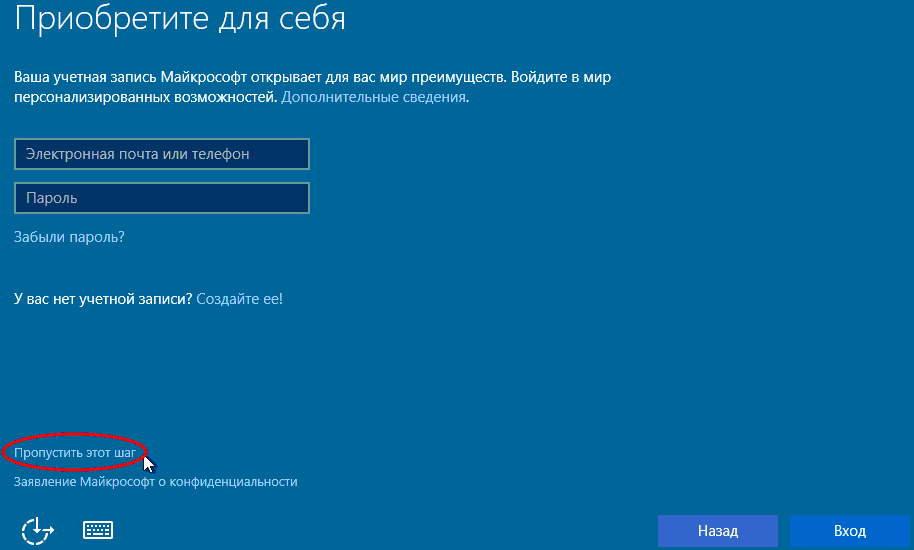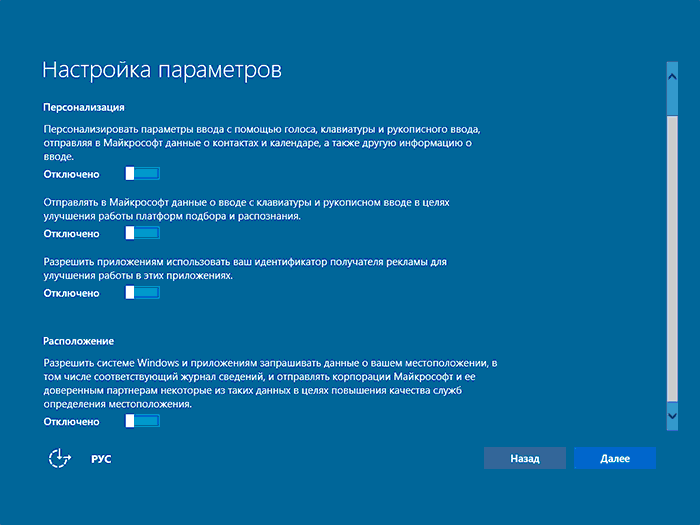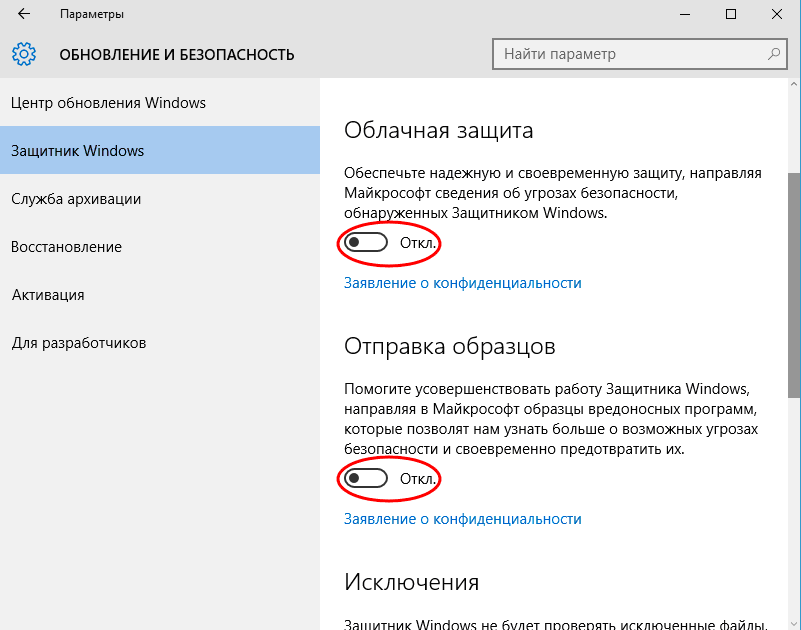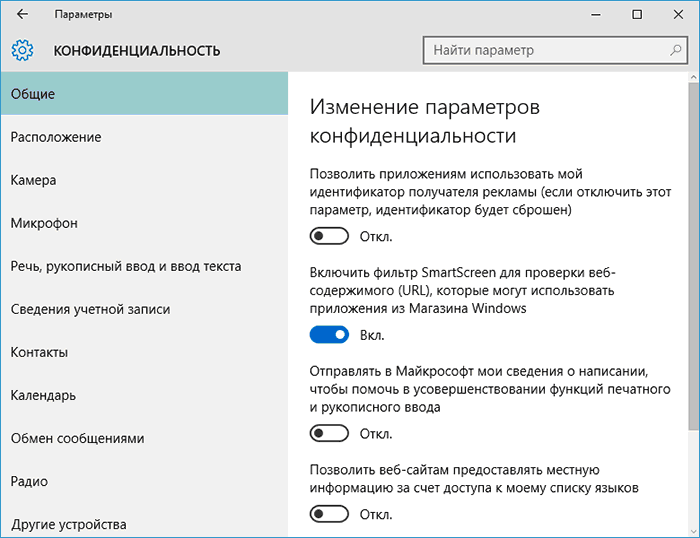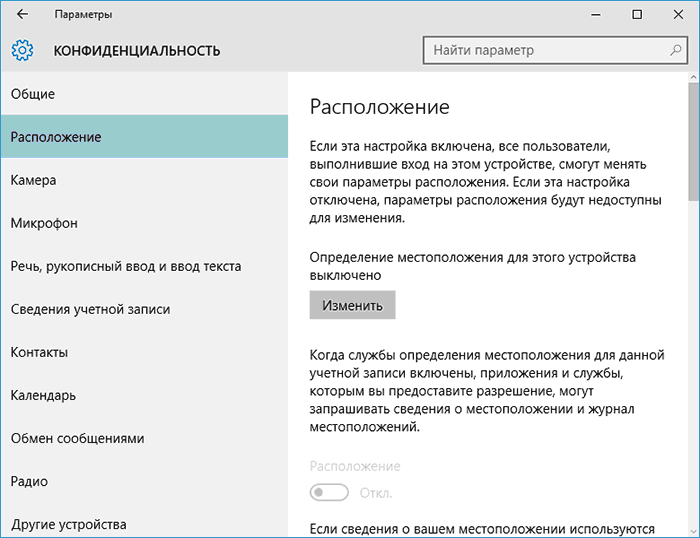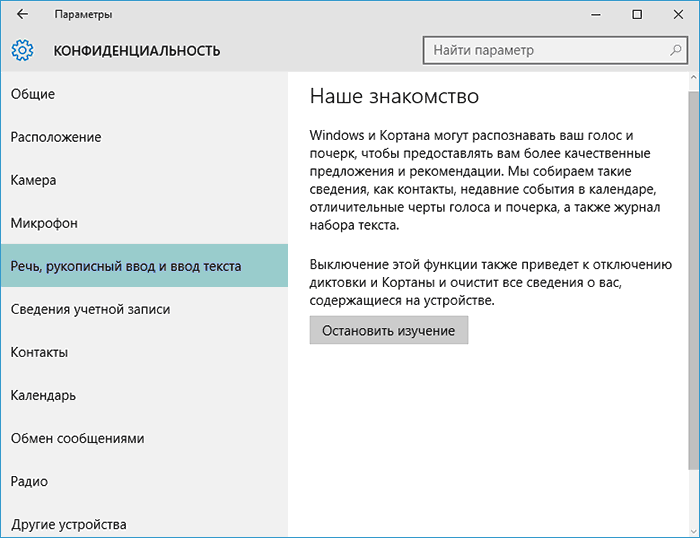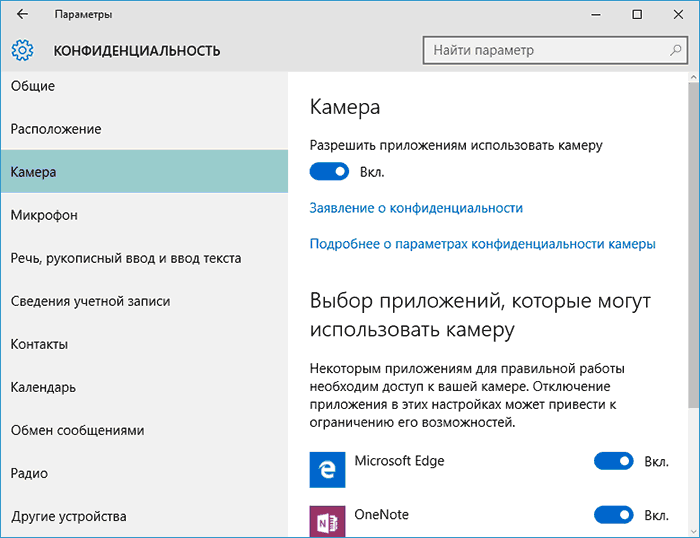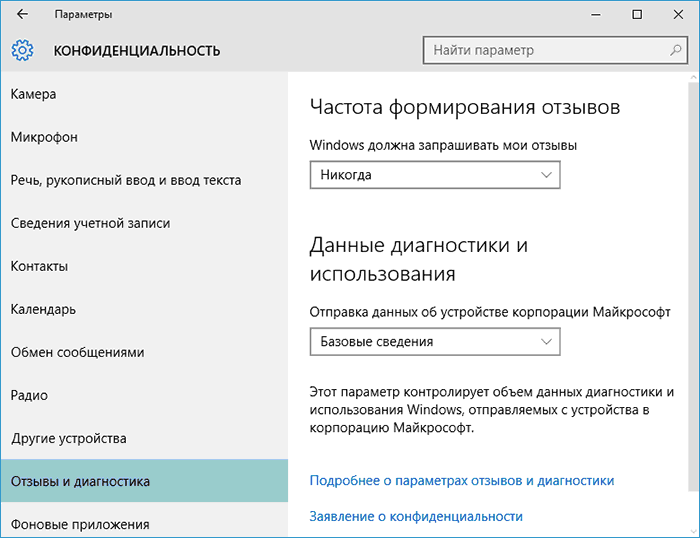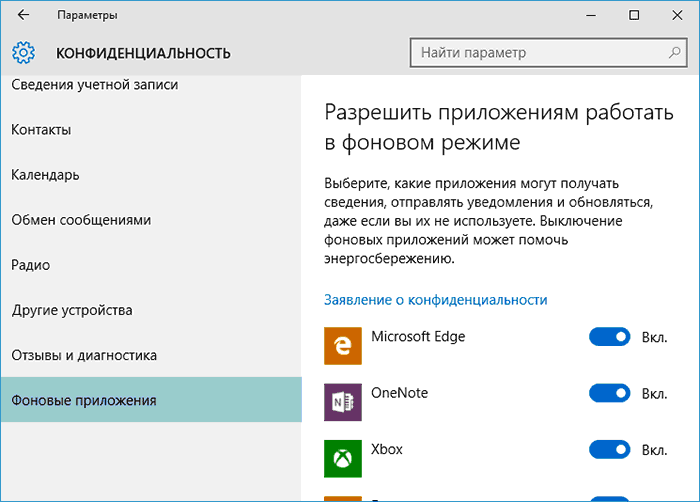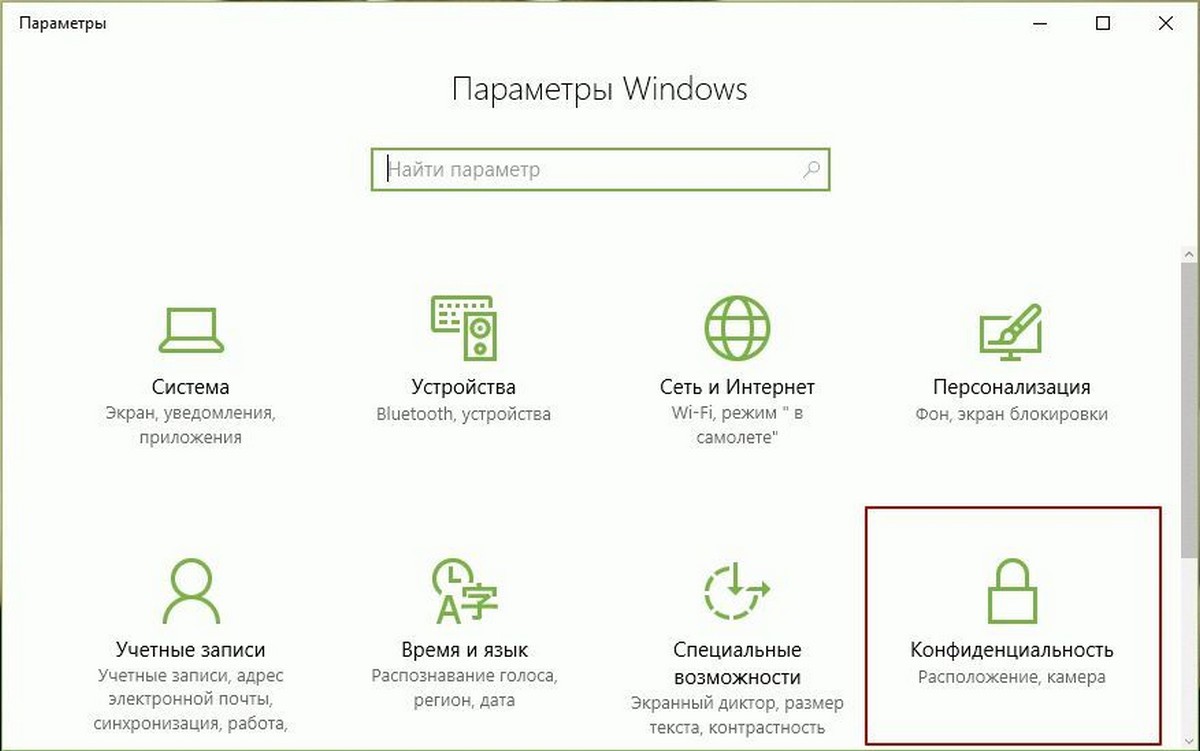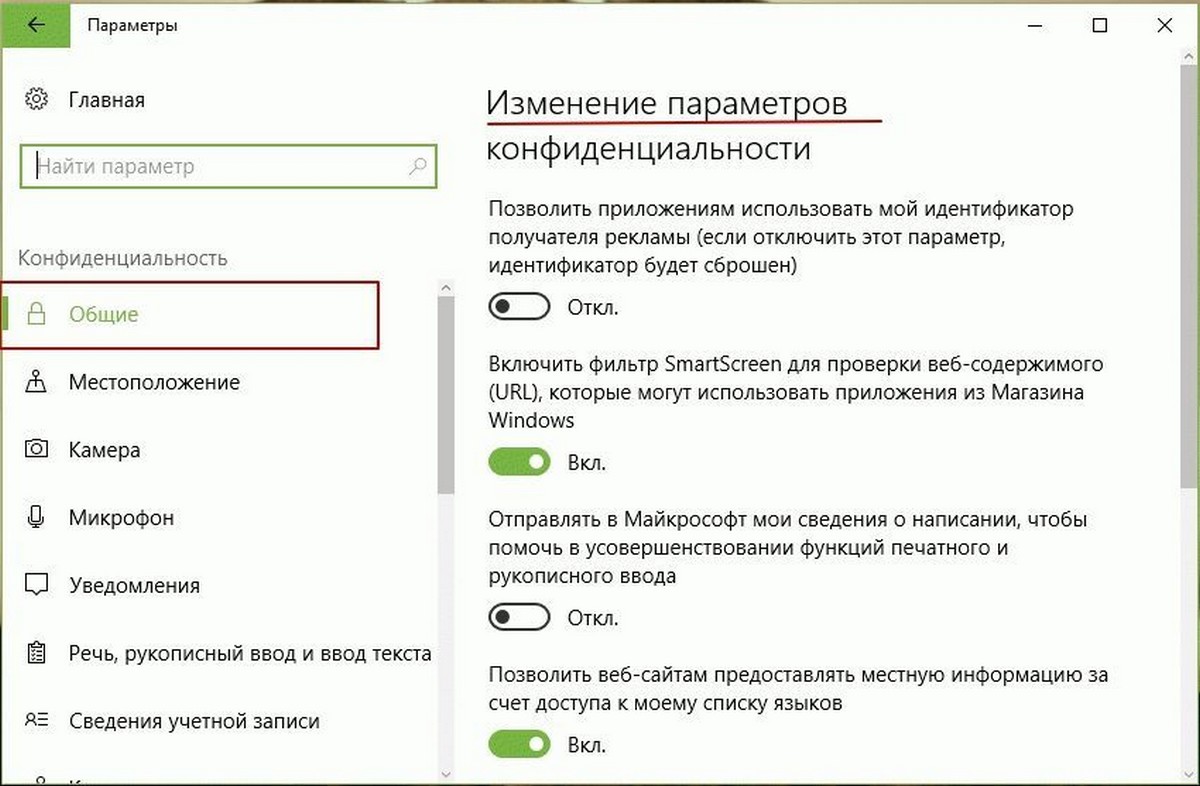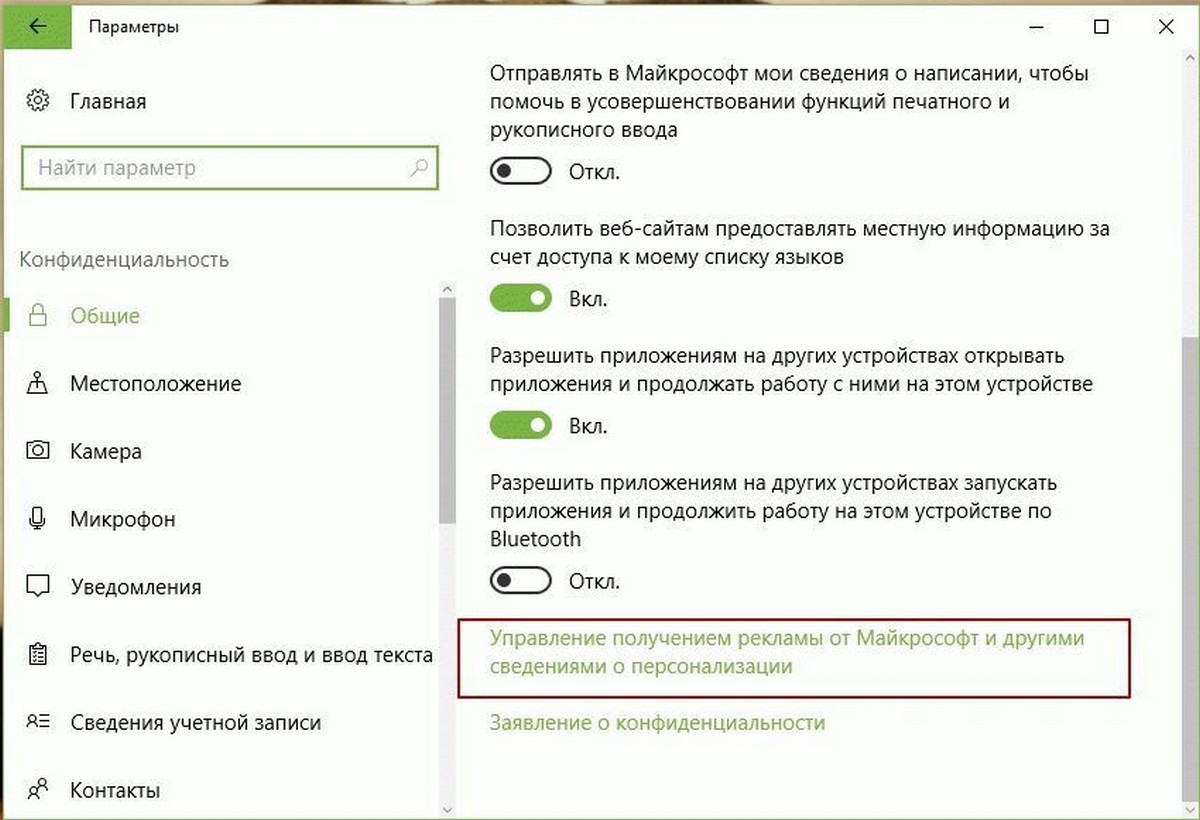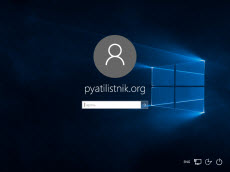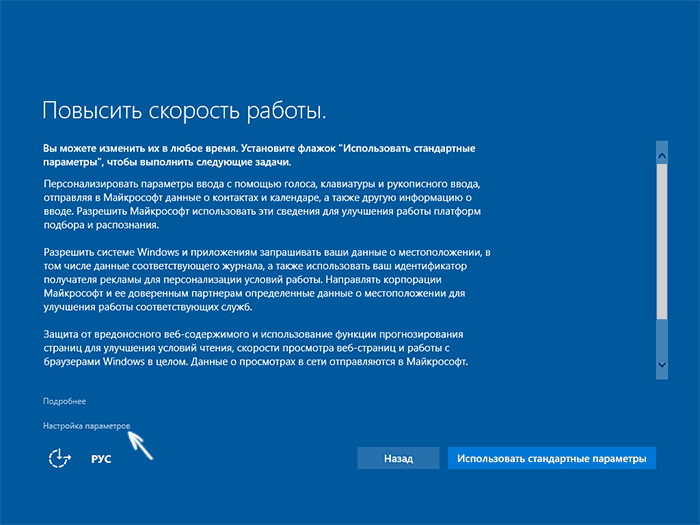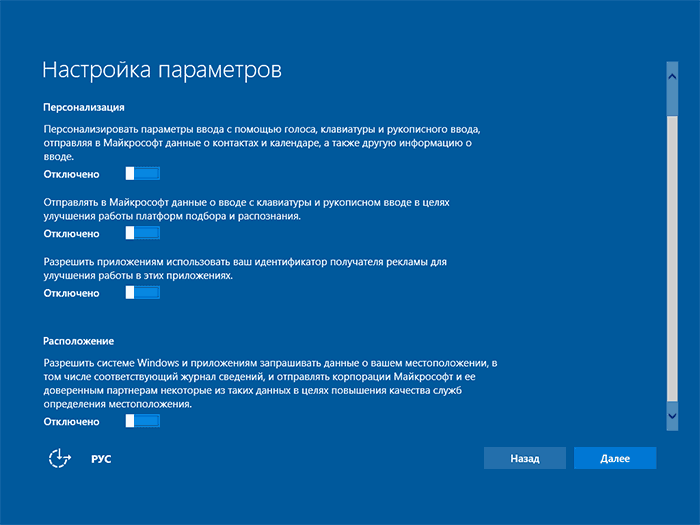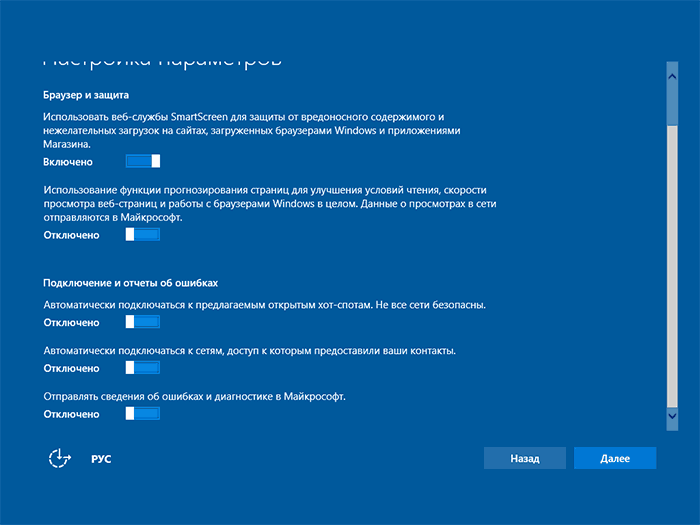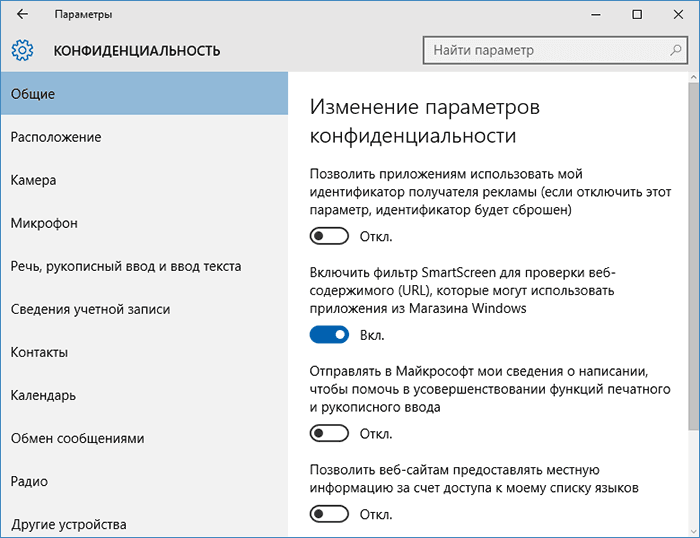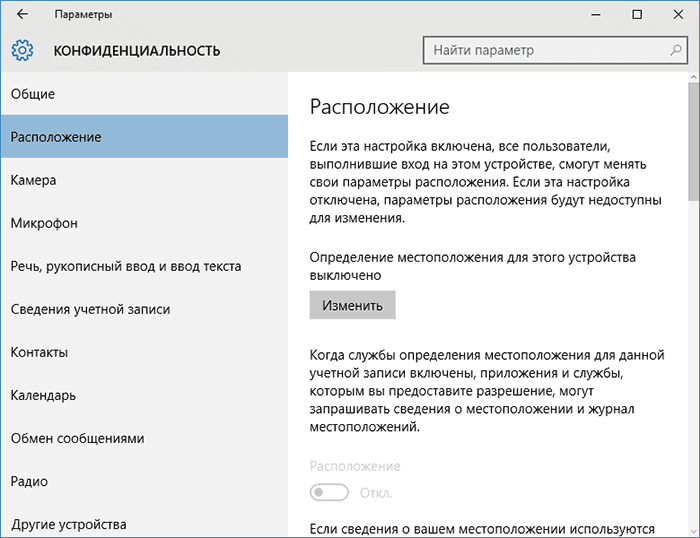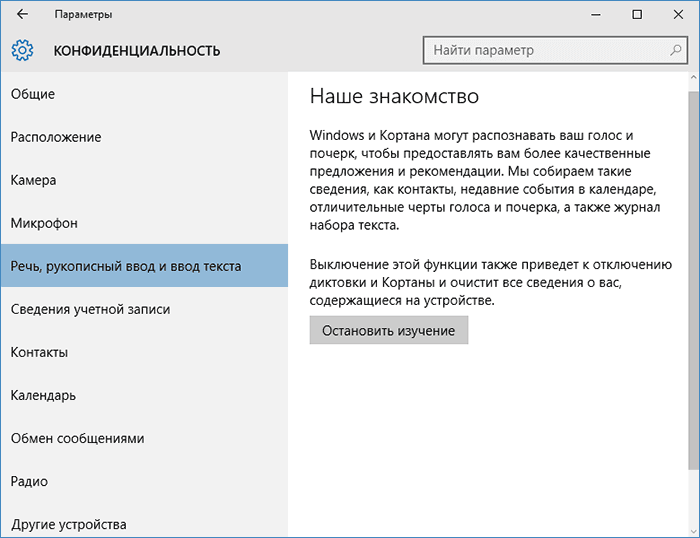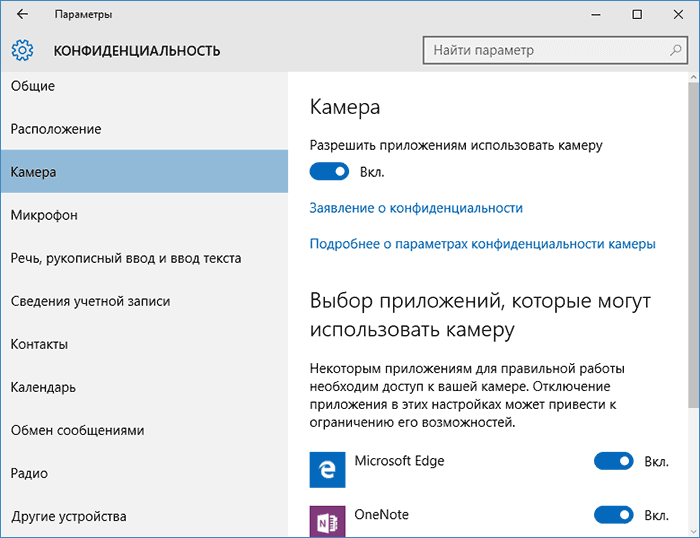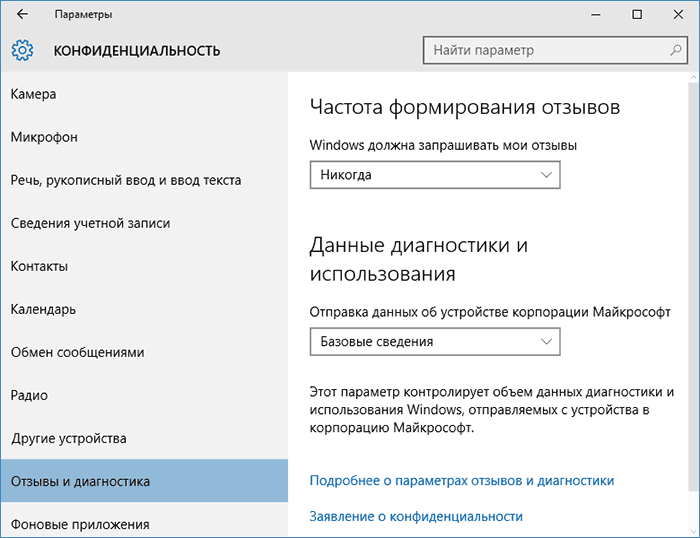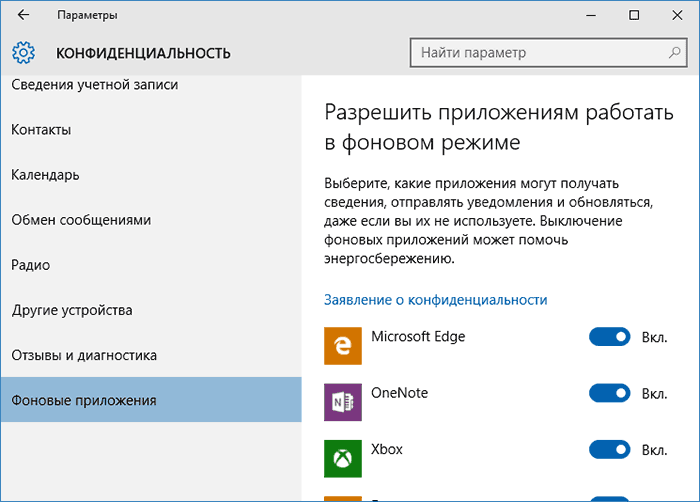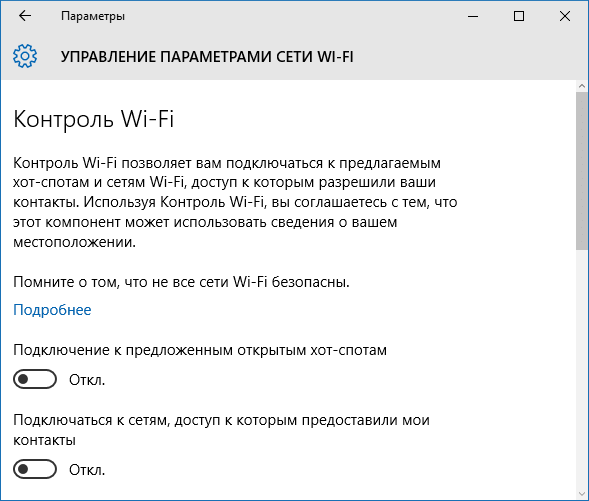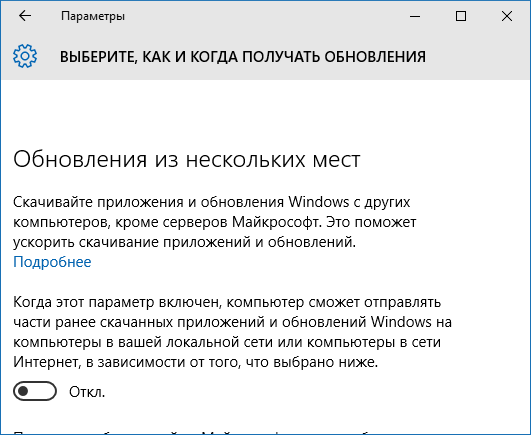Windows ниже параметров конфиденциальности, которые обеспечивают контроль над вашей конфиденциальностью.
Идентификатор рекламы
Для каждого пользователя на устройстве система Windows создает уникальный идентификатор рекламы, который используется разработчиками приложений и рекламными сетями для их собственных целей, в том числе, чтобы предлагать вам актуальную рекламу в приложениях. Если идентификатор получателя рекламы включен, приложения могут получить доступ к нему и использовать его таким же образом, как и некоторые веб-сайты применяют уникальный идентификатор, который хранится в файле cookie. Таким образом, разработчики приложений (и рекламные сети, с которыми они работают) могут привязать собираемые персональные данные к идентификатору рекламы для отображения более актуальной рекламы и обеспечения персонализированного взаимодействия с приложениями.
Параметр идентификатора рекламы применяется к приложениям для Windows с помощью идентификатора рекламы Windows. Параметр идентификатора рекламы не применяется к другим способам предоставления целевой рекламы, предлагаемым Майкрософт или третьими лицами, например, cookie-файлам, используемым для предоставления целевой рекламы на веб-сайтах. Продукты сторонних производителей, установленные в среде Windows, могут также предоставлять другие виды целевой рекламы, которая работает в соответствии с собственными политиками конфиденциальности. Корпорация Майкрософт предоставляет другие виды целевой рекламы в некоторых продуктах Майкрософт напрямую и при взаимодействии со сторонними поставщиками рекламы. Подробнее о другой рекламе по интересам от Майкрософт
Отключение рекламного ИД в Windows 10
-
Перейдите в начните > Параметры > конфиденциальности >общие.
-
Укажите необходимое значение для параметра Разрешить приложениям использовать идентификатор рекламы, чтобы рекламные объявления были более интересными для вас в зависимости от действий приложения.
Отключение рекламного ИД в Windows 11
-
Перейдите в начните > Параметры > конфиденциальности & безопасности >Общие.
-
Выберите предпочитаемый параметр для параметра Показывать персонализированную рекламу в приложениях с помощью моего рекламного ИД.
Примечания:
-
При отключении идентификатора рекламы объем показываемой вам рекламы не сократится, однако отображаемая реклама станет менее интересной и актуальной для вас. При повторном включении этой функции идентификатор рекламы будет сформирован заново.
-
В предыдущих версиях Windows 10 идентификатор рекламы назывался актуальными рекламными объявлениями.
Функция SmartScreen Защитника Windows
Фильтр SmartScreen Защитника Windows отправляет в корпорацию Майкрософт данные о посещаемых вами веб-сайтах и скачиваемых вами файлах, чтобы защитить вас и ваше устройство от небезопасного содержимого и вредоносных программ.
Отключение фильтра SmartScreen Защитника Windows
-
Выполните одно из следующих действий:
-
В Windows 10 перейдите в > Параметры > Обновление & безопасности > Безопасность Windows > app &.
-
В Windows 11 перейдите в > Параметры > безопасность & конфиденциальности > Безопасность Windows > app & браузера.
-
-
Выберите предпочтительные параметры для фильтра SmartScreen Защитника Windows.
Доступ веб-сайтов к списку языков
На некоторых веб-сайтах может быть размещено содержимое, доступное на разных языках. Windows может передавать данные о списке языков, которые вы предпочитаете использовать в Интернете, веб-сайтам, чтобы веб-сайт открывался на необходимом вам языке без необходимости в настройке языка для каждого веб-сайта.
Отключение доступа веб-сайта к списку языков в Windows 10
-
Перейдите в начните > Параметры > конфиденциальности >общие.
-
Укажите необходимое значение для параметра Разрешить веб-сайтам предоставлять местную информацию за счет доступа к моему списку языков.
Отключение доступа веб-сайта к списку языков в Windows 11
-
Перейдите в начните > Параметры > конфиденциальности & безопасности >Общие.
-
Выберите предпочитаемый параметр Для веб-сайтовпоказывать содержимое, соответствующее вашему локальному контенту, путем доступа к списку языков .
Отслеживание запуска приложений
Windows может настраивать ваше меню «Пуск» с учетом приложений, которые вы запускаете. Это позволяет быстро получить доступ к списку наиболее часто используемых приложений в меню и при поиске на устройстве.
Управление отслеживанием запуска приложений в Windows 10
-
Перейдите в >Параметры > конфиденциальности >общие.
-
Укажите необходимое значение для параметра Разрешить Windows отслеживать запуски приложений для улучшения меню «Пуск» и результатов поиска.
Управление отслеживанием запуска приложений в Windows 11
-
Перейдите в начните > Параметры > конфиденциальности & безопасности >Общие.
-
Выберите предпочитаемый параметр Let Windows start and search results by tracking app launches.
Рекомендуемое содержимое
Майкрософт может предлагать вам рекомендации через параметры. Это содержимое предлагается в различных формах и может помочь вам найти новые функции в Параметры или предложить новое содержимое и приложения, которые могут оказаться вам интересны.
Отключение предложенного содержимого в Параметры
-
Выполните одно из следующих действий:
-
В Windows 10 начните > Параметры > конфиденциальности >общие.
-
В Windows 11 перейдите в начните > Параметры > конфиденциальности & безопасности > Общие.
-
-
Отключите show me suggested content in the Параметры app.
Нужна дополнительная помощь?
Содержание
- Делаем настройку конфиденциальности Windows 10
- Настройка конфиденциальности при установке
- Настройка установленной Windows 10
- Безопасность
- Cortana
- Видео по теме
- Конфиденциальность в Windows 10
- Основные настройки конфиденциальности Windows 10
- Общие
- Расположение
- Камера и микрофон
- Речь, рукописный ввод и ввод текста
- Сведения учетной записи
- Контакты и календарь
- Обмен сообщениями
- Радио
- Другие устройства
- Отзывы и диагностика
- Фоновые приложения
- Расширенные настройки конфиденциальности Windows 10
- Использование локальной учетной записи
- Другие настройки групповых политик
- Общие параметры конфиденциальности в Windows
- Идентификатор рекламы
- Функция SmartScreen Защитника Windows
- Доступ веб-сайтов к списку языков
- Отслеживание запуска приложений
- Рекомендуемое содержимое
- Как в Windows 10 настроить параметры конфиденциальности и отключить отправку данных в Microsoft
- Настройка параметров конфиденциальности при установке
- Где находятся параметры конфиденциальности в Windows 10
- Как в Windows 10 настроить параметры конфиденциальности — видеоинструкция
- Настройка параметров конфиденциальности в Windows 10
- Настройки конфиденциальности
- Изменение общих параметров конфиденциальности
- Диагностика и отзывы
- Журнал действий
- Расположение
- Камера
- Сведения учетной записи
- Контакты, Календарь, Журнал вызовов, Электронная почта, Обмен сообщениями, Радио, Документы, Изображения и Видео
- Другие устройства
- Фоновые приложения
- Диагностика приложений
- Файловая система
Делаем настройку конфиденциальности Windows 10
Многим известно, что Windows 10 собирает личные данные пользователей и хранит их на своих серверах. Подобное слежение обусловлено желанием Майкрософт повысить отзывчивость системы, адаптировать ее под конкретного пользователя. Если вы используете рукописный ввод или голосовые команды – ОС будет хранить образцы вашего почерка и голоса, чтобы лучше и быстрее вас понимать. Также «Десятка» запоминает, что вы искали в Интернете, чтобы показывать вам рекламу, которая может вас заинтересовать.
Далеко не все хотят участвовать в подобном, и в данной статье описывается процесс настройки приватности.
Настройка конфиденциальности при установке
Если вы только собираетесь устанавливать Windows 10, у вас есть возможность легко отключить большую часть слежения во время инсталляции системы. Как только все необходимый файлы будут скопированы на жесткий диск, установщик предложит вам авторизоваться в системе, указав свою учетную запись Майкрософт.
Стоит отметить, что если вы будете использовать такой тип учетки – то ваша ОС будет синхронизироваться с сервером. Это может быть очень удобно, если вы устанавливаете Windows 10 на несколько устройств и хотите получить для них одинаковые настройки. Также в этом режиме вам будут доступны функции магазина Windows Store. Если подобные сервисы вас не интересуют – нажмите «Пропустить этот шаг», чтобы создать обычный локальный аккаунт, как в Windows 7 или XP.
Сразу после этого появится окно «Повысить скорость работы».
Здесь требуется кликнуть по небольшой кнопке «Настройка параметров» в левой части страницы. Вы попадете в специальное меню, в котором собраны настройки приватности.
Здесь рекомендуется отключить все пункты, кроме «Браузер и защита». Также можно оставить включенной опцию «Отправлять сведения об ошибках», если вы хотите помочь Microsoft поскорее исправить все проблемы в Windows 10.
Настройка установленной Windows 10
Безопасность
В Windows 10 имеется встроенная программа для защиты от вирусов. Для улучшения своей работы она также отправляет некоторую информацию на облако Microsoft. Это вряд ли может стать угрозой приватности личных данных, тем не менее, данную функцию также можно выключить.
Это важно! После данных изменений встроенный защитник Виндовс 10 будет работать не очень хорошо. Поэтому рекомендуется сразу же установить и запустить какую-нибудь другую антивирусную программу. Однако следует помнить, что практически все антивирусы оправляют отчеты и образцы найденных вирусов на свои собственные облачные сервера.
Cortana
В Виндовс 10 имеет встроенный виртуальный помощник Cornata, аналог Siri у Apple. Предполагается, что Кортана будет собирать информацию о своем хозяине и обучаться таким образом. После сбора статистики она сможет безошибочно распознавать речь, будет напоминать о предстоящих событиях и пропущенных звонках, искать информацию на жестком диске или в Интернете.
Минусом Cornata является необходимость хранить огромное количество личной информации на серверах Microsoft. Далеко не каждый пользователь хочет, чтобы образцы его голоса и история переписки где-то хранились. Для сохранения конфиденциальности работы с компьютером пользоваться услугами помощника не рекомендуется.
На данный момент Кортаны еще нет в русскоязычной версии Windows 10, так что на этот счет можно не беспокоиться. Она будет выпущена в виде отдельного обновления, которое можно просто не устанавливать или отключить в настройках. Также, если вы используете локальную учетную запись, а не аккаунт Microsoft, то Cornata работать на вашем компьютере не будет.
Видео по теме
Источник
Конфиденциальность в Windows 10
Возможно идеальной отправной точкой перед обновлением до новой ОС или установки чистой копии Windows является прочтение заявления о конфиденциальности и договора об указании услуг.
Конечно, данные документы содержат большое количество текстовой информации, даже если Вы решили ознакомится с сокращенной версией, предлагаемой Microsoft. Имейте в виду, что данные документы не относятся только к Windows 10, а касаются всех продуктов Microsoft в целом. Тем не менее, в списке заявления о конфиденциальности Вы найдете пункт “Windows”.
В данных документах Вы обнаружите следующую ключевую информацию:
Основные настройки конфиденциальности Windows 10
Настройки конфиденциальности, которые доступны на уровне системы, располагаются в приложении “Параметры” в разделе “Конфиденциальность”. Страница удивительно насыщена различными настройками, которые, тем не менее, не дают полного контроля на собираемой и передаваемой информацией.
Приложение “Параметры” можно запустить из меню Пуск или введя запрос “Параметры” с системной поисковой строке.
Перейдите в раздел “Конфиденциальность” и откроется окно со всеми доступными настройками приватности. Рекомендуемые параметры поместим в скобки.
Общие
Примечание: отключение данной опции может снизить безопасность системы. Если Вы не являетесь опытным пользователем, оставьте данный параметр включенным.
Расположение
Камера и микрофон
Отключите данные опции, если Вы не хотите, чтобы приложения использовали камеру и микрофон. Например, при использовании Cortana или Skype данные параметры следует оставить включенными.
Речь, рукописный ввод и ввод текста
Сведения учетной записи
Контакты и календарь
Обмен сообщениями
Радио
Другие устройства
Отзывы и диагностика
Пояснение по поводу передаваемых данных представлено на сайте Microsoft в разделе FAQ при клике по ссылке “Подробнее о параметрах отзывов и диагностике”
Основная информация — это данные, имеющие крайне важное значение для работы Windows. Они помогают сохранять надлежащую работу Windows и приложений, сообщая Майкрософт о возможностях используемого устройства и корректности работы Windows. Этот параметр также включает основной отчет об ошибках, отправляемый в Майкрософт. При выборе этого варианта вы будете получать обновления Windows (через Центр обновления Windows, включая защиту от вредоносного ПО с помощью средства удаления вредоносных программ), однако некоторые приложения и функции могут работать неправильно или не работать вообще.
Фоновые приложения
Расширенные настройки конфиденциальности Windows 10
Изменение значений телеметрии при использовании редактора групповых политик и системного реестра
Данная настройка идентична настройкам во вкладке “Отзывы и диагностика” раздела “Конфиденциальность”.
Есть одно отличие, которое относится только к пользователям версии Enterprise. Пользователи Enterprise могут полностью отключить передачу диагностических данных, в то время как пользователи версий Pro и Home могут установить только базовый уровень в качестве самого низкого уровня.
Для того, чтобы сделать изменения в групповых политиках, выполните следующие шаги:
Для того, чтобы выполнить аналогичные изменения с помощью системного реестра нужно:
Использование локальной учетной записи
Windows 10 поддерживает два типа учетных записей: учетные записи Microsoft и локальные учетные записи. Учетные записи Microsoft используются по умолчанию и при выборе данной опции вход в систему осуществляется с помощью учетных данных (обычно адрес электронной почты и пароль).
При использовании локальной учетной записи, Вы заметите, что некоторые возможности ОС не доступны. Например, магазин Windows и некоторые приложения не будут работать, а данные учетной записи не будут синхронизироваться между устройствами.
Другие настройки групповых политик
Следующие настройки доступны в редакторе групповых политик.
Примечание: Если Вы уже ознакомились со статьей, Вы могли убедиться что для настройки всех параметров потребуется приличное время. Вот где действительно приходит на помощь бесплатная программа DoNotSpy для Windows 10. Утилита предоставляет пользователю все опции для настройки конфиденциальности с помощью единого интерфейса, а управление происходит с помощью пары кликов.
Источник
Общие параметры конфиденциальности в Windows
Windows ниже параметров конфиденциальности, которые обеспечивают контроль над вашей конфиденциальностью.
Идентификатор рекламы
Для каждого пользователя на устройстве система Windows создает уникальный идентификатор рекламы, который используется разработчиками приложений и рекламными сетями для их собственных целей, в том числе, чтобы предлагать вам актуальную рекламу в приложениях. Если идентификатор получателя рекламы включен, приложения могут получить доступ к нему и использовать его таким же образом, как и некоторые веб-сайты применяют уникальный идентификатор, который хранится в файле cookie. Таким образом, разработчики приложений (и рекламные сети, с которыми они работают) могут привязать собираемые персональные данные к идентификатору рекламы для отображения более актуальной рекламы и обеспечения персонализированного взаимодействия с приложениями.
Параметр идентификатора рекламы применяется к приложениям для Windows с помощью идентификатора рекламы Windows. Параметр идентификатора рекламы не применяется к другим способам предоставления целевой рекламы, предлагаемым Майкрософт или третьими лицами, например, cookie-файлам, используемым для предоставления целевой рекламы на веб-сайтах. Продукты сторонних производителей, установленные в среде Windows, могут также предоставлять другие виды целевой рекламы, которая работает в соответствии с собственными политиками конфиденциальности. Корпорация Майкрософт предоставляет другие виды целевой рекламы в некоторых продуктах Майкрософт напрямую и при взаимодействии со сторонними поставщиками рекламы. Подробнее о другой рекламе по интересам от Майкрософт
Отключение рекламного ИД в Windows 10
Перейдите в начните > Параметры > конфиденциальности > общие.
Укажите необходимое значение для параметра Разрешить приложениям использовать идентификатор рекламы, чтобы рекламные объявления были более интересными для вас в зависимости от действий приложения.
Отключение рекламного ИД в Windows 11
Перейдите в начните > Параметры > конфиденциальности & безопасности > Общие.
Выберите предпочитаемый параметр для параметра Показывать персонализированную рекламу в приложениях с помощью моего рекламного ИД.
При отключении идентификатора рекламы объем показываемой вам рекламы не сократится, однако отображаемая реклама станет менее интересной и актуальной для вас. При повторном включении этой функции идентификатор рекламы будет сформирован заново.
В предыдущих версиях Windows 10 идентификатор рекламы назывался актуальными рекламными объявлениями.
Функция SmartScreen Защитника Windows
Фильтр SmartScreen Защитника Windows отправляет в корпорацию Майкрософт данные о посещаемых вами веб-сайтах и скачиваемых вами файлах, чтобы защитить вас и ваше устройство от небезопасного содержимого и вредоносных программ.
Отключение фильтра SmartScreen Защитника Windows
Выполните одно из следующих действий:
В Windows 10 перейдите в > Параметры > Обновление & безопасности > Безопасность Windows > app &.
В Windows 11 перейдите в > Параметры > безопасность & конфиденциальности > Безопасность Windows > app & браузера.
Выберите предпочтительные параметры для фильтра SmartScreen Защитника Windows.
Доступ веб-сайтов к списку языков
На некоторых веб-сайтах может быть размещено содержимое, доступное на разных языках. Windows может передавать данные о списке языков, которые вы предпочитаете использовать в Интернете, веб-сайтам, чтобы веб-сайт открывался на необходимом вам языке без необходимости в настройке языка для каждого веб-сайта.
Отключение доступа веб-сайта к списку языков в Windows 10
Перейдите в начните > Параметры > конфиденциальности > общие.
Укажите необходимое значение для параметра Разрешить веб-сайтам предоставлять местную информацию за счет доступа к моему списку языков.
Отключение доступа веб-сайта к списку языков в Windows 11
Перейдите в начните > Параметры > конфиденциальности & безопасности > Общие.
Отслеживание запуска приложений
Windows может настраивать ваше меню «Пуск» с учетом приложений, которые вы запускаете. Это позволяет быстро получить доступ к списку наиболее часто используемых приложений в меню и при поиске на устройстве.
Управление отслеживанием запуска приложений в Windows 10
Перейдите в > Параметры > конфиденциальности > общие.
Укажите необходимое значение для параметра Разрешить Windows отслеживать запуски приложений для улучшения меню «Пуск» и результатов поиска.
Управление отслеживанием запуска приложений в Windows 11
Перейдите в начните > Параметры > конфиденциальности & безопасности > Общие.
Выберите предпочитаемый параметр Let Windows start and search results by tracking app launches.
Рекомендуемое содержимое
Майкрософт может предлагать вам рекомендации через параметры. Это содержимое предлагается в различных формах и может помочь вам найти новые функции в Параметры или предложить новое содержимое и приложения, которые могут оказаться вам интересны.
Отключение предложенного содержимого в Параметры
Выполните одно из следующих действий:
В Windows 10 начните > Параметры > конфиденциальности > общие.
В Windows 11 перейдите в начните > Параметры > конфиденциальности & безопасности > Общие.
Отключите show me suggested content in the Параметры app.
Источник
Многие не торопились переходить на Windows 10, зная об особенности системы собирать информацию о пользователе. Конечно, по заявлениям Microsoft это сделано исключительно для удобства самого пользователя. Если вам есть что скрывать или вы просто не хотите, чтобы информация с вашего компьютера уходила разработчикам Windows то вам наверняка будет интересно узнать, как в Windows 10 настроить параметры конфиденциальности.
Как в Windows 10 настроить параметры конфиденциальности и отключить отправку данных в Microsoft
Настроить их можно при установке операционной системы или, когда она уже работает и вы решили что-то изменить. Нужно ли это делать – решать вам, какие функции отключить, а какие оставить выберите сами исходя из личных соображений и наших рекомендаций.
Настройка параметров конфиденциальности при установке
В зависимости от версии устанавливаемой системы интерфейс окна настройки несколько отличается. Так окно выглядит на последних сборках:
Например, не хотите, чтобы в Microsoft знали о вашем расположении – отключите раздел «Местоположение». Выключите параметр «Диагностика», если вас смущает отправка данных об использовании браузера. Актуальные рекламные объявления – во включенном состоянии система будет показывать актуальные объявления, на основе данных, которые вы просматриваете в интернете – выключите если вы этом нет необходимости. Управляете компьютером голосом? Если нет – отключите пункт «Распознавание речи».
На более старых сборках окно выглядит несколько иначе. Чтобы его увидеть вы должны в окне «Повысить скорость работы» перейти по ссылке «Настройка параметров».
На перовом экране отключите все пункты, если не хотите передавать никакую информацию в Microsoft.
На втором экране тоже можете все отключить, оставив только функцию Smart Screen для защиты от вредоносных файлов.
Установив Windows, не входите с учетной записью Microsoft, а создайте локальную учетную запись.
Где находятся параметры конфиденциальности в Windows 10
Для изменения этого функционала в уже установленной системе проделайте следующие шаги:
Как в Windows 10 настроить параметры конфиденциальности — видеоинструкция
Источник
Настройка параметров конфиденциальности в Windows 10
Наверное каждый, при использовании Windows 10 больше всего обеспокоен телеметрией, автоматическим сбором данных и проблемами конфиденциальности.
Многие пользователи встревожены тем, что Windows 10 автоматически собирает личную информацию и отправляет ее на сервера Microsoft. Хорошо, что есть возможность отключать сбор данных, следственно мы можем в некоторой степени контролировать этот процесс. Существует множество настроек конфиденциальности, давайте рассмотрим то что мы можем отключить по пунктам.
Настройки конфиденциальности
Откройте приложение Параметры используя сочетание клавиш Windows + I и перейдите в раздел «Конфиденциальность«.
Изменение общих параметров конфиденциальности
Разрешить приложениям использовать идентификатор рекламы, чтобы делать рекламу более интересной для вас на основе вашего использования приложений (отключение этого параметра сбросит ваш идентификатор).
Это функция отображает рекламные объявления, настроенные для отдельных пользователей. Если вы предпочитаете отключать рекламный идентификатор, установите его в положение «Откл«.
Разрешить Windows отслеживать запуски приложений для улучшения меню «Пуск» и результатов поиска.
Если отключить отслеживание запуска приложений, параметр «Показать наиболее часто используемые приложения» в меню «Пуск» станет недоступен. Тут по желанию «Вкл» или «Откл«.
Показывать рекомендуемое содержимое в приложении «Параметры».
Майкрософт предлагает вам рекомендации через параметры и помогает находить в них новые функции, а также содержимое и приложения, которые могут оказаться вам интересными: «Отключаем«.
Диагностика и отзывы
Здесь можно задать объем диагностических данных который будет отправляться на сервера Microsoft.
Диагностические данные
Основные: отправляется только информация об устройстве, его параметрах и возможностях, а так же о том, работает ли оно надлежащим образом.
Полные: помимо диагностических данных с базового уровня, отправляются сведения о посещаемых веб-сайтах и способах использования приложений и функций, а также дополнительная информация о работоспособности и применении устройства и расширенные отчеты об ошибках.
Рекомендуем выбрать «Основной режим«.
Частота формирования отзывов
Предлагает вам получить запрос на обратную связь и предложит вам оставить комментарий о Windows 10.
Если вам не нужна эта функция, выберите «Никогда«.
Журнал действий
Если вы не используете функционал временной шкалы, то отключите журнал действий сняв все галочки. Опуститесь ниже, к своей учетной записи и переведите тумблер, в выключенное положение.
Расположение
Служба определения местоположения устанавливает, разрешать ли доступ к информации о местоположении для приложений, которым требуется текущее местоположение пользователя, например карта или приложение прогноза погоды.
В качестве значения по умолчанию в Windows 10 определение местоположения включено, но вы можете полностью его отключить.
В некоторых приложениях функция Bluetooth или Wi-Fi проверяет местоположение пользователя, даже если местоположение остановлено. Вы можете включить или отключить соответствующую функцию в «Радио» (левом меню). Bluetooth и Wi-Fi будут по-прежнему работать, но без определения местоположения.
Если вы хотите отключить определение местоположения, нажмите кнопку «Изменить» и поставьте переключатель в положение «Откл«.
Расположение по умолчанию
Если нажать кнопку «Задать по умолчанию» откроется доступ сервису Карты. Для правильного обслуживания местоположения необходимо нажать кнопку «Указать расположение по умолчанию» и выбрать его на карте.
Для некоторых приложений требуется точная информация о местоположении и вы можете разрешить или запретить использовать им эти данные.
Камера
В Windows 10 есть много приложений и удобных сервисов, которые используют камеру. Например, для людей, которые часто используют видеозвонки по Skype или социальные сети, камера незаменима, но если она вам не нужна, давайте отключим ее.
Но, даже если отключить веб-камеру в настройках, вы не сможете полностью блокировать к ней доступ. Мы рекомендуем вам прикреплять непрозрачную пленку к объективу веб-камеры, если вы не используете ее, на случай если вдруг систему поразит вредоносное ПО.
Разрешить доступ к камере на этом устройстве: если вам камера не нужна, просто выключите ее.
Выберете приложения, которые могут получать доступ к камере: вы можете индивидуально настроить каждое приложение переведя кнопки в состояние «Вкл» или «Выкл«. В разделе «Микрофон» можно произвести аналогичные действия.
Сведения учетной записи
Разрешать доступ к сведениям об учетной записи на этом устройстве. Лучше всего отключить.
Разрешить приложениям доступ к данным учетной записи, так же стоит отключить.
Контакты, Календарь, Журнал вызовов, Электронная почта, Обмен сообщениями, Радио, Документы, Изображения и Видео
Эти разделы почти одинаковы, вы можете полностью или выборочно отключить ненужные приложения.
Другие устройства
Разрешает приложениям автоматически предоставлять общий доступ к сведениям и синхронизировать их на беспроводных устройствах, тоже отключаем.
Фоновые приложения
Это приложения, которое работают в фоновом режиме, даже если не запускаются пользователем. Иметь быстрый к ним доступ очень удобно, но если вы их не используете, просто отключите. Или выборочно определите какие приложения будут работать а какие нет.
Диагностика приложений
Отключаем разрешение доступа к диагностическим данным приложений на этом устройстве.
Файловая система
Доступ к файловой системе отключается полностью или для определенных приложений, выбор за вами.
На этом настройка основных параметров конфиденциальности в Windows 10 завершена.
Если необходим серьезный подход к отключению слежки Windows 10 используйте проверенное временем средство O&O ShutUp10.
Источник
Windows 10 славится обилием аналитического ПО, которое по умолчанию имеет доступ ко многим вашим данным, от местоположения до текста набранного на клавиатуре. Мы разобрались в том, как настроить Windows, чтобы сохранить вашу конфиденциальность насколько это возможно.
Чтобы попасть в настройки конфиденциальности Windows 10, нужно нажать на клавиатуре Win + I или найти иконку шестерёнки в меню Пуск. Затем в открывшемся меню, выбрать Конфиденциальность.
Все перечисленные ниже настройки приватности могут не работать с т.н. классическими приложениями (под которыми Microsoft понимает обычные программы не из Microsoft Store). Подробнее о данных, собираемых Microsoft, на их сайте.
- Рекламный идентификатор — во вкладке «Общие» вы можете отключить таргетированную рекламу, которая подбирается в результате анализа ваших действий на сайтах и в приложениях.
- Диагностические данные — во вкладке «Диагностика и отзывы» вы можете настроить, насколько подробные данные о вашем устройстве отправлять в Microsoft. Эту аналитику нельзя отключить совсем (официальными методами), но можно разрешить отправлять только обязательные данные. В обязательные данные, по словам Microsoft, входят «данные об устройстве, его настройках и возможностях». В опциональные данные включены: посещаемые сайты, используемые приложения и расширенные отчеты об ошибках.
- Голосовые функции — это настройки распознавания речи, которые могут вам понадобиться, если вы пользуетесь диктовкой и голосовым помощником Cortana.
- Персонализация рукописного ввода и ввода с клавиатуры — здесь вы можете отключить анализ вводимого текста, который проводится для составления вашего личного словаря, необходимость которого вызывает сомнения. Также здесь можно удалить уже имеющийся словарь.
- Журнал действий — здесь Windows 10 собирает данные о ваших действиях, вплоть до открытых файлов и сайтов. Благодаря этому вы можете продолжить работу на другом компьютере, если на нём используется та же учётная запись Microsoft. Вы можете очистить журнал действий, отключить его сохранение на этом устройстве и на серверах Microsoft.
- Расположение — здесь вы можете совсем отключить доступ к геолокации или настроить его для отдельных приложений. Также можно очистить историю местоположений. Данные о местоположении используются для приложения «Погода», гео ориентированных предложений и составления карты часто посещаемых мест.
- Камера, микрофон, изображения, видео, документы и голосовая активация — здесь по аналогии со смартфоном вы можете настроить доступ к этим устройствам и данным для отдельных приложений.
- Сведения учётной записи — если у вас есть аккаунт Microsoft, то в данной вкладке вы можете отключить доступ к информации о нём в конкретных приложениях. Также вы можете создать локальный аккаунт в меню Учётные записи (в параметрах Windows), чтобы информация о ваших действиях не хранилась на сервере. Однако после этого вы не сможете пользоваться OneDrive и загружать платные приложения из Microsoft Store.
- Контакты — здесь можно отключить доступ к номерам телефонов и email-адресам из вашего списка контактов.
Программы для удаления шпионского ПО
Существуют специальные программы, которые, вероятно, могут отключить или удалить нарушающее вашу конфиденциальность ПО от Microsoft. Однако перед их использованием стоит создавать точку восстановления. Это позволит вернуть систему в нормальное состояние, в случае непредвиденных последствий.
Наверное каждый, при использовании Windows 10 больше всего обеспокоен телеметрией, автоматическим сбором данных и проблемами конфиденциальности.
Многие пользователи встревожены тем, что Windows 10 автоматически собирает личную информацию и отправляет ее на сервера Microsoft. Хорошо, что есть возможность отключать сбор данных, следственно мы можем в некоторой степени контролировать этот процесс. Существует множество настроек конфиденциальности, давайте рассмотрим то что мы можем отключить по пунктам.
Настройки конфиденциальности
Откройте приложение Параметры используя сочетание клавиш Windows + I и перейдите в раздел «Конфиденциальность«.
Изменение общих параметров конфиденциальности
Разрешить приложениям использовать идентификатор рекламы, чтобы делать рекламу более интересной для вас на основе вашего использования приложений (отключение этого параметра сбросит ваш идентификатор).
Это функция отображает рекламные объявления, настроенные для отдельных пользователей. Если вы предпочитаете отключать рекламный идентификатор, установите его в положение «Откл«.
Разрешить Windows отслеживать запуски приложений для улучшения меню «Пуск» и результатов поиска.
Если отключить отслеживание запуска приложений, параметр «Показать наиболее часто используемые приложения» в меню «Пуск» станет недоступен. Тут по желанию «Вкл» или «Откл«.
Показывать рекомендуемое содержимое в приложении «Параметры».
Майкрософт предлагает вам рекомендации через параметры и помогает находить в них новые функции, а также содержимое и приложения, которые могут оказаться вам интересными: «Отключаем«.
Диагностика и отзывы
Здесь можно задать объем диагностических данных который будет отправляться на сервера Microsoft.
Диагностические данные
Основные: отправляется только информация об устройстве, его параметрах и возможностях, а так же о том, работает ли оно надлежащим образом.
Полные: помимо диагностических данных с базового уровня, отправляются сведения о посещаемых веб-сайтах и способах использования приложений и функций, а также дополнительная информация о работоспособности и применении устройства и расширенные отчеты об ошибках.
Рекомендуем выбрать «Основной режим«.
Частота формирования отзывов
Предлагает вам получить запрос на обратную связь и предложит вам оставить комментарий о Windows 10.
Если вам не нужна эта функция, выберите «Никогда«.
Журнал действий
Если вы не используете функционал временной шкалы, то отключите журнал действий сняв все галочки. Опуститесь ниже, к своей учетной записи и переведите тумблер, в выключенное положение.
Откройте ссылку «
Управление данными о действиях в рамках учетной записи Майкрософт
» и очистите там все данные.
Расположение
Служба определения местоположения устанавливает, разрешать ли доступ к информации о местоположении для приложений, которым требуется текущее местоположение пользователя, например карта или приложение прогноза погоды.
В качестве значения по умолчанию в Windows 10 определение местоположения включено, но вы можете полностью его отключить.
В некоторых приложениях функция Bluetooth или Wi-Fi проверяет местоположение пользователя, даже если местоположение остановлено. Вы можете включить или отключить соответствующую функцию в «Радио» (левом меню). Bluetooth и Wi-Fi будут по-прежнему работать, но без определения местоположения.
Если вы хотите отключить определение местоположения, нажмите кнопку «Изменить» и поставьте переключатель в положение «Откл«.
Расположение по умолчанию
Если нажать кнопку «Задать по умолчанию» откроется доступ сервису Карты. Для правильного обслуживания местоположения необходимо нажать кнопку «Указать расположение по умолчанию» и выбрать его на карте.
Для некоторых приложений требуется точная информация о местоположении и вы можете разрешить или запретить использовать им эти данные.
Камера
В Windows 10 есть много приложений и удобных сервисов, которые используют камеру. Например, для людей, которые часто используют видеозвонки по Skype или социальные сети, камера незаменима, но если она вам не нужна, давайте отключим ее.
Но, даже если отключить веб-камеру в настройках, вы не сможете полностью блокировать к ней доступ. Мы рекомендуем вам прикреплять непрозрачную пленку к объективу веб-камеры, если вы не используете ее, на случай если вдруг систему поразит вредоносное ПО.
Разрешить доступ к камере на этом устройстве: если вам камера не нужна, просто выключите ее.
Выберете приложения, которые могут получать доступ к камере: вы можете индивидуально настроить каждое приложение переведя кнопки в состояние «Вкл» или «Выкл«. В разделе «Микрофон» можно произвести аналогичные действия.
Сведения учетной записи
Разрешать доступ к сведениям об учетной записи на этом устройстве. Лучше всего отключить.
Разрешить приложениям доступ к данным учетной записи, так же стоит отключить.
Контакты, Календарь, Журнал вызовов, Электронная почта, Обмен сообщениями, Радио, Документы, Изображения и Видео
Эти разделы почти одинаковы, вы можете полностью или выборочно отключить ненужные приложения.
Другие устройства
Разрешает приложениям автоматически предоставлять общий доступ к сведениям и синхронизировать их на беспроводных устройствах, тоже отключаем.
Фоновые приложения
Это приложения, которое работают в фоновом режиме, даже если не запускаются пользователем. Иметь быстрый к ним доступ очень удобно, но если вы их не используете, просто отключите. Или выборочно определите какие приложения будут работать а какие нет.
Диагностика приложений
Отключаем разрешение доступа к диагностическим данным приложений на этом устройстве.
Файловая система
Доступ к файловой системе отключается полностью или для определенных приложений, выбор за вами.
На этом настройка основных параметров конфиденциальности в Windows 10 завершена.
Если необходим серьезный подход к отключению слежки Windows 10 используйте проверенное временем средство O&O ShutUp10.
Содержание
- 1 Настройка конфиденциальности при установке
- 2 Настройка установленной Windows 10
- 3 Безопасность
- 4 Cortana
- 5 Видео по теме
Многим известно, что Windows 10 собирает личные данные пользователей и хранит их на своих серверах. Подобное слежение обусловлено желанием Майкрософт повысить отзывчивость системы, адаптировать ее под конкретного пользователя. Если вы используете рукописный ввод или голосовые команды – ОС будет хранить образцы вашего почерка и голоса, чтобы лучше и быстрее вас понимать. Также «Десятка» запоминает, что вы искали в Интернете, чтобы показывать вам рекламу, которая может вас заинтересовать.
Далеко не все хотят участвовать в подобном, и в данной статье описывается процесс настройки приватности.
Настройка конфиденциальности при установке
Если вы только собираетесь устанавливать Windows 10, у вас есть возможность легко отключить большую часть слежения во время инсталляции системы. Как только все необходимый файлы будут скопированы на жесткий диск, установщик предложит вам авторизоваться в системе, указав свою учетную запись Майкрософт.
Стоит отметить, что если вы будете использовать такой тип учетки – то ваша ОС будет синхронизироваться с сервером. Это может быть очень удобно, если вы устанавливаете Windows 10 на несколько устройств и хотите получить для них одинаковые настройки. Также в этом режиме вам будут доступны функции магазина Windows Store. Если подобные сервисы вас не интересуют – нажмите «Пропустить этот шаг», чтобы создать обычный локальный аккаунт, как в Windows 7 или XP.
Сразу после этого появится окно «Повысить скорость работы».
Здесь требуется кликнуть по небольшой кнопке «Настройка параметров» в левой части страницы. Вы попадете в специальное меню, в котором собраны настройки приватности.
Здесь рекомендуется отключить все пункты, кроме «Браузер и защита». Также можно оставить включенной опцию «Отправлять сведения об ошибках», если вы хотите помочь Microsoft поскорее исправить все проблемы в Windows 10.
Настройка установленной Windows 10
По завершении установки Windows 10, пользователям открывается возможность еще более тонкой настройки параметров приватности. Чтобы попасть в меню, нужно кликнуть по значку уведомлений, открыть раздел «Все параметры» и выбрать пункт «Конфиденциальность». Вы также можете воспользоваться сочетанием клавиш Win + I. Здесь присутствует огромное количество опций:
- Общие – отправка образцов голоса, почерка и информации о поиске. Рекомендуется отключить все, кроме пункта «SmartScreen».
- Расположение – данные о месторасположении вашего компьютера. Можно отключить как для всей системы Windows 10, так и для отдельных приложений.
- Речь и ввод текста – помимо хранения вашего голоса, Cortana будет собирать данные о ваших контактах, заметках и запланированных встречах, чтобы научиться быть полезной. Если вам не нужен компьютерный помощник – нажмите Остановить изучение.
- Камера – здесь пользователи могут указать программы, которые могут использовать подключенную веб-камеру.
- Микрофон – то же самое, но для микрофона.
- Отзывы и диагностика – в графе «Отправка данных» необходимо выбрать пункт «Базовые данные», для повышения конфиденциальности работы с Windows 10.
- Фоновые приложения – здесь можно сформировать список программ, которые могут работать всегда, даже когда вы их не используете.
Безопасность
В Windows 10 имеется встроенная программа для защиты от вирусов. Для улучшения своей работы она также отправляет некоторую информацию на облако Microsoft. Это вряд ли может стать угрозой приватности личных данных, тем не менее, данную функцию также можно выключить.
Нажмите Win + I, чтобы открыть меню конфигураций операционной системы. Перейдите в категорию «Обновление и безопасность» и откройте закладку «Защитник Windows» в навигационном меню слева. Здесь можно отключить пункты «Облачная защита» и «Отправка образцов».
Это важно! После данных изменений встроенный защитник Виндовс 10 будет работать не очень хорошо. Поэтому рекомендуется сразу же установить и запустить какую-нибудь другую антивирусную программу. Однако следует помнить, что практически все антивирусы оправляют отчеты и образцы найденных вирусов на свои собственные облачные сервера.
Cortana
В Виндовс 10 имеет встроенный виртуальный помощник Cornata, аналог Siri у Apple. Предполагается, что Кортана будет собирать информацию о своем хозяине и обучаться таким образом. После сбора статистики она сможет безошибочно распознавать речь, будет напоминать о предстоящих событиях и пропущенных звонках, искать информацию на жестком диске или в Интернете.
Минусом Cornata является необходимость хранить огромное количество личной информации на серверах Microsoft. Далеко не каждый пользователь хочет, чтобы образцы его голоса и история переписки где-то хранились. Для сохранения конфиденциальности работы с компьютером пользоваться услугами помощника не рекомендуется.
На данный момент Кортаны еще нет в русскоязычной версии Windows 10, так что на этот счет можно не беспокоиться. Она будет выпущена в виде отдельного обновления, которое можно просто не устанавливать или отключить в настройках. Также, если вы используете локальную учетную запись, а не аккаунт Microsoft, то Cornata работать на вашем компьютере не будет.
Видео по теме
Know what you’re sharing and protect your personal information
Updated on February 8, 2021
What to Know
- Select the Windows Start icon, then select the Settings gear and choose Privacy.
- Choose General in the left menu. Toggle the on/off buttons in each category to configure your general privacy settings.
- Repeat the process for Speech, Inking & Typing Personalization, Diagnostics & Feedback, and Active History, located in the left menu.
This article explains how to change your Windows 10 privacy settings. The instructions focus on adjusting the five main privacy settings categories: General, Speech, Inking & Typing Personalization, Diagnostics & Feedback, and Active History.
How to Adjust Windows 10 Privacy Settings
Maybe you just want to limit the amount of personal data your Windows 10 PC sends out, or maybe you just don’t want much data gathered about your computing activities to begin with. Regardless of why, if you want to adjust how Windows 10 gathers your data and sends it out, you need to how to change your Windows 10 privacy settings.
Here’s how to access and adjust each of the five main Windows 10 privacy settings: General, Speech, Inking & Typing Personalization, Diagnostics & Feedback, and Active History.
Turn General Settings On and Off
The General privacy settings category is a series of four toggle options. Each toggle option can be turned off or on by selecting the toggle once.
- The first option (at the top) asks if you’d like your apps to use advertising ID to deliver more interesting ads «based on your app activity.»
- The second option asks if you want to let websites access your language list in order to provide «locally relevant content.»
- The third option asks if you want to allow Windows 10 to track you when you launch an app so that Windows can improve your Start and search results.
- The fourth option asks if you want to see suggested content in the Settings app.
Here’s how to adjust the General Privacy settings:
-
Select the Windows Start menu icon in the bottom left corner of your screen. The Start menu should appear once you do so.
-
In the bottom left corner of the Start menu, select the Settings gear icon. This will open the main Settings menu for your Windows 10 device.
-
In the main Settings menu, select the option labeled Privacy.
-
The Privacy menu should automatically open itself to the main General privacy settings section. If it doesn’t, select the option labeled General in the left side menu of the main Privacy settings screen.
-
Once in the General settings menu, adjust each of the four options by tapping on the on/off toggle buttons until you reach your desired privacy setting.
Use Speech Recognition and Cortana
The Speech category also has an on/off toggle, but this section only has one setting to adjust. This section asks if you would like to turn on a feature known as Online speech recognition. This feature lets you speak to Cortana (Microsoft’s virtual assistant), take dictation with your voice, and access other services that use Windows cloud-based services.
If you turn this feature on, you can do all of the above. If you turn it off, you lose access to Cortana and the dictation feature but you can still use the Windows Speech Recognition app and other services that aren’t reliant on Windows cloud-based services.
According to Microsoft, leaving this setting turned on allows Microsoft to gather and use your voice data to «help improve our speech services.»
Here’s how to access the Speech Privacy settings:
-
Follow steps 1 — 3 of the General settings category instructions to access the main Privacy settings menu in Windows 10.
-
Once you’re in the main Privacy settings menu, select the Speech option from the menu on the left side of the Privacy settings menu screen.
-
Tap the toggle button to the the On or Off position to choose your setting for the Online speech recognition option. Choose On if you plan on using Cortana or the dictation feature. Choose Off if you’d rather not let Microsoft gather and use your voice data.
Access the Inking & Typing Personalization Settings
Like the Speech settings category, the Inking & Typing Personalization category only has one option to adjust, and it can be adjusted by tapping the on/off toggle provided. This option asks if you would like to let Windows gather your typing history and handwriting pattern data to develop a «local user dictionary» for you.
If you decide to turn this option off, the personal dictionary Windows made for you is deleted, but Windows still provides other services such as handwriting recognition and typing suggestions based on the system dictionary.
Here’s how to access the Inking & Typing Personalization Privacy settings:
-
Follow steps 1 — 3 of the General settings category instructions to access the main Privacy settings menu in Windows 10.
-
Within the Privacy settings menu, select the Inking & typing personalization option from the menu located on the left side of the main Privacy settings menu.
-
Select the On/Off toggle button underneath the Getting to know you option until you reach your desired privacy setting.
Perform Diagnostics and Get Feedback
The Diagnostics & Feedback settings category has six different settings options you can adjust.
- The first option allows you to choose how much diagnostic data about your computer you’d like to send to Microsoft. You can choose between either the Basic or Full options. The Basic option only sends information about your device, while the Full option sends information about your device and some of your personal data as it relates to how you use your device (like web browsing history).
- The second option is only adjustable if you chose the Full option from the first section. This option allows Windows 10 to send your inking and typing data to Microsoft. If you chose Full earlier, you can still turn the inking and typing data option off.
- The third option is called Tailored Experiences and this allows you to choose whether or not Microsoft provides tailored tips or ads based on your diagnostic data settings.
- The fourth option asks if you want to view your diagnostic data in the Diagnostic Data Viewer. If you toggle this option on, Windows will use up to 1GB of hard drive space on your device to devote to this data.
- The fifth option allows you to delete whatever diagnostic data Microsoft has already gathered about your device.
- Lastly, the sixth option is called Feedback Frequency, and this option allows you to choose how often Windows asks for your feedback.
Here’s how to access the Diagnostics & Feedback Privacy settings:
-
Follow steps 1 — 3 of the General settings category instructions to access the main Privacy settings menu in Windows 10.
-
Within the main Privacy settings menu, choose the Diagnostics & feedback option from the menu on the left side of the Privacy settings menu.
-
In the Diagnostics & feedback section, there are six options you can potentially adjust. The first option is listed as Diagnostic data. Underneath the heading Diagnostic data, choose between either the Required or Optional options by selecting one of the circles next to either option.
-
If you chose the Optional option in the previous step, you can adjust the option underneath the heading called Improve inking and typing. To turn this option on or off, tap on its corresponding toggle button. If you chose Required in the previous step, you won’t have access to this option.
-
You can turn on or off the Tailored experiences option by tapping on the toggle button found under the Tailored experiences heading.
-
The View diagnostic data option can be turned on or off by tapping on the toggle button underneath the View diagnostic data heading. If you turn this option on, you’ll be able to click on the Open Diagnostic Data Viewer button to view your diagnostic data.
-
You can also delete your diagnostic data by clicking on the Delete button located underneath the Delete diagnostic data heading.
-
You can also choose how often Windows asks you for your feedback by selecting a frequency option from the drop-down menu that is located underneath Feedback frequency heading.
Protect Your Activity History
The Activity History privacy settings category has four options you can adjust as they relate to the gathering and sending of your activity history with your Windows 10 device. In this context, your activity history is personal data gathered about how you use apps and services and information about the websites you visit.
- The first option in this category lets you choose whether or not you want to store this history on your device.
- The second option asks if you want to send your history to Microsoft. The stated benefit of allowing your device to keep your history and allowing Windows to send your history to Microsoft is that it presumably allows you to quickly resume your activities even if you do something like switch devices (this feature is known as Timeline).
- If you linked your various Microsoft accounts with your Windows 10 device, you’ll be able to adjust the third option, which lets you hide the activity history of these accounts from your Timeline feature.
- The fourth and final option allows you to clear your activity history.
Here’s how to access the Activity History Privacy settings:
-
Follow steps 1 — 3 of the General settings category instructions to access the main Privacy settings menu in Windows 10.
-
Once you’re in the main Privacy settings menu, choose the Activity history option from the menu located on the left side of the main Privacy settings menu.
-
There are four options you can potentially adjust within the Activity history section. The first option asks if you want to store your activity history on your Windows 10 device. If you do, select the box next to the phrase Store my activity history on this device.
-
The second option asks if you want send your activity history to Microsoft. If you do want to send your activity history to Microsoft select the box next to the phrase Send my activity history to Microsoft.
-
The third option is only available to those who have linked their Microsoft accounts to their Windows 10 device. If you have accounts linked to this device and you want to show or hide your activity history from these accounts on your Timeline, tap on the toggle buttons next to each account listed until you reach your desired setting.
-
The fourth and final option allows you to clear your activity history by clicking on the Manage my Microsoft account activity data underneath the Clear activity history heading.
Thanks for letting us know!
Get the Latest Tech News Delivered Every Day
Subscribe
Know what you’re sharing and protect your personal information
Updated on February 8, 2021
What to Know
- Select the Windows Start icon, then select the Settings gear and choose Privacy.
- Choose General in the left menu. Toggle the on/off buttons in each category to configure your general privacy settings.
- Repeat the process for Speech, Inking & Typing Personalization, Diagnostics & Feedback, and Active History, located in the left menu.
This article explains how to change your Windows 10 privacy settings. The instructions focus on adjusting the five main privacy settings categories: General, Speech, Inking & Typing Personalization, Diagnostics & Feedback, and Active History.
How to Adjust Windows 10 Privacy Settings
Maybe you just want to limit the amount of personal data your Windows 10 PC sends out, or maybe you just don’t want much data gathered about your computing activities to begin with. Regardless of why, if you want to adjust how Windows 10 gathers your data and sends it out, you need to how to change your Windows 10 privacy settings.
Here’s how to access and adjust each of the five main Windows 10 privacy settings: General, Speech, Inking & Typing Personalization, Diagnostics & Feedback, and Active History.
Turn General Settings On and Off
The General privacy settings category is a series of four toggle options. Each toggle option can be turned off or on by selecting the toggle once.
- The first option (at the top) asks if you’d like your apps to use advertising ID to deliver more interesting ads «based on your app activity.»
- The second option asks if you want to let websites access your language list in order to provide «locally relevant content.»
- The third option asks if you want to allow Windows 10 to track you when you launch an app so that Windows can improve your Start and search results.
- The fourth option asks if you want to see suggested content in the Settings app.
Here’s how to adjust the General Privacy settings:
-
Select the Windows Start menu icon in the bottom left corner of your screen. The Start menu should appear once you do so.
-
In the bottom left corner of the Start menu, select the Settings gear icon. This will open the main Settings menu for your Windows 10 device.
-
In the main Settings menu, select the option labeled Privacy.
-
The Privacy menu should automatically open itself to the main General privacy settings section. If it doesn’t, select the option labeled General in the left side menu of the main Privacy settings screen.
-
Once in the General settings menu, adjust each of the four options by tapping on the on/off toggle buttons until you reach your desired privacy setting.
Use Speech Recognition and Cortana
The Speech category also has an on/off toggle, but this section only has one setting to adjust. This section asks if you would like to turn on a feature known as Online speech recognition. This feature lets you speak to Cortana (Microsoft’s virtual assistant), take dictation with your voice, and access other services that use Windows cloud-based services.
If you turn this feature on, you can do all of the above. If you turn it off, you lose access to Cortana and the dictation feature but you can still use the Windows Speech Recognition app and other services that aren’t reliant on Windows cloud-based services.
According to Microsoft, leaving this setting turned on allows Microsoft to gather and use your voice data to «help improve our speech services.»
Here’s how to access the Speech Privacy settings:
-
Follow steps 1 — 3 of the General settings category instructions to access the main Privacy settings menu in Windows 10.
-
Once you’re in the main Privacy settings menu, select the Speech option from the menu on the left side of the Privacy settings menu screen.
-
Tap the toggle button to the the On or Off position to choose your setting for the Online speech recognition option. Choose On if you plan on using Cortana or the dictation feature. Choose Off if you’d rather not let Microsoft gather and use your voice data.
Access the Inking & Typing Personalization Settings
Like the Speech settings category, the Inking & Typing Personalization category only has one option to adjust, and it can be adjusted by tapping the on/off toggle provided. This option asks if you would like to let Windows gather your typing history and handwriting pattern data to develop a «local user dictionary» for you.
If you decide to turn this option off, the personal dictionary Windows made for you is deleted, but Windows still provides other services such as handwriting recognition and typing suggestions based on the system dictionary.
Here’s how to access the Inking & Typing Personalization Privacy settings:
-
Follow steps 1 — 3 of the General settings category instructions to access the main Privacy settings menu in Windows 10.
-
Within the Privacy settings menu, select the Inking & typing personalization option from the menu located on the left side of the main Privacy settings menu.
-
Select the On/Off toggle button underneath the Getting to know you option until you reach your desired privacy setting.
Perform Diagnostics and Get Feedback
The Diagnostics & Feedback settings category has six different settings options you can adjust.
- The first option allows you to choose how much diagnostic data about your computer you’d like to send to Microsoft. You can choose between either the Basic or Full options. The Basic option only sends information about your device, while the Full option sends information about your device and some of your personal data as it relates to how you use your device (like web browsing history).
- The second option is only adjustable if you chose the Full option from the first section. This option allows Windows 10 to send your inking and typing data to Microsoft. If you chose Full earlier, you can still turn the inking and typing data option off.
- The third option is called Tailored Experiences and this allows you to choose whether or not Microsoft provides tailored tips or ads based on your diagnostic data settings.
- The fourth option asks if you want to view your diagnostic data in the Diagnostic Data Viewer. If you toggle this option on, Windows will use up to 1GB of hard drive space on your device to devote to this data.
- The fifth option allows you to delete whatever diagnostic data Microsoft has already gathered about your device.
- Lastly, the sixth option is called Feedback Frequency, and this option allows you to choose how often Windows asks for your feedback.
Here’s how to access the Diagnostics & Feedback Privacy settings:
-
Follow steps 1 — 3 of the General settings category instructions to access the main Privacy settings menu in Windows 10.
-
Within the main Privacy settings menu, choose the Diagnostics & feedback option from the menu on the left side of the Privacy settings menu.
-
In the Diagnostics & feedback section, there are six options you can potentially adjust. The first option is listed as Diagnostic data. Underneath the heading Diagnostic data, choose between either the Required or Optional options by selecting one of the circles next to either option.
-
If you chose the Optional option in the previous step, you can adjust the option underneath the heading called Improve inking and typing. To turn this option on or off, tap on its corresponding toggle button. If you chose Required in the previous step, you won’t have access to this option.
-
You can turn on or off the Tailored experiences option by tapping on the toggle button found under the Tailored experiences heading.
-
The View diagnostic data option can be turned on or off by tapping on the toggle button underneath the View diagnostic data heading. If you turn this option on, you’ll be able to click on the Open Diagnostic Data Viewer button to view your diagnostic data.
-
You can also delete your diagnostic data by clicking on the Delete button located underneath the Delete diagnostic data heading.
-
You can also choose how often Windows asks you for your feedback by selecting a frequency option from the drop-down menu that is located underneath Feedback frequency heading.
Protect Your Activity History
The Activity History privacy settings category has four options you can adjust as they relate to the gathering and sending of your activity history with your Windows 10 device. In this context, your activity history is personal data gathered about how you use apps and services and information about the websites you visit.
- The first option in this category lets you choose whether or not you want to store this history on your device.
- The second option asks if you want to send your history to Microsoft. The stated benefit of allowing your device to keep your history and allowing Windows to send your history to Microsoft is that it presumably allows you to quickly resume your activities even if you do something like switch devices (this feature is known as Timeline).
- If you linked your various Microsoft accounts with your Windows 10 device, you’ll be able to adjust the third option, which lets you hide the activity history of these accounts from your Timeline feature.
- The fourth and final option allows you to clear your activity history.
Here’s how to access the Activity History Privacy settings:
-
Follow steps 1 — 3 of the General settings category instructions to access the main Privacy settings menu in Windows 10.
-
Once you’re in the main Privacy settings menu, choose the Activity history option from the menu located on the left side of the main Privacy settings menu.
-
There are four options you can potentially adjust within the Activity history section. The first option asks if you want to store your activity history on your Windows 10 device. If you do, select the box next to the phrase Store my activity history on this device.
-
The second option asks if you want send your activity history to Microsoft. If you do want to send your activity history to Microsoft select the box next to the phrase Send my activity history to Microsoft.
-
The third option is only available to those who have linked their Microsoft accounts to their Windows 10 device. If you have accounts linked to this device and you want to show or hide your activity history from these accounts on your Timeline, tap on the toggle buttons next to each account listed until you reach your desired setting.
-
The fourth and final option allows you to clear your activity history by clicking on the Manage my Microsoft account activity data underneath the Clear activity history heading.
Thanks for letting us know!
Get the Latest Tech News Delivered Every Day
Subscribe
Эта статья раскажет, как настроить конфиденциальность Windows 10 с помощью встроенного приложения параметры Windows 10.
Пользователи Windows 10 всегда беспокоились о том, как Microsoft с помощью обратной связи собирает статистику, информацию о использовании Windows 10 ПК. Не будет ошибкой сказать, что Microsoft не была достаточно прозрачной в этом. Правда в том, что Microsoft нуждается в обратной связи с пользователями, чтобы улучшить операционную систему — но есть много людей, которые не хотят делиться даже простой информацией.
Таким образом, в данном руководстве мы рассмотрим несколько встроенных вариантов конфиденциальности, которые доступны в Параметрах Windows 10, с их помощью можно настроить способ, Windows 10, обменивается информацией с Microsoft.
Настройка параметров конфиденциальности Windows 10
Windows 10 особенно хороша в отношении соблюдения конфиденциальности, давая вам возможность выбрать, какие приложения могут получить доступ к вашей Информации об аккаунте, Контактах, истории звонков, сообщений электронной почты, и т.д.
Вы можете получить доступ к настройкам Конфидициальности, с помощью приложения Параметры Windows.
Нажмите клавиши Win + I на вашей клавиатуре, открыв настройки системы. Кликните на значок Конфиденциальность, чтобы открыть настройки конфиденциальности для вашего ПК. Все параметры конфиденциальности появятся на текущем окне.
Сегодня рассмотрим шесть параметров конфиденциальности, которые отображаются на вкладке Общие, и которые нам необходимо настроить.
В разделе Общие вы можете увидеть параметры, с правой стороны с переключателями под ними.
Доступные параметры конфиденциальности позволяют контролировать то, как неприкосновенность частной жизни играет важную роль на самом высоком уровне.
Позволить приложениям использовать мой идентификатор получателя рекламы
При установке Windows 10, используя Учетную запись Майкрософт, идентификатор рекламы назначается автоматически к вашему компьютеру, и используется для отслеживания ваших коммерческих предпочтений и другой соответствующей информации. Приложения могут запрашивать доступ к этому идентификатору, и он в дальнейшем может использоваться Разработчиками приложений и Рекламными сетями чтобы показывать вам более релевантную рекламу. Это работает так же, как YouTube предлагает видео на основе вашей истории просмотров или подписки.
Возможно отключение этого параметра не будет много значить. Ваш идентификатор рекламы будет выключен, и вам будет показаны общие рекламные объявления.
Включить фильтр SmartScreen для проверки веб-содержимого (URL), которые могут использовать приложения из Магазина Windows
Этот конкретный вариант защищает вас от недоброжелательного и вредоносного контента в Интернете. Защита от мошеннических сайтов — антифишинговая защита. Фильтр также предупреждает вас, при попытке установить ненадежное приложение, загруженное из Интернета, которое потенциально может нанести вред ПК. Рекомендуем сохранить переключатель в положении ВКЛ для улучшения безопасности системы.
Отправлять Майкрософт мои сведения о написании, чтобы помочь в усовершествовании функции печатного и рукописного ввода
Windows 10 находится в режиме непрерывного развития, чтобы использовать более революционную технологию сенсорного экрана. Microsoft, нуждается в информации о том, как вы взаимодействуете с клавиатурой или сенсорным экраном набирая текст на вашем компьютере для улучшения словарей и распознавания рукописного текста для всех, кто использует Windows.. Мы все знаем о Windows Ink Workspace появившемся в Юбилейном обновлении. Это хороший опыт взаимодействия с сенсорным экраном ПК с помощью стилуса или пера.
Хотя существует не так много понимания того, как используется эта информация Microsoft, лично я не нахожу ничего вредного чтобы оставить этот переключатель в положении Вкл.
Позволить веб-сайтам предоставлять местную информацию за счет доступа к моему списку языков.
Корпорация Майкрософт использует этот параметр, чтобы получить доступ к вашему списку языков это позволит сайтам получать доступ к установленным в системе языкам, и по ним определять на каком языке показывать вам контент.
Вы можете выключить этот параметр для того, чтобы предотвратить Microsoft от использования вашей информации.
Разрешить приложениям на других устройствах, открывать приложения и продолжать работу с ними на этом устройстве
Эта опция была добавлена в Windows 10 с обновлением Anniversary Update . Это в первую очередь , улучшает синхронизацию между установленными приложениями на разных устройствах. Например, если вы открыли на Windows 10 ПК работали в нем, то позже можно открыть его на вашем Windows Phone, и продолжить работу. Суммируя все, Майкрософт может использовать эти данные для улучшения производительности путем синхронизации между устройствами, поэтому решайте сами выключить или оставить этот параметр.
Разрешить приложениям на других устройствах запускать приложения и продолжить работу на этом устройстве по Bluetooth
Это вторая новинка, добавленная в Windows 10 с обновлением Anniversary. П риложения на других устройствах, могут использовать Bluetooth для соединения с Windows 10 ПК и синхронизироватся между различными устройствами, где это приложение установлено. Если вы не собираетесь пользоваться данной опцией передвиньте ползунок в положение Откл.
Вы также можете изучить дополнительную информацию по ссылке внизу окна — Изменение параметров конфидициальности, чтобы сделать необходимый вам выбор в отношении рекламы.
Дайте нам знать что вы думаете об этом.
Обновлено 07.08.2016
Настройка конфиденциальности windows 10-Отключение шпионских функций windows 10-1
Всем привет сегодня расскажу как производится настройка конфиденциальности windows 10 и отключение шпионских функций windows 10. С момента выхода новой версии ОС от Microsoft, в Интернете появилась масса информации о том, что Windows 10 шпионит за своими пользователями, непонятным образом использует их личные данные и не только. Беспокойство понятно: люди думают, что Windows 10 собирает их персонализированные личные данные, что не совсем так. Также, как и ваши любимые браузеры, сайты, да и предыдущая версия Windows, Microsoft собирает анонимные данные для улучшения ОС, поиска, других функций системы… Ну и для показа вам рекламы.
Если вы сильно обеспокоены безопасностью своих конфиденциальных данных и хотите обеспечить их максимальную сохранность от доступа Microsoft, в этой инструкции подробное описание настроек Windows 10, позволяющих максимально эти данные обезопасить и запретить Windows 10 шпионить за вами.
Настроить параметры передачи и хранения личных данных в Windows 10 можно уже в установленной системе, а также на этапе ее установки. Ниже будут рассмотрены сначала настройки в программе установки, а затем в уже работающей на компьютере системе.
Настройка безопасности личных данных при установке Windows 10
Во время установки Windows 10, после копирования файлов, первой перезагрузки и ввода или пропуска ввода ключа продукта (а также, возможно, подключения к Интернету), вы увидите экран «Повысить скорость работы». Если нажать «Использовать стандартные параметры», то отправка многих личных данных будет включена, если же внизу слева нажать «Настройка параметров», то мы можем изменить некоторые параметры конфиденциальности.
Настройка конфиденциальности windows 10-Отключение шпионских функций windows 10-02
Настройка параметров занимает два экрана, на первом из которых имеется возможность отключить персонализацию, отправку данных о вводе с клавиатуры и голосовом вводе в Майкрософт, а также слежение за местоположением. Если вам требуется целиком отключить «шпионские» функции Windows 10, на этом экране можно отключить все пункты.
Настройка конфиденциальности windows 10-Отключение шпионских функций windows 10-03
На втором экране в целях исключения отправки каких-либо личных данных, рекомендую отключить все функции (прогнозирование загрузки страниц, автоматическое подключение к сетям, отправка сведений об ошибках в Microsoft), кроме «SmartScreen».
Настройка конфиденциальности windows 10-Отключение шпионских функций windows 10-04
Это всё, имеющее отношение к конфиденциальности, что можно настроить при установке Windows 10. Дополнительно, вы можете не подключать учетную запись Microsoft (так как многие ее параметры синхронизируются с их сервером), а использовать локальный аккаунт.
Настройка параметров конфиденциальности Windows 10 после установки
В настройках Windows 10 имеется целый раздел «Конфиденциальность» для настройки соответствующих параметров. Нажмите на клавиатуре клавиши Win+I (либо кликните по значку уведомлений, а затем — «Все параметры»), после чего выберите нужный пункт.
В параметрах конфиденциальности есть целый набор пунктов, каждый из которых рассмотрим по порядку.
Настройка конфиденциальности windows 10-Отключение шпионских функций windows 10-05
На вкладке «Общие» здоровым параноикам рекомендую отключить все опции, кроме 2-й:
- Позволить приложениям использовать мой идентификатор получателя рекламы — выключить.
- Включить фильтр SmartScreen — включить.
- Отправлять в Майкрософт мои сведения о написании — выключить.
- Позволить веб-сайтам предоставлять местную информацию за счет доступа к моему списку языков — выключить.
Настройка конфиденциальности windows 10-Отключение шпионских функций windows 10-06
В разделе «Расположение» вы можете отключить определение местоположения для вашего компьютера в целом (отключается и для всех приложений), а также для каждого приложения из тех, что могут использовать такие данные, по-отдельности (ниже в этом же разделе).
Речь, рукописный ввод и ввод текста
Настройка конфиденциальности windows 10-Отключение шпионских функций windows 10-07
В этом разделе вы можете отключить слежение за набираемыми вами символами, речевым и рукописным вводом. Если в разделе «Наше знакомство» вы видите кнопку «Познакомьтесь со мной», это означает, что данные функции уже отключены.
Если же вы видите кнопку «Остановить изучение», то нажмите ее для того, чтобы отключить хранение этой личной информации.
Камера, микрофон, сведения учетной записи, контакты, календарь, радио, обмен сообщениями и другие устройства
Настройка конфиденциальности windows 10-Отключение шпионских функций windows 10-08
Все эти разделы позволяют переключить в положение «Выключено» использование приложениями соответствующего оборудования и данных вашей системы (самый безопасный вариант). Также в них можно разрешить их использование для отдельных приложений и запретить для других.
Отзывы и диагностика
Настройка конфиденциальности windows 10-Отключение шпионских функций windows 10-09
Ставим «Никогда» в пункте «Windows должна запрашивать мои отзывы» и «Базовые сведения» в пункте об отправке данных корпорации Майкрософт, если у вас нет желания делиться информацией с нею.
Фоновые приложения
Настройка конфиденциальности windows 10-Отключение шпионских функций windows 10-10
Многие приложения Windows 10 продолжают выполняться даже когда вы ими не пользуетесь и даже если их нет в меню «Пуск». В разделе «Фоновые приложения» вы можете отключить их, что позволит не только предотвратить отправку каких-либо данных, но и сэкономить заряд батареи ноутбука или планшета.
Дополнительные настройки конфиденциальности и безопасности
Для большей безопасности, следует также выполнить еще несколько действий. Вернитесь в окно «Все параметры» и перейдите в раздел «Сеть и Интернет». В разделе Wi-Fi пролистайте внизу и нажмите «Управление параметрами сети Wi-Fi».
Отключите пункты «Подключение к предложенным открытым хот-спотам» и «Подключаться к сетям, доступ к которым предоставили мои контакты».
Настройка конфиденциальности windows 10-Отключение шпионских функций windows 10-11
Настройка конфиденциальности windows 10-Отключение шпионских функций windows 10-12
Вновь вернитесь в окно настроек, после чего перейдите в «Обновление и безопасность», после чего в разделе «Центр обновления Windows» нажмите «Дополнительные параметры», а затем кликните «Выберите, как и когда получать обновления».
Отключите получение обновлений из нескольких мест. Это также отключит получение обновлений с вашего компьютера другими компьютерами в сети.
Обновление 08.20.2016
И так после выхода Windows 10, Мелкософт уже завалили письмами и жалобами. о том, что они за долбали за всеми следить и собирать без спроса данные, и выше мы разобрали отключение телеметрии windows 10. Мелкософт, заявил, что ребята, щас все отлично, никто за вами не смотрит, но безопастники провели новый анализ, где даже при отключенной телеметрии windows 10, данные все же утекают.
В процессе анализа в компьютере под управлением операционной системы Linux Mint была установлена виртуальная машина с Windows 10 Enterprise и маршрутизатором DD-WRT для мониторинга трафика. В Windows 10 в приложении Параметры были отключены все опции телеметрии 10 и система была оставлена на ночь, фиксируя все попытки устанавливаемых соединений.
И что в итоге, компьютер сделал 5508 соединений и 3967 из них отправились на 51 ip адрес принадлежащий Microsoft. Хотя попытки соединения, это не доказательства, может это у обновления проверялись или еще, что, тем более соединения зашифрованы, но мне если честно в это верится с трудом.
Обновление 12.02.2016
По словам издания Forbes, Microsoft скоро выпустит обновление отключающее телеметрию Windows 10, и как следствие сбор данных, а значит и полную конфиденциальность 🙂 , я думаю люди так же его прогнут как и с кнопкой пуск для Windows 8, дело времени.
Материал сайта pyatilistnik.org