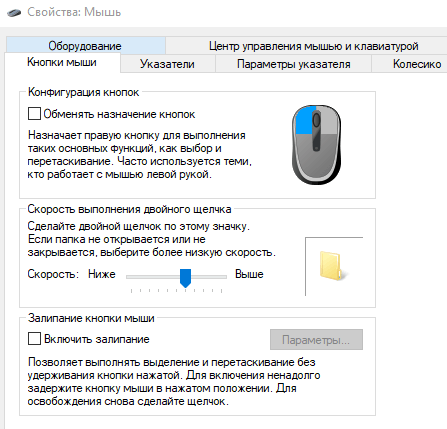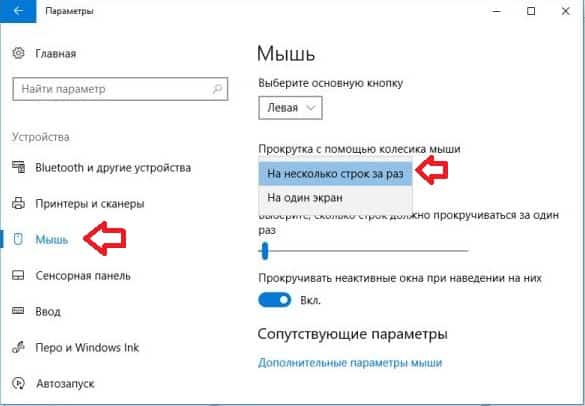Вы можете настроить мышь различными способами в Windows. Например, вы можете переключить функции кнопок мыши, сделать указатель более заметным и изменить скорость прокрутки колесика мыши.
-
Откройте окно свойств: нажмите кнопку Пуск ,
и выберите пункт Панель управления. В поле поиска введите мышь и выберите элемент Мышь.
-
Перейдите на вкладку Кнопки мыши и выполните любое из следующих действий:
-
Чтобы поменять функции правой и левой кнопок мыши, в разделе Конфигурация кнопок установите флажок Обменять назначение кнопок.
-
Чтобы изменить скорость выполнения двойного щелчка, в разделе Скорость выполнения двойного щелчка переместите ползунок Скорость к значению Ниже или Выше.
-
Чтобы включить залипание кнопки мыши, которое позволяет выделять или перетаскивать элементы, не удерживая кнопку мыши, в разделе Залипание кнопки мыши установите флажок Включить залипание.
-
-
Нажмите кнопку ОК.
-
Откройте окно свойств: нажмите кнопку Пуск ,
и выберите пункт Панель управления. В поле поиска введите мышь и выберите элемент Мышь.
-
Перейдите на вкладку Указатели и выполните одно из следующих действий:
-
Чтобы изменить внешний вид всех указателей, в раскрывающемся списке Схема выберите новую схему.
-
Чтобы изменить отдельный указатель, в списке Настройка выберите указатель, нажмите кнопку Обзор, выберите нужный указатель и нажмите кнопку Открыть.
-
-
Нажмите кнопку ОК.
-
Откройте окно свойств: нажмите кнопку Пуск ,
и выберите пункт Панель управления. В поле поиска введите мышь и выберите элемент Мышь.
-
Перейдите на вкладку Параметры указателя и выполните любое из следующих действий:
-
Чтобы изменить скорость перемещения указателя, в разделе Перемещение переместите ползунок Задайте скорость движения указателя к значению Ниже или Выше.
-
Чтобы указатель работал точнее при медленном перемещении мыши, в разделе Перемещение установите флажок Включить повышенную точность установки указателя.
-
Чтобы ускорить выбор элементов в диалоговом окне, в разделе Исходное положение в диалоговом окне установите флажок На кнопке, выбираемой по умолчанию. (Не все программы поддерживают этот параметр. В некоторых программах необходимо переместить указатель мыши к нужной кнопке).
-
Чтобы указатель было заметнее при перемещении, в разделе Видимость установите флажок Отображать след указателя мыши и перетащите ползунок к значению Короче или Длиннее, чтобы уменьшить или увеличить след указателя.
-
Чтобы указатель не мешал при вводе текста, в разделе Видимость установите флажок Скрывать указатель во время ввода с клавиатуры.
-
Чтобы указатель можно было найти, нажав клавишу Ctrl, в разделе Видимость установите флажок Обозначить расположение указателя при нажатии CTRL.
-
-
Нажмите кнопку ОК.
-
Откройте окно свойств: нажмите кнопку Пуск ,
и выберите пункт Панель управления. В поле поиска введите мышь и выберите элемент Мышь.
-
Перейдите на вкладку Колесико и выполните одно из следующих действий:
-
Чтобы задать количество строк, прокручиваемое одним движением колесика мыши, в разделе Вертикальная прокрутка выберите на указанное количество строк, а затем введите нужное количество строк.
-
Чтобы прокручивать весь экран одним движением колесика, в разделе Вертикальная прокрутка выберите на один экран.
-
Если колесико мыши поддерживает горизонтальную прокрутку, в разделе Горизонтальная прокрутка, в поле Наклон колесика в сторону служит для горизонтальной прокрутки на следующее число знаков, введите количество символов, прокручиваемое при наклоне колесика влево или вправо.
-
-
Нажмите кнопку ОК.
Нужна дополнительная помощь?
Пожалуй, каждый хоть раз разочаровывался в своей мышке. Кого-то, может, не устраивал скролл (прокрутка колесиком), кого-то — скорость передвижения курсора по экрану. Левшам вообще трудно приспособиться к управлению мышкой для подавляющего большинства правшей. Но оказывается, указатель можно очень легко настроить под себя.
В стандартных настройках Windows 10 не так много установок для мыши, впрочем, как и немного функций у самого указателя. При помощи средств ОС можно настроить: скорость перемещения курсора по области экрана, свойства скролла, взаимозамену правой и левой кнопки, а также некоторые визуальные эффекты.
Основные настройки кнопки мыши в Windows 10
Настроить мышку можно следующим образом:
- Нажимаем комбинацию клавиш Win+I и открываем апплет «Устройства».
Нажимаем комбинацию клавиш Win+I и открываем апплет «Устройства» - Переходим во вкладку «Мышь» и меняем одну из трёх настроек:
- «Выбор основной кнопки», по умолчанию стоит левая, выбор состоит между левой и правой кнопками;
- «Прокрутка с помощью колесика мыши», по умолчанию стоит прокрутка строк, можно заменить на прокрутку страниц. В последнем случае настройка количества строк за прокрутку будет неактивной;
- «Прокручивать неактивные окна», если этот параметр включён, можно совершать прокрутку документов или страниц при наведении на окно, без выделения его активным.
Основные настройки содержат смену кнопок и вариации скролла
Видео: как изменить скорость прокрутки мыши
«Дополнительные параметры мыши»: расширенные настройки мыши в Windows 10
Кроме вышеописанных, существуют другие установки для курсора. Чтобы их открыть, в той же вкладке «Мышь» щёлкаем кнопку «Дополнительные параметры мыши».
Как настроить чувствительность мыши
Чувствительность, она же скорость перемещения настраивается во вкладке «Параметры указателя».
- В дополнительных параметрах открываем вышеуказанную вкладку. Затем в графе «Перемещение» двигаем ползунок в сторону «Быстрее» или «Медленнее» в зависимости от эффекта, который нужно достичь.
Во вкладке «Параметры указателя» двигаем ползунок в графе «Перемещение» - Также можно поставить галочку у пункта «Включить повышенную точность установки указателя». Этот параметр «притормаживает» курсор в районе кнопок, чтобы пользователи не промазывали с выбором.
После каждого изменения настроек в «Дополнительных параметрах» необходимо нажимать OK или «Применить», чтобы установки вступили в силу и сохранились.
Как настроить колесико и скорость прокрутки
В целом настройки колесика в «Дополнительных параметрах» не особо отличаются от тех, что находятся на основной странице установок:
- Переходим во вкладку «Колесико» и настраиваем два параметра прокрутки:
- в вертикальной можно выбрать прокрутку по строкам и их количеству. Или установить параметр постраничного скролла;
- в горизонтальной можно выбрать только количество знаков для скролла.
Во вкладке «Колесико» задаем параметры прокрутки
Как показывает мой опыт, горизонтальная прокрутка в более или менее новых мышках уже не работает. Вместо неё внедрена функция плавного скролла во все стороны. Для этого необходимо нажать колесико в окне с документом, после чего появится специальный значок с указателями во все четыре стороны. Дальнейшее перемещение курсора по экрану будет сопровождаться прокруткой документа. Скорость регулируется расстояние от точки, где находился курсор во время нажатия колесика и до нынешнего положения. Чем дальше указатель, тем быстрее прокручивается документ. Этот способ скролла особо эффективен при чтении или поиске информации в больших документах, очень часто его использую.
Другие настройки
Кроме настроек параметров указателя и прокрутки «Дополнительные параметры» также позволяют визуально настроить курсор, изменить кнопки мыши для левши и правши и включить функцию залипания:
- Чтобы визуально изменить курсор, переходим во вкладку «Указатели» и среди фильтра «Схемы» выбираем один из вариантов.
Переходим во вкладку «Указатели» и среди фильтра «Схемы» выбираем один из вариантов - После смены сохраняем изменения кнопкой OK или «Применить».
Функция смены кнопок и включение залипания находится во вкладке «Кнопки»:
- Открываем вкладку, затем выбираем тумблер между «Для правши» и «Для левши».
- Включаем функцию залипания, поставив галочку у одноимённого пункта внизу вкладки.
Включаем функцию залипания, поставив галочку у одноимённого пункта внизу вкладки
Настройка современных (игровых) мышек с дополнительными кнопками при помощи специальных программ
Большинство современных мышек имеют в своём арсенале куда больше, чем две кнопки и колесико. Наибольшую популярность такие мышки имеют у геймеров, потому что для «лишних» клавиш можно придумать специальные функции, например двойной-тройной выстрел, вместо одинарного и многое другое. Кроме того, игровые мышки имеют целые макросы (определённые последовательности нажатия клавиш) для ещё большего упрощения процесса.
И даже больше того. Некоторые мышки в своих настройках поддерживают многопрофильность установок. Это означает, что можно создать несколько вариаций значения кнопок, а затем быстро переключаться между ними. Таким образом одна мышка может содержать практически весь спектр быстрых команд.
Все программы работают по шаблону: сначала визуально обозначается каждая кнопка, и в панели рядом находятся фильтры, отвечающие за присваивание функций кнопкам.
К примеру, необходимо назначить четвёртой функциональной кнопке комбинацию клавиш Alt+F4:
- Открываем фильтр у пункта 4 настроек и выбираем «Клавиатура».
В фильтре кнопки выбираем «Клавиатура» - На появившейся клавиатуре ставим галочку у Left Alt и щёлкаем по кнопке F4.
На появившейся клавиатуре ставим галочку у Left Alt и щёлкаем по кнопке F4
Аналогичным образом можно назначить любую кнопку. В некоторых моделях мышек добавлены такие возможности:
- выключение, перезагрузка ПК;
- вызов калькулятора;
- быстрые команды для работы с офисом:
- копировать;
- вставить;
- вырезать;
- приблизить;
- отдалить;
- быстрые команды для работы в интернете:
- обновить;
- прекратить обновление;
- перейти в избранное;
- открыть почту и многое другое.
Настроить мышку очень просто. Для этого необходимо использовать встроенные в Windows установки или специальные программные продукты, если девайс продвинут и имеет дополнительные кнопки.
- Распечатать
Здравствуйте! Меня зовут Алексей. Мне 27 лет. По образованию — менеджер и филолог.
Оцените статью:
- 5
- 4
- 3
- 2
- 1
(11 голосов, среднее: 4.2 из 5)
Поделитесь с друзьями!
Содержание
- Настройка мыши
- Сторонние программы
- Системный инструмент
- Основные параметры
- Кнопки
- Колесико
- Курсор
- Заключение
- Вопросы и ответы
Компьютерная мышь наряду с клавиатурой является основным рабочим инструментом пользователя. Ее правильное поведение влияет на то, как быстро и комфортно мы можем выполнять те или иные действия. В этой статье мы расскажем, как настроить мышку в Windows 10.
Настройка мыши
Для настройки параметров мыши можно воспользоваться двумя инструментами – сторонним софтом или встроенным в систему разделом опций. В первом случае мы получаем множество функций, но повышенную сложность в работе, а во втором можем быстро подстроить параметры по себя.
Сторонние программы
Данный софт можно разделить на две части – универсальный и фирменный. Первые продукты работают с любыми манипуляторами, а вторые только с устройствами конкретных производителей.
Подробнее: Программы для настройки мыши
Мы воспользуемся первым вариантом и рассмотрим процесс на примере X-Mouse Button Control. Данный софт незаменим для настройки мышей с дополнительными кнопками от тех вендоров, которые не имеют своего ПО.
Скачать программу с официального сайта
После установки и запуска первым делом включим русский язык.
- Переходим в меню «Settings».
- На вкладке «Language» выбираем «Русский (Russian)» и жмем ОК.
- В главном окне нажимаем «Apply» и закрываем его.
- Снова вызываем программу двойным кликом по ее значку в области уведомлений.
Теперь можно переходить к настройке параметров. Остановимся на принципе работы программы. Она позволяет присваивать действия любым кнопкам мыши, в том числе и дополнительным, если таковые присутствуют. Кроме того, есть возможность создать два сценария, а также добавить несколько профилей для разных приложений. Например, работая в Фотошопе, мы выбираем заранее подготовленный профиль и в нем, переключаясь между слоями, «заставляем» мышь выполнять разные операции.
- Создаем профиль, для чего жмем «Добавить».
- Далее выбираем программу из списка уже запущенных или нажимаем кнопку обзора.
- Находим соответствующий исполняемый файл на диске и открываем его.
- Даем название профилю в поле «Описание» и ОК.
- Кликаем по созданному профилю и начинаем настройку.
- В правой части интерфейса выбираем клавишу, для которой хотим настроить действие, и раскрываем список. Для примера выберем симуляцию.
- Изучив инструкцию, вводим необходимые ключи. Пусть это будет сочетание CTRL+SHIFT+ALT+E.
Даем название действию и жмем ОК.
- Нажимаем «Применить».
- Профиль настроен, теперь при работе в Фотошопе можно будет выполнить слияние слоев нажатием выбранной кнопки. Если потребуется отключить эту функцию, просто переключаемся на «Слой 2» в меню X-Mouse Button Control в области уведомлений (ПКМ по значку – «Слои»).
Системный инструмент
Встроенный инструментарий не такой функциональный, но его вполне хватает для оптимизации работы простых манипуляторов с двумя кнопками и колесиком. Добраться до настроек можно через «Параметры» Виндовс. Данный раздел открывается из меню «Пуск» или сочетанием клавиш Win+I.

Далее нужно перейти к блоку «Устройства».
Здесь, на вкладке «Мышь», и находятся необходимые нам опции.
Основные параметры
Под «основными» мы понимаем те параметры, которые доступны в главном окне настроек. В нем можно выбрать главную рабочую кнопку (ту, которой мы кликаем по элементам для выделения или открытия).
Далее идут опции прокрутки – количество одновременно проходящих за одно движение строк и включение скролла в неактивных окнах. Последняя функция работает так: например, вы пишете заметку в блокноте, одновременно подглядывая в браузер. Теперь нет необходимости переключаться на его окно, можно просто навести курсор, и проматывать страницу колесиком. Рабочий документ при этом останется на виду.
Для более тонкой настройки переходим по ссылке «Дополнительные параметры мыши».
Кнопки
На данной вкладке, в первом блоке, можно изменить конфигурацию кнопок, то есть поменять их местами.
Скорость двойного клика настраивается соответствующим ползунком. Чем выше значение, тем меньше времени должно пройти между кликами для открытия папки или запуска файла.
Нижний блок содержит настройки залипания. Эта функция позволяет перетаскивать элементы без удержания кнопки, то есть, одно нажатие, перемещение, еще одно нажатие.
Если перейти в «Параметры», можно выставить задержку, после которой кнопка залипнет.
Колесико
Настройки колесика весьма скромны: здесь можно определить только параметры вертикальной и горизонтальной прокрутки. При этом вторая функция должна поддерживаться устройством.
Курсор
Скорость перемещения курсора задается в первом блоке с помощью ползунка. Настраивать ее нужно, исходя из размера экрана и своих ощущений. В целом, оптимальный вариант, когда указатель проходит расстояние между противоположными углами за одно движение кистью руки. Включение повышенной точности помогает позиционировать стрелку при высокой скорости, предотвращая ее дрожание.
Следующий блок позволяет активировать функцию автоматического позиционирования курсора в диалоговых окнах. Например, на экране появляется ошибка или сообщение, и указатель мгновенно оказывается на кнопке «ОК», «Да» или «Отмена».
Далее идет настройка следа.
Не совсем понятно, для чего нужна эта опция, но эффект от нее вот такой:
Со скрытием все просто: при вводе текста курсор пропадает, что бывает весьма удобно.
Функция «Обозначить расположение» позволяет обнаружить стрелку, если вы ее потеряли, с помощью клавиши CTRL.
Выглядит это, как сходящиеся к центру концентрические окружности.
Для настройки указателя есть еще одна вкладка. Здесь можно выбрать выбрать его внешний вид в разных состояниях или вообще заменить стрелку на другое изображение.
Подробнее: Изменение вида курсора в Виндовс 10
Не забудьте, что настройки не применяются сами собой, поэтому по их окончании следует нажать соответствующую кнопку.
Заключение
Значения параметров курсора должны быть подстроены индивидуально под каждого пользователя, но существует пара правил, позволяющих ускорить работу и уменьшить усталость кисти. В первую очередь это касается скорости перемещения. Чем меньше движений вам приходится совершать, тем лучше. Это зависит и от опыта: если вы уверенно пользуетесь мышью, можно ее максимально ускорить, в противном случае придется «ловить» файлы и ярлыки, что не очень удобно. Второе правило может быть применено не только к сегодняшнему материалу: новые (для пользователя) функции не всегда бывают полезными (залипание, обнаружение), а иногда могут и мешать нормальной работе, поэтому не нужно пользоваться ими без необходимости.

Ох… Казалось бы, ну что такое мышка? 👀
Тем не менее, на ее настройку (иногда) уходит кучу времени и нервов (особенно, в тех случаях, когда от нее нужно добиться чего-то более «тонкого», чем просто «перемещение» белой стрелочки в режиме «абы как» по экрану монитора…).
Собственно, в текущую заметку я решил вынести все основные моменты по настройке мышки, с которыми так или иначе приходится сталкиваться. Получилась, своего рода, инструкция с пошаговыми действиями.
Примечание: т.к. ОС Windows 11 сейчас активно обновляется — некоторые моменты из материалов ниже могут со временем «устареть» (чтобы минимизировать это — я привожу неск. способов, как открыть те или иные вкладки / параметры — выбирайте актуальный для вас!).
Итак, теперь к сути… 👌
*
👉 Доп. в помощь!
1) Перестала работать мышь на компьютере или ноутбуке — что делать (пошаговая инструкция)
2) Как подключить беспроводную мышку к компьютеру — см. пошаговую инструкцию
*
Содержание статьи
- 1 Настройки мышки
- 1.1 Регулируем чувствительность, скорость перемещения указателя и двойного клика
- 1.1.1 Спец. возможности от производителя устройства (Corsair, A4, Logitech, Razer и др.)
- 1.1.2 Пару слов о играх и чувствительности мышки
- 1.2 Как открывать папки и файлы одним или двумя кликами
- 1.3 Как сделать, чтобы мышь не выводила компьютер из «сна»
- 1.4 Дополнительные функции для кнопок мыши: например, регулирование громкости
- 1.5 Изменение курсора (ставим что-то вместо белой стрелочки)
- 1.6 Автоматические нажатия мышки (без вашего участия)
- 1.1 Регулируем чувствительность, скорость перемещения указателя и двойного клика
→ Задать вопрос | дополнить
Настройки мышки
Регулируем чувствительность, скорость перемещения указателя и двойного клика
👉 Способ 1
- нажать Win+R — должно появиться окно «Выполнить» (вместо него можно также вызвать диспетчер задач с помощью Ctrl+Shift+Esc, и создать новую задачу);
- в строку «Открыть» ввести команду control mouse и нажать Enter. Далее должно появиться окно «Свойства: мышь». 👇
*
Во вкладке «Кнопки мыши» (она появится по умолчанию) можно будет сразу же:
- обменять назначение кнопок (правую на левую — возможно, это удобно для левшей // или для некоторых игр // или для вертикальных мышек);
- задать скорость выполнения двойного клика.
Control mouse — открываем настройки мышки
Далее можно перейти во вкладки «параметры указателя» и «колесико» — в них, соответственно, можно будет отрегулировать скорость перемещения стрелочки по экрану, а также, как быстро будет перематываться страничка при прокрутке колесика.
Совет: во вкладке «параметры указателя» рекомендую включить повышенную точность указателя! Это снизит дрожание стрелочки, а также повысит ее точность наведения при небольших перемещениях.
Скорость передвижения указателя, скорость прокрутки
👉 Способ 2
- нажать Win+R;
- в окно «Выполнить» ввести команду ms-settings:mousetouchpad и нажать Enter;
- далее откроется окно параметров Windows (вкладка «Устройства / мышь»// сочетание Win+i). Здесь можно будет также изменить скорость курсора, отрегулировать колесико, до-настроить сопутствующие параметры. 👇
Устройства — мышь — параметры ОС
👉 Способ 3
- открыть контрольную панель;
- включить отображение крупных значков;
- кликнуть по ссылке «Мышь». 👇
Панель управления — крупные значки — мышь
*
Спец. возможности от производителя устройства (Corsair, A4, Logitech, Razer и др.)
Если вы используете какую-нибудь игровую («модную») мышку от таких производителей, как Corsair, A4, Logitech, Razer (и ряд др.) — очень вероятно, что к ней может быть своя доп. панель управления от производителя. 👇
Как правило, такая панель позволяет более точечно настроить мышку: задать функции доп. кнопкам на корпусе устройства; до-настроить чувствительность; установить режим подсветки; вкл. макросы и т.д.
В общем, посыл здесь простой: 👀 посмотрите на сайте производителя вашей мышки — нет ли там спец. драйвера с панелью управления…
Corsair-мышка — приложение для настройки iCue
*
Пару слов о играх и чувствительности мышки
👉 Обратите внимание, что во многих играх могут быть доп. настройки чувствительности и ускорения курсора мышки. И это очень сильно влияет на точность ваших действий (наведения, позиционирования и т.д.).
Например, в игре CS:GO — в настройках есть несколько важных опций насчет чувствительности мышки (см. скрин ниже 👇). Так, многие отмечают, что ускорение мыши (например) следует отключать. Но вообще, конечно, многое здесь подбирается индивидуально, под конкретное железо и привычку (реакцию) пользователя…
Скриншот из игры CS:GO — настройка клавиатуры и мышки
*
👉 Кстати, если говорим об играх, нельзя также не сказать о таком параметре, как DPI мышки (у обычных бюджетных мышек он в среднем 800-2000 👇). Этот показатель очень сильно влияет на точность и плавность наведения курсора!
Разумеется, чем выше значение DPI у мышки — тем лучше ваша рука сможет делать ей «виртуозные» точные вещи (ну и само собой, выс. DPI также отразиться на цене устройства). Как правило, для игр часто предпочитают мышки с 4000+ DPI* (хотя, здесь мне сложно давать советы, т.к. я не киберспортсмен 😉).
*
👉 В помощь!
Чем отличается оптическая мышь от лазерной? Какая лучше, разбор основных характеристик мыши
8200 DPI // пример игровой мышки
*
Как открывать папки и файлы одним или двумя кликами
Универсальный вариант открыть настройки:
- нажать сочетание Win+R;
- в строку «Открыть» ввести команду control folders и нажать Enter;
- в параметрах проводника найти подзаголовок «Щелчки мышью» и указать нужный вариант. См. пример на скриншоте ниже. 👇
Параметры проводника
Альтернативный вариант:
- перейти в любую из папок на диске (чтобы запустить проводник — можно использовать сочетание Win+E);
- в верхней правой части окна кликнуть по значку «Параметры»;
- далее аналогично, как в предыдущем примере. ☝
Любая открытая папка — Windows 10
*
Как сделать, чтобы мышь не выводила компьютер из «сна»
Если вы отправите компьютер (ноутбук) в сон, а затем пошевелите мышкой — он сразу же «проснется» (так ведут себя настройки электропитания мышки по умолчанию).
👉 Чтобы отключить этот момент нужно:
- открыть 👉 диспетчер устройств (чтобы это сделать — можно кликнуть правой кнопкой мыши по ПУСК);
- далее найти и раскрыть вкладку «Мыши и иные указывающие устройства»;
- после поочередно открыть свойства каждого устройства в этой вкладке и снять флажок, разрешающий устройству выводить компьютер из ждущего режима (см. пример ниже). 👇
Разрешить этому устройству выводить ПК из ждущего режима
*
Кстати, помимо мышки, возможно, вам потребуется отключить и клавиатуру (это помогает исключить случайные «пробуждения» ПК). У меня на эту тему, кстати говоря, была на блоге более подробная инструкция (ссылка ниже).
*
👉 В помощь!
Компьютер, ноутбук выходит из спящего режима САМ. Почему, как это исправить?
*
Дополнительные функции для кнопок мыши: например, регулирование громкости
Не многие знают, что кнопкам и колесику мыши можно дать дополнительные возможности (причем, не обязательно, чтобы мышка была какой-то дорогой геймерской…).
Например, довольно удобно на мышку «повесить» регулировку громкости — крутанул колёсико и звук прибавлен! 👌
О том, как это можно настроить — рассказано в одной моей заметке (ссылка ниже 👇).
👉 В помощь!
Как обычной клавиатуре и мышке добавить возможность регулировать яркость экрана, уровень громкости, выкл. монитора, и т.д.
Выбор горячих клавиш для регулировки звука // утилита Volume 2
Список функций // утилита Volume 2
*
Изменение курсора (ставим что-то вместо белой стрелочки)
Если вы хотите просто изменить цвет курсора (белой стрелочки) и его размер — то устанавливать что-то дополнительно совсем не обязательно.
Если открыть параметры Windows 11/10 (как их открыть) и перейти в раздел «Спец. возможности / Указатель мыши» — вы сможете самостоятельно изменить эти настройки… 👇
Спец. возможности — указатель мыши
Если есть желание вместо стрелочки установить что-то более интересное (например, как у меня на скриншоте ниже 👇) — для этого понадобиться загрузить к себе на диск спец. набор указателей, а после вручную выбрать один из них. Сам набор, а также, как с ним работать — я разобрал в одной своей прошлой заметке, ссылка ниже.
👉 В помощь!
Большой набор указателей мыши — как установить и настроить
Пример — на что можно поменять стрелку…
*
Автоматические нажатия мышки (без вашего участия)
Один из довольно популярных вопросов (когда многие перешли на «удалёнку»): «Можно ли сделать так, чтобы мышка самостоятельно периодически что-то «нажимала». Как это настроить?».
Ответ: да, можно! Но, разумеется, ее нажатия не сравнить с человеком — действовать она будет по какому-то заранее заданному плану. Реализуется это с помощью спец. приложений. Ссылка ниже в помощь.
*
👉 В помощь!
Утилиты для создания последовательности нажатий нужных клавиш (клавиатура + мышка). Пошаговый пример настройки
Скриншот из игры World of Warcraft // Персонаж из игры самостоятельно применяет весь спектр возможностей против врага // пример использования авто-комбинаций
*
На сим пока всё…
Дополнения по точечной настройке мыши — приветствуются!
Успехов!
👋


Полезный софт:
-
- Видео-Монтаж
Отличное ПО для создания своих первых видеороликов (все действия идут по шагам!).
Видео сделает даже новичок!
-
- Ускоритель компьютера
Программа для очистки Windows от «мусора» (удаляет временные файлы, ускоряет систему, оптимизирует реестр).
Казалось бы, покупка мыши это все — прийти домой, подключить ее к ноутбуку или компьютеру и можно пользоваться. Это далеко не так. Дело в том, что даже данные устройства рассчитаны на различные цели — игры, работа и др. Чувствительность мыши сильно влияет на комфорт ее использования, а также производительность рабочего процесса. Где требуется обращать внимание на каждый пиксель, требуется мышь со слабой чувствительностью. Для игр, где нужно быстро передвигаться по экрану и рассчитывать на реакцию, требуются чувствительный курсор и в редких случаях инверсия поведения устройства. Поэтому важно знать, как правильно выбирать мышь, знать ее свойства и как настроить мышь на компьютере виндовс 10. Как показывает практика, настраивать ее не сложно.
Изменяем реакцию двойного щелчка левой кнопкой
Отработанное двойное нажатие на мышь позволяет довольно быстро запускать нужные приложения, но из-за скорости этого действия могут возникать определённые сложности: например, мы будем кликать слишком быстро или слишком медленно из-за некорректных настроек системы. Чтобы исправить такое неудобство:
Ползунок для настройки и иконка папки для проверки – нужно ли больше?
- Откроем «Дополнительные настройки мыши» в меню «Параметры» или через «Панель управления».
- Перейдём на вкладку «Кнопки мыши» – нужная нам настройка находится ровно посередине.
- Двигая ползунок, определим подходящую нам скорость – для проверки мы можем использовать иконку в виде папки справа от параметра. Не перестарайтесь.
- Для подтверждения изменений нажмём на кнопки «Применить» и «ОК».
Настраиваем общие свойства мыши
Чувствительность, скорость прокрутки колёсика и щелчка мыши являются важнейшими параметрами такого рода устройств. От них зависит скорость передвижения курсора – будет ли он перемещаться плавно или резко, какова будет скорость реакции системы на сигналы, подаваемые устройством.
Чтобы отрегулировать общие параметры мыши на Windows 10, подойдут следующие способы.
С помощью меню «Параметры».
Несмотря на перенос части функций в «Параметры», свойства мыши всё так же открываются в классическом меню.
- Откроем меню «Параметры» любым удобным способом – нажав на иконку в виде шестерёнки в меню «Пуск» или просто зажав комбинацию Win + I.
- Перейдём к разделу «Устройства», нажав на плитку с иконкой в виде клавиатуры и колонки.
- В новом меню обратимся к левой панели и откроем вкладку «Мышь». Используем доступные настройки, а при необходимости обращаемся к «Дополнительным параметрам мыши», выбрав одноимённую ссылку в нижней части меню.
Через «Панель управления».
«Панель управления» сразу перебрасывает настройки мыши в отдельное окно.
- Откроем «Панель управления», найдя ее в панели поиска.
- Обратимся к строке поиска в верхнем правом углу и введём название «Мышь».
- Нажмём на одноимённую ссылку – она появится в списке результатов в центральной части окна.
После того как мы попадём в параметры мыши, мы сможем обратиться к более детальным настройкам.
Как узнать DPI мыши: что это такое
DPI (Dots per Incs) — количество точек на дюйм. Известно, что 1 дюйм равен 2,54 см. Точки означают пиксели. Каждый производитель компьютерных мышей устанавливает свое количество DPI. Это может быть 600 пикселей на дюйм, 800, 1600, однако этот параметр изменяемый.
Мышь обладает чувствительностью, которую можно откалибровать
Также необходимо учитывать матрицу самого монитора, ведь количество пикселей в дюйме монитора также зависит от его матрицы. К примеру, если мышка обладает 600 DPI, то, передвинув курсов в любом направлении на 1 дюйм, он пройдет расстояние в 600 пикселей. Если разрешение у монитора 1024×720, то передвижение курсора на один дюйм сдвинет его на расстояние больше, чем половина экрана по вертикали или горизонтали. Соответственно, чем выше разрешение монитора и меньше DPI мыши, тем меньшее расстояние преодолеет курсор за один дюйм относительно экрана.
DPI отвечает за чувствительность мыши. Чем выше данное значение, тем чувствительнее курсор. Играя в игры, работая с графикой или осуществляя некоторые действия с сайтами, чувствительность мыши влияет как на продуктивность, так и точность выполняемых действий.
Обратите внимание! При разработке графического дизайна необходима минимальная чувствительность, так как здесь преобладает перфекционизм, и нельзя ошибиться даже на один пиксель, расставляя слои по своим местам. Для игр же, наоборот, важна чувствительность для более быстрого совершения тех или иных действий.
При выборе определенной модели мыши следует учитывать ее DPI и разрешение экрана. Некоторые продвинутые модели обладают 6000 и даже 12000 DPI. Но стоит руководствоваться, для каких целей приобретается мышь — игры или работа.
Узнать DPI мыши по умолчанию нельзя через операционную систему. Только с помощью специального софта. Однако при покупке мыши эту информацию можно найти на самом устройстве, упаковке или в инструкции к ней.
Другой способ узнать чувствительность — это ввести в поисковой системе модель устройства. Также можно воспользоваться официальным сайтом производителя. К сожалению, сама операционная система Windows 10 не предоставляют такой информации. Придется либо использовать вышеперечисленные методы, либо устанавливать специальное ПО, о котором пойдет речь ниже.
Обратите внимание! Чтобы узнать текущее значение DPI по умолчанию, необходимо установить мышь на коврик и курсор в начало любой грани монитора. Провести мышью по коврику на расстояние 2,54 см. При этом курсор должен переместиться ровно на столько пикселей, сколько установлено по умолчанию.
Настраиваем колёсико и скорость прокрутки
Чуть менее важный параметр, влияющий на комфорт в повседневном использовании. Чтобы настроить чувствительность системы на прокручивание колёсика мыши:
Подпись – Всё то же универсальное меню с настройками мыши.
- Откроем меню «Параметры» любым удобным способом – нажав на иконку в виде шестерёнки в меню «Пуск» или зажав комбинацию Win + I.
- Перейдём к разделу «Устройства», нажав на плитку с иконкой в виде клавиатуры и колонки.
- В новом меню обратимся к левой панели и откроем вкладку «Мышь». Нужный нам параметр – «Выберите, сколько строк должно прокручиваться за раз». Отрегулируем ползунок до нужных значений, тестируя изменения в любом подходящем приложении – например, пролистывая страницу в браузере с каждым сдвигом.
- Чтобы подтвердить установленные настройки, нажмём на кнопки «Применить» и «ОК».
Аналогичный параметр может быть найден в окне «Свойства: Мышь» – только вместо сдвига ползунка мы будем указывать количество строк в цифровом виде.
Проблемы с работой манипулятора
Раз уж речь зашла о мышке, рассмотрим решение самых распространенных в Виндовс 10 неполадок, возникающих с устройством.
Нередко пользователи жалуются на проблемы с мышью после перехода на «десятку». Они заключаются в следующем:
- после выхода из сна или гибернации мышка не работает;
- порой отказывается функционировать колесо;
- курсор перемещается прерывисто даже при включенной опции повышенной точности;
- манипулятор периодически отключается, и затем опять подключается, о чем можно судить по звукам присоединения/отключения устройства к USB.
В различных ситуациях конфликты решаются по-разному. Ниже приведены лишь общие рекомендации по их устранению.
- Первое, что необходимо предпринять, это подключение устройства к другому порту, желательно стандарта 2.0.
- Вызываем «Диспетчер устройств», разворачиваем категорию «Мышь и иные…», через контекстное меню вызываем команду «Обновить» и указываем автоматический поиск нового ПО.
Если не помогло, удаляем драйвер и предоставляем Windows 10 возможность установить его самостоятельно. Зачем смотреть обычные порно видео, когда можно найти полноценные фильмы с большим количеством сцен потрахушек в них. Мы специально собирали все это вместе, чтобы порно фильмы анал analnoe porno.org/categories типа были доступны именно на нашем сайте, в одном месте. Не зря же молодые девицы старались, подставляя свои попки под камеру крупным планом и позволяя все это снимать от начала и до конца.
- Скачиваем функционирующий драйвер для «восьмерки» и устанавливаем его на «десятку» через «Диспетчер устройств».
- Включаем быструю загрузку в UEFI и активируем опцию полной инициализации USB.
Посмотрите ещё: Установка Ubuntu непосредственно с Windows 10
- Выполняем чистую загрузку ОС (без стороннего ПО) и проверяем, нормально ли работает мышь.
Для чистой загрузки Виндовс заходим в конфигурацию системы (msconfig), о на вкладке «Службы». В диспетчере задач отключаем автозапуск всех программ на той же вкладке. После выявления неполадки не забудьте вернуть все параметры обратно!!!
Если все в порядке, причиной проблем является одна из запускаемых программ или служб. Методом исключения выявите виновника и обновите его. Если не поможет, придется заменить приложение на альтернативное.
Часто источником проблемы являются антивирусные программы, обратите на это внимание.
Через панель управления компьютером
Эта настроечная база заметно расширяет функционал и занимает промежуточное положение между настройками для обычных пользователей и областью разработчика. Они регулируют большее количество процессов, происходящих в ноутбуке или ПК, а потому имеют и много изменяемых характеристик. Здесь можно указать практически каждый процесс под индивидуальные требования, в том числе и отрегулировать работу манипулятора.
- Для этого потребуется сначала найти ПУ. Чтоб это сделать, необходимо открыть окошко поиска в системе.
- Затем в строку поиска вписать «Панель управления» (1) и нажать на значок в окне результата (2).
- В новой вкладке «Настройки компьютера» найти и открыть папку «Оборудование и звук» (3).
Сторонние инструменты управлению мышью
Если вы используете мышь от A4, Logitech или другого поставщика, такого как Razer или Corsair, возможно, Вам доступно программное обеспечение, работающее поверх Windows для управления конкретным устройством.
Настройки в этих сторонних приложениях переопределяют настройки мыши по умолчанию в Windows. Ознакомьтесь с вашим руководством пользователя или изучите онлайн-справку для конкретной программы.
Настройка параметров специальных возможностей
Также есть несколько настроек мыши, которые вы можете изменить в центре специальных возможностей системы Windws. Эти настройки больше нацелены на то, чтобы упростить использование мыши людьми с ограниченными возможностями, но каждый может найти несколько полезных вариантов для себя.
Вернитесь в главное окно «Панели управления», нажмите ссылку «Центр специальных возможностей», а в следующем окне нажмите опцию «Упрощение работы с мышью».
Окно Упрощение работы с мышью содержит ряд полезных настроек.
Указатели мыши
Этот раздел представляет собой меньшую, более сфокусированную версию вкладки «Указатели» в меню настроек мыши, предлагающую основные белые, черные и инвертированные курсоры в трёх размерах.
Управлять мышью с помощью клавиатуры
Опция «Включить управление указателем с клавиатуры» в этом разделе позволяет вам использовать цифровой блок клавиатуру для перемещения курсора. Это всего лишь практический вариант, если вы не можете использовать мышь или указательное устройство.
На большинстве ноутбуков (которые не имеют отдельного цифрового блока клавиатуры) использование этой функции будет невозможно.
Упрощенное управление окнами
Опция «Активировать окно при наведении на него указателя мыши» весьма полезна, если вы управляете несколькими окнами. Она позволяет переключать фокус Windows на конкретное приложение, не нажимая окно приложения. Достаточно переместить указатель в нужную область. Небольшая временная задержка мешает вам случайно активировать одно окно, перемещаясь по нему, чтобы добраться до другого.
Включение опции «Отключать автоматическое упорядочение окон при их перемещении к границе экрана» отключает автоматическое изменение размера окна в Windows 8 и Windows 10. Это популярный вариант для тех, кому не нравятся настройки интерфейса нового стиля в более поздних выпусках ОС.
Настройка современных (игровых) мышек с дополнительными кнопками при помощи специальных программ
Большинство современных мышек имеют в своём арсенале куда больше, чем две кнопки и колесико. Наибольшую популярность такие мышки имеют у геймеров, потому что для «лишних» клавиш можно придумать специальные функции, например двойной-тройной выстрел, вместо одинарного и многое другое. Кроме того, игровые мышки имеют целые макросы (определённые последовательности нажатия клавиш) для ещё большего упрощения процесса.
И даже больше того. Некоторые мышки в своих настройках поддерживают многопрофильность установок. Это означает, что можно создать несколько вариаций значения кнопок, а затем быстро переключаться между ними. Таким образом одна мышка может содержать практически весь спектр быстрых команд.
Через параметры операционной системы
Юбилейная версия системы Microsoft Windows сильно отличается от предыдущих полностью перекроенным интерфейсом. Эти изменения сразу же бросаются в глаза. Однако если на первый взгляд разница не очень велика, то, присмотревшись, можно понять, что это две разные системы. Так, в OS Windows 10 для PC изменили разделение настроек компьютера, и если раньше «Параметры» в своем роде дополняли панель управления, то сейчас это две самостоятельные области настроек, каждая из которых отвечает своим целям.
Только теперь те же характеристики мышки есть и в той, и в другой настроечной базе, а какую именно надо открывать, определяют конкретные требования пользователя. Таким образом, если необходимо изменить чувствительность прокрутки активного окна или сменить назначение клавиш, то надо обращаться именно к параметрам.
- Для этого на рабочем столе необходимо найти меню «Пуск».
- Пролистать список приложений в левой части меню (1) и найти там «Параметры». Затем нажать на него (2). Откроется окошко основных значений компьютера.
- Тут можно либо нажать на «Устройства» в средней части экрана, либо в строке поиска набрать «Мышь» (3) – откроется перечень всех упоминаний этого слова.
В стандартных настройках Windows 10 не так много установок для мыши, впрочем, как и немного функций у самого указателя. При помощи средств ОС можно настроить: скорость перемещения курсора по области экрана, свойства скролла, взаимозамену правой и левой кнопки, а также некоторые визуальные эффекты.
Основные настройки кнопки мыши в Windows 10
Настроить мышку можно следующим образом:
- Нажимаем комбинацию клавиш Win+I и открываем апплет «Устройства». Нажимаем комбинацию клавиш Win+I и открываем апплет «Устройства»
- Переходим во вкладку «Мышь» и меняем одну из трёх настроек:
- «Выбор основной кнопки», по умолчанию стоит левая, выбор состоит между левой и правой кнопками;
- «Прокрутка с помощью колесика мыши», по умолчанию стоит прокрутка строк, можно заменить на прокрутку страниц. В последнем случае настройка количества строк за прокрутку будет неактивной;
- «Прокручивать неактивные окна», если этот параметр включён, можно совершать прокрутку документов или страниц при наведении на окно, без выделения его активным. Основные настройки содержат смену кнопок и вариации скролла
Видео: как изменить скорость прокрутки мыши
«Дополнительные параметры мыши»: расширенные настройки мыши в Windows 10
Кроме вышеописанных, существуют другие установки для курсора. Чтобы их открыть, в той же вкладке «Мышь» щёлкаем кнопку «Дополнительные параметры мыши».
Во вкладке «Мышь» открываем «Дополнительные параметры мыши»
Как настроить чувствительность мыши
Чувствительность, она же скорость перемещения настраивается во вкладке «Параметры указателя».
- В дополнительных параметрах открываем вышеуказанную вкладку. Затем в графе «Перемещение» двигаем ползунок в сторону «Быстрее» или «Медленнее» в зависимости от эффекта, который нужно достичь. Во вкладке «Параметры указателя» двигаем ползунок в графе «Перемещение»
- Также можно поставить галочку у пункта «Включить повышенную точность установки указателя». Этот параметр «притормаживает» курсор в районе кнопок, чтобы пользователи не промазывали с выбором.
После каждого изменения настроек в «Дополнительных параметрах» необходимо нажимать OK или «Применить», чтобы установки вступили в силу и сохранились.
Как настроить колесико и скорость прокрутки
В целом настройки колесика в «Дополнительных параметрах» не особо отличаются от тех, что находятся на основной странице установок:
- Переходим во вкладку «Колесико» и настраиваем два параметра прокрутки:
- в вертикальной можно выбрать прокрутку по строкам и их количеству. Или установить параметр постраничного скролла;
- в горизонтальной можно выбрать только количество знаков для скролла. Во вкладке «Колесико» задаем параметры прокрутки
Другие настройки
Кроме настроек параметров указателя и прокрутки «Дополнительные параметры» также позволяют визуально настроить курсор, изменить кнопки мыши для левши и правши и включить функцию залипания:
- Чтобы визуально изменить курсор, переходим во вкладку «Указатели» и среди фильтра «Схемы» выбираем один из вариантов. Переходим во вкладку «Указатели» и среди фильтра «Схемы» выбираем один из вариантов
- После смены сохраняем изменения кнопкой OK или «Применить».
Функция смены кнопок и включение залипания находится во вкладке «Кнопки»:
- Открываем вкладку, затем выбираем тумблер между «Для правши» и «Для левши».
- Включаем функцию залипания, поставив галочку у одноимённого пункта внизу вкладки. Включаем функцию залипания, поставив галочку у одноимённого пункта внизу вкладки
Мышь является одним из главных инструментов взаимодействия с компьютером, незаменимым средством управления графическими интерфейсами абсолютно разных систем. Максимальная простота и удобство – два основных параметра, определивших популярность устройства в своё время.
Но, к сожалению, штатные настройки мыши не всегда удовлетворяют даже базовым задачам – курсор может перемещаться слишком медленно или, наоборот, слишком быстро, что в разы ухудшает удобство повседневной работы с компьютером. Как в такой ситуации гибко настроить мышь под себя? См. также: меняем, добавляем и создаём курсор для мыши на Windows 10.
Настраиваем общие свойства мыши
Чувствительность, скорость прокрутки колёсика и щелчка мыши являются важнейшими параметрами такого рода устройств. От них зависит скорость передвижения курсора – будет ли он перемещаться плавно или резко, какова будет скорость реакции системы на сигналы, подаваемые устройством.
Чтобы отрегулировать общие параметры мыши на Windows 10, подойдут следующие способы.
С помощью меню «Параметры».
Несмотря на перенос части функций в «Параметры», свойства мыши всё так же открываются в классическом меню.
- Откроем меню «Параметры» любым удобным способом – нажав на иконку в виде шестерёнки в меню «Пуск» или просто зажав комбинацию Win + I.
- Перейдём к разделу «Устройства», нажав на плитку с иконкой в виде клавиатуры и колонки.
- В новом меню обратимся к левой панели и откроем вкладку «Мышь». Используем доступные настройки, а при необходимости обращаемся к «Дополнительным параметрам мыши», выбрав одноимённую ссылку в нижней части меню.
Через «Панель управления».
«Панель управления» сразу перебрасывает настройки мыши в отдельное окно.
- Откроем «Панель управления», найдя ее в панели поиска.
- Обратимся к строке поиска в верхнем правом углу и введём название «Мышь».
- Нажмём на одноимённую ссылку – она появится в списке результатов в центральной части окна.
После того как мы попадём в параметры мыши, мы сможем обратиться к более детальным настройкам.
Регулируем чувствительность мыши
От этого параметра будет зависеть то, насколько быстро будет двигаться курсор, а это является одинаково важным параметром как для активной игры в экшны или шутеры, так и для простой офисной работы.
Чтобы отрегулировать скорость курсора на экране, сделаем следующее:
Замену классическому ползунку настроек пока что не придумали.
- Перейдём к настройкам мыши одним из описанных ранее способов.
- В окне «Свойства: Мышь» перейдём к вкладке «Параметр указателя». Нужная нам настройка является первой – «Задайте скорость движения указателя». Для нахождения оптимальной скорости курсора попробуем подвигать ползунок в разные стороны и понять, где находится наша золотая середина между скоростью и удобством.
Настраиваем колёсико и скорость прокрутки
Чуть менее важный параметр, влияющий на комфорт в повседневном использовании. Чтобы настроить чувствительность системы на прокручивание колёсика мыши:
Подпись – Всё то же универсальное меню с настройками мыши.
- Откроем меню «Параметры» любым удобным способом – нажав на иконку в виде шестерёнки в меню «Пуск» или зажав комбинацию Win + I.
- Перейдём к разделу «Устройства», нажав на плитку с иконкой в виде клавиатуры и колонки.
- В новом меню обратимся к левой панели и откроем вкладку «Мышь». Нужный нам параметр – «Выберите, сколько строк должно прокручиваться за раз». Отрегулируем ползунок до нужных значений, тестируя изменения в любом подходящем приложении – например, пролистывая страницу в браузере с каждым сдвигом.
- Чтобы подтвердить установленные настройки, нажмём на кнопки «Применить» и «ОК».
Аналогичный параметр может быть найден в окне «Свойства: Мышь» – только вместо сдвига ползунка мы будем указывать количество строк в цифровом виде.
Изменяем реакцию двойного щелчка левой кнопкой
Отработанное двойное нажатие на мышь позволяет довольно быстро запускать нужные приложения, но из-за скорости этого действия могут возникать определённые сложности: например, мы будем кликать слишком быстро или слишком медленно из-за некорректных настроек системы. Чтобы исправить такое неудобство:
Ползунок для настройки и иконка папки для проверки – нужно ли больше?
- Откроем «Дополнительные настройки мыши» в меню «Параметры» или через «Панель управления».
- Перейдём на вкладку «Кнопки мыши» – нужная нам настройка находится ровно посередине.
- Двигая ползунок, определим подходящую нам скорость – для проверки мы можем использовать иконку в виде папки справа от параметра. Не перестарайтесь.
- Для подтверждения изменений нажмём на кнопки «Применить» и «ОК».
Меняем внешний вид указателя (для настоящих эстетов)
Не нравится стандартный вид курсора в Windows 10? Хочется чего-то нового, в сравнении с предыдущими версиями системы? Система настроек в Windows может удовлетворить и такие требования.
Для изменения внешнего вида указателя:
Меняем курсоры на любой вкус и ситуацию.
- Откроем «Дополнительные настройки» мыши в меню «Параметры» или нужный нам набор через «Панель управления».
- Перейдём на вкладку «Указатели». Мы сразу увидим список доступных для изменения курсоров. Мы сможем изменить курсор в каждой ситуации под свои требования – в том числе и заменив его на какое-нибудь изображение. Для этого достаточно выбрать режим щелчком мыши и нажать на кнопку «Обзор», указав затем путь к нужной картинке.
- После внесения изменений нажмём на кнопки «Применить» и «ОК».
Особенности настройки игровых мышей с дополнительными кнопками
Мышь является довольно простым устройством, но определённые модели превращают простое устройство ввода в едва ли не замену клавиатуры в определённых действиях. Чаще всего, такие девайсы позиционируются как игровые, и дополнительные клавиши, в таком случае, превращаются в хоткеи в определённых приложениях. Хочется также отметить, что подобные решения могут подойти и для простых пользователей – поддержка макросов позволяет использовать их даже в стандартном «Офисе».
К сожалению, даже Windows 10 не поддерживает полноценной настройки таких мышек без использования дополнительного ПО. Обычно оно поставляется вместе с устройством на диске или оказывается доступно на сайте разработчиков. К примеру, так выглядит настройка мыши от A4TECH.
Типовая утилита для настройки клавиш на быстрые действия.
Такие утилиты часто обладают широким набором предустановленных настроек для использования в определённых типах игр – например, шутерах – и удобным функционалом для привязки любых действий на незадействованные клавиши. Среди таких опций можно отметить:
- включение и выключение компьютера;
- запуск определённых приложений;
- быстрое переключение между вкладками/окнами и т.д.
Функционал мыши будет зависеть от конкретной модели и ПО от компании-разработчика. Также можно использовать универсальные утилиты по типу «X-Mouse Button Control» – при наличии драйверов они позволяют настроить практически все модели мышей с дополнительными кнопками, в том числе и китайские no-name девайсы,
Универсальная утилита для работы с дополнительными кнопками на мышах даже не именитых производителей
Использование тех или иных утилит – вопрос требований и пристрастий конкретных пользователей, но чаще всего стандартного ПО оказывается достаточно для всех основных настроек.
Post Views: 2 471
Содержание
- 1 Настройка основных параметров мыши
- 1.1 Кнопки мыши
- 1.2 Указатели мыши
- 1.3 Параметры указателя
- 1.4 Колесико мыши
- 1.5 Аппаратные средства
- 2 Настройка параметров специальных возможностей
- 2.1 Указатели мыши
- 2.2 Управлять мышью с помощью клавиатуры
- 2.3 Упрощенное управление окнами
- 3 Сторонние инструменты управлению мышью
- 4 Чувствительность колесика (sensitivity)
- 5 Панель управления
- 6 Настройка дополнительных кнопок с применением софта
Старое окно свойств Windows существует уже давно. В Windows 8 и 10 некоторые из этих настроек переместили в новое приложение «Параметры». Однако, чтобы получить что-нибудь полезное, Вам нужно будет погрузиться в старую старую панель управления.
Настройка основных параметров мыши
В Windows 7 или более поздней версии нажмите «Пуск», введите «Панель управления» и нажмите ссылку.
В правом верхнем углу окна «Панель управления» разверните раскрывающееся меню «Просмотр» и смените режим на «Крупные значки», чтобы упростить навигацию, а затем дважды щелкните «Мышь».
Кнопки мыши
Вкладка «Кнопки мыши» предлагает три варианта, и они довольно понятны.
«Обменять назначение кнопок» – назначает выполнение основных функция с помощью правой кнопки – полезно, если вы используете мышь левой рукой.
Параметр «Скорость выполнения двойного щелчка» – регулирует промежуток между кликами для фиксации двойного щелчка по всем файлам и папкам Windows. Если возникают проблемы с открытием файлов и папок, попробуйте снизить скорость выполнения двойного щелчка
Параметр «Залипание кнопки мыши» позволяет использовать функцию «щелчок и перетаскивание», не удерживая кнопку мыши. Большинство пользователей не хотят, чтобы это было включено, но это может быть очень полезно, если ваш палец или рука устали или Вы испытываете проблемы с удержанием кнопки при перетаскивании.
Указатели мыши
Вкладка «Указатели» позволяет изменить внешний вид указателя мыши и сопровождающих его контекстных курсоров. Различные коллекции указателей и курсоров доступны в раскрывающемся списке «Схема» – это то, что нужно большинству людей: вы можете переключиться на черный или белый указатель для лучшего контраста в окнах или сделать курсор больше или меньше, чтобы соответствовать вашему восприятию.
В списке «Настройка» вы можете изменить отдельные указатели и курсоры в рамках схемы. Выделите указатель или контекстный инструмент, нажмите кнопку «Обзор», а затем выберите альтернативное изображение из папки по умолчанию или другой папки, если вы загрузили интересные изображения, которые хотите использовать.
Параметры указателя
На вкладке «Параметры указателя» вы можете управлять различными настройками в отношении указателя на экране.
Опция «Скорость движения указателя» в категории «Перемещение», вероятно, является наиболее часто используемой настройкой. Перемещение ползунка влево или вправо заставляет курсор двигаться медленнее или быстрее, относительно физического движения вашей мыши.
Особого внимания заслуживает опция Включить повышенную точность установки указателя . Когда эта опция включена, Windows ускоряет указатель для более быстрых движений мыши, позволяя использовать мышь в меньшем физическом пространстве. Это полезный вариант – особенно если у вас большой монитор, но отключение этого параметра может быть полезно для дизайнеров и геймеров, которые хотят большего контроля между движением руки и мыши.
Опция «Исходное положение в диалоговом окне» позволяет автоматически перемещать указатель на кнопку диалога по умолчанию при появлении нового окна. Многие люди предпочитают, чтобы этот параметр оставался включенным, так как это избавляет от дополнительных манипуляций с мышью. Однако, другие люди не любят, когда указатель «самовольно» перемещается по монитору.
Параметры в группе «Видимость» делают указатель более заметным на экране. Опция «Отображать след указателя мыши» оставляет «отпечатки» указателя во время движения, что облегчает отслеживание для тех, у кого есть проблемы со зрением или на маленьком экране. Параметр «Скрывать указатель при наборе текста» является самоочевидным и предпочтительным для большинством людей, которые часто набирают текст. Последняя опция позволяет в любой момент нажать кнопку Ctrl , чтобы выделить местоположение указателя. Это удобно, если у вас есть какие-либо трудности со зрительным восприятиям.
Колесико мыши
Вкладка «Колесико» – это инструмент управления параметрами прокрутки с помощью колесика мыши. Параметры в группе «Вертикальная прокрутка» позволяют вам контролировать, что происходит, когда вы крутите колесико мыши, просматривая длинные страницы. По умолчанию, когда вы прокручиваете колесико мыши, «щелчок» прокручивает три строки текста. Вы можете изменить это значение здесь или установить прокрутку всего экрана за раз.
Параметры в разделе «Горизонтальная прокрутка» контролируют, что происходит, когда вы качаете колесико прокрутки сбоку на бок (при условии, что ваша мышь поддерживает это). По умолчанию, отклонение колесика прокрутки в сторону перемещает страницу по горизонтали на три символа. Вы можете настроить это значение здесь.
Аппаратные средства
На вкладке «Оборудование» вы можете посмотреть технические свойства мыши, подключенной к вашему компьютеру. Это необходимо только в том случае, если вы устраняете неисправность своего оборудования.
Настройка параметров специальных возможностей
Также есть несколько настроек мыши, которые вы можете изменить в центре специальных возможностей системы Windws. Эти настройки больше нацелены на то, чтобы упростить использование мыши людьми с ограниченными возможностями, но каждый может найти несколько полезных вариантов для себя.
Вернитесь в главное окно «Панели управления», нажмите ссылку «Центр специальных возможностей», а в следующем окне нажмите опцию «Упрощение работы с мышью».
Окно Упрощение работы с мышью содержит ряд полезных настроек.
Указатели мыши
Этот раздел представляет собой меньшую, более сфокусированную версию вкладки «Указатели» в меню настроек мыши, предлагающую основные белые, черные и инвертированные курсоры в трёх размерах.
Управлять мышью с помощью клавиатуры
Опция «Включить управление указателем с клавиатуры» в этом разделе позволяет вам использовать цифровой блок клавиатуру для перемещения курсора. Это всего лишь практический вариант, если вы не можете использовать мышь или указательное устройство.
На большинстве ноутбуков (которые не имеют отдельного цифрового блока клавиатуры) использование этой функции будет невозможно.
Упрощенное управление окнами
Опция «Активировать окно при наведении на него указателя мыши» весьма полезна, если вы управляете несколькими окнами. Она позволяет переключать фокус Windows на конкретное приложение, не нажимая окно приложения. Достаточно переместить указатель в нужную область. Небольшая временная задержка мешает вам случайно активировать одно окно, перемещаясь по нему, чтобы добраться до другого.
Включение опции «Отключать автоматическое упорядочение окон при их перемещении к границе экрана» отключает автоматическое изменение размера окна в Windows 8 и Windows 10. Это популярный вариант для тех, кому не нравятся настройки интерфейса нового стиля в более поздних выпусках ОС.
Сторонние инструменты управлению мышью
Если вы используете мышь от A4, Logitech или другого поставщика, такого как Razer или Corsair, возможно, Вам доступно программное обеспечение, работающее поверх Windows для управления конкретным устройством.
Настройки в этих сторонних приложениях переопределяют настройки мыши по умолчанию в Windows. Ознакомьтесь с вашим руководством пользователя или изучите онлайн-справку для конкретной программы.
Всем привет! Сегодня поговорим о том, как настроить мышь на компьютере Виндовс 10 – где находятся в ОС эти параметры, как отрегулировать скорость курсора и колесика, как выполнить переназначение клавиш и прочее. Про настройки чувствительности для игр и работы читайте здесь.
p, blockquote 1,0,0,0,0 —>
Все настройки, как и в более ранних версиях Windows, изменяются в параметрах системы. Чтобы найти манипулятор в штатных средствах ОС, нажмите кнопку «Пуск» и выберите пункт «Параметры».
p, blockquote 2,0,0,0,0 —>
В открывшемся списке, в числе прочих опций будет пункт «Устройства», а уже среди них прячется «Мышь». Также доступен поиск по слову в соответствующей строке.
p, blockquote 3,0,0,0,0 —>
Чувствительность колесика (sensitivity)
В первом открывшемся окне самый верхний пункт позволяет выбрать, какая кнопка будет основной, то есть выполнить их переназначение. Это важно в тех случаях, если для вас более привычно пользоваться манипулятором левой рукой, активируя правую кнопку указательным пальцем.
p, blockquote 4,0,0,0,0 —>
Здесь же можно задать, сколько строк за раз будет прокручиваться за один скролл колесика. В выпадающем меню есть опция прокрутки на страницу целиком.
p, blockquote 5,0,0,0,0 —>
Такой режим управления рационально применять, если вы много работаете с большим количеством многостраничных документов или много читаете интернет‐страницы.
Ползунок в самом низу, если его включить, позволяет прокручивать неактивные окна, при наведении на них курсора. Не самая полезная функция, на мой взгляд, но некоторым пользователям Виндовс так более удобно.
p, blockquote 7,0,0,0,0 —>
Панель управления
Еще больше параметров для настройки манипулятора можно отрегулировать на Панели управления. Для этого воспользуйтесь меню поиска, расположенного рядом с кнопкой «Пуск», и введите слово «Панель».
p, blockquote 8,0,0,0,0 —>
В открывшемся меню перейдите раздел «Оборудование и звук» и найдите там пункт «Мышь».
p, blockquote 9,0,0,0,0 —>
По умолчанию откроется окно «Кнопки мыши». Здесь также можно переназначить их функции и отрегулировать чувствительность двойного щелчка – интервал, который выделяется на один клик перед тем, когда следующий определяется как самостоятельный, а не часть двойного.
p, blockquote 10,0,0,0,0 —>
С помощью флажка «Включить залипание» пользователь может перетаскивать объекты в каталогах и на рабочем столе, не зажимая основную кнопку мыши.
p, blockquote 11,0,0,0,0 —>
Это, отнюдь не повышает комфорт, так как часто файлы и папки случайно «цепляются» к курсору. Не рекомендую устанавливать этот флажок.
p, blockquote 12,1,0,0,0 —>
Во вкладке «колесико» можно настроить количество строк для прокрутки по вертикали и горизонтали. По сути, это окно частично дублирует описанное в разделе выше.
p, blockquote 13,0,0,0,0 —>
Во вкладке «Указатели» можно выбрать одну из предустановленных схем отображения курсора, для различных режимов работы. Большого разнообразия здесь нет, но изменить курсор до неузнаваемости можно с помощью программ – например, Cursor XP. Здесь же есть флажок, с помощью которого можно включить тень указателя.
p, blockquote 14,0,0,0,0 —>
Флажок «Исходное положение» при открытии нового диалогового окна устанавливает курсор напротив пункта, используемого по умолчанию.
p, blockquote 15,0,0,0,0 —>
Также здесь есть опции отображения шлейфа за курсором (не рекомендую активировать, так как глаза быстро устают) и флажок, позволяющий скрывать курсор при наборе текста на клавиатуре (а также отображать его при нажатии кнопки CTRL).
p, blockquote 16,0,0,0,0 —>
Настройка дополнительных кнопок с применением софта
Как видите, эти настройки «Заточены» под стандартные модели офисных манипуляторов. Геймерские мышки часто оборудованы большим количеством кнопок, расширяющими возможности управления.
p, blockquote 17,0,0,0,0 —>
Настраиваются они, как правило, с помощью программ, которые поставляются в комплекте с этими девайсами. На производительность ПК такой софт не влияет, но позволяет «выжать» максимум из возможностей программируемых кнопок, используя предварительно записанные макросы и команды.
p, blockquote 18,0,0,1,0 —>
После прочтения этой публикации, у вас может возникнуть закономерный вопрос: как настроить беспроводную мышь? Совершенно так же, как описано выше. Как правило, такие устройства используют технологию plug‐n‐play и устанавливают драйвера автоматически сразу после того, как пользователь подключит беспроводный модуль к порту USB.
Никаких «плясок с бубном», как это было раньше, не нужно.
p, blockquote 20,0,0,0,0 —>
Также советую почитать статьи на моем блоге о самых лучших производителях компьютерных мышек и про основные характеристики и свойства манипуляторов этого типа.
p, blockquote 21,0,0,0,0 —>
Напоминаю, что, подписавшись на новостную рассылку, вы в числе первых сможете ознакомиться с новыми постами и расшарить их в социальных сетях. А на сегодня все. До завтра!
p, blockquote 22,0,0,0,0 —>
p, blockquote 23,0,0,0,0 —> p, blockquote 24,0,0,0,1 —>
В сегодняшней статье рассмотрим где находятся настройки мыши, и что с помощью них мы можем изменить в Windows 10.
1. Откройте меню «Пуск» зайдите в «Параметры».
2. Зайдите в «Устройства» => в левой колонке выберите «Мышь», с правой стороны вы можете настроить любые параметры мыши. В этом окне вы можете изменить основную кнопку мыши, для этого с правой стороны возле «Выберите основную кнопку» выберите из списка «Левая» или «Правая».
Ниже вы можете изменить «Прокрутка с помощью колесика мыши», по умолчанию выбрано «На несколько строк за раз», также вы можете выбрать «На один экран».
«Выберите, сколько строк должно прокручиваться за один раз» передвигая ползунок влево или вправо.
3. Зайдите в «Дополнительные параметры мыши».
Во вкладке «Кнопки» вы можете изменить основную кнопку выбрав «Для правши» или «Для левши». Также в строке «Устройства» вы можете выбрать настраиваемое устройство, к примеру если у вас ноутбук в этом поле будет тачпад и подключенная мышь (если она есть). В этой же вкладке вы можете изменить скорость двойного щелчка перетягивая ползунок влево или вправо.
Еще во вкладке «Кнопки» вы можете включить функцию залипания, с ее помощью можно перетаскивать объекты не удерживая нажатой кнопку мыши. Поставьте галочку в поле «Включить функцию залипания» и зайдите в «Параметры».
Настройте залипание кнопок, перетаскивая ползунок влево или вправо. В этом окне вы выбираете как долго держать нажатой кнопку мыши для фиксации щелчка. Примените настройки нажав «ОК».
Во вкладке «Указатели» вы можете изменить значки для указателей мыши, выберите одну из готовых схем и все значки будут изменены, или в «Настройка» выберите указатель, который хотите изменить => нажмите «Обзор» и найдите значок, который вам больше нравится.
Во вкладке «Параметры указателя» вы можете задать скорость движения указателя передвигая ползунок влево или вправо. По умолчанию галочка стоит в поле «Включить повышенную точность установки указателя», рекомендуем ее не снимать, данный параметр делает щелчки мыши более точными.
Во вкладке «Колесико» вы можете выбрать количество строк для прокрутки.
Как вы видите все настройки мыши под рукой и вы можете в любой момент перенастроить ее как захотите. На сегодня всё, если у вас есть дополнения — пишите комментарии! Удачи Вам 🙂

 и выберите пункт Панель управления. В поле поиска введите мышь и выберите элемент Мышь.
и выберите пункт Панель управления. В поле поиска введите мышь и выберите элемент Мышь.