Содержание
- Операционная система в компьютере: что это такое и как узнать какая у вас установлена
- Операционная система (ОС)
- Основные виды ОС
- Windows
- Apple Mac Os X
- Linux
- Российские разработки
- Заключение
- Как открыть «Система» (System). Просмотр основных сведений о вашем компьютере в Windows 7
- Способ 2. Открытие панели «Система» (System) с помощью ссылки-иконки «Компьютер».
- Способ 3. Открытие панели «Система» (System) с помощью ссылки «Компьютер» в меню по кнопке «Пуск».
- Способ 4. Открытие панели «Система» (System) с помощью ссылки «Система» в «Панели управления» (режим Крупные значки).
- Способ 5. Открытие панели «Система» (System) с помощью ссылки «Система» в «Панели управления» (режим Мелкие значки).
- Компьютерная грамотность с Надеждой
- Заполняем пробелы — расширяем горизонты!
- Как узнать операционную систему компьютера?
- 1. Как узнать операционную систему компьютера с помощью команды Winver
- 1.1.Windows 10 и команда winver
- 1.2. winver для Windows 8 (8.1)
- 1.3. Windows 7 и команда winver
- 1.4. Windows XP и команда winver
- 2. Как узнать операционную систему своего компьютера с помощью ПКМ (правой кнопки мыши)
- 2.1. О системе Windows 10
- 2.2. О системе Windows 8
- 2.3. О системе в Windows 7
- 2.4. О системе в Windows XP
- Microsoft нам в помощь
- О версии Андроида
- Добавить комментарий Отменить ответ
- Комментарии: 36 к “Как узнать операционную систему компьютера?”
Операционная система в компьютере: что это такое и как узнать какая у вас установлена
Здравствуйте, друзья! Многие, пользуясь компьютером, даже не подразумевают, что он работает благодаря установленной на него операционной системы, которая отвечает за аппаратное и программное обеспечение компьютера (ПК).
Сейчас существует несколько основных операционных систем, о которых мы будем говорить в этой статье, но более популярной среди новичков является windows. Поэтому больше внимания я буду уделять именно ей.
Операционная система (ОС)
И так друзья что же такое операционная система в компьютере?
Если говорить простым языком это программное обеспечение вашего ПК, как правило, предоставляемое вместе с компьютером, которое управляет ресурсами ПК и организует взаимодействие с пользователями.
ОС отвечает за работу всех установленных программ, запущенных процессов и правильную работу подключенного оборудования к вашему ПК. Без установленной операционной системы компьютер просто бесполезен.
После нажатия кнопки старт на ПК сразу начинается процесс загрузки ОС и во время него происходит следующие:
ОС выполняет следующие основные функции
Основные виды ОС
Используя ПК дома, вы даже не задумываетесь, какая именно стоит ОС. А эту информацию знать необходимо хотя бы, потому что если вы вдруг захотите установить, какую ни будь программу, то вам придется выбрать именно ту, которая будет совместима с вашей системой.
Приступим к небольшому обзору трех самых популярных операционных систем.
Windows
Самая востребованная это Microsoft Windows выпущенная корпорацией Microsoft а сама система Windows в переводе означает – окна.
В настоящее время поддерживаются производителем несколько версий:
Но не пугайтесь, у кого сейчас установлены версии 7 и 8.1. Прекращение обслуживания не означает, что у вас они перестанут работать, корпорация просто прекратит выпускать обновления для них. Я знаю людей, которые до сих пор работают с Виндовс XP, хотя обновления для нее прикатились выпускаться еще в 2014 году.
Располагается операционная система на жестком диске, в большинстве случаях это раздел «Локальный диск С» где при установке создаются такие папки как:
Внимание настоятельно рекомендую в первых двух папках, не вносить ни каких изменений, так как так как можно повредить файлы ОС или установленных программ. В результате чего ПК или установленная программа может перестать работать.
Теперь давайте подробнее разберем, как узнать свою версию Windows.
1. На рабочем столе находим значок «Компьютер» или «Этот компьютер»
Если этого значка у вас нет, то мы можем за несколько кликов вывести его на рабочий стол.
Для этого кликаем правой кнопкой мыши на свободной области рабочего стола, в открывшемся меню выбираем пункт персонализация.
В открывшемся окне для виндовс 7 и 8 ищем пункт «Изменение значков рабочего стола»
Для виндовс 10 пункт будет называться «Темы» и уже в правой части открытого окна ищем и жмем на «Параметры значков рабочего стола»
В появившемся окне (для всех Windows оно практически одинаковое) ставим галочку возле надписи компьютер и жмем кнопку «ок». Вот и все, значок мой компьютер на рабочем столе.
2. Наводим курсор мыши на значок компьютера, жмем правую кнопку и в открывшемся меню выбираем «свойства»
В открывшемся окне внимательно изучаем информацию о системе, которая установлена на ваш ПК.
У меня это Windows 10 Pro. Помимо этого есть информация о процессоре, объеме оперативной памяти, о типе системы, а также об активации моей Windows.
И так с виндовс разобрались, теперь переходим разбору остальных систем.
Apple Mac Os X
Mac Os специально выпускается компанией Apple (в переводе с английского — яблоко) с 1984 года для компьютеров Macintosh сокращенно «Mac».
Так как данная ОС устанавливается только на продукцию Apple а эти устройства стоят дорого, среди пользователей большей популярностью пользуется виндовс ведь она может работать на любых компьютерах.
Для того чтобы посмотреть какая версия Mac Os установлена нужно курсор мыши навести в левый верхний угол на кнопку Apple или значок «яблока» и нажать левой кнопкой. В открывшемся меню выбрать пункт «Об этом Mac»
Linux
Отличительной чертой Linux является то, что эта ОС с открытым исходным кодом, который может изменить любой пользователь, в связи с этим сейчас существует много версий этой ОС, каждая из которых имеет свой собственный внешний вид.
Вот три самых популярных версий (дистрибутив) Linux:
Есть несколько преимуществ Линукс:
Если у вас установлен Linux но вы не знаете какой именно дистрибутив используется то следует в консоли ввести следующие команды:
Российские разработки
Совсем недавно государством был дан курс на импортозамещение, это вдохнуло новую жизнь в разработку отечественных операционных систем.
Разработчиками было предложено много интересных продуктов, даже одна из госкорпораций анонсировала ОС с интересным названием «ОСь».
Она должна была заменить Windows в государственных учреждениях, но почему-то сегодня на официальном сайте ее даже невозможно скачать.
Еще хотелось бы отметить, что в основном все отечественные ОС написаны на основе Linux. Лично у меня складывается такое впечатление, что они просто меняют обои рабочего стола. За бюджетные деньги.
А так хочется что-то наше на русском языке и чтобы работало с программным обеспечением, заточенным под другие системы.
Заключение
Теперь я думаю, что вы разобрались, что такое ОС и с легкостью сможете посмотреть, какая версия у вас установлена.
Ну вот, вроде бы и все. Ничего сложного. Это все что я хотел рассказать вам сегодня.
Как вам статья? Считаете ее полезной? То поделитесь ей в социальных сетях, нажав кнопки расположенные ниже. И подпишитесь на обновления блога чтобы не пропустить следующую.
Источник
Как открыть «Система» (System). Просмотр основных сведений о вашем компьютере в Windows 7
Для того, чтобы посмотреть основные сведения о компьютере, на который установлена операционная система Windows, проще всего воспользоваться панелью «Система» (System), в которой эти сведения собственно и отображены. Найти её очень просто. Ниже будет показано несколько способов как отрыть панель «Система» (System) на компьютере. Все они приведут к одному и тому же результату. Можно пользоваться тем, который покажется наиболее удобным.
Чтобы было понятно о чём речь, картинка ниже — это то, что нужно: Панель «Система» (System): Просмотр основных сведений о вашем компьютере.
Пожалуй это самый простой способ. Для тех кому часто приходится пользоваться панелью «Система» (System) — это идеальный инструмент.
Итак, на клавиатуре нажимаем и удерживаем клавишу Win (нижний ряд левый угол клавиатуры). И нажимаем клавишу Pause/Break (верхний правый угол клавиатуры).
Способ 2. Открытие панели «Система» (System) с помощью ссылки-иконки «Компьютер».
Иконка «Компьютер» обычно находится на рабочем столе или в программе «Проводник». Найти ещё не составляет труда, так как ей постоянно приходится пользоваться, сохраняя или открывая фалы на компьютере.
Для того, чтобы открыть панель «Система» (System) с помощью ссылки-иконки «Компьютер» нужно кликнуть по ней правой кнопкой мышки, затем левой кнопкой кликнуть на пункте «Свойства» выпавшего контекстного меню:
Способ 3. Открытие панели «Система» (System) с помощью ссылки «Компьютер» в меню по кнопке «Пуск».
Этот способ очень похож на предыдущий. Открываем меню по кнопке «Пуск». Для этого нажимаем кнопку Win на клавиатуре (нижний левый угол клавиатуры) или кликаем левой кнопкой мышки по кнопке «Пуск», которая располагается в левом нижнем углу экрана.
Далее нужно кликнуть по ссылке «Компьютер» правой кнопкой мышки, затем левой кнопкой кликнуть на пункте «Свойства» выпавшего контекстного меню:
И ещё 2 способа открытия панели «Система» (System) с помощью ссылки «Система» в «Панели управления». Как открывать «Панель управления» подробно описано в этой статье, а как менять режимы отображения «Панели управления» можно вспомнить, прочитав эту статью.
Способ 4. Открытие панели «Система» (System) с помощью ссылки «Система» в «Панели управления» (режим Крупные значки).
Всё очень просто. В «Панели управления» в режиме Крупные значки находим ссылку иконку «Система» и кликаем на неё левой кнопкой мышки:
Способ 5. Открытие панели «Система» (System) с помощью ссылки «Система» в «Панели управления» (режим Мелкие значки).
Всё также просто. В «Панели управления» в режиме Мелкие значки находим ссылку иконку «Система» и кликаем на неё левой кнопкой мышки:
В принципе, этих способов достаточно, чтобы открыть панель «Система» (System). Есть ещё и другие, но нужно ли про них всех знать? =)
Источник
Компьютерная грамотность с Надеждой
Заполняем пробелы — расширяем горизонты!
Как узнать операционную систему компьютера?
В настоящее время наибольшей популярностью пользуются следующие операционные системы: Windows 7, Windows 8, Windows XP, Windows Vista, Linux, Mac OS. Пользователи Linux и Mac OS, как правило, знают название операционной системы на своем компьютере. А вот многочисленная армия пользователей Windows частенько бывает в затруднении относительно того, как узнать операционную систему на своем компьютере.
Это бывает необходимо, прежде чем подписываться на какой-то курс или, тем более, покупать информационный продукт или устанавливать новую программу или игру.
К сожалению, авторы платных (и бесплатных) курсов далеко не всегда указывают, на примере какой операционной системы они учат компьютерной грамотности и аналогичным вещам. А если у Вас на компьютере Windows XP, то вряд ли Вам поможет курс по Windows 7 или Windows 8. К тому же, многие драйвера, программы и игры рассчитаны на конкретную операционную систему.
Чтобы узнать систему компьютера есть, как минимум, три способа:
Второй и третий способы представляет более полную информацию об операционной системе на компьютере, но начнем все-таки с первого способа.
1. Как узнать операционную систему компьютера с помощью команды Winver
Как ввести команду winver? Быстрый способ (о другом способе речь пойдет ниже):
1) нажать одновременно на две клавиши: с логотипом Windows + R,
Рис. 1. Красным выделены две клавиши: нижняя — с логотипом Windows и верхняя — с буквой R
2) появится окно «Выполнить», в котором без ошибок и без кавычек следует ввести команду «winver»:
Рис. 2. Окно «Выполнить» в Windows 10 (окно так же выглядит в Win 7, 8.1, XP), где в строке «Открыть» вводим «winver»
3) затем выбрать ОК (рис. 2).
У Вас на клавиатуре нет клавиши с логотипом Windows? Можно обойтись и без нее, рассмотрим это отдельно для четырех разных версий.
1.1.Windows 10 и команда winver
Если приведенный выше вариант на рисунках 1 и 2 не подходит, например, по причине отсутствия клавиши с логотипом Windows, воспользуемся системой поиска, которая есть во всех системах Windows.
Рис. 3. Поиск в Windows 10 команды winver
В итоге появится окно с описанием операционной системы на вашем устройстве:
Рис. 4. Результат выполнения команды Winver: сведения об операционной системе
Информации, предоставленной на рис. 4, бывает недостаточно. Как узнать больше о системе 10-ке, смотрите ЗДЕСЬ.
1.2. winver для Windows 8 (8.1)
Чтобы воспользоваться этой командой, можно воспользоваться кнопкой с логотипом Windows + R, подробнее ТУТ.
Другой вариант, который без команд – это использовать поиск Windows 8 (8.1):
Рис. 5. Поиск в Windows 8 команды winver
В итоге получим примерно следующее:
Рис. 6. Итог выполнения winver – сведения о Windows 8
В свое время я обновила Win 8 до 8.1 и все было хорошо, пока в один не самый удачный день после обновления планшет с 8.1 вдруг перестал работать. Диагноз сервисного центра Самсунга был неутешителен: только родной Win 8, который был изначально установлен производителем планшетного компьютера, и никаких обновлений до 8.1. Поэтому на рис. 6 надпись именно с 8-кой, а не 8.1.
Как узнать больше о своей 8-ке, читайте ТУТ.
1.3. Windows 7 и команда winver
Если есть кнопка «Пуск» такая, как обозначена цифрой 1 на рис. 7, то у Вас, вероятно, Windows 7 или Windows Vista. Чтобы убедиться в этом, кликаем по кнопке «Пуск».
В появившемся окне в нижней строке с надписью «Найти программы и файлы» вводим «winver» без кавычек (цифра 2 на рис. 7) и нажимаем клавишу Enter.
Рис. 7. Команда Winver для Windows 7
Вверху появляется программа Winver (цифра 3 на рис. 7).
Кликаем по ней, после чего выскакивает окно «О программе Windows» (рис. 8). Изучаем информацию в этом окне и после этого уверенно называем операционную систему своего компьютера. На рис. 8 представлена операционная система Windows 7 Профессиональная.
Рис. 8. Результат выполнения команды для Windows 7
Есть шесть различных версий Windows 7, которые отличаются набором возможностей (от минимального до максимального), которые предоставляются пользователю.
Если хотите узнать больше про 7-ку, смотрите ТУТ.
1.4. Windows XP и команда winver
Если кнопка Пуск имеет такой вид, как на рис. 9, то у Вас, вероятно, операционная система Windows XP.
Рис. 9. Где находится команда Выполнить для Windows XP
Появляется окно «Запуск программы» (рис. 10).
Рис. 10. Ввод команды Winver для Windows XP
Вводим команду winver, как показано на рис. 10, и щелкаем по кнопке “OK”.
Появляется окно «О программе Windows» (рис. 11), где можно узнать информацию об операционной системе на своем компьютере, в том числе, о ее версии:
Рис. 11. Результат выполнения команды Winver для Windows XP
Также о системе Windows XP можно ТАКИМ образом.
Есть более простой способ, чтобы узнать больше о своей операционной системе, причем без ввода каких-либо команд.
2. Как узнать операционную систему своего компьютера с помощью ПКМ (правой кнопки мыши)
Коротко суть этого способа состоит в том, что надо кликнуть ПКМ (Правой Кнопкой Мыши) по значку «Компьютер» или «Мой компьютер», либо «Пуск».
Если способ с ПКМ не подходит, тогда в строку Поиска вводим без кавычек «система» или «компьютер». Останется только кликнуть по тому варианту, который будет найдет в результате поиска. Тогда откроется окно с полной информацией по операционной системе вашего компьютера.
2.1. О системе Windows 10
Чтобы получить больше сведений о своей операционной системе (объем оперативной памяти, процессор, 64 или 32-разрядная и др.), можно
Рис. 12. Клик правой кнопкой мыши по значку «Пуск»
В итоге откроется окно «О системе»:
Рис. 13. Сведения о системе Windows 10
2.2. О системе Windows 8
Рис. 14. Ищем с помощью Поиска приложение Компьютер
В появившемся после этого окне надо кликнуть левой (или правой) кнопкой мыши по опции «Свойства». В итоге откроется окно «Просмотр основных сведений о вашем компьютере» (рис. 15):
Рис. 15 (кликните по рис. для его увеличения). Основные сведения о системе Windows 8
2.3. О системе в Windows 7
Рис. 16. ПКМ (правая кнопка мыши) для опции Компьютер в Windows 7
Если кнопка Пуск имеет вид, как на рис. 16 (цифра 1), значит, у Вас Windows 7.
Появится окно «Просмотр основных сведений о Вашем компьютере» (рис. 17), в котором можно будет узнать операционную систему, установленную на вашем компьютере, а также сведения о процессоре, оперативной памяти и т.п.
Рис. 17. Основные сведения о компьютере для Windows 7
2.4. О системе в Windows XP
Если на Рабочем столе есть значок «Мой компьютер», как на рис. 18, значит, у Вас операционная система Windows XP. Кликаем по этому значку ПКМ (правой кнопкой мыши), а в выпадающем при этом меню кликаем по ссылке «Свойства» (рис. 18).
Рис. 18. Свойства для значка Мой компьютер в Windows XP
Появляется окно «Свойства системы» (рис. 19):
Рис. 19. Свойства системы с Windows XP
В этом окне на вкладке «Общие» можно узнать название своей операционной системы, а также информацию о процессоре и ОЗУ (оперативная память).
Microsoft нам в помощь
1) Чтобы перейти на официальный сайт Майкрософта, кликаем по ссылке
2) Откроется окно «Как узнать свою версию операционной системы Windows?»
Рис. 20. Майкрософт определяет версию Windows после перехода на страницу его официального сайта
Здесь Вы сразу увидите, какая именно из Windows у Вас стоит (если система лицензионная).
Кликнув по маленькому треугольничку (обведен в рамку на рис. 20) и выбрав версию Windows: 10, 8.1 или 7, Вы увидите инструкции от Microsoft о том, как узнать операционную систему компьютера и получить о ней больше сведений (сколько оперативной памяти, какой процессор, 32 или 64-разрядная система).
Это бывает важно, например, чтобы определить, почему при установке той или иной программы или игры, компьютер вдруг начинает выключаться (а он просто не рассчитан на такую мощную программу или игру).
О версии Андроида
Узнать версию Андроида на телефоне Самсунг можно, если
Прошу проголосовать для самопроверки компьютерной грамотности (можно выбрать 1, 2 или одновременно 3 ответа):
P.S. По компьютерной грамотности можно еще посмотреть:
Получайте актуальные статьи по компьютерной грамотности прямо на ваш почтовый ящик.
Уже более 3.000 подписчиков
Важно: необходимо подтвердить свою подписку! В своей почте откройте письмо для активации и кликните по указанной там ссылке. Если письма нет, проверьте папку Спам.
Добавить комментарий Отменить ответ
Комментарии: 36 к “Как узнать операционную систему компьютера?”
Добрый день, Надежда! Ситуация такая: в свое время купила компьютер с лицензионной Виндовс 7, пару лет назад пробовала обновить до 10-ки, не получилось из-за отсутствия некоторых обновлений, которые не устанавливались, отдала в ремонт жесткий диск, установили Виндовс 10 (наверняка пиратскую), прошло месяца четыре, сейчас высвечивается надпись «Срок лицензии истекает, введите ключ». Что делать? Связи с компьютерщиком нет.
Обычно система никогда не спрашивает код продукта. Вероятно, Вам поставили систему с ограниченной лицензией. Тогда данный код продукта может не помочь.
Пишу Вам с компьютера, на котором стоит уже много-много лет Windows 7. Никогда даже не пыталась переустановить систему, хотя Windows предлагала сделать переустановку до Windows 10 бесплатно. Моя позиция связана с тем, что ноутбук является законченным изделием: железо и программное обеспечение » водном флаконе». Попытки уйти от «родной» операционной системы, как правило, заканчиваются плохо. Не всегда, конечно, но рисковать я бы не стала.
В Вашей ситуации, если не поможет введение кода продукта, можно попробовать скопировать все Ваши личные данные с компьютера на внешнее устройство (внешний жесткий диск, флешка, карта памяти и т.п.), а затем вернуть ноутбук к заводским настройкам, если при ремонте Вашего жесткого диска с него не был удален системный раздел с заводским образом системы.
Возврат к заводским установкам делается путем нажатия специальных клавиш на клавиатуре ноутбука в момент его включения. Для каждой модели ноутбука — это свое сочетание клавиш, универсального совета нет. Обычно в описании ноутбука указывают, как вернуть ноутбук к заводским установкам. Тогда, если получится, Ваш ноутбук станет таким, как Вы его приобрели в начале, разумеется, с установленной на нем Windows 7.
Если системный раздел на жестком диске стерт, то восстановить заводские настройки можно только с диска восстановления системы, если Вы его делали сразу после покупки ноутбука.
А если ничего не поможет (стерт системный раздел на жестком диске, нет диска восстановления системы), ноутбук нужно нести в ремонт для переустановки операционной системы.
Вероятнее всего проблема в том, что заканчивается период поддержки семерки, Майкрософт всех «тянет» в десятку. Не устанавливайте обновления семерки. Если система «приказала долго жить» после обновлений, лучше переустановить Виндовс заново.
Вообще, дата прекращения основной поддержки семерки 13 января 2015 года, а расширенной — 14 января 2020 года, подробнее: https://www.compgramotnost.ru/spravochniki/chto-takoe-zhiznennyj-tsikl-i-srok-podderzhki-windows
Я в свое время тоже пыталась установить обновления на ХР, перед окончанием поддержки. Увы, система уцелела, а вот майкрософтовский антивирус «приказал долго жить», хотя по сообщениям от Майкрософт именно поддержка антивируса продолжилась, она не заканчивалась.
В итоге я для себя сделала вывод, как в том анекдоте про сисадмина и его сына, в котором сисадмин на вопрос сына: «Почему солнце восходит на востоке, а заходит на западе», ответил ему: «Вот работает, сынок, и не трогай!»
Источник
Содержание
- Как узнать полную информацию о компьютере в Windows 10?
- Узнаём базовую информацию с помощью стандартного приложения «Параметры»
- Стандартная подпрограмма «Сведения о системе» даёт более детальную информацию
- Информация о системе в Командной строке
- Диспетчер устройств в Windows 10
- Как узнать версию «DirectX»
- Руководство для начинающих по работе с ОС Виндовс 10
- История и основные сведения
- Доступные версии и их отличия
- Способы получения и установка
- Что делать после установки
- Активация операционной системы
- Полезные настройки
- Где хранится Windows 10
- Где хранятся установочные файлы «десятки»
- Как избавиться от инсталляционного дистрибутива «десятки»
- История создания
- Системные требования Windows 10
- Обновление до Windows 10
- Отличительные особенности Windows 10
- Универсальность
- Улучшенный пуск
- Универсальный поиск
- Возможность использования виртуальных рабочих столов
- Прикрепление окон
- Менеджер файлов
- Улучшенная командная строка
- Просмотр задач
- Доработки проводника
- Другие улучшения
- Сбор данных
- Редакции Windows 10
- Критика и недостатки Windows 10
- Итоги
Как узнать полную информацию о компьютере в Windows 10?
Читайте, где в Windows 10 посмотреть полную информацию о компьютере и его устройствах. Какие стандартные приложения или сторонние утилиты для этого использовать.Иногда вам может понадобиться быстро найти информацию о конфигурации вашего компьютера, операционной системе, установленных драйверах и поддерживаемых технических модулях, например, точную модель сетевой карты, версию «BIOS» или «UEFI», или какая версия «DirectX» установлена на вашем ПК.
В данной статье, я расскажу о некоторых стандартных инструментах операционной системы, которые предоставляют эту системную информацию, как общую, так и более детализированную.
Узнаём базовую информацию с помощью стандартного приложения «Параметры»
Если вы хотите посмотреть базовый обзор вашей системы, то его можно найти в стандартном приложении «Параметры», как Windows 8 так и Windows 10. Чтобы открыть приложение, нажмите «Пуск» и далее кликните на кнопке «Параметры» (иконка в виде шестерёнки) в левом нижнем углу окна, или нажмите сочетание клавиш «Windows + I». Далее в приложении щелкните по значку «Система».
После этого, на открывшейся странице, перейдите на вкладку «О системе» в меню слева.
В правой части окна будут выведены три раздела с информацией. В первом, будет показана информация о защите вашего ПК в реальном времени, в разделе «Характеристики устройства» приведены основные сведения о конфигурации вашего ПК, модель процессора, объем оперативной памяти, идентификаторы устройства и продукта, а также тип используемой системы (32-разрядной или 64-разрядной).
В разделе «Характеристики Windows» указаны название и версия вашей операционной системы, дата установки и номер сборки Windows. Также в этом окне можно перейти по ссылкам: обновление ключа и переактивация ОС, прочитать лицензионное соглашение и соглашение об использовании служб «Microsoft».
Стандартная подпрограмма «Сведения о системе» даёт более детальную информацию
Приложение «Сведения о системе» (System Information) было добавлено ещё в Windows XP. С его помощью можно посмотреть гораздо более подробный обзор как системной информации, так и сведений об используемом оборудовании, намного информативней чем предыдущий способ.
Чтобы открыть окно «Сведения о системе», нажмите сочетание «Windows + R», и в открывшемся диалоге «Выполнить» введите «msinfo32» и кликните «Enter».
Главная страница сразу предоставит гораздо больше информации, чем мы видели в приложении «Параметры». Здесь она указана более подробно, изготовитель вашего ПК, детальная информация о конфигурации, версия BIOS, модель материнской платы, установленная оперативная память и т. д.
Но это только начало. Разверните дерево вкладок в меню слева, и перед вами откроется настоящий функционал данного приложения. Большая часть этой информации пригодится, наверное, только разработчикам программного обеспечения и системным администраторам, но в тоже время, здесь имеются почти все необходимы данные о системе.
Например, в разделе «Компоненты» кликните по полю «Сеть» и далее «Адаптер» и программа выдаст полную информацию об устройстве: название, модель вашей сетевой карты, производитель, версии драйвера, текущее состояние, а также все связанные с ней настройки, которые используются в данный момент.
Есть еще одна превосходная функция данного программного обеспечения – это возможность экспортировать интересующую вас информацию в текстовый файл. Эта опция крайне полезна, когда вам понадобится отправить данные о своей системе или о возникающих ошибках оборудования другому пользователю, например, в службу поддержки, или если вы просто захотите сохранить копию вашей конфигурации и настроек системы на всякий случай.
Сначала необходимо выбрать нужный раздел или подраздел, информацию из которого вы хотите экспортировать. Если вы выберете раздел «Сведения о системе», то экспортируемый файл будет содержать данные из всех разделов, которые доступны в приложении. Но также можно выбрать любой отдельный раздел или подраздел, чтобы сохранить только конкретную информацию.
Затем откройте меню «Файл» и кликните на команду «Экспорт».
Откроется стандартный диалог сохранения файла в Windows, просто перейдите в нужный каталог и введите названия нового отчёта и нажмите кнопку «Сохранить».
Теперь в любое время, вы сможете без проблем открыть данный файл и просмотреть все, интересующие вас, сведения и настройки.
Информация о системе в Командной строке
Если Windows не загружается в нормальном рабочем режиме, то для получения сведений о системе можно использовать специальную команду для «Командной строки». Используя этот вариант, вы не сможете получить столь детальную информацию, как в приложении «Сведения о системе», и, возможно, данный вариант является более сложным, по сравнению с обычным приложением, но все же эта команда будет крайне полезной в случае, когда операционная система начинает «выделываться» и перестаёт нормально загружаться.
После стандартного приглашения командной строки, нужно перейти в каталог, где расположена данная программа, ведите следующую команду «cd C:WindowsSystem32». Далее введите команду «systeminfo» и нажмите «Enter». После небольшого анализа, программа выведет несколько строк нужной вам информации о сборке и версии ОС, процессоре, версии BIOS, загрузочном диске, памяти и сведениях о сети.
Диспетчер устройств в Windows 10
Диспетчер устройств – это стандартный компонент операционной системы, который предоставляет информацию обо всех устройствах, подключенных и используемых в данный момент. Также является единственным инструментом управления драйверами для каждого установленного устройства, управляет выделенными им ресурсами (запросами на прерывания, каналами DMA, областями памяти, портами ввода-вывода). Ещё предоставляет большой объём дополнительной информации.
Открыть «Диспетчер устройств» в Windows 10 можно несколькими способами, самый простой через поиск, для этого кликните на иконку «Поиск» и начните вводить выражение «Диспетчер устройств», наш вариант будет в самом верху списка результатов поиска.
В открывшемся окне, будут представлены все установленные устройства на вашем ПК.
Перейдите в любой раздел, например, «Сетевые адаптеры» и щёлкните на строке с названием устройства.
Сразу откроется окно свойств данного оборудования, вверху вы увидите несколько закладок: события связанные с работой устройства, ресурсы, которые оно использует, управление электропитанием, общие сведения об устройстве и управление драйверами. Собственно, здесь собран весь функционал управления данным устройством, вы можете обновить драйвер, удалить устройство, отключить его и так далее.
Как узнать версию «DirectX»
«DirectX» – это специальный набор готовых графических элементов, процедур и функций, которые операционная система Windows предоставляет для использования внешними программами. «DirectX» специально разработан компанией «Microsoft» для облегчения разработки графических приложений под Windows, большинство программ, так или иначе, но используют его для визуализации всевозможных данных. Чаще всего его используют для написания компьютерных игр. И если вы установили игру, которой для нормальной работы нужна более новая версия «DirectX», чем та которая установлена на вашем ПК. То, узнав какая версия установлена, вы сможете понять нужно его обновлять или нет.
Самый простой способ сделать это, запустив стандартную утилиту ОС. Для этого нажмите сочетание клавиш «Windows + R», и в появившемся окне «Выполнить» введите «dxdiag» и нажмите «Enter».
В результате запустится утилита «Средство диагностики DirectX». На первой вкладке окна программы будут выведены некоторые сведения о ПК и информация о версии «DirectX». На самом деле, данная надпись говорит лишь о том какая версия программы активна и используется в данный момент, а не какая последняя установлена на ваш ПК. После обновления «Windows 10 Fall Creators Update» в этом окне, утилита всегда показывает версию 12. Но тут встаёт вопрос, о том, что не каждая видеокарта может поддерживать этот «DirectX». Версию программы, которую поддерживает ваше устройство можно найти в разделе «Экран» стандартного приложения «Параметры» Windows.
Источник
Руководство для начинающих по работе с ОС Виндовс 10

История и основные сведения
Изначально новая система должна была стать масштабным обновлением предыдущей версии Виндоус 8.1 под названием Threshold. В конце сентября 2014 года была представлена вместо этого 10 Винда, которая получила следующие особенности для этого обновления:
Распространяться система стала несколькими способами. Во время ограниченного периода можно было обновиться с поддерживаемых ОС 7, 8 и 8.1 совершенно бесплатно.
Пропуск девятой версии в компании объяснили тем, что существующие части кода, в которых упоминаются Win 95 и 98 могли интерпретироваться неверно при работе ней.
Доступные версии и их отличия
Благодаря своей масштабируемости, Вин 10 получила множество разных редакций, применяемых для широкого круга устройств. Так, возможности десктопных модификаций сильно отличаются от мобильных или созданных специально для планшетов. Кроме того, существует несколько регионально ограниченных, либо с приставкой К для Кореи, либо с обозначением «для одного языка». Основные же доступные ОС для покупателей такие:
Некоторые модификации имеют собственные особенности и, как правило, не продаются отдельно, а потому описание отличий имеют довольно короткое. Например, Windows 10 S имеет возможность запускать только приложения из Магазина. Home With Bing отличается тем, что во встроенных браузерах Edge и Internet Explorer полностью отсутствует выбор поисковой системы, использовать можно только Bing.
Различия между двумя наиболее массовыми редакциями Домашней и Виндовс 10 Про незначительны. В последней есть поддержка протокола удалённых рабочих столов и шифрования Bitlocker.
Это позволяет крупным организациям оперативно обслуживать все компьютеры в сети и значительно экономить на программном обеспечении, которое они используют в работе.
Способы получения и установка

ISO-образ десятки скачивается относительно легко программой Windows 10 Media Creation Tool. Она же способна подготовить установочный носитель, развернув на него правильно полученный файл. Поэтому использование других утилит для скачивания и записи в этом случае нецелесообразно.
Медианоситель можно купить и в любом специализированном магазине. Как правило, в коробке находится флешка с интерфейсом USB 3.0 и напечатанный ключ, который потом придётся ввести в процессе инсталляции.
Сама установка проходит по такой пошаговой инструкции:
По завершении этого процесса появляется рабочий стол. Система готова к работе, но лучше на час-два снизить нагрузку на неё.
В это время она обновляется, устанавливает драйверы, скачивает необходимые файлы из облака и активируется. Об этих процессах Виндовс 10 Ремонтка Про, 4ПДА и подобные сайты написали достаточно подробно.
Что делать после установки

Об этом говорится как в обучающих книгах, так и стандартной справке Windows, которую можно вызвать по нажатию клавиши F1 на клавиатуре. Двойной клик по любому разделу раскрывает его и позволяет прочесть всю информацию о том, какие дополнительные ограничения грозят неактивированной ОС. Способы активации и проведения дальнейших работ нужно рассмотреть подробнее.
Активация операционной системы
Кроме невозможности изменить обои, в правом нижнем углу экрана выводится полупрозрачное сообщение. Убрать с экрана активацию Windows 8.1 и 10 можно одинаково:
Последний способ довольно рискованный. Такая программа нелегальна, а сайты, распространяющие её, могут содержать вирусы или нежелательное ПО. Поэтому, если и скачивать её, лучше убедиться, что это произойдёт из проверенного источника.
Полезные настройки

Использование посторонних просмотрщиков картинок теперь тоже имеет мало смысла. Windows Photos имеет не только инструменты редактирования, но и позволяет делиться через несколько десятков соцсетей.
Браузер Edge имеет смысл обвесить несколькими дополнениями, которые получаются прямо из Магазина. Там скачивается блокировщик рекламы AdBlock, дополнение Ghostery, выключающее отображение элементов управления из социальных сетей. Его способность к синхронизации и открытию электронных книг и PDF-документов позволяет не пользоваться другими программами для открытия этих типов файлов.
В целом система довольно сильно автоматизирована, а потому такие операции, как чистка от временных файлов и дефрагментация вручную ей совершенно не нужны. За это отвечает функция «Обслуживание системы».
Originally posted 2018-04-30 05:14:13.
Источник
Где хранится Windows 10
Близится завершение получения первых отзывов, когда пользователи смогли загрузить и использовать инновационную Windows 10. За это время операционная система в немалой мере преобразилась, избавилась от множества проблем, обросла функционалом, стала еще большим шпионом, чем предполагалось. Также разработчики Windows 10 позаботились о выходе обновлений для «восьмерки» и «семерки», инсталляция которых позволяет превратить компьютер юзера в управляемое Microsoft устройство. Заключается вышесказанное в том, что операционные системы, после получения соответствующего апдейта, начинают загружать файлы установки Windows 10 без ведома и тем более разрешения пользователя.
Сегодня рассмотрим, где хранятся эти установочные файлы, как от них избавиться и исключить повторную загрузку в дальнейшем.
Где хранятся установочные файлы «десятки»
Наверное, все замечали, что при активном центре обновлений на системном разделе уменьшается количество свободного пространства. После этого постоянно всплывают сообщения, где Microsoft предлагает обновиться до Windows 10 прямо сейчас. Это делается несмотря на то, что пользователь и вовек не собирается переходить на новую операционную систему, причем навязчиво. Даже представители корпорации подтвердили тот факт, что в Виндовс 7 и 8, при наличии соответствующих обновлений, происходит предварительная загрузка Windows 10 в теневом режиме и без оповещения юзера под видом каких-то непонятных апдейтов.
BT, что находится на системном разделе. Занимает эта папка не менее 2,8 гигабайт, а максимальный замеченный объем превышал 6 гигабайт. Файлы эти, если не намерены переходить на Виндовс 10, являются мусором, от которого стоит избавиться.
Вторым очень схожим каталогом является WinSxS. В нем хранятся копии оригинальных файлов седьмой и восьмой версий ОС от Microsoft, которые подверглись обновлению. Резервируются они, чтобы в будущем предоставить возможность выполнить откат системы или безболезненное удаление обновления в случае возникновения проблем.
Как избавиться от инсталляционного дистрибутива «десятки»
В этом разделе рассказано, как удалить каталоги с файлами, которые Майкрософт загрузила автоматически для перехода на новую ОС.
Процесс рассмотрен на примере Windows 7, в «восьмёрке» все действия аналогичны, несмотря на отличающийся интерфейс.
Классическим методом, через проводник, удалить эту папку невозможно – не хватит прав даже у администратора компьютера. Для удаления каталога следует воспользоваться системной утилитой очистки файловой системы.
Каталог WinSxS в Windows 7 таким образом тоже можно удалить, отметив «Файлы резервной копии» во время выбора удаляемых объектов.
Делать это в десятке не рекомендуется ввиду возникновения множества проблем после ее обновления.
Источник

Отдельного внимания заслуживает распространение операционной системы. Довольно большое количество пользователей не захочет переходить с полностью устраивающих их семерки и восьмерки. Как показывает статистика, именно они заняли значительную часть рынка. Разработчик предложил отличную возможность для пользователей данных ОС – выполнить обновление бесплатно в течение одного года с момента выпуска. Весьма интересным является тот факт, что Windows 10 будет последней версией, которая вышла в коробке. С этих пор выпуск будет осуществляться только в цифровом виде.
История создания
Следует сказать о том, почему Windows 10 не получила порядковый номер 9. Это больше связывается с маркетинговыми исследованиями. Несмотря на популярность восьмерки, Microsoft не считает её оптимальным программным продуктом. Новая версия ОС не должна была ассоциироваться с предшественниками. Другой важный момент заключается в относительно коротких сроках разработки. Это связывается с тем, что оптимальные решения во многих направления компания Microsoft уже создала ранее. Перед нею стояла задача аккумулировать все лучшее, что было ранее и добавить полезные функции.
Системные требования Windows 10
Следует учитывать тот факт, что данная ОС может использоваться для нескольких типов устройств – от моноблоков и заканчивая мобильными телефонами или игровой приставкой Xbox One. Если говорить об основной версии для компьютеров, то имеются следующие системные требования:
Для мобильных устройств системные требования несколько иные:
В целом, требования по сравнению с восьмой версией не изменились. Причина заключается в хорошей оптимизации и отсутствии принципиально новых особенностей в работе системы.
Обновление до Windows 10
Как уже было сказано ранее, маркетинговый ход компании позволяет выполнить обновление для пользователей. Оно доступно владельцам Windows 7, 8, а также 8.1. На протяжении года с момента выхода (до 29 июня 2016) обновление происходит бесплатно. Скорость скачивания зависит от конкретных условий, а сама процедура установки займет около часа. Необходимо использовать центр загрузки обновлений или непосредственно скачать ОС с официального сайта Microsoft.
Редакция Windows 10 зависит от того, какая система была ранее. Принцип установки является предельно простым. Редакция после обновления является аналогичной той, которая была на семерке или восьмерке. Если Вас это не устраивает, то придётся забыть о бесплатной акции и приобретать ОС.
Отличительные особенности Windows 10
С самого начала разработчики начали позиционировать систему, как возврат к основам семерки, но с многочисленными улучшениями. Учитывались преимущества восьмерки, а также запросы со стороны пользователей.
Примерно на протяжении полугода до выхода можно было принять участие в тестировании и рассказать о возможностях улучшения или доработок. Далее будут рассмотрены наиболее существенные особенности Windows 10, которые заслуживают к себе особого внимания.
Универсальность
Курс на создание единой ОС продолжается и здесь компания Майкрософт немало преуспела. Серьёзные жалобы после восьмёрки шли на то, что интерфейс Metro больше подходит для планшетов и мобильных устройств, но никак не компьютеров. Разработчики приложили усилия для исправления ситуации. Универсальность прекрасна видна с промо-материалов на рекламной картинке ниже.
Улучшенный пуск
Большая часть жалоб на восьмерку относилась именно к нерациональному устранению меню «Пуск». По сути, оно было вынесено на весь рабочий стол и стало малоудобным для продвинутых пользователей. В то же время, разработчики не хотели полностью копировать семёрку в этом плане. Решение нашлось в синтезе двух вариантов. Нововведение Windows 10 заключается в том, что меню «Пуск» поделено на две части. Левая является стандартным стилем семерки, а правая больше относится к восьмой версии. Это представлено на скриншоте.
Универсальный поиск
Осуществлять поиск стало ещё проще. Теперь для его выполнения выделена отдельная кнопка, что сильно упрощает поставленную задачу. Алгоритм поиска ещё больше оптимизирован, что позволяет существенно ускорить выдачу результатов, а также потребление ресурсов в процессе.
Возможность использования виртуальных рабочих столов
Некоторая критика программных продуктов Microsoft заключалась в том, что виртуальные рабочие столы не были реализованы в полной мере. Здесь операционная система сильно уступала большинству конкурентов. Подобная недоработка была исправлена. Имеется специальная кнопка в главном меню для вызова. Можно одновременно увидеть все рабочие столы, а также осуществлять управление ими.
Закреплена возможность выполнить быстрый вызов за счет сочетания клавиш Win+Tab. В целом, это нововведение Windows 10 можно назвать достаточно полезным.
Прикрепление окон
Ещё одной доработкой стало дальнейшее развитие функции Snap. Она позволяет «крепить» окна программ на рабочий экран. В восьмерке было возможно использовать только два приложения подобным образом. Теперь данное количество увеличено до четырех.
Менеджер файлов
Доступ к различным документам можно получить через менеджер файлов. Он предполагает возможность выполнить целый ряд настроек для обеспечения персонализации. Обеспечивается использование того стиля оформления, который подходит больше всего.
Улучшенная командная строка
Это улучшения является весьма значимым, но заинтересует только продвинутых пользователей. Версии операционной системы Windows меняли многие особенности работы, но командная строка всегда оставалась без изменений. Она обладала максимально упрощенным дизайном, в который не вносилось существенных корректировок со времен Windows 95. Для десятки внедрены особые возможности для работы с текстом. Сюда можно отнести выделение, вставку и копирование.
Просмотр задач
Ранее в Висте уже были реализованы приложения Flip3D и Flip. Они отличались качественной визуальной составляющей, но не были удобными. В последующих версиях подобная опция была убрана. В десятке проблема различения похожих окон убрана за счет их отрисовки с использованием более крупных элементов. Приложение Task View закрепляется непосредственно на панели задач. Это позволяет вызвать его всего одним нажатием мыши. Предусматривается тесная интеграция с функцией виртуальных рабочих столов, которая рассматривалась ранее.
Доработки проводника
Восьмерка внедрила довольно большое количество визуальных улучшений. Как показала практика, далеко не все из них стали удачными. Это было учтено в операционной системе Windows 10. Нововведения коснулись сразу нескольких составляющих проводника. Теперь добавлено две новые кнопки: «Добавить в избранное» (помещение интересующей папки в категорию избранного) и «Поделиться» (поделиться определённым файлом/файлами со своего устройства).
Другой визуальный момент – это наличие категории «Home». Здесь находится список тех мест, которые были посещены недавно.
Другие улучшения
Есть большое количество других нововведений Windows 10, которые следует перечислить:
Сбор данных
Такой момент, как сбор данных в Windows 10 заслуживает отдельного внимания. Предусматривается системная возможность передачи различных сведений с устройства пользователя в корпорацию Microsoft. Особенность заключается в том, что количество передаваемых данных гораздо больше, чем в любой другой предшествующей ОС. Наиболее спорным моментом является конфиденциальность. Microsoft оставляет за собой право передавать полученные сведения третьим лицам, например, разработчикам ПО. Никаких признаков незаконных действий со стороны компании не предусматривается законодательством, поскольку данный момент указывается в лицензионном соглашении.
Редакции Windows 10
Ещё одним важным моментом, который заслуживает отдельного рассмотрения, являются редакции операционной системы. Здесь имеется 8 основных вариантов:
Критика и недостатки Windows 10
Как и у всякого крупного программного продукта, после выхода появилось большое количество критики самого разного плана. Следует рассмотреть основные моменты, вызвавшие недовольство со стороны пользователей. В первую очередь, многим не понравилась система сбора данных. Ранее уже говорилось о том, насколько большое количество сведений о пользователе она отправляет Microsoft. Сюда можно отнести местоположение, контакты и частоту разговоров с ними, данные электронной почты и другое.
Имелись и другие претензии не столь существенного плана. Они касались сложностей установки или проблем в ходе работы с некоторыми приложениями. На данный момент, «патчи» оперативно исправляют это.
Некоторая критика относится к тому, что принципиально нового подхода Windows 10 не предложила. Она использует разработки седьмой и восьмой версии. Это, действительно, так, но не стоит винить Microsoft. Семерка стала хитом и как показал опыт восьмой версии, отклонения от её стандартов способны обеспечить снижение интереса пользователей. Таким образом, происходит улучшение тех моментов, которые признаны лучшими и отказ от спорных вариантов.
Итоги
Операционная система Windows 10 собрала в себе лучшее от седьмой и восьмой серии. Имеются большие возможности в плане индивидуальных настроек и красивая визуальная составляющая. Сразу после выхода ОС можно было назвать «сырой», но сейчас это уже исправлено. Все говорит в пользу того, что на протяжении следующих лет она войдет в число наиболее популярных.
Источник
Когда вы выполняете чистую установку Windows 10, она по умолчанию устанавливается на диск C. У вас всегда есть возможность установить его на другой диск перед началом установки, что означает, что, хотя по соглашению его устанавливают на диск C, пользователи могут выбрать установку на любой другой диск в своей системе. Если вам нужно идентифицировать свой диск Windows, в вашем распоряжении довольно много вариантов. Все эти решения используют инструменты из Windows 10, поэтому вам не нужно устанавливать сторонние приложения.
Проводник
Откройте проводник и перейдите на этот компьютер. Загляните в раздел «Устройства и диски», и вы увидите различные диски, настроенные в вашей системе. Диск с логотипом Windows — это тот, на котором установлена Windows 10. Если вы установили две разные версии Windows 10 на один и тот же компьютер, логотип будет указывать, на каком диске установлена текущая ОС, то есть та, на которую вы загрузились.
Ящик для бега
Откройте окно «Выполнить» с помощью сочетания клавиш Win + R и введите в нем следующее. Нажмите Enter, и диск, на котором установлена Windows 10, откроется в проводнике.
%windir%
Он откроет папку Windows, а не корневой диск, на котором установлена Windows, поэтому вам нужно будет подняться на один уровень папки, чтобы перейти к диску. В любом случае, это легко укажет вам, на каком диске установлена Windows 10.
Командная строка
Откройте командную строку и выполните следующую команду;
wmic OS GET SystemDrive /VALUE
Команда вернет имя диска, на котором установлена Windows 10.
Системная информация
Приложение системной информации также сообщает вам, на каком диске установлена Windows. Чтобы открыть его, введите информацию о системе в поиске Windows и откройте приложение, имя которого соответствует названию. В разделе «Сводка системы» найдите каталог Windows, и вы найдете диск Windows.
Панель управления — Защита системы
Откройте Панель управления и выберите Система и безопасность. Перейдите в раздел «Система» и в столбце слева щелкните «Защита системы».
Или введите следующее в проводнике. Щелкните Сведения о системе слева.
Control PanelSystem and SecuritySystem
В окне «Защита системы» перечислены диски в вашей системе, и логотип Windows, а также (Система) будут добавлены к диску, на котором установлена Windows.
Индикация того, где установлена Windows 10, отображается в различных местах ОС, поскольку это актуально при использовании определенных функций. Это ни в коем случае не исчерпывающий список всех способов найти диск Windows, но он должен дать вам хотя бы один простой и надежный способ использования.
Что вы думаете об этой статье?
Поиск информации об операционной системе в Windows 11
Чтобы узнать, какая версия Windows используется на вашем устройстве, нажмите клавишу с логотипом Windows + R, введите winver в поле Открыть и затем нажмите ОК.
Как получить дополнительные сведения:
-
В разделе Характеристики устройства > Тип системы указана версия Windows (32- или 64-разрядная).
-
В разделе Характеристики Windows можно увидеть версию и выпуск ОС Windows, установленной на устройстве.
Ссылки по теме
-
Способы решения проблем с активацией см. в разделе Активация в Windows.
-
Если вы забыли пароль, используемый для входа на устройства с Windows или в электронную почту, см. разделСброс пароля учетной записи Майкрософт.
-
Сведения об обновлении Windows см. в разделе Центр обновления Windows: вопросы и ответы.
-
Узнайте, где найти ключ продукта Windows.
Поиск информации об операционной системе в Windows 10
Чтобы узнать, какая версия Windows используется на вашем устройстве, нажмите клавишу с логотипом Windows + R, введите winver в поле Открыть и затем нажмите ОК.
Как получить дополнительные сведения:
-
В разделе Характеристики устройства > Тип системы указана версия Windows (32- или 64-разрядная).
-
В разделе Характеристики Windows можно увидеть версию и выпуск ОС Windows, установленной на устройстве.
Ссылки по теме
-
Способы решения проблем с активацией см. в разделе Активация Windows.
-
Если вы забыли пароль, используемый для входа на устройства с Windows или в электронную почту, см. разделСброс пароля учетной записи Майкрософт.
-
Сведения об обновлении Windows см. в разделе Центр обновления Windows: вопросы и ответы.
-
Узнайте, где найти ключ продукта Windows.
Поддержка Windows 8.1 прекращена
Поддержка Windows 8.1 закончилась 10 января 2023 г. Чтобы продолжить получать обновления системы безопасности от Майкрософт, рекомендуется перейти на компьютер с Windows 11.
Подробнее
Поиск сведений об операционной системе в Windows 8.1 или Windows RT 8.1
Чтобы узнать, какая версия Windows используется на вашем устройстве, нажмите клавишу с логотипом Windows + R, введите winver в поле Открыть и затем нажмите ОК.
Если ваше устройство работает под управлением Windows 8.1 или Windows RT 8.1, вот как можно получить дополнительные сведения:
-
Если вы используете устройство с сенсорным вводом, проведите пальцем от правого края экрана и коснитесь кнопки Параметры, а затем выберите пункт Изменение параметров компьютера. Перейдите к шагу 3.
-
Если вы пользуетесь мышью, переместите указатель в правый нижний угол экрана, затем вверх и нажмите кнопку Параметры, а затем выберите Изменение параметров компьютера.
-
Выберите пункт Компьютер и устройства > Сведения о компьютере.
-
В разделе Windows можно увидеть версию и выпуск ОС Windows, установленной на устройстве.
-
В разделе Компьютер в поле Тип системы указана версия Windows (32- или 64-разрядная).

Ссылки по теме
-
Способы решения проблем с активацией см. в разделе Активация в Windows 7 или Windows 8.1
-
Если вы забыли пароль, используемый для входа на устройства с Windows или в электронную почту, см. разделСброс пароля учетной записи Майкрософт.
-
Сведения об обновлении Windows см. в разделе Центр обновления Windows: вопросы и ответы.
-
Узнайте, где найти ключ продукта Windows.
Поиск информации об операционной системе в Windows 7
-
Нажмите кнопку Пуск
, введите запрос Компьютер в поле поиска, щелкните правой кнопкой мыши пункт Компьютер и выберите «Свойства».
-
В разделе Издание Windows проверьте версию и выпуск ОС Windows, установленной на устройстве.
Поддержка Windows 7 закончилась 14 января 2020 года.
Чтобы продолжить получать обновления системы безопасности от Майкрософт, мы рекомендуем перейти на Windows 11.
Подробнее
Ссылки по теме
-
Способы решения проблем с активацией см. в разделе Активация в Windows 7 или Windows 8.1.
-
Если вы забыли пароль, используемый для входа на устройства с Windows или в электронную почту, см. разделСброс пароля учетной записи Майкрософт.
-
Сведения об обновлении Windows см. в разделе Центр обновления Windows: вопросы и ответы.
-
Узнайте, где найти ключ продукта Windows.
Нужна дополнительная помощь?
Большинство системных файлов операционной системы Windows хранятся в папке C: Windows, особенно в таких подпапках, как / System32 и / SysWOW64. Вы также найдете системные файлы в папке пользователя (например, AppData) и папках приложений (например, Program Data или Program Files).
Да, он хранится на жестком диске. Вам нужно будет: Переустановить окна с DVD, полученного от Dell (если вы отметили этот вариант за 5 евро)
Windows 10 хранится на жестком диске?
Если на вашем компьютере только один жесткий диск и он умер, то на вашем компьютере больше не будет Windows 10. Однако Ключ продукта Windows 10 хранится в микросхеме BIOS материнской платы.. По сути, это означает, что вам не нужно покупать Windows 10 для своего ПК.
Где на моем компьютере хранится Windows 10?
Большинство системных файлов операционной системы Windows хранятся в папка C: Windows, особенно в таких подпапках, как / System32 и / SysWOW64. Вы также найдете системные файлы в папке пользователя (например, AppData) и папках приложений (например, Program Data или Program Files).
Windows подключена к материнской плате?
По словам Microsoft, OEM Windows привязана к материнской плате, на которую вы устанавливаете. Вы можете повторно использовать OEM Windows только в случае выхода из строя материнской платы.
Придется ли мне покупать Windows, если я поменяю жесткий диск?
Нет необходимости знать или получите новый ключ, но если у вас есть проблемы с цифровым лицензированием или средством устранения неполадок активации, вы можете использовать существующий ключ продукта Windows 7 или Windows 8 / 8.1, который у вас уже есть, для повторной активации в случае необходимости. или воспользуйтесь функцией сброса в Windows 10.
Что произойдет, если вы замените жесткий диск?
Вы потеряете все, что делали с текущим жестким диском, так как окна установить. Единственное сходство между двумя дисками будет заключаться в том, что на них установлены окна, но в зависимости от того, как давно вы установили окна, даже установка Windows может отличаться.
Вам нужен жесткий диск для установки Windows 10?
Как установить Windows 10 без диска? Чтобы установить Windows 10 на новый жесткий диск без установочного диска, вам необходимо сделать Установочный USB-накопитель Windows 10.
Мне нужно покупать новую Windows 10?
Microsoft позволяет любому бесплатно загрузить Windows 10 и установить ее без ключа продукта. … Он будет работать в обозримом будущем, с некоторыми небольшими косметическими ограничениями.
Сколько стоит операционная система Windows 10?
Вы можете выбрать одну из трех версий операционной системы Windows 10. Окна 10.Дом стоит 139 долларов. и подходит для домашнего компьютера или игр. Windows 10 Pro стоит 199.99 долларов и подходит для предприятий или крупных предприятий.
В настоящее время наибольшей популярностью пользуются следующие операционные системы: Windows 7, Windows 8, Windows XP, Windows Vista, Linux, Mac OS. Пользователи Linux и Mac OS, как правило, знают название операционной системы на своем компьютере. А вот многочисленная армия пользователей Windows частенько бывает в затруднении относительно того, как узнать операционную систему на своем компьютере.
Это бывает необходимо, прежде чем подписываться на какой-то курс или, тем более, покупать информационный продукт или устанавливать новую программу или игру.
Содержание:
1. Как узнать операционную систему компьютера с помощью команды winver
2. Как узнать операционную систему своего компьютера с помощью ПКМ (правой кнопки мыши) или Поиска
3. Microsoft нам в помощь
4. О версии Андроида
К сожалению, авторы платных (и бесплатных) курсов далеко не всегда указывают, на примере какой операционной системы они учат компьютерной грамотности и аналогичным вещам. А если у Вас на компьютере Windows XP, то вряд ли Вам поможет курс по Windows 7 или Windows 8. К тому же, многие драйвера, программы и игры рассчитаны на конкретную операционную систему.
Чтобы узнать систему компьютера есть, как минимум, три способа:
- команда winwer,
- клик ПКМ (правой кнопкой мыши) по кнопке «Пуск» или по значку «Компьютер»,
- Microsoft нам в помощь.
Второй и третий способы представляет более полную информацию об операционной системе на компьютере, но начнем все-таки с первого способа.
1. Как узнать операционную систему компьютера с помощью команды Winver
Как ввести команду winver? Быстрый способ (о другом способе речь пойдет ниже):
1) нажать одновременно на две клавиши: с логотипом Windows + R,
Рис. 1. Красным выделены две клавиши: нижняя — с логотипом Windows и верхняя — с буквой R
2) появится окно «Выполнить», в котором без ошибок и без кавычек следует ввести команду «winver»:
Рис. 2. Окно «Выполнить» в Windows 10 (окно так же выглядит в Win 7, 8.1, XP), где в строке «Открыть» вводим «winver»
3) затем выбрать ОК (рис. 2).
У Вас на клавиатуре нет клавиши с логотипом Windows? Можно обойтись и без нее, рассмотрим это отдельно для четырех разных версий.
1.1.Windows 10 и команда winver
Если приведенный выше вариант на рисунках 1 и 2 не подходит, например, по причине отсутствия клавиши с логотипом Windows, воспользуемся системой поиска, которая есть во всех системах Windows.
Рис. 3. Поиск в Windows 10 команды winver
- 1 на рис. 3 – жмем значок лупы, который открывает Поиск на компьютере,
- 2 – печатаем в появившееся строке поиска: winver,
- 3 на рис. 3 – клик по «winver Выполнить команду».
В итоге появится окно с описанием операционной системы на вашем устройстве:
Рис. 4. Результат выполнения команды Winver: сведения об операционной системе
Информации, предоставленной на рис. 4, бывает недостаточно. Как узнать больше о системе 10-ке, смотрите ЗДЕСЬ.
1.2. winver для Windows 8 (8.1)
Чтобы воспользоваться этой командой, можно воспользоваться кнопкой с логотипом Windows + R, подробнее ТУТ.
Другой вариант, который без команд – это использовать поиск Windows 8 (8.1):
Рис. 5. Поиск в Windows 8 команды winver
- 1 на рис. 5 – открываем Поиск,
- 2 – вводим winver,
- 3 на рис. 5 – клик по winver.exe.
В итоге получим примерно следующее:
Рис. 6. Итог выполнения winver – сведения о Windows 8
В свое время я обновила Win 8 до 8.1 и все было хорошо, пока в один не самый удачный день после обновления планшет с 8.1 вдруг перестал работать. Диагноз сервисного центра Самсунга был неутешителен: только родной Win 8, который был изначально установлен производителем планшетного компьютера, и никаких обновлений до 8.1. Поэтому на рис. 6 надпись именно с 8-кой, а не 8.1.
Как узнать больше о своей 8-ке, читайте ТУТ.
1.3. Windows 7 и команда winver
Если есть кнопка «Пуск» такая, как обозначена цифрой 1 на рис. 7, то у Вас, вероятно, Windows 7 или Windows Vista. Чтобы убедиться в этом, кликаем по кнопке «Пуск».
В появившемся окне в нижней строке с надписью «Найти программы и файлы» вводим «winver» без кавычек (цифра 2 на рис. 7) и нажимаем клавишу Enter.
Рис. 7. Команда Winver для Windows 7
Вверху появляется программа Winver (цифра 3 на рис. 7).
Кликаем по ней, после чего выскакивает окно «О программе Windows» (рис. 8). Изучаем информацию в этом окне и после этого уверенно называем операционную систему своего компьютера. На рис. 8 представлена операционная система Windows 7 Профессиональная.
Рис. 8. Результат выполнения команды для Windows 7
Есть шесть различных версий Windows 7, которые отличаются набором возможностей (от минимального до максимального), которые предоставляются пользователю.
Если хотите узнать больше про 7-ку, смотрите ТУТ.
1.4. Windows XP и команда winver
Если кнопка Пуск имеет такой вид, как на рис. 9, то у Вас, вероятно, операционная система Windows XP.
Рис. 9. Где находится команда Выполнить для Windows XP
- Щелкаем по кнопке Пуск.
- В появившемся после этого меню щелкаем по команде Выполнить (рис. 9).
Появляется окно «Запуск программы» (рис. 10).
Рис. 10. Ввод команды Winver для Windows XP
Вводим команду winver, как показано на рис. 10, и щелкаем по кнопке “OK”.
Появляется окно «О программе Windows» (рис. 11), где можно узнать информацию об операционной системе на своем компьютере, в том числе, о ее версии:
Рис. 11. Результат выполнения команды Winver для Windows XP
Также о системе Windows XP можно ТАКИМ образом.
Есть более простой способ, чтобы узнать больше о своей операционной системе, причем без ввода каких-либо команд.
2. Как узнать операционную систему своего компьютера с помощью ПКМ (правой кнопки мыши)
Коротко суть этого способа состоит в том, что надо кликнуть ПКМ (Правой Кнопкой Мыши) по значку «Компьютер» или «Мой компьютер», либо «Пуск».
Если способ с ПКМ не подходит, тогда в строку Поиска вводим без кавычек «система» или «компьютер». Останется только кликнуть по тому варианту, который будет найдет в результате поиска. Тогда откроется окно с полной информацией по операционной системе вашего компьютера.
2.1. О системе Windows 10
Чтобы получить больше сведений о своей операционной системе (объем оперативной памяти, процессор, 64 или 32-разрядная и др.), можно
- кликнуть ПКМ (правой кнопкой мыши) по кнопке «Пуск»,
- либо кликнуть по значку с лупой (рядом с кнопкой Пуск) и в строке поиска ввести без кавычек «система».
Рис. 12. Клик правой кнопкой мыши по значку «Пуск»
- 1 на рис. 12 – щелкаем «Пуск» правой кнопкой мыши,
- 2 на рис. 12 – в появившемся меню клик опцию «Система».
В итоге откроется окно «О системе»:
Рис. 13. Сведения о системе Windows 10
2.2. О системе Windows 8
Рис. 14. Ищем с помощью Поиска приложение Компьютер
- 1 на рис. 14 – кликаем Поиск,
- 2 – в строку поиска вводим без кавычек «компьютер»,
- 3 на рис. 14 – кликаем приложение «Компьютер»,
В появившемся после этого окне надо кликнуть левой (или правой) кнопкой мыши по опции «Свойства». В итоге откроется окно «Просмотр основных сведений о вашем компьютере» (рис. 15):
Рис. 15 (кликните по рис. для его увеличения). Основные сведения о системе Windows 8
2.3. О системе в Windows 7
Рис. 16. ПКМ (правая кнопка мыши) для опции Компьютер в Windows 7
Если кнопка Пуск имеет вид, как на рис. 16 (цифра 1), значит, у Вас Windows 7.
- 1 на рис. 16 – Кликаем по кнопке Пуск.
- 2 – Затем щелкаем ПКМ (правой кнопкой мыши) по значку «Компьютер».
- 3 на рис. 16 – Появляется контекстное меню, в котором кликаем по ссылке «Свойства».
Появится окно «Просмотр основных сведений о Вашем компьютере» (рис. 17), в котором можно будет узнать операционную систему, установленную на вашем компьютере, а также сведения о процессоре, оперативной памяти и т.п.
Рис. 17. Основные сведения о компьютере для Windows 7
2.4. О системе в Windows XP
Если на Рабочем столе есть значок «Мой компьютер», как на рис. 18, значит, у Вас операционная система Windows XP. Кликаем по этому значку ПКМ (правой кнопкой мыши), а в выпадающем при этом меню кликаем по ссылке «Свойства» (рис. 18).
Рис. 18. Свойства для значка Мой компьютер в Windows XP
Появляется окно «Свойства системы» (рис. 19):
Рис. 19. Свойства системы с Windows XP
В этом окне на вкладке «Общие» можно узнать название своей операционной системы, а также информацию о процессоре и ОЗУ (оперативная память).
Microsoft нам в помощь
1) Чтобы перейти на официальный сайт Майкрософта, кликаем по ссылке
https://support.microsoft.com/ru-ru/help/13443/windows-which-operating-system
2) Откроется окно «Как узнать свою версию операционной системы Windows?»
Рис. 20. Майкрософт определяет версию Windows после перехода на страницу его официального сайта
Здесь Вы сразу увидите, какая именно из Windows у Вас стоит (если система лицензионная).
Кликнув по маленькому треугольничку (обведен в рамку на рис. 20) и выбрав версию Windows: 10, 8.1 или 7, Вы увидите инструкции от Microsoft о том, как узнать операционную систему компьютера и получить о ней больше сведений (сколько оперативной памяти, какой процессор, 32 или 64-разрядная система).
Это бывает важно, например, чтобы определить, почему при установке той или иной программы или игры, компьютер вдруг начинает выключаться (а он просто не рассчитан на такую мощную программу или игру).
О версии Андроида
Узнать версию Андроида на телефоне Самсунг можно, если
- открыть «Настройки» (обычно значок этого приложения имеет вид шестеренки),
- в настройках кликнуть по опции «Об устройстве»,
- наконец, найти и тапнуть «Версия Андроид».
Прошу проголосовать для самопроверки компьютерной грамотности (можно выбрать 1, 2 или одновременно 3 ответа):
Загрузка …
P.S. По компьютерной грамотности можно еще посмотреть:
1. Плюсы лицензионной Windows и как узнать лицензионный ключ
2. Два интерфейса Windows 8 – два способа управления
3. Windows 7 справка
4. Как я изменил Windows, не устояв перед Mac
5. Как узнать версию программы?
Получайте актуальные статьи по компьютерной грамотности прямо на ваш почтовый ящик.
Уже более 3.000 подписчиков
.
Важно: необходимо подтвердить свою подписку! В своей почте откройте письмо для активации и кликните по указанной там ссылке. Если письма нет, проверьте папку Спам.
Близится завершение получения первых отзывов, когда пользователи смогли загрузить и использовать инновационную Windows 10. За это время операционная система в немалой мере преобразилась, избавилась от множества проблем, обросла функционалом, стала еще большим шпионом, чем предполагалось. Также разработчики Windows 10 позаботились о выходе обновлений для «восьмерки» и «семерки», инсталляция которых позволяет превратить компьютер юзера в управляемое Microsoft устройство. Заключается вышесказанное в том, что операционные системы, после получения соответствующего апдейта, начинают загружать файлы установки Windows 10 без ведома и тем более разрешения пользователя.
Сегодня рассмотрим, где хранятся эти установочные файлы, как от них избавиться и исключить повторную загрузку в дальнейшем.
Где хранятся установочные файлы «десятки»
Наверное, все замечали, что при активном центре обновлений на системном разделе уменьшается количество свободного пространства. После этого постоянно всплывают сообщения, где Microsoft предлагает обновиться до Windows 10 прямо сейчас. Это делается несмотря на то, что пользователь и вовек не собирается переходить на новую операционную систему, причем навязчиво. Даже представители корпорации подтвердили тот факт, что в Виндовс 7 и 8, при наличии соответствующих обновлений, происходит предварительная загрузка Windows 10 в теневом режиме и без оповещения юзера под видом каких-то непонятных апдейтов.
Располагаются все загруженные файлы в каталоге $Windows.~BT, что находится на системном разделе. Занимает эта папка не менее 2,8 гигабайт, а максимальный замеченный объем превышал 6 гигабайт. Файлы эти, если не намерены переходить на Виндовс 10, являются мусором, от которого стоит избавиться.
Вторым очень схожим каталогом является WinSxS. В нем хранятся копии оригинальных файлов седьмой и восьмой версий ОС от Microsoft, которые подверглись обновлению. Резервируются они, чтобы в будущем предоставить возможность выполнить откат системы или безболезненное удаление обновления в случае возникновения проблем.
Как избавиться от инсталляционного дистрибутива «десятки»
В этом разделе рассказано, как удалить каталоги с файлами, которые Майкрософт загрузила автоматически для перехода на новую ОС.
Процесс рассмотрен на примере Windows 7, в «восьмёрке» все действия аналогичны, несмотря на отличающийся интерфейс.
- Вызываем апплет «Программы и компоненты» через поисковую строку или Панель управления.
- Переходим в раздел «Просмотр установленных обновлений».
- Находим обновления с номерами 3035583, 3021917 и 2952664 для «семерки» и 2976978 и 3035583 для младшего брата.
- Выделяем каждый из обнаруженных компонентов и вызываем команду удаления через панель инструментов или контекстное меню.
- Перезагружаем ПК.
- Заходим в Центр обновлений, жмем «Поиск обновлений».
- После предоставления результатов исключаем вышеперечисленные апдейты из списка предлагаемых для установки через их контекстное меню.
Удаляем каталог $Windows.~BT
Загружать обновления, которые впоследствии скачивают файлы, что предлагают обзавестись Windows 10 в считанные минуты, да еще с сохранением пользовательских файлов и большинства инсталлированных приложений, мы запретили. Осталось удалить то, что операционной системе удалось загрузить до этого. Как уже говорилось, установочные файлы хранятся в скрытой системной директории $Windows.~BT.
Классическим методом, через проводник, удалить эту папку невозможно – не хватит прав даже у администратора компьютера. Для удаления каталога следует воспользоваться системной утилитой очистки файловой системы.
- Запускаем ее посредством команды «cleanmgr.exe», введенной в текстовую форму командного интерпретатора.
- Выбираем системный диск и жмем «ОК».
- После завершения анализа отмечаем флажком пункт «Временные файлы установки Виндовс».
- Жмем «ОК» для удаления файлов установки Windows 10 с компьютера.
Каталог WinSxS в Windows 7 таким образом тоже можно удалить, отметив «Файлы резервной копии» во время выбора удаляемых объектов.
Делать это в десятке не рекомендуется ввиду возникновения множества проблем после ее обновления.
Читайте, где в Windows 10 посмотреть полную информацию о компьютере и его устройствах. Какие стандартные приложения или сторонние утилиты для этого использовать.Иногда вам может понадобиться быстро найти информацию о конфигурации вашего компьютера, операционной системе, установленных драйверах и поддерживаемых технических модулях, например, точную модель сетевой карты, версию «BIOS» или «UEFI», или какая версия «DirectX» установлена на вашем ПК.
В данной статье, я расскажу о некоторых стандартных инструментах операционной системы, которые предоставляют эту системную информацию, как общую, так и более детализированную.
Узнаём базовую информацию с помощью стандартного приложения «Параметры»
Если вы хотите посмотреть базовый обзор вашей системы, то его можно найти в стандартном приложении «Параметры», как Windows 8 так и Windows 10. Чтобы открыть приложение, нажмите «Пуск» и далее кликните на кнопке «Параметры» (иконка в виде шестерёнки) в левом нижнем углу окна, или нажмите сочетание клавиш «Windows + I». Далее в приложении щелкните по значку «Система».
После этого, на открывшейся странице, перейдите на вкладку «О системе» в меню слева.
В правой части окна будут выведены три раздела с информацией. В первом, будет показана информация о защите вашего ПК в реальном времени, в разделе «Характеристики устройства» приведены основные сведения о конфигурации вашего ПК, модель процессора, объем оперативной памяти, идентификаторы устройства и продукта, а также тип используемой системы (32-разрядной или 64-разрядной).
В разделе «Характеристики Windows» указаны название и версия вашей операционной системы, дата установки и номер сборки Windows. Также в этом окне можно перейти по ссылкам: обновление ключа и переактивация ОС, прочитать лицензионное соглашение и соглашение об использовании служб «Microsoft».
Стандартная подпрограмма «Сведения о системе» даёт более детальную информацию
Приложение «Сведения о системе» (System Information) было добавлено ещё в Windows XP. С его помощью можно посмотреть гораздо более подробный обзор как системной информации, так и сведений об используемом оборудовании, намного информативней чем предыдущий способ.
Чтобы открыть окно «Сведения о системе», нажмите сочетание «Windows + R», и в открывшемся диалоге «Выполнить» введите «msinfo32» и кликните «Enter».
Главная страница сразу предоставит гораздо больше информации, чем мы видели в приложении «Параметры». Здесь она указана более подробно, изготовитель вашего ПК, детальная информация о конфигурации, версия BIOS, модель материнской платы, установленная оперативная память и т. д.
Но это только начало. Разверните дерево вкладок в меню слева, и перед вами откроется настоящий функционал данного приложения. Большая часть этой информации пригодится, наверное, только разработчикам программного обеспечения и системным администраторам, но в тоже время, здесь имеются почти все необходимы данные о системе.
Например, в разделе «Компоненты» кликните по полю «Сеть» и далее «Адаптер» и программа выдаст полную информацию об устройстве: название, модель вашей сетевой карты, производитель, версии драйвера, текущее состояние, а также все связанные с ней настройки, которые используются в данный момент.
Есть еще одна превосходная функция данного программного обеспечения – это возможность экспортировать интересующую вас информацию в текстовый файл. Эта опция крайне полезна, когда вам понадобится отправить данные о своей системе или о возникающих ошибках оборудования другому пользователю, например, в службу поддержки, или если вы просто захотите сохранить копию вашей конфигурации и настроек системы на всякий случай.
Сначала необходимо выбрать нужный раздел или подраздел, информацию из которого вы хотите экспортировать. Если вы выберете раздел «Сведения о системе», то экспортируемый файл будет содержать данные из всех разделов, которые доступны в приложении. Но также можно выбрать любой отдельный раздел или подраздел, чтобы сохранить только конкретную информацию.
Затем откройте меню «Файл» и кликните на команду «Экспорт».
Откроется стандартный диалог сохранения файла в Windows, просто перейдите в нужный каталог и введите названия нового отчёта и нажмите кнопку «Сохранить».
Теперь в любое время, вы сможете без проблем открыть данный файл и просмотреть все, интересующие вас, сведения и настройки.
Информация о системе в Командной строке
Если Windows не загружается в нормальном рабочем режиме, то для получения сведений о системе можно использовать специальную команду для «Командной строки». Используя этот вариант, вы не сможете получить столь детальную информацию, как в приложении «Сведения о системе», и, возможно, данный вариант является более сложным, по сравнению с обычным приложением, но все же эта команда будет крайне полезной в случае, когда операционная система начинает «выделываться» и перестаёт нормально загружаться.
После стандартного приглашения командной строки, нужно перейти в каталог, где расположена данная программа, ведите следующую команду «cd C:WindowsSystem32». Далее введите команду «systeminfo» и нажмите «Enter». После небольшого анализа, программа выведет несколько строк нужной вам информации о сборке и версии ОС, процессоре, версии BIOS, загрузочном диске, памяти и сведениях о сети.
Диспетчер устройств в Windows 10
Диспетчер устройств – это стандартный компонент операционной системы, который предоставляет информацию обо всех устройствах, подключенных и используемых в данный момент. Также является единственным инструментом управления драйверами для каждого установленного устройства, управляет выделенными им ресурсами (запросами на прерывания, каналами DMA, областями памяти, портами ввода-вывода). Ещё предоставляет большой объём дополнительной информации.
Открыть «Диспетчер устройств» в Windows 10 можно несколькими способами, самый простой через поиск, для этого кликните на иконку «Поиск» и начните вводить выражение «Диспетчер устройств», наш вариант будет в самом верху списка результатов поиска.
В открывшемся окне, будут представлены все установленные устройства на вашем ПК.
Перейдите в любой раздел, например, «Сетевые адаптеры» и щёлкните на строке с названием устройства.
Сразу откроется окно свойств данного оборудования, вверху вы увидите несколько закладок: события связанные с работой устройства, ресурсы, которые оно использует, управление электропитанием, общие сведения об устройстве и управление драйверами. Собственно, здесь собран весь функционал управления данным устройством, вы можете обновить драйвер, удалить устройство, отключить его и так далее.
Как узнать версию «DirectX»
«DirectX» – это специальный набор готовых графических элементов, процедур и функций, которые операционная система Windows предоставляет для использования внешними программами. «DirectX» специально разработан компанией «Microsoft» для облегчения разработки графических приложений под Windows, большинство программ, так или иначе, но используют его для визуализации всевозможных данных. Чаще всего его используют для написания компьютерных игр. И если вы установили игру, которой для нормальной работы нужна более новая версия «DirectX», чем та которая установлена на вашем ПК. То, узнав какая версия установлена, вы сможете понять нужно его обновлять или нет.
Самый простой способ сделать это, запустив стандартную утилиту ОС. Для этого нажмите сочетание клавиш «Windows + R», и в появившемся окне «Выполнить» введите «dxdiag» и нажмите «Enter».
В результате запустится утилита «Средство диагностики DirectX». На первой вкладке окна программы будут выведены некоторые сведения о ПК и информация о версии «DirectX». На самом деле, данная надпись говорит лишь о том какая версия программы активна и используется в данный момент, а не какая последняя установлена на ваш ПК. После обновления «Windows 10 Fall Creators Update» в этом окне, утилита всегда показывает версию 12. Но тут встаёт вопрос, о том, что не каждая видеокарта может поддерживать этот «DirectX». Версию программы, которую поддерживает ваше устройство можно найти в разделе «Экран» стандартного приложения «Параметры» Windows.
Данный материал является частной записью члена сообщества Club.CNews.
Редакция CNews не несет ответственности за его содержание.
Содержание
- Способ 1: Главное меню
- Способ 2: Системный поиск
- Способ 3: Окно «Выполнить»
- Способ 4: «Командная строка»
- Способ 5: «Панель управления»
- Способ 6: «Проводник» и создание ярлыка
- Вопросы и ответы
Способ 1: Главное меню
Приложение «Конфигурация системы» в Windows 10 по умолчанию располагается в главном меню. Чтобы его отыскать, достаточно нажать на кнопку системы на нижней панели, затем раскрыть папку «Средства администрирования Windows» и выбрать пункт «Конфигурация системы».
Все разделы и приложения в главном меню располагаются по алфавиту, поэтому отыскать средство не составит труда.
Способ 2: Системный поиск
Еще один способ обратиться к инструменту «Конфигурация системы» — это использование встроенной поисковой строки. В этом случае нужно ввести запрос в поле, которое отобразится после нажатия по кнопке «Пуск» или лупе на нижней панели.

Способ 3: Окно «Выполнить»
С помощью диалогового окна «Выполнить» можно осуществлять быстрый переход к различным средствам, функциям и приложениям Windows. Для этого нужно знать только, как правильно прописать запрос.
- Одновременно зажмите клавиши «Win + R», чтобы открыть диалоговое окно «Выполнить».
- В специальном поле введите команду
msconfigи нажмите на кнопку «ОК» или клавишу «Enter», чтобы осуществить переход к окну с конфигурацией системы.

Читайте также: Вызов оснастки «Выполнить» в ОС Windows 10
Способ 4: «Командная строка»
Зайти в «Конфигурацию системы» можно также и через встроенную консоль – «Командная строка». Этот способ похож на предыдущий – в интерфейсе программы нужно ввести команду:
- Запустите «Командную строку». Сделать это можно через главное меню операционной системы, последовательно раскрыв папки «Служебные – Windows» или просто начав вводить команду
cmdлибо название «Командная строка». - В окне средства пропишите
msconfig, чтобы открыть окно «Конфигурация системы».

То же самое можно проделать и через интерфейс оболочки «Windows PowerShell», которая используется в Windows 10 аналогичным с «Командной строкой» образом.
Способ 5: «Панель управления»
Несмотря на то, что есть приложение «Параметры» с большинством таких же функций, как и в «Панели инструментов», последняя в Windows 10 по-прежнему иногда остается незаменимой для вызова определенных окон. Например, через ее интерфейс осуществляется переход в рассматриваемую утилиту:
- Запустите «Панель управления». Инструмент, как и «Командная строка», также располагается в главном меню, в папке «Служебные – Windows», и легко отыскивается при вводе названия внутри «Пуска».
- В новом окне выберите отображение разделов как крупные или мелкие значки, выбрав нужный вариант в строке «Просмотр» вверху. Нажмите на раздел «Администрирование».
- Дважды щелкните левой кнопкой мыши по строке «Конфигурация системы».


Читайте также: Средства администрирования в Windows 10
Способ 6: «Проводник» и создание ярлыка
Зайти в «Конфигурацию системы» можно через файловый менеджер Windows, запустив исполняемый файл приложения:
- Откройте «Проводник» или дважды щелкните по значку «Этот компьютер» на рабочем столе.
- Выберите «Локальный диск (C:)», затем папку «Windows». В этом каталоге откройте папку «System32», отыщите файл «msconfig» и щелкните по нему два раза левой кнопкой мыши, чтобы запустить утилиту.

Если нужно, ярлык утилиты можно разместить на рабочем столе для более быстрого доступа к ее функциям. Для этого кликните правой кнопкой мыши по исполняемому файлу и из контекстного меню выберите пункт «Создать ярлык».
В системном окне нажмите на кнопку «Да», чтобы подтвердить создание ярлыка на рабочем столе.

Еще статьи по данной теме:



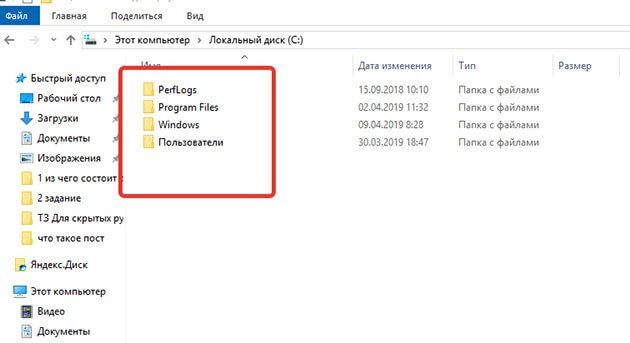
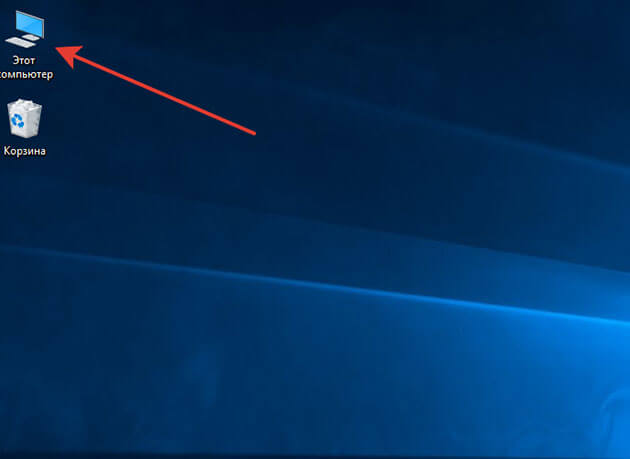
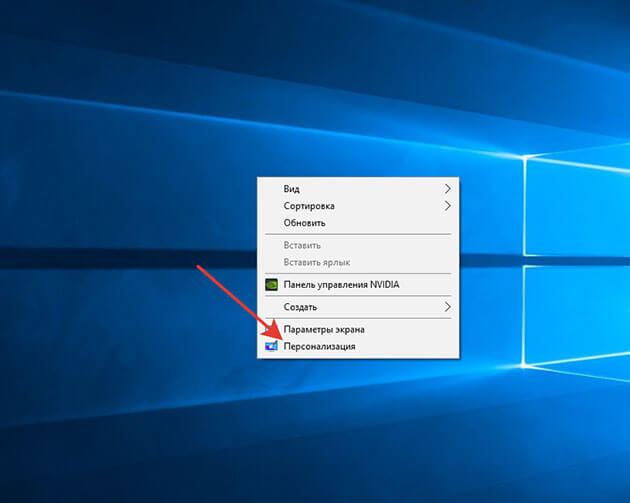
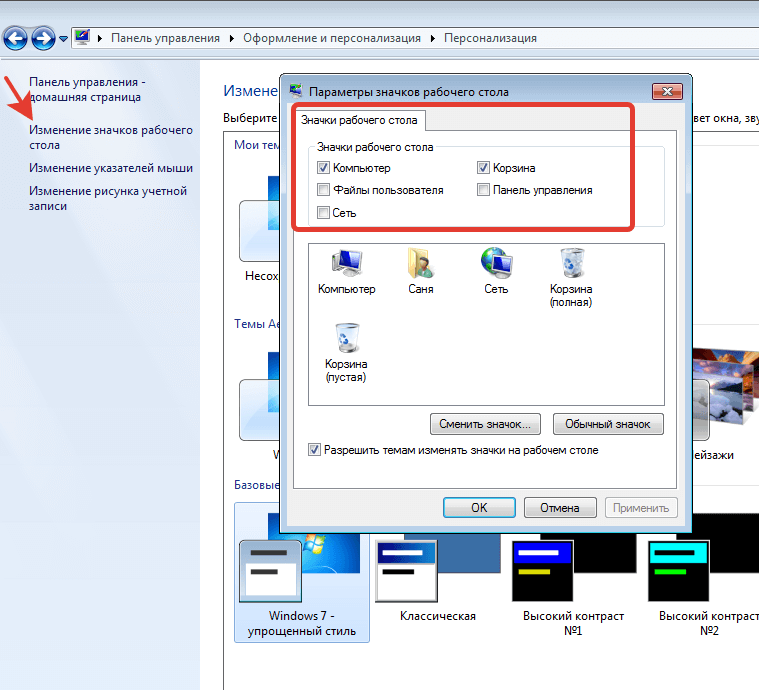
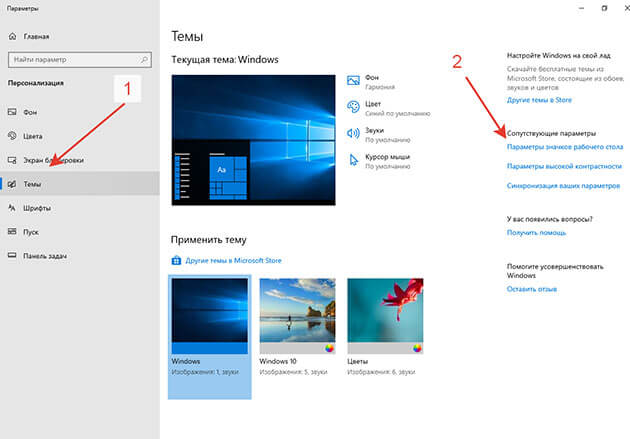
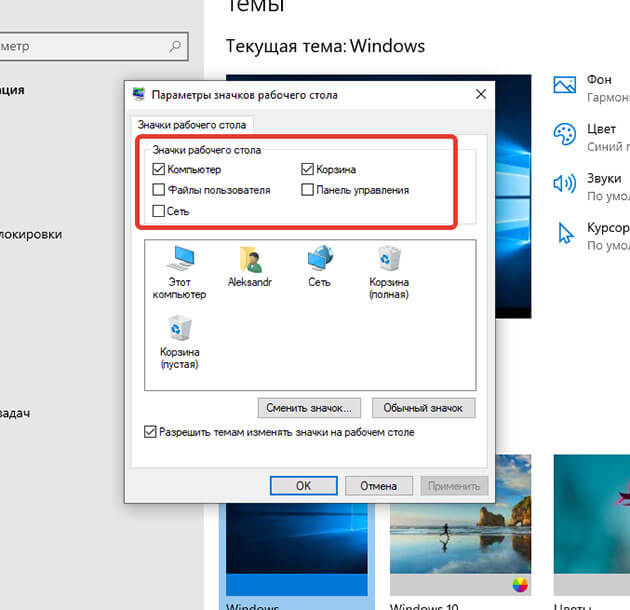
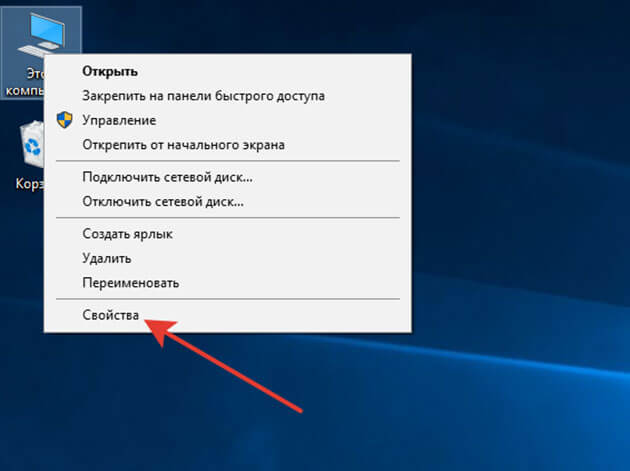
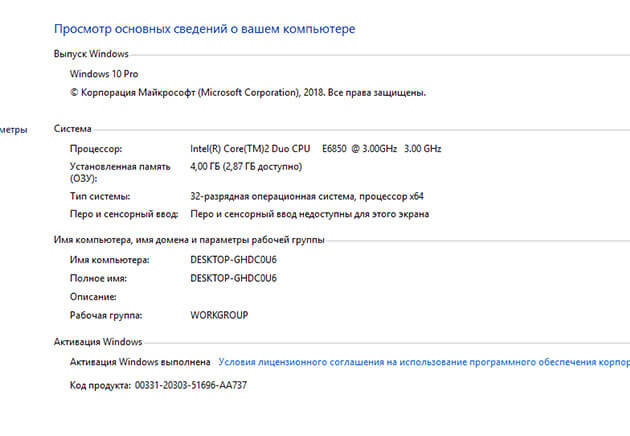


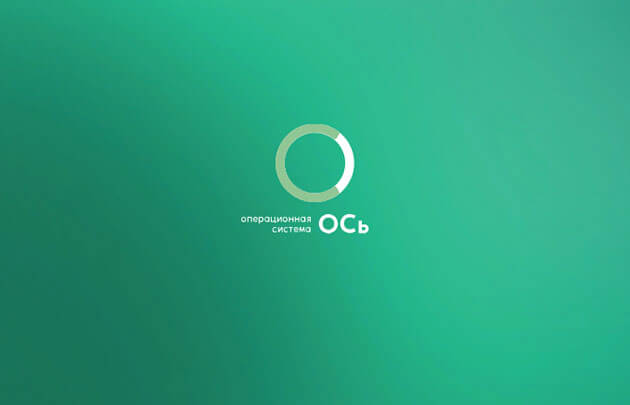




































































 , введите запрос Компьютер в поле поиска, щелкните правой кнопкой мыши пункт Компьютер и выберите «Свойства».
, введите запрос Компьютер в поле поиска, щелкните правой кнопкой мыши пункт Компьютер и выберите «Свойства».








