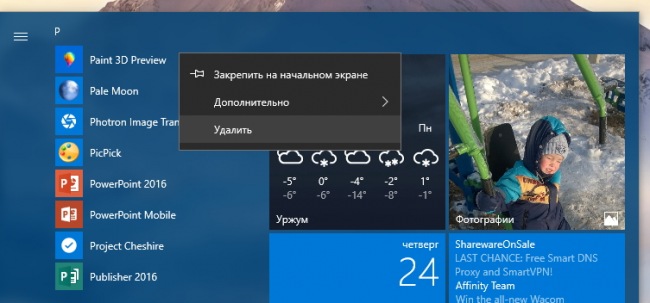Независимо от того, являетесь ли вы профессиональным графическим дизайнером или просто хотите создать быстрый набросок, Microsoft Paint — это простой в использовании инструмент, который поможет вам выполнить работу. В этой статье мы покажем вам, как найти и открыть Microsoft Paint в Windows 11.
Поиск Windows позволяет легко и эффективно открывать Microsoft Paint в Windows 11. Вы можете легко найти и получить доступ к программе, введя текст в поле поиска. Для этого выполните следующие действия:
- Нажмите Win + Q, чтобы открыть инструмент поиска.
- Найдите «Paint» в поле поиска, и вы увидите все результаты, относящиеся к Microsoft Paint.
- Щелкнув по значку Paint, вы сразу же запустите программу.
2. Как открыть Microsoft Paint с помощью команды «Выполнить»
Диалоговое окно «Выполнить» — еще один отличный способ быстрого запуска приложений в Windows 11. Оно позволяет получить доступ практически к любой программе или функции без необходимости перемещаться по различным параметрам меню. Если вы хотите открыть Microsoft Paint в Windows 11, выполните следующие действия:
- Щелкните правой кнопкой мыши «Пуск» и выберите «Выполнить» в списке меню. Вы также можете использовать Win + R, чтобы открыть инструмент напрямую.
- Введите «MSPaint» в диалоговом окне «Выполнить» и нажмите «ОК».
- Это запустит Microsoft Paint в течение нескольких секунд.
Кроме того, вы также можете просмотреть список приложений в разделе «Все приложения», если знаете, где он находится в структуре папок вашей ОС. Чтобы сделать это в Windows 11, просто следуйте этим инструкциям:
- Щелкните значок «Пуск» в левом нижнем углу рабочего стола.
- После этого нажмите «Все приложения» в правом верхнем углу экрана. Там должен быть список всех приложений, установленных на вашем устройстве.
- Как только вы найдете Paint, щелкните его, чтобы начать использовать программу.
Если у вас возникли проблемы с его поиском, попробуйте ввести «Paint» в строку поиска меню «Пуск»; это должно сузить результаты.
4. Как открыть Microsoft Paint из проводника
Проводник Microsoft Windows — это приложение для управления файлами по умолчанию. Он обеспечивает доступ к файлам, папкам и дискам вашего компьютера, позволяя вам управлять ими и запускать приложения. Чтобы открыть Microsoft Paint с помощью проводника, выполните следующие действия:
- Щелкните правой кнопкой мыши «Пуск» и выберите «Проводник» в меню опытного пользователя. Вы также можете нажать Win + E на клавиатуре, чтобы открыть инструмент напрямую.
- В адресной строке Проводника введите mspaint и нажмите Enter.
Теперь, когда Microsoft Paint открыт, вы можете начать работать.
5. Как открыть Microsoft Paint через командную строку
Кроме того, вы можете использовать приложение командной строки в Windows 11, чтобы открыть Microsoft Paint. Это позволяет вам быстро запускать программы, вводя команду, а не перемещаясь по меню «Пуск» или значкам на рабочем столе. Чтобы открыть Microsoft Paint с помощью командной строки, вам необходимо выполнить следующие действия:
- Запустите командную строку от имени администратора (см. инструкции по запуску командной строки от имени администратора).
- В командной строке введите mspaint и нажмите Enter.
Программа Microsoft Paint сразу же запустится и будет готова к использованию.
Ознакомьтесь с нашим руководством для начинающих по командной строке, если вы действительно хотите использовать этот удобный инструмент.
6. Как открыть Microsoft Paint через Windows PowerShell
PowerShell — это оболочка командной строки и связанный с ней язык сценариев, которые автоматизируют задачи и управляют конфигурациями. Вы можете использовать этот инструмент для доступа к приложениям Windows на вашем устройстве.
Чтобы открыть приложение Microsoft Paint, выполните следующие действия:
- Щелкните правой кнопкой мыши «Пуск» и выберите «Выполнить» в списке меню.
- В диалоговом окне «Выполнить» введите PowerShell и нажмите Ctrl + Shift + Enter. Это откроет Windows PowerShell от имени администратора.
- Когда вы окажетесь в окне PowerShell, введите mspaint и нажмите клавишу Enter.
Приложение Microsoft Paint появится на вашем экране.
7. Как открыть Microsoft Paint через диспетчер задач
Диспетчер задач предоставляет вам подробную информацию о запущенных в данный момент приложениях, процессах и фоновых службах. Он также предлагает варианты для управления и контроля над ними.
С помощью этого приложения вы можете легко получить доступ к таким программам, как Microsoft Paint, без необходимости искать в меню или запускать их с ярлыка на рабочем столе. Для этого выполните следующие действия:
- Нажмите на панель задач, нажмите Ctrl + Shift + Esc или используйте один из многих других способов открыть окно диспетчера задач.
- Оттуда выберите «Подробнее», если он еще не отображается.
- Выберите «Запустить новую задачу» в верхней части окна «Диспетчер задач».
- Введите mspaint в поле поиска.
- Нажмите OK, чтобы запустить приложение.
Теперь приложение Microsoft Paint должно быть открыто и готово к использованию!
8. Как открыть Microsoft Paint с помощью ярлыка на рабочем столе
Если вы хотите сэкономить время и сделать свой рабочий процесс более эффективным, вы можете создать ярлык для Microsoft Paint на рабочем столе. Программа запускается одним щелчком мыши, поэтому вам не нужно прокручивать меню или вводить команды.
Вот как вы можете использовать этот инструмент, чтобы открыть приложение Paint:
- Щелкните правой кнопкой мыши область рабочего стола и выберите «Создать» > «Ярлык».
- В окне «Создать ярлык» введите mspaint.exe и нажмите «Далее».
- Затем вы можете дать своему ярлыку имя (например, Paint).
- Чтобы сохранить изменения, нажмите Готово.
Вы также можете создать ярлык на рабочем столе с помощью Проводника Windows. Вот как:
- Откройте проводник и перейдите в папку, где установлен Microsoft Paint.
- Щелкните правой кнопкой мыши значок программы и выберите Показать дополнительные параметры > Создать ярлык в появившемся меню.
- Нажмите Да, чтобы подтвердить это.
На вашем компьютере появится ярлык на рабочем столе. Двойной щелчок по нему откроет приложение Paint.
9. Как открыть Microsoft Paint с помощью сочетания клавиш
Если вы предпочитаете использовать сочетания клавиш, вы можете создать горячую клавишу для открытия Microsoft Paint в Windows 11. Шаги следующие:
Создайте ярлык на рабочем столе, как описано выше.
- Щелкните правой кнопкой мыши значок ярлыка и выберите «Свойства».
- В качестве ярлыка введите любую букву или цифру в поле «Ярлык».
- Чтобы сохранить ваш выбор, нажмите Применить > ОК.
Нажмите Ctrl + Alt, а затем введите букву или цифру, которую вы хотите использовать в качестве ярлыка. Например, если вы выберете 8, вы можете нажать Ctrl + Alt + 8 на клавиатуре, чтобы открыть Microsoft Paint.
Получить доступ к Microsoft Paint легко
Microsoft Paint — одно из самых популярных приложений для редактирования изображений, доступных в Windows 11. Если у вас возникли проблемы с открытием этого инструмента, надеюсь, один из рассмотренных нами методов упростил открытие Paint.
Paint в Windows 11 доступен после бесплатной загрузки приложения в магазине Microsoft по ссылке microsoft.com/en-us/p/app/9pcfs5b6t72h?activetab=pivot:overviewtab. В некоторых тестовых сборках он уже был предусмотрен, но в новых версиях его необходимо загрузить, а в дальнейшем получать доступ через меню «Пуск». Ниже подробно рассмотрим, есть ли в новой Виндовс 11 такой помощник, где его найти, и как скачать в случае потребности.
Есть ли в 11
После установки операционной системы возникает вопрос — есть ли новый Paint в Windows 11. В первых тестовых сборках лета 2021 года это приложение не было предусмотрено. В дальнейшем обновление появилась в некоторых версиях, но с 15 октября, когда стало приходить бесплатное обновление, но пропало.
Особенность нового Microsoft Paint в Windows 11 состоит в полностью измененном дизайне и добавлении дополнительных опций. Разработчики ОС провели большую работу по обновлению. Частичным изменениям подверглись и другие опции Виндовс 11, такие как «Часы», «Фотографии», «Ножницы» и «Параметры». Также появился системный проводник.
Особенности Paint в Виндовс 11:
- Удобная панель инструментов. Находится вверху и разбита по разным категориям. Есть кнопка импорта (копирования / вставки) изображения. Здесь набор опций остался почти неизменным. Символ «Ножницы» подразумевает вырезание части из картинки и сохранения в буфер. Дополнительный плюс — удобное расположение инструментов, таких как «Обрезать», «Вырезать», «Отразить» и другие.
- Сохранение базового набора помощников, как и в прошлых версиях. В Paint 3D в Windows 11 и обычной версии в распоряжении пользователей есть ведро с краской (заливка), ластик, карандаш, палитра цветов, лупа и другие.
- Возможность добавления текста. Для добавления текстовой информации жмите на кнопку «А», которая расположена в верхней части. После доступен выбор разных настроек: размер / тип шрифта, жирность и другие. Допускается выравнивание текста по краям, чего раньше не было доступно.
- Поддержка кистей, которые являются одним из наиболее полезных инструментов Paint в Windows 11. Для его использования необходимо нажать на символ «Кисть» на основной ленте, найти раскрывающееся меню и выбрать оптимальный инструмент.
- Наличие инструментов разной формы. С их помощью можно добавлять разные изображения при создании презентаций, для установки указателей и решения иных задач. При необходимости можно добавлять фигуры разных цветов с помощью имеющихся цветов.
- Особенная цветовая палитра. Раньше использовались метки Color 1 и Color 2, но теперь доступно два круга пластиковой палитры. Верхний круг представляет собой основной цвет, а нижний — дополнительный. Вам необходимо нажать на круг, чтобы активировать опции.
В целом, интерфейс нового Paint в Windows 11 стал более понятным, добавились и изменились некоторые опции, стал удобнее общий интерфейс.
После обновления операционной системы возникает логичный вопрос — где находится Paint в Windows 11, ведь на обычном месте его может не оказаться. Как отмечалось, это приложение не предустановлено в новой ОС, поэтому его придется загрузить из MS Store. Такая работа занимает минимум времени и не потребует финансовых затрат.
На вопрос, как вернуть Paint в Windows 11, можно ответить просто — путем загрузки из магазина приложений. Сделайте следующие шаги:
- Перейдите по ссылке microsoft.com/en-us/p/app/9pcfs5b6t72h?activetab=pivot:overviewtab.
- Жмите на кнопку Get.
- Дождитесь загрузки.
- Войдите в раздел приложений в пуске.
Приложение будет находиться под буквой P и останется только его открыть, разобраться с особенностями нового интерфейса и пользоваться. Если у вас установлена какая-то старая (тестовая сборка), приложение Пеинт может быть уже в разделе «Пуск» без необходимости дополнительной установки.
Теперь вы знаете, где в Windows 11 Paint, как его скачать в случае необходимости, и в чем особенности программы. В комментариях расскажите, удалось ли вам найти программу, пользуетесь ли вы ее возможностями, и приходилось ли устанавливать Пеинт на ПК / ноутбук отдельно.
Отличного Вам дня!
Функционально обновленный штатный редактор Paint в Windows 11 практически не претерпел изменений, чего нельзя сказать о его дизайне. Многие пользователи Windows 11 нашли его гораздо менее удобным и практичным, поскольку и удобство, и практичность были принесены в жертву минимализму. К недостаткам нового оформления MS Paint относят обедненный интерфейс диалогового окна сохранения файлов.
А также невозможность сворачивания ленты инструментов на экранах с соотношением 16:9, удаление панели настройки быстрого доступа, неизменяемый цвет заголовков активных и неактивных окон разных экземпляров редактора и некорректное привязывание двух окон Paint друг к другу.
А еще пользователями было отмечено значительно большее потребление обновленным Paint оперативной памяти и как следствие, более медленный старт для такой простой программы. В общем, причин быть недовольным MS Paint в Windows 11 может оказаться вполне достаточно, чтобы у среднестатистического пользователя возникло желание вернуться к привычному классическому Paint Windows 10.
Так вот, вы можете его восстановить, установив сборку Classic Paint, созданную на базе оригинальных файлов редактора, заимствованного из Windows 10 build 14393.
Скачайте установщик приложение с ресурса win7games.com/#mspaint и запустите его.
После нажатия кнопки «Next» откроется окно установщика, в котором будет предложено выполнить кое-какие настройки.
Нажмите кнопку «Open Settings».
При этом запустится системное приложение «Параметры» в разделе «Дополнительные настройки приложения».
Выберите «Псевдонимы выполнения приложения».
И отключите псевдонимы «Paint» для исполняемых файлов mspaint.exe и pbrush.exe.
После этого окно «Параметров» можно будет закрыть,
а затем продолжить и завершить установку Classic Paint.
В процессе установки редактор будет интегрирован в оболочку Windows 11, благодаря чему вы сможете его запускать не только обычным способом с рабочего стола или из меню Пуск, но также из окошка быстрого запуска Win + R командой mspaint или из контекстного меню изображений, поддерживаемых MS Paint.
Classic Paint не заменяет системный файлы нового Paint Windows 11, который по-прежнему будет доступен для запуска из меню Пуск или поиска Windows.
Если вы пожелаете удалить программу, то сможете сделать это обычным способом из соответствующего раздела приложения «Параметры». Не забудьте только повторно включить отключенные псевдонимы для mspaint.exe и pbrush.exe, чтобы новый магазинный редактор смог заново зарегистрироваться в системе и запускаться из окошка «Выполнить».
Загрузка…
Как вернуть классический Paint в Windows 10 Creators Update?
Сделать это можно несколькими способами: самый простой — удалить приложение Paint 3D стандартными средствами системы. К примеру, из контекстного меню ярлыка в меню «Пуск» или из панели Параметры → Система → Приложения и возможности. После удаления нового приложения снова по умолчанию будет использоваться классическое.
Если вам хочется сохранить в системе оба приложения, но по умолчанию использовать более привычный Paint, не обойтись без редактирования реестра. Для этого нужно запустить Редактор реестра (regedit.exe), перейти в раздел
HKEY_LOCAL_MACHINESOFTWAREMicrosoftWindowsCurrentVersionAppletsPaintSettings и создать в нём параметр DWORD 32-бита с именем DisableModernPaintBootstrap и значением 1. Если подраздела Settings там не окажется, его также нужно создать вручную.
Microsoft Paint
Microsoft Paint – это знаменитый графический редактор, который вы можете скачать теперь и для Windows 10. Он прост в использовании, при этом позволяет добиться профессионального результата.
Отредактировать фотографию на Windows 10 компьютере – это не так сложно, как могло показаться с самого начала. У вас есть как штатный инструмент, так и целый перечень дополнительных. В их числе есть и знаменитый Microsoft Paint. Это встроенная утилита, которая однозначно поражает своей простотой, но в тоже время результатами, которых можно добиться. Некоторые люди при помощи данного софта умудряются даже создавать целые картины. Если вам такое не требуется, то вы в любом случае можете использовать продукт хотя бы для редактирования графики.
Что выбрать: Microsoft Paint или другой редактор?
Чтобы понять, что выбрать, нужно понять, какие у вас задачи. Сразу скажем, что Пэинт, даже в своем обновленном варианте – это очень простой графический редактор. Поэтому каких-то чудес от него ждать однозначно не стоит. Тем не менее, он не так плох, как об этом можно прочитать в Интернете. Да, он не способен составить сколько бы значимую конкуренцию тому же Adobe Photoshop, однако он все же намного более продвинутый и продуманный, чем основные конкуренты. Мы проверили основных, и решили, что именно этот продукт достоин вашего внимания.
Как установить Пэинт бесплатно
Вам не нужно никаких приспособлений в формате активаторов или кодов, все бесплатно по умолчанию. Да-да, компания Microsoft, которая нацелена на деньги, делает иногда и бесплатные вещи и в этом нет ничего плохого. Поэтому вам достаточно проследовать простому алгоритму:
- Загрузить дистрибутив с этой страницы;
- Запустить установку;
- Дождаться окончания процесса и радоваться результату.
Все это займет у вас не более 5 минут, так как сама утилита абсолютно не тяжеловесна и работает при этом даже на самых слабых компьютерах. Но учтите, что если вы будете работать с достаточно тяжелой графикой, например, если вам потребуется создать баннер высокого разрешения, то на старом ПК все же могут возникнуть трудности с работой.
Отзывы пользователей: плюсы и минусы
Вся наша страница переполнена плюсами, поэтому поговорим про минусы данного решения. Они также есть. В основном они связаны с тем, что продукт как бы его не улучили в компании Майкрсоофт, все равно остался достаточно скромным по своим возможностям. Мы надеемся, что в будущем при обновлениях это будет исправлено, но далеко не факт, что это случится в этом году или в ближайшее время.
Мы рекомендуем заранее понять, какая у вас задача. Например, если у вас задача обрабатывать векторные картинки, то в данном случае решение в любом случае не для вас и вам лучше выбрать Иллюстратор, Корелдро или другое подобное решение. Если же вы хотите использовать продукт для обычного редактирования фотографий, то он неплох. Особенно с учетом, что он бесплатный и на русском.
Скачать Microsoft Paint для Windows 10 можно как минимум в качестве своего первого графического редактора. И если дело пойдет, то переходить на более тяжеловесные редакторы. А как вы считаете, имеет ли право на существование Пэинт или это решение такое же, как Internet Explorer и подобные утилиты, являющиеся штатными для Виндовс?
Где Paint на Windows 11?
Paint в Windows 11 доступен после бесплатной загрузки приложения в магазине Microsoft по ссылке microsoft.com/en-us/p/app/9pcfs5b6t72h?activetab=pivot:overviewtab. В некоторых тестовых сборках он уже был предусмотрен, но в новых версиях его необходимо загрузить, а в дальнейшем получать доступ через меню «Пуск». Ниже подробно рассмотрим, есть ли в новой Виндовс 11 такой помощник, где его найти, и как скачать в случае потребности.
Есть ли в 11
После установки операционной системы возникает вопрос — есть ли новый Paint в Windows 11. В первых тестовых сборках лета 2021 года это приложение не было предусмотрено. В дальнейшем обновление появилась в некоторых версиях, но с 15 октября, когда стало приходить бесплатное обновление, но пропало.
Особенность нового Microsoft Paint в Windows 11 состоит в полностью измененном дизайне и добавлении дополнительных опций. Разработчики ОС провели большую работу по обновлению. Частичным изменениям подверглись и другие опции Виндовс 11, такие как «Часы», «Фотографии», «Ножницы» и «Параметры». Также появился системный проводник.
Особенности Paint в Виндовс 11:
- Удобная панель инструментов. Находится вверху и разбита по разным категориям. Есть кнопка импорта (копирования / вставки) изображения. Здесь набор опций остался почти неизменным. Символ «Ножницы» подразумевает вырезание части из картинки и сохранения в буфер. Дополнительный плюс — удобное расположение инструментов, таких как «Обрезать», «Вырезать», «Отразить» и другие.
- Сохранение базового набора помощников, как и в прошлых версиях. В Paint 3D в Windows 11 и обычной версии в распоряжении пользователей есть ведро с краской (заливка), ластик, карандаш, палитра цветов, лупа и другие.
- Возможность добавления текста. Для добавления текстовой информации жмите на кнопку «А», которая расположена в верхней части. После доступен выбор разных настроек: размер / тип шрифта, жирность и другие. Допускается выравнивание текста по краям, чего раньше не было доступно.
- Поддержка кистей, которые являются одним из наиболее полезных инструментов Paint в Windows 11. Для его использования необходимо нажать на символ «Кисть» на основной ленте, найти раскрывающееся меню и выбрать оптимальный инструмент.
- Наличие инструментов разной формы. С их помощью можно добавлять разные изображения при создании презентаций, для установки указателей и решения иных задач. При необходимости можно добавлять фигуры разных цветов с помощью имеющихся цветов.
- Особенная цветовая палитра. Раньше использовались метки Color 1 и Color 2, но теперь доступно два круга пластиковой палитры. Верхний круг представляет собой основной цвет, а нижний — дополнительный. Вам необходимо нажать на круг, чтобы активировать опции.
В целом, интерфейс нового Paint в Windows 11 стал более понятным, добавились и изменились некоторые опции, стал удобнее общий интерфейс.
Как найти Paint
После обновления операционной системы возникает логичный вопрос — где находится Paint в Windows 11, ведь на обычном месте его может не оказаться. Как отмечалось, это приложение не предустановлено в новой ОС, поэтому его придется загрузить из MS Store. Такая работа занимает минимум времени и не потребует финансовых затрат.
На вопрос, как вернуть Paint в Windows 11, можно ответить просто — путем загрузки из магазина приложений. Сделайте следующие шаги:
- Перейдите по ссылке microsoft.com/en-us/p/app/9pcfs5b6t72h?activetab=pivot:overviewtab .
- Жмите на кнопку Get.
- Дождитесь загрузки.
- Войдите в раздел приложений в пуске.
Приложение будет находиться под буквой P и останется только его открыть, разобраться с особенностями нового интерфейса и пользоваться. Если у вас установлена какая-то старая (тестовая сборка), приложение Пеинт может быть уже в разделе «Пуск» без необходимости дополнительной установки.
Теперь вы знаете, где в Windows 11 Paint, как его скачать в случае необходимости, и в чем особенности программы. В комментариях расскажите, удалось ли вам найти программу, пользуетесь ли вы ее возможностями, и приходилось ли устанавливать Пеинт на ПК / ноутбук отдельно.
На чтение 6 мин Просмотров 2.9к. Опубликовано 26.10.2021
Microsoft Paint в Windows 11 приобретает обновленный вид с последней версией операционной системы. Paint был с Windows с момента его создания, и хотя операционная система обновлялась много раз, Paint был почти таким же без изменений или с минимальными изменениями. К счастью, с последней версией Windows 11 наш любимый MS Paint получил несколько новых внешнего вида и функций. Общий интерфейс на самом деле остался прежним, но дизайн новый. Давайте подробно рассмотрим, что все изменилось с новым Microsoft Paint в Windows 11 и как использовать новые функции.
MS Paint фактически не обновлялась с новой операционной системой. Он был выпущен через пару дней после выпуска Windows 11. Вам не нужно обновлять его вручную, если на вашем компьютере установлена Windows 11, ваш MS Paint будет обновлен автоматически.
Что нового в MS Paint в Windows 11
Как уже упоминалось выше, внешний вид полностью изменился. Вы увидите более закругленные углы, измененные значки и символы панели инструментов, а также новый пользовательский интерфейс. Вы также увидите раскрывающееся меню для кистей с различными типами упоминаний кистью и новую круглую цветовую палитру. Это может показаться не большим изменением, но вы буквально почувствуете это изменение во время использования приложения. Сейчас все намного лучше и кажется новым.
Вставка текста в изображение также претерпела некоторые изменения, и теперь это намного лучше. Новый пользовательский интерфейс и дизайн на самом деле являются визуальным удовольствием и дают новый опыт работы.
Как использовать Microsoft Paint в Windows 11
Поскольку интерфейс изменился и были добавлены некоторые новые значки и символы, здесь мы предлагаем подробное руководство по использованию MS Paint в Windows 11. Кроме того, это может понадобиться новым пользователям, которые только что купили ПК с установленной Windows 11. руководство. Кстати, MS Paint не будет предустановлен на новом ПК с Windows 11, вам придется загрузить его из MS Store. Не волнуйтесь, это бесплатно. Вы можете легко скачать его отсюда.
MS Paint, несомненно, является одним из самых простых графических редакторов, которые вы когда-либо получали для своего ПК с Windows. Чтобы открыть это приложение, введите Paint в поле поиска на панели задач.
Как открыть MS Paint в Windows 11
Кроме того, вы также можете запустить Пуск–> Все приложения–>, прокрутить вниз до буквы P и открыть Paint. Если вы думаете, что это приложение будет вам часто понадобиться, лучше закрепить его на панели задач или в меню «Пуск».
Инструменты MS Paint в Windows 11
На верхней ленте главного меню вы увидите все инструменты, расположенные по категориям. Первым шагом в редактировании любого изображения является импорт или копирование / вставка изображения в приложение Paint, поэтому первым набором инструментов на ленте меню является «Вставить и импортировать». Вы можете напрямую импортировать изображение или скопировать его в буфер обмена (CTRL + C) и вставить в приложение Paint. Вы также можете нажать на опцию «Файл» на ленте главного меню и открыть изображение. Символ «Ножницы» — это инструмент для вырезания части (Ctrl + X) из изображения, а под ним — опция буфера обмена (Ctrl + C).
Следующий набор инструментов включает инструменты «Вырезать», «Обрезать», «Отразить» и повернуть. В этом наборе инструментов не так много изменений, кроме символа инструмента « Изменить размер» . Отдыхай все, если так же, как у нас было в MS Paint Windows 10.
Следующий набор инструментов включает карандаш, ластик, ведро с краской, палитру цветов, текстовый инструмент и лупу. Это снова основные инструменты, которые нам нужны для редактирования изображения. Практически так же, как и в более ранних версиях Windows. Ластик здесь предназначен для исправления ошибок, но вы можете в любое время использовать сочетание клавиш Ctrl + Z, чтобы отменить любые изменения или исправить свои ошибки. Не помню, пользовался ли я когда-нибудь ластиком в MS Paint.
Однако при добавлении текста есть некоторые изменения. Чтобы добавить текст к изображению в приложении Paint, щелкните букву A, написанную в третьем наборе инструментов на ленте главного меню. Затем вы увидите варианты выбора шрифта, размера шрифта, полужирного / курсивного / подчеркивания / зачеркивания. Здесь добавлена новая функция — выравнивание текста. Вы можете выровнять текст по левому краю, по центру или по правому краю. Эта функция не была доступна в приложении Paint в более ранних версиях Windows. Далее следует возможность сохранить текст прозрачным или добавить фон.
Установите флажок, и вы можете добавить фон к тексту, как показано на скриншоте ниже.
Кисти в MS Paint Windows 11
Кисти снова являются одним из наиболее часто используемых инструментов в приложении MS Paint. Щелкните значок «Кисть» на ленте главного меню, и вы увидите раскрывающееся меню, в котором вы можете выбрать кисть в соответствии с вашими требованиями.
Как добавлять фигуры в MS Paint
Затем идет набор инструментов различной формы. Используя их, вы можете добавлять к изображениям различные формы. Эти формы очень полезны при создании презентаций или в любом месте, где вам нужно отметить некоторые указатели на изображении. Вы можете добавлять фигуры разных цветов, и для этого вам сначала нужно выбрать цвет из цветовой палитры, которая является следующим и последним набором инструментов приложения. Кроме того, если вы хотите отрегулировать толщину кисти или фигур, есть инструмент для выбора размера кисти.
Как использовать цветовую палитру в MS Paint
Последней в меню инструментов идет палитра цветов. Раньше у нас были метки Color 1 и Color 2, но теперь в новом приложении Paint вы увидите два круга в левой части цветовой палитры, которые представляют собой новый цвет 1 и цвет 2. Круг вверху — это цвет 1 (основной цвет), а нижний — цвет 2 (вторичный). Вам просто нужно нажать на кружок, чтобы активировать опцию цвета. Помимо указанных цветов в палитре, вы также можете выбрать другие цвета. Нажмите на маленький разноцветный кружок в правой части цветовой палитры.
Читайте также:
- Как работать с Windows 11: инструкция для начинающих
- Обзор Windows 11: что нового
- 11 вещей, которые нужно сделать после установки Windows 11