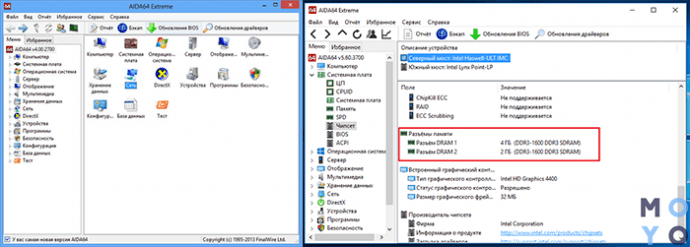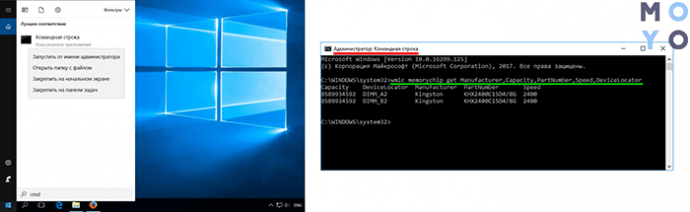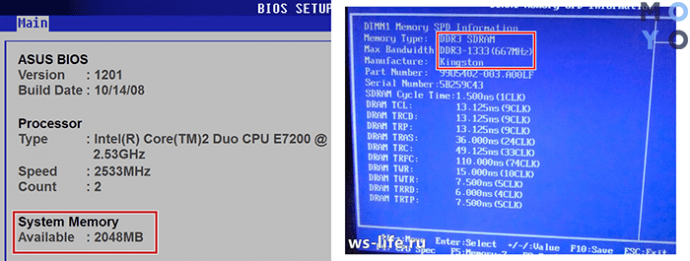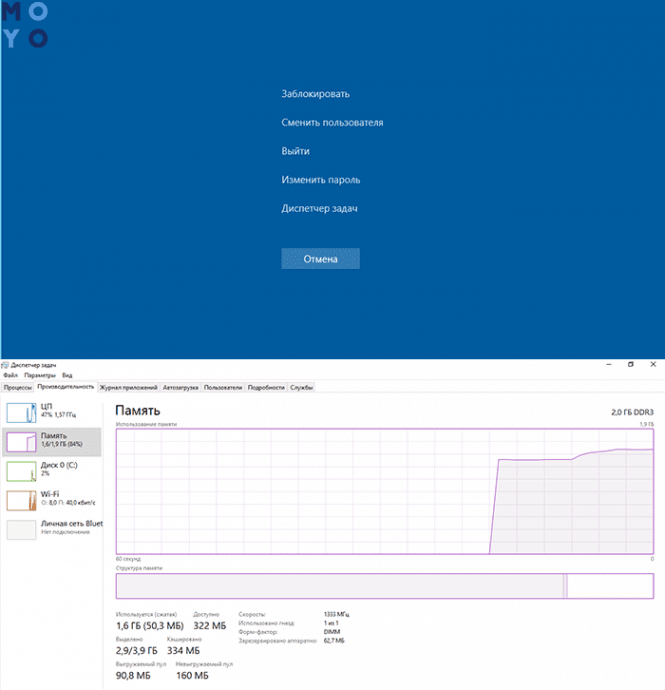Содержание
- Определение объема оперативной памяти
- Способ 1: AIDA64
- Способ 2: Speccy
- Способ 3: System Spec
- Способ 4: Меню «Диспетчер задач»
- Способ 5: Приложение «Средство диагностики DirectX»
- Способ 6: Меню «Сведения о системе»
- Определение дополнительных параметров RAM
- Определение модели оперативной памяти
- Определение частоты оперативной памяти
- Вопросы и ответы
Незаменимым компьютерным комплектующим является оперативная память. Она присутствует абсолютно в каждом устройстве, позволяя ему функционировать корректно. Поскольку ОЗУ может быть от разных производителей и имеет определенные технические характеристики, у некоторых пользователей возникает необходимость узнать эти параметры доступными средствами. В рамках сегодняшнего материала мы хотим продемонстрировать выполнение этой цели в операционной системе Windows 7, разобрав абсолютно все важные нюансы этого компьютерного составляющего.
Определение объема оперативной памяти
Основной показатель, интересующий преимущественное большинство юзеров, — объем планки ОЗУ. От количества доступных мегабайт зависит, сколько одновременно процессов сможет обрабатывать компьютер, поскольку часто машинный код временно хранится именно в оперативной памяти и постепенно обрабатывается другими комплектующими. Сейчас для корректного функционирования современных игр иногда уже мало и запаса в 8 ГБ, не говоря уже о работе со сложными профессиональными программами. Однако почти всегда вопрос об объеме RAM интересует начинающих юзеров. Специально для них мы и подготовили целых шесть доступных методов решения этого, которые представлены далее.
Способ 1: AIDA64
Предлагаем начать с использования сторонних инструментов от независимых разработчиков, которые помимо объема способны продемонстрировать и другие технические характеристики установленного комплектующего. В первую очередь рекомендуем ознакомиться с программой AIDA64. Она известна почти всем, однако является платной, а в пробной версии скрыта нужная информация. Если вы не желаете приобретать этот софт, сразу же переходите к следующему способу, а тем, кто уже владеет или собирается купить АИДУ, мы советуем изучить эту инструкцию.
Скачать AIDA64
- Перейдите по указанной выше ссылке, чтобы прочесть полный обзор на AIDA64 и загрузить ее с официального сайта. После запуска вы окажетесь в главном меню, где следует переместиться в раздел «Системная плата».
- Здесь выберите категорию «Память».
- Первая же колонка называется «Физическая память». В ней показываются интересующие нас сведения. Как видите, на скриншоте ниже используется пробная версия, из-за чего три строки закрыто, а отображается только количество свободного пространства. Однако после приобретения лицензионного ключа вы сможете посмотреть общее количество мегабайт, узнать занятое пространство и просмотреть нагрузку в процентах.
- Дополнительно в этом окне вы можете сразу же увидеть количество виртуальной памяти, то есть файла подкачки, если он включен, но это не входит в тематику сегодняшнего материала, поэтому не будем подробно останавливаться на этом пункте.

Как видите, AIDA64 очень проста в плане использования, но ее главный недостаток заключается в платности. Если же вы не готовы платить за данный софт, рассмотрите следующие два варианта, где так же используется стороннее ПО, которое распространяется бесплатно.
Способ 2: Speccy
Многие активные пользователи операционной системы Windows хотя бы раз слышали о таком софте как CCleaner. Его основная функция заключается в очистке системы от мусора. Разработчики этого приложения создали другой инструмент, позволяющий мониторить установленные в ПК комплектующие, в том числе и ОЗУ. Выглядит этот процесс следующим образом:
Скачать Speccy
- После инсталляции Speccy запустите ее и ожидайте завершения сканирования системы. Это может занять несколько минут, что зависит от быстродействия ПК.
- Сразу же в главном окне отображается количество установленной оперативной памяти в строке «RAM».
- Если вы хотите получить больше сведений, обратите внимание на левую панель. Здесь выберите категорию «RAM», кликнув по ней левой кнопкой мыши.
- Разверните присутствующие списки, чтобы получить абсолютно все данные, включая тип ОЗУ, количество планок, общую нагрузку и объем виртуальной памяти.
- Теперь можете изучить все эти технические характеристики.

Speccy распространяется бесплатно, поэтому после использования оставьте этот софт на компьютере на тот случай, когда придется еще раз быстро узнать какой-либо параметр встроенного комплектующего или подключенной периферии. Как видите, этот софт отображает абсолютно все основные и дополнительные сведения.
Способ 3: System Spec
Если ни один из приведенных выше методов вам не подходит, но вы все же желаете использовать стороннее ПО для решения поставленной задачи, рекомендуем обратить внимание на System Spec. Это бесплатная программа, практически ничем не отличающаяся от указанных выше, но с одним небольшим дефектом — некоторые названия на кириллице или в определенной кодировке отображаются в виде иероглифов.
Скачать System Spec
- В главном окне System Spec в одной из строк вы сразу же можете увидеть общий объем оперативной памяти.
- Воспользуйтесь панелью сверху, чтобы перейти к отдельному разделу «Memory» для просмотра расширенной информации.
- Здесь находится таблица со множеством полезных данных. Как видите, объем указывается как в байтах, так и в мегабайтах.
- Дополнительные сведения об установленных модулях находятся немного ниже, где содержимое разделено по вкладкам.

Сейчас на просторах интернета не составит труда найти программу, подобную тем, о которых мы говорили выше. Поэтому если ни одна из них вас не устраивает по каким-либо причинам, прочитайте краткие обзоры на все популярные решения для определения железа компьютера по следующей ссылке.
Подробнее: Программы для определения железа компьютера
Способ 4: Меню «Диспетчер задач»
Теперь перейдем к методам, которые позволяют узнать интересующую сегодня информацию без загрузки сторонних приложений. Первый заключается в использовании известного всем меню «Диспетчер задач». Помимо списка с текущими процессами там имеется и отдельная вкладка, позволяющая производить мониторинг системных ресурсов, включая просмотр объема оперативной памяти.
- Запустите меню «Диспетчер задач» удобным для вас методом, например, щелкнув ПКМ по панели задач и выбрать пункт «Запустить диспетчер задач». С альтернативными вариантами открытия этого окна вы можете ознакомиться в нашей статье далее.
- Обратите внимание на нижнюю таблицу. Здесь сразу отображается загрузка физической памяти в процентах, однако это не совсем то, что сейчас необходимо нам.
- Переместитесь во вкладку «Быстродействие» и посмотрите на график «Память». Здесь показывается хронология и общая загруженность ОЗУ.
- Чуть ниже в разделе «Физическая память» показывается ее общее количество, доступный и кэшированный объем.
- Нажмите на «Монитор ресурсов», если хотите просматривать загруженность RAM в реальном времени.
- Откроется окно под названием «Монитор ресурсов». Здесь на вкладке «Память» показано, как каждый процесс нагружает ОЗУ, как долго и сколько в общем им было потреблено памяти. Ниже показан общий график ОЗУ и весь ее существующий объем.
Подробнее: Запуск Диспетчера задач в Windows 7

Как видите, потенциал «Диспетчера задач» намного выше, чем могут себе представить начинающие пользователи. В нем собрано множество полезных сведений, а в Windows 10 этот компонент был еще более усовершенствован. Однако не все юзеры хотят использовать именно этот вариант просмотра ОЗУ. В таких ситуациях мы советуем обратиться к двум завершающим методам, представленным далее.
Читайте также: Использование «Монитора ресурсов» в Windows 7
Способ 5: Приложение «Средство диагностики DirectX»
Как известно, дополнительный официальный компонент операционной системы под названием DirectX используется для оптимизации графической составляющей. Он добавляет в Виндовс определенные файлы, выполняющие различные опции. Вместе с этим инсталлируется и специальное средство, позволяющее производить диагностику компьютера на наличие неполадок этого компонента. Ко всему прочему там имеется и вкладка, где показываются общие сведения, включая и установленной оперативной памяти.
- Для запуска средства диагностики запустите утилиту «Выполнить», зажав комбинацию клавиш Win + R. В появившемся окне используйте поле ввода для открытия утилиты
dxdiag, подтвердив команду нажатием на клавишу Enter. - В открывшемся окне сразу же перемещайтесь на вкладку «Система».
- Здесь отыщите раздел «Сведения о системе». Внизу будет отображено количество физической и виртуальной памяти.

Как видите, всего три простых действия понадобилось для того, чтобы запустить средство диагностики и отыскать там нужную информацию. Помимо этого, в данный инструмент встроено еще огромное количество функций, которые когда-то могут оказаться полезными. Поэтому рекомендуется изучить его более детально, чтобы быть в курсе основных моментов взаимодействия со «Средством диагностики DirectX».
Подробнее: Системная утилита Windows для диагностики DirectX
Способ 6: Меню «Сведения о системе»
Название меню «Сведения о системе» уже говорит само за себя. Здесь собрана основная информация об установленных в компьютере комплектующих и подключенной периферии. Конечно, через это классическое приложение можно просмотреть и общий объем оперативной памяти. Однако учтите, что технические характеристики одной планки так узнать не получится.
- Откройте утилиту «Выполнить» (Win + R), а затем введите там
msinfo32и нажмите на клавишу Enter. - В открывшемся окне кликните по надписи «Сведения о системе», чтобы оказаться в главном разделе.
- Здесь вы можете наблюдать полный и доступный объем физической памяти.

Определение дополнительных параметров RAM
Каждому юзеру доступен общий и расширенный просмотр касательно разных комплектующих компьютера. К их числу можно отнести и оперативную память: помимо информации о том, какой объем ОЗУ установлен в компьютере, всегда можно узнать модель планок памяти, а также частоту, на которой они работают.
Определение модели оперативной памяти
В качестве первой дополнительной характеристики мы возьмем модель и производителя планок ОЗУ. Каждое такое комплектующее производит определенная компания, а также у всех планок имеется персональный номер и спецификация, определяющая ее модель. В некоторых случаях юзеру нужно узнать именно эти сведения, чтобы, например, подобрать новую подходящую планку в пару к старой. К сожалению, определить такие данные можно только с помощью сторонних средств. Среди таких программ существуют бесплатные и платные решения, предоставляющие огромное количество дополнительных функций. Узнать о трех методах просмотра модели ОЗУ и изучить стороннее ПО, позволяющее сделать это, мы рекомендуем, ознакомившись с указанной далее статьей на нашем сайте от другого автора.
Подробнее: Определение названия модели оперативной памяти на Windows 7
Определение частоты оперативной памяти
Каждая планка RAM работает с определенной максимальной частотой, которая указывается в мегагерцах. Эти сведения способны демонстрировать и встроенные в операционную систему утилиты, что позволит максимально быстро узнать интересующий параметр. Однако все те же самые программы, основная функциональность которых и сосредоточена на отображении всей информации о комплектующих, тоже позволяют определить частоту функционирования планки как максимальную, так и текущую. Более детально об этом также читайте в отдельном материале, воспользовавшись указанной далее ссылкой.
Подробнее: Определяем частоту оперативной памяти в Windows 7
Теперь вы знакомы с шестью разнообразными методами получения информации об объеме оперативной памяти, а также знаете, каким образом осуществляется определение других технических характеристик. Осталось только подобрать оптимальный для себя вариант, чтобы максимально быстро и просто справиться с поставленной задачей.
Всем привет! Понятия не имеете как узнать оперативную память на компьютере или ноутбуке? – такой момент наверняка наступает практически у каждого пользователя, ведь как всем известно – оперативной памяти много не бывает. Однако, прежде чем делать поспешные выводы, нужно выяснить с чем мы уже работаем, а потом уже предпринимать дальнейшие действия по апгрейду или оптимизации.
Раз уж мы и заговорили об апгрейде, то думаю мы рассмотрим сегодня данный вопрос более подробно чем обычно, ведь вопрос о том как посмотреть оперативную память (ОЗУ) обычно возникает когда появилось жгучее желание добавить пару плашек и забыть о тормозах системе и постоянных сообщениях о нехватке виртуальной памяти.
Содержание:
- 1 Как узнать оперативную память на компьютере
- 1.1 Где посмотреть в компьютере объем оперативной памяти
- 1.1.1 Способ 1. Свойства системы
- 1.1.2 Способ 2. Командная строка
- 1.1.3 Способ 3. Средство диагностики DirectX
- 1.2 Где посмотреть оперативную память компьютера
- 1.2.1 Способ 1. CPU-Z
- 1.2.2 Способ 2. AIDA64
- 1.2.3 Способ 3. Piriform Speccy
- 1.2.4 Способ 4. HWiNFO
- 1.1 Где посмотреть в компьютере объем оперативной памяти
- 2 Рекомендации по увеличению ОЗУ компьютера
- 3 Оперативная память на компьютере. Обзор информации и итоги
Как узнать оперативную память на компьютере
Вопрос как посмотреть оперативную память можно воспринимать по разному, поэтому в первой части заметки мы рассмотрим способы выяснить ее физический объем, а во второй с помощью сторонних утилит выясним с чем мы имеем дело и возможно ли ее расширить.
Узнать объем ОЗУ достаточно просто – для этого вполне достаточно и стандартных средств операционной системы, именно поэтому мы будем использовать различные программы только для более детального анализа
Где посмотреть в компьютере объем оперативной памяти
Хватит тянуть кота за неизбежность – пробежимся по вариантам определения оперативки. Я не сторонник методов, когда при каждом удобном случае нужно вскрывать системный блок и пытаться разобраться что и куда (кто реально разбирается, тот и без данного руководства посмотрит – новички, в свою очередь, могут навредить своему электрическому другу).
Способ 1. Свойства системы
Самый простейший способ выяснить количество ОЗУ в системе – это открыть свойства компьютера и посмотреть нужную информацию. Кликаем правой кнопкой мыши по значку “Этот компьютер” и в появившемся меню выбираем пункт “Свойства”. В строке “Установленная память (ОЗУ)” и будет объем вашей оперативной памяти.
Иногда случается что доступной памяти меньше, чем есть в системе (об этом как раз и скажут нам в свойствах системы). Скорее всего часть ОЗУ забрала под свои нужды видеокарта (если она встроенная) или стоит 32 разрядная операционная система и объем ОЗУ в системе более 4 гбайт
Способ 2. Командная строка
Следующий способ связан с командной строкой, если вы не знаете как ее запустить, то прочтите о 10 способах открыть командную строку в Windows. Кстати, метод с командной строкой многие пользователи оценили при определении материнской платы – так что командная строка живее всех живых, несмотря на попсовый интерфейс системы и привычку делать все одной только мышью. Открываем командную строку и вводим:
systeminfo
Останется только дождаться пока подготовится отчет и в строке “Полный объем оперативной памяти” и будет объем оперативной памяти в мегабайтах (не забывайте что 1 гб – это 1024 мегабайта)
Вы можете заметить строчкой нижу “Виртуальная память” – это область на жестком диске, в которую выгружается фоновые процессы, если оперативной памяти не хватает. Вы понимаете что разница в производительности ОЗУ и HDD отличается в десятки раз… чем меньше мы используем виртуальную память (файл подкачки), тем отзывчивей наша система
Способ 3. Средство диагностики DirectX
Последний способ в сегодняшней инструкции – просмотр объема оперативной памяти через “Средство диагностики DirectX”. Запустите задачу “Выполнить” (вызывается сочетанием клавиш WIN + R или наберите эту же команду в командной строке) и введите
dxdiag
Дождитесь пока DirectX соберет всю необходимую информацию о компьютере и на вкладке “Система” в строке “Память” отображается информация о количестве установленной оперативной памяти в компьютере.
Как видите проблем с определением объема нет, но вот когда возникает потребность узнать более детально информацию о нашей ОЗУ (например чье производство модуля памяти, его объем и тип) – в ход идут сторонние утилиты
Где посмотреть оперативную память компьютера
Переходим к самому интересному – определим какая оперативная память установлена в нашем компьютере (в каких слотах она стоит, чьего производства и многое другое). К сожалению стандартными способами этого выяснить невозможно, но многие утилиты из списка имеют портативные версии и не требуют установки.
Способ 1. CPU-Z
Данное приложение мы уже использовали в идентификации процессора, но там я обмолвился что стоит повнимательнее присмотреться к функционалу CPU-Z. Для начала нужно скачать само приложение, как всегда используем портативную версию с официального сайта
http://www.cpuid.com/softwares/cpu-z.html
Запускаем CPU-Z и переходим на вкладку “SPD”, в блоке “Memory Slot Selection” можем вывести информацию о том, какая планка находится в нем. Соответственно можем проверить сколько всего слотов под оперативную память есть в компьютере, какие из них заняты и полная информацию о модулях, установленных в конкретные слоты. И вот ответьте мне на один простой вопрос – зачем нам разбирать компьютер?
Как видите на моем рабочем компьютере стоит 8 гигабайт оперативной памяти одной планкой DDR3-12800 производства Hyundai в третьем слоте. Остальные три свободны, скриншот их я делать не вижу смысла – там никакой информации нет
Способ 2. AIDA64
Ни одна заметка о характеристиках компьютера не обходится без утилиты AIDA64 (бывший Everest). Переходим на официальный сайт для загрузки приложения (я рекомендую портативную версию редакции Extreme)
https://www.aida64.com/downloads
К сожалению приложение платное и триальная версия раскрывает не всю информацию, но часть параметров оперативной памяти мы можем выяснить. В левой части AIDA переходим в “Системная плата” – “SPD” и в правой части приложения увидим раскладку по слотам на материнской плате. Хоть и не вся информация для нас доступна, но мы можем посмотреть объем модуля и его частотные характеристики… как правило этого достаточно в большинстве случаев.
Данное приложение проигрывает всем представленным только в демо режиме – кто знает, может у вас есть полноценная версия и недостатков в сокрытии нужной информации у вас не будет
Способ 3. Piriform Speccy
Отличное приложение, которое подскажет как посмотреть оперативную память на компьютере. Но к великому сожалению не имеет портативной версии и требует обязательной установки на компьютер для запуска. Скачать можно с официального сайта (есть лайт версия, ее мы и использовали в заметке – она бесплатная)
http://www.piriform.com/speccy/download/standard
После запуска ожидаем пока Speccy соберет всю нужную информацию о вашем компьютере и в левой части выбираем пункт “Оперативная память”. В правой части утилита нарисует наглядный отчет что и где у нас установлено. Наверное это самый удобный способ определить оперативку на ПК.
Если кто не в курсе – Speccy и Ccleaner утилиты от одного разработчика, поэтому можете не сомневаться в полезности программы
Способ 4. HWiNFO
Плавно завершаем обзор приложений для определения оперативной памяти на компьютере. На очереди у нас неплохая утилита HWiNFO которая поможет нам в нелегком труде. Существует несколько версий HWiNFO (для 32 и 64 разрядных версий Windows)… если вы не знаете какая версия у вас, то загружайте HWiNFO32 – не прогадаете. Традиционно я рекомендую портативную версию – не люблю я устанавливать программы которые нужны лишь раз.
https://www.hwinfo.com/download.php
После запуска придется немного подождать пока программа соберет всю возможную информацию о вашем компьютере. После окончания загрузки откроется окно “System Summary”, где в блоке “Memory Modules” отобразится подробная информация о всех установленных модулях оперативной памяти.
По скриншоту может показаться что модуль установлен во второй слот, однако это не так. В HWiNFO нумерация слотов под оперативную память начинается с нуля, а не единицы как мы все привыкли – обратите на это внимание
Рекомендации по увеличению ОЗУ компьютера
Как увеличить оперативную память без проблем? – к сожалению когда вы добавляете еще одну планку оперативки никакой гарантии что она будет работать в паре с вашей нет. Как правило идентичную найти практически невозможно, но риск конфликта можно сократить подобрав идентичный модуль по техническим характеристикам (объем, частотность и плотность/количество чипов).
В идеале договориться с продавцом обменять модуль памяти, если он вам не подойдет или принести свой компьютер или ноутбук к ним – чтобы проверить все на месте. Бывало что память начинала некорректно работать не сразу, а спустя пару минут… так что успешный запуск BIOS не говорит об успешности апгрейда
Оперативная память на компьютере. Обзор информации и итоги
Настало время подвести итоги, вопрос “как узнать оперативную память на компьютере” мы решили не одним способом и использовали в работе как средства Windows, так и сторонние утилиты вроде CPU-Z или AIDA64. На самом деле способов и нюансов намного больше – данная инструкция является базовой и с лихвой покроет потребности обычного пользователя компьютера или ноутбука.

Содержание
- Как можно узнать объем оперативной памяти Windows 7?
- Свойства системы
- Как узнать, сколько ОЗУ использует ПК на Winodws 7?
- Получение детальной информации об ОЗУ компьютера
- Расшифровка столбцов
- Почему Windows 7 не видит всю установленную ОЗУ компьютера полностью?
Как можно узнать объем оперативной памяти Windows 7?
Ниже приведены несколько способов как узнать, сколько ОЗУ в ПК или лэптопе, если на них установлена Windows 7.
Стандартные действия для Windows 7 следующие:
- Зайти с помощью клика мышки в «Мой компьютер» либо на клавиатуре нажав кнопки
и «E»;
- В окне нажать «Свойства системы»;
Свойства системы
- В открывшемся меню найти «Система» и «Установленная память/ОЗУ» — здесь отображается объем ОЗУ.

- Нажать «Пуск»;
- Войти в «Панель управления»;
- Найти «Система».
Здесь указаны параметры ПК: версия операционной системы, модели оборудования, количество установленной ОЗУ.
Имеется еще один легкий метод входа в меню «Система»:
- Нажать правой клавишей мыши на «Мой компьютер»
- Кликнуть на «Свойства».
Как узнать, сколько ОЗУ использует ПК на Winodws 7?
Чтобы узнать объем используемого ОЗУ, требуется выполнение следующих действий:
- Нажать одновременно «CTRL», «SHIFT», «ESC» (для Windows 7);
- В открывшемся окне «Диспетчера задач» найти «Быстродействие»;
- В графе «Память» указывается текущее количество используемой ОЗУ;
- В графе «Физическая память» имеется строка «Всего», здесь указана вся ОЗУ в мегабайтах. Строка «Свободно» отображает количество неиспользуемой памяти, ниже показана величина занятой ОЗУ.
Получение детальной информации об ОЗУ компьютера
Чтобы увидеть подробную информацию об ОЗУ используемой виндовс необходимо открыть командную строку. Она позволит узнать параметры скорости и объем всех модулей памяти.
Требуется выполнить следующие действия:
- Запустить командную строку одновременным нажатием кнопок
и «R»
- Набрать «cmd»;
- Напечатать
«wmic MEMORYCHIP get BankLabel, DeviceLocator, Capacity, Speed»; - Кликнуть клавишу «Enter».
- Появятся столбцы.
Расшифровка столбцов
В «BankLabel» отображается перечень слот, где находятся модули ОЗУ. В «Capacity» показан объем их всех в байтах. Также в «DeviceLocator» — перечень слот. В «Speed» показана скорость всех модулей по отдельности.
Почему Windows 7 не видит всю установленную ОЗУ компьютера полностью?
Выяснить этот вопрос можно проанализировав следующие причины:
- В случае 32-х битной Windows 7 , которая использует не более 4 гигабайт оперативки. Даже в случае установки RAM больше этого значения 32-разрядная версия виндовс увидит лишь 4. Сколько битная операционная система в компьютере можно узнать в меню «Система». Для обеспечения доступности более высокого значения ОЗУ, требуется обновление Windows на 64-битную.
- Конфликт модулей ОЗУ из-за их функционирования с отличающимися скоростями, т.е. некорректно работают в двухканальном режиме. Необходимо определить скорости функционирования каждого из них используя командную строку (инструкция по ее использованию приведена в предыдущем разделе статьи);
- В случае не корректного функционирования какого-нибудь модуля, то ОС не может увидеть его. Требуется выполнить тест, используя свободно распространяемое приложение «MEMTEST»;
- В случае конфликта оборудования ОЗУ с материнской платой компьютера, то виндовс не увидит их. С целью определения типа RAM подходящей для вашего компьютера, необходимо изучить сопроводительные инструкции к оборудованию ПК.
Содержание
- Как узнать, какая оперативная память стоит на компьютере
- 1. Через диспетчер задач
- 2. Детальная информация о RAM
- Производитель ОЗУ
- Номер детали
- Серийный номер
- Объем на планку
- Общий объем
- Скорость
- Тип памяти
- Форм-фактор памяти
- Полный список
- На компьютерах с Windows 7 объем доступной памяти может быть меньше, чем объем установленной
- Проблема
- Причина
- Что попробовать предпринять
- Проверьте параметры конфигурации системы
- Обновление BIOS системы
- Проверка параметров настройки BIOS
- Проверка возможных проблем с установленными модулями памяти
- Дополнительная информация
- Состояние памяти в Windows 7
- Учет памяти в Windows 7
- Ограничения физической памяти в Windows 7
- Как проверить оперативную память на ошибки
- Содержание
- Содержание
- Диагностика средствами Windows
- Диагностика MemTest86
- Диагностика программой TestMem5 (tm5)
- Какой программой пользоваться?
- Как найти неисправный модуль?
- Что делать, если нашли неисправный модуль памяти?
Как узнать, какая оперативная память стоит на компьютере
DDR3 память достигает максимальной скорости передачи данных (запись/чтение) до 2133 МГц (миллионов передач в секунду), а DDR4 до 3200 МГц. В свою очередь, DDR3 может иметь разную скорость, к примеру вы купили планку DDR3 c 1333 МГц. По умолчанию она и будет работать с такой скоростью. Если вы хотите выжить максимум от ОЗУ, то нужно брать DDR3 c 2133 МГц. К сожалению, DDR3 не поддерживает выше скорость, и если вам мало, то можно приобрести DDR4, но стоит учесть подойдет ли она к вашей материнской плате. Узнать это можно из характеристик самой платы.
Скорость оперативной памяти DDR, также измеряется в ГБ, передаваемых в секунду. DDR3 может передавать до 14,9 ГБ/секунду, а DDR4 до 25,6 ГБ/секунду.
Разберем способы, как узнать, какая оперативная память стоит на компьютере или ноутбуке под управлением системы Windows 10. Узнаем полные характеристики ОЗУ и какой объем, частота, тип DDR3 или DDR4, имеет RAM.
1. Через диспетчер задач
Нажмите сочетание кнопок на клавиатуре Ctrl+Shift+Esc, чтобы запустить диспетчер задач. Перейдите во вкладку «Производительность» и в левом столбце нажмите на «Память«. С правой стороны вы увидите информацию об установленной оперативной памяти на компьютере или ноутбуке, такую как объем, скорость и тип. В моем случае, установлено 16 ГБ объема, тип DDR4 и скорость 2133 МГц.
Примечание: Обратите внимание, если установлена ОЗУ тип DDR3 (рис. ниже), то само слово будет написано в диспетчере устройств, а если тип DDR4, то будет без слово, как на рисунке выше.
2. Детальная информация о RAM
Подробную информацию как производитель, объем, скорость, номер детали, серийный номер, объем каждого модуля, тип, форм-фактор и все это через командную строку без сторонних программ.
Производитель ОЗУ
Запустите командную строку от имени администратора и введите ниже команду:
Номер детали
Запустите командную строку от имени администратора и введите команду:
Серийный номер
Запустите CMD от имени админа и введите:
Объем на планку
Запустите командную строку от имени админа и введите команду:
Примечание: Цифры указаны в байтах, переводим их в ГБ для удобства. У меня стоит две планки по 8 Гб.
Общий объем
Откройте командную строку от имени админа и введите:
Скорость
Откройте CMD от имени админа и введите:
Тип памяти
Отройте командную строку от имени администратора и введите ниже команду:
Форм-фактор памяти
Чтобы определить, являются ли планки ОЗУ форм-факторами DIMM или SODIMM, запустите командную строку от имени админа и введите:
Полный список
Запускаем CMD от имени админа и вводим:
Источник
На компьютерах с Windows 7 объем доступной памяти может быть меньше, чем объем установленной
Проблема
На компьютере с ОС Windows 7 объем доступной памяти (ОЗУ) может быть меньше, чем объем установленной.
Например, 32-разрядная версия Windows 7 может сообщать, что на компьютере с установленным объемом памяти в 4 ГБ доступно только 3,5 ГБ системной памяти.
Другой пример: 64-разрядная версия Windows 7 может сообщать, что на компьютере с установленным объемом памяти в 8 ГБ доступно только 7,1 ГБ системной памяти.
Примечание. Указанные в примерах объемы доступной памяти не являются точными. Объем доступной памяти вычисляется путем вычитания объема зарезервированной оборудованием памяти из общего объема физической памяти.
Чтобы узнать объемы установленной и доступной памяти в Windows 7, выполните следующие действия.
Нажмите кнопку Пуск 
Обратите внимание на значение, указанное в поле Установленная память (ОЗУ) раздела Система. Например, если там указано 4,00 ГБ (3,5 ГБ свободно), это значит, что из 4 ГБ установленной памяти доступно 3,5 ГБ.
Причина
Это предусмотренная ситуация, возникающая на компьютерах с ОС Windows 7. То, насколько сократится объем доступной системной памяти, зависит от ряда факторов:
Установленных на компьютере устройств и памяти, зарезервированной ими.
Способности системной платы к обработке памяти.
Версии и конфигурации BIOS системы.
Установленной версии Windows 7 (например, ОС Windows 7 Начальная поддерживает только 2 ГБ установленной памяти).
Других параметров системы.
Например, при наличии видеоадаптера с 256 МБ собственной памяти эта память должна отображаться в первых 4 ГБ адресного пространства. Если на компьютере уже установлено 4 ГБ системной памяти, часть адресного пространства должна быть зарезервирована для отображения памяти видеоадаптера. Для отображения памяти видеоадаптера используется часть системной памяти. В результате общий объем системной памяти, доступной операционной системе, сокращается.
Дополнительные сведения о том, как определить, каким образом на компьютере используется память, см. в подразделе «Выделение физической памяти в Windows 7» раздела «Дополнительные сведения».
Что попробовать предпринять
Существует еще несколько ситуаций, при которых объем доступной оперативной памяти меньше ожидаемого. Далее перечислены проблемы и их возможные решения.
Проверьте параметры конфигурации системы
Эта проблема может возникнуть, если по ошибке был выбран параметр Максимум памяти. Чтобы его отключить, выполните следующие действия:
Нажмите кнопку Пуск 
В окне Конфигурация системы нажмите Дополнительные параметры на вкладке Загрузка.
Снимите флажок Максимум памяти и нажмите кнопку OK.
Обновление BIOS системы
Проблема может возникнуть, если на компьютере установлена BIOS устаревшей версии. При использовании устаревшего компьютера система может не иметь возможности получить доступ ко всей установленной оперативной памяти. В таком случае нужно обновить BIOS системы до последней версии.
Чтобы обновить BIOS на компьютере, посетите веб-сайт производителя компьютера и загрузите обновление BIOS. Или обращайтесь за помощью к производителю компьютера.
Проверка параметров настройки BIOS
Проблема может возникнуть из-за неправильных настроек некоторых параметров BIOS.
Включение перераспределения памяти
Проверьте, включено ли перераспределение памяти в параметрах BIOS. Перераспределение памяти дает Windows доступ к большему объему памяти. Перераспределение памяти можно включить в BIOS, вызвав меню BIOS при загрузке. Чтобы узнать, как вызвать это меню, см. руководство пользователя, поставляемое с компьютером. Точное название функции перераспределения памяти зависит от поставщика оборудования. Она может называться «перераспределение памяти», «расширение памяти» или иметь другое схожее название. Следует иметь в виду, что ваш компьютер может не поддерживать перераспределение памяти.
Изменение размера видеоапертуры AGP в параметрах BIOS
Просмотрите параметры BIOS и узнайте, сколько памяти выделено для видеоапертуры AGP. Это объем памяти, который система делит с видеоадаптером, используемым для отображения текстур и отрисовки. Данный объем памяти не будет использоваться системой, так как он заблокирован видеоадаптером. Размер видеоапертуры AGP можно настроить в параметрах BIOS. Стандартные значения: «32 МБ», «64 МБ», «128 МБ» и «Авто». После изменения этого параметра в BIOS перезагрузите компьютер, а затем проверьте объем доступной памяти. Можно попробовать применить каждый из параметров, чтобы посмотреть, какой из них даст лучший результат.
Проверка возможных проблем с установленными модулями памяти
Проблема может возникнуть из-за неполадок в установленных физических модулях памяти.
Проверка на наличие поврежденных модулей памяти
Чтобы проверить ПК на наличие этой проблемы, выключите компьютер, отключите его от сети, а затем поменяйте местами модули памяти.
Проверка расположения модулей памяти
Чтобы определить, в каком порядке модули памяти должны быть установлены в гнезда, см. руководство пользователя, поставляемое с компьютером. Если вы не используете все гнезда для модулей памяти, может требоваться использовать строго определенные. Например, в компьютере есть четыре гнезда для модулей памяти. Возможно, потребуется задействовать гнездо 1 и гнездо 3, если вы хотите установить только два модуля.
Используются ли платы-концентраторы для модулей памяти?
Если вы используете плату-концентратор для модулей памяти (плату, в которую можно установить несколько модулей памяти и которая при этом устанавливается в одно гнездо для модуля памяти), может потребоваться дополнительная настройка системы. И объем доступной памяти может быть меньше, чем ожидалось.
Дополнительная информация
В следующих разделах приведены дополнительные сведения об указанном в мониторе ресурсов выделении памяти, описываются используемые термины, а также дана дополнительная информация об учете памяти и ее ограничениях в Windows 7.
В следующей таблице указано, на какие категории монитор ресурсов распределяет память, установленную на компьютере с операционной системой Windows 7.
Память, зарезервированная для использования BIOS и некоторыми драйверами других периферийных устройств.
Память, используемая процессами, драйверами или операционной системой.
Память, содержимое которой должно быть перемещено на диск перед использованием по другому назначению.
Память, содержащая неиспользуемые кэшированные данные и код.
Память, не содержащая никаких важных данных. Именно она будет использоваться в первую очередь, если процессам, драйверам или операционной системе потребуется больший объем памяти.
Примечание. Чтобы узнать, каким образом распределена установленная память в Windows 7, выполните следующие действия.
Нажмите кнопку Пуск 
Перейдите на вкладку Память и просмотрите раздел Физическая память внизу страницы.
Состояние памяти в Windows 7
В следующей таблице даются определения состояниям установленной на компьютере с Windows 7 памяти, указанным в мониторе ресурсов.
Объем памяти (включая зарезервированную и свободную память), доступный для использования процессами, драйверами и операционной системой.
Объем памяти (включая зарезервированную и измененную память), содержащий кэшированные данные и код для быстрого доступа со стороны процессов, драйверов и операционной системы.
Объем физической памяти, доступной операционной системе, драйверам устройств и процессам.
Объем физической памяти, установленной на компьютере.
Учет памяти в Windows 7
В Windows 7 ведется учет объема физической памяти, установленной на компьютере. Операционные системы на основе Windows NT до Windows Vista с пакетом обновления 1 (SP1) сообщают об объеме памяти, доступной операционной системе. Учитываемый объем памяти в более ранних версиях Windows не включает в себя память, зарезервированную оборудованием. Это изменение связано только с учетом.
В Windows Vista с пакетом обновления 1 (SP1) и более поздних версиях Windows вы заметите изменения в учете памяти в следующих местах:
Значение ОЗУ в Центре начальной настройки
Значение Памяти в нижней части окна «Мой компьютер»
Значение Память в окне «Свойства системы»
Значение Суммарный объем системной памяти на странице Отображение и печать подробных сведений элемента Информация и средства производительности на Панели управления
Кроме того, компонент «Сведения о системе» (Msinfo32.exe) выводит на экран следующие записи на странице Сводные сведения о системе:
установленная физическая память (ОЗУ);
полный объем физической памяти;
доступная физическая память.
Учет памяти в следующих средствах диагностики не изменился:
Вкладка Производительность в диспетчере задач
Если объем физически установленной на компьютере оперативной памяти равен объему адресного пространства, поддерживаемому набором микросхем, общий объем системной памяти, доступной операционной системе, будет всегда меньше объема физической памяти.
Предположим, что в компьютере используется набор микросхем Intel 975X, поддерживающий 8 ГБ адресного пространства. Если установить 8 ГБ ОЗУ, объем системной памяти, доступной операционной системе, сократится из-за памяти, необходимой для конфигурации шины PCI. В данном случае для конфигурации шины PCI потребуется примерно от 200 МБ до 1 ГБ памяти, и именно на эту величину сократится объем памяти, доступный операционной системе. Реальный объем доступной памяти зависит от конфигурации.
Ограничения физической памяти в Windows 7
В следующей таблице указаны ограничения, распространяющиеся на объем физической памяти в различных версиях Windows 7.
Источник
Как проверить оперативную память на ошибки
Содержание
Содержание
Во время работы компьютера в оперативной памяти содержатся данные ОС, запущенных программ, а также входные, выходные и промежуточные данные, обрабатываемые процессором. Если с оперативной памятью проблемы — плохо работать будет все. Как понять, что оперативную память пора лечить или менять и проблемы именно в ней? Разбираемся.
Причин ошибок в работе оперативной памяти очень много — от неправильно заданных параметров материнской платой (настройки по умолчанию не панацея) до брака, механических дефектов памяти и разъема материнской платы, а также проблем с контроллером памяти процессора.
Одним из первых признаков неполадок в работе оперативной памяти являются синие экраны смерти (BSOD) и сопутствующие симптомы: подтормаживание, зависание, вылеты приложений с различными ошибками и просто так.
Перечисленные неполадки в работе компьютера относят в основном к симптомам общего характера. При появлении таких неявных признаков неисправности лучше всего начать диагностику компьютера именно с оперативной памяти.
Для диагностики оперативной памяти есть специальные программные средства, о которых и будет дальше идти речь.
Диагностика средствами Windows
Чтобы запустить средство диагностики памяти Windows, откройте меню «Пуск», введите «Диагностика памяти Windows» и нажмите клавишу Enter.
Вы также можете воспользоваться комбинацией клавиш Windows + R и в появившемся диалоговом окне ввести команду mdsched.exe и нажать клавишу Enter.
На выбор есть два варианта: сейчас перезагрузить компьютер и начать проверку или выполнить проверку во время следующего включения компьютера.
Как только компьютер перезагрузится, появится экран средства диагностики памяти Windows.
Ничего трогать не нужно — по завершении теста компьютер еще раз перезагрузится сам и включится в обычном режиме. Сидеть и следить за ходом проверки тоже не стоит — всю информацию с результатами проверки можно будет потом посмотреть в журнале событий операционной системы.
Результат проверки должен появиться при включении компьютера, но это происходит далеко не всегда.
Чтобы узнать результаты проверки через журнал событий. В меню поиск забиваем «просмотр событий» или можно снова воспользоваться комбинацией клавиш Windows + R и ввести команду eventvwr.msc и Enter.
Открываем журналы «Windows – Система – найти – Диагностика памяти».
Диагностика MemTest86
Данный способ несколько сложнее, так как нужно создать загрузочную флешку, но у него есть и свои положительные стороны. Он выполняет более широкий набор тестов и может найти проблемы, которые не обнаружил встроенный тест Windows.
По началу процесс создания загрузочной флешки может напугать неопытного пользователя, но здесь нет ничего сложно. Скачиваем архив, извлекаем содержимое, вставляем флешку в компьютер и запускаем файл imageUSB.exe.
Выбираем наш USB-накопитель и нажимаем Write, процесс занимает считанные минуты. Все, образ готов.
Чтобы загрузиться с созданного ранее флеш-накопителя, необходимо настроить приоритет загрузки устройств в BIOS материнской платы или, что значительно проще, воспользоваться функцией Boot Menu.
В зависимости от производителя материнской платы, клавиша для вызова функции Boot Menu может меняться, обычно это F2, Del, Esc, F12.
Соответствующую клавишу нужно нажимать сразу после включения компьютера или в момент перезагрузки компьютера, как только потух монитор (нажимать можно несколько раз, чтобы не пропустить нужный момент).
Проверка запустится автоматически, ничего трогать не нужно.
Процедура проверки будет выполняться циклически (Pass) до тех пор, пока вы не решите остановить его. Информация об ошибках будет отображаться в нижней части экрана. Когда решите закончите, нужно просто нажать клавишу Esc, чтобы выйти и перезагрузить компьютер. По-хорошему, нужно пройти минимум 5–10 циклов проверки — чем больше, чем лучше.
Диагностика программой TestMem5 (tm5)
TestMem5 — программа тестирования оперативной памяти, абсолютно бесплатная, скачать можно по ссылке.
Эта программа построена по несколько другому принципу, чем предыдущие. А именно — она настраиваемая. Сами тесты имеют довольно гибкую структуру с большим количеством настроек.
Настройкой собственной конфигурации для тестирования заниматься необязательно, есть уже несколько готовых конфигураций настроек от разных авторов. Наибольшей популярностью пользуются конфигурации от 1usmus v3 и anta777 (Экстрим – Тяжелый – Суперлайт). Процесс установки конфигураций очень прост: скачиваете нужный и помещаете в папку с программой или можно добавить через «Настроить и выйти».
Важно : Запускать tm5.exe нужно в режиме администратора ( с правами администратора).
Какой программой пользоваться?
У каждой из программа есть свои сильные и слабые стороны.
Диагностика средствами Windows — это наиболее простой способ, который уже встроен в операционную систему, его остается только запустить. Не способен найти сложные ошибки, тест короткий.
MemTest86 — старая и авторитетная программа, есть небольшие сложности с запуском. Можно использовать без установленной операционной системы.
TestMem5 — прост в использовании, проверка происходит в среде Windows, что наиболее приближено к реальным условиям использования, а не в среде DOS как Memtest86. А наличие различных конфигураций по интенсивности и времени проверки делает ее наилучшим решением для тестирования оперативной памяти как по дефолту, так и во время разгона.
Как найти неисправный модуль?
Принцип поиска неисправного модуля довольно прост:
1) Проверить правильность установки разъемов при наличии двух модулей.
2) Продуть от пыли разъемы и протереть контакты.
3) Сбросить все настройки Bios на дефолтные.
4) Проверить планки памяти вместе и по отдельности, меняя разъемы.
5) Проверить планки памяти на другой материнской плате у друга.
Что делать, если нашли неисправный модуль памяти?
Если все перечисленное не помогает избавиться от ошибок, стоит обратиться в гарантийный отдел, если товар еще на гарантии. Платный ремонт оперативной памяти обычно нецелесообразен ввиду не очень высокой цены продукта. Проще пойти и купить новый модуль на гарантии, чем заниматься восстановлением неисправного.
Сама по себе оперативная память сейчас очень редко выходит из строя и с легкостью переживает смену остальных компонентов системы. Чаще всего все ошибки, связанные с работой оперативной памяти, возникают по вине самого пользователя и из-за некорректных настроек в Bios материнской платы, а также при использовании совершенно разных планок памяти и во время разгона.
Источник
Три способа как быстро узнать сколько на ноутбуке используется оперативной памяти
Содержание
- 1 Три способа как быстро узнать сколько на ноутбуке используется оперативной памяти
- 1.1 Три способа как быстро узнать сколько на ноутбуке используется оперативной памяти
- 1.2 Что такое оперативная память
- 1.3 Какая видеокарта установлена на моем компьютере?
- 1.4 Установленная память в BIOS или UEFI компьютера или ноутбука
- 1.5 Как узнать сколько на компьютере оперативной памяти
- 1.5.1 AIDA64
- 1.5.2 Командная строка
- 1.5.3 Посмотреть в BIOS
- 1.5.4 Свойства системы
- 1.5.5 Диспетчер задач
- 1.5.6 Способ 1: AIDA64
- 1.5.7 Способ 2: CPU-Z
- 1.5.8 Способ 3: Speccy
- 1.6 Визуальный способ
- 1.7 Проверка оперативной памяти на наличие неисправностей
Три способа как быстро узнать сколько на ноутбуке используется оперативной памяти
Вы играете игры или просто работаете на компьютере / ноутбуке и вдруг он завис. Первое на что нужно обратить в таких случаях – оперативная память.
Вам обязательно нужно узнать сколько осталось свободной оперативной памяти (сколько в данный момент работает / используется).
Это не сложно, особенно в windows 7. Семерка предоставляет два своих стандартных способа определить, сколько используется (занято) оперативной памяти – сокращенно ОП.
Конечно, компьютер плохо работает, не только из-за того что мало осталось ОП. Если используется ресурсов процессора, больше чем он может предоставить, это так же ни к чему хорошему не приводит.
Только это другая тема. Перейдем непосредственно к нашим трем способам и узнаем, сколько на компе / ноуте осталось не занято свободной оперативной памяти.
Что такое оперативная память
Оперативная память (RAM или ОЗУ) энергозависимый запоминающий модуль, который применяется для временного хранения данных разного типа. Например, содержимое буфера обмена Windows или вспомогательной информации, которая адресуется от ЦП к диску или наоборот.
Такая память может обладать самыми разными параметрами, которые заключаются далеко не в одном размере. Тут есть еще тип ОЗУ, тайминг, размер кэша и т. д. Немного ниже мы приведем как простой способ, показывающий только количество гигабайтов, так и более продвинутый вариант, предусматривающий полное описание нашей RAM.
Описанные ниже варианты отлично подходят как для 32-разрядных версий Windows 7, так и для 64 Bit редакций.
Какая видеокарта установлена на моем компьютере?
В любой версии Windows откройте панель управления (или найдите ее в меню « Пуск », если вы не можете ее найти), затем найдите « Диспетчер устройств ».
Теперь откройте в дереве пункт Видеоадаптеры. Вы увидите, какую видеокарту использует ваш компьютер или ноутбук. Вы тоже можете развернуть ветку Процессоры, чтобы узнать, сколько ядер в процессоре. Имейте в виду, что некоторые могут быть «виртуальными» ядрами, где процессор поддерживает Hyper-threading, например.
Как посмотреть характеристики компьютера – Диспетчер устройств — Видеоадаптеры, Процессоры
Установленная память в BIOS или UEFI компьютера или ноутбука
Информацию об установленной оперативной памяти можно найти и в БИОС (UEFI) вашего ПК или ноутбука (см. Как зайти в БИОС/UEFI в Windows 10).
В БИОС разных производителей и разных версий эти сведения находятся в различных расположениях: иногда на главной странице (Main), иногда — в отдельных разделах наподобие System Information или RAM (DRAM) Configuration. На ПК в этих разделах обычно бывает доступна информация об объеме установленной памяти, частоте и напряжении (а также дополнительные сведения и настройки).
Как узнать сколько на компьютере оперативной памяти
Сделать это можно с помощью специального софта, в БИОСе и классическими средствами Windows.
AIDA64
Эффективная и быстрая программа. Есть не только платная, но и чуть урезанная бесплатная версия.
Как посмотреть, сколько ОЗУ в компьютере или лэптопе:
- Запустить ПО и выбрать «Системная плата».
- Чтобы найти данные об объеме и проценте занятого места, следует перейти в «Память».
- Если нужно больше, подойдет вкладка «SPD». Тут можно узнать информацию как о типе и производителе, так и о частоте, напряжении и таймингах.
Командная строка
Один из самых легких способов:
- Открыть строку от имени админа и ввести wmic memorychip get Manufacturer,Capacity,PartNumber,Speed,DeviceLocator
- В столбике «Capacity» можно увидеть количество Мб.
Посмотреть в BIOS
Для этого способа понадобится перезагрузить устройство. Пока девайс загружается, нужно войти в БИОС с помощью клавиатурной кнопки. Это может быть Esc, F1 или другая клавиша в зависимости от модели ноутбука или десктопного ПК.
Понять, какой объем оперативной памяти стоит в девайсе, можно быстро. Эта информация находится в разделе «Main».
Свойства системы
Еще один очень простой способ, который не требует лишних движений:
- В «Панели управления» открыть окно «Система и безопасность».
- Кликнуть на «Просмотр объема ОЗУ».
Диспетчер задач
Посмотреть, сколько RAM в ПК, можно и этим классическим средством операционной системы. В «Диспетчере» необходимо отыскать раздел «Производительность», а потом — «Память». Вся информация отобразится в том же окне.
Наименование производителя ОЗУ и другие данные об установленном на компьютере модуле оперативной памяти, конечно, можно узнать, открыв крышку системного блока ПК и посмотрев информацию на самой планке оперативки. Но данный вариант подойдет не всем пользователям. Существует ли возможность узнать нужные данные, не вскрывая крышку? К сожалению, встроенными инструментами Windows 7 это сделать никак не получится. Но, к счастью, существуют программы сторонних производителей, которые способны предоставить интересующую нас информацию. Давайте рассмотрим алгоритм определения марки ОЗУ при помощи различных приложений.
Способ 1: AIDA64
Одной из самых популярных программ для диагностики системы является AIDA64 (ранее известная как Everest). С её помощью можно узнать не только интересующую нас информацию, но и произвести комплексный анализ компонентов всего компьютера в целом.
- Запустив AIDA64, щелкните во вкладке «Меню» левой области окна по пункту «Системная плата».
В правой части окна, которая является основной областью интерфейса программы, появляется набор элементов в виде иконок. Щелкайте по значку «SPD».
Способ 2: CPU-Z
Следующим программным продуктом, с помощью которого можно узнать наименование модели ОЗУ, является CPU-Z. Данное приложение значительно проще предыдущего, но его интерфейс, к сожалению, не русифицирован.
- Откройте CPU-Z. Переместитесь во вкладку «SPD».
Откроется окошко, в котором нас будет интересовать блок «Memory Slot Selection». Кликните по выпадающему списку с нумерацией слотов.
Как видим, несмотря на англоязычный интерфейс CPU-Z, действия в данной программе по определению названия модели оперативной памяти довольно просты и интуитивно понятны.
Способ 3: Speccy
Ещё одно приложение для диагностики системы, умеющее определять название модели ОЗУ, называется Speccy.
- Активируйте Speccy. Подождите пока программа выполнит сканирование и анализ операционной системы, а также подключенных к компьютеру устройств.
После завершения анализа щелкайте по наименованию «Оперативная память».
Откроется общая информация об ОЗУ. Чтобы посмотреть информацию о конкретном модуле, в блоке «SPD» щелкайте по номеру разъема, к которому подключена нужная планка.
Мы выяснили, как при помощи различных программ можно узнать название производителя и модели модуля оперативной памяти компьютера в Windows 7. Выбор конкретного приложения не имеет принципиального значения и зависит только от личного предпочтения юзера.
Визуальный способ
Если при определении размера и типа памяти у пользователя есть возможность разобрать компьютер и заглянуть внутрь, проще всего, конечно, посмотреть, что написано на самой планке памяти.
Как правило, на каждой планке написано не только название её модели, но и объём, и значение частоты, и стандарт (в современных компьютерах чаще всего можно встретить DDR3, DDR4 и DDR5).
Рис.1. Информация о типе памяти на планке ОЗУ.
Однако далеко не на каждой планке есть соответствующая надпись. Часто на них написан только тип или, наоборот, только размер.
В этом случае можно попробовать узнать нужные сведения по гарантийному талону на компьютер или из заказа в интернет-магазине.
Хотя это возможно только при сохранении этих документов и в тех случаях, когда память ранее не меняли.
Проверка оперативной памяти на наличие неисправностей
После долгих лет мучений пользователей ОС Windows XP компания Microsoft наконец-то одумались и встроила в ОС Windows 7 утилиту для тестирования оперативной памяти с недвусмысленным названием «средство проверки памяти Windows».
В этой статье я постараюсь научить Вас пользоваться данным приложением.
Для начала нужно зайти в меню Пуск и в поисковой строке (где написано «Найти программы и файлы») набрать «Средство проверки памяти Windows».
Так же можно ввести слово «mdsched» (без кавычек), именно так называется данная служба в подкаталоге Windows:
После обнаружения данной программы запускаем ее от имени администратора:
Сохраняем все данные и закрываем все открытые приложения кроме данной программы.
В программе Mdsched нам предоставляется 2 выбора действия.
- Первый – это выполнить проверку оперативной памяти немедленно.
- Второй – это внесение проверки оперативной памяти в расписание. Это означает, что проверка начнется только при следующей загрузке Windows.
Я хочу все здесь и сейчас, поэтому мой выбор пал на первую стоку. После чего компьютер перезагрузится, и начнет проверку:
Примечание: В случае если программа не выявила ошибок памяти, но Вы все еще имеете сомнения в ее работоспособности можно выбрать другие режимы проверки нажатием кнопки F1 при запуске программы.
При обычной проверке стоит режим стандарт, но можно воспользоваться базовым режимом, либо расширенным.
В первом случае будет очень быстрая проверка, но наименее точная, ибо проверяет лишь основные функции. А второй режим наоборот проверяет все подразделы оперативной памяти, но проверка может длиться более часа.
Результаты проверки оперативной памяти можно будет посмотреть в журнале просмотра событий Windows.
Для этого заходим в меню Пуск, набираем в поисковой строке «Просмотр событий» и открываем журнал Система в подкаталоге журналы Windows.
Тут сортируем события по дате и выбираем источник «Microsoft-Windows-MemoryDiagnostics-Results», как показано на рисунке.
Выяснить этот вопрос можно проанализировав следующие причины:
- В случае 32-х битной Windows 7 , которая использует не более 4 гигабайт оперативки. Даже в случае установки RAM больше этого значения 32-разрядная версия виндовс увидит лишь 4. Сколько битная операционная система в компьютере можно узнать в меню «Система». Для обеспечения доступности более высокого значения ОЗУ, требуется обновление Windows на 64-битную.
- Конфликт модулей ОЗУ из-за их функционирования с отличающимися скоростями, т.е. некорректно работают в двухканальном режиме. Необходимо определить скорости функционирования каждого из них используя командную строку (инструкция по ее использованию приведена в предыдущем разделе статьи);
- В случае не корректного функционирования какого-нибудь модуля, то ОС не может увидеть его. Требуется выполнить тест, используя свободно распространяемое приложение «MEMTEST»;
- В случае конфликта оборудования ОЗУ с материнской платой компьютера, то виндовс не увидит их. С целью определения типа RAM подходящей для вашего компьютера, необходимо изучить сопроводительные инструкции к оборудованию ПК.
Как узнать, какая ОЗУ стоит на компьютере через сведения о системе и программу Аида64
Здравствуйте. На производительность ПК влияет масса факторов, один из которых – это оперативная память. Сегодня мы поговорим на сайте itswat.ru о том, как узнать, какая ОЗУ стоит на компьютере. Первое, что приходит в голову – это снять крышку и посмотреть. Можно, конечно, если вы представляете, что такое системный блок и его основные составляющие. Вкратце расскажу об этом способе тоже:
- Нужно снять боковую панель с системника. Планка ОЗУ будет стоять в вертикальном положении с правой стороны от процессора.
- Потяните от планки, расположенные по её торцам, защёлки и вытащите ОЗУ. Теперь рассмотрите наклейки. Обычно на них присутствует вся нужная информация – производитель, тип, объём и частота.
Оглавление статьи:
- Биос
- Сведения о конфигурации ПК и системе
- Диспетчер задач
- Командная строка
- Aida64
- Читайте также: Как узнать производителя чипов оперативной памяти с помощью командной строки или сторонних программ >>>
Биос
Друзья, если вы ужаснулись мысли, что придётся копаться во внутренностях ПК, то спешу вас обрадовать – этого делать совсем необязательно. Можно определить объём и тип памяти, не разбирая при этом компьютер. Например, порыться в BIOS, но только если вы считаете себя уверенным пользователем и знаете, как попасть в самое сердце системы (клавишей Del, F1 или ESC – какая именно зависит от производителя, обычно во время загрузки на экране появляется подсказка).
В зависимости от типа БИОСа, нужная информация может располагаться в разных разделах:
- В Memory Information.
- В Hardware Information.
- В Total Memory.
Сведения о конфигурации ПК и системе
Да, способ с BIOS подойдёт тоже не всем. Я это понимаю, поэтому расскажу о более простых методах. Операционная система Windows любой версии (10, 8, 7 и более ранние) хранит в своих недрах искомую информацию. Чтобы её получить, нужно знать, где искать. Если вас интересует только объём установленной ОЗУ, то загляните в сведения о конфигурации ПК. Сделать это можно по-разному:
- На ярлыке «Мой… Этот… или просто Компьютер», имеющемся на рабочем столе, сделайте правый щелчок мыши и выберите пункт «Свойства».
- В открывшемся окне «Система» среди прочих сведений найдётся и объём ОЗУ. Туда же можно попасть чуть-чуть по-другому – найти в «Пуске» ссылку на «Панель управления», а в ней раздел «Система».
- Ещё один способ – использовать окошко «Выполнить», которое запускается через «Пуск» или нажатием клавиш Win+R. В это окошко нужно вписать msinfo32, что откроет немножко другое, но даже более информативное окно сведений. Чтобы найти объём ОЗУ, нужно прокрутить бегунок вниз.
- Читайте также: Чем отличаются типы оперативной памяти — DDR, DDR2, DDR3 или DDR4 и как узнать, какой из них стоит на ноутбуке >>>
Диспетчер задач
Более полную информацию об оперативной памяти с указанием не только объёма, но и типа — DDR, DDR2, DDR3 или DDR4, можно получить в «Диспетчере задач». Запускается он из «Пуска» (напишите название в поисковой строке) или горячими клавишами CTRL+ALT+Del. В окне «Диспетчера» переключитесь на вкладку «Производительность», а там ознакомьтесь с параметрами пункта «Память».
Командная строка
Те же сведения можно получить и через командную строку, хотя есть одно НО – её нужно запустить от имени администратора – в окошке «Выполнить» (как его открыть я писал выше) напишите cmd и нажмите ОК. Или откройте служебное меню клавишами Win+X и запустите cmd посредством выбора нужного пункта.
Чтобы командная строка отобразила информацию об оперативной памяти, можно использовать минимум две команды:
- Systeminfo – написать и нажать Enter. В таблице с разными характеристиками ПК найдутся и показатели установленной ОЗУ.
- wmic memorychip get devicelocator, — эта команда позволяет узнать более точную информацию об ОЗУ. Чтобы командная строка отобразила тип оперативки, в эту команду после запятой нужно добавить значение memorytype и нажать Enter.
- В случае на картинке выше cmd отобразила значения 0 для обоих слотов. Это значит, что ей не удалось определить тип установленной на ПК памяти. На следующей картинке вы можете увидеть, какие ещё встречаются коды и на какой тип они указывают (я привёл только основные).
- Если после той же команды (wmic memorychip get devicelocator,) написать speed, то командная строка отразит скорость ОЗУ.
- Для просмотра объёма нужно дописать в ту же команду после запятой Capacity. Отображённые значения покажутся огромными, не пугайтесь, они указаны в байтах. Чтобы перевести полученное значение в гигабайты, разделите его на 1073741824. Например, те ОЗУ, что представлены на картинке имеют объём, равный 2 ГБ каждая.
Aida64
Запоминать команды для cmd – это дело хлопотное, поэтому для вас, может быть, будет проще установить стороннюю программу на ПК и с её помощью буквально в один или два клика определить характеристики ОЗУ. Максимально удобно делать это через популярную утилиту Aida64:
- Скачайте её на свой ПК – вот здесь есть бесплатная пробная версия (профессиональная редакция платная, но для одного раза сойдёт и пробник) — https://www.aida64russia.com/Скачать Я рекомендую скачивать самоустанавливающийся пакет.
- Зайдите в загрузки браузера, откройте скачанный файл.exe, примите соглашение, подтвердите язык и прочие настройки, всё время нажимая ОК, подождите пока Аида установится на ваш ПК.
- Нажмите «Завершить», оставив галочку на пункте «Запустить».
- В левой части окна программы разверните, нажав на стрелочку, пункт «Системная плата» и щёлкните по пункту «Память», чтобы увидеть характеристики ОЗУ. Тут вы найдёте информацию про объём носителя.
- Все остальные показатели – тип, тайминги, скорость, производитель и так далее, можно увидеть, развернув пункт SPD.
Друзья, есть ещё другие способы и программы, посредством которых можно выудить из ПК информацию об установленной на нём оперативной памяти, но о них поговорим в другой раз. До свидания.
Читайте также:
От количества установленной в компьютере/ноутбуке оперативной памяти напрямую зависит его быстродействие. Для Windows 10 оптимально не менее 3 гигабайт, для Windows 11 от 4 гигабайт и более.
В этой статье мы разберемся, как узнать, сколько точно установлено оперативной памяти в системе, а также, сколько из неё доступно для пользователя, а сколько зарезервировано для работы других устройств.
https://programmainfo.ru/test/kakoy-ty-instrument
Содержание
- Определение объёма оперативной памяти средствами Windows
- Как узнать сколько оперативной памяти в компьютере в свойствах системы
- Как посмотреть оперативную память через «Диспетчер задач»
- Посмотреть оперативную память через «Командную строку»
- Видеоинструкция
- Узнать сколько ОЗУ на компьютере средством диагностики “DirectX”
- Посмотреть сколько оперативной памяти на компьютере через BIOS
- Узнать, сколько оперативной памяти на компьютере программой «Speccy»
- Узнать, сколько ОЗУ в компьютере через программу «AIDA64»
- Узнать, сколько ОЗУ в ПК можно программой «CPU-Z»
- Узнать, сколько оперативной памяти на ноутбуке программой «7 CCleaner»
- Рекомендации по увеличению ОЗУ компьютера
Определение объёма оперативной памяти средствами Windows
Встроенными инструментами в Windows можно узнать, сколько памяти ОЗУ установлено в устройстве несколькими способами:
- Через «Свойства» системы;
- С помощью «Диспетчер задач»;
- Команды для CMD
Как узнать сколько оперативной памяти в компьютере в свойствах системы
- Откройте «Параметры», нажав клавиш Win + i, перейдите в «Система»
- Откройте пункт «О программе» (актуально для Виндовс 10 и 11). В открывшемся окне требуемые данные указаны в строке «Оперативная память». Там указано, сколько всего оперативной памяти (ОЗУ) установлено.
https://programmainfo.ru/test/otlichish-krinzh-ot-krasha
Как посмотреть оперативную память через «Диспетчер задач»
Ещё один надёжный вариант, как узнать сколько оперативной памяти на ПК – это посмотреть в «Диспетчере задач». Также актуально для всех редакций Windows.
- Вызовите «Диспетчер» комбинацией клавиш Ctrl+Shift+Esc
- Нужно учесть, что визуально «Диспетчер задач» на Windows 7 и более старых версий, а также на Windows 8 и более новых версий существенно отличаются. В windows 8, 10, 11 необходимая информация содержится в разделе «Производительность», пункт «Память». Там указано, сколько доступно оперативной памяти для потребностей системы, а также, сколько из неё сейчас задействовано.
В Windows XP, Vista, 7 запрашиваемые данные находятся в разделе «Быстродействие» (раздел «Память»).
https://programmainfo.ru/test/dengi-umeesh-li-ty-s-nimi-druzhit
Посмотреть оперативную память через «Командную строку»
- Для запуска командной строки необходимо нажать на клавиатуре Win+R и ввести команду cmd.
- Введите команду SystemInfo и нажмите на Enter. Данные о количестве установленной оперативной памяти расположены в строке «Полный объём физической памяти».
Нужно учесть, что там не отображается информация об оперативной памяти, которая зарезервирована другими устройствами. Только та, которая доступна для операционной системы и пользователя.
Видеоинструкция
https://programmainfo.ru/test/3569
Узнать сколько ОЗУ на компьютере средством диагностики “DirectX”
- Для того, чтобы узнать сколько памяти на ноутбуке или ПК, нужно всего лишь ввести в командной строке dxdiag
- В открывшемся окне в разделе «Система» указаны сведения об установленном объёме оперативной памяти. В данном окне отображаются данные о всём объёме ОЗУ, включая и того, что зарезервировано другими устройствами.
https://programmainfo.ru/test/volga-ili-pobeda-a-ty-znakom-s-sovetskim-avtopromom-prover-sebya-v-uvlekatelnom-teste
Посмотреть сколько оперативной памяти на компьютере через BIOS
Как узнать количество ОЗУ, если Windows на компьютере вообще не установлена? Можно, конечно же, разобрать системный блок и посмотреть данные с этикеток на платах оперативной памяти. Но гораздо проще воспользоваться BIOS. Как в него войти подробно описано здесь.
- Во время включения устройства (когда появляется логотип материнской платы) несколько раз нажать на клавиатуре клавишу Del, но это не на всех устройствах. Список устройств расположен здесь
- После этого откроется пункт настроек BIOS. Вариант работает даже в том случае, если в ПК вообще не установлен жёсткий диск! Как тогда посмотреть сколько оперативы таким способом?
В зависимости от модели материнской платы данные об ОЗУ могут содержаться в разделах «Chipset», «Memory» или «System». Пользователю необходимо найти пункт «Total Memory»
Определение оперативной памяти с помощью программ
Существует множество сторонних приложений, через которые тоже можно узнать, сколько ОЗУ на компьютере или ноутбуке. И большая их часть – бесплатные. Самые популярные среди них:
- Speccy;
- AIDA64 (не бесплатная, но 30 дней бесплатного использования);
- CPU-Z;
- CCleaner.
Узнать, сколько оперативной памяти на компьютере программой «Speccy»
Эта мини-утилита совместима со всеми версиями Windows. Запустите программу и перейдите в раздел «RAM». В нём будет указана оперативная память вашего компьютера
Там же указана частота, на которой работает ОЗУ, тайминги. Выводятся данные именно о всём объёме оперативной памяти, включая и то, что зарезервировано под другие устройства.
Узнать, сколько ОЗУ в компьютере через программу «AIDA64»
Как узнать, сколько оперативной памяти в компьютере с её помощью? Достаточно запустить программу, открыть раздел «Системная плата» и перейти в «Память».
Выводится информация только о том объёме оперативной памяти, что доступно для потребностей системы.
Узнать, сколько ОЗУ в ПК можно программой «CPU-Z»
С её помощью можно получить данные об оперативной памяти. Её преимущество — это небольшой размер (в установленном виде занимает менее 10 мегабайт).
После запуска нужно выбрать вкладку «Memory». В строке «Type» указан тип установленной ОЗУ, в «Size» — её объём, в NB Frequency — частота, на которой она работает.
Узнать, сколько оперативной памяти на ноутбуке программой «7 CCleaner»
С помощью этой программы можно узнать базовую информацию о компьютере, а именно: какая установлена система, наименование и модель процессора, количество установленной оперативной памяти. Потребуется только запустить приложение. Все необходимые данные находятся в правом верхнем углу окна.
Оперативная память — это RAM.
Рекомендации по увеличению ОЗУ компьютера
Единственный действенный способ увеличить количество ОЗУ — это установить дополнительную плату RAM.
- Вам Потребуется снять боковую стенку с системного блока
- Установить в слот DDR совместимую оперативную память.
На ноутбуках — аналогичным образом. В большинстве моделей в нижней части корпуса предусмотрена специальная крышка, за которой располагаются платы DDR.
Если же возможности приобрести дополнительную ОЗУ нет или все слоты в устройстве заняты, то необходимо оптимизировать работу Windows, чтобы освободить максимальное количество оперативной памяти. Общие рекомендации на этот счёт:
- Удалить неиспользуемые программы.
- Выполнить очистку реестра (можно воспользоваться CCleaner).
- Проверить, какие программы запускаются при загрузке системы автоматически, запретить им самопроизвольный запуск (также можно сделать через CCleaner).
- Если оперативная память (ОЗУ) менее 2 гигабайт, то оптимальный вариант — установить более старую версию Windows (например, Windows 7 работает корректно даже при 512 мегабайт оперативной памяти). Итого, необязательно разбирать компьютер или ноутбук, чтобы узнать, сколько ОЗУ в нём установлено. Это можно сделать как штатными инструментами ОС, так и сторонними приложениями.
А сколько оперативной памяти установлено на ваших устройствах? И сколько система потребляет «в простое», без запущенных приложений? Поделитесь этим в комментариях!

Скворцов Михаил
Специалист программирования компьютерных систем и устройств на базе ОС «Android»
Задать вопрос эксперту
Содержание:
- 1 Каковы основные характеристики оперативной памяти и зачем их знать
- 2 Как определить тип и объем оперативной памяти визуально
- 3 Как узнать, сколько оперативной памяти, средствами Windows
- 4 Сторонние программы для определения параметров ОЗУ
Производительность компьютера есть совокупность нескольких факторов, а ещё лучше сказать технических характеристик аппаратных устройств, среди которых главную роль играют процессор, жесткие диски и, конечно же, оперативная память или сокращенно ОЗУ. На компьютере оперативная память служит своего рода промежуточным звеном между производящим все вычисления процессором и запоминающим устройством – жёстким диском HDD или SSD. В неё загружаются процессы всех программ и самой операционной системы Windows 7/10, если же объем данных приложений превышает вместимость ОЗУ, данные кэшируются, к примеру, в файл подкачки. Но в любом случае нехватка оперативной памяти приведёт к тому, что компьютер будет работать медленно, а приложения станут менее отзывчивыми. И напротив, чем больше на ПК оперативки, тем быстрее происходит обмен данными, тем шустрее система, тем более мощные приложения можно запускать.
Каковы основные характеристики оперативной памяти и зачем их знать
Итак, чем больше объём оперативной памяти, тем лучше, и именно поэтому пользователи нередко устанавливают на ПК дополнительный модуль ОЗУ. Однако нельзя вот так просто взять, пойти в магазин, купить любую память и подключить её к материнской плате. Если она будет выбрана неправильно, компьютер не сможет работать или ещё хуже, это приведёт к тому, что ОЗУ попросту выйдет из строя. Поэтому так важно знать её ключевые характеристики. К таковым относятся:
- Тип оперативной памяти. В зависимости от производительности и конструктивных особенностей различают модули DDR2, DDR3 и DDR4.
- Объём памяти. Параметр характеризуется объёмом данных, которые могут разместиться в ячейках памяти.
- Частота оперативной памяти. Параметр обуславливает скорость выполняемых операций за единицу времени. От частоты зависит пропускная способность модуля ОЗУ.
- Тайминг. Это временные задержки между отправкой команды контроллера памяти и её выполнением. С увеличением частоты тайминги возрастают, из-за чего разгон оперативки может привести к снижению ее производительности.
- Вольтаж. Напряжение, необходимое для оптимальной работы планки памяти.
- Форм-фактор. Физический размер, форма планки ОЗУ, а также количество и расположение контактов на плате.
Если вы устанавливаете дополнительную память, то она должна иметь те же объём, тип и частоту, что и основная. Если же производится полная замена оперативной памяти, внимание нужно обращать на поддержку заменяемой ОЗУ материнской платой и процессором с одним лишь нюансом. Если на ПК используются процессоры Intel Core i3, Intel Core i5, Intel Core i7, соответствие частоты памяти и материнской платы необязательно, потому что у всех этих процессоров контроллер ОЗУ располагается в самом процессоре, а не в северном мосту материнской платы. То же самое касается процессоров AMD.
Как определить тип и объем оперативной памяти визуально
Физически оперативная память представляет собой продолговатую плату чаще всего зеленого цвета с расположенными на ней чипами. На этой плате производитель обычно указывает основные характеристики памяти, хотя есть и исключения. Так, встречаются планки памяти, на которых кроме названия фирмы производителя не указывается ничего. При наличии же маркировки узнать, какая оперативная память установлена на ПК нетрудно. Полностью отключив компьютер и сняв крышку системного блока, осторожно извлеките модуль памяти из слота (последнее может не понадобиться) и внимательно изучите информацию на белой наклейке.
Число с приставкой GB будет указывать на объём памяти, число с приставкой МГц – на частоту, числа в формате X-X-X-X – на тайминг, V – на вольтаж. А вот тип ОЗУ (RIMM, DDR2, DDR3, DDR4 и т.п.) указывается не всегда. В этом случае стоит обратить внимание на пропускную способность, обычно обозначаемую как PC и пробить её по спецификации стандартов в той же Википедии на страничке ru.wikipedia.org/wiki/DRAM. Цифра после PC обычно указывает на поколение DDR, например, PC3-12800 говорит о том, что на ПК установлена память DDR3.
Выше мы вкратце разобрали, как определить, какая оперативная память стоит на компьютере путём визуального осмотра модуля, теперь давайте узнаем, как узнать её объём средствами операционной системы. В Windows 7/10 для этого есть встроенная утилита msinfo32.exe. Нажатием клавиш Win+R вызовите диалоговое окошко «Выполнить», введите команду msinfo32 и нажмите Enter.
В основном разделе открывшегося окна сведений о системе найдите пункт «Установленная оперативная память (RAM)» и посмотрите её объём в Гб.
Вместо утилиты msinfo32.exe для определения объёма ОЗУ можно воспользоваться другим встроенным компонентом – средством диагностики DirectX. Запускается он командой dxdiag, объём памяти отображается в мегабайтах на первой вкладке «Система».
Сторонние программы для определения параметров ОЗУ
Сведения, предоставляемые штатной утилитой Windows, скупы. Она позволяет узнать, сколько оперативной памяти на компьютере, но не отображает прочие важные её характеристики. Если вам нужно больше данных, лучше воспользоваться специальными программами. Самой известной из них является, конечно же, AIDA64 Extreme Edition. Сведения о памяти в этой программе содержатся в меню Системная плата – SPD и включают такие характеристики как имя модуля, объём и тип, частота, вольтаж, тайминг и серийный номер.
Посмотреть оперативную память можно также с помощью программы Speccy от разработчиков популярного чистильщика CCleaner. Общие сведения об ОЗУ в программе доступны на главной вкладке «Summary», а дополнительные – на вкладке «RAM». Сюда входит объём, тип, тайминг, режим канала, частота и некоторые другие, менее важные, сведения. В отличие от AIDA64 приложение Speccy бесплатно, но при этом оно показывает меньше информации.
Для просмотра основных характеристик памяти также можем порекомендовать утилиту CPU-Z. Нужная информация находится во вкладке «Memory». Включает она тип, объём, режим канала, соотношение частоты системной шины к частоте оперативной памяти и прочие дополнительные сведения. Как и Speccy, CPU-Z бесплатна, но она не поддерживает русского языка, что, впрочем, не является столь уже важным.
И напоследок посоветуем ещё одну программку для просмотра сведений об ОЗУ. Называется она HWiNFO64-32. Внешне и функционально она чем-то напоминает AIDA64 и в то же время CPU-Z. На вкладке «Memory» программа показывает тип модуля, объём в мегабайтах, режим канала (одно-, двух- или трёхканальный), тактовую частоту, тайминг и прочие дополнительные сведения. HWiNFO64-32 бесплатна, язык интерфейса имеет английский, что, как и в случае с CPU-Z, не является принципиально важным.
































 и «E»;
и «E»;