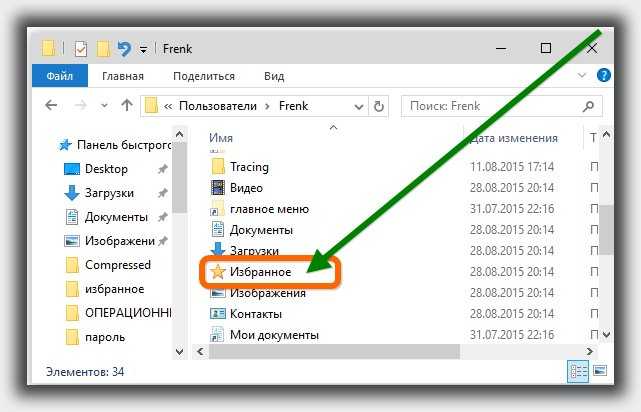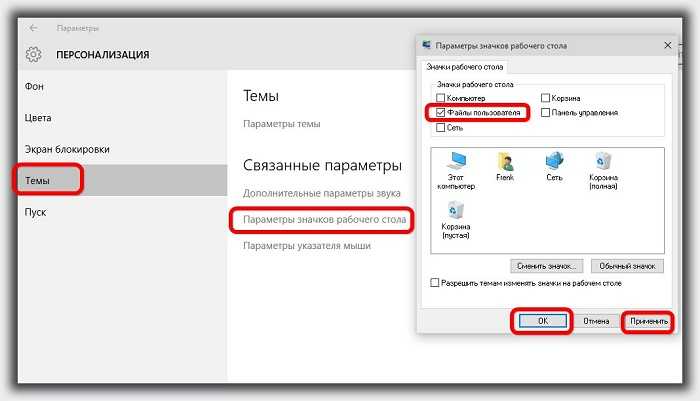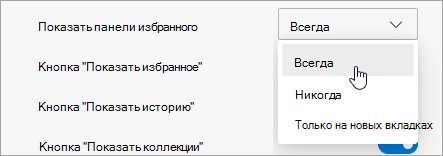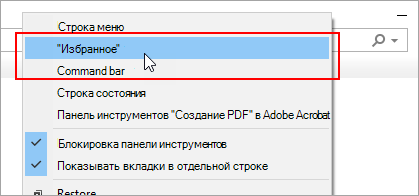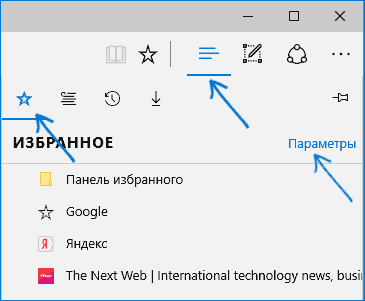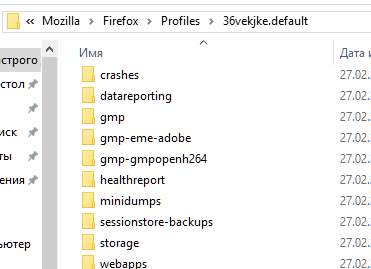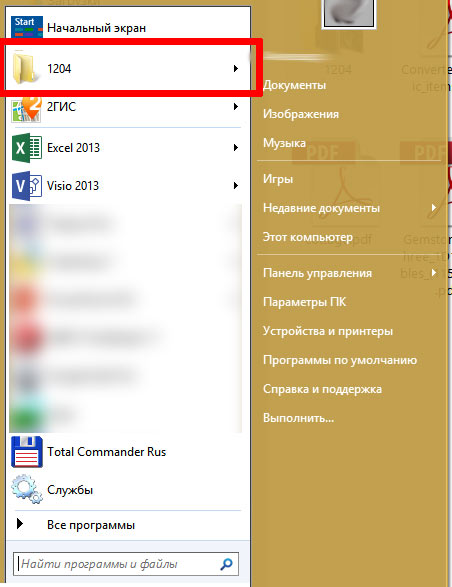Содержание
- Закладки в Windows 10 Google Chrome
- Где находится папка избранное в windows 10
- Как получить быстрый доступ к папке избранное в windows 10
- 28 Комментариев к “Где находится папка избранное в windows 10”
- Где хранятся закладки Windows 10?
- Где я могу найти свои закладки в Windows 10?
- Где мне найти свои сохраненные закладки?
- Как перенести закладки Chrome на другой компьютер с Windows 10?
- Где я могу найти папку закладок Google Chrome в Windows 10?
- Как восстановить избранное в Windows 10?
- Как мне найти свои закладки на моем ноутбуке?
- Можете ли вы перенести закладки с одного компьютера на другой?
- Как мне вернуть панель закладок?
- Мои закладки сохранены в моем аккаунте Google?
- Как перенести избранное с одного компьютера на другой с Windows 10?
- Как я могу скопировать закладки Google Chrome?
- Как восстановить закладки в Chrome?
- Почему мои закладки не отображаются в Chrome?
- Куда делись все мои закладки Chrome?
- Почему исчезли мои закладки в Google Chrome?
- Где находятся закладки Яндекс браузера на компьютере
- Где хранятся закладки в Яндекс браузере
- Как найти закладки в Yandex browser
- Способ 1: из панели закладок
- Способ 2: через меню
- Способ 3: посредством диспетчера закладок
- Где найти сохраненные закладки в мобильном браузере от Яндекса
- Где находятся закладки Яндекс браузера в памяти компьютера
- Как создать файл с избранным
- Где находится папка избранное в windows 10
- Папка Избранное (Favorites)
- Импорт и экспорт закладок Microsoft Edge
- Как импортировать закладки
- Как экспортировать закладки из Microsoft Edge
- «Расположение папки« Edge »в Windows 10
- Internet Explorer
- Оригинальный край
- Текущий край
- Добавление папок и файлов в Избранное в Windows
- Удаление папки из Избранное
- Добавление папки в Избранное
- Восстановление удаленных папок в Избранное
- Добавление программ в Избранное
- Добавление файлов в Избранное
- Выводы статьи
- Как добавить сайт в избранное Microsoft Edge
Закладки в Windows 10 Google Chrome
В браузере Google Chrome панель закладок располагается под поисковой строкой. Если панель закладок не отображается то её можно запустить нажав одновременно на клавиатуре сразу три клавиши Ctrl+Chift+B.

Чтобы посмотреть все закладки Windows 10 Google Chrome можно открыть Диспетчер закладок, а для этого нужно одновременно нажать на клавиатуре сразу три клавиши Ctrl+Chift+O. На компьютере все закладки в Windows 10 браузера Google Chrome будут храниться в файле Bookmarks.bak. Чтобы найти где закладки в виндовс 10 хранятся нужно найти на компьютере файл Bookmarks.bak, а для этого нужно открыть проводник например открыв на рабочем столе Этот компьютер.
Затем переходите на вкладку Вид и там ставите галочку у пункта Скрытые элементы. После этого вы сможете видеть все скрытые папки и файлы. В левой части проводника открываете Локальный диск (C:) — Пользователи (User) — Имя вашего пользователя — AppData — Local — Google — Chrome — User Data — Default. Нажимаете на папку Default и в правой части ищите файл Bookmarks.bak.

Источник
Где находится папка избранное в windows 10
В папке избранное, обычно находятся закладки к браузеру интернет эксплорер, хотя «положить» туда можно что угодно.
Попасть в нее можно различными способами, но лучше всего вывести ярлык пользователя на рабочий стол, тогда получите быстрый доступ.
Если брать по существу то в windows 10 эта папка находится по такому пути:
Раздел «C» => Пользователи (иногда Users) => «имя пользователя» => Избранное (Favorites).
Как получить быстрый доступ к папке избранное в windows 10
Чтобы иметь возможность в windows 10 быстро открыть папку избранное, вам нужно поместить файлы пользователя на рабочий стол.
Для этого кликните пр. кл. мыши на рабочем столе и нажмите на слово «Персонализация».
После этого увидите окно с пятью опциями – выберите, точнее нажмите на слово «Темы».
Теперь щелкните по строке «Параметры значков рабочего стола» и поставьте птичку напротив опции «Файлы пользователя».
Это все если не считать подтверждения: «Применить» и «ОК». Одним словом, как на рисунке выше. Успехов.
28 Комментариев к “Где находится папка избранное в windows 10”
Программисты Майкрософт сдвинулись умом в пользу бизнеса, совершенно позабыли пользователей!
Чтобы найти в виндовс 10 избранное надо проделать 6 кликов поиска и установки!
И так по всему виндовсу 10, по всем настройкам пользования,
с добпым намерениями посылают в ад интернета!!
Интернет становится адом для пользователей интернетом, в системе бизнеса Майкрософт!
Надо срочно избавляться от виндовса 10 Не можем нормально пользоваться, насильно навязывают свои разработки, ставят пользователей под полный контроль-бери и плати!
Источник
Где хранятся закладки Windows 10?
По умолчанию Windows хранит вашу личную папку «Избранное» в папке% UserProfile% вашей учетной записи (например, «C: Users Brink»). Вы можете изменить место хранения файлов в этой папке «Избранное» на другое место на жестком диске, на другом диске или на другом компьютере в сети.
Где я могу найти свои закладки в Windows 10?
Удерживайте CTRL + SHIFT + B, чтобы открыть меню закладок, или в меню «Закладки» выберите «Показать все закладки».
Где мне найти свои сохраненные закладки?
Чтобы проверить все папки с закладками:
Как перенести закладки Chrome на другой компьютер с Windows 10?
Перейдите на google.com/bookmarks. Войдите в систему с той же учетной записью Google, которую вы использовали с панелью инструментов Google. Слева нажмите Экспорт закладок. Ваши закладки будут загружены на ваш компьютер в виде файла HTML.
Где я могу найти папку закладок Google Chrome в Windows 10?
Google Chrome сохраняет закладку и файл резервной копии закладок по длинному пути в файловой системе Windows. Местоположение файла находится в вашем пользовательском каталоге по пути «AppData Local Google Chrome User Data Default.» Если по какой-то причине вы хотите изменить или удалить файл закладок, вам следует сначала выйти из Google Chrome.
Как восстановить избранное в Windows 10?
Быстрое исправление: мое избранное отсутствует после обновления до Windows 10
Как мне найти свои закладки на моем ноутбуке?
Проверьте все папки с закладками:
Можете ли вы перенести закладки с одного компьютера на другой?
Подключите флешку к компьютеру.
Флешка, вероятно, самый простой способ быстро перенести ваши закладки на другой компьютер. Если у вас нет флэш-накопителя, вы можете вместо этого прикрепить файл закладки к сообщению электронной почты.
Как мне вернуть панель закладок?
Чтобы показать или скрыть панель инструментов закладок:
Мои закладки сохранены в моем аккаунте Google?
Все ваши закладки Google Chrome синхронизируются с вашей учетной записью Google, поэтому вы можете загрузить их на любой другой компьютер, на котором работает Google Chrome. Вы также можете использовать Диспетчер закладок Chrome, чтобы сохранить HTML-файл для закладок, который можно открыть в большинстве браузеров.
Как перенести избранное с одного компьютера на другой с Windows 10?
Следуйте приведенным ниже инструкциям на своем новом ПК с Windows 10:
Как я могу скопировать закладки Google Chrome?
Откройте Chrome на своем компьютере, телефоне или планшете Android.
…
Вот как экспортировать закладки из Google Chrome:
Как восстановить закладки в Chrome?
Если вы только что удалили закладку или папку закладок, вы можете просто нажать Ctrl + Z в окне библиотеки или на боковой панели закладок, чтобы вернуть ее. В окне библиотеки вы также можете найти команду «Отменить» в меню «Организовать». Обновление: нажмите Ctrl + Shift + B в Firefox, чтобы открыть это окно библиотеки.
Почему мои закладки не отображаются в Chrome?
Убедитесь, что синхронизация устройств включена на Android
Шаг 1. Откройте настройки телефона и перейдите в раздел «Учетные записи» (или «Пользователи и учетные записи»). Шаг 2: Нажмите на свою учетную запись Google, а затем выберите «Синхронизация учетной записи». Шаг 3. Включите переключатель рядом с Chrome. Если он включен, выключите его, а затем снова включите.
Куда делись все мои закладки Chrome?
Перейдите в «История Google»> Войдите в учетную запись Google> нажмите «История». Вы найдете все свои истории просмотров, а затем снова сможете добавить их в избранное или закладки Chrome.
Почему исчезли мои закладки в Google Chrome?
В Chrome перейдите в «Настройки»> «Дополнительные настройки синхронизации» (в разделе «Вход») и измените настройки синхронизации, чтобы закладки не синхронизировались, если они в настоящее время настроены на синхронизацию. Закройте Chrome. Вернувшись в папку пользовательских данных Chrome, найдите еще один файл «Закладки» без расширения.
Источник
Где находятся закладки Яндекс браузера на компьютере
Самый удобный способ сохранить доступ к веб-сайту – добавить его в избранное, после чего всего в один или пару кликов можем вернуться к нему. Вот только нужно знать, где Яндекс браузер хранит закладки, иначе использовать их не получится, а по умолчанию панель с закладками вообще не отображается. Если уже есть несколько сохранённых сайтов, самое время заняться поиском закладок для их дальнейшего использования во время сёрфинга. Ещё в статье затронем случаи, когда нужно найти файл с закладками и сохранить его от потери в случае переустановки или переноса браузера.
Где хранятся закладки в Яндекс браузере
В поисковик практически не поступают вопросы, где хранятся вкладки в Яндекс браузере, а всё потому, что панель вкладок всегда доступна в верхней (или нижней) части экрана. С закладками всё несколько иначе, причина этому – панель закладок по умолчанию неактивна. После добавления любого количества сайтов в закладки визуально ничего не меняется. Из-за отсутствия видимого эффекта, может показаться, что сайты не добавляются в закладки Яндекс веб-обозревателя, хотя это не так.
Все записанные ссылки на страницы добавляются в диспетчер закладок – это специальный раздел в веб-обозревателя. Здесь всегда доступны все закладки, папки и есть возможность их редактирования (удаления, изменения и создания). Пользоваться подобной страницей не всегда удобно. Чтобы открыть ранее сохранённую ссылку, придётся сначала перейти в диспетчер и уже отсюда – запустить сайт.
Ещё закладки в браузере Яндекс находятся на специальной панели, которая в активном состоянии располагается под «Умной строкой». По умолчанию данная панель не отображается, её нужно включить вручную. Данное место сохранения ссылок значительно удобнее, так как можем открыть сайт с любой вкладки и всего в один клик мышью. Способ активации панели описан в первом способе следующего раздела.
Как найти закладки в Yandex browser
Разобравшись с тем, где располагаются закладки Yandex браузера, стоит научиться их находить. Для этого существует аж 3 способа. Все методы простые в использовании, но имеют свои особенности реализации. Лучше попробовать все варианты и выбрать несколько наиболее удобных методов.
Способ 1: из панели закладок
Мы уже знаем, что закладки в Яндекс веб-обозревателе сохраняются на специальной панели, но её предварительно нужно включить. Самый простой путь активации – нажимаем сочетание клавиш Ctrl + Shift + B (или И – русское). Альтернативный вариант – кликаем по меню (3 полосы сверху в правом углу), наводим мышь на «Закладки» и жмём на «Показать панель закладок».
После активации отображения панели, запустить любую ссылку можем всего одним кликом по значку веб-сайта. Все иконки расположены горизонтально на уровень ниже «Умной строки».
Способ 2: через меню
Отыскать место, куда сохраняются закладки в браузере от Яндекса можем через основное меню:
Метод немного проигрывает способу открытия ссылок через панель закладок в Яндекс веб-обозревателе из-за необходимости лишнего клика. Да и в случае с большим количеством ссылок на страницы, найти нужный пункт немного сложнее, чем из панели. Зато не нужно открывать лишние вкладки (вроде диспетчера закладок).
Способ 3: посредством диспетчера закладок
В диспетчере закладок размещаются все доступные ссылки. Открыть закладки здесь очень легко, для этого нажимаем один раз левой кнопкой мыши по названию сайта. Здесь же можем их редактировать, удалять или создавать новые элементы списка, подразделы.
Где найти сохраненные закладки в мобильном браузере от Яндекса
На смартфоне расположение избранных ссылок также не совсем очевидное. Для обнаружения ссылки на страницу с закладками нужно открыть панель управления вкладками.
Где можем посмотреть закладки в Яндекс браузере на смартфоне:
Где находятся закладки Яндекс браузера в памяти компьютера
Можем пойти ещё немного глубже и узнать, где лежат закладки Яндекс веб-обозревателя на физическом диске. Созданные ссылки сохраняются в отдельный файл, который так и называется Bookmarks. Обычно с ним работать не имеет смысла, разве что в качестве бэкапа или для переноса данных. После переустановки браузера есть возможность заменить этот файл в папке назначения и получить все те же закладки, которые присутствовали в веб-обозревателе до удаления.
Как отыскать, где Яндекс браузер хранит закладки в Windows 7, 8 и 10:
Именно в этих файлах и хранятся закладки в Яндекс браузере, вот только прочитать их не получится. Чтобы посмотреть их содержимое, придётся заменить уже существующий файл в браузере на ПК тем, что был скопирован с другого веб-обозревателя.
Кстати, найти файл закладок Яндекс браузера таким образом можем только на ПК, метод неприменим для мобильной версии веб-обозревателя. Вообще файл закладок с мобильного телефона недоступен к просмотру.
Как создать файл с избранным
Есть вариант самостоятельно создать файл с закладками и поместить его в любое место на компе. С этой целью в веб-обозревателе существует специальная функция – экспорт.
Практически те же самые действия помогают добавить сохранённые закладки на любом компьютере под управлением Виндовс. Единственное исключение – в третьем пункте выбираем «Импорт закладок…».
Уже сейчас мы знаем, где находится файл закладок в Яндекс браузере. Ещё немного затронули тему, как прямо в веб-обозревателе посмотреть избранное и открыть его содержимое. При разумном использовании информации, значительно ускоряется сёрфинг в интернете и появляется возможность делать бекапы закладок.
Источник
Где находится папка избранное в windows 10
Папка Избранное (Favorites)
Папка Избранное представляет собой очень удобный способ организации и хранения ссылок на наиболее часто посещаемые веб-страницы, FTP-cepверы, а также на часто используемые файлы и папки, хранящиеся локально или в корпоративной сети. Если вы затратили время и усилия на поиски необходимой информации в сети Интернет, то наиболее предпочтительным вариантом сохранения заинтересовавшего вас адреса является создание ярлыка для этого адреса в папке Избранное. В следующий раз, когда вам снова потребуется получить доступ к этому адресу, вам не придется повторять всю
процедуру поиска с самого начала ≈ достаточно будет нажать кнопку Избранное, выбрать документ, который требуется открыть, и Internet Explorer откроет нужную веб-страницу или каталог на FTP-сервере.
В Windows 2000, благодаря интеграции рабочего стола с интерфейсом Internet Explorer 5.0, пункт меню Избранное был добавлен в меню всех средств просмотра файловой системы локального компьютера и сетевых ресурсов ≈ Мой компьютер, Проводник и Мое сетевое окружение.
Папка Избранное может быть добавлена в меню Пуск, что позволяет получать быстрый доступ к веб-узлам, документам или папкам, или к другим компьютерам сети. Метод, позволяющий вывести папку Избранное в меню Пуск, был описан ранее в данной главе в разделе «Персонализированные меню и кнопка Пуск (Start)».
Чтобы добавить папку, расположенную на локальном компьютере или в сети, в папку Избранное:
Создать папку (New Folder), можно создать новую папку, вложенную в Избранное.
Не правда ли, доступ к нужной информации существенно ускорился (особенно если папка Избранное вынесена в меню Пуск)?
Однако, какой бы удобной ни была эта возможность, список элементов, помещенных в папку Избранное, неизбежно будет расти. Следовательно, пользователям необходимо предоставить возможность организации этой папки. И такие средства имеются в их распоряжении.
По мере того как список элементов папки Избранное растет, пользователь может организовать его путем создания вложенных папок (например, по тематическому принципу). Чтобы упорядочить хранение элементов папки Избранное, проделайте следующее:
Примечание: Функциональная возможность персонализации меню Пуск действует и применительно к меню Избранное. Поэтому если для меню Пуск установлена опция Использовать сокращенные меню, то и меню Избранное также станет «персонализированным», т. е., в его составе будут отображаться только наиболее часто используемые элементы, а остальные элементы будут «скрытыми».
Импорт и экспорт закладок Microsoft Edge

В этой инструкции — об импорте закладок из других браузеров и два способа экспортировать закладки Microsoft Edge для последующего использования в других браузерах или на другом компьютере. И если первая задача совсем не сложна, то решение второй может поставить в тупик — разработчики, видимо, не хотят, чтобы с закладками их браузера можно было обращаться свободно. Если импорт вам не интересен, то можно сразу перейти к разделу Как сохранить (экспортировать) закладки Microsoft Edge на компьютер.
Как импортировать закладки
Для того, чтобы импортировать закладки из другого браузера в Microsoft Edge, достаточно нажать по кнопке настроек справа вверху, выбрать пункт «Параметры», а затем — «Просмотр параметров избранного».
Второй способ зайти в параметры закладок — нажать по кнопке содержимого (с изображением трех строк), затем выбрать «Избранное» (звездочка) и нажать «Параметры».
В параметрах вы увидите раздел «Импорт избранного». Если ваш браузер представлен в списке, просто отметьте его и нажмите «Импортировать». После чего закладки, с сохранением структуры папок, будут импортированы в Edge.
Что делать, если браузер в списке отсутствует или же ваши закладки хранятся в отдельном файле, ранее экспортированном из какого-либо иного браузера? В первом случае сначала используйте средства своего браузера для экспорта закладок в файл, после чего действия будут одинаковыми для обоих случаев.
Microsoft Edge по какой-то причине не поддерживает импорта закладок из файлов, однако можно поступить следующим образом:
Как видите, импортировать закладки не так уж и сложно, а вот с экспортом дела обстоят иначе.
Как экспортировать закладки из Microsoft Edge
В Edge не предусмотрено средств для того, чтобы сохранить закладки в файл или как-то иначе экспортировать их. Более того, даже после появления поддержки расширений этим браузером, среди доступных расширений не появилось ничего, что бы упрощало задачу (во всяком случае, на момент написания этой статьи).
Немного теории: начиная с версии Windows 10 1511 закладки Edge перестали храниться в виде ярлыков в папке, теперь они хранятся в одном файле базы данных spartan.edb, находящемся в C: Users имя_пользователя AppData Local Packages Microsoft.MicrosoftEdge_8wekyb3d8bbwe AC MicrosoftEdge User Default DataStore Data nouser1 120712-0049 DBStore
Есть несколько способов, позволяющих экспортировать закладки из Microsoft Edge.
Первый из них — использовать браузер, который имеет возможность импорта из Edge. На сегодняшний момент времени это точно умеют:
При желании, после импорта избранного одним из браузеров, вы можете сохранить закладки Microsoft Edge в файл уже средствами этого браузера.
Второй способ экспорта закладок Microsoft Edge — сторонняя бесплатная утилита EdgeManage (ранее — Export Edge Favorites), доступная для загрузки на сайте разработчика http://www.emmet-gray.com/Articles/EdgeManage.html
Утилита позволяет не только экспортировать закладки Edge в файл html для использования в других браузерах, но и сохранять резервные копии базы данных избранного, управлять закладками Microsoft Edge (редактировать папки, конкретные закладки, импортировать данные из других источников или добавлять их вручную, создавать ярлыки для сайтов на рабочем столе).
На текущий момент времени (октябрь 2016) утилита полностью работоспособна, чиста от потенциально нежелательного ПО и ее можно рекомендовать к использованию. Но на всякий случай проверяйте загружаемые программы на virustotal.com (Что такое VirusTotal).
Если же у вас остаются вопросы, касающиеся «Избранного» в Microsoft Edge — задавайте их в комментариях, постараюсь ответить.
«Расположение папки« Edge »в Windows 10
По какой-то причине для меня мои не расположены. Я искал все (папки, реестр, онлайн через поисковые запросы, Reddit и т. Д., И я не нашел ничего, чтобы помочь мне.
Есть ли способ преодолеть эту проблему?
Internet Explorer
Оригинальный край
Текущий край
Текущая версия Edge (из ноябрьского обновления Windows 10) теперь использует базу данных по адресу:
C: Users % UserName% AppData Local Packages Microsoft.MicrosoftEdge_8wekyb3d8bbwe AC MicrosoftEdge User Default DataStore Data nouser1 120712-0049 DBStore spartan.edb
Вы больше не можете использовать File Explorer для управления избранными
Я только что стал фаворитом в Edge. Он хранился в:
Если вы сохраняете в панели избранного, они помещаются в папку «Ссылки»:
У меня такая же проблема. Раньше это было в фаворитах Edge, перечисленных ранее, но теперь они исчезли. Мы сделали рытье и нашли их в:
Пользователь сказал, что нашел файлы значков для этого URL-адреса:
Затем я позвонил в службу технической поддержки Microsoft, но они тоже не смогли найти их! Мы создали новую учетную запись пользователя и поместили один URL в качестве фаворита и никогда не могли найти ее в любом месте, даже если она отображается в Edge в списке «Избранное». Так что даже технические парни не могут найти, куда они идут. Они работают над ним на более высоком уровне и должны перезвонить.
Вот несколько мест в Microsoft Answers, о которых говорится:
Добавление папок и файлов в Избранное в Windows
В этой статье будет рассказано о разных способах добавления папок, файлов и программ в список «Избранное» файлового менеджера операционной системы Windows — Проводник.
В операционной системе Windows, в Проводнике находится список «Избранное». В этот список операционной системой по умолчанию добавляются ссылки на определенные папки (например, «Рабочий стол»), а также на папки некоторых программ, после их установки (например, папки облачных файловых хранилищ Google Drive, OneDrive, Яндекс.Диск и других).
В список «Избранное» легко можно добавить другие новые папки, или удалить находящиеся там папки из списка «Избранное».
Если ссылки на папки легко добавляются в «Избранное», то добавить в этот список ссылки на программы и файлы просто так не получится. Решению этой проблемы будет посвящена данная статья.
Сначала рассмотрим добавление ссылок на папки в список «Избранное», а также их удаление из этого списка.
Удаление папки из Избранное
Для удаления папки из списка «Избранное» нужно просто подвести курсор мыши к нужной папки и нажать на правую кнопку мыши. В контекстном меню нужно выбрать пункт «Удалить» и после этого папка будет удалена из этого списка.
Добавление папки в Избранное
Для добавления новой папки в «Избранное» необходимо сначала открыть Проводник. Затем потребуется выбрать нужную папку и просто перетащить ее, удерживая при этом кнопку мыши, в окно Проводника в список «Избранное». При этом около перетаскиваемой папки будет видна надпись «Создать ссылку в Избранное».
Добавить папку можно и другим способом. Для этого нужно открыть Проводник, а затем в окне Проводника открыть папку, которую требуется добавить в список «Избранное». На этом изображении выбрана папка «CD-DVD».
Далее нужно щелкнуть правой кнопкой мыши по «Избранное», а потом в открывшемся контекстном меню выбрать пункт «Добавить текущее расположение в избранное».
После этого в «Избранное» появляется новая папка, на приведенном примере — папка «CD-DVD».
Восстановление удаленных папок в Избранное
После удаления расположенных по умолчанию ссылок на папки вы можете их восстановить. Для этого нужно щелкнуть правой кнопкой мыши по «Избранное», а затем в контекстном меню выбрать пункт «Восстановить избранные ссылки».
Удаленные ссылки на папки, которые были установлены по умолчанию в «Избранное», будут восстановлены. Это действие не затронет ранее добавленные папки в «Избранное», ссылки на эти папки останутся в списке «Избранное».
Добавление программ в Избранное
Описанными выше способами нельзя добавить в «Избранное» ярлыки программ. При попытке переместить ярлык программы в «Избранное», появляется запись «Не удалось поместить в “Избранное”».
Это препятствие можно обойти обходным путем, открыв для этого папку «Ссылки», в которой находится содержимое списка «Избранное».
Если у программы, которую необходимо будет добавить в «Избранное», нет ярлыка, то нужно создать ярлык для этой программы и отправить его на Рабочий стол.
Ярлык для программы создается таким способом — меню «Пуск» => «Все программы» => Выбираете программу и щелкаете по ней правой кнопкой мыши => в контекстном меню выбираете «Создать ярлык» => «Создать ярлык в данной папке нельзя. Поместить его на рабочий стол?» => «Да». Теперь ярлык выбранной программы помещен в папку Рабочий стол.
После того, как в Проводнике была открыта папка с ярлыком программы или ярлык выбранной программы находится на Рабочем столе, нужно открыть меню «Пуск» и в самом правом верхнем углу открыть свою персональную папку (название вашей папки пользователя). Содержимое списка «Избранное» находится в папке «Ссылки».
Далее нужно открыть папку «Ссылки». В папке «Ссылки» находятся ярлыки папок, которые добавлены в эту папку.
Откройте Проводник, а затем перетащите ярлык программы в папку «Ссылки» из папки, в которой находится ярлык выбранной программы. Если ярлык выбранной программы находится на Рабочем столе, то просто перетащите мышью этот ярлык в папку «Ссылки».
На изображении я перетащил ярлык программы Skype в папку «Ссылки», и сразу после этого ярлык «Skype» появился в списке «Избранное». В списке «Избранное» ярлыки программ отображаются без стрелки.
Добавление файлов в Избранное
Точно таким образом можно добавлять в список «Избранное» отдельные файлы. Сначала нужно выбрать файл, который будет помешен в список «Избранное».
Для примера я выбрал «документ Word» с именем «Вопросы». По выбранному файлу нужно будет нажать правой кнопкой мыши, а в контекстном меню выбрать пункт «Создать ярлык».
Перед перемещением ярлыка файла, с ярлыка файла можно убрать окончание — «Ярлык», чтобы имя ярлыка не отличалось от имени файла. Так просто внешне красивее будет выглядеть этот ярлык.
Для этого кликните правой кнопкой мыши по ярлыку, а в контекстном меню выберите пункт «Переименовать», а затем уберите лишние слова из названия ярлыка файла.
После этих действий требуется открыть папку «Ссылки, для этого необходимо пройти по такому пути — меню «Пуск» => «Открытие персональной папки» => «Ссылки».
Теперь перетащите ярлык файла из папки, в которой он сейчас находится, в открытую папку «Ссылки». Сразу после этого ярлык файла «Вопросы» появляется в списке «Избранное».
Для того, чтобы удалить добавленные программы и файлы из списка Избранное» нужно подвести курсор мыши к выбранному файлу и в контекстном меню выбрать пункт «Удалить».
Выводы статьи
При необходимости, пользователь может добавить файлы и папки в список «Избранное» Проводника Windows. Если программа или файл не нужны в избранном, их можно оттуда удалить.
Как добавить сайт в избранное Microsoft Edge
Рано или поздно вы станете замечать, что отдельные сайты или страницы нравятся вам больше остальных, а посещаете вы их намного чаще и с большим интересом. Чтобы упростить доступ к таким ресурсам в дальнейшем, добавьте их в список избранных мест браузера. Список избранного пополняется в Microsoft Edge следующим образом.
1. Щелкните на кнопке Добавить в избранное или список чтения (значок с изображением звездочки), расположенной в правом верхнем углу окна Microsoft Edge. Выберите в появившемся на экране раскрывающемся меню опцию Избранное или Список для чтения. Вам предоставляются два варианта сохранения адреса текущего ресурса в списке избранных страниц.
2. Щелкните на кнопке Добавить. Независимо от выбранного варианта название текущего сайта или страницы отображается в поле Имя, расположенном ниже. (Вы всегда можете заменить текущее значение более подходящим названием.)
После щелчка на кнопке Добавить указанное название будет добавлено в список избранного или список для чтения. В последующих сеансах работы в Microsoft Edge для перехода к сайту, представленному в одном из этих списков, щелкните на значке Концентратор (расположен справа от строки адреса). В верхней части появившегося на экране раскрывающегося меню щелкните на значке Избранное (“звездочка”) или Список для чтения. В списке названий страниц выберите необходимое вам, щелкнув на нем левой кнопкой мыши.
Вы всегда можете удалить ненужные названия из списков избранного и чтения. Для этого щелкните в окне браузера на кнопке Концентратор. В появившемся на экране раскрывающемся меню выберите список, в котором находится элемент, требующий удаления. Щелкните правой кнопкой мыши на названии сайта (или страницы), требующем исключения из списка, и выберите в контекстном меню команду Удалить.
Источник
Чтобы просмотреть избранное, щелкните вкладку «Избранное», расположенную в правом верхнем углу экрана, рядом с панелью поиска.
Вот как включить панель избранного, чтобы вы могли добавлять сайты для быстрого доступа.
- Запустите Edge из меню «Пуск», на панели задач или на рабочем столе.
- Щелкните кнопку Еще. …
- Нажмите «Настройки».
- Щелкните Просмотр настроек избранного.
- Нажмите переключатель ниже Показать панель избранного, чтобы она стала синей (Вкл.).
Как мне отобразить панель избранного?
В Microsoft Edge
- В строке меню выберите «Настройки» и другие, затем выберите «Настройки».
- Выберите Внешний вид.
- В разделе «Настройка панели инструментов» для параметра «Показать панель избранного» выполните одно из следующих действий. Чтобы включить панель избранного, выберите «Всегда». Чтобы отключить панель избранного, выберите «Никогда».
Где сохранена панель избранного?
Полный путь к папке «Избранное» в более поздних версиях Windows: «C: Пользователи (имя пользователя) Избранное ».
Есть ли в Windows 10 панель избранного?
Чтобы просмотреть избранное, нажмите вкладка «Избранное», расположенная в правом верхнем углу экрана, рядом со строкой поиска..
Как добавить в избранное на свой компьютер?
Введите URL-адрес для входа в адресную строку в верхней части окна браузера, затем нажмите Enter на клавиатуре. После загрузки страницы входа щелкните значок звездочки в правом верхнем углу экрана. Выберите «Добавить в избранное».. Дайте закладке имя и выберите место, где вы хотите сохранить закладку.
Как мне найти свою страницу избранного?
Где мои любимые страницы в Google?
- На вашем телефоне или планшете Android откройте приложение Chrome.
- В правом верхнем углу нажмите на значок «Ещё». Закладки. Если адресная строка находится внизу, проведите по адресной строке вверх. Коснитесь звездочки.
- Если вы находитесь в папке, в левом верхнем углу нажмите «Назад».
- Откройте каждую папку и найдите свою закладку.
Почему исчезла моя панель избранного?
Technipages описывает простое решение, если ваша панель закладок или панель избранного исчезла из Chrome. … Если проблема повторяется, вы можете нажать на три точки, чтобы перейти в меню, выбрать «Настройки», а затем «Внешний вид». Убедитесь, что для параметра «Показывать панель закладок» установлено значение «Вкл.», А затем выйдите из настроек.
Что случилось с Избранным в Windows 10?
В Windows 10 старые избранные файлы проводника теперь закреплен в разделе «Быстрый доступ» в левой части проводника. Если их там нет, проверьте свою старую папку избранного (C: UsersusernameLinks). Когда вы найдете его, нажмите и удерживайте (или щелкните правой кнопкой мыши) и выберите «Закрепить для быстрого доступа».
Как мне найти недостающее избранное?
1. Проверить и исправить путь к папке избранного
- Щелкните правой кнопкой мыши кнопку «Пуск» и выберите «Проводник».
- На экране проводника введите% userprofile% в строке поиска и нажмите клавишу Enter.
- На следующем экране вы должны увидеть папку «Избранное» в папке учетной записи пользователя.
Как мне найти свой список избранного?
Поиск сайтов, отмеченных закладками
- Запустите Google Chrome.
- Щелкните три горизонтальные линии под значком «x» в правом верхнем углу. Вы увидите всплывающее подменю. …
- Появится список ваших закладок веб-сайтов. Вы можете упорядочить свои закладки по папкам и открывать их отсюда, дважды щелкнув по ним.
Где хранится Избранное Google Windows 10?
Google Chrome сохраняет закладку и файл резервной копии закладок по длинному пути в файловой системе Windows. Местоположение файла находится в вашем пользовательском каталоге по пути «AppDataLocalGoogleChromeUser DataDefault. » Если по какой-то причине вы хотите изменить или удалить файл закладок, вам следует сначала выйти из Google Chrome.
В папке избранное, обычно находятся закладки к браузеру интернет эксплорер, хотя «положить» туда можно что угодно.
Попасть в нее можно различными способами, но лучше всего вывести ярлык пользователя на рабочий стол, тогда получите быстрый доступ.
Если брать по существу то в windows 10 эта папка находится по такому пути:
[info]Есть очень замечательный трюк о котором никто не знает — одним кликом получить доступ ко всем функция и папкам, включая избранное. Вы точно будете в восторге — подробнее здесь[/info]
Раздел «C» => Пользователи (иногда Users) => «имя пользователя» => Избранное (Favorites).
Чтобы иметь возможность в windows 10 быстро открыть папку избранное, вам нужно поместить файлы пользователя на рабочий стол.
Для этого кликните пр. кл. мыши на рабочем столе и нажмите на слово «Персонализация».
После этого увидите окно с пятью опциями – выберите, точнее нажмите на слово «Темы».
Теперь щелкните по строке «Параметры значков рабочего стола» и поставьте птичку напротив опции «Файлы пользователя».
Это все если не считать подтверждения: «Применить» и «ОК». Одним словом, как на рисунке выше. Успехов.
В Microsoft Edge
-
В строке меню выберите Параметры и т. д., а затем Параметры .
-
Выберите Внешний вид .
-
В разделе «Настройка панели инструментов» для панели «Показать избранное» выполните одно из следующих действий:
-
Чтобы включить панель избранного, выберите » Всегда».
-
Чтобы отключить панель избранного, выберите Никогда.
-
Чтобы отображать панель избранного только на новой вкладке, выберите Только на новых вкладках.
-
В Internet Explorer 11
Поддержка Internet Explorer 11 прекращена 15 июня 2022 г.
Internet Explorer 11 больше не будет доступен после 14 февраля 2023 г. Если для любого сайта, который вы посещаете, требуется Internet Explorer 11, его можно перезагрузить в режиме Internet Explorer в Microsoft Edge. Рекомендуется перейти на Microsoft Edge , чтобы начать пользоваться более быстрым, безопасным и современным браузером.
Начало работы с Microsoft Edge
-
В Internet Explorer нажмите и удерживайте (или щелкните правой кнопкой мыши) в любом пустом месте выше адресной строки.
-
В контекстном меню выберите панель «Избранное».
Нужна дополнительная помощь?
Папка Избранное (Favorites)
Папка Избранное представляет собой очень удобный способ организации и хранения ссылок на наиболее часто посещаемые веб-страницы, FTP-cepверы, а также на часто используемые файлы и папки, хранящиеся локально или в корпоративной сети. Если вы затратили время и усилия на поиски необходимой информации в сети Интернет, то наиболее предпочтительным вариантом сохранения заинтересовавшего вас адреса является создание ярлыка для этого адреса в папке Избранное. В следующий раз, когда вам снова потребуется получить доступ к этому адресу, вам не придется повторять всю
процедуру поиска с самого начала ≈ достаточно будет нажать кнопку Избранное, выбрать документ, который требуется открыть, и Internet Explorer откроет нужную веб-страницу или каталог на FTP-сервере.
В Windows 2000, благодаря интеграции рабочего стола с интерфейсом Internet Explorer 5.0, пункт меню Избранное был добавлен в меню всех средств просмотра файловой системы локального компьютера и сетевых ресурсов ≈ Мой компьютер, Проводник и Мое сетевое окружение.
Папка Избранное может быть добавлена в меню Пуск, что позволяет получать быстрый доступ к веб-узлам, документам или папкам, или к другим компьютерам сети. Метод, позволяющий вывести папку Избранное в меню Пуск, был описан ранее в данной главе в разделе «Персонализированные меню и кнопка Пуск (Start)».
Чтобы добавить папку, расположенную на локальном компьютере или в сети, в папку Избранное:
- Если нужная папка находится на локальном компьютере, откройте папку Мой компьютер или запустите Проводник. Если нужная папка находится на одном из компьютеров вашей сети, выполните двойной щелчок на значке Мое сетевое окружение и раскройте нужную папку.
- Из меню Избранное выберите команду Добавить в избранное (Add to Favorites). Раскроется диалоговое окно Добавление в избранное (Add Favorite).
- Поле Имя (Name) по умолчанию заполнено именем открытой папки. Нажатие кнопки Добавить в (Create in) позволяет открывать и закрывать расположенный в нижней части этого окна список Добавить в, перечисляющий вложенные папки, содержащиеся в Избранное. Нажав кнопку
Создать папку (New Folder), можно создать новую папку, вложенную в Избранное.
Не правда ли, доступ к нужной информации существенно ускорился (особенно если папка Избранное вынесена в меню Пуск)?
Однако, какой бы удобной ни была эта возможность, список элементов, помещенных в папку Избранное, неизбежно будет расти. Следовательно, пользователям необходимо предоставить возможность организации этой папки. И такие средства имеются в их распоряжении.
По мере того как список элементов папки Избранное растет, пользователь может организовать его путем создания вложенных папок (например, по тематическому принципу). Чтобы упорядочить хранение элементов папки Избранное, проделайте следующее:
- В меню Избранное выберите команду Упорядочить избранное (Organize Favorites).
- Раскроется диалоговое окно Упорядочить избранное. Это окно содержит богатый набор опций, позволяющих создавать новые вложенные папки, переименовывать уже существующие, перемещать элементы папки Избранное в новые вложенные папки и, наконец, удалять любой из элементов, помещенных в папку Избранное.
Примечание: Функциональная возможность персонализации меню Пуск действует и применительно к меню Избранное. Поэтому если для меню Пуск установлена опция Использовать сокращенные меню, то и меню Избранное также станет «персонализированным», т. е., в его составе будут отображаться только наиболее часто используемые элементы, а остальные элементы будут «скрытыми».
Импорт и экспорт закладок Microsoft Edge

В этой инструкции — об импорте закладок из других браузеров и два способа экспортировать закладки Microsoft Edge для последующего использования в других браузерах или на другом компьютере. И если первая задача совсем не сложна, то решение второй может поставить в тупик — разработчики, видимо, не хотят, чтобы с закладками их браузера можно было обращаться свободно. Если импорт вам не интересен, то можно сразу перейти к разделу Как сохранить (экспортировать) закладки Microsoft Edge на компьютер.
Как импортировать закладки
Для того, чтобы импортировать закладки из другого браузера в Microsoft Edge, достаточно нажать по кнопке настроек справа вверху, выбрать пункт «Параметры», а затем — «Просмотр параметров избранного».
Второй способ зайти в параметры закладок — нажать по кнопке содержимого (с изображением трех строк), затем выбрать «Избранное» (звездочка) и нажать «Параметры».
В параметрах вы увидите раздел «Импорт избранного». Если ваш браузер представлен в списке, просто отметьте его и нажмите «Импортировать». После чего закладки, с сохранением структуры папок, будут импортированы в Edge.
Что делать, если браузер в списке отсутствует или же ваши закладки хранятся в отдельном файле, ранее экспортированном из какого-либо иного браузера? В первом случае сначала используйте средства своего браузера для экспорта закладок в файл, после чего действия будут одинаковыми для обоих случаев.
Microsoft Edge по какой-то причине не поддерживает импорта закладок из файлов, однако можно поступить следующим образом:
- Импортируйте ваш файл закладок в какой-либо браузер, поддерживаемый для импорта в Edge. Идеальный кандидат, в котором работает импорт закладок из файлов — Internet Explorer (он есть на вашем компьютере, даже если вы не видите иконки на панели задач — просто запустите его, введя Internet Explorer в поиск панели задач или через Пуск — Стандартные Windows). Где находится импорт в IE показано на скриншоте ниже.
- После этого, импортируйте закладки (в нашем примере из Internet Explorer) в Microsoft Edge стандартным способом, как это было описано выше.
Как видите, импортировать закладки не так уж и сложно, а вот с экспортом дела обстоят иначе.
Как экспортировать закладки из Microsoft Edge
В Edge не предусмотрено средств для того, чтобы сохранить закладки в файл или как-то иначе экспортировать их. Более того, даже после появления поддержки расширений этим браузером, среди доступных расширений не появилось ничего, что бы упрощало задачу (во всяком случае, на момент написания этой статьи).
Немного теории: начиная с версии Windows 10 1511 закладки Edge перестали храниться в виде ярлыков в папке, теперь они хранятся в одном файле базы данных spartan.edb, находящемся в C: Users имя_пользователя AppData Local Packages Microsoft.MicrosoftEdge_8wekyb3d8bbwe AC MicrosoftEdge User Default DataStore Data nouser1 120712-0049 DBStore
Есть несколько способов, позволяющих экспортировать закладки из Microsoft Edge.
Первый из них — использовать браузер, который имеет возможность импорта из Edge. На сегодняшний момент времени это точно умеют:
При желании, после импорта избранного одним из браузеров, вы можете сохранить закладки Microsoft Edge в файл уже средствами этого браузера.
Второй способ экспорта закладок Microsoft Edge — сторонняя бесплатная утилита EdgeManage (ранее — Export Edge Favorites), доступная для загрузки на сайте разработчика http://www.emmet-gray.com/Articles/EdgeManage.html
Утилита позволяет не только экспортировать закладки Edge в файл html для использования в других браузерах, но и сохранять резервные копии базы данных избранного, управлять закладками Microsoft Edge (редактировать папки, конкретные закладки, импортировать данные из других источников или добавлять их вручную, создавать ярлыки для сайтов на рабочем столе).
Примечание: по умолчанию утилита экспортирует закладки в файл с расширением .htm. При этом, при импорте закладок в Google Chrome (а возможно и других браузеров на базе Chromium), диалоговое окно «Открыть» не отображает файлов .htm, только .html. Потому рекомендую сохранять экспортированные закладки со вторым вариантом расширения.
На текущий момент времени (октябрь 2016) утилита полностью работоспособна, чиста от потенциально нежелательного ПО и ее можно рекомендовать к использованию. Но на всякий случай проверяйте загружаемые программы на virustotal.com (Что такое VirusTotal).
Если же у вас остаются вопросы, касающиеся «Избранного» в Microsoft Edge — задавайте их в комментариях, постараюсь ответить.
«Расположение папки« Edge »в Windows 10
Очевидно, Microsoft отошла от папки Избранное , используемой в Internet Explorer, для которой был установлен % UserProfile% с Edge .
Я нашел некоторую информацию об этом в Интернете, то есть он должен быть расположен на — %localappdata%PackagesMicrosoft.MicrosoftEdge_8wekyb3d8bbweACMicrosoftEdgeUserDefaultFavorites .
По какой-то причине для меня мои не расположены. Я искал все (папки, реестр, онлайн через поисковые запросы, Reddit и т. Д., И я не нашел ничего, чтобы помочь мне.
Есть ли способ преодолеть эту проблему?
Internet Explorer
- Internet Explorer почти всегда использовал C:Users%Username%Favorites для сохранения избранных
- Эти избранные были сохранены как файлы
- Edge никогда не использовал это местоположение и не делится избранными с Internet Explorer вообще
Оригинальный край
- Ранняя версия Edge в оригинальной версии «RTM» для Windows 10 хранит избранное в качестве файлов, заложенных в 11 папок в глубину:
- Вы можете использовать Проводник файлов в этом месте для редактирования, добавления, удаления избранных, но потребовалось внесение изменений в реестр для внесения больших изменений в Edge
Текущий край
Текущая версия Edge (из ноябрьского обновления Windows 10) теперь использует базу данных по адресу:
C: Users % UserName% AppData Local Packages Microsoft.MicrosoftEdge_8wekyb3d8bbwe AC MicrosoftEdge User Default DataStore Data nouser1 120712-0049 DBStore spartan.edb
Вы больше не можете использовать File Explorer для управления избранными
Я только что стал фаворитом в Edge. Он хранился в:
Если вы сохраняете в панели избранного, они помещаются в папку «Ссылки»:
Вам нужно будет отображать скрытые папки, чтобы увидеть папку AppData , если вы планируете щелкнуть по папкам через проводник Windows.
- Нажмите «Просмотреть вкладку в проводнике Windows»
- Отметьте поле «Скрытые элементы»
У меня такая же проблема. Раньше это было в фаворитах Edge, перечисленных ранее, но теперь они исчезли. Мы сделали рытье и нашли их в:
Но они теперь .json файлов как текст и беспорядок.
Пользователь сказал, что нашел файлы значков для этого URL-адреса:
Затем я позвонил в службу технической поддержки Microsoft, но они тоже не смогли найти их! Мы создали новую учетную запись пользователя и поместили один URL в качестве фаворита и никогда не могли найти ее в любом месте, даже если она отображается в Edge в списке «Избранное». Так что даже технические парни не могут найти, куда они идут. Они работают над ним на более высоком уровне и должны перезвонить.
Вот несколько мест в Microsoft Answers, о которых говорится:
Добавление папок и файлов в Избранное в Windows
В этой статье будет рассказано о разных способах добавления папок, файлов и программ в список «Избранное» файлового менеджера операционной системы Windows — Проводник.
В операционной системе Windows, в Проводнике находится список «Избранное». В этот список операционной системой по умолчанию добавляются ссылки на определенные папки (например, «Рабочий стол»), а также на папки некоторых программ, после их установки (например, папки облачных файловых хранилищ Google Drive, OneDrive, Яндекс.Диск и других).
В список «Избранное» легко можно добавить другие новые папки, или удалить находящиеся там папки из списка «Избранное».
Если ссылки на папки легко добавляются в «Избранное», то добавить в этот список ссылки на программы и файлы просто так не получится. Решению этой проблемы будет посвящена данная статья.
Сначала рассмотрим добавление ссылок на папки в список «Избранное», а также их удаление из этого списка.
Удаление папки из Избранное
Для удаления папки из списка «Избранное» нужно просто подвести курсор мыши к нужной папки и нажать на правую кнопку мыши. В контекстном меню нужно выбрать пункт «Удалить» и после этого папка будет удалена из этого списка.
Добавление папки в Избранное
Для добавления новой папки в «Избранное» необходимо сначала открыть Проводник. Затем потребуется выбрать нужную папку и просто перетащить ее, удерживая при этом кнопку мыши, в окно Проводника в список «Избранное». При этом около перетаскиваемой папки будет видна надпись «Создать ссылку в Избранное».
Добавить папку можно и другим способом. Для этого нужно открыть Проводник, а затем в окне Проводника открыть папку, которую требуется добавить в список «Избранное». На этом изображении выбрана папка «CD-DVD».
Далее нужно щелкнуть правой кнопкой мыши по «Избранное», а потом в открывшемся контекстном меню выбрать пункт «Добавить текущее расположение в избранное».
После этого в «Избранное» появляется новая папка, на приведенном примере — папка «CD-DVD».
Восстановление удаленных папок в Избранное
После удаления расположенных по умолчанию ссылок на папки вы можете их восстановить. Для этого нужно щелкнуть правой кнопкой мыши по «Избранное», а затем в контекстном меню выбрать пункт «Восстановить избранные ссылки».
Удаленные ссылки на папки, которые были установлены по умолчанию в «Избранное», будут восстановлены. Это действие не затронет ранее добавленные папки в «Избранное», ссылки на эти папки останутся в списке «Избранное».
Добавление программ в Избранное
Описанными выше способами нельзя добавить в «Избранное» ярлыки программ. При попытке переместить ярлык программы в «Избранное», появляется запись «Не удалось поместить в “Избранное”».
Это препятствие можно обойти обходным путем, открыв для этого папку «Ссылки», в которой находится содержимое списка «Избранное».
Если у программы, которую необходимо будет добавить в «Избранное», нет ярлыка, то нужно создать ярлык для этой программы и отправить его на Рабочий стол.
Ярлык для программы создается таким способом — меню «Пуск» => «Все программы» => Выбираете программу и щелкаете по ней правой кнопкой мыши => в контекстном меню выбираете «Создать ярлык» => «Создать ярлык в данной папке нельзя. Поместить его на рабочий стол?» => «Да». Теперь ярлык выбранной программы помещен в папку Рабочий стол.
После того, как в Проводнике была открыта папка с ярлыком программы или ярлык выбранной программы находится на Рабочем столе, нужно открыть меню «Пуск» и в самом правом верхнем углу открыть свою персональную папку (название вашей папки пользователя). Содержимое списка «Избранное» находится в папке «Ссылки».
Далее нужно открыть папку «Ссылки». В папке «Ссылки» находятся ярлыки папок, которые добавлены в эту папку.
Откройте Проводник, а затем перетащите ярлык программы в папку «Ссылки» из папки, в которой находится ярлык выбранной программы. Если ярлык выбранной программы находится на Рабочем столе, то просто перетащите мышью этот ярлык в папку «Ссылки».
На изображении я перетащил ярлык программы Skype в папку «Ссылки», и сразу после этого ярлык «Skype» появился в списке «Избранное». В списке «Избранное» ярлыки программ отображаются без стрелки.
Добавление файлов в Избранное
Точно таким образом можно добавлять в список «Избранное» отдельные файлы. Сначала нужно выбрать файл, который будет помешен в список «Избранное».
Для примера я выбрал «документ Word» с именем «Вопросы». По выбранному файлу нужно будет нажать правой кнопкой мыши, а в контекстном меню выбрать пункт «Создать ярлык».
Перед перемещением ярлыка файла, с ярлыка файла можно убрать окончание — «Ярлык», чтобы имя ярлыка не отличалось от имени файла. Так просто внешне красивее будет выглядеть этот ярлык.
Для этого кликните правой кнопкой мыши по ярлыку, а в контекстном меню выберите пункт «Переименовать», а затем уберите лишние слова из названия ярлыка файла.
После этих действий требуется открыть папку «Ссылки, для этого необходимо пройти по такому пути — меню «Пуск» => «Открытие персональной папки» => «Ссылки».
Теперь перетащите ярлык файла из папки, в которой он сейчас находится, в открытую папку «Ссылки». Сразу после этого ярлык файла «Вопросы» появляется в списке «Избранное».
Для того, чтобы удалить добавленные программы и файлы из списка Избранное» нужно подвести курсор мыши к выбранному файлу и в контекстном меню выбрать пункт «Удалить».
Выводы статьи
При необходимости, пользователь может добавить файлы и папки в список «Избранное» Проводника Windows. Если программа или файл не нужны в избранном, их можно оттуда удалить.
Как добавить сайт в избранное Microsoft Edge
Рано или поздно вы станете замечать, что отдельные сайты или страницы нравятся вам больше остальных, а посещаете вы их намного чаще и с большим интересом. Чтобы упростить доступ к таким ресурсам в дальнейшем, добавьте их в список избранных мест браузера. Список избранного пополняется в Microsoft Edge следующим образом.
1. Щелкните на кнопке Добавить в избранное или список чтения (значок с изображением звездочки), расположенной в правом верхнем углу окна Microsoft Edge. Выберите в появившемся на экране раскрывающемся меню опцию Избранное или Список для чтения. Вам предоставляются два варианта сохранения адреса текущего ресурса в списке избранных страниц.
- Избранное. Щелчок на этой опции приводит к добавлению адреса текущей страницы в классический список избранного, существующий в любом браузере. Добавленные с ее помощью ссылки позволяют переходить к популярным веб-сайтам всего несколькими щелчками.
- Список для чтения. Выберите этот вариант, если открытая в окне браузера страница очень длинная и содержит огромное количество важной информации, требующей внимательного изучения в будущем. В отличие от предыдущего варианта, в списке для чтения сохраняется не ссылка на страницу, а ее локальная копия, с которой можно ознакомиться в дальнейшем, хотя вам и потребуется для этого подключение к Интернету.
2. Щелкните на кнопке Добавить. Независимо от выбранного варианта название текущего сайта или страницы отображается в поле Имя, расположенном ниже. (Вы всегда можете заменить текущее значение более подходящим названием.)
После щелчка на кнопке Добавить указанное название будет добавлено в список избранного или список для чтения. В последующих сеансах работы в Microsoft Edge для перехода к сайту, представленному в одном из этих списков, щелкните на значке Концентратор (расположен справа от строки адреса). В верхней части появившегося на экране раскрывающегося меню щелкните на значке Избранное (“звездочка”) или Список для чтения. В списке названий страниц выберите необходимое вам, щелкнув на нем левой кнопкой мыши.
Вы всегда можете удалить ненужные названия из списков избранного и чтения. Для этого щелкните в окне браузера на кнопке Концентратор. В появившемся на экране раскрывающемся меню выберите список, в котором находится элемент, требующий удаления. Щелкните правой кнопкой мыши на названии сайта (или страницы), требующем исключения из списка, и выберите в контекстном меню команду Удалить.
Download PC Repair Tool to quickly find & fix Windows errors automatically
We have seen how to import Favorites and Bookmarks into Edge from other browsers. In this post, we will see the location of the Favorites or Bookmarks folder in Microsoft Edge Chromium as well as Legacy, which will, in turn, help us manage the Favorites easily in Windows 11 or Windows 10.
In Edge Chromium, Edge Legacy and Internet Explorer saved web links are called “Favorites”. In Firefox or Chrome, they’re called “Bookmarks” – but basically, they mean the same thing.
To access Favorites or Bookmarks in Microsoft Edge Chromium browser, open File Explorer and navigate to the following path:
C:Users%username%AppDataLocalMicrosoftEdgeUser DataDefault
Here, you will find a file called “Bookmarks“.
That’s the one!
You can also type edge://favorites/ in Edge address bar and hit Enter to open the Favorites.
Here you can see the stored Favorites and Edit or Remove them.
The Edge Insider Builds have different locations for Favorites:
For Edge Insider Canary:
C:Users%username%AppDataLocalMicrosoftEdge SxSUser DataDefault
For Edge Insider Dev:
C:Users%username%AppDataLocalMicrosoftEdge DevUser DataDefault
For Edge Insider Beta:
C:Users%username%AppDataLocalMicrosoftEdge BetaUser DataDefault
Backup & Restore Edge Chromium favorites
This post shows how to backup and restore Profiles, Extensions, Settings, Favorites in Microsoft Edge.
Where are Favorites stored in Edge Legacy?
Open Windows File Explorer and navigate to the following path:
C:UsersusernameAppDataLocalPackagesMicrosoft.MicrosoftEdge_8wekyb3d8bbweACMicrosoftEdgeUserDefault
Better still, simply copy-paste the path in Explorer address field and hit Enter. The folder will open. Remember to replace username with your own.
UPDATE: Things keep changing in Windows 10! Now after the November Update, Edge Legacy does not use a folder structure to store Favorites. It now uses an Extensible Storage Engine Database.
Manage Bookmarks or Favorites in Edge Legacy
In the above folder, click on the Favorites folder to open it.
While you can always rename or remove Favorites via Edge UI settings, carrying out drag-and-drop operations, etc. here, will make managing favorites in Microsoft Edge much easier.
Backup & Restore Edge Legacy favorites
To backup, your favorites in the Edge browser, simply copy-paste this Favorites folder to a safe location. To restore favorites, copy-paste your Favorites folder back in this location.
Where is Download History stored in Edge Legacy?
The Download History folder in Edge browser is stored in the following location:
C:UsersusernameAppDataLocalPackagesMicrosoft.MicrosoftEdge_8wekyb3d8bbweACMicrosoftEdgeUserDefaultDownloadHistory
Remember to replace username with your own.
Incidentally, if you need to tweak Edge settings, you can do it as follows. You will find three dots, called Ellipses on the top right of Edge. You click on the Ellipses to open the More actions menu that contains options to tweak Microsoft Edge. You have to click on Settings to reach the main settings. Advanced options are also to be found in a separate menu when you click on the option saying Advanced Options. Using these, you can tweak Edge to suit your requirements.
ManageEdge lets you import, export, sort, move and rename Microsoft Edge browser favorites & bookmarks a breeze on your Windows 10 PC.
These posts are sure to interest you. Take a look at them!
- Microsoft Edge browser tips and tricks
- Windows 11 tips and tricks.
Anand Khanse is the Admin of TheWindowsClub.com, a 10-year Microsoft MVP (2006-16) & a Windows Insider MVP (2016-2022). Please read the entire post & the comments first, create a System Restore Point before making any changes to your system & be careful about any 3rd-party offers while installing freeware.
Download PC Repair Tool to quickly find & fix Windows errors automatically
We have seen how to import Favorites and Bookmarks into Edge from other browsers. In this post, we will see the location of the Favorites or Bookmarks folder in Microsoft Edge Chromium as well as Legacy, which will, in turn, help us manage the Favorites easily in Windows 11 or Windows 10.
In Edge Chromium, Edge Legacy and Internet Explorer saved web links are called “Favorites”. In Firefox or Chrome, they’re called “Bookmarks” – but basically, they mean the same thing.
To access Favorites or Bookmarks in Microsoft Edge Chromium browser, open File Explorer and navigate to the following path:
C:Users%username%AppDataLocalMicrosoftEdgeUser DataDefault
Here, you will find a file called “Bookmarks“.
That’s the one!
You can also type edge://favorites/ in Edge address bar and hit Enter to open the Favorites.
Here you can see the stored Favorites and Edit or Remove them.
The Edge Insider Builds have different locations for Favorites:
For Edge Insider Canary:
C:Users%username%AppDataLocalMicrosoftEdge SxSUser DataDefault
For Edge Insider Dev:
C:Users%username%AppDataLocalMicrosoftEdge DevUser DataDefault
For Edge Insider Beta:
C:Users%username%AppDataLocalMicrosoftEdge BetaUser DataDefault
Backup & Restore Edge Chromium favorites
This post shows how to backup and restore Profiles, Extensions, Settings, Favorites in Microsoft Edge.
Where are Favorites stored in Edge Legacy?
Open Windows File Explorer and navigate to the following path:
C:UsersusernameAppDataLocalPackagesMicrosoft.MicrosoftEdge_8wekyb3d8bbweACMicrosoftEdgeUserDefault
Better still, simply copy-paste the path in Explorer address field and hit Enter. The folder will open. Remember to replace username with your own.
UPDATE: Things keep changing in Windows 10! Now after the November Update, Edge Legacy does not use a folder structure to store Favorites. It now uses an Extensible Storage Engine Database.
Manage Bookmarks or Favorites in Edge Legacy
In the above folder, click on the Favorites folder to open it.
While you can always rename or remove Favorites via Edge UI settings, carrying out drag-and-drop operations, etc. here, will make managing favorites in Microsoft Edge much easier.
Backup & Restore Edge Legacy favorites
To backup, your favorites in the Edge browser, simply copy-paste this Favorites folder to a safe location. To restore favorites, copy-paste your Favorites folder back in this location.
Where is Download History stored in Edge Legacy?
The Download History folder in Edge browser is stored in the following location:
C:UsersusernameAppDataLocalPackagesMicrosoft.MicrosoftEdge_8wekyb3d8bbweACMicrosoftEdgeUserDefaultDownloadHistory
Remember to replace username with your own.
Incidentally, if you need to tweak Edge settings, you can do it as follows. You will find three dots, called Ellipses on the top right of Edge. You click on the Ellipses to open the More actions menu that contains options to tweak Microsoft Edge. You have to click on Settings to reach the main settings. Advanced options are also to be found in a separate menu when you click on the option saying Advanced Options. Using these, you can tweak Edge to suit your requirements.
ManageEdge lets you import, export, sort, move and rename Microsoft Edge browser favorites & bookmarks a breeze on your Windows 10 PC.
These posts are sure to interest you. Take a look at them!
- Microsoft Edge browser tips and tricks
- Windows 11 tips and tricks.
Anand Khanse is the Admin of TheWindowsClub.com, a 10-year Microsoft MVP (2006-16) & a Windows Insider MVP (2016-2022). Please read the entire post & the comments first, create a System Restore Point before making any changes to your system & be careful about any 3rd-party offers while installing freeware.
Закладки в Windows 10 Google Chrome
Опубликовано
В браузере Google Chrome панель закладок располагается под поисковой строкой. Если панель закладок не отображается то её можно запустить нажав одновременно на клавиатуре сразу три клавиши Ctrl+Chift+B.
Чтобы посмотреть все закладки Windows 10 Google Chrome можно открыть Диспетчер закладок, а для этого нужно одновременно нажать на клавиатуре сразу три клавиши Ctrl+Chift+O. На компьютере все закладки в Windows 10 браузера Google Chrome будут храниться в файле Bookmarks.bak. Чтобы найти где закладки в виндовс 10 хранятся нужно найти на компьютере файл Bookmarks.bak, а для этого нужно открыть проводник например открыв на рабочем столе Этот компьютер.
Затем переходите на вкладку Вид и там ставите галочку у пункта Скрытые элементы. После этого вы сможете видеть все скрытые папки и файлы. В левой части проводника открываете Локальный диск (C:) — Пользователи (User) — Имя вашего пользователя — AppData — Local — Google — Chrome — User Data — Default. Нажимаете на папку Default и в правой части ищите файл Bookmarks.bak.
Чтобы посмотреть закладки в виндовс 10 нужно файл Bookmarks.bak открыть блокнотом и вы увидите все ссылки и названия страниц.
Работа с избранным в Microsoft Edge
Содержание
- 1 Работа с избранным в Microsoft Edge
- 1.1 Работа с избранным в Microsoft Edge
- 1.1.1 Добавление избранного
- 1.1.2 Управление избранным в Edge
- 1.1.3 Показать панель избранного
- 1.2 Похожие главы из других книг:
- 1.2.1 Как добавить страницу в избранное
- 1.2.2 Закладки на сайты (Избранное)
- 1.2.3 Избранное (Windows 98 и выше)
- 1.2.4 Урок 7 Журнал, Избранное и кое-что еще
- 1.2.5 Избранное: ставим закладки
- 1.2.6 Избранное
- 1.2.7 Избранное
- 1.2.8 Избранное для избранных
- 1.2.9 Избранное
- 1.2.10 Закладки и папка Избранное
- 1.2.11 Упорядочить избранное
- 1.2.12 16.3.5. Избранное и журнал
- 1.2.13 2.4.4. Меню Избранное
- 1.2.14 6.3.4. Меню Избранное
- 1.2.15 Практическая работа 19. Поиск в Интернете. Работа с папками Избранное и Журнал
- 1.2.16 Сохранение ссылок в Избранное
- 1.3 Загрузка фотографий и предоставление общего доступа к ним
- 1.3.1 Делитесь фотографиями
- 1.3.2 Поиск фотографий на компьютере с Windows
- 1.4 Находим и сохраняем закладки Mozilla FireFox
- 1.5 Восстановление удаленных папок в Избранное
- 1.6 Когда нужна не «избранная папка», а проект
- 1.7 Какая информация хранится в моём профиле?
- 1.8 Работа с избранным в Microsoft Edge
- 1.8.1 Добавление избранного
- 1.8.2 Управление избранным в Edge
- 1.8.3 Показать панель избранного
- 1.1 Работа с избранным в Microsoft Edge
Работа с избранным в Microsoft Edge
Microsoft Edge поддерживает избранное — то, что все другие браузеры называют закладками — так же, как его предшественник Internet Explorer. Он имеет некоторые сходства с Internet Explorer, но обрабатывает некоторые вещи совершенно по-другому.
Следующее руководство поможет вам разобраться с реализацией избранного Microsoft Edge. В нем рассматриваются основы импорта, добавления и управления избранными, а также рассматриваются параметры и настройки, которые Microsoft Edge поставляет в конце.
Microsoft Edge использует минимальный подход к своему пользовательскому интерфейсу. Отличие от Internet Explorer заключается в том, что он отображает «Избранное», историю просмотров, настройки и загрузки на боковой панели вместо отдельных окон.
Вы отображаете боковую панель — Microsoft называет ее Hub — щелчком по значку Hub в интерфейсе Edge. Значок концентратора имеет три горизонтальные линии разной длины.
Примечание стороны : Microsoft хранит Edge Favorites в файле базы данных, расположенном по адресу «% LocalAppData% Packages Microsoft.MicrosoftEdge_8wekyb3d8bbwe AC MicrosoftEdge User Default DataStore Data nouser1 120712-0049 DBStore , и больше не в Папка «Избранное» в виде отдельных папок и ссылок.
Добавление избранного
Избранное может быть добавлено несколькими способами. Во-первых, вы можете импортировать закладки из других браузеров, но в настоящее время выбор ограничен Internet Explorer и Mozilla Firefox.
Выполните следующие действия, чтобы импортировать закладки из одного или обоих поддерживаемых браузеров:
- Откройте Microsoft Edge.
- Нажмите на значок Hub, расположенный рядом с правым концом главной панели инструментов. Наведите курсор мыши на значки, чтобы получить всплывающие подсказки, если у вас возникли трудности с определением правильного значка.
- Переключитесь на значок звезды, когда откроется боковая панель Hub. Обратите внимание, что он снова будет скрываться при нажатии за пределами. Чтобы избежать этого, нажмите на значок булавки, чтобы закрепить его на месте.
- Выберите Настройки.
- Проверьте Internet Explorer и / или Firefox в разделе «Избранное», а затем нажмите кнопку «Импорт».
- Закладки импортируются в папки, которые Edge помещает в корневую папку избранного.
Один из самых простых вариантов импорта закладок из других браузеров — сначала импортировать их в Firefox или Internet Explorer, а затем в Microsoft Edge.
Вы можете добавить отдельные избранное, нажав на значок звездочки в правой части адресной строки. Убедитесь, что там есть Избранное и Сохранить в избранном.
Управление избранным в Edge
Microsoft Edge поставляется с опциями управления для своих избранных, но эти опции скрыты в интерфейсе. Чтобы начать, откройте боковую панель «Избранное» в браузере Microsoft Edge.
Хотя вы можете просматривать и открывать избранное там и даже использовать перетаскивание для перемещения, нет видимой опции для удаления или переименования избранного или создания новых папок.
Все эти операции выполняются через контекстное меню, вызываемое правой кнопкой мыши. Щелкните правой кнопкой мыши по избранному, и вы получите возможность удалить его из Microsoft Edge, переименовать его и создать новую папку.
Вы можете использовать его для сортировки избранного по имени.
Показать панель избранного
Вы можете отобразить панель избранного в качестве дополнительной панели инструментов в Microsoft Edge так же, как в Internet Explorer. Чтобы включить панель избранного, чтобы она постоянно отображалась в веб-браузере, выполните следующие действия:
- Нажмите на значок Hub, чтобы открыть боковую панель в Edge.
- Выберите Избранное, а затем Настройки.
- На открывшейся странице настроек установите переключатель «Показать панель избранного».
- Совет : Вы можете также включить режим только значков, чтобы сэкономить место и отображать только значки закладок, а не заголовки.
Теперь Вы: Вы регулярно используете закладки / избранное?
Похожие главы из других книг:
Как добавить страницу в избранное
Как добавить страницу в избранное Добавляет вашу страницу в «Избранное».Эта возможность позволяет посетителю вашей страницы сделать закладку, если он не успевает просмотреть или просто запомнить адрес вашего ресурса.
Закладки на сайты (Избранное)
Закладки на сайты (Избранное) Во время ваших странствий по Интернету вы то и дело будете натыкаться на Очень Интересные странички. Какие именно? Затрудняюсь сказать. Для кого-то это будут электронные варианты газет и журналов, кто-то не будет вылезать из всевозможных
Избранное (Windows 98 и выше)
Избранное (Windows 98 и выше) Удаление пункта ИзбранноеЕсли вы хотите удалить пункт Избранное из меню кнопки Пуск, то откройте разделHKEY_CURRENT_USERSoftwareMicrosoftWindowsCurrentVersionPoliciesExplоrer и создайте параметр NoFavoritesMenu типа DWORD со значением, равным 1.После перезагрузки пункт Избранное исчезнет
Урок 7 Журнал, Избранное и кое-что еще
Урок 7 Журнал, Избранное и кое-что еще Быстренько повторяем, что нужно сделать, чтобы попасть в Интернет.1. Включить компьютер.2. Установить соединение.3. Запустить программу-браузер (в этой книге мы рассматриваем Internet Explorer).4. Набрать в адресной строке адрес сайта, на
Избранное: ставим закладки
Избранное: ставим закладки Бродя по многочисленным сайтам в Интернете, наверняка вы попадали на такие, куда вам хотелось бы вернуться еще и еще. Хорошо, если таких мест одно-два, их нетрудно и запомнить. Но когда сайтов становится много, то запомнить все их адреса просто
Избранное
Избранное Удаление пункта ИзбранноеЕсли вы хотите удалить пункт Избранное из меню кнопки Пуск, то откройте раздел HKCUSoftwareMicrosoftWindowsCurrentVersionPoliciesExplоrerи создайте параметр типа DWORD °NoFavoritesMenu° со значением 1.
Избранное
Избранное Удаление пункта меню в IEЧтобы удалить пункт меню Избранное в Internet Explorer, создайте параметр типа DWORD ·NoFavorites· со значением 1 в разделе HKCUSoftwarePoliciesMicrosoftInternet ExplorerRestrictionsКнопка Избранное также будет недоступна на панели инструментов Открывать в новом окнеВы можете
Избранное для избранных
Избранное для избранных Все любимые страницы в Сети делать домашними нежелательно. Во-первых, их может оказаться слишком много. Во-вторых, не каждую страницу нужно посещать ежедневно. Кроме того, некоторые веб-ресурсы вы можете посещать очень редко, но адрес запомнить
Избранное
Избранное Можно включить в состав меню Пуск команду Избранное, которую удобно использовать, если вы работаете с браузером Internet Explorer (при работе с другими браузерами использование данной функции нецелесообразно). Для этого необходимо в разделе
Закладки и папка Избранное
Закладки и папка Избранное Можно сохранить в своем компьютере адрес заинтересовавшей вас страницы в виде особой ссылки, называемой закладкой. Для этого служит папка Избранное. В этой папке можно создавать другие, вложенные, папки. Создав, например, в папке Избранное
Упорядочить избранное
Упорядочить избранное По мере работы вы будете добавлять в свое избранное все новые и новые закладки, и со временем список разрастется настолько, что найти в нем нужную закладку станет все труднее и труднее. Поэтому периодически необходимо наводить порядок в своем
16.3.5. Избранное и журнал
16.3.5. Избранное и журнал Если вы планируете периодически посещать ту или иную страницу, вам совсем не обязательно запоминать ее точный адрес. Достаточно нажать Ctrl+D, когда вы находитесь на интересующей вас странице. После этого страница будет добавлена в Избранное
2.4.4. Меню Избранное
2.4.4. Меню Избранное Меню Избранное в Проводнике есть только в Windows XP, в Проводнике Windows Vista и Windows 7 этого меню нет. Здесь можно сохранять ссылки на нужные папки, хотя лично я эту возможность не использую. Чтобы добавить папку в избранное, выберите раздел Избранное и опцию
6.3.4. Меню Избранное
6.3.4. Меню Избранное В меню Избранное можно хранить ссылки на избранные сайты. В повседневной работе возможность создания списка избранных Web-сайтов очень полезна: вам не нужно запоминать кучу адресов, а достаточно лишь выбрать нужный в списке. Избранное можно
Практическая работа 19. Поиск в Интернете. Работа с папками Избранное и Журнал
Практическая работа 19. Поиск в Интернете. Работа с папками Избранное и Журнал Задание 1. Научиться выполнять поиск в Интернете, настраивать параметры поиска, работать с папками Избранное и Журнал.Последовательность выполнения1. Запустите Internet Explorer.2. Щелкните кнопкой мыши
Сохранение ссылок в Избранное
Сохранение ссылок в Избранное Наконец, рассмотрим, как быстро сохранить ссылку на понравившуюся страницу в Избранное, чтобы в будущем не тратить время на припоминание адреса и вписывание ссылки в адресную строку. Это можно сделать опять же с помощью контекстного меню.
Загрузка фотографий и предоставление общего доступа к ним
При включении приложения «Фото» приложение «iCloud для Windows» создает в проводнике папку с именем «Фото iCloud». Приложение «Фото iCloud» отправляет новые фотографии и видео, добавляемые в папку «Фото iCloud» на компьютере с Windows, чтобы их можно было просматривать в приложении «Фото» на устройствах iPhone, iPad, iPod touch и компьютере Mac, а также на сайте iCloud.com. Новые снятые вами фотографии и видео автоматически загружаются из папки «Фото iCloud».
Делитесь фотографиями
Вы можете предоставлять общий доступ к своим фотографиям. В разделе «Общие альбомы» можно просматривать, отправлять и комментировать фотографии и видео, доступ к которым вы предоставляете другим пользователям. В последней версии «iCloud для Windows» можно закреплять фотографии, сохраняя их непосредственно на своем устройстве. При откреплении фотографии отправляются в iCloud.
Поиск фотографий на компьютере с Windows
- Откройте проводник.
- Щелкните «Фото iCloud» на панели навигации.
- Перейдите на начальный экран.
- Щелкните значок со стрелкой вниз в левом нижнем углу.
- Щелкните значок приложения «Фото iCloud».
- Перейдите на начальный экран.
- Выберите «Фото iCloud».
- Нажмите кнопку «Пуск» в Windows и выберите «Изображения».
- Щелкните «Фото iCloud» или «Фотопоток» в меню «Избранное» на панели слева.
- Чтобы просмотреть фотографии, дважды щелкните альбом «Мой фотопоток». В появившемся окне он также будет отображен в виде папки.
Функция «Мой фотопоток» недоступна в iCloud для Windows 10 или более поздних версий.
Находим и сохраняем закладки Mozilla FireFox
Закладки мозилки хранятся по следующим путям. Для каждого типа OS он немного отличается. Внимание, в некоторых версиях Firefox может быть сложно найти файл и тогда воспользуйтесь способом в конце статьи.
В случае Windows XP:
C: Documents and Settings имя пользователя Application DataMozillaFirefoxProfiles название профиля bookmarks.html
В случае Windows Vista/7/8/10:
C:Usersимя пользователяLocalMozillaFirefoxProfilesназвание профиля
- С: — путь куда установлена Windows;
- Имя пользователя — Ваше имя в системе;
- Название профиля — это обычно какая-нибудь билиберда типа i5m3r1ev.default;
- bookmarks.html — это и есть файлик с содержимым избранного, т.е. с вожделенными закладками.
Здесь нам нужны все файлы из папки, а не файл bookmarks.html . Таким образом мы полностью восстановим профиль, а не только файл с закладками. Визуально папка с закладками выглядит так:
Соответственно, чтобы получить старые закладки в новой системе, надо заменить один файлик другим в той же папке и получится спасение вожделенных закладок.
Чтобы удалить быстрый доступ из навигации необходимо, следовать инструкции.
1. Сначала вам необходимо запустить реестр, введя в поле «Выполнить» (вызывается сочетанием клавиш Win+R) команду regedit .
2. Перед вами откроется редактор реестра, в адресной строке которого необходимо ввести:
3. Вы попадете в раздел, ответственный за работоспособность проводника и основных системных процессов, позволяющих отображать меню «Пуск» и другие навигационные панели.
4. Вам необходимо сделать новый ключ в этой папке. Для этого на свободном месте щелкните правой кнопкой мыши и выберите вариант: «Создать» → «Параметр DWORD (32 бита)».
5. В качестве его имени введите HubMode. Щелкните по созданному ключу правой кнопкой мыши и выберите «Изменить». В строке значение установите «1», чтобы параметр заработал.
После того как вы сделали новый ключ, необходимо отключить поиск папок. Для этого перейдите в проводник и во вкладке «Вид» откройте настройки параметров папок. В разделе «Открыть проводник для» установите «Этот компьютер», далее перейдите в конфиденциальность и уберите маркеры с пунктов, касающихся участия папок в поиске. После этого система прекратит пытаться найти панель.
Теперь вам останется только перезагрузить компьютер, чтобы внесенные изменения вступили в силу.
Восстановление удаленных папок в Избранное
После удаления расположенных по умолчанию ссылок на папки вы можете их восстановить. Для этого нужно щелкнуть правой кнопкой мыши по «Избранное», а затем в контекстном меню выбрать пункт «Восстановить избранные ссылки».
Удаленные ссылки на папки, которые были установлены по умолчанию в «Избранное», будут восстановлены. Это действие не затронет ранее добавленные папки в «Избранное», ссылки на эти папки останутся в списке «Избранное».
Когда нужна не «избранная папка», а проект
Все перечисленные выше способы хороши, но имеют общие недостатки:
- Во-первых, если «Избранных» папок больше 5, удобство использования списка быстрого доступа постепенно улетучивается. Согласитесь — если для «быстрого» открытия папки вам сперва нужно пролистать список других «быстрых» папок, то получается как-то… не быстро.
- Во-вторых, «избранной» может стать только папка, а иногда хотелось бы обеспечить быстрый доступ к целому… проекту. Например, если мы создаем проект «разработка фирменного сайта», то внутри него могут оказаться и папки с графикой и текстовые документы и ещё бог знает что. При этом все эти файлы реально могут хранится не в одной, а сразу в нескольких папках и записать их все в единое «избранное» конечно не получится, особенно учитывая тот факт, что в «избранное» нельзя положить например, отдельные документы — только папки.
Можно, конечно, просто скопировать весь материал относящийся к проекту в одну общую «избранную» папку и избавившись от проблемы хранения разрозненного материала, получить лишь проблему дублирования файлов…. А можно просто воспользоваться встроенным инструментом Windows под названием Библиотеки файлов и разом избавится от всех проблем.
Ярлык на папку из меню Пуск операционной системы. Теперь она точно никуда не потеряется
Какая информация хранится в моём профиле?
Закладки, загрузки и история просмотров:
- places.sqlite
Этот файл содержит все ваши закладки Firefox, списки всех загруженных вами файлов и всех посещённых вами веб-сайтов. - bookmarkbackups
Эта папка хранит резервные файлы закладок, которые могут быть использованы для восстановления закладок. - favicons.sqlite
Этот файл содержит значки всех сайтов (favicons) для ваших закладок в Firefox.
Пароли:
- key4.db
- logins.json
Ваши пароли хранятся в этих двух файлах. Для получения дополнительной информации прочитайте статью Сохранённые пароли — Запоминайте, удаляйте, редактируйте пароли в Firefox.
- Специфичные для сайтов настройки:
- permissions.sqlite
- content-prefs.sqlite
В этих двух файлах хранится множество разрешений Firefox (например, каким сайтам разрешено открывать всплывающие окна) или уровни масштаба, устанавливаемые отдельно для каждого сайта (прочитайте статью Размер шрифта и масштаб страниц — увеличьте размер веб-страниц).
Поисковые системы:
- search.json.mozlz4
Этот файл содержит поисковые системы, установленные пользователем. Для получения дополнительной информации прочитайте статью Добавление или удаление поисковых систем в Firefox.
Личный словарь:
- persdict.dat
Этот файл содержит все дополнительные слова, которые вы добавляли в словарь Firefox. Для получения большей информации прочтите статью Как проверять орфографию в Firefox?.
Автозаполнение истории:
- formhistory.sqlite
В этом файле запоминается, что вы искали в панели поиска Firefox и какую информацию вы вводили в поля на сайтах. Для получения большей информации прочтите статью Управление автоматическим заполнением форм вашей информацией в Firefox.
Куки:
- cookies.sqlite
Куки — это небольшие фрагменты данных, сохранённые на вашем компьютере посещёнными сайтами. Обычно это что-нибудь вроде настроек сайта или статуса логина. Все куки хранятся в этом файле.
Хранилище DOM:
Хранилище DOM призвано предоставить более вместительную, безопасную и легкую в использовании альтернативу хранению информации в куках.
- webappsstore.sqlite
Информация для веб-сайтов хранится в этом файле. - chromeappsstore.sqlite
В этом файле хранится информация для для страниц about:*.
Расширения:
- extensions В этой папке, если она существует, хранятся файлы для всех расширений, которые вы установили. Чтобы узнать больше о расширениях Firefox и других дополнениях, посмотрите статью Найдите и установите дополнения, чтобы добавить функции в Firefox.
Настройки сертификатов безопасности:
- cert9.db
В этом файле содержатся все настройки ваших сертификатов безопасности и все SSL‐сертификаты, которые вы импортировали в Firefox.
Настройки устройств защиты:
- pkcs11.txt
В этом файле хранится конфигурация модулей защиты.
Действия при загрузке файлов:
- handlers.json
Этот файл содержит ваши настройки, которые сообщают Firefox что делать, когда он видит файлы определённых типов. Например эти настройки сообщают Firefox, что PDF-файлы надо открывать с помощью Acrobat Reader, когда вы на них нажимаете. Для получения большей информации прочтите статью Изменение действия производимого Firefox при щелчке по файлу или его загрузке.
Сохранённая сессия:
- sessionstore.jsonlz4
В этом файле хранятся открытые в данный момент вкладки и окна. Для получения большей информации прочитайет статью Восстановление предыдущей сессии — Настройка когда Firefox отображает Ваши самые последние вкладки и окна.
Настройки панелей инструментов:
- xulstore.json
В этом файле хранятся настройки панелей инструментов и позиции/размер окон. Для получения большей информации прочтите статью Как настроить панели инструментов, элементы управления и кнопки Firefox.
Пользовательские настройки:
- prefs.js
В этом файле хранятся настройки, изменённые пользователем, такие как изменения, внесенные вами в диалоговом окне Настройки Firefox. Необязательный файл user.js , если он имеется, перекрывает действие любых изменённых настроек.
Контейнеры:
- containers.json
В этом файле хранится подробная информация о контейнерах, используемых функцией Вкладки контейнеров, включая созданные такими расширениями, как Facebook Container.
Работа с избранным в Microsoft Edge
Microsoft Edge поддерживает избранное — то, что все другие браузеры называют закладками — так же, как его предшественник Internet Explorer. Он имеет некоторые сходства с Internet Explorer, но обрабатывает некоторые вещи совершенно по-другому.
Следующее руководство поможет вам разобраться с реализацией избранного Microsoft Edge. В нем рассматриваются основы импорта, добавления и управления избранными, а также рассматриваются параметры и настройки, которые Microsoft Edge поставляет в конце.
Microsoft Edge использует минимальный подход к своему пользовательскому интерфейсу. Отличие от Internet Explorer заключается в том, что он отображает «Избранное», историю просмотров, настройки и загрузки на боковой панели вместо отдельных окон.
Вы отображаете боковую панель — Microsoft называет ее Hub — щелчком по значку Hub в интерфейсе Edge. Значок концентратора имеет три горизонтальные линии разной длины.
Примечание стороны : Microsoft хранит Edge Favorites в файле базы данных, расположенном по адресу «% LocalAppData% Packages Microsoft.MicrosoftEdge_8wekyb3d8bbwe AC MicrosoftEdge User Default DataStore Data nouser1 120712-0049 DBStore , и больше не в Папка «Избранное» в виде отдельных папок и ссылок.
Добавление избранного
Избранное может быть добавлено несколькими способами. Во-первых, вы можете импортировать закладки из других браузеров, но в настоящее время выбор ограничен Internet Explorer и Mozilla Firefox.
Выполните следующие действия, чтобы импортировать закладки из одного или обоих поддерживаемых браузеров:
- Откройте Microsoft Edge.
- Нажмите на значок Hub, расположенный рядом с правым концом главной панели инструментов. Наведите курсор мыши на значки, чтобы получить всплывающие подсказки, если у вас возникли трудности с определением правильного значка.
- Переключитесь на значок звезды, когда откроется боковая панель Hub. Обратите внимание, что он снова будет скрываться при нажатии за пределами. Чтобы избежать этого, нажмите на значок булавки, чтобы закрепить его на месте.
- Выберите Настройки.
- Проверьте Internet Explorer и / или Firefox в разделе «Избранное», а затем нажмите кнопку «Импорт».
- Закладки импортируются в папки, которые Edge помещает в корневую папку избранного.
Один из самых простых вариантов импорта закладок из других браузеров — сначала импортировать их в Firefox или Internet Explorer, а затем в Microsoft Edge.
Вы можете добавить отдельные избранное, нажав на значок звездочки в правой части адресной строки. Убедитесь, что там есть Избранное и Сохранить в избранном.
Управление избранным в Edge
Microsoft Edge поставляется с опциями управления для своих избранных, но эти опции скрыты в интерфейсе. Чтобы начать, откройте боковую панель «Избранное» в браузере Microsoft Edge.
Хотя вы можете просматривать и открывать избранное там и даже использовать перетаскивание для перемещения, нет видимой опции для удаления или переименования избранного или создания новых папок.
Все эти операции выполняются через контекстное меню, вызываемое правой кнопкой мыши. Щелкните правой кнопкой мыши по избранному, и вы получите возможность удалить его из Microsoft Edge, переименовать его и создать новую папку.
Вы можете использовать его для сортировки избранного по имени.
Показать панель избранного
Вы можете отобразить панель избранного в качестве дополнительной панели инструментов в Microsoft Edge так же, как в Internet Explorer. Чтобы включить панель избранного, чтобы она постоянно отображалась в веб-браузере, выполните следующие действия:
- Нажмите на значок Hub, чтобы открыть боковую панель в Edge.
- Выберите Избранное, а затем Настройки.
- На открывшейся странице настроек установите переключатель «Показать панель избранного».
- Совет : Вы можете также включить режим только значков, чтобы сэкономить место и отображать только значки закладок, а не заголовки.
Теперь Вы: Вы регулярно используете закладки / избранное?
Для браузера Microsoft Edge доступно множество интересных советов и приемов. Одним из них является активация или отображение панели избранного. Некоторым пользователям нравится скрывать это; другие хотят показать панель избранного. Если вы также хотите показать это, этот пост может помочь вам в этом, используя различные варианты.
Когда панель избранного видна, вы сможете быстро получать доступ и открывать закладки, сохраненные в этой папке закладок. Кроме того, у вас будет выбор, хотите ли вы отображать панель избранного на всех вкладках (Всегда) или только на новых вкладках.
Мы рассмотрели четыре различных способа отображения панели избранного в браузере Edge:
- Использование горячей клавиши
- Использование кнопки «Избранное»
- Использование настроек Microsoft Edge
- Использование контекстного меню панели избранного.
Давайте проверим все эти варианты.
1]Использование горячей клавиши
Это самый быстрый и простой вариант отображения панели избранного на всех вкладках браузера Edge. Просто нажмите горячую клавишу Ctrl + Shift + B, и панель избранного сразу активируется.
2]Использование кнопки «Избранное»
Вот шаги:
- Нажмите кнопку «Избранное» рядом с адресной строкой браузера Edge.
- Щелкните значок Дополнительные параметры (три горизонтальные точки), доступный в меню «Избранное».
- Выберите параметр Показать панель избранного.
- Выберите параметр «Всегда», если хотите, чтобы панель избранного отображалась на всех вкладках.
- Или, иначе, выберите вариант Только на новых вкладках
- Нажмите кнопку Готово.
3]Использование настроек Microsoft Edge
- Введите edge: // settings в адресной строке и нажмите Войти ключ
- Нажмите на категорию внешнего вида, доступную на левой боковой панели.
- Прокрутите страницу вниз
- Щелкните раскрывающееся меню, доступное для Показать панель избранного вариант
- Выберите вариант Всегда / Только на новых вкладках.
Вы также можете включить Показать кнопку избранного на этой странице, чтобы кнопка всегда была видна в верхней правой части браузера Edge.
4]Использование контекстного меню панели избранного.
Эта опция полезна, когда панель избранного уже видна, но только для новых вкладок. Следуй этим шагам:
- Открыть новую вкладку
- Щелкните правой кнопкой мыши на панели избранного.
- Выберите Показать меню панели избранного.
- Выберите вариант Всегда.
Теперь панель избранного будет отображаться на новых вкладках, а также на других веб-страницах.
Читайте дальше: Как управлять избранным в браузере Microsoft Edge.
.