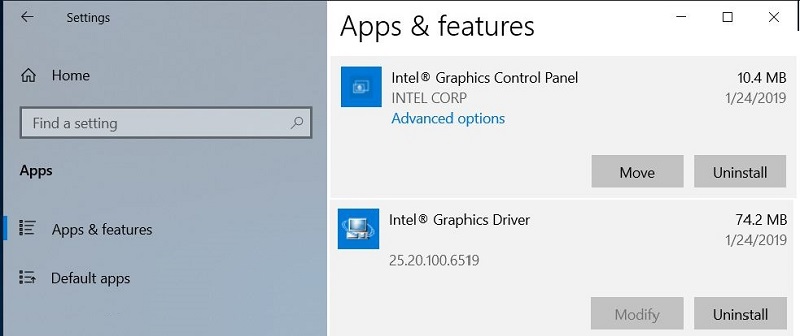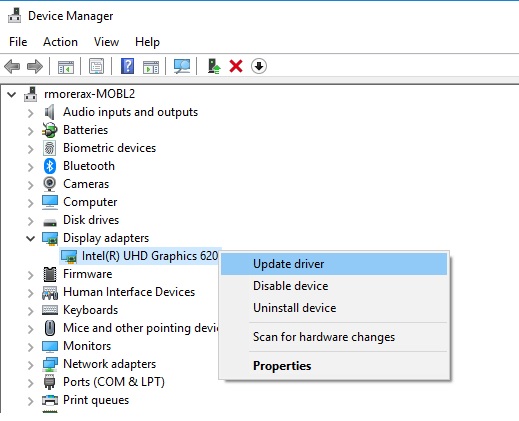Панель управления графикой Intel® можно открыть из меню «Пуск» Windows или с помощью сочетания клавиш CTRL + ALT + F12.
На клавиатуре одновременно нажмите CTRL + ALT + F12. Производители оригинального оборудования (OEM) могут отключать определенные функции горячих клавиш. В режиме рабочего стола щелкните рабочий стол правой кнопкой мыши. Затем выберите Настройки графики Intel®.
Почему я не могу открыть панель управления графикой Intel HD?
Найдите и удалите панель управления графикой Intel® и драйвер графики Intel®. Перезагрузите компьютер. … Центр обновления Windows автоматически найдет, загрузит и установит последнюю версию графического драйвера, утвержденную для вашего компьютера. Если проблема не исчезнет, обратитесь в службу поддержки Intel.
Как открыть встроенную графику в Windows 10?
Чтобы проверить видеокарту в Windows 10 с помощью системной информации, выполните следующие действия:
- Откройте «Старт».
- Найдите информацию о системе и щелкните верхний результат, чтобы открыть инструмент.
- Разверните ветку «Компоненты».
- Нажмите на дисплей.
- В поле «Описание адаптера» определите видеокарту, установленную на вашем устройстве.
Как открыть панель управления графикой Intel HD?
Панель управления графикой Intel® можно открыть из меню «Пуск» Windows или с помощью ярлыка CTRL + ALT + F12.
Как установить панель управления графикой Intel HD?
Чтобы вручную загрузить Intel ® Панель управления графикой, выполните следующие действия: Щелкните значок Microsoft Store на панели задач и найдите Intel. Выберите Intel ® Графика Панель управления. Скачайте и установите Intel ® Панель управления графикой.
Почему я не могу установить графический драйвер Intel HD?
При установке графического драйвера Intel он может не установиться. Наиболее частая причина в том, что оборудование не поддерживается. … Загрузите соответствующие драйверы с Dell.com/Support/Drivers и извлеките файл (рис. 1). Вместо установки драйвера в новую папку.
Как заставить мой компьютер использовать встроенную графику?
В Award BIOS вы должны перейти к: Advanced BIOS Features. Начать, выберите опцию «Встроенный VGA». Затем выберите значение «Всегда включать». Таким образом, внутренняя видеокарта всегда будет включена, даже если к материнской плате подключена видеокарта PCI или PCI-E.
Как переключиться с графики Intel на AMD в Windows 10 2020?
Доступ к меню переключаемой графики
Чтобы настроить параметры переключаемой графики, щелкните рабочий стол правой кнопкой мыши и выберите в меню «Параметры AMD Radeon». Выберите Система. Выберите переключаемую графику.
Как включить встроенную видеокарту?
Шаг 1: Удерживайте или нажмите кнопку «Удалить» сразу после включения системы, чтобы войти в BIOS. Шаг 2. С помощью клавиш со стрелками выберите меню «Дополнительно»> Конфигурация системного агента (SA) Конфигурация графики > Настройка нескольких мониторов iGPU> Включить, как показано ниже. Нажмите клавишу «F10» для сохранения и выхода.
Содержание
- Способ 1: Системный трей
- Способ 2: Сочетание клавиш (ноутбук)
- Способ 3: «Поиск»
- Что делать, если не получается открыть настройки Intel
- Вопросы и ответы
Способ 1: Системный трей
В гибридных системах на ноутбуках или в настольных ПК без дискретной графики средство управления Интел быстрее всего открыть с помощью системного трея: специальной области на панели задач, которая находится в нижнем правом углу экрана.
Кликните левой кнопкой мыши по стрелке для показа скрытых элементов, затем наведите курсор на ярлык требуемой программы (современные версии выглядят как синий квадрат), снова щёлкните мышкой (кнопка не важна) и выберите «Открыть приложение» («Open App»).
Теперь переходите в нужные вам разделы и настраивайте производительность чипа по своему усмотрению.
Способ 2: Сочетание клавиш (ноутбук)
Владельцы лэптопов для быстрого доступа к панели управления драйвером графики Intel могут задействовать комбинацию Ctrl+Shift+F12 – большинство производителей, использующих продукты «синих», привязывают её именно для этой функции.
Впрочем, стоит иметь в виду, что иногда данное сочетание может не работать, особенно если речь идёт об игровых сериях.
Способ 3: «Поиск»
Также можно задействовать встроенные в Виндовс средства поиска – в некоторых случаях это может быть единственным доступным вариантом. Использование этого метода покажем на примере актуальной «десятки».
Нажмите на иконку средства или текстовую строку на панели задач. Введите запрос intel graphics – должен появиться соответствующий результат, по которому нужно кликнуть для открытия.
Если по указанному в предыдущем шаге запросу ничего нет, попробуйте написать просто intel и затем уже выбрать подходящее приложение.
Данный метод универсален и должен работать на всех без исключения системах, в которых установлен драйвер для соответствующего устройства.
Иногда происходит так, что ни один из представленных выше вариантов не помогает. Далее мы рассмотрим шаги с возможными решениями этой проблемы.
- Первым делом нужно удостовериться, что необходимое ПО вообще установлено. Проверить это можно через «Диспетчер устройств», поскольку при отсутствии драйвера в нём это будет отображено. Самый быстрый способ вызова нужной оснастки – окно «Выполнить»: нажмите комбинацию Win+R, введите запрос
devmgmt.mscи щёлкните «ОК».
Далее раскройте категорию «Видеоадаптеры» и проверьте, нет ли там позиций с ошибками или записи «Базовый драйвер Microsoft». Если есть, скорее всего, это значит, что необходимое для работы программное обеспечение отсутствует. Чтобы решить проблему, инсталлируйте подходящий комплект софта.
Подробнее: Пример установки драйверов для графики Intel
- Если на предыдущем шаге у вас не возникло никаких проблем и по логике вещей панель настроек должна открываться, стоит обратить внимание на саму версию ПО – возможно, она устарела и больше не совместима с инсталлированной операционной системой. Разумным выходом из такой ситуации будет обновление софта – принцип тот же, что и в обычной установке с нуля.
- Нередко возможны случаи, когда уже имеющаяся версия драйверов оказалась повреждена, причём до такой степени, что даже установить новую поверх не получается. Выход из подобной ситуации есть – полное удаление с зачисткой всех следов в системе и инсталляция последнего актуального пакета.
Подробнее: Как переустановить драйвер видеокарты
Повреждение драйверов возможно также вследствие активности вирусов, поэтому перед переустановкой нелишним будет провести проверку системы и избавиться от угроз, если таковые обнаружатся.
Подробнее: Борьба с компьютерными вирусами
Еще статьи по данной теме:
Помогла ли Вам статья?
На чтение 2 мин Опубликовано 04.12.2016
Привет! Мы продолжаем разбирать операционную систему Windows 10! Сегодня мы разберём панель управления HD графикой Intel на компьютере Windows 10. В данной панели можно настроить дисплей, видео, графику, электропитание, профили и дополнительные параметры. Вы сможете настроить параметры графики для улучшения изображения.
Чтобы открыть панель управления HD графикой, перейдите на рабочий стол своего компьютера. Нажмите правой кнопкой мыши по рабочему столу. В открывшемся окне нажмите на вкладку — Графические характеристики.
Далее, у вас откроется окно — Панель управления HD графикой Intel. Здесь у вас будет на выбор шесть параметров, которые вы сможете настроить:
- Дисплей.
- Трёхмерная графика.
- Параметры и поддержка.
- Видео.
- Электропитание.
- Профили.
Дисплей. Здесь вы сможете настроить:
— Разрешение дисплея.
— Частоту обновления Гц.
— Поворот в градусах.
— Масштабирование.
— Глубина цветности.
— Повышение качества цветности.
Трёхмерная графика. Здесь вы сможете:
— Включить или выключить оптимальный режим работы приложений.
— Выбор режима для графики.
Параметры и поддержка. Здесь вы сможете:
— Вы сможете настроить комбинацию клавиш для управления параметрами графики.
— С помощью клавиш вы сможете:
- Открыть панель клавишей быстрого вызова.
- Открыть панель дисплеев.
- Открыть панель масштабирования.
- Открыть панель управления HD графикой Intel.
- Восстановить настройки графики по умолчанию.
- Поворот на 0 градусов.
- Поворот на 90 градусов.
- Поворот на 180 градусов.
- Поворот на 270 градусов.
Видео. Здесь вы сможете:
— Настроить стандартную коррекцию цвета.
— Настроить входной диапазон.
Электропитание. Здесь вы сможете:
— Выбрать режим работы графики при работе компьютера от сети.
— Выбрать режим работы графики при работе компьютера от батареи.
Профили. Здесь вы сможете:
— Здесь можно выбрать настройки для отображения в профиле.
Остались вопросы? Напиши комментарий! Удачи!
Содержание
- Как открыть настройки видеокарты: AMD, nVidia, Intel (не могу найти панель управления графикой)
- Не могу найти панель управления графикой: что делать
- 👉 ШАГ 1: проверить наличие видеодрайвера
- 👉 ШАГ 2: как открыть настройки видеокарты
- Способ 1
- Способ 2
- Способ 3
- Способ 4
- Способ 5
- Как посмотреть параметры видеокарты в Windows 10
- Смотрим параметры видеокарты в «Диспетчере задач»
- Смотрим параметры видеокарты в «Панели управления видеокартой»
- Находим параметры видеокарты в «Средствах диагностики DirectX»
- Параметры видеокарты в меню «Свойства видеоадаптера»
- Видео «Как посмотреть параметры видеокарты в Windows 10»
- Ищем информацию о видеокарте в интернете
- Просмотр параметров видеокарты в Windows 10
- Способ 1: Встроенная функциональность ОС
- Вариант 1: «Диспетчер задач»
- Вариант 2: Панель управления видеокартой
- Вариант 3: «Средство диагностики DirectX»
- Вариант 4: Меню «Свойства видеоадаптера»
- Способ 2: Программы от сторонних разработчиков
- Вариант 1: GPU-Z
- Вариант 2: Speccy
- Способ 3: Поиск информации на официальном сайте
Как открыть настройки видеокарты: AMD, nVidia, Intel (не могу найти панель управления графикой)

Сегодняшняя заметка основана на десятках вопросов, на которые так или иначе приходится отвечать 😊 — и как показывает мой взгляд со стороны, открыть панель управления графикой/видеокартой, получается далеко не у всех.
А ведь понадобиться это может в самых разных случаях: например, при попытке ускорить видеокарту или при необходимости откл. определенные параметры, изменить разрешение и т.д.
Заметка будет универсальная и подойдет вам вне зависимости от модели вашей карты (AMD, nVidia, Intel). Единственный момент: нижесказанное актуально для современных версий Windows (XP — к ним не относится. ).
И так, ближе к теме.
Не могу найти панель управления графикой: что делать
👉 ШАГ 1: проверить наличие видеодрайвера
Для начала (чтобы не терять время зря) я бы порекомендовал уточнить, а установлен ли сам видеодрайвер.
Важно!
Многие пользователи после переустановки Windows 10 не обновляют видеодрайвер (пользуются тем, что поставила ОС). Между тем, обычно, он идет без панели управления — т.е. ее попросту нет и искать значки и ссылки на нее — бесполезно.
Для Intel HD, кстати, в Microsoft Store есть спец. центр управления графикой!
Для этого нужно открыть 👉 диспетчер устройств и посмотреть вкладку «Видеоадаптеры» . Обратите внимание на значок рядом с названием вашего видеоадаптера: нет ли на нем восклицательного знака? (если есть — это указывает на отсутствие видеодрайвера)
Драйвер на видеокарту установлен (слева), драйвера нет (справа)
Вообще, обновлять его лучше с официального сайта производителя (ссылки на нужные странички 👇):
- https://www.amd.com/
- https://www.intel.ru/
- https://www.nvidia.ru/
- если у вас ноутбук — то загружайте видеодрайвер с сайта производителя устройства: ASUS, HP, Dell и пр. (производитель нередко модифицирует его и добавляет доп. панельки).
Кроме этого, для своевременного авто-обновления драйверов и необходимых компонентов для работы 3D-приложений (игр) — посоветовал бы использовать утилиту 👉 Driver Booster. Она рассчитана на начинающих пользователей: весь процесс максимально прост. См. ниже пример ее работы. 👇
Driver Booster — найдено 9 устаревших драйверов (пример работы программы)
👉 ШАГ 2: как открыть настройки видеокарты
Способ 1
На рабочем столе кликните правой кнопкой мыши (ПКМ) по любому свободному месту — должно открыть меню проводника. В нём в большинстве случаев должна быть ссылочка на панель графики (в моем случае «Radeon» 👇, в вашем может быть на «Intel» или «nVidia»).
ПКМ по рабочему столу
Способ 2
Посмотрите внимательно в правый нижней угол: там, рядом с часами, должно быть множество значков. Нередко, среди них оказывается и на видеодрайвер (кстати, он может быть скрыт — обратите внимание на стрелочку 👇. ).
ПО Radeon — значок в трее
Способ 3
Сначала необходимо открыть 👉 панель управления Windows и переключить отображение в режим «Крупные значки» . Среди многообразия ссылок на различные параметры — должна быть ссылочка и на видеодрайвер (разве за исключением последних драйверов от Intel, они в панель управления перестали добавлять значки. ).
Панель управления — крупные значки
Способ 4
Зайдите в меню ПУСК и внимательно просмотрите все вкладки: обычно после установки полной версии видеодрайвера в меню появится ссылка на его панель управления. 👇
Меню ПУСК / Windows 10
Кстати, в ОС Windows 10 весьма неплохо реализован поиск: если нажать по значку с лупой (возле ПУСК) и ввести аббревиатуру «AMD» (или «Intel», «nVidia») — автоматически будет найдена ссылка на панель управления графикой.
AMD Radeon Software — поиск
Способ 5
Есть и более радикальный способ (ручной), когда мы не будем искать никакие значки, а попробуем запустить непосредственно само приложение для настройки видеодрайвера.
Для начала нужно открыть «Мой компьютер» и перейти на системный диск «C:» (по умолчанию именно на него устанавливается всё ПО, связанное с видеокартой).
Далее нужно открыть папку «Program Files» и перейти в каталог, соответствующую названию вашего видеоадаптера (пару адресов в качестве примера ниже).
C:Program FilesNVIDIA CorporationControl Panel Client
Папка с файлами панели управления AMD
Если у вас видеокарта AMD — достаточно будет запустить файл «RadeonSoftware.exe», для nVidia — файл «nvcplui.exe». 👌
Если вы нашли ссылочку на меню управления видеокартой иначе — сообщите в комментариях (заранее благодарю).
Источник
Как посмотреть параметры видеокарты в Windows 10
Если вы решили установить или обновить драйвер видеокарты, то для начала необходимо узнать хотя бы её название. Да и другими её параметрами тоже не мешало бы поинтересоваться. Где и как можно посмотреть параметры видеокарты?
Посмотреть характеристики своей видеокарты можно в любой операционной системе Windows даже без установки дополнительных программ. Я же покажу вам, как это можно проделать на примере Windows 10.
Для этого воспользуемся инструментами операционной системы. Таких инструментов несколько. Это «Диспетчер задач», «Панель управления видеокартой», «Средства диагностики DirectX» и меню «Свойства видеоадаптера». Сейчас мы все их рассмотрим. Итак, поехали!
Смотрим параметры видеокарты в «Диспетчере задач»
Щелкаем правой кнопкой мыши по кнопке «Пуск» или свободному от значков месту на панели задач. В открывшемся меню выбираем пункт «Диспетчер задач».
В открывшемся окне диспетчера задач переходим на вкладку «Производительность», и в самом низу жмем по пункту «Графический процессор».
Внизу справа мы увидим основные показатели нашей видеокарты.
Смотрим параметры видеокарты в «Панели управления видеокартой»
Жмем правой кнопкой мыши по свободному месту рабочего стола. Откроется контекстное меню, в котором находим пункт либо «Панель управления NVIDIA», либо «Настройки Radeon» (это зависит от типа вашей видеокарты).
В открывшемся окне панели управления видеокартой находим внизу слева ссылку «Информация о системе» и жмем её.
Откроется окно с подробной информацией видеокарты.
Находим параметры видеокарты в «Средствах диагностики DirectX»
Открываем «Средство диагностики DirectX». Для этого жмем на клавиатуре клавиши Win+R.
В открывшемся окне «Выполнить» в строке «Открыть» пишем команду dxdiag и жмем в этом же кнопку «ОК», или клавишу Enter на клавиатуре.
В окне средства диагностики необходимо перейти на вкладку «Монитор» (в старых версиях «Экран»).
Ниже мы увидим основные параметры нашей видеокарты.
Параметры видеокарты в меню «Свойства видеоадаптера»
Основные сведения о видеокарте можно получить через «Параметры» Windows 10.
Открываем меню «Пуск» и жмем внизу слева кнопочку «Параметры» в виде шестеренки.
В окне параметров переходим в блок «Система».
В окне справа, в разделе «Дисплей» находим ссылку «Дополнительные параметры дисплея» и жмем её.
В новом окне в самом низу находим ссылку «Свойства видеоадаптера для дисплея 1» и жмем её.
Откроется небольшое окошко со свойствами нашей видеокарты.
Видео «Как посмотреть параметры видеокарты в Windows 10»
Если этих данных недостаточно, то можно прибегнуть к специализированным программам от сторонних разработчиков.
Это такие программы, как
Ищем информацию о видеокарте в интернете
Можно так же посмотреть параметры видеокарты в интернете. Для этого вбиваем в поисковик название своей видеокарты. А название можно найти по описанию выше.
Например, поищем информацию о видеокарте Nvidia GeForce GTX 1050 Ti. Для этого вбиваем в поиске строку «nvidia geforce gtx 1050 ti характеристики».
Лучше посмотреть характеристики видеокарты на сайтах её производителей.
Вот таким образом можно посмотреть параметры видеокарты без установки дополнительных программ.
Источник
Просмотр параметров видеокарты в Windows 10
Способ 1: Встроенная функциональность ОС
Для просмотра основных характеристик установленной видеокарты в Windows 10 можно не загружать дополнительные инструменты, а использовать встроенную функциональность операционной системы. Существует несколько разных вариантов, позволяющих получить необходимые сведения. Мы рассмотрим каждый из них, а вам останется выбрать подходящий.
Вариант 1: «Диспетчер задач»
Штатное приложение «Диспетчер задач» — отличный вариант ознакомиться с текущими показателями графического адаптера, историей нагрузки и основными параметрами. Для получения требуемых сведений понадобится сделать всего пару кликов.
- Щелкните правой кнопкой мыши по пустому месту на панели задач и в появившемся контекстном меню выберите пункт «Диспетчер задач».

По необходимости отслеживайте нагрузку в отдельных графиках, чтобы понять, сколько ресурсов графического адаптера потребляет операционная система.
Вариант 2: Панель управления видеокартой
При инсталляции драйверов видеокарт от AMD и NVIDIA в Виндовс добавляется и графическое приложение, выполняющее задачу панели управления. Его можно использовать в качестве средства просмотра основных параметров, что происходит так:
- Нажмите ПКМ в любом удобном месте на рабочем столе и запустите «Панель управления NVIDIA» или «Настройки Radeon».
- В появившемся окне найдите блок с системной информацией и перейдите к нему.
- Осталось только найти свой компонент и посмотреть на подробности. Вы можете узнать версию драйвера, интерфейс памяти, скорость, тактовую частоту и пропускную способность видеокарты.
Владельцы видеокарт от NVIDIA могут столкнуться с проблемой, когда «Панель управления» отсутствует в операционной системе. Тогда на помощь придет инструкция от другого нашего автора, перейти к чтению которой можно, кликнув по следующей ссылке.
Вариант 3: «Средство диагностики DirectX»
«Средство диагностики DirectX» — еще один встроенный компонент операционной системы, который подойдет для определения рассматриваемых сегодня параметров. Благодаря ему можно узнать не только название графического адаптера и количество памяти, но и получить развернутые сведения о драйверах. Запускается это средство через утилиту «Выполнить» (Win + R), где нужно вписать dxdiag и нажать по клавише Enter.
В новом окне перейдите на вкладку «Экран» и ознакомьтесь с полученной информацией.
Вариант 4: Меню «Свойства видеоадаптера»
Некоторые общие сведения об устройстве можно получить и через «Параметры» Windows 10.
- Откройте «Пуск» и перейдите в приложение «Параметры».
- Щелкните по плитке «Система».
- В разделе «Дисплей» нажмите по кликабельной надписи «Дополнительные параметры дисплея».
- На новой странице кликните по строке «Свойства видеоадаптера для дисплея 1».
- Появится меню свойств, в котором и расположены все основные параметры графического адаптера.
Если же оказалось, что встроенные средства не предоставляют необходимую информацию или кажется, что реализовать задачу куда проще при помощи специализированного программного обеспечения, присмотритесь к следующему способу.
Способ 2: Программы от сторонних разработчиков
Существует огромное количество программ, предназначенных для просмотра характеристик установленных компьютерных комплектующих. Мы возьмем за пример два популярных инструмента, чтобы у каждого сформировалось видение того, как происходит взаимодействие с подобным софтом.
Вариант 1: GPU-Z
По названию программы GPU-Z уже понятно ее предназначение — в ней функциональность сосредоточена исключительно на отображении параметров графического адаптера. Она подойдет всем тем юзерам, кто заинтересован в максимально детальном ознакомлении со спецификацией устройства.
- Воспользуйтесь кнопкой выше, чтобы перейти к обзорной статье программы, и в ее конце найдите ссылку на скачивание с официального сайта. После установки запустите GPU-Z и убедитесь в том, что в выпадающем списке внизу выбран верный графический адаптер. В этом же окне посмотрите все основные сведения.
- На вкладке «Sensors» отображается текущая температура, скорость оборотов вентиляторов и вольтаж. Обновление графиков происходит в режиме реального времени, поэтому их можно использовать как средство мониторинга.
- Примерно то же самое показывается и в «Advanced», но здесь еще есть и параметры, которые будут полезны опытным пользователям, желающим узнать все подробности.
- Для просмотра спецификации графического адаптера через сайт GPU-Z на главной вкладке нажмите кнопку «Lookup».
- В установленном по умолчанию браузере откроется новая вкладка, в которой и отобразятся сведения о спецификации, включая реальное изображение комплектующего.
Вариант 2: Speccy
Speccy — бесплатное программное обеспечение для получения общей сводки об установленных в компьютер комплектующих и периферийном оборудовании. Оно отлично подойдет для просмотра параметров видеокарты, когда это нужно сделать быстро или в режиме реального времени, если речь идет о температуре и вольтаже.
- Установите Speccy на свой ПК и после запуска переходите в раздел «Graphics», ожидая завершения процесса анализа компонентов.
- Разверните блок с видеокартой и просмотрите все предоставленные данные.
- Температура выделена отдельным цветом, а считывание датчиков происходит каждые несколько секунд, поэтому значение динамически обновляется.
На нашем сайте также есть отдельная статья, посвященная разбору программ для просмотра установленных в ПК комплектующих.
Способ 3: Поиск информации на официальном сайте
Официальная страница модели видеокарты — лучший источник полной сводки информации об устройстве. Если вам показалось, что рассмотренные только что решения не показывают полную картину, воспользуйтесь этим методом.
- Перейдите на официальный сайт NVIDIA или AMD либо введите название видеокарты в поисковике.
- Среди результатов поиска найдите соответствующий и откройте страницу.
- Найдите свою спецификацию и приступайте к просмотру сведений.
- Они разделены на блоки в зависимости от разных сборок комплектующего, поэтому определить нужную характеристику не окажется чем-то сложным.
Если возникли трудности с определением точного названия модели графического адаптера, используйте инструкцию по ссылке ниже, подобрав подходящий метод.
Источник
Содержание
- Нет значка видеодрайвера Intel HD, nVidia или AMD Radeon в трее рядом с часами и на рабочем столе. Что делать?
- Нет значка в трее на панель управления видеокартой: что делать
- ШАГ 1: поиск «скрывшегося» значка
- Вариант 1
- Вариант 2
- Вариант 3
- Вариант 4
- Вариант 5
- Вариант 6 (для Intel HD)
- ШАГ 2: обновление драйверов
- Сбой запуска Панели управления графикой Intel® после установки из Microsoft® Store
- После обновления драйвера графической системы Windows® DCH отсутствует Intel® Graphics Control Panel
- Как установить Центр управления графикой Intel®
- Установка Центра управления графикой Intel®
- Почему Центр управления графикой Intel® был удален из установочного пакета графического драйвера?
Нет значка видеодрайвера Intel HD, nVidia или AMD Radeon в трее рядом с часами и на рабочем столе. Что делать?
Александр, подскажите пожалуйста с одной проблемой. Я никак не могу настроить видеодрайвер (у меня видеокарта Intel HD 620, интегрированная). Значка на панель управления в системном трее (рядом с часами) — нет, по правому клику на рабочем столе — тоже ничего нет.
Драйвера уже установил прямо с сайта Intel (два раза перепроверил). Что делать, как вернуть панель управления? Отчаялся.
Да, в последнее время Intel «усложнила» жизнь пользователям (впрочем, подобная «проблема» случается и у обладателей AMD Radeon и nVidia видеокарт) . Как я понял, последние версии драйверов от Intel получили возможность в опциях не показывать этот значок, и в ряде случаев он отключен по умолчанию.
Как бы там ни было, рассмотрим проблему в пошаговом режиме (и для разных производителей видеокарт) .
Нет значка в трее на панель управления видеокартой: что делать
ШАГ 1: поиск «скрывшегося» значка
Для начала порекомендовал бы проверить все «места», где может скрываться ссылка на панель управления. Рекомендую все действия (указанные ниже) — выполнять последовательно, так как приведено у меня. 👇
Вариант 1
Для начала обратите внимание на трей: дело в том, что там есть небольшая стрелочка (шторка), которая скрывает ряд значков. Попробуйте нажать на нее и посмотреть, нет ли там значка видеодрайвера (по умолчанию Windows его скрывает).
Стрелочка (шторка) в трее Windows 10
Если значка нет — попробуйте кликнуть правой кнопкой мышки по панели задач и откройте ее параметры.
Параметры панели задач
Далее откройте вкладку с отображаемыми значками (как это выглядит в Windows 10 — показано на скриншоте ниже).
Выберите значки, отображаемые в панели задач
И проверьте, включен ли значок для вашего устройства: передвиньте ползунок вправо, и выбранный вами значок тут же отобразится на панели задач.
Вариант 2
Далее попробуйте нажать правой кнопкой мышки (ПКМ) в любом свободном месте рабочего стола (т.е. там, где нет ярлыков) . В появившемся меню проводника, обычно, есть ссылка, вида:
- AMD Radeon Settings (как в моем примере ниже) ;
- nVidia Settings;
- Intel HD — настройка графики т.д.
Собственно, вам нужно просто выбрать этот пункт — через 2-3 сек. откроется панель управления драйвером.
ПКМ в любом свободном месте раб. стола
Вариант 3
После, проверьте также панель управления (почти всегда в ее арсенале есть ссылки как на настройки драйвера звука, так и видео).
Обратите внимание, что в панели управления режим отображения нужно изменить на «Крупные значки» !
Панель управления — крупные значки — IntelHD настройки
Вариант 4
Последние версии драйверов Intel HD не отображаются в трее (почему-то. ) , но создают ярлык на открытие контрольной панели в меню ПУСК. Вам нужно просто найти букву «I» в списке стартового меню (см. пример на скриншоте ниже).
Примечание : Intel Graphics Control Panel — это и есть панель управления графики (настройки видеокарты).
Intel Graphics Control Panel — ссылка в меню ПУСК
Вариант 5
В последних версиях ОС Windows очень не плохо реализован поиск.
Нажав по значку «лупы» и вписав в поисковую строку несколько первых букв вашей видеокарты (например, «Intel», «AMD», «nVidia») — ОС автоматически находит ссылку на контрольную панель (если, конечно, она у вас есть 👌).
Кстати, из меню поиска ссылку на драйвер видеокарты можно закрепить на начальном экране (см. скриншот ниже, правая часть).
Открыть контрольную панель
Вариант 6 (для Intel HD)
Ну и последний вариант, актуальный для Intel HD видеокарт (последних версий). По умолчанию, в Intel включена возможность управления картой с помощью горячих клавиш. В том числе, есть сочетание и для вызова панели управления — Ctrl+Alt+F12.
👉 На ноутбуках в некоторых случаях нужно зажимать перед этим доп. клавишу Fn — т.е. будет Fn+Ctrl+Alt+F12
Быстро открыть панель управления — Ctrl+Alt+F12
ШАГ 2: обновление драйверов
Если все вышесказанное никак не помогло — скорее всего у вас просто не установлен драйвер. Попробуйте открыть диспетчер устройств и посмотреть вкладку «Видеоадаптеры» (и «Другие устройства» , если она есть) .
Если драйверов нет (не обновлены): вы увидите устройство с названием что-то вроде «Базовый адаптер» . Напротив устройств, для которых не установлен драйвер — будет гореть восклицательный знак. Пару примеров приведено на скринах ниже.
👉 В помощь! Как обновить драйвер на видеокарту AMD, nVidia и Intel HD: от А до Я — https://ocomp.info/kak-obnovit-drayver-na-videokartu.html
Базовый видеоадаптер Microsoft
Драйвер на видеокарту установлен (слева), драйвера нет (справа)
Обновить драйвера можно следующими способами:
- если у вас ноутбук : определите его точную модель и на сайте производителя загрузите оптимизированные драйвера для именно этого устройства;
Драйверы — скриншот с сайта HP
если ваш ПК/ноутбук подключены к интернету (и у вас ОС Windows 10) — можно воспользоваться и штатной функцией диспетчера устройств. Достаточно кликнуть правой кнопкой мышки по устройству (например, видеокарте) и в появившемся меню выбрать «Обновить драйвер» . См. пример ниже.
Диспетчер устройств — обновить драйвер
существенно упростить процесс обновления можно прибегнув к специальным утилитам и сборникам драйверов (Driver Booster, Driver Pack Solution, и др.).
Обновить всё — игровые компоненты, звуковые и игровые устройства и пр. / Driver Booster
Дополнения по теме приветствуются.
Сбой запуска Панели управления графикой Intel® после установки из Microsoft® Store
Тип материала Поиск и устранение неисправностей
Идентификатор статьи 000032309
Последняя редакция 26.01.2021
Что отображено на экране?
После загрузки Панели управления графикой Intel® из Microsoft Store и ее запуска через меню «Пуск» происходит сбой запуска (сообщения об ошибке отсутствуют).
Опция контекстного меню при нажатии правой кнопкой мыши в настройках графики Intel® больше не доступна при использовании драйверов графики DCH для Windows. Вы можете найти и открыть Панель управления графикой Intel® в меню «Пуск» Windows. См. также дополнительную информацию.
Почему возникает эта проблема?
Эта проблема может возникнуть, если в вашей системе установлено несколько экземпляров Панели управления графикой Intel®. Чтобы подробнее узнать о том, почему она возникает, см. статью «Информация о DC, драйверах DCH и панели управления графической системы Intel».
Как это исправить
Прежде чем продолжить: вместо Панели управления графикой Intel® мы рекомендуем вам установить Центр управления графикой Intel®. Его новый интерфейс позволит легче решить эту проблему. Чтобы установить Центр управления графикой Intel®, следуйте этим инструкциям.
Если вы по-прежнему хотите использовать Панель управления графикой Intel®, то эту проблему можно решить с помощью следующего самого расространенного способа:
- НажмитеПуск >Параметры >Приложения и возможности.
- Найдите и удалитеПанель управления графикой Intel® и драйвер графики Intel®.
- Перезагрузите систему.
- Щелкните правой кнопкой мыши меню «Пуск» и перейдите вдиспетчер устройств.
- НажмитеВидеоадаптеры.
- Щелкните правой кнопкой мыши адаптер HD-графики Intel®, а затем нажмитеОбновить драйвер.
Примечание: если предыдущий драйвер не установлен, устройство будет отображаться как Базовый видеоадаптер (Майкрософт). - НажмитеАвтоматический поиск обновленных драйверов.
- Центр обновления Windows будет автоматически искать, загружать и устанавливать последние драйверы графики, предназначенные для вашего компьютера.
- Если проблема не устранена, обратитесь в службу поддержки Intel.
Если приведенные выше способы не помогают, см. информацию ниже.
- Удалите Панель управления графикой Intel® в разделе «Приложения и возможности» и используйте только устаревшие версии драйверов (устаревшие версии драйверов уже включают в себя Панель управления графикой Intel®).
- Доступ к Microsoft Store может быть заблокирован администратором вашей сети. Если вы не можете получить доступ к Microsoft Store, свяжитесь с администратором сети для получения дополнительной информации.
- Панель управления графикой Intel® доступна только на компьютерах с контроллерами графики Intel® и соответствующими драйверами.
- Убедитесь, что Панель управления графикой Intel® установлена в вашей системе. Панель управления графикой Intel® больше не входит в пакет установщика в драйверах графики DCH Windows. Однако после установки драйверов DCH Панель управления графикой Intel® будет автоматически загружена и установлена из Microsoft Store. Если она не была установлена автоматически в вашей системе, обратитесь к этим инструкциям по установке. Дополнительную информацию о драйверах графики DCH см. в нашем разделе с часто задаваемыми вопросами по этой теме.
- Производители комплектного оборудования (OEM) могут изменить процесс открытия Панели управления графикой Intel®. Если вам не удалось найти параметр «Настройки графикиIntel®» в вашей системе с помощью описанных выше способов, обратитесь к своему OEM-производителю, чтобы узнать, был ли этот параметр изменен. Перед обращением убедитесь, что на вашем компьютере установлен контроллер графики Intel® и последняя версия драйвера графики Intel®.
Сбой запуска Intel® Graphics Control Panel может произойти в следующих случаях:
После обновления драйвера графической системы Windows® DCH отсутствует Intel® Graphics Control Panel
Проверено. Это решение проверено нашими клиентами с целью устранения ошибки, связанной с этими переменными среды
Тип материала Установка и настройка
Идентификатор статьи 000037170
Последняя редакция 06.08.2020
После установки нового драйвера графической системы DCH панель управления графикой Intel отсутствует и не может быть запущена с помощью команды контекстного меню или значка на панели задач.
платформы 6-го поколения Intel® Core™ных платформ или новее
Как это исправить:
Intel® Graphics Control Panel более не объединяется с пакетом драйверов и автоматически загружается. Его необходимо загрузить и установить вручную только из Microsoft Store. Однако мы рекомендуем вам установить центр управления графикой Intel вместо Intel® Graphics Control Panel. Инструкции по установке в центре управления графикой Intel см. в этой статье .
Если Intel® Graphics Control Panel не удается найти в Microsoft Store, вы можете загрузить приложение с помощью следующих инструкций: как сделать это на панели управления графикой Intel.
Необходимо выполнить учетную запись для загрузки приложения из Microsoft Store.
Значок Настройки графики Intel® контекстного меню и панели задач более недоступен при использовании драйверов графики для Windows DCH. Intel® Graphics Control Panel можно открыть в меню «Пуск» в Windows или с помощью сочетания клавиш Ctrl + Alt + F12.
Как установить Центр управления графикой Intel®
Тип материала Установка и настройка
Идентификатор статьи 000055840
Последняя редакция 01.03.2021
Центр управления графикой Intel® больше не входит в установочный пакет драйверов графики DCH Windows. Однако если вы устанавливаете драйвер DCH, Панель управления графикой Intel® будет автоматически загружена и установлена из Microsoft Store. Дополнительную информацию о графических драйверах DCH можно найти в наших ответах на вопросы.
Если Центр управления графикой Intel® не установлен автоматически, вы можете установить его вручную, следуя инструкциям ниже.
Установка Центра управления графикой Intel®
Минимальные системные требования для Центра управления графикой Intel®:
- Процессор Intel® 6-го поколения или новее
- Windows® 10 версии 1709 или выше
- Драйвер DCH для графики Intel® в Windows® 10 версии 25.20.100.6618 или новее
Действия по установке:
- Откройтевеб-сайт Microsoft Store, чтобы загрузить Центр управления графикой Intel®, или введитеЦентр управления графикой Intel® в строке поиска в Microsoft Store.
Если вы не можете получить доступ к Microsoft Store, обратитесь к сетевому администратору.
Если вы не можете получить доступ к Microsoft Store в Windows® 10 Long-Term Servicing Channel (LTSC), см. статью Центр управления графикой Intel® в Windows® 10 LTSC.
| Примечание | Для использования Центра управления графикой Intel® в системе должен быть установлен графический драйвер Intel®. Если драйвер не установлен, следует ознакомиться с этими инструкциями по установке. |
Почему Центр управления графикой Intel® был удален из установочного пакета графического драйвера?
Центр управления графикой Intel® был удален из установочного пакета драйверов для соответствия требованиям Microsoft Universal Windows Platform (UWP).

Сегодняшняя заметка основана на десятках вопросов, на которые так или иначе приходится отвечать 😊 — и как показывает мой взгляд со стороны, открыть панель управления графикой/видеокартой, получается далеко не у всех…
А ведь понадобиться это может в самых разных случаях: например, при попытке ускорить видеокарту или при необходимости откл. определенные параметры, изменить разрешение и т.д.
Заметка будет универсальная и подойдет вам вне зависимости от модели вашей карты (AMD, nVidia, Intel). Единственный момент: нижесказанное актуально для современных версий Windows (XP — к ним не относится…).
И так, ближе к теме…
*
Содержание статьи
- 1 Не могу найти панель управления графикой: что делать
- 1.1 👉 ШАГ 1: проверить наличие видеодрайвера
- 1.2 👉 ШАГ 2: как открыть настройки видеокарты
- 1.2.1 Способ 1
- 1.2.2 Способ 2
- 1.2.3 Способ 3
- 1.2.4 Способ 4
- 1.2.5 Способ 5
→ Задать вопрос | дополнить
Не могу найти панель управления графикой: что делать
👉 ШАГ 1: проверить наличие видеодрайвера
Для начала (чтобы не терять время зря) я бы порекомендовал уточнить, а установлен ли сам видеодрайвер.
Важно!
Многие пользователи после переустановки Windows 10 не обновляют видеодрайвер (пользуются тем, что поставила ОС). Между тем, обычно, он идет без панели управления — т.е. ее попросту нет и искать значки и ссылки на нее — бесполезно…
Для Intel HD, кстати, в Microsoft Store есть спец. центр управления графикой!
*
Для этого нужно открыть 👉 диспетчер устройств и посмотреть вкладку «Видеоадаптеры». Обратите внимание на значок рядом с названием вашего видеоадаптера: нет ли на нем восклицательного знака? (если есть — это указывает на отсутствие видеодрайвера)
Драйвер на видеокарту установлен (слева), драйвера нет (справа)
Вообще, обновлять его лучше с официального сайта производителя (ссылки на нужные странички 👇):
- https://www.amd.com/
- https://www.intel.ru/
- https://www.nvidia.ru/
- если у вас ноутбук — то загружайте видеодрайвер с сайта производителя устройства: ASUS, HP, Dell и пр. (производитель нередко модифицирует его и добавляет доп. панельки).
*
Кроме этого, для своевременного авто-обновления драйверов и необходимых компонентов для работы 3D-приложений (игр) — посоветовал бы использовать утилиту 👉 Driver Booster. Она рассчитана на начинающих пользователей: весь процесс максимально прост. См. ниже пример ее работы. 👇
Driver Booster — найдено 9 устаревших драйверов (пример работы программы)
*
👉 ШАГ 2: как открыть настройки видеокарты
Способ 1
На рабочем столе кликните правой кнопкой мыши (ПКМ) по любому свободному месту — должно открыть меню проводника. В нём в большинстве случаев должна быть ссылочка на панель графики (в моем случае «Radeon» 👇, в вашем может быть на «Intel» или «nVidia»).
ПКМ по рабочему столу
*
Способ 2
Посмотрите внимательно в правый нижней угол: там, рядом с часами, должно быть множество значков. Нередко, среди них оказывается и на видеодрайвер (кстати, он может быть скрыт — обратите внимание на стрелочку 👇…).
ПО Radeon — значок в трее
*
Способ 3
Сначала необходимо открыть 👉 панель управления Windows и переключить отображение в режим «Крупные значки». Среди многообразия ссылок на различные параметры — должна быть ссылочка и на видеодрайвер (разве за исключением последних драйверов от Intel, они в панель управления перестали добавлять значки…).
Панель управления — крупные значки
*
Способ 4
Зайдите в меню ПУСК и внимательно просмотрите все вкладки: обычно после установки полной версии видеодрайвера в меню появится ссылка на его панель управления. 👇
Меню ПУСК / Windows 10
Кстати, в ОС Windows 10 весьма неплохо реализован поиск: если нажать по значку с лупой (возле ПУСК) и ввести аббревиатуру «AMD» (или «Intel», «nVidia») — автоматически будет найдена ссылка на панель управления графикой.
AMD Radeon Software — поиск
*
Способ 5
Есть и более радикальный способ (ручной), когда мы не будем искать никакие значки, а попробуем запустить непосредственно само приложение для настройки видеодрайвера.
Для начала нужно открыть «Мой компьютер» и перейти на системный диск «C:» (по умолчанию именно на него устанавливается всё ПО, связанное с видеокартой).
Далее нужно открыть папку «Program Files» и перейти в каталог, соответствующую названию вашего видеоадаптера (пару адресов в качестве примера ниже).
C:Program FilesAMDCNextCNext
C:Program FilesNVIDIA CorporationControl Panel Client
Папка с файлами панели управления AMD
Если у вас видеокарта AMD — достаточно будет запустить файл «RadeonSoftware.exe», для nVidia — файл «nvcplui.exe»… 👌
*
Если вы нашли ссылочку на меню управления видеокартой иначе — сообщите в комментариях (заранее благодарю).
Всего доброго!
👋


Полезный софт:
-
- Видео-Монтаж
Отличное ПО для создания своих первых видеороликов (все действия идут по шагам!).
Видео сделает даже новичок!
-
- Ускоритель компьютера
Программа для очистки Windows от «мусора» (удаляет временные файлы, ускоряет систему, оптимизирует реестр).
Как на компьютере в BIOS включить встроенную видеокарту
Почти все современные материнские платы выпускаются со встроенным графическим адаптером от Intel или AMD. Это более дешевый аналог дискретной видеокарты. Обычно он встроен в центральный процессор или северный мост. Интегрированная графика имеет относительно слабые показатели производительности, по сравнению с дискретными решениями, однако идеально подходит для серфинга в Интернете и работы с простыми программами.
- Набор отверток;
- Системная утилита AMD catalyst;
- системная утилита Nvidia Conrol Panel.
Настройка параметров в меню BIOS
Включите или перезагрузите (в зависимости от текущего состояния) ваш ПК. При появлении логотипа POST или процедуры инициализации, нажмите кнопку «DEL» или «F2», в зависимости от модели ПК. После активации вы войдете в меню BIOS вашей системной платы.
В BIOS найдите и откройте меню настроек графической платы. Обычно оно находится в меню «Advanced», «Chipset features» или «Graphic configuration».
В зависимости от производителя БИОС, названия могут отличаться: «Onboard graphic», «PCI», «AGP» или «PCI-E» (в зависимости применяемого типа шины на вашей материнской плате). Выбор «PCI-E», например, активирует дискретную видеокарту, а встроенную – отключит.
В UEFI BIOS настройки графики обозначены как «Primary Display» или «Init Display First» в разделе, конфигурирования материнской платы.
После того, как вы нашли необходимые настройки, сконфигурируйте параметры графики, исходя из следующих свойств. Установите шину, которая связана с необходимой графикой: PEG (PCI Express 16x), IGPU (интегрированная графика), PCI или AGP. Также необходимый пункт может называться «Primary Graphic Adapter» или просто «Graphic Adapter».
После настройки необходимых параметров, нажмите клавишу «F10» или перейдите в меню «exit» и выберите «Save and exit». После этого компьютер перезагрузится и изменения вступят в силу.
Аппаратное решение проблемы
Отключите компьютер и затем обесточьте его, вынув шнур питания из розетки. Отключите кабель от видеокарты и подключите его в аналогичный порт, встроенный непосредственно в материнскую плату. Это порт интегрированного адаптера.
Примечание: если у вас данный порт отсутствует, то скорее всего, в вашем ПК нет встроенной графики.
- Обесточьте системный блок и извлеките из портов все подключенные устройства
- Снимите крышку бокового отсека системного блока, выкрутив 2 винта на задней панели.
- Осторожно извлеките видеокарту. Для этого открутите винт, который крепит е к корпусу, а затем переместите рычаг, фиксирующий карту в PCI-слоте и потяните ее на себя.
- Закройте системный блок. Включите компьютер.
Настройка переключения графики при помощи ОС (для ноутбуков)
К сожалению, вышеописанные методы не подходят для переключения видеокарты в вашем мобильном компьютере. Переключение графических устройств в ноутбуках осуществляется за счет установки специального программного обеспечения — драйвера. Переключение возможно только в тех ноутбуках, в которых установлено именно 2 видеокарты. Самые распространенные комбинации – это «Intel — ATI», «Intel – Nvidia», «ATI integrated – ATI discrete».
Чтобы переключиться на встроенную графику, необходимо открыть драйвер дискретной видеокарты Nvidia или AMD.
Для ATI AMD: Запустите «Catalyst Control Center», перейдите в настройки электропитания и выберите «Режим экономии энергии GPU».
Для Nvidia: Запустите Панель управления Nvidia, перейдите в меню управления параметрами 3D и выберите, чип, который будет выполнять 3D обработку.
Как включить встроенную видеокарту
Здравствуйте админ, такой вопрос. Как включить встроенную видеокарту при наличии в системном блоке мощной дескретной (ставящейся отдельно). Я просто хочу проверить, на всякий случай, работает встроенная или нет. Короче расскажу всю свою историю.
Купил новый системный блок, в материнской плате ASUS есть встроенная видеокарта, но я ни разу не подключал к ней монитор, так как есть ещё и мощная дискретная видеокарта NVIDIA GeForce, которую я использую постоянно. И вот в определённый момент, изображение на мониторе пошло полосами и стало периодически пропадать, я решил проверить, работает ли у меня встроенная в материнскую плату видеокарта. На выключенном компьютере отсоединяю кабель DVI от дискретной видеокарты и подсоединяю к встроенной, затем включаю компьютер и на мониторе ничего нет, просто чёрный экран, а системный блок в это время работает. В результате этого я пришёл к выводу, что мало того, что дискретная видеокарта бракованная, так и встроенная в материнку тоже не работает. Прав я или нет?
Как включить встроенную видеокарту
Вы правы наполовину, может быть дискретная видеокарта у вас и неисправная, но если вы захотели использовать встроенную видеокарту, то её в первую очередь нужно включить в БИОС. Или другой способ — нужно просто вынуть из разъёма вашу отдельно ставящуюся видеокарту (естественно на выключенном компьютере) и тогда автоматически подключится для работы встроенная видеокарта. Более полная информация должна быть в инструкции к вашей материнской плате.
Войти в расширенный режим. ОК. Можете выбрать Язык системы Русский.
И всё в вашем БИОС UEFI будет на русском, но так мало кто работает, учитесь работать в английском интерфейсе. Сначала я покажу как сделать всё на русском, а затем на английском.
Вкладка Дополнительно. Конфигурация системного агента.
Опцию Основной дисплей выставляем в положение iGPU – интегрированная графика.
Для сохранения внесённых нами в БИОС изменений жмём на клавишу F10,
затем Yes и перезагружаемся.
Выключайте компьютер, соединяйте кабелем DVI или VGA вашу встроенную видеокарту и монитор, затем включайте компьютер. И устанавливайте драйвера на подключенную встроенную видеокарту.
Идём в диспетчер устройств, щёлкаем правой мышью на встроенном видеоадаптере и выбираем в меню Обновить драйверы.
Автоматический поиск обновленных драйверов. Если драйвер автоматически не установится, значит скачиваем драйвер на встроенную видеокарту на официальном сайте нашей материнской платы.
затем Graphics Configuration .
Опцию Primary Display выставляем в параметр iGPU – интегрированная графика,
сохраняем изменения — жмём на клавишу F10, затем Yes, перезагрузка.
Выключаем компьютер, соединяем кабелем DVI или VGA вашу встроенную видеокарту и монитор, включаем компьютер, устанавливаем драйвера.
Как открыть панель управления Intel HD Graphics в Windows 10?
Панель управления графикой Intel® можно открыть из меню «Пуск» Windows или с помощью сочетания клавиш CTRL + ALT + F12.
Как открыть панель управления графикой Intel в Windows 10?
На клавиатуре одновременно нажмите CTRL + ALT + F12. Производители оригинального оборудования (OEM) могут отключать определенные функции горячих клавиш. В режиме рабочего стола щелкните рабочий стол правой кнопкой мыши. Затем выберите Настройки графики Intel®.
Почему я не могу открыть панель управления графикой Intel HD?
Найдите и удалите панель управления графикой Intel® и драйвер графики Intel®. Перезагрузите компьютер. … Центр обновления Windows автоматически найдет, загрузит и установит последнюю версию графического драйвера, утвержденную для вашего компьютера. Если проблема не исчезнет, обратитесь в службу поддержки Intel.
Как открыть встроенную графику в Windows 10?
Чтобы проверить видеокарту в Windows 10 с помощью системной информации, выполните следующие действия:
- Откройте «Старт».
- Найдите информацию о системе и щелкните верхний результат, чтобы открыть инструмент.
- Разверните ветку «Компоненты».
- Нажмите на дисплей.
- В поле «Описание адаптера» определите видеокарту, установленную на вашем устройстве.
Как открыть панель управления графикой Intel HD?
Панель управления графикой Intel® можно открыть из меню «Пуск» Windows или с помощью ярлыка CTRL + ALT + F12.
Как установить панель управления графикой Intel HD?
Чтобы вручную загрузить Intel ® Панель управления графикой, выполните следующие действия: Щелкните значок Microsoft Store на панели задач и найдите Intel. Выберите Intel ® Графика Панель управления. Скачайте и установите Intel ® Панель управления графикой.
Почему я не могу установить графический драйвер Intel HD?
При установке графического драйвера Intel он может не установиться. Наиболее частая причина в том, что оборудование не поддерживается. … Загрузите соответствующие драйверы с Dell.com/Support/Drivers и извлеките файл (рис. 1). Вместо установки драйвера в новую папку.
Как заставить мой компьютер использовать встроенную графику?
В Award BIOS вы должны перейти к: Advanced BIOS Features. Начать, выберите опцию «Встроенный VGA». Затем выберите значение «Всегда включать». Таким образом, внутренняя видеокарта всегда будет включена, даже если к материнской плате подключена видеокарта PCI или PCI-E.
Как переключиться с графики Intel на AMD в Windows 10 2020?
Доступ к меню переключаемой графики
Чтобы настроить параметры переключаемой графики, щелкните рабочий стол правой кнопкой мыши и выберите в меню «Параметры AMD Radeon». Выберите Система. Выберите переключаемую графику.
Как включить встроенную видеокарту?
Шаг 1: Удерживайте или нажмите кнопку «Удалить» сразу после включения системы, чтобы войти в BIOS. Шаг 2. С помощью клавиш со стрелками выберите меню «Дополнительно»> Конфигурация системного агента (SA) Конфигурация графики > Настройка нескольких мониторов iGPU> Включить, как показано ниже. Нажмите клавишу «F10» для сохранения и выхода.
Как открыть настройки видеокарты: AMD, nVidia, Intel (не могу найти панель управления графикой)

Сегодняшняя заметка основана на десятках вопросов, на которые так или иначе приходится отвечать 😊 — и как показывает мой взгляд со стороны, открыть панель управления графикой/видеокартой, получается далеко не у всех.
А ведь понадобиться это может в самых разных случаях: например, при попытке ускорить видеокарту или при необходимости откл. определенные параметры, изменить разрешение и т.д.
Заметка будет универсальная и подойдет вам вне зависимости от модели вашей карты (AMD, nVidia, Intel). Единственный момент: нижесказанное актуально для современных версий Windows (XP — к ним не относится. ).
И так, ближе к теме.
Не могу найти панель управления графикой: что делать
👉 ШАГ 1: проверить наличие видеодрайвера
Для начала (чтобы не терять время зря) я бы порекомендовал уточнить, а установлен ли сам видеодрайвер.
Важно!
Многие пользователи после переустановки Windows 10 не обновляют видеодрайвер (пользуются тем, что поставила ОС). Между тем, обычно, он идет без панели управления — т.е. ее попросту нет и искать значки и ссылки на нее — бесполезно.
Для Intel HD, кстати, в Microsoft Store есть спец. центр управления графикой!
Для этого нужно открыть 👉 диспетчер устройств и посмотреть вкладку «Видеоадаптеры» . Обратите внимание на значок рядом с названием вашего видеоадаптера: нет ли на нем восклицательного знака? (если есть — это указывает на отсутствие видеодрайвера)
Драйвер на видеокарту установлен (слева), драйвера нет (справа)
Вообще, обновлять его лучше с официального сайта производителя (ссылки на нужные странички 👇):
- https://www.amd.com/
- https://www.intel.ru/
- https://www.nvidia.ru/
- если у вас ноутбук — то загружайте видеодрайвер с сайта производителя устройства: ASUS, HP, Dell и пр. (производитель нередко модифицирует его и добавляет доп. панельки).
Кроме этого, для своевременного авто-обновления драйверов и необходимых компонентов для работы 3D-приложений (игр) — посоветовал бы использовать утилиту 👉 Driver Booster. Она рассчитана на начинающих пользователей: весь процесс максимально прост. См. ниже пример ее работы. 👇
Driver Booster — найдено 9 устаревших драйверов (пример работы программы)
👉 ШАГ 2: как открыть настройки видеокарты
Способ 1
На рабочем столе кликните правой кнопкой мыши (ПКМ) по любому свободному месту — должно открыть меню проводника. В нём в большинстве случаев должна быть ссылочка на панель графики (в моем случае «Radeon» 👇, в вашем может быть на «Intel» или «nVidia»).
ПКМ по рабочему столу
Способ 2
Посмотрите внимательно в правый нижней угол: там, рядом с часами, должно быть множество значков. Нередко, среди них оказывается и на видеодрайвер (кстати, он может быть скрыт — обратите внимание на стрелочку 👇. ).
ПО Radeon — значок в трее
Способ 3
Сначала необходимо открыть 👉 панель управления Windows и переключить отображение в режим «Крупные значки» . Среди многообразия ссылок на различные параметры — должна быть ссылочка и на видеодрайвер (разве за исключением последних драйверов от Intel, они в панель управления перестали добавлять значки. ).
Панель управления — крупные значки
Способ 4
Зайдите в меню ПУСК и внимательно просмотрите все вкладки: обычно после установки полной версии видеодрайвера в меню появится ссылка на его панель управления. 👇
Меню ПУСК / Windows 10
Кстати, в ОС Windows 10 весьма неплохо реализован поиск: если нажать по значку с лупой (возле ПУСК) и ввести аббревиатуру «AMD» (или «Intel», «nVidia») — автоматически будет найдена ссылка на панель управления графикой.
AMD Radeon Software — поиск
Способ 5
Есть и более радикальный способ (ручной), когда мы не будем искать никакие значки, а попробуем запустить непосредственно само приложение для настройки видеодрайвера.
Для начала нужно открыть «Мой компьютер» и перейти на системный диск «C:» (по умолчанию именно на него устанавливается всё ПО, связанное с видеокартой).
Далее нужно открыть папку «Program Files» и перейти в каталог, соответствующую названию вашего видеоадаптера (пару адресов в качестве примера ниже).
C:Program FilesNVIDIA CorporationControl Panel Client
Папка с файлами панели управления AMD
Если у вас видеокарта AMD — достаточно будет запустить файл «RadeonSoftware.exe», для nVidia — файл «nvcplui.exe». 👌
Если вы нашли ссылочку на меню управления видеокартой иначе — сообщите в комментариях (заранее благодарю).
Источник
Тормозит игра на Intel HD. Как настроить игру и видеокарту Intel HD, чтобы не было тормозов

В последнее время все больше набирают популярность интегрированные видеокарты Intel HD. И вместе с этим, нередко многие сталкиваются с тормозами в различных играх.
Вообще, должен сразу отметить, что именно для игр — Intel HD вроде, как и не предназначена (и об этом, скорее всего, вас должны были предупреждать при покупке ПК/ноутбука).
Однако, если уж так случилось, что у вас нет помимо Intel HD дискретной видеокарты, но запустить игру желание непреодолимое, в этой статье подскажу несколько вариантов решения проблемы.
1) Не так давно появился облачный сервис для любителей игр — он позволяет запускать любые новинки на старых ПК!
2) Также рекомендую ознакомиться со статьей о том, почему тормозят игры (даже на мощном компьютере).
Избавляемся от тормозов и фризов в играх на Intel HD
1) Настройте видеокарту на максимальную производительность в 3D
Многие пользователи не обращают внимания на настройки драйвера видеокарты. Меж тем, задав максимальную производительность в 3D приложениях можно ускорить работу видеокарты и получить прирост в FPS до 10-20% (что такое FPS — справочная статья). Количество прироста FPS, кстати, зависит от типа игры, качества графики и пр. Согласитесь, что в целом, весьма неплохо?
Чтобы это сделать, необходимо зайти в настройки видеодрайвера. Для этого, как правило, достаточно щелкнуть по значку Intel HD в трее (либо правой кнопкой мышки по свободному месту на рабочем столе). См. скриншот ниже.
Как войти в настройки Intel HD

Зайдя в настройки видеокарты, откройте в первую очередь раздел 3D и выставите настройки на максимальную производительность (пример можете посмотреть на скрине ниже).
В зависимости от версии видеодрайвера — у вас могут быть отличия от скрина ниже (главное: выставите в этой вкладке макс. производительность) .
3D настройки видеокарты Intel HD для повышения производительности (старая версия драйвера)
Настройки Intel HD — высокая производительность (драйвера — январь 2020)
Далее в настройках в разделе «Электропитание/Работа от сети» — выставите также повышенную производительность.
Отмечу, что при работе от аккумуляторной батареи — добиться макс. производительности не всегда представляется возможным (тем более, если батарея уже несколько подсела).
Настройки электропитания видеокарты
В общем-то, сохранив настройки и перезапустив игру — вы уже должны заметить некоторые изменения в лучшую сторону. Кроме этого, рекомендую провести еще часть шагов по оптимизации, представленных ниже.
2) Поставьте режим электропитания на высокую производительность
Это в первую очередь относится к ноутбукам.
Дело в том, что в настройках ПО ноутбуков нередко ограничена их производительность. Делается это для того, чтобы, например, продлить их работу от аккумуляторной батареи, снизить шум, исключить перегрев устройств.
Для начала рекомендую щелкнуть по значку с «батарейкой» на панели задач (рядом с часами). В большинстве случаев, прямо в нем можно поставить ползунок в режим наивысшей производительности (см. скриншот ниже).
Выбор между производительность и длительностью работы
Также можно зайти в панель управления Windows, в раздел «Оборудование и звук» и открыть вкладку «Электропитание» .
Электропитание // Панель управления Windows
Здесь будет представлено несколько режимов электропитания, среди которых есть режим «Высокая производительность» . Рекомендую выбрать именно его.
Обращаю внимание, что в некоторых ноутбуках есть специальные центры управления (например, в Lenovo, Sony и ряде других). Эти центры позволяют также настраивать и производительность, и режимы питания, и задавать параметры дисплея.
Примеры таких центров представлены ниже. Если у вас есть подобный центр, то его можно открыть через меню ПУСК; или воспользовавшись разделом в панели управления «Оборудование и звук»; или просто поиском из панели задач.
Менеджер питания в ноутбуке Lenovo
Питание ноутбука // менеджер ноутбука
3) Оптимизируйте настройки игры (см. рекомендованные Intel)
Очень большое влияние на качество изображения и количество FPS оказывают настройки графики непосредственно в самой игре.
На что следует обратить внимание в первую очередь при тормозах и фризах:
- разрешение экрана : чем оно ниже, тем меньше нагрузка на видеокарту, и тем выше количество FPS. Очень существенно влияет на производительность;
- вертикальная синхронизация : попробуйте включить/отключить, сравните, когда лучше. Очень часто оказывает сильное влияние на количество FPS;
- полный экран/оконный : если игра тормозит в полноэкранном режиме, попробуйте оконный;
- качество графики , текстур, рельефа, тени, эффекты и т.д. — все это также существенно влияет на производительность. Попробуйте поочередно уменьшать эти параметры до минимума (либо вообще отключить) пока не найдете свой баланс.
- сглаживание, анизотропная фильтрация и пр. : рекомендую отключить для макс. производительности.
Пример настроек графики для игры Battlefield Hardline (кликабельно)
Отмечу, что многим пользователям не просто подобрать оптимальные настройки графики в тех или иных играх. Наверное, поэтому Intel пошла на встречу всем геймерам и создала страничку у себя на официальном сайте, где приводит оптимальные настройки графики игр для тех или иных видеокарт Intel HD.
Для рекомендации нужно знать название игры и модель вашего процессора (видеокарты). Если не знаете процессор, воспользуйтесь утилитами для определения характеристик ПК.
Покажу на примере. Перейдя на страничку, укажите процессор (кстати, на сайте всплывают подсказки, поэтому выбирать просто и легко).
Далее выбираем из списка игру (на сайте есть большинство популярных и известных игр). Для примера взял WOW: Legion.
И, наконец, видим все настройки, которые рекомендованы официальным производителем видеокарты. Делаем себе такие же в игре и наслаждаемся приятным времяпровождением.
Настройки графики для WOW Legion (кликабельно)
4) Оптимизируйте ОС Windows
Также несколько снизить количество тормозов в играх помогает оптимизация ОС Windows. Под оптимизацией понимаются следующие шаги:
- отключение ненужных для вас служб (меньше расходуется памяти, мощностей процессора);
- удаление мусорных и ненужных файлов, чистка реестра (система становится более отзывчива и быстрее, также будет больше свободного места на диске);
- дефрагментация жесткого диска и системного реестра (ускорение работы дисковой подсистемы и ОС);
- отключение ненужных программ в автозагрузке Windows (больше свободной ОЗУ, меньше нагрузки на диск, процессор).
Все эти действия и некоторые другие, крайне рекомендуется выполнить всем, кто недоволен производительностью своей системы. О том, как это сделать, можете узнать из одной из моих статей, ссылка ниже.
Рекомендовано!
5) Проверьте, задействована ли у вас технология Turbo Boost
На процессорах Intel Core i5, i7 (i3 8-го поколения) есть спец. технология саморазгона (Turbo Boost): т.е. при высокой нагрузке процессор начинает работать на более высокой частоте. Однако, она не всегда бывает задействована.
Как проверить поддерживает ли процессор Turbo Boost, и задействована ли эта технология. Как ускорить работу ноутбука — https://ocomp.info/increase-performance-intel-for-laptop.html
Дополнения по теме — приветствуются.
Источник
Intel Graphics Control Panel is an Intel utility program you can use to monitor and adjust the settings of your Intel graphics adapter. There are two ways you can get this Control Panel. Just check out the methods listed below.
To download Intel Graphics Control Panel
- Download the Intel graphics driver
- Get the Intel Graphics Control Panel from Windows Store (Windows 10)
Method 1: Download the Intel graphics driver
Intel Graphics Control Panel comes with Intel’s graphics drivers. You can get the Control Panel by downloading the driver of your Intel graphics adapter.
There are two ways you can download your drivers:
Option 1 – Manually – You’ll need some computer skills and patience to download your drivers this way, because you need to find exactly the right the driver online, download it and install it step by step.
OR
Option 2 – Automatically (Recommended) – This is the quickest and easiest option. It’s all done with just a couple of mouse clicks – easy even if you’re a computer newbie.
Option 1 – Download and install the driver manually
Your device manufacturers keep updating drivers. To get them, you need to go to their website, find the drivers corresponding with your specific flavor of Windows version (for example, Windows 64 bit) and download the driver manually.
Once you’ve downloaded the correct drivers for your system, double-click on the downloaded file and follow the on-screen instructions to install the driver.
Option 2 – Automatically update your drivers
If you don’t have the time, patience or computer skills to download your device drivers manually, you can do it automatically with Driver Easy.
Driver Easy will automatically recognize your system and find the correct drivers for it. You don’t need to know exactly what system your computer is running, you don’t need to risk downloading and installing the wrong driver, and you don’t need to worry about making a mistake when installing.
You can update your drivers automatically with either the FREE or the Pro version of Driver Easy. But with the Pro version it takes just 2 clicks:
1) Download and install Driver Easy.
2) Run Driver Easy and click the Scan Now button. Driver Easy will then scan your computer and detect any problem drivers.
3) Click Update All to automatically download and install the correct version of all the drivers that are missing or out of date on your system (this requires the Pro version – you’ll be prompted to upgrade when you click Update All).
If you need assistance, please contact Driver Easy’s support team at support@drivereasy.com.
Method 2: Get the Intel Graphics Control Panel from Microsoft Store
If you’re on Windows 10, you can also download Intel Graphics Control Panel from Microsoft Store. To do so:
1) Go to the Intel Graphics Control Panel Microsoft Store page.
2) Click the Get button (this redirects you to the Microsoft Store app on you computer).
3) On Microsoft Store, click Get.
This should download and install Intel Graphics Control Panel on your computer.
Hopefully, this guide has helped your download Intel Graphics Control Panel. If you have any questions or suggestions, you’re more than welcome to leave us a comment below.
171
171 people found this helpful