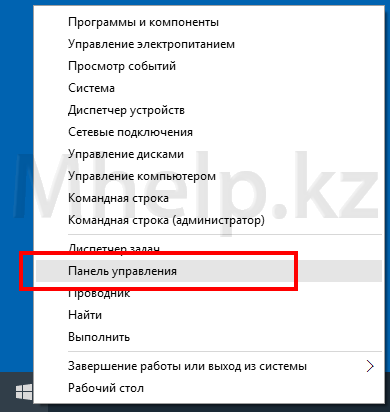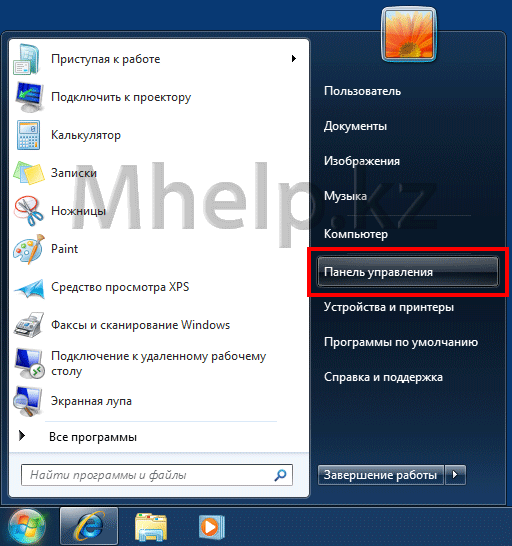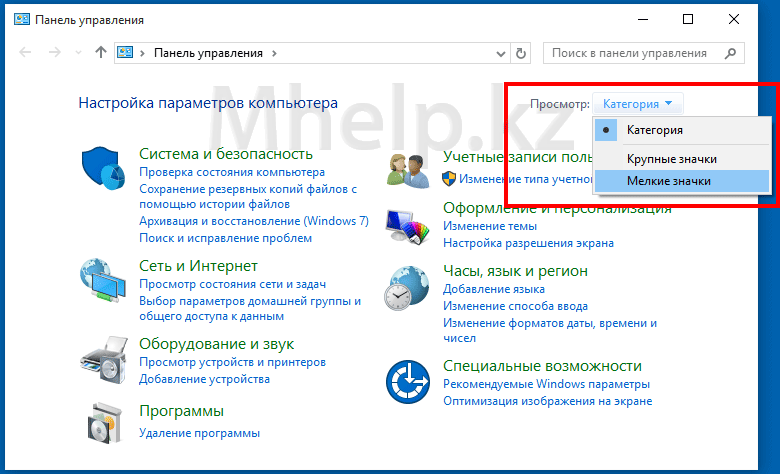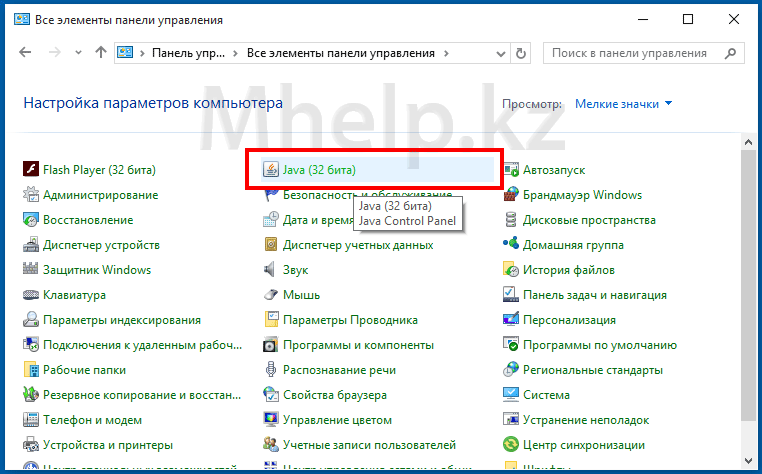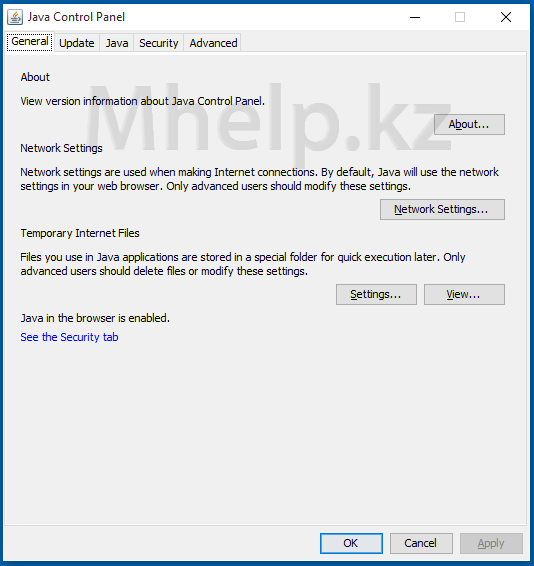[nx_heading style=»underlined» heading_tag=»h1″ size=»32″]Как открыть Панель управления Java[/nx_heading]
Дата обновления статьи: 26.09.2016
Для того чтобы открыть Панель управления Java в Windows 10 и 8.1, щелкаем по кнопке Пуск правой клавишей мыши, в выпадающем окне выбираем пункт Панель управления.
Для того чтобы открыть Панель управления Java в Windows 7 и Windows XP, щелкаем по кнопке Пуск левой клавишей мыши, в открывшемся меню выбираем пункт Панель управления.
Дальнейшие действия будут одинаковы для всех версий Windows.
По-умолчанию Панель управления Windows отображает только категории.
Изменим вид панели для отображения всех доступных значков.
В меню Просмотр, укажем Мелкие значки.
Немного подождем отображения всех доступных значков.
Находим значок Java и дважды щелкаем по нему левой клавишей мыши.
Если в вашей Панели управления нет значка Java, значит на вашем компьютере не установлена Java, в этом случае рекомендую произвести установку по статье — Как установить Java.
Ожидаем появления окна Java Control Panel, иногда это может занять длительное время.
Для надежности рекомендую запускать Панель управления щелчком правой клавиши мыши по значку Java и выбрать пункт Открыть.
[nx_row][nx_column size=»1/6″]
ВНИМАНИЕ:
[/nx_column]
[nx_column size=»5/6″]Если Панель управления Java вообще не появляется, вероятно у вас повреждена установленная Java, в этом случае рекомендую переустановить Java.[/nx_column][/nx_row]
Если у вас появилось данное окно (изображение 5), значит Панель управления Java запущена и можно переходить к другим действиям, например узнать версию Java, добавить сайт в список исключений Java или очистить кеш Java и выполнить сброс настроек.
[nx_heading style=»coloredline» heading_tag=»h4″ size=»24″ align=»left»]От автора:[/nx_heading]
Если проблема решена, один из способов сказать «Спасибо» автору — здесь.
Если же проблему разрешить не удалось и появились дополнительные вопросы, задать их можно на нашем форуме, в специальном разделе.
[nx_box title=»Поделиться этой статьей» style=»glass» box_color=»#ED303C»]Если данная статья вам помогла и вы хотели бы в ответ помочь проекту Mhelp.kz, поделитесь этой статьей с другими:
[/nx_box]
I upgraded to Windows 10 from Windows 8 and I thought we already had Java installed, but couldn’t find it anywhere. So I downloaded the latest version and followed all the prompts, thinking I would be able to find it somewhere on my computer. I still can’t locate it (doing a program and a hard drive search). How can I verify it is installed and access the control panel?
Insane
2,9116 gold badges26 silver badges49 bronze badges
asked Oct 13, 2015 at 19:10
- Right-click the Start button and choose «Control Panel».
- In the «Search Control Panel» box, type «Java».
- It should bring up a match entitled «Java (XX-bit)» (where XX is the bit-level of the Java install)
- Double-click that icon to open the Java Control Panel.
DavidPostill♦
149k77 gold badges344 silver badges383 bronze badges
answered Oct 13, 2015 at 19:15
Ƭᴇcʜιᴇ007Ƭᴇcʜιᴇ007
111k19 gold badges198 silver badges262 bronze badges
0
To locate the Java Control panel, simply type Configure Java in the search bar on the side.
Here are two links to downloading the Java JRE in case you need to download it again.
Link 1
Link 2
answered Oct 13, 2015 at 19:17
You can see all the versions of Java installed on your PC by opening the «Programs and Features» control panel.
You can get there by right clicking on the Start button to open «Control Panel» and then open «Program and Features».
answered Oct 13, 2015 at 19:28
HighTechGeekHighTechGeek
1,61213 silver badges14 bronze badges
How to locate the Java Control Panel on Windows
- December 12, 2014
- Java, Windows
Last updated: July 10, 2021
The Java Control Panel on Windows is a tabbed interface that is useful for a variety of purposes. Those purposes include the configuration of how Java runs on your computer, and in your web browsers. The most commonly used features are enabling and disabling Java to work in your web browsers, clearing your Java cache of temporary Internet files, controlling certificates, and managing the Exception Site List.
If you have the Java plugin on your Windows machine, then you also have Java Web Start (JWS). Included with JWS is a Java Cache Viewer launched from the Java Control Panel. Launch downloaded Java apps in the Java Cache Viewer instead of a web browser. You may also configure automatic Java updates in the Java Control Panel so your computer always has the latest Java version installed.
Several options exist to launch the Java Control Panel on Windows. The first way is to type Java into the Windows search box next to the Start button. Choose Configure Java from the search results to launch the Java Control Panel.
Another option to launch the Java Control Panel is from the Windows Control Panel. Use the Control Panel’s search box to search for Java then click the Java icon to launch the Java Control Panel. You can also navigate to Control Panel > Programs > Java to get there
Navigating the Java Control Panel
The Java Control Panel launches in a new window.
The General tab allows you to view the Java version information. Click the About button to see the installed Java version. The General tab also allows you to configure your Network Settings (advanced users only), and to configure the Java Temporary Internet Files settings.
The Update tab allows you to configure Automatic Java Updates, and will also provide a new Java version notification, if any.
The Java tab is used for viewing and managing Java Runtime versions and settings for Java content. It is primarily for advanced users.
From the Security tab, users may choose to enable and disable Java content in their web browser. Also configure a default security level for Java applications, or add sites with Java content that you visit frequently under the Exception Site List.
The Advanced tab is also primarily for advanced users. Of most common use is the Java console settings, and setting the Default Java for browsers. Apart from these sections, it is most likely best not to modify the settings without knowledge of what they mean.
Thank you for visiting Tech Help Knowledgebase to learn how to locate the Java Control Panel on Windows.
Tech Help Knowledgebase creates how-to articles and video tutorials for common issues, and provides technical support for the categories covered by our site.
Get Support.
- TagsControl PanelJavaWindows
- 15158
Adobe Flash и Java – это две загрузки, которые большинство из нас установили на наших компьютерах с Windows, поскольку они дают нам больше возможностей для работы в Интернете и просмотра веб-страниц. Мы уже видели, как управлять настройками Adobe Flash .
Сегодня мы узнаем о настройках Java в Windows 10/8/7.
Содержание
- Что такое Java
- Панель управления Java
- Удалить временные файлы Java
- Очистить кеш Java с помощью командной строки
- Обновление Java
- Другие настройки Java
- Удалить старые версии Java
- Java Скачать
Что такое Java
Java – это язык программирования и вычислительная платформа, которая поддерживает самые современные программы, включая утилиты, игры и бизнес-приложения. Он позволяет играть в онлайн-игры, общаться с людьми по всему миру, просматривать изображения в 3D и многое другое.
Панель управления Java
Программное обеспечение Java или среда выполнения Java также называются средой выполнения Java, средой выполнения, средой выполнения, JRE, виртуальной машиной Java и т. Д. Им можно управлять из панели управления Java. Чтобы получить доступ к панели управления Java, откройте панель управления и нажмите «Java». Здесь вы сможете получить информацию о номере версии, а также просмотреть файлы.

Удалить временные файлы Java
Когда вы просматриваете Интернет, всякий раз, когда ваш браузер использует Java, файлы Java хранятся в специальных папках для более быстрого выполнения в дальнейшем.
Чтобы просмотреть местоположение папки и другие сведения, нажмите кнопку Настройки .

По умолчанию эти временные файлы Java хранятся в
C: Users Имя пользователя AppData LocalLow Sun Java Deployment кэш
папка в формате JAR. Вы можете установить уровень сжатия для этих файлов JAR и даже установить сумму, которая будет выделена для хранения этих файлов.
Вы можете просмотреть файлы, нажав кнопку Просмотр .

Чтобы удалить эти временные файлы JAR Java, нажмите Удалить файлы . Теперь вы можете выбрать, какие файлы вы хотите удалить, и нажмите кнопку ОК.

Очистить кеш Java с помощью командной строки
Чтобы очистить кэш Java с помощью командной строки, откройте окна командной строки, введите следующую команду и нажмите Enter:
javaws -uninstall
Обновление Java
Мы склонны игнорировать обновление нашей Java. Но очень важно, чтобы мы всегда были уверены, что вы используете последнюю версию Java, поскольку уязвимости в Java часто используются для компрометации вашего компьютера. Последняя версия Java содержит важные улучшения для повышения безопасности, производительности и стабильности приложений Java, которые работают на вашем компьютере. Всякий раз, когда дыры в безопасности обнаруживаются, они исправляются, и поэтому обязательно убедитесь, что у вас установлена последняя версия java, поскольку она включает исправления уязвимостей.
Вы можете настроить параметры обновления Java, нажав на вкладку Обновить .

Убедитесь, что Автоматически проверять наличие обновлений . Нажав на кнопку Дополнительно , вы сможете установить частоту проверок обновлений.

Кстати, я заметил, что прошло много времени с тех пор, как я обновил Java. Поэтому я нажал на Обновить сейчас , чтобы начать процесс обновления. Это запустит процесс juscheck.exe , который проверит наличие обновлений и, соответственно, проинформирует вас.

Нажав на кнопку «Установить», вы начнете процесс обновления. По завершении нажмите «Закрыть».

Другие настройки Java
Вкладка Java позволяет просматривать и управлять версиями и настройками среды выполнения Java для приложений и апплетов Java.
Вкладка Безопасность позволяет просматривать типы сертификатов, позволяющие идентифицировать себя.
На вкладке Дополнительно можно настроить другие параметры.
Удалить старые версии Java
Хранение старых и неподдерживаемых версий Java в вашей системе представляет серьезную угрозу безопасности.
Более старые версии SunJava (до JRE 6 с обновлением 7) действительно сохранялись при установке обновлений и должны быть удалены, так как более старые версии SunJava очень уязвимы для Winfixer/Vundo. С 2005 года вплоть до обновления в конце прошлого года до обновления 10 JRE 6 для SunMicrosystems и Sun Microsystems, чтобы автообновление SunJava удаляло предыдущие (уязвимые) версии программы. Обновления от JRE 6 Update 10 forward находятся в автономной папке «jre6», которая перезаписывается, если установлена новая JRE. Даже при использовании самой последней версии SunJava, если на вашем компьютере все еще находятся более ранние, уязвимые версии, они уязвимы для заражения.К сожалению, простое использование программ «Установка и удаление программ» для удаления старых версий неэффективно.
Мы предлагаем вам попробовать JavaRa. После обновления Java до его последней версии сегодня я запустил JavaRa и использовал его для удаления старых версий Java.

Он обнаружил две старые версии на моем компьютере, которые я затем удалил.

ПРИМЕЧАНИЕ. Мой коллега по MVP и мод Corrine TWCF добавляет: JavaRa не была обновлена для поддержки удаления JRE 7 и, по-видимому, фактически имеет проблемы после JRE 6u32. Он перешел на SingularLabs.com. Кроме того, Пол Маклейн больше не поддерживает JavaRa, а Фриде Фрис все еще поддерживает.
Java Скачать
Вы можете скачать и установить Java для Windows вручную с Java.com здесь.
Надеюсь, вы узнали что-то новое здесь, в этом посте. Если у вас есть что добавить, пожалуйста, сделайте это в разделе комментариев.
Download Article
Download Article
Java is a programming language and platform commonly used in a number of websites and applications. When Java is not enabled, you can experience difficulty with viewing or using certain websites and applications. To use Java, you must have the add-on enabled through the Java Control Panel, and also through your Internet browser. Use these steps to enable Java in both the Control Panel and in your preferred Internet browser.
-
1
Click on the «Start» button and select «Control Panel.»
-
2
Type «Java Control Panel» into the search box of your Windows Control Panel.
Advertisement
-
3
Click on the «Java» icon to access the Java Control Panel.
-
4
Click on the tab labeled «Security.»
-
5
Place a checkmark next to «Enable Java content in the browser.»
-
6
Click on «Apply,» then select «OK» to save your new Java Control Panel settings.
-
7
Close any open Internet browsers, then re-launch the Internet browser to allow your new Java settings to take effect.
Advertisement
-
1
Click on the «Apple» icon in the upper-left corner of your Mac’s desktop.
-
2
Click on «System Preferences.»
-
3
Click on «Java» to access the Java Control Panel.
-
4
Click on the tab in the control panel labeled «Security.»
-
5
Place a checkmark next to «Enable Java content in the browser.»
-
6
Click on «Apply,» then select «OK.» Your new Java Control Panel settings will now be saved.
-
7
Close any open Internet browsers, then re-open your browser. Your new Java settings will then take effect.
Advertisement
-
1
Point to «Tools,» and select «Internet Options.»
-
2
Click on the tab labeled «Security,» and select «Custom Level.»
-
3
Select «Enable» next to the option labeled «Scripting of Java applets.»
-
4
Click on the «OK» button to save your changes.
Advertisement
-
1
Type «about:plugins» into the address bar of Google Chrome.
-
2
Click on the «Enable» link within the section labeled «Java.» No action is needed if the link reads «Disable.»
Advertisement
-
1
Click on the «Firefox» button in the upper-left corner of your browser.
-
2
Select «Add-ons.» The Add-ons Manager will open in a new tab.
-
3
Click on «Plugins.»
-
4
Click on «Enable» next to «Java (TM) Platform.» No further action is needed if the button is labeled «Disable.»
Advertisement
-
1
Click on «Safari» from within your browser, and select «Preferences.»
-
2
Click on the «Security» tab.
-
3
Place a checkmark next to «Enable Java.»
-
4
Close the Safari Preferences window to save your changes.
Advertisement
Ask a Question
200 characters left
Include your email address to get a message when this question is answered.
Submit
Advertisement
-
If you are using a device other than a computer, such as a tablet, smartphone, or gaming console, your device may not support the Java plugin. Consult directly with the manufacturer of your device to determine whether Java is supported on your device.
-
If you are still experiencing difficulties with running Java after following the steps outlined above, you may need to install a newer version of Java. To download the newest version of Java, click on one of the Java links displayed in the Sources section below this article, and select «Downloads» from the landing page. Java will then guide you through the installation process.
Thanks for submitting a tip for review!
Advertisement
About This Article
Thanks to all authors for creating a page that has been read 41,882 times.
Is this article up to date?
Download Article
Download Article
Java is a programming language and platform commonly used in a number of websites and applications. When Java is not enabled, you can experience difficulty with viewing or using certain websites and applications. To use Java, you must have the add-on enabled through the Java Control Panel, and also through your Internet browser. Use these steps to enable Java in both the Control Panel and in your preferred Internet browser.
-
1
Click on the «Start» button and select «Control Panel.»
-
2
Type «Java Control Panel» into the search box of your Windows Control Panel.
Advertisement
-
3
Click on the «Java» icon to access the Java Control Panel.
-
4
Click on the tab labeled «Security.»
-
5
Place a checkmark next to «Enable Java content in the browser.»
-
6
Click on «Apply,» then select «OK» to save your new Java Control Panel settings.
-
7
Close any open Internet browsers, then re-launch the Internet browser to allow your new Java settings to take effect.
Advertisement
-
1
Click on the «Apple» icon in the upper-left corner of your Mac’s desktop.
-
2
Click on «System Preferences.»
-
3
Click on «Java» to access the Java Control Panel.
-
4
Click on the tab in the control panel labeled «Security.»
-
5
Place a checkmark next to «Enable Java content in the browser.»
-
6
Click on «Apply,» then select «OK.» Your new Java Control Panel settings will now be saved.
-
7
Close any open Internet browsers, then re-open your browser. Your new Java settings will then take effect.
Advertisement
-
1
Point to «Tools,» and select «Internet Options.»
-
2
Click on the tab labeled «Security,» and select «Custom Level.»
-
3
Select «Enable» next to the option labeled «Scripting of Java applets.»
-
4
Click on the «OK» button to save your changes.
Advertisement
-
1
Type «about:plugins» into the address bar of Google Chrome.
-
2
Click on the «Enable» link within the section labeled «Java.» No action is needed if the link reads «Disable.»
Advertisement
-
1
Click on the «Firefox» button in the upper-left corner of your browser.
-
2
Select «Add-ons.» The Add-ons Manager will open in a new tab.
-
3
Click on «Plugins.»
-
4
Click on «Enable» next to «Java (TM) Platform.» No further action is needed if the button is labeled «Disable.»
Advertisement
-
1
Click on «Safari» from within your browser, and select «Preferences.»
-
2
Click on the «Security» tab.
-
3
Place a checkmark next to «Enable Java.»
-
4
Close the Safari Preferences window to save your changes.
Advertisement
Ask a Question
200 characters left
Include your email address to get a message when this question is answered.
Submit
Advertisement
-
If you are using a device other than a computer, such as a tablet, smartphone, or gaming console, your device may not support the Java plugin. Consult directly with the manufacturer of your device to determine whether Java is supported on your device.
-
If you are still experiencing difficulties with running Java after following the steps outlined above, you may need to install a newer version of Java. To download the newest version of Java, click on one of the Java links displayed in the Sources section below this article, and select «Downloads» from the landing page. Java will then guide you through the installation process.
Thanks for submitting a tip for review!
Advertisement
About This Article
Thanks to all authors for creating a page that has been read 41,882 times.