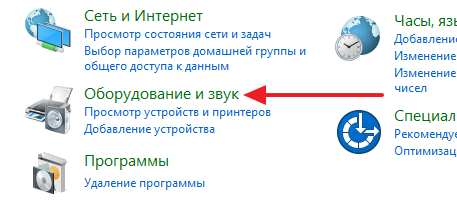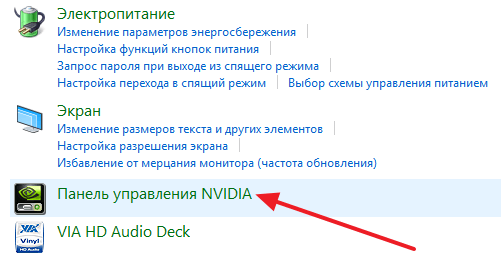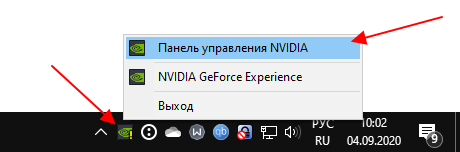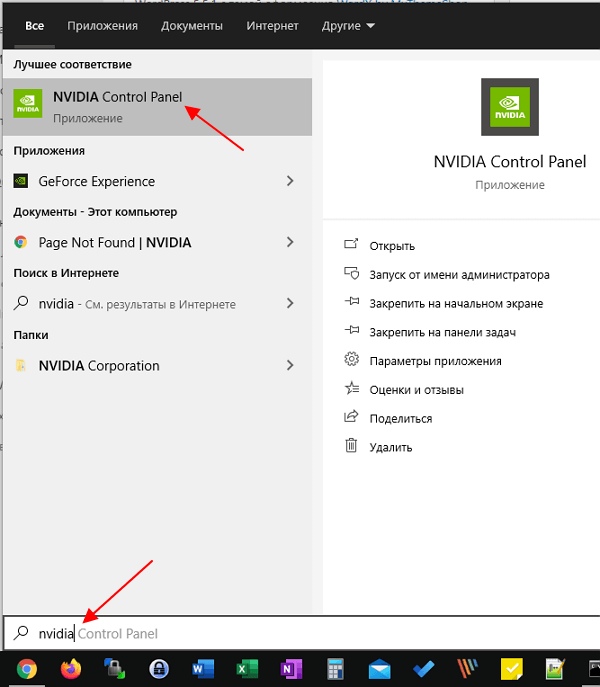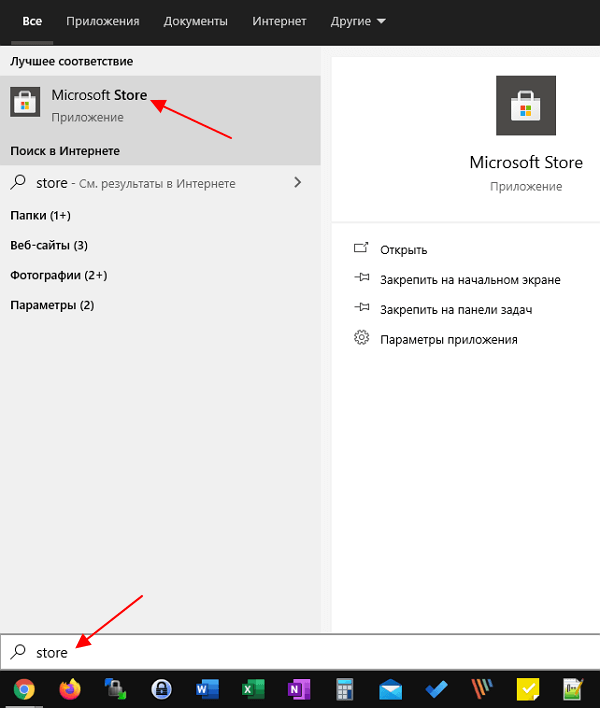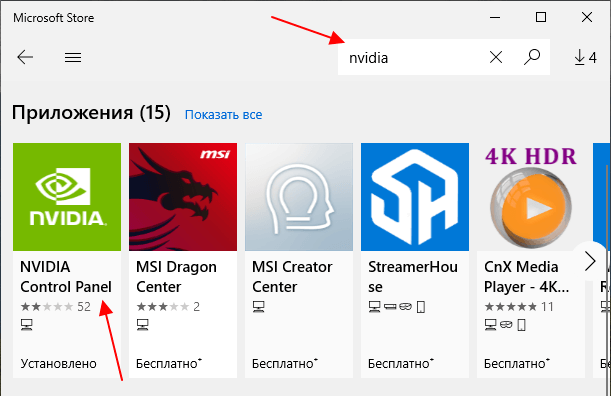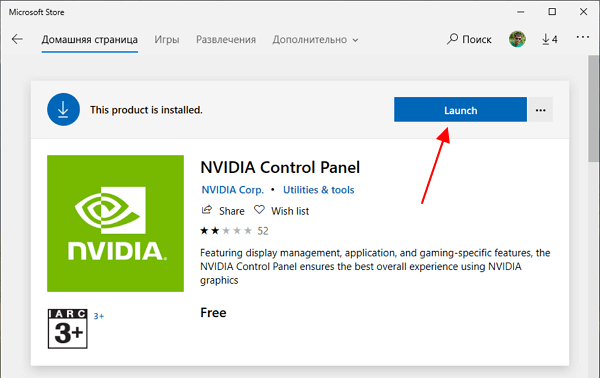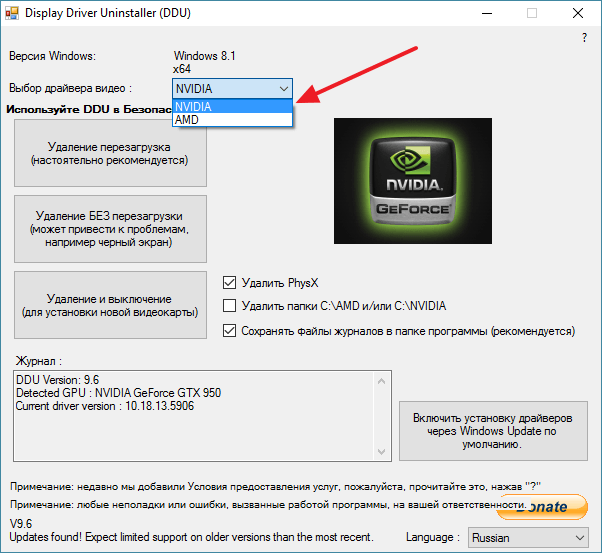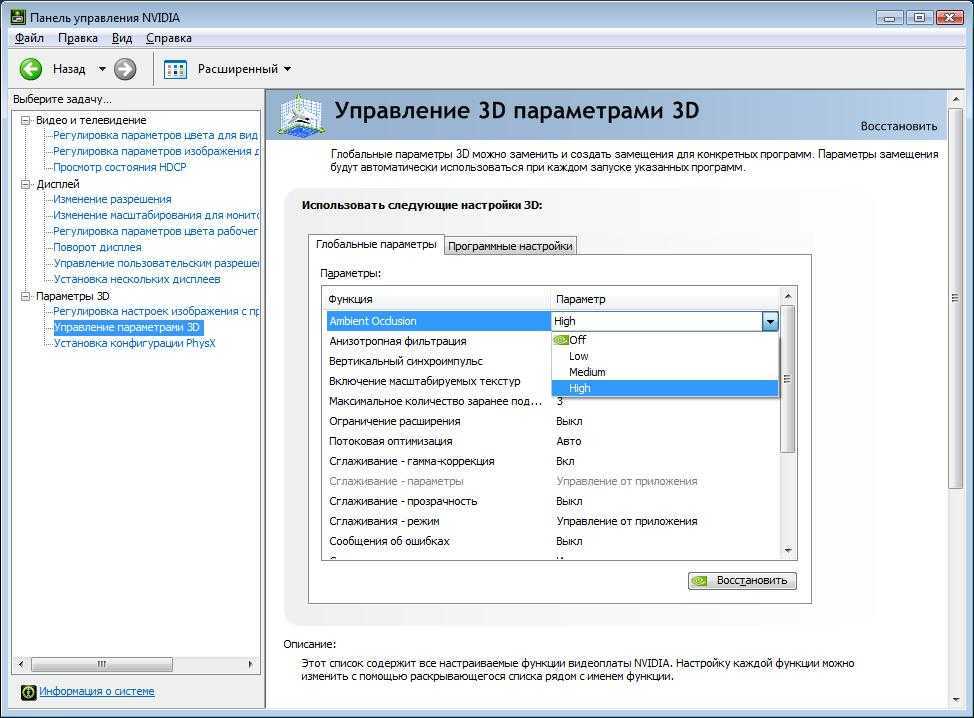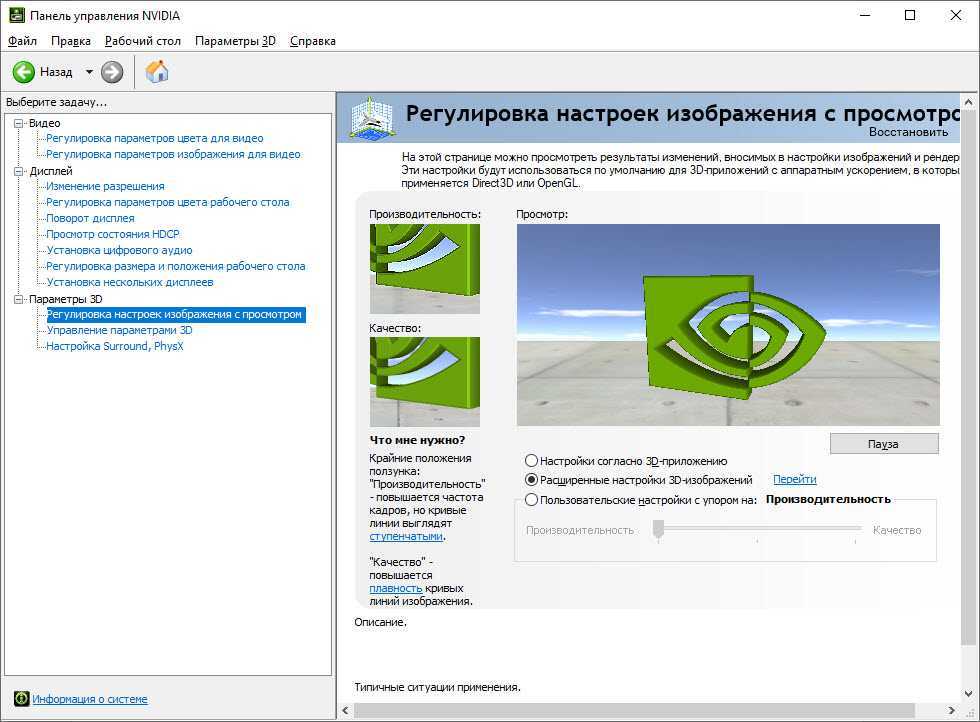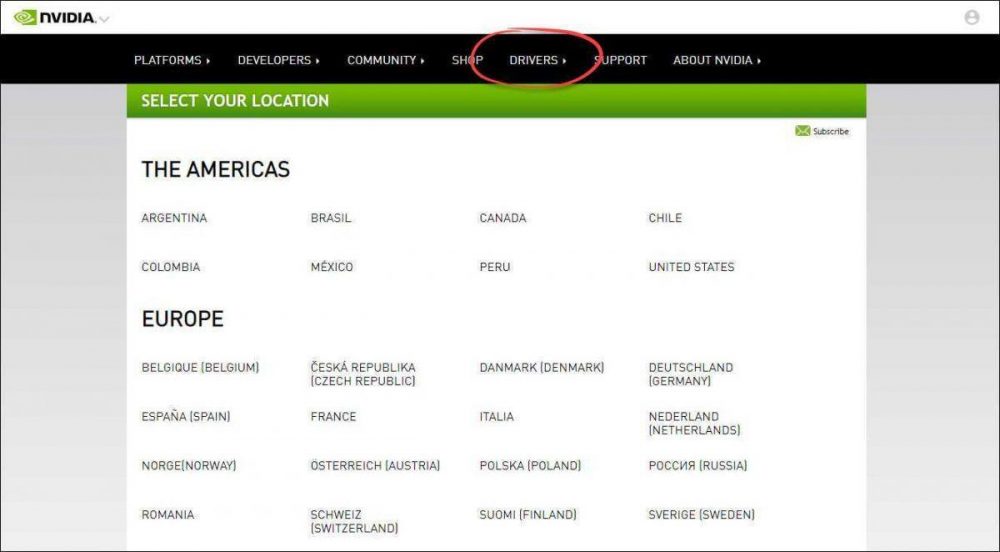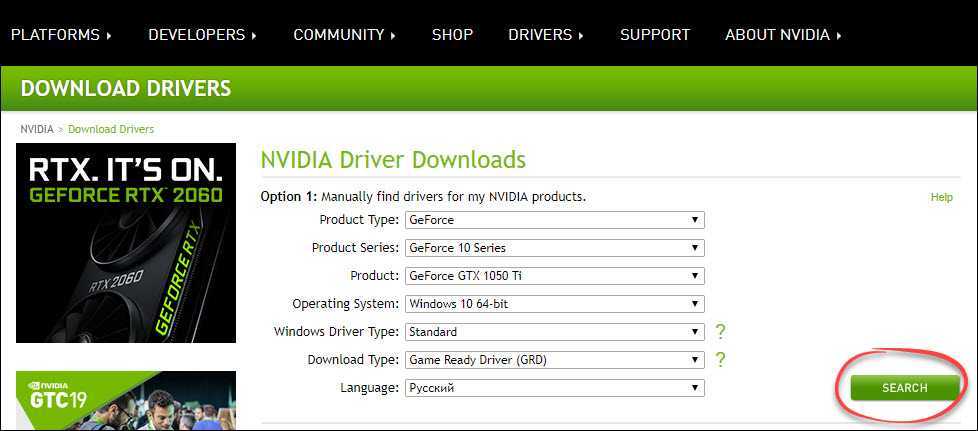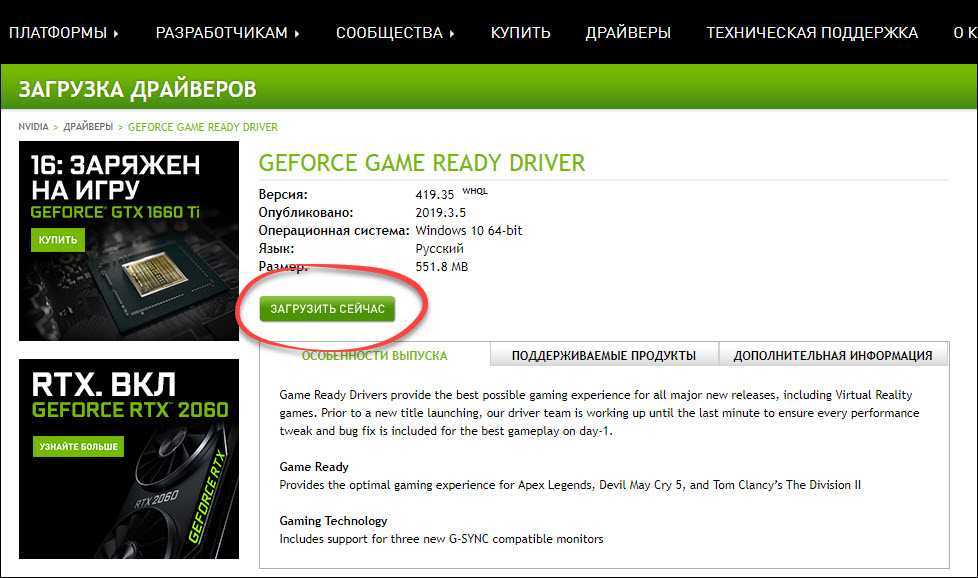Содержание
- Открываем Панель
- Способ 1: рабочий стол
- Способ 2: панель управления Windows
- Способ 3: системный трей
- Вопросы и ответы
Панель управления Nvidia – специальный софт, позволяющий изменять параметры графического адаптера. В ней доступны как стандартные настройки, так и те, которые недоступны в системных утилитах Windows. Например, можно настроить цветовую гамму, параметры масштабирования изображения, свойства 3D графики и так далее.
В этой статье поговорим о том, каким образом можно получить доступ к данному программному обеспечению.
Открываем Панель
Запустить программу можно тремя способами: из контекстного меню проводника на рабочем столе, через «Панель управления» Windows, а также из системного трея.
Способ 1: рабочий стол
Здесь все предельно просто: нужно кликнуть по любому месту на рабочем столе правой кнопкой мыши и выбрать пункт с соответствующим названием.
Способ 2: панель управления Windows
- Открываем «Панель управления» и переходим к категории «Оборудование и звук».
- В следующем окне мы можем найти необходимый пункт, открывающий доступ к настройкам.
Способ 3: системный трей
При установке драйвера для видеокарты от «зеленых» к нам в систему инсталлируется дополнительное ПО с названием GeForce Experience. Программа запускается вместе с операционной системой и «висит» в трее. Если кликнуть по ее значку, то можно увидеть нужную нам ссылку.

Если программа не открывается ни одним из перечисленных выше способов, то налицо неполадки в системе или драйвере.
Подробнее: Не открывается Панель управления Nvidia
Мы сегодня узнали три варианта доступа к настройкам Nvidia. Данный софт весьма интересен в том плане, что позволяет очень гибко настраивать параметры изображения и видео.
Еще статьи по данной теме:
Помогла ли Вам статья?
Щелкните значок «Пуск» на панели задач, чтобы открыть меню «Пуск». Щелкните значок настроек, чтобы открыть страницу настроек. Щелкните Приложения -> Приложения и функции. Найдите «Панель управления NVIDIA».
Как установить панель управления Nvidia?
# 3 — Переустановите приложение панели управления Nvidia из магазина Microsoft.
- Нажмите кнопку «Пуск», а затем значок в виде шестеренки, чтобы открыть настройки.
- Нажмите на приложения.
- Нажмите «Приложения и функции» в левом меню.
- Найдите панель управления Nvidia в поле поиска. …
- Теперь перейдите в эту панель управления Nvidia, установите ссылку в магазине Microsoft и установите ее.
Поддерживает ли Nvidia Windows 7?
После 14 января 2020 года NVIDIA больше не будет выпускать драйверы, поддерживающие эти операционные системы. … NVIDIA рекомендует текущим пользователям Windows 7/8 / 8.1 и Windows Server 2008 (R2) перейти на соответствующую операционную систему на базе Microsoft Windows 10 при первой же возможности.
Почему не отображается панель управления Nvidia?
В большинстве случаев панель управления NVIDIA исчезает, потому что вы используете неправильный графический драйвер или он устарел. Поэтому вам следует убедиться, что у вашего графического адаптера есть правильный драйвер, и обновить его, если это не так.
Нужна ли мне панель управления Nvidia, если у меня есть опыт работы с GeForce?
Нет. GeForce Experience выполняет обновления драйверов, настройку и оптимизацию игровых настроек. Вы также можете транслировать через него. Панель управления выполняет другие функции, такие как общие настройки графического процессора, определение используемого графического процессора и выполнение настроек ручного переопределения (глобально или для конкретного приложения).
Как восстановить панель управления Nvidia?
NVIDIA
- Щелкните правой кнопкой мыши на рабочем столе и выберите Панель управления Nvidia.
- Нажмите Управление настройками 3D.
- В правом верхнем углу нажмите «Восстановить настройки по умолчанию».
Как мне получить полную панель управления Nvidia?
Исправить отсутствующие параметры панели управления Nvidia в Windows 10
- Метод 1. Показать панель управления Nvidia.
- Метод 2: перезапуск служб Nvidia, чтобы исправить отсутствующие параметры панели управления Nvidia.
- Способ 3. Решение от службы поддержки Nvidia.
- Метод 4: обновите драйверы графической карты Nvidia.
- Метод 5: переустановите драйвер видеокарты Nvidia.
- Метод 6: запуск вручную.
Какая последняя версия панели управления Nvidia?
Панель управления NVIDIA
- Панель управления NVIDIA 8.1.958 ПОСЛЕДНИЕ.
- ОС Windows 10 (64-разрядная версия)
- Корпорация NVIDIA / Панель управления NVIDIA.
- Панель управления NVIDIA 8.1.958.
- NVIDIAControlPanel_8.1.958.Appx.
- 786ba393e442405968871e72d5ab3a77.
- Полная автономная установка установщика NVIDIA Control Panel 2021 для ПК с 32-разрядной / 64-разрядной версии.
20 июн. 2020 г.
Как сделать так, чтобы панель управления Nvidia не была найдена?
Решения
- Щелкните правой кнопкой мыши меню «Пуск» и выберите «Выполнить» (или на клавиатуре нажмите Windows + R).
- В поле «Открыть:» введите services.msc и нажмите «ОК».
- Найдите ‘NVIDIA Display Container LS’
- Щелкните его правой кнопкой мыши и выберите «Свойства».
- Измените «Тип запуска» на «Отключено»
- Нажмите «ОК» и закройте окно «Службы».
2 сред. 2020 г.
Как включить настройки отображения в панели управления Nvidia?
Процесс панели управления NVIDIA может просто содержать ошибки, поэтому обязательно попробуйте перезапустить его.
- Решение 1. Обновите драйверы видеокарты.
- Решение 2. Выберите графический процессор по умолчанию в BIOS.
- Решение 3. Отключите встроенную видеокарту в диспетчере устройств.
- Решение 4. Перезапустите процесс панели управления NVIDIA.
18 апр. 2020 г.
Как мне исправить отсутствующие параметры панели управления Nvidia?
- Способ 1. Включите панель управления.
- Метод 2: Обновите графический драйвер.
- Метод 3: переустановите программное обеспечение графического драйвера.
- Метод 4: перезапустите службы Nvidia.
- Метод 5: запуск панели управления Nvidia вручную.
- Метод 6: Использование поддержки Nvidia.
13 июн. 2020 г.
Manage display and gaming settings
This article provides instructions for how to open the Nvidia Control Panel.
How to Open Nvidia Control Panel
Nvidia’s Control Panel is a utility found on nearly all desktops and lots of laptops with Nvidia graphics hardware installed. It can adjust resolution, refresh rate, color settings, and Nvidia-specific features like G-Sync.
The Nvidia Control Panel is readily accessible on most Windows PCs with Nvidia graphics hardware. Here’s how to open it.
-
Right-click on any free space on the Windows Desktop.
-
Click NVIDIA Control Panel.
-
The Nvidia Control Panel will now open.
An Alternative Method for Opening the Nvidia Control Panel
Can’t find the Nvidia Control Panel by right-clicking on your desktop? This slightly more complex alternative may help.
-
Search for Control Panel in Windows Search. Click Control Panel in the search results. You can also search for Control Panel in Windows Settings.
-
The Control Panel will open. Click Hardware and Sound.
-
NVIDIA Control Panel should appear at the end of the listed options. Click it.
Why Can’t I Open Nvidia Control Panel?
Problems with an Nvidia driver installation can cause the Nvidia Control Panel to disappear or refuse to open.
This issue is typically the result of a missing, incomplete, or improperly installed Nvidia driver. You can fix the problem by installing the latest Nvidia drivers. Read our guide to installing Nvidia’s graphics drivers for more information and download locations.
Installing the latest Nvidia drivers works with most Windows PCs, but it may fail if your PC’s manufacturer uses a proprietary version of Nvidia’s drivers.
If this is true, the Nvidia driver installation will show an error message warning the driver download isn’t compatible with your device. You’ll need to download new drivers from your PC manufacturer’s support website instead of from Nvidia.
What’s the Difference Between Nvidia Control Panel and Nvidia GeForce Experience?
You can adjust most Nvidia video card settings through one of two apps: Nvidia Control Panel and Nvidia GeForce Experience. Both are installed alongside Nvidia’s drivers. It can be confusing as it’s not always clear when you should use each app.
Nvidia Control Panel is primarily used to control system-wide settings, including the following features:
- Resolution
- Brightness, contrast, gamma, and color
- Display rotation
- HDCP and digital audio
- Nvidia G-Sync
- Multiple displays
- Global 3D quality settings
There’s some overlap between the Nvidia Control Panel and Windows settings. You can use either to change resolution, brightness, display rotation and configure multiple displays.
Nvidia GeForce Experience is used for game-specific settings. It includes a library of games installed on your PC and a settings overlay you can summon at any time (even in-game) by pressing Alt+Z. Features found in Nvidia GeForce Experience include:
- Game library with optimized settings
- Driver update installation.
- Multi-frame Sampled Anti-aliasing
- Nvidia Ansel
- Nvidia Gamestream
- Nvidia Freestyle
- Performance monitor
If your computer has Nvidia Control Panel but is missing Nvidia GeForce Experience, you can download GeForce Experience from Nvidia’s website.
FAQ
-
How do I open the Nvidia Control Panel if I’m running Windows 7?
For Windows 7 PCs, you can also right-click on an open spot on the desktop, then select Nvidia Control Panel. Alternatively, navigate to the Control Panel, select Additional Options, then select Nvidia Control Panel.
-
How do I open the Nvidia Control Panel on a Mac?
Power on your Mac, then select the Nvidia icon (looks like an eye) from the menu bar on the home screen. Select Nvidia Web Driver or Open Nvidia Driver Manager Preferences.
-
How do I limit FPS (frames per second) in the Nvidia Control Panel?
After you right-click the Windows desktop and select Nvidia Control Panel, select Manage 3D Settings and select the Global Settings tab. Toggle on Maximum Frame Rate and then select your maximum frames per second.
Thanks for letting us know!
Get the Latest Tech News Delivered Every Day
Subscribe
Manage display and gaming settings
This article provides instructions for how to open the Nvidia Control Panel.
How to Open Nvidia Control Panel
Nvidia’s Control Panel is a utility found on nearly all desktops and lots of laptops with Nvidia graphics hardware installed. It can adjust resolution, refresh rate, color settings, and Nvidia-specific features like G-Sync.
The Nvidia Control Panel is readily accessible on most Windows PCs with Nvidia graphics hardware. Here’s how to open it.
-
Right-click on any free space on the Windows Desktop.
-
Click NVIDIA Control Panel.
-
The Nvidia Control Panel will now open.
An Alternative Method for Opening the Nvidia Control Panel
Can’t find the Nvidia Control Panel by right-clicking on your desktop? This slightly more complex alternative may help.
-
Search for Control Panel in Windows Search. Click Control Panel in the search results. You can also search for Control Panel in Windows Settings.
-
The Control Panel will open. Click Hardware and Sound.
-
NVIDIA Control Panel should appear at the end of the listed options. Click it.
Why Can’t I Open Nvidia Control Panel?
Problems with an Nvidia driver installation can cause the Nvidia Control Panel to disappear or refuse to open.
This issue is typically the result of a missing, incomplete, or improperly installed Nvidia driver. You can fix the problem by installing the latest Nvidia drivers. Read our guide to installing Nvidia’s graphics drivers for more information and download locations.
Installing the latest Nvidia drivers works with most Windows PCs, but it may fail if your PC’s manufacturer uses a proprietary version of Nvidia’s drivers.
If this is true, the Nvidia driver installation will show an error message warning the driver download isn’t compatible with your device. You’ll need to download new drivers from your PC manufacturer’s support website instead of from Nvidia.
What’s the Difference Between Nvidia Control Panel and Nvidia GeForce Experience?
You can adjust most Nvidia video card settings through one of two apps: Nvidia Control Panel and Nvidia GeForce Experience. Both are installed alongside Nvidia’s drivers. It can be confusing as it’s not always clear when you should use each app.
Nvidia Control Panel is primarily used to control system-wide settings, including the following features:
- Resolution
- Brightness, contrast, gamma, and color
- Display rotation
- HDCP and digital audio
- Nvidia G-Sync
- Multiple displays
- Global 3D quality settings
There’s some overlap between the Nvidia Control Panel and Windows settings. You can use either to change resolution, brightness, display rotation and configure multiple displays.
Nvidia GeForce Experience is used for game-specific settings. It includes a library of games installed on your PC and a settings overlay you can summon at any time (even in-game) by pressing Alt+Z. Features found in Nvidia GeForce Experience include:
- Game library with optimized settings
- Driver update installation.
- Multi-frame Sampled Anti-aliasing
- Nvidia Ansel
- Nvidia Gamestream
- Nvidia Freestyle
- Performance monitor
If your computer has Nvidia Control Panel but is missing Nvidia GeForce Experience, you can download GeForce Experience from Nvidia’s website.
FAQ
-
How do I open the Nvidia Control Panel if I’m running Windows 7?
For Windows 7 PCs, you can also right-click on an open spot on the desktop, then select Nvidia Control Panel. Alternatively, navigate to the Control Panel, select Additional Options, then select Nvidia Control Panel.
-
How do I open the Nvidia Control Panel on a Mac?
Power on your Mac, then select the Nvidia icon (looks like an eye) from the menu bar on the home screen. Select Nvidia Web Driver or Open Nvidia Driver Manager Preferences.
-
How do I limit FPS (frames per second) in the Nvidia Control Panel?
After you right-click the Windows desktop and select Nvidia Control Panel, select Manage 3D Settings and select the Global Settings tab. Toggle on Maximum Frame Rate and then select your maximum frames per second.
Thanks for letting us know!
Get the Latest Tech News Delivered Every Day
Subscribe
-
Категория ~
Что делать (ошибки и проблемы) -
– Автор:
Игорь (Администратор)
В рамках данной заметки, я расскажу вам как открыть панель управления NVidia несколькими методами, а так же что делать, если панель не открывается.
Стандартные инструменты Windows для настройки характеристик видеокарты весьма ограничены по своим возможностям. И тут дело не в качестве, а в том, что они рассчитаны для всех возможных видеокарт. Если же необходимо использовать расширенные настройки, то в таких ситуациях не обойтись без панелей управления от производителя, такого как NVidia. Однако, далеко не все пользователи знают как ее найти и открыть. Поэтому далее рассмотрим несколько методов и что можно сделать, если панель не открывается.
Как открыть панель управления NVidia — методы

Открываем панель управления NVidia через меню Пуск:
1. Откройте меню Пуск.
2. В строке поиска введите «nvidia» (без кавычек).
3. В результатах поисках выберите «Панель управления NVidia».
Открываем панель с помощью контекстного меню:
1. Сверните все окна.
2. Щелкните правой кнопкой мыши в любом пустом месте.
3. В появившемся контекстном меню выберите пункт «Панель управления NVIDIA» (обычно немного выше пунктов «Разрешение экрана» и «Персонализация»).
Открываем NVidia через Панель управления:
1. Откройте меню Пуск.
2. Щелкните по «Панель управления».
3. В появившемся окне переключите просмотр в «Крупные значки».
4. Найдите «Панель управления NVIDIA» и щелкните по нему мышкой.
Панель управления NVidia не открывается
Теперь, рассмотрим, что можно сделать, если панель управления NVidia не открывается.
С помощью дистрибутива с официального сайта:
1. Скачиваете драйвера NVidia для своей серии видеокарты.
2. Переустанавливаете драйвера видеокарты.
Этот метод хорош тем, что многие ошибки и сбои инсталлятор решает самостоятельно, без необходимости вмешательства пользователя.
Проверьте, что служба NVidia Display Driver Service запущена:
1. Откройте панель управления.
2. Переключите просмотр в «Крупные значки».
3. Перейдите в «Администрирование».
4. В появившемся окне откройте «Службы».
5. Найдите «NVidia Display Driver Service» или еще она может называться «NVidia Display Container LS».
6. Щелкните правой кнопкой мыши по этому пункту.
7. В появившемся контекстном меню выберите либо «Запустить», либо «Перезапустить».
8. Дождитесь запуска (желательно так же дополнительно подождать секунд 20-30) и снова попробуйте открыть панель управления NVidia.
Несколько дополнительных моментов. Если панель управления NVidia не открывается, то причиной этому так же могут быть вирусы (скачайте антивирус и просканируйте систему) или специальные программы для управления монитором (если таковые установлены, то их необходимо удалить и перезагрузить компьютер, так как они могут блокировать панель NVidia).
Теперь, вы знаете несколько удобных и быстрых методов для открытия панели NVidia (включая для исправления ошибок). Если вы знаете еще методы, то смело делитесь ими в комментариях.
☕ Понравился обзор? Поделитесь с друзьями!
-
Как удалить файл если он открыт в другой программе?
Что делать (ошибки и проблемы) -
Все файлы на флешке стали ярлыками
Что делать (ошибки и проблемы) -
Загрузка ЦП 100%, что делать в Windows 7?
Что делать (ошибки и проблемы) -
Как узнать какой Windows стоит на компьютере?
Что делать (ошибки и проблемы) -
Как отключить микрофон на ноутбуке?
Что делать (ошибки и проблемы) -
Как охладить ноутбук?
Что делать (ошибки и проблемы)
Добавить комментарий / отзыв
Панель управления NVIDIA позволяет настроить многие параметры видеокарты, которые нельзя изменить с помощью настроек Windows. В частности, с ее помощью можно изменить разрешение, настроить яркость и насыщенность изображения, повернуть экран, настроить 3D графику и многое другое. В этом материале мы расскажем о том, как открыть Панель управления NVIDIA и что делать если она не открывается.
Способы запуска «Панели управления NVIDIA»
Через контекстное меню на рабочем столе
Самый простой способ открыть «Панель управления NVIDIA» это воспользоваться контекстным меню на рабочем столе. Для этого нужно просто кликнуть правой кнопкой мышки по свободному месту на рабочем столе и в появившемся меню выбрать пункт «Панель управления NVIDIA».
Через «Панель управления Windows»
Если вы не можете открыть «Панель управления NVIDIA» с помощью контекстного меню на рабочем столе, то можно воспользоваться альтернативным способом. Для этого откройте «Панель управления Windows» (в Windows 10 для этого удобно использовать комбинацию клавиш Windows+X) и потом перейдите в раздел «Оборудование и Звук».
После этого нужно пролистать окно в самый низ и нажать там на «Панель управления NVIDIA».
Нужно отметить, что в последних версиях Windows 10 со свежей версией драйвера NVIDIA данный способ может уже не работать.
Через «GeForce Experience»
Если у вас установлена программа «GeForce Experience», то ее можно использовать для запуска «Панели управления NVIDIA». Для этого нужно найти иконку GeForce Experience в правой части панели задач и кликнуть по ней равой кнопкой мышки.
В результате появится меню, с помощью которого можно будет запустить нужную вам программу.
С помощью поиска в меню «Пуск»
Также для запуска «Панели управления NVIDIA» можно воспользоваться поиском в меню «Пуск». Для этого просто откройте меню «Пуск» и введите в поиск слово «NVIDIA» или фразу «NVIDIA Control Panel». Также можно попробовать поискать на русском языке.
В результате система найдет нужную программу и предложит вам ее открыть.
Установка и запуск из Microsoft Store
Если вы пользуетесь Windows 10, то вы можете скачать и установить «Панель управления NVIDIA» из магазина приложений «Microsoft Store». Для этого нужно открыть меню «Пуск», ввести в поиск слово «Store» и открыть магазин приложений «Microsoft Store» (может потребоваться вход в аккаунт Microsoft).
В магазин приложений «Microsoft Store» нужно снова воспользоваться поиском и ввести слово «NVIDIA». Таким образом вы сможете найти приложение «NVIDIA Control Panel».
На странице приложения его можно будет запустить или установить, если оно еще не установлено в системе.
Панель управления NVIDIA не открывается?
Иногда пользователи сталкиваются с тем, что на их компьютере не открывается «Панель управления NVIDIA». Обычно это сигнализирует о неполадках с драйверами. В таком случае лучше всего полностью удалить драйверы от видеокарты NVIDIA и установить их заново.
Для того чтобы полностью удалить драйверы с компьютера скачайте и установите программу «Display Driver Uninstaller». После этого перезагрузите компьютер в безопасном режиме и запустите данную программу. После этого откройте выпадающее меню и выберите там «NVIDIA». Таким образом вы сообщите программе Display Driver Uninstaller, что хотите удалить драйверы именно от видеокарты NVIDIA.
Дальше просто нажимаем на кнопку «Удаление и перезагрузка» и ждем пока Display Driver Uninstaller удалит драйверы и перезагрузит компьютер.
После перезагрузки заходим в обычный режим работы Windows, скачиваем последнюю версию драйверов с официального сайта NVIDIA, устанавливаем новые драйверы и еще раз перезагружаем компьютер.
В большинстве случаев такой переустановки будет достаточно для того чтобы «Панель управления NVIDIA» начала открываться нормально.
Посмотрите также:
- Рейтинг производительности видеокарт NVIDIA GeForce GTX/RTX
- Что такое дискретная видеокарта
- Как заменить видеокарту
- Как протестировать видеокарту
- Как узнать какая видеокарта стоит на ноутбуке
Автор
Александр Степушин
Создатель сайта comp-security.net, автор более 2000 статей о ремонте компьютеров, работе с программами, настройке операционных систем.
Остались вопросы?
Задайте вопрос в комментариях под статьей или на странице
«Задать вопрос»
и вы обязательно получите ответ.
Панель управления Nvidia, или по-другому Nvidia Update — универсальное программное обеспечение, которое позволяет пользователям персональных компьютеров с установленной видеокартой от компании Nvidia, управлять ею, распределять ресурсы оптимальным способом, обновлять драйвера и т.п. Это программное обеспечение прекрасно работает на графических процессорах GeForce и ION, как для персональных компьютеров, так и для ноутбуков. В том случае, если это программное обеспечение не установлено на вашем компьютере, то его можно с легкостью скачать с официального сайта компании Nvidia. В панели управления пользователь сможет самостоятельно задавать необходимые настройки. Например, запускать или отключать Nvidia Update, устанавливать частоту проверок на наличие обновлений. Можно включать или отключать оповещения о появлении бета-версий драйверов для видеокарты Nvidia, а кроме того, можно даже редактировать профили игр.
К сожалению, некоторые пользователи, даже те, у которых установлена панель управления Nvidia, не могут ее найти, а значит и не могут качественно отрегулировать настройки видеокарты. Существует два вполне простых способа, чтобы открыть эту панель управления. Первый способ заключается в том, что пользователю необходимо просто щелкнуть правой кнопкой мыши на свободном месте рабочего стола, а в появившемся контекстном меню выбрать пункт «Панель управления Nvidia» («Nvidia Control Panel»). Второй способ — не менее прост, чем первый. Для этого нужно щелкнуть правой кнопкой мыши на изображении системного трея (стрелочка в правом нижнем углу экрана). После нажатия откроются все логотипы программ, работающих в трее. Чтобы запустить панель управления Nvidia, нужно щелкнуть по соответствующей иконке (логотип Nvidia).
Некоторые могут столкнуться с одной существенной проблемой — панель управления драйверами не открывается. Существует несколько решений подобной проблемы. Во-первых, если у вас на компьютере установлены программы, позволяющие напрямую управлять монитором, тогда их нужно удалить. Они напрямую блокируют работу панели управления Nvidia и ей нельзя пользоваться. Во-вторых, панель управления может не открываться в том случае, если на компьютере будет отключено аппаратное ускорение. Его можно включить в свойствах экрана. И последнее — панель управления драйвером может не запускаться, если отключена системная служба Nvidia Display Driver Service. Для того чтобы ее включить, необходимо зайти в «Панель управления», выбрать пункт «Администрирование» и найти поле «Службы». Если эта служба отключена, тогда нужно включить ее на автоматический запуск.
Огромное множество владельцев графических карт от NVIDIA страдают одной и той же напастью — невозможность открыть Панель управления Nvidia. Данная проблема была замечена на всех версиях операционной системы Windows, начиная от Windows 7 и заканчивая Windows 10. Все попытки открыть Панель управления Nvidia через меню Пуска показало себя полностью бесполезным.
В этой статье мы рассмотрим с вами проблему невозможности открыть Панель управления Nvidia. Мы попытаемся обновить и переустановить новейшие драйвера для видеокарты с официального сайта. Также мы попробуем разобраться со службой NVIDIA Display Driver, обновить библиотеки .NET Framework, перезапустить процесс Панели управления Nvidia и многое другое.
Первый делом, вы должны попробовать выполнить переустановку драйверов Nvidia. Для этого сделайте следующее:
- Нажмите Windows+R и впишите devmgmt.msc.
- Открыв Диспетчер устройств, найдите ниспадающую вкладку «Видеоадаптеры» и откройте ее.
- Нажмите ПКМ на свой графический ускоритель и выберите «Удалить». Подтвердите свои намерения, поставив галочку напротив «Удалить программы драйверов для этого устройства» и нажав Ок.
- Затем пройдите на официальный сайт Nvidia для скачивания нужных для вашей видеокарты драйверов.Заметка: Мы не рекомендуем вам выбирать автоматический поиск драйверов, так как это порой приводит к различным сбоям, а также это может занять огромное количество времени. Лучше будет, если вы воспользуетесь ручным подбором драйверов.
- Скачав пачку драйверов с сайта Nvidia, запустите установщик, чтобы начать процесс установки драйверов. Мы уже с вами удалили драйвера для видеокарты через Диспетчер устройств, но все же будет лучше, если вы поставите во время установки галочку напротив опции «Чистая установка».
- Установив новые драйвера, перезапустите свой компьютер, а затем снова попробуйте получить доступ к Панели управления Nvidia.Заметка: альтернативной установкой драйверов может стать Диспетчер устройств, с помощью функционала которого это тоже можно провернуть. Однако, при определенных обстоятельствах могут возникнуть различные проблемы. Тем не менее если вы хотите установить драйвера таким способом, то выполните следующее:
- Нажмите Windows+R и впишите devmgmt.msc.
- Открыв Диспетчер устройств, найдите ниспадающую вкладку «Видеоадаптеры» и откройте его.
- Нажмите ПКМ на свою видеокарту и выберите «Обновить драйвер…», после чего Диспетчер устройств сам все установит.
Служба NVIDIA Display Driver является ответственной за запуск Панели управления Nvidia. Соответственно, если это программное обеспечение перестало отвечать, то перезапуск зависящей от нее службы — это вполне разумное решение.
- Нажмите Windows+R, впишите services.msc и нажмите Enter.
- Найдите в списке службу под названием «Служба NVIDIA Display Driver».
- Нажмите на нее два раза, чтобы пройти в ее Свойства.
- Найдите ниспадающее меню «Тип запуска» и кликните на него.
- Выберите опцию «Автоматически».
- Затем убедитесь в том, что служба запущена. Если нет, то нажмите на кнопку «Запустить».
- Повторите такие же действия для всех служб Nvidia, которые будут работать у вас на компьютере.
- После выполнения этих действий, снова попробуйте запустить Панель управления Nvidia.
Заметка: даже если и будет указано, что службы Nvidia запущены, все же лучше, если вы перезапустите их вручную. Для этого нажмите «Остановить→Запустить» и сделайте так с каждой службой Nvidia.
Метод №3 Перезапуск процесса Панели управления Nvidia
Этот метод довольно схож с предыдущим. При запуске Панели управления Nvidia ее процесс может может начать работать со сбоями. В этом случае вам нужно просто перезапустить процесс.
- Нажмите комбинацию клавиш Ctrl + Shift + Esc, чтобы вызвать Диспетчер задач.
- Перейдите во вкладку с открытыми процессами.
- Найдите процесс под названием nviplui.exe, нажмите на него ПКМ и выберите «Завершить процесс».
- Также попробуйте закрыть и другие процессы, которые относятся к Nvidia.
- Теперь, когда все процессы были закрыты, попытайтесь снова открыть Панель управления Nvidia.
Если дело заключалось в процессе, работающим со сбоями, то такой вот простой перезапуск поможет исправить ситуацию.
Некоторые пользователи в сети смогли побороть проблему с незапускающейся Панелью управления Nvidia с помощью довольно странного решения — выставлении более высокого разрешения. Опять-таки, некоторые пользователи утверждают, что она может не запускаться из-за низкого разрешения.
- Нажмите ПКМ на Рабочий стол и выберите «Разрешение экрана».
- Нажмите на ниспадающее меню «Разрешение» и выберите максимально возможное разрешение для вашего монитора.
- Примените изменения разрешения.
Выставив разрешение повыше, попробуйте запустить Панель управления Nvidia. Если она запустится, то проблема должна быть решена и вы можете выставить свое стандартное разрешение.
Если вы так и не смогли разрешить проблему при запуске Панели управления Nvidia, то сейчас мы попробуем исправить записи в Реестре Windows. Как и всегда, будьте осторожны при изменении записей. Мы рекомендуем вам создать резервную копию вашего Реестра Windows, чтобы в случае чего-то неожиданного вы могли быстро восстановиться.
- Нажмите Windows+R, впишите regedit и нажмите Enter.
- Пройдите путем HKEY_CLASSES_ROOTDirectoryBackgroundContextMenuHandler.
- Найдите NvCplDesktopContext, нажмите на него ПКМ и выберите «Удалить».
- Теперь пройдите в HKEY_CLASSES_ROOTDirectoryBackgroundshell.
- Нажмите ПКМ на Shell и выберите «Создать→Раздел» и назовите его Nvidia Control Panel.
- Нажмите ПКМ на Nvidia Control Panel и выберите «Создать→Раздел». Назовите этот раздел именем command.
- Дважды кликните на command и впишите в строку значение C:WindowsSystem32
vcplui.exe, а затем нажмите Ок. - Выйдите из Реестра Windows и перезагрузите свой компьютер.
Выполнив небольшие изменения в вашем Реестре Windows, снова попробуйте открыть Панель управления Nvidia. В этот раз она определенно должна спокойно открыться.
Метод №6 Обновление .NET Framework и VC++ Redistributable
Приложения NVIDIA, как и полагается, работают на таком программном обеспечении, как .NET Framework и VC++ Redistributable. Если вы у вас на компьютере установлены устаревшие версии этих библиотек, то невозможность открыть Панель управления Nvidia может быть вполне ожидаемой проблемой.
Попробуйте обновить .NET Framework и VC++ Redistributable, скачав из раздела загрузок официального сайта Майкрософт. Помимо этого, также можно проверить, а нет ли у вас каких-то отложенных обновлений для операционной системы. Попробуйте установить их, если такие имеются.
Прошивки на базе UEFI имеют функцию быстрого запуска, которая помогает вашему компьютеру быстрее запускаться. Однако, у этой функции есть один минус — из-за нее некоторое стороннее приложения, драйверы и службы попросту не могут запуститься одновременно с системой, т.е. их запуск пропускается.
Если у вас включена данная функция и вы не можете запустить Панель управления Nvidia, то, возможно, произошло вышеописанное событие. Вам нужно пройти в настройки своего БИОСа и отключить Quick Boot или Quick Startup.
Нашли опечатку? Выделите текст и нажмите Ctrl + Enter
Нажимаю на панель управление Nvidia но не каких действий и нечего не произошло. Сперва рассмотрим, где находится Панель управления. Мы рассмотрим некоторые основные элементы панели управления.
Также вы можете открыть панель управления через пункт меню «Компьютер» проводника Windows. Это, пожалуй, чаще всего используемая вкладка на панели управления.
Это все известные мне способы запуска панели управления в Windows 8, 8.1. Знаете другие?
Естественно, мириться с этим будет редкий геймер, обычно пользователь отправляется в панель управления Nvidia на Windows 7 и решает свою проблему.
Итак, если пользователь хочет, но не может открыть нужную панель, есть смысл посмотреть версию Microsoft Windows Installer. Темой данного урока станет панель управления Windows 7, XP и Vista.
Из названия уже понятно, что такое панель управления — это панель, с помощью которой можно управлять системой.
Появится новое окно. Прокрутите список и найдите пункт Панель управления, поставьте точку напротив строки Отображать как ссылку. Так вот, для удобства, переключите панель управления на классический вид, чтобы все пункты отображались в виде значков, а не по категориям.
Это окно мы уже открывали, щёлкнув правой кнопкой мышки по панели задач и выбрав Свойства. Что делать если в панели Nvidia не сохраняются настройки на ноутбуке?Решение проблему. Решение проблемы Используемый дисплей не подключен к ГП nvidia. Если знаете как чтоб зароботала панель Nvidia помогите мне. Мне всего 14 и я не профи в ноутах…
2 Шаг После выбора закладки » Панель управления NVIDIA», у Вас появится окно с полной настройкой Вашей видеокарты. На самом деле есть несколько простых способов запустить панель управления Windows 8 и 8.1. Просто к ним нужно привыкнуть.
Нажмите на нее и на экране отобразится список приложений, в том числе и значок со ссылкой на панель управления в разделе «Служебные – Windows».
В результате этих действий должна отобразится боковая панель, в которой можно выбрать пункт «Панель управления».
Не работает игра, и все на этом. Может, разрешение для игры выбрано было слишком большое, может, что-то с текстурами перестарались — причин может быть множество. Оно, как и в предыдущем случае, должно быть включено.
Чингисхан Причиняю добро и наношу пользу. Сразу скажу, что я все буду показывать на примере операционной системы Windows 7, но в XP и Vista, все аналогично.
Здесь у нас перечислены действия, которые будет делать компьютер при вставке диска или флэшки в зависимости от их содержимого.
Панель управления драйвера не открывается или зависает
Подробно о настройках пункта персонализация, я рассказывал в данном уроке — Как изменить темы и цвет окон в дизайне Windows? Здесь можно удалять игры и программы, и делать это лучше всего с помощью этой вкладки.
Шрифты можно скачивать и добавлять, и как это делать, я рассматривал в данном уроке — Как скачивать и устанавливать шрифты? Здесь есть несколько режимов, регулирующих уровень производительности и энергопотребления.
Как разогнать видеокарту Nvidia и AMD Radeon. NVIDIA, и пропала вкладка в миню когда правой кнопкой мышы нажимаешь, рашьше была кнопка такая, а щас вот.. . что делать подскажите! Что делать? Почитал в интеренете написано что драйвера полетели (надо переустановить-но как это делать?
Наберите в поиске «область уведомлений» и запустите программу настройки значков уведомлений. Сворачиваем игру и в «Панели управления» n Vidia выставляем собственное разрешение экрана, например 1366х768. Разворачиваем игру и играем в полноэкранном режиме.
Здесь вас уже ждет интересная игра со сложнейшей миссией, человечество в невообразимой опасности. Только вы можете спасти планету, а может и галактику, но тут в дело вмешивается ее величество видео-карта.
Один ее шаг сразу заставляет забыть о качественном изображении и скорости реакции приложения на действия. Наиболее часто с данной ситуацией сталкиваются пользователи операционной системы windows 7.
А в чем кроется причина?
В теории служба должна запускаться автоматически, однако весьма часто она бывает отключена. Верните ее в рабочее состояние, а так же настройте автозапуск — избавит от аналогичных проблем в будущем. Если ничего не помогает, то значит проблема спряталась в драйверах. Скачайте и установите последние заново, причем за источник для скачивания нужно взять официальный сайт компании.
Возьмите на вооружение: линейку, ластик, простые карандаши и конечно же бумагу. Актуальные материалы по темам программного обеспечения, компьютерных игр, рисования, hi-tech и hi-end.
Некоторые возможности системы не будут работать. Если не работает видеокарта, вам следует обратиться в сервисный центр для технического осмотра видеокарты, поскольку вполне возможна именно аппаратная проблема с самой видеокартой.
Попробуйте переустановить драйвера для Вашей видеокарты, скачав их с сайта технической поддержки производителя. Для профессиональных видеокарт вы можете скачать драйверы с сайта nVidia. Последний раз редактировалось Mickket, 23-12-2012 в 12:20.
Причина: Сделал более приятным для чтения.
Большинство из них Вам, вероятно, никогда даже и не понадобится, парочкой из них Вы будете пользоваться регулярно. Первой откроем вкладку Автозапуск. Он защищает компьютер от вредоносных программ и попыток взлома. Если антивирус установлен, то лучше Брандмауэр не включать, потому что тогда возможны различные неудобства, например, Брандмауэр будет тормозить систему или не пускать в интернет.
Очень важная вкладка, в которой перечислены все устройства, которые есть в Вашем компьютере. Здесь можно отключать и подключать устройства, но, скорее всего, она Вам не понадобится, а потому лучше здесь ничего не менять.
Здесь можно настроить соответствующее оборудование, но лучше вообще ничего не трогать, всё настроено по умолчанию и вполне неплохо.
Здесь можно настроить видеокарту, но если у Вас другая видеокарта, то этого значка не будет, будет другой.
В Панели управления слева, заходим в закладку » Изменение разрешения», где выставляем разрешение выбранное видеокартой, например 1024х768. Так же на то, что панель Nvidia не открывается, может повлиять и аппаратное ускорение. Панель задач и меню «Пуск».
Разрешение экрана меняется то — ли автоматически ? 1 Шаг Запускаем » Панель управления NVIDIA» Находится в Панели управления. Если у Вас не работает панель управления Windows 7, то щёлкните правой кнопкой мыши по Панели задач и выберите пункт Свойства.
Панель управления NVIDIA ® — это приложение нового поколения от NVIDIA для управления аппаратным обеспечением, которое реализует новые возможности устройств NVIDIA и драйверов ForceWare ®. Панель Управления NVIDIA была создана командой NVIDIA по разработке пользовательского интерфейса, чтобы еще больше упростить пользование ПО и облегчить установку и конфигурацию устройств NVIDIA.
Панель Управления NVIDIA включает управление мультимедийным контентом, приложениями и выводом изображения на экран, а также игровыми возможностями, гарантируя совместимость, стабильность и надежность для всех платформ NVIDIA. Кроме того, Панель Управления NVIDIA создана для Windows Vista™ и будет полностью интегрирована в новые программные инфраструктуры визуально ориентированной операционной системы нового поколения от Microsoft ® .
Унифицированная Драйверная Архитектура ForceWare обеспечивает стабильность и мощь, одновременно передовая наилучшую графику и производительность во всех приложениях.
- Одна панель управления для быстрого доступа ко всем вашим установкам устройств NVIDIA.
- Простые шаги и интерактивные картинки и описания помогут вам быстро завершить установку.
- Вид для продвинутого пользователя или для новичка.
- Оптимальное качество игры с предварительным просмотром в 3D в режиме реального времени.
- Настройки качества HDTV позволяют подключать новейшие широкоэкранные панели.
- Запатентованная единая драйверная архитектура NVIDIA поддерживает все продукты NVIDIA.
- Доступно для загрузки в системах на базе Microsoft Windows XP™ и Microsoft Windows Vista.
Хотите улучшить ПО NVIDIA?
Примите участие в процессе разработке продуктов и помогите нам понять ваши требования, подписавшись на участие в научных исследованиях по эффективности использования NVIDIA. Ваш вклад неминуемо скажется на будущих продуктах и услугах NVIDIA и поможет нам обеспечить наилучшие возможности.
Для более подробной настройки графической среды NVidia в её программной части существует специальная панель управления.
Используя данное средство, пользователь может настроить отображение картинки на мониторе под свои желания и вкусы.
Однако иногда у владельцев видеокарт NVidia, работающих на Windows 7, возникает проблема – панель управления попросту не хочет открываться после нажатия. Что же делать в такой ситуации? Попробуем разобраться.
Столкнувшись с невозможностью открытия панели управления, попробуйте проверить активность службы NVidia Display Driver Service.
Отключение этого процесса может приводить к сбоям в работе программного обеспечения вашей видеокарты. Проверить это можно, перейдя в панель управления Windows Администрирование Службы.
Если данная версия подтвердилась, то настройте автоматический запуск данной службы.
Некоторые сторонние программы для управления монитором могут конфликтовать с программной средой NVidia. Если у вас имеется софт для настройки монитора (например, MagicTune), то рекомендуется удалить его.
Ещё одним вариантом подобной проблемы может быть отсутствие или сбой в работе Microsoft Windows Installer. Последнюю версию данной системной программы вы можете найти на официальном веб-сайте Microsoft.
Зачастую данная проблема наблюдается после установки новейших драйверов. Видимо, определенные элементы обновления не удается совместить с уже имеющимися данными на компьютере, что и приводит к такому конфликту. Самым банальным решением данной проблемы является удаление всей программной среды NVidia, очистка реестра и переустановка драйверов на «чистую» систему.
В теории хотя бы один из этих методов решения должен помочь вам вернуть прежнее состояние панели управления. Если же ни один из способов из данного перечня вам не помог, то советуем обратиться в техподдержку на сайте NVidia, где сотрудники-специалисты постараются проконсультировать вас по этому вопросу, изучая именно ваш уникальный случай.
Зачем нужна панель управления nvidia в Windows 7, 8, 10 и что делать, если она не открывается
Панель управления от компании NDIVIA это специализированное современное приложение, которое предназначено для управления драйверами и аппаратным обеспечением.
Рассматриваемое приложение было разработано непосредственно коллективом специализирующейся на пользовательском интерфейсе из компании NVIDIA.
Данную программу поддерживают практически все известные операционные системы, а также она будет хорошо работать и на ОС нового поколения.
Панель позволяет, в случае необходимости, выжать максимум из возможностей устройств компании NVIDIA и драйверов серии ForceWare, либо выставить оптимальные настройки для их эксплуатации. Кроме того, упрощается процесс пользования программным обеспечением, а также установка настроек устройств, параметров и конфигураций.
NVIDIA предоставляет инструмент настройки своего оборудования, выведением изображения на экран и всевозможным мультимедийным контентом.
Кроме того, предоставляются обширные возможности для геймерских потребностей, для обеспечения комфорта, стабильности, совместимости и надежности работы.
Поддерживать передовую современную графику и одновременно удовлетворительную производительность в играх и прочих приложениях, помогут драйверы ForceWare с унифицированной архитектурой.
Описываемое ПО от NVIDIA обладает следующими преимуществами:
- Единое приложение для доступа и управления всеми устройствами и продуктами компании;
- Оптимизация качества и производительности игр;
- Удобство работы, как для продвинутых пользователей, так и для новичков;
- Возможность подключения современных широкоэкранных панелей;
Как и с любым другим программным обеспечением, с NVIDIA также могут возникать проблемы. Зачастую они связаны с тем, что приложение либо не запускается, либо попросту зависает во время работы. Причин и способов решения подобной проблемы немало, рассмотрим же наиболее распространенные:
- Прежде всего, стоит проверить запущена ли в системе Windows служба – NVIDIADisplayDriverService. Для чего следует в панели управления перейти в раздел “Администрирование ”, а затем “Службы” и в случае необходимости включить автоматический запуск.
- Возможно, требуется включить аппаратное ускорение, расположенное в панели управления и свойствах экрана.
- Зайдя в реестр операционной системы по следующему пути: HKLMSOFTWARENVIDIA CorporationGlobalNVTweak следует обнулить значения для NoPages и NoMenus.
- Программы для непосредственного управления монитором следует отключить либо и вовсе удалить.
- Возможно требуется обновление устаревшей версии Microsoft Windows Installer.
Изменение размера изображения
Разумеется, это далеко не полный перечень возможных проблем и их решений, однако прочие неприятности случаются значительно реже, нежели вышеперечисленные.
Видеоурок о том, как открыть панель управления Nvidia, если она не открывается. Подпишись на новые уроки ► — http://bit.
ly/1CAgft6 Подписывайся, лайкайся, отзывайся и делися! ================================= Панель управления NVIDIA позволяет настроить многие параметры видеокарты, которые нельзя изменить с помощью стандартных настроек Windows.
Но что делать, если эта панель не открывается, хотя раньше она работала? В этом уроке вы увидите основную проблему, которая связана с этой панелью, и узнаете, как ее исправить. ================================= Канал YouTube — http://www.youtube.com/TheStepanov123456 Группа ВКОНТАКТЕ — http://vk.com/club23533449
Что делать если не открывается Панель управления Nvidia? Решение есть
КАК ПОВЫСИТЬ FPS В ИГРАХ? — https://www.youtube.com/watch?v=i31acAJLPNY =============================================== Драйвера для NVIDIA — http://goo.gl/8Hhx89 Драйвера для AMD — http://goo.
gl/ekr3RU Драйвера для Intel — https://goo.gl/zhJZh6 Обязательно подпишись в нашу группу в ВК — https://goo.gl/6cnsB =============================================== Не забывайте подписываться на канал.
Больше подписок, больше желания делать качественные проекты!
*Но, примите к сведению, что если вы выставите такие настройки как у меня, то это вам не даст мега огромный прирост фпс, количество кадров зависит от возможностей вашей видеокарты. * Теги для поиска: Как настроить видеокарту nvidia для игр, настройка видеокарты nvidia для игр, настройка видеокарты для игр, как настроить видеокарту nvidia, как настроить nvidia для игр, настройка видеокарты nvidia на максимальную производительность, Как правильно настроить видеокарту nvidia для игр, как настроить nvidia, правильная настройка видеокарты nvidia, настройка драйвера видеокарты nvidia, видеокарта, настройка, nvidia geforce, производительность, nvidia, туториал, обучение, оптимизация, нвидиа #настройка #производительность #видеокарта #туториал #обучение #nvidia #geforce
Решение проблемы Настройки дисплея NVIDIA недоступны. Используемый дисплей не подключен к ГП NVIDIA. Проблема мерцающего экрана, проблема установки драйверов. Не работает дискретная видеокарта на ноутбуке и т.д. Вот сам пост из форума, который почему-то не описан нигде на ютюбе)): «Все проблему я решил. А решил весьма забавным способом.
Нашел ноутбук с такими же характеристиками, а именно процессор и видеокарта, только от другого производителя. В моем случае это был Lenovo, предоставлю ссылку на драйвер. http://support.lenovo.com/ru/ru/prod…ads&beta=false Так вот скачал я оттуда драйвер для Intel HD Graphics, а для nVidia скачал последнюю версию с офф сайта.
Далее удалил установленные ранее драйвера для Intel и nVidia с помощью Display Driver Uninstaller. Установил драйвера в таком порядке вначале для Intel, через диспетчер устройств (По другому не получится), а после для самой nVidia. Перезагрузил ноутбук и, о чудо, все заработало. Данное решение для ноутбука модели ASUS x550lb. Если кому-то понадобиться помощь пишите мне в ПМ.
» Драйвера для ноутбуков леново https://support.lenovo.com/ua/uk/ ссылка на программу для удаления драйверов: Display Driver Uninstaller http://www.guru3d.com/files-details/display-driver-uninstaller-download.
html За качество видео прошу простить, но способ действительно работает, ничего нести в сервис не нужно, первые впечатления действительно были такие, что все, пришел конец нашей карточке))) Всем спасибо за просмотр, надеюсь будет полезным мое видео! Коментируйте, спрашивайте, отвечу.
Это видео инструкция по устранению проблемы с установкой драйвера видеокарты NVIDIA всех серий. Продолжить установку nvidia невозможно. Если у Вас не устанавливается драйвер NVIDIA — это видео Вам поможет.
Почему возникает данная проблема сказать сложно, видимо программисты NVIDIA прописывают не все ID карт для каждого драйвера, потому иногда приходится делать это самостоятельно.
Если у Вас ноутбук где есть видеокарты от Intel и NVIDIA — тогда первым дело Вам нужно установить драйвера на карту Intel, перезагрузить ноутбук и только после этого устанавливать драйвер NVIDIA. Лайк и подписка на канал приветствуются, они повышают наш моральный дух 🙂 Сайт нашего сервисного центра: http://service-core.com.ua/
Сегодня вы узнаете, что делать когда панель управления nvidia не запускается. Решается данная проблема достаточно просто. Рассмотрим три способа, как восстановить работоспособность панели управления графического драйвера.
Панель управления nvidia не запускается
Самое первое, что можно предпринять в данной ситуации – это просто откатить систему до какой-либо сохраненной точки восстановления.
Для этого открываем меню Пуск, в поисковой строке набираем словосочетание «Восстановление системы», желательно запустить от имени Администратора.
Затем выбираем нужную нам дату для восстановления, и следуем указаниям в окне отката системы. Данный способ является достаточно простым, но не во всех случаях бывает полезен и эффективен.
Восстановление системы от имени администратора
В этом способе я предлагаю переустановить графический драйвер заново. Для этого переходим на официальный сайт Nvidia и скачиваем нужный нам драйвер. Перед этим удалите уже имеющие на вашем ПК. Устанавливаем свежие драйвера. Следуя указаниям на экране установщика.
Если первый и второй способы не решили вашу проблему, при которой панель управления nvidia не запускается, можно попробовать чистую установку.
В этом способе также переходим на сайт Nvidia, скачиваем новые драйвера. Запускаем установку, после того, как пройдет Проверка системы и вами будет принято лицензионное соглашение на пользование программой, в Параметрах нужно будет выбрать пункт и отметить его галочкой.
Называется он «Выполнить чистую установку», после чего нажать – Далее, завершить установку. Чистая установка подразумевает установку драйверов «с нуля», то есть предыдущие версии будут удалены, а значит не возникнет конфликтов в системе.
После этих не трудных манипуляций, удается восстановить работоспособность панели управления Nvidia.
Надеюсь. Посредствам данной статьи, вам удалось решить проблему, при которой панель управления nvidia не запускается. Кроме этого, рекомендую обновить все драйвера на устройстве.
Сделать это достаточно просто, вам потребуется всего лишь одна программа – Driver Pack Solution. При помощи данной утилиты можно разом обновить все драйвера, которые установлены на ПК.
Панель управления NVIDIA ® — это приложение нового поколения от NVIDIA для управления аппаратным обеспечением, которое реализует новые возможности устройств NVIDIA и драйверов ForceWare ® . Панель Управления NVIDIA была создана командой NVIDIA по разработке пользовательского интерфейса, чтобы еще больше упростить пользование ПО и облегчить установку и конфигурацию устройств NVIDIA.
Панель Управления NVIDIA включает управление мультимедийным контентом, приложениями и выводом изображения на экран, а также игровыми возможностями, гарантируя совместимость, стабильность и надежность для всех платформ NVIDIA. Кроме того, Панель Управления NVIDIA создана для Windows Vista™ и будет полностью интегрирована в новые программные инфраструктуры визуально ориентированной операционной системы нового поколения от Microsoft ® .
Унифицированная Драйверная Архитектура ForceWare обеспечивает стабильность и мощь, одновременно передовая наилучшую графику и производительность во всех приложениях.
- Одна панель управления для быстрого доступа ко всем вашим установкам устройств NVIDIA.
- Простые шаги и интерактивные картинки и описания помогут вам быстро завершить установку.
- Вид для продвинутого пользователя или для новичка.
- Оптимальное качество игры с предварительным просмотром в 3D в режиме реального времени.
- Настройки качества HDTV позволяют подключать новейшие широкоэкранные панели.
- Запатентованная единая драйверная архитектура NVIDIA поддерживает все продукты NVIDIA.
- Доступно для загрузки в системах на базе Microsoft Windows XP™ и Microsoft Windows Vista.
Хотите улучшить ПО NVIDIA?
Примите участие в процессе разработке продуктов и помогите нам понять ваши требования, подписавшись на участие в научных исследованиях по эффективности использования NVIDIA. Ваш вклад неминуемо скажется на будущих продуктах и услугах NVIDIA и поможет нам обеспечить наилучшие возможности.

[kkstarratings]
Показанный способ хорошо подходит и для x32 и x64 Bit систем.
Содержание
- Для чего нужна панель управления NVIDIA
- Как пользоваться
- Где скачать
- Видеоинструкция
- В заключение
Эта программа необходима, как мы уже говорили, для тонкой настройки драйвера вашей видеокарты. К примеру, мы можем конфигурировать такие параметры:
- Регулировка параметров отображения видео. Конкретно цвета.
- Регулировка параметров изображения для видео.
- Тонкая настройка разрешения дисплея.
- Регулировка параметров цвета рабочего стола.
- Поворот экрана.
- Просмотр состояния HDCP. Некоторое подобие HDR, сохраняющее детали в темных и светлых местах.
- Установка цифрового аудио.
- Регулировка размера изображения рабочего стола.
- Установка нескольких дисплеев.
- Регулировка 3D-настроек изображения с просмотром в режиме реального времени.
- Расширенное управление параметрами 3D.
- Настройка Surround и PhysX.
Конечно же, панель управления NVIDIA для Windows 7 содержит гораздо больше возможностей, однако, упомянуть их все мы попросту не успеем.
Как пользоваться
Для того чтобы, например, увеличить производительность своего графического адаптера и добавить несколько лишних FPS в играх, нужно следовать такой простой инструкции:
- Запускаем панель управления NVIDIA, найдя программу в поиске Windows, или открыв ее в панели управления.
- В левой части окна переходим к разделу «Параметры 3D» и жмем по ссылке регулировки конфигурации изображения с просмотром.
- Переключаем в правой части окна режим работы на пользовательские настройки и сдвигаем ползунок влево (максимальная производительность) или вправо (наилучшее качество визуализации).
- Жмем кнопку «Применить».
Кроме этого мы можем прибегнуть к принудительной активации режима PhysX. Этот алгоритм позволяет решать при помощи вычислительной мощности графического адаптера те задачи, которые по умолчанию возлагают на центральный процессор. Соответственно, повышается как быстродействие, так и качество отрисовки.
Настроить режим работы нашего драйвера и самой видеокарты можно и значительно точнее. Для этого следует воспользоваться пунктом «Управление параметрами 3D».
Где скачать
После того как мы кратко рассмотрели возможности нашего приложения, переходим к процессу скачивания панели управления NVIDIA для Windows 7. Дело в том, что по отдельности этой программы нет и устанавливается она вместе с официальным драйвером. Естественно, скачать ее можно полностью бесплатно и на русском языке.
Поэтому следуем такой простой пошаговой инструкции:
- Переходим на официальный сайт nvidia.com и кликаем по меню «Drivers» в верхней части страницы.
- Выбираем модель своего графического адаптера, разрядность нашей системы и тип драйвера. Дело в том, что NVIDIA предлагает сразу 2 разновидности такого ПО. Это драйвер для игр и стабильный драйвер. Какой из них использовать выбирайте сами.
- На следующей странице жмем кнопку загрузки и дожидаемся завершения скачивания.
- Запускаем полученный файл и инсталлируем наш драйвер.
В результате панель управления NVIDIA Control Panel появится в нашей ОС и мы сможем ее запустить.
Видеоинструкция
Для тех из вас, кто предпочитает видеоинструкции, мы подготовили обучающий ролик по рассматриваемой теме. Рекомендуем обязательно просмотреть его, ведь это займет всего пару минут.
В заключение
На этом мы свою статью заканчиваем и можем лишь сказать вам, что, если после ее прочтения вопросы останутся, смело задавайте их в комментариях. Как вы могли увидеть, мы отвечаем каждому своему посетителю, причем делаем это сразу.
( 17 оценок, среднее 3.24 из 5 )