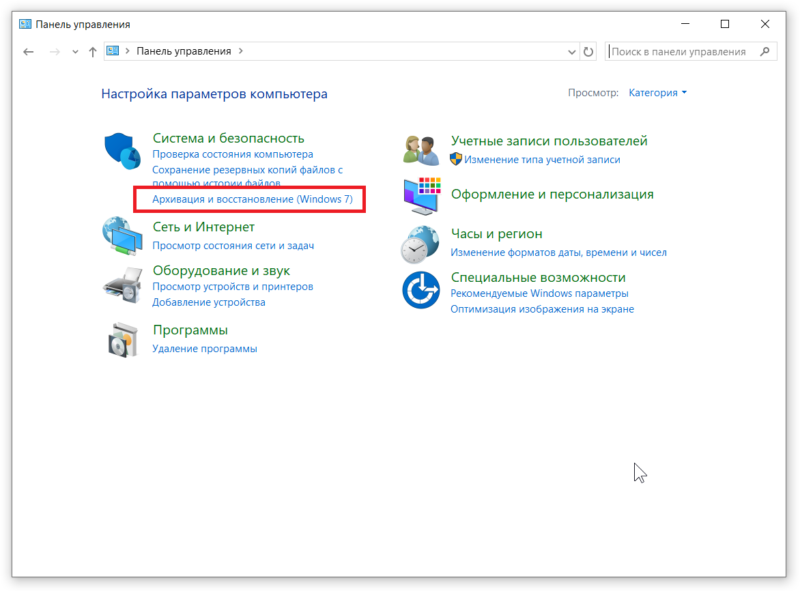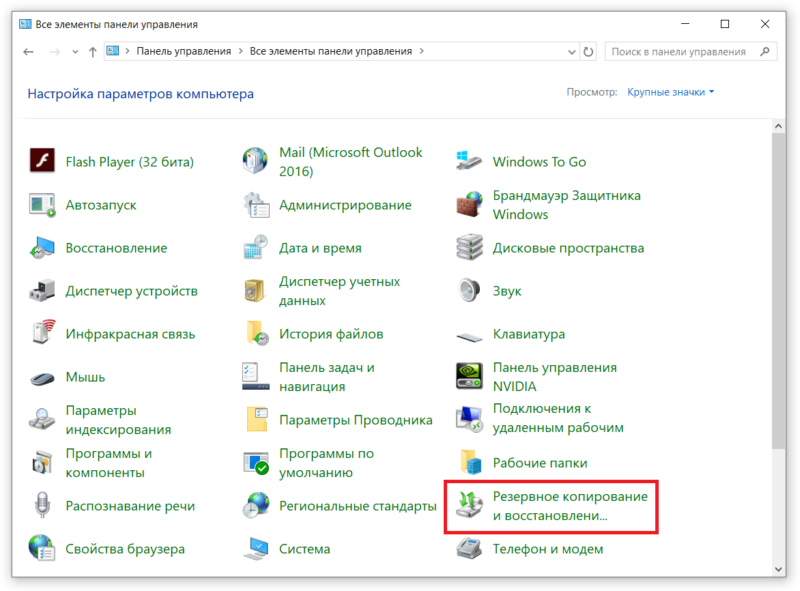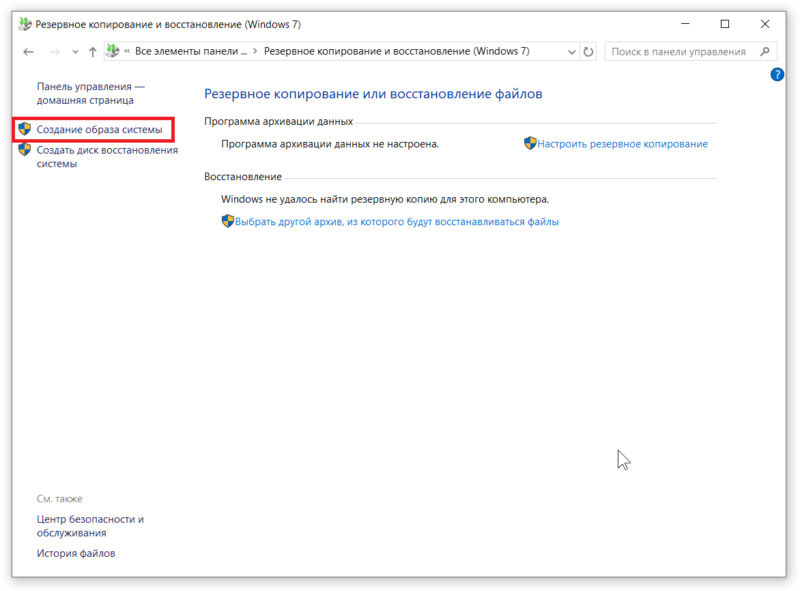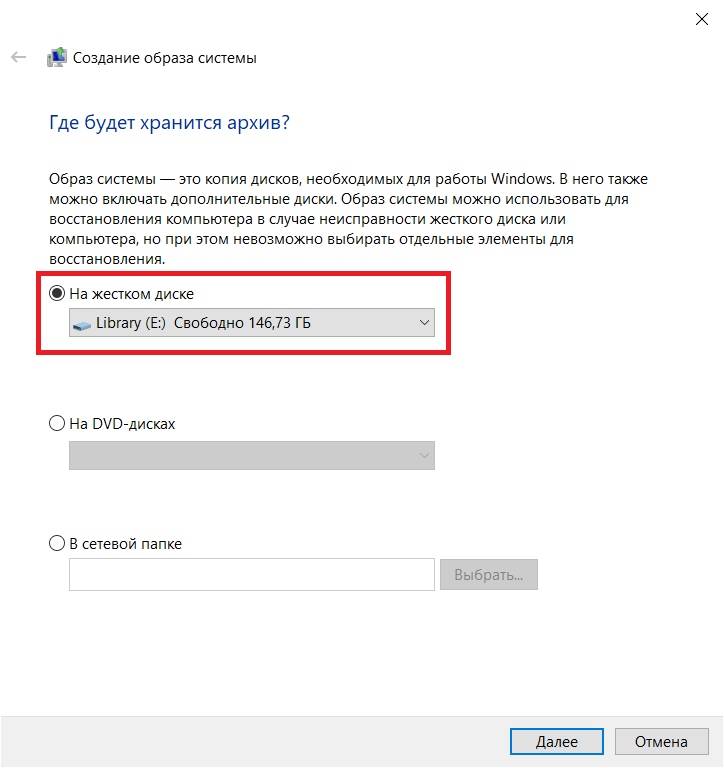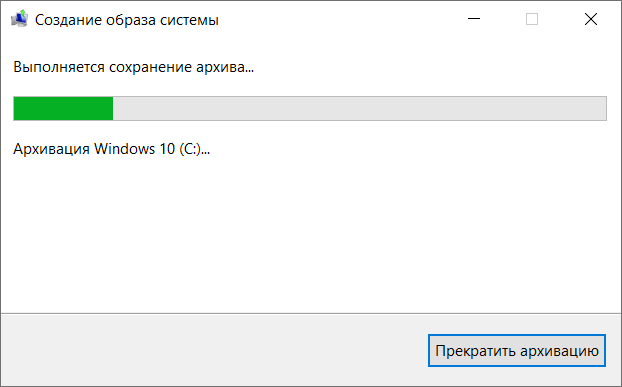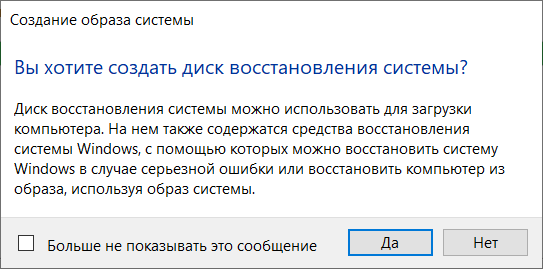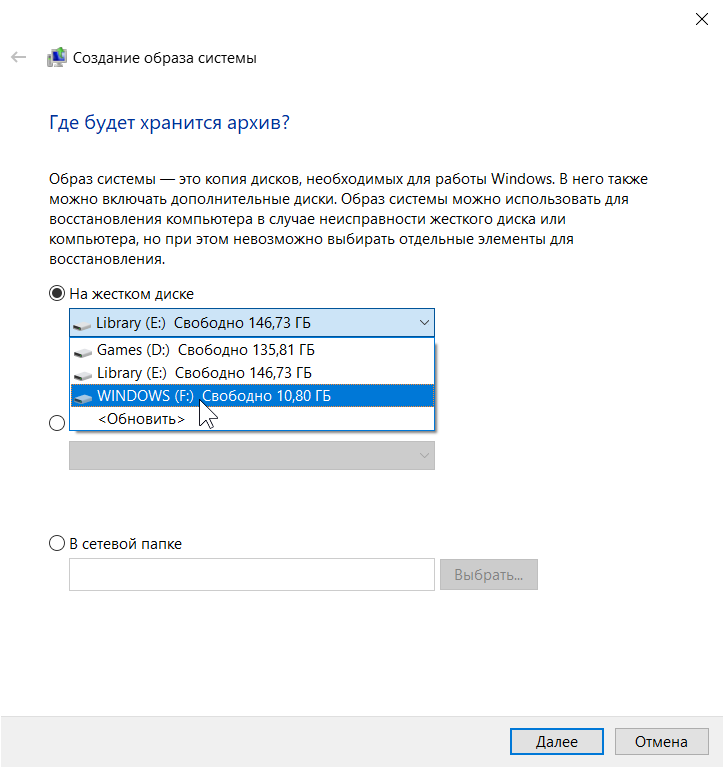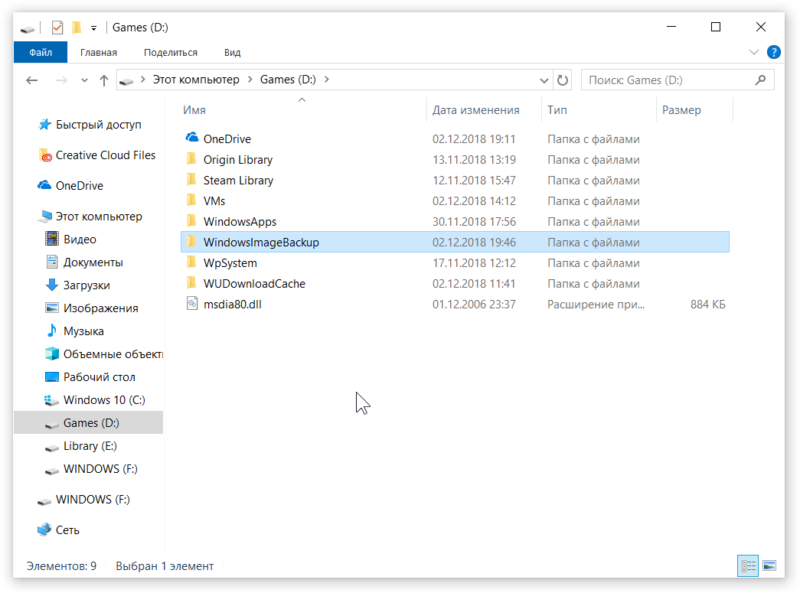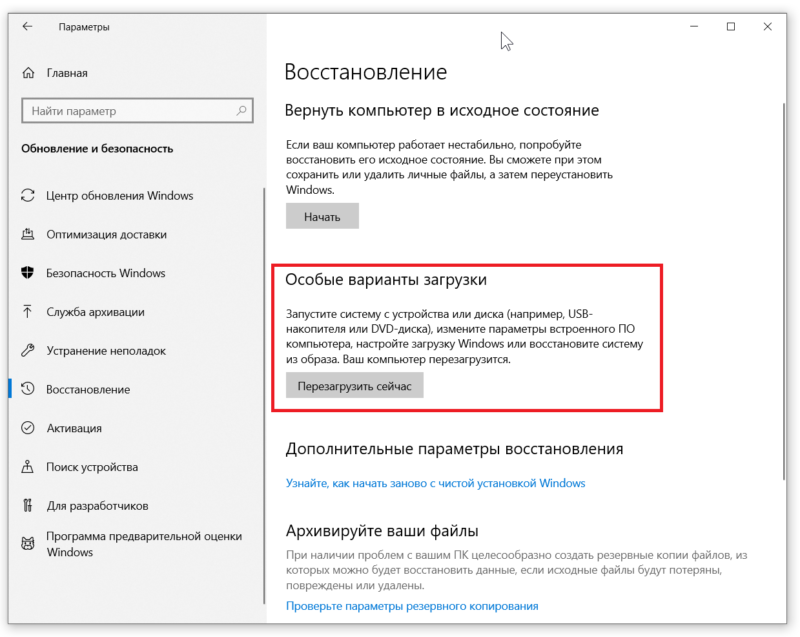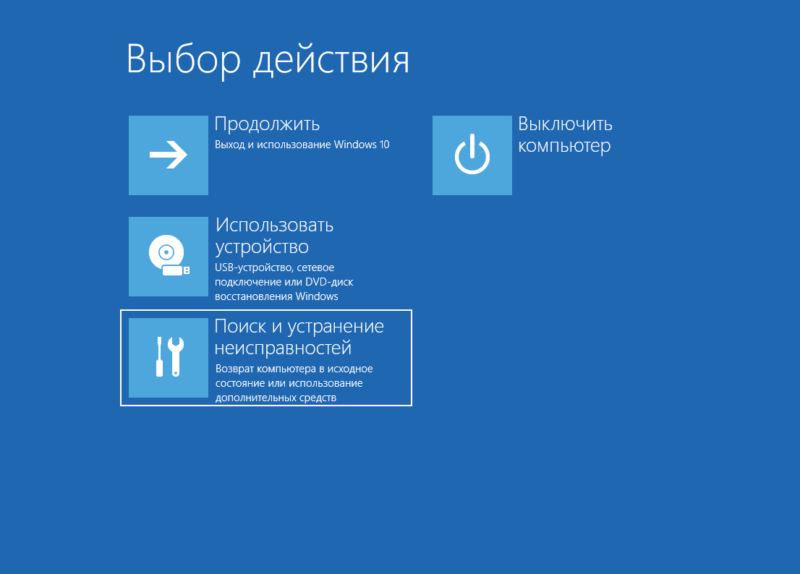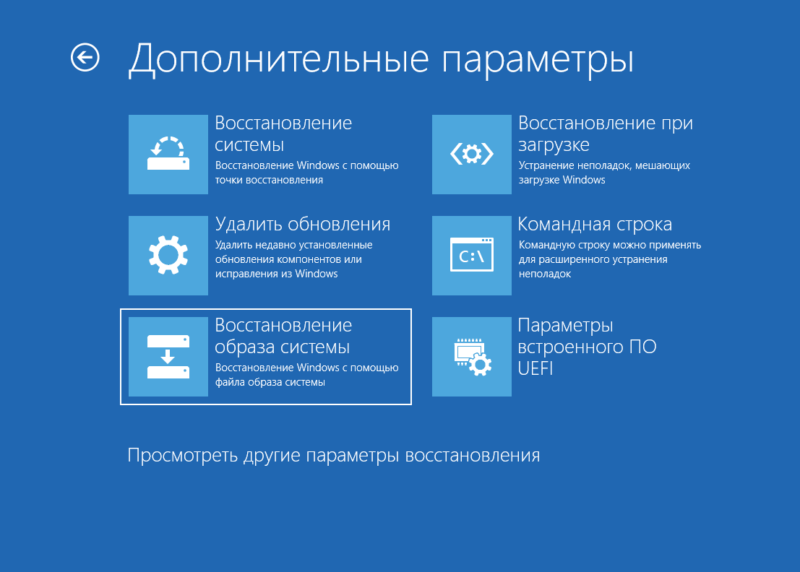Файлы, которые вы храните в OneDrive, хранятся локально, в облаке, а также на любых других устройствах, которые вы синхронизировали с вашей учетной записью OneDrive. Итак, если бы вам пришлось сдуть Windows и перезапустить с нуля, вам просто нужно было бы войти в OneDrive, чтобы вернуть все файлы, которые вы там храните.
Как восстановить резервную копию в Windows 10
- Открыть настройки.
- Щелкните Обновление и безопасность.
- Щелкните Резервное копирование.
- В разделе «Ищете более старую резервную копию» выберите параметр «Перейти к резервному копированию и восстановлению». …
- В разделе «Восстановить» нажмите кнопку «Восстановить мои файлы». …
- Нажмите кнопку «Обзор файлов».
Где я могу найти файлы резервных копий на моем компьютере?
Где я могу найти свои файлы резервных копий?
- Откройте (Мой) компьютер / Этот компьютер.
- Откройте диск Backup Plus.
- Откройте папку Toolkit.
- Откройте папку Backup.
- Откройте папку, названную в честь компьютера, для которого была создана резервная копия.
- Откройте папку C.
- Откройте папку «Пользователи».
- Откройте папку User.
Как получить доступ к файлам резервных копий Windows?
Восстановить
- Щелкните правой кнопкой мыши кнопку «Пуск», затем выберите «Панель управления»> «Система и обслуживание»> «Резервное копирование и восстановление».
- Выполните одно из следующих действий: Чтобы восстановить файлы, выберите «Восстановить мои файлы». …
- Выполните одно из следующих действий: Чтобы просмотреть содержимое резервной копии, выберите Обзор файлов или Обзор папок.
Как получить доступ к файлам резервных копий?
Находите резервные копии и управляйте ими
- Откройте приложение Google Диск.
- Коснитесь Меню. Резервные копии.
- Нажмите на резервную копию, которой хотите управлять.
Что мне следует использовать: историю файлов или резервное копирование Windows?
Если вы просто хотите сделать резервную копию файлов в папке пользователя, История файлов — лучшая выбор. Если вы хотите защитить систему вместе со своими файлами, Windows Backup поможет вам в этом. Кроме того, если вы собираетесь сохранять резервные копии на внутренних дисках, вы можете выбрать только резервное копирование Windows.
Как восстановить файлы с резервного диска?
Чтобы восстановить удаленные файлы с внешнего жесткого диска:
- Подключите внешний жесткий диск к вашему ПК.
- Запустите Disk Drill для Windows или Mac.
- Выберите свой диск из списка.
- Щелкните Поиск потерянных данных.
- Предварительный просмотр файлов, которые Disk Drill может получить.
- Выберите файлы для восстановления и нажмите кнопку «Восстановить все».
Как сделать резервную копию всего моего компьютера на флешку?
Как сделать резервную копию компьютерной системы на флешку
- Подключите флэш-накопитель к свободному USB-порту на вашем компьютере. …
- Флэш-накопитель должен появиться в вашем списке дисков как E :, F: или G: drive. …
- После установки флэш-накопителя нажмите «Пуск», «Все программы», «Стандартные», «Системные инструменты», а затем «Резервное копирование».
Как сделать резервную копию всего моего компьютера на внешний жесткий диск?
Для начала: если вы используете Windows, вы будете использовать историю файлов. Вы можете найти его в системных настройках вашего ПК, выполнив поиск на панели задач. Как только вы попадете в меню, нажмите «Добавить Диск»И выберите свой внешний жесткий диск. Следуйте инструкциям, и ваш компьютер будет выполнять резервное копирование каждый час — просто.
В чем главный недостаток резервного копирования?
Минусы резервного копирования
Поскольку резервное копирование зависит от скорости вашего подключения, резервное копирование и восстановление может занять много времени. Процесс проводится нечасто, потому что он очень налогообложение ресурсов для сервера. Этот тип технологии может повлиять на производительность других систем, использующих те же ресурсы.
Как лучше всего сделать резервную копию вашего компьютера?
Эксперты рекомендуют правило 3-2-1 для резервного копирования: три копии ваших данных, два локальных (на разных устройствах) и один выездной. Для большинства людей это означает исходные данные на вашем компьютере, резервную копию на внешнем жестком диске и еще одну в облачной службе резервного копирования.
Какое устройство лучше всего подходит для резервного копирования моего компьютера?
Лучшие внешние диски для резервного копирования, хранения и портативности
- Просторная и доступная. Seagate Backup Plus Hub (8 ТБ)…
- Портативный твердотельный накопитель Crucial X6 (2 ТБ) Прочтите обзор PCWorld. …
- WD My Passport 4 ТБ. Прочтите обзор PCWorld. …
- Seagate Backup Plus Portable. …
- Портативный твердотельный накопитель SanDisk Extreme Pro. …
- Samsung Portable SSD T7 Touch (500 ГБ)
| Workable Solutions | Step-by-step Troubleshooting |
|---|---|
| 1. Windows Backup File Location | Apply to users back up with Windows File History; Apply to users back up with third-party…Full steps |
| 2. How to Use Windows File History |
Right-click the Windows icon, choose Settings > Update & Security > Backup…Full steps |
| 3. Back up with Third-Party Software |
Back up and restore files and folders for personal use; Back up disk/partition at a block-level…Full steps |
Every user knows the importance of backing up data regularly, but most of the time, users just back up the wanted data follow the guide, they don’t know what happens next. So one possible situation is that when users need to restore a backup or want to manually delete backup files to free up disk space, they don’t know where to find these backup files. This is the topic we will focus on today, telling you where are backup files stored on Windows 10.
To answer this question is very simple, once you know how to make a backup on Windows computers, you would know where are the backup files or how can you check the path of the backup files.
The storage path of the backup file is not specified. Most of the backup software, even the Windows built-in backup tool, gives users the authority to choose the path of the backup files. If you don’t customize the storage path, the system will give a default one.
So if you want to know where are your backup files, try to remember when you create the backup file, where do you choose to store it, in an external hard drive or in a local disk. Check the backup location, see if you can find your backup files.
If you can’t remember where do you choose to store the backup files, try the following two tips.
Tip 1: Apply to Users Back up with Windows File History
When backing up files with File History, the system will automatically create a folder called «FileHistory». If you can’t remember the store location of your backup file, search «FileHistory» in File Explorer to see if you can find the backup files.
Tip 2: Apply to Users Back up with Third-Party Software
Generally, when you make a backup with third-party software, the default name of your backup folder will be «My Backups» or «Backup». So you could search the name in File Explorer and check the result.
How to Backup Files with Windows File History
After knowing how to find your backup files, we’d like to introduce how to back up with Windows built-in tool — File History. File History is the built-in backup and restore feature that first released in Windows 8.1 and continues to be a part of Windows today. With this tool, users can back up specific folders to a local drive or network drive. Here are the steps of how to use File History.
Step 1. Right-click the Windows icon, choose Settings > Update & Security > Backup.
Step 2. Under Back up using Windows File History. Click More Options to open Windows 10 Backup Options.
Step 3. Here you can customize the backup time interval, how long you want to keep your backups, which folders you want to back up, and you can even choose to back up your files to a different drive. Set up the backup options according to your needs.
Step 4. Once you have set up, File History will start to back up the folders you choose.
Back up Files with Third-Party Software
Although both the Windows PC and Mac computer have their own data backup and restore features, purchasing a third-party backup solution is also the recommended option when it comes to protecting computer data.
Compared with the built-in tools, the third-party software is usually more powerful and embedded with more functions. For example, back up both files and folders (Windows File History only allows users to back up folders), back up mails, and make a differential backup or incremental backup. There are many great backup software in the market, the one we’d like to recommend is EaseUS Todo Backup.
Key Features:
- Back up and restore files and folders for personal use
- Back up disk/partition at a block-level
- Back up Windows system along with user settings
- Supports creating a smart backup with only a few clicks
You can download EaseUS Todo Backup from the button above, and follow our guide to see how to back up files with it.
Step 1. To start backup, click the Select backup contents.
Step 2. There are four data backup categories: File, Disk, OS, and Mail.
Step 3. On the left-hand side, you’ll see a list of local and network files. Selecting the files to be backed up by expanding the directory.
Step 4. Follow the instructions on the screen and pick the location where you wish to store the backup.
In Backup Options, click Options to encrypt the backup with a password, specify the backup schedule, and choose whether or not to start the backup at a certain event in Backup Scheme. There are a variety of customizable features available for you to explore, and you may tailor the backup operation to meet your specific requirements.
Step 5. Backups can be stored on a local disk, in EaseUS’s cloud service, or on a network attached storage device (NAS).
Step 6. EaseUS Todo Backup allows customers to back up data to a third-party cloud drive or the company’s own cloud storage.
If you wish to back up your data to a third-party cloud drive, select Local Drive, scroll down to add Cloud Device and enter your account information.
You may also use EaseUS’s own cloud storage service. Click EaseUS Cloud, create an account using your EaseUS Account, then log in to your account.
Step 7. To begin a backup, choose Backup Now. It will appear in the shape of a card on the left-hand panel when the backup process has been successfully finished. To handle the backup job in more detail, right-click on it.
Sum Up
In conclusion, the storage location of the backup file depends on where you choose to save the backup when you create the backup. Try the two tips in this article to search for your backup files.
FAQ on Where Are the Backup Files Stored
Where are my backup files in Windows 10?
The storage location of the backup file depends on where you choose to save the backup when you create the backup. Most of the backup software, even the Windows built-in backup tool, gives users the authority to choose the path of the backup files. If you don’t customize the storage path, the system will give a default one.
| Workable Solutions | Step-by-step Troubleshooting |
|---|---|
| 1. Windows Backup File Location | Apply to users back up with Windows File History; Apply to users back up with third-party…Full steps |
| 2. How to Use Windows File History |
Right-click the Windows icon, choose Settings > Update & Security > Backup…Full steps |
| 3. Back up with Third-Party Software |
Back up and restore files and folders for personal use; Back up disk/partition at a block-level…Full steps |
Every user knows the importance of backing up data regularly, but most of the time, users just back up the wanted data follow the guide, they don’t know what happens next. So one possible situation is that when users need to restore a backup or want to manually delete backup files to free up disk space, they don’t know where to find these backup files. This is the topic we will focus on today, telling you where are backup files stored on Windows 10.
To answer this question is very simple, once you know how to make a backup on Windows computers, you would know where are the backup files or how can you check the path of the backup files.
The storage path of the backup file is not specified. Most of the backup software, even the Windows built-in backup tool, gives users the authority to choose the path of the backup files. If you don’t customize the storage path, the system will give a default one.
So if you want to know where are your backup files, try to remember when you create the backup file, where do you choose to store it, in an external hard drive or in a local disk. Check the backup location, see if you can find your backup files.
If you can’t remember where do you choose to store the backup files, try the following two tips.
Tip 1: Apply to Users Back up with Windows File History
When backing up files with File History, the system will automatically create a folder called «FileHistory». If you can’t remember the store location of your backup file, search «FileHistory» in File Explorer to see if you can find the backup files.
Tip 2: Apply to Users Back up with Third-Party Software
Generally, when you make a backup with third-party software, the default name of your backup folder will be «My Backups» or «Backup». So you could search the name in File Explorer and check the result.
How to Backup Files with Windows File History
After knowing how to find your backup files, we’d like to introduce how to back up with Windows built-in tool — File History. File History is the built-in backup and restore feature that first released in Windows 8.1 and continues to be a part of Windows today. With this tool, users can back up specific folders to a local drive or network drive. Here are the steps of how to use File History.
Step 1. Right-click the Windows icon, choose Settings > Update & Security > Backup.
Step 2. Under Back up using Windows File History. Click More Options to open Windows 10 Backup Options.
Step 3. Here you can customize the backup time interval, how long you want to keep your backups, which folders you want to back up, and you can even choose to back up your files to a different drive. Set up the backup options according to your needs.
Step 4. Once you have set up, File History will start to back up the folders you choose.
Back up Files with Third-Party Software
Although both the Windows PC and Mac computer have their own data backup and restore features, purchasing a third-party backup solution is also the recommended option when it comes to protecting computer data.
Compared with the built-in tools, the third-party software is usually more powerful and embedded with more functions. For example, back up both files and folders (Windows File History only allows users to back up folders), back up mails, and make a differential backup or incremental backup. There are many great backup software in the market, the one we’d like to recommend is EaseUS Todo Backup.
Key Features:
- Back up and restore files and folders for personal use
- Back up disk/partition at a block-level
- Back up Windows system along with user settings
- Supports creating a smart backup with only a few clicks
You can download EaseUS Todo Backup from the button above, and follow our guide to see how to back up files with it.
Step 1. To start backup, click the Select backup contents.
Step 2. There are four data backup categories: File, Disk, OS, and Mail.
Step 3. On the left-hand side, you’ll see a list of local and network files. Selecting the files to be backed up by expanding the directory.
Step 4. Follow the instructions on the screen and pick the location where you wish to store the backup.
In Backup Options, click Options to encrypt the backup with a password, specify the backup schedule, and choose whether or not to start the backup at a certain event in Backup Scheme. There are a variety of customizable features available for you to explore, and you may tailor the backup operation to meet your specific requirements.
Step 5. Backups can be stored on a local disk, in EaseUS’s cloud service, or on a network attached storage device (NAS).
Step 6. EaseUS Todo Backup allows customers to back up data to a third-party cloud drive or the company’s own cloud storage.
If you wish to back up your data to a third-party cloud drive, select Local Drive, scroll down to add Cloud Device and enter your account information.
You may also use EaseUS’s own cloud storage service. Click EaseUS Cloud, create an account using your EaseUS Account, then log in to your account.
Step 7. To begin a backup, choose Backup Now. It will appear in the shape of a card on the left-hand panel when the backup process has been successfully finished. To handle the backup job in more detail, right-click on it.
Sum Up
In conclusion, the storage location of the backup file depends on where you choose to save the backup when you create the backup. Try the two tips in this article to search for your backup files.
FAQ on Where Are the Backup Files Stored
Where are my backup files in Windows 10?
The storage location of the backup file depends on where you choose to save the backup when you create the backup. Most of the backup software, even the Windows built-in backup tool, gives users the authority to choose the path of the backup files. If you don’t customize the storage path, the system will give a default one.
Содержание
- Где находится резервная копия виндовс 10?
- Где хранятся резервные копии Windows 10?
- Как найти резервную копию?
- Где хранятся резервные копии виндовс?
- Где хранятся резервные копии iphone Windows 10?
- Как удалить старые резервные копии виндовс 10?
- Как удалить резервную копию с жесткого диска?
- Как восстановить данные из резервной копии?
- Как извлечь резервную копию из гугл диска?
- Как узнать есть ли резервная копия в iCloud?
- Где хранятся резервные копии файлов Windows 7?
- Как вытащить данные из резервной копии iphone?
- Как найти резервную копию на Андроиде?
- Как изменить путь сохранения резервной копии iPhone?
- Как найти фотографии из резервной копии iPhone?
- Как выгрузить фото из резервной копии iPhone?
- Где хранятся резервные копии компьютера?
- Как сделать резервную копию на компьютере в Windows
- Как создать резервную копию Windows
- Восстановление из резервной копии Windows
- Как удалить резервную копию с компьютера
- Резервное копирование файлов и папок в Windows 10
- Резервное копирование папки по расписанию в Windows 10
- Как изменить диск для резервного копирования файлов и папок?
- Резервное копирование файлов на сетевой диск средствами Windows 10
- Восстановление папок и файлов из резервной копии в Windows 10
- Как создать полную резервную копию Windows 10. Создание образа системы и восстановление компьютера
- Что такое образ системы?
- Как создать резервную копию образа системы в Windows 10 или 8.1
- Восстановление компьютера из резервной копии
- «Создание образа системы» – полезный инструмент во многих сценариях
- Как использовать «Историю файлов» в Windows 10 для создания надежных резервных копий
- Как настроить инструмент «История файлов» в Windows 10
- Добавление своих папок в Историю файлов
- Восстановление файлов и папок с помощью Истории файлов
Где находится резервная копия виндовс 10?
Чтобы найти эти функции, вы можете зайти в Панель управления Windows 10 (Начните набирать «Панель управления» в поле поиска на панели задач. После открытия панели управления в поле просмотр вверху справа установите «Значки») — История файлов, а затем в левом нижнем углу выберите «Резервная копия образа системы».
Где хранятся резервные копии Windows 10?
В зависимости от операционной системы резервные копии файлов по умолчанию хранятся в одной из следующих папок: В Windows 10: C:Usersимя_пользователяAppDataLocalMicrosoftOneNoteверсияBackup. В Windows Vista: C:Usersимя_пользователяAppDataMicrosoftOneNote12.0Backup.
Как найти резервную копию?
Как находить резервные копии и управлять ими
Где хранятся резервные копии виндовс?
Резервные копии файлов и папок сохраняются в виде ZIP-файлов в папке Имя_компьютера/Backup Set_дата на выбранном носителе. С помощью обычного проводника пользователь может добраться до сохраненных данных и без помощи мастеров восстановления скопировать необходимые файлы.
Где хранятся резервные копии iphone Windows 10?
Как удалить старые резервные копии виндовс 10?
Как удалить резервную копию на Windows 10?
Как удалить резервную копию с жесткого диска?
Чтобы удалить их, откройте с помощью комбинации клавиш [Windows]+[R] командную строку «выполнить» и введите в текстовое поле «cleanmgr» и нажмите «ОК». Откроется окно «выбор диска». выберите системный диск и нажмите «ОК».
Как восстановить данные из резервной копии?
Как восстановить приложения и настройки на Android-смартфоне
Как извлечь резервную копию из гугл диска?
Как узнать есть ли резервная копия в iCloud?
В iOS 10.2 или более ранней версии перейдите в меню «Настройки» > iCloud > «Резервная копия».
Где хранятся резервные копии файлов Windows 7?
Как вытащить данные из резервной копии iphone?
Щелкните ваше устройство. В приложении Finder на вкладке «Основные» щелкните «Управлять резервными копиями», чтобы просмотреть список резервных копий. Нажмите правой кнопкой мыши необходимую резервную копию, а затем выберите «Показать в Finder», «Удалить» или «В архив».
Как найти резервную копию на Андроиде?
Где хранятся данные вашего устройства
Резервная копия хранится в аккаунте Google One, пока устройство активно и подключено к Интернету. Она будет удалена, если: вы не будете пользоваться устройством в течение 57 дней; вы выключите резервное копирование на устройстве Android.
Как изменить путь сохранения резервной копии iPhone?
Как изменить место хранения импортируемых файлов
Как найти фотографии из резервной копии iPhone?
Появившаяся директория iOS Files содержит все данные из резервной копии. Фотографии находятся по адресу /iOS Files/Media/DCIM/100APPLE/. Снимки Фотопотока в папке /iOS Files/Media/PhotoStreamsData. Снимки восстановлены.
Как выгрузить фото из резервной копии iPhone?
Восстановление данных устройства iPhone, iPad или iPod touch из резервной копии
Источник
Где хранятся резервные копии компьютера?
10.02.2018 [20:39], nastya
Для того, чтобы восстановить ПК, необходимо знать где хранятся резервные копии компьютера в Windows 10. Так где же находятся резервные копии на компьютере? Это зависит от того, куда вы их сохраняли при создании резервной копии. К примеру, в программе Aomei Backupper Standard есть шаг, в котором вы указываете путь сохранения копии.
В ином случае вам нет необходимо знать, где Windows хранит резервные копии, так как при восстановлении система сама найдёт, куда на компьютере сохраняются резервные копии.
Как сделать резервную копию на компьютере в Windows
Сделать резервную копию ПК можно средствами системы. Как сделать резервную копию на компьютере в Windows 10:
Как создать резервную копию Windows
Создание резервной копии Windows 10 не занимает много времени. Это можно сделать как в системе, так и в сторонне программе. Программа Aomei Backupper Standard поможет создать резервную копию Windows. Как создать резервную копию Windows 10 на компьютере:
Восстановление из резервной копии Windows
Восстановление из резервной копии Windows – процесс для внимательных пользователей. Как восстановить Windows из резервной копии на компьютере:
Как удалить резервную копию с компьютера
Перед тем, как удалить резервную копию с компьютера в Windows, запустите команду “Выполнить” (Win + R) и введите команду cleanmgr. Затем, чтобы удалить резервную копию Windows 10:
Источник
Резервное копирование файлов и папок в Windows 10
Иногда возникают ситуации, при которых, может произойти непредвиденная потеря данных. Увы, никто не застрахован от подобных моментов. Для восстановления рабочих материалов желательно иметь на компьютере резервную копию файлов и папок. В качестве носителя можно использовать второй жёсткий диск или локальный сетевой ресурс. При этом необязательно выполнять резервное копирование всей системы. Достаточно прибегнуть к стандартным средствам Windows 10.
Резервное копирование папки по расписанию в Windows 10
Чтобы настроить автоматическое копирование файлов и папок, вам понадобится «Служба архивации» Windows 10. Для этого, в строке поиска, введите «резерв» и выберите «Параметры резервного копирования».
Первое, что необходимо сделать — добавить диск, на котором, собственно, и будут храниться копии файлов. Кликните по надписи «Добавление диска». «Служба архивации» Windows 10 автоматически выполнит поиск необходимых ресурсов — выберите наиболее подходящий диск, руководствуясь свободным пространством.
В дальнейшем, вы сможете запускать или останавливать процесс резервного копирования путём использования соответствующего переключателя, который появится на месте выбора диска.
Второе, выберите папки, которые будут храниться в резервной копии. Кликните «Другие параметры», в окне «Параметры архивации» в пункте «Выполнить резервное копирование этих папок» удалите ненужные папки и добавьте те, которые подлежат резервному копированию.


Третий шаг, настройка расписания резервного копирования файлов и папок. Выберите интервал времени создания резервной копии: минимальное значение «Каждый час», максимальное «Ежедневно». Не забудьте также указать срок хранения резервных копий: минимум «1 месяц», максимум «Всегда».
Если выбрать «Всегда» или «Пока не понадобится место», резервные копии будут сохраняться до тех пор, пока на диске не закончится свободное пространство.
Как изменить диск для резервного копирования файлов и папок?
Первым делом, отключите «Автоматическое резервное копирование».
Затем выберите «Другие параметры» и в пункте «Резервное копирование на другой диск» кликните по кнопке «Прекращение использования диска».
Файлы резервных копий не удаляются при смене диска. Они хранятся в папке «FileHistory». При необходимости вы можете удалить их вручную.
Резервное копирование файлов на сетевой диск средствами Windows 10
«Служба архивации» Windows 10 позволяет сохранять копии данных на сетевых ресурсах, таких как: сервер, компьютер, сетевое хранилище.
Разберём процесс настройки резервного копирования на примере сетевого хранилища. Для начала, добавьте сетевой диск — откройте службу архивации и пройдите по цепочке: «Другие параметры» → «Просмотреть дополнительные параметры».

В окне «История файлов» выберите опцию «Смена диска» и кликните по надписи «Добавить сетевое расположение».

«Служба архивации» Windows 10 обратится к папке «Сеть». Выберите сетевой ресурс, затем нужную папку и нажмите «Выбор папки». Примените действия кликнув «ОК» и «Включить».



Обязательно нажмите «Остановить», чтобы прервать процесс сохранения истории файлов в первый раз.
Затем, перейдите в «Дополнительные параметры» и добавьте нужные папки, а лишние удалите. Настройте параметры расписания резервного копирования, и запустите процесс архивации кликнув «Архивировать данные сейчас».
Восстановление папок и файлов из резервной копии в Windows 10
Для восстановления папки из резервной копии проследуйте по пути: «Другие параметры» → «Восстановить файлы из текущей резервной копии».

В окне «Домашняя — История файлов» выберите нужную папку и нажмите кнопку восстановления.
Восстановить файлы можно также и вручную. Просто скопируйте данные из папки «FileHistory».
Источник
Как создать полную резервную копию Windows 10. Создание образа системы и восстановление компьютера
Слишком много резервных копий никогда не бывает. Если вы можете создать резервную копию резервной копии, то обязательно сделайте это. К счастью, Microsoft значительно упрощает создание полной копии всего вашего компьютера с помощью встроенного инструмента “Создание образа системы”.
Никогда не пользовались данной утилитой? Мы подробно объясним, как ее применить с пользой.
Что такое образ системы?
Образ системы в Windows 8.1 и Windows 10 включает полную копию всей системы. Данная резервная копия включает полную сборку операционной системы, настройки, установленные программы, приложения Windows и все персональные файлы.
Главное преимущество данной функции – это то, что она позволяет полностью восстановить систему в случае критической ошибки с ПО или аппаратного сбоя.
Недостаток данного метода заключается в том, что вы не сможете восстановить отдельные файлы, т.е. все файлы на жестком диске. Хотя вы будете иметь доступ к скопированным файлам в библиотеках Документы, Изображения, Музыка и др.
Кроме того, если вы не часто выполняете резервное копирование, то в случае системного сбоя, вы можете потерять ценные документы, настройки или программы, потому что вы сможете восстановить только данные на момент последней резервной копии.
Образ системы можно использовать для создания основной резервной копии компьютера, включающей саму установку Windows, все последние обновления, персонализированные конфигурации и программы. Для создания резервной копии файлов можно использовать Историю файлов или функцию «Защита важных файлов» сервиса OneDrive. Данный рецепт резервного копирование позволит избежать дублирование файлов, и у вас всегда будет актуальная копия всех личных документов.
Если компьютер работает корректно, то системная функция резервного копирования поможет во всех ситуациях, когда в систему были внесены изменения, которые могут нарушить работоспособность. При этом восстановление исходного состояния займет приемлемое время.
Представленные инструкции позволяют создать резервный образ системы в Windows 10, но они отлично работают и в Windows 8.1.
Как создать резервную копию образа системы в Windows 10 или 8.1
Положите портативный накопитель с образом системы и диск восстановления системы в безопасное место.
Восстановление компьютера из резервной копии
Если ваша система перестала запускаться или вы решили сменить основной жесткий диск на устройстве, то вы можете использовать следующие шаги, чтобы восстановить систему из резервной копии:
После завершения данных шагов, начнется процесс восстановления системы. Время выполнения операции зависит от объема восстанавливаемых данных и характеристик вашего оборудования. Любые прерывания процесса могут нарушить работу компьютера и препятствовать его дальнейшей загрузке, поэтому убедитесь, что ваш компьютер подключен к ИБП. В случае с ноутбуком, перед запуском восстановления, убедитесь, что устройство подключено к сетевому источнику питания.
Так как с момента создания резервной копии могло пройти много времени, сразу после завершения восстановления рекомендуется перейти в Параметры > Обновление и безопасность > Центр обновления Windows и выбрать опцию «Проверить наличие обновлений» для скачивания и установки новейших патчей безопасности.
«Создание образа системы» – полезный инструмент во многих сценариях
Резервный образ системы может быть очень полезным во многих случаях. Например, если вы собираетесь обновиться до новой версии Windows 10, обязательно создайте копию системы, чтобы упростить процесс отката до предыдущей версии в случае серьезных ошибок и сбоев после обновления. Кроме того, рекомендуется регулярно создавать резервные копии в случае, если вам нужно быстро восстановить систему после аппаратного или системного отказа, вредоносного заражения или других проблем.
Тем не менее, нужно помнить об ограничениях и особенностях данного способа восстановления. Например, пользователь должен самостоятельно проявлять инициативу при создании резервных копий, поскольку восстановить состояние системы и файлы можно только на момент создания полной резервной копии. Любые данные, настройки и приложения, созданные, измененные или установленные после резервного копирования, не будут восстановлены в ходе этого процесса.
Данная функция, предназначенная для восстановления всей системы полностью, а не для восстановления отдельных файлов, настроек и приложений. Если вы хотите сохранить актуальную копию своих файлов, вам следует подумать о дополнительном использовании функций История файлов или «Защита важных файлов» сервиса OneDrive.
Создание образа системы является устаревшей функцией в Windows 10. Это означает, что, хотя вы все еще можете создавать резервные копии, функция может внезапно перестать работать или может быть удалена в будущих версиях.
Как часто вы делаете полную резервную копию своего компьютера? Какое программное обеспечение вы используете? Расскажите о своем опыте резервного копирования в обсуждении ниже.
Источник
Как использовать «Историю файлов» в Windows 10 для создания надежных резервных копий
По умолчанию «История файлов» в Windows 10 создает резервные копии содержимого следующих директорий: Документы, Музыка, Изображения, Видео и Рабочий стол. Вы также можете добавлять любые другие папки для резервного копирования.
Вы можете настроить историю файлов на работу с основным или внешним жестким диском. Для дополнительной безопасности Microsoft рекомендует использовать внешние накопители, например USB-устройства флеш-памяти.
Существуют и другие альтернативные варианты. Например, данные можно сохранить на сетевой диск.
Как настроить инструмент «История файлов» в Windows 10
Чтобы настроить историю файлов в новейшей версии Windows 10, выполните следующие шаги:
После этого история файлов начнет архивировать ваши данные. Если вы хотите отключить или включить резервное копирование, установите переключатель Автоматическое резервное копирование файлов в неактивное или активное положение соответственно.
Нажмите на ссылку Другие параметры, чтобы настроить дополнительные опции резервного копирования. Вы можете использовать выпадающее меню, чтобы настроить частоту создания резервных копий.
Добавление своих папок в Историю файлов
По умолчанию функция «История файлов» настроена на сохранение данных из папки %UserProfile%, которая размещается по пути: C:Пользователи [Пользователь]. Однако, Windows позволяет добавлять любые другие папки в задание резервного копирования.
Добавление своих папок в Историю файлов
Если вы хотите добавить папку или даже диск для резервного копирования, выполните следующие шаги:
Например, на нашем тестовом устройстве мы добавили папку C:Comss_Data для резервного копирования с помощью истории файлов. Как показано на скриншоте, после выбора папки, она добавляется в список папок для резервного копирования.
Если вы хотите выполнить резервное копирование данных на внешнем носителе, то подключите устройство хранения к компьютеру и настройте резервное копирование из всплывающего уведомления. Вы также можете перейти в приложение Параметры и выполнить шаги, описанные выше.
Восстановление файлов и папок с помощью Истории файлов
Во время резервного копирования с помощью истории файлов, Windows 10 сохраняет различные версии файлов.
Если необходимый файл был утерян, поврежден или удален, то вы можете восстановить его из резервной копии, созданной в соответствующую дату.
Для восстановления файла из копии, созданной историей файлов, выполните следующие шаги:
Вы также можете восстанавливать сразу всю папку вместо отдельных файлов. Перейдите в родительскую папку, выберите целевую директорию и восстановите ее.
Источник

Резервная копия в данном случае — полный образ Windows 10 со всеми установленными в данный момент времени программами, пользователями, настройками и прочим (т.е. это не Точки восстановления Windows 10, содержащие в себе лишь информацию об изменениях системных файлов). Таким образом, при использовании резервной копии для восстановления компьютера или ноутбука, вы получаете то состояние ОС и программ, которое было на момент создания копии.
Для чего это нужно? — прежде всего для быстрого возврата системы к заранее сохраненному состоянию при необходимости. Восстановление из резервной копии занимает куда меньше времени, чем переустановка Windows 10 и настройка системы и устройств. Кроме этого, это проще для начинающего пользователя. Создавать такие образы системы рекомендуется сразу после чистой установки и первоначальной настройки (установки драйверов устройств) — так копия занимает меньше места, быстрее создается и применяется при необходимости. Также может заинтересовать: хранение резервных копий файлов с помощью истории файлов Windows 10.
Как сделать резервную копию Windows 10 встроенными средствами ОС
Windows 10 включает в себя несколько возможностей для создания резервных копий системы. Самый простой для понимания и использования, при этом полностью работоспособный способ — создание образа системы с помощью функций резервного копирования и восстановления панели управления.
Чтобы найти эти функции, вы можете зайти в Панель управления Windows 10 (Начните набирать «Панель управления» в поле поиска на панели задач. После открытия панели управления в поле просмотр вверху справа установите «Значки») — История файлов, а затем в левом нижнем углу выберите «Резервная копия образа системы».
Следующие шаги достаточно простые.
- В открывшемся окне слева нажмите «Создание образа системы».
- Укажите, где вы хотите сохранить образ системы. Это должен быть либо отдельный жесткий диск (внешний, отдельный физический HDD на компьютере), либо DVD диски, либо сетевая папка.
- Укажите, какие диски будут архивированы с резервную копию. По умолчанию всегда архивируются зарезервированный и системный раздел (диск C).
- Нажмите «Архивировать» и подождите завершения процедуры. На чистой системе она занимает не очень много времени, в пределах 20 минут.
- По завершении, вам будет предложено создать диск восстановления системы. Если у вас нет флешки или диска с Windows 10, а также доступа к другим компьютерам с Windows 10, где вы можете быстро сделать его при необходимости, рекомендую создать такой диск. Он пригодится для того, чтобы в дальнейшем использовать созданную резервную копию системы.
Вот и всё. Теперь у вас имеется резервная копия Windows 10 для восстановления системы.
Восстановление Windows 10 из резервной копии
Восстановление происходит в среде восстановления Windows 10, попасть в которую можно как из рабочей установленной ОС (в данном случае потребуется быть администратором системы), так и с диска восстановления (заранее созданного средствами системы. см. Создание диска восстановления Windows 10) или загрузочной флешки (диска) с Windows 10. Опишу каждый вариант.
- Из рабочей ОС — зайдите в Пуск — Параметры. Выберите пункт «Обновление и безопасность» — «Восстановление и безопасность». Затем в разделе «Особые варианты загрузки» нажмите кнопку «Перезагрузить сейчас». Если такого раздела нет (что возможно), есть второй вариант: выйдите из системы и на экране блокировки нажмите по кнопке питания справа внизу. Затем, удерживая Shift, нажмите пункт «Перезагрузка».
- С установочного диска или флешки Windows 10 — загрузитесь с данного накопителя, например, с помощью Boot Menu. В следующем после выбора языка окне слева внизу нажмите «Восстановление системы».
- При загрузке компьютера или ноутбука с диска восстановления сразу открывается среда восстановления.
В среде восстановления по порядку выберите следующие пункты «Поиск и устранение неисправностей» — «Дополнительные параметры» — «Восстановление образа системы».
Если система найдет образ системы на подключенном жестком диске или DVD, она сразу предложит выполнить восстановление из него. Также можно указать образ системы вручную.
На втором этапе, в зависимости от конфигурации дисков и разделов, вам предложат или не предложат выбрать разделы на диске, которые будут перезаписаны данными из резервной копии Windows 10. При этом, если вы делали образ только диска C и с тех пор не меняли структуры разделов, беспокоиться о сохранности данных на D и других дисках не следует.
После подтверждения операции восстановления системы из образа, начнется сам процесс восстановления. По окончании, если все прошло успешно, поставьте в БИОС загрузку с жесткого диска компьютера (если меняли), и загрузитесь в Windows 10 в том состоянии, в котором она была сохранена в резервной копии.
Создание образа Windows 10 с помощью DISM.exe
В вашей системе по умолчанию присутствует утилита командной строки DISM, позволяющая как создать образ Windows 10, так и выполнить восстановление из резервной копии. Также, как и в предыдущем случае, итогом нижеописанных шагов будет полная копия ОС и содержимого системного раздела в текущем состоянии.
Прежде всего, для того, чтобы сделать резервную копию с помощью DISM.exe, вам потребуется загрузиться в среде восстановления Windows 10 (как это сделать описано в предыдущем разделе, в описании процесса восстановления), но запустить не «Восстановление образа системы», а пункт «Командная строка».
В командной строке введите по порядку следующие команды (и выполните следующие действия):
- diskpart
- list volume (в результате выполнения этой команды запомните букву системного диска, в среде восстановления она может быть не C, определить нужный диск вы можете по размеру или метке диска). Там же обратите внимание на букву диска, куда вы будете сохранять образ.
- exit
- dism /Capture-Image /ImageFile:D:Win10Image.wim /CaptureDir:E: /Name:”Windows 10”
В вышеприведенной команде диск D: — тот, куда сохраняется резервная копия системы с именем Win10Image.wim, а сама система расположена на диске E. После запуска команды вам придется некоторое время подождать, пока резервная копия не будет готова, в результате вы увидите сообщение о том, что «Операция успешно завершена». Теперь вы можете выйти из среды восстановления и продолжить пользоваться ОС.
Восстановление из образа, созданного в DISM.exe
Использование созданной в DISM.exe резервной копии также происходит в среде восстановления Windows 10 (в командной строке). При этом, в зависимости от ситуации, когда вы столкнулись с необходимостью восстановить систему, действия могут немного отличаться. Во всех случаях системный раздел диска предварительно будет отформатирован (так что позаботьтесь о сохранности данных на нем).
Первый сценарий — если на жестком диске сохранилась структура разделов (есть диск С, раздел, зарезервированный системой и, возможно другие разделы). Выполните в командной строке следующие команды:
- diskpart
- list volume — после выполнения этой команды обратите внимание на буквы разделов, где хранится образ восстановления, раздела «зарезервировано» и его файловую систему (NTFS или FAT32), букву системного раздела.
- select volume N — в этой команде N — номер тома, соответствующего системному разделу.
- format fs=ntfs quick (раздел форматируется).
- Если есть основания полагать, что загрузчик Windows 10 поврежден, то также выполните команды под пунктами 6-8. Если вы просто хотите откатить ставшую плохо работать ОС из резервной копии, эти шаги можно пропустить.
- select volume M — где M это номер тома «зарезервировано».
- format fs=FS quick — где FS — текущая файловая система раздела (FAT32 или NTFS).
- assign letter=Z (присваиваем букву Z разделу, она потребуется в дальнейшем).
- exit
- dism /apply-image /imagefile:D:Win10Image.wim /index:1 /ApplyDir:E: — в этой команде образ системы Win10Image.wim находится на разделе D, а системный раздел (куда мы восстанавливаем ОС)— E.
После завершения развертывания резервной копии на системном разделе диска при условии отсутствия повреждений и изменений загрузчика (см. пункт 5), можно просто выйти из среды восстановления и загрузиться в восстановленную ОС. Если же вы выполняли шаги с 6 по 8, то дополнительно выполните следующие команды:
- bcdboot E:Windows /s Z: — здесь E — системный раздел, а Z — раздел «Зарезервировано».
- diskpart
- select volume M (номер тома зарезервировано, который мы узнавали ранее).
- remove letter=Z (удаляем букву зарезервированного раздела).
- exit
Выходим из среды восстановления и перезагружаем компьютер — Windows 10 должна загрузиться в ранее сохраненном состоянии. Есть и еще вариант: у вас нет раздела с загрузчиком на диске, в таком случае предварительно создайте его с помощью diskpart (размером около 300 Мб, в FAT32 для UEFI и GPT, в NTFS для MBR и BIOS).
Использование Dism++ для создания резервной копии и восстановления из неё
Описанные выше действия по созданию резервной копии можно выполнить проще: с помощью графического интерфейса в бесплатной программе Dism++.
Шаги будут следующими:
- В главном окне программы выберите Инструменты — Дополнительно — Бэкап системы.
- Укажите место сохранения образа. Другие параметры менять не обязательно.
- Дождитесь завершения сохранения образа системы (может занять продолжительный промежуток времени).
В итоге вы получите .wim образ вашей системы со всеми настройками, пользователями, установленными программами.
В дальнейшем восстановиться с него можно с помощью командной строки, как описывалось выше или всё также используя Dism++, однако для этого придется загрузить её с флешки (или в среде восстановления, в любом случае программа не должна находиться на том же диске, содержимое которого восстанавливается). Это можно сделать так:
- Создайте загрузочную флешку с Windows и на неё же скопируйте файл с образом системы и папку с Dism++.
- Загрузитесь с этой флешки и нажмите клавиши Shift+F10, откроется командная строка. В командной строке введите путь к файлу Dism++.
- При запуске Dism++ из среды восстановления будет запущен упрощенный вариант окна программы, где достаточно будет нажать «Восстановление» и указать путь к файлу образа системы.
- Учитывайте, что при восстановлении содержимое системного раздела будет удалено.
Подробнее о программе, её возможностях и где скачать: Настройка, очистка и восстановление Windows 10 в Dism++
Macrium Reflect Free — еще одна бесплатная программа для создания резервных копий системы
Про Macrium Reflect я уже писал в отдельной статье про перенос Windows 10 на SSD в Macium Reflect Free — отличная, бесплатная и сравнительно простая программа для резервного копирования, создания образов жестких дисков и подобных задач. Поддерживает создание инкрементальных и дифференциальных резервных копий, в том числе автоматически по расписанию.
Восстановиться из образа можно как с помощью самой программы, так и созданной в ней загрузочной флешки или диска, который создается в пункте меню «Other Tasks» — «Create Rescue Media». По умолчанию, накопитель создается на базе Windows 10, а файлы для него загружаются из Интернета (около 500 Мб, при этом загрузить данные предлагается при установке, а создать такой накопитель — при первом запуске).
В Macrium Reflect присутствует значительное количество настроек и опций, но для базового создания резервных копий Windows 10 начинающим пользователем вполне подходят настройки по умолчанию. Подробно об использовании Macrium Reflect и где скачать программу в отдельной инструкции Резервная копия Windows 10 в Macrium Reflect.
Резервная копия Windows 10 в Aomei Backupper Standard
Еще один вариант создания бэкапов системы — простая бесплатная программа Aomei Backupper Standard. Ее использование, пожалуй, для многих пользователей окажется самым простым вариантом. Если вас интересует более сложный, но и более продвинутый бесплатный вариант, рекомендую ознакомиться с инструкцией: Резервные копии с помощью Veeam Agent For Microsoft Windows Free.
После запуска программы, перейдите на вкладку «Backup» и выберите, какого рода резервную копию вы хотите создать. В рамках этой инструкции это будет образ системы — System Backup (создается образ раздела с загрузчиком и образ системного раздела диска).
Укажите имя резервной копии, а также место сохранения образа (в пункте Step 2) — это может быть любая папка, диск или сетевое расположение. Также при желании вы можете установить опции в пункте «Backup Options», но для начинающего пользователя полностью подойдут настройки по умолчанию. Нажмите кнопку «Start Backup» и подождите, пока процедура создания образа системы не будет завершена.
Восстановить компьютер к сохраненному состоянию вы в дальнейшем можете прямо из интерфейса программы, но лучше предварительно создать загрузочный диск или флешку с Aomei Backupper, чтобы в случае проблем с запуском ОС можно было загрузиться с них и восстановить систему из имеющегося образа. Создание такого накопителя выполняется с помощью пункта программы «Utilities» — «Create Bootable Media» (при этом накопитель можно создать как на базе WinPE, так и Linux).
При загрузке с загрузочного USB или CD Aomei Backupper Standard, вы увидите обычное окно программы. На вкладке «Restore» в пункте «Path» укажите путь к сохраненной резервной копии (если расположения не определились автоматически), выберите ее в списке и нажмите «Next».
Убедитесь, что восстановление Windows 10 будет произведено в нужные расположения и нажмите кнопку «Start Restore» для начала применения резервной копии системы.
Скачать бесплатно Aomei Backupper Standard вы можете с официальной страницы https://www.ubackup.com/ (Фильтр SmartScreen в Microsoft Edge почему-то блокирует программу при загрузке. Virustotal.com не показывает обнаружения чего-то вредоносного.) Похожая программа от другого разработчика — EaseUS Todo Backup Free.
Создание полного образа системы Windows 10 — видео
Дополнительная информация
Это далеко не все способы создания образов и резервных копий системы. Есть множество программ, позволяющих сделать это, например, многим известные продукты Acronis. Есть инструменты командной строки, такие как imagex.exe (а вот recimg исчез в Windows 10), но думаю, в рамках этой статьи выше описано уже достаточно вариантов.
Кстати, не забывайте, что в Windows 10 присутствует «встроенный» образ восстановления, позволяющий автоматически выполнить переустановку системы (в Параметры — Обновление и безопасность — Восстановление или в среде восстановления), подробнее об этом и не только в статье Восстановление Windows 10.
В Windows 11 можно восстановить файлы из резервной копии, созданной с помощью функции Резервное копирование и восстановление или Журнал файлов.
Восстановление файлов с помощью журнала файлов
-
Подключите внешнее запоминающее устройство, содержащее файлы резервных копий.
-
В поле поиска на панели задач введите панель управления, а затем выберите его из списка результатов.
-
В поле поиска в панель управления введите Журнал файлов. Выберите Сохранить резервные копии файлов с помощью журнала файлов в списке результатов.
-
Следуйте инструкциям по восстановлению файлов.
Восстановление файлов с помощью резервного копирования и восстановления
-
Подключите внешнее запоминающее устройство, содержащее файлы резервных копий.
-
В поле поиска на панели задач введите панель управления.
-
Выберите его в списке результатов, а затем выберите Резервное копирование и восстановление (Windows 7).
-
Выберите другую резервную копию для восстановления файлов, выберите расположение внешнего запоминающего устройства и следуйте инструкциям по восстановлению файлов.
Восстановление файлов и параметров Windows
Если вы выбрали синхронизацию параметров с устройства Windows 10 или 11, они будут автоматически восстановлены на новом компьютере при входе с помощью учетной записи Майкрософт. В Windows 11 вы также можете восстановить приложения Microsoft Store и папки OneDrive. Дополнительные сведения о синхронизации параметров см. в разделе Сведения о параметрах резервного копирования и синхронизации Windows.
Параметры восстановления в Windows
Открытие параметров резервного копирования
Резервное копирование компьютера с помощью журнала файлов
Используйте историю файлов для создания резервной копии на внешнем диске или в сетевой папке. Выберите Пуск > Параметры > Обновление & безопасность > резервное копирование > Добавить диск , а затем выберите внешний диск или сетевое расположение для резервных копий.

Восстановление файлов с помощью истории файлов
Если вы заметили, что у вас отсутствует важный файл или папка, резервную копию которых вы создали, выполните приведенные ниже действия.
-
В поле поиска на панели задач введите восстановление файлов, а затем выберите Восстановление файлов с помощью истории файлов.
-
Найдите нужный файл, а затем с помощью стрелок просмотрите все его версии.
-
Когда вы найдете нужную версию, выберите Восстановить, чтобы сохранить ее в исходном расположении. Чтобы сохранить копию в другом месте, щелкните правой кнопкой мыши кнопку Восстановить, выберите элемент Восстановить в и укажите новое расположение.
Поиск резервных копий, созданных в предыдущих версиях Windows
Если вы использовали компонент «Резервное копирование и восстановление» для создания резервных копий файлов или образа системы в предыдущих версиях Windows, эти резервные копии будут по-прежнему доступны в Windows 10. В поле поиска на панели задач введите панель управления. Затем выберите панель управления > система и безопасность > Резервное копирование и восстановление (Windows 7).
Параметры восстановления в Windows
Открытие параметров резервного копирования
Иногда возникают ситуации, при которых, может произойти непредвиденная потеря данных. Увы, никто не застрахован от подобных моментов. Для восстановления рабочих материалов желательно иметь на компьютере резервную копию файлов и папок. В качестве носителя можно использовать второй жёсткий диск или локальный сетевой ресурс. При этом необязательно выполнять резервное копирование всей системы. Достаточно прибегнуть к стандартным средствам Windows 10.
Чтобы настроить автоматическое копирование файлов и папок, вам понадобится «Служба архивации» Windows 10. Для этого, в строке поиска, введите «резерв» и выберите «Параметры резервного копирования».
Первое, что необходимо сделать — добавить диск, на котором, собственно, и будут храниться копии файлов. Кликните по надписи «Добавление диска». «Служба архивации» Windows 10 автоматически выполнит поиск необходимых ресурсов — выберите наиболее подходящий диск, руководствуясь свободным пространством.
В дальнейшем, вы сможете запускать или останавливать процесс резервного копирования путём использования соответствующего переключателя, который появится на месте выбора диска.
Второе, выберите папки, которые будут храниться в резервной копии. Кликните «Другие параметры», в окне «Параметры архивации» в пункте «Выполнить резервное копирование этих папок» удалите ненужные папки и добавьте те, которые подлежат резервному копированию.


Третий шаг, настройка расписания резервного копирования файлов и папок. Выберите интервал времени создания резервной копии: минимальное значение «Каждый час», максимальное «Ежедневно». Не забудьте также указать срок хранения резервных копий: минимум «1 месяц», максимум «Всегда».
Если выбрать «Всегда» или «Пока не понадобится место», резервные копии будут сохраняться до тех пор, пока на диске не закончится свободное пространство.
Как изменить диск для резервного копирования файлов и папок?
Первым делом, отключите «Автоматическое резервное копирование».
Затем выберите «Другие параметры» и в пункте «Резервное копирование на другой диск» кликните по кнопке «Прекращение использования диска».
Файлы резервных копий не удаляются при смене диска. Они хранятся в папке «FileHistory». При необходимости вы можете удалить их вручную.
Резервное копирование файлов на сетевой диск средствами Windows 10
«Служба архивации» Windows 10 позволяет сохранять копии данных на сетевых ресурсах, таких как: сервер, компьютер, сетевое хранилище.
Разберём процесс настройки резервного копирования на примере сетевого хранилища. Для начала, добавьте сетевой диск — откройте службу архивации и пройдите по цепочке: «Другие параметры» → «Просмотреть дополнительные параметры».

В окне «История файлов» выберите опцию «Смена диска» и кликните по надписи «Добавить сетевое расположение».

«Служба архивации» Windows 10 обратится к папке «Сеть». Выберите сетевой ресурс, затем нужную папку и нажмите «Выбор папки». Примените действия кликнув «ОК» и «Включить».



Обязательно нажмите «Остановить», чтобы прервать процесс сохранения истории файлов в первый раз.
Затем, перейдите в «Дополнительные параметры» и добавьте нужные папки, а лишние удалите. Настройте параметры расписания резервного копирования, и запустите процесс архивации кликнув «Архивировать данные сейчас».
Восстановление папок и файлов из резервной копии в Windows 10
Для восстановления папки из резервной копии проследуйте по пути: «Другие параметры» → «Восстановить файлы из текущей резервной копии».

В окне «Домашняя — История файлов» выберите нужную папку и нажмите кнопку восстановления.
Восстановить файлы можно также и вручную. Просто скопируйте данные из папки «FileHistory».
Поделитесь статьей в соцсетях — поддержите проект!
Во многих инструкциях на этом сайте можно найти универсальный совет, который мы рекомендуем в том случае, если совсем ничего не помогло решить сложившуюся проблему. Речь идет о переустановке Windows 10 – магическом способе софтверной починки компьютера. Для многих переустановка Windows стала рутинным делом, которое не вызывает никаких сложностей. Этот процесс не занимает много времени и не требует усилий, но вот куда больше напрягает необходимость заново скачивать драйверы и приложения, а также настраивать систему с нуля до рабочего состояния, адаптированного под нужды пользователя.
Даже если вы очень осторожный пользователь, рано или поздно что-то может пойти не так. Вирус, физическая поломка диска или какая-то критическая ошибка, требующая переустановки системы и дальнейшей повторной настройки, могут настигнуть любого юзера в любой момент. В таком случае может выручить и выручит полный бекап Windows 10. Его восстановление займет у вас гораздо меньше времени, чем повторная установка Windows и восстановление всего контента.
Создание резервной копии Windows 10
Создать резервную копию Windows 10 можно в любой момент и для этого вам даже не надо скачивать сторонние программы или утилиты. Для максимальной эффективности мы рекомендуем сделать резервную копию после установки и настройки системы, когда все приложения и драйверы готовы к работе с чистого листа. В таком случае вам не надо будет заново настраивать Windows после установки, а также вы будете уверены, что бекап на 100% работоспособен и ему ничто не мешает. В случае возникновения неполадок вам надо будет лишь восстановить бекап и компьютер снова готов к работе как новый.
Стоит отметить, что в Windows 10 существует много систем резервного копирования. Есть возможность делать резервную копию файлов. Для этого есть функция История файлов в Windows 10. Можно создавать точки восстановления Windows для резервного копирования настроек и реестра, а можно также создать полную резервную копию Windows 10, которая включает в себя файлы, приложения, реестр, настройки и персонализацию. После восстановления полного бекапа вы получите компьютер, которым он был в момент создания резервной копии. Очень удобно и практично.
Кстати, с помощью этой инструкции вы можете также сделать резервную копию Windows 7 и Windows 8.
Перейдем непосредственно к действиям. Существует много приложений для создания резервных копий Windows 10, но мы рекомендуем воспользоваться встроенными бесплатными механизмами. Они работают прекрасно и на отлично справляются с возложенной на них задачей. В этой статье мы не будем рассматривать сторонние утилиты для создания резервных копией, так как считаем стандартные средства достаточно понятными и простыми, чтобы обычный пользователь быстро разобрался с ними.
- Мастер создания резервной копии Windows 10 расположен в классической Панели управления. Нажмите Win + R и введите control.
- Если у вас включен режим просмотра Категория, нажмите Система и безопасность.
- На следующей странице щелкните Резервное копирование и восстановление. Если же у вас режим просмотра Мелкие значки или Крупные значки, сразу найдите в списке Резервное копирование и восстановление. Хотя этот раздел уходит корнями еще в Windows 7 (о чем прямо свидетельствует его название), он прекрасно работает и в Windows 10.
- В левой части экрана найдите ссылку Создание образа системы. Обратите внимание, что эта процедура должна выполняться от имени Администратора, о чем свидетельствует соответствующий значок.
- Появится новое окно Создание образа системы. В нем вам надо указать, где будет храниться архив, он же резервная копия Windows 10. Вы можете хранить бекап на внутреннем жестком диске, внешнем жестком диске, DVD-дисках (если вы вдруг застряли в 2007 году) или в сетевой папке. Выберите На жестком диске и укажите носитель. Если вы создаете резервную копию Windows 10 на флешке, она будет отображаться в выпадающем списке На жестком диске. После этого нажмите Далее.
- На следующем окне вам надо указать, какие разделы надо забекапить. Учтите, что вы можете создать резервную копию не только системного диска, а также вспомогательных разделов восстановления (они выделены по умолчанию), но и любых других разделов, доступных на вашем компьютере. Главное, чтобы у вас было достаточно места на конечном накопителе. Нажмите Далее.
- На последнем окне система спросит вас подтверждение архивации, а также укажет, где будет расположена полная резервная копия Windows и размер бекапа. Если вас все устраивает, нажмите Архивировать и дождитесь завершения процедуры.
- В зависимости от мощности вашего процессора и скорости диска, а также объема данных архивации, процедура может занять от 20 минут или получаса до нескольких часов. Запаситесь терпением и подождите, пока система не завершит резервное копирование. По мере выполнения процедуры система будет уведомлять вас о том, какие части диска она копирует.
- Когда резервная копия Windows 10 будет создана, система предложит вам записать диск восстановления системы. Создавать его или нет – решать вам. Он нужен для восстановления Windows, если компьютер не включается. Все возможности этого диска также доступны на обычной загрузочной флешке Windows 10, которую можно создать с помощью Media Creation Tool. Если вы хотите создать диск восстановления, нажмите Да и следуйте инструкциям на экране. В принципе, такой носитель можно создать и оставить «на всякий случай», если вам вдруг понадобится восстановить компьютер, а под рукой не будет другого ПК или загрузочной флешки. Создать диск восстановления Windows 10 вы можете в любой момент.
Процедура на этом завершена.
Как создать резервную копию Windows 10 на флешку
Эта процедура точно такая же, как и та, что описана выше. На первом окне создания резервной копии Windows вам надо выбрать На жестком диске. Подключите флешку к компьютеру и в выпадающем списке выберите Обновить. Подождите, пока система просканирует носители, после чего флешка будет отображаться в списке. Учтите, что для резервного копирования вам понадобится весьма большая флешка – как минимум 32 Гб для чистой системы. Для систем с установленными приложениями надо будет использовать от 64 Гб и больше.
После выбора флешки следуйте описанным выше инструкциям и в конечном итоге вы получите записанную на флешку резервную копию Windows 10.
Как удалить резервную копию Windows 10
Удалить резервную копию Windows 10 можно как любую другую папку на вашем компьютере. Единственный подвох заключается в том, что вам понадобится уровень прав доступа Администратора. Обычные пользователи не могут удалить папку с резервной копией Windows 10.
Папка с резервной копией Windows 10.
Откройте диск, где вы сохранили резервную копию Windows, и найдите папку Windows Image Backup. Это и есть папка с вашей резервной копией. Просто удалите ее и подтвердите действие с правами Администратора.
Восстановление Windows 10 из резервной копии
Если вдруг случилось непоправимое или вы просто хотите быть в курсе, как действовать в случае ЧП, вот что надо вам делать, чтобы восстановить Windows 10 из резервной копии.
- Если компьютер включается, и вы можете работать с ним, нажмите Win + I и перейдите в раздел Обновление и безопасность – Восстановление. Найдите в списке пункт Особые варианты загрузки, а затем нажмите Перезагрузить сейчас. Компьютер сразу же уйдет на перезагрузку и откроет среду восстановления. Кстати, попасть в эту среду можно также путем нажатия кнопки Перезагрузить в меню питания на меню Пуск с зажатой кнопкой Shift.
- Если компьютер не стартует, он автоматически запустит среду восстановления после трех неудачных попыток старта. Вы можете также вручную зайти в него из загрузочной флешки. После выбора языка нажмите Восстановление системы.
- На главном меню нажмите Поиск и устранение неисправностей, а затем нажмите Дополнительные параметры.
- Нажмите Восстановление образа системы.
- Появится новое окно Восстановление компьютера из образа, на котором можете оставить выделенным пункт Использовать последний доступный образ системы. Проверьте, совпадает ли папка с резервной копией, дата создания копии, а также имя компьютера. Если у вас несколько резервных копий и вы хотите восстановить более старую версию, нажмите Выберите образ системы и вручную укажите Windows, что ей надо искать.
- На следующем этапе система предложит отформатировать диски. Отметьте этот флажок только в том случае, если на существующих разделах нет важной информации (можно смело отмечать, если вы делали бекап только диска С).
- Подтвердите действие и дождитесь завершения процедуры.
На этом все.
Однажды Windows 10 может не запуститься. К счастью, восстановление системы займёт максимум день, если воспользоваться резервными копиями и нужным арсеналом программ.
Зачем нужно резервное копирование Windows 10 с содержимым диска
Резервное копирование — это создание образа диска C со всеми установленными программами, драйверами, компонентами и настройками.
Резервная копия операционной системы с уже установленными драйверами создаётся в следующих случаях:
- необходимо эффективно восстановить систему Windows, подвергшуюся внезапному краху, с минимальными потерями или без потерь личных данных, не затрачивая на это лишнее время;
- необходимо восстановить систему Windows без повторного поиска драйверов для «железа» ПК и компонентов ОС, найденных, установленных и настроенных после долгих поисков и экспериментов.
Как создать копию Windows 10 и восстановить систему с её помощью
Можно воспользоваться мастером архивации Windows 10, встроенными средствами «Командной строки» или сторонними приложениями.
Создание резервной копии Windows 10 с помощью DISM
Утилита DISM (Deployment Image Servicing and Management) работает с помощью «Командной строки» Windows.
Перед тем, как перезапустить Windows 10, нажмите и удерживайте клавишу Shift. Перезапустите ПК.
Дайте команду «Поиск и устранение неисправностей» — «Дополнительные параметры» — «Командная строка» в среде восстановления Windows 10.

Среда восстановления Windows располагает полным арсеналом средств исправления запуска
В открывшейся командной строке Windows введите команду diskpart.

Малейшая ошибка команд Windows 10 приведёт к повторному их вводу
Введите команду list volume, из списка дисков выберите метку и параметры раздела, на котором установлена Windows 10, введите команду exit.
Наберите команду dism /Capture-Image /ImageFile:D:Win10Image.wim /CaptureDir:E: /Name:”Windows 10”, где E — диск с уже установленной Windows 10, а D — диск, на который запишется резервная копия ОС. Дождитесь окончания записи копии Windows.

Дождитесь окончания копирования диска с Windows
Windows 10 и содержимое диска теперь записаны на другой диск.
Создание копии Windows 10 с помощью мастера резервного копирования
Работа с «Командной строкой» — самый профессиональный, с точки зрения пользователей, способ. Но если он вам не подходит, попробуйте встроенный в Windows 10 мастер архивации.
Нажмите «Пуск» и введите в поисковой строке главного меню Windows 10 слово «резерв». Выберите «Резервное копирование и восстановление Windows 10».

Запустите средство резервного копирования Windows через меню «Пуск»
В окне файл-журнала Windows 10 нажмите кнопку «Резервная копия образа системы».

Нажмите ссылку создания резервного образа Windows
Подтвердите выбор открытием ссылки «Создание образа системы».

Нажмите ссылку, подтверждающую создание образа ОС
Выберите вариант сохранения создаваемого образа Windows.

Выберите, например, сохранение образа Windows на внешнем диске
Подтвердите сохранение образа диска Windows 10, выбрав сохраняемый раздел (например, C). Нажмите кнопку начала архивации.

Подтвердите архивацию образа выбором диска из списка разделов
Дождитесь окончания записи копии диска в образ. Если вам нужен аварийный диск Windows 10, подтвердите запрос и следуйте подсказкам мастера записи аварийных дисков ОС.

Аварийный диск Windows 10 может упростить и ускорить восстановление ОС
Вы можете приступать к восстановлению Windows 10 из записанного образа.
К слову, сохранение на DVD-дисках — самый нерациональный способ: неминуем расход 10 «болванок» «весом» 4,7 ГБ при размере диска C в 47 ГБ. Современный пользователь, создавая раздел C в десятки гигабайт, устанавливает 100 крупных и мелких программ. Особенно «прожорливы» до места на диске игры. Неизвестно, что толкнуло разработчиков Windows 10 на такое безрассудство: компакт-диски стали активно вытесняться уже во времена Windows 7, ведь тогда резко возросли продажи терабайтных внешних жёстких дисков, а флешка на 8–32 ГБ стала лучшим решением. Запись на DVD из Windows 8/8.1/10 не мешало бы исключить.
Создание резервной копии Windows 10 через Aomei Backup Standart и восстановление ОС с неё
Для создания копии диска с Windows 10 сделайте следующее:
Скачайте, установите и запустите приложение Aomei Backup Standart.
Подсоедините внешний диск или вставьте флешку, на которой будет сохранена копия диска C.
Откройте вкладку Backup и выберите System Backup.

Выберите компонент System Backup
Выберите системный раздел (Step1) и место для сохранения его архивной копии (Step2), нажмите на кнопку «Начать архивацию».

Выберите исходник и место сохранения и нажмите кнопку начала записи в Aomei Backupper
Приложение помогает также создать не просто архивный образ, а клон диска. С его помощью упрощается перенос всего содержимого с одного диска ПК на другой, включая загрузчики Windows. Данная функция полезна, когда на старом носителе наблюдается значительный износ, и необходимо как можно скорее перенести всё его содержимое на новый, не прибегая к переустановке Windows 10 и отдельному, избирательному копированию папок и файлов.
Создание загрузочной флешки Aomei Backupper Standart
А вот для восстановления Windows в Aomei Backup понадобится другое средство. В качестве примера возьмём русскоязычную версию Aomei Backupper Standart:
Дайте команду «Утилиты» — «Создание загрузочного носителя».

Выберите запись в Aomei Backupper загрузочного диска
Выберите запись загрузочного носителя Windows.

Загрузчик Windows PE позволит загружаться в Aomei Backupper
Выберите запись носителя с поддержкой UEFI-прошивки материнской платы ПК.

Назначьте поддержку ПК с прошивкой UEFI для записываемого носителя
Приложение Aomei Backupper проверит возможность записи диска с UEFI и даст его записать.

В случае возможной записи диска с UEFI нажмите кнопку продолжения
Укажите тип вашего носителя и нажмите кнопку продолжения.

Укажите ваше устройство и носитель для записи диска с Windows
После нажатия кнопки «Далее» флешка или диск запишется успешно. Всё, можно переходить непосредственно к восстановлению работоспособности Windows 10.
Восстановление Windows с флешки Windows 10 Aomei Backupper
Сделайте следующее:
Загрузите ПК с только что записанной флешки.

Дождитесь, пока ПК загрузит в память программу восстановления Aomei Backupper
Выберите откат Windows 10.

Войдите в средство отката Aomei Windows 10
Укажите путь к файлу архивного образа. Внешний диск, на котором образ Windows 10 был сохранён, должен быть подключён, так как перед перезапуском Windows 10 его необходимо извлечь, чтобы он не помешал работе загрузчика Aomei.

Укажите программе Aomei, откуда брать данные для отката Windows 10
Подтвердите, что это именно тот образ, который нужен для восстановления Windows.

Подтвердите запрос Aomei о верности архива Windows 10
Выделите подготавливающуюся операцию с помощью мыши и нажмите кнопку «OK».

Выделите эту строку и нажмите в Aomei Backupper кнопку «OK»
Нажмите кнопку запуска отката Windows.

Подтвердите в Aomei Backupper откат Windows 10
Система Windows 10 будет восстановлена в том виде, в котором вы её копировали в архивный образ, с теми же приложениями, настройками и документами на диске C.

Дождитесь окончания отката Windows 10, это займёт до нескольких часов
После нажатия кнопки «Готово» перезапустите восстановленную ОС.
Работа над восстановлением Windows 10 в Macrium Reflect
Приложение Macrium Reflect — неплохое средство, позволяющее быстро восстановить Windows 10 из ранее записанного резервного образа. Все команды переведены на русский из-за трудностей с наличием русскоязычной версии.
Для копирования данных диска, в который установлена Windows 10, сделайте следующее:
Скачайте, установите и запустите приложение Macrium Reflect.
Дайте команду «Сохранение» — «Создать образ системы».

Откройте средство архивирования Windows 10 в Macrium
Выберите инструмент «Создать образ разделов, требуемых для восстановления Windows».

Перейдите к выбору логических дисков, важных для бэкапа Windows 10
Приложение Macrium Reflect Free само выберет нужные логические диски, включая системный. Дайте команду «Папка» — «Обзор».

Нажмите кнопку обзора файлов и папок на вашем ПК в Macrium Reflect
Подтвердите сохранение образа Windows 10. Программа Macrium Reflect по умолчанию сохраняет образ без присвоения ему имени файла.

Macrium предлагает также создать новую папку
Нажмите клавишу «Завершить».

Нажмите клавишу завершения в Macrium
Оставьте отмеченными обе функции: «Запустить копирование сейчас» и «Сохранить сведения об архивации в отдельный XML-файл».

Нажмите «OK», чтобы запустить сохранение архивной копии Windows
Дождитесь окончания записи архива с Windows 10.

Macrium поможет скопировать Windows 10 и все программы с настройками в образ
Приложение Macrium сохраняет образы в формате MRIMG, а не ISO или IMG, в отличие от большинства других программ, включая встроенные средства резервного копирования Windows 10.
Создание загрузочного носителя в Macrium Reflect
На случай, когда система не сможет запуститься без внешних носителей, следует позаботиться заранее о загрузочной флешке или DVD. Приложение Macrium адаптировано и под запись загрузочных носителей. Для быстроты процесса команды переведены на русский и популяризованы.
Запустите Macrium Reflect и дайте команду «Носители» — «Образ диска» — «Создать загрузочный образ».

Перейдите в средство создания аварийных носителей Macrium Reflect
Запустите мастер аварийных носителей Macrium.

Выберите тип носителя в окне мастера аварийных дисков
Выберите версию Windows PE 5.0 (версии на основе ядра Windows 8.1, в которые входит и Windows 10).

Версия 5.0 совместима с Windows 10
Для продолжения нажмите кнопку «Далее».

Нажмите кнопку перехода к дальнейшим настройкам Macrium
После создания списка драйверов повторно нажмите кнопку «Далее».

Подтвердите действие, нажав такую же кнопку в Macrium
После определения разрядности Windows 10 нажмите снова «Далее».

Нажмите вновь кнопку продолжения для перехода к дальнейшим действиям в Macrium
Macrium предложит скачать необходимые загрузочные файлы с сайта Microsoft (желательно).

Скачайте нужные файлы, нажав на кнопку загрузки
Отметьте функцию «Включить поддержку мультизагрузки UEFI по USB», выберите вашу флешку или карту памяти.

Должна быть включена поддержка USB-дисков, чтобы Macrium начала запись
Нажмите кнопку «Закончить». Загрузчик Windows 10 будет записан на флешку.
Восстановление Windows 10 с помощью флешки с Macrium Reflect
Как в предыдущей инструкции по Aomei, загрузите ПК с флешки и дождитесь, пока загрузчик Windows загрузится в ОЗУ ПК или планшета.
Дайте команду «Восстановление» — «Загрузка из образа», воспользуйтесь ссылкой «Выбрать образ из файла» в верхней части вкладки Macrium.

Macrium отобразит список ранее сохранённых образов Windows 10
Выберите образ Windows 10, по которому вы восстановите запуск и вход в систему.

Используйте один из наиболее свежих образов Windows 10, с которым ПК работал без сбоев
Нажмите ссылку «Восстановить из образа». Для подтверждения используйте кнопки «Далее» и «Готово».
Запуск Windows 10 будет исправлен. После этого вы сможете продолжить работу с Windows.
Зачем и как удалять резервные копии Windows 10
Решение об удалении лишних копий Windows принимается в следующих случаях:
- недостаток места на носителях для хранения этих копий (диски-хранилища, флешки, карты памяти переполнены);
- неактуальность данных копий после выпуска новых программ для работы и развлечений, игр и т. д., удаление с диска C «отработавших» своё документов;
- необходимость конфиденциальности. Вы не оставляете за собой секретных данных, не желая, чтобы они попали в руки конкурентов, и своевременно избавляетесь от лишних «хвостов».
Последний пункт требует пояснения. Если вы работаете в правоохранительных органах, на военном заводе, в больнице и т. д., хранение образов дисков с Windows и личными данными работников может оказаться запрещённым по регламенту.
Если архивные образы Windows 10 были сохранены отдельно, удаление образов выполняется так же, как и удаление любых файлов в исправно работающей системе.Не имеет значения, на каком они диске хранятся.
Не создавайте себе сложностей. Если файлы образов были удалены, восстановление с загрузочной флешки по-любому не будет работать: откатывать Windows 10 таким способом будет не с чего. Используйте другие способы, например, исправление неполадок при запуске Windows или же новую установку «десятки» посредством копии-образа, скачанного с сайта Microsoft или с торрент-трекеров. Здесь нужна уже не загрузочная (загрузчик LiveDVD), а установочная флешка Windows 10.
Резервное копирование и восстановление Windows 10 Mobile
Windows 10 Mobile — это версия Windows, адаптированная для смартфонов. В ряде случаев её можно установить и на планшет, если последний не отличается безупречной производительностью и быстродействием. Система Windows 10 Mobile пришла на смену Windows Phone 7/8.
Особенности копирования и восстановления личных данных в Windows 10 Mobile
Кроме рабочих документов, мультимедийных данных и игр, в Windows 10 Mobile архивируются контакты, списки вызовов, SMS/MMS-сообщения, записи дневников и органайзера — всё это является обязательной атрибутикой современных смартфонов.
Для восстановления и переноса данных в образ с командной консоли Windows 10 Mobile удобнее использовать любую внешнюю клавиатуру и мышь, нежели с сенсора 15 минут набирать длинные команды с многочисленными параметрами: как известно, один неправильный символ или лишний пробел, и командный интерпретатор CMD (или PowerShell) выдаст ошибку.
Однако не все смартфоны с Windows Mobile (как и в случае с Android) позволят подключить внешнюю клавиатуру: потребуется установка дополнительных системных библиотек и, возможно, компиляция кода ОС в надежде увидеть на экране смартфона заветные курсор и указатель мыши. Эти методы также не гарантируют стопроцентный результат. Если с планшетами проблем не возникнет, то со смартфонами ввиду слишком мелкого дисплея придётся повозиться.
Как создать резервную копию данных Windows 10 Mobile
Windows 10 Mobile, к счастью, имеет огромное сходство с «настольной» Windows 10: она примерно так же схожа, как версии Apple iOS для iPhone и iPad.
Почти все действия Windows 10 перекликаются с Windows Phone 8. Большинство из них в Windows 10 Mobile позаимствовано из обычной «десятки».
Дайте команду «Пуск» — «Параметры» — «Обновление и безопасность».

Выберите средство обновления и безопасности Windows Mobile 10
Запустите службу архивации Windows 10 Mobile.

Выберите службу архивации Windows 10 Mobile
Включите её (имеется программный тумблер). Настройки могут включать в себя как копирование личных данных, так и настроек уже установленных приложений и самой ОС.

Включите копирование данных и настроек в OneDrive
Настройте расписание автоматической архивации. Если нужна немедленная синхронизация смартфона с OneDrive, нажмите кнопку «Архивировать данные сейчас».

Включите расписание и определите личные данные конкретных приложений, подлежащие переносу в OneDrive
Поскольку на смартфоне зачастую размер дисков C и D не так огромен, как на ПК, вам потребуется учётная запись облачного хранилища, например, OneDrive. Данные будут копироваться в сетевое «облако» One Drive с её помощью. Всё это напоминает работу сервиса Apple iCloud на iOS или Google Drive в Android.
Для переноса данных на другой смартфон нужен также вход под вашей учётной записью OneDrive. Выполните те же самые настройки и на нём, служба архивации Windows 10 Mobile скачает все личные файлы из «облака» и на второе устройство.
Создание образа Windows 10 Mobile
Со смартфонами Windows 10 Mobile не всё так просто, как это было с обычной версией Windows 10. К сожалению, Microsoft так и не представила рабочее средство для создания резервных копий чисто Windows 10 Mobile. Увы, всё ограничивается лишь переносом личных данных, настроек и приложений, установленных на смартфоне, на другой смартфон. Камнем преткновения здесь является трудность подключения смартфонов с Windows к внешним жёстким дискам и флешкам, несмотря на интерфейс MicroUSB во многих смартфонах и OTG-подключения к нему.
Переустановка Windows 10 на смартфон возможна в основном по кабелю с использованием ПК или ноутбука и установленной на последнем сторонней программы, например, Microsoft Visual Studio. Если используется смартфон, на котором была Windows Phone 8, нужна официальная поддержка Windows 10 Mobile вашей модели.
Архивировать и восстанавливать Windows 10 из архивных копий не сложнее, чем работать с предыдущими версиями Windows в этом же ключе. Встроенных в саму ОС средств для аварийного восстановления, равно как и сторонних программ для этой же задачи, стало в разы больше.
Источник