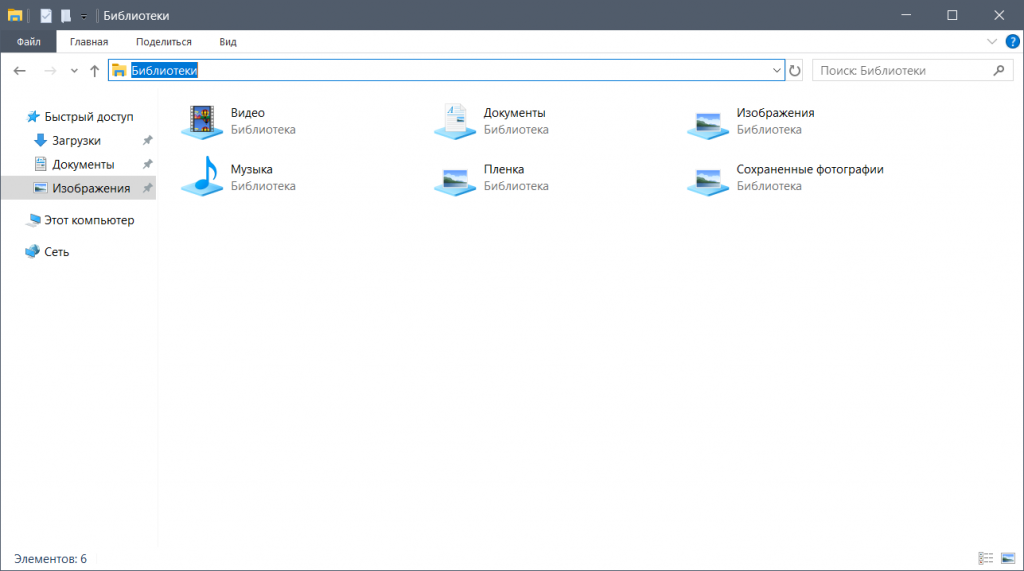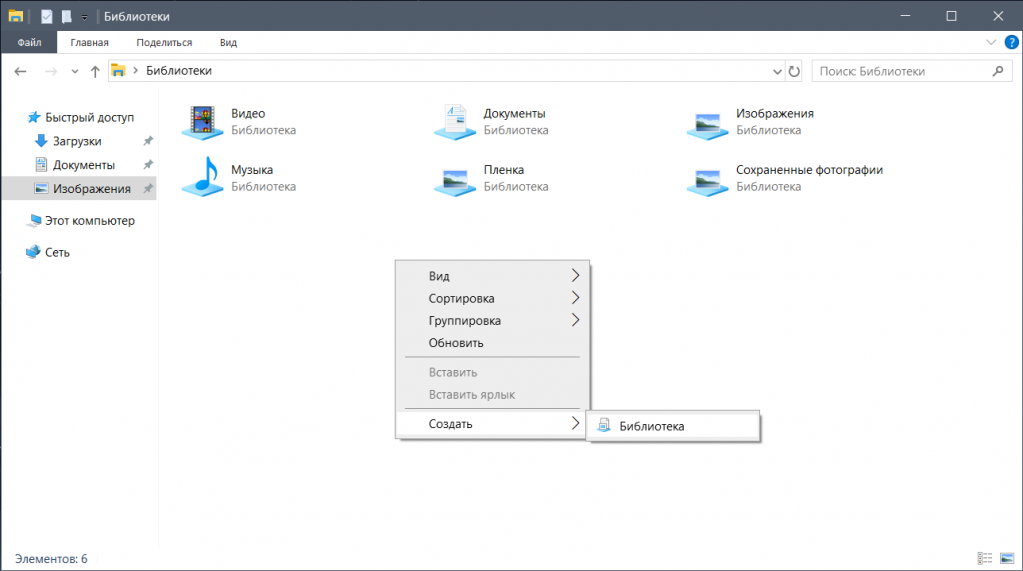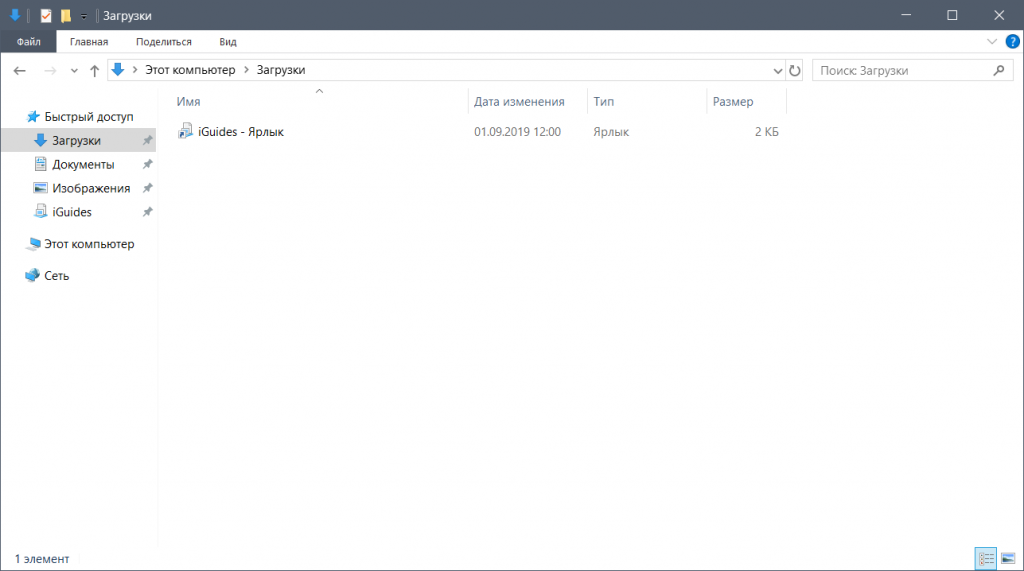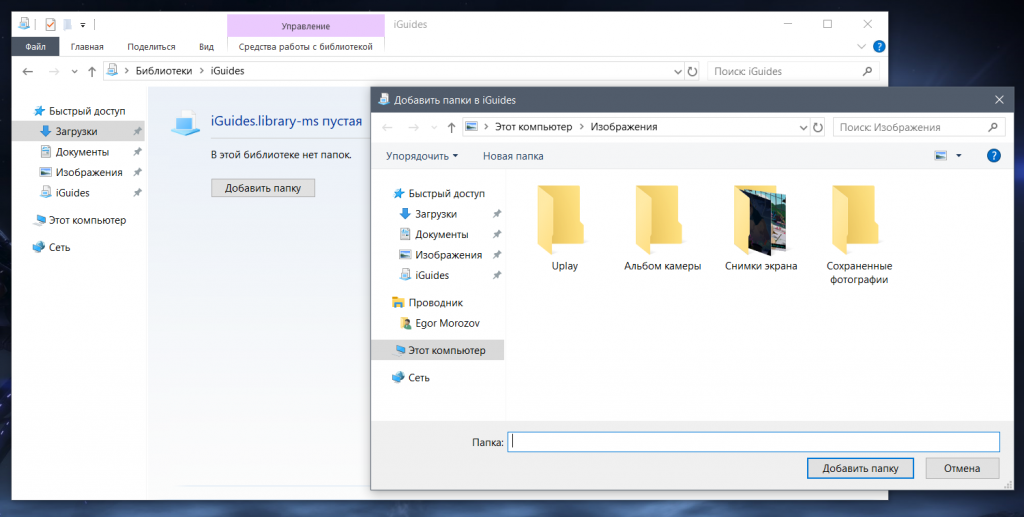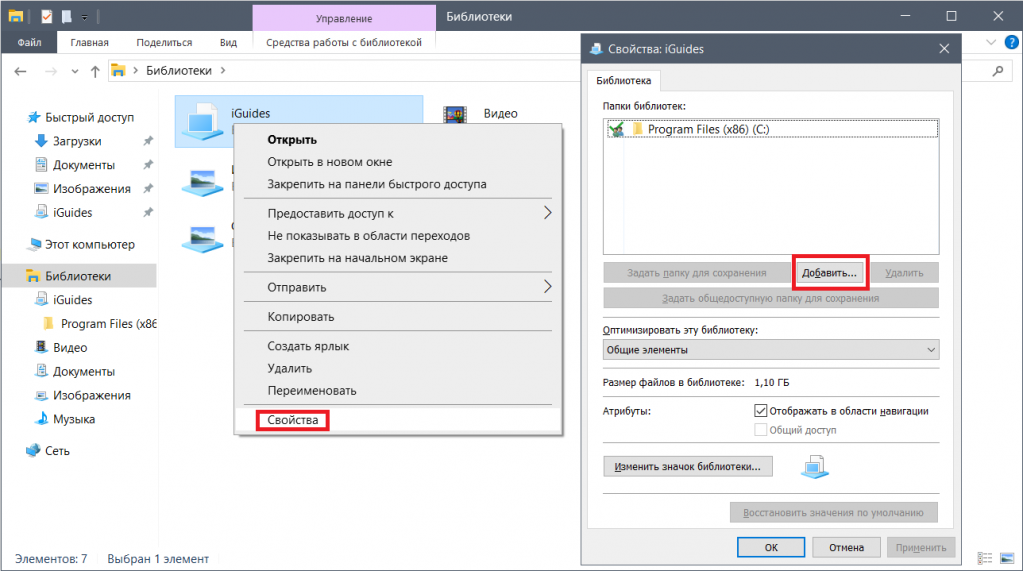Сначала откройте Windows / Проводник. Затем щелкните или коснитесь раздела «Библиотеки» на панели навигации в левой части окна. В Windows 10 или Windows 8.1 разверните вкладку «Главная» на ленте и нажмите или коснитесь «Новый элемент», а затем «Библиотека» в разделе «Новый».
Как включить библиотеки в Windows 10
- Откройте «Проводник».
- Перейдите на вкладку «Просмотр».
- Щелкните меню области навигации.
- Выберите опцию Показать библиотеки. Источник: Windows Central.
- Подтвердите библиотеки на панели навигации. Источник: Windows Central.
Где находится папка библиотеки Windows?
Чтобы отобразить библиотеки в проводнике, выберите вкладку «Просмотр» и затем выберите Панель навигации> Показать библиотеки.
Что такое библиотека в Windows 10?
Библиотеки виртуальные контейнеры для пользовательского контента. Библиотека может содержать файлы и папки, хранящиеся на локальном компьютере или в удаленном хранилище. В проводнике Windows пользователи взаимодействуют с библиотеками аналогично тому, как они взаимодействуют с другими папками.
Как редактировать библиотеки в Windows 10?
Щелкните левой кнопкой мыши библиотеку, которую вы хотите изменить. Щелкните левой кнопкой мыши по Инструменты библиотеки — вкладка «Управление» в верхней части ленты. На ленте вверху щелкните левой кнопкой мыши кнопку «Управление библиотекой».
В чем разница между библиотекой и папкой?
Папка — это особый вид файла, который действует как контейнер для других файлов и папок (технически подпапок). Каждая папка хранится в определенном месте файловой системы вашего компьютера. Библиотека:… Фактически, каждый файл остается в папке, в которой вы его сохранили, но библиотека дает вам простой способ получить к нему доступ.
Где моя библиотека на моем компьютере?
Сначала откройте Windows / Проводник. Затем щелкните или коснитесь раздела «Библиотеки» на панели навигации в левой части окна. В Windows 10 или Windows 8.1 разверните вкладку «Главная» на ленте и нажмите или коснитесь «Новый элемент», а затем по библиотекев Новом разделе.
Где находится папка пользователей?
Где находится папка профиля пользователя? Папка вашего профиля пользователя находится в Папка Users на системном диске Windows, который на большинстве компьютеров является C :. В папке «Пользователи» имя папки вашего профиля совпадает с вашим именем пользователя. Если ваше имя пользователя — надежда, папка вашего профиля пользователя находится в C: Usershope.
Как удалить навсегда?
Удалить файл навсегда
- Выберите элемент, который вы хотите удалить.
- Нажмите и удерживайте клавишу Shift, затем нажмите клавишу Delete на клавиатуре.
- Поскольку вы не можете отменить это, вам будет предложено подтвердить, что вы хотите удалить файл или папку.
Как удалить папку из моей библиотеки в Windows 10?
Чтобы удалить папку из библиотеки
- Коснитесь или щелкните, чтобы открыть проводник.
- Выберите библиотеку, из которой вы хотите удалить папку.
- Коснитесь или щелкните вкладку «Инструменты библиотеки», а затем коснитесь или щелкните «Управление библиотекой».
- В появившемся диалоговом окне выберите папку, которую хотите удалить, коснитесь или щелкните Удалить, а затем коснитесь или щелкните OK.
В чем разница между этим ПК и библиотекой?
Мой компьютер. Папки на этом компьютере — это ссылки на папки в папке «C: Пользователи» вашей учетной записи.Папка профиля. Библиотеки собирают папки, которые хранятся в разных местах, поэтому вы можете просматривать их в одном месте. Вы можете включать папки и диски в библиотеку по своему усмотрению.
Где системный корень — это диск C?
По умолчанию системная корневая папка для Microsoft Windows C: / Windows. Однако это можно изменить по нескольким причинам. Активный раздел на жестком диске может быть обозначен буквой, отличной от C:, или операционная система может быть Windows NT, и в этом случае корневая папка системы по умолчанию — C: / WINNT.
Библиотеки Windows позволяют организовать все связанные файлы из разных папок и компьютеров в одном централизованном месте. Это руководство расскажет вам, как показать или скрыть библиотеки в Windows 11/10.
Содержание
- YouTube video: Как показать или скрыть библиотеки в windows 11/10.
- Что такое библиотека Windows?
- Как показать папку Библиотеки в Windows 11/10
- Как скрыть папку Libraries в Windows 11/10
- Как добавить файлы или папки в Libraries в Windows 11/10
- Каковы шаги для включения библиотек Windows?
- Где можно найти библиотеки в Windows 11/10?
- Какие папки по умолчанию в библиотеках Windows?
YouTube video: Как показать или скрыть библиотеки в windows 11/10.
Папка libraries по умолчанию скрыта от глаз в Windows 11. С помощью папки libraries пользователи могут включать папки и файлы, хранящиеся на локальном компьютере или в удаленном месте, для просмотра и доступа к ним из одного места. Можно создать единую папку для консолидации содержимого из нескольких мест хранения. Тогда вам не придется искать файлы и папки в тысяче мест.
При добавлении папки в папку библиотеки она физически не перемещается и не занимает больше места на жестком диске. Вы потеряете физическое место для хранения, поскольку папки не будут дублироваться. Это простой способ получить доступ к содержимому из одного централизованного места. Так, если вы включите папку 100 ГБ в папку Libraries, она не будет копировать 100 ГБ в папку Libraries.
Что такое библиотека Windows?
Библиотеки Windows позволяют объединять связанные файлы из разных папок или ПК в одном месте. Точнее, библиотеки — это коллекции ярлыков к исходным расположениям файлов или папок, расположенных на локальном компьютере или сетевом диске. Пользовательские папки — это реальные папки, а Библиотеки — это коллекции ярлыков к пользовательским папкам, и в некоторой степени это указывает на разницу между Библиотеками и Пользовательскими папками.
Как показать папку Библиотеки в Windows 11/10
Чтобы вернуть папку Библиотеки в File Explorer, необходимо перейти в Параметры папок. Для этого выполните следующие действия:
- Нажмите клавиши Windows + E на клавиатуре, чтобы открыть File Explorer. Также вы можете открыть его, щелкнув на его значке на панели задач.
- После того как File Explorer откроется, нажмите эллипс (три точки) в меню панели задач > Выберите Options из появившегося всплывающего меню.
- Теперь вы увидите Folder Options window.
- В окне Folder Options > Нажмите на вкладку View > Теперь прокрутите вниз, чтобы найти панель Navigation под Advanced settings.
- Установите флажок напротив Show libraries.
- Нажмите на Apply > Нажмите OK.
В File Explorer папка Libraries теперь появится в навигационном меню.
Как скрыть папку Libraries в Windows 11/10
Если вы передумали отображать папку Libraries в File Explorer, вы можете скрыть ее из виду. Для этого необходимо выполнить следующие действия:
- Нажмите клавиши Windows + E на клавиатуре, чтобы открыть File Explorer. Также вы можете открыть его, щелкнув на его значке на панели задач.
- После того как File Explorer откроется, нажмите эллипс (три точки) в меню панели задач > Выберите Options из появившегося всплывающего меню.
- Теперь вы увидите Folder Options window.
- В окне Folder Options > Перейдите на вкладку View > Теперь прокрутите вниз и найдите панель Navigation под Advanced settings.
- Снимите флажок напротив Show libraries.
- Нажмите на Применить> Нажмите OK.
Этот процесс успешно скроет папку libraries от просмотра в проводнике файлов.
Вот и все. Папка Libraries может быть показана или скрыта в File Explorer в зависимости от ваших предпочтений.
Как добавить файлы или папки в Libraries в Windows 11/10
Вы можете добавить или удалить папки из папки Libraries после включения папки Libraries. Чтобы добавить папку в папку Libraries, необходимо выполнить следующие действия:
- Нажмите на клавиатуре клавиши Windows + E , чтобы открыть File Explorer. Также его можно открыть, щелкнув на его значке на панели задач .
- Теперь , перейдите к папке, которую вы хотите добавить в Библиотеки.
- Щелкните правой кнопкой мыши на папке > Выберите Показать дополнительные параметры из контекстного меню.
- В контекстном меню дополнительных параметров выберите Включить в библиотеку> Теперь выберите существующую папку или нажмите Создать новую библиотеку .
Теперь выбранная папка появится в папке Libraries.
Каковы шаги для включения библиотек Windows?
Ниже описаны шаги для включения библиотек windows:
- Откройте File Explorer > Нажмите на трехточечное меню в верхней середине.
- Нажмите на Параметры > Параметры папок > Перейдите на вкладку Вид > Панель навигации > Установите флажок Включить библиотеки.
- Теперь Windows File Explorer будет отображать Библиотеки . Вы можете снова включить эту функцию в Windows, если она была выключена.
Где можно найти библиотеки в Windows 11/10?
Корневая папка библиотеки Windows является виртуальной папкой и поэтому не может содержать ничего. Тем не менее, в нее можно добавить больше папок, и ко всем им можно получить быстрый доступ. Вы найдете их в левой панели File Explorer, помимо This PC, OneDrive и других папок.
Папка libraries находится по адресу %AppData%MicrosoftWindowsLibraries.
Какие папки по умолчанию в библиотеках Windows?
Microsoft Windows 11 предоставляет следующие библиотеки windows по умолчанию: Camera, Roll, Documents, Music, Pictures, Saved Pictures и Video. Теперь в Библиотеках есть папка Camera Roll и папка Saved Pictures . OneDrive Camera Roll показывает фотографии из этих папок, а Saved Pictures — отредактированные изображения.
Надеюсь, этот пост поможет вам узнать, как показывать или скрывать библиотеки в Windows 11/10
.
Содержание
- Как работать с библиотеками в Windows и зачем они нужны
- Как в Windows 10 добавить любую папку в Библиотеки
- 2 комментария
- Как включить библиотеки в проводнике Windows 10
- Включение библиотек в проводнике Windows 10: как это сделать?
- Включение библиотек в Windows 10
- Настройка библиотек в Windows 10
- Исправить проблемы с библиотеками
- Как в Windows 10 добавить папку «Библиотеки» на рабочий стол
- Библиотеки в Windows 10
- Библиотеки в Windows 10
- Понимание библиотек
- Сделайте ваши библиотеки видимыми
- Работа с библиотеками по умолчанию
- Библиотеки для Windows Media Player
Как работать с библиотеками в Windows и зачем они нужны
Как это обычно бывает, многие нововведения зачастую забываются и обнаруживаются абсолютно случайно спустя много лет. Так случилось и с библиотеками, которые появились еще в Windows 7, и с тех пор есть во всех выходящих ОС от Microsoft.
Что это и зачем нужно? Ну, что такое папка знают, думаю, все пользователи ПК. Но часто бывает, что нужная информация хранится сразу в нескольких папках, а объединить их в одну по каким-то причинам не удобно. В таком случае на помощь и приходят библиотеки — по сути это виртуальное объединение нескольких папок в одну, причем пути до них при этом не меняются.
Создать библиотеку несложно — нужно открыть проводник и в его адресной строке написать слово «Библиотеки», после чего нажать Enter:
Теперь нажмите на пустом месте правой кнопкой мыши > Создать > Библиотека:
Назовите ее и перенесите в любое удобное место: например, можно сделать ярлык на нее в любой папке, или закрепить на панели быстрого доступа:
Для того, чтобы добавить в нее папку, откройте ее двойным щелком мыши и нажмите на кнопку «Добавить папку»:
Для того, чтобы добавить еще несколько папок в библиотеку, нажмите на нее правой кнопкой мыши > Свойства, и в открывшемся окне нажмите на кнопку «Добавить»:
В итоге библиотека будет выглядеть как-то так:
Источник
Как в Windows 10 добавить любую папку в Библиотеки
В седьмой версии Windows была реализована Библиотека — компонент Проводника, позволяющий получать доступ к каталогам из единого интерфейса даже если они расположены на разных томах. В Windows 10 тоже имеется Библиотека, но по умолчанию она скрыта. Чтобы ее отобразить, на ленте Проводника следует переключиться на вкладку «Вид», нажать на иконку «Навигация» и выбрать в меню «Показать библиотеки».
В панели переходов Проводника отображается четыре папки библиотеки, а вообще их больше.
Добавить папку в выбранную библиотеку можно двумя способами.
Зайдите в свойства библиотеки, нажмите кнопку «Добавить» и укажите путь к ресурсу через стандартный обзор.
Столь же прост и второй способ.
Вот и всё, выбранные каталоги будут закреплены в вашей библиотеке, из которой вы сможете быстро получать к ним доступ.
2 комментария
Чтобы добавить в папку другую иконку, просто нажмите и удерживайте эту иконку, а затем перетащите ее в папку.
Шикарно! Сколько лет виндой пользуюсь, а про такую возможность даже и не догадывался )) Спасибо!
Источник
Как включить библиотеки в проводнике Windows 10
Библиотеки были введены в Windows 7, и с тех пор они стали очень полезным способом упорядочить ваши файлы. Но по какой-то причине элемент «Библиотеки» отсутствует на панели навигации в Windows 10 по умолчанию. И если вы часто используете эту функцию, вы можете захотеть ее вернуть, и вот несколько способов сделать это.
Включение библиотек в проводнике Windows 10: как это сделать?
Включение библиотек в Windows 10
Чтобы включить библиотеки в проводнике Windows 10, выполните следующие действия.
Элемент «Библиотеки» теперь появится на панели навигации.
Настройка библиотек в Windows 10
Если вы хотите, чтобы элемент «Библиотеки» находился непосредственно в домашней папке, а не на панели навигации, вы можете сделать это с помощью нескольких настроек реестра.
Библиотеки теперь появятся в домашней папке Windows 10 File Explorer. Как ни странно, библиотеки будут находиться в группе «Избранное», но не нашли способа изменить это.
Кроме того, вы можете открыть библиотеки из диалогового окна «Выполнить», введя только одну команду. Для этого одновременно нажмите клавиши Win и R и введите следующую команду в диалоговом окне «Выполнить».
Эта команда представляет собой специальную команду оболочки, которая открывает папку «Библиотеки» непосредственно в проводнике.
Исправить проблемы с библиотеками
Проблема с вашими библиотеками может быть большой проблемой, особенно если вы храните свои данные в этих папках. Для тех из вас, кто имеет проблемы с библиотеками, мы рекомендуем вам ознакомиться с нашим руководством по исправлению музыкальной библиотеки. Это быстрое исправление, которое в основном сбрасывает ваши библиотеки, и вы можете применить это исправление не только для папки «Музыка», но также для видео, изображений и документов.
Это все, мы не знаем, почему Microsoft решила исключить библиотеки из панели навигации по умолчанию, но, как вы можете видеть, вы можете легко вернуть ее обратно. Если у вас есть вопросы или комментарии, пожалуйста, высказывайтесь в разделе комментариев ниже.
Читайте также: Internet Explorer в Windows 10 устраняет проблемы, связанные с извлечением нехватки места и временных файлов
Источник
Как в Windows 10 добавить папку «Библиотеки» на рабочий стол
Библиотеки в Windows были созданы, чтобы пользователи могли получать доступ к разным файлам и папкам из единого унифицированного интерфейса. В Windows 7 получить доступ к библиотекам можно было из панели переходов Проводника, в последующих версиях системы способ доступа к ним был изменён. В Windows 8.1 их убрали из панели переходов, в Windows 10 вместо библиотек было предложено пользоваться разделом «Папки» в «Этом компьютере».
Если вы привыкли к старым библиотекам, то, наверное, уже давно добавили их в Проводник. Кроме того, вы также можете добавить папку «Библиотеки» на рабочий стол.
Физически каталог с библиотеками располагается по адресу:
%userprofile%AppDataRoamingMicrosoftWindows
Там есть папка Libraries, которая и содержит библиотеки.
В принципе, ничего не мешает создать на неё ярлык и разместить его на десктопе, но есть и другой способ.
Запустите командой regedit редактор реестра и перейдите в расположение:
Создайте в правой части окна редактора 32-битный параметр типа DWORD с именем .
Параметр может принимать два значения: 1 скрывает папку «Библиотеки» на рабочем столе, — показывает её.
Следовательно, значение созданного параметра не меняем. Если же параметр уже существует, меняем его значение на .
Перейдите на рабочий стол, нажмите F5 и иконка «Библиотеки» тут же материализуется.
Источник
Библиотеки в Windows 10
Библиотеки в Windows 10. Библиотеки были ключевым аргументом в пользу Windows 7: они действительно упрощают организацию и обслуживание файлов.
Библиотеки в Windows 10
Когда библиотеки настроены с активированными общедоступными папками (как и должно было быть в Windows 8.1 из коробки), они также дают вам возможность обмениваться данными с другими людьми на вашем компьютере или в вашей домашней сети. И для этого не обязательно путешествовать по облаку Microsoft.
Понимание библиотек
Многие опытные пользователи Windows, когда начинают думать о библиотеках, сбиваются с толку. Это потому, что у них давно укоренилось неправильное представление о том, что данные должны храниться в одном месте. Ваши файлы находятся на вашем диске C: или на DVD, или вы загружаете их из Интернета. Вы открываете файл и, если не можете найти то, что хотите, смотрите в другом файле в той же папке. Если в папке нет того, что вам нужно, вы поднимаетесь на один уровень и так далее. Все эти концепции связаны с идеей, что ваши данные должны находиться только в одном месте.
Хотя ваши файлы должны где-то находиться, Windows 7 представила концепцию, упрощающую работу с коллекциями файлов и папок. Эта концепция живёт, наполовину, в Windows 10.
Папки могут содержать файлы и другие папки. Папки тоже могут быть пустыми. Они могут быть огромными. В них может быть много маленьких файлов или много больших файлов, или любая комбинация маленьких и больших файлов и папок.
Вы помещаете в одно место кучу файлов и папок, и это место является папкой. Обратите внимание, в одном месте. Физические детали могут быть немного сложными, но, по крайней мере, концептуально, все данные в файле находятся в одном месте. Все файлы в папке находятся в одном месте.
Сделайте ваши библиотеки видимыми
Если вы использовали Windows 7 или 8, вам, вероятно, было интересно, что случилось с вашими библиотеками. Раньше они отображались в левой части экрана в виде ссылок на библиотеки документов, музыки, изображений и видео. Вместо этого вы получите шесть папок (не библиотек), в верхней левой части окна проводника.
Вот как вернуть свои библиотеки:
К сожалению, это не всё. Одной из наиболее важных функций библиотек в Windows 7 и 8 была их способность подключаться к общим папкам на вашем компьютере.
Вот как это работает:
Работа с библиотеками по умолчанию
То, как мы настроили библиотеки, заставляет их работать следующим образом:
Обратное также верно. Каждый файл в папке «Музыка» отображается в библиотеке «Музыка», как и все файлы в папке PublicMusic. Windows не копается в файле и не проверяет, является ли это музыкальным файлом. Музыкальная библиотека не обязательно состоит из музыкальных файлов. Это просто смесь всех файлов в этих двух папках. Зачем возиться с библиотеками? В конце концов, после того, как вы к ним привыкнете, они станут довольно мощным инструментом. Вероятно, наиболее ценным средством экономии времени для большинства людей является поиск по нескольким папкам.
Библиотеки для Windows Media Player
Если вы использовали какую-либо версию Windows Media Player, вы уже знаете о библиотеках. WMP стартует с папки «Музыка» и папки «Общая музыка» на вашем ПК и позволяет добавлять в свою библиотеку другие папки. Так, например, вы можете добавить в библиотеку WMP папку с музыкой на внешнем жёстком диске или связать папки с музыкой на других сетевых компьютерах или даже папку с музыкой на Windows Home Server.
Когда вы добавляете папку в библиотеку WMP, она музыку никуда не копирует. WMP просто обеспечивает быстрый доступ ко всем файлам (песням) в библиотеке, отслеживает их и позволяет вам искать, и работать с ними как с группой.
Представьте, как этот поиск может облегчить вашу жизнь, если вы, скажем, храните всю свою музыку в папке на одном, подключённом к вашей сети, компьютере. Настройте свою музыкальную библиотеку, чтобы включить эту папку, и ваш поиск станет намного проще. Если у вас есть компьютер с SD-картой или внешним жёстким диском, настройте папку Documents на SD-карте или внешнем жёстком диске и добавьте её в свою библиотеку документов. Это упрощает поиск документов на SD-карте, хранение документов на SD-карте и, в целом, значительно упрощает работу системы. Вам не нужно думать о том, где хранятся данные, потому что все они находятся в библиотеке.
Когда приложение, работающее под Windows, ищет папку «Документы», Windows передаёт ему всю библиотеку документов. Если вы запустите графическую программу и выберете «Файл», «Открыть», вы больше не попадёте в папку «Изображения». Вместо этого вы открываете библиотеку изображений. Если у вас есть папка на другом компьютере, содержащая документы, которые вы обычно используете, и вы добавляете эту папку в свою библиотеку документов, каждый раз, когда вы запускаете Word и выбираете «Файл», «Открыть», эта папка смотрит прямо на вас. В отличие от более ранних версий, проигрывателю Windows Media не требуются отдельные настройки для работы с библиотеками, потому что Windows сама позаботится обо всем.
Источник
Windows Libraries is a centralized place for bringing together all the related files from a different folder or different PCs. Precisely, Libraries are a collection of shortcuts to the original file or folder locations which can have their locations either on a local computer or on a network drive. This, to an extent, also marks the difference between Libraries and User Folders, as User folders are actual folders while Libraries are collections of shortcuts to User folders.

The default Windows Libraries are Documents, Music, Pictures, and Videos. Since Libraries have many benefits like quick access and so on, it is necessary to know and understand how to use Libraries effectively in Windows 11/10/8/7.
Once you add a location to the Library, it’s just one click away inside of File Explorer. This way, you can easily manage your work or daily tasks. The following information might help you to some extent in this regard.
Re-order Library Contents
Including a folder in a library does not physically move or change the storage location of the files or folders; the library is a view into those folders. However, users interacting with files in a library can re-order folders inside a library in Windows 11/10.
Open File Explorer and click the Libraries item in the Navigation Pane on the left. This action opens up Libraries instantly. After that, select a library, right-click it and choose “Properties” from the context menu.
Now, you will see the folders listed in the order in which they are included in the current library. If required, you can simply re-order them by drag and drop! Drag the folders up or down to set the desired order, and you are done.
Hiding Default Libraries
Users can hide or delete the default libraries in Windows 11/10. Although this is possible, it is essential to mention that the libraries node in the Navigation pane cannot be hidden or deleted. Hiding a default library is preferable to deleting it. So, only some default libraries that are not suitable for the business environment, such as Music or Videos libraries, should be hidden.
To hide a default library, run a script on the network to modify the Library Description file, and you need to access a Group Policy setting to hide the link to this library on the Start menu. The script should set the hidden attribute of the Library Description file (*.library-ms). This conceals the library from users in the Windows Explorer navigation pane and Items View. The following example script hides the Pictures library:
@echo off %systemdrive% cd cd %appdata%MicrosoftWindowsLibraries attrib +h Pictures.library-ms
You should configure a Group Policy setting for every library with a link you want to hide in the Start menu. You can find these Group Policy settings under User ConfigurationAdministrative TemplatesStart Menu and Taskbar.
Change default Save Locations for Libraries
Every library has a default Save location. Files are automatically saved or copied to this location when a user chooses to save or copy a file to a library. So, known folders are the default save locations. If required, users can select a different save location. Also, when the user removes the default save location from a library, the next location is automatically selected as the new default save location. So, if the library is empty of locations, the save operation fails.
To change the default save location for libraries, open File Explorer by either left-clicking on the File Explorer icon on the Taskbar or hitting the Start button and then choosing File Explorer.
Next, right-click on the Start button and left-click on File Explorer from the Power User menu.
Then, press the Windows logo key WinKey+E and right-click on the Library you’d like to change. After that, choose Properties, select the Library location you want as default, and left-click on Set save location and then hit the Apply button.
Read: Add or Remove Libraries from File Explorer Navigation Pane in Windows
Folder Redirection
Folder redirection enables users and administrators to redirect the path of a known folder to a new location, manually or by using Group Policy. The new location can be a folder on the local computer or a directory on a file share. When you redirect a folder, the files in the folder are made available to the user from any computer on the network.
The advantages of using this method are that even if users log on to different computers on the network, their data is always available, and if you are using the offline technology then, it gives users access to the folder even when they are not connected to the network. This is especially useful for people who use portable computers. Moreover, the data that is stored in a network folder can be backed up as part of routine system administration. This is safer because it requires no action by the user. And lastly, data that is specific to a user can be redirected to a different hard disk on the user’s local computer from the hard disk that holds the operating system files. All this makes the user’s data quite safe if there is an event of misfortune, and you have no option other than reinstalling the operating system.
Library Attributes
As mentioned earlier, Libraries contain files that are stored in one or more storage locations. They do not store these files but only monitor the folders that contain the files, and let users access and arrange the files in different ways.
If required, the following library attributes can be modified within Windows Explorer, the Library Management dialog, or the Library Description file (*.library-ms):
- Name
- Library locations
- Order of library locations
- Default save location
There is some more interesting information about Windows Libraries available here on Technet. You want to also take a look at this Windows Libraries FAQ.
Read next: How to Add or Remove folders in a Library.
How to Enable Windows Libraries?
Open File Explorer, and then click on the three-dot menu on the top middle. Click on Options, and select Options. Switch to the View tab > Navigation Pan and check the Enable libraries. This will instantly add Libraries in Windows File Explorer. At times this feature is turned off in Windows, and you can bring it back.
Where are libraries stored in Windows 11/10?
Windows Libraries are virtual folders, and you cannot keep anything on the root folder. But you can add more folders to it and access them rather quickly. On File Explorer, you can find them on the left panel where This PC, OneDrive, and other folders show up.
What are the default folders in Windows Libraries?
In Windows 11, you can see Camera, Roll, Documents, Music, Pictures, Saved Pictures, and Video. The new folders included in Libraries are the Camera Roll and Saved Pictures. While the former shows photos from OneDrive Camera roll folders, the Saved Pictures is for edited images.
Windows Libraries is a centralized place for bringing together all the related files from a different folder or different PCs. Precisely, Libraries are a collection of shortcuts to the original file or folder locations which can have their locations either on a local computer or on a network drive. This, to an extent, also marks the difference between Libraries and User Folders, as User folders are actual folders while Libraries are collections of shortcuts to User folders.

The default Windows Libraries are Documents, Music, Pictures, and Videos. Since Libraries have many benefits like quick access and so on, it is necessary to know and understand how to use Libraries effectively in Windows 11/10/8/7.
Once you add a location to the Library, it’s just one click away inside of File Explorer. This way, you can easily manage your work or daily tasks. The following information might help you to some extent in this regard.
Re-order Library Contents
Including a folder in a library does not physically move or change the storage location of the files or folders; the library is a view into those folders. However, users interacting with files in a library can re-order folders inside a library in Windows 11/10.
Open File Explorer and click the Libraries item in the Navigation Pane on the left. This action opens up Libraries instantly. After that, select a library, right-click it and choose “Properties” from the context menu.
Now, you will see the folders listed in the order in which they are included in the current library. If required, you can simply re-order them by drag and drop! Drag the folders up or down to set the desired order, and you are done.
Hiding Default Libraries
Users can hide or delete the default libraries in Windows 11/10. Although this is possible, it is essential to mention that the libraries node in the Navigation pane cannot be hidden or deleted. Hiding a default library is preferable to deleting it. So, only some default libraries that are not suitable for the business environment, such as Music or Videos libraries, should be hidden.
To hide a default library, run a script on the network to modify the Library Description file, and you need to access a Group Policy setting to hide the link to this library on the Start menu. The script should set the hidden attribute of the Library Description file (*.library-ms). This conceals the library from users in the Windows Explorer navigation pane and Items View. The following example script hides the Pictures library:
@echo off %systemdrive% cd cd %appdata%MicrosoftWindowsLibraries attrib +h Pictures.library-ms
You should configure a Group Policy setting for every library with a link you want to hide in the Start menu. You can find these Group Policy settings under User ConfigurationAdministrative TemplatesStart Menu and Taskbar.
Change default Save Locations for Libraries
Every library has a default Save location. Files are automatically saved or copied to this location when a user chooses to save or copy a file to a library. So, known folders are the default save locations. If required, users can select a different save location. Also, when the user removes the default save location from a library, the next location is automatically selected as the new default save location. So, if the library is empty of locations, the save operation fails.
To change the default save location for libraries, open File Explorer by either left-clicking on the File Explorer icon on the Taskbar or hitting the Start button and then choosing File Explorer.
Next, right-click on the Start button and left-click on File Explorer from the Power User menu.
Then, press the Windows logo key WinKey+E and right-click on the Library you’d like to change. After that, choose Properties, select the Library location you want as default, and left-click on Set save location and then hit the Apply button.
Read: Add or Remove Libraries from File Explorer Navigation Pane in Windows
Folder Redirection
Folder redirection enables users and administrators to redirect the path of a known folder to a new location, manually or by using Group Policy. The new location can be a folder on the local computer or a directory on a file share. When you redirect a folder, the files in the folder are made available to the user from any computer on the network.
The advantages of using this method are that even if users log on to different computers on the network, their data is always available, and if you are using the offline technology then, it gives users access to the folder even when they are not connected to the network. This is especially useful for people who use portable computers. Moreover, the data that is stored in a network folder can be backed up as part of routine system administration. This is safer because it requires no action by the user. And lastly, data that is specific to a user can be redirected to a different hard disk on the user’s local computer from the hard disk that holds the operating system files. All this makes the user’s data quite safe if there is an event of misfortune, and you have no option other than reinstalling the operating system.
Library Attributes
As mentioned earlier, Libraries contain files that are stored in one or more storage locations. They do not store these files but only monitor the folders that contain the files, and let users access and arrange the files in different ways.
If required, the following library attributes can be modified within Windows Explorer, the Library Management dialog, or the Library Description file (*.library-ms):
- Name
- Library locations
- Order of library locations
- Default save location
There is some more interesting information about Windows Libraries available here on Technet. You want to also take a look at this Windows Libraries FAQ.
Read next: How to Add or Remove folders in a Library.
How to Enable Windows Libraries?
Open File Explorer, and then click on the three-dot menu on the top middle. Click on Options, and select Options. Switch to the View tab > Navigation Pan and check the Enable libraries. This will instantly add Libraries in Windows File Explorer. At times this feature is turned off in Windows, and you can bring it back.
Where are libraries stored in Windows 11/10?
Windows Libraries are virtual folders, and you cannot keep anything on the root folder. But you can add more folders to it and access them rather quickly. On File Explorer, you can find them on the left panel where This PC, OneDrive, and other folders show up.
What are the default folders in Windows Libraries?
In Windows 11, you can see Camera, Roll, Documents, Music, Pictures, Saved Pictures, and Video. The new folders included in Libraries are the Camera Roll and Saved Pictures. While the former shows photos from OneDrive Camera roll folders, the Saved Pictures is for edited images.
На чтение 3 мин. Просмотров 845 Опубликовано 03.09.2019
Библиотеки были введены в Windows 7, и с тех пор они стали очень полезным способом упорядочить ваши файлы. Но по какой-то причине элемент «Библиотеки» отсутствует на панели навигации в Windows 10 по умолчанию. И если вы часто используете эту функцию, вы можете захотеть ее вернуть, и вот несколько способов сделать это.

Содержание
- Включение библиотек в проводнике Windows 10: как это сделать?
- Включение библиотек в Windows 10
- Настройка библиотек в Windows 10
- Исправить проблемы с библиотеками
Включение библиотек в проводнике Windows 10: как это сделать?
Включение библиотек в Windows 10
Чтобы включить библиотеки в проводнике Windows 10, выполните следующие действия.
- Откройте F ile Explorer
- Вместо Домой перейдите на Этот компьютер
- На левой панели щелкните правой кнопкой мыши пустое место, чтобы открыть контекстное меню.
- Проверьте элемент Библиотеки .
Элемент «Библиотеки» теперь появится на панели навигации.
Настройка библиотек в Windows 10
Если вы хотите, чтобы элемент «Библиотеки» находился непосредственно в домашней папке, а не на панели навигации, вы можете сделать это с помощью нескольких настроек реестра.
- Откройте Редактор реестра
- Перейти к следующему ключу реестра:
HKEY_LOCAL_MACHINESOFTWAREMicrosoftWindowsCurrentVersion
ExplorerHomeFolderNameSpaceDelegateFolders
- После этого перейдите к этому ключу:
HKEY_LOCAL_MACHINESOFTWAREWow6432NodeMicrosoftWindows
CurrentVersionExplorerHomeFolderNameSpaceDelegateFolders
- Создайте тот же подраздел, {031E4825-7B94-4dc3-B131-E946B44C8DD5}
- Закройте все окна Explorer и снова откройте его
Библиотеки теперь появятся в домашней папке Windows 10 File Explorer. Как ни странно, библиотеки будут находиться в группе «Избранное», но не нашли способа изменить это.
Кроме того, вы можете открыть библиотеки из диалогового окна «Выполнить», введя только одну команду. Для этого одновременно нажмите клавиши Win и R и введите следующую команду в диалоговом окне «Выполнить».
оболочки: Библиотеки
Эта команда представляет собой специальную команду оболочки, которая открывает папку «Библиотеки» непосредственно в проводнике.
Исправить проблемы с библиотеками
Проблема с вашими библиотеками может быть большой проблемой, особенно если вы храните свои данные в этих папках. Для тех из вас, кто имеет проблемы с библиотеками, мы рекомендуем вам ознакомиться с нашим руководством по исправлению музыкальной библиотеки. Это быстрое исправление, которое в основном сбрасывает ваши библиотеки, и вы можете применить это исправление не только для папки «Музыка», но также для видео, изображений и документов.
Это все, мы не знаем, почему Microsoft решила исключить библиотеки из панели навигации по умолчанию, но, как вы можете видеть, вы можете легко вернуть ее обратно. Если у вас есть вопросы или комментарии, пожалуйста, высказывайтесь в разделе комментариев ниже.
Читайте также: Internet Explorer в Windows 10 устраняет проблемы, связанные с извлечением нехватки места и временных файлов
Библиотеки в Windows 10. Библиотеки были ключевым аргументом в пользу Windows 7: они действительно упрощают организацию и обслуживание файлов.
Содержание:
- 1 Библиотеки в Windows 10
- 1.1 Понимание библиотек
- 1.2 Сделайте ваши библиотеки видимыми
- 1.3 Работа с библиотеками по умолчанию
- 1.4 Библиотеки для Windows Media Player
Библиотеки в Windows 10
Эта функция без изменений сохранилась и в Windows 8. К сожалению, Microsoft решила скрыть библиотеки в Windows 8.1, а в Windows 10 нет ничего, что могло бы упростить их использование. Возможно, Microsoft пытается заставить вас использовать OneDrive — и платить за облачное хранилище.
Хотя, это глупо, потому что библиотеки — единственный хороший способ включить память SD-карты и внешние жёсткие диски в повседневную жизнь Windows.
Когда библиотеки настроены с активированными общедоступными папками (как и должно было быть в Windows 8.1 из коробки), они также дают вам возможность обмениваться данными с другими людьми на вашем компьютере или в вашей домашней сети. И для этого не обязательно путешествовать по облаку Microsoft.
Понимание библиотек
Многие опытные пользователи Windows, когда начинают думать о библиотеках, сбиваются с толку. Это потому, что у них давно укоренилось неправильное представление о том, что данные должны храниться в одном месте. Ваши файлы находятся на вашем диске C: или на DVD, или вы загружаете их из Интернета. Вы открываете файл и, если не можете найти то, что хотите, смотрите в другом файле в той же папке. Если в папке нет того, что вам нужно, вы поднимаетесь на один уровень и так далее. Все эти концепции связаны с идеей, что ваши данные должны находиться только в одном месте.
Хотя ваши файлы должны где-то находиться, Windows 7 представила концепцию, упрощающую работу с коллекциями файлов и папок. Эта концепция живёт, наполовину, в Windows 10.
Файлы содержат данные. Как правило, в одном файле, у вас есть одна фотография или видео. Одна песня. Один документ, электронная таблица или презентация PowerPoint. Конечно, есть много нюансов, но по своей сути файл — это просто набор данных, которые вы держите в одном месте. Файлы могут быть пустыми. Они могут быть огромными.
Папки могут содержать файлы и другие папки. Папки тоже могут быть пустыми. Они могут быть огромными. В них может быть много маленьких файлов или много больших файлов, или любая комбинация маленьких и больших файлов и папок.
Вы помещаете в одно место кучу файлов и папок, и это место является папкой. Обратите внимание, в одном месте. Физические детали могут быть немного сложными, но, по крайней мере, концептуально, все данные в файле находятся в одном месте. Все файлы в папке находятся в одном месте.
Не все библиотеки собраны в одном месте. Библиотеки объединяют папки, которые могут находиться где угодно: на вашем диске C:, на диске D:, на USB-накопителе, SD-карте, на внешнем диске, в облаке (то есть в Интернете), даже где-нибудь ещё в вашей сети, если она у вас есть. Библиотека — это набор папок, на который не распространяется ограничение «в одном месте». Но библиотеки используют указатели, чтобы казалось, что все эти файлы собраны в одном месте.
Сделайте ваши библиотеки видимыми
Когда вы открываете в Windows 10 проводник, вы попадаете в воображаемую папку с именем Quick Access, которая состоит из закреплённых вами или за вас папок (Рабочий стол, Документы, Загрузки, Музыка, Изображения, Видео). В проводнике файлов, вверху, отображаются наиболее часто используемые папки, а внизу — недавно использованные файлы.
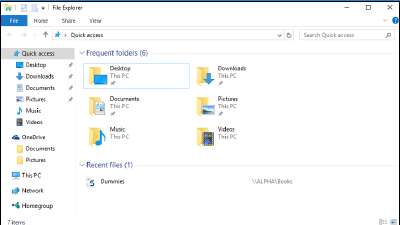
Если вы использовали Windows 7 или 8, вам, вероятно, было интересно, что случилось с вашими библиотеками. Раньше они отображались в левой части экрана в виде ссылок на библиотеки документов, музыки, изображений и видео. Вместо этого вы получите шесть папок (не библиотек), в верхней левой части окна проводника.
Вот как вернуть свои библиотеки:
- Откройте проводник файлов. Нажмите вкладку «Вид». Вы увидите ленту.
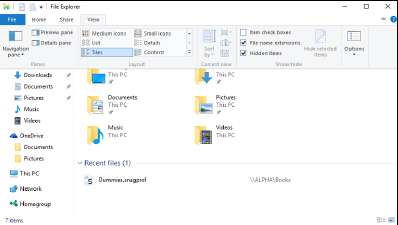
- Щёлкните большой значок области навигации слева и выберите «Показать библиотеки». Слева появятся четыре библиотеки по умолчанию.
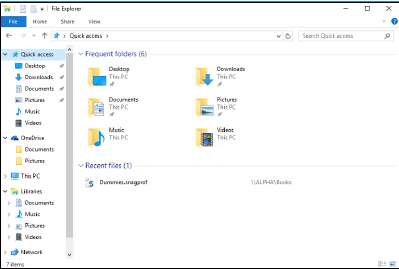
К сожалению, это не всё. Одной из наиболее важных функций библиотек в Windows 7 и 8 была их способность подключаться к общим папкам на вашем компьютере.
Общие папки — хорошее место для размещения файлов, которыми вы хотите поделиться с другими людьми на вашем компьютере или в вашей сети. В Windows 10 библиотеки по умолчанию не подключены к общедоступным папкам того же типа. Поругайте Microsoft и перенесите свои общие папки в свои библиотеки.
Вот как это работает:
- В проводнике перейдите в папку «Общие документы». Для этого дважды щёлкните «Этот компьютер», дважды щёлкните «Локальный диск (C:)», дважды щёлкните «Пользователи», а затем дважды щёлкните «Общие».
- Щёлкните правой кнопкой мыши папку «Общие документы», выберите «Включить в библиотеку», а затем выберите «Документы». Windows 10 неохотно помещает вашу папку общедоступных документов на место.
- Повторите действия для папки «Общая музыка» (поместите её в библиотеку «Музыка»), для папки «Общие изображения» (в «Изображения») и папки «Общие видео» (в «Видео»).
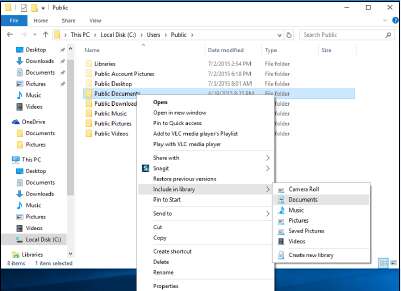
- Закройте проводник (щёлкните «X» в правом верхнем углу) и перезапустите его. Убедитесь, что все общие папки теперь отображаются в соответствующих библиотеках.
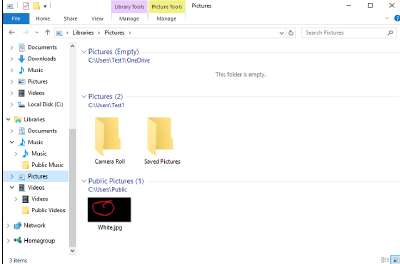
Работа с библиотеками по умолчанию
После того, как вы настроили свои библиотеки, когда вы запустите проводник и щёлкните слева «Библиотеки», появятся значки четырёх только что созданных библиотек. А также двух других (Camera Roll, Saved Pictures), которые могли быть добавлены приложением Phone Companion.
У вас может возникнуть соблазн подумать, что Windows волшебным образом определяет типы файлов, с которыми вы работаете, и отображает их в соответствующей библиотеке — например, все ваши изображения появляются в библиотеке изображений. Увы, библиотеки работают не так.

То, как мы настроили библиотеки, заставляет их работать следующим образом:
- Все, что отображается в библиотеке «Документы», происходит из папки «Документы», вместе с папкой PublicDocuments и содержимым документов в OneDrive.
- То же самое и с музыкальной библиотекой.
- Всё в библиотеке «Изображений» поступает из папки «Изображения», «Общие изображения» или из OneDrive.
- То же самое и с библиотекой «Видео».
Обратное также верно. Каждый файл в папке «Музыка» отображается в библиотеке «Музыка», как и все файлы в папке PublicMusic. Windows не копается в файле и не проверяет, является ли это музыкальным файлом. Музыкальная библиотека не обязательно состоит из музыкальных файлов. Это просто смесь всех файлов в этих двух папках. Зачем возиться с библиотеками? В конце концов, после того, как вы к ним привыкнете, они станут довольно мощным инструментом. Вероятно, наиболее ценным средством экономии времени для большинства людей является поиск по нескольким папкам.
Вот два примера:
- Если вы хотите найти альбом Пикник во всей своей музыке, перейдите в «Медиатеку» и в правом верхнем углу найдите Пикник.
- Если вы хотите найти документы и электронные таблицы, содержащие слово defenestrate, откройте библиотеку Documents, введите defenestrate в поле поиска, и Windows вернёт все содержащие это слово документы как в Documents, так и в PublicDocuments.
Библиотеки для Windows Media Player
Если вы использовали какую-либо версию Windows Media Player, вы уже знаете о библиотеках. WMP стартует с папки «Музыка» и папки «Общая музыка» на вашем ПК и позволяет добавлять в свою библиотеку другие папки. Так, например, вы можете добавить в библиотеку WMP папку с музыкой на внешнем жёстком диске или связать папки с музыкой на других сетевых компьютерах или даже папку с музыкой на Windows Home Server.
Когда вы добавляете папку в библиотеку WMP, она музыку никуда не копирует. WMP просто обеспечивает быстрый доступ ко всем файлам (песням) в библиотеке, отслеживает их и позволяет вам искать, и работать с ними как с группой.
На папки, которые вы можете добавить в библиотеку WMP, нет никаких ограничений. Пока ваш компьютер может получать доступ к папкам — например, внешний диск подключён к компьютеру, или нет правил безопасности, блокирующих доступ для другого компьютера — WMP обрабатывает музыку в этих папках примерно так же, как если бы они находились на вашем компьютере.
Представьте, как этот поиск может облегчить вашу жизнь, если вы, скажем, храните всю свою музыку в папке на одном, подключённом к вашей сети, компьютере. Настройте свою музыкальную библиотеку, чтобы включить эту папку, и ваш поиск станет намного проще. Если у вас есть компьютер с SD-картой или внешним жёстким диском, настройте папку Documents на SD-карте или внешнем жёстком диске и добавьте её в свою библиотеку документов. Это упрощает поиск документов на SD-карте, хранение документов на SD-карте и, в целом, значительно упрощает работу системы. Вам не нужно думать о том, где хранятся данные, потому что все они находятся в библиотеке.
Когда приложение, работающее под Windows, ищет папку «Документы», Windows передаёт ему всю библиотеку документов. Если вы запустите графическую программу и выберете «Файл», «Открыть», вы больше не попадёте в папку «Изображения». Вместо этого вы открываете библиотеку изображений. Если у вас есть папка на другом компьютере, содержащая документы, которые вы обычно используете, и вы добавляете эту папку в свою библиотеку документов, каждый раз, когда вы запускаете Word и выбираете «Файл», «Открыть», эта папка смотрит прямо на вас. В отличие от более ранних версий, проигрывателю Windows Media не требуются отдельные настройки для работы с библиотеками, потому что Windows сама позаботится обо всем.
Да, Microsoft использует более поздние версии Office и некоторых других программ — File, Open переносит вас в OneDrive. Жесть. Но немногие другие программы работают таким образом. Думайте о библиотеках как о папках следующего поколения.
Библиотеки в Windows были созданы, чтобы пользователи могли получать доступ к разным файлам и папкам из единого унифицированного интерфейса. В Windows 7 получить доступ к библиотекам можно было из панели переходов Проводника, в последующих версиях системы способ доступа к ним был изменён. В Windows 8.1 их убрали из панели переходов, в Windows 10 вместо библиотек было предложено пользоваться разделом «Папки» в «Этом компьютере».
Если вы привыкли к старым библиотекам, то, наверное, уже давно добавили их в Проводник. Кроме того, вы также можете добавить папку «Библиотеки» на рабочий стол.
Физически каталог с библиотеками располагается по адресу:
%userprofile%AppDataRoamingMicrosoftWindows
Там есть папка Libraries, которая и содержит библиотеки.
В принципе, ничего не мешает создать на неё ярлык и разместить его на десктопе, но есть и другой способ.
Запустите командой regedit редактор реестра и перейдите в расположение:
HKEY_CURRENT_USERSoftwareMicrosoftWindowsCurrentVersionExplorerHideDesktopIconsNewStartPanel
Создайте в правой части окна редактора 32-битный параметр типа DWORD с именем {031E4825-7B94-4DC3-B131-E946B44C8DD5}.
Параметр может принимать два значения: 1 скрывает папку «Библиотеки» на рабочем столе, 0 — показывает её.
Следовательно, значение созданного параметра не меняем. Если же параметр уже существует, меняем его значение на 0.
Готово.
Перейдите на рабочий стол, нажмите F5 и иконка «Библиотеки» тут же материализуется.
Загрузка…
В Windows 11 или Windows 10 библиотеки включают папки, а именно «Фотопленка», «Документы», «Музыка», «Изображения», «Сохраненные изображения» и «Видео». Эти известные папки автоматически включаются в библиотеки по умолчанию и устанавливаются в качестве места сохранения по умолчанию. В этом посте мы покажем вам, как добавлять или удалять библиотеки из панели навигации проводника в Windows 11/10.

Добавление или удаление библиотек из панели навигации проводника
Библиотеки представляют собой более простое и детализированное представление базовой системы хранения вашего ПК. Это означает, что пользователь, файлы и папки в библиотеке отображаются в одном месте независимо от фактического физического расположения папки. Вы можете настроить библиотеки так, чтобы они содержали папки, хранящиеся локально на вашем компьютере, а также папки, к которым предоставлен общий доступ по сети. Библиотеки находятся в скрытом %AppData%MicrosoftWindowsLibraries папка. Библиотеки всегда будут отображаться на панели навигации, если вы включите параметр Показать все папки на панели навигации.
Мы можем добавлять или удалять библиотеки из панели навигации проводника в Windows 11/10 тремя быстрыми и простыми способами. Мы рассмотрим эту тему с помощью методов, описанных ниже в этом разделе, следующим образом:
1]Через проводник
Чтобы добавить или удалить библиотеки из панели навигации проводника в Windows 11/10 через проводник, выполните следующие действия:
- Нажмите клавишу Windows + E, чтобы открыть проводник.
- Щелкните правой кнопкой мыши или нажмите и удерживайте пустую область внутри панели навигации.
- Нажмите / коснитесь «Показать библиотеки», чтобы добавить (отмечено) или удалить (не отмечено — по умолчанию) в соответствии с вашими требованиями.
- Выйдите из Проводника, когда закончите.
2]Через параметры папки
Чтобы добавить или удалить библиотеки из панели навигации проводника в Windows 11/10 с помощью параметров папки, выполните следующие действия:
- Откройте «Параметры папки».
- Нажмите/коснитесь на вкладке «Вид».
- В разделе «Панель навигации» установите (добавить) или снимите флажок (удалить — по умолчанию) «Показать библиотеки» в соответствии с вашими требованиями.
- Нажмите / коснитесь «Применить»> «ОК».
3]Через редактор реестра
Поскольку это операция реестра, рекомендуется создать резервную копию реестра или создать точку восстановления системы в качестве необходимых мер предосторожности.
Чтобы добавить библиотеки в панель навигации проводника в Windows 11/10 через редактор реестра, выполните следующие действия:
- Нажмите клавишу Windows + R, чтобы вызвать диалоговое окно «Выполнить».
- В диалоговом окне «Выполнить» введите блокнот и нажмите Enter, чтобы открыть Блокнот.
- Скопируйте и вставьте приведенный ниже код в текстовый редактор.
Редактор реестра Windows версии 5.00
[HKEY_CURRENT_USERSoftwareClassesCLSID{031E4825-7B94-4dc3-B131-E946B44C8DD5}]
«System.IsPinnedToNameSpaceTree»=dword:00000001
- Теперь выберите в меню пункт «Файл» и нажмите кнопку «Сохранить как».
- Выберите место (предпочтительно на рабочем столе), где вы хотите сохранить файл.
- Введите имя с расширением .reg (например, AddLibFENP.reg).
- Выбирать Все файлы из раскрывающегося списка Тип файла.
- Дважды щелкните сохраненный файл .reg, чтобы объединить его.
- При появлении запроса нажмите «Выполнить» > «Да» (UAC) > «Да» > «ОК», чтобы подтвердить слияние.
- Теперь вы можете удалить файл .reg, если хотите.
Чтобы удалить библиотеки из панели навигации проводника в Windows 11/10 через редактор реестра, выполните следующие действия:
- Откройте Блокнот.
- Скопируйте и вставьте приведенный ниже код в текстовый редактор.
Редактор реестра Windows версии 5.00
[HKEY_CURRENT_USERSoftwareClassesCLSID{031E4825-7B94-4dc3-B131-E946B44C8DD5}]
«System.IsPinnedToNameSpaceTree»=dword:00000000
- Повторите все те же шаги, что и выше, но на этот раз вы можете сохранить reg-файл с расширением .reg (например, RemoveLibFENP.reg).
Кроме того, вы можете вручную добавить или удалить раздел реестра. Сделайте следующее:
HKEY_CURRENT_USERSoftwareClassesCLSID{031E4825-7B94-4dc3-B131-E946B44C8DD5}
- В этом месте на правой панели дважды щелкните запись System.IsPinnedToNameSpaceTree, чтобы изменить ее свойства.
- Введите 1 (чтобы добавить) или 0 (чтобы удалить) в Вценные данные поле по вашему требованию.
- Нажмите OK или Enter, чтобы сохранить изменения.
- Выйдите из редактора реестра.
- Перезагрузите компьютер.
Вот и все о том, как добавлять или удалять библиотеки из панели навигации проводника в Windows 11/10!
Добавить или удалить определенную папку библиотеки из библиотек в панели навигации проводника
Чтобы добавить или удалить определенную папку библиотеки из библиотек в панели навигации проводника в Windows 11/10, выполните следующие действия:
- Откройте проводник.
- В разделе «Библиотеки» щелкните правой кнопкой мыши или нажмите и удерживайте папку библиотеки, которую вы хотите добавить или удалить.
- В контекстном меню нажмите/коснитесь Свойства.
- Теперь в разделе «Атрибуты» установите (добавить — по умолчанию) или снимите (уберите) флажок «Показать в панели навигации» в соответствии с вашими требованиями.
- Нажмите «Применить» > «ОК».
Имейте в виду, что если вы удалите библиотеку из списка «Библиотеки» на панели навигации Проводника, это действие не удалит реальную библиотеку из «Библиотек».
Связанный пост: Добавление или удаление Linux из панели навигации проводника в Windows
Как изменить панель навигации в проводнике?
Чтобы изменить панель навигации в Windows 11/10, нажмите клавишу Windows + горячую клавишу E, чтобы открыть проводник Windows. Щелкните вкладку Просмотр. Нажмите кнопку панели навигации на ленте. В раскрывающемся меню вы можете установить или снять флажок «Панель навигации».
Как связаны папка с файлами и библиотека?
Библиотека — это ссылка на одну или несколько папок на вашем компьютере и файлы, находящиеся в этих папках. Например, вы можете хранить документы в нескольких местах, таких как папка «Документы», на рабочем столе и в некоторых других местах.