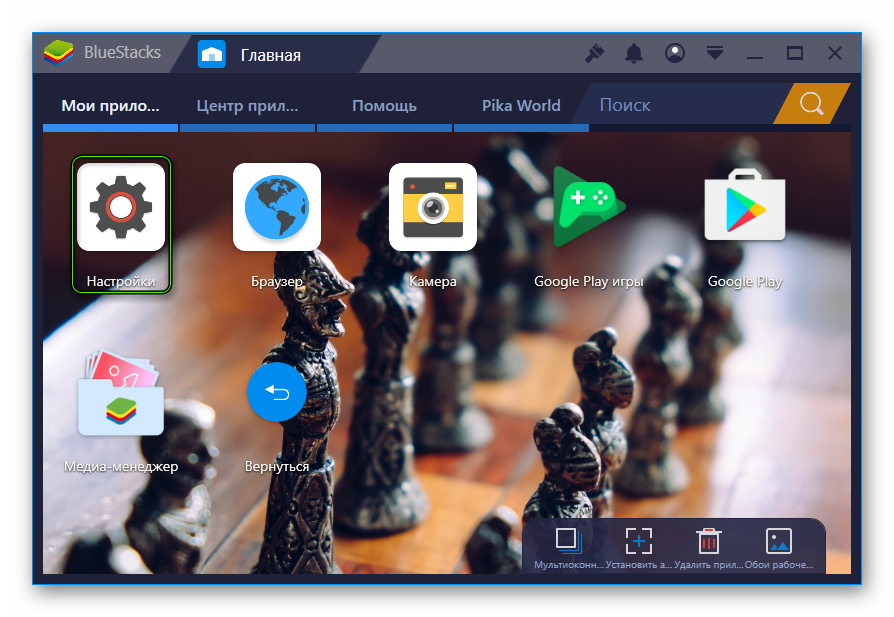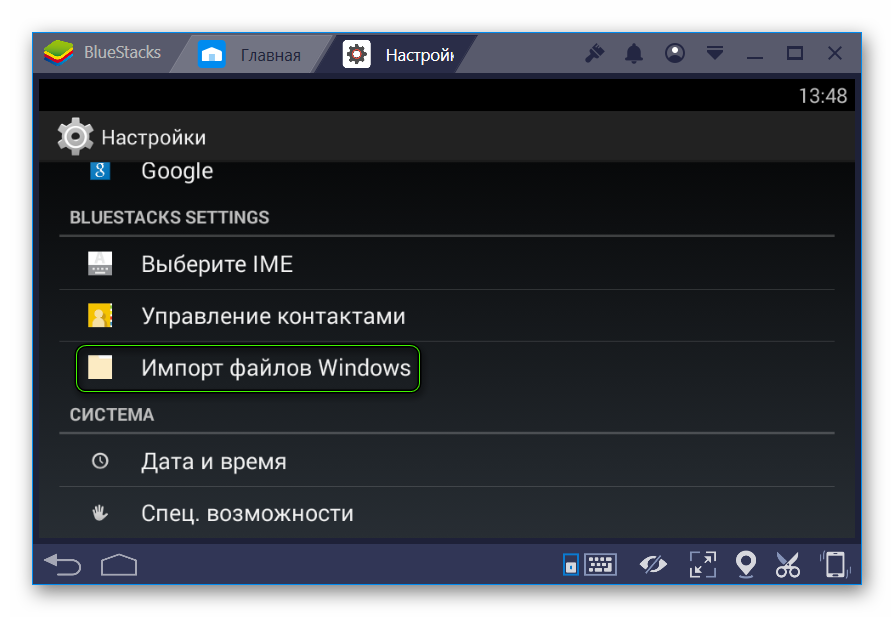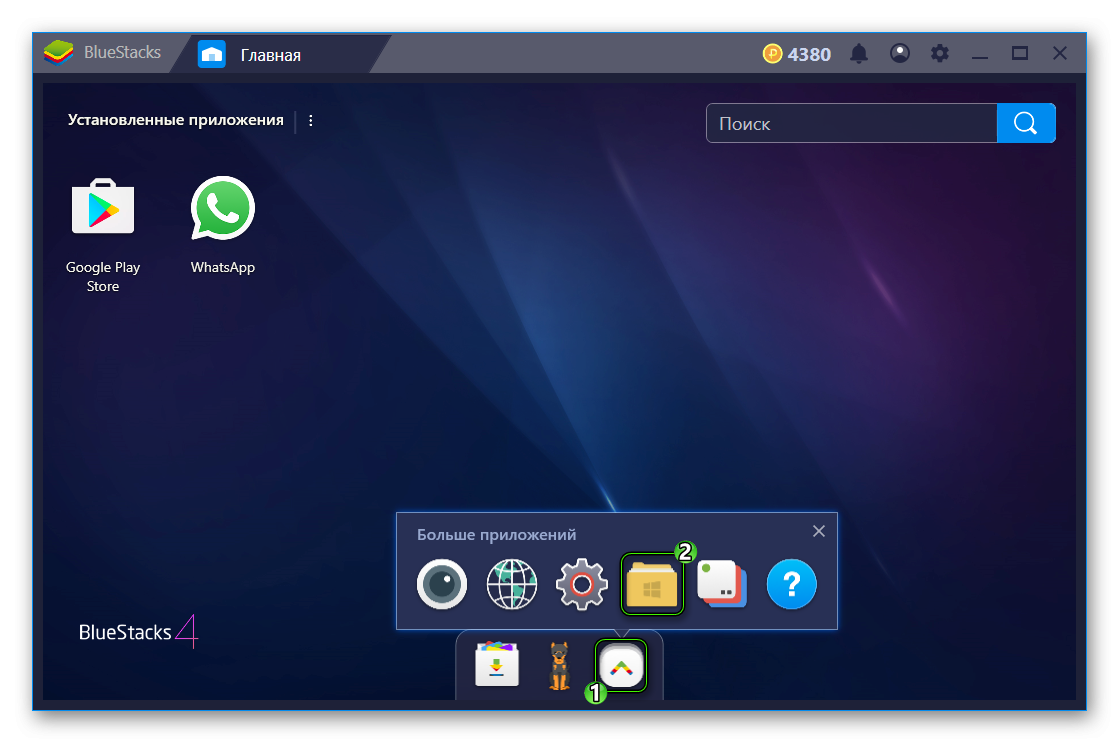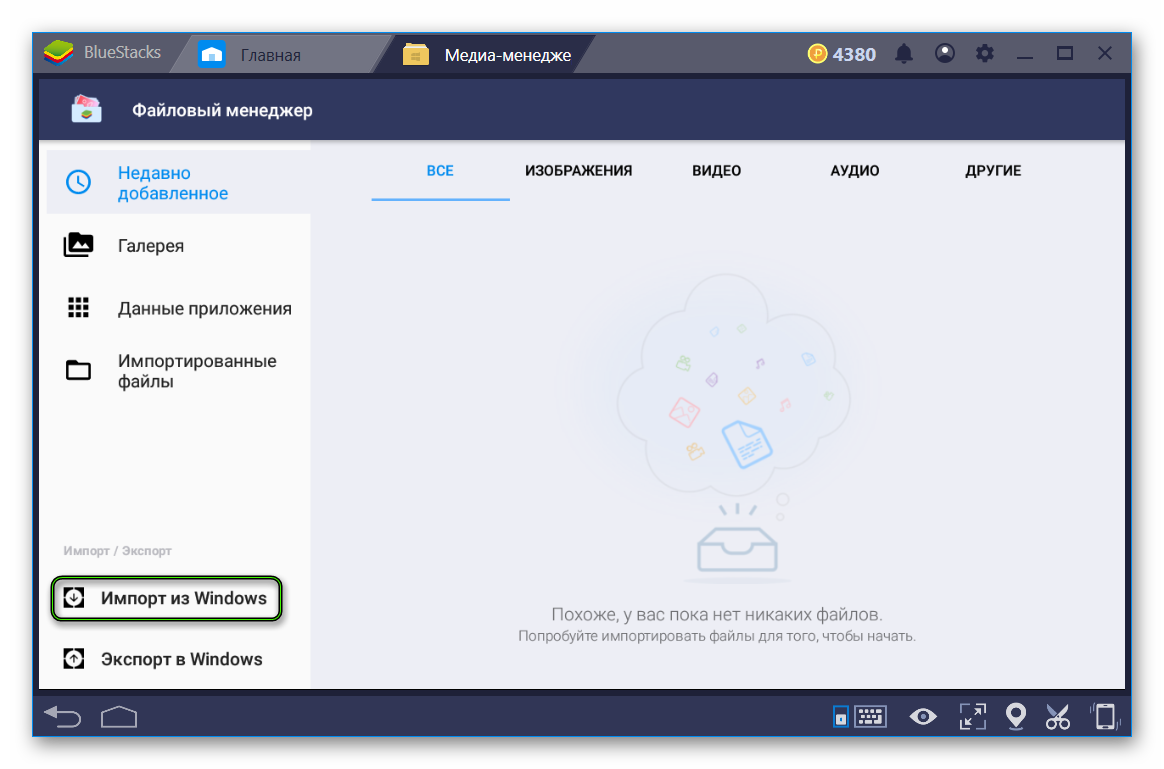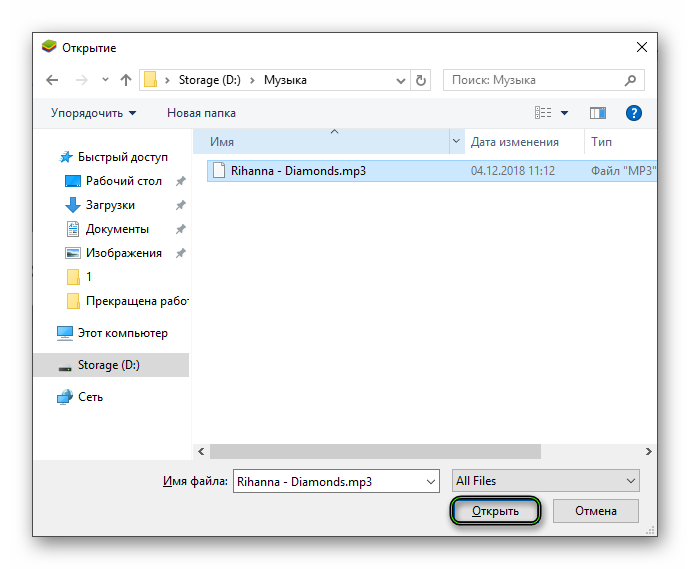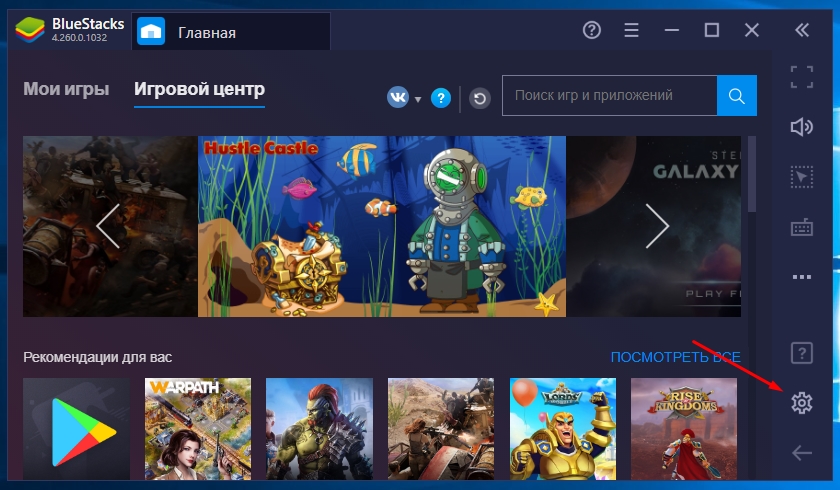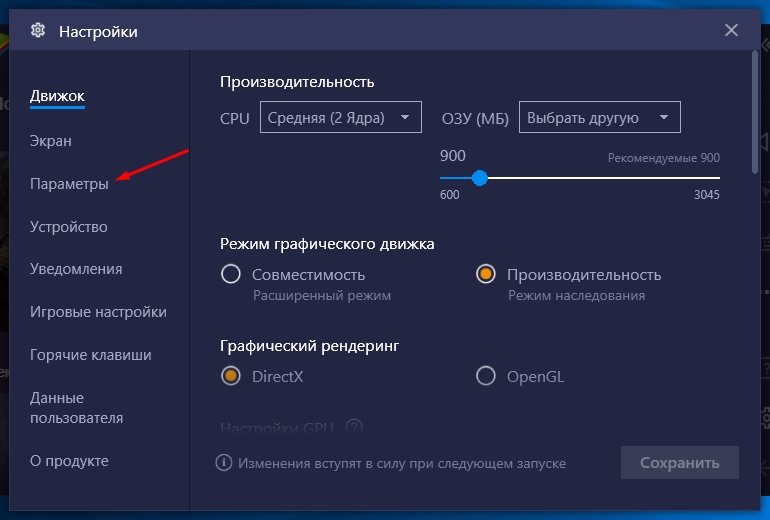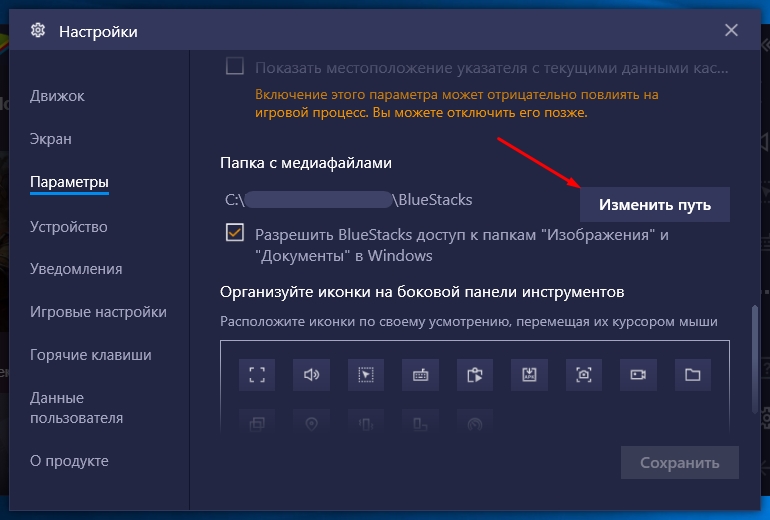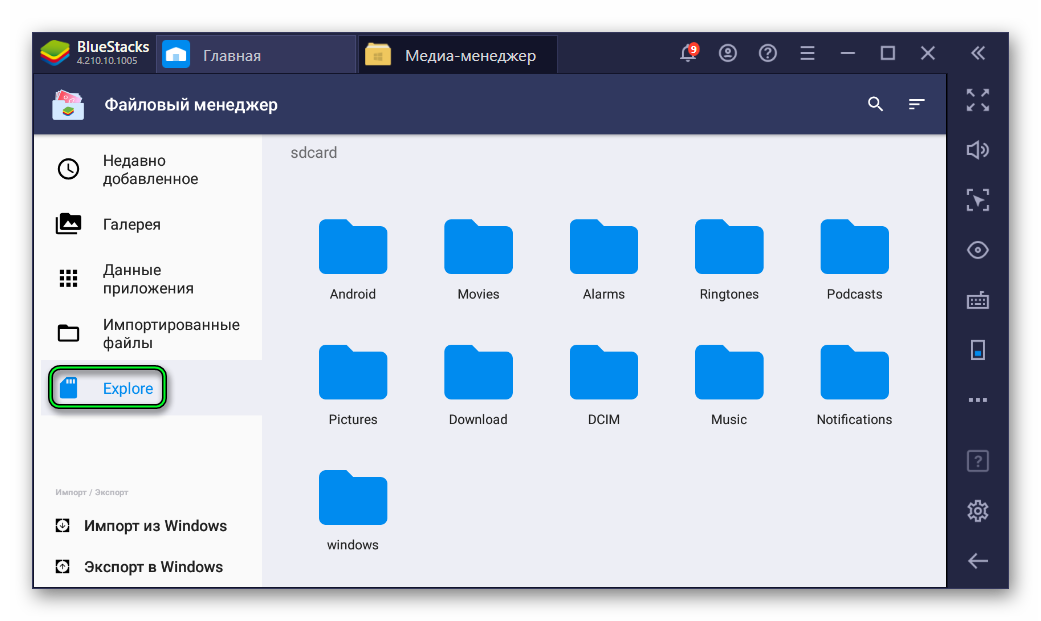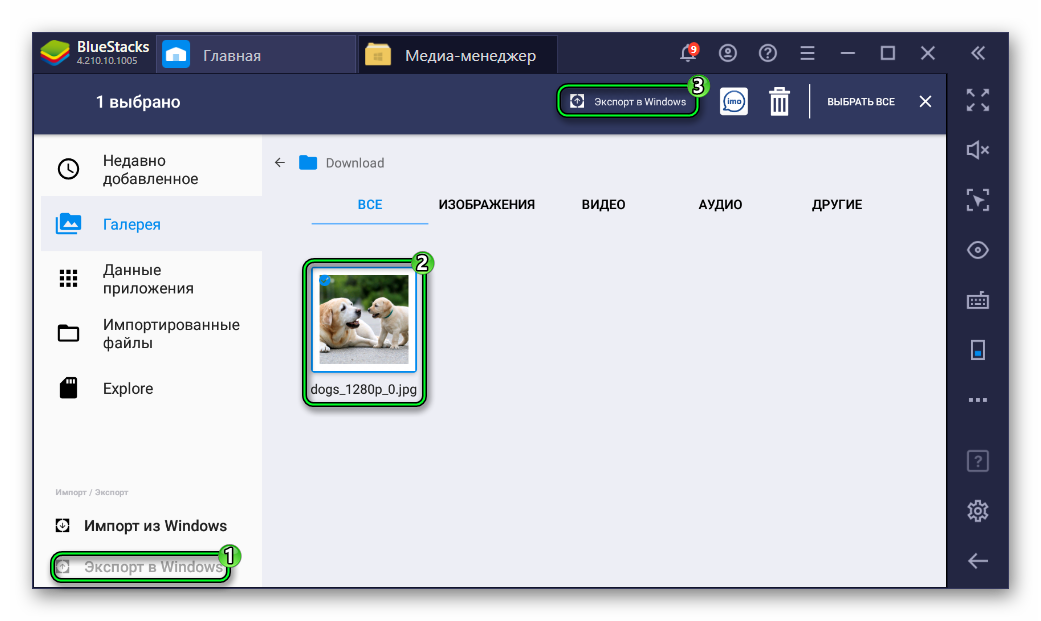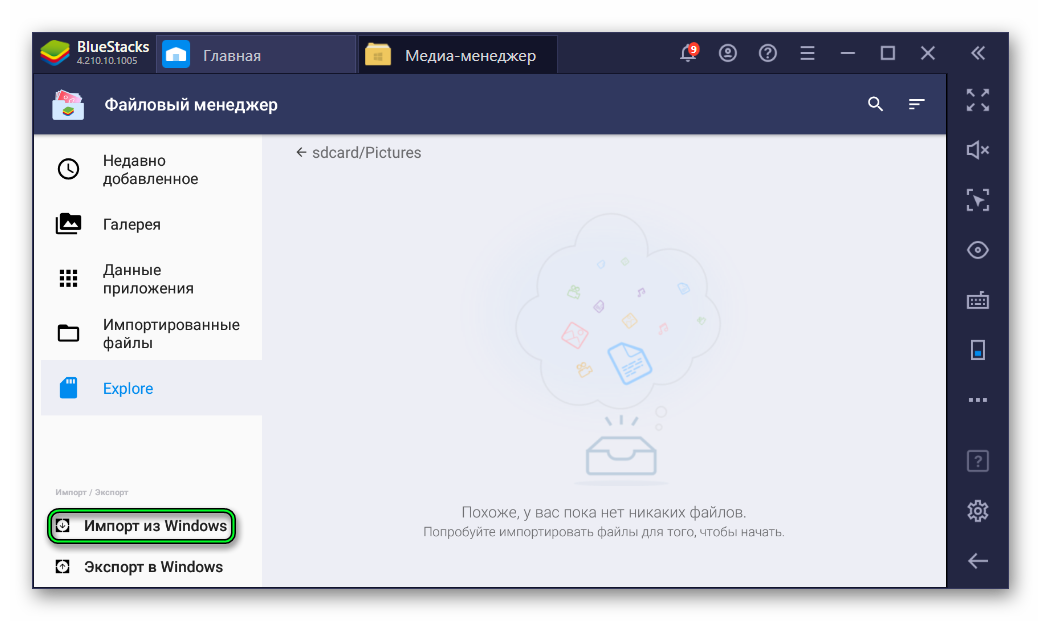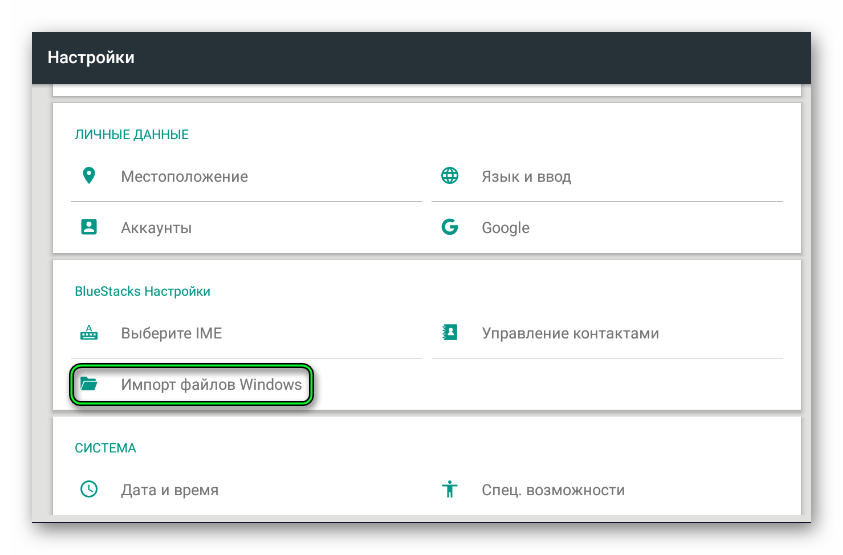Перейти к содержанию
На чтение 2 мин
Обновлено 28.06.2022
Содержание
- Инструкция
- Третья версия
- Четвертый Блюстакс
Вопросы типа «Где хранятся файлы BlueStacks на компьютере?» регулярно возникают у интересующихся пользователей данного Android-эмулятора. Ведь в некоторых случаях их перенос между виртуальной системой и компьютером/ноутбуком будет чрезвычайно полезным. Разберемся с этой темой более детально.
Инструкция
В настоящий момент актуальной является четвертая версия эмулятора. Но все же многие пользователи решили не обновляться и остались на третьем Блустаксе. По этой причине мы рассмотрим местоположение и перенос любых документов для обоих случаев.
Мы рекомендуем загрузить на виртуальный Андроид любой файловый менеджер из Play Market. Отличный вариант — «ES Проводник».
Третья версия
Инструмент для импорта изначально присутствует в BlueStacks 3. Чтобы его открыть, сделайте следующее:
- Откройте каталог «Системные приложения» с домашнего экрана.
- Затем кликните по значку с надписью «Настройки».
- Прокрутите меню параметров до самого низа.
- Здесь нажмите на соответствующий пункт.
- Остается выбрать любой файл, например, видеоролик, через Проводник Windows и импортировать его в виртуальное устройство.
При добавлении фото в BlueStacks, в галерее оно появится автоматически. Это же касается музыки, видео и т. д.
А вот в обратную сторону, к сожалению, данная функция здесь недоступна. Но, скорее всего, она вам и не потребуется никогда.
Четвертый Блюстакс
А вот здесь все примерно то же самое, ведь в программе тоже присутствует инструмент для переноса любых документов между виртуальным устройством и компьютером. Но в данном случае он значительно доработан. Вызвать функцию выйдет следующим образом:
- Откройте программу-эмулятор.
- Перейдите во вкладку «Главная».
- Кликните по показанным на скриншоте иконкам, чтобы запустить приложение «Медиа-менеджер».
Здесь нам интересны пункты «Импорт…» и «Экспорт…». Второй из них отвечает за перенос файлов с BlueStacks на компьютер. А первый выполняет обратную операцию.Предположим, вы захотели отправить музыкальный трек в память Android. Выполняется процедура следующим образом:
- Открываем Медиа-менеджер предложенным выше способом.
- Кликаем на «Импорт из Windows».
- Указываем путь до аудиофайла в Проводнике и жмем «Открыть».
- Дожидаемся окончания копирования.
Функция экспорта работает довольно нестабильно. Поэтому если у вас случился вылет или зависание, то попробуйте перезапустить программу.
BlueStacks is an Android emulator, which is basically running virtual machine with different operating system, therefore you can’t access your files directly.
You can find your data files under: C:ProgramDataBlueStacksUserDataSharedFolder on Windows or Library/BlueStacks/Android on Mac, but the data files are in ‘VDI’ format (VirtualBox Drive Image).
So you can try to convert .vdi files into RAW image which you can mount by the following command:
VBoxManage clonehd --format RAW Root.vdi Root.img
Then you can try to mount these files by some software which can support Linux ext3 file systems.
Alternatively you can install Total Commander, Root or File Explorer (or similar app) in BlueStacks, then transfer your files into fake SSD card and they should appear in C:ProgramDataBlueStacksUserDataSharedFolder folder. On Mac, you probably need to convert SDCard.vdi file into RAW format (as mentioned above) and mount the image, or use VirtualBox software to access the VDI image.
Another easier way is simply to install FTP or SCP plugin for Total Commander app and transfer the files via network.
BlueStacks is an Android emulator, which is basically running virtual machine with different operating system, therefore you can’t access your files directly.
You can find your data files under: C:ProgramDataBlueStacksUserDataSharedFolder on Windows or Library/BlueStacks/Android on Mac, but the data files are in ‘VDI’ format (VirtualBox Drive Image).
So you can try to convert .vdi files into RAW image which you can mount by the following command:
VBoxManage clonehd --format RAW Root.vdi Root.img
Then you can try to mount these files by some software which can support Linux ext3 file systems.
Alternatively you can install Total Commander, Root or File Explorer (or similar app) in BlueStacks, then transfer your files into fake SSD card and they should appear in C:ProgramDataBlueStacksUserDataSharedFolder folder. On Mac, you probably need to convert SDCard.vdi file into RAW format (as mentioned above) and mount the image, or use VirtualBox software to access the VDI image.
Another easier way is simply to install FTP or SCP plugin for Total Commander app and transfer the files via network.
При работе с BlueStacks постоянно возникает необходимость скачивать различные файлы. Это может быть музыка, изображения и многое другое. Загрузить объекты не составляет труда, это делается точно так же как и в любом устройстве Android. Но при попытке отыскать эти файлы, пользователи сталкиваются с некоторыми трудностями.
Информации по этому поводу в интернете совсем мало, поэтому давайте рассмотрим где же BlueStacks хранит свои файлы.
Я предварительно скачал музыкальный файл, для того, чтобы наглядно продемонстрировать весь процесс. Без помощи специальных приложений найти его невозможно как на компьютере, так и в самом эмуляторе. Поэтому дополнительно скачиваем файловый менеджер. Какой без разницы. Я воспользуюсь самым удобным и популярным ES-проводником.
Заходим в «Play Market». Вводим в поиске «ES», находим нужный файл, скачиваем и открываем.
Заходим в раздел «Internal Storage». Теперь необходимо найти скачанный файл. Он скорее всего будет находиться в папке «Download». Если там нет, проверяем папку «Music» и «Pictures» в зависимости от типа файла. Найденный файл необходимо скопировать. Для этого в опциях выберем «Вид-Мелкий детально».
Теперь отмечаем наш файл и жмем «Копировать».
Возвращаемся на шаг назад с помощью специального значка. Заходим в папку «Windows-Documents».
Кликаем в свободном месте и жмем «Вставить».
Все готово. Теперь можем зайти в стандартную папку документы на компьютере и найти там свой файл.
Вот так просто можно найти файлы программы BlueStacks.
Еще статьи по данной теме:
Помогла ли Вам статья?
Работа с такой программой, как BlueStacks, всегда доставляет лишь положительные эмоции. Происходит это по множеству различных причин. Одна из таких заключается в максимальном комфорте, который вы получаете в процессе взаимодействия с продуктом. По сути, вам предлагают удобный интерфейс и все условия, вместе с которыми вы гарантированно достигнете желаемого результата. Данная инструкция будет рассматривать конкретный вопрос о том, где хранятся файлы BlueStacks и как изменить эту папку.
Процедура настройки
Чуть глубже уточняя суть вопроса, стоит отметить, что у каждого своё видение того, куда должны сохраняться материалы в системе. Кто-то отводит под это отдельные папки или диски, поэтому процедура по изменению пути является более чем актуальной.
Чтобы добиться желаемого результата, нужно следовать такому алгоритму:
- Запустите программу на своём компьютере самым стандартным способом. Просто кликните по ярлыку на рабочем столе.
- В том окне, которое перед вами откроется, потребуется найти кнопку в виде шестеренки. Она располагается в нижнем правом углу, просто кликните по ней один раз ЛКМ.
- Перед собой вы сможете наблюдать всплывающее окно, которое будет состоять из двух основных зон. В левой части расположены вкладки, каждая содержит набор определённых настроек. Они отображаются уже в правой части, тут вы всё редактируете желаемым образом. Кликните по вкладке «Параметры».
- Теперь вам необходимо найти пункт под названием «Папка с медиафайлами».
Дополнительная информация! В разделе «Параметры» достаточно много пунктов. Воспользуйтесь ползунком, чтобы найти именно тот компонент, о котором идёт речь.
- Нажмите на элемент «Изменить путь», после чего укажите тот раздел, который вас интересует.
После того, как будут реализованы изменения, потребуется не забыть выполнить сохранение. Для этого предусмотрена отдельная кнопка на открытой странице.
Как видите, нет ничего сложного в том, чтобы добиться поставленной цели. Всё, что нужно – лишь тщательно следовать всем указаниям. Как итог, вы получите наиболее комфортные условия при работе с Блюстакс.
Заключение
Рассматриваемый эмулятор – это эталон качества и простоты. Есть всё, что нужно для получения наилучшего результата. Если не знаете, как изменить папку с медиафайлами в Блюстакс, изучите представленную инструкцию, которая решает этот вопрос в полной мере. Надеюсь, что данная статья была вам полезна и теперь вы знаете, где хранятся файлы BlueStacks.
На чтение 3 мин Просмотров 1.3к. Обновлено 08.07.2020
Эмулятор Блюстакс запускает на компьютере пользователя виртуальное Android-устройство, через которое можно открывать любые приложения и игры из магазина Play Маркет. Иногда между эмулятором и компьютером нужно «перекинуть» какие-нибудь данные (apk-файлы, архивы, изображения и т. д.). Не всем пользователям понятно, как это делается. Из этой статьи вы узнаете, где хранятся файлы BlueStacks на компьютере и как их перемещать.
Руководство
У виртуального устройства Андроид своя файловая система. Просмотреть ее содержимое получится через «Медиа-менеджер», расположенный в каталоге «Системные приложения» на рабочем столе Блюстакс.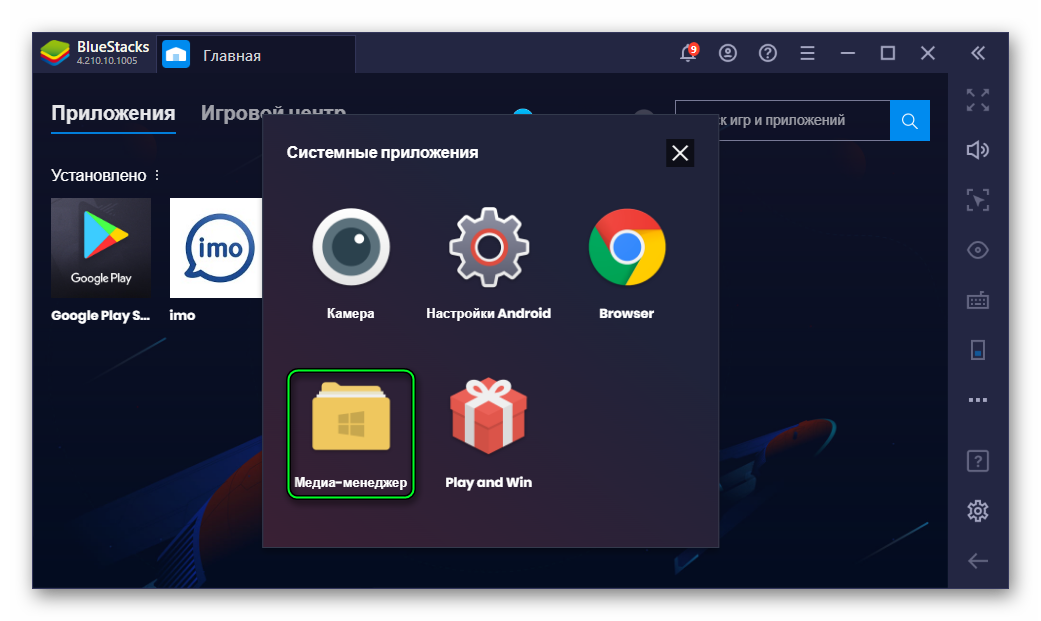
Все эти каталоги не получится просмотреть через обычный Проводник на компьютере. Но в эмуляторе предусмотрены так называемые общие каталоги (папка Windows в «Медиа-менеджере»).
Это была вводная информация, а теперь давайте разберемся, как перенести файлы с BlueStacks на компьютер и обратно.
Трансфер данных из эмулятора на ПК:
- Запустите «Медиа-менеджер» по описанному выше методу.
- Перейдите к тому каталогу, где хранится нужный файл.
- Активируйте опцию «Экспорт в Windows».
- Отметьте единичным кликом нужные данные.
- Нажмите на опцию экспорта на верхней панели.
- Откроется привычный Проводник Виндовс. В нем вам нужно указать папку для переноса и нажать кнопку «Сохранить».
Процедура может занять некоторое время, если файл большой по размеру.
Трансфер с компьютера в эмулятор:
- В «Медиа-менеджере» BlueStacks перейдите к той папке, куда вы хотите перенести данный.
- На этот раз активируйте опцию «Импорт из Windows».
- В привычном Проводнике выделите нужный файл или документ и кликните на кнопку «Открыть».
- Дождитесь завершения процедуры.
Таким вот способом получится даже добавить фото в галерею BlueStacks с компьютера, если предварительно открыть нужный каталог. Но вообще все изображения, что появятся на виртуальном устройстве, должны отображаться в галереи.
Инструкция для Блюстакс 3
Некоторые пользователи до сих пор сидят на старой версии эмулятора (BlueStacks 3). Мы настоятельно рекомендуем обновиться до четвертой версии, ведь она работает гораздо более стабильно. Но что делать, если этот вариант вам не подходит?
- Открываем эмулятор и на рабочем столе кликаем по каталогу «Системные».
- Переходим к настройкам виртуального устройства.
- Прокручиваем страничку параметров в самый низ.
- Кликаем по пункту «Импорт файлов Windows» в блоке Bluestacks Settings.
- Выбираем нужный файл через встроенный в ОС проводник и ждем завершения процедуры.
То есть способ довольно простой.

BlueStacks у меня уже установлен. Немного порасследуем куда он установился.
Начинаем разбираться
Итак, BlueStacks установлен на Windows 10 (билд 1607) и запущен — проверим все процессы его, откуда они запускаются.
На рабочем столе есть ярлык BlueStacks, для запуска, ярлык ведет в эту папку:
C:ProgramDataBlueStacksClient
Показалось что это и есть основная папка установки. Не смотря на то, что путь ее — немного странный, обычно все ставится в Program Files. Но на рабочем столе также был ярлык BlueStacks Multi-Instance Manager, и он уже вел в эту папку:
C:Program FilesBlueStacks
Данная папка уже больше похожа на папку установки — она находится в Program Files.
Первый вывод — скорее всего BlueStacks устанавливается в эти две папки. Однако мы еще рассмотрим диспетчер задач и каждый процесс в нем. Поехали!
Диспетчер задач — вкладка Процессы:
Но лучше смотреть вкладку Подробности, на которой сразу нажимаем по колонке Описание, что бы отсортировать процессы по группам:
Сразу видим процессы от BlueStacks. Разберем их.
| Название | Описание |
|---|---|
| Bluestacks.exe | Запускается из папки, которую уже выше показывал:
C:ProgramDataBlueStacksClient Скорее всего необходим для работы программы, можно сказать основной процесс. Если завершить — окно эмулятора будет закрыто. |
| HD-Agent.exe | Запускается из:
C:Program FilesBlueStacks Предположительно выступает в роли агента, который прописывается в автозагрузке и после включения Windows запускает основные процессы BlueStacks. |
| HD-Player.exe | Папка запуска:
C:Program FilesBlueStacks Предположительно является ядром программы — то есть не оболочкой, а именно основной — плеером, который и воспроизводит среду Android. |
| BstkSVC.exe | Папка запуска:
C:Program FilesBlueStacks Скорее всего выполняет роль посредника между основными процессами. То есть передает команды от одного процесса к другом, используя при этом порты. Многие программы используют такой принцип, например VMware Workstation. |
С процессами разобрались.
Планировщик
Используя AnVir Task Manager я выяснил — от BlueStacks есть в планировщике задание BlueStacksHelper:
Открыл вручную планировщик — Win + R > команда taskschd.msc > нажимаем ОК:
Нашел задание:
Два раза по нему нажал — открылось окошко, на вкладке Действие вижу, что задание запускает процесс BlueStacksHelper.exe:
Судя по слову в названии Helper, возможно имеет отношение к справке/поддержке. Хотя на вкладке Триггеры вижу — вроде как задание выполняется только один раз (могу ошибаться):
Вывод
Мы выяснили:
- Процессов от BlueStacks может быть несколько.
- Без причины они грузить ПК не должны, если вы запускаете BlueStacks — тогда грузить будут.
- На слабом ПК запускать не рекомендую — просто будут вечные тормоза. 2 гига памяти мало, минимум — 4. И проц должен быть производительный, лучше не меньше 4 ядер.
Надеюсь информация пригодилась. Удачи.
На главную!
04.02.2019