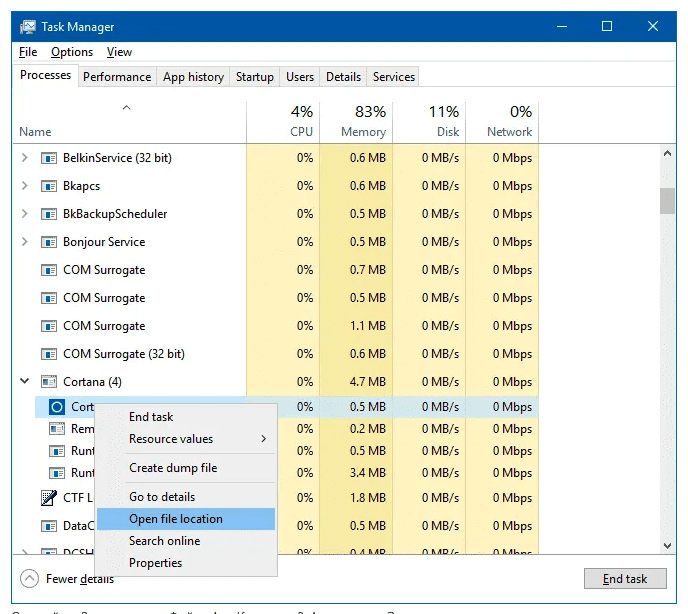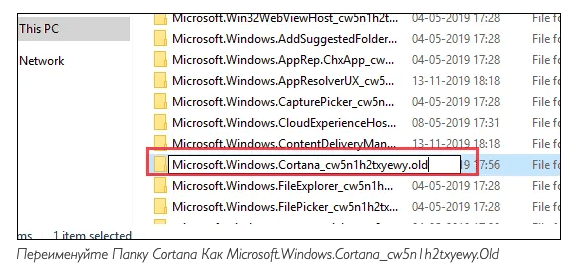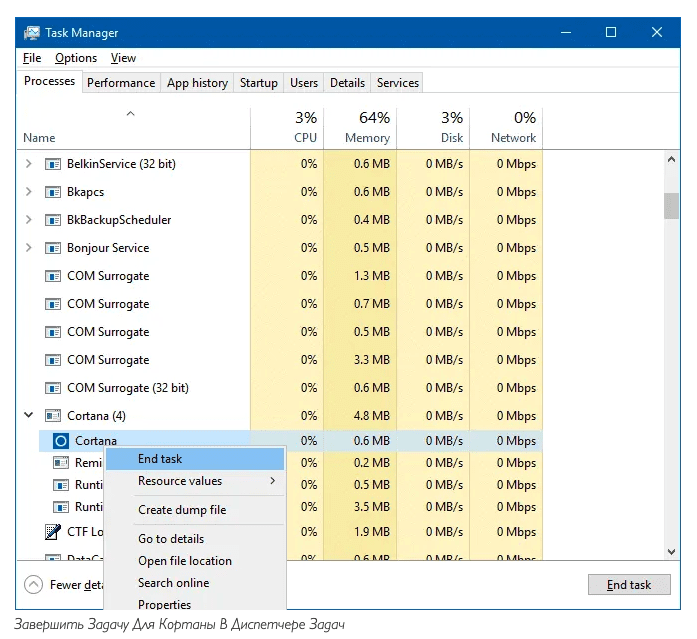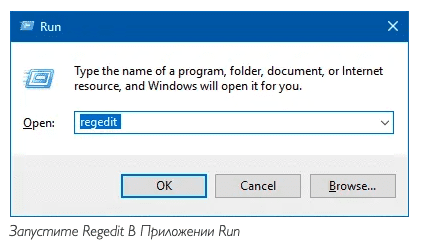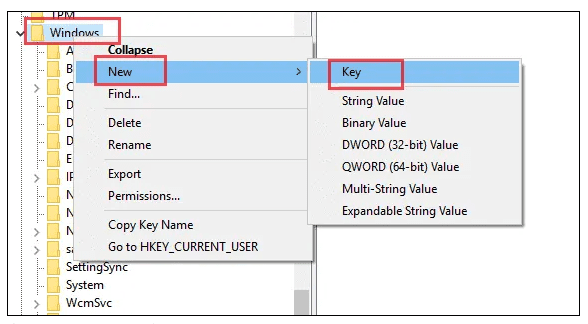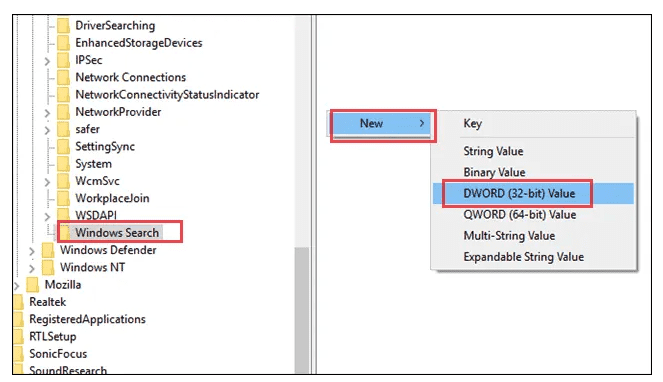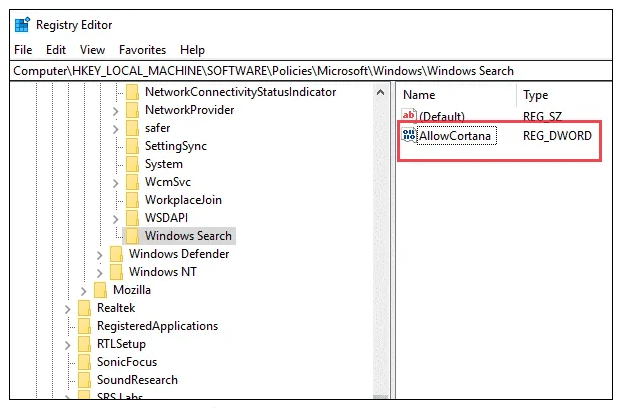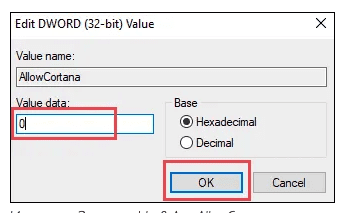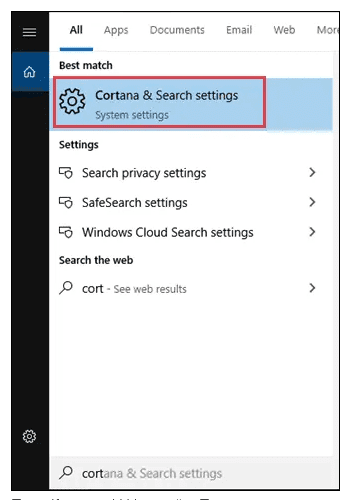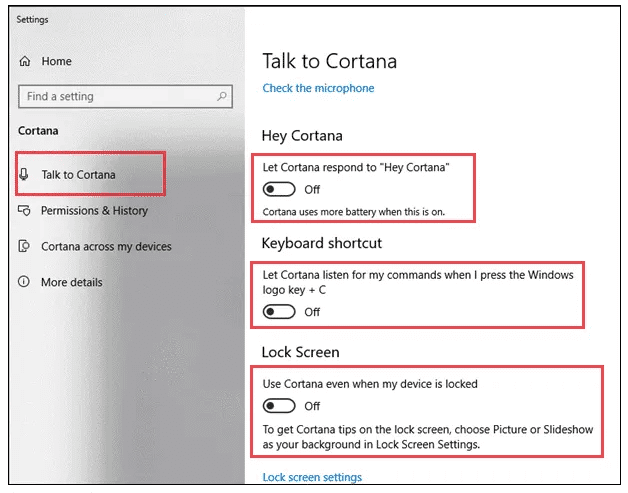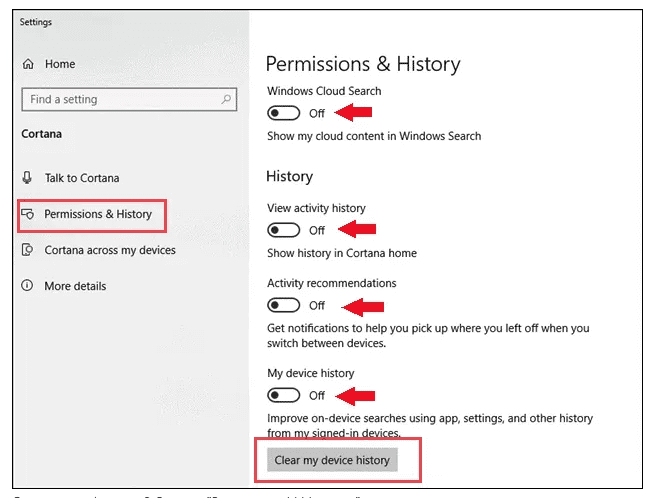Всем привет! Разбирая очередное письмо от нашего постоянного читателя, я наткнулся на ещё один интересный вопрос: как включить Cortana на Windows? Начнем с самого начала, а именно – что же такое «Кортана»?
Cortana – это помощник с некоторыми свойствами искусственного интеллекта, которая может помочь пользователю выполнять мелкую и рутинную работу. Как говорят сами разработчики, она работает примерно как Алиса или Сири. Cortana автоматом и по умолчанию стоит в Windows 10.
Но есть небольшая проблема в том, что пока нет поддержки русского языка. Разработчики из Microsoft обещают запустить поддержку русского в ближайшие годы. Был слух, что якобы он уже готов, и в 2020 году будет релиз, но пока это всего лишь слух. В статье я расскажу про особенности этого помощника, а также как его запустить и выключить. Если у вас будут какие-то вопросы, то пишите в комментариях.
Содержание
- Возможности помощника
- Поддержка языков
- Как включить?
- Отключение
- Задать вопрос автору статьи
Возможности помощника
Вообще, если сравнивать с Алисой или Siri, его очень сложно назвать прям искусственным интеллектом, но некоторые мелкие моменты она все же выполняет:
- Запуск определенных программ, установленных на ПК.
- Быстрое создание напоминания по времени.
- Некоторые навыки общения, если очень одиноко.
- Поиск в поисковике по запросу: статьи, картинки, видео или даже песни.
- Отметки в календаре, «напоминалки» – по дате и времени.
- Сложные вычисления – как в калькуляторе.
- Установка будильника на определенное время.
- Построение маршрутов по карте.
- Отправка и чтение писем. Полезная вещь, если вам нужно быстро ответить на письмо, а времени на это нет.
Cortana в Windows 10 принимает на вход звуковые или голосовые данные, обрабатывает их в текст и уже потом работает с ним по определенным алгоритмам.
Поддержка языков
- Английский.
- Китайский (упрощенный).
- Португальский.
- Немецкий
- Французский
- Испанский.
- Итальянский.
- Японский.
Как включить?
- Переходим в главное меню Виндовс и нажимаем по шестеренке.
- Находим раздел «Учетных записей».
- Далее нужно будет авторизоваться с учетной записи Microsoft, если вы уже авторизованы, то идем дальше, если нет, то вам нужно будет ввести логин и пароль.
- Теперь в параметрах надо перейти на вкладку «Время и язык». Чтобы запустить кортану, нужно чтобы у вас был установлен языковой пакет для Windows, в который также будет включен и голосовой помощник.
- Нам нужно установить страну и язык поддерживаемого региона.
- Устанавливаем страну. Я установил США, но на самом деле можно также установить Великобританию. Ниже появится поддерживаемый язык – на него нужно нажать и выбрать «Использовать как основной». На всякий случай напишу список поддерживаемых стран:
- Китай;
- Франция;
- Германия;
- Италия;
- Великобритания;
- США.
ПРИМЕЧАНИЕ! Если у вас нет английского пакета, то его нужно будет скачать с магазина Microsoft.
- Перезапускаем систему, чтобы изменения были приняты.
- Теперь немного странное включение функции – переходим в меню и нажимаем на значок поиска, далее нажимаем на значок шестерни.
- Находим строчку, где идет упоминание слова «Cortana», и переводим ползунок в режим «On» (Вкл).
Теперь Кортана будет существовать вместе с Windows 10. Небольшой экскурс по поводу того, как пользоваться помощником.
- Для вызова у вас должен быть подключен микрофон к компьютеру. Для вызова помощника четко говорим: «Hey, Cortana».
- Вызвать её можно также нажав на определенный значок.
- Есть также быстрые горячие клавиши. Найдите сначала на клавиатуре клавишу или «Windows» (может иметь значок «окон»). Далее нужно одновременно нажать на неё и дополнительную английскую букву Q – откроется главная страничка помощника. Если нажать другую букву S, то откроется обычный поиск, где также можно задавать команды голосом.
ПРИМЕЧАНИЕ! Как вы уже поняли помощник понимает только английскую речь. Также как показала практика сильный акцент может иногда сбивать программу, и она будет вас не понимать. В общем, просто поэкспериментируйте.
Отключение
- В параметрах переходим в раздел «Конфиденциальность».
- Отключаем возможность голосовой обработки – как на картинке ниже.
- Теперь нам надо зайти в реестр – для этого нажимаем на кнопку «Windows» и английскую буковку «R». Вылезет вот такое окошко, где надо будет внимательно вписать команду: «regedit».
- Проходим по пути:
HKEY_LOCAL_MACHINESOFTWAREPoliciesMicrosoftWindows
- Открываем папку «Windows Search». Находим параметр «AllowCortana», отрываем его и задаем ему значение ноль. Если его нет, то необходимо его создать. В качестве типа укажите параметр «DWORD».
- Теперь надо перейти в редактор локальной групповой политики. Для этого опять нажимаем на наши любимые две клавиши и прописываем уже другую команду: «gpedit.msc».
- Слева выбираем папки: «Computer configuration» – «Administrative templates» – «Windows Components». В самом конце открываем папку «Search» и находим пункт «Allow Cartana».
- Просто отключаем функцию.
- Перезагружаемся.
После этого помощник работать не будет. Если же вы вообще хотите его удалить с компьютера, то можно выполнить следующие действия:
- Зайдите в «Мой компьютер» и перейдите в системный диск.
- Далее находим папку «Windows», а в ней раздел «SystemApps».
- Находим папку, в названии которой есть слово «Cortana».
- Её можно попробовать удалить, но если это не получится, то просто переименуйте её. Если у вас это не получится, то скорее всего процесс запущен – нажмите на «Ctrl+Shift+Esc». Найдите процесс «SearchUI.exe», нажмите правой кнопкой и выберите «Завершить дерево процессов.»
В последнее время всё более популярны интеллектуальные ассистенты. Это программы управления ПО, которые предназначены для упрощения простых операций пользователей. Одной из наиболее известных из них является Cortana – разработка Microsoft. Программа доступна как на смартфонах, так и на персональных компьютерах.
ВАЖНО. Помощник Кортана доступен в отдельных странах/регионах и работает не на всех языках. Посетите веб-сайт Microsoft, чтобы проверить регионы и языки, на которых доступен помощник.
Использование Cortana в Windows.
Что такое Кортана (Cortana) в Windows 10
Личный голосовой помощник Cortana упрощает управление персональными данными, настройками и выполняет множество различных задач. Чтобы иметь возможность использовать помощника, ваш компьютер должен иметь активное подключение к Интернету. К сожалению, программа доступна только в некоторых странах. Многие задумываются, когда же мы, наконец, сможем использовать помощника Microsoft на нашем родном языке. К сожалению, всё указывает на то, что это вряд ли произойдёт в ближайшем будущем. Связано это с тем, что он интегрируется с браузером Bing, который не только не слишком распространён, но в нашей стране и не предлагает полной функциональности. Пока эта ситуация не изменится, мы не сможем пользоваться русской версией Кортаны. Однако, внеся некоторые изменения в систему, можно запустить свою оригинальную английскую версию в Windows 10.
Обзор функций Кортана
Кортана – одна из самых заметных новых функций Windows 10. Виртуальный помощник Microsoft делает прыжок с Windows Phone на рабочий стол, и вы можете сделать с ним довольно многое. Это не просто голосовой ассистент – вы также можете вводить команды и задавать вопросы. Откройте Cortana, чтобы увидеть информацию, которая, как вам кажется, вам интересна. Cortana предоставляет много пассивной информации, даже уведомляя вас, когда вам нужно уйти, чтобы не пропустить встречу.
Настроить напоминания по времени, месту и людям
Cortana имеет мощную встроенную функцию напоминания, но вы можете сделать больше, чем просто получать напоминание в определённое время. Используйте значок напоминаний или скажите «Напомнить мне», чтобы начать. Вы можете создать напоминание, и Cortana напомнит вам о чём-то в установленное время, когда вы попадаете в определённое место или когда разговариваете с конкретным человеком. Вы также можете просто сказать что-то вроде «Напомни мне, чтобы я взял таблетку в 8 вечера» или «Напомни мне купить молоко, когда я доберусь до (название магазина)», чтобы мгновенно создать напоминание.
Использование простого языка для поиска
Cortana поддерживает поиск на естественном языке файлов на вашем компьютере. Например, вы можете попросить Cortana «найти фотографии с августа» или «найти документы о Windows», чтобы найти фотографии с августа или файлы документов, связанные с Windows. Это встроенная функция поиска Windows, но с более естественными языковыми возможностями. Она гораздо проще в использовании, чем старые поисковые операторы.
Определить песню
Как и Siri, Google Now и специальные приложения, такие как Shazam, Cortana может слушать песню, которая играет рядом с вами, и идентифицировать её. Скажите «Что это за песня?», и Cortana будет использовать ваш микрофон для прослушивания музыки и сравнения её с конкретной песней. Функция хорошо работает с записью, но необязательно будет работать с живой музыкой.
Поиск в Интернете с помощью Google (или другой поисковой системы) вместо Bing
Cortana работает на поисковике Bing. Когда вы спросите Cortana о чём-то, что она не знает, откроется ваш веб-браузер по умолчанию и выполнится поиск в Bing. Cortana уважает ваш браузер по умолчанию – даже если это Chrome или Firefox, но не будет уважать вашу поисковую систему по умолчанию и всегда будет использовать Bing. Вы можете заставить Cortana использовать Google или другую поисковую систему, например, DuckDuckGo или Yahoo, с расширением Chrometana для Google Chrome. Когда Cortana направляет Google Chrome на страницу результатов поиска Bing, Chrometana автоматически перенаправляет этот поиск в Google или вашу поисковую систему по выбору, заставляя помощника выполнять поиски Google. Это работает, только если вы используете Chrome в качестве своего веб-браузера по умолчанию.
Выполнение вычислений и конвертация
Ассистент также может выполнять быстрые вычисления. Помните, что вы также можете ввести запрос в поле поиска Cortana – вам не нужно долго говорить. Вы можете либо попросить провести математический расчёт, такой как «324234*34234», либо ввести конвертацию единиц, например, «55 uk фунтов в usd». Это работает как с валютами, так и с другими типами единиц.
Отслеживать полёты и посылки
Помощник может отслеживать рейсы, используя их номера, и посылки, используя их номера для отслеживания. Просто введите номер рейса или номер для отслеживания посылок в поле поиска – вы можете просто скопировать и вставить его для просмотра текущего состояния.
Найти факты
Для быстрого ответа на общие вопросы Кортана использует Bing. Это похоже на Google Knowledge Graph. Например, вы можете задать такие вопросы, как «Какое самое высокое здание в мире?» Или «Кто является президентом Соединенных Штатов?», чтобы получить немедленный ответ.
Проверить погоду
Используйте Кортану для быстрой проверки погоды в разных местах. «Погода» покажет вам погоду в вашем текущем местоположении, а «Погода в (местоположении)» покажет вам погоду в другом городе.
Получить направление
Кортана также может отвечать указаниями направления или проложить маршрут. Попросите «указать (местоположение)», и Cortana откроет включённое приложение «Карты Windows 10» с указаниями по вашему выбору.
Установка аварийных сигналов
Она также поддерживает сигналы тревоги, а не только напоминания. Попросите Cortana «установить будильник на (время)», и она создаст для вас сигнал тревоги. Тревога здесь сохраняется в приложении Alarms & Clock, где вы можете управлять своими сигналами.
Отправить электронное письмо
Кортана может отправлять электронные письма с помощью встроенного приложения Mail и учётных записей, которые вы там настроили. Просто скажите «отправить электронную почту», чтобы начать, или что-то более конкретное, например, «Отправить письмо (имя контакта)», если этот человек есть в ваших контактах.
Создание событий календаря
Кортана также может создавать события календаря. Просто скажите что-то вроде «Добавь в календарь встречу в четверг на 2 часа дня», и ассистент автоматически заполнит предоставленную вами информацию.
Просто пообщаться
Как и Сири, Кортана может «болтать» о вещах и отвечать на глупые вопросы быстрыми ответами. Спросите Кортану о чём-то или даже дайте инструкцию типа «Расскажи мне историю», «Расскажи мне анекдот», «Спой мне песню» или «Удивите меня!».
Получить список команд / Справка
Попросите «помочь», и вы увидите список вещей, которые вы можете сделать. Например, Cortana может воспроизводить музыку, просматривать спортивные результаты и предоставлять прогнозы, а также предлагать словарные определения и переводы для слов. Microsoft, скорее всего, в бесплатных обновлениях в будущем добавит новые функции в Cortana и улучшит существующие.
Как включить или запустить Cortana (Кортана)
Чтобы пользоваться преимуществами Cortana в России, необходимо изменить несколько вариантов системы, в первую очередь локализацию и язык:
- первое, что нам нужно сделать, это перейти в «Настройки», щёлкнув значок «шестерёнки» в меню «Пуск»;
- затем выберите элемент «Время и язык» – «Регион и язык»;
- нажмите «Добавить язык», выберите «Английский» – «Английский» (США).
- как только закончите предыдущий шаг, вернитесь к региону и языку, на котором выделите английский (Соединённые Штаты), а затем нажмите «Параметры»;
- уже находясь в параметрах, нажмите кнопку «Загрузить» рядом с «Речь», загрузка рукописного ввода не требуется;
- по завершении этого процесса снова вернитесь в «Регион и язык», нажмите «Английский» (США) и установите его как язык по умолчанию.
Перезагрузите компьютер. Следующий шаг, который поможет вам включить Cortana в Windows 10 – щёлкнуть значок увеличительного стекла на панели задач, затем значок шестеренки. В верхней части появившегося окна находится выпадающий список, из которого выберите английский (США) и подтвердите выбор. Чтобы настроить более расширенные параметры, щёлкните по значку ассистента (который раньше заменяло увеличительное стекло), а затем нажмите на значок шестерёнки. Вероятно, самой желанной функцией Кортаны является определение фразы «Hey, Cortana». Чтобы активировать её, переместите ползунок Let Cortana respond to «Hey Cortana» в положение «On».
Следует помнить, что Кортана использует механизмы «глубокого обучения», а это означает, что чем чаще мы её запускаем, тем эффективнее она будет работать. Это также относится к пониманию акцента пользователя и тому, как он произносит слова. Кроме того, по очевидным причинам, некоторые службы и мероприятия не будут доступны за пределами Соединённых Штатов.
Как отключить Cortana в Windows
Процедура отключения Cortana в Windows 10 гораздо проще, чем её полное удаление:
- нажмите кнопку «Пуск»;
- в поле поиска введите «Cortana» и запустите программу;
- перейдите к «Меню» – «Notebook» – «Настройки»;
- в открывшемся окне перетащите ползунок в значение «Выключено».
Как удалить Cortana
Чтобы удалить Cortana в Windows 10, Pro и Enterprise, в поле поиска введите gpedit.msc и откройте редактор локальной групповой политики. Перейдите к «Правилам локального компьютера» (Local Computer Policy), а затем к «Конфигурации компьютера», «Административные шаблоны», «Компоненты Windows» и «Найти». Дважды нажмите кнопку «Разрешить использование Кортаны». Когда появится следующее окно, установите флажок «Отключено». Подтвердите «OK» и готово. Если Кортана всё ещё появляется, может потребоваться перезагрузка компьютера.
Чтобы полностью удалить Cortana в Windows 10 Home, необходимо изменить реестр. Для этого введите «regedit» в поле поиска и запустите редактор, показанный в результатах. Подтвердите разрешение на внесение изменений, а затем выполните поиск в реестре
HKEY_LOCAL_MACHINESOFTWAREPoliciesMicrosoftWindowsWindows Search.
Вы можете обнаружить, что Windows не имеет раздела Windows Search. В этой ситуации вы должны создать его самостоятельно. Щёлкните правой кнопкой мыши на Windows и выберите «Создать» – «Раздел». Назовите его Windows Search. Щёлкните правой кнопкой мыши на созданном ключе и выберите «Создать» из меню «Параметр DWORD» для 32-разрядной версии Windows 10 или «QWORD» для 64-разрядной версии. Щёлкните правой кнопкой мыши на созданном значении и выберите «Изменить». Измените имя на «AllowCortana» и выберите 0. Подтвердите, нажав «OK». И все. Как и в случае выпусков Pro и Enterprise, чтобы изменения вступили в силу, вам может потребоваться перезагрузить компьютер.
Возможности Cortana огромны, но Microsoft должна будет внести свой вклад в их развитие и совершенствование. На данный момент служба испытывает конкуренцию со стороны Google или Apple. В будущем ничто не должно мешать управлять всем домом с помощью телефона через простого помощника, который сможет автоматизировать определенные действия. Уже сейчас мы имеем одно приложение, работающее на разных типах устройств, и широкую синхронизацию данных между ними. Следующим шагом должен стать общий личный помощник.
Мы всё больше и больше полагаемся на искусственный интеллект. ИИ постепенно входит в различные сферы нашей жизни, и не только в плане осуществления рабочего процесса, но и в повседневных домашних делах.
Огромное количество пользователей электронных гаджетов/девайсов уже активно пользуются различными голосовыми помощниками, которые помогают избавиться от выполнения некоторых рутинных задач.
В Российской Федерации в некоторых странах СНГ особое распространение получила разработка компании Яндекс – голосовой помощник Алиса, на территории США и большей части Европы спросом пользуется Siri.
Но не так много пользователей операционной системы Windows знают о разработке компании Microsoft, которые вложили немало средств и сил в собственный помощник с навыками искусственного интеллекта под названием (или под именем) – Cortana. Данный помощник предустановлен на всех устройствах, работающих с Windows 10 и всегда доступна для использования, несмотря на отсутствие популярности пользовательского сегмента.
И вот уже не один месяц прослеживается информация о том, что Microsoft постепенно отказывается от дальнейшего открытого развития Cortana, именно из-за отсутствия должного внимания, что в конечном итоге может привести к окончательной «пропажи» данного помощника из операционной системы.
Но у некоторых пользователей возникает вопрос об отключение Cortana уже сейчас, и именно об этом мы и поговорим в рамках настоящей статьи.
Что умеет помощник?
Наиболее оптимальным вариантом перед отключением какого-либо программного обеспечения, является ознакомление с функционалом выбранного ПО, так как впоследствие может оказаться, что отключенные утилиты могут принести немалую пользу пользователю.
Стоит отметить, что даже учитывая малую известность Cortana, этот голосовой помощник предлагает достаточно интересные функции, которые многим пользователям могут ещё пригодиться, например:
- Быстрый поиск по голосовому запросу;
- Установка напоминаний, в том числе установка будильника;
- Настройка расписания с помощью календаря;
- Отслеживание прогноза погоды;
- Проверка курса валют и их конвертация;
- Поиск медиа файлов;
- Запуск программного обеспечения;
- Необычное общение с искусственным интеллектом.
Приведённый список не исчерпывающий, так как возможности голосового помощника намного более обширны.
Но, есть одно ключевое «НО» для русскоязычных пользователей. «Cortana» не поддерживает русский язык и соответственно подобную локализацию операционной системы.
Языковая поддержка ограничивается следующими представительствами:
- Английским;
- Японским;
- Португальским;
- Немецким;
- Итальянским;
- Испанским;
- Французским;
- Китайским.
На сколько сейчас известно, внедрение поддержки русского языка даже не запланировано, несмотря на ранние слухи о начале 2020 года.
Поэтому, для тех пользователей, которым подобная локализация не подходит, наличие в операционной системе голосового помощника Cortana просто излишне.
Необходимо понимать, что сами разработчики не заинтересованы в том, чтобы их проекты отключались пользователями, поэтому они оставляют небольшие лазейки, позволяющие определённым процессом продолжать работать, даже если были предприняты штатные меры по отключению.
Учитывая тот факт, что Cortana имеет достаточно солидный функциональный набор, а значит и определённые права/привилегия/полномочия, для полного отключения голосового помощника потребуется и редактирование системных компонентов.
Нижеизложенный порядок действий условно можно разделить на три этапа:
Создайте точку восстановления, для того чтобы откатить конфигурацию системы при возникновении возможных неполадок.
- Изменение основных параметров:
- Внесение записи в реестр:
- Используйте сочетание клавиш «WIN+R» и выполните команду «regedit»;
- Откройте раздел
- Используйте сочетание клавиш «WIN+R» и выполните команду «regedit»;
« HKEY_LOCAL_MACHINESOFTWAREPoliciesMicrosoftWindowsWindows Search»
Если конечная папка отсутствует, создайте её вручную, для этого кликните правой кнопкой мышки по папке «Windows» и выберите «Создать» — «Раздел».
- В данном разделе потребуется создать параметр «DWORD» с именем «AllowCortana» и значением равным «0»;
- Закройте редактор реестра и перезагрузите компьютер.
Если результат отсутствует, то попробуйте внести правки в редакторе локальных групповых политик, для этого:
- Нажмите «WIN+R2 и выполните «gpedit.msc»;
- Далее, откройте «Конфигурация компьютера» — «Административные шаблоны» — «Компоненты Windows»;
- В списке откройте папку «Найти» и найдите запись «AllowCortana»;
- Откройте параметр и установите режим «Выключено».
В большинстве случаев на этом можно остановиться, но в качестве дополнительной подстраховки можно удалить файл «SearchUI.exe», являющийся исполняемый файлом «Search and Cortana application».
Это и будет анонсированный выше третий этап отключения Cortana.
- Откройте «Проводник» и пройдите по следующему пути «C:WindowsSystemApps»;
- В списке папок найдите каталог вида «Microsoft.Windows.Cortana_cw5n1h2txyewy» и переименуйте его любым удобным образом;
- Откройте «Диспетчер задач» и найдите процесс «SearchUI.exe»;
- Кликните по нему и выберите «Завершить дерево процессов».
Останется перезагрузить компьютер.
Заключение
Последнее, что стоит отметить – это актуальность данного материала для пользователей ноутбуков, так как на практике уже неоднократно было подмечено, процессы, связанные с функционалом поиска, потребляют солидное количество ресурсов аккумуляторной батареи.
by Ivan Jenic
Passionate about all elements related to Windows and combined with his innate curiosity, Ivan has delved deep into understanding this operating system, with a specialization in drivers and… read more
Updated on May 23, 2022
- Cortana is a virtual assistant app developed by Microsoft. It’s meant to improve ease of use.
- The application comes pre-installed on all Windows operating systems that have been developed after its release in 2014.
- Although it is pretty much harmless, the application does always run in the background and keeps some activity logs.
- Disabling it is a bit tricky, but there are multiple ways to do it, and you can even completely uninstall it from your PC.
- In this guide, we’re going to explore how you can permanently disable Cortana on Windows 10.
- If you want to completely uninstall Cortana, you’ll find the steps you need to follow listed below.
Cortana is one of Windows 10’s signature features, but not all users are delighted with it. Some people don’t find Cortana that useful, so they want to disable it, or even completely uninstall it from their computers. In this article, we’re going to show you how you can delete Cortana from your system for good.
First things first, we don’t recommend uninstalling Cortana. If you want to get rid of Microsoft’s virtual assistant, it’s a better choice to just disable it. Why? Because uninstalling Cortana isn’t supported by Microsoft, as Cortana is one of the few Windows 10 features that can’t be uninstalled normally.
Why can’t I turn off Cortana?
When Cortana was first introduced as a built-in Windows app, it had an enable/disable button within the app.
That is no longer the case. As for more recent updates, the personal assistant cannot be disabled directly from its UI.
Windows does not allow you to uninstall Cortana from the Add or Remove panel either. The app is listed there, but you can’t make any changes to it.
So if you want to disable Cortana on your Windows computer, you will need to make use of other methods that are not as straightforward and intuitive.
There are ways to disable Cortana or completely remove it from your PC, but you must be careful. Some of these methods include working in the registry which can cause serious problems if done incorrectly.
Can I uninstall Cortana Windows 11?
In Windows 11, Cortana is no longer pinned to the taskbar by default. The app is not automatically enabled as it used to be on Windows 10.
Cortana is still a pre-installed application in Windows 11, but it is no longer running in the background at all times by default.
If you have used Cortana and enabled it and want to remove it, you can do so from the Apps and features panel or from the Task Manager.
How do I permanently disable Cortana in Windows 10?
1. Rename the Microsoft.Windows.Cortana folder
- Go to This PC, expand your system partition (usually C) and select Windows.
- Open the Windows folder and then the SystemApps folder.
- In the search bar, type Cortana.
- Right-click on the first result and select Open file location.
- Now, rename the Microsoft.Windows.Cortana_cw5n1h2txyewy folder to Microsoft.Windows.Cortana_cw5n1h2txyewy.old
- If you get an Access Denied error, open the Task Manager, locate Cortana and end the task.
2. How do I disable Cortana in Windows 10 registry?
- Go to Start, type regedit, and hit Enter
- Go to HKEY_LOCAL_MACHINE > SOFTWARE.
- Then select Policies > Microsoft > Windows.
- Go to Windows Search to create the Search key and hit Enter.
- Select AllowCortana.
- Double-click on AllowCortana, and type in 0 under Value Data. This command will permanently disable Cortana.
3. How do I disable Cortana from Control Panel?
- Type control panel in the taskbar and open Control Panel.
- Type edit group policy in the Control Panel search box and click on the Edit group policy result link under Administrative tools.
- Go to Computer configuration and open the Administrative Templates folder.
- Select Windows Components.
- Go to All Settings and find Allow Cortana in the settings list.
- Double Click on Allow Cortana. Select Disabled and then click OK.
- Restart your computer.
4. How do I disable Cortana from Task Manager?
- Press Ctrl+ Shift+ Esc to open the Task Manager.
- Go to the Startup tab and find Cortana.
- Select Cortana and click Disable. Close the Task Manager.
- Find Cortana in the Taskbar. Search for it or locate it under All Apps.
- Right-click on it and select App settings.
- Make sure the Runs at log-in option is set to Off.
How do I permanently remove Cortana from Windows 10?
If you want to completely uninstall Cortana from your Windows 10 PC instead of disabling it, you can do with the help of WindowsPowershell. You can also use a removal tool.
Some PC issues are hard to tackle, especially when it comes to corrupted repositories or missing Windows files. If you are having troubles fixing an error, your system may be partially broken.
We recommend installing Restoro, a tool that will scan your machine and identify what the fault is.
Click here to download and start repairing.
It is not very difficult and if you want to re-install Cortana in the future, you can easily do so in just a few clicks.
1. Uninstall Cortana Windows 10 Powershell
- Type Powershell in the taskbar search box and select Run as Administrator under Windows Powershell.
- Type this Command: Get-AppxPackage -allusers Microsoft.549981C3F5F10 and press enter.
- Copy the result in PackageFullName:
- Enter this command: Remove-AppxPackage and paste the name you copied. It should look something like: Remove-AppxPackage Microsoft.549981C3F5F10_4.2203.4603.0_x64__8wekyb3d8bbwe. Press enter.
Now the Cortana package will be removed from your system. You can close the Powershell Window.
NOTE
The Cortana package names vary depending on your version of Windows. That is why we recommend you check yours and copy and paste it. If you type the wrong package name, you will get an error message.
If you want to reinstall Cortana in the future, you can find it in the Microsoft Store. Just press the Install button and Windows will automatically install it to your PC.
2. Completely remove Cortana with a third-party tool
- Download the Uninstall Cortana ZIP file
- Extract all files from the ZIP archive you downloaded to any you want
- Right click the Uninstall Cortana.cmd file and select Run as Administrator
- Wait till the process is done
- Restart your computer.
NOTE
If you uninstall Cortana from an older Windows version, that will break up the start menu and search bar. Microsoft has separated Cortana from the taskbar search box for newer versions, but if you use an older one, you may need to use a third-party Start Menu.
If the application does not cause you any problems, we recommend disabling it instead of uninstalling it. Even though it runs in the background, it does not use up too many resources.
But if you really want to uninstall Cortana, and probably mess up a few more features along the way, there are a few solutions that you can use. So, here’s what you need to do to completely remove Cortana from your Windows 10 computer.
There you go, once you’ve uninstalled Cortana, just download some third-party Start Menu, and you’re good to go. But we have to tell you again, that you should have a good think before you do such a thing because once you uninstall Cortana, there’s no way back (except reinstalling Windows 10 completely).
If you want to make sure that your computer has removed absolutely all the Cortana-related files and folders, we recommend running CCleaner.
- Windows 10 Won’t Boot on My PC: 5 Simple Solutions
- How to Fix 0xc00007b Error on Windows 10 & Main Causes
- Microsoft will no longer sell you Windows 10 licenses
Cortana is a useful Windows 10 application that can help users be more productive and make the best of the Windows integrated utilities.
It can be operated by voice commands and you can use it to set up reminders, take quick notes, and navigate within your operating system.
There have been some privacy concerns and controversies regarding the app. Some users are worried about the voice-operated function and how much of their surroundings are recorded by Cortana.
Windows has however stated repeatedly that the app does not breach user privacy. It does however keep some activity logs.
We hope this guide helped you successfully disable or remove Cortana from your PC. If you have any suggestions, please let us know in the comments below.
Newsletter
by Ivan Jenic
Passionate about all elements related to Windows and combined with his innate curiosity, Ivan has delved deep into understanding this operating system, with a specialization in drivers and… read more
Updated on May 23, 2022
- Cortana is a virtual assistant app developed by Microsoft. It’s meant to improve ease of use.
- The application comes pre-installed on all Windows operating systems that have been developed after its release in 2014.
- Although it is pretty much harmless, the application does always run in the background and keeps some activity logs.
- Disabling it is a bit tricky, but there are multiple ways to do it, and you can even completely uninstall it from your PC.
- In this guide, we’re going to explore how you can permanently disable Cortana on Windows 10.
- If you want to completely uninstall Cortana, you’ll find the steps you need to follow listed below.
Cortana is one of Windows 10’s signature features, but not all users are delighted with it. Some people don’t find Cortana that useful, so they want to disable it, or even completely uninstall it from their computers. In this article, we’re going to show you how you can delete Cortana from your system for good.
First things first, we don’t recommend uninstalling Cortana. If you want to get rid of Microsoft’s virtual assistant, it’s a better choice to just disable it. Why? Because uninstalling Cortana isn’t supported by Microsoft, as Cortana is one of the few Windows 10 features that can’t be uninstalled normally.
Why can’t I turn off Cortana?
When Cortana was first introduced as a built-in Windows app, it had an enable/disable button within the app.
That is no longer the case. As for more recent updates, the personal assistant cannot be disabled directly from its UI.
Windows does not allow you to uninstall Cortana from the Add or Remove panel either. The app is listed there, but you can’t make any changes to it.
So if you want to disable Cortana on your Windows computer, you will need to make use of other methods that are not as straightforward and intuitive.
There are ways to disable Cortana or completely remove it from your PC, but you must be careful. Some of these methods include working in the registry which can cause serious problems if done incorrectly.
Can I uninstall Cortana Windows 11?
In Windows 11, Cortana is no longer pinned to the taskbar by default. The app is not automatically enabled as it used to be on Windows 10.
Cortana is still a pre-installed application in Windows 11, but it is no longer running in the background at all times by default.
If you have used Cortana and enabled it and want to remove it, you can do so from the Apps and features panel or from the Task Manager.
How do I permanently disable Cortana in Windows 10?
1. Rename the Microsoft.Windows.Cortana folder
- Go to This PC, expand your system partition (usually C) and select Windows.
- Open the Windows folder and then the SystemApps folder.
- In the search bar, type Cortana.
- Right-click on the first result and select Open file location.
- Now, rename the Microsoft.Windows.Cortana_cw5n1h2txyewy folder to Microsoft.Windows.Cortana_cw5n1h2txyewy.old
- If you get an Access Denied error, open the Task Manager, locate Cortana and end the task.
2. How do I disable Cortana in Windows 10 registry?
- Go to Start, type regedit, and hit Enter
- Go to HKEY_LOCAL_MACHINE > SOFTWARE.
- Then select Policies > Microsoft > Windows.
- Go to Windows Search to create the Search key and hit Enter.
- Select AllowCortana.
- Double-click on AllowCortana, and type in 0 under Value Data. This command will permanently disable Cortana.
3. How do I disable Cortana from Control Panel?
- Type control panel in the taskbar and open Control Panel.
- Type edit group policy in the Control Panel search box and click on the Edit group policy result link under Administrative tools.
- Go to Computer configuration and open the Administrative Templates folder.
- Select Windows Components.
- Go to All Settings and find Allow Cortana in the settings list.
- Double Click on Allow Cortana. Select Disabled and then click OK.
- Restart your computer.
4. How do I disable Cortana from Task Manager?
- Press Ctrl+ Shift+ Esc to open the Task Manager.
- Go to the Startup tab and find Cortana.
- Select Cortana and click Disable. Close the Task Manager.
- Find Cortana in the Taskbar. Search for it or locate it under All Apps.
- Right-click on it and select App settings.
- Make sure the Runs at log-in option is set to Off.
How do I permanently remove Cortana from Windows 10?
If you want to completely uninstall Cortana from your Windows 10 PC instead of disabling it, you can do with the help of WindowsPowershell. You can also use a removal tool.
Some PC issues are hard to tackle, especially when it comes to corrupted repositories or missing Windows files. If you are having troubles fixing an error, your system may be partially broken.
We recommend installing Restoro, a tool that will scan your machine and identify what the fault is.
Click here to download and start repairing.
It is not very difficult and if you want to re-install Cortana in the future, you can easily do so in just a few clicks.
1. Uninstall Cortana Windows 10 Powershell
- Type Powershell in the taskbar search box and select Run as Administrator under Windows Powershell.
- Type this Command: Get-AppxPackage -allusers Microsoft.549981C3F5F10 and press enter.
- Copy the result in PackageFullName:
- Enter this command: Remove-AppxPackage and paste the name you copied. It should look something like: Remove-AppxPackage Microsoft.549981C3F5F10_4.2203.4603.0_x64__8wekyb3d8bbwe. Press enter.
Now the Cortana package will be removed from your system. You can close the Powershell Window.
NOTE
The Cortana package names vary depending on your version of Windows. That is why we recommend you check yours and copy and paste it. If you type the wrong package name, you will get an error message.
If you want to reinstall Cortana in the future, you can find it in the Microsoft Store. Just press the Install button and Windows will automatically install it to your PC.
2. Completely remove Cortana with a third-party tool
- Download the Uninstall Cortana ZIP file
- Extract all files from the ZIP archive you downloaded to any you want
- Right click the Uninstall Cortana.cmd file and select Run as Administrator
- Wait till the process is done
- Restart your computer.
NOTE
If you uninstall Cortana from an older Windows version, that will break up the start menu and search bar. Microsoft has separated Cortana from the taskbar search box for newer versions, but if you use an older one, you may need to use a third-party Start Menu.
If the application does not cause you any problems, we recommend disabling it instead of uninstalling it. Even though it runs in the background, it does not use up too many resources.
But if you really want to uninstall Cortana, and probably mess up a few more features along the way, there are a few solutions that you can use. So, here’s what you need to do to completely remove Cortana from your Windows 10 computer.
There you go, once you’ve uninstalled Cortana, just download some third-party Start Menu, and you’re good to go. But we have to tell you again, that you should have a good think before you do such a thing because once you uninstall Cortana, there’s no way back (except reinstalling Windows 10 completely).
If you want to make sure that your computer has removed absolutely all the Cortana-related files and folders, we recommend running CCleaner.
- Windows 10 Won’t Boot on My PC: 5 Simple Solutions
- How to Fix 0xc00007b Error on Windows 10 & Main Causes
Cortana is a useful Windows 10 application that can help users be more productive and make the best of the Windows integrated utilities.
It can be operated by voice commands and you can use it to set up reminders, take quick notes, and navigate within your operating system.
There have been some privacy concerns and controversies regarding the app. Some users are worried about the voice-operated function and how much of their surroundings are recorded by Cortana.
Windows has however stated repeatedly that the app does not breach user privacy. It does however keep some activity logs.
We hope this guide helped you successfully disable or remove Cortana from your PC. If you have any suggestions, please let us know in the comments below.
Newsletter
-
Cortana является частью Windows 10 врегионах, где доступна Cortana. Если вы не хотите, чтобы цифровой помощник был для вас видимым, вы можете скрыть Cortana от панели задач. Вы также можете управлять настройками конфиденциальности, выполнив следующие действия.
-
Чтобы скрыть Cortana в Windows 10, версии 2004 и выше, выберите значок Cortana на панели задач и снимите флажок Показать кнопку Cortana.
-
В версиях 2004 и более поздних вы должны войти в систему, чтобы использовать Cortana. Когда вы вошли в систему, Cortana узнает определенные данные о вас, такие как ваши поиски, календарь, контакты и местоположение. Вы можете узнать больше в заявлении о конфиденциальности Microsoft.
-
Вы можете очистить историю чата с помощью Cortana на устройстве, выйдя из системы или перейдя в Cortana > Настройки > Конфиденциальность. Затем нажмите кнопку Очистить в разделе История чата.
-
Чтобы скрыть Cortana в Windows 10, версии 2009 и более ранних: На панели задач выберите Cortana, наведите указатель мыши на Cortana в меню, а затем выберите Скрыто в боковом меню. При этом поле поиска также будет удалено с вашей панели задач. Мы не рекомендуем взламывать настройки реестра или подобные меры, так как это может привести к нестабильной работе операционной системы или ее аварийному завершению.
-
В версиях 2009 и более ранних версий вы можете просматривать и контролировать, какие именно персональные данные могут получить Cortana, перейдя в окно поиска и выбрав Настройки на левой панели. Можно также указать в поле поиска на панели задач «Параметры Кортаны» и выбрать Параметры Кортаны и поиска из списка результатов.
-
Примечание. Кортаны нет в выпусках Windows 10 для образовательных учреждений и Windows 10 Pro для образовательных учреждений. Дополнительные сведения см. в разделе Выпуски Windows 10 для клиентов из образовательной сферы.
Узнайте больше о Cortana и конфиденциальности
Нужна дополнительная помощь?
На чтение 8 мин Просмотров 10.3к. Опубликовано 04.09.2021
Что такое Кортана и зачем она нужна?
Кортана – это удобный персональный помощник с голосовым управлением, который работает в Windows. Он помогает вам с такими задачами, как установка напоминаний о важных событиях, управление календарем, отправка электронных писем, поиск на вашем компьютере неуловимых файлов и многое другое. Однако Кортана не так хорошо принята, и многие пользователи в конечном итоге спрашивают, как отключить Кортану в Windows 10 навсегда?
Прочитать о Кортане можно на официальном сайте — www.microsoft.com/en-us/cortana
3 метода отключения Кортаны в Windows 10
Давайте обсудим различные методы отключения Кортаны в Windows 10 и прекращения сбора личных данных Microsoft.
Измените Кортану в папке системных приложений
Вы можете изменить имя процесса Cortana в папке SystemApps, чтобы полностью отключить Cortana в Windows 10. Этот метод изменяет некоторые из основных параметров, поэтому убедитесь, что вы хотите выполнить этот шаг.
Поэтому перед выполнением этих действий настоятельно рекомендуется создать точку восстановления системы.
- Нажмите Ctrl + Shift + Esc, чтобы открыть диспетчер задач.
- Найдите Кортану в разделе «Процессы». Щелкните правой кнопкой мыши и выберите Открыть расположение файла.
- Откроется папка SystemApps. Найдите здесь папку Cortana и переименуйте ее из
Microsoft.Windows.Cortana_cw5n1h2txyewy в Microsoft.Windows.Cortana_cw5n1h2txyewy.old - Когда вы попытаетесь переименовать его, вы получите уведомление о том, что доступ к папке запрещен. Щелкните Продолжить.
- Вы увидите сообщение «Используемая папка». Не закрывайте это диалоговое окно и переключитесь на Диспетчер задач, который открыт в фоновом режиме. Щелкните правой кнопкой мыши Cortana и выберите «Завершить задачу».
- Немедленно вернитесь в диалоговое окно и щелкните. Попробуйте снова.
Итак, вы смогли успешно отключить Кортану в Windows 10. Вы всегда можете повторить этот процесс, изменив имя файла на исходное. Если этот метод вам не подходит, попробуйте другой.
Как отключить Кортану в Windows 10 с помощью файла реестра
Один из верных способов отключить Кортану в Windows 10 — внести несколько изменений в реестр вашего компьютера. Поскольку погружение в реестр иногда может привести к непредвиденным последствиям, убедитесь, что вы точно следуете этим шагам, чтобы избежать осложнений.
На всякий случай сделайте резервную копию реестра и создайте точку восстановления системы, прежде чем что-либо делать.
- Нажмите клавишу Windows + R, чтобы открыть диалоговое окно «Выполнить».
- Введите regedit и нажмите Enter.
Примечание. Если вы хотите сделать резервную копию файлов реестра, просто откройте редактор реестра и нажмите «Файл» в верхнем левом углу. Теперь выберите Импорт и сохраните файл резервной копии в безопасном месте. На случай, если ваш компьютер столкнется с какой-либо проблемой, у вас всегда есть файл резервной копии, который вы можете запустить в любое время и вернуть вашу систему в нормальное положение.
- Нажмите «Да» в поле разрешения, и откроется реестр.
-
В левой части окна реестра перейдите к
HKEY_LOCAL_MACHINE> Программное обеспечение> Политики> Microsoft> Windows> Windows Search
- Если вы не видите Windows Search, вам придется его создать. Щелкните правой кнопкой мыши папку Windows, выберите «Создать» и нажмите «Ключ». Назовите новый ключ Windows Search.
- Выберите Windows Search на левой панели, щелкните правой кнопкой мыши в любом месте правой панели и выберите New, а затем DWORD (32-битное) Value.
- Назовите его AllowCortana и нажмите Enter.
- Дважды щелкните AllowCortana. Измените значение на 0 и нажмите ОК. Если вы хотите повторно включить Кортану позже, измените это значение обратно на 1 или удалите только что созданный ключ AllowCortana.
- Перезагрузите компьютер.
Вы смогли отключить Кортану в Windows 10. Однако, если вы являетесь пользователем Pro или Enterprise, вы также можете выбрать метод 3.
Используйте редактор локальной групповой политики, чтобы отключить Кортану
Если вы являетесь пользователем Windows Pro или Enterprise, вот как навсегда отключить Кортану в Windows 10 с помощью локальной групповой политики.
Нажмите клавиши Windows + R, чтобы открыть диалоговое окно «Выполнить».
Введите gpedit.msc и нажмите ОК.
Откроется редактор локальной групповой политики. В этом окне перейдите к:
Конфигурация компьютера> Административные шаблоны> Компоненты Windows> Поиск
Дважды щелкните Разрешить Кортану на правой панели. Выберите Disabled и нажмите OK.
Чтобы снова включить Кортану, вам просто нужно снова переключиться на Включено.
Перезагрузите компьютер
Теперь вы знаете несколько способов отключить Кортану. Что ж, иногда вы не хотите разговаривать с Кортаной, но и не хотите полностью ее отключать. Вы можете войти в настройки Windows и быстро управлять настройками Кортаны, выполнив простые шаги, указанные ниже.
Как настроить Кортану с помощью системных настроек?
Как упоминалось выше, есть удобные методы, с помощью которых вы можете узнать, как отключить Кортану в Windows 10.
Но что, если вы не хотите отключать его и настраивать Кортану. Используя этот метод, вы можете получить некоторые / все разрешения, которые ваша Кортана имеет на устройстве.
Сначала перейдите в панель поиска и введите Cortana, вы увидите опцию Cortana Search and settings вверху, нажмите на нее.
В разделе Talk to Cortana вам нужно отключить несколько вещей, если вы хотите избавиться от Cortana.
Отключите все функции, которые вам не нужны, сначала выключите. Позвольте Кортане ответить на «Привет, Кортана».
С помощью переключателя отключите параметр «Разрешить Кортане прослушивать мои команды, когда я нажимаю клавишу с логотипом Windows + C».
Затем, если вам нужна конфиденциальность, когда ваш экран заблокирован, отключите параметр «Использовать Кортану, даже когда мое устройство заблокировано».
Затем переключитесь на «Настройки разрешений и истории» для Кортаны.
Правильная сторона включения этой функции заключается в том, что вы получаете хорошие рекомендации по приложениям, новостям и т. д., Поскольку Кортана получает представление о ваших симпатиях и антипатиях. Однако, если вам не нужна эта функция, просто отключите ее, и Кортана не сохранит вашу историю без вашего разрешения.
Windows Search — это удобный способ получения любых данных, находящихся на вашем компьютере или в Интернете. Точно так же Кортана помогает вам использовать свой голос для поиска любого контента в любой момент времени. В Windows есть опция, при которой Cortana Search также может отображать ваш облачный контент при поиске чего-либо.
В «Настройки разрешений и истории» самый первый параметр здесь — хотите ли вы видеть облачный контент при выполнении поиска Windows. Вы можете настроить его для своей учетной записи или для других пользователей Windows. Следовательно, отключите «Windows Cloud Search», который не будет отображать ваш облачный контент в Windows Search.
Далее, хотите ли вы, чтобы Кортана просматривала историю ваших действий? Если вы включите «Просмотр истории действий», вы сможете просматривать историю своих действий на главной странице Кортаны.
Еще одна функция, которую нужно отключить, — это «Рекомендации по активности». Эта функция уведомляет вас, где вы в последний раз остановились, чтобы вам было легко возобновить незавершенные задачи при переключении устройств.
Включение «История моего устройства» улучшает ваши впечатления от использования на устройстве. Он отслеживает все ваши действия на устройствах, на которых выполнен вход, и помогает улучшить результаты поиска через Кортану. Отключите его, если вы не хотите, чтобы Кортана сохраняла историю вашего устройства.
И последнее, но не менее важное: просто очистите историю своего устройства, и все ваши данные, собранные в базе данных Cortana, будут стерты. Хотя Кортана хранит ваши данные, историю и действия для улучшения вашего опыта, некоторые люди находят это навязчивым и не хотят, чтобы их действия отслеживались каким-либо приложением. Следовательно, нажмите «Очистить историю вашего устройства», и все готово.
Кортана может предложить много хороших вещей, но в то же время она требует, чтобы вы предоставили доступ к своему устройству и другим данным. Следовательно, это индивидуальный выбор.
Как очистить данные Кортаны
Вы можете очистить данные, которые Кортана сохранила на серверах Microsoft, войдя в свою учетную запись Microsoft в браузере Edge.
Перейдите на официальную страницу Microsoft в своем браузере Microsoft Edge и войдите в систему.
На панели управления конфиденциальностью перейдите в записную книжку Кортаны. Нажмите «Очистить данные Кортаны» и выберите «Очистить». Теперь все ваши данные, связанные с Кортаной, удалены.
Заключение
Хотя Кортана — полезный помощник, вы не хотите рисковать своей личной информацией для использования каким-либо ресурсом. Описанные выше методы не убивают Кортану полностью; он все еще прячется, но уже не такой мощный и требовательный к данным, как раньше. Имея множество различных способов отключения Кортаны в Windows 10, вы можете выбрать тот, который вам удобнее. Эти методы обратимы, и вы можете легко повторно включить Кортану в любой момент.
Читайте также:
- Оптимизация Windows 10: как ускорить работу компьютера
- Как отключить обновления Windows 10 навсегда?
- 100+ советов, как ускорить работу ноутбука на Windows 10
- Как убрать погоду с панели задач Windows 10?
- Как отключить защитник Windows 10?
Cortana – голосовой ассистент, разработанный компанией Microsoft. Впервые он появился на Windows 10 и с тех пор так и не научился обрабатывать русскую речь. В то же время по умолчанию помощник работает, нагружая тем самым компьютер. Поэтому важно разобраться, как удалить Кортану в операционной системе Windows 10 навсегда, чтобы освободить место и снизить уровень нагрузки на процессор.
Отключение разрешений
В случае, когда требуется просто снизить нагрузку на процессор, можно отключить Cortana. После этого ассистент перестанет запускаться по голосовой команде и прекратит работать в фоне.
На заметку. Поскольку Кортана не поддерживает русский язык, она не функционирует на русскоязычной версии Windows 10. Поэтому инструкция подойдет тем, кто использует другую модификацию ОС.
Деактивация помощника выполняется путем отзыва разрешения на использование микрофона:
- Запустите меню «Пуск» кликом ЛКМ по соответствующей иконке в Панели задач.
- Откройте «Параметры».
- Перейдите в раздел «Privacy», а затем – «Microphone».
- Пролистайте страницу вниз и передвиньте ползунок напротив голосового ассистента Cortana влево.
- Покиньте раздел «Microphone» и переместитесь в «Voice activation».
- Отключите функцию, если желаете заблокировать голосовые команды для всех приложений, или деактивируйте ползунок напротив Кортаны.
Несмотря на то, что при помощи данной инструкции вам удастся только выключить, но не удалить полностью ассистента, расход CPU снизится на несколько процентов. Кроме того, вы будете спокойны, ведь никто не получит доступ к микрофону ноутбука или стационарного компьютера.
Удаление связанных файлов
Как мы уже выяснили, первый метод не удаляет Кортану, а лишь отключает его. Поэтому, если вы хотите полностью избавиться от голосового помощника, нужно удалить файлы ассистента. В то же время стоит осознавать, что мера является радикальной, а для возврата Cortana придется восстанавливать языковые пакеты или откатывать операционную систему. Кроме того, помощник не работает на русском языке, так что владельцам русскоязычной ОС стоит обойти данный метод стороной.
Если вас ничего не останавливает, следуйте инструкции:
- Щелкните ПКМ по иконке «Пуск» или воспользуйтесь комбинацией клавиш «Win» + «X».
- Перейдите в «Task Manager».
- Раскройте вкладку «Details».
- Найдите в списке «SearchUI.exe» и откройте его свойства.
- При помощи меню свойств найдите расположение файла кликом по «Open file location».
- Найдите и удалите папку «Microsoft.Windows.Cortana» (в названии каталога могут присутствовать дополнительные символы).
- Вернитесь в «Task Manager» и через вкладку «Details» остановите все процессы, связанные с файлом «SearchUI.exe». Для этого щелкните ПКМ по указанному процессу и выберите «End process tree».
После выполнения операции рекомендуется перезагрузить компьютер. Изменения должны вступить в силу, свидетельством чего станет отсутствие Кортаны в операционной системе.
Через реестр
Этот вариант является менее радикальным, но в то же время более продуктивным, чем запрет голосовому ассистенту на доступ к микрофону. В Редакторе реестра пользователь может убрать все функции, связанные с Кортаной, на время отключив их. Для выполнения операции понадобится:
- Запустить окно «Выполнить» комбинацией клавиш «Win» + «R».
- Ввести запрос «regedit», а после этого нажать на кнопку «ОК».
- Перейти по пути «HKEY_LOCAL_MACHINESOFTWAREMicrosoftWindows».
- Создать в конечной директории раздел «Windows Search». Для этого нужно кликнуть ПКМ по папке «Wndows» и выбрать соответствующую опцию.
- В новом каталоге щелкнуть ПКМ, чтобы создать параметр «DWORD (32-bit) Value», присвоив ему имя «Allow Cortana».
- Наконец, останется дважды щелкнуть по параметру ЛКМ и установить значение «1».
Таким образом, вы запрограммируете компьютер на отключение помощника. Если его захочется вернуть на прежнее место, потребуется изменить значение параметра «Allow Cortana» с «1» на «0».
PowerShell
Данная утилита позволяет полностью избавиться от ассистента. Для этого нужно запустить PowerShell с правами Администратора, воспользовавшись поисковой строкой Windows.
В конце останется ввести запрос «Get-appxpackage -allusers *Microsoft.549981C3F5F10* | Remove-AppxPackage» и нажать на клавишу «Enter». Для повторной установки Кортаны необходимо обратиться к каталогу приложений «Майкрософт».
С использованием «Локальных групповых политик»
Этот способ не подойдет пользователям Windows 10 Home. Он разработан специально для операционных систем серий «Pro» и «Enterprise». Впрочем, те же действия можно выполнить и на Home-версии, обратившись к Редактору реестра. В связи с этим легко догадаться, что локальные групповые политики не удаляют приложение Cortana, а лишь отключают его:
- Запустите Редактор групповых политик, вбив в окне «Выполнить» запрос «gpedit.msc».
- Поочередно откройте вкладки «Computer Configuration», «Administrative Templates» и «Windows Components».
- В конечной директории найдите каталог «Search», и дважды кликните ЛКМ по содержащейся в нем политике «Allow Cortana».
- В свойствах политики отметьте пункт «Disabled» и сохраните изменения.
Соответственно, если вы решите вновь активировать ассистента, нужно будет вновь обратиться к Редактору. Но на этот раз нужно изменить конфигурацию «Allow Cortana» на «Enabled».
Изменение региона и языка интерфейса
Пожалуй, самый простой способ избавиться от Кортаны. Поскольку она поддерживается ограниченным количеством языков, для отключения необходимо лишь перейти на язык, который не распознается ассистентом. Наиболее логичным вариантом выглядит переключение на русскоязычную версию Windows:
- Откройте «Параметры» любым удобным способом.
- Перейдите в раздел «Time & Language».
- Во вкладке «Region» измените значения на «Russia».
- А во вкладке «Language» выберите русский язык.
Важно. Изменение региона и языка не работает в одноязычной (Single Language) версии операционной системы.
Да, после перехода на другой язык Кортана не пропадет с компьютера. Но она будет тщательно спрятана и не даст о себе знать.
Изначальная установка Windows 10 LTSC
Windows 10 LTSC – это версия ОС для компьютеров, задействованных в коммерческой сфере. В ней отсутствует привычный пользовательский софт, включая Cortana. То есть, установив Windows 10 LTSC, вы забудете о существовании ассистента:
- Подготовьте загрузочную флешку минимум на 8 Гб.
- Посетите сайт Microsoft и скачайте образ системы с типом файла «LTSC» (во время загрузки нужно заполнить анкету, которая появится на сайте).
- Запишите образ на флешку.
- Установите операционку через «BOOT Menu» (запускается путем удержания клавиши «F12» при включении), предварительно подключив накопитель к ПК.
Обратите внимание, что при скачивании дистрибутива с официального сайта Microsoft, предоставляется доступ только к ознакомительной версии системы, даже если ранее вы использовали лицензионную Windows. Полноценный доступ нужно покупать отдельно.
У новой ОС Windows 10 появился голосовой помощник — Cortana. Появление этой функции у Microsoft давно уже напрашивалось, ведь Apple уже давно воплотил эту идею в Siri и платформа от Google уже начала внедрять в свою операционную систему аналогичные разработки.
Что такое Кортана (Cortana) в Windows 10?
Впервые данная система появилась в виде помощника для Windows Phone. То, что было обыденным и стандартным для пользователей Mac и iOS, стало новинкой для пользователей Виндовс. Многие негативно отнеслись к новинке. В данной статье мы попробуем разобраться во всех плюсах и минусах, рассмотрим все функции голосового помощника. Приложение распространяется бесплатно со всеми лицензионными копиями.
Обзор функций Кортана
Создатели постарались сделать сервис Cortana максимально функциональным и дружелюбным. По мере обновления в нее добавляют новые возможности, поэтому список всех может быть неполным и неокончательным.
Кортана – полноценный помощник во всех делах. Его возможности поражают. Во-первых, она помогает планировать события, встречи и заботливо напоминает о них. По вашей просьбе программа соберет необходимые сведения, структурирует их и выдаст на ваше обозрение. С ней можно обсудить предстоящие встречи и отметить важные даты. Сервис заботливо напомнит вам обо всем.
- Голосовое управление – одна из основных функций. Кортана совершенствуется и развивается с каждой новой версией. Понятно, что полноценным собеседником данную программу сделать невозможно. Но улучшать и добавлять возможности никем не запрещено. Все запросы и управление можно осуществлять с помощью голоса. Те фразы, которые Кортана не поймет, можно вбить в специальное поле. Достаточно включить Кортану и она начнет собирать сведения о ваших запросах и персональных данных. Имитация общения – экспериментальный аспект в работе помощника. Она поможет вам во всех вопросах по работе с ПК и даже расскажет, как пользоваться теми или иными функциями. Очень удобно для новичков.
- И самый главный элемент программы – это голосовой поиск, открыть который можно через меню Пуск. Данной функцией уже никого не удивить, но Виндовс пытается выдать такое обыденное явление за уникальное. Ассистент с голосовым управлением в Cortana Windows 10 справится практически с любым запросом и формулировкой. Также вы можете осуществлять управление навигацией по вашей системе – искать файлы, очищать диск, удалять папки и так далее. Программа Cortana как секретарь — выполняет монотонную бумажную работу и оповещает вас о ближайших важных событиях. При желании вы можете убрать все оповещения голосовой командой и отдохнуть от навязчивой помощницы Кортана.
Версия на русском языке
Для российских пользователей продукции Microsoft есть один неприятный момент: Cortana на русском языке не работает. Более того, на старте приложение поддерживало только английский и китайский языки. Постепенно разработчики начали добавлять самые актуальные языки в мире. К сожалению, до русского пока не добрались. Из-за этого работать с Cortana без минимального знания английского языка невозможно. Кортана (Cortana) на русском языке в Windows 10 появится еще не скоро – официального анонса нет до сих пор. Разработчики молчат, а пользователям остается лишь надеяться на скорый анонс. Если появится поддержка русского языка, то это сильно расширит пользовательскую базу и увеличит продажи. Скачать на пиратскую версию возможности нет.
Как включить или запустить Cortana (Кортана) в Windows 10, находясь в России
Итак, Кортана. Взаимоотношения с ней наладить не так просто. Не все страны ею поддерживаются, поэтому приходится мухлевать. И, казалось бы, поставь настройки таким образом, чтобы компьютеру казалось, что мы в США, и всё путём. Но в некоторых случаях этот процесс может занять больше времени и больше усилий. Итак, через что нужно будет пройти, чтобы задружиться с Кортаной.
- Заходим в параметры (нажимаем на окошечко «пуск») и выбираем там «Время и язык».
- В этом разделе и резвимся. Сначала меняем часовой пояс в «Дата и время».
- Потом заходим в «Регион и язык». Меняем, соответственно, регион и основной язык. То есть сейчас у нас язык интерфейса русский, а нам нужно нажать на «english» и на «использовать как основной язык». Но перед этим стоит проверить, не нужно ли загрузить рукописный ввод, речь или добавить клавиатуру. То есть, опять нажимаем на параметры и загружаем.
- Прокручиваем вниз. Заходим в «дополнительные параметры» и проходимся по всем пуктам. Сначала заглянем в Дату и время и опять меняем дату, время и часовой пояс.
- Далее будем разбираться с языком. По сути, примерно всё то же самое, что мы проходили. Выбираем новый язык интерфейса (английский) и проверяем его параметры.
- Переходим к Региональным стандартам и меняем основное местоположение на США.
- Итак, мы изменили всё, что могли. Теперь делаем следующее. Активируем сроку поиска по компьютеру.
- Слева мы увидим шестерёнку, которая обычно обозначает настройки. Следуем туда.
- Вуаля! Кортану сразу видно. Теперь можно вызвать её на разговор.
Работает это только в лицензионной версии окон. В любом случае, вы всегда сможете выключить приложение, если будете испытывать трудности.
Как отключить Cortana в Windows 10?
Эта процедура займет у вас не больше минуты.
- Заходим в настройки (Settings) и находим там раздел «Privacy».
- В «Privacy», в свою очередь, есть раздел «Speech, inking and typing». Проследуем туда.
- В этом разделе нужно нажать на кнопку «Stop getting to now me».
В принципе, это всё. Кортана будет выключена, а собранная за время её использования информация удалена. Но при этом всегда можно будет включить её обратно. То есть Кортана — это часть системы Windows 10, поэтому таким образом мы можем только отключить Кортану, но не удалить. После чего вернуть прежние настройки обратно и поменять USA на Russia и english на russian. И если вам это не даёт покоя — читаем дальше.
Как удалить Cortana в Windows 10?
Для удаления понадобится дополнительные файлы install_wim_tweak с расширением cmd. Сразу предупреждаем, что удалив Кортану, вы повредите всю систему, поэтому могут возникнуть проблемы. Так что действуете вы в данном случае на свой страх и риск.
Но если удалить по какой-то причине действительно необходимо, рекомендуется сделать следующее:
Как включить Cortana в Windows Phone Mobile 10?
Если вы обладатель Windows Phone Mobile 10, то у вас, возможно, есть проблемы с установкой некоторых приложений, но зато вы можете включить на своём телефоне Cortana. Установить Cortana на телефон довольно просто. Нужно будет изменить настройки в двух разделах: «Язык» и «Регион».
- Сначала в настройках находим первый раздел — «Язык» — и вместо русского выбираем английский.
- После этого перезагружаем.
- Телефон включился, и можно зайти в раздел «Регион». Здесь нужно указать, что мы сейчас якобы находимся не в России, а в США.
- Опять перезагружаем.
- Теперь всё, что от нас требуется — найти среди всех программ Cortana и запустить.
Итог
Многих волнует вопрос: «Когда Кортана появится в России Windows 10?». Дата выхода Сortana в Windows 10 неизвестна. Возможно, это большая ошибка для Microsoft, поскольку они лишают себя огромного процента продаж софта.