Здравствуйте админ, как произвести восстановление загрузчика Windows 10? Совсем не загружается операционная система на новом ноутбуке с БИОСом UEFI.
С чего всё началось. Обновил на новом ноутбуке Windows 8.1 до Windows 10, пользовался новой операционной системой два месяца и всё было нормально, но вчера при завершении работы компьютера система вывела окно «Идет установка обновлений. Не выключайте компьютер…», но я сильно устал и просто выключил ноутбук через кнопку Power, затем пошёл спать, а сегодня с утра ноутбук загрузился с ошибкой — File:EFIMicrosoftBootBCD.
Загрузил ноутбук с установочного диска Windows 10 и зашёл в Дополнительные параметры, выбрал средство «восстановление при загрузке», но оно не помогло, вышла ошибка «Восстановление при загрузке не удалось восстановить компьютер». Поискал информацию в интернете, все говорят восстанавливай загрузчик Windows 10! Где он хотя бы находится этот загрузчик и смогу я его восстановить самостоятельно? Также хотелось бы узнать, почему это всё произошло.
Автор Владимир.
Привет друзья! Причин, по которым файлы загрузки Windows 10 могут стать неработоспособными достаточно много. Это и работа вредоносных программ, ошибки файловой системы, бэд-блоки на жёстком диске, установка операционных систем в неправильной последовательности, то есть сначала устанавливаем младшую Win 10, затем старшую Win XP, не последними в этом списке будут неправильные действия пользователя при работе за компьютером — не рекомендуется прерывать установку обновлений Windows. Но что случилось, то случилось и вопрос теперь в другом — как будем восстанавливать загрузчик системы.
Важное примечание: Друзья, способы восстановления загрузчика на простых компьютерах и новых ноутбуках с интерфейсом UEFI отличаются. Если у вас обычный стационарный компьютер без БИОСа UEFI или у вас этот интерфейс выключен, то примените в первую очередь способ №1 и если он не поможет, то попробуйте ещё способ №4 и №5. Для новых ноутбуков с включённой технологией EFI примените способы №1, 2, 3.
Давайте начнём процесс восстановления загрузчика с того, что я сначала покажу вам, где он находится.
Если вы читали нашу статью: — Что содержат скрытые разделы ноутбука с Windows 10, то знаете, что файлы загрузки Windows 10 располагаются на скрытом шифрованном (EFI) системном разделе отформатированном в файловую систему FAT32, размер 200-300 Мб.
Управление дисками компьютера
Данный раздел не имеет буквы и чтобы посмотреть находящиеся на нём файлы нужно запустить командную строку от имени администратора и ввести команды:
diskpart
lis vol (выводим в список все разделы на жёстком диске).
sel vol 5 (этой командой выбираем Том 5, так как именно он является скрытым шифрованном (EFI) системным разделом FAT32, размер 260 Мб).
assign (этой командой разделу присваивается буква)
exit (выходим из diskpart)
Открываем проводник и видим, что скрытому разделу присвоена буква (I:).
Войти в него всё равно не получится, но посмотреть содержимое можно так:
Запускаем командную строку и вводим команду:
dir I:efimicrosoftboot (где I:, буква присвоенная скрытому разделу),
открывается содержимое папки EFIMicrosoftBoot, видим в ней файлы загрузчика Windows 10, в том числе и файл данных конфигурации загрузки (BCD). Именно с этим файлом проблемы у нашего читателя, судя по его ошибке.
Посмотреть файлы загрузчика Windows 10 можно не только в командной строке, но и с помощью файлового менеджера Total Commander. Запустите его и откройте Конфигурацию—>Настройка,
затем в окне Содержимое панелей, отметьте галочками пункты Показывать скрытые файлы и Показывать системные файлы, нажмите Применить и ОК.
Выберите букву диска скрытого раздела, в нашем случае (I:) и вы увидите все файлы загрузчика Windows 10 в графическом отображении.
Вы даже можете посмотреть содержимое файла данных конфигурации загрузки (BCD), для этого нужно просто ввести в командной строке, запущенной от администратора, команду bcdedit.
Если у вас ноутбук с Windows 10, то загружаемся с загрузочной флешки Windows 10. В начальном окне установки системы жмём клавиатурное сочетание «Shift+F10»,
открывается окно командной строки.
Вводим команды:
diskpart
list vol (выводим в список все существующие разделы жёсткого диска, можно заметить, что разделу с операционной системой Windows 10 присвоена буква C:)
exit (выходим из diskpart)
bcdboot.exe C:Windows (этой командой мы восстанавливаем содержимое хранилища загрузки Windows 10. Осторожно! У вас вместо C: может быть другая буква, смотрите букву раздела с файлами операционной системы).
- Примечание: Друзья, именно этой командой, при помощи утилиты bcdboot, установщик Windows 10 создает при установке системы папку EFIMicrosoftBoot, затем копирует в нее файлы загрузки и формирует конфигурацию загрузки (BCD).
Файлы загрузки Win 10 успешно восстановлены!
В некоторых случаях у вас может выйти ошибка при вводе последней команды, тогда нужно поступить по другому, просто взять и форматировать скрытый шифрованный (EFI) системный раздел, затем определённой командой записать на него файлы загрузки Windows 10 заново, подробно об этом написано в способе №2.
Опять загружаемся с загрузочной флешки Win 10, в начальном окне установки системы жмём «Shift+F10». В командной строке вводим:
diskpart
list vol (выводит список всех доступных томов)
sel vol 5 (выбираем Том 5 (файловая система FAT32, размер 260 МБ) шифрованный (EFI) системный раздел, содержащий все файлы загрузчика Windows 10
format fs=FAT32 (производим форматирование выбранного тома в файловую систему FAT32 )
exit (выходим из командной строки).
Создаём для Windows 10 новые файлы загрузки командой.
bcdboot.exe C:Windows (Осторожно! У вас вместо C: может быть другая буква, смотрите букву раздела с файлами операционной системы).
Файлы загрузки успешно созданы!
Друзья, при определённых обстоятельствах при вводе последней команды bcdboot.exe C:Windows, где (C:) раздел с установленной операционной системой Windows 10 у вас может выйти ошибка «Сбой при копировании файлов загрузки»,
в этом случае нужно совсем удалить шифрованный (EFI) системный раздел и создать его заново, если у вас такая ситуация, то переходите по ссылке и читайте нашу статью.
Форматируем скрытый раздел System Reserved (Зарезервировано системой, объём 350 МБ) и создаём его заново.
Если у вас обычный стационарный компьютер без БИОСа UEFI, то загружаемся в среду восстановления и вводим команды:
diskpart
lis vol (выводим все разделы накопителей подключённых к компьютеру в список).
sel vol 1 (Том 1, это и есть наш скрытый раздел System Reserved, выбираем его этой командой).
format fs=NTFS (форматируем его в файловую систему NTFS).
exit
bcdboot D:Windows (создаём заново файлы загрузки на скрытом разделе System Reserved для Windows 10, так как буква диска операционной системы в среде восстановления (D:)).
Файлы загрузки успешно созданы.
Удаляем скрытый раздел System Reserved (Зарезервировано системой, объём 350 МБ) и создаём его заново.
В некоторых случаях форматирование скрытого раздела System Reserved с файлами загрузки системы не поможет, тогда его нужно удалить и создать заново.
Загружаемся в среду восстановления и вводим команды:
diskpart
lis vol (выводим все разделы накопителей подключенных к компьютеру в список).
sel vol 1 (Том 1, это и есть наш скрытый раздел System Reserved, выбираем его этой командой).
del vol (удаляем его образуя нераспределённое пространство на жёстком диске)
lis dis (выводим список дисков подключенных к компьютеру)
sel dis 0 (выбираем единственный Диск 0)
create par primary size=350 (создаём заново скрытый раздел System Reserved).
format fs=NTFS (форматируем его в файловую систему NTFS).
activ (делаем активным).
assign (присваиваем букву).
lis vol (выводим все разделы накопителей подключенных к компьютеру в список).
exit
bcdboot D:Windows (создаём заново файлы загрузки на скрытом разделе System Reserved для Windows 10, так как буква диска операционной системы в среде восстановления (D:)).
Файлы загрузки успешно созданы
Статьи по этой теме:
- Как автоматически восстановить загрузку Windows 10 с помощью установочной флешки Windows 7
- Как запустить Windows без загрузчика: используем Live-диск by Sergei Strelec
- Восстановление загрузчика EFI-систем Windows с помощью Live-диска by Sergei Strelec
На чтение 4 мин. Просмотров 4.6k. Опубликовано 25.06.2019
Содержание
- Файлы EFI являются загрузчиками UEFI и вот как они работают
- Где находится файл EFI в Windows?
- Где находится файл EFI в других операционных системах?
- Все еще не можете открыть или использовать файл?
Файлы EFI являются загрузчиками UEFI и вот как они работают
Файл с расширением EFI является файлом интерфейса расширяемого микропрограммного обеспечения.
Файлы EFI являются исполняемыми файлами загрузчика, существуют в компьютерных системах на основе UEFI (Unified Extensible Firmware Interface) и содержат данные о том, как должен происходить процесс загрузки.
Файлы EFI можно открывать с помощью EFI Developer Kit и Microsoft EFI Utilities, но, честно говоря, если вы не разработчик оборудования, мало смысла в «открытии» файла EFI.
Где находится файл EFI в Windows?
В системе с установленной операционной системой диспетчер загрузки, существующий как часть прошивки UEFI материнской платы, будет иметь расположение файла EFI, хранящееся в переменной BootOrder . Это может быть еще один менеджер загрузки, если у вас установлен мультизагрузочный инструмент, но обычно это просто загрузчик EFI для вашей операционной системы.
В большинстве случаев этот файл EFI хранится в специальном системном разделе EFI. Этот раздел обычно скрыт и не имеет буквы диска.
Например, в системе UEFI с установленной Windows 10 файл EFI будет расположен в следующем месте в этом скрытом разделе:
EFI boot bootx64.efi
или же
EFI boot bootia32.efi
Вы увидите файл bootx64.efi , если у вас установлена 64-разрядная версия Windows, или файл bootia32.efi , если вы используете 32-разрядную версию. , Смотрите 64-битные и 32-битные: в чем разница? подробнее об этом, если вы не уверены.
На некоторых компьютерах Windows файл winload.efi действует как загрузчик и обычно хранится в следующем месте:
C: Windows System32 Boot winload.efi
Если системный диск отличается от C или Windows установлена в папку, отличную от Windows , то точный путь на вашем компьютере, конечно, будет отличаться соответственно.
В системе без установленной операционной системы с пустой переменной BootOrder менеджер загрузки материнской платы ищет в предопределенных местах файл EFI, например на дисках в оптических дисках и другие связанные СМИ. Это происходит потому, что, если это поле пустое, у вас не установлена работающая ОС, и, вероятно, вы собираетесь установить одну из следующих.
Например, на установочном DVD-диске Windows 10 или образе ISO существуют следующие два файла, которые менеджер загрузки UEFI вашего компьютера быстро найдет:
D: efi boot bootx64.efi
а также
D: efi boot bootia32.efi
Как и в случае с установочным диском Windows и указанным выше путем, диск будет отличаться в зависимости от источника мультимедиа. В этом случае D – это буква, назначенная моему оптическому приводу. Кроме того, как вы могли заметить, на установочный носитель включены как , так и 64-разрядные и 32-разрядные загрузчики EFI. Это связано с тем, что установочный диск содержит оба типа архитектуры в качестве параметров установки.
Где находится файл EFI в других операционных системах?
Вот некоторые местоположения файлов EFI по умолчанию для некоторых операционных систем, отличных от Windows:
macOS использует следующий EFI-файл в качестве загрузчика, но не во всех ситуациях:
System Library CoreServices boot.efi
Загрузчик EFI для Linux будет отличаться в зависимости от установленного дистрибутива, но вот несколько:
EFI SuSE elilo.efi
EFI RedHat elilo.efi
EFI ubuntu elilo .efi
Вы поняли идею.
Все еще не можете открыть или использовать файл?
Обратите внимание, что есть некоторые типы файлов, которые очень похожи на «.EFI», которые у вас могут быть, и поэтому вы можете открыть их с помощью обычной программы. Это наиболее вероятно, если вы просто неправильно прочитали расширение файла.
Например, у вас действительно может быть файл факсимильного документа eFax EFX, который не имеет ничего общего с файлами расширяемого интерфейса микропрограммы и является документом, который открывается службой факса. Или, может быть, ваш файл использует расширение .EFL и является файлом с внешним форматом или зашифрованным файлом Encryptafile.
Если вы уверены, что можете открыть файл, который у вас есть, то он, скорее всего, не в том формате, который описан на этой странице. Вместо этого дважды проверьте расширение файла для вашего файла и исследуйте программу, которая может открыть его или преобразовать в новый формат.
Вы можете даже попробовать загрузить его в службу конвертации файлов, например Zamzar, чтобы узнать, распознает ли он тип файла и предложить формат преобразования.
Вы когда-нибудь копались в своем компьютере и находили разделы или дисковые тома вы не знали о существовании? Или вы заметили, что установка Windows состоит из двух разделов; большой и меньший? Маленький — 100 МБ или 600 МБ. Что это? Тебе это нужно? Что ж, это раздел EFI, и короткий ответ — да, он вам нужен.
Мы говорим Windows 10, но разделы EFI были частью предыдущих версий Windows, а также являются частью других операционных систем (ОС), например Linux и macOS.
EFI расшифровывается как Extensible Firmware Interface. Как видно из названия, EFI соединяет ОС с прошивкой аппаратных компонентов компьютера. Думайте о прошивке как о мозге в каждом элементе оборудования. Расширяемая часть имени говорит нам, что EFI можно изменять для разных ситуаций.
В настоящее время большинство устройств Windows используют UEFI BIOS (базовая система ввода / вывода с унифицированным расширяемым интерфейсом микропрограмм). Легко найти версию BIOS для вашего компьютера. Только устройства Windows, использующие UEFI BIOS, будут иметь раздел EFI. Система Windows без UEFI BIOS включает загрузочную информацию в основной раздел.
Когда мы запускаем компьютер, Windows не запускается сразу. Сначала запускается BIOS. Что такое биос? Это минимальная ОС, которая живет на микросхеме. Пробуждает оборудование и прошивку. Затем BIOS ищет раздел EFI, чтобы получить инструкции по запуску и взаимодействию с Windows.
Раздел EFI содержит важные файлы и утилиты, такие как:
- Загрузчики: запускают процесс загрузки, системные утилиты, драйверы устройств и проверяют их совместную работу.
- Драйверы устройств: сообщают Windows, как взаимодействовать с различными аппаратными компонентами.
- Файлы данных: содержат информацию о процессе загрузки и связанные журналы.
- Системные утилиты: небольшие программы, помогающие запускать и запускать Windows.
- Данные BitLocker: при использовании BitLocker для шифрования диска секрет будет храниться здесь, и он будет взаимодействовать с TPM (доверенным платформенным модулем) для шифрования и дешифрования диска. Возможно, вы слышали, что для Windows 11 требуется TPM 2.0.
Когда раздел EFI успешно найден и процесс загрузки работает, запускается Windows.
Следует ли мне удалить раздел EFI?
Если вы видите раздел EFI и думаете: «Мой компьютер мог бы использовать дополнительные 100 МБ. Давайте удалим это », не делайте этого. Windows отлично справляется с удалением раздела EFI. но ты можешь сделать это. Без EFI BIOS будет думать, что Windows не существует, и компьютер не запустится должным образом. Кроме того, имеет ли значение получение дополнительных 100 МБ свободного дискового пространства? Между облачное хранилище и недорогие диски емкостью 1 ТБ +, нам не нужны эти 100 МБ. Будь как будет.
Где находится раздел EFI в Windows 10?
Если вы ищете раздел EFI в проводнике, вы, вероятно, его не найдете. Раздел EFI ценен, поэтому он скрыт. Но найти это не так уж и сложно.
Используйте Управление дисками, чтобы найти раздел EFI
Управление дисками — это утилита Windows для разбиения на разделы, изменения размера, переименования и форматирования дисков.
- Нажмите кнопку «Пуск» и начните вводить диск. Выберите опцию Создать и отформатировать разделы жесткого диска.
- Когда откроется Управление дисками, должен быть виден раздел EFI.
Как я могу увидеть, что находится в разделе EFI?
Вы можете использовать командную строку для просмотра содержимого раздела EFI. Однако это немного сложно, и ориентироваться в нем нелегко. Если вам действительно интересно, что находится в разделе EFI, загрузите Мастер разделов Minitool. Это бесплатно.
- После загрузки, установки и открытия мастера разделов Minitool найдите раздел EFI.
- Щелкните правой кнопкой мыши раздел EFI и выберите «Обзор».
Теперь вы можете видеть все, что находится в разделе EFI.
Как я могу удалить раздел EFI в Windows 10?
Вы застряли на этом, не так ли? Перед попыткой убедитесь, что у вас есть резервная копия системы или установочный носитель Windows 10 для восстановления в случае сбоя. Это может пойти не так.
Удалите раздел EFI с помощью DiskPart
DiskPart — это утилита командной строки, которая может управлять разделами диска. Вы можете заставить его работать с разделом EFI.
- Откройте командную строку от имени администратора.
- Введите diskpart, чтобы запустить утилиту.
- Используйте команду list disk, чтобы показать все диски. Найдите тот, у которого есть раздел EFI.
- Введите select disk #, где # — номер диска.
- Отобразите разделы, используя команду list partition.
- Определите раздел EFI. Это будет Тип: Система.
- Введите select partition #, где # — номер раздела.
- Введите команду удалить переопределение раздела.
- Будьте готовы восстановить или переустановить Windows. Раздел EFI можно перестроить вручную, но это сложный процесс, и он может не работать.
Удалите раздел EFI с помощью Minitool
Если вы не можете удалить раздел EFI с помощью DiskPart, скорее всего, его можно удалить с помощью Minitool.
- Откройте Minitool и определите раздел EFI.
- Щелкните раздел правой кнопкой мыши и выберите Удалить.
- Minitool предупредит, что удаление этого раздела может привести к невозможности загрузки Windows 10. Если необходимо, выберите Да.
- В нижнем левом углу Minitool выберите Применить.
- Minitool еще раз подтвердит, что это то, что вы хотите сделать. Мы могли бы отступить, выбрав «Нет», но выбрав «Да».
- На короткое время откроется окно прогресса, которого недостаточно, чтобы нажать кнопку «Отмена», если вы не уверены.
- Он сообщит, что обновляет информацию о разделах.
- Наконец, Minitool сообщит вам, что раздел EFI удален. Выберите ОК, чтобы вернуться в главное окно.
- Вы можете убедиться, что раздел EFI исчез. Раздел размером 100 МБ нераспределен и не имеет файловой системы.
Как восстановить раздел EFI?
Вы сожалеете? Вы можете переустановить Windows с установочного носителя, например USB-накопителя или DVD. Или вы можете вручную перестроить раздел EFI с помощью командной строки. Это сложный процесс, выходящий за рамки данной статьи, поэтому ждите статьи о восстановлении раздела EFI в Windows 10.
Если вы когда-нибудь слышали об EFI или видели системный раздел EFI (ESP) в Windows и задавались вопросом, что это такое, то этот пост поможет вам понять. Мы поговорим о EFI, как вы можете идентифицировать разделы EFI, что он содержит и можете ли вы его удалить.
Что такое раздел EFI в Windows?
EFI расшифровывается как Extensible Firmware Interface. Системный раздел обычно представляет собой раздел в устройствах хранения данных, таких как жесткие диски или SSD, используемые компьютерной системой, согласованные с UEFI (Unified Extensible Firmware Interface).
Когда вы загружаете компьютер, прошивка UEFI загружает файл, хранящийся в EFI или ESP (системный раздел EFI), чтобы запустить текущую установленную в вашей системе операционную систему и различные системные утилиты. ESP содержит загрузчики и образы ядра, файлы драйверов устройств и другие утилиты, необходимые для запуска перед загрузкой ОС.
EFI — это минимальный раздел размером около 100 МБ, отформатированный в FAT32. Здесь хранятся все приложения, необходимые для запуска окон. Вы можете получить доступ к системному разделу EFI в Windows, выполнив команду mountvol / s.
Раздел EFI имеет решающее значение; поэтому он скрыт, чтобы обычный пользователь не нашел его случайно в проводнике. Здесь мы предоставили различные инструменты, с помощью которых вы можете идентифицировать раздел EFI.
- Инструмент управления дисками Windows
- Инструмент Diskpart
- Сторонние дисковые инструменты
Крайне важно не удалять раздел EFI с помощью этих инструментов. Тем не менее, несчастные случаи могут произойти, и убедитесь, что вы создали образ системы перед любой из этих операций.
1]Использование инструмента управления дисками в Windows
Инструмент «Управление дисками» — это инструмент управления Windows, используемый для переименования, изменения размера, разбиения на разделы и форматирования дисков. Это позволяет вам управлять разделами жесткого диска без перезагрузки системы и каких-либо прерываний. Вы можете создавать, удалять и форматировать разделы, изменять буквы дисков и пути, конвертировать пустой MBR в GPT-диск, инициализировать новый диск перед его использованием и т. Д.
Вот некоторые из наиболее удобных способов открыть Управление дисками и определить разделы EFI.
- Используйте сочетание клавиш Windows + R, чтобы открыть окно «Выполнить».
- Введите Diskmgmt.msc и нажмите клавишу Enter.
- Откроется Управление дисками, и вы также сможете определить разделы EFI оттуда. Найдите раздел, на котором написано EFI.
2]Использование Diskpart Tool
DiskPart — это утилита командной строки для разбиения диска на разделы. Интерпретатор diskpart позволяет вам управлять дисками вашего компьютера, включая виртуальные жесткие диски, разделы, тома. Он позволяет создавать, удалять и изменять разделы на жестких дисках или USB, которые может обнаружить ваш компьютер. DiskPart — прекрасная альтернатива инструментам управления дисками, поскольку он более мощный и подходит для технических пользователей.
Вы должны всегда открывать diskpart с правами администратора. Вот простой способ открыть diskpart.
- Введите Diskpart в поле поиска и найдите его оттуда.
- Как только вы увидите Diskpart в результатах поиска, нажмите, чтобы запустить.
- Введите объем списка и нажмите клавишу Enter.
- Он отобразит все тома или разделы, доступные на ПК.
- Найдите раздел, помеченный как EFI, а F как FAT32. Он также отмечен как скрытый.
3]Использование сторонних инструментов
Помимо традиционных инструментов, Windows предоставляет нам управление разделами и EFI. Есть несколько сторонних программ, которые предоставляют эти услуги для лучшего опыта.
Менеджер разделов Paragon
Paragon Partition Manager — это бесплатное программное обеспечение, которое позволяет упорядочивать жесткие диски и помогает получить дополнительное место в существующих разделах. Он предлагает множество функций, таких как изменение размера / перемещение разделов, восстановление разделов. Вы можете восстановить данные, если по ошибке удалили раздел. Вы можете создавать, удалять, расширять разделы. Это также позволяет вам изменить метку раздела, и вы также можете проверить наличие ошибок в выбранных разделах, чтобы исправить их.
Чтобы найти раздел EFI, выполните следующие действия:
- Загрузите и установите программное обеспечение, а затем запустите его.
- Как только он определит и загрузит все диски, найдите основной диск, на котором установлена Windows.
- Он будет доступен в трех частях: два системных резерва и один локальный диск.
- Из этих двух один будет 100 МБ. Выберите его, а затем нажмите Свойства.
- В окне сведений обратите внимание на системный раздел EFI как часть описания.
GParted
GParted — это бесплатное программное обеспечение для управления разделами с целью графического управления разделами диска. С GParted вы можете копировать, перемещать, изменять размер разделов без потери данных. Он также позволяет вам попытаться восстановить данные с потерянных или удаленных разделов. Вы также можете создать место для новой ОС, изменить метки, установить новый UUID и т. Д.
Как только вы откроете инструмент GParted, он поможет вам определить раздел EFI. Если вы не видите никаких меток, найдите скрытый раздел размером 100 МБ.
Следует ли мне удалить раздел EFI?
Вы никогда не должны удалять раздел EFI, если у вас нет веской причины для этого, и вы не знаете, что делаете. Это место, где ваша ОС хранит все загрузочные файлы. Если вы удалите это, это будет похоже на удаление вашей ОС. Вы можете попытаться удалить его только тогда, когда вы очищаете весь диск и имеете полноценную операционную систему на другом диске или клон или резервную копию того же самого.
Как я могу увидеть, что находится в разделе EFI?
Поскольку EFI скрыт от проводника, вы можете использовать команду mountvol / s для монтирования системного раздела EFI на указанном диске. Убедитесь, что вы выбрали букву диска, которая не занята другими дисками.
Как я могу удалить раздел EFI в Windows?
Мы будем использовать DiskPart для удаления разделов EFI, поскольку Diskpart — это утилита командной строки, которая управляет разделами дисков. Вот несколько простых шагов, которые вы можете выполнить, чтобы удалить разделы EFI:
- Откройте командную строку и запустите ее от имени администратора.
- Введите diskpart, чтобы запустить утилиту.
- Используйте команду list disk, чтобы показать все диски. Найдите диск с разделами EFI.
- Введите выберите диск №. Здесь # представляет номер диска.
- Показать выбранный раздел с помощью команды list partition
- Определите раздел EFI, он будет типа: System.
- Введите выберите раздел #
- Наконец, введите команду удалить переопределение раздела.
Как восстановить разделы EFI?
Ошибки могут произойти непреднамеренно; таким образом, случайное удаление вашего раздела EFI может быть одним из них. Здесь мы обсудим пошаговый процесс восстановления раздела EFI с помощью командной строки.
- Загрузите компьютер с установочного носителя Windows или диска восстановления Windows.
- Выполните следующие команды, чтобы сжать раздел для незанятого пространства.
- diskpart
- список диска
- выберите диск № (выберите диск, на который вы хотите добавить раздел EFI)
- раздел списка
- выберите раздел № (выберите раздел, который вы хотите уменьшить)
- уменьшить желаемое = 100 (уменьшить выбранный раздел на 100 МБ)
- Выполните следующие команды, чтобы создать раздел EFI
- создать раздел размером efi = 100
- формат быстро fs = fat32
- assign letter = h (вы можете выбрать любую букву, которая еще не используется)
- выход
- Используйте данные команды, чтобы скопировать загрузочные файлы из раздела Windows в раздел EFI и создать в нем хранилище BCD.
- bcdboot C: windows / h H: (c — буква диска, а H — буква, присвоенная разделу EFI)
- выход
- Перезагрузите компьютер
В чем разница между EFI и MBR?
MBR (Master Boot Record) — это немного более старый стиль распознавания загрузочных дисков и носителей, поддерживающий 2 ТБ жесткого диска. BIOS использует MBR для сохранения информации обо всех данных на жестких дисках. С другой стороны, UEFI использует таблицу разделов GUID (GPT). MBR использует только 32 бита в своих таблицах, что приводит только к 4 физическим разделам. Однако UEFI не зависит от платформы; следовательно, это обеспечивает лучшее время загрузки и полную скорость компьютера.
Предлагает ли обновление до EFI какие-либо преимущества?
Файлы EFI хранятся в определенной системе разделов, называемой ESP на жестком диске. UEFI поддерживает дискретные драйверы, UEFI обеспечивает более быстрое время загрузки, поддерживает разделы жесткого диска размером более 2 ТБ, поддерживает более четырех разделов на одном диске, эффективную систему и управление питанием. Итак, да, обновление до EFI дает множество преимуществ.
Требуется ли для обновления Windows 11 раздел на основе EFI?
Да, для Windows 11 требуется раздел на основе UEFI, поскольку Windows 11 несовместима с BIOS или режимом совместимости Legacy; поэтому Windows 11 должна работать с UEFI. Пользователи должны включить безопасную загрузку, поскольку опция безопасной загрузки связана с компьютерами на основе UEFI.
В этом посте мы обсудили большинство моментов, связанных с разделами EFI. Выше приведены все основные задачи, которые вы можете выполнять с разделами EFI, и некоторые сравнения с его аналогами. Но убедитесь, что у вас есть надлежащая резервная копия ваших данных, если что-то пойдет не так, и вы всегда знаете, что делаете.
.
What to Know
- An EFI file is an Extensible Firmware Interface file.
- Open one with EFI Developer Kit.
This article explains what an EFI file is used for and how to open one if you need to.
What Is an EFI File?
A file with the EFI file extension is an Extensible Firmware Interface file. They are boot loader executables, exist on UEFI (Unified Extensible Firmware Interface) based computer systems, and contain data on how the boot process should proceed.
EFI files can be opened with EFI Developer Kit, but frankly, unless you’re a hardware developer, there’s little use in «opening» one.
Where Is the EFI File in Windows?
On a system with an installed operating system, the boot manager that exists as part of the motherboard UEFI firmware will have an EFI file location stored in the BootOrder variable. This might actually be another boot manager if you have an installed multi-boot tool, but is usually just the EFI boot loader for your operating system.
Most of the time, this file is stored on a special EFI system partition. This partition is typically hidden and doesn’t have a drive letter.
On a UEFI system with Windows 10 installed, for example, the EFI file will be located at one of the following locations, on that hidden partition:
EFIbootbootx64.efiEFIbootbootia32.efi
You’ll see the bootx64.efi file if you have a 64-bit version of Windows installed or the bootia32.efi file if you’re using a 32-bit version. See 64-bit & 32-bit: What’s the Difference? for more on this if you’re not sure.
On some Windows computers, the winload.efi file acts as the boot loader and is usually stored within the System32 folder:
C:WindowsSystem32Bootwinload.efi
If your system drive is something other than C or Windows is installed to a folder other than Windows, then the exact path on your computer will differ respectively, of course.
On a system without an installed operating system, with a blank BootOrder variable, the motherboard’s boot manager looks in predefined places for an EFI file, like on discs in optical drives and on other connected media. This occurs because, if that field is empty, you don’t have a working OS installed and so you’re likely going to install one next.
For example, on a Windows 10 installation DVD or ISO image, the following two files exist, which your computer’s UEFI boot manager will quickly locate:
D:efibootbootx64.efiD:efibootbootia32.efi
Like with the Windows installation drive and path from above, the drive here will be different depending on the media source. In this case, D is the letter assigned to my optical drive. Additionally, as you may have noticed, both 64-bit and 32-bit EFI boot loaders are included on the installation media. This is because the install disc contains both architecture types as installation options.
Where Is the File in Other Operating Systems?
Here are some of the default EFI file locations for some non-Windows operating systems:
macOS uses this file as its boot loader, but not in all situations:
SystemLibraryCoreServicesboot.efi
The EFI boot loader for Linux will differ depending on the distribution you have installed, but here are a few:
EFISuSEelilo.efiEFIRedHatelilo.efiEFIubuntuelilo.efi
You get the idea.
Still Can’t Open or Use the File?
Take note that there are some file types that are spelled very much like «.EFI» that you might actually have and can, therefore, open with a regular software program. This is most likely the case if you’ve simply misread the file extension.
For example, you might really have an EFX eFax Fax Document file that has nothing to do with Extensible Firmware Interface files and is instead a document that opens with a fax service. Or maybe your file uses the .EFL file extension and is an External Format Language file or an Encryptafile Encrypted file.
If you’re sure that you can open the file you have, then it’s most likely not in the same format that’s described on this page. Instead, double-check the file extension for your file and research the program that can open it or convert it to a new format.
You might even try uploading it to a file converter service like Zamzar to see if it will recognize the file type and suggest a conversion format.
FAQ
-
What is file: efimicrosoftbootbcd?
This file is the Boot Configuration Data (BCD) file for your Windows operating system. If you see an error message associated with it that prevents you from booting your PC, you likely need to rebuild the BCD file. On Windows 11/10, access Advanced Startup Options > Troubleshoot > Advanced options and run the bootrec command.
-
What is the file system format needed for /boot/efi?
Thanks for letting us know!
Get the Latest Tech News Delivered Every Day
Subscribe
What to Know
- An EFI file is an Extensible Firmware Interface file.
- Open one with EFI Developer Kit.
This article explains what an EFI file is used for and how to open one if you need to.
What Is an EFI File?
A file with the EFI file extension is an Extensible Firmware Interface file. They are boot loader executables, exist on UEFI (Unified Extensible Firmware Interface) based computer systems, and contain data on how the boot process should proceed.
EFI files can be opened with EFI Developer Kit, but frankly, unless you’re a hardware developer, there’s little use in «opening» one.
Where Is the EFI File in Windows?
On a system with an installed operating system, the boot manager that exists as part of the motherboard UEFI firmware will have an EFI file location stored in the BootOrder variable. This might actually be another boot manager if you have an installed multi-boot tool, but is usually just the EFI boot loader for your operating system.
Most of the time, this file is stored on a special EFI system partition. This partition is typically hidden and doesn’t have a drive letter.
On a UEFI system with Windows 10 installed, for example, the EFI file will be located at one of the following locations, on that hidden partition:
EFIbootbootx64.efiEFIbootbootia32.efi
You’ll see the bootx64.efi file if you have a 64-bit version of Windows installed or the bootia32.efi file if you’re using a 32-bit version. See 64-bit & 32-bit: What’s the Difference? for more on this if you’re not sure.
On some Windows computers, the winload.efi file acts as the boot loader and is usually stored within the System32 folder:
C:WindowsSystem32Bootwinload.efi
If your system drive is something other than C or Windows is installed to a folder other than Windows, then the exact path on your computer will differ respectively, of course.
On a system without an installed operating system, with a blank BootOrder variable, the motherboard’s boot manager looks in predefined places for an EFI file, like on discs in optical drives and on other connected media. This occurs because, if that field is empty, you don’t have a working OS installed and so you’re likely going to install one next.
For example, on a Windows 10 installation DVD or ISO image, the following two files exist, which your computer’s UEFI boot manager will quickly locate:
D:efibootbootx64.efiD:efibootbootia32.efi
Like with the Windows installation drive and path from above, the drive here will be different depending on the media source. In this case, D is the letter assigned to my optical drive. Additionally, as you may have noticed, both 64-bit and 32-bit EFI boot loaders are included on the installation media. This is because the install disc contains both architecture types as installation options.
Where Is the File in Other Operating Systems?
Here are some of the default EFI file locations for some non-Windows operating systems:
macOS uses this file as its boot loader, but not in all situations:
SystemLibraryCoreServicesboot.efi
The EFI boot loader for Linux will differ depending on the distribution you have installed, but here are a few:
EFISuSEelilo.efiEFIRedHatelilo.efiEFIubuntuelilo.efi
You get the idea.
Still Can’t Open or Use the File?
Take note that there are some file types that are spelled very much like «.EFI» that you might actually have and can, therefore, open with a regular software program. This is most likely the case if you’ve simply misread the file extension.
For example, you might really have an EFX eFax Fax Document file that has nothing to do with Extensible Firmware Interface files and is instead a document that opens with a fax service. Or maybe your file uses the .EFL file extension and is an External Format Language file or an Encryptafile Encrypted file.
If you’re sure that you can open the file you have, then it’s most likely not in the same format that’s described on this page. Instead, double-check the file extension for your file and research the program that can open it or convert it to a new format.
You might even try uploading it to a file converter service like Zamzar to see if it will recognize the file type and suggest a conversion format.
FAQ
-
What is file: efimicrosoftbootbcd?
This file is the Boot Configuration Data (BCD) file for your Windows operating system. If you see an error message associated with it that prevents you from booting your PC, you likely need to rebuild the BCD file. On Windows 11/10, access Advanced Startup Options > Troubleshoot > Advanced options and run the bootrec command.
-
What is the file system format needed for /boot/efi?
Thanks for letting us know!
Get the Latest Tech News Delivered Every Day
Subscribe
Содержание
- Что такое файл EFI?
- Файлы EFI являются загрузчиками UEFI и вот как они работают
- Где находится файл EFI в Windows?
- Где находится файл EFI в других операционных системах?
- Все еще не можете открыть или использовать файл?
- Как войти в UEFI (BIOS) из интерфейса Windows 11, 10, 8 (без использования спец. клавиш F2, Del и др.)
- Из Windows 11
- Из Windows 10
- Из Windows 8, 8.1
- С помощью командной строки, меню ПУСК
- Как работать с BIOS и UEFI компьютера или ноутбука
- Содержание
- Содержание
- Как зайти в BIOS компьютера или ноутбука?
- Виды интерфейса BIOS и UEFI, поддержка мыши в современных системах
- Выбор устройства загрузки в BIOS
- Отключаем встроенную аудиокарту в BIOS
- Автоматическое включение компьютера при подаче электричества
- Устанавливаем пароль на BIOS
- Настраиваем обороты вентиляторов ПК
- Итоги
- Как создать загрузочный EFI-раздел Windows на GPT-диске вручную
- 1. Создание EFI-раздела на пустом жёстком диске в командной строке
- 2. Создание EFI-раздела на пустом жёстком диске утилитой Bootice
- 3. Создание EFI-раздела в конце Windows
- 4. Создание EFI-раздела перед Windows
Что такое файл EFI?
Файлы EFI являются загрузчиками UEFI и вот как они работают
Файл с расширением EFI является файлом интерфейса расширяемого микропрограммного обеспечения.
Файлы EFI являются исполняемыми файлами загрузчика, существуют в компьютерных системах на основе UEFI (Unified Extensible Firmware Interface) и содержат данные о том, как должен происходить процесс загрузки.
Файлы EFI можно открывать с помощью EFI Developer Kit и Microsoft EFI Utilities, но, честно говоря, если вы не разработчик оборудования, мало смысла в «открытии» файла EFI.
Где находится файл EFI в Windows?
В большинстве случаев этот файл EFI хранится в специальном системном разделе EFI. Этот раздел обычно скрыт и не имеет буквы диска.
Например, в системе UEFI с установленной Windows 10 файл EFI будет расположен в следующем месте в этом скрытом разделе:
На некоторых компьютерах Windows файл winload.efi действует как загрузчик и обычно хранится в следующем месте:
В системе без установленной операционной системы с пустой переменной BootOrder менеджер загрузки материнской платы ищет в предопределенных местах файл EFI, например на дисках в оптических дисках и другие связанные СМИ. Это происходит потому, что, если это поле пустое, у вас не установлена работающая ОС, и, вероятно, вы собираетесь установить одну из следующих.
Например, на установочном DVD-диске Windows 10 или образе ISO существуют следующие два файла, которые менеджер загрузки UEFI вашего компьютера быстро найдет:
Где находится файл EFI в других операционных системах?
Вот некоторые местоположения файлов EFI по умолчанию для некоторых операционных систем, отличных от Windows:
macOS использует следующий EFI-файл в качестве загрузчика, но не во всех ситуациях:
Загрузчик EFI для Linux будет отличаться в зависимости от установленного дистрибутива, но вот несколько:
Все еще не можете открыть или использовать файл?
Обратите внимание, что есть некоторые типы файлов, которые очень похожи на «.EFI», которые у вас могут быть, и поэтому вы можете открыть их с помощью обычной программы. Это наиболее вероятно, если вы просто неправильно прочитали расширение файла.
Если вы уверены, что можете открыть файл, который у вас есть, то он, скорее всего, не в том формате, который описан на этой странице. Вместо этого дважды проверьте расширение файла для вашего файла и исследуйте программу, которая может открыть его или преобразовать в новый формат.
Вы можете даже попробовать загрузить его в службу конвертации файлов, например Zamzar, чтобы узнать, распознает ли он тип файла и предложить формат преобразования.
Источник
Как войти в UEFI (BIOS) из интерфейса Windows 11, 10, 8 (без использования спец. клавиш F2, Del и др.)

Не многие пользователи знают, что в UEFI (BIOS) можно войти без использования и нажатия спец. клавиш (тех же Delete или F2). Это очень может выручить, если вы перебрали все возможные кнопки, а компьютер никак не реагирует на ваши нажатия.
Отмечу, что воспользоваться этим способом можно только при условиях, что:
Итак, теперь ближе к теме.
Из Windows 11
Все действия рассмотрю по шагам (для большей наглядности и доступности).
Расширенные параметры запуска
Параметры встроенного ПО
Из Windows 10
Параметры (Windows 10)
Выбор действия (Windows 10)
Параметры встроенного ПО
Из Windows 8, 8.1
В принципе действия аналогичны, правда, интерфейс несколько отличается от Windows 10.
Изменение параметров компьютера
Обновление и восстановление
Параметры встроенного ПО (Windows 
С помощью командной строки, меню ПУСК
shutdown.exe в командной строке
Ваш сеанс будет завершен
Первая публикация: 18.10.2018
Ни один способ не помог! У меня уже такие предположения, что биоса вообще нет на ноутбуке. Работает все отлично, а в биос не заходит никак, даже через зажатие кнопки рядом с кнопкой включения ноутбука.
У вас какая модель ноутбука?
Очень хорошие статьи на тему BIOS, но есть вопросы по ноутбукам HP ProBook 6360b.
Нормально нажимаю выходит список, как в статье:
F1 Информация о системе
F2 Диагноcтика системы
F7 Запасной ключ HP
F9 Параметры загрузки устройства
F10 Настройка BIOS
F12 Сетевая загрузка
ENTER Продолжить запуск
При трехкратном введении чего попало, выскакивает электронная экранная клавиатура не похожая на обычную, с непонятным шрифтом. При наборе чего попало после первого раза заставка Authentication Failed (Проверка подлинности не удалась), System Locked (Система заблокирована) и дальше только выключение и новый запуск.
Декабрь и январь весь сайт Хъюлетт и Пакард (HP) поперелистал, кучу форумов и с февраля крою весь крутой HP. Такой дикости, как у HP не встречал ни в ACER, AMD, ASUS, GIGABYTE, LENOVO, MSI, NVIDIA обычно AMI или AWARD, а если EFI или UEFI, то простые и понятные, HP копировальщики изначально, зато с задвигами на полную, и что делать?
По интернету гулял московский анекдот про военного, купившего коробочную Windows 8.1 Pro и не сумевшего установить на HP ноутбук вместо восьмерки.
Простите добавлю вопрос! Два ноутбука HP ProBook 6360b стоят рядышком на столе, в обоих мультизагрузка Windows 8.1 & Windows 10 x64-обе, это на новых SSD дисках. Нету ни в одной из четырех систем «Параметры встроенного ПО UEFI», на сайте НР есть, как установить?
Ваш ноутбук не поддерживает UEFI, так не получится.
(Иногда подобная штука бывает из-за включенного быстрого запуска в настройках электропитания. Но это не ваш вариант)
Черный экран, после надписи ASUS insearch of incredible. И внизу экрана просьба нажмите Del или F2 для входа в установки BIOS. Но бесполезно что-то нажимать.
Началось все с того, что неделю назад моя Windows 10 при включении компьютера начала выдавать страницу с BIOS. Мне приходилось выходить с этой станицы без каких-либо изменений. В один день перестало все работать. Заменил батарейки в беспроводной клавиатуре, после заменил ее вовсе на проводную. ПК не реагирует.
Рад буду если поможете разобраться.
Доброго времени.
Гхм. Из описания не совсем понятно, клавиатура-то работает? Это первое, с чем нужно определиться.
Второе: вероятно, полетела ОС, раз стало появляться сообщение о не найденных загрузочных записях, с просьбой нажать F2 и настроить BIOS. Можно попытаться восстановить так (или просто поставить вторую ОС, не затрагивая первую).
Здравствуйте.
Почему при шифт+перезагрузке, через доп. параметры не показывается встроенное ПО УЕФФИ?
Также проделал махинацию с быстродействием запуска через электропитание, тоже не помогло (а именно не показывается какие кнопки надо зажать для попадания в БИОС).
Как будто у ноута нету биоса. Модель ACER V5-571G. Буду непременно Благодарен за любую помощь!
Источник
Как работать с BIOS и UEFI компьютера или ноутбука
Содержание
Содержание
Большинство пользователей компьютеров и ноутбуков знают о существовании BIOS или UEFI, но заходить в них и менять какие-либо настройки им просто нет нужды. Но рано или поздно может возникнуть ситуация, когда это придется сделать. Давайте разберемся, как входить в BIOS и какие его параметры нужно уметь менять начинающим пользователям.
Как зайти в BIOS компьютера или ноутбука?
Для простоты чтения в блоге под BIOS иногда будет подразумеваться и UEFI.
Первая проблема, с которой можно столкнуться — это сам вход в BIOS. На большинстве стационарных компьютеров это сделать легко, нажав кнопку Delete при включении. Иногда пользователи сталкиваются с тем, что не успевают нажать клавишу вовремя. Чтобы гарантированно войти в BIOS, нужно нажимать кнопку Delete циклически, несколько раз в секунду, пока компьютер включается.
А вот с ноутбуками ситуация уже сложнее. По нажатию на кнопку Delete не всякий ноутбук войдет в BIOS, обычно надо нажимать F2.
Некоторые модели могут потребовать нажатия F1, F3 или F10. А старые или редкие модели ноутбуков Dell или Lenovo иногда требуют совсем редкие клавиатурные сочетания — Ctrl+Alt+Enter, Ctrl+Alt+F3 или Ctrl+Alt+Ins.
Многие клавиатуры ноутбуков не имеют отдельных F-кнопок, поэтому нужно будет нажимать дополнительную кнопку Fn. Например, Fn+F2.
Модели SONY VAIO имеют специальную кнопку ASSIST, с помощью которой можно войти в BIOS.
Иногда подобная кнопка имеется и на ноутбуках Lenovo.
Обычно подсказка по кнопкам будет видна при загрузке, внизу экрана, но очень непродолжительное время.
Если вам не удается зайти в BIOS на ноутбуке по сочетанию Fn+F2, то начнется загрузка операционной системы, которая в случае устаревшего железа может занять одну-две минуты, и ждать возможности перезагрузки ноутбука бывает очень утомительно.
Поэтому проще поступать так: нажимаете Fn+F2 и, если вход в BIOS не произошел, быстро нажимаете сочетания кнопок Ctrl+Alt+Del и пробуете еще раз или другое сочетание кнопок. Лучше заранее почитать руководство по эксплуатации ноутбука, если оно имеется, или скачать его из интернета.
Однако бывают ситуации, когда и интернета под рукой нет, а ноутбук очень экзотический, и подсказка по сочетаниям клавиш появляется на долю секунды. В таком случае выручит смартфон — включайте запись видео экрана ноутбука при загрузке и потом рассмотрите подсказку по клавишам на видео, поставленном на паузу.
Вообще, смартфон часто выручает и опытных пользователей при работе с BIOS, ведь им очень удобно сфотографировать настройки, которые трудно запомнить.
Виды интерфейса BIOS и UEFI, поддержка мыши в современных системах
Итак, мы вошли в BIOS, и нас встречает его главный экран, который выглядит по-разному в зависимости от производителя и возраста материнской платы компьютера или ноутбука.
Один из самых старых видов BIOS — это AMI BIOS от разработчика American Megatrends inc. Он начал массово распространяться еще в 90-х, но встретить его можно и сейчас на технике конца нулевых годов.
Более массовый и знакомый многим BIOS от Award имеет привычный синий экран с желтыми символами.
Phoenix-Award BIOS более похож по цветам на AMI BIOS и часто используется в ноутбуках.
Обычные виды BIOS уже давно не отвечали новым требованиям рынка ПК, имели мало возможностей и постепенно их заменяет интерфейс UEFI (Unified Extensible Firmware Interface).
Если ваш компьютер куплен в 2010-х годах, то скорее всего на нем уже стоит UEFI.
Интерфейс UEFI является графическим, имеет поддержку мыши и нескольких языков. По сути, это небольшая операционная система с множеством функций, которых не было в BIOS.
Итак, мы разобрались с тем, как войти в BIOS и с тем, как он будет выглядеть на большинстве систем. Теперь давайте рассмотрим функции, изменять которые может понадобиться начинающему пользователю компьютера или ноутбука.
Выбор устройства загрузки в BIOS
Первое и самое частое, что приходится делать пользователям — это менять устройство, с которого будет загружаться компьютер. Например, нужно выбрать флешку с которой будет устанавливаться Windows. Или при покупке нового SSD нужно установить загрузку с него, а не со старого HDD.
Однократно выбрать устройство загрузки при установке Windows будет удобнее горячей клавишей. В таблице в начале блога есть списки кнопок, которыми можно зайти в «Меню загрузки» (Boot menu) при старте компьютера. Обычно это F8, F11 или F12.
Но не только для установки Windows может потребоваться загрузка с флеш-накопителя. Иногда компьютер настолько плохо работает из-за заражения вирусами, что лечение от них в операционной системе невозможно.
В таком случае на помощь придет загрузочная флешка с антивирусом. Создать такую флешку предлагают все ведущие разработчики антивирусных программ, например, Kaspersky или Dr.Web.
Если же вы добавили новый накопитель в компьютер, и нужно, чтобы он загружался с него, придется зайти в BIOS и изменить настройки.
Покажем это на примере компьютера с материнской платой MSI B450-A PRO MAX с графическим интерфейсом. На других моделях плат настройки будут похожими.
При входе в UEFI MSI B450-A PRO MAX мы попадаем в так называемое EZ Mode меню, где настройки рассчитаны на начинающего пользователя.
Вкладка Storage покажет, какие диски и к каким SATA-портам материнской платы подключены.
Панель Boot Priority показывает иконки накопителей, порядок загрузки которых можно менять перетаскиванием.
Однако у меня эта панель показывает только один из трех дисков, поэтому мне придется переключиться в Advanced Mode нажатием кнопки F7 или выбрать его мышью в верхней части экрана.
Advanced Mode предлагает уже заметно больше настроек. И что особенно удобно, они логически выстроены. Я перехожу в раздел Settings и в подраздел Boot.
Далее в Hard Disk Drive BBS Priorities.
И в строке Boot Option #1 выбираю SSD, с которого будет загружаться Windows.
Отключаем встроенную аудиокарту в BIOS
Все чаще в компьютеры ставят качественную дискретную звуковую карту, при этом встроенную надо отключить. Делается это просто, заходим в меню Settings и подраздел AdvancedIntegrated Peripherals.
HD Audio Controller переводим в режим Disabled.
Автоматическое включение компьютера при подаче электричества
Многим пользователям будет удобно настроить включение компьютера при наличии электропитания в его розетке. Это удобно тем, что, включив удлинитель питания кнопкой, у вас автоматически включится ПК вместе с монитором и периферией. И кнопку Power на системном блоке нажимать не придется.
Для этого идем в раздел Settings и подраздел Advanced. Далее — в подраздел Power Management Setup.
И параметр Restore after AC Power Loss переводим в значение Power On.
Устанавливаем пароль на BIOS
Если вы нуждаетесь в более надежной защите от проникновения посторонних в компьютер, чем просто пароль при входе в Windows, то желательно установить пароль и в BIOS.
Его можно установить в разделе Settings и подразделе Security.
Пароль нужно ввести в поле Administrator Password. Постарайтесь не забыть пароль, иначе придется делать сброс настроек BIOS.
Настраиваем обороты вентиляторов ПК
Бывают такие случаи, когда охлаждение компьютера избыточно и слишком шумно. Исправить это можно в настройках UEFI, в подразделе Fan Info.
В моем случае в эти настройки удобно попасть из EZ Mode.
MSI B450-A PRO MAX позволяет задать кривую оборотов вентилятора с PWM в зависимости от температуры выбранных компонентов: процессора, чипсета или системы питания.
А обычные вентиляторы можно настроить, отрегулировав подаваемое напряжение. Не стоит сразу сильно снижать обороты вентиляторов. Снизьте их на 20 % и проверьте в работе компьютера под нагрузкой температуры и уровень шума. Если температуры в порядке, а шум еще присутствует, снизьте еще. Однако при снижении питания или оборотов вентилятора на 50 % и ниже, он может просто не запуститься.
Итоги
Мы с вами рассмотрели наиболее часто встречающиеся причины, по которым начинающим пользователям придется воспользоваться BIOS или UEFI. Не стоит бояться применять эти настройки, ничего критического в компьютере или ноутбуке они не затрагивают.
А по мере накопления опыта, вы сможете настраивать и более серьезные вещи в BIOS, например, увеличить производительность компьютера с помощью разгона. Или снизить его нагрев и уровень потребления электричества с помощью андервольта. Но эти обширные темы уже для отдельных блогов.
Источник
Как создать загрузочный EFI-раздел Windows на GPT-диске вручную
А на другой жёсткий диск со своим независимым загрузчиком, если стоит вопрос в восстановлении работоспособности системы после удаления жёсткого диска с загрузочным разделом, в таких нестандартных ситуациях потребуется ручная работа.
Как вручную создать загрузочный EFI-раздел Windows?
Создать такой на пустом жёстком диске очень просто.
1. Создание EFI-раздела на пустом жёстком диске в командной строке
Итак, имеем проинициализированный как GPT носитель без разметки и данных.
Запускаем командную строку.
Обязательно делаем это от имени администратора.
2. Создание EFI-раздела на пустом жёстком диске утилитой Bootice
Затем – «Re-Partitioning».
Первым делом ставим галочку GPT в графе «Partition table type». Затем галочку ставим «Create ESP partition». И вверху в графе «Settings» убираем все значения «Size» кроме последнего. Жмём «Ок».
3. Создание EFI-раздела в конце Windows
И уже на его борту задействуем командную строку.
Теперь можем пересоздавать загрузчик.
В командной строке выходим из diskpart:
Всё – работоспособность Windows восстановлена.
4. Создание EFI-раздела перед Windows
Загрузочный раздел обычно существует в начале диска, перед системным разделом. Так не обязательно должно быть, но делается с целью ускорения запуска Windows. Чтобы UEFI быстрее нашла загрузчик. На SSD такая оптимизация вряд ли будет ощутимой, а вот в случае с HDD можно побороться пусть даже за толику производительности.
На борту LiveDisk Стрельца запускаем AOMEI Partition Assistant. Делаем клик на системном разделе, на боковой панели операций жмём «Изменение размера».
Немного оттягиваем ползунок на карте вправо, чтобы в графе ниже «Незанятое пространство перед» появилось несколько Мб. Далее вместо оттянутой цифры вписываем 105. Чтобы получилось 105 Мб. Жмём «Ок».
В итоге программа высвободит корректное значение дискового пространства, в нашем случае 102,01 Мб. И оставит небольшой хвост сзади раздела. Жмём «Применить».
Далее можем присоединить хвост к разделу.
Осталось только пересоздать загрузчик, как описано в конце п.3 статьи.
Источник
Вы когда-нибудь копались в своем компьютере и находили разделы или тома дисков , о существовании которых вы не знали? Или вы заметили, что установка Windows состоит из двух разделов; большой и меньший? Маленький-100 МБ или 600 МБ. Что это? Тебе это нужно? Что ж, это раздел EFI, и краткий ответ-да, он вам действительно нужен.

Мы говорим Windows 10 , но разделы EFI были частью предыдущих версий Windows, а также являются частью другие операционные системы (ОС), например Linux и macOS .
Содержание
EFI означает Расширяемый интерфейс микропрограмм . Как видно из названия, EFI соединяет ОС с прошивкой аппаратных компонентов компьютера. Думайте о прошивке как о мозге в каждом элементе оборудования. Расширяемая часть имени говорит нам, что EFI можно изменять для различных ситуаций.
В наши дни большинство устройств Windows используют UEFI BIOS (унифицированная расширяемая система ввода/вывода интерфейса микропрограмм). Легко найти версию BIOS для своего компьютера.. Только устройства Windows, использующие UEFI BIOS, будут иметь раздел EFI. Система Windows без UEFI BIOS включает загрузочную информацию в основной раздел.

Когда мы запускаем компьютер, Windows не запускается сразу. Сначала запускается BIOS. Что такое BIOS ? Это минимальная ОС, которая живет на микросхеме. Пробуждает оборудование и прошивку. Затем BIOS ищет раздел EFI, чтобы получить инструкции по запуску и взаимодействию с Windows.

Раздел EFI содержит важные файлы и утилиты, такие как:
Загрузчики : запускает процесс загрузки, системные утилиты, драйверы устройств и проверяет их совместную работу. Драйверы устройств : Сообщает Windows, как взаимодействовать с различными аппаратными компонентами. Файлы данных : хранит информацию о процессе загрузки и соответствующие журналы. Системные утилиты : небольшие программы, которые помогают при запуске и запуске Windows. Данные BitLocker : если используя BitLocker для шифрования диска , секрет будет храниться здесь, и он будет взаимодействовать с TPM (trust ed платформенный модуль), чтобы зашифровать и расшифровать диск. Возможно, вы слышали, что TPM 2.0 требуется для Windows 11 .
Когда раздел EFI успешно найден и процесс загрузки работает, запускается Windows.

Следует ли мне удалить раздел EFI?
Если вы видите раздел EFI и думаете:« На моем компьютере есть лишние 100 МБ можно использовать. Давай удалим это ». Не делайте этого. Windows отлично справляется с удалением раздела EFI. но ты можешь сделать это. Без EFI BIOS будет думать, что Windows не существует, и компьютер не запустится должным образом. Кроме того, можно получить дополнительные 100 МБ свободное место на диске имеет значение? Между облаком хранилище и недорогие диски емкостью 1 ТБ +, нам не нужны эти 100 МБ. Пусть будет.
Где находится раздел EFI в Windows 10?
Если вы ищете раздел EFI в File Explorer , вероятно, вы его не найдете. Раздел EFI ценен, поэтому он скрыт. Но это не так уж сложно найти.
Используйте Управление дисками для поиска раздела EFI
Управление дисками-это утилита Windows для разбиения на разделы, изменения размера, переименования и т. Д. и форматирование дисков .
Нажмите кнопку Пуск и начните вводить диск . Выберите вариант Создавать и форматировать разделы жесткого диска . 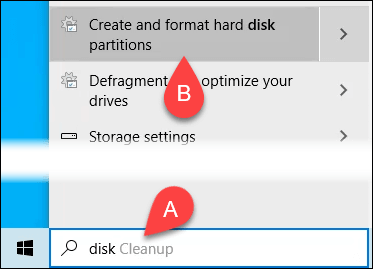
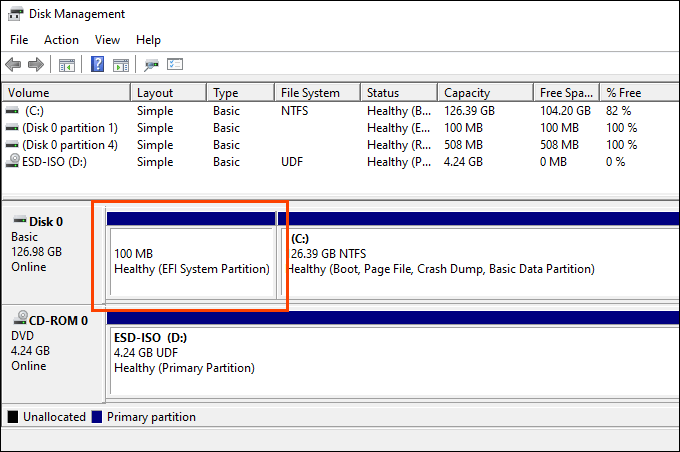
Как я могу увидеть, что находится в разделе EFI?
Вы можете использовать Командная строка для просмотра содержимого раздела EFI. Однако это немного сложно, и ориентироваться в нем нелегко. Если вам действительно интересно, что находится в разделе EFI, загрузите Minitool Partition Wizard . Это бесплатно.
После загрузки, установки и открытия мастера разделов Minitool найдите раздел EFI. 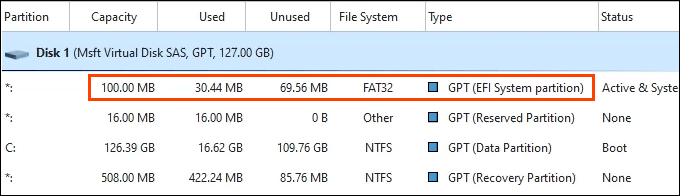
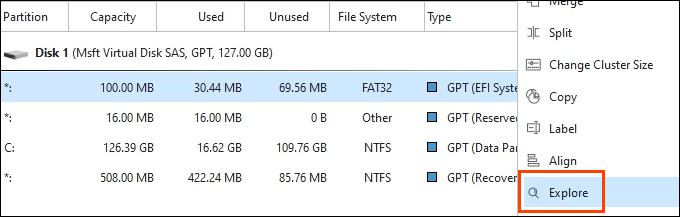
Теперь вы можете видеть все, что в раздел EFI.

Как я могу удалить раздел EFI в Windows 10?
Вы застряли на этом, не так ли? Перед попыткой убедитесь, что у вас есть резервная копия системы или Установочный носитель Windows 10 для восстановления в случае сбоя. Это может пойти не так.
Удалите раздел EFI с помощью DiskPart
DiskPart-это утилита командной строки , которая может управлять разделами диска. Вы можете заставить его работать с разделом EFI.
Откройте командную строку от имени администратора . 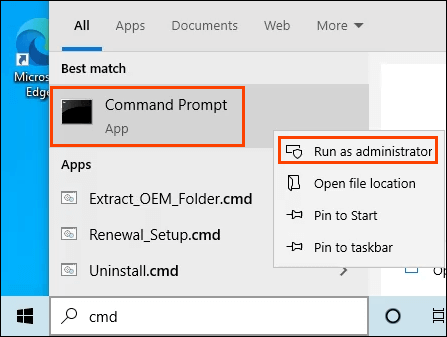
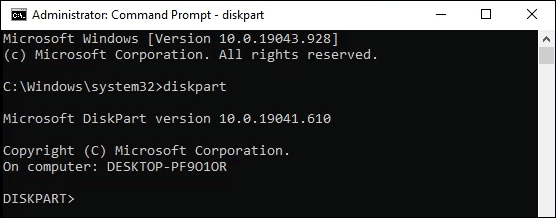
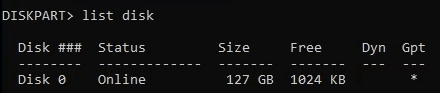

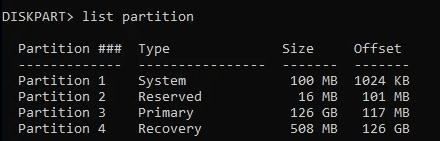
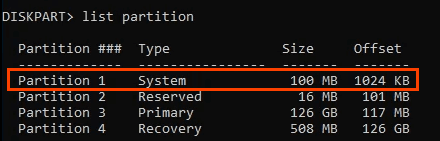

Приготовьтесь к восстановлению или переустановите Windows . Раздел EFI можно перестроить вручную, но это сложный процесс, и он может не работать.
Удаление раздела EFI с помощью Minitool
Если вы не можете удалить раздел EFI с помощью DiskPart, скорее всего, его можно удалить с помощью Minitool.
Откройте Minitool и определите раздел EFI. 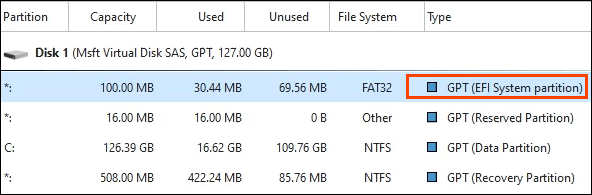
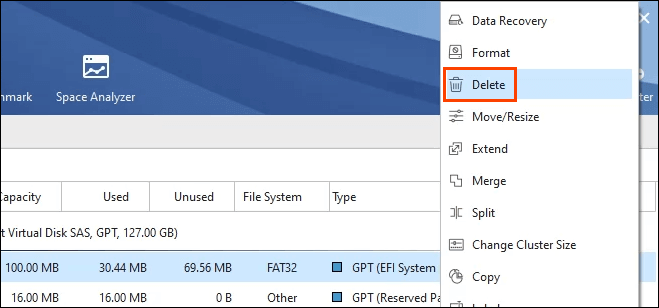
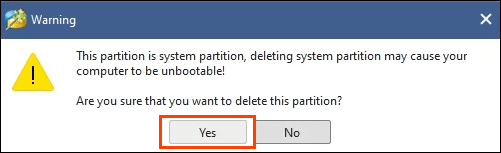
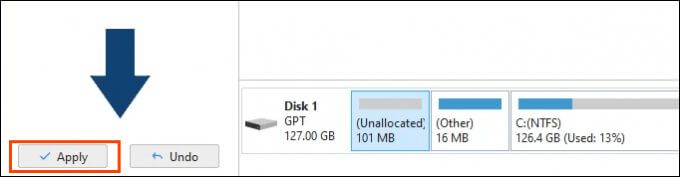
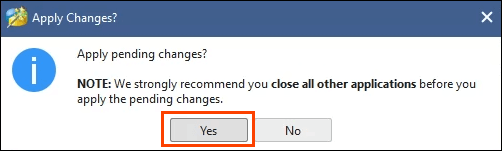
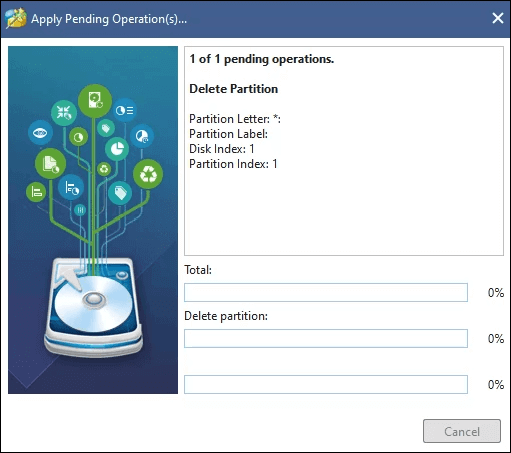
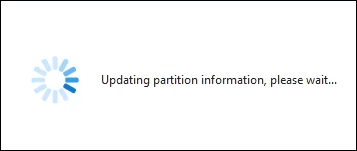
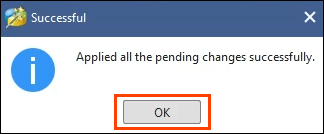
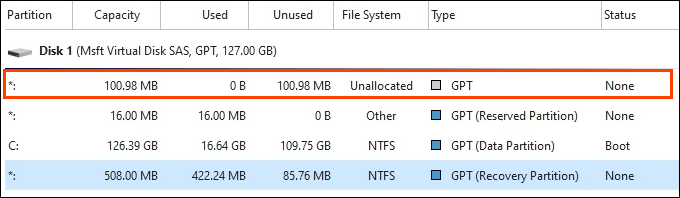
Как восстановить раздел EFI?
Вы сожалеете? Вы можете переустановить Windows с установочного носителя, например USB-накопитель или DVD. Или вы можете вручную перестроить раздел EFI с помощью командной строки. Это сложный процесс, выходящий за рамки данной статьи, поэтому ждите статьи о восстановлении раздела EFI в Windows 10.




























































































