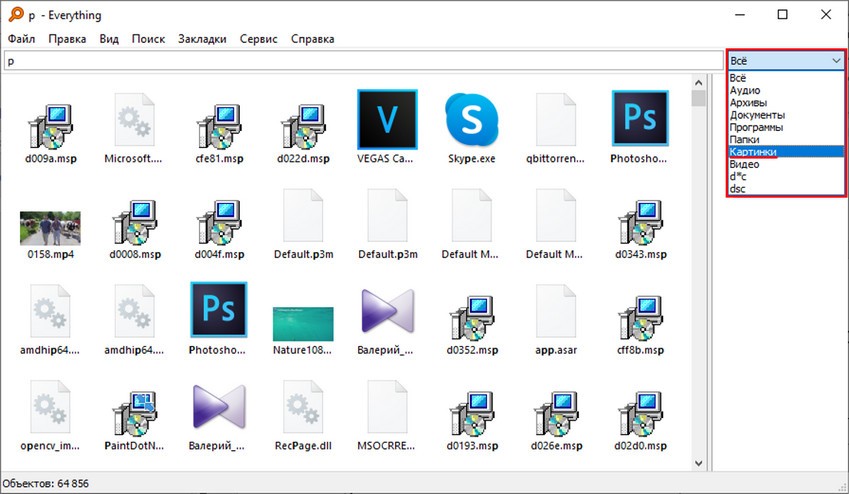Все файлы фотографий и изображений, использующиеся в качестве обоев Windows 10, всегда можно достать из соответствующих папок на системном диске вашего компьютера или ноутбука. Таких папок несколько и именно о том, где их найти и пойдет речь в этой короткой инструкции.
Папка с обоями рабочего стола по умолчанию и с текущими обоями рабочего стола
В Windows 10 присутствует сразу несколько различных папок, в которых находятся фотографии и изображения, которые устанавливаются на рабочий стол как обои.
Далее — расположение этих папок (пути, начинающиеся с указания папок наподобие %LocalAppData% достаточно просто скопировать и вставить в адресную строку проводника, чтобы попасть в нужное расположение):
Где хранятся фоновые фотографии экрана блокировки
Если вас интересуют обои (фоновые изображения) экрана блокировки Windows 10, вы также легко их можете найти. Стандартные обои, присутствующие сразу после установки, расположены в папке C:WindowsWebScreen.
Однако, мало кого интересуют обои по умолчанию, чаще бывают интересны те, что ОС загружает из Интернета. Их вы можете обнаружить в папке
%LocalAppData%PackagesMicrosoft.Windows.ContentDeliveryManager_cw5n1h2txyewyLocalStateAssets
Просто скопируйте и введите указанный путь в адресную строку проводника, откроется папка, содержащая множество файлов без расширения. Вы можете скопировать их куда-либо и установить для этих файлов расширение .jpg, либо просто открыть с помощью какого-либо графического редактора или программы для просмотра фото.
В указанной папке обычно хранится множество файлов обоев, но, одновременно, там есть и другие, ненужные изображения, не являющиеся фонами экрана блокировки. Если вы хотите добавить расширение .jpg сразу для всех из них и скопировать в папку «ИзображенияLockScreen», можно создать и использовать следующий bat файл (см. Как создать bat-файл):
cd /D %userprofile%AppDataLocalPackagesMicrosoft.Windows.ContentDeliveryManager_cw5n1h2txyewyLocalStateAssets mkdir "%userprofile%PicturesLockScreen" 1>nul 2>&1 copy * "%userprofile%PicturesLockScreen*.jpg"
При сохранении изображений и снимков на персональное устройство пользователи часто создают разноименные папки и отдельные блоки для хранения, которые со временем могут теряться (можно не вспомнить распорядок или наименование файла). Как в такой ситуации найти все фото на компьютере с операционкой Windows 10 – необходимо использовать определенные инструкции.
Поиск вручную
Существуют разные варианты сохранения картинок и изображений на ПК – посредством стандартной загрузки в папку «Изображения», на носителях облачного типа (iCloud, DropBox и другие), дополнительных накопителях и в папках, отдельно созданных юзером.
Внимание! Операционная система персонального компьютера сохраняет фотографии в зависимости от источника. Например, скачанные из браузера файлы попадают в раздел «Загрузки» при сохранении в автоматическом режиме.
При ручном поиске картинок юзеру необходимо проверить указанные ниже разделы последовательно:
- раздел, указанный ранее, – «Загрузки»;
- встроенный в операционку блок «Изображения»;
- последние обрабатываемые папки (можно увидеть через «Быстрый доступ», который находится в левой части окна «Проводник»).
В некоторых случаях пользователю подходит вариант поиска с помощью отдельной поисковой строки, которая располагается в меню «Пуск» или рядом. Инструмент обозначается изображением лупы.
Windows Search для нахождения всех фотографий
В операционку Виндовс разработчики поместили разные инструменты работы с данными. Например, Windows Search – элемент располагается в окне «Проводника», на виду, но пользователи часто забывают об указанном способе. Чтобы осуществить поиск изображений с помощью данного компонента операционки, необходимо выполнить следующие шаги:
- открыть папку проводника «File Explorer»;
- в левой стороне Рабочего окна следует выделить место, где ОС должна будет осуществить поиск. Внимание! Если раздел неизвестен, можно распространить операцию на все элементы персонального устройства. Для этого пользователь должен выбрать обобщающий блок – «Мой компьютер»;
- кликнуть по полю «Поиск» (справа, вверху);
- нажать клавишу «Вид», выбрать пункт «Картинки» в выпадающем списке.
Блоки необходимого формата будут найдены после нажатия клавиши «Enter». Если изменить принцип отображения найденных файлов – таблица, список, иное – можно будет посмотреть место расположения нужного элемента.
Находим стандартные картинки с помощью программ
Некоторые бесплатные программы помогают посмотреть, какие изображения хранятся на устройстве. Часто используют следующие варианты:
- Everything – быстроработающий инструмент, используемый для поиска необходимых данных (работает даже на устройствах со слабым процессором и небольшим объемом оперативной памяти). Для использования требуется скачать установочный пакет файлов, активировать, справа выбрать раздел «Картинки», подождать. Внимание! При первой активации программы поиск информации занимает достаточное количество времени – приложению необходимо синхронизироваться с операционкой персонального компьютера;
- Total Commander – запускается через меню «Инструменты», в поле «Места поиска» указывается название диска, в строке выше прописывается формат необходимых компонентов (можно больше двух единовременно).
Если на персональном компьютере сохранено большое количество изображений и картинок, поиск по папкам может быть затруднен. Чтобы найти нужный элемент, используют установленные техники – вручную, через встроенное приложение или сторонние программы.
Вам помогло? Поделитесь с друзьями — помогите и нам!
Прочитав данную статью вы узнаете где в Windows 10 хранятся изображения Windows: интересное (Windows spotlight), а также при необходимости сможете сохранить картинки с экрана блокировки.
В операционной системе Windows 10 существует интересная функция Windows: интересное (Windows spotlight), которая автоматически загружает и устанавливает различные фоновые изображения на экране блокировки.
Где хранятся изображения Windows: интересное (Windows spotlight)
Для того чтобы перейти в папку, где хранятся изображения «Windows: интересное» (Windows spotlight), нужно открыть Проводник Windows и включить отображение скрытых элементов на вкладке Вид.
Далее откройте диск, на котором у вас установлена операционная система. Обычно это диск С.
Затем перейдите по следующему пути:
C:\Users\Ваше_Имя_Пользователя\AppData
\Local\Packages\Microsoft.Windows.ContentDeliveryManager_cw5n1h2txyewy\LocalState\Assets
Также, чтобы перейти в папку Assets, скопируйте и вставьте в адресную строку проводника или в диалоговое окно Выполнить следующий путь и нажмите клавишу Enter ↵
%LOCALAPPDATA%\Packages\Microsoft.Windows.ContentDeliveryManager_cw5n1h2txyewy\LocalState\Assets
После того как перешли в папку Assets, вы увидите некоторое количество файлов имеющие буквенно-цифровые имена без расширения, даже если у вас в системе включено отображение расширений имен файлов.
Некоторые из них и есть изображения «Windows: интересное» (Windows spotlight), которые загружаются с серверов майкрософт, но большинство из них не является фоновыми изображениями экрана блокировки.
Скопируйте файлы в любое удобное для вас место, например в Новую папку на рабочем столе и переименуйте любой файл например в 1.jpg
Во избежании возникновения различных проблем, настоятельно рекомендуется скопировать все файлы из папки Assets в другую папку и в ней производить все дальнейшие действия с файлами.
После того как вы переименовали файл, можно открыть его в средстве просмотра фотографий Windows или в универсальном приложении Фотографии, или в любом графическом редакторе.
Таким образом Вы можете переименовать и другие файлы, ориентируясь прежде всего на большой размер файлов.
Теперь Вы можете не только посмотреть картинки с экрана блокировки в Windows 10, но так же сохранить их для себя.
Также существует гораздо более простой способ сохранить изображения с экрана блокировки, об этом Вы можете прочитать в статье ➯ Как извлечь изображения Windows: интересное (Windows: spotlight) в Windows 10

Все графические файлы-обои для рабочего стола Windows 10 лежат в определенных папках системного диска. Таких мест-папок несколько, и вы всегда без труда можете найти их и использовать.

Откройте Параметры (Меню Пуск) > Персонализация > Фон. Вы увидите фоновые картинки для рабочего стола. Альтернативный путь к данным картинкам следующий: C:WindowsWeb (скопируйте путь в браузерную строку). Здесь лежат 3 папки; в папках 4k (разноразмерные варианты логотипа Windows 10) и Wallpapers вы найдете картинки-обои для рабочего стола. Папка Screen содержит обои блокировки экрана.
По умолчанию картинки-обои имеют три темы: Windows, Windows 10 и Цветы. Они хранятся в соответствующих папках с аналогичными названиями в общей папке Wallpapers и доступны для превью с помощью графического редактора или инструмента для просмотра картинок.
Поиск обоев рабочего стола при помощи интерфейса для ввода команд
Фоновые изображения вы найдете, нажав сочетание клавиш WIN+R и в диалоге «Выполнить», введя %LocalAppData%MicrosoftWindowsThemes. В результате откроется окно Проводника. Далее зайдите в папку с названием установленной темы, и здесь в папке DesktopBackground находятся все файлы изображений.
Найти текущее фоновое изображение
Ключ: %AppData%MicrosoftWindowsThemesCachedFiles – местоположение кэш-файлов фоновых изображений.
Ключ: %LocalAppData%MicrosoftWindowsThemesRoamedThemeFilesDesktopBackground – местоположение текущих тем оформления, синхронизированных с конкретным аккаунтом Microsoft.
Ключ: %LocalAppData%PackagesMicrosoft.Windows.ContentDeliveryManager_cw5n1h2txyewyLocalStateAssets – открывает доступ к графике, загруженной из Сети.
Важно: папка AppData по умолчанию скрытая. Чтобы сделать ее видимой, поменяйте вкладку Вид в параметрах проводника.
Обложка: Sebastian Bednarek/unsplash.com