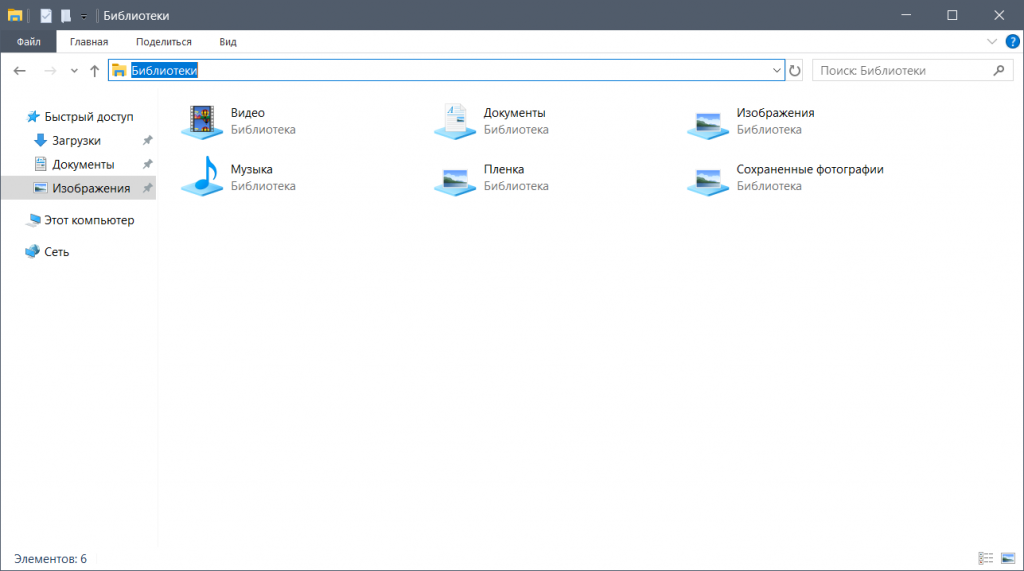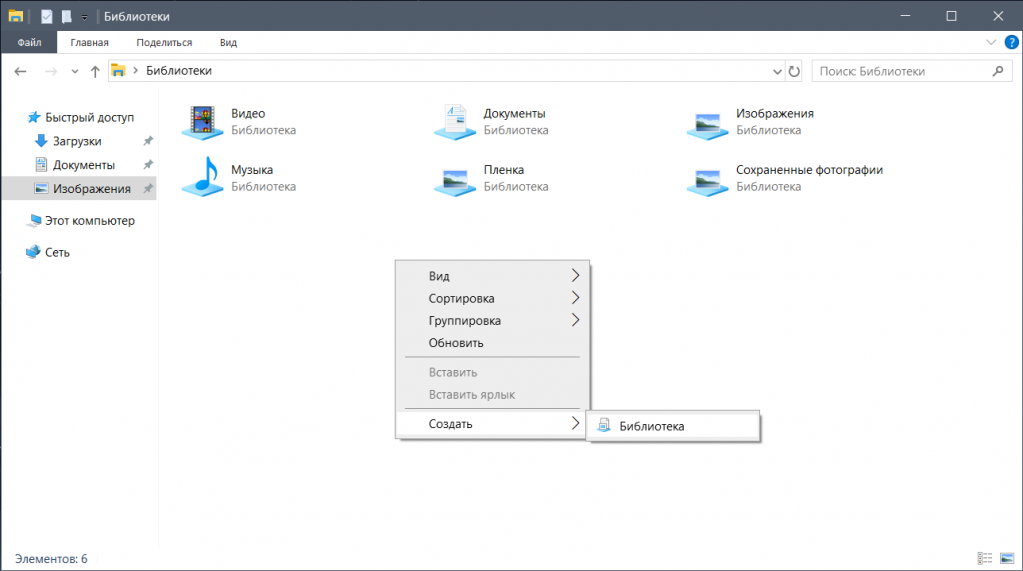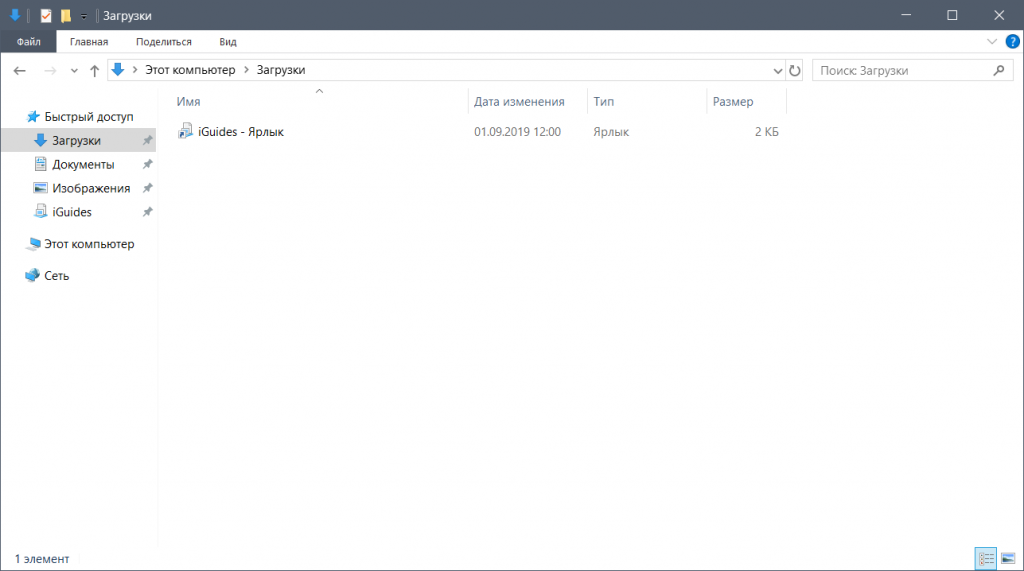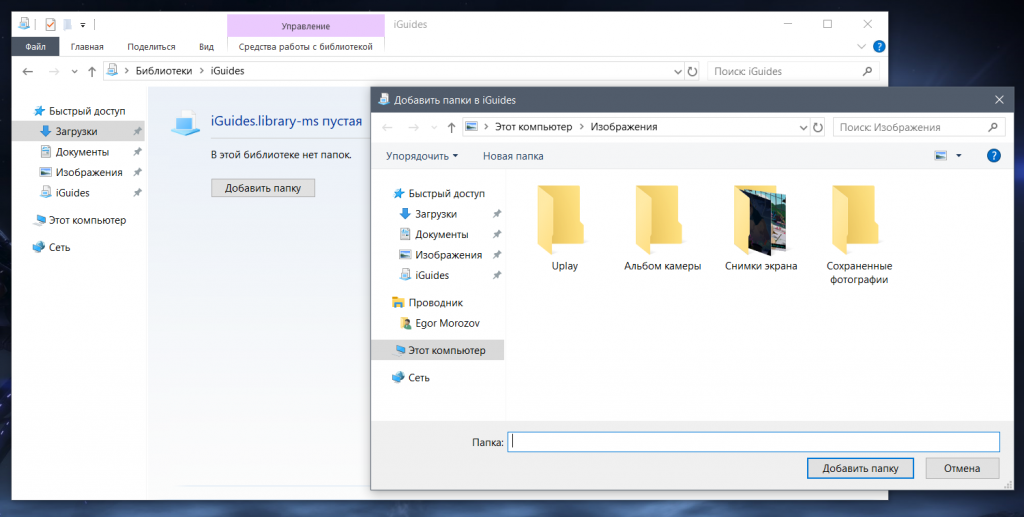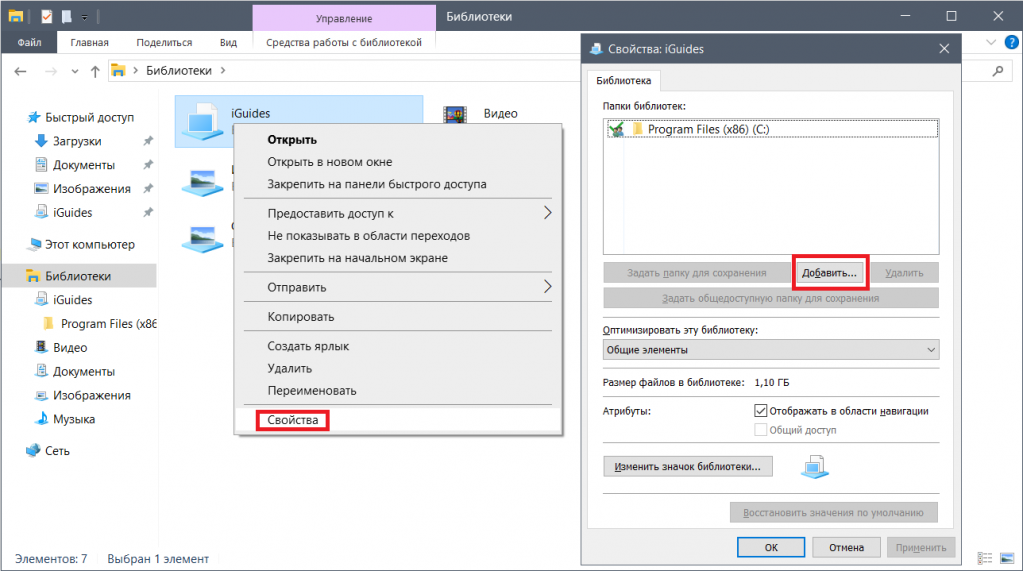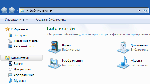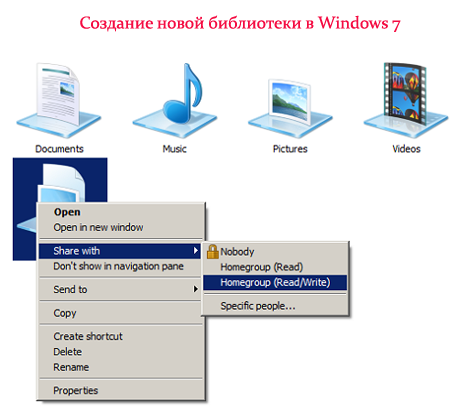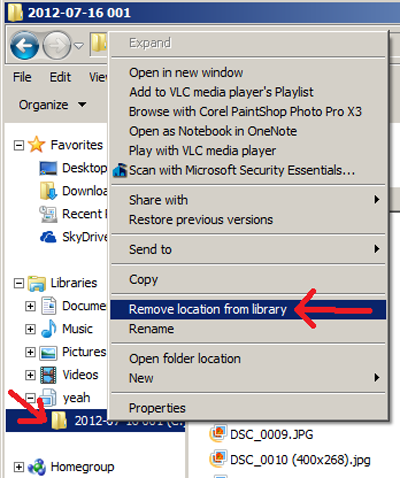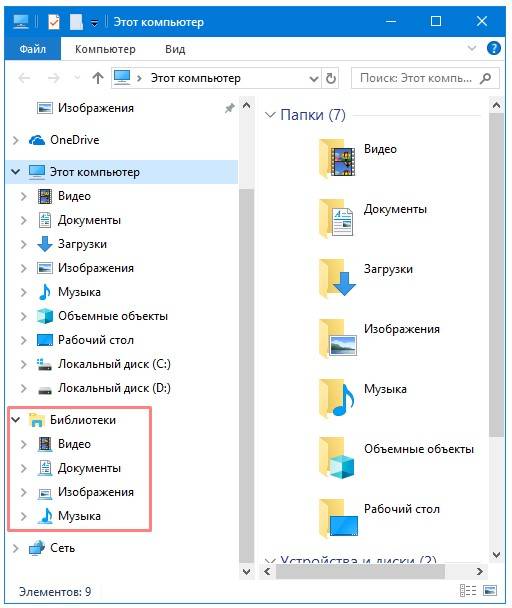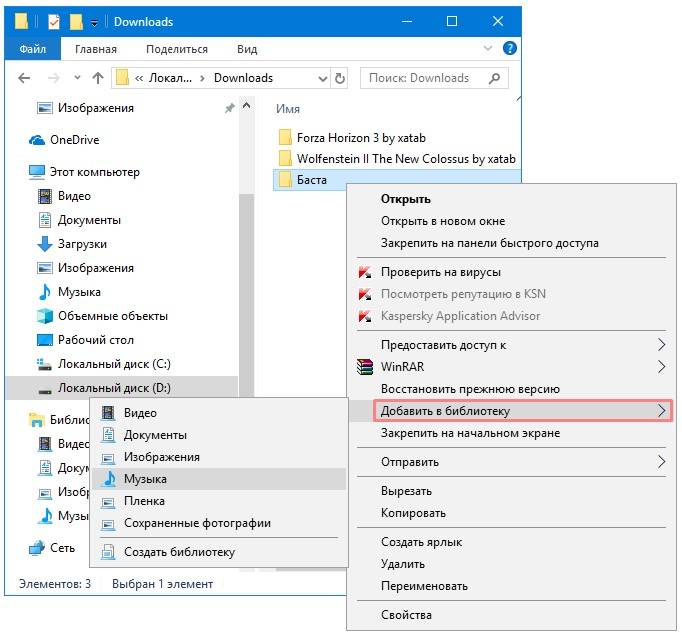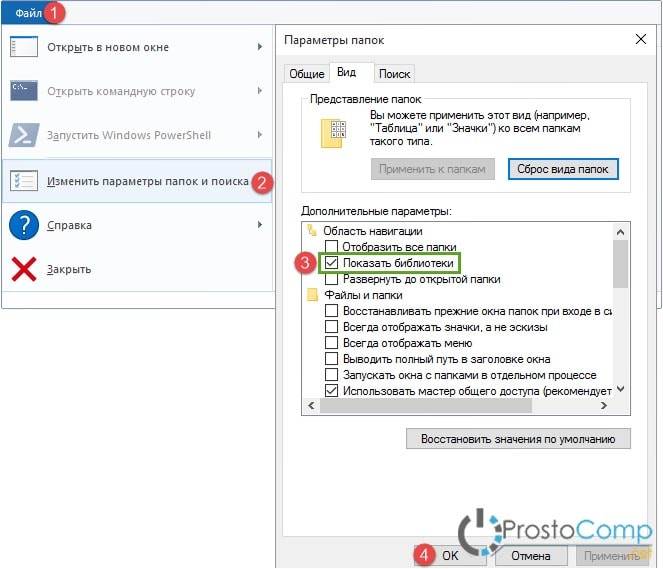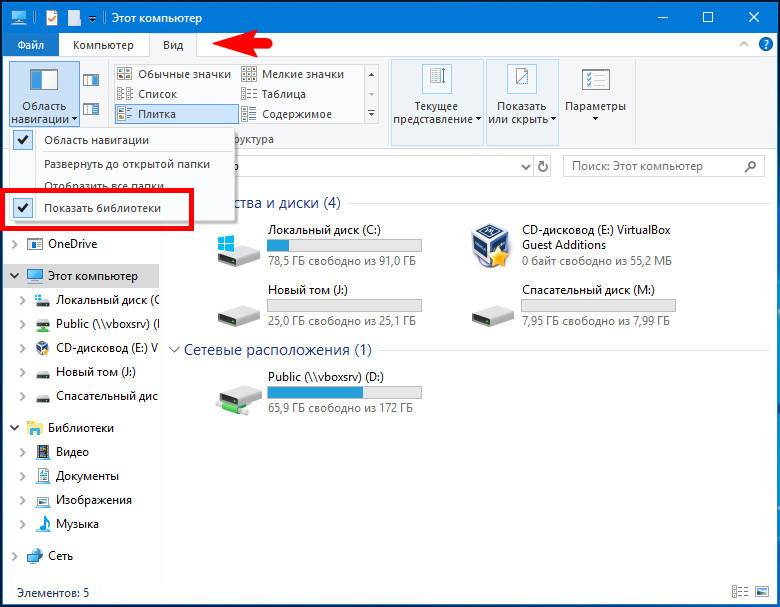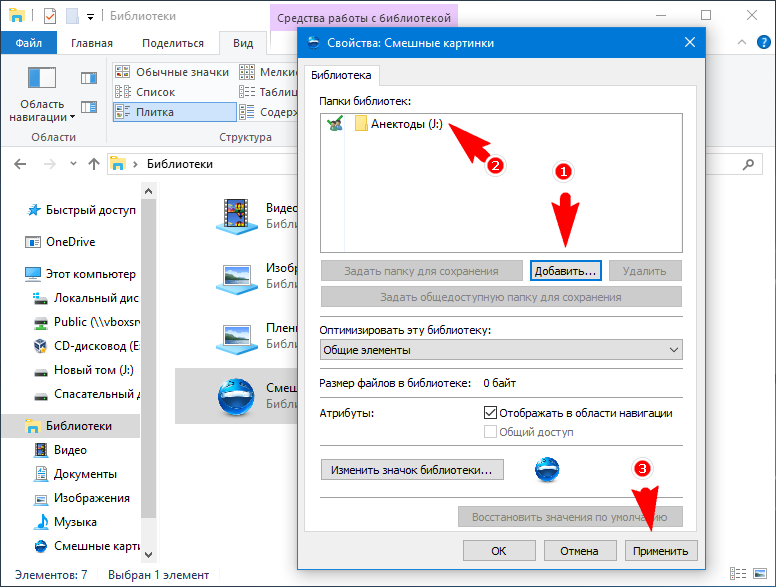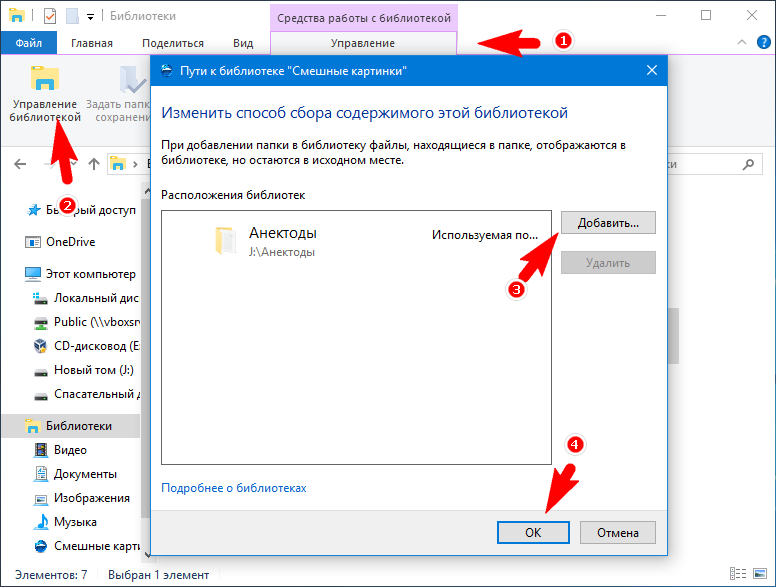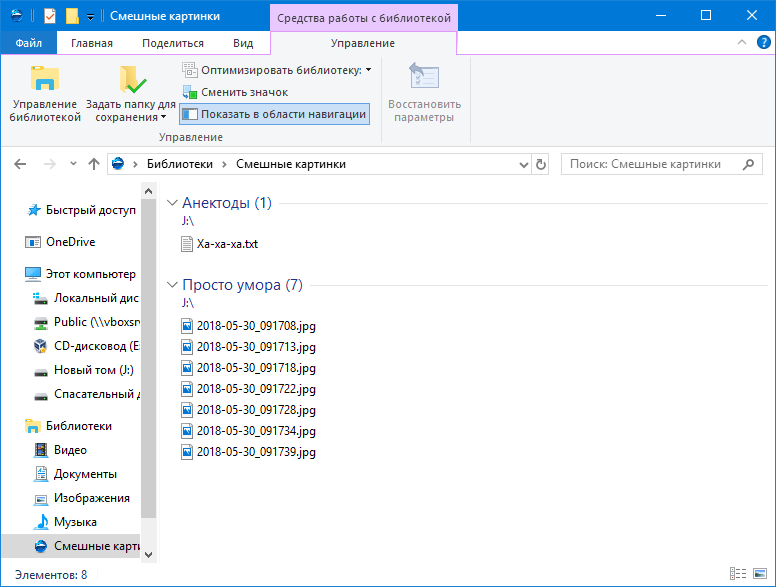Сначала откройте Windows / Проводник. Затем щелкните или коснитесь раздела «Библиотеки» на панели навигации в левой части окна. В Windows 10 или Windows 8.1 разверните вкладку «Главная» на ленте и нажмите или коснитесь «Новый элемент», а затем «Библиотека» в разделе «Новый».
Как включить библиотеки в Windows 10
- Откройте «Проводник».
- Перейдите на вкладку «Просмотр».
- Щелкните меню области навигации.
- Выберите опцию Показать библиотеки. Источник: Windows Central.
- Подтвердите библиотеки на панели навигации. Источник: Windows Central.
Где находится папка библиотеки Windows?
Чтобы отобразить библиотеки в проводнике, выберите вкладку «Просмотр» и затем выберите Панель навигации> Показать библиотеки.
Что такое библиотека в Windows 10?
Библиотеки виртуальные контейнеры для пользовательского контента. Библиотека может содержать файлы и папки, хранящиеся на локальном компьютере или в удаленном хранилище. В проводнике Windows пользователи взаимодействуют с библиотеками аналогично тому, как они взаимодействуют с другими папками.
Как редактировать библиотеки в Windows 10?
Щелкните левой кнопкой мыши библиотеку, которую вы хотите изменить. Щелкните левой кнопкой мыши по Инструменты библиотеки — вкладка «Управление» в верхней части ленты. На ленте вверху щелкните левой кнопкой мыши кнопку «Управление библиотекой».
В чем разница между библиотекой и папкой?
Папка — это особый вид файла, который действует как контейнер для других файлов и папок (технически подпапок). Каждая папка хранится в определенном месте файловой системы вашего компьютера. Библиотека:… Фактически, каждый файл остается в папке, в которой вы его сохранили, но библиотека дает вам простой способ получить к нему доступ.
Где моя библиотека на моем компьютере?
Сначала откройте Windows / Проводник. Затем щелкните или коснитесь раздела «Библиотеки» на панели навигации в левой части окна. В Windows 10 или Windows 8.1 разверните вкладку «Главная» на ленте и нажмите или коснитесь «Новый элемент», а затем по библиотекев Новом разделе.
Где находится папка пользователей?
Где находится папка профиля пользователя? Папка вашего профиля пользователя находится в Папка Users на системном диске Windows, который на большинстве компьютеров является C :. В папке «Пользователи» имя папки вашего профиля совпадает с вашим именем пользователя. Если ваше имя пользователя — надежда, папка вашего профиля пользователя находится в C: Usershope.
Как удалить навсегда?
Удалить файл навсегда
- Выберите элемент, который вы хотите удалить.
- Нажмите и удерживайте клавишу Shift, затем нажмите клавишу Delete на клавиатуре.
- Поскольку вы не можете отменить это, вам будет предложено подтвердить, что вы хотите удалить файл или папку.
Как удалить папку из моей библиотеки в Windows 10?
Чтобы удалить папку из библиотеки
- Коснитесь или щелкните, чтобы открыть проводник.
- Выберите библиотеку, из которой вы хотите удалить папку.
- Коснитесь или щелкните вкладку «Инструменты библиотеки», а затем коснитесь или щелкните «Управление библиотекой».
- В появившемся диалоговом окне выберите папку, которую хотите удалить, коснитесь или щелкните Удалить, а затем коснитесь или щелкните OK.
В чем разница между этим ПК и библиотекой?
Мой компьютер. Папки на этом компьютере — это ссылки на папки в папке «C: Пользователи» вашей учетной записи.Папка профиля. Библиотеки собирают папки, которые хранятся в разных местах, поэтому вы можете просматривать их в одном месте. Вы можете включать папки и диски в библиотеку по своему усмотрению.
Где системный корень — это диск C?
По умолчанию системная корневая папка для Microsoft Windows C: / Windows. Однако это можно изменить по нескольким причинам. Активный раздел на жестком диске может быть обозначен буквой, отличной от C:, или операционная система может быть Windows NT, и в этом случае корневая папка системы по умолчанию — C: / WINNT.
Библиотеки Windows позволяют организовать все связанные файлы из разных папок и компьютеров в одном централизованном месте. Это руководство расскажет вам, как показать или скрыть библиотеки в Windows 11/10.
Содержание
- YouTube video: Как показать или скрыть библиотеки в windows 11/10.
- Что такое библиотека Windows?
- Как показать папку Библиотеки в Windows 11/10
- Как скрыть папку Libraries в Windows 11/10
- Как добавить файлы или папки в Libraries в Windows 11/10
- Каковы шаги для включения библиотек Windows?
- Где можно найти библиотеки в Windows 11/10?
- Какие папки по умолчанию в библиотеках Windows?
YouTube video: Как показать или скрыть библиотеки в windows 11/10.
Папка libraries по умолчанию скрыта от глаз в Windows 11. С помощью папки libraries пользователи могут включать папки и файлы, хранящиеся на локальном компьютере или в удаленном месте, для просмотра и доступа к ним из одного места. Можно создать единую папку для консолидации содержимого из нескольких мест хранения. Тогда вам не придется искать файлы и папки в тысяче мест.
При добавлении папки в папку библиотеки она физически не перемещается и не занимает больше места на жестком диске. Вы потеряете физическое место для хранения, поскольку папки не будут дублироваться. Это простой способ получить доступ к содержимому из одного централизованного места. Так, если вы включите папку 100 ГБ в папку Libraries, она не будет копировать 100 ГБ в папку Libraries.
Что такое библиотека Windows?
Библиотеки Windows позволяют объединять связанные файлы из разных папок или ПК в одном месте. Точнее, библиотеки — это коллекции ярлыков к исходным расположениям файлов или папок, расположенных на локальном компьютере или сетевом диске. Пользовательские папки — это реальные папки, а Библиотеки — это коллекции ярлыков к пользовательским папкам, и в некоторой степени это указывает на разницу между Библиотеками и Пользовательскими папками.
Как показать папку Библиотеки в Windows 11/10
Чтобы вернуть папку Библиотеки в File Explorer, необходимо перейти в Параметры папок. Для этого выполните следующие действия:
- Нажмите клавиши Windows + E на клавиатуре, чтобы открыть File Explorer. Также вы можете открыть его, щелкнув на его значке на панели задач.
- После того как File Explorer откроется, нажмите эллипс (три точки) в меню панели задач > Выберите Options из появившегося всплывающего меню.
- Теперь вы увидите Folder Options window.
- В окне Folder Options > Нажмите на вкладку View > Теперь прокрутите вниз, чтобы найти панель Navigation под Advanced settings.
- Установите флажок напротив Show libraries.
- Нажмите на Apply > Нажмите OK.
В File Explorer папка Libraries теперь появится в навигационном меню.
Как скрыть папку Libraries в Windows 11/10
Если вы передумали отображать папку Libraries в File Explorer, вы можете скрыть ее из виду. Для этого необходимо выполнить следующие действия:
- Нажмите клавиши Windows + E на клавиатуре, чтобы открыть File Explorer. Также вы можете открыть его, щелкнув на его значке на панели задач.
- После того как File Explorer откроется, нажмите эллипс (три точки) в меню панели задач > Выберите Options из появившегося всплывающего меню.
- Теперь вы увидите Folder Options window.
- В окне Folder Options > Перейдите на вкладку View > Теперь прокрутите вниз и найдите панель Navigation под Advanced settings.
- Снимите флажок напротив Show libraries.
- Нажмите на Применить> Нажмите OK.
Этот процесс успешно скроет папку libraries от просмотра в проводнике файлов.
Вот и все. Папка Libraries может быть показана или скрыта в File Explorer в зависимости от ваших предпочтений.
Как добавить файлы или папки в Libraries в Windows 11/10
Вы можете добавить или удалить папки из папки Libraries после включения папки Libraries. Чтобы добавить папку в папку Libraries, необходимо выполнить следующие действия:
- Нажмите на клавиатуре клавиши Windows + E , чтобы открыть File Explorer. Также его можно открыть, щелкнув на его значке на панели задач .
- Теперь , перейдите к папке, которую вы хотите добавить в Библиотеки.
- Щелкните правой кнопкой мыши на папке > Выберите Показать дополнительные параметры из контекстного меню.
- В контекстном меню дополнительных параметров выберите Включить в библиотеку> Теперь выберите существующую папку или нажмите Создать новую библиотеку .
Теперь выбранная папка появится в папке Libraries.
Каковы шаги для включения библиотек Windows?
Ниже описаны шаги для включения библиотек windows:
- Откройте File Explorer > Нажмите на трехточечное меню в верхней середине.
- Нажмите на Параметры > Параметры папок > Перейдите на вкладку Вид > Панель навигации > Установите флажок Включить библиотеки.
- Теперь Windows File Explorer будет отображать Библиотеки . Вы можете снова включить эту функцию в Windows, если она была выключена.
Где можно найти библиотеки в Windows 11/10?
Корневая папка библиотеки Windows является виртуальной папкой и поэтому не может содержать ничего. Тем не менее, в нее можно добавить больше папок, и ко всем им можно получить быстрый доступ. Вы найдете их в левой панели File Explorer, помимо This PC, OneDrive и других папок.
Папка libraries находится по адресу %AppData%MicrosoftWindowsLibraries.
Какие папки по умолчанию в библиотеках Windows?
Microsoft Windows 11 предоставляет следующие библиотеки windows по умолчанию: Camera, Roll, Documents, Music, Pictures, Saved Pictures и Video. Теперь в Библиотеках есть папка Camera Roll и папка Saved Pictures . OneDrive Camera Roll показывает фотографии из этих папок, а Saved Pictures — отредактированные изображения.
Надеюсь, этот пост поможет вам узнать, как показывать или скрывать библиотеки в Windows 11/10
.
Содержание
- Как работать с библиотеками в Windows и зачем они нужны
- Как в Windows 10 добавить любую папку в Библиотеки
- 2 комментария
- Как включить библиотеки в проводнике Windows 10
- Включение библиотек в проводнике Windows 10: как это сделать?
- Включение библиотек в Windows 10
- Настройка библиотек в Windows 10
- Исправить проблемы с библиотеками
- Как в Windows 10 добавить папку «Библиотеки» на рабочий стол
- Библиотеки в Windows 10
- Библиотеки в Windows 10
- Понимание библиотек
- Сделайте ваши библиотеки видимыми
- Работа с библиотеками по умолчанию
- Библиотеки для Windows Media Player
Как работать с библиотеками в Windows и зачем они нужны
Как это обычно бывает, многие нововведения зачастую забываются и обнаруживаются абсолютно случайно спустя много лет. Так случилось и с библиотеками, которые появились еще в Windows 7, и с тех пор есть во всех выходящих ОС от Microsoft.
Что это и зачем нужно? Ну, что такое папка знают, думаю, все пользователи ПК. Но часто бывает, что нужная информация хранится сразу в нескольких папках, а объединить их в одну по каким-то причинам не удобно. В таком случае на помощь и приходят библиотеки — по сути это виртуальное объединение нескольких папок в одну, причем пути до них при этом не меняются.
Создать библиотеку несложно — нужно открыть проводник и в его адресной строке написать слово «Библиотеки», после чего нажать Enter:
Теперь нажмите на пустом месте правой кнопкой мыши > Создать > Библиотека:
Назовите ее и перенесите в любое удобное место: например, можно сделать ярлык на нее в любой папке, или закрепить на панели быстрого доступа:
Для того, чтобы добавить в нее папку, откройте ее двойным щелком мыши и нажмите на кнопку «Добавить папку»:
Для того, чтобы добавить еще несколько папок в библиотеку, нажмите на нее правой кнопкой мыши > Свойства, и в открывшемся окне нажмите на кнопку «Добавить»:
В итоге библиотека будет выглядеть как-то так:
Источник
Как в Windows 10 добавить любую папку в Библиотеки
В седьмой версии Windows была реализована Библиотека — компонент Проводника, позволяющий получать доступ к каталогам из единого интерфейса даже если они расположены на разных томах. В Windows 10 тоже имеется Библиотека, но по умолчанию она скрыта. Чтобы ее отобразить, на ленте Проводника следует переключиться на вкладку «Вид», нажать на иконку «Навигация» и выбрать в меню «Показать библиотеки».
В панели переходов Проводника отображается четыре папки библиотеки, а вообще их больше.
Добавить папку в выбранную библиотеку можно двумя способами.
Зайдите в свойства библиотеки, нажмите кнопку «Добавить» и укажите путь к ресурсу через стандартный обзор.
Столь же прост и второй способ.
Вот и всё, выбранные каталоги будут закреплены в вашей библиотеке, из которой вы сможете быстро получать к ним доступ.
2 комментария
Чтобы добавить в папку другую иконку, просто нажмите и удерживайте эту иконку, а затем перетащите ее в папку.
Шикарно! Сколько лет виндой пользуюсь, а про такую возможность даже и не догадывался )) Спасибо!
Источник
Как включить библиотеки в проводнике Windows 10
Библиотеки были введены в Windows 7, и с тех пор они стали очень полезным способом упорядочить ваши файлы. Но по какой-то причине элемент «Библиотеки» отсутствует на панели навигации в Windows 10 по умолчанию. И если вы часто используете эту функцию, вы можете захотеть ее вернуть, и вот несколько способов сделать это.
Включение библиотек в проводнике Windows 10: как это сделать?
Включение библиотек в Windows 10
Чтобы включить библиотеки в проводнике Windows 10, выполните следующие действия.
Элемент «Библиотеки» теперь появится на панели навигации.
Настройка библиотек в Windows 10
Если вы хотите, чтобы элемент «Библиотеки» находился непосредственно в домашней папке, а не на панели навигации, вы можете сделать это с помощью нескольких настроек реестра.
Библиотеки теперь появятся в домашней папке Windows 10 File Explorer. Как ни странно, библиотеки будут находиться в группе «Избранное», но не нашли способа изменить это.
Кроме того, вы можете открыть библиотеки из диалогового окна «Выполнить», введя только одну команду. Для этого одновременно нажмите клавиши Win и R и введите следующую команду в диалоговом окне «Выполнить».
Эта команда представляет собой специальную команду оболочки, которая открывает папку «Библиотеки» непосредственно в проводнике.
Исправить проблемы с библиотеками
Проблема с вашими библиотеками может быть большой проблемой, особенно если вы храните свои данные в этих папках. Для тех из вас, кто имеет проблемы с библиотеками, мы рекомендуем вам ознакомиться с нашим руководством по исправлению музыкальной библиотеки. Это быстрое исправление, которое в основном сбрасывает ваши библиотеки, и вы можете применить это исправление не только для папки «Музыка», но также для видео, изображений и документов.
Это все, мы не знаем, почему Microsoft решила исключить библиотеки из панели навигации по умолчанию, но, как вы можете видеть, вы можете легко вернуть ее обратно. Если у вас есть вопросы или комментарии, пожалуйста, высказывайтесь в разделе комментариев ниже.
Читайте также: Internet Explorer в Windows 10 устраняет проблемы, связанные с извлечением нехватки места и временных файлов
Источник
Как в Windows 10 добавить папку «Библиотеки» на рабочий стол
Библиотеки в Windows были созданы, чтобы пользователи могли получать доступ к разным файлам и папкам из единого унифицированного интерфейса. В Windows 7 получить доступ к библиотекам можно было из панели переходов Проводника, в последующих версиях системы способ доступа к ним был изменён. В Windows 8.1 их убрали из панели переходов, в Windows 10 вместо библиотек было предложено пользоваться разделом «Папки» в «Этом компьютере».
Если вы привыкли к старым библиотекам, то, наверное, уже давно добавили их в Проводник. Кроме того, вы также можете добавить папку «Библиотеки» на рабочий стол.
Физически каталог с библиотеками располагается по адресу:
%userprofile%AppDataRoamingMicrosoftWindows
Там есть папка Libraries, которая и содержит библиотеки.
В принципе, ничего не мешает создать на неё ярлык и разместить его на десктопе, но есть и другой способ.
Запустите командой regedit редактор реестра и перейдите в расположение:
Создайте в правой части окна редактора 32-битный параметр типа DWORD с именем .
Параметр может принимать два значения: 1 скрывает папку «Библиотеки» на рабочем столе, — показывает её.
Следовательно, значение созданного параметра не меняем. Если же параметр уже существует, меняем его значение на .
Перейдите на рабочий стол, нажмите F5 и иконка «Библиотеки» тут же материализуется.
Источник
Библиотеки в Windows 10
Библиотеки в Windows 10. Библиотеки были ключевым аргументом в пользу Windows 7: они действительно упрощают организацию и обслуживание файлов.
Библиотеки в Windows 10
Когда библиотеки настроены с активированными общедоступными папками (как и должно было быть в Windows 8.1 из коробки), они также дают вам возможность обмениваться данными с другими людьми на вашем компьютере или в вашей домашней сети. И для этого не обязательно путешествовать по облаку Microsoft.
Понимание библиотек
Многие опытные пользователи Windows, когда начинают думать о библиотеках, сбиваются с толку. Это потому, что у них давно укоренилось неправильное представление о том, что данные должны храниться в одном месте. Ваши файлы находятся на вашем диске C: или на DVD, или вы загружаете их из Интернета. Вы открываете файл и, если не можете найти то, что хотите, смотрите в другом файле в той же папке. Если в папке нет того, что вам нужно, вы поднимаетесь на один уровень и так далее. Все эти концепции связаны с идеей, что ваши данные должны находиться только в одном месте.
Хотя ваши файлы должны где-то находиться, Windows 7 представила концепцию, упрощающую работу с коллекциями файлов и папок. Эта концепция живёт, наполовину, в Windows 10.
Папки могут содержать файлы и другие папки. Папки тоже могут быть пустыми. Они могут быть огромными. В них может быть много маленьких файлов или много больших файлов, или любая комбинация маленьких и больших файлов и папок.
Вы помещаете в одно место кучу файлов и папок, и это место является папкой. Обратите внимание, в одном месте. Физические детали могут быть немного сложными, но, по крайней мере, концептуально, все данные в файле находятся в одном месте. Все файлы в папке находятся в одном месте.
Сделайте ваши библиотеки видимыми
Если вы использовали Windows 7 или 8, вам, вероятно, было интересно, что случилось с вашими библиотеками. Раньше они отображались в левой части экрана в виде ссылок на библиотеки документов, музыки, изображений и видео. Вместо этого вы получите шесть папок (не библиотек), в верхней левой части окна проводника.
Вот как вернуть свои библиотеки:
К сожалению, это не всё. Одной из наиболее важных функций библиотек в Windows 7 и 8 была их способность подключаться к общим папкам на вашем компьютере.
Вот как это работает:
Работа с библиотеками по умолчанию
То, как мы настроили библиотеки, заставляет их работать следующим образом:
Обратное также верно. Каждый файл в папке «Музыка» отображается в библиотеке «Музыка», как и все файлы в папке PublicMusic. Windows не копается в файле и не проверяет, является ли это музыкальным файлом. Музыкальная библиотека не обязательно состоит из музыкальных файлов. Это просто смесь всех файлов в этих двух папках. Зачем возиться с библиотеками? В конце концов, после того, как вы к ним привыкнете, они станут довольно мощным инструментом. Вероятно, наиболее ценным средством экономии времени для большинства людей является поиск по нескольким папкам.
Библиотеки для Windows Media Player
Если вы использовали какую-либо версию Windows Media Player, вы уже знаете о библиотеках. WMP стартует с папки «Музыка» и папки «Общая музыка» на вашем ПК и позволяет добавлять в свою библиотеку другие папки. Так, например, вы можете добавить в библиотеку WMP папку с музыкой на внешнем жёстком диске или связать папки с музыкой на других сетевых компьютерах или даже папку с музыкой на Windows Home Server.
Когда вы добавляете папку в библиотеку WMP, она музыку никуда не копирует. WMP просто обеспечивает быстрый доступ ко всем файлам (песням) в библиотеке, отслеживает их и позволяет вам искать, и работать с ними как с группой.
Представьте, как этот поиск может облегчить вашу жизнь, если вы, скажем, храните всю свою музыку в папке на одном, подключённом к вашей сети, компьютере. Настройте свою музыкальную библиотеку, чтобы включить эту папку, и ваш поиск станет намного проще. Если у вас есть компьютер с SD-картой или внешним жёстким диском, настройте папку Documents на SD-карте или внешнем жёстком диске и добавьте её в свою библиотеку документов. Это упрощает поиск документов на SD-карте, хранение документов на SD-карте и, в целом, значительно упрощает работу системы. Вам не нужно думать о том, где хранятся данные, потому что все они находятся в библиотеке.
Когда приложение, работающее под Windows, ищет папку «Документы», Windows передаёт ему всю библиотеку документов. Если вы запустите графическую программу и выберете «Файл», «Открыть», вы больше не попадёте в папку «Изображения». Вместо этого вы открываете библиотеку изображений. Если у вас есть папка на другом компьютере, содержащая документы, которые вы обычно используете, и вы добавляете эту папку в свою библиотеку документов, каждый раз, когда вы запускаете Word и выбираете «Файл», «Открыть», эта папка смотрит прямо на вас. В отличие от более ранних версий, проигрывателю Windows Media не требуются отдельные настройки для работы с библиотеками, потому что Windows сама позаботится обо всем.
Источник
Содержание
- Библиотеки файлов в Windows 10 – для чего они и как использовать
- Как работают библиотеки файлов Windows
- Как получить доступ к библиотекам Windows
- Просмотр коллекций Windows на панели навигации
- Создать новую библиотеку Windows
- Выберите местоположение по умолчанию для новой коллекции
- Включить папку в коллекцию Windows
- Включить сетевую папку в коллекцию Windows
- Восстановить библиотеки Windows по умолчанию
- Где находится библиотека на компьютере?
- Где хранятся библиотеки Windows?
- Что такое библиотеки в Windows?
- Что такое папка библиотек в Windows 10?
- Какие библиотеки есть на компьютере?
- В чем разница между библиотекой и папкой?
- Как мне открыть свою библиотеку на моем компьютере?
- Что такое библиотеки Windows и почему это важно?
- Какова цель библиотеки Windows?
- Как я могу добавлять или удалять папки в библиотеке?
- Как просмотреть все файлы в Windows 10?
- Как скрыть папку на моем компьютере?
- Какие бывают 4 типа библиотек?
- Почему в библиотеке используются компьютеры?
- Есть ли в библиотеках компьютеры?
- Как работать с библиотеками в Windows и зачем они нужны
- Как пользоваться библиотеками в Windows 7
- При удалении библиотеки
- Если вы удалили файлы или папки в библиотеке
- Если вы удаляете файл или папку из их исходного расположения
- Где находится библиотека на компьютере?
- Где находится папка библиотеки в Windows 7?
- Где находится библиотека в Windows 10?
- Что такое библиотека в Windows 7?
- Как создать библиотеку на компьютере?
- Как восстановить библиотеку в Windows 7?
- Как обновить библиотеку DLL Windows 7?
- Как удалить библиотеку в Windows 10?
- Как восстановить библиотеки в Windows 10?
- Как настроить библиотеки в Windows 10?
- Как добавить видео в Windows Media Player?
Библиотеки файлов в Windows 10 – для чего они и как использовать
Библиотеки файлов – особенность операционных систем Microsoft, которые позволяют просматривать в одном окне файлы, хранящиеся в разных местах. Все элементы в коллекциях Windows, на самом деле, не содержатся в одной папке, в которой они отображаются, они остаются в своём первоначальном расположении.
Библиотеки файлов доступны на всех компьютерах с Windows 10, Windows 8.1/8 и Windows 7.
Как работают библиотеки файлов Windows
Предположим, мы хотим создать фотоальбом из файлов, некоторые из которых хранятся на рабочем столе, другие – на внешнем жестком диске, третьи – в сети. Чтобы собрать все фотографии в одном окне, мы должны открыть каждую папку и переместить все содержащиеся в ней файлы в папку, которую мы хотим использовать для сбора элементов.
Используя библиотеки Windows, всё, что нам нужно сделать, – это создать новую коллекцию и сообщить Windows, какие папки следует включить в неё. Таким образом, фотографии будут оставаться физически в папках, в которых они были сохранены, но все они будут отображаться вместе в одном окне.
Коллекции Windows очень полезны, когда нам нужно собирать большие коллекции элементов, распределенных в общих сетевых папках или на внешних жестких дисках, а работать нужно на локальном диске. Они также могут упростить работу, организованную в групповых проектах, например, создав коллекцию, включающую локальные проекты и общие папки, в которые можно сохранить окончательные версии.
Как получить доступ к библиотекам Windows
Коллекции Windows можно найти в пользовательской папке. В Windows 10 библиотеками по умолчанию являются папки Документы, Изображения, Музыка,Видео.
Давайте посмотрим, как получить доступ к коллекциям Windows.
Если вместо этого мы хотим получить прямой доступ к конкретной коллекции через окно «Выполнить», введите:
Просмотр коллекций Windows на панели навигации
Если вы не хотите использовать команду «Выполнить» или предпочитаете более быстрый доступ к коллекциям Windows, то можете выбрать их просмотр непосредственно в области навигации, левая панель присутствует в каждой папке операционной системы.
В появившемся меню нажмите Показать библиотеки.
Если на панели навигации вы не хотите видеть все предопределенные библиотеки, а только некоторые из них, поступите таким образом:
Создать новую библиотеку Windows
Мы можем создавать новые коллекции файлов, как нам угодно.
Давайте посмотрим, как создать новую коллекцию Windows.
Выберите местоположение по умолчанию для новой коллекции
Перед копированием, перемещением или сохранением файлов в новой коллекции, которую мы только что создали, мы должны включить любую папку в коллекцию, чтобы коллекция имела путь к хранилищу файлов. Эта папка станет папкой, в которую будут сохраняться файлы из новой коллекции.
Включить папку в коллекцию Windows
Давайте теперь посмотрим, как добавлять другие папки в новую библиотеку Windows.
Важно: вы можете включить в коллекцию максимум 50 папок. Если мы включим папку в коллекцию, а затем удалим папку из её исходного расположения, папка больше не будет доступна в коллекции.
Включить сетевую папку в коллекцию Windows
Чтобы включить сетевую папку в коллекцию Windows, мы должны сначала добавить её в поисковый индекс. Если папка уже проиндексирована на ПК, на котором она была заархивирована, её можно будет включить непосредственно в коллекцию.
Восстановить библиотеки Windows по умолчанию
Чтобы завершить руководство, мы объясним, как восстановить стандартные библиотеки Windows, если они были повреждены или удалены по ошибке.
Источник
Где находится библиотека на компьютере?
Сначала откройте Windows / Проводник. Затем щелкните или коснитесь раздела «Библиотеки» на панели навигации в левой части окна. В Windows 10 или Windows 8.1 разверните вкладку «Главная» на ленте и нажмите или коснитесь «Новый элемент», а затем выберите «Библиотека» в разделе «Новый». Введите имя новой библиотеки.
Где хранятся библиотеки Windows?
Чтобы получить доступ к библиотекам в Windows 7, введите библиотеки в поле поиска в меню «Пуск» и нажмите Enter. В проводнике откроются библиотеки по умолчанию в Windows 7: документы, музыка, изображения и видео. В любое время, когда вы находитесь в проводнике Windows, вы можете получить доступ к библиотекам из области навигации.
Что такое библиотеки в Windows?
Библиотеки — это виртуальные контейнеры для пользовательского контента. Библиотека может содержать файлы и папки, хранящиеся на локальном компьютере или в удаленном хранилище. В проводнике Windows пользователи взаимодействуют с библиотеками аналогично тому, как они взаимодействуют с другими папками.
Что такое папка библиотек в Windows 10?
В библиотеках вы можете управлять своими документами, музыкой, изображениями и другими файлами. Вы можете просматривать свои данные так же, как в папке, или вы можете просматривать файлы, упорядоченные по таким свойствам, как дата, тип и автор. В некотором смысле библиотека похожа на папку.
Какие библиотеки есть на компьютере?
В информатике библиотека — это набор энергонезависимых ресурсов, используемых компьютерными программами, часто для разработки программного обеспечения. Сюда могут входить данные конфигурации, документация, справочные данные, шаблоны сообщений, предварительно написанный код и подпрограммы, классы, значения или спецификации типов.
В чем разница между библиотекой и папкой?
Библиотека — это контейнер для хранения файлов; папка обеспечивает единое представление нескольких папок и их содержимого.
Как мне открыть свою библиотеку на моем компьютере?
Как включить библиотеки в Windows 10
Что такое библиотеки Windows и почему это важно?
Для необразованного глаза библиотеки Windows — это просто удобные места для хранения файлов данных, таких как документы, электронные таблицы, изображения, музыка и видео. И они удобны. Они упрощают поиск, систематизацию и резервное копирование наиболее важных файлов на жестком диске.
Какова цель библиотеки Windows?
Библиотеки Windows — это централизованное место для объединения всех связанных файлов из разных папок или разных компьютеров. Точнее, библиотеки — это набор ярлыков для местоположений исходного файла или папки, которые могут располагаться либо на локальном компьютере, либо на сетевом диске.
Как я могу добавлять или удалять папки в библиотеке?
Чтобы удалить папку из библиотеки
Как просмотреть все файлы в Windows 10?
Поиск в проводнике: откройте проводник на панели задач или щелкните правой кнопкой мыши меню «Пуск» и выберите «Проводник», затем выберите место на левой панели для поиска или просмотра. Например, выберите «Этот компьютер», чтобы просмотреть все устройства и диски на вашем компьютере, или выберите «Документы», чтобы искать только файлы, хранящиеся на нем.
Как скрыть папку на моем компьютере?
Как сделать скрытый файл или папку на компьютере с Windows 10
Какие бывают 4 типа библиотек?
По режиму обслуживания читателей; библиотеки делятся на четыре типа:
Почему в библиотеке используются компьютеры?
В основном библиотечные компьютерные системы / компьютерные ресурсы используются в академических, образовательных и исследовательских целях. Основными пользователями компьютерной системы / компьютерных ресурсов библиотеки являются нынешние студенты Santiago Canyon College (SCC).
Есть ли в библиотеках компьютеры?
Новые данные показывают, что 98,9 процента всех публичных библиотек предлагают бесплатный публичный доступ к компьютерам и Интернету — рост более чем на 400 процентов с 1996 года, когда это было только в одной из четырех библиотек.
Источник
Как работать с библиотеками в Windows и зачем они нужны
Как это обычно бывает, многие нововведения зачастую забываются и обнаруживаются абсолютно случайно спустя много лет. Так случилось и с библиотеками, которые появились еще в Windows 7, и с тех пор есть во всех выходящих ОС от Microsoft.
Что это и зачем нужно? Ну, что такое папка знают, думаю, все пользователи ПК. Но часто бывает, что нужная информация хранится сразу в нескольких папках, а объединить их в одну по каким-то причинам не удобно. В таком случае на помощь и приходят библиотеки — по сути это виртуальное объединение нескольких папок в одну, причем пути до них при этом не меняются.
Создать библиотеку несложно — нужно открыть проводник и в его адресной строке написать слово «Библиотеки», после чего нажать Enter:
Теперь нажмите на пустом месте правой кнопкой мыши > Создать > Библиотека:
Назовите ее и перенесите в любое удобное место: например, можно сделать ярлык на нее в любой папке, или закрепить на панели быстрого доступа:
Для того, чтобы добавить в нее папку, откройте ее двойным щелком мыши и нажмите на кнопку «Добавить папку»:
Для того, чтобы добавить еще несколько папок в библиотеку, нажмите на нее правой кнопкой мыши > Свойства, и в открывшемся окне нажмите на кнопку «Добавить»:
В итоге библиотека будет выглядеть как-то так:
Источник
Как пользоваться библиотеками в Windows 7
Библиотека Windows 7 физически не магазин, а контролирует и организует содержание, так что вы можете легко получить к ней доступ. Библиотека собирает файлы из разных мест, и отображает их в виде одной коллекции, не перемещая их оттуда, где они хранятся.
Как использовать библиотеки
Для использования библиотеки в Windows 7, Вы не обязаны начинать с нуля, так как есть 4 библиотеки по умолчанию.
• Библиотека документов: В этом разделе библиотека, которая принимает все текстовые файлы и документы. Она может быть в виде презентации, электронных таблиц или любого другого типа файлов. Любой из скопированных, перемещённых или даже сохраненных текстовых документов будет автоматически перенесён в папку » Мои документы».
• Библиотека изображений: Эта библиотека позволяет организовать все ваши цифровые фотографии в одном месте, из любого источника, например, с помощью цифровых камер, сканеров или любого аналогичного устройства.
• Музыкальная библиотека: Эта папка необходима для хранения всех цифровых видов музыки на дисках, таких как аудио компакт-диск, загруженный элемент или скопированный объект с помощью любого цифрового источника. Файлы, сохраненные, перемещены или скопированные в музыкальную библиотеку попадают в папку «Моя музыка».
• Видеотека: Всё видео, которое вы возьмете с помощью цифровой камеры или через интернет-источник или скопируете с CD/DVD будет собираться в видео-библиотеку.
Где находятся библиотеки в Windows 7?
1. Перейдите к меню » Пуск» и, нажмите на Компьютер.
3. В меню Навигация слева вы увидите Библиотеки. Нажмите на ссылку, чтобы увидеть 4 основных раздела библиотеки.
Примечание: Если в меню навигации слева не видно библиотеки, нажмите на организацию, расположенную в верхней части, затем макет, затем переходы.
Создание новой библиотеки в Windows 7
Библиотеки существуют для того, чтобы организовать ваши разные файлы из разных мест без их фактического перемещения формы их исходного местоположения. Иногда файлы, которые вы хотите организовать что-то более определенное, и вы должны создать новую библиотеку.
1. Чтобы получить библиотеку следуйте инструкции выше.
2. Вы увидите кнопку Новая библиотека. Щёлкните на этой.
3. После того, как вы щёлкните кнопку в левой панели, появится новая папка. Введите её имя. Я назвал рабочие файлы.
4. Теперь дважды щелкните на Новая папка и вам будет предложено выбрать папку, включающую в себя в этой библиотеке.
5. Если вы хотите включить более одной папки здесь, просто повторите шаги.
Доля библиотеки
1. Щёлкните правой кнопкой мыши на библиотеке, которой вы хотите поделиться.
2. Выберите в меню Поделиться с.
3. Вы можете поделиться с домашней группой только для чтения, домашняя группа-чтение и запись, или конкретными людьми.
Поиск файлов и документов
Большинство компьютеров могут иметь огромное количество файлов и попытка искать один конкретный документ или файл может быть кошмаром. К счастью, у нас есть окно поиска, чтобы помочь вам в этом утомительном и сложном занятии.
Чтобы облегчить поиск нужного файла, окно поиска расположено в верхнем правом углу любого окна проводника Windows. Если вы хотите найти определенную папку или документ, вы можете открыть библиотеку и ввести в данном поле поиска. Теперь поле поиска будет фильтровать файлы с текстом и типом файла который вы ищете, по соответствующим именам файлов или типу, они будут отображаться в результатах.
Копирование и перемещение документов и файлов
Наиболее простой и часто используемый метод копирования, а также перемещения файлов «drag and drop», где вы открываете папку, содержащую контент, который вы хотите переместить или скопировать, а затем открыть место, в которое вы хотите переместить в другое окно. Наконец, Вы перетащите файлы из одной в другую папку и в конечном итоге операция будет выполнена. Но иногда вы хотите изменить конкретную библиотеку по умолчанию, как место сохранения, которое определяет, где будет храниться файл, когда он перемещается или копируется в библиотеку.
Изменить место сохранения по умолчанию
Удаление файлов и папок из библиотеки
Это может показаться непонятным, так как мы предполагаем, что библиотека-это не хранение файлов.
При удалении библиотеки
Выше мы показали, как создать библиотеку, так допустим, теперь вы хотите удалить библиотеку после добавления папки. Всё, что вам необходимо сделать, это пройти в библиотеку, щёлкнуть на ней правой кнопкой и выбрать «Удалить». После этого библиотека будет перемещена в корзину. Файлы в этой библиотеке были доступны только там и больше там не хранятся, поэтому они все равно будут в их исходном местоположении.
Если вы удалили файлы или папки в библиотеке
Если вы входите в библиотеку и удаляете в ней файлы и папки из библиотеки, то они также будут удалены и из своих исходных мест. Когда вы хотите удалить файл или папку из библиотеки, что вам нужно сделать, это правильно, удалив её в правильном направлении. Вам определенно не следует идти на удаление папок и файлов, когда вы находитесь в библиотеках.
Чтобы удалить папку из библиотеки:
1. В левой панели меню, правой кнопкой мыши на папке, которую вы хотите удалить.
2. Затем выбрать Удалить расположение из библиотеки.
Если вы удаляете файл или папку из их исходного расположения
При добавлении папки в библиотеку, а затем удалении папки из исходного расположения, эта папка больше не доступна в библиотеке. Она не будет отображаться в библиотеке, потому что вы удалили её с компьютера.
Источник
Где находится библиотека на компьютере?
Находятся библиотеки в «Моём компьютере», откройте его через «Пуск» или значок на рабочем столе. Слева мы увидим папку «Библиотеки». Да, по сути это обычные папки. И кстати, по умолчанию у нас уже есть четыре библиотеки: видео, документы, изображения и музыка.
Где находится папка библиотеки в Windows 7?
По умолчанию папка Библиотеки открывается при нажатии значка Проводника на панели задач Windows 7. В дополнение к предопределенным библиотекам можно создать свои собственные.
Где находится библиотека в Windows 10?
В Windows 10 тоже имеется Библиотека, но по умолчанию она скрыта. Чтобы ее отобразить, на ленте Проводника следует переключиться на вкладку «Вид», нажать на иконку «Навигация» и выбрать в меню «Показать библиотеки». В панели переходов Проводника отображается четыре папки библиотеки, а вообще их больше.
Что такое библиотека в Windows 7?
Библиотекой в windows 7 называются место, где есть возможность управлять различными файлами – тестовыми, музыкальными, картинками, видео и другими. … Это качественное отличие библиотеки от простых папок. Каждая библиотека отслеживает папки, которые выбраны для работы с ней и содержат нужные файлы.
Как создать библиотеку на компьютере?
Создание новой библиотеки файлов в системе Windows
Как восстановить библиотеку в Windows 7?
Для того чтобы восстановить исходное состояние библиотек, выполните следующие действия:
Как обновить библиотеку DLL Windows 7?
Как удалить библиотеку в Windows 10?
Удаление папок из библиотеки
На панели в левой части проводника перейдите в Библиотеки, чтобы найти библиотеку, из которой необходимо удалить папку. В разделе Средства работы с библиотекой выберите Управление > Управление библиотекой, укажите папку для удаления, а затем нажмите Удалить > ОК.
Как восстановить библиотеки в Windows 10?
Как настроить библиотеки в Windows 10?
Откройте окно Проводника и в нем, разверните меню «Файл». В этом меню необходимо нажать на «Изменить параметры папок и поиска…». В следующем окошке нажимаем на вкладку «Вид» и ставим галочку возле надписи: «Показать библиотеки». Что бы сохранить выполненные настройки, внизу экрана нажмите кнопку «Ок».
Для этого щелкните правой кнопкой мыши на папке «Видео», выберите «Свойства», в открывшемся окне нажмите кнопку «Добавить папку» и затем выберите и добавте свою папку «Кино» в библиотеку. После этого все Ваши фильмы появятся и в проигрывателе.
Источник
Download PC Repair Tool to quickly find & fix Windows errors automatically
If Windows Library folders are not opening correctly, you can restore the default location of Library folders in Windows 10 with the help of this guide. The Library folder can often act weird when the source location is corrupted.
After installing Windows 10, you will find some folders such as Camera Roll, Documents, Music, etc. These are Windows Library folders, and users can save files in those folders. It is quite easy to open and use Windows Libraries. By default, these Library folders are saved in the C:Users<username> folder. However, many people often change the location of these folders for their benefit. If you have done that earlier and now you want to reset the location, here’s how to do it.
To fix this issue, first go and delete all the custom Libraries that you may have created and added. Also, delete all the default ones except the ones which are working. Having done that, restore the defaults.
To restore the default libraries on Windows 11:
- Select Libraries on the Explorer
- Right-click on it
- Select Show more options
- Click on Restore default libraries
Let’s get into the details of the process.
On the Explorer window, select Libraries and right-click on it to see options. Click on Show more options.
You will see more options. Click on the Restore default libraries on the context menu that opened.
This is how you can restore default libraries on Windows 11/10.
You will find that Windows Libraries will start working properly
To restore the default location of Library folders in Windows 10, follow these steps-
- Open the Library folder on Windows 10.
- Right-click on the folder and select Properties.
- Switch to the Location tab.
- Click on the Restore Default button.
- Click the Apply button.
- Click the Yes button to create the folder in the new location.
- Click the Yes button to move content from old to the new location.
Let’s delve into the steps in detail.
First, you need to open the desired Library folder on your computer. If you cannot find the folder that you want to open, press Win+R to open the Run prompt and enter any of these commands-
Desktop:
shell:desktop
Documents:
shell:personal
Downloads:
shell:downloads
Music:
shell:my music
Pictures:
shell:my pictures
Videos:
shell:my videos
3D Objects:
shell:3d objects
Contacts:
shell:contacts
After opening the folder on your PC, right-click on it and select Properties from the context menu.
Now, you should see several tabs. Switch to the Locations tab and click the Restore Default button.
Finally, click the Apply button. It should display a popup with a Yes button. If you click the Yes button, it will create the corresponding Library folder in the new location (in this case, it is the System drive).
After that, it will ask you to move your content from the current location to the new location. If you want to move all the content, click the Yes button.
Now, the selected Library folder should be created in the new location.
You can do the same for the other Library folders.
Anand Khanse is the Admin of TheWindowsClub.com, a 10-year Microsoft MVP (2006-16) & a Windows Insider MVP (2016-2022). Please read the entire post & the comments first, create a System Restore Point before making any changes to your system & be careful about any 3rd-party offers while installing freeware.
Download PC Repair Tool to quickly find & fix Windows errors automatically
If Windows Library folders are not opening correctly, you can restore the default location of Library folders in Windows 10 with the help of this guide. The Library folder can often act weird when the source location is corrupted.
After installing Windows 10, you will find some folders such as Camera Roll, Documents, Music, etc. These are Windows Library folders, and users can save files in those folders. It is quite easy to open and use Windows Libraries. By default, these Library folders are saved in the C:Users<username> folder. However, many people often change the location of these folders for their benefit. If you have done that earlier and now you want to reset the location, here’s how to do it.
To fix this issue, first go and delete all the custom Libraries that you may have created and added. Also, delete all the default ones except the ones which are working. Having done that, restore the defaults.
To restore the default libraries on Windows 11:
- Select Libraries on the Explorer
- Right-click on it
- Select Show more options
- Click on Restore default libraries
Let’s get into the details of the process.
On the Explorer window, select Libraries and right-click on it to see options. Click on Show more options.
You will see more options. Click on the Restore default libraries on the context menu that opened.
This is how you can restore default libraries on Windows 11/10.
You will find that Windows Libraries will start working properly
To restore the default location of Library folders in Windows 10, follow these steps-
- Open the Library folder on Windows 10.
- Right-click on the folder and select Properties.
- Switch to the Location tab.
- Click on the Restore Default button.
- Click the Apply button.
- Click the Yes button to create the folder in the new location.
- Click the Yes button to move content from old to the new location.
Let’s delve into the steps in detail.
First, you need to open the desired Library folder on your computer. If you cannot find the folder that you want to open, press Win+R to open the Run prompt and enter any of these commands-
Desktop:
shell:desktop
Documents:
shell:personal
Downloads:
shell:downloads
Music:
shell:my music
Pictures:
shell:my pictures
Videos:
shell:my videos
3D Objects:
shell:3d objects
Contacts:
shell:contacts
After opening the folder on your PC, right-click on it and select Properties from the context menu.
Now, you should see several tabs. Switch to the Locations tab and click the Restore Default button.
Finally, click the Apply button. It should display a popup with a Yes button. If you click the Yes button, it will create the corresponding Library folder in the new location (in this case, it is the System drive).
After that, it will ask you to move your content from the current location to the new location. If you want to move all the content, click the Yes button.
Now, the selected Library folder should be created in the new location.
You can do the same for the other Library folders.
Anand Khanse is the Admin of TheWindowsClub.com, a 10-year Microsoft MVP (2006-16) & a Windows Insider MVP (2016-2022). Please read the entire post & the comments first, create a System Restore Point before making any changes to your system & be careful about any 3rd-party offers while installing freeware.
Библиотеки в Windows были созданы, чтобы пользователи могли получать доступ к разным файлам и папкам из единого унифицированного интерфейса. В Windows 7 получить доступ к библиотекам можно было из панели переходов Проводника, в последующих версиях системы способ доступа к ним был изменён. В Windows 8.1 их убрали из панели переходов, в Windows 10 вместо библиотек было предложено пользоваться разделом «Папки» в «Этом компьютере».
Если вы привыкли к старым библиотекам, то, наверное, уже давно добавили их в Проводник. Кроме того, вы также можете добавить папку «Библиотеки» на рабочий стол.
Физически каталог с библиотеками располагается по адресу:
%userprofile%AppDataRoamingMicrosoftWindows
Там есть папка Libraries, которая и содержит библиотеки.
В принципе, ничего не мешает создать на неё ярлык и разместить его на десктопе, но есть и другой способ.
Запустите командой regedit редактор реестра и перейдите в расположение:
HKEY_CURRENT_USERSoftwareMicrosoftWindowsCurrentVersionExplorerHideDesktopIconsNewStartPanel
Создайте в правой части окна редактора 32-битный параметр типа DWORD с именем {031E4825-7B94-4DC3-B131-E946B44C8DD5}.
Параметр может принимать два значения: 1 скрывает папку «Библиотеки» на рабочем столе, 0 — показывает её.
Следовательно, значение созданного параметра не меняем. Если же параметр уже существует, меняем его значение на 0.
Готово.
Перейдите на рабочий стол, нажмите F5 и иконка «Библиотеки» тут же материализуется.
Загрузка…
Как уже было отмечено, библиотеки в windows 10 позволяют объединить несколько папок в одну виртуальную папку, которая будет отображать содержимое всех добавленных в нее папок.
Например, жесткий диск С: у вас может быть небольшого размера, поэтому видео вы можете хранить на дисках D: (папка D:Video) и Е: (папка E:Video). В библиотеку Видео вы можете добавить эти папки, и тогда все ваши фильмы будут собраны в одном месте.
Как включить библиотеки
Открыть библиотеку в Windows 10 проще всего через поиск, возле меню Пуск. Начните набирать текст: Параметры Проводника. Для полноценной работы с библиотеками нужно сначала их включить. Для этого перейдите на вкладку Вид, нажмите кнопку Параметры. В появившемся окне включите переключатель Показать библиотеки.
После этого под элементом Этот компьютер в области навигации появится еще один элемент — Библиотеки. Назначение той или иной библиотеки можно понять по ее названию, например, в библиотеке Видео должны быть фильмы, в Музыка — музыка и т.д.
Как добавить папку в библиотеку Windows 10
Чтобы добавить папку в библиотеку, щелкните на ней правой кнопкой мыши, выберите команду Добавить в библиотеку и выберите библиотеку.
Обратите внимание: в меню, есть команда Создать библиотеку. Она создает библиотеку и добавляет в нее ту папку, которую вы выбрали.
Если щелкнуть на библиотеке в Проводнике и выбрать команду Свойства, у вас появится возможность редактирования списка папок, которые включены в состав библиотеки. Кнопка Добавить добавляет папку, а Удалить — удаляет папку из библиотеки.
В операционной системе Windows 10 изначально не отображаются Библиотеки в навигационной панели окна Проводника. Это связанно с тем, что часть Библиотек уже находятся на Панели быстрого доступа и в Microsoft просто решили их лишний раз не дублировать.
Но все же, такая возможность предусмотрена в системе. При необходимости можно добавить к панели навигации в окне Проводника еще и Библиотеки. Существует три основных способа, позволяющих осуществить это.
Способ первый
Сделайте клик правой кнопкой мышки, по любому пустому месту в панели навигации. Затем, в раскрывшемся, меню нужно выбрать «Показать библиотеки».
Способ второй
Откройте окно Проводника и в нем, разверните меню «Файл». В этом меню необходимо нажать на «Изменить параметры папок и поиска…».
В следующем окошке нажимаем на вкладку «Вид» и ставим галочку возле надписи: «Показать библиотеки». Что бы сохранить выполненные настройки, внизу экрана нажмите кнопку «Ок».
Способ третий
В этом способе можно использовать готовый файл для изменений в реестре, который включит отображение Библиотек в окне Проводника.
Файл Show_Libraries_Explorer.reg позволяет включить отображение Библиотек. А файл Hide_Libraries_Explorer.reg отключает данную функцию в Проводнике.
В седьмой версии Windows была реализована Библиотека — компонент Проводника, позволяющий получать доступ к каталогам из единого интерфейса даже если они расположены на разных томах. В Windows 10 тоже имеется Библиотека, но по умолчанию она скрыта. Чтобы ее отобразить, на ленте Проводника следует переключиться на вкладку «Вид», нажать на иконку «Навигация» и выбрать в меню «Показать библиотеки».
В панели переходов Проводника отображается четыре папки библиотеки, а вообще их больше.
Если вы перейдете по адресу shell:Libraries, то увидите, что папок шесть: видео, изображения, пленка, сохраненные фотографии, документы и музыка. Ничего не мешает вам создать и собственную библиотеку, дать ей оригинальное имя и сменить значок. А еще вы можете привязать к одной библиотеке до 50 каталогов, расположенных на разных томах, флешках, картах памяти и даже сетевых дисках, только в последнем случае файлы в сетевом расположении не будут проиндексированы системой. А вот добавить DVD-привод не получится, дизайн Windows 10 этого не предусматривает.
Добавить папку в выбранную библиотеку можно двумя способами.
Вот первый.
Зайдите в свойства библиотеки, нажмите кнопку «Добавить» и укажите путь к ресурсу через стандартный обзор.
Столь же прост и второй способ.
Находясь в расположении shell:Libraries, переключитесь на ленте в раздел «Управление» и нажмите иконку «Управление библиотекой», в открывшемся окошке нажмите «Добавить» и укажите путь к добавляемой папке.
Вот и всё, выбранные каталоги будут закреплены в вашей библиотеке, из которой вы сможете быстро получать к ним доступ.
Используемые источники:
- https://mysitem.ru/windows/319-biblioteki-windows-10.html
- https://prostocomp.net/sistema/kak-v-provodnike-windows-10-nastroit-otobrazhenie-bibliotek.html
- https://www.white-windows.ru/kak-v-windows-10-dobavit-lyubuyu-papku-v-biblioteki/
Оглавление:
- Windows 10: Как вернуть раздел «Библиотеки» в проводнике
- Где в разделе «Проводник» отображается раздел «Библиотеки»?
- Windows 8.1: как вернуть раздел «Библиотеки» в проводнике
- Вам нравятся библиотеки Windows?
Несмотря на то, что библиотеки существуют в Windows 10 и Windows 8.1, как и в Windows 7, раздел Библиотеки в проводнике не отображается по умолчанию. По какой-то причине Microsoft решила скрыть их, хотя они являются полезной функцией Windows. Если вы хотите получить их обратно и отобразить в диалоговом окне « Проводник» и « Сохранить как», прочтите этот учебник:
ПРИМЕЧАНИЕ. Данное руководство охватывает Windows 10 и Windows 8.1. Если вы используете Windows 8.1, прокрутите вниз до конца этой статьи, и вы найдете соответствующие инструкции для вашей операционной системы.
Windows 10: Как вернуть раздел «Библиотеки» в проводнике
Первый шаг — открыть проводник. Самый быстрый способ сделать это — нажать клавиши Windows + E на клавиатуре. Затем нажмите или коснитесь вкладки « Вид », чтобы развернуть ее, и нажмите кнопку « Параметры», расположенную с правой стороны ленты.
Откроется окно « Параметры папки» . Перейдите на вкладку « Вид » и прокрутите список « Дополнительные настройки» вниз.
Теперь вы видите настройки панели навигации . Установите флажок «Показать библиотеки» и нажмите ОК .
Ваша настройка теперь применяется.
Где в разделе «Проводник» отображается раздел «Библиотеки»?
По умолчанию в проводнике Windows 10 не отображается раздел « Библиотеки ». Он отображает только быстрый доступ, OneDrive, этот компьютер и сеть, как на скриншоте ниже.
После активации параметра, показанного ранее, раздел « Библиотеки » становится видимым в проводнике между этим компьютером и сетью .
Остальные данные, показанные в левом столбце, остаются прежними.
Раздел « Библиотеки » теперь отображается также в диалоговых окнах «Сохранить как» во всех видах приложений Windows, которые можно использовать для сохранения файлов всех типов.
Windows 8.1: как вернуть раздел «Библиотеки» в проводнике
Инструкции для Windows 8.1 немного отличаются и более просты. Сначала откройте проводник. Один из способов сделать это — нажать Windows + E на клавиатуре. Нажмите или коснитесь вкладки « Вид », чтобы развернуть ее, и нажмите кнопку « Параметры» .
Откроется окно « Параметры папки» . Изменения, которые вам нужно сделать, находятся на вкладке Общие . См. Настройки панели навигации ниже и установите флажок «Показать библиотеки». Затем нажмите кнопку ОК .
Теперь раздел « Библиотеки » добавлен в проводник и в диалоговые окна «Сохранить как» .
Вам нравятся библиотеки Windows?
Мы любим функцию библиотек Windows и регулярно используем ее для организации наших файлов и папок. Прежде чем закрыть это руководство, дайте нам знать, используете ли вы его или нет. Библиотеки делают вас более продуктивным в организации вашей работы?