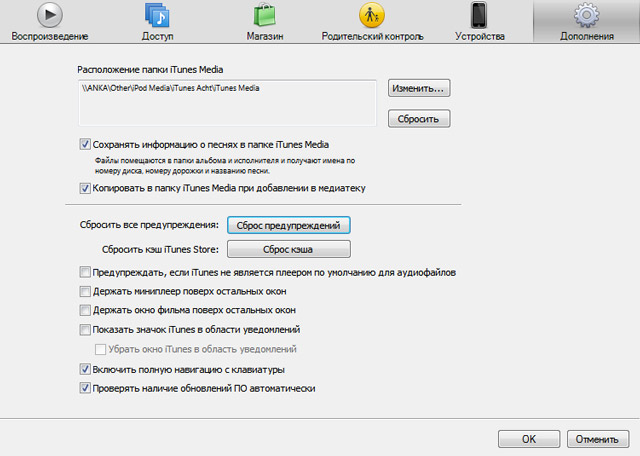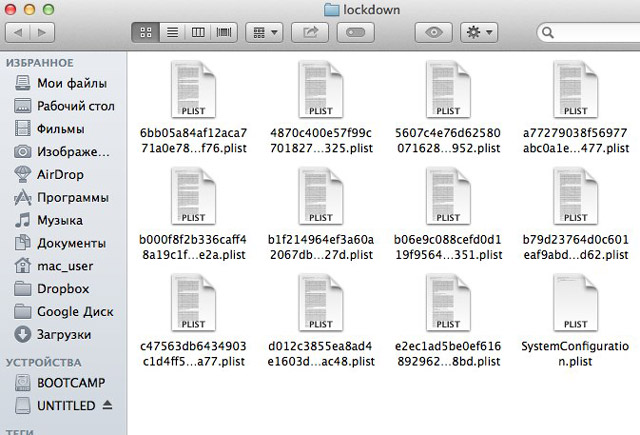Скрытая папка Lockdown создается iTunes, которая хранит данные сертификата UDID для устройств iOS, которые синхронизируются с конкретным компьютером. Эти сертификаты блокировки необходимы, чтобы иметь возможность успешно синхронизировать iPhone, iPad или iPod touch с компьютером, но в некоторых случаях пользователю может потребоваться вручную получить доступ к содержимому папки блокировки. Кроме того, для безопасных пользователей доступ к сертификатам блокировки может позволить доступ к устройству на другом компьютере, просто путем копирования необходимых файлов plist на другую машину, что имеет очевидные последствия для безопасности.
В некоторых случаях пользователю может потребоваться вручную вмешательство, управление, доступ, удаление и иное изменение содержимого папки блокировки, удаление или копирование файлов из каталога, чтобы восстановить возможность синхронизации iPhone, iPad или iPod touch. с компьютером снова. Мы покажем вам, где находится папка блокировки в Mac OS X и Windows, и как ее можно сбросить.
Это, очевидно, для продвинутых пользователей, для устранения неполадок, безопасности, конфиденциальности, цифровой криминалистики или подобных ситуаций. Если у вас нет причин скрываться в папках блокировки iOS, созданных iTunes, вы не должны этого делать, потому что вы можете что-то сломать или не подключить устройство iOS к компьютеру.
Расположение папок iTunes Lockdown для устройств iOS в Mac OS X и Windows
Расположение каталога блокировки iOS создается iTunes и изменяется для каждой операционной системы, здесь вы можете найти их в версиях OS X и Windows.
Mac OS X (все версии):
/ Частный / вар / дб / блокировка /
Windows XP:
C: Documents and Settings All Users Application Data Apple Lockdown
Виндоус виста:
C: Users USERNAME AppData роуминг Apple Computer Lockdown
Windows 7, Windows 8, Windows 10
C: ProgramData Apple, Lockdown
Содержимое папки блокировки Включает сертификаты блокировки для каждого устройства iOS, синхронизированного с компьютером
Итак, что находится в этом каталоге? Сертификат для каждого устройства, используемого с этим компьютером.
Сертификаты блокировки генерируются для каждого устройства iOS, которое синхронизируется с компьютером, поэтому, если на компьютере было три синхронизации iPhone с ним, в качестве имени файла будут указаны три разных файла plist, идентифицированные каждым устройством iOS UDID.
Не изменяйте, не удаляйте, не перемещайте, не копируйте и не удаляйте эти файлы, если вы точно не знаете, что делаете, и почему вы это делаете. Копирование этих сертификатов на другие компьютеры может привести к неожиданному поведению и потенциально привести к непреднамеренному или несанкционированному доступу к устройствам iPhone, iPad и iPod touch. Для этих пользователей этот последний сценарий является хорошей причиной для использования FileVault и пароля для защиты вашего компьютера и шифрования резервных копий файлов, между прочим.
Сброс папки блокировки iTunes
Если вы хотите сбросить папку блокировки и все связанные с ней устройства iOS, выполните следующие действия:
- Выйдите из iTunes и отключите устройства iOS от компьютера
- Доступ к папке блокировки из вышеупомянутого местоположения, в зависимости от того, какую ОС вы используете
- Удалите содержимое папки блокировки, для этого обычно требуется аутентификация пароля администратора
Это предотвратит возможность подключения всех устройств iOS к компьютеру до тех пор, пока он не будет снова проверен, и да, удалив эти файлы, вы также не доверяете компьютеру, хотя более простой способ не доверять компьютерам с iPhone или iPad через iOS настройки.
Если вы хотите создать новый сертификат блокировки или воссоздать папку блокировки, просто перезапустите iTunes, снова подключите устройство iOS к компьютеру и верьте ему снова, повторно синхронизируя его снова через iTunes. Каждое устройство снова создаст новый сертификат блокировки в соответствующем месте.
Главная » Microsoft Word » Секреты доверия. Как заставить iPhone или iPad доверять компьютеру, или не доверять
«Доверять этому компьютеру?» – решение проблем
Когда вы подключаете свой iPhone, iPad или iPod touch к новому компьютеру первый раз, на экране девайса появляется диалоговое окно, где вам нужно подтвердить, доверять ли данному компьютеру информацию или нет.
Доверять этому компьютеру? Ваши настройки и данные будут доступны с этого компьютера при подключении к нему.
- Если вы нажмете на кнопку «Доверять», данный компьютер сможет считать данные с вашего iOS-гаджета. При этом, доверие к компьютеру присваивается навсегда.
- Если вы нажмете на кнопку «Не доверять», устройство будет заряжаться, но получить доступ к файлами не удастся. При следующем подключении девайса к этому компьютеру, вы снова увидите диалоговое окно «Доверять данному компьютеру».
У данной проблемы есть два решения, первое из которых помогает далеко не всем.
Доверять этому компьютеру – сброс в Windows
Сначала я пытался найти сброс доверия в настройках iOS в самом iPhone и iPad’е, но не нашел. Оказалось, что сброс доверительной системы пока делается в компьютере. Для того чтобы все получилось в операционной системе Windows XP, нужно включить отображение скрытых файлов и папок, делается это следующим образом:
Заходим в «Мой компьютер», лежащий на рабочем столе или в любую другою папку. В контекстном меню выбираем: Сервис – Свойства папки (см. изображение выше). В открывшемся окне Свойства папки выбираем вкладку Вид, ниже, в дополнительных параметрах ищем и ставим маркер – Показывать скрытые файлы и папки. Теперь жмем – ОК. (Ранее мы уже сталкивались со Свойствами папки, когда меняли расширение рингтона, по этой же ссылке можно узнать как включить отображение скрытых файлов и папок в Windows 7).
Отображение скрытых папок и файлов в компьютере включено, теперь можно искать папку Lockdown и удалять содержимое этой папки, которое отвечает за доверие. Главное не удалите саму папку, только файлы, находящиеся в ней.
-
В Windows XP эта папка Lockdown находится по следующему пути:
C:Documents and SettingsAll UsersApplication DataApple
Заходим в папку Lockdown, выделяем все файлы и удаляем их нажатием правой кнопкой мыши и выбором – Удалить. Вот и все, при следующем подключении своего iPhone или iPad’а к компьютеру вы снова увидите предложение – Доверять этому компьютеру?
«Не доверять этому компьютеру»: решение проблемы
Каждый раз, когда вы подключаете iPhone, iPad или iPod Touch к новому компьютеру, на дисплее iOS-устройства появляется специальное окно, с помощью которого вам необходимо решить, доверять данные своего девайса этому компьютеру или нет. Большинство пользователей успешно нажимает «Доверять», однако по каким-либо причинам (например, случайно) вы можете совершить обратное действие и заблокировать тому или иному компьютеру доступ к смартфону или планшету. Как же быть в этом случае?
Первое решение, оно же самое легкое, — отключить устройство от компьютера, подождать 10 секунд и снова подключить его. Как только вы это провернете, соответствующее окно должно опять появиться.
Если первый способ не помог в решении вашей проблемы, самое время обратиться ко второму. Для этого необходимо запустить программу iTunes на компьютере, открыть настройки и перейти на вкладку «Дополнительные». Здесь вы увидите кнопку «Сбросить все предупреждения», которой необходимо воспользоваться.
Помните, что в это время устройство должно быть обязательно отключено от компьютера.
После этого вы сможете исправить свою ошибку и нажать «Доверять».
Проблема все еще сохраняется? Попробуйте обновить iTunes до новейшей версии, отключить защиту паролем или другой USB-вход.
Кстати, вышеупомянутое окно может появляться не только при подключении девайса к новому компьютеру, но и после его сброса до заводских настроек или обновления iTunes.
Почему появляется сообщение «Доверять этому компьютеру?»
Сообщение «Доверять этому компьютеру?» появляется в том случае, когда iPhone или iPad подключён к неизвестному компьютеру, к которому не коннектился никогда ранее. Apple специально добавила это сообщение как защитный механизм между компьютером и iOS-устройством для исключения несанкционированного доступа к данным.
После того, как вы нажмёте кнопку «Доверять», на компьютер скопируется часть ключа, благодаря которому при последующих подключениях не придётся заново совершать повторные действия. Соответственно, если нажать кнопку «Не доверять», то синхронизация данных осуществляться не будет.
Apple просит ответить на сообщение «Доверять этому компьютеру?» при выполнении следующих действий с компьютера:
- синхронизация контента посредством компьютера;
- получение доступа к фотографиям и видеороликам;
- доступ к контактам и прочему контенту;
- создание резервной копии на компьютере.
Если устройство защищено паролем блокировки (что обязательно, даже устройство защищено Face ID или Touch ID, которые значительно упрощают процедуру идентификации владельца), перед тем, как ответить на сообщение о доверии данных компьютеру, необходимо будет разблокировать устройство, что повышает безопасность iPhone и iPad.
Кстати, если не подключать девайс к доверенному компьютеру в течение 6 месяцев, то сообщение может появиться вновь. Видите, доверия у современных гаджетов хватает всего на полгода =).
«Не доверять этому компьютеру»: решение проблемы
Каждый раз, когда вы подключаете iPhone, iPad или iPod Touch к новому компьютеру, на дисплее iOS-устройства появляется специальное окно, с помощью которого вам необходимо решить, доверять данные своего девайса этому компьютеру или нет. Большинство пользователей успешно нажимает «Доверять», однако по каким-либо причинам (например, случайно) вы можете совершить обратное действие и заблокировать тому или иному компьютеру доступ к смартфону или планшету. Как же быть в этом случае?
Первое решение, оно же самое легкое, — отключить устройство от компьютера, подождать 10 секунд и снова подключить его. Как только вы это провернете, соответствующее окно должно опять появиться.
Если первый способ не помог в решении вашей проблемы, самое время обратиться ко второму. Для этого необходимо запустить программу iTunes на компьютере, открыть настройки и перейти на вкладку «Дополнительные». Здесь вы увидите кнопку «Сбросить все предупреждения», которой необходимо воспользоваться.
Помните, что в это время устройство должно быть обязательно отключено от компьютера.
После этого вы сможете исправить свою ошибку и нажать «Доверять».
Проблема все еще сохраняется? Попробуйте обновить iTunes до новейшей версии, отключить защиту паролем или другой USB-вход.
Кстати, вышеупомянутое окно может появляться не только при подключении девайса к новому компьютеру, но и после его сброса до заводских настроек или обновления iTunes.
По материалам osxdaily.com
Новости, статьи и анонсы публикаций
Свободное общение и обсуждение материалов
Лонгриды для вас
Safari Plus — это быстрая команда, которая добавляет Safari целых 5 новых функций, которыми браузер по умолчанию не обладает. Разбираемся, что это за функции, как ими пользоваться и какая из них — самая крутая
Первой причиной, по которой люди стали чаще покупать планшеты от Apple видится переход на удаленную работу. Кроме того, сидя дома многие начали осваивать новые профессии, в которых планшет — отличный помощник.
Если раньше многие пользователи хотели скопировать интерфейс iPhone на свое устройство, то сейчас все в корне наоборот. В статье рассказываем, как максимально приблизить iOS устройство к Android гаджетам.
Получение помощи
Если выбран параметр «Доверять» или «Не доверять», но система не принимает ответ или предупреждение о необходимости доверия не отображается, выполните указанные ниже действия. Повторяйте попытку после каждого из них.
- Убедитесь, что на вашем компьютере установлены последняя версия macOS или последняя версия iTunes.
- Отключите устройство от компьютера и подключите его снова.
- Перезапустите компьютер.
- Перезапуск устройства:
.
Если перечисленные выше действия не помогли решить проблему, перейдите в меню «Настройки» > «Основные» > «Сброс» и нажмите «Сбросить настройки сети». При этом также сбрасываются сети Wi-Fi и пароли, настройки сотовой сети, а также параметры VPN и APN, которые использовались ранее.
Если вы загрузили iTunes для Windows из магазина Microsoft Store, для службы iTunes Mobile Device Helper должна быть включена автозагрузка.
Информация о продуктах, произведенных не компанией Apple, или о независимых веб-сайтах, неподконтрольных и не тестируемых компанией Apple, не носит рекомендательного или одобрительного характера. Компания Apple не несет никакой ответственности за выбор, функциональность и использование веб-сайтов или продукции сторонних производителей. Компания Apple также не несет ответственности за точность или достоверность данных, размещенных на веб-сайтах сторонних производителей. Обратитесь к поставщику за дополнительной информацией.
Когда вы подключаете свой iPhone, iPad или iPod touch к новому компьютеру первый раз, на экране девайса появляется диалоговое окно, где вам нужно подтвердить, доверять ли данному компьютеру информацию или нет.
Доверять этому компьютеру? Ваши настройки и данные будут доступны с этого компьютера при подключении к нему.
- Если вы нажмете на кнопку «Доверять», данный компьютер сможет считать данные с вашего iOS-гаджета. При этом, доверие к компьютеру присваивается навсегда.
- Если вы нажмете на кнопку «Не доверять», устройство будет заряжаться, но получить доступ к файлами не удастся. При следующем подключении девайса к этому компьютеру, вы снова увидите диалоговое окно «Доверять данному компьютеру».
Несмотря на то, что вышеописанная функция достаточно простая, ее работа не редко создает ощутимые трудности пользователям. Иногда случается так, что после нажатия кнопки «Доверять», iTunes по-прежнему не видит iPhone, iPad, да и фотографии через «Проводник» скинуть на компьютер не удается.
У данной проблемы есть два решения, первое из которых помогает далеко не всем.
Сброс предупреждений в iTunes
Попробуем сбросить предупреждения iTunes, для этого необходимо проделать следующее:
- отключаем iPhone, iPad от компьютера;
- запускаем iTunes и отправляемся в настройки программы;
- переходим на вкладку «Дополнения»;
- нажимаем на кнопку «Сброс предупреждений».
Если не помогло, то можно попробовать обновить iTunes до последней версии с официального сайта Apple и повторить процедуру, предварительно перезагрузим компьютер. Так же можно попробовать поменять USB-порт.
Ничего не помогает? Тогда следует попробовать инструкцию сброса настройки «Доверять этому компьютеру», представленной ниже.
«Доверять этому компьютеру» – сброс настройки
На данный момент в настройках iOS нет возможности «сбросить» доверие компьютеру, поэтому придется немного полазить в файловой системе служб Apple на вашем компьютере.
Для начала следует включить отображение скрытых файлов и папок (если вы на Windows).
- В любой папке на верхней панели проследуйте в раздел «Сервис > Параметры папок» (если панели нет, нажмите alt);
- переходим на вкладку «Вид» и выбираем «Показывать скрытые файлы и папки» (в самом низу).
Теперь нам нужно найти злосчастную папку Lockdown, в которой хранятся файлы, отвечающие за доверие компьютеру. Необходимо удалить все файлы в этой папке (не забудьте сделать резервные копии).
Lockdown на Windows находится в следующей директории:
- C:Documents and SettingsAll UsersApplication DataAppleLockdown
Чтобы попасть в папку Lockdown на Mac придется преодолеть следующее:
- в верхней панели выбираем вкладку «Переход»;
- переходим в «Переход к папке»;
- вводим /var/db/lockdown;
удаляем все файлы в папке Lockdown.
И напоследок, если вы столкнулись с проблемой:
iPhone/iPad не был настроен на доверие этому компьютеру, что бы синхронизировать с этим компьютером или управлять материалами с него, нажмите на iPhone/iPad кнопку – «Доверять»
И при этом на экране телефона/планшета ничего не отображается, выход только один. Восстановить iPhone или iPad через режим DFU.
Порядок вывода комментариев:
Костя
+1

19.09.2014 в 22:35
Спасибо!
Сеня
+1

21.10.2014 в 21:57
Спасибо!!! Помогло
Den
0

26.02.2015 в 04:24
Спасибо огромное! помог первый способ, долго мучался и искал в интернете по данной теме и никак не удавалось найти!
Спасибо, только Вы и помогли. Великодушно…
Гость
+1

08.11.2015 в 21:04
1 способ помог!! Спасибо
Дарья
+1

25.03.2016 в 21:30
Нажала случайно «не доверять». Больше не спрашивает. Даже компьютер перезагрузила, а все равно не помогло.
марат
+1

29.03.2016 в 21:29
удалил все в папке C:Documents and SettingsAll UsersApplication DataAppleLockdown и помогло
марат
+1

29.03.2016 в 21:30
удалил все с папки C:Documents and SettingsAll UsersApplication DataAppleLockdown помогло!!!
Спасибо!!! Мучилась долго и упорно до этого. Второй способ помог. Ура )
дорогие друзья! не помогло
влад
+1

17.10.2016 в 10:06
спасибо помог первый способ!!!! от души!!!!
Способ Марата выше написанный, роаботает
Анна
+1

14.11.2016 в 11:40
Нет папки lockdown
Катя
+1

17.11.2016 в 06:04
А мне ничего не помогло ((( обратно эта папка появилась и комп не видит телефон. Уже вся память забита((((
((
0

17.11.2016 в 07:37
Вам катенька уже никто не поможет…
A hidden Lockdown folder is created by iTunes which stores certificate UDID data for iOS devices that are synced to a specific computer. These lockdown certificates are required to be able to successfully sync an iPhone, iPad, or iPod touch with a computer, but in some specific occasions, a user may need to manually access the lockdown folder contents. Additionally, for security minded users, accessing the lockdown certificates can allow for access to a device on a different computer, simply by copying the necessary plist files to a different machine, a situation which has obvious security implications.
In some rare occasions, a user may need to manually intervene, manage, access, remove, and otherwise modify the lockdown folder contents, deleting or copying files from the directory in order to regain the ability to sync an iPhone, iPad, or iPod touch with the computer again. We’ll show you where the lockdown folder is located in Mac OS X and Windows, and how to reset it if need be.
This is obviously for advanced users, either for troubleshooting purposes, security, privacy, digital forensics, or similar situations. If you have no reason to muck around in the iOS lockdown folders created by iTunes, you shouldn’t do so, because you could break something, or wind up not being able to connect an iOS device to the computer.
iTunes Lockdown Folder Locations for iOS Devices in Mac OS X & Windows
The iOS lockdown directory location is created by iTunes and varies per operating system, here is where you can find them in OS X and Windows versions.
Mac OS X (all versions):
/private/var/db/lockdown/
Windows XP:
C:Documents and SettingsAll UsersApplication DataAppleLockdown
Windows Vista:
C:UsersUSERNAMEAppDataroamingApple ComputerLockdown
Windows 7, Windows 8, Windows 10
C:ProgramDataAppleLockdown
Lockdown Folder Contents Include Lockdown Certificates for Each iOS Device Synced to the Computer
So, what’s in this directory? A certificate for each device used with that computer.
Lockdown certificates are generated for every iOS device that is synced to a computer, so if the computer has had three iPhones sync to it, there will be three different plist files identified by each iOS devices UDID as the file name.
Do not modify, remove, move, copy, or delete these files if you do not know exactly what you’re doing, and why you’re doing so. Copying these certificates to other machines can result in unexpected behavior and potentially lead to unintended or unauthorized access to an iPhone, iPad, and iPod touch devices. For those users concerned, that latter scenario is a good reason to use FileVault and password protect your computer and encrypt file backups, by the way.
Resetting the iTunes Lockdown Folder
If you wish to reset the lockdown folder and all associated iOS devices, do the following:
- Quit out of iTunes and disconnect the iOS devices from the computer
- Access the lockdown folder from it’s aforementioned location, depending on which OS you are using
- Delete the contents of the lockdown folder, this typically requires an admin password authentication
This will prevent all iOS devices from being able to connect to the computer until it has been trusted again, and yes, by deleting these files you will also untrust the computer, though an easier way to untrust computers from an iPhone or iPad is through iOS settings.
If you wish to create a new lockdown certificate or recreate the lockdown folder, simply relaunch iTunes, reconnect the iOS device to the computer and trust it again, re-syncing it again through iTunes. Each device will again generate a new lockdown certificate in the appropriate location.
Друзья, в операционной системе Mac OS, тоже присутствую скрытые папки и файлы, которые попрятали разработчики, что бы мы чего-нибудь случайно не стерли. Иногда у пользователей возникает необходимость добраться до этих скрытых файлов и папок. Ровно с такой потребностью столкнулись комментаторы к пособию «Как сделать чтобы iPhone доверял компьютеру». Дело в том, что в Mac OS бывает трудно найти папку Lockdown, так как она скрыта.
Существует несколько возможностей добраться до скрытых файлов. Мы решили остановится на трех способах. Некоторые способы могут не работать у обладателей устаревших версий Mac OS, пробуйте все:
Способ 1. Быстрый переход к скрытым, незащищенным папкам
Если к искомой скрытой папке в Mac OS разрешен общий доступ, то выполняем следующее:
- Щелкаем курсором мыши по рабочему столу, в верхнем меню рабочего стола жмем – Переход
- В появившемся контекстном меню жмем – Переход к папке
- В открывшемся окне вводим путь к нашей папке – /private/var/db/lockdown, и жмем Перейти
В нашем случае ни чего не произошло, лишь в нижней части окна появилось уведомление:
«Не удается найти папку»
Подобное уведомление может быть в двух случаях либо такой папки действительно не существует, либо она защищена и общий доступ к ней закрыт. Мы точно знаем что наша папка Lockdown имеется. Для того чтобы добраться до нее мы используем 2-й или 3-й способы.
Способ 2. Открываем скрытые папки в Mac OS
Если не ошибаюсь, то первая часть данного способа работает в Mac OS Sierra и выше.
В нижнем доке запускаем Finder, в нем, в разделе Устройства выбираем – MacBook, заходим в Macintosh HD (если он у вас не переименован)
Если вы здесь не видите папку Var, то нажмите Cmd + Shift + . (точка) – появятся скрытые папки, листаем вниз и выбираем папку Var. В папке Var заходим в папку Db.
Здесь и находится наша папка Lockdown. В нашем случае папка защищена от редактирования (красный значок), при попытке в нее войти появляется сообщение:
Папку «lockdown» нельзя открыть, так как у Вас нет разрешения на просмотр ее содержимого.
Для получения полного доступа жмем на папке правой кнопкой мыши (или касаемся двумя пальцами сенсорной панели), выбираем Свойства (сочетание Cmd + I для альтернативы).
В свойствах этой папки подраздел Общий доступ и права доступа, в правом нижнем углу, жмем замок.
Вводим свой пароль и жмем ОК. Сначала пробуйте без ввода пароля нажать ОК. Теперь в столбце Права жмем на «Нет доступа» и выбираем – «Чтение и запись».
Пака Lockdown и ее содержимое разблокировано и доступно для посещения и редактирования.
Способ 3. Открываем скрытые файлы в терминале Mac OS
Если комбинация быстрых клавиш из второго способа у вас не сработала, то поможет 3-й вариант открытия скрытых папок, при помощи штатного терминала.
Вот пару вариантов как открыть терминал в Mac OS:
В нижнем доке запускаем Launchpad, и пишем в поисковой строке сверху – терминал, если писать не хотите, в Launchpad есть папка Другие, в ней лежит Терминал. Жмем на него и он запускается.
В строке терминала с учетом больших и маленьких букв вводим команду для включения всех скрытых файлов и папок:
defaults write com.apple.Finder AppleShowAllFiles YES
После ввода внимательно проверяем и жмем Enter.
Для того чтобы Finder воспринял команду его нужно перезапустить, что бы не перегружать операционную систему можно сделать так:
С зажатой клавишей Alt, жмем правой кнопкой мыши (или тап двумя пальцами по панели) на значке Finder в доке, нажимаем – Перезапустить. Или комбинацией клавиш Cmd + Alt + Esc запускаем диспетчер задач, в списке выбираем Finder и жмем – Перезапустить.
Если вы тоже ищите папку Lockdown (или ваша папка тоже с ограничительным красным кружком), то теперь выполните вторую часть способа № 2, выставив – Чтение и запись.
После завершения всех манипуляций можете снова скрыть скрытые папки и файлы в Mac OS при помощи команды в терминале:
defaults write com.apple.Finder AppleShowAllFiles NO
О своем опыте поиска папок в Mac OS пишите в комментариях.
Пользователи, обладающие устройствами от Apple на базе операционной системы iOS 11, могут столкнуться с ошибкой 0xe8000013 в iTunes. Возникает данная ошибка при нескольких сценариях:
- во время попытки активации устройства через iTunes;
- во время попытки выполнить полный сброс;
- во время попытки восстановить устройство на резервную копию;
- во время попытки начисто установить iOS 11.
В сообщении ошибки 0xe8000013, проявляющейся в iTunes, вы можете лицезреть следующую информацию:
iPhone «iPhone» не удалось активировать, так как произошла неизвестная ошибка (0xe8000013). Повторите попытку позже.
На самом же устройстве, при неудачной попытке активировать устройство на iOS 11, можно увидеть следующее:
Сбой активации iPhone. Ваш iPhone не удалось активировать, так как не удается связаться с сервером активации. Попытайтесь подключить iPhonу к iTunes для активации или повторите попытку через несколько минут. Если проблема не устраняется, обратитесь в службу поддержки.
В случае, если вы попытаетесь выполнить восстановление — увидите следующее сообщение в iTunes:
Не удалось восстановить iPhone «iPhone». Произошла неизвестная ошибка (0xe8000013).
Разумеется, что произошла ошибка 0xe8000013 по какой-то определенной причине, верно? Действительно, на данный момент уже известна точная причина, которой возникает эта неприятность. В большинстве случаев, появление ошибки испытывают владельцы устройства Apple, которые прошли неофициальный процесс восстановления.
Итак, произошла ошибка 0xe8000013 из-за того, что серийник вашего iPhone, iPad или iPod уже находится в базе данных Apple. Из этого следует, что повторную активацию на серверах производителя он пройти не может. Некоторые пользователи, столкнувшиеся с данной проблемой, пытаются сбросить свое устройство или же восстановиться с резервной копии, заготовленной на iTunes или в iCloud, но это не приносит положительных результатов, так как они видят перед собой ошибку, которую мы уже указали выше.
iPhone не удалось активировать — ошибка 0xe8000013
К сожалению, в данный момент нет конкретного способа, который бы позволил вам обойти ошибку 0xe8000013 при активации вашего устройства в iTunes либо же при проведении иных операций. Все дело в том, что Apple, как утверждают многие источники, сами создали ситуацию с данной ошибкой, чтобы избавиться от устройств, прошедших неофициальное восстановление. Такие устройства еще называют в простонародье «серыми».
Если вы встретились с данной ошибкой — знайте, что в ваши руки могло попасть устройство, которое уже ранее использовалось и было восстановлено сторонними руками, а не официальными силами Apple. Если вам не удалось активировать айфон из-за кода 0xe8000013 — проблема в самом устройстве. Оно не может быть активировано повторно, так как его серийный номер или IMEI более не являются рабочими, а это означает, что и проверку на серверах Apple они пройти не смогут.
Если к вам в руки попало устройство, которое не может быть настроено из-за ошибки активации 0xe8000013, — вам придется разбираться с торговой точкой, где оно было приобретено. Возможно, вам удастся договориться, чтобы вам обменяли устройство. Порой, такие устройства могут попадать даже в официальные магазины Apple, по ошибке, разумеется. Плюс, вы всегда можете провести предварительную проверку устройства с помощи вот этого ресурса (серийный номер находится в настройках iOS).
Нашли опечатку? Выделите текст и нажмите Ctrl + Enter
Некоторые iPhone на базе iOS 11 и новее могут быть подвержены ошибке 0xE8000013 (или 4016) при активации в iTunes или сообщением “Сбой активации iPhone. Ваш iPhone не удалось активировать….”, из-за которой смартфон оказывается полностью заблокированным и превращается в «кирпич».
Почему появляется ошибка 0xE8000013 или 4016?
Для начала поясним, что представляет собой ошибка 0xE8000013 или 4016.
Чаще всего она возникает на неофициально восстановленных (рефах) iPhone. Обычно такие устройства продаются в интернет-магазинах под видом новых (!!!) гаджетов. Не стоит путать с официально восстановленными смартфонами от Apple (CPO, оф реф и т.д.). Причина ошибки заключается в том, что серийный номер этого устройства уже содержится в базе замененных iPhone (например, телефон имел заводской брак и был возвращен покупателем по гарантии). Другими словами, этот IMEI или серийный номер уже не действителен. Таким образом, iPhone с не принадлежащим ему серийным номером просто не может активироваться на серверах Apple. После сброса настроек или перехода на резервную копию такое устройство превращается в бесполезный «кирпич». Об этом свидетельствует сообщение:
“Сбой активации iPhone. Ваш iPhone не удалось активировать, так как не удается связаться с сервером активации. Попытайтесь подключить iPhonу к iTunes для активации или повторите попытку через несколько минут. Если проблема не устраняется, обратитесь в службу поддержки”.
Можно ли починить iPhone с ошибкой 0xE8000013?
К сожалению, на сегодняшний день не существует решения, позволяющего произвести активацию iPhone с ошибкой 0xE8000013. Однако существует возможность предотвратить подобную ситуацию. О том, как проверить гаджет и не стать жертвой ошибки 0xE8000013, пойдет речь в инструкции ниже.
Как проверить iPhone на ошибку 0xE8000013?
В некоторых случаях из-за мошенничества или банальной человеческой ошибки подобные смартфоны могут оказаться в магазинах, торгующих iPhone официально. Поэтому пользователям будет не лишне всегда проверять свои iPhone перед покупкой.
Проверить подверженность телефона на ошибку при активации можно на сайте Apple , введя серийный номер или IMEI устройства в поле «Введите серийный номер».
Как узнать IMEI или серийный номер, если iPhone активирован и находится в работоспособном состоянии
Узнать серийный номер или IMEI гаджета можно, открыв «Настройки» -> «Основные» -> «Об устройстве».
Как узнать IMEI или серийный номер, если iPhone запакован (продается как новый)
Серийный номер и IMEI находятся на этикетке в нижней части коробки, однако в случае с описанными выше iPhone, данные на коробке и на самом устройстве могут отличаться. Поэтому для гарантированно верной проверки следует:
1. Распаковать устройство.
2. Включить iPhone.
3. На экране приветствия нажмите на кнопку i в правом нижнем углу.
4. Сравните IMEI или серийный номер, указанный на экране с размещенным на коробке.
5. Введите IMEI или серийный номер на сайте Apple (ссылка выше) чтобы проверить, действительно ли Вы покупаете новый телефон (подробно)
Если на странице отобразится информация об устройстве, значит, волноваться не нужно.
Новый iPhone, который нужно активировать:
Активированный iPhone (бывший в употреблении не более 3-х месяцев), на гарантии:
Активированный iPhone (бывший в употреблении более 1 года):
В случае, если появится уведомление о том, что серийный номер принадлежит замененному гаджету, существует опасность ошибки 0xE8000013:
“К сожалению, этот серийный номер соответствует продукту, который был заменен. Проверьте имеющиеся данные и повторите ввод серийного номера. Если данные верны, попробуйте связаться с нами.”
Какие действия нельзя выполнять с iPhone, подверженным ошибке активации 0xE8000013?
Единственным возможным выходом в такой ситуации станет отказ от выполнения каких-либо специальных действий (сброс настроек, восстановление в iTunes, откат до предыдущих версий операционной системы, восстановление из резервной копии). Обновляться до новых версий ОС также не стоит. Если не выполнять вышеперечисленные действия, смартфон продолжит нормально функционировать.
По материалам yablyk
Ошибка «iTunes не удалось подключиться к этому iPhone» появляется на устройствах от компании Apple при подключении к компьютеру. Она может быть вызвана несколькими факторами. Неполадки могут быть как с мобильным устройством, а именно устаревшее ПО, сбои и т.д., с компьютером – также сбои, блокировки со стороны антивирусного программного обеспечения, так и со стороны сервиса iTunes. Вот мы и будем разбираться, что именно повлияло на появление ошибки 0xe8000015 с неудачным подключением к телефону.
Ошибка 0xe8000015
Для исправления проблемы » iTunes не удалось подключиться к этому iPhone» (0xe8000015) в первую очередь мы проверим файлы, которые лежат в вашем компьютере для взаимодействия устройств. Для этого мы удалим одну папку в системе, относящуюся к телефону.
- Закройте все окна и приложения, в том числе и приложение iTunes.
- Отключите провод от компьютера, это необходимо сделать сразу при появлении ошибки 0xe8000015.
- Откройте на компьютере, нажав CTRL+SHIFT+ESCAPE диспетчер задач.
- Выберите в программе вверху раздел «Процессы».
- Найдите здесь запущенный процессы, которые на данный момент являются лишними AppleMbileDveice.exe, iTunesHelp.exe, APSDaemon.exe. и другие, которые относятся к вашему мобильному устройству и магазину iTunes. Процессы могут немного отличаться по названию, это зависит от версий программ.
Теперь переходим к удалению папки Lockdown. Для этого в Windows XP, Vista, 7:
- Откройте окно «Выполнить» (для этого нажмите сочетание клавиш WIN+R).
- В пустой строке введите следующую команду %AllUsersProfile% и запустите ее, нажав «Ввод».
- Далее откроется папка Application Data (ее можно только читать).
- После найдите и зайдите в папку Apple.
- В списке выберите Lockdown и нажмите ПКМ и выберите строку «Удалить».
Действия для исправления ошибки для Windows 8 и 10
После чего снова подключите устройство (iPhone) к компьютеру и запустите приложение магазина iTunes. При исправленных сервисах вы получите сообщение от системы о разрешении доступа информации, согласитесь, нажимая «Продолжить». Для этого может понадобиться подтвердить действия на мобильном устройстве.
Другие решения ошибки «iTunes не удалось подключиться к этому iPhone» 0xe8000015
Важно понимать, что все сервисы, будь они онлайн или сервисами локального компьютера – это всего лишь программы, которые могут выйти из строя в любой момент, сталкиваясь с непредусмотренными разработчиками задачами на своем пути. При появлении ошибки подключения Айтюнс к Айфону могли столкнуться онлайн-сервисы Apple и возможно их уже решили. Поэтому попытайтесь через некоторое время снова подключиться или проверить и выполнить следующие шаги:
При дальнейшем возникновении проблемы с ошибкой 0xe8000015 «iTunes не удалось подключиться к этому iPhone», если ни один из вариантов устранения не помог – сделайте восстановление данных при помощи резервного хранилища мобильного устройства.
Содержание
- В поисках папки Lockdown. Включаем скрытые файлы в Mac OS
- Способ 1. Быстрый переход к скрытым, незащищенным папкам
- Способ 2. Открываем скрытые папки в Mac OS
- Способ 3. Открываем скрытые файлы в терминале Mac OS
- Мечта
- Ошибка в Big Sur «У вас нет разрешения на открытие программы mac»
- Настройка прав доступа к файлам, папкам и дискам на Mac
- Назначение прав доступа пользователям и группам
- Применение прав доступа ко всем объектам в папке или на диске
- Смена владельца объекта
- Добавление и удаление пользователей и групп в столбце «Имя».
- (Решено) Не удалось открыть файл так как у вас нет разрешения на его просмотр
- Как исправить разрешения для приложений в macOS?
- Пример разрешения приложения
- Исправление разрешений приложений на Mac
- 1. Разрешить сторонние приложения
- 2. Измените разрешения конфиденциальности.
- Добавление разрешений для приложений вручную
- Некоторые популярные отсутствующие разрешения
- 3. Проверьте разрешения брандмауэра.
- 4. Совместное использование разрешений
- 5. Отсутствует разрешение пользователя для приложений.
- 6. Получите разрешение администратора приложения
В поисках папки Lockdown. Включаем скрытые файлы в Mac OS

Друзья, в операционной системе Mac OS, тоже присутствую скрытые папки и файлы, которые попрятали разработчики, что бы мы чего-нибудь случайно не стерли. Иногда у пользователей возникает необходимость добраться до этих скрытых файлов и папок. Ровно с такой потребностью столкнулись комментаторы к пособию «Как сделать чтобы iPhone доверял компьютеру». Дело в том, что в Mac OS бывает трудно найти папку Lockdown, так как она скрыта.
Существует несколько возможностей добраться до скрытых файлов. Мы решили остановится на трех способах. Некоторые способы могут не работать у обладателей устаревших версий Mac OS, пробуйте все:
Способ 1. Быстрый переход к скрытым, незащищенным папкам

Если к искомой скрытой папке в Mac OS разрешен общий доступ, то выполняем следующее:
В нашем случае ни чего не произошло, лишь в нижней части окна появилось уведомление:
Подобное уведомление может быть в двух случаях либо такой папки действительно не существует, либо она защищена и общий доступ к ней закрыт. Мы точно знаем что наша папка Lockdown имеется. Для того чтобы добраться до нее мы используем 2-й или 3-й способы.
Способ 2. Открываем скрытые папки в Mac OS

Если не ошибаюсь, то первая часть данного способа работает в Mac OS Sierra и выше.
В нижнем доке запускаем Finder, в нем, в разделе Устройства выбираем – MacBook, заходим в Macintosh HD (если он у вас не переименован)
Здесь и находится наша папка Lockdown. В нашем случае папка защищена от редактирования (красный значок), при попытке в нее войти появляется сообщение:
Папку «lockdown» нельзя открыть, так как у Вас нет разрешения на просмотр ее содержимого.

Для получения полного доступа жмем на папке правой кнопкой мыши (или касаемся двумя пальцами сенсорной панели), выбираем Свойства (сочетание Cmd + I для альтернативы).
В свойствах этой папки подраздел Общий доступ и права доступа, в правом нижнем углу, жмем замок.

Вводим свой пароль и жмем ОК. Сначала пробуйте без ввода пароля нажать ОК. Теперь в столбце Права жмем на «Нет доступа» и выбираем – «Чтение и запись».
Пака Lockdown и ее содержимое разблокировано и доступно для посещения и редактирования.
Способ 3. Открываем скрытые файлы в терминале Mac OS
Если комбинация быстрых клавиш из второго способа у вас не сработала, то поможет 3-й вариант открытия скрытых папок, при помощи штатного терминала.
Вот пару вариантов как открыть терминал в Mac OS:

В нижнем доке запускаем Launchpad, и пишем в поисковой строке сверху – терминал, если писать не хотите, в Launchpad есть папка Другие, в ней лежит Терминал. Жмем на него и он запускается.

В строке терминала с учетом больших и маленьких букв вводим команду для включения всех скрытых файлов и папок:
defaults write com.apple.Finder AppleShowAllFiles YES
После ввода внимательно проверяем и жмем Enter.
Для того чтобы Finder воспринял команду его нужно перезапустить, что бы не перегружать операционную систему можно сделать так:

С зажатой клавишей Alt, жмем правой кнопкой мыши (или тап двумя пальцами по панели) на значке Finder в доке, нажимаем – Перезапустить. Или комбинацией клавиш Cmd + Alt + Esc запускаем диспетчер задач, в списке выбираем Finder и жмем – Перезапустить.
Если вы тоже ищите папку Lockdown (или ваша папка тоже с ограничительным красным кружком), то теперь выполните вторую часть способа № 2, выставив – Чтение и запись.
После завершения всех манипуляций можете снова скрыть скрытые папки и файлы в Mac OS при помощи команды в терминале:
defaults write com.apple.Finder AppleShowAllFiles NO
О своем опыте поиска папок в Mac OS пишите в комментариях.
Источник
Мечта
Ошибки и их решение, полезные статьи на компьютерные темы. Ошибка в игре. Что делать если игра тормозит, глючит или вылетает. Нестандартные решения для решения проблем в программах.
Ошибка в Big Sur «У вас нет разрешения на открытие программы mac»
После обновления до Big Sur при запуске любого стороннего приложения выскакивает такая ошибка: «У вас нет разрешения на открытие программы mac«. При том, что у меня на mac есть только аккаунт администратора, другого нету. На сайте apple появились рекомендации, как бороться с этой ошибкой, но многим они не помогли. Но, как обычно, люди помогли себе сами и поделились решением с другими.
Первый способ (помог большинству) исправить ошибку У вас нет разрешения на открытие программы:
1) Откройте Терминал или iTerm;
Второй популярный способ:
1) Установите upx через brew. Введите команду: brew install upx
(обратите внимание, что вы должны указать полный двоичный путь)
вы должны указать путь к вашему двоичному файлу вместо » /Applications/my_app.app/Contents/MacOS/my_app «
3) Запустите приложение в обычном режиме.
Первый способ от apple.
Если у Вас нет прав доступа, необходимых для открытия файла или папки, Вы можете попробовать поменять права доступа:
1) На Mac выберите объект, затем выберите «Файл» > «Свойства» или нажмите сочетание клавиш Command-I.
2) Нажмите стрелку рядом с разделом «Общий доступ и права доступа», чтобы отобразить весь этот раздел.
3) Нажмите всплывающее меню рядом со своим именем пользователя, чтобы увидеть настройки прав.
5) Установите права на «Чтение и запись» или «Только чтение».
Второй способ от apple.
Чтобы запустить приложение в обход настроек безопасности, выполните следующее:
1) В Finder на Mac найдите приложение, которое хотите открыть.
2) Не используйте для этого Launchpad. В Launchpad нельзя использовать контекстное меню.
3) Удерживая клавишу Control, нажмите на значок приложения, затем выберите «Открыть» в контекстном меню.
5) Приложение сохраняется в списке исключений из настроек безопасности, и в дальнейшем его можно будет запускать двойным нажатием, как любое зарегистрированное приложение.
Примечание. Можно также внести заблокированное приложение в список исключений. Для этого нажмите кнопку «Подтвердить вход» в панели «Общие» в разделе настроек «Защита и безопасность». Эта кнопка доступна в течение примерно часа после попытки открыть приложение.
Чтобы изменить эти настройки на Mac, выберите меню Apple > «Системные настройки», нажмите «Защита и безопасность», затем нажмите «Основные».
Источник
Настройка прав доступа к файлам, папкам и дискам на Mac
Настройки прав доступа определяют, кто может просматривать и изменять файлы на компьютере. Настройки прав доступа файла, папки или диска можно изменить в нижней части окна «Свойства». Это окно можно открыть в Finder. Например, можно изменить права доступа папки так, чтобы другие пользователи этого Mac или пользователи, подключающиеся к нему для доступа к файлам, могли просматривать файлы в папке, но не могли изменять их.
Назначение прав доступа пользователям и группам
На Mac выберите диск, папку или файл, затем выберите «Файл» > «Свойства».
Если информация в разделе «Общий доступ и права доступа» не отображается, нажмите стрелку 
Если замок в правом нижнем углу закрыт 
Нажмите пользователя или группу в столбце «Имя», затем во всплывающем меню выберите настройки прав доступа.
Чтение и запись. Пользователь сможет открывать объект и изменять его.
Только чтение. Пользователь сможет открывать объект, но не сможет изменять его.
Только запись (почтовый ящик). Преобразует папку в папку типа «почтовый ящик». Пользователи смогут копировать объекты в такую папку, но не смогут открывать ее. Открыть «почтовый ящик» может только его владелец.
Нет доступа. Блокируется любой доступ к объекту.
Пока открыто окно «Свойства», можно отменить любые изменения прав доступа пользователя или группы в разделе «Общий доступ и права доступа». Прежде чем закрывать окно «Свойства», нажмите раскрывающееся меню действий 
Применение прав доступа ко всем объектам в папке или на диске
На Mac выберите папку или диск, затем выберите «Файл» > «Свойства».
Если замок в правом нижнем углу закрыт 
Нажмите всплывающее меню действий 
Смена владельца объекта
На Mac выберите объект, затем выберите «Файл» > «Свойства».
Если замок в правом нижнем углу закрыт 
Если имя нового владельца отсутствует в столбце «Имя» (в разделе «Общий доступ и права доступа»), нажмите кнопку «Добавить» 
Выберите нового владельца в столбце «Имя», нажмите всплывающее меню действий 
Пока открыто окно «Свойства», можно отменить любые изменения владельца объекта в разделе «Общий доступ и права доступа». Прежде чем закрывать окно «Свойства», нажмите раскрывающееся меню действий 
Добавление и удаление пользователей и групп в столбце «Имя».
На Mac выберите объект, затем выберите «Файл» > «Свойства».
Если замок в правом нижнем углу закрыт 
В разделе «Общий доступ и права доступа» выполните одно из следующих действий:
Добавление пользователя или группы. нажмите кнопку «Добавить» 
Удаление пользователя или группы. выберите пользователя или группу, затем нажмите кнопку «Удалить» 
Пока открыто окно «Свойства», можно отменить добавление или удаление пользователя или группы в разделе «Общий доступ и права доступа». Прежде чем закрывать окно «Свойства», нажмите раскрывающееся меню действий 
Источник
(Решено) Не удалось открыть файл так как у вас нет разрешения на его просмотр
Решение этой проблемы приведено в конце статьи. Проблема оказалась в OneDrive. Оставляю первоначальный пост без изменений, чтобы было видно, какие мучения могут подстерегать пользователей. Также см. пятый комментарий от меня — когда ещё я не нашёл решения.
Какой-то полтергейст творится!
Система Catalina последняя, диск APFS.
У меня есть папки с фотографиями, которым по 10-15 лет. И вот я заметил, что если копирую фотографию оттуда в другую папку, то этот файл в новой папке не отображает превьюшку фотографии, а при попытке открытия даёт «Не удалось открыть файл ***.jpg так как у вас нет разрешения на его просмотр».
В СТАРОЙ папке всё нормально, а в новой — не даёт отображаться!
Перелопатил весь интернет, ничего не помогает!
Не помогает: «sudo chown Моё_имя_пользователя /путь/имя файла»
Это решение не могу реализовать, т.к. не нахожу некоторых файлов:
Попытка изменить аттрибуты в Командере или с помощью Терминала ничего не даёт — они не меняются!
Я нашёл одно очень странно решение. Если эти файлы или папку скопировать в другой диск Mac OS Extended или exFat и быстро скопировать оттуда в нужное место, то файл не «портится». То есть права остаются мои.
Теперь самое странное! Постарайтесь, пожалуйста, вникнуть.
Предположим, у меня есть старая папка 2005-01-01. Я её копирую на временный диск, а потом оттуда снова копирую на старое место с заменой файлов (ну, чтобы избавиться от глючных разрешений). И это помогает НЕНАДОЛГО! То есть если файл оттуда взять сразу, то он будет доступен для просмотра. Если же подождать, а потом взять, то разрешения на просмотр теряется. Такое впечатление, что система восстанавливает глючные права на доступ.
Естественно, я тыкал в «свойства» файла. Там всё прекрасно (см. Скриншот)!
Люди добрые, помогите, пожалуйста! Что же это такое?!
Все эти старые папки синхронизируются с OneDrive. Может быть это он что-то портачит. Ну мне вообще всё равно, кто это делает. Есть ли способ сделать моё моим.
ДОПОЛНЕНИЕ!
РЕШЕНИЕ, которое я нашёл через трое суток! Оказывается, всё дело было в опции, которая по умолчанию включается в OneDrive: «Файлы по запросу».
Её надо выключить.
Пока она включена, некоторые (не все!) файлы при копировании в другое место будут недоступны для просмотра и будет твориться вся та катавасия, которую я описал, а также другие глюки, которые мне не хватило терпения описывать, а вам не хватит терпения читать!
Источник
Как исправить разрешения для приложений в macOS?
Mac — одно из самых безопасных устройств, независимо от того, используете ли вы его в личных или организационных целях. Вы можете устанавливать приложения из App Store или со сторонних веб-сайтов на свой Mac. В обоих случаях необходимо предоставить приложениям необходимые разрешения для выполнения желаемых действий. Если вы столкнулись с ошибкой отказа в разрешении на Mac, вот как вы можете изменить разрешения приложения в macOS.
Пример разрешения приложения
Давайте рассмотрим пример, чтобы понять, почему приложению требуется разрешение на доступ к контенту на вашем устройстве. Мы используем приложение для захвата экрана под названием Snagit, которое доступно в Mac App Store. Чтобы записать / сделать снимок экрана и сохранить файл, приложению необходим множественный доступ, такой как доступ к документам / папкам рабочего стола, доступ к Safari и т. Д.
Если разрешения не предоставлены, вы увидите ошибку, как показано ниже.
Поэтому необходимо исправить разрешения приложения, чтобы использовать его по назначению.
Исправление разрешений приложений на Mac
Разрешения могут различаться в зависимости от доступа, необходимого приложению. В общем, вы можете исправить разрешения приложения, разрешив приложению доступ в настройках безопасности и конфиденциальности.
1. Разрешить сторонние приложения
По умолчанию Mac запрещает открытие любых приложений, которые вы загрузили со сторонних веб-сайтов. Это сделано для защиты вашего устройства, и вы увидите предупреждение о том, что загруженное приложение может заразить устройство. Однако вам необходимо загрузить много приложений, например Microsoft Office для вашего Mac. В этом случае вы должны разрешить доступ стороннему приложению.
Помните, что этот параметр повлияет на все загруженные приложения на вашем Mac. Измените эти настройки только для открытия безопасных и защищенных приложений от известных разработчиков.
2. Измените разрешения конфиденциальности.
В большинстве случаев вам необходимо изменить настройки конфиденциальности для исправления разрешений приложений в macOS. Перейдите на вкладку «Конфиденциальность», чтобы увидеть множество опций, доступных на левой боковой панели. Нажмите на каждую опцию, чтобы увидеть приложения, у которых есть разрешение на этот элемент. В нашем примере выше приложению Snagit требуется разрешение на «Запись экрана». Следовательно, мы должны выбрать приложение «SnagitHelper2022» и предоставить доступ. После этого приложение сможет правильно записывать / делать снимки экрана.
Добавление разрешений для приложений вручную
Как правило, приложение должно автоматически перейти к соответствующему разделу с отсутствующими разрешениями. В противном случае вам придется заглядывать в каждый раздел, чтобы найти приложение и выбрать его. Например, приложениям для видеозвонков требуется разрешение на доступ к камере и микрофону. Поэтому вы можете заглянуть в эти разделы и предоставить доступ.
Если вы не нашли свое приложение, щелкните значок + и добавьте приложение из папки «Приложения» в Finder. Однако возможность добавления приложения вручную доступна только для определенных разделов, таких как доступ к файлам и папкам. Вы не сможете вручную добавлять приложения для доступа к камере или микрофону.
Некоторые популярные отсутствующие разрешения
Хотя разрешение зависит от приложения, вот некоторые из разрешений, которые вам необходимо проверить:
3. Проверьте разрешения брандмауэра.
Разрешения брандмауэра могут влиять на приложения, которым требуется подключение к Интернету. Если вы включили брандмауэр на Mac, убедитесь, что приложениям разрешено получать входящее сетевое соединение. По умолчанию Mac разрешает входящие подключения для встроенных и загруженных подписанных приложений. Если ваше стороннее приложение не подписано доверенным разработчиком, вам необходимо вручную включить входящее соединение.
4. Совместное использование разрешений
Если у вас есть другие проблемы, например, не работает совместное использование экрана, вам необходимо включить разрешения на совместное использование на вашем Mac. Перейдите к настройкам «Совместное использование» в окне настроек.
Отметьте и включите необходимые параметры общего доступа, такие как экран, файл, принтер и т. Д.
5. Отсутствует разрешение пользователя для приложений.
При использовании нескольких пользователей на одном Mac может возникнуть другая проблема. Если при установке приложения вы дали разрешение только текущему пользователю, приложение не будет работать, когда вы или другой пользователь попытаетесь получить к нему доступ из другой учетной записи. Он также может открыть его в режиме чтения и не разрешить изменять содержимое из-за отсутствия разрешения на запись.
Вы можете изменять права, добавлять или удалять пользователей для управления доступом к приложению.
6. Получите разрешение администратора приложения
Для правильной работы многим приложениям требуется разрешение администратора. Если какой-либо другой пользователь установил приложение на ваш Mac, вы получите сообщение об ошибке, как показано ниже, о том, что у вас нет необходимого разрешения.
Вы можете получить права администратора, если вы являетесь администратором Mac.
Источник
Папка AppData или Application Data — это каталог, где должны находиться сведения о пользователях ПК и об утилитах, которые имеются на компьютере (играх/браузерах/приложениях).
В Проводнике Windows папка скрыта, чтобы неопытный юзер не мог её случайно удалить и вывести из строя все сторонние программы.
Сегодня мы узнаем назначение папки AppData, находящейся на накопителе С, способы её поиска, корректной очистки и переноса.
Содержание
- Для чего нужна папка AppData
- Где искать папку AppData в Windows 10
- Путём включения скрытых файлов
- Открыть папку AppData через опции “Выполнить”
- Видео, как открыть папку AppData с помощью окна выполнить
- Открыть через адресную строку Проводника
- Что делать, если папка AppData растёт в размере
- Почему это происходит
- Как решить данную проблему с большим весом
- Можно ли удалить или поменять расположение системного раздела AppData
Для чего нужна папка AppData
На любом компьютере число каталогов AppData равно количеству users/пользователей. В каждом есть 3 раздела:
- В Local находятся файлы, которые приложения/утилиты генерируют в процессе работы. В подразделе Temp находятся временные данные. Содержимое Temp можно очищать.Тогда как информация в Local необходима для разных утилит и переносить на другой ПК программы (с историей достижений, БД) необходимо вместе с данными Local.
- LocalLow содержит данные, скопированные в буфер обмена. Здесь же располагается папка Packages для метро-приложений из меню Пуска.
- Roaming хранит файлы с данными пользователя.
Информация копится, объёмы растут и занимают на накопителе все больше места. Мы разобрались, что за папка AppData, теперь научимся её подключать, открывать и очищать.
Где искать папку AppData в Windows 10
Следующим шагом надо найти, где находится папка AppData в Windows 10 и получить к ней доступ одним из нижеперечисленных методов.
Путём включения скрытых файлов
Есть несложный метод, как найти папку AppData и получить доступ к скрытым файлам — включить их, сделав видимыми.
Выполните действия:
- Находим на рабочем столе ярлык “Этот Компьютер”, открываем и оказываемся в проводнике Windows.
- Переключаемся во вкладку “Вид”. Вы увидите страницу с элементами, среди которых есть название “Скрытых”. Установите в соответствующий чекбокс галочку.
Теперь вам доступна и папка AppData на Windows 10, и все прочие скрытые. Настал момент открыть каталог Application Data:
- Кликните на Этот Компьютер (через Рабочий стол/Пуск).
- Перейдите на локальный носитель С, наведите на диск мышку, дважды нажмите левую кнопку.
- Откройте вкладку Пользователей. Откройте свой профиль.
- Теперь можно увидеть папку AppData в Windows 10.
Открыть папку AppData через опции “Выполнить”
Следующий метод – найти путь к AppData, папка лежит через директиву “Выполнить”. Это окошко открывает различное ПО и рубрики ПК. Запускает папку AppData без подключения показа невидимых файлов.
- Нажмите комбинацию Win+R
- Откроется окошко “Выполнить”. В строке “Открыть” напечатайте или скопируйте и вставьте %appdata%, нажмите кнопку ОК.
- Перед вами откроется Roaming — одна из папок AppData. Из этой папки вы можете перейти на уровень выше — в AppData.
Видео, как открыть папку AppData с помощью окна выполнить
Чтобы устранить все вопросы, как открыть папку AppData через окно Выполнить и другими методами, посмотрите видео.
Открыть с помощью поиска Windows
Следующий способ открыть папку — воспользоваться Поиском Windows.
- Окошко ввода текста для поиска находится в правом нижнем углу, обозначено значком лупы.
- Добавьте в строчку запрос %appdata%, нажмите Enter.
Щёлкните по папке. Откроется её содержимое — вложенный каталог Roaming. В этом случае поднимитесь на 1 уровень в AppData где, кроме Roaming, находятся каталоги LocalAppData и LocalLow.
Открыть через адресную строку Проводника
- Введите %APPDATA%
- Нажмите Enter. Откроется Roaming, откуда можно перейти в AppDataRoaming.
Аналогичный результат буде при команде %USERPROFILE%AppData.
Что делать, если папка AppData растёт в размере
AppData – что за папка в системе Windows, и как превратить её в видимую – мы узнали. Пора разобраться, как открыть папку AppData и убрать мусор, который может включать массу файлов/каталогов и весить сотни Гб.
Почему это происходит
Если ОС используется недавно, то на Windows 10 AppData будет иметь малый вес. Но по мере инсталляции и запуска приложений и утилит содержимое папки начнёт увеличиваться. В ней оседают фрагменты удалённых с ПК программ, поскольку стандартные инструменты ОС вычищают данные только из категории Program Files.
Поскольку верхней планки вместимости у App date нет, полезно периодически очищать каталог, что облегчит системный диск и позволит компьютеру ускориться.
Как решить данную проблему с большим весом
Первым делом следует избавиться от временных данных из папки Temp. В Windows 10 алгоритм действий следующий:
- Откройте Пуск, далее наведите курсор на ярлычок в виде шестерёнки.
- Перейдите в Параметры.
- В открывшемся окошке щёлкните на Систему.
- Переместитесь в подрубрику Хранилища/Память, где откроется диск С и начнётся анализ данных. Дождитесь завершения.
- Кликните на строчку Временных файлов и выставьте галочки рядом с тремя пунктами — Папки загрузки, Временных файлов и Очистки корзины.
Скомандуйте Удаление файлов (щёлкнув по рядом расположенной кнопке, под которой стоит вес очищаемых данных).Подождите немного, пусть очистка завершится. Сравните вес папки AppData с тем, что был до операции удаления мусора.
Если разница несущественная, необходимо вручную убрать фрагменты программ деинсталлированных ранее:
- Разверните AppData.
- Найдите 3 вложенных папки — LocalLow, Local и Roaming.
- Проверьте их содержимое на предмет названий программ, которые вы удаляли с ПК.
Если файлы нашлись, уберите их вручную — щёлкните правой кнопкой мышки на папке, в появившемся меню нажмите Удалить.
Если вы часто устанавливаете и удаляете ПО, используйте специальные приложения, которые вычищает ненужные программы полностью. Например, Uninstall Tool, Revo Uninstaller или Soft Organizer.
В Windows 10 появилась опция Контроля памяти с автоматическим удалением лишних данных.
Можно ли удалить или поменять расположение системного раздела AppData
Теперь вы знаете, как правильно проводится очистка AppData. Давайте проясним,
можно ли удалить папку AppData или переместить.
Удалять папку AppData не следует. Компьютер продолжит работать, но отказ последует со стороны всех установленных утилит. Их настройки сбросятся на начальные, некоторое ПО будет работать неправильно или даже вовсе не запустится.
В момент попытки удалить AppData её отдельные файлы могут использоваться работающими в данный момент приложениями, и часть папки останется.
Переместить папку на другой винчестер (жёсткий диск) можно. Это оправданно, если AppData объёмная, а на текущем диске мало места.
Переместить располагающиеся на диске C файлы на новый диск в папку с таким же именем AppData можно через копирование с последующим изменением в редакторе реестра директории, чтобы приложения и утилиты знали, где искать AppData.
Учитывайте, что взаимодействие программ с временными файлами на SSD происходит оперативнее, нежели на HDD, хотя у SSD сравнительно небольшая вместимость.
Если вы относите себя к малоопытным пользователям ПК и не уверены, что корректно справитесь с переносом папки AppData, обратитесь за помощью к человеку с навыками системного администрирования.
Мы освоили способы, которые позволят увидеть и попасть в папку AppData. Узнали, для чего этот каталог предназначен. Научились чистить папку AppData и перемещать на новый жёсткий диск.
Тема несложная, но некоторые аспекты могут потребовать уточнений.
Напишите ваши вопросы в комментариях и возвращайтесь на сайт, чтобы прочитать ответ.

Специалист программирования компьютерных систем и устройств на базе ОС «Android»
Задать вопрос эксперту
www.howtogeek.com
Папка AppData находится в вашей пользовательской папке — в том же месте, где находятся документы, музыка и другие папки библиотеки (если вы не переместили их в другое место). Обычно это что-то вроде C: Users [имя пользователя] AppData, но, в отличие от других папок, AppData скрыта, что означает, что вы обычно не можете его видеть.
Где я могу найти папку AppData в Windows 7?
Резюме — Как найти папку AppData в Windows 7
- Откройте проводник Windows.
- Нажмите «Организовать» на синей панели в верхней части окна, затем нажмите «Папка и параметры поиска».
- Перейдите на вкладку «Просмотр».
- Установите флажок слева от «Показать скрытые файлы, папки и диски», нажмите «Применить», затем нажмите «ОК».
Как изменить папку AppData в Windows 10?
2 ответы
- Откройте окно cmd с правами администратора.
- Перейдите к c: Users username appdata.
- выполните следующую команду: mklink / d local d: appdata local. замените d: appdata local на фактический путь, по которому вы переместили данные приложения.
Могу ли я удалить AppData Windows 10?
Вы можете безопасно удалить что-либо из папки, но вы не сможете удалить элементы, которые используются. Вероятные безопасные места для удаления файлов и папок из: C: Windows> Temp. C: Users> имя пользователя> AppData> Local> Temp.
Как найти LocalAppData в Windows 10?
Чтобы открыть папку AppData в Windows 10, 8 и 7:
- Откройте проводник / проводник Windows.
- Введите% AppData% в адресную строку и нажмите Enter.
- Перейдите в нужную папку (Roaming или Local)
Как мне добраться до AppData?
Щелкните значок «Поиск» на начальном экране Windows. Введите «% appdata%» и нажмите «Enter». Откроется проводник, и вы попадете прямо в подпапку AppData Roaming. Кроме того, вы можете открыть любую папку на рабочем столе и ввести ее в панель навигации вверху.
Как искать приложения в папке?
Проведите пальцем вниз от середины SpringBoard или проведите пальцем вправо от главного главного экрана. Нажмите в поле поиска и введите все название приложения или столько, чтобы оно отображалось в текстовых результатах. Коснитесь названия приложения. Приложение появится в виде списка с названием папки справа.
Что такое локальная папка AppData?
Что такое папка AppData? Папка AppData содержит настройки приложения (приложения), файлы и данные, относящиеся к приложению (приложениям) на вашем ПК с Windows. Папка по умолчанию скрыта в проводнике Windows и имеет три скрытых подпапки: Local, LocalLow и Roaming.
Как восстановить папку AppData?
Вы можете предварительно просмотреть найденные данные по типам файлов, выбрать найденные файлы и нужную папку и нажать «Восстановить», чтобы сохранить их в другом безопасном месте на ПК / устройстве хранения. После этого вы можете создать новую папку с именем AppData, а затем снова скопировать эти файлы обратно в папку на диске C в папке с именем пользователя.
Как изменить расположение папки в Windows 10?
КАК ИЗМЕНИТЬ РАСПОЛОЖЕНИЕ ПАПКИ ПОЛЬЗОВАТЕЛЯ В WINDOWS 10
- Откройте «Проводник».
- Нажмите «Быстрый доступ», если он не открыт.
- Щелкните папку пользователя, которую вы хотите изменить, чтобы выбрать ее.
- Щелкните вкладку «Главная» на ленте.
- В разделе «Открыть» нажмите «Свойства».
- В окне «Свойства папки» щелкните вкладку «Местоположение».
- Щелкните «Переместить».
- Перейдите в новое место, которое вы хотите использовать для этой папки.
Следует ли мне удалить папку AppData?
Папка AppData будет содержать данные о приложениях на компьютере. Если его содержимое будет удалено, данные будут потеряны, и вы также не сможете использовать некоторые приложения. Приложения хранят там свои пользовательские файлы и настройки, и их удаление может привести к потере важных данных.
Могу ли я переместить AppData на другой диск?
К сожалению, вы не можете переместить папку AppData на другой диск. Перемещение папки AppData на другой диск может вызвать стабильность системы. Вам необходимо отобразить системные папки и получить разрешение папки для просмотра установленных приложений. Также не рекомендуется переносить папку WindowsApps на другой диск.
Могу ли я удалить AppData local Microsoft?
могу ли я удалить файлы внутри c: Users User AppData Local Microsoft? Все, что находится в «Локальном», можно удалить. Однако это может привести к удалению настроек приложений, и их придется создавать заново. Local в основном используется для кеширования данных для приложений.
Могу ли я удалить папку AppData TEMP?
Папка AppData — это скрытая папка. Папка Temporary Internet Files — это скрытая системная папка.
Сделать это:
- Выйдите из всех программ.
- Нажмите WINDOWS-R на клавиатуре, чтобы открыть окно «Выполнить».
- Введите% TMP% и нажмите ОК.
- Удалите содержимое открывшейся папки.
Какие папки я могу удалить из Windows 10?
Удаление системных файлов
- Откройте «Проводник».
- На «Этот компьютер» щелкните правой кнопкой мыши диск, на котором не хватает места, и выберите «Свойства».
- Нажмите кнопку «Очистка диска».
- Нажмите кнопку Очистить системные файлы.
- Выберите файлы, которые вы хотите удалить, чтобы освободить место, в том числе:
- Нажмите кнопку ОК.
- Нажмите кнопку «Удалить файлы».
Как мне найти папку в Windows 10?
Быстрый способ получить доступ к файлам на ПК с Windows 10 — использовать функцию поиска Кортаны. Конечно, вы можете использовать проводник и просматривать несколько папок, но поиск, вероятно, будет быстрее. Кортана может выполнять поиск на вашем компьютере и в Интернете с панели задач, чтобы найти справку, приложения, файлы и настройки. Мы покажем вам, как это сделать.
Просмотр скрытых файлов и папок в Windows 10
- Откройте проводник на панели задач.
- Выберите «Просмотр»> «Параметры»> «Изменить папку и параметры поиска».
- Перейдите на вкладку «Просмотр» и в разделе «Дополнительные настройки» выберите «Показать скрытые файлы, папки и диски» и «ОК».
Как сделать AppData видимым?
Не видите папку AppData?
- Зайдите в проводник Windows.
- Откройте диск C :.
- Щелкните Организовать в строке меню.
- Выберите параметры папки и поиска.
- Выберите вкладку «Просмотр».
- В разделе «Файлы и папки»> «Скрытые файлы и папки» выберите параметр «Показать скрытые файлы, папки и диски».
- Нажмите кнопку ОК.
Что такое AppData?
AppData — это папка в домашней папке вашей учетной записи Windows, а Roaming — это папка внутри нее. AppData Roaming — это место, где программы на вашем компьютере хранят данные, относящиеся к вашей учетной записи. Папка обычно скрыта и находится в домашней папке вашей учетной записи.
Как открыть AppData из командной строки?
Чтобы открыть локальную папку appdata, вам нужно запустить% localappdata% из окна «Выполнить». Чтобы открыть перемещаемую папку appdata, мы можем использовать команду% appdata%. В Windows XP вам нужно запустить команду% appdata% в окне выполнения, чтобы открыть папку appdata. В XP нет отдельных папок для локальных и романовых данных.
Могу ли я удалить AppData в роуминге?
Не рекомендуется удалять папку Appdata Roaming, поскольку она обычно содержит настройки, временные файлы и файлы кеша для многих установленных вами приложений. Фактически, если вы посмотрите на подпапки под этим именем, вы найдете другие папки, относящиеся к другому приложению, установленному на компьютере.
Как восстановить старые данные приложения?
Часть 1. Восстановить данные приложения прямо со своего iPhone?
- Подключите ваш iPhone к компьютеру. Установите и запустите PhoneRescue для восстановления данных iPhone.
- Просканируйте свое устройство iPhone на наличие удаленных данных приложений. Затем вам нужно выбрать данные приложения, которые нужно восстановить с устройства.
- Предварительный просмотр и восстановление удаленных данных приложений с iPhone.
Как мне восстановить потерянную папку Appdata в Windows 7?
Процедура
- Войдите в панель управления.
- Введите «папка» в строку поиска и выберите «Показать скрытые файлы и папки».
- Затем щелкните вкладку «Просмотр» в верхней части окна.
- В разделе «Дополнительные настройки» найдите «Скрытые файлы и папки».
- Нажмите на кнопку OK.
- Скрытые файлы теперь будут отображаться при выполнении поиска в проводнике Windows.
Как поменять Windows с HDD на SSD?
Метод 1. Настройте SSD / HDD как диск ОС и с легкостью измените место хранения.
- Шаг 1: Запустите EaseUS Partition Master, выберите «Перенести ОС» в верхнем меню.
- Шаг 2: Выберите SSD или HDD в качестве целевого диска и нажмите «Далее».
- Шаг 3: Предварительный просмотр макета вашего целевого диска.
Могу ли я переместить папку Windows на другой диск?
На вкладке «Расположение» нажмите «Переместить», а затем выберите новое расположение для этой папки. Объяснение см. В разделе «Не перемещайте папку профилей пользователей Windows на другой диск».
Как переместить программу на другой диск в Windows 10?
Перенос приложений из Магазина Windows на другой диск
- Открыть настройки.
- Нажмите «Система».
- Щелкните Приложения и функции.
- Выберите нужное приложение.
- Нажмите кнопку «Переместить».
- Выберите целевой диск из раскрывающегося меню.
- Нажмите кнопку «Переместить», чтобы переместить приложение.
Фото в статье «Pixabay» https://pixabay.com/vectors/folder-flat-design-icon-symbol-2103508/
При настройке или переносе некоторых программ вам может понадобиться доступ к папке AppData, которая расположена на системном диске Windows 11 и Windows 10. В этой небольшой статье мы расскажем, для чего нужна папка AppData, где она находится, а также как ее найти и открыть.
AppData: что это за папка?
Папка AppData была впервые появилась в Windows Vista и с тех пор присутствует во всех версиях операционной системы Windows, включая Windows 10 и Windows 11. Название папки является сокращением от английской фразы Application Data, что можно перевести на русский как «Данные приложений». Как можно догадаться, эта папка предназначена для хранения данных различных программ, установленных в операционной системе Windows. Например, в папке AppData хранятся профили таких программ как Firefox, Thunderbird и старых версий Outlook.
Внутри папки AppData находится еще подпапки, это Local, LocalLow и Roaming. Каждая из этих папок выполняет свои функции и используется разными программами.
- Папка Roaming используется хранения для наиболее важных данных, которые будут перемещаться вместе с учетной записью пользователя с одного компьютера на другой, в том случае если ваш компьютер будет подключен к домену с перемещаемым профилем. Например, в папке Roaming веб-браузер Firefox хранит профили пользователей, закладки, историю и т. д.
- В папке Local хранятся данные, которые относятся исключительно к текущему компьютеру. Эта папка никогда не перемещается с компьютера на компьютер, даже при входе в домен. Как правило, это слишком большие для переноса файлы, загруженные файлы кэш, а также файлы, которые, по мнению разработчика программы, не должны перемещаться между компьютерами.
- Папка LocalLow является аналогом папки Local, но используется для приложений, которые работают с более ограниченными настройками безопасности. Например, при запуске веб-браузера Internet Explorer в защищенном режиме у него будет доступ только к папке LocalLow.
Нужно отметить, что если вы не подключаетесь к домену, то для вас нет никакой разницы между папками Local, Roaming и LocalLow. Так как данные все равно хранятся исключительно на вашем компьютере.
Где находится папка AppData
В Windows 11 и Windows 10 папка AppData расположена по адресу «C:UsersUserNameAppData», где UserName – это имя пользователя. Чтобы найти эту папку на системном диске нужно включить отображение скрытых и системных файлов.
В Windows 10 для этого откройте системный диск, перейдите на вкладку «Вид» и нажмите на кнопку «Параметры».
В Windows 11 откройте системный диск, нажмите на кнопку с тремя точками и выберите «Параметры».
В результате откроется окно «Параметры папок». Здесь нужно снова перейти на вкладку «Вид», пролистать список параметров в самый конец и включить отображение скрытых и системных файлов. Для этого нужно снять отметку напротив пункта «Скрывать защищенные системные файлы» и установить напротив «Показывать скрытые файлы, папки и диски».
После этого нужно сохранить настройки и перейти в папку «Users» или «Пользователи», открыть папку пользователя и открыть AppData.
Но, это не единственный способ открытия папки AppData. Если знать некоторые хитрости, то доступ к AppData можно получить буквально за пару кликов.
Как открыть папку AppData
Наиболее простой способ открытия папки AppData – это меню «Выполнить». Чтобы воспользоваться этим способом нужно нажать комбинацию клавиш Win-R и в открывшемся меню ввести команду %appdata%.
После выполнения данной команды перед вами появится папка AppDataRoaming. Из которой вы сможете перейти на один уровень выше и попасть в AppData.
Также с помощью команды можно перейти в AppDataLocal. Для этого нужно использовать команду %localappdata%.
Посмотрите также:
- Как изменить расширение файла в Windows 7
- Как открыть скрытую папку в Windows 7
- Как передать файл большого размера через Интернет
- Как найти и открыть папку AppData в Windows 7
- Inetpub: что это за папка в Windows 10
Автор
Александр Степушин
Создатель сайта comp-security.net, автор более 2000 статей о ремонте компьютеров, работе с программами, настройке операционных систем.
Остались вопросы?
Задайте вопрос в комментариях под статьей или на странице
«Задать вопрос»
и вы обязательно получите ответ.