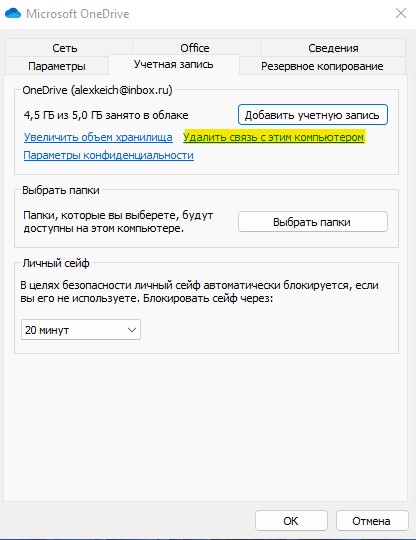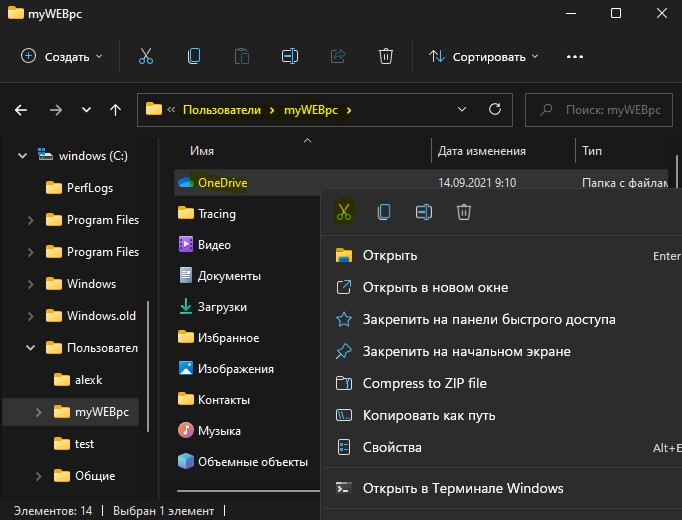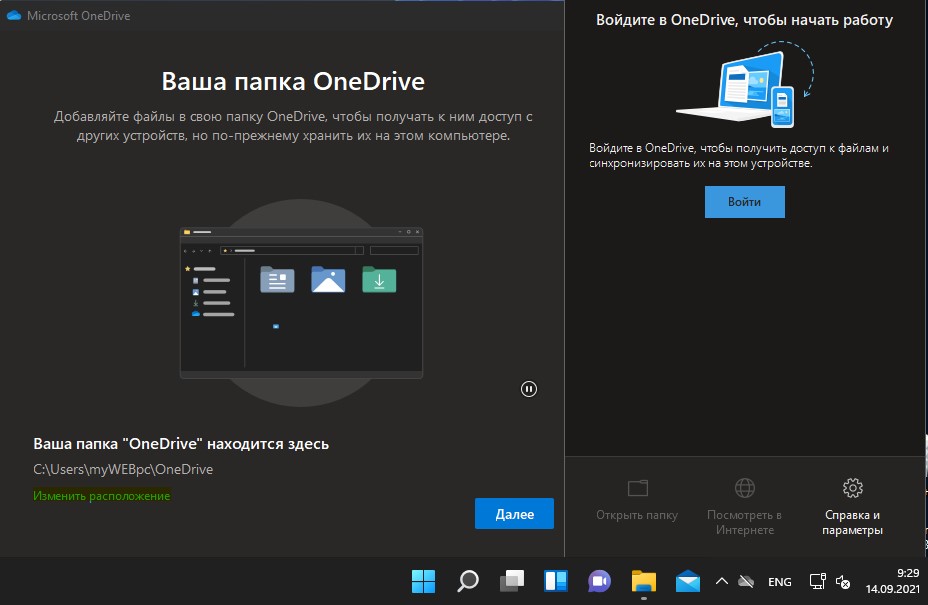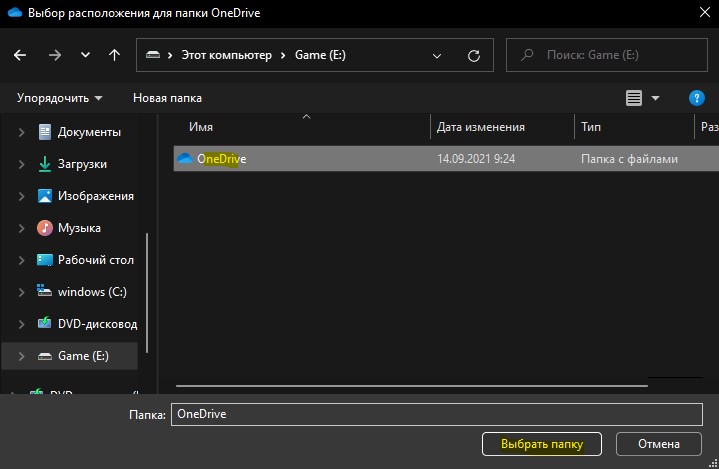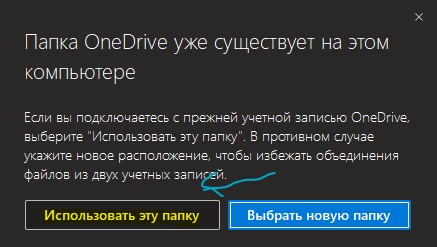Были ли сведения полезными?
(Чем больше вы сообщите нам, тем больше вероятность, что мы вам поможем.)
(Чем больше вы сообщите нам, тем больше вероятность, что мы вам поможем.)
Насколько вы удовлетворены качеством перевода?
Что повлияло на вашу оценку?
Моя проблема решена
Очистить инструкции
Понятно
Без профессиональной лексики
Полезные изображения
Качество перевода
Не соответствует интерфейсу
Неверные инструкции
Слишком техническая информация
Недостаточно информации
Недостаточно изображений
Качество перевода
Добавите что-нибудь? Это необязательно
Спасибо за ваш отзыв!
×
- На главную
- Категории
- Операционные системы
- Nas4Free
- OneDrive для Windows 10
OneDrive (до 2014 года назывался SkyDrive) – облачное хранилище от Microsoft. Работает так же, как и другие подобные сервисы: открывает пользователю доступ к файлам и синхронизирует их между компьютерами и смартфонами. При этом имеет одно отличие – облако предустановлено на большинство устройств с ОС Windows.
2020-09-30 20:07:3636

OneDrive (до 2014 года назывался SkyDrive) – облачное хранилище от Microsoft. Работает так же, как и другие подобные сервисы: открывает пользователю доступ к файлам и синхронизирует их между компьютерами и смартфонами. При этом имеет одно отличие – облако предустановлено на большинство устройств с ОС Windows.
Что это за программа и зачем она нужна?
Облако используется не только для хранения личных данных. С помощью OneDrive синхронизируются параметры ОС и оформления интерфейса, настройки приложений, истории посещений и сохраненные пароли в браузерах Internet Explorer и Microsoft Edge.
Доступ к файлам осуществляется через:
- Официальный сайт – onedrive.live.com.
- Папку «OneDrive» на устройстве.
- Приложение, которое разработано для всех операционных систем.
При первом использовании сервиса может быть запрошена авторизация через учетную запись, но для дальнейшей работы не потребуется специальных настроек.
Условия использования
Пользоваться облаком можно бесплатно, но есть лимит на хранение данных – всего 5 ГБ. Для этого необходимо только зарегистрировать свою учетную запись Microsoft.
Для расширения объема хранилища придется оплатить подписку:
- OneDrive 100 – только хранение, предоставляется 100 ГБ.
- Microsoft 365 персональный – функции премиум-класса + Office 365, предоставляется 1 ТБ.
- Microsoft 365 для семьи (до 6 пользователей) – функции премиум-класса + Office 365, предоставляется 6 ТБ.
Российские пользователи теперь не могут оформить подписку через сайт, нужно обращаться к розничному продавцу или в интернет-магазины (М.Видео, Эльдорадо и т.д.).
Также есть возможность бесплатно увеличить размер хранилища, пригласив друзей по реферальной ссылке (500 МБ за каждого приглашенного). Но максимальный объем в этом случае – 10 ГБ.
Можно ли удалить OneDrive?
Многим пользователям не нравится работать с данным облаком, и тому есть несколько причин:
- Конфиденциальность – все сохраненные в облаке данные мониторятся со стороны разработчиков. Из хранилища (даже защищенного паролем) может быть удален контент, который, по мнению Microsoft, является неэтичным.
- Нагрузка на систему – приложение занимает место на жестком диске, постоянно висит в трее, поедая ресурсы, а при закрытии через время вновь появляется в трее. Дополнительно нагружает аппаратные ресурсы ОС.
Как отключить OneDrive Windows 10
Приложение по умолчанию загружается вместе с ОС. Остановить автозагрузку возможно несколькими способами.
С помощью параметров приложения
- Кликнуть правой кнопкой мышки по иконке облака в трее и выбрать «Параметры».
- Откроется новое окно в одноименной вкладке. Убрать галочку с пункта «Автоматически запускать при входе…». Перейти во вкладку «Учетная запись» и клацнуть по кнопке «Удалить связь…», чтобы завершить синхронизацию.
- Система запросит подтверждение действия. Еще раз нажать кнопку «Удалить связь…».
- Перейти во вкладку «Офис». Убрать галочку с параметра использования Office для синхронизации. Нажать «Ок».
С помощью редактора реестра
- Вызвать окно «Выполнить», используя комбинацию клавиш Win+R, вписать команду regedit – «Enter».
- Перейти по пути «HKEY_LOCAL_MACHINE» – «SOFTWARE» – «Policies» – «Microsoft» – «Windows» – «SkyDrive» (или «OneDrive»).
- Если последняя папка отсутствует в разделе, нужно создать ее. Клацнуть правой кнопкой мышки по папке «Windows», выбрать «Создать» – «Раздел».
- Назвать папку «OneDrive». В ней создать параметр Dword (32).
- Переименовать параметр как «DisableFileSync», дважды щелкнуть по нему левой кнопкой и установить значение 1.
- Закрыть редактор и перезагрузить компьютер.
Для изменения опции можно просто удалить созданную папку.
С помощью редактора групповой политики
- Вызвать окно «Выполнить» посредством клавиш Win+R, в поисковой строке написать команду gpedit.msc – «Enter».
- Перейти по пути «Конфигурация компьютера» – «Административные шаблоны» – «Компоненты Windows» – «OneDrive». Кликнуть по последней папке левой кнопкой – справа отобразится меню.
- Дважды щелкнуть по параметру «По умолчанию сохранять документы…». В новом окне настроек отметить вариант «Отключено».
- Применить изменения и нажать «Ок».
- Далее открыть параметр «Запретить использование для хранения файлов». Установить значение «Включено». Применить изменения и нажать «Ок».
Важно! Данный способ работает только в версии 10 Pro.
Как удалить OneDrive Windows 10 полностью
Начиная с версии 1703, удаление приложения осуществляется в несколько кликов.
Способ 1
- Открыть параметры системы, нажав одновременно клавиши Win+I. Перейти в раздел «Приложения».
- В списке найти название, щелкнуть по нему и нажать «Удалить».
Способ 2
- Зайти в параметры системы (Win+I), в поисковую строку вписать «Панель управления» и выбрать инструмент.
- Открыть «Программы и компоненты». Также перейти туда можно из раздела «Приложения», кликнув по соответствующему пункту, который расположен справа.
- Найти в списке нужное приложение. Выделить его и нажать «Удалить» — опция расположена на горизонтальной панели сверху.
Способ 3
- Запустить командную строку от имени администратора – Win+R, в окне «Выполнить» вписать команду cmd, нажать Ctrl+Shift+Enter.
- Сначала следует завершить работу облака – вставить в строку команду «taskkill /f /im OneDrive.exe» без кавычек и нажать «Enter».
- Если не удается найти процесс, значит, программа не запущена.
- Для удаления используется команда в виде пути расположения файла. Например, C:WinSys32OneDriveSetup.exe/uninstall.
- По завершении процесса необходимо перезагрузить компьютер.
Если после очередного обновления ОС облачное хранилище будет снова установлено на компьютер, рекомендуется повторить вышеописанные действия.
В телефонах, ПК-версиях 8.1 и RT 8.1 удалить облачный сервис невозможно – он является частью операционной системы.
Если не обновляется OneDrive Windows 10
Многие пользователи сталкиваются с проблемой, когда OneDrive не обновляется – задача «висит» и потребляет больше 50% ресурсов процессора. Соответственно, через время компьютер начинает тормозить и зависать. Даже после принудительного завершения задачи и перезагрузки ПК включается апдейт приложения, но ничего не меняется.
Ниже – наиболее эффективные методы решения проблемы. Начать рекомендуется с банальной очистки системы от мусора
CCleaner или Reg Organizer
- Скачать одну из утилит с официального ресурса.
- Установить и запустить ее.
- В главном окне CCleaner перейти в раздел «Очистка». Нажать кнопку «Анализ», затем — «Очистка». Все настройки установлены по умолчанию.
- Перейти в раздел «Реестр». Кликнуть по кнопке «Поиск…», затем – «Исправить».
- Дождаться завершения работы утилиты и перезагрузить ПК.
Процесс очистки мусора мало чем отличается в Reg Organizer.
Изменение местоположения папки
- Щелкнуть правой кнопкой мышки по иконке облака в трее и вызвать его параметры.
- Перейти во вкладку «Учетная запись». Нажать на кнопку «Удалить связь…». Повторно нажать на кнопку для подтверждения действия.
- Появится окно с настройкой – свернуть его.
- Открыть папку, где расположено облачное хранилище, и еще одну папку, куда будет перемещено приложение.
- Перетянуть значок облака из одной папки в другую.
- Развернуть окно с настройкой. Вести е-мейл, пароль и изменить расположение.
- Указать местоположение новой папки и нажать «Далее».
- Подтвердить действие.
Если ни один из способов не помог решить проблему с обновлением, следует удалить и установить заново клиентское приложение.

Ваш покорный слуга — компьютерщик широкого профиля: системный администратор, вебмастер, интернет-маркетолог и много чего кто. Вместе с Вами, если Вы конечно не против, разовьем из обычного блога крутой технический комплекс.
Облачное хранилище OneDrive от Microsoft в Windows 11/10 предустановлено и папка по умолчанию находиться на системном диске, обычно C:. Некоторым пользователям с малым объемом SDD диска критично хранить файлы синхронизации. Встает вопрос, как переместить текущую папку с файлами OneDrive на другой локальный диск, чтобы освободить место?
Чтобы изменить расположение папки OneDrive, выполните следующее:
- Щелкните правой кнопкой мыши в трее по значку OneDrive и выберите «Параметры«.
- Перейдите во вкладку «Учетная запись» и нажмите «Удалить связь с этим компьютером«.
- Теперь откройте проводник и перейдите по пути «C:Пользвоателиваше имя пользователя» и нажмите правой кнопкой мыши по значку OneDrive, после чего выберите «Вырезать«.
- Далее перейдите в нужное вам место, где бы вы хотели, чтобы находилась папка OneDrive. Нажмите на пустом месте в проводнике правой кнопкой мыши и выберите «Вставить«.
- Нажмите на значок OneDrive в трее и выберите «Войти«. Введите свои данные учетной запись (логин и пароль), и когда дойдете до выбора папки, нажмите снизу «Изменить расположение«.
- Укажите новый путь к папке OneDrive, где мы вставляли в другое место. Выделите папку и нажмите «Выбрать папку«.
- Будет показано сообщение с выбором новой папки, но вы нажмите на «Использовать эту папку«.
Смотрите еще:
- OneDrive: Как узнать сколько места свободно и занято
- Как синхронизировать любую папку с OneDrive
- Личное хранилище OneDrive: Сохранение больше трех файлов
- Отключить или Включить фото OneDrive показывать в «Фотографиях»
- Как полностью удалить облачное хранилище OneDrive в Windows 10
[ Telegram | Поддержать ]
The OneDrive that appears under the Desktop is a namespace junction, similar to the user folders that appear under This PC, that ‘points’ to an actual file system location. The registry entry that places it on the Desktop is:
HKCUSoftwareMicrosoftWindowsCurrentVersionExplorerDesktopNameSpace{018D5C66-4533-4307-9B53-224DE2ED1FE6}
and, if the location of the OneDrive folder was changed from its default, you should see your D:OneDrive path as the data for the value named {A52BBA46-E9E1-435f-B3D9-28DAA648C0F6} under:
HKCUSoftwareMicrosoftWindowsCurrentVersionExplorerUser Shell Folders
OneDrive does some unique things with attributes, one of which is setting the L (link) attribute on its actual file system folders, and that is probably confusing Total Commander.
The best way to determine a folder’s or file’s location in the file system is to view its Properties dialog or add the Folder Path column to a Details view in File Explorer.
EDIT: The dir /ad command distinguishes between directories & reparse points:
C:Userskeith>dir /ad
Volume in drive C is Windows
Volume Serial Number is F057-590D
Directory of C:Userskeith
08/19/2019 04:12 PM <DIR> .
08/19/2019 04:12 PM <DIR> ..
10/26/2018 01:42 PM <DIR> .cache
07/21/2018 06:37 AM <DIR> .gimp-2.8
07/21/2018 06:37 AM <DIR> .thumbnails
07/19/2019 08:49 PM <DIR> AppData
07/19/2019 07:51 PM <JUNCTION> Application Data [C:UserskeithAppDataRoaming]
07/19/2019 09:31 PM <DIR> Contacts
07/19/2019 07:51 PM <JUNCTION> Cookies [C:UserskeithAppDataLocalMicrosoftWindowsINetCookies]
08/16/2019 05:38 PM <DIR> Desktop
08/09/2019 04:12 PM <DIR> Documents
08/12/2019 05:59 PM <DIR> Downloads
08/14/2019 09:18 PM <DIR> Favorites
05/15/2019 11:20 AM <DIR> Google_files
08/17/2019 10:59 AM <DIR> IntelGraphicsProfiles
08/14/2019 09:18 PM <DIR> Links
07/19/2019 07:51 PM <JUNCTION> Local Settings [C:UserskeithAppDataLocal]
07/21/2018 02:22 AM <DIR> MicrosoftEdgeBackups
08/14/2019 09:18 PM <DIR> Music
07/19/2019 07:51 PM <JUNCTION> My Documents [C:UserskeithDocuments]
08/14/2019 09:18 PM <DIR> mycontacts
07/19/2019 07:51 PM <JUNCTION> NetHood [C:UserskeithAppDataRoamingMicrosoftWindowsNetwork Shortcuts]
08/17/2019 11:01 AM <DIR> OneDrive
08/21/2019 04:39 PM <DIR> Pictures
07/19/2019 07:51 PM <JUNCTION> PrintHood [C:UserskeithAppDataRoamingMicrosoftWindowsPrinter Shortcuts]
07/19/2019 07:51 PM <JUNCTION> Recent [C:UserskeithAppDataRoamingMicrosoftWindowsRecent]
08/22/2019 01:33 PM <DIR> Sandbox
08/14/2019 09:18 PM <DIR> Saved Games
08/21/2019 06:18 PM <DIR> Screenshots
08/14/2019 09:18 PM <DIR> Searches
07/19/2019 07:51 PM <JUNCTION> SendTo [C:UserskeithAppDataRoamingMicrosoftWindowsSendTo]
07/20/2019 10:52 AM <DIR> Standalone Programs
07/19/2019 07:51 PM <JUNCTION> Start Menu [C:UserskeithAppDataRoamingMicrosoftWindowsStart Menu]
07/19/2019 07:51 PM <JUNCTION> Templates [C:UserskeithAppDataRoamingMicrosoftWindowsTemplates]
04/30/2019 11:48 AM <JUNCTION> TESTJUN [??C:userskeithdocumentsrecipes]
08/14/2019 09:18 PM <DIR> Videos
12/23/2018 09:18 PM <DIR> Work
0 File(s) 0 bytes
37 Dir(s) 692,424,450,048 bytes free
The OneDrive that appears under the Desktop is a namespace junction, similar to the user folders that appear under This PC, that ‘points’ to an actual file system location. The registry entry that places it on the Desktop is:
HKCUSoftwareMicrosoftWindowsCurrentVersionExplorerDesktopNameSpace{018D5C66-4533-4307-9B53-224DE2ED1FE6}
and, if the location of the OneDrive folder was changed from its default, you should see your D:OneDrive path as the data for the value named {A52BBA46-E9E1-435f-B3D9-28DAA648C0F6} under:
HKCUSoftwareMicrosoftWindowsCurrentVersionExplorerUser Shell Folders
OneDrive does some unique things with attributes, one of which is setting the L (link) attribute on its actual file system folders, and that is probably confusing Total Commander.
The best way to determine a folder’s or file’s location in the file system is to view its Properties dialog or add the Folder Path column to a Details view in File Explorer.
EDIT: The dir /ad command distinguishes between directories & reparse points:
C:Userskeith>dir /ad
Volume in drive C is Windows
Volume Serial Number is F057-590D
Directory of C:Userskeith
08/19/2019 04:12 PM <DIR> .
08/19/2019 04:12 PM <DIR> ..
10/26/2018 01:42 PM <DIR> .cache
07/21/2018 06:37 AM <DIR> .gimp-2.8
07/21/2018 06:37 AM <DIR> .thumbnails
07/19/2019 08:49 PM <DIR> AppData
07/19/2019 07:51 PM <JUNCTION> Application Data [C:UserskeithAppDataRoaming]
07/19/2019 09:31 PM <DIR> Contacts
07/19/2019 07:51 PM <JUNCTION> Cookies [C:UserskeithAppDataLocalMicrosoftWindowsINetCookies]
08/16/2019 05:38 PM <DIR> Desktop
08/09/2019 04:12 PM <DIR> Documents
08/12/2019 05:59 PM <DIR> Downloads
08/14/2019 09:18 PM <DIR> Favorites
05/15/2019 11:20 AM <DIR> Google_files
08/17/2019 10:59 AM <DIR> IntelGraphicsProfiles
08/14/2019 09:18 PM <DIR> Links
07/19/2019 07:51 PM <JUNCTION> Local Settings [C:UserskeithAppDataLocal]
07/21/2018 02:22 AM <DIR> MicrosoftEdgeBackups
08/14/2019 09:18 PM <DIR> Music
07/19/2019 07:51 PM <JUNCTION> My Documents [C:UserskeithDocuments]
08/14/2019 09:18 PM <DIR> mycontacts
07/19/2019 07:51 PM <JUNCTION> NetHood [C:UserskeithAppDataRoamingMicrosoftWindowsNetwork Shortcuts]
08/17/2019 11:01 AM <DIR> OneDrive
08/21/2019 04:39 PM <DIR> Pictures
07/19/2019 07:51 PM <JUNCTION> PrintHood [C:UserskeithAppDataRoamingMicrosoftWindowsPrinter Shortcuts]
07/19/2019 07:51 PM <JUNCTION> Recent [C:UserskeithAppDataRoamingMicrosoftWindowsRecent]
08/22/2019 01:33 PM <DIR> Sandbox
08/14/2019 09:18 PM <DIR> Saved Games
08/21/2019 06:18 PM <DIR> Screenshots
08/14/2019 09:18 PM <DIR> Searches
07/19/2019 07:51 PM <JUNCTION> SendTo [C:UserskeithAppDataRoamingMicrosoftWindowsSendTo]
07/20/2019 10:52 AM <DIR> Standalone Programs
07/19/2019 07:51 PM <JUNCTION> Start Menu [C:UserskeithAppDataRoamingMicrosoftWindowsStart Menu]
07/19/2019 07:51 PM <JUNCTION> Templates [C:UserskeithAppDataRoamingMicrosoftWindowsTemplates]
04/30/2019 11:48 AM <JUNCTION> TESTJUN [??C:userskeithdocumentsrecipes]
08/14/2019 09:18 PM <DIR> Videos
12/23/2018 09:18 PM <DIR> Work
0 File(s) 0 bytes
37 Dir(s) 692,424,450,048 bytes free
OneDrive теперь является одной из самых важных частей Windows 10 , особенно для бизнес-пользователей, которые часто используют приложения Office . Но клиент облачного хранилища Microsoft иногда может доставить много хлопот пользователям.
Одной из самых странных проблем, о которых сообщается в OneDrive, является отсутствие его папки в проводнике .
Вот что сказал один пользователь об этой проблеме на форумах Microsoft :
«Привет, надеюсь, кто-нибудь может мне помочь. Я только сегодня заметил, что мои папки и файлы OneDrive просто пропали из окна моего проводника (слева). Я понятия не имею, как это произошло, но я использую OneDrive все время, и это настоящая боль. Единственное, о чем я мог подумать, это то, что я сегодня скачал некоторые обновления из Центра обновления Windows. Все мои материалы есть в веб-версии OneDrive, но, похоже, они исчезли из моей файловой системы ».
Это действительно странная проблема, которая не случается слишком часто, но если это случается с вами, это очень раздражает.
Итак, мы собрали несколько возможных решений этой проблемы, и мы надеемся, что хотя бы одно из них будет для вас полезным.
Проверьте эти решения ниже.
Что делать, если OneDrive отсутствует в проводнике
OneDrive — отличный сервис облачного хранения, но некоторые пользователи сообщают, что OneDrive отсутствует на их ПК. Говоря о проблемах OneDrive, вот некоторые проблемы, о которых сообщили пользователи:
- OneDrive не отображается в проводнике Windows 10 — если OneDrive не отображается в обозревателе файлов, это может быть связано с параметрами политики. Чтобы устранить эту проблему, необходимо перейти в редактор групповой политики и проверить, включен ли OneDrive.
- Общая папка OneDrive не отображается в проводнике — это еще одна проблема, которая может появиться в OneDrive. Однако вы можете решить эту проблему, просто установив отсутствующие обновления Windows.
- Исчез OneDrive Windows 10 — некоторые пользователи сообщали, что OneDrive полностью исчезла из Windows 10. Это может быть проблемой, но вы можете исправить ее, просто изменив реестр.
- OneDrive отсутствует на панели задач — несколько пользователей сообщили, что OneDrive отсутствует на их панели задач. Это небольшая проблема, и вы сможете исправить ее, запустив файл OneDriveSetup.exe.
Узнайте все об OneDrive из нашей всеобъемлющей статьи!
Решение 1. Убедитесь, что вы синхронизированы с OneDrive
Если ваш компьютер не полностью синхронизирован с вашей учетной записью OneDrive, папка OneDrive просто не будет отображаться в проводнике .
Поэтому, прежде чем пытаться что-либо сделать, убедитесь, что вы правильно синхронизировали свой компьютер с учетной записью OneDrive.
Если вы заметили, что ваша учетная запись OneDrive не синхронизирована должным образом, ознакомьтесь с этой статьей, чтобы найти решения для проблем синхронизации OneDrive в Windows 10.
Решение 2 — Переключиться на локальную учетную запись
Некоторые пользователи, которые сталкивались с этой проблемой в прошлом, говорили, что переключение на локальную учетную запись, а затем переключение на свою учетную запись Microsoft может решить эту проблему.
Итак, если вы подключены к своей учетной записи Microsoft , переключитесь на локальную учетную запись, а затем вернитесь к своей учетной записи MS и попробуйте снова синхронизировать OneDrive .
Если вы не уверены, как это сделать, выполните следующие инструкции:
- Откройте Настройки > Аккаунты > Ваша информация .
- Если вы уже вошли в систему под своей учетной записью Microsoft (и, возможно, так и есть), нажмите « Войти с локальной учетной записью» .
- Введите учетные данные своей учетной записи Microsoft, чтобы подтвердить, что вы авторизованы для внесения изменений, и нажмите кнопку Далее .
- На странице « Переключиться на локальную учетную запись» введите имя нового локального пользователя и пароль, вы также можете добавить пароль.
- Нажмите кнопку « Далее», чтобы выйти из учетной записи Microsoft и войти в систему, используя новую локальную учетную запись.
- Теперь, когда вы вошли в свою локальную учетную запись, перейдите в Настройки > Учетные записи > Ваша информация еще раз
- Вместо этого перейдите в раздел «Войти через учетную запись Microsoft».
- Введите свои учетные данные для входа.
После того, как вы снова войдете в учетную запись Microsoft, попробуйте синхронизировать OneDrive, и это может сработать.
Решение 3. Убедитесь, что путь к файлу не слишком длинный
Если путь к некоторым файлам слишком длинный, эти файлы не будут отображаться в папке OneDrive в Windows 10.
OneDrive допускает пути к файлам длиной всего 440 символов, поэтому, если путь к вашему конкретному файлу или папке длиннее, он не будет показан.
Чтобы решить эту проблему, перейдите в онлайн-версию OneDrive и переименуйте файл или папку с длинным именем, и все должно быть в порядке.
Решение 4. Удалите все записи OneDrive из вашего реестра
Если вы используете Windows 8.1 или 7, вы можете решить эту проблему, просто удалив записи OneDrive из реестра. Для этого просто выполните следующие действия:
- Нажмите Windows Key + R и введите regedit . Теперь нажмите Enter или нажмите ОК .
- Перейдите в « Правка»> «Найти» .
- В поле « Найти» введите « onedrive» и обязательно проверьте все параметры. Теперь нажмите « Найти далее» .
- Найдя записи OneDrive, удалите их и повторите предыдущий шаг. Повторяйте этот процесс, пока не удалите все записи OneDrive со своего ПК. По словам пользователей, на вашем компьютере может быть около 20 записей, поэтому этот процесс может занять некоторое время.
Не можете получить доступ к редактору реестра? Все не так страшно, как кажется. Ознакомьтесь с этим руководством и быстро решите проблему.
Если вы хотите сделать это быстрее, вы можете сделать это с помощью программного обеспечения для удаления. Если вы не знакомы, эти инструменты специально предназначены для удаления любого приложения с вашего ПК.
Помимо удаления приложения эти инструменты также удаляют все файлы и записи реестра, связанные с вышеупомянутым приложением.
Как видите, эти инструменты являются гораздо лучшим решением, чем удаление записей реестра самостоятельно.
Если вы хотите попробовать какое-либо из этих приложений удаления, мы рекомендуем вам попробовать Revo Uninstaller или IOBit Uninstaller .
После удаления записей OneDrive из реестра переустановите OneDrive, и проблема должна быть окончательно решена.
Еще раз отметим, что это решение работает для Windows 8.1 и 7, и если вы используете Windows 10, это решение не будет работать для вас.
Решение 5: обновляйте Windows
OneDrive встроен в Windows 10, и если OneDrive отсутствует в File Explorer, вы можете решить эту проблему, просто установив отсутствующие обновления.
Windows уже устанавливает недостающие обновления автоматически, но иногда вы можете пропустить одно или два обновления. Однако вы всегда можете проверить наличие обновлений вручную, выполнив следующие действия:
- Нажмите клавишу Windows + I, чтобы открыть приложение «Настройки» .
- После открытия приложения «Настройки» перейдите в раздел « Обновление и безопасность ».
- Теперь нажмите кнопку Проверить наличие обновлений .
Теперь Windows проверит наличие доступных обновлений. Если какие-либо обновления доступны, они будут загружены автоматически в фоновом режиме.
Как только вы загрузите обновления, ваш компьютер установит их при перезагрузке. После установки обновлений проверьте, сохраняется ли проблема.
Обновления Windows не будут установлены? Все не так серьезно, как кажется. Решите проблему, следуя нашему руководству!
Решение 6 — Изменить ваш реестр
По словам пользователей, иногда вы можете решить проблему, изменив реестр. Для этого вам необходимо сделать следующее:
- Откройте редактор реестра .
- Теперь перейдите к ключу HKEY_LOCAL_MACHINE SOFTWARE Policies Microsoft Windows OneDrive на вашем ПК. Если у вас нет этого ключа в реестре, вам нужно создать его вручную. Для этого щелкните правой кнопкой мыши ключ Windows и в меню выберите « Создать»> «Ключ» . Введите OneDrive в качестве имени нового ключа и перейдите к нему.
- Теперь найдите ключ DisableFileSyncNGSC в правой панели и дважды щелкните его, чтобы открыть. Если он отсутствует, просто щелкните правой кнопкой мыши пустое место на правой панели и выберите « Создать»> «DWORD (32-разрядная версия)» . Теперь введите DisableFileSyncNGSC в качестве имени нового ключа. Дважды щелкните по вновь созданному DWORD.
- Теперь измените значение данных на 0 и нажмите OK, чтобы сохранить изменения.
После внесения этих изменений проблема с OneDrive должна быть полностью решена.
Решение 7. Внесите изменения в групповую политику
Если OneDrive отсутствует на вашем компьютере, проблема может заключаться в групповой политике. Иногда могут быть установлены определенные политики, которые будут препятствовать правильной работе OneDrive.
Однако вы всегда можете вручную отключить эти политики.
Для этого просто выполните следующие действия:
- Нажмите Windows Key + R и введите gpedit.msc . Теперь нажмите Enter или нажмите ОК .
- На левой панели выберите Конфигурация компьютера> Административные шаблоны> Компоненты Windows> OneDrive . Теперь дважды щелкните Запретить использование OneDrive для хранения файлов, чтобы открыть его свойства.
- Когда откроется окно свойств, установите для политики значение « Не настроено», нажмите « Применить» и « ОК», чтобы сохранить изменения.
После этого OneDrive должен снова начать работать, и у вас не возникнет никаких проблем с ним.
Эпический гид оповещения! Все, что вам нужно знать о редактировании групповой политики!
Решение 8. Запустите файл OneDriveSetup.exe
По словам пользователей, иногда эта проблема может возникнуть, если ваш OneDrive не настроен должным образом. Однако вы легко можете решить проблему, запустив файл OneDriveSetup.exe . Чтобы сделать это, просто сделайте следующее:
- Нажмите клавишу Windows + R и введите % localappdata% Microsoft OneDrive Update . Нажмите Enter или нажмите OK, чтобы продолжить.
- Каталог обновлений теперь появится. Дважды щелкните OneDriveSetup.exe и следуйте инструкциям на экране для настройки OneDrive.
После этого проблема с OneDrive должна быть решена, и все должно начать работать снова.
Что делать, если OneDriveSetup.exe вызывает высокую загрузку процессора? Проверьте наш гид, чтобы узнать!
Вот и все, мы надеемся, что эта статья помогла вам решить проблему с исчезающей папкой OneDrive в Windows 10.
Если у вас есть какие-либо комментарии, вопросы или предложения, просто сообщите нам об этом в разделе комментариев ниже.
Примечание редактора : этот пост был первоначально опубликован в августе 2016 года и с тех пор был полностью переработан и обновлен для обеспечения свежести, точности и полноты.
СВЯЗАННЫЕ ИСТОРИИ, КОТОРЫЕ ВЫ ДОЛЖНЫ ПРОВЕРИТЬ:
- Исправление поврежденных файлов OneDrive и ярлыков после обновления Anniversary
- Исправлено: в Windows 10 отсутствует наложение значка OneDrive
- Microsoft начинает сокращать свободное пространство OneDrive до 5 ГБ
- Как использовать две учетные записи OneDrive на одном компьютере
- По умолчанию локальная папка для вашего хранилища OneDrive находится в папке C:UsersYourNameOneDrive.
- Вы можете переместить его на другой жесткий диск и отделить от системы, что может быть более удобно для ваших резервных копий.
Кроме того, как принудительно синхронизировать OneDrive? Пытаться !
- Выберите Пуск, введите Один диск , затем выберите приложение Один диск
- Войти в Один диск с учетной записью, которую вы хотите использовать для синхронизация и доработать конфигурацию Ваши файлы Один диск начать синхронизировать с вашим компьютером
Почему все мои файлы попадают в OneDrive?
Это связано с тем, что папки «Рабочий стол» и «Документы и изображения» существуют как в папках «Этот компьютер», так и в OneDrive, что может сбивать с толку.Когда вы прекращаете защищать папку, существующие файлы остаются в OneDrive, а новые файлы сохраняются на вашем ПК.
Однако является ли OneDrive облаком? OneDrive — это служба облачного хранения Microsoft. До января 2014 года она называлась SkyDrive. Ранее, до запуска Windows 8, она называлась Windows Live SkyDrive. Эта служба позволяет легко хранить, синхронизировать и обмениваться файлами через облако.
Является ли OneDrive облаком? OneDrive — это облачная служба Microsoft, которая соединяет вас со всеми вашими файлами. Она позволяет хранить и защищать ваши файлы, делиться ими с другими и получать к ним доступ в любом месте на всех ваших устройствах.
Если ваш OneDrive не синхронизирован, зайдите в его настройки и перейдите на вкладку «Рабочий стол». Оттуда вам нужно снять флажок «Использовать рабочий стол для синхронизации файлов Office, которые я открываю» и сохранить свой выбор, нажав кнопку «ОК».
Как восстановить синхронизацию?
Как активировать синхронизацию на Android? Перейдите к своим приложениям, затем выберите «Настройки». Выберите «Учетные записи и синхронизация», затем на правой панели нажмите соответствующую учетную запись Google. Установите флажок, чтобы активировать параметр синхронизации, или снимите флажок, если хотите отключить его.
Почему ожидается синхронизация OneDrive?
Обычно это происходит, когда у вас есть большое количество папок и файлов, ожидающих синхронизации. На самом деле OneDrive устанавливает ограничение на размер загружаемых файлов.
Как сбросить кеш?
В Chrome
- На компьютере откройте Chrome
- В правом верхнем углу нажмите Еще
- Нажмите Дополнительные инструменты Очистить данные просмотра.
- В верхней части страницы выберите период
- Установите флажки рядом с «Cookies и данные сайта» и «Изображения и файлы в кэш »
- Нажмите «Очистить данные».
Как очистить кеш?
Следуйте инструкциям ниже очистить кеш из одного приложения
- Шаг 1. Запустите приложение «Настройки» и выберите «Приложения».
- Шаг 2 Выберите или найдите приложение, которое хотите стереть.
- Шаг 3 Нажмите «Хранилище»
- Шаг 4 Нажмите Очистить кэш
Зачем очищать кеш браузера?
Рекомендуется очистить кэш-память вашего браузера, потому что это: избавляет вас от использования старых форм; защищает вашу личную информацию; облегчает работу наших приложений на вашем компьютере
Зачем очищать кеш приложения?
Очистить кэш затем позволяет принудительнозаявление чтобы получить последние предметы Чтобы обратите внимание на его личную жизнь Файлы в кэш иногда может содержать личную информацию о вас Небольшая работа по дому время от времени никогда не помешает
Где находится кэш компьютера?
Он расположен непосредственно в процессоре компьютера. Он разделен на две равные по размеру части: в одной части хранятся программные инструкции, а в другой — данные программы.
Как очистить кэш всех моих приложений?
Тайники Приложения и браузеры можно очистить следующим образом:
- Перейти к настройкам»
- Выбирать » Приложения »
- Sélectionnez votre заявление Cible
- Откройте «Память
- Нажмите диалоговое окно «Очистить». Кэш »
- Повторите процесс с пункта 1 для остальных Приложения
Почему я не могу очистить кеш?
Перейдите в раздел «Хранилище» (в зависимости от марки вашего смартфона оно может иметь другое название, например «Место для хранения и кеш») Нажмите на кнопку «Очистить кеш»
Зачем отключать OneDrive?
Зачем отключать или удалять OneDrive? Причина желания деактивировать OneDrive довольно проста и, к сожалению, часто повторяется в Microsoft: Microsoft использует установку своей последней операционной системы Windows 10, чтобы заставить вас использовать одну из этих служб.
Почему все в OneDrive?
Это связано с тем, что папки «Рабочий стол» и «Документы и изображения» существуют как в папках «Этот компьютер», так и в OneDrive, что может сбивать с толку.Когда вы прекращаете защищать папку, существующие файлы остаются в OneDrive, а новые файлы сохраняются на вашем ПК.
Почему мои документы находятся в OneDrive?
После установки Windows 10 или Windows 11 возможно, что последняя настроена на синхронизацию папки с документами в OneDrive. Это означает, что ваши документы систематически отправляются на серверы Microsoft OneDrive, чтобы вы могли просматривать эти документы онлайн или делиться ими
Как решить проблему с синхронизацией?
Синхронизировать вручную ваш аккаунт Google
- Откройте приложение «Настройки» вашего телефона
- Нажмите О телефоне Аккаунт Google Синхронизация Если вы используете более одной учетной записи на своем телефоне, коснитесь нужной синхронизировать
- Коснитесь Еще Синхронизировать
Какие риски при синхронизации?
Некоторые из наиболее важных угроз включают в себя: потерю данных; вопросы конфиденциальности; Медленная загрузка и передача документов
Как синхронизировать файлы с OneDrive?
Синхронизировать OneDrive на твоем компьютере
- Выберите Пуск, введите Один диск , затем выберите приложение Один диск
- Войти в Один диск с учетной записью, которую вы хотите использовать для синхронизация и доработать конфигурацию Ваши файлы Один диск начать синхронизировать с вашим компьютером
Как принудительно синхронизировать OneDrive?
Пытаться !
- Выберите Пуск, введите Один диск , затем выберите приложение Один диск
- Войти в Один диск с учетной записью, которую вы хотите использовать для синхронизация и доработать конфигурацию Ваши файлы Один диск начать синхронизировать с вашим компьютером
Почему мой почтовый ящик больше не синхронизируется?
Откройте приложение Gmail. Нажмите «Настройки». Если у вас несколько учетных записей, выберите ту, на которую вы не получаете письма. Убедитесь, что установлен флажок «Синхронизировать Gmail».