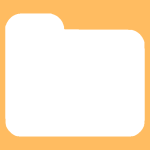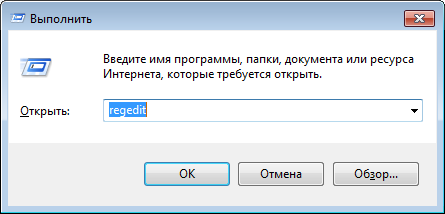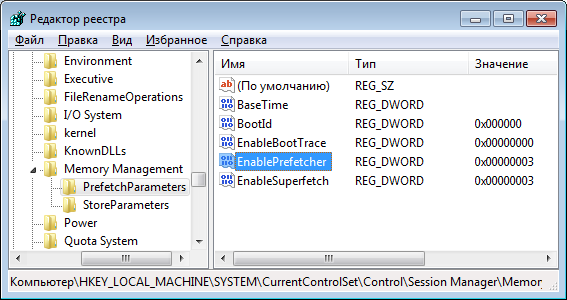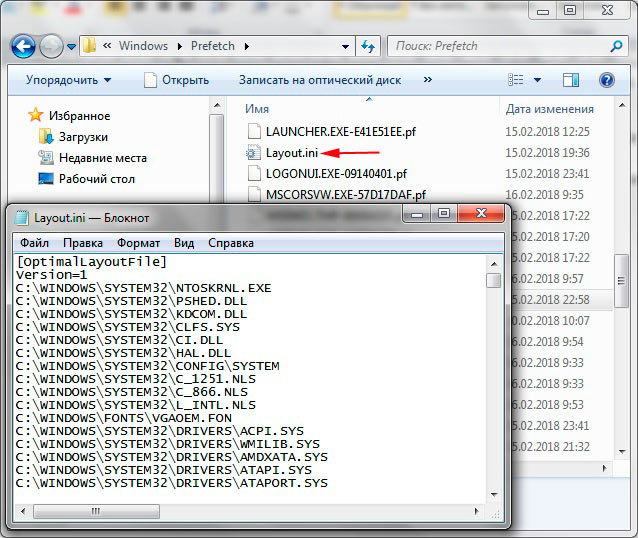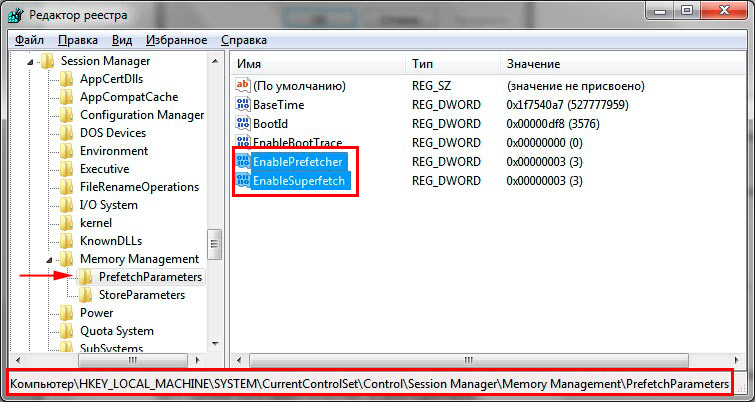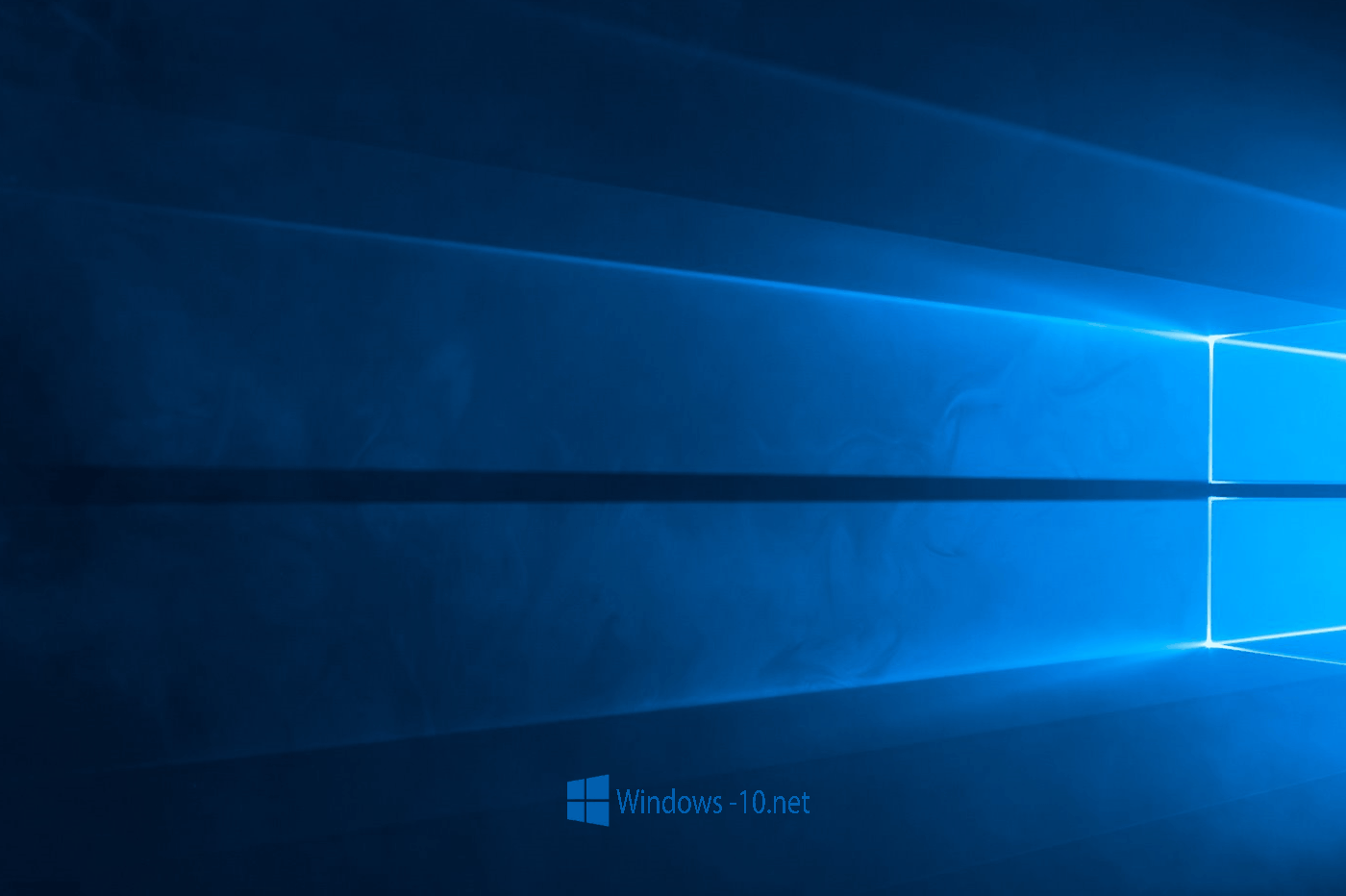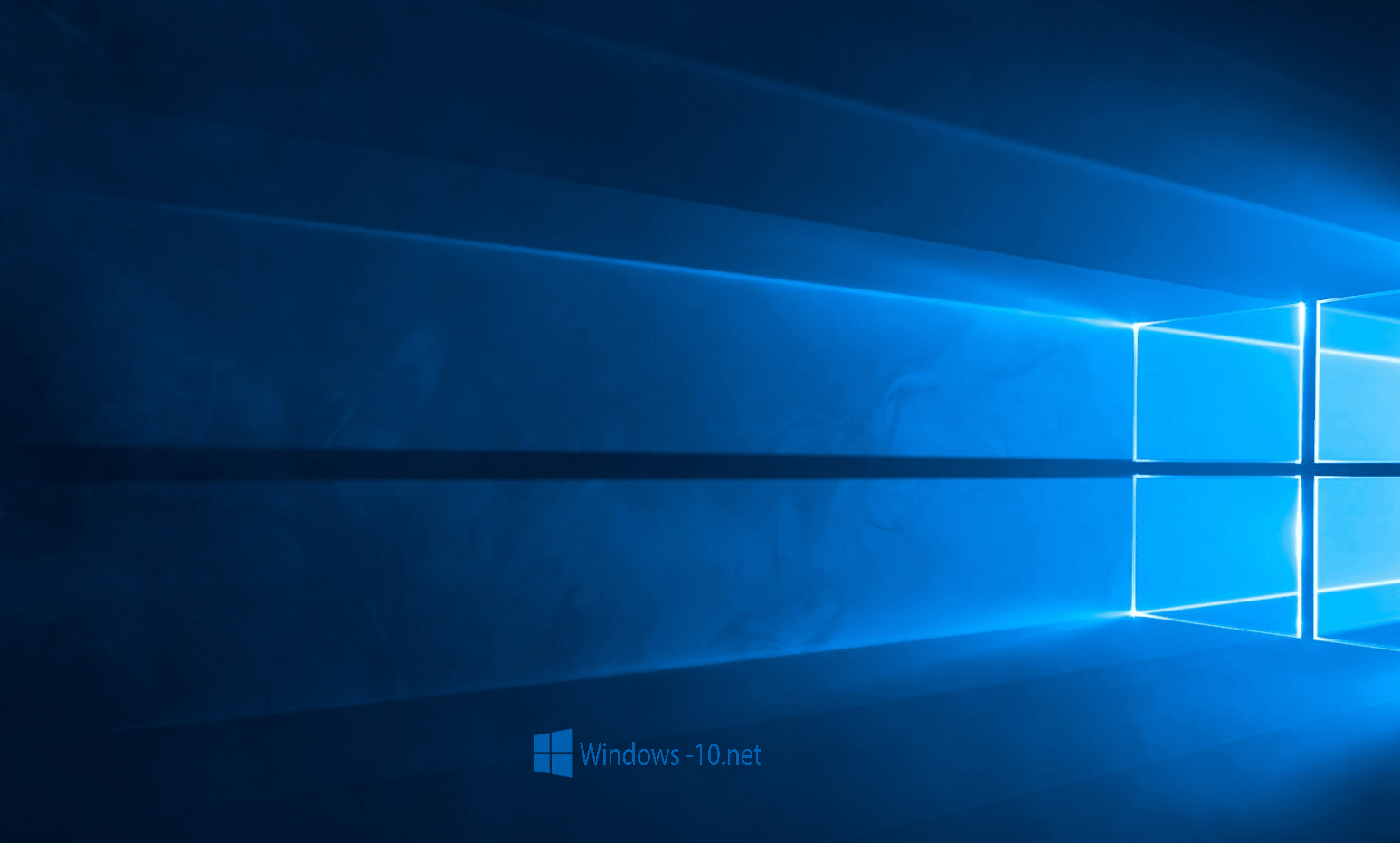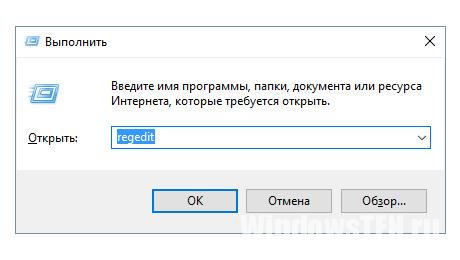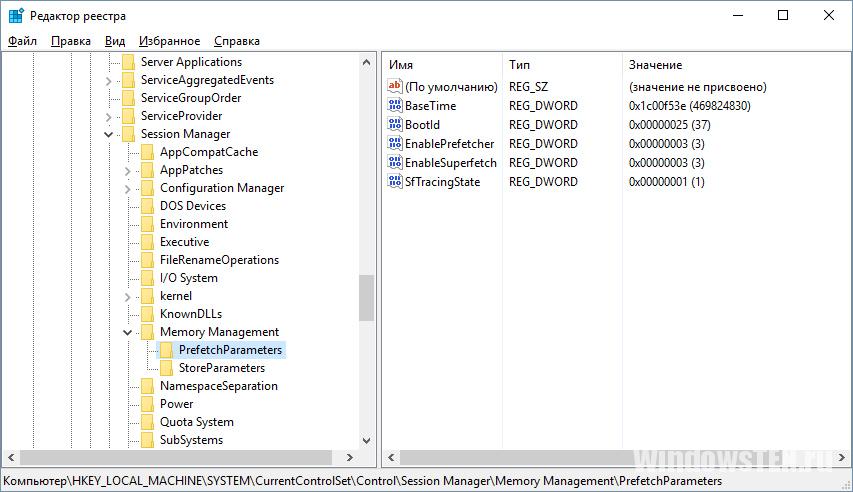Продолжая изучать компьютер на предмет различных папок и файлов, вы можете обнаружить много интересного. Зачастую те же папки вызывают неподдельный интерес по той простой причине, что файлы в них порой занимают немало места на жестком диске, в результате чего возникает вопрос, можно ли удалять эти файлы. Сегодня поговорим о папке Prefetch.
Папка Prefetch находится в папке Windows (обычно это C:WindowsPrefetch). Она используется как один из компонентов для загрузки операционной системы Windows, благодаря которому загрузка ОС ускоряется, а время, затрачиваемое на запуск программ, уменьшается. Сам компонент называется Prefetcher и впервые появился еще на Windows XP.
Как работает Prefetcher? Загрузка операционной системы сопровождается обработкой большого количества файлов. При этом некоторые файлы открываются множество раз для чтения различных сегментов. Этот процесс может занимать много времени, поэтому куда удобнее и продуктивнее обращаться к каждому из файлов только один раз, загружая информацию в оперативную память ещё до того, как она станет нужной. Prefetcher позволяет накапливать эти сведения в файлах трассировки для оптимизации загрузки кода и данных при следующих запусках за счет того, что наблюдает за тем, какой код и данные загружаются в процессе запуска операционной системы и приложений.
Параметры Prefetcher хранятся в системном реестре. Вы можете изменить параметры Prefetcher.
Нажмите на сочетание клавиш WIN+R. Появится окно «Выполнить», введите в него слово regedit и нажмите ОК. Так вы откроете редактор реестра.
Когда редактор будет открыт, пройдите по следующему пути: HKEY_LOCAL_MACHINESYSTEMCurrentControlSetControlSession ManagerMemory ManagementPrefetchParameters.
Выберите параметр EnablePrefetcher.
Кликните по нему два раза. Появится окно, в котором вы можете установить одно из значений:
- 0x00000000 — компонент отключен
- 0x00000001 — ускорение запуска приложений
- 0x00000002 — ускорение загрузки системы
- 0x00000003 — ускорение запуска приложений и загрузки системы
Нужно вводить не указанный параметр, а только цифру на его конце, например, 0, 1, 2 или 3.
И будьте внимательны при работе с реестром. Если чего-то не понимаете, не меняйте ничего, поскольку одно неосторожное движение может привести к проблемам в работе операционной системы!
Существует легенда, согласно которой в папке Prefetch собираются файлы, которые требуют удаления. Это не так. Файлы временные и система при необходимости самостоятельно их удаляет, поэтому, кстати, размер папки такой небольшой. Так что файлы в указанной папке трогать не стоит.
Если же вы все-таки удалите файлы, то ничего не произойдет, однако скорость загрузки приложений может упасть. При этом файлы будут созданы заново автоматически.
В процессе изучения Windows 7, 8, 10, либо устранения возникших проблем, Вы столкнетесь с необходимостью знакомства с компонентами и предназначения папок ОС. В данном материале разберем такие вопросы: Prefetch — что за папка, можно ли удалить, и где она находится.
Расположение и функции папки Prefetch
Каждый раз, когда Вы включаете компьютер, Windows отслеживает, как запускается Ваш ПК, и какие программы Вы часто открываете. Windows сохраняет эту информацию в виде небольших файлов в папке Prefetch. При следующем включении компьютера ОС ссылается на эти файлы, чтобы ускорить процесс запуска.
Папка Prefetch находится в каталоге ОС, полное расположение выглядит так:
C:WindowsPrefetch. В вашем конкретном случае метка тома может отличаться.
Перейдя в папку, Вы увидите каталог ReadyBoot и файлы в основном с расширением pf. Например, загрузка ОС трассируется в файл с названием NTOSBOOT-B00DFAAD.pf. Все остальные элементы являются трассировками запуска программ и служебных компонентов. Файлы имеют в названии имя исполняемого файла, его шестнадцатеричного хеша пути и расширение, например, EXCEL.EXE-53A22446.pf.
Работу по формированию файлов трассировки выполняет компонент Prefetcher, но без функционирующего планировщика заданий Prefetcher будет работать неправильно. Данные поступившие от Prefetcher обрабатываются планировщиком заданий и далее записываются в папку Prefetch.
Также стоит обратить внимание на файл Layout.ini. Он создается каждые 3 дня и хранит в себе данные (перечень файлов и папок), которые используются при запуске системы и программ. Данные из Layout.ini использует утилита дефрагментации диска для рационального размещения файлов на жестком диске.
Мифы про удаление содержимого папки Prefetch
Часто утверждается, что удаление папки Prefetch приводит к меньшему времени загрузки и большей свободной памяти. Некоторые эксперты считают, что Windows загружает информацию из папки Prefetch для всех программ, которые когда-нибудь запускались на ПК, в оперативную память, тем самым заполняя ее неиспользуемыми данными (это неверно). Эти эксперты рекомендуют удалять на регулярной основе содержимое папки Prefetch, чтобы сохранить память от неиспользуемых данных.
Папка Prefetch является самообслуживающейся, нет необходимости удалять или очищать ее содержимое. Windows поддерживает определенное число записей в Prefetch и очищает автоматически излишние данные, предотвращая увеличение объемов папки. Если Вы опустошите содержимое папки вручную, тогда Windows и программы займут больше времени для запуска при следующем включении компьютера. Удаленные данные будут воссоздаваться, что приведет к длительному времени загрузки. Удалять папку Prefetch или ее содержимое с точки зрения освобождения памяти на жестком диске бессмысленно, тат как она весит мало. В нашем случае это около 40 мб.
Управление компонентами SuperFetch и Prefetch
По умолчанию Windows 7, 8, 10 отключает автоматически SuperFetch и Prefetch при обнаружении загрузки системы с SSD. Для SSD данные технологии не представляют ценности и вовсе тормозят процессы запуска, излишними операциями. Если ОС автоматически для SSD не отключила данные компоненты, тогда читайте инструкцию ниже.
SuperFetch – это служба, которая предсказывает, какие приложения Вы будете запускать дальше, и предварительно загружает эти данные в память. Windows дает возможность пользователю изменить настройки или отключить SuperFetch и Prefetch, через реестр и службы ОС. Если Вы используете традиционный HDD, тогда эти функции отключать не рекомендуется.
Важно! Во избежание ошибок, сделайте резервную копию реестра или точку восстановления системы.
Откройте реестр Windows 7, 8,10. В реестре перейдите до раздела PrefetchParameters (путь внизу скриншота). Обратите внимание на 2 параметра EnablePrefetcher, EnableSuperfetch.
Кликните далее двойным кликом по EnablePrefetcher. В поле «значение» установите новый параметр.
Значения для EnablePrefetcher:
- 0 – отключение;
- 1 — Включение для запуска приложений;
- 2 — Включение для запуска системы;
- 3 — Включение для запуска приложений и системы.
По умолчанию задано значение 3, измените его на 0 или на 1, 2. После изменений кликните OK.
Значения для EnableSuperfetch:
- 0 – отключение;
- 1 — Включение для загрузочных файлов;
- 2 — Включение для приложений;
- 3 — Включение для загрузочных файлов и приложений.
Теперь Вы знаете, что за папка Prefetch, можно ли удалить и какие компоненты ОС ей управляют. Содержимое папки лучше не трогать, она обслуживает сама себя, нет необходимости участия пользователя. На HDD лучше не отключать функции SuperFetch и Prefetch, это замедлит систему в целом.
Вы можете пропустить чтение записи и оставить комментарий. Размещение ссылок запрещено.
Содержание
- Блог молодого админа
- Увлекательный блог увлеченного айтишника
- Prefetch: что это за папка и можно ли ее удалить?
- Можно ли удалить папку Prefetch?
- Комментарии к записи “ Prefetch: что это за папка и можно ли ее удалить? ”
- Стоит ли отключать SysMain (SuperFetch) в Windows 10?
- За что отвечает SysMain (SuperFetch)
- Нужен ли вам SysMain (SuperFetch)?
- Безопасно ли отключать SysMain (SuperFetch)?
- Как отключить SysMain (SuperFetch) в Windows 10
- Приложение Службы
- Системный реестр
- Командная строка
- Windows PowerShell
- Как отключить SuperFetch и Prefetch в Windows 10
- Отключение SuperFetch в Виндовс 10 командой «выполнить»
- Убираем SuperFetch и Prefetch в 10 Винде редактором реестра
- Superfetch
- Навигация
- Официальный сайт Superfetch
- Новости
- Что такое prefetch и почему его отключают?
- Папка Prefetch: какие файлы она хранит и зачем они нужны?
- Предназначение папки
- Управление службой Prefetcher
- Ответы на вопросы
Блог молодого админа
Увлекательный блог увлеченного айтишника
Prefetch: что это за папка и можно ли ее удалить?
Продолжая изучать компьютер на предмет различных папок и файлов, вы можете обнаружить много интересного. Зачастую те же папки вызывают неподдельный интерес по той простой причине, что файлы в них порой занимают немало места на жестком диске, в результате чего возникает вопрос, можно ли удалять эти файлы. Сегодня поговорим о папке Prefetch.
Папка Prefetch находится в папке Windows (обычно это C:WindowsPrefetch). Она используется как один из компонентов для загрузки операционной системы Windows, благодаря которому загрузка ОС ускоряется, а время, затрачиваемое на запуск программ, уменьшается. Сам компонент называется Prefetcher и впервые появился еще на Windows XP.
Как работает Prefetcher? Загрузка операционной системы сопровождается обработкой большого количества файлов. При этом некоторые файлы открываются множество раз для чтения различных сегментов. Этот процесс может занимать много времени, поэтому куда удобнее и продуктивнее обращаться к каждому из файлов только один раз, загружая информацию в оперативную память ещё до того, как она станет нужной. Prefetcher позволяет накапливать эти сведения в файлах трассировки для оптимизации загрузки кода и данных при следующих запусках за счет того, что наблюдает за тем, какой код и данные загружаются в процессе запуска операционной системы и приложений.
Параметры Prefetcher хранятся в системном реестре. Вы можете изменить параметры Prefetcher.
Нажмите на сочетание клавиш WIN+R. Появится окно «Выполнить», введите в него слово regedit и нажмите ОК. Так вы откроете редактор реестра.
Когда редактор будет открыт, пройдите по следующему пути: HKEY_LOCAL_MACHINESYSTEMCurrentControlSetControlSession ManagerMemory ManagementPrefetchParameters.
Выберите параметр EnablePrefetcher.
Кликните по нему два раза. Появится окно, в котором вы можете установить одно из значений:
Нужно вводить не указанный параметр, а только цифру на его конце, например, 0, 1, 2 или 3.
И будьте внимательны при работе с реестром. Если чего-то не понимаете, не меняйте ничего, поскольку одно неосторожное движение может привести к проблемам в работе операционной системы!
Можно ли удалить папку Prefetch?
Существует легенда, согласно которой в папке Prefetch собираются файлы, которые требуют удаления. Это не так. Файлы временные и система при необходимости самостоятельно их удаляет, поэтому, кстати, размер папки такой небольшой. Так что файлы в указанной папке трогать не стоит.
Если же вы все-таки удалите файлы, то ничего не произойдет, однако скорость загрузки приложений может упасть. При этом файлы будут созданы заново автоматически.
Комментарии к записи “ Prefetch: что это за папка и можно ли ее удалить? ”
Спасибо, что есть подобные разделы в интернете. В паспорте компа ничего дельного нет, а за счет материалов в сети я разгрузил память своего железа почти до девственной, какой она была при покупке.
вот блин, а я где-то прочитал, типа удали и тебе будет хорошо
полностью удалил, скорость добавилась
Спасибо за науку! Доброе дело делаете — людям помогаете. Здоровья вам и удачи по жизни!
Источник
Стоит ли отключать SysMain (SuperFetch) в Windows 10?
Пользователи Windows 10 иногда сталкиваются с проблемами быстродействия системы. Часто причина заключается в неправильных системных настройках. Среди многих способов улучшить производительность Windows 10 есть один менее очевидный – изменение статуса службы SysMain (ранее – SuperFetch).
За что отвечает SysMain (SuperFetch)
В описании SysMain (SuperFetch) говорится, что данная служба “поддерживает и улучшает производительность системы с течением времени”. Однако механизм работы сервиса подробно не раскрывается.
SuperFetch – это функция, которая впервые появилась в Windows Vista. Служба постоянно работает в фоновом режиме, анализирует шаблоны обработки оперативной памяти и узнает, какие приложения используется чаще всего. Со временем SuperFetch помечает эти приложения как “часто используемые” и заранее загружает их в оперативную память.
Таким образом, благодаря работе SuperFetch, запуск приложения будет происходить гораздо быстрее, потому что оно уже было предварительно загружено в ОЗУ.
По умолчанию SuperFetch заполняет свободную область оперативной памяти загружаемыми приложениями. Как только операционной системе потребуется больше оперативной памяти (например, для загрузки приложения, которое не было предварительно загружено) SuperFetch освободит необходимый объем ОЗУ.
SuperFetch является преемником службы Prefetch, которая появилась еще в Windows XP. Однако, Prefetch не анализировал шаблоны использования и не настраивал предварительную загрузку соответствующим образом.
Нужен ли вам SysMain (SuperFetch)?
В большинстве случаев SuperFetch действительно несет пользу. Если вы являетесь обладателем современного компьютера хотя бы со средними характеристиками, служба SuperFetch будет работать нормально и не доставит неприятностей.
Тем не менее, SuperFetch может вызывать некоторые проблемы:
Безопасно ли отключать SysMain (SuperFetch)?
Да, это безопасно для системы, но существует риск побочных эффектов от этого действия. Если ваша система работает хорошо, то рекомендуется оставить службу SuperFetch включенной. Если вы испытываете проблемы с высокой загрузкой жесткого диска, большим объемом потребляемой памяти или заметили ухудшение производительности во время активных операций с ОЗУ, то попробуйте отключить SuperFetch и понаблюдать за работой системы. Если что-то пойдет не так, вы всегда сможете снова включить службу.
Как отключить SysMain (SuperFetch) в Windows 10
Приложение Службы
Системный реестр
Командная строка
Windows PowerShell
Источник
Как отключить SuperFetch и Prefetch в Windows 10
Что такое и для чего нужны Prefetch и SuperFetch в Виндовс 10. Как их отключить. Подробная инструкция с скриншотами и видео
Vista была первой операционной системой, в которой появилась SuperFetch. Затем данная служба была внедрена в систему Windows и Windows 8. Данная служба призвана интенсифицировать производительность программного обеспечения, применяя в оперативной памяти их кэш. SuperFetch используется в работе ReadyBoost.
На компьютерах, где установлена версия программного обеспечения более, чем Windows 8, SuperFetch для ускорения не требуется. В этом случае данная служба может вызывать ошибки при эксплуатации системы. Во избежание ошибок, лучше отключить SuperFetch.
Существует два метода, позволяющих с легкостью остановить работу SuperFetch. Если же провести весь алгоритм действий в обратном порядке, то SuperFetch снова будет работать. Ниже рассмотрены алгоритмы отключения SuperFetch:
Отключение SuperFetch в Виндовс 10 командой «выполнить»
Самый простой способ отключения с помощью Панели управления, перейти в «Администрирование», а затем в «Службы». Можно так же использовать комбинацию Windows+R, в развернувшемся окне ввести значение services.msc.
В появившемся окне находится перечень служб, среди которых SuperFetch. Кликнуть на данную службу мышкой два раза. В развернувшемся окне выбрать команду «Остановить». В разделе «Тип запуска» есть подпункт «Отключена», его и следует нажать. Далее «Применить», это активирует настройки. Затем следует перезапустить компьютер, и проверить работоспособность приложений (это делать не обязательно, как правило, все настройки работают).
Убираем SuperFetch и Prefetch в 10 Винде редактором реестра
Еще один способ отключения SuperFetch, используя редактор реестра Windows 10. Нажать комбинацию клавиш Win+R и и произвести ввод — regedit. Для экономии времени команду можно не набирать вручную, а вставить её при помощи копирования, убрав точку в конце. Нажать Enter. Появляется окошко «редактор реестра». Отыскиваем строку адресного ввода и вводим: HKEY_LOCAL_MACHINE SYSTEM CurrentControlSet Control Session Manager Memory Management PrefetchParameters.
Дальше следует найти EnableSuperfetcher. В ситуации, когда данный параметр отсутствует, необходимо создать его при помощи DWORD, использовав это название. При необходимости отключить Prefetch нужно поменять значение EnablePrefetcher на 0. Далее перезагрузить компьютер.
При необходимости включения SuperFetch, нужно провести все действия в обратном порядке, только вместо 0 поставить 3.
При выбранном значении 1 — технология работает выборочно, то есть только для файлов загрузки. При значении 2 – только для программного обеспечения. Данные параметры помогают настроить систему под каждого конкретного пользователя. Алгоритм включения и отключения очень прост.
Источник
Superfetch
Навигация
Официальный сайт Superfetch
Новости
22 октября, 2018
По просьбе пользователей, мы описали основные причины: Почему зависает или тормозит компьютер, и что с ним делать?
16 октября, 2018
Мы выпустили вторую версию программы superfetch.exe. Теперь можно отключить: SuperFetch, Prefetch, ReadyBoot, это возможно существенно ускорит скорость работы Вашего компьютера!
28 Сентября, 2018
Мы выпустили первую версию программы superfetch 1.00 для быстрого включения/отключения superfetch.
Ждем Ваших отзывов и предложений!
Что такое prefetch и почему его отключают?
Изначально служба prefetch разрабатывалась как отдельный компонент ОС Windows (начиная с ОС Windows XP) для ускорения запуска системы и приложений. Все это было в далеком 2001 году. Представляете конфигурацию компьютеров в те времена?
Теперь вернемся в наш 2018 год.
Проблема кэширования данных уже давно решена на аппаратном уровне и заложена в любой жесткий диск с магнитным накопителем. Где для кэширования данных есть собственная память, объем которой рассчитывается исходя из скорости вращения диска, чтобы соответсвовать максимальной пропускной способности для интерфейсов подключения (IDE, далее SATA и прочие).
Почему надо отключать эту службу? Служба prefetch (в списке служб она называется prefetcher) наблюдает за запуском приложений и создает файлы трассировки оптимизации кода. Эта сложная структура кэша исполняемого кода, которая собирается ограниченное время (10 секунд после запуска) и подставляется в память при повторном запуске приложений. Отключают эту службу потому, что время потраченное на создание трассировки, намного больше, чем время и скорость считывания данных с современных жестких дисков. Тем более появились более быстрые SSD диски.
Microsoft в принудительном порядке отключает prefetch на собственных планшетах линейки Surface.
Источник
Папка Prefetch: какие файлы она хранит и зачем они нужны?
Сложно, не будучи специалистом, уследить за развитием операционной системы Windows. Но существуют элементарные понятия, которые должен понимать каждый пользователь. Знание того, какие папки и за что отвечают в Windows, позволят легче ориентироваться в системе. Примером неизвестных нам файлов является содержимое C:/Windows/Prefetch.
Предназначение папки
Ответим на вопрос: зачем нужна папка Prefetch? Windows при запуске анализирует программы, которыми мы часто пользуемся (открываем самостоятельно или с помощью автозагрузки). Затем система создает сведения об этих программах, которые хранит в специальных временных файлах в папке Prefetch. При последующем включении Windows эти файлы ускоряют загрузку ОС.
За выполнение этой работы отвечает компонент ОС Prefetcher. Если их удалить, никаких изменений не произойдет. При последующем запуске, Windows снова соберет актуальные данные о программах и поместит в папку Prefetch. При этом загрузка ОС может длиться немного дольше, чем обычно.
Управление службой Prefetcher
Управлять работой службы Prefetcher можно в редакторе реестра:
Данный параметр оперирует значениями от 0 до 3, которые означают:
По умолчанию стоит значение 3. Для того, чтобы отключить службу, введите значение 0 и сделайте рестарт ПК.
Ответы на вопросы
Если у вас остались вопросы свяжитесь с нами. Опишите вашу проблему в деталях, чтобы мы смогли помочь.
Источник