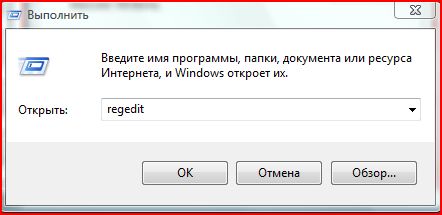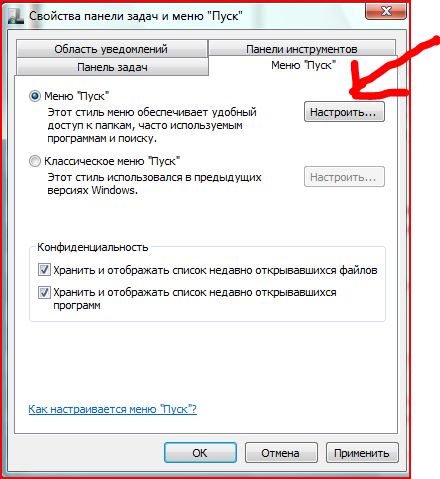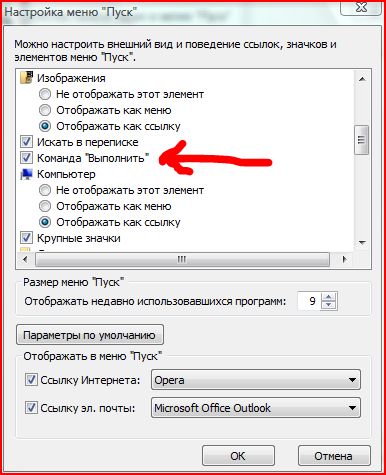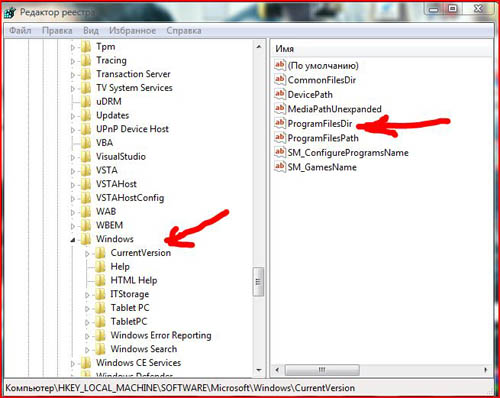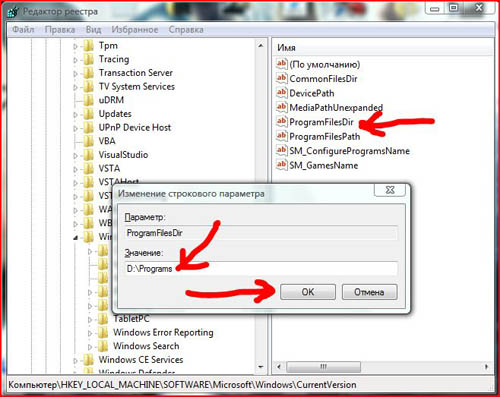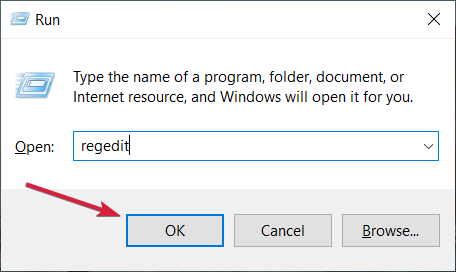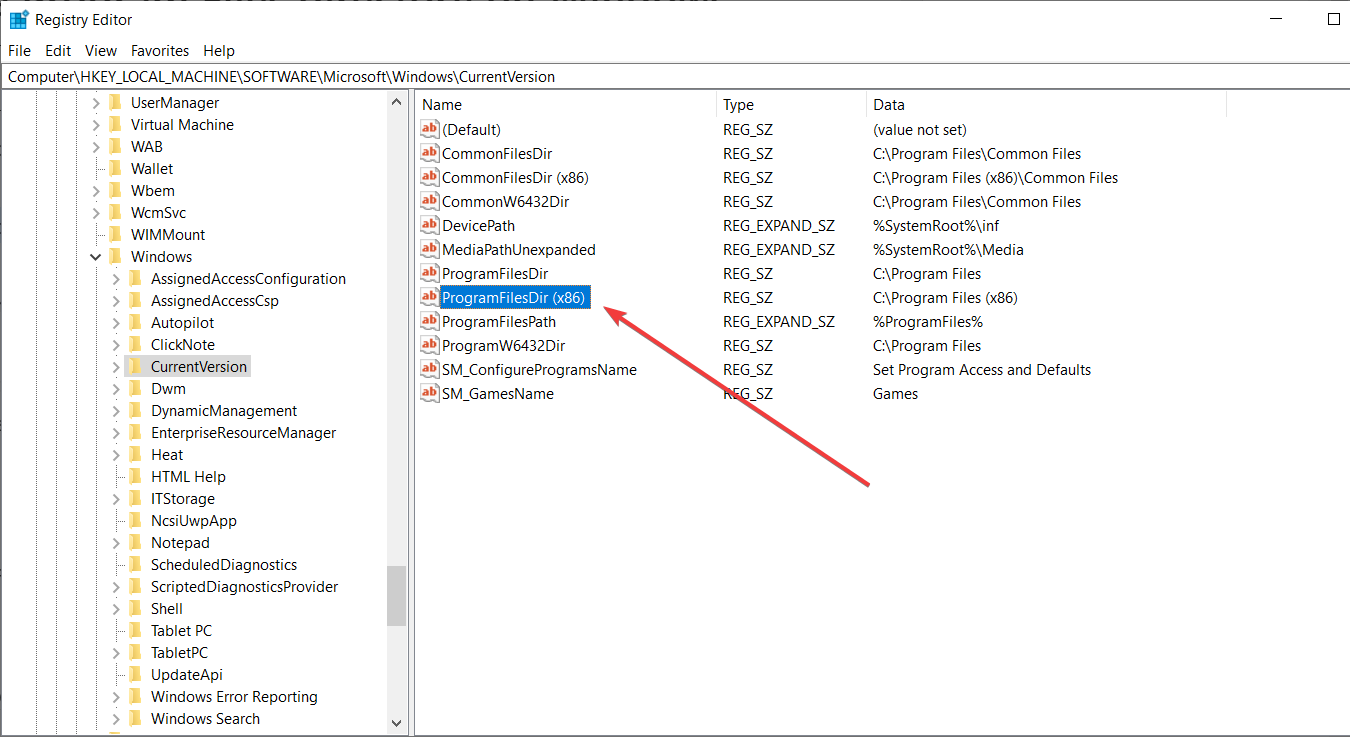Если Вы являетесь пользователем операционной системы от компании Microsoft, то в корне системного диска могли заметить следующий элемент — Program Files x86 что это за папка на компьютере Windows? Предлагаю разобраться в теме и получить максимум ответов!
Программные файлы
Именно так дословно переводиться название каталога. Он является стандартным в ОС, начиная с первых версий Виндовс. Изначально в нём содержится лишь несколько вложенных директорий, связанных с предустановленным функционалом «операционки» — антивирусом, почтовым клиентом, медиа проигрывателем, консолью PowerShell и т.д.:
Но со временем количество содержимого увеличивается. Это связано с установкой различных пользовательских приложений, игр. Скорее всего, Вы обращали внимание, что в процессе инсталляции софта нужно указать — куда копировать контент. Выглядит это примерно следующим образом:
В итоге, папка Program Files увеличивается в размере, в ней появляются дополнительные элементы, некоторые из которых занимают десятки гигабайт (если Вы устанавливаете современные игры). То есть, во вложенных папках хранятся практически все данные программ.
Я недавно переустановил Windows 10, поэтому в свойствах каталога можно увидеть довольно скромные цифры:
Переходим к следующему вопросу.
Program Files и Program Files (x86) что это?
У некоторых пользователей есть только одна из указанных папок, а другие находят у себя вторую, с окончанием «x86». Где логика? От чего зависит ситуация?
Не нужно пугаться, искать проблему там, где её нет. Многие сразу же думают, что в Виндовс проник вирус, который создал дубликат с похожим названием и содержимым, чтобы незаметно «поедать» личную информацию и нагружать процессор.
На самом деле, всё зависит от разрядности Windows (переходите по ссылке и читайте детальный обзор, чтобы мне не пришлось повторяться).
- Если у Вас система 32-х битная, то в корне диска С обнаружите только один каталог «Program Files». И все новые программы по умолчанию будут копироваться туда;
- В 64-х битной ОС создается две директории — та, которая заканчивается на «x86» предназначена для расположения софта, разработанного исключительно для систем x64.
В качестве эксперимента, можете перейти на страницу скачивания архиватора 7-Zip, там есть две ссылки Download» для получения установочного файла версии 32-bit или 64-bit. В зависимости от того, какой выберете и запустите, копирование будет осуществляться в разные каталоги на компьютере. Но это только при условии, что у Вас Windows 64 бит и есть обе папки «Програм_Файлс».
Можно ли удалить Program Files?
Если внимательно читали всё вышеизложенное, то вывод напрашивается сам по себе — ничего трогать не нужно. Иначе установленные утилиты перестанут корректно работать.
Даже если не хватает места на системном накопителе, то следует прибегнуть к более эффективным способам освобождения пространства:
- Очистить TEMP
- Переместить файл подкачки
- Отключить гибернацию
- Избавиться от Windows.Old
- использовать другие способы.
Удалить Program Files (x86) целиком нельзя, а вот вложенные объекты — можно. Но поступать так стоит лишь в том случае, если Вы избавились от ненужного приложения, а папка от него осталась. Такое часто случается, я сам периодически захожу в «Програм-файлс», просматриваю содержимое, подчищаю следы уже неактуальных утилит.
Видео

Надеюсь, что эта инструкция немножко прояснила ситуацию и помогла понять — Program Files x86 что это за папка на компьютере Windows.
Обычно, если у вас Windows 10 или любая другая версия операционной системы Windows, у вас обязательно будет папка Program Files, расположенная на диске C:/, где обычно устанавливается сама операционная система.
В основном это связано с тем, что системе необходимо обеспечить хорошую корреляцию между устанавливаемыми вами программами и операционной системой.
Конечно, вы можете изменить это местоположение в любое время, и мы увидим, как это сделать, прочитав руководство, опубликованное несколькими строками ниже.
Но прежде всего нам нужно знать последствия, которые могут произойти, если мы изменим расположение папки Program Files.
В основном папка с программными файлами помещается туда по уважительной причине, если вы переместите ее, и все ваши программы будут перемещены в другое место, через некоторое время вы можете столкнуться с некоторыми системными ошибками.
Как изменить расположение файлов программы в windows 10?
Расположение программных файлов можно изменить с помощью встроенного редактора реестра. Вам нужно получить доступ к инструменту, а затем вручную изменить путь к папке с программными файлами.
1. Находясь на рабочем столе, вам нужно будет нажать клавиши Windows и R. Это откроет диалоговое окно «Выполнить».
2. Введите regedit, а затем нажмите Enter или OK.
3. Теперь перед вами должно появиться окно редактора реестра.
4. Перейдите к следующей клавише:HKEY_LOCAL_MACHINESOFTWAREMicrosoftWindowsCurrentVersionProgramFilesDir
- Примечание: если у вас 64-битная система, это будет элемент ProgramFilesDir (x86).
5. Дважды щелкните (щелкните левой кнопкой мыши) по нему.
6. Оттуда вы сможете изменить путь к папке Program Files, введя новый путь в разделе «Значение данных» окна.
7. После того, как вы закончите выбор пути, вам нужно будет нажать OK, а затем закрыть окно редактора реестра.
8. Если после закрытия окна изменения не сработали, попробуйте перезагрузить систему и попробовать позже.
Теперь вы знаете, как изменить путь к папке с программными файлами, и видите, что это не заняло у вас много времени.
Всегда имейте в виду, что если вы измените путь к папке с программными файлами, это может привести к сбоям в работе системы.
Microsoft дала понять, что не поддерживает изменение расположения файлов программы:
Корпорация Майкрософт не поддерживает изменение расположения папки Program Files путем изменения значения реестра ProgramFilesDir. Если вы измените расположение папки Program Files, у вас могут возникнуть проблемы с некоторыми программами Microsoft или некоторыми обновлениями программного обеспечения.
Мы надеемся, что наше решение помогло вам изменить расположение папки Program Files. Тем не менее, вы должны отменить действие, если возникнут проблемы.
Не забудьте оставить свой отзыв в комментарии ниже, если у вас есть другие предложения.
Содержание
- Способ 1: «Проводник»
- Вариант 1: Поиск вручную
- Вариант 2: Адресная строка
- Способ 2: «Выполнить»
- Решение возможных проблем
- В корне системного диска нет ProgramData
- Попытка редактировать содержимое ProgramData выдает ошибку
- Вопросы и ответы
В ОС семейства Виндовс приложения сохраняют служебную информацию в отдельную папку, которая в «десятке» называется ProgramData. Так как это системная папка, доступ пользователей к ней ограничен. Сегодня мы расскажем, как это ограничение можно обойти и найти данную директорию.
Способ 1: «Проводник»
Самый простой вариант открытия требуемого каталога заключается в использовании встроенного в ОС файлового менеджера.
Вариант 1: Поиск вручную
Первый метод заключается в самостоятельном переходе пользователя к нужной локации.
- По умолчанию искомый каталог скрыт, поэтому понадобится сделать его видимым. Для этого откройте «Проводник» и воспользуйтесь пунктом «Вид» на панели инструментов.
Нажмите на кнопку «Показать или скрыть» и отметьте позицию «Скрытые элементы».
- Откройте корень системного диска – там должен появиться каталог с искомым названием.
- Готово – данные в ProgramData доступны для просмотра и редактирования.
Вариант 2: Адресная строка
Альтернативный вариант – переход с помощью адресной строки.
- Вызовите любое окно «Проводника» и кликните левой кнопкой мыши по полю ввода адресов.
- Удалите имеющийся и впишите следующий путь, затем нажмите на кнопку с изображением стрелки или клавишу «ENTER».
C:UsersAll Users - Каталог будет открыт для просмотра и редактирования.
Вариант с «Проводником» является предпочтительным в большинстве случаев.
Способ 2: «Выполнить»
Если метод с использованием «Проводника» по каким-то причинам не подходит, для достижения нашей сегодняшней цели можно задействовать инструмент «Выполнить».
- Нажмите сочетание клавиш Win+R, чтобы вызвать окно. Введите в нём запрос:
%ProgramData%Проверьте корректность ввода и нажмите «ОК».
- Откроется окно файлового менеджера с содержимым искомой папки.
Решение возможных проблем
Не всегда получается найти или открыть требуемый каталог – в некоторых случаях можно столкнуться с одной или несколькими дополнительными проблемами. Рассмотрим наиболее частые.
В корне системного диска нет ProgramData
Искомая директория может отсутствовать по нескольким причинам.
- Первая – вы недавно установили Виндовс и программ, которые используют ProgramData, попросту ещё не инсталлировали.
- Папка может оказаться среди защищённых системных файлов и для доступа к ней нужно включить показ данных этой категории. Используйте элементы панели инструментов «Вид» – «Параметры» – «Изменить параметры папок и поиска».
Перейдите на вкладку «Вид», пролистайте список «Дополнительные параметры» и снимите отметку с опции «Скрывать защищённые системные файлы», после чего нажмите «Применить» и «ОК». Повторите одну из инструкций получения доступа к нужному каталогу.
- Директория ProgramData нередко является мишенью для вредоносного ПО, так что её пропажа может быть связана с активностью вирусов. При подозрении на заражение рекомендуем проверить систему одним из методов, рассмотренных в руководстве по ссылке далее.
Урок: Борьба с компьютерными вирусами
Попытка редактировать содержимое ProgramData выдает ошибку
Данные внутри рассматриваемой папки принадлежат различным программам, которые, в свою очередь, могут блокировать доступ к ним для пользователя. Если у вас возникла острая необходимость модифицировать эту информацию, может потребоваться изменение владельца.
Подробнее: Изменение владельца папки или файла в Windows 10
Теперь вам известно, как можно найти папку ProgramData в Windows 10 и каким образом можно устранить дополнительные проблемы.
Еще статьи по данной теме:
Помогла ли Вам статья?
Смена пути папки Program Files
Помните, не так давно я написал статью – «А вы всё ещё сохраняете документы и программы на системном диске?» Дак вот, как раз данная заметка будет продолжением первой! Итак, начинаем.
Первую заметку вы можете прочитать (если не читали) несколько, ниже в моём блоге, чтобы быть в курсе событий. Там я рассказывал, что не нужно устанавливать программы на системный диск в папку Program Files. Системный диск – там, где установлена операционная система. Однако есть такие программы, которые устанавливаются только на системный диск, и переназначить путь их установки вручную невозможно. Что тогда делать? А всё очень просто, мы воспользуемся системным реестром операционной системы. Если говорить о системном реестре проще – то это своеобразная база данных, в которой хранятся параметры всего компьютера, операционной системы и установленных программ. Например, даже когда мы меняем заставку на рабочем столе, все изменения смены этой заставки происходят в системном реестре. Просто операционная система предоставляет нам удобный графический интерфейс для её удобной и тонкой настройке под себя.
Вот сам системный реестр. Он имеет древовидную структуру, каждый заголовок раскрывается.
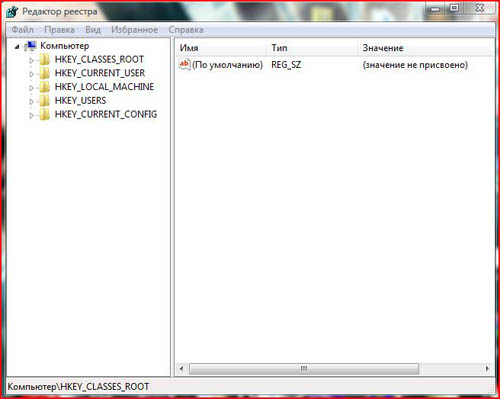
Итак, преступаем к переназначению, папки установки программ. Всё это работает как в Windows XP, так и в Windows Vista.
Внимание, чётко выполняйте инструкции описанные ниже! Не изменяйте других параметров реестра. Это может привести к «слёту» операционной системы.
===========
По умолчанию, операционная система Windows устанавливает все программы в папку “Program Files”, расположенную на системном диске (там, где стоит система). Если вы хотите, чтобы программы устанавливались в другую папку, например папку “Programs” расположенную на соседнем диске, где нет операционной системы. Итак, – три шага.
Шаг 1. Откройте редактор реестра (“Пуск” – “Выполнить” – “regedit”). То есть последовательно – сначало Пуск, затем нажать выполнить и в специальное поле ввести “regedit” и Окей.
P.S Если команда “Выполнить” не отображается, тогда правой кнопкой мыши щёлкните на кнопке «Пуск», зайдите в свойства и на вкладке Меню «Пуск» нажмите кнопку «Настроить».
Затем поставьте галочку напротив «Команда Выполнить»
Все настройки идентичны как Windows XP, так и в Windows Vista.
Шаг 2. Перейдите в ветку – HKEY_LOCAL_MACHINE затем вSOFTWARE затем вMicrosoft затем в Windows затем вCurrentVersion
Шаг 3. Откройте ключ “ProgramFileDir” (двойной клик), в поле “Значение” будет запись “ваш диск:Program Files” (например ваш диск H: – системный. Введите в это поле адрес желаемой папки для установки программ, например – “D:Programs”. Нажмите “Ок” и перезагрузите компьютер. Название папки под программы, лучше давать на английском языке.
Теперь все программы по умолчанию буду устанавливаться в новую папку! Все приведенные настройки работают в Windows XP и Windows Vista.
Крепких вам знаний с уважением Артём Ющенко!
Источник
Перемещаем папки установки программ и профилей по умолчанию
Начну издалека. Самый хороший вариант установки Windows — это первоначальное разделение жесткого диска на несколько логических дисков (чаще всего их 2). В один из которых устанавливают систему, а в другие всё что понадобится (фильмы, музыку, изображения и т.п.). И правильным будет «отдать» системе максимум 100 ГБ, остальное поделить или оставить на другой диск. Неправильными путями будут являться: оставить для системы около 30 ГБ и не разделять жесткий диск, а «пихать» всё в один. После такого систему нужно будет постоянно чистить и определить что где находится будет затруднительно.
У меня, например, на ноутбуке 500 Гб жесткий диск поделен по 100 и 400 Гб соответственно для ОСи и своих нужд. Это приблизительно конечно, т.к. структура жестких дисков не даст поделить ровно. И даже покупая флешку объемом в 8 Гб Вы получите что то около 7,5 Гб. Но это другая история. Суть Вы уловили.
Но даже если у Вас жесткий диск поделен правильно (под Windows отведено не менее 70ГБ), то всё равно рано или поздно придет время, когда места окажется мало и Windows будет «просить» удалить лишнее. Когда такое бывает у меня с локальным диском где свои данные — меня самого жаба душит чтобы что то удалять из фильмов или программ установщиков. Приходится ухищряться и либо удалять, либо переносить на диски, либо на портативный жесткий чтобы хоть как то сохранить то, что было (привычка знаете ли). Думаю не одному мне такая проблема знакома.
А вот если такое случается с диском, где установлена система, то тут ещё хуже (по крайней мере для меня). Тут становится жалко установленных программ и нужно решать какими «пожертвовать» ради спасения места.
Можно, конечно, почистить что есть с помощью утилит. Очистить всякий мусор в виде временных файлов и папок, корзины, реестра и ещё всё что можно. Но порой и этого недостаточно и места освобождается не так много, но на первое время хватает.
Теперь ближе к сути статьи.
Для тех кто не знает, поясню. Если Вы считаете что то, что Вы «кидаете» на рабочий стол, удаляете файлы и папки в корзину, сохраняете файлы в Мои документы, Музыку, Загрузки и т.п. то от этого в Вашем системном диске с местом ничего не случается — Вы глубоко ошибаетесь. Рабочий стол это не отдельный диск. Это всего лишь «ярлык» с указанием на место в Вашем системном диске. Следовательно, когда Вы загружаете все эти места — Вы загружаете свой диск на котором стоит операционная система.
В этой статье я рассмотрю пару способов как можно сделать, чтобы такие незаметные папки как Программы и Профили были на другом диске. Чем этот способ хорош? Да, Вы можете самостоятельно выбрать папку для сохранения Ваших устанавливаемых программ и игр (притом 90% из них просят указать папку куда будут устанавливаться, а остальные 10% ставятся без спроса), для загрузок музыки, картинок и прочего. Но очень часто бывает такое, что пользователи при установке просто нажимают на кнопку Далее даже не задумываясь что там пишется (ну и попутно ставят себе другие проги от разработчика или тулбары в браузер или ещё что) и в итоге устанавливается всё на системный диск. Если кто то подумает что так и нужно — чтобы игры и программы устанавливались именно в папку Program Files, иначе компьютер умрет и программа не будет работать, то я опровергну эти мысли. Программы не случайно спрашивают куда их устанавливать. Выражаясь проще — им без разницы где будут лежать файлы, главное чтобы в системных файлах и реестре был указан путь к ним.
То же самое и с профилями — зачастую Вы просто не задумываетесь о том, что на рабочем столе есть папка с фильмами или загружаете файлы с интернета в папку Загрузки. А между тем это загружает диск.
И после того как Вам ОСь напишет что места мало Вы начинаете удалять программы и игры (порой нужные), жертвуете ими ради места. А можно было просто посмотреть на рабочий стол или папки с музыкой, картинками, загрузками и прочим.
Вот поэтому я Вам покажу сделать так, чтобы сделать по умолчанию установку программ и игр на другой диск, а так же профилей (в которых, кстати, порой скапливается тоже много мусора в виде временных файлов разных утилит). Сделав это один раз — это останется до переустановки системы.
Как изменить путь для установки программ и игр по умолчанию на другой диск?
Заходим в Редактор реестра (Пуск — Выполнить — вводим regedit ) Сочетание клавиш win + r и вводим regedit
Затем переходим по ветке HKEY_LOCAL_MACHINESOFTWAREWow6432NodeMicrosoftWindowsCurrentVersion и так же меняем эти два файла (или один) как описано выше.
Желательно перезагрузиться после внесения изменений.
Как изменить папку профилей пользователей на другой диск ?
По-умолчанию в Windows профили пользователей располагаются в папке C:Users (C:Пользователи), т.е. на системном диске. В ходе работы в ней постоянно создаются и удаляются файлы, и это приводит к фрагментации системного диска, и как следствие — замедление работы системы.
Копируем папку с профилем по-умолчанию, она называется Default и находится в C:Users , в новое месторасположение D:Users . Она скрытая.
Затем копируем из C:Users (C:Пользователи) папку Public (Общие) в D:Users .
Заходим в Редактор реестра (как это сделать описано выше) и идем в ветку HKEY_LOCAL_MACHINESOFTWAREMICROSOFTWINDOWS NTCurrentVersionProfileList . В ней нужно поменять файлы Default , Profile Directory и Public
Перезагружаемся и смотрим получилось ли.
Ну и для того, чтобы совсем уж освободить место на системном диске, рекомендую почитать статью перемещаем рабочий стол и мои документы .
Источник
Вадим Стеркин
Как-то раз я отдыхал с друзьями в Коприно, и Василий Гусев попросил у меня планшет – возникла необходимость поработать поздно ночью. У меня на такой случай создана учетная запись с обычными правами, поэтому я без сомнений вручил товарищу устройство и пошел спать.
Василий вернул мне планшет наутро, и лишь тогда я вспомнил, что ранее перенес OneDrive на SD-карту, не изменив права на новую папку. Другими словами, мой друг получил доступ ко всему нажитому непосильным трудом. Ooops!
Понятно, что имея физический доступ к устройству и целую ночь впереди, он при желании мог зайти куда угодно – это непреложный закон безопасности номер 3. Я же в данном случае фокусируюсь на проблеме конфиденциальности при перемещении папок, т.е. отсутствии каких-либо препятствий для других пользователей ПК.
[+] Сегодня в программе
Проблема — открытый доступ к перемещенным папкам
В Windows давно есть возможность перемещения папок Документы, Музыка и прочих в другое расположение. Достаточно зайти в свойства папки и нажать одну кнопку.
Эта функция исторически обладает изъяном в конфиденциальности, пример которого я привел выше.
Допустим, вы создали папку E:Документы и перенесли туда свою папку «Документы». Теперь любой пользователь этого ПК может зайти в эту папку как к себе домой, что беспристрастно фиксирует команда icacls.
Эти же сведения вы можете увидеть на вкладке Безопасность в свойствах папки, но консольный вывод удобнее для картинки, поскольку видны разрешения всех групп.
Здесь у системы и группы администраторов ожидаемо есть полный доступ (F). Но тут еще все прошедшие проверку пользователи могут изменять файлы (M), т.е. обладают правами на чтение и запись, а встроенная группа «Пользователи» имеет разрешения на чтение и выполнение (RX).
Сравните с папкой своего профиля, куда доступом помимо системы и администраторов обладает только ваша учетная запись.
Windows 10 исправляет этот недостаток и упрощает разграничение доступа.
Перемещение папок «Документы», «Изображения» и прочих в Windows 10
В Windows 10 появилась новая настройка для пользовательских папок.
Шаг 1 – укажите диск для сохранения новых файлов
Откройте Параметры и перейдите в раздел Система – Хранилище и для каждой папки выберите диск, на котором отныне будут сохраняться файлы.
(В скобках замечу, что в чем-то похожая возможность появилась в Windows 8+, но она была заточена исключительно под SD-карты планшетов.)
На первый взгляд, создатели Windows просто вынесли управление всеми папками в один раздел параметров, но этим дело не ограничивается.
Главная изюмина новой фишки в том, что наряду с единой точкой входа в настройки папок, в Windows 10 автоматически происходит разграничение доступа пользователей к перемещенным файлам.
В частности, в корне диска появляется папка %username% (с именем вашей учетной записи), где автоматически создаются вложенные папки для хранения новых документов, видео и прочего. Доступ в них, помимо системы и администраторов, получает только пользователь, настроивший перемещение.
На картинке вы видите разрешения для корневой папки и подпапки «Документы». Хорошо видно, что параметры доступа точно такие же, как у профиля (см. картинку выше).
Шаг 2 – переместите папки
Главное уже сделано автоматически – на папку %username% выданы правильные разрешения, которые также назначены на вложенные папки! Но настройка распространяется только на сохранение новых файлов, поэтому старые нужно переместить вручную привычным способом.
Особенности реализации
В реализации этой фишки есть несколько интересных моментов.
Как пройти в библиотеку
Как ни странно, новая возможность напрямую связана со старой, которую уже почти списали на пенсию, старательно убирая с глаз долой. Речь о библиотеках, осваиваемых за 5 минут! Напомню, что они теперь скрыты из панели навигации проводника, но их отображение можно включить в контекстном меню панели.
Когда вы изменяете диск для сохранения, скажем, новых документов, система создает папку «Документы», добавляет ее в библиотеку и задает эту папку в качестве основного местоположения вместо стандартной %UserProfile%Documents.
На картинке вы видите папку документов, переименованную в MyDocs, что подводит нас к следующему моменту.
Можно ли переименовать папки
Windows создает папки со стандартными именами («Документы», «Музыка» и т.д.), но вы можете переименовать их в файловом менеджере, и все будет работать.
Как быть с папкой «Загрузки»
Когда я написал о новой фишке в группе ВК, Роман Каретный заметил, что в списке нет загрузок. Я добавил за него отзыв в приложении Feedback, и он даже кому-то понравился.
Однако я уверен, что загрузки не забыли, а сознательно обошли стороной. Как вы думаете, почему? Жду ваших соображений в комментариях 🙂
Решается же проблема элементарно – создайте в папке %username% папку «Загрузки» и отныне сохраняйте скачанные файлы в новом месте. Вы также можете перенести старую папку в новое расположение.
Какие приложения можно сохранять в новом месте
Внимательные читатели заметили, что помимо пользовательских файлов в настройках хранилища можно указать расположение для приложений.
Настройка распространяется только на… приложения для Windows 🙂 Кстати, после публикации статьи про названия приложений я несколько раз обновлял ее, начиная отсюда.
По интересному совпадению, при обновлении до сборки 162 эта опция оказалась заблокирована, о чем полно жалоб в Отзывах (ищите new apps will save to). (Upd. 18-Jul-15) Техподдержка Microsoft сообщила, что внедрение этой возможности пока отложено.
Кажется, что ничего не работает
Уже после публикации статьи Юрий Минченко, участник группы ВК, изменил диск для сохранения, поэкспериментировал с парой программ и пришел к выводу, что после настройки ничего не изменилось — файлы все так же сохранялись в старых папках. Это вполне вероятный расклад, потому что приложения могут:
- запоминать папку, в которой был сохранен прошлый файл
- опираться на путь к папке, а не библиотеку
Я предложил Юрию сменить диск для изображений → открыть mspaint → сохранить картинку. Действительно, открылась библиотека «Изображения», а файл сохранился именно на другом диске. Заодно Юрий подтвердил, что приложения «Музыка» и «Видео» тоже повели себя корректно.
Напоминаю, что у процедуры перемещения два шага, и сказав «А», нужно говорить и «Б».
А вот что действительно могло работать уже после первого шага, так это сохранение снимков экрана сочетанием клавиш + PrtScn (отзыв отправлен).
Как правильно назначить разрешения на пользовательские папки с помощью icacls
В более ранних Windows за неимением гербовой приходится писать на простой, а точнее — в командной строке, запущенной от имени администратора. Впрочем, полезно знать подходы, которые работают сразу во всех Windows.
Если у вас нет необходимости в разграничении доступа, не играйте с разрешениями на реальных папках. Прежде чем применить эти команды к ценным папкам, потренируйтесь на их копиях.
В этом примере я делаю резервную копию разрешений папки E:MyFiles, а потом назначаю такие же права, как на папки профиля. В командах необходимо изменить путь к папке, для которой осуществляется настройка разрешений. Если вы настраиваете разрешения для другого пользователя, укажите его имя вместо %username%.
Первая команда просто сохраняет текущие разрешения в текстовый файл на всякий случай. А вторую я разберу подробнее:
- /inheritance:r — убирает все ACL, унаследованные от корня диска, что позволяет удалить ненужные группы, а по факту – вообще все
Заметьте, что надо быть владельцем папки, чтобы оставшаяся часть команды отработала без ошибок. - /grant:r — выдает разрешения перечисленным далее учетным записям и группам, заменяя текущие разрешения (:r)
- %username%:(OI)(CI)F — задает для вашей учетной записи (%username%) наследование разрешений объекта (OI) и контейнера (CI) с полным доступом (F)
- /grant:r *S-1-5-18 и /grant:r *S-1-5-32-544 — задает разрешения для учетной записи СИСТЕМА и группы Администраторы соответственно. Здесь задействованы известные идентификаторы безопасности (SIDs), которые в команде надо предварять звездочкой (*). Использование SID вместо имени учетной записи или группы позволяет сформировать команду, не зависящую от языка системы (спасибо, Артём!).
- /T — выполняет рекурсивную обработку папки
В итоге будет примерно такая картина:
Сравните с разрешениями на свой профиль.
Примечание. Решение задачи в графическом интерфейсе я оставляю вам в качестве самостоятельного упражнения, поскольку вы уже знаете, у каких групп надо отобрать разрешения и кому их выдать.
Дискуссия и опрос
С выходом новой ОС я традиционно переключаюсь на рассказы о ее возможностях, что неизбежно отправляет в разряд пассивных наблюдателей изрядную часть аудитории. Думаю, в этот раз она все-таки будет не такой большой, как в случае с Windows 8 🙂
Этой статьей я возрождаю серию фишек Windows в контексте Windows 10. Напоминаю, что считаю фишкой любую интересую функциональную возможность Windows, вне зависимости от того, известна / полезна / нравится ли она конкретно вам или нет. Если вы знаете суперсекретные фишки, присылайте их мне для публикации в блоге.
Возвращаясь к теме статьи, я полагаю, что большинство читателей переносит пользовательские папки на другой диск. Именно такое ощущение у меня осталось из предыдущих дискуссий, в том числе обсуждения 6 ошибок людей с маленьким, а также понимания, что многие накупили SSD объемом 60-128GB, недалеко уйдя от маленьких разделов.
В комментариях напишите:
- Перемещаете ли вы папки и с какой целью
- Есть ли у вас другие пользователи на этом ПК и разграничиваете ли вы права
Результаты голосования утеряны в связи с прекращением работы веб-сервиса опросов.
Вы можете отметить интересные вам фрагменты текста, которые будут доступны по уникальной ссылке в адресной строке браузера.
Об авторе
Вадим является владельцем этого блога, и большинство записей здесь вышло из-под его пера. Подробности о блоге и авторе здесь.
Вас также может заинтересовать:
Подпишитесь на бесплатные уведомления о новых записях и получите в подарок мою книгу об ускорении загрузки Windows!
комментария 154

Вадим, чем всегда нравятся ваши статьи — так это досканальностью и детальность. Если вопрос изучен, то до конца 🙂
По поводу вопроса — мои основные документы/файлы никуда не перемещаются и остаются на SSD (хоть и небольшом), для этого он и покупался. Ну, а остальное по необходимости перемещается на другие диски.
Sergey Sysoev: Если вопрос изучен, то до конца 🙂 »
Сергей, блогеру это не всегда нужно, т.к. не оставляет читателям шансов продемонстрировать свои знания в комментариях 🙂 А они вполне на это способны ↓
Интересно, sysprep сможет весь профиль пользователя создавать на другом разделе при мини-установке?
Александр, я не понял вопрос. См. [видео] Как быстро и грамотно переместить профили пользователей на другой раздел и уточните вопрос, если будет актуально.
Спасибо, это то, что мне нужно.
Раньше перемещал, т. к. часто делал маленький системный раздел и т. д. Для полноты картины для перемещённых папок устанавливал права.
Теперь поступаю несколько иначе: каждая библиотека (Документы, Изображения, …) разбита на две папки: файлы, к которым обращаюсь чаще, лежат на SSD, к которым реже (которые жалко стереть) — на HDD. Пользуюсь компьютером один, поэтому не заморачивался установкой прав на папки, которые на HDD.
По поводу разграничения прав. Раньше, когда использовал XP, создавал для себя двух пользователей на компьютере: ограниченный пользователь, под которым обычно сидел, и администратор, который использовался только при установке ПО, настройке и др. Некоторое время также делал и на семёрке, но потом узнал про UAC и отказался от этой практики.
Александр [Маздайщик]: каждая библиотека (Документы, Изображения, …) разбита на две папки: файлы, к которым обращаюсь чаще, лежат на SSD, к которым реже (которые жалко стереть) — на HDD »
Александр, примерно об этом я писал в статье про библиотеки: 2. Альтернатива перемещению пользовательских папок. Занятно, что именно так новая фишка и реализована 🙂
Начиная с Windows 98 можно было в настройках папки Мои Документы указать её расположение.
НО — можно просто вырезать в проводнике ту же папку Рабочий стол и перенести её же на другое место — система поправит путь в реестре автоматически.
То же самое с избранным и т.д.
В Vista и выше появился пункт Location/Расположение на вкладке свойств и для папок отличных от Мои Документы.
Я же например делаю так:
1. Устанавливаю систему (Windows Vista/7/8/8.1/10).
2. Включаю отображение значка файлы пользователя на рабочем столе через меню персонализация по правой кнопке.
3. Открываю файлы пользователя, для красоты в настройках проводника включаю отображение колонки Location (Расположение) в режиме просмотра Детали.
4. Выделяю папки группой прямо в проводнике и перетаскиваю к примеру на диск D:
Переношу обычно
Documents
Desktop
Favorites
Links
Contacts
Searches
Downloads
My Music
My Videos
My Pictures
Причём переносится всё одним махом, и не надо лезть в свойства каждой из папок на вкладку Расположение.
Зачет. При всей моей любви к перетаскиванию ни разу не пробовал делать это с пользовательскими папками. Впрочем, я их и не перемещаю никогда 🙂
Не знал, надо попробовать, спасибо! Как говорится: век живи — век учись!
Попробовал на Win10 перетащить. Да, папки перетащились. Возможно они и будут работать так как и надо в дальнейшем. Но очень много в проводнике и в том числе «Управление библиотекой» осталось пустых ссылок ведущих в никуда. Пришлось их переименовывать и (или) удалять вручную. Жаль что не удалось попробовать и старый «дедовский» способ (так я только переместил папку «Загрузки») до начала эксперимента.
Надо не перетаскивать, а выделив папки захватить их правым щелчком мыши, переместить курсор в ту папку куда перемещаем и отпустить правую кнопку мыши появиться маленькое меню, выбираем слово переместить. И все. Готово со всеми ссылками.
По моему это одно и тоже. Или я ошибаюсь.
Вы описали перетаскивание правой кнопкой мыши, в то время как люди перетаскивают левой без дополнительных вопросов 🙂
Перемещение между дисками делается левой кнопкой с зажатым Shift. По умолчанию — копирование.
Перемещение в пределах одного диска делается по умолчанию. Копирование — с зажатым Ctrl.
Ну формально ты прав конечно, а я ошибся. Но с другой стороны, это фича «Проводника», а в Проводнике они называются дисками :))
Вот так вот хорошо работает «Клиент отслеживания изменившихся связей»!
А то, помню, как долго и упорно спорили на тему его нужности/ненужности 😀 Правда было это во времена ХП, но уже тогда он помогал в подобных делах. При этом даже не внутри компьютера а при переносе компьютер -> файловый сервер -> соседний компьютер

Метод хорош, только не для меня, у меня все документы и музыка хранятся на Яндекс.Диске, поэтому приходится пользоваться кнопкой переместить
Перемещаю папку Загрузки, потому что там обычно лежат какие-то дикие гигабайты разного барахла, не умещающиеся на системном диске (крошечном SSD на 128 ГБ). Доступ к ней не ограничиваю. Кроме моей ещё есть детская учётка, ею обычно пользуются и гости, которые впрочем за мой комп попадают редко.
Евгений, я загрузки не перемещаю, а просто удаляю все время от времени — так она быстрее открывается 🙂
Что мешает сохранять то, что загружено, в соответствующие места по категориям?
Да, версии программ часто устаревают, но иногда бывает и обратное — программа нужна, а сайт производителя помер. Или нет интернета. Или у россиян может случиться случайная недоступность чего угодно по велению РКН. И все эти проблемы решаются наличием локальной копии.
Я системные папки пользователя не трогаю, пользуюсь своими. И не через проводник. Права не назначал т.к. на десктопе единственный пользователь.

Каким образом сделать отображение папки на русском например «Загрузки» но физически чтобы путь был английский например C:Downloads, по аналогии как это сделано с другими папками профиля в последних ОС Microsoft?
Джонни, в desktop.ini (способ 2 первой загадки)
Друзьям надо доверять, а не бояться что они получат доступ к вашим данным 🙂
А так конечно же спасибо за труд!
Артем, я доверяю другу, раз дал ему планшет.
Не понял, а что мешало просто назначить на каталог права какие надо? Это фишка NTFS (применительно к венде) и доступна с доисторических NT-шных времён.
Гику — ничто не мешало, обычному пользователю — мешал недостаток знаний. Теперь это делается автоматически.
О это скользкий термин «обычный пользователь» 🙂
1. Перемещаете ли вы папки и с какой целью
2. Есть ли у вас другие пользователи на этом ПК и разграничиваете ли вы права
1. Перемещаю с целью, чтобы не забивать место на системном диске. Системный диск для программ и системы, а другой диск для всего остального.
2. Других пользователей нет =)

Про баг с правами узнал недавно и совершенно случайно, так что после перемещения папок правлю руками права на папку d:users%username% — хотя M$ могли бы это учесть изначально, совсем детская недоработка.

У меня раньше было два раздела С и D на D я перемещал пользовательские папки. На прошлой неделе решил изменить свой подход Поставил Win 10 и полностью отформатировал винт, создал только диск C. Теперь у меня все пользовательские папки лежат по умолчанию. У меня на ПК несколько профилей, общие файлы лежат «C:UsersPublic» На мой взгляд, это удобнее.
Но есть один недостаток. У меня диск 1 Тб. Если он заполнится, то будет проблематично делать образы системы. Думаю от них отказаться и пользоваться только историей файлов. А работоспособность системы восстанавливать путем переустановки по вех системы. Что вы скажите по поводу моего подхода?
Сергей, это нормальный подход, но историю тоже нужно где-то хранить, т.е. второй диск д.б. подключен.
См. также А нужен ли полный резервный образ системы?
1. Перемещаете ли вы папки и с какой целью
Перемещаю на другой диск: Desktop, Documents, Music, OneDrive, Pictures, Videos. Потому что имею маленький сами знаете что (SSD). Разделять по дискам и вписывать два маршрута в библиотеку буду только я, супруга и дочь делать это не будут. А у них там, простите, «файлопомойка».
2.Есть ли у вас другие пользователи на этом ПК и разграничиваете ли вы права
Да, есть. Не разграничивал. Дома наверное не буду, хотя и подумаю. А на работе придется. Даже обязательно.
В мое отсутствие, праздно шатающийся водитель, так и норовит сесть за свободный компьютер. 🙂
Организация хранения данных для меня любимая тема. Вопрос пока до конца не решен: как лучше, где лучше?
В общем я в творческом поиске.
А началось все с OneDrive, его объем на сегодняшний момент 95 ГБ. И это только у меня. Да и фотографий у жены становится все больше и больше. А разбираться в них — что нужно часто, а что не очень она не хочет: «Мне все нужно, а скорость меня не сильно волнует.» Я сделал, что бы все пользователи хранили свои файлы в OneDrive.
А впрочем, компьютер пока достаточно мощный… 🙂 Вот на ноутбуке все храню на одном диске (SSD 120 GB). И как будет с новым OneDrive в Win10, пока еще не думал. Пока спасают «умные» файлы. 🙁
Владимир, похоже, вам придется переносить OneDrive каждого пользователя в его папку %username% 🙂
Да в сущности у меня так и сделано.
Однако я уверен, что загрузки не забыли, а сознательно обошли стороной. Как вы думаете, почему? Жду ваших соображений в комментариях 🙂
Может быть, потому что Downloads — не библиотека?
Александр, близко — точнее, не входит ни в одну библиотеку, а ради одной папки создавать специальную библиотеку нет смысла. Но есть и более простое объяснение кмк.
Здравствуйте Вадим !
Я переместил папки — Музыка, Видео, Изображения и Документы ещё в 2010 году, Тогда купил себе книги — Еховский В. И Прокди Р. Г Новичёк Работа в Windows 7
В. Гольцман Начали! Работаем на ноутбуке в Windows 7
По ним я в те годы учился уму- разуму.
А когда стал читать ваш Блог, то стал и тут учиться всем примудростям.
Спасибо Вам ! Крепкого здоровья и новых статей !
я в танке, вообще не пользуюсь пользовательскими папками

Использую Win10 IP 10162. Хочу переместить папку OneDrive с системного на отдельный физический диск, но в свойствах папки нет возможности переместить её в другое место, расположение жёстко зафиксировано.
Игорь, похоже, они опять убрали опцию перемещения из OneDrive. Что ж, используйте символическую ссылку для перемещения папки.
Или вот «официальный» ответ
@AliNsoor Right click OneDrive in Taskbar > Settings > Unlink > Then launch OneDrive again and you’ll be able to pick a new location

Спасибо, вариант с отключением-подключением помог!
Естественно переношу все основные папки пользователя на другой диск. Причём другой физический диск, а не раздел.
И делаю так испокон веков ибо удобно. Можно конечно через библиотеки сделать (добавив пути как сказано выше) НО:
1. Неудобно (много надо клацать)
2. Ненадёжно не дай бог попутаешь куды копировать и зальёшь чегонить тяжёлое на системный раздел.
3. Так как пользовательские папки будут на диске C: то и пути многих программ по умолчанию будут вести туда же.
Перенести папки на свеже установленной Windows делов «пару кликов» мышкой. А плюсов от этого вагон с тележкой.
У меня папки с фото и документами находятся внутри OneDrive. И они единственные, поэтому нужда в библиотеках отпала. Так привык еще с Восьмерки и мне это кажется легким и практичным решением.
«Василий вернул мне планшет наутро, и лишь тогда я вспомнил, что ранее перенес OneDrive на SD-карту, не изменив права на новую папку. Другими словами, мой друг получил доступ ко всему нажитому непосильным трудом. Ooops!»
При наличии Елементарного Total Comander имел я все ограничения в правах винды ! :)))
Константин, поздравляю с первым комментарием в блоге. Во втором объясните, как вы имели ограничения в правах винды и почему вам для этого необходимо стороннее ПО.
Вроде бы там есть опция сохранения прав доступа при копировании/перемещении. Во всех нормальных файловых менеджерах она есть 🙂
Опция сохранения разрешений NTFS в TC действительно есть, вы угадали. Но больше гадать не надо, а лучше перечитать статью и подумать, поможет ли это в данном случае. Я уж не говорю о том, чтобы зайти в богомерзкую винду и проверить.
Сходил в богомерзкую венду, проверил.
Скопировал Documents в корень диска (у меня только один том NTFS), после чего посмотрел права на каталог: есть только для меня, системы и админов. Насколько я вижу,
Проблема — открытый доступ к перемещенным папкам
— решена, открытого доступа нет.
Скопировал Documents в корень диска (у меня только один том NTFS)
Все перемещают на другой диск, и только вы зачем-то перемещаете в корень системного 🙂 Вы сожмите этот том хотя бы на 100MB, создайте новый раздел и повторите эксперимент. Приятного сравнения разрешений.
У меня нет других томов, делать операции с томами без бекапа не приучен, а весь том сейчас сбекапить некуда.
Будет возможность — проверю.
У меня нет других томов, делать операции с томами без бекапа не приучен
Это безопасная операция в diskmgmt.msc, она плохого не позволяет.
Впрочем, не трудитесь. У вас и так чудеса:
есть только для меня, системы и админов
Потому что у вас волшебным образом отсутствует наследование из корня диска, т.е. Прошедшие проверку и Пользователи. Видимо, заражено Линуксом…
Это безопасная операция в diskmgmt.msc, она плохого не позволяет.
Немалое число пищевых отравлений начинается со слов «а что ему будет в холодильнике?»
Потому что у вас волшебным образом отсутствует наследование из корня диска, т.е. Прошедшие проверку и Пользователи.
У меня нет перед глазами сырцов тотала и я не знаю, каков именно алгоритм работы опции сохранения прав, возможно именно таков: наследования отменяются, явно применяются исходные.
Прошу вас закончить флейм, основанный на домыслах. Мне жаль тратить время на человека, которому не нужно написанное в этой статье.
1. Установите чистую Windows в ВМ, создавая разделы средствами ОС.
2. Скопируйте папку документы в ТС, сохраняя ACL.
3. В следующем сообщении приведите ACL папок: видео из профиля, с:test и d:test (создайте в проводнике), перенесённой папки документы.
Я все это проделывал в рамках подготовки статьи, так что будьте любезны повторить, прежде чем вступать в полемику — времени у вас полно, как я вижу.
Мне жаль тратить время на человека, которому не нужно написанное в этой статье.
Ну вообще, если вернуться по ветке назад, то можно увидеть, что я всего лишь домыслил за первого комментатора и не более того. Имел права венды он, а не я, вы меня в это как бы запрягли 🙂 Но мне несложно было проверить.
Написанное в статье мне действительно не нужно, т.к. у меня для венды всегда один раздел и домашние каталоги перемещать куда-либо просто нет нужды. Но спор есть спор.
времени у вас полно, как я вижу
Времени у меня как раз всегда в дефиците и при этом заниматься этим всем, что вы понаписали, в отсутствие реальной необходимости не вижу смысла.
Теперь по сути.
Я, конечно, сразу понял, что вы хотите поймать меня на наследовании прав от родительского каталога, но проклятый тотал всё же оказался толковее. Ставить венду в виртуалке или городить ещё один диск смысла нет, всё проверяется на одном.
1. Создаю новый каталог в корне диска, как видим — он унаследовал от родителя всё, что положено http://i72.fastpic.ru/big/2015/0711/f7/56edce95a313e11eb9856649a27ff2f7.png
2. Копирую каталог video в корень проводником, как видим — он обратно унаследовал всё от нового родителя http://i69.fastpic.ru/big/2015/0711/c8/193e2e25e8e4547ff8ce991afe1ddcc8.png
Т.е. видно, что я ничего в системе не накрутил и наследование прав работает ожидаемо (а я и правда ничего не крутил, всё ванильнее некуда)
3. Теперь копирую каталог music в корень тоталом, установив при этом опцию сохранения прав NTFS, и внезапно — права остались на нём те, какие они были у исходного каталога http://i71.fastpic.ru/big/2015/0711/7c/a1f8f792fa44e1dbab6d8b27fb966c7c.png
Я не могу воспроизвести ваши результаты на чистых Windows 7 (32-bit), 8.1 и 10 (64-bit) с TC 8.51a соотв. разрядности. У меня папка в корне диска наследует разрешения от корня, и я считаю это логичным. Кроме того, TC копирует разрешения, а не удаляет унаследованные. На этом я заканчиваю трату времени.
Оказывается, про закрытость сырцов я не зря заикнулся, у меня стоял тотал версии 7.01, она действует именно так, как я описал. Попробовал поставить последнюю версию — стало как у вас.
А то неповторяемость результатов уже стала меня немного напрягать.
очень многие количества человеков сидят на этой самой винде под админской учеткой, и поэтому даже и не подозревают о наличии каких-то там ограничений на доступ куда-либо…
Всегда переносил на случай безвременной смерти винды для безболезненного подъятия ее с того света акронисом. Но не через настройки, а через символические ссылки. Править на личном компе разрешения на доступ к файловой системе винды не имею привычки потому что это защита либо от очень честных людей, либо от женщин, да и то к сожалению не всех…
Никогда не пользовался дефолтными папками, т.к. защита у них (как уже писали) — только от детей и домохозяек, для хранения чего-то важного существуют гораздо более достойные решения. А для всякой ерунды вроде музыки, видео и изображений гораздо логичнее выделить папки на не-системном диске и (если уж одолела паранойя) выставить нужные права.
Есть ли у вас другие пользователи на этом ПК и разграничиваете ли вы права
Моего варианта не оказалось. Пользуюсь ПК один, права разграничиваю, ибо нефиг.
А есть способ перенести папки пользователя быстро каким-нибудь скриптом или bat-файлом, а не тыкать на каждой папке кнопку переместить(при условии большого кол-ва рабочих станций)?
Можно выделить все папки, а не каждую по отдельности.

Картина не следует из шагов, у меня такого нет, и да, я только что перепроверил на чистой установке.
Не совсем понял ваш ответ «у меня такого нет, и да…»
вот первый шаг
http://s019.radikal.ru/i623/1507/47/739f9e3bacb8.png
а старые папки перетащил (вырезать-вставить)
и что тогда посоветуете?
Хм, только что обратил внимание, в свойствах папки, нет вкладки расположение, для папки которая вновь появилась на системном разделе, а для уже перемещённой есть такая вкладка
KoSeV: Не совсем понял ваш ответ «у меня такого нет, и да…» »
У меня такая проблема не возникает
KoSeV: а старые папки перетащил (вырезать-вставить) »
В статье другие инструкции, так что не надо утверждать
KoSeV: Сделал оба шага »
а потом жаловаться на проблемы.
Да понял я свою ошибку, почти сразу же и к Вам никаких претензий, что Вы сразу в штыки?
Способ перетаскивания был предложен в комментариях, Вы его не опровергли, а наоборот похвалили, вот я и воспользовался.
Теперь же прошу объяснить, почему в свойствах пользовательских папок у меня отсутствует вкладка Расположение
И кажется мне что у меня проблема не в перемещении неправильном, а как раз в первом шаге, который сделал по Вашему описанию, потому как продублировались только папки Видео-Документы-Загрузки-Изображения-Музыка
Да понял я свою ошибку, почти сразу же и к Вам никаких претензий, что Вы сразу в штыки?
Почему в штыки? Я просто констатировал факт: вы сделали что-то отличное от написанного мной на предварительной версии Windows и сообщили мне о проблеме.
Способ перетаскивания был предложен в комментариях, Вы его не опровергли, а наоборот похвалили, вот я и воспользовался.
Ну и прекрасно. Но я там сказал, что не проверял этот способ, а вы забыли сообщить о том, что применили его.
Теперь же прошу объяснить, почему в свойствах пользовательских папок у меня отсутствует вкладка Расположение
Я не могу это объяснить, извините. У меня вкладка есть, как в обновленной, так и в чистой установке. Думаю, вы смотрите в какой-то не той папке.
«Думаю, вы смотрите в какой-то не той папке.»
Да вроде нет, в той что надо?
http://s020.radikal.ru/i707/1507/5a/f7b9257d4ab0.png
«Я не могу это объяснить, извините.»
Разве вам как профи не интересно разобраться в данном глюке, ну или просто помочь решить моё затруднение
Разве вам как профи не интересно разобраться в данном глюке, ну или просто помочь решить моё затруднение
Нет, мне неинтересно разбираться в этой проблеме предварительной сборки ОС после того, как вы с ней поковырялись. Ничего личного.
Думаю, вы смотрите в какой-то не той папке.
Да такое имеется в папке пользователя. В других папках этого нет. Это папка по умолчанию не отображается в проводнике, как и «Библиотеки».
Владимир, это следствие шага 1 — старые в профиле, новые — на D. Шаг 2 устраняет дублирование.
Где-то на просторах интернета или форума OSZone.net по Windows 10 эта проблема с двойным отображением папок и (или) дисков обсуждалась. К сожалению не могу дать ссылку. Желающие могут поискать 🙂
Владимир, это следствие шага 1 — старые в профиле, новые — на D. Шаг 2 устраняет дублирование.
Я выполнил оба шага.
Шаг второй:
1. Для папки «Загрузки» — так как у Вас в статье.
2. Для всех остальных — перетаскиванием, так как в комментариях.
Результат Вы видели на предыдущем снимке.
Возможно что в новых сборках Win10 этот момент и исправлен. У меня сборка 10159.
Не перемещаю, но и не пользуюсь.
Создаю альтернативные на D:\usr. Дальнейшее по обстоятельствам.
Причиной этому служит неимоверное захламление стандартных папок, «личными» файлами программ — логи, скрипты, настройки, профили, сохраненки игр и прочее. Причем в захардкоженом виде. Не переименовать, не перенести. Каждый раз видеть все это или помечать скрытыми, мне не хочется. Да и бекап, с действительно моими документами делать легче.
А вообще, самое мое большое пожелание к Винде, перенять фишку раздела Home из Линукса. Когда его можно указать в процессе установки и система подцепит, восстановив настройки всех программ и ОСи.
А вообще, самое мое большое пожелание к Винде, перенять фишку раздела Home из Линукса. Когда его можно указать в процессе установки и система подцепит, восстановив настройки всех программ и ОСи.
Дело не в «перенести», это не проблема, а в «использовать». Подцепить профиль при переустановке и применить настройки в нем хранящиеся. Нечто похожее на мигрирующие профили в сетевой среде, только привязка к профилю происходит в момент установки системы.
Вообще домашние каталоги пользователей указаны в /etc/passwd и поменять их можно в любой момент при наличии рутовых прав.
Учетная запись Microsoft + синхронизация параметров + OneDrive дают близкий эффект.
Возможно, вы правы оба. Я не утверждаю, что это недоступно в принципе. Лишь жду, когда станет удобно. Также, как в ситуации с правами доступа. Что бы при установке, инсталятор спросил, где лежат «пользователи» и восстановил их имена, UID, применив системные настройки и настройки программ.
Тогда, скорее всего, нужда в переносе «пользовательских папок» не возникнет вовсе. Мы просто целиком переместим Users (ака Home).
Вы уже второй раз про это пишете, но это не соответствует действительности.
В домашних каталогах — в венде ли, в линуксе ли — хранятся только пользовательские настройки. Системные настройки лежат в системной части реестра в винде (файлы которого в системном каталоге) и в /etc в линуксе.
Возможно выразился некорректно. Конечно пользовательские настройки. Только они могут касаться как системного окружения, так сторонних программ.
Суть моей претензии — папка Users на другом диске, подхват пользователей из нее при установке системы, включая их UID, и применение _всех_ хранимых там настроек. Много среди них «системных» или мало, и можно ли еще что-то перенести из системы в пользователя — уже выходит за рамки темы.
Только они могут касаться как системного окружения, так сторонних программ.
Какой-то скользкий термин «системное окружение» 🙂
Из каталога пользователя настройки брать будут только те программы, которые запускаются от его имени. Те же программы, которые принято считать системными, от имени обычного пользователя не запускаются (вы же не работаете под рутом, не так ли?), а настройки как правило берут из /etc.
Vadim Sterkin: Шаг 2 устраняет дублирование. »
Дело не в шаге два, он отработал как надо, при удалении папки на другом диске и кликая по ней в области переходов в проводнике, появляется ругательстово, что ссылается на недоступное место
http://s012.radikal.ru/i319/1507/5c/589787dc86db.png
Но нет, так нет, значит поковырялся (чего не делал)
при удалении папки на другом диске и кликая по ней в области переходов в проводнике, появляется ругательстово
Гм… вы переместили папку в другое место, потом удалили, а ярлык на нее в панели остался. Вы тыкаете в ярлык, вам говорят — папки нет. И вы находите это странным. Тогда я нахожу странным ваш комментарий…
Да нет же, это я странным не нахожу, тут всё логично, тот коммент я привёл в пример, что перенос (вырезать-вставить) сработал, не важно что я его сделал не так как описано у Вас во втором шаге. Создал по новой папку и теперь всё снова работает.
Мне не даёт покоя удвоение папок пользователя в том месте куда перенёс (диск Д) и восстановление папок в Пользователе на системном диске.
Получается не сработал у меня что ли первый шаг, а как его проверить я не знаю, вот и прошу у Вас подсказку
Папки переношу. Причём по-своему:
Из-под иной учётной записи перекидываю всю папку на другой диск с сохранением acl и возвращаю на место ссылку.
Следом возвращаюсь, назначаю загрузки на каталог d:temp — это моя временная папка в которой я всячески мусорю за рабочий день. После перезагрузки системы этот каталог чистится в startup, равно как и %userprofile%temp и %windir%temp. Всё, что я не перебрал после закачки мне не важно.
Документы стандартными средствами перенаправляю на d:docs. Запрещаю доступ всем к d:docsdesctop.ini и d:tempdesktop.ini.
Причина в том, что если я назвал папку, то не фиг её отображать её имя как-либо иначе.
Остальное не парит.
Причина такого подхода крайне проста — мух к мухам, котлеты к котлетам. Я делаю разные бэкапы системы и документов. То бишь, случается, что я откатываю систему. При этом я не желаю трогать наработки.
Пользователь один. Гостей пускаю через «гостя», с которым ничего не делаю. Висит себе на системном разделе — и ладно. Если что-то пойдет не так, то просто снесу профиль да и не буду париться.
Отмеченные библиотеки не заценил от слова совсем. По-возможности их отключаю. Единственное место, где я их вижу — окно сохранения-открытия файлов. При этом активно использую «избранное» — всё важное там.
А всякие-там барахолки вроде «моих видео» и «моих фото» — считаю неприемлимыми для меня. Я привык знать где что лежит, а не догадываться.
Евгений Борисов: Папки переношу. Причём по-своему:
Из-под иной учётной записи перекидываю всю папку на другой диск с сохранением acl и возвращаю на место ссылку. »
Евгений, вы тоже древним Total Commander пользуетесь?^^ Или все-таки убираете наследование руками?
Не древним, а стародавним, конечно. Так удобнее.
F5, «[x] Копировать права доступа» и не каких проблем.
Ну а ссылки мне удобно с помощью mklink создавать.
Ах да, я не отметил. D:« имеет все права только для системы и моего пользователя, так что про наследование я даже забыл.
Евгений Борисов: F5, «[x] Копировать права доступа» и не каких проблем. »
Я уже по второму кругу иду, но копировать != заменить существующие
Евгений Борисов: D:« имеет все права только для системы и моего пользователя »
Это нестандартные права, конечно.
Вадим, я это вижу, и осознаю.
Две вещи, которые необычны для Вас (в этом топике), но факт:
1. Я не страдаю паранойей, ибо не раздаю своё железо кому попало.
2. Права доступа к D: изначально правлены. Это я упустил и добавил потом — выкинуты все, кроме системы, да меня самого. В результате наследование в конкретном случае — не проблема.
Конкретизирую скрином:
https://drive.google.com/file/d/0B8K7N5mRf-GjMnJTOTgwR0R0bEE/view
Ах да, Вадим. Перечитал свои коменты, возможно, показалось, что в них спесь.
Ни сколько. Спасибо Вам за то, что пишете интересные статьи. Ну, не повезло мне в этот раз — не пригодилось. Но, ведь, кому-то будет хорошо?! )
Как мне же, например, после Вашего объяснения принципов «элементарщины» — ssd-flash,
Дошло! Я забыл настройки программ. НАСТРОЙКИ.
Они в моём варианте считаются данными, что логично, а не софтом.
Такой вопрос: можете ли вы прокомментировать отказ Майкрософта от поддержки современного Скайпа и возврат к классической версии? А также отказ Майкрософта от интеграции с Фейсбук в современных приложениях? При том, что, допустим, в том же десктопном скайпе он вполне работает.
Не вижу связи между вопросами и темой статьи, и не приветствую оффтоп. Есть страница обратной связи.
А известно в чём причина отказа MS от Библиотек? Перемещение папок вещь нужная и необходимая, но иногда хочется какие-то папки сделать общими (для всех пользователей), а какие-то нет, что легко достигалось с помощью библиотек, в которую можно добавить две и более папок с разными правами доступа.
Александр, где вы видите отказ? Их просто задвинули подальше в угоду привычным папкам.
Хотелось бы по крайней мере иметь возможность «выдвинуть» их, библиотеки: если вернуть их в область навигации уже сейчас можно, и в панели быстрого доступа закрепить, то в «Этом компьютере» в место папок выводить библиотеки у меня пока ни как не получилось добиться.
Александр Федотов: Хотелось бы по крайней мере иметь возможность «выдвинуть» их, библиотеки: если вернуть их в область навигации уже сейчас можно, и в панели быстрого доступа закрепить, то в «Этом компьютере» в место папок выводить библиотеки у меня пока ни как не получилось добиться. »
См. How to add custom folders in This PC in Windows 8.1 or remove the defaults. Библиотеки можно добавить в виде папок оболочки (shell:MusicLibrary).
Возможно, причиной послужили отзывы от таких людей, как я. Лично я не писал, но меня библиотеки раздражают тем, что они навязчивы, но я ими не пользуюсь от слова совсем.
Чего стоит окно сохранения файлов — каждый более-менее современный экземпляр софта суётся в библиотеку документы, вместо, например, моих доков.
А что мешает к библиотеки подключить папку и сделать её по умолчанию для сохранения туда файлов?
Лично я не могу понять, что в них раздражает. Да, раньше я тоже переносил папки с документами, музыкой, видео и т.п. принудительно на другой диск, но когда привыкаешь к библиотеке в этом уже нет необходимости: файлы которые создаются программами хранятся в папках по умолчанию, свои личные документы я храню в папке на отдельном диске, подключаемой к библиотеке, при этом, если к папкам по умолчанию доступ разграничен правами пользователя, то к своей папке я уже сам этот доступ настраиваю на своё усмотрение и необходимость.
cmd.exe
Вот что мешает. Он знает о библиотеках чуть меньше, чем ничего.
А я — «дИтя DOS.3.20». Консоль люблю. Давно это было…
Мыша нужна лишь одноруким! ) Ясен пень, сарказм. Но, направление, думаю, дал. Причина? Проста — я лентяй и скриптую многое. А с этими голимыми библиотеками лишь морока.
Мило. Вадим поправил мой коммент выше самостоятельно.
«Он знает…»
Да пусть так и будет. Прощайте. Но учтите, коммент выше поправлен блоггером — вадимом. Это не мои слова. Мой текст абсолютно иной, аргументирован. ПОПРАВЛЕН администрацией, ё-моё. Не нравится? Удали, да заблокируй к чёрту ненавистника, а не пиши от его имени. Но такая тупая правка — глупость.
Хотя это — показатель слабости. Пусть будет то, что есть.
Хоть бы добавил снизу наподобие форумного: «отредактированно: ответственный». Нет, же ж.
Евгений, я дважды объединял два ваших комментария в один копированием / вставкой. Ничего не добавлял, не удалял, поэтому не счел необходимыми делать пометки. Теперь это комментарии 15.07.2015 в 19:25 и 15.07.2015 в 20:52.
Вчерашний комментарий с «он знает» от 16.07.2015 в 19:48 я увидел только вместе с вашим неадекватным наездом, отправленным через 9 минут. В это время я находился в седле велосипеда, посему был бесконечно далек от правки ваших комментариев.
Если вы не помните, что именно писали, я могу попросить кого-нибудь из подписанных на тему переправить вам почтовые уведомления. Однако, вы сами можете в течение 5 минут отредактировать комментарий, о чем не будет никаких оповещений и отметок. В любом случае, не надо устраивать истерику и сыпать голословными обвинениями.
/обновлено 12:15 17-Jul-15
А чтобы не писать две разных команды в зависимости от языка ОС, можно использовать SID.
Супер, спасибо. Добавил в статью и заодно разложил команду по полочкам.
Давай я ещё подокапываюсь к формулировкам 🙂
Наряду с именем учетной записи icacls поддерживает известные идентификаторы безопасности
Вообще-то, icacls поддерживает не только «известные» идентификаторы — а вообще любые, которые сможет разрешить система 🙂 Просто «известные» можно сразу записать в команду, а частные придётся предварительно откуда-то узнать.
А если переносить с разграничением доступа, а не просто изменением пути, не будет потом проблем с доступом если например я вытащу диск и захочу их открыть на другом компе с другой ОС или к примеру если умрет диск с виндой?
Дмитрий, из другой ОС всегда будут проблемы, но решаемые http://forum.oszone.net/post-908155-119.html
ясно значит мне это не надо т.к. я единственны пользователь своего ПК, перенесу по старинке )
Обновлял 8.1 до 10 релиз-билд. Вкладки «расположение» в свойствах папок в профиле пользователя нет. В 8.1 была.
Иван, вы уверены, что там смотрите? Откройте %userprofile%, смотрите там.
Если нет, в комментариях есть метод с перетаскиванием.
Вадим, еще на W8.1 я переместил некоторые папки (загрузки, рабочий стол, видео, OneDrive, документы, музыка) через вкладку «расположение» на другой диск (SSD маленького объема). После обновления на windows 10 соответствующие папки снова появились в %userprofile%, хотя (вроде бы) продолжали использовать перемещенные. В свойствах каких именно объектов смотрел — точно не помню. Перепроверить теперь достаточно сложно — я откатился обратно на W8.1, используя полный образ системного диска.
Вадим, добрый день! Давно читаю Ваш блог, и вот, наконец, сподобился на комментарий…
При наличии в компе более одного физического жесткого диска, папки перемещаю всегда. Если диск единственный (независимо от разбивки логических дисков), то особого смысла в этом не вижу.
В свете выхода «десятки» и этой возможности перенести папки также заинтересовал вот какой вопрос.
При установке десятки (ставил без сохранения файлов) система сформировала мне папку пользователя вида
C:Usersalexe . Соответственно, при вынесении папок на другой диск там также создается папка alexe.
Эстетичность формирования названия папки вызывает сомнения, поэтому я озадачился возможностью вернуть привычное «Алексей», ну или хотя бы «Alexey» вместо обрезанного «alexe».
Гуглояндекс вывел меня на ветку в Microsoft Community (что-то аналогичное было и на oszone, если не ошибаюсь):
Суть брутального способа сводится к созданию временной админки, уже из-под нее переименованию папок нужного профиля вручную с последующей правкой реестра, ну или предложенный Вами более изящный способ с помощью переноса данных.
Полез в поиск Win10, однако ни «перенос данных», ни «средство переноса данных» не возвращают никаких результатов. Неужели фишка переноса ушла безвозвратно, а новых методов в Win10 не предусмотрено.
Метод с правкой реестра, тоже не вселяет уверенности на десятке, т.к. в ветке HKEY_LOCAL_MACHINESOFTWAREMicrosoftWindows NTCurrentVersionProfileList
для ProfileImagePath присутствует изначальная запись C:Usersalexe , а после переноса папки живут уже на D:alexe .
В-общем, что можете посоветовать? Как относительно удобно и без последствий для системы можно переименовать папку профиля пользователя?
Алексей, перенос данных выпилили совсем, хотя можно сделать все в консольной USMT из ADK. Но переименование папки и смена значения в реестре работает ок, буквально на прошлой неделе делал это (папку пришлось переименовывать из PE).
Если нужно свое имя папки сразу, во время чистой установки выбирайте локальную учетную запись, а потом связывайте ее с аккаунтом Microsoft.
Спасибо, что читаете мой блог.
Я поступил чуть проще: после того, как получил левое имя, войдя с MS-учёткой при первом входе, зашёл в панель управления, создал локальную учётку с нужным логином, сделал её админом, потом зашёл под этой новой учёткой, вынес старую и удалил папку старого профиля. После чего спокойно привязал MS-учётку к новому логину.
Да, но это годится, если вы сразу заметили, а если уже настроили учетную запись под себя, да скачали гигабайты из OneDrive, вариант с переименованием может быть оптимальнее.
Спасибо, воспользовался способом с новой локальной админской учеткой, потом снес старую запись и ее папки. Благо документы и файлы в облаке легко переносятся, и их не так много.
Кстати, обратил внимание на такую особенность. При удалении учетной записи стандартная папка в C:Users снеслась самостоятельно, а вот на другом диске папка пользователя и вложенные папки документов и т.п. остались.
Пока экспериментировал, понял, что я раньше уже пользовался подобным способом на Win8. Там, правда, при удалении учетки стандартная папка пользователя, если не ошибаюсь, также осталась. Пришлось сносить руками.

У меня недоступен пункт «Новые приложения будут сохраняться здесь», выбор диска затемнён, как это исправить?
Павел, прочтите статью внимательно, в ней есть ответ.

К сожалению, Вадим, я никак не могу найти решение этой проблемы в вашей статье. Подскажите уж лучше.

Это-то я видел, ну я думал можно это разблокировать, типа, в реестре что-то прописать. Или они с корнями вырезали пока эту возможность?
Вадим, пытаюсь откатиться с 10 на 8.1 (Surface Pro 2) и система требует «Переместить все пользовательские учетные записи обратно в их изначальное местоположение».
Я действительно перемещал папки Документов, Изображений и Музыки на диск D. Сделал это просто через свойства папок «Расположение» (как в начале Вашей статьи). Потом заметил функцию в «Хранилище» и включил сохранение на диске D. Получил на карте папку «Илья» со всеми атрибутами, но она (естественно) была пустая, и я ее удалил… Теперь понимаю, что натворил.
Десятка требует чтобы я вернул учетную запись обратно на C для отката на 8.1. Очевидно, остались в системе какие-то следы того, что на D была создана папка моего пользователя и она не была перемещена корректно.
Что можно сделать?
Илья, yбедитесь, что
1. В настройках хранилища в качестве расположения указан диск C.
2. В свойствах каждой библиотеки (shell:libraries) нет ссылок на папку «Илья» диска D.
Если это не решает проблему, экспортируйте и залейте в облако в ZIP
Действительно, в свойствах одной их библиотек (Документы) было указано расположение на D. Исправление не помогло…
Вот указанные Вами ветки реестра:
http://1drv.ms/1JkRlBQ
Илья, в реестре все ок вроде. Пока идей нет, да и неочевидно, что данная статья связана с проблемой. Так что давайте в форум с этим.
3 ГБ — для файлов загрузки и загрузочных образов аварийных систем
2. Система — у кого какой диск, от 1 ГБ для ХР до 30-60 ГБ для win8-10
3. (очень) Личные документы — размером в флешку для систематической синхронизации важных файлов на флешку.
4. Склад — под все остальное.
При таком разделении, может магнитной головке жесткого диска и приходится больше мотаться по поверхности магнитных дисков, но когда слетает система, то нет проблем форматнуть системный раздел — личные данные сохраняются.
С другой стороны, при рекомендации Майкрософта все на один раздел — при заполнении раздела большими файлами (фильмы, образы), новые системные файлы могут оказаться в конце диска, что заставит магнитную головку мотаться еще больше, тем более, что к системным файлам обращение чаще, чем к пользовательским файлам.
Но с Win8-10 возникли неудобства.
У человека полетел Win7, пришлось переустанавливать, но сразу Win10. И тут возникла проблема доступа к личным данным от Win7.
В принципе, в Win8 и Win10 личные папки от Win7 открываются с правами администратора, но надо это делать с каждым файлом, а их многие тысячи.
Уже подумывал решать проблему в Linux ( мой уровень http://knoppix.net/forum/threads/16606-Optimal-man-HD-install-be-ROOT-multi-boot-NTFS-write-etc ) но после чтения данного блога надеюсь, что вопрос в тему блога и поможете решить проблему в рамках Win10
1. Как сделать, чтобы в Win8-10 открывались все файлы в личных системных папках со старой системы (Win7 ) ?
Спасибо за быстрый ответ и направление в нужное место.
Но пока результата не получил. По вашей ссылке прогнал от администратора новой ОС
takeown /f «D:файлы_маши» /r /d y
icacls «D:файлы_маши» /grant:r маша:F /t
но результата нет. Все так же папка открывается только с правом администратора, но файлы в ней не открываются.
Только скопировав или переместив файл с правом администратора, можно открыть файл.
Ладно, по этому вопросу буду далее разбираться в месте вашей ссылке.
Почитал другие ваши высоко образовательные статьи, и может быть удовлетворите мое любопытство.
Не имея описания, не знаю поддерживает ли LapTop Compag Presario CQ56, Pentium(R), Dual-Core T4500 @2,30 GHz загрузку UIFI.
Не от целесообразности, а от любопытства, устанавливая через WinNTSetup.exe Win10, выбрал загрузчик UIFI, так комп при запуске постоянно перезагружается не доходя до окна меню bootmgr.
А при выборе в WinNTSetup.exe загрузчика — ALL (MBR и UIFI) загрузка (не установка) системы долгая, но нормальная, и Win10 нормально работает.
Тогда согласно цитате с вашего форума, UEFI в этом буке должен быть.
http://www.outsidethebox.ms/16075/
Алексей Г 27.01.2014 в 21:36
Насчёт поддержки ноутбуком UEFI. Можете зайти на сайт производителя и посмотреть, имеется ли совместимость с WIndows 88.1. Если есть — UEFI точно у ноутбука присутствует (требования Microsoft).
UEFI появилось и ДО выхода Windows 8, поэтому даже если по-дефолту была установлена Windows 7, то это не факт того, что UEFI нет.
Поэтому вопрос
1. Обязательна ли разметка GPT для загрузки UEFI?
2. В те же самые загрузочный и системный разделы (удаляя предыдущее) тестировал установку install.wim через WinNTSetup.exe с нескольких Win10 образов. Так иногда окно меню загрузки (несколько ОС, загрузка с *.wim, grldr) просто строчки на черном экране, а иногда плитки на голубом фоне. Почему это так, и в чем причина?
3. Не по теме, но интересно. Тестируя установку разных образов, удаляю, а потом создаю вновь раздел для системы. Но почему в Win8-10 diskmgr не может создать 4ый основной раздел, а всегда делает его логическим? Насколько помню, раньше логические создавались для увеличения числа разделов больше 4х. А куда тут привязывается логический, когда 3основных уже существуют?
Простите что не по теме, но исходя из статей, автор доходчиво объясняет все..
0. Продолжайте в форуме.
0.5. HP комплектует ноутбуки с UEFI с 2009 года кмк. Позвоните в поддержку.
1. С UEFI можно GPT или MBR.
2. Сначала исключите сторонние факторы — winntsetup.
3. Непонятно, чем и как именно вы создаёте разделы, а также что получаете в итоге.
Пожалуйста, не задавайте вопросов не по теме. Все тут расписано: Обратная связь
Vadim, Win10 Pro созданы 3 локальные учетные записи (Admin, User 1, User 2). Их файлы профиля (Документы, Музыка и тд) успешно перенесены на D:%username%. А как быть с папками в C:UsersPublic (Документы, Музыка и тд), не получается их переместить в D:Public. При перемещении через свойства > расположение > переместить (выбор места перемещения) выдает ошибку: «Невозможно переместить сюда папку. Отказано в доступе.» И происходит простое копирование… Есть решение для этой проблемы.
Источник
Содержание
- 1 Где находится папка ProgramData в Windows 10?
- 2 Можно ли удалить папку программ дата?
- 3 Как включить отображение скрытых папок в Windows 10?
- 4 Где находится папка Program Files?
- 5 Как сделать видимой папку AppData на Windows 10?
- 6 Как сделать чтобы увидеть скрытые папки?
- 7 Для чего папка AppData?
- 8 Как зайти в програм дата?
- 9 Как восстановить скрытые файлы на флешке Windows 10?
- 10 Как показать скрытые файлы на мак?
- 11 Почему у меня две папки Program Files?
- 12 Какие программы можно удалить с диска С?
Как найти папку ProgramData
Чтобы найти папку ProgramData, нужно зайти в корень системного диска и включить отображение скрытых папок и файлов. В операционной системе Windows 10 это делается во вкладке «Вид» окна, где нужно выбрать пункт «Показать или скрыть» и установить галочку в пункте «Скрытые элементы».
Можно ли удалить папку программ дата?
Хотя по второму пункту, на тему того, можно ли удалить папку ProgramData в Windows более точным будет такой ответ: вы можете удалить из неё все вложенные папки и скорее всего, ничего страшного не произойдет (а в дальнейшем часть из них будут созданы заново).
Как включить отображение скрытых папок в Windows 10?
Просмотр скрытых файлов и папок в Windows 10
- Откройте проводник на панели задач.
- Выберите Вид > Параметры > Изменить параметры папок и поиска.
- На вкладке Вид в разделе Дополнительные параметры выберите Показывать скрытые файлы, папки и диски и нажмите ОК.
Где находится папка Program Files?
Папку под названием Program Files (x86) вы можете обнаружить в корне системного диска, обычно это диск C. Вы наверняка знаете о том, что сама по себе папка Program Files необходима для установки различных программ — по умолчанию программы устанавливаются именно в нее.
Как сделать видимой папку AppData на Windows 10?
Как открыть папку AppData
- Нажмите «Пуск», а затем зайдите в раздел пользователя. Там вы найдете папку «AppData» с подпапками «Local», «LocalLow» и «Roaming».
- Быстро открыть AppData можно с помощью комбинации [Windows] + [R], набрав %appdata% в окне «Выполнить».
Как сделать чтобы увидеть скрытые папки?
Нажмите кнопку «Пуск» и выберите пункты Панель управления > Оформление и персонализация. Выберите Параметры папок, а затем откройте вкладку Вид. В разделе Дополнительные параметры выберите Показывать скрытые файлы, папки и диски, а затем нажмите кнопку ОК.
Для чего папка AppData?
Папка AppData (В Windows XP она называется Application Data) — что находится? Данная папка содержит все данные от установленных программ и игр. В ней они хранят настройки, закладки, историю, сохранения и т. … установленных программ становится больше, а при удалении не все подчищают за собой «хвосты».
Как зайти в програм дата?
На диске С нет папки ProgramData, что делать?
- Зайти на диск C.
- В верхнем меню выбрать “УпорядочитьПараметры папок и поиска”.
- В открывшемся окне перейти на вкладку “Вид”.
- В данной вкладке спуститься в конец списка и поставить точку на пункте “Показать скрытые файлы, папки и диски”.
- После этого нажимаем ОК. Теперь папка ProgramData видима и в нее можно зайти.
Как восстановить скрытые файлы на флешке Windows 10?
Решение
- Настройте систему, чтобы она отображала скрытые файлы. Для этого нажмите «Пуск» — «Панель управления» — «Параметры папок» (В Windows XP — «Свойства папки»). …
- Зайдите на флешку. Теперь скрытые файлы должны быть видны. …
- Восстановите вид проводника, чтобы скрытые файлы и папки снова не были видны.
Как показать скрытые файлы на мак?
Как любая другая ОС, OS X содержит скрытые файлы и папки, к которым при необходимости можно получить доступ буквально за пару секунд. Чтобы показать скрытые документы на Mac, в Finder или на том же рабочем столе нажмите сочетание клавиш Command + Shift + . (точка).29 мая 2017 г.
Почему у меня две папки Program Files?
Две папки Program Files и Program Files (x86) есть только в 64-битных Windows. … В папку Program Files по умолчанию устанавливаются 64-х битные программы, а в Program Files (x86), соответственно, 32-х битные.
Какие программы можно удалить с диска С?
Что можно удалить, если диск переполнен
- Содержимое Корзины.
- Каталогов библиотек.
- Папок Temp и Downloaded Program Files в каталоге Windows.
- Кэш браузеров и некоторых сторонних программ.
- Эскизы значков.
- Журналы и дампы памяти для системных ошибок.
- Старые файлы утилиты Chkdsk.
- Отчёты об ошибках.
Где Program Files x86 в Windows 10?
Вы найдете это в C: программные файлы (x86), поскольку Steam — это 32-битная программа. Если вы не уверены, является ли программа, которую вы установили, 64-битной или нет, и ищете ее установочную папку, вам может потребоваться поискать ее в обеих папках Program Files. Вы также можете посмотреть в диспетчере задач Windows 10.
Попробуй это:
- Введите папку в поле поиска меню «Пуск», чтобы найти и открыть параметры папки.
- На вкладке «Просмотр» выберите отображение скрытых файлов и папок, затем нажмите «Применить».
- Отредактируйте папку Program Files (x86), чтобы она больше не скрывалась.
- Вернитесь в Параметры папки, снова отключите скрытые файлы, затем нажмите ОК.
Program Files x86 64-разрядная или 32-разрядная?
Регулярный Program Files папка держит 64–бит приложения, а «Program Files (x86)» используется для 32–бит приложений.
Нужны ли мне как программные файлы, так и программные файлы x86?
Любой, кто использует 64-битную версию Windows, увидит как обычную папку Program Files, так и новую загадочную папку с окончанием «(x86)». … Версия x86 предназначена для обратной совместимости, так что вы можете запускать 32-битные приложения на 64-битной ОС. Итак, вам нужны обе папки, а не «восемьдесят шесть» ни одной из них.
Должны ли программные файлы находиться на диске C?
Вы не можете перемещать программные файлы, также вам не следует перемещать приложения или программы с диска C, поскольку они записывают ключи реестра в Windows, которые интегрируют их в ОС, пока они не будут удалены. Если это SSD, они также больше всего выигрывают от более высоких скоростей, а файлы — нет.
Как восстановить программные файлы x86?
Способ 1. Я бы посоветовал вам проверить в «Корзине» для папки X86. Если он у вас есть в «Корзине», щелкните его правой кнопкой мыши и выберите вариант «Восстановить».
Нажмите кнопку «Пуск», затем выберите «Панель управления»> «Оформление и персонализация». Выберите «Параметры папки», затем перейдите на вкладку «Просмотр». В разделе «Дополнительные параметры» выберите «Показать скрытые файлы, папки и диски», а затем нажмите «ОК».
Как получить доступ к программным файлам x86?
Как открыть папку Program Files
- Откройте «Проводник».
- Выберите этот компьютер или компьютер.
- Откройте диск C :.
- Откройте папку Program Files или Program Files (x86).
Что лучше x86 или x64?
Старые компьютеры работают в основном на x86. Сегодняшние ноутбуки с предустановленной Windows работают в основном на x64. x64 процессоры работать более эффективно, чем процессор x86 при работе с большим объемом данных. Если вы используете 64-битный ПК с Windows, вы можете найти папку с именем Program Files (x86) на диске C.
При установке программы или приложения большинство из нас обычно игнорирует путь установки и завершает установку. Позже, когда это понадобится, мы просто не запоминаем путь установки или расположение этой программы. К счастью, есть несколько способов помочь нам найти, где установлена программа в Windows 10. Этот пост охватывает все такие способы.
Мы уже видели, как найти место установки приложений Microsoft Store, теперь давайте посмотрим, как найти, где программное обеспечение или программа установлено в Windows 10, используя любой из следующих методов:
- Использование ярлыка программы на рабочем столе
- Использование меню Пуск
- Проводник
- Поле поиска Windows 10
- Использование диспетчера задач
- Приложение настроек
- С помощью бесплатного стороннего инструмента.
По умолчанию Windows 10 устанавливает программы в папку Program files или Program files (x86). Эти методы дадут вам точное местоположение.
1]Использование ярлыка программы на рабочем столе
Это очень простой и простой способ найти местоположение программы. Если у вас есть ярлык для этой программы на рабочем столе, то эта опция удобна. Шаги следующие:
- Щелкните правой кнопкой мыши ярлык программы
- Выбирать Характеристики вариант
- В окне «Свойства» перейдите к Ярлык вкладка
- в Целевое поле, вы увидите расположение программы или путь.
Кроме того, вы можете просто щелкнуть правой кнопкой мыши ярлык программы и выбрать Откройте расположение файла вариант. Это откроет папку, в которой установлена эта программа.
2]Использование меню «Пуск»
Эта опция полезна только тогда, когда ярлык программы доступен в Программ в папке меню Пуск. Вот шаги:
- Откройте меню Пуск
- Теперь щелкните правой кнопкой мыши программу, откройте Более, и выберите Откройте расположение файла
- Откроется папка программы и будет выбран ярлык программы.
- Щелкните этот ярлык правой кнопкой мыши
- Выберите опцию Открыть расположение файла.
Откроется следующая локация:
C:Users<username>AppDataRoamingMicrosoftWindowsStart MenuPrograms
Теперь снова щелкните правой кнопкой мыши значок приложения и выберите Открыть расположение файла, и на этот раз откроется установочная папка этой программы.
3]Проводник
Чаще всего все установленные программы хранятся в Файлы программ (если это 64-битная программа) или Программные файлы (x86) папка (если это 32-битная программа). Итак, вы можете воспользоваться помощью проводника, чтобы получить доступ к этим папкам и найти, где установлена ваша программа. Шаги следующие:
- Откройте проводник, используя Win + E горячая клавиша
- Доступ к диску, на котором установлена Windows (обычно это диск C)
- Доступ к папке Program Files / Program Files (x86)
- Будет папка с названием программы.
4]Поле поиска Windows 10
Независимо от того, есть ли у вас ярлык или ярлык для программы отсутствует, этот параметр весьма полезен для доступа к папке, в которой установлена программа. Следуй этим шагам:
- Щелкните поле поиска
- Введите точное название программы
- В результатах поиска вы увидите эту программу
- С правой стороны нажмите на Откройте расположение файла.
Кроме того, вы также можете щелкнуть правой кнопкой мыши имя программы в результатах поиска и получить доступ к параметру Открыть расположение файла. Откроется папка программы, в которой вы увидите все файлы этой программы.
5]Использование диспетчера задач
Это еще один отличный способ получить доступ к пути установки программы, и этот вариант также не требует ярлыка программы. Шаги следующие:
- Запустите программу, местоположение которой вы хотите получить
- Открыть диспетчер задач
- Диспетчер задач открывается в компактном режиме просмотра, затем используйте Подробнее опция, доступная в нижней левой части, чтобы развернуть ее
- Переключитесь на Подробности вкладка
- Щелкните правой кнопкой мыши имя вашей программы
- Нажмите на Откройте расположение файла вариант.
6]Приложение «Настройки»
Вот шаги:
- Нажмите Win + I горячая клавиша, чтобы открыть приложение «Настройки»
- Нажать на Программы категория
- Справа прокрутите вниз, и вы увидите список установленных программ и приложений.
- Щелкните программу
- Использовать Изменить (при наличии) или Удалить кнопка
- Откроется окно управления учетными записями пользователей.
- Нажать на Показать подробности вариант, и вы увидите расположение программы
- нажмите Нет нажмите кнопку в поле UAC, чтобы выйти из него.
Читать: Как узнать дату установки приложений и программ.
7]Использование бесплатного стороннего инструмента
Вы также можете воспользоваться помощью какого-нибудь бесплатного стороннего инструмента, который может легко показать вам расположение программы в ее интерфейсе. Например, вы можете использовать некоторые альтернативные инструменты диспетчера задач, которые показывают различные детали программы, такие как имя файла, расположение программы, процессы и т. Д.
Также доступно несколько бесплатных программ для удаления программ, которые могут помочь вам найти, где программа установлена в Windows 10. При желании вы можете попробовать любой из этих инструментов.
Надеюсь, все эти варианты будут вам полезны.

Program Files и x86 и Program Files что это папки и можно ли их удалить? Большинство пользователей Windows всех версий видели данные папочки. Особенно Program Files. На вопрос про их удаление, скажу сразу – не стоит. Но, давайте разберёмся более подробно.
«>
Где хранятся файлы программ?
Данные папочки переводятся как программные папки. Они созданы самой системой Windows и являются её неотъемлемой частью, с самых первых вариантов данной системы. В начале создания системы в этих папочках (точнее в Program Files) сохранялись все вложенные директории, которые связаны непосредственно с функционалом Виндовс. А именно, почтовиком, плеером, антивирусным ПО и прочими основными программами.
Время шло, и роль данных папок вместе с содержимым сильно увеличивалась. В своём большинстве это связано с компьютерными играми. Думается, вы заметили, что, когда устанавливаете различные программы, вам предлагают выбрать место, куда именно нужно установить программу.
В результате этого, программная папочка становится очень сильно забита различной информацией. А данная папка является системной, системный диск может сильно забиться. Поэтому, я во многих статьях часто упоминал, что устанавливать программы лучше на другие диски, ни на системный.
На данном диске находятся почти все программы, если вы конечно их не устанавливали на другой диск. Особенно это касается массивных игр с отличной графикой. Такие игры очень много весят. Их обязательно нужно установить на другой диск.
Program Files и x86 и Program Files что это за папки Windows?
Уже вкратце объяснялось, что это за папки, но вкратце повторим. Они созданы системой для инсталляции программ. При этом, папок две. Другая оканчивается на x86. Зачем нужна вторая папочка?
Данная папочка на самом деле нужна системе с другой разрядностью. У части пользователей возникает вопрос, а не вредительская ли там находится программа, с подделанным похожим именем. Ведь данная папка также прилично загружает ЦП.
В общем всё происходит от того, какую разрядность имеет Виндовс (советую прочитать статью по ссылке, где я описывал разрядность системы).
- Когда ваша ОС имеет разрядность x32 бита, то в окончании данной папки нет цифр и лишних букв, и программная папочка только одна. Каждая новая программа, которые вы устанавливаете, инсталлируются именно в неё (если вы сами не устанавливаете её в другое место);
- Если таких папок две, то можете не сомневаться, что ваша система имеет разрядность в х64 бита. Даже можно не смотреть на окончание второй папочки x Все программы в х64 бита будут установлены именно в неё.
Можете немного поэкспериментировать, скачать заархивированную программу и заглянуть внутрь. Если в ней две папки и две установочные версии, значит, в ней находятся обе версии программы. На 32 бита, и на 64 бита. Поэтому, если у вас 64 битная система, вам нужно устанавливать соответствующую версию программы, и она установится в Program Files х86.
Соответственно, программа с другой разрядностью, установится в другую папку. Это сделано для удобства. Хотя, я бы посоветовал создать папку с таким же названием и устанавливать в неё все приложения, на другом диске (не обязательно создавать папочку именно с подобным названием, просто вам будет так удобнее). Как видите, у меня данная папка весит немного. Это из-за того, что все программы многие привыкли устанавливать в другую папку.
Разрешено ли деинсталлировать папочку «Программы и Файлы»?
Думается, из того, что сейчас рассказано, вы и так поняли, что удалять подобную папку нельзя. В противном случае все программы, которые в ней установлены, не будут функционировать.
Если у вас на системном диске стало критически мало места, то нужно начать очищать диск.
- Например, можно почистить папочку ТЕМР;
- Если у вас установлена помимо основной системы и Old, её желательно удалить;
- Также можно сделать перемещение файла подкачки;
- Также можно выключить гибернацию;
- Или просто почистить системный диск.
Разумеется, деинсталлировать данную папку полностью невозможно, но, можно удалить часть её программ, если они вам особо не нужны. Перед этим, стоит удалить данные программы через программу деинсталлятор, или через встроенный деинсталлятор Windows. Этим вы очиститесь от ненужного хлама. После этого, можно удалять пустующие папки, если деинсталлятор их не удалил. Затем, после этого можно почистить реестр с помощью программ оптимизаторов. Например, Ускорителя Компьютера, который не только почистит реестр, но и выполнит описанные мной выше действия.
Вывод: — Program Files что это за папки вы теперь знаете. Также, вам понятно, что Windows в них собирает различные программы и утилиты. Как системные, так и от сторонних производителей. Удалять их ни в коем случае нельзя. Можно только почистить методами, которые описаны. Успехов!

После перехода на новую операционную систему пользователи не могли не заметить непонятную папку ProgramData. Если кратко, в ней располагаются установочные файлы или же данные различных программ. Пользователю просто необходимо выполнять очистку системного диска от мусора, который накапливается со временем.
Эта статья расскажет, как открыть папку ProgramData в Windows 10. Сначала рекомендуем ознакомиться что это за папка, а только после этого можно зайти и посмотреть её содержание. После чего будет понятно можно ли её удалить или нет, так как после нескольких лет использования системы она может занимать значительное количество дискового пространства.
Папка ProgramData предназначена для хранения резервных копий установочных файлов или данных программ и различных приложений, которые были установлены. В текущем расположении можно найти множество данных программ, которые уже давно были удалённы с компьютера. А также в ProgramData можно найти уже ранее распакованные установочные файлы.
Ещё в Windows XP вышеуказанные данные сохранялись в папке C:UsersAll Users. Если же взять текущее расположение и вставить в адресную строку проводника, мы будем перенаправлены именно в папку ProgramData.
Где находится папка ProgramData в Windows 10
ProgramData располагается на системном диске (на локальном диске, куда была установлена операционная система). После чистой установки операционной системы пользователь не увидит папку ProgramData по простой причине: по умолчанию не отображаются скрытые папки и файлы в проводнике, а она имеет атрибуты скрытый и только чтение.
Для начала в проводнике откройте вкладку Вид, и установите флажок на Скрытые элементы. Смотрите также другие способы включения отображения скрытых папок в Windows 10. Не рекомендуем изменять атрибуты самой папки, система скрывает папки и устанавливает атрибуты только чтение в целях безопасности.
После включения отображения скрытых папок можно с лёгкостью найти папку ProgramData на системном диске в Windows 10. Даже когда неизвестно где располагается ProgramData, зайти в папку можно выполнив команду: %ProgramData% в окне Win+R. Если же аналогичную команду ввести в поисковой строке, тогда также можно будет перейти в расположение папки ProgramData.
Можно ли удалить папку ProgramData в Windows 10
Однозначно даже пытаться удалять папку ProgramData не стоит, так как может нарушиться целостность системных файлов в Windows 10. Ну и система не позволит взять и легко её удалить. Но если же говорить о содержимом папки, то иногда даже будет полезно зайти и удалить папки программ, которые давно уже не используются пользователем.
Важно! Папка ProgramData нужна для нормальной работы некоторых программ, которые сохраняют свои данные в текущем расположении. После удаления данных конкретной программы не стоит удивляться, почему она перестала работать или же все настройки сбились на стандартные. Рекомендуем осторожно самостоятельно очистить папку ProgramData от данных программ, которые давно уже удалённы.
Сейчас пользователю доступны средства, позволяющие очистить диск С от ненужных файлов в Windows 10. Можно попробовать воспользоваться средствами очистки системного диска, некоторые данные также будут удалены. Смотрите также: Лучшие программы для оптимизации компьютера Windows 10.
Заключение
В папке ProgramData можно найти данные программ и файлы установок. Если же они Вам уже не нужны, можете их очистить, но в случае необходимости нужно будет выполнить переустановку или настройку ранее удалённой программы. Даже пытаться удалять папку ProgramData категорически не рекомендуется.

Администратор и основатель проекта Windd.ru. Интересуюсь всеми новыми технологиями. Знаю толк в правильной сборке ПК. Участник программы предварительной оценки Windows Insider Preview. Могу с лёгкостью подобрать комплектующие с учётом соотношения цены — качества. Мой Компьютер: AMD Ryzen 5 3600 | MSI B450 Gaming Plus MAX | ASUS STRIX RX580 8GB GAMING | V-COLOR 16GB Skywalker PRISM RGB (2х8GB).
Modifying your Registry is risky and should be done carefully
by Ivan Jenic
Passionate about all elements related to Windows and combined with his innate curiosity, Ivan has delved deep into understanding this operating system, with a specialization in drivers and… read more
Updated on August 22, 2022
Reviewed by
Vlad Turiceanu
Passionate about technology, Windows, and everything that has a power button, he spent most of his time developing new skills and learning more about the tech world. Coming… read more
- If you change the Program Files location in Windows 10, you will also change the installed programs’ locations.
- You can perform this move by editing the Registry in your OS using the dedicated tool.
- Inserting another path in the Value data section of the key will change the location automatically.
- Microsoft does not support changing the location of the folder so you will have to be responsible for this action.
XINSTALL BY CLICKING THE DOWNLOAD FILE
This software will repair common computer errors, protect you from file loss, malware, hardware failure and optimize your PC for maximum performance. Fix PC issues and remove viruses now in 3 easy steps:
- Download Restoro PC Repair Tool that comes with Patented Technologies (patent available here).
- Click Start Scan to find Windows issues that could be causing PC problems.
- Click Repair All to fix issues affecting your computer’s security and performance
- Restoro has been downloaded by 0 readers this month.
Normally if you have Windows 10 or any other version of Windows operating systems, you will definitely have your Program Files folder located on your C:/ drive where the operating system itself is usually installed.
This is mainly because the system needs to ensure a good correlation between the programs that you are installing and the operating system.
Of course, you can change this location anytime and we will see how to do so by reading the tutorial posted a few rows below.
But first of all, we will need to know the consequences that may happen if we change the Program Files folder location.
Mainly the program files folder is put there for a good reason, if you move it and all your programs will be moved to another location you may experience some system errors after a while.
How to change the location of program files in Windows 10?
The program files location can be changed using the built-in Registry Editor. You need to access the tool and then manually modify the path of the program files folder.
1. While on your Desktop, you will need to press the Windows and R keys. This will open the Run dialog.
2. Type regedit and then press Enter or click OK.
3. Now you should have the Registry Editor window in front of you.
4. Navigate to the following key:HKEY_LOCAL_MACHINESOFTWAREMicrosoftWindowsCurrentVersionProgramFilesDir
- Note: if you have a 64 bit system it will be a ProgramFilesDir (x86) item.
5. Double click (left click) on it.
6. From there, you will be able to change the path of the Program Files folder by entering a new path in the Value data section of the window.
7. After you are done selecting a path you will need to click on OK and then close the Registry Editor window.
8. If the changes did not work after you closed the window, try a reboot of the system and try it afterward.
- The Best Windows Settings to Optimize your Blue Yeti Mic
- Best Windows Settings For DAC To Optimize Your System
Now, you know how to change the path of the program files folder and you can see that it didn’t take up much of your time.
Always keep in mind that if you change the path of the program files folder, this may cause malfunctions in the system.
Microsoft made it clear that it does not support changing the location of the program files:
Microsoft does not support changing the location of the Program Files folder by modifying the ProgramFilesDir registry value. If you change the location of the Program Files folder, you may experience problems with some Microsoft programs or with some software updates.
We hope that our solution helped you change the location of your Program Files folder. However, you should revert the action if problems occur.
Don’t forget to provide your feedback in a comment below if you have any other suggestions.