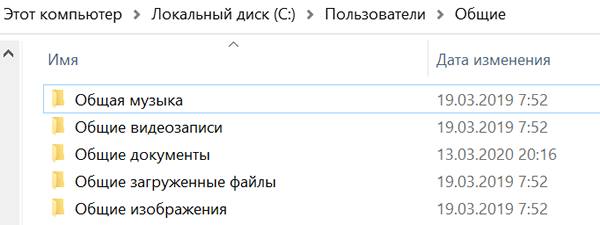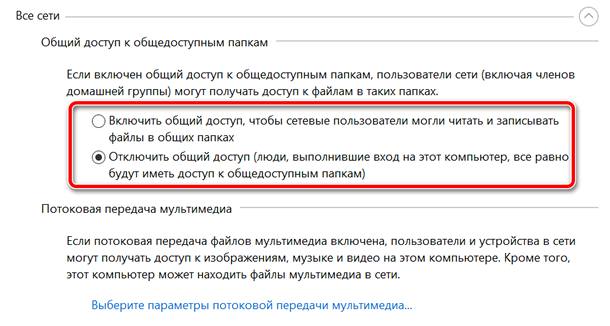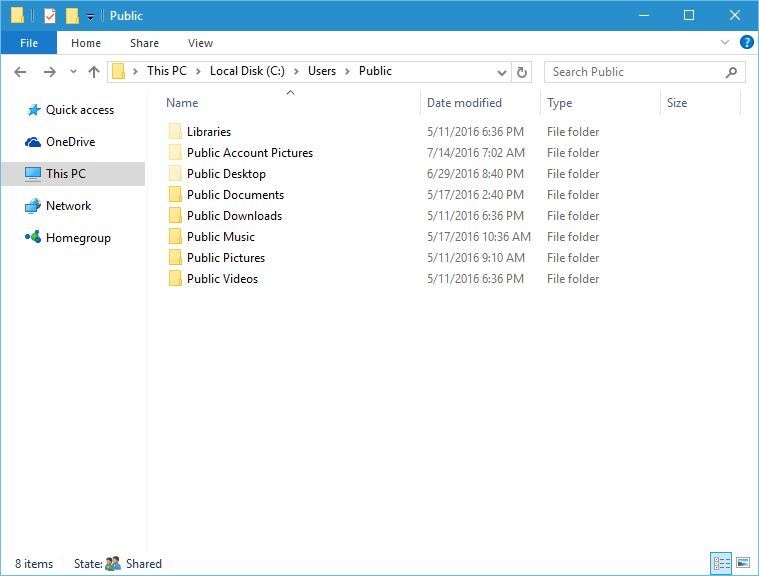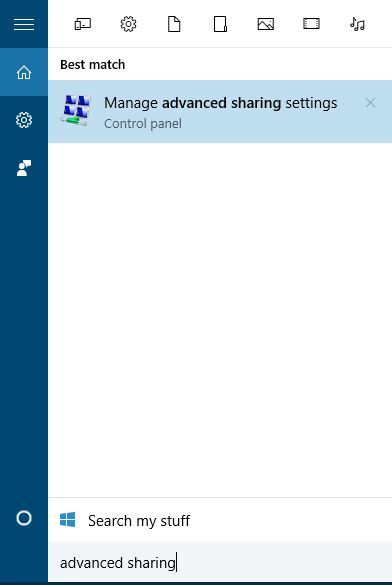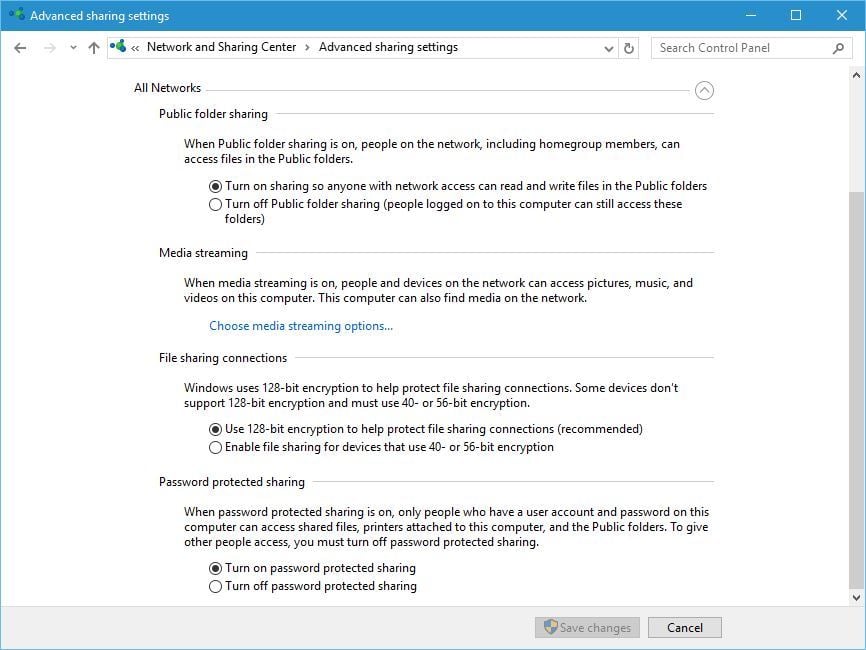Общие папки Windows являются особенностью операционных систем Microsoft. Это самый быстрый способ обмена файлами между пользователями, которые используют один и тот же компьютер, и между разными компьютерами в одной сети.
Чтобы поделиться документом, музыкальным произведением, изображением или видео, просто скопируйте его или переместите в общую папку. Все элементы в общей папке Windows автоматически передаются пользователям в сети.
Общие папки можно использовать на всех компьютерах с Windows 10, Windows 8.1/8, Windows 7 и Windows Vista.
Как получить доступ к общим папкам
Папка Public находится в каталоге C:Users. Самый быстрый способ получить к ней доступ – использовать команду «Выполнить». Посмотрим как.
- Нажмите на клавиатуре компьютера клавиши Win (клавиша с логотипом Windows) и R. Откроется окно «Выполнить».
- В поле Открыть: введите shell:public и нажмите ОК. Это позволит открыть папку Public.
- Папки, отображаемые в окне, являются общими папками Windows.
Обмен файлами между пользователями на одном ПК
Для совместного использования файлов и папок между различными пользователями одного и того же компьютера с помощью общих папок вы должны скопировать элементы, которыми хотите поделиться в папку Public или её подкаталог.
Любой пользователь с учетной записью на ПК сможет получить доступ к общим папкам и всем файлам, которые они содержат.
Важное замечание: доступ к общим элементам не может быть ограничен для отдельных пользователей и нельзя определить разные уровни доступа – всё доступно всем.
Доступ к общей папке Windows в сети
По умолчанию общий доступ к публичной папке в сети отключен, за исключением случая участия в домашней группе (→ что такое домашняя группа Windows). Только пользователи, имеющие учетную запись на компьютере, могут получить доступ к общей папке.
Если вы хотите разрешить пользователям сети доступ к общей папке, вы должны активировать общий доступ к общей папке Windows. Посмотрим как.
Включить общий доступ к публичной папке Windows
- Нажмите на клавиатуре компьютера клавиши Win (клавиша с логотипом Windows) и R. Откроется окно «Выполнить».
- В поле Открыть: введите control и нажмите кнопку ОК.
- Откроется панель управления Windows.
- В поле поиска на панели управления (вверху справа) набираем сеть.
- Нажмите Центр управления сетями и общим доступом.
- Теперь в левом меню нажимаем Изменить дополнительные параметры общего доступа.
- Перейдите к разделу Все сети и нажмите значок стрелки вниз, чтобы развернуть раздел и просмотреть содержимое.
- Теперь давайте посмотрим на раздел Общего доступа к общедоступным папкам. Мы выбираем Включить общий доступ, чтобы сетевые пользователи могли читать и записывать файлы общих папках.
- Нажмите Сохранить изменения.
Важно: проверьте, чтобы были активированы пункты Включить обнаружение сети для обеспечения взаимной видимости между устройствами в сети и Включить общий доступ к файлам и принтерам, необходимый для того, чтобы сделать общие папки и файлы доступными для пользователей сети.
Доступ к общим папкам с ПК в сети
В заключение давайте посмотрим, как поделиться файлом с помощью общей папки Windows и как получить доступ к файлу с ПК в сети.
Предположим, в нашей сети два компьютера: White и Black. Мы хотим поделиться личным файлом с White PC с помощью общей папки Windows. Прежде всего нам нужно включить общий доступ к общим папкам на обоих ПК. Теперь на White PC мы копируем файл в общедоступную подпапку, например Публичные документы.
- Теперь посмотрим, как получить доступ к личному файлу с Black PC.
- Откройте Панель управления на Black PC.
- В поле поиска панели управления (вверху справа) введите сеть.
- Нажмите Просмотр устройств и принтеров.
- В разделе Компьютер дважды щелкаем по имени компьютера (в нашем примере White PC).
- Нажимаем Пользователи → Публичные.
- В папке Общие документы будет виден файл пользователя с White PC.
На чтение 4 мин. Просмотров 2.3k. Опубликовано 25.06.2019
Содержание
- Пояснение к папке Windows «Users Public»
- Содержание публичной папки
- Как получить доступ к публичной папке
- Сетевой доступ к общедоступной папке
Пояснение к папке Windows «Users Public»
Общая папка – это папка в операционной системе Windows, которую вы можете использовать для обмена файлами с другими людьми, которые используют один и тот же компьютер или подключены к компьютеру через ту же сеть.
Общая папка Windows находится в папке «Пользователи» в корне жесткого диска, на котором установлена Windows. Обычно это C: Users Public , но это может быть любая другая буква в зависимости от диска, на котором хранятся файлы ОС Windows.
Любой локальный пользователь на компьютере может получить доступ к общей папке в любое время, и, настроив определенный сетевой доступ, вы можете решить, могут ли какие-либо сетевые пользователи открывать его.
Содержание публичной папки
По умолчанию общая папка не содержит файлов, пока они не будут добавлены пользователем вручную или автоматически через установку программного обеспечения.
Однако в общей папке Users есть подпапки по умолчанию, которые упрощают организацию файлов, которые могут быть помещены в нее позже:
- Публичные документы
- Публичные загрузки
- Публичная музыка
- Публичные картинки
- Публичные видео
. Эти папки являются только рекомендациями, поэтому нет необходимости помещать видеофайлы в папку «Public Videos» или сохранять изображения в «Public Pictures».
Новые папки могут быть добавлены в общую папку в любое время любым пользователем с соответствующими разрешениями. Он обрабатывается так же, как любая другая папка в Windows, за исключением того, что все локальные пользователи имеют к нему доступ.
Как получить доступ к публичной папке
Самый быстрый способ открыть папку Public Users во всех версиях Windows – это открыть Windows Explorer, а затем перейти через жесткий диск к папке Users:
-
Нажмите сочетание клавиш Ctrl + E , чтобы открыть «Этот компьютер» или «Мой компьютер» (имя зависит от используемой версии Windows).
-
На левой панели найдите основной жесткий диск (обычно это C: ).
-
Откройте папку Пользователи , а затем найдите и перейдите в подпапку Общедоступные .
Приведенный выше метод открывает общую папку на вашем компьютере, а не общую папку с другого компьютера в той же сети. Чтобы открыть сетевую общую папку, повторите шаг 1 сверху, а затем выполните следующие действия:
-
Найдите ссылку Сеть на левой панели проводника Windows.
-
Определите имя компьютера, на котором находится папка Public, которую вы хотите открыть.
-
Откройте папку Пользователи , а затем подпапку Общедоступная .
Сетевой доступ к общедоступной папке
Сетевой доступ к общедоступной папке либо включен, чтобы каждый сетевой пользователь мог видеть ее и получать доступ к ее файлам, либо он отключен для предотвращения доступа к сети. Если он включен, вам необходимы соответствующие разрешения для доступа к папке.
Как опубликовать или опубликовать общедоступную папку .
-
Откройте панель управления.
-
Войдите в Сеть и Интернет или, если вы не видите эту опцию, в Центр управления сетями и общим доступом .
-
Если вы выбрали Сеть и Интернет на последнем шаге, нажмите или коснитесь Центр управления сетями и общим доступом сейчас или перейдите к шагу 4.
-
Выберите ссылку слева от панели управления под названием Изменить расширенные настройки общего доступа .
Используйте этот экран, чтобы полностью отключить общий доступ к общей папке или включить или отключить общий доступ, защищенный паролем.
-
Включение «общего доступа, защищенного паролем» ограничит доступ к общей папке только тем, у кого есть учетная запись пользователя на компьютере. Отключение этой функции означает, что общий доступ, защищенный паролем, отключен, и любой пользователь может открыть общую папку.
Помните, что отключение общего доступа к общим папкам (путем включения общего доступа, защищенного паролем) для гостевых, общедоступных и/или частных сетей не отключает доступ к общей папке для пользователей на одном компьютере; это все еще доступно любому, у кого есть локальная учетная запись на ПК.
Содержание
- Что такое публичная папка в Windows?
- Пояснение к папке Windows «Users Public»
- Содержание публичной папки
- Как получить доступ к публичной папке
- Сетевой доступ к общедоступной папке
- Публичные папки в Windows – как использовать для доступа
- Как получить доступ к общим папкам
- Обмен файлами между пользователями на одном ПК
- Доступ к общей папке Windows в сети
- Включить общий доступ к публичной папке Windows
- Доступ к общим папкам с ПК в сети
- Как настроить локальную сеть в Windows 10? Параметры общего доступа и общий доступ к папке в Windows 10
- Подготовка к настройке локальной сети в Windows 10
- Настройка параметров общего доступа в Windows 10
- Доступ к общим папкам с другого компьютера в локальной сети
- Как открыть общий доступ к папке в Windows 10?
- Как отключить общий доступ к папке или файлу в Windows 10?
- Как посмотреть все папки и файлы, к которым открыт общий доступ на компьютере?
- Послесловие
- Что такое папка «Общие» и для чего она нужна?
- Что такое папка «Общие» и для чего она нужна?
- Windows 11
- Не отображается текст в ячейке Excel
- Как отобразить строки в Excel
- Как закрыть Эксель, если не закрывается
- Как сделать, чтобы Эксель не округлял числа
- Что такое папка «Общие» в Windows?
- А что находится внутри этой папки?
- Для чего нужна папка «Общие»?
- Как открыть доступ к папке «Общие» другим пользователям вашей сети?
- Заключение
- Общая папка в Windows 10: как создать, настроить и открыть общий доступ
- Настраиваем общий доступ в Windows 10
- Способ №1
- Способ №2
- Как подключиться к общей папке в Windows 10
- Как включить анонимный доступ без ввода данных
- Устранение неполадок при настройке общего доступа
- Заключение
Что такое публичная папка в Windows?
Пояснение к папке Windows «Users Public»
Общая папка – это папка в операционной системе Windows, которую вы можете использовать для обмена файлами с другими людьми, которые используют один и тот же компьютер или подключены к компьютеру через ту же сеть.
Любой локальный пользователь на компьютере может получить доступ к общей папке в любое время, и, настроив определенный сетевой доступ, вы можете решить, могут ли какие-либо сетевые пользователи открывать его.
Содержание публичной папки
По умолчанию общая папка не содержит файлов, пока они не будут добавлены пользователем вручную или автоматически через установку программного обеспечения.
Однако в общей папке Users есть подпапки по умолчанию, которые упрощают организацию файлов, которые могут быть помещены в нее позже:
. Эти папки являются только рекомендациями, поэтому нет необходимости помещать видеофайлы в папку «Public Videos» или сохранять изображения в «Public Pictures».
Новые папки могут быть добавлены в общую папку в любое время любым пользователем с соответствующими разрешениями. Он обрабатывается так же, как любая другая папка в Windows, за исключением того, что все локальные пользователи имеют к нему доступ.
Как получить доступ к публичной папке
Самый быстрый способ открыть папку Public Users во всех версиях Windows – это открыть Windows Explorer, а затем перейти через жесткий диск к папке Users:
На левой панели найдите основной жесткий диск (обычно это C: ).
Приведенный выше метод открывает общую папку на вашем компьютере, а не общую папку с другого компьютера в той же сети. Чтобы открыть сетевую общую папку, повторите шаг 1 сверху, а затем выполните следующие действия:
Найдите ссылку Сеть на левой панели проводника Windows.
Определите имя компьютера, на котором находится папка Public, которую вы хотите открыть.
Сетевой доступ к общедоступной папке
Сетевой доступ к общедоступной папке либо включен, чтобы каждый сетевой пользователь мог видеть ее и получать доступ к ее файлам, либо он отключен для предотвращения доступа к сети. Если он включен, вам необходимы соответствующие разрешения для доступа к папке.
Откройте панель управления.
Если вы выбрали Сеть и Интернет на последнем шаге, нажмите или коснитесь Центр управления сетями и общим доступом сейчас или перейдите к шагу 4.
Используйте этот экран, чтобы полностью отключить общий доступ к общей папке или включить или отключить общий доступ, защищенный паролем.
Включение «общего доступа, защищенного паролем» ограничит доступ к общей папке только тем, у кого есть учетная запись пользователя на компьютере. Отключение этой функции означает, что общий доступ, защищенный паролем, отключен, и любой пользователь может открыть общую папку.
Помните, что отключение общего доступа к общим папкам (путем включения общего доступа, защищенного паролем) для гостевых, общедоступных и/или частных сетей не отключает доступ к общей папке для пользователей на одном компьютере; это все еще доступно любому, у кого есть локальная учетная запись на ПК.
Источник
Публичные папки в Windows – как использовать для доступа
Общие папки Windows являются особенностью операционных систем Microsoft. Это самый быстрый способ обмена файлами между пользователями, которые используют один и тот же компьютер, и между разными компьютерами в одной сети.
Чтобы поделиться документом, музыкальным произведением, изображением или видео, просто скопируйте его или переместите в общую папку. Все элементы в общей папке Windows автоматически передаются пользователям в сети.
Общие папки можно использовать на всех компьютерах с Windows 10, Windows 8.1/8, Windows 7 и Windows Vista.
Как получить доступ к общим папкам
Папка Public находится в каталоге C:Users. Самый быстрый способ получить к ней доступ – использовать команду «Выполнить». Посмотрим как.
Обмен файлами между пользователями на одном ПК
Для совместного использования файлов и папок между различными пользователями одного и того же компьютера с помощью общих папок вы должны скопировать элементы, которыми хотите поделиться в папку Public или её подкаталог.
Любой пользователь с учетной записью на ПК сможет получить доступ к общим папкам и всем файлам, которые они содержат.
Важное замечание: доступ к общим элементам не может быть ограничен для отдельных пользователей и нельзя определить разные уровни доступа – всё доступно всем.
Доступ к общей папке Windows в сети
По умолчанию общий доступ к публичной папке в сети отключен, за исключением случая участия в домашней группе (→ что такое домашняя группа Windows). Только пользователи, имеющие учетную запись на компьютере, могут получить доступ к общей папке.
Если вы хотите разрешить пользователям сети доступ к общей папке, вы должны активировать общий доступ к общей папке Windows. Посмотрим как.
Включить общий доступ к публичной папке Windows
Важно: проверьте, чтобы были активированы пункты Включить обнаружение сети для обеспечения взаимной видимости между устройствами в сети и Включить общий доступ к файлам и принтерам, необходимый для того, чтобы сделать общие папки и файлы доступными для пользователей сети.
Доступ к общим папкам с ПК в сети
В заключение давайте посмотрим, как поделиться файлом с помощью общей папки Windows и как получить доступ к файлу с ПК в сети.
Предположим, в нашей сети два компьютера: White и Black. Мы хотим поделиться личным файлом с White PC с помощью общей папки Windows. Прежде всего нам нужно включить общий доступ к общим папкам на обоих ПК. Теперь на White PC мы копируем файл в общедоступную подпапку, например Публичные документы.
Источник
Как настроить локальную сеть в Windows 10? Параметры общего доступа и общий доступ к папке в Windows 10
Раньше я уже публиковал подробную инструкцию по настройке локальной сети в Windows 10. Но для настройки использовал домашнюю группу, которую из Windows 10 (в версии 1803 и выше) удалили. А это значит, что старая инструкция больше не актуальная, так как домашней группы в Windows 10 1803 больше нет. Но весь функционал конечно же сохранился, и в десятке по прежнему можно предоставить общий доступ к папкам и принтерам, открыть общий доступ к определенной папке, получить сетевой доступ к другим компьютерам и т. д. Так даже проще и лучше, убрали ненужные настройки. Домашняя группа использовалась для упрощения настройки локальной сети и предоставления общего доступа к файлам и принтерам. Но по факту, она только усложняла процесс настройки локальной сети своими запутанными настройками. Проще вручную открыть общий доступ и расшарить папку по сети, чем возиться с настройкой домашней группы.
Подготовка к настройке локальной сети в Windows 10
Сделать это не сложно. В свойствах Ethernet подключения:
В свойствах Wi-Fi сети:
Необходимый сетевой профиль подключению присвоили, можно переходить к настройке локальной сети.
Настройка параметров общего доступа в Windows 10
Нам нужно открыть окно «Дополнительные параметры общего доступа». Это можно сделать через «Центр управления сетями и общим доступом», или в параметрах, в разделе «Сеть и Интернет» – «Параметры общего доступа».
Для профиля «Частная (текущий профиль)» нам нужно установить такие настройки:
Так же меняем следующие настройки для профиля «Все сети»:
Обязательно нажимаем на кнопку «Сохранить изменения»!
Все! Настройка локальной сети в Windows 10 завершена.
Доступ к общим папкам с другого компьютера в локальной сети
Можно сразу перейти в проводник, на вкладку «Сеть». Если сетевое обнаружение на этом компьютере отключено, то вы увидите сообщение: «Сетевое обнаружение отключено. Сетевые компьютеры и устройства не видны».
Нажимаем «OK» и сверху появится желтая полоска, где можно «Включить сетевое обнаружение и общий доступ к файлам».
А если сети, к которой вы подключены присвоен статус «Общедоступные», то появится еще одно окно. Выберите следующий пункт: «Нет, сделать сеть, к которой подключен этот компьютер, частной».
После этого на вкладке «Сеть» в проводнике сразу появляться «Компьютеры». Наш компьютер так же будет отображаться вместе с другими компьютерами из локальной сети.
Как открыть общий доступ к папке в Windows 10?
В Windows 10 предоставить общий доступ к файлу или папке (расшарить папку) можно буквально за несколько секунд. Еще я покажу, как закрыть общий доступ к папке/файлу и посмотреть, к каким папкам предоставлен общий доступ.
Просто нажимаем правой кнопкой мыши на любую папку или файл, наводим курсор на меню «Предоставить доступ к» и выбираем «Отдельные люди».
Для пользователя «Все», (или нового пользователя) можно изменить права доступа к файлу или папке в Windows 10. По умолчанию папка/файл доступен только для чтения. Можно установить «Чтение и запись». Тогда другие пользователи по сети смогут менять/удалять файлы в папке, записывать новые, редактировать файлы.
Чтобы зайти в папку, к которой мы открыли общий доступ не обязательно использовать адрес. На другом компьютере можно просто перейти в раздел «Сеть» в проводнике Windows. Открываем нужный компьютер из нашей локальной сети и переходим в общую папку, к которой мы только что открыли доступ.
Так как я установил для этой папки права на чтение и запись, то без проблем могу редактировать, удалять и создавать новые файлы в этой папке. Права применяются ко всем файлам в расшаренной папке.
Как отключить общий доступ к папке или файлу в Windows 10?
Просто нажимаем на папку или файл правой кнопкой мыши, выбираем «Предоставить доступ к» и нажимаем на «Сделать недоступными».
Вот так просто в Windows 10 можно закрыть общий доступ к папке/файлу.
Как посмотреть все папки и файлы, к которым открыт общий доступ на компьютере?
Для этого нужно в проводнике перейти по адресу \localhost
Откроется папка, в которой будут отражаться другие папки и файлы, к которым на данном компьютере открыт общий доступ.
Послесловие
Для меня, как и наверное для многих, локальная сеть, это всегда было что-то сложное и непонятное. Вроде понимаешь для чего она нужна и как ею можно пользоваться, но не совсем понятно, как она работает и как ее настроить. Какие-то непонятные и запутанные параметры, общий доступ, права, учетные записи и т. д., но если во всем разобраться, а еще лучше самостоятельно настроить, то сразу понимаешь, что в этом нет ничего сложного. Даже без этой домашней группы, которую убрали в Windows 10 1803 все можно без проблем настроить и использовать общий доступ к файлам, папкам и принтерам в локальной сети.
Оставляйте свои комментарии, вопросы и дополнения. Если я что-то забыл, или написал не так – поделитесь полезной информацией в комментариях! С удовольствием отредактирую и дополню статью.
Источник
Что такое папка «Общие» и для чего она нужна?
Что такое папка «Общие» и для чего она нужна?
Windows 11
Не отображается текст в ячейке Excel
Как отобразить строки в Excel
Как закрыть Эксель, если не закрывается
Как сделать, чтобы Эксель не округлял числа
Папка «Общие» впервые была представлена в Windows Vista, и с тех пор она есть в каждой версии Windows. У нее так много функций – это простая папка, которая может быть полезна в определенных случаях. Чтобы помочь вам понять, что же это за папка такая и в каких случаях она может пригодиться, мы создали данное руководство, из которого вы узнаете все что нужно.
Что такое папка «Общие» в Windows?
Папка «Общие» находится в директории C:UsersPublic во всех версиях Windows. У всех учетных записей пользователей, зарегистрированных в Windows, есть к ней доступ. Именно поэтому она называется «Общие». Проще говоря, все файлы и папки в C:UsersPublic доступны каждому пользователю одного компьютера.
В зависимости от настроек сетевого общего доступа, эта папка и ее содержимое могут также быть доступны с других компьютеров и устройств, которые являются частью одной сети.
А что находится внутри этой папки?
По умолчанию папка «Общие» содержит следующие папки: «Общая музыка», «Общие видеозаписи», «Общие документы», «Общие загруженные файлы» и «Общие изображения». В зависимости от версии Windows, которую вы используете, эти папки могут содержать образцы музыкальных, видео и графических файлов. Это в случае с Windows 7, но в Windows 8 все эти папки пустые.
Общая папка также содержит ряд скрытых папок: «Избранное» (в Windows 7), «Библиотеки», «Общедоступные аватары» (есть только в Windows 
Папки «Общая музыка», «Общие видеозаписи», «Общие документы», и «Общие изображения» являются частью стандартных библиотек в Windows. Таким образом, все, что вы поместите в них, будет легко доступно и проиндексировано Windows.
Общие папки могут быть удалены из вашей библиотеки, если вы не планируете использовать их.
Для чего нужна папка «Общие»?
Основное назначение этой папки заключается в быстром обмене файлами и папками между учетными записями пользователей на одном компьютере или с другими компьютерами и устройствами в сети.
Использовать эту папку или нет – личный выбор каждого. Мне она не нужна, но это не означает, что она не пригодиться и вам. Например, если ваш компьютер используют другие члены семьи, и у каждого из них есть своя учетная запись, вы можете использовать папку «Общие» для обмена файлами между всеми этими пользовательскими учетными записями. Все, что вы поместите в эту папку, станет доступно из-под других учетных записей. Каждый может внести изменения в любой файл, и как только изменения будут сохранены, они станут доступны остальным пользователям.
Папку «Общие» можно использовать для обмена файлами с другими компьютерами в вашей сети. Это может быть особенно полезно при совместном использовании файлов с пользователями, на компьютерах которых установлена операционная система не от Microsoft.
Как открыть доступ к папке «Общие» другим пользователям вашей сети?
Чтобы включить или отключить совместное использование этой папки, необходимо открыть панель «Дополнительные параметры общего доступа».
Заключение
Большинство пользователей Windows игнорируют папку «Общие», в том числе и я. Но это связано с тем, что мой компьютер использую только я. Однако на компьютере вашей семьи или на работе, вы действительно можете извлечь выгоду из этой особенности. Так что не стесняйтесь использовать ее, если она может принести пользу для вашей продуктивности.
Источник
Общая папка в Windows 10: как создать, настроить и открыть общий доступ
Предоставление общего доступа к папкам – необходимая процедура для создания локальной сети. Если нужно организовать обмен данными между несколькими компьютерами, без этого не обойтись. Задача несложная, однако у начинающих пользователей часто возникают трудности.
В сегодняшнем руководстве я на пальцах объясню, как создать, настроить и открыть общий доступ к папке в Windows 10.
Настраиваем общий доступ в Windows 10
Прежде чем переходить к настройке общего доступа, для начала нам потребуется установить частный сетевой профиль – в таком случае компьютер будет виден прочим устройствам и может быть открыт для совместного использования файлов.
Изменяем профиль сети:
Теперь можем спокойно переходить к настройке общего доступа.
Способ №1
Открываем доступ к папке:
Папка для общего доступа открыта, и теперь в нее можно войти с другого компьютера, подключенного в ту же локальную сеть.
Способ №2
Данный способ подойдет не только для расшаривания папок, но и дисков. Например, вы можете предоставить доступ к локальному диску С. Сделать это можно следующим образом:
Аналогичным образом можно предоставить доступ для любого другого диска или папки.
Как подключиться к общей папке в Windows 10
Дело за малым – запустить компьютер из локальной сети и всего в несколько кликов перейти в общую папку. Не забудьте, что данный ПК также должен использовать частную сеть, о чем я говорил в начале.
Подключаемся к общей папке:
При успешной попытке мы подключимся к другому компьютеру и увидим все файлы, к которым предоставили доступ.
Как включить анонимный доступ без ввода данных
Ранее мы получали доступ к папке через авторизацию – вводили логин и пароль. Иногда в подобных манипуляциях нет необходимости, и их можно избежать. Работает, к сожалению, данный способ только на Windows 10 Pro и Enterprise. Если на вашем компьютере домашняя версия, то активировать анонимный доступ не получится.
Подключаем анонимный доступ:
На этом все. Теперь мы можем спокойно получить доступ к папке с другого компьютера без ввода логина и пароля.
В случае с диском все немного иначе:
Вот так мы можем предоставить доступ к локальному диску без логина и пароля. Обязательно в конце примените внесенные изменения, по желанию добавьте нужные разрешения. Настройка редактора групповых политик аналогична той, что мы проводили выше.
Устранение неполадок при настройке общего доступа
В некоторых случаях система Windows 10 может выдавать предупреждения о недоступности сетевого ресурса либо просто «ругаться» на настройки. Все это можно исправить в «Центре управления сетями и общим доступом». Настройки стоит проверять на компьютере, к которому вы пытаетесь подключиться. Выглядеть они должны следующим образом:
Теперь можете снова подключиться к папке – все должно заработать. В некоторых случаях может потребоваться перезагрузка устройства.
Заключение
Получение общего доступа к папке или диску – простая задача, но со своими нюансами. Важно, чтобы оба устройства были подключены к одной сети – это может быть как проводное соединение, так и через Wi-Fi роутер. Если все учтено, но ошибки до сих пор не дают подключиться, то стоит отключить антивирусное средство либо воспользоваться вышеуказанной инструкцией.
Источник
Папка «Общие» впервые была представлена в Windows Vista, и с тех пор она есть в каждой версии Windows. У нее так много функций – это простая папка, которая может быть полезна в определенных случаях. Чтобы помочь вам понять, что же это за папка такая и в каких случаях она может пригодиться, мы создали данное руководство, из которого вы узнаете все что нужно.
Что такое папка «Общие» в Windows?
Папка «Общие» находится в директории C:UsersPublic во всех версиях Windows. У всех учетных записей пользователей, зарегистрированных в Windows, есть к ней доступ. Именно поэтому она называется «Общие». Проще говоря, все файлы и папки в C:UsersPublic доступны каждому пользователю одного компьютера.
В зависимости от настроек сетевого общего доступа, эта папка и ее содержимое могут также быть доступны с других компьютеров и устройств, которые являются частью одной сети.
А что находится внутри этой папки?
По умолчанию папка «Общие» содержит следующие папки: «Общая музыка», «Общие видеозаписи», «Общие документы», «Общие загруженные файлы» и «Общие изображения». В зависимости от версии Windows, которую вы используете, эти папки могут содержать образцы музыкальных, видео и графических файлов. Это в случае с Windows 7, но в Windows 8 все эти папки пустые.
Общая папка также содержит ряд скрытых папок: «Избранное» (в Windows 7), «Библиотеки», «Общедоступные аватары» (есть только в Windows 
Папки «Общая музыка», «Общие видеозаписи», «Общие документы», и «Общие изображения» являются частью стандартных библиотек в Windows. Таким образом, все, что вы поместите в них, будет легко доступно и проиндексировано Windows.
Общие папки могут быть удалены из вашей библиотеки, если вы не планируете использовать их.
Для чего нужна папка «Общие»?
Основное назначение этой папки заключается в быстром обмене файлами и папками между учетными записями пользователей на одном компьютере или с другими компьютерами и устройствами в сети.
Использовать эту папку или нет – личный выбор каждого. Мне она не нужна, но это не означает, что она не пригодиться и вам. Например, если ваш компьютер используют другие члены семьи, и у каждого из них есть своя учетная запись, вы можете использовать папку «Общие» для обмена файлами между всеми этими пользовательскими учетными записями. Все, что вы поместите в эту папку, станет доступно из-под других учетных записей. Каждый может внести изменения в любой файл, и как только изменения будут сохранены, они станут доступны остальным пользователям.
Папку «Общие» можно использовать для обмена файлами с другими компьютерами в вашей сети. Это может быть особенно полезно при совместном использовании файлов с пользователями, на компьютерах которых установлена операционная система не от Microsoft.
Как открыть доступ к папке «Общие» другим пользователям вашей сети?
Чтобы включить или отключить совместное использование этой папки, необходимо открыть панель «Дополнительные параметры общего доступа».
Заключение
Большинство пользователей Windows игнорируют папку «Общие», в том числе и я. Но это связано с тем, что мой компьютер использую только я. Однако на компьютере вашей семьи или на работе, вы действительно можете извлечь выгоду из этой особенности. Так что не стесняйтесь использовать ее, если она может принести пользу для вашей продуктивности.
Отличного Вам дня!
Resident Evil 2
19.02.1999
Экшен,
Адвенчура,
Выживание,
Ужасы,
От третьего лица,
Зомби
9.2
3 093
оценки
1
2
3
4
5
6
7
8
9
10
-
Resident Evil 2
-
Новости634
-
Мнения322
-
Юмор145
-
Файлы1399
-
Читы44
-
Гайды7
-
Cкриншоты12
-
Галерея6880
-
Форум195
-
Игроки
Форум Resident Evil 2
Технические вопросы
- Прохождение
ответить
Артем гавриков9 февраля 2019 в 18:43 #
я не вижу папку Public и за этого сохранение не работают помогите
ответить
0
Kraicher9 февраля 2019 в 18:49 #
Артем гавриков
Public, это папка Общие. Это в Win 7 rus.
ответить
0
legusor9 февраля 2019 в 18:49 #
с:userspublic
c:пользователиобщие
ответить
2
Артем гавриков9 февраля 2019 в 18:50 #
спс
ответить
2
Авторизуйтесь, чтобы принять участие в обсуждении.

В Windows 10 есть много полезных функций, которые многие из нас вообще не используют. Одной простой, но недостаточно используемой функцией является папка Public, и если вы никогда ранее не использовали эту функцию, сегодня мы расскажем вам, как она работает.
Что такое общая папка и что она делает?
Вы, вероятно, заметили папку Public на вашем компьютере хотя бы один раз, но никогда не использовали ее раньше. Изначально папка Public была функцией Windows Vista, но Microsoft сохранила эту функцию во всех будущих версиях Windows.
Так что же такое папка общего доступа? Проще говоря, это просто папка, которая доступна всем пользователям вашего ПК. Например, если у вас есть учетная запись администратора и несколько учетных записей пользователей, к этой папке могут обращаться как пользователи, так и администраторы. Эта функция может быть полезна, если обычные пользователи имеют ограниченный доступ к определенным папкам, поэтому, если два пользователя хотят обмениваться файлами или совместно работать над определенным файлом, все, что им нужно сделать, — это переместить этот файл в общую папку.
Общая папка находится в папке C: Users и любой пользователь на ПК может получить к нему доступ без каких-либо специальных привилегий. Когда вы откроете общую папку, вы увидите несколько доступных папок.
Эти папки пусты, и вы можете хранить в них любые файлы. Следует отметить, что доступно несколько скрытых папок. Чтобы показать скрытые папки, сделайте следующее:
- Перейдите на вкладку « Просмотр ».
- Как только появится меню, найдите опцию Скрытые элементы и проверьте ее.
После включения скрытых папок вы заметите, что появились три новые папки. Библиотеки и изображения общедоступных учетных записей, как правило, пусты, но папка Public Desktop содержит ярлыки для приложений, которые будут отображаться для пользователей, поэтому вы можете изменить его и добавить определенные приложения, которые вы хотите, чтобы все новые пользователи имели на своем рабочем столе.
Помимо обмена файлами с другими пользователями на вашем компьютере, общая папка может использоваться для обмена файлами с другими пользователями в вашей локальной сети. Эта функция особенно полезна, если в вашей сети есть компьютеры, отличные от Windows, которые не могут присоединиться к домашней группе.
Помните, что вы можете изменить доступность папки Public в вашей локальной сети. Например, если вы хотите поделиться некоторыми файлами с пользователями, с которыми вы используете компьютер, но не хотите делиться ими с другими членами вашей локальной сети, вы можете отключить общий доступ к общей папке, выполнив следующие действия:
- Нажмите Windows Key + S и введите расширенный доступ. Выберите Управление расширенными настройками общего доступа из списка результатов.
- Вы должны увидеть три доступные группы: частные, гостевые или общедоступные и все сети. Нажмите на группу Все сети, чтобы развернуть ее.
- В разделе общего доступа к общим папкам вы можете включить или отключить общий доступ к общим папкам по локальной сети. Помните, что папка «Public» всегда будет доступна пользователям, которым вы предоставляете доступ к вашему компьютеру.
Общая папка — это простая и иногда полезная функция, особенно если вы используете компьютер совместно с несколькими другими пользователями. Если у вас есть учетная запись администратора и вы используете компьютер совместно с другими пользователями, которые имеют ограниченный доступ к файлам и папкам, использование общей папки может быть самым простым и быстрым способом обмена файлами с ними.
by Milan Stanojevic
Milan has been enthusiastic about technology ever since his childhood days, and this led him to take interest in all PC-related technologies. He’s a PC enthusiast and he… read more
Updated on August 26, 2020
XINSTALL BY CLICKING THE DOWNLOAD FILE
This software will keep your drivers up and running, thus keeping you safe from common computer errors and hardware failure. Check all your drivers now in 3 easy steps:
- Download DriverFix (verified download file).
- Click Start Scan to find all problematic drivers.
- Click Update Drivers to get new versions and avoid system malfunctionings.
- DriverFix has been downloaded by 0 readers this month.
Windows 10 has many useful features that many of us don’t use at all. One simple, but underused feature is Public folder, and if you never used this feature before, today we’re going to explain you how it works.
What is Public folder and what does it do?
You probably noticed a Public folder on your PC at least once, but you never used it before. The Public folder was originally a Windows Vista feature, but Microsoft kept this feature in all future versions of Windows.
So what is a Public folder? Simply put, it’s just a folder that is available to all users on your PC. For example, if you have an Administrator account and several user accounts, both users and Administrators can access this folder. This feature can be useful if regular users have limited access to certain folders, therefore if two users want to share files, or work together on a certain file, all that they have to do is to move that file into the Public folder.
Public folder is located in C:Users folder and any user on a PC can access it without any special privileges. When you open the Public folder you’ll notice several folders available.
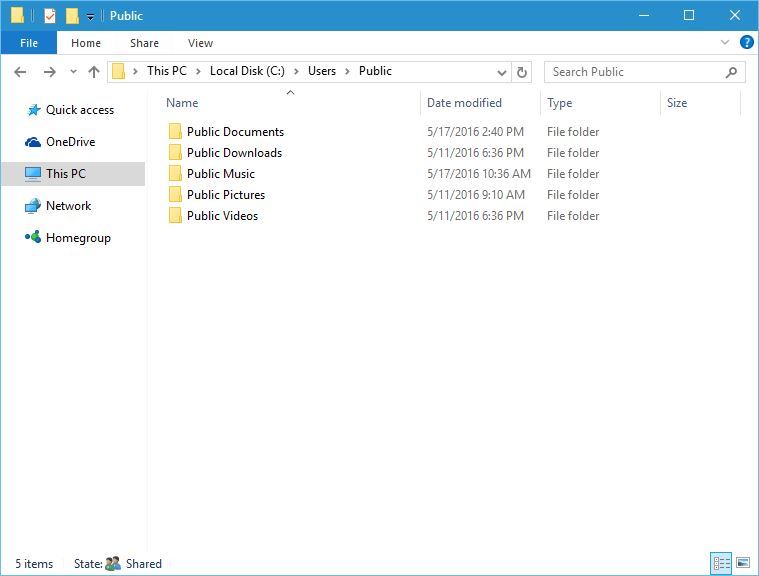
- Click the View tab.
- Once the Menu appears locate the Hidden items option and check it.
After turning on hidden folders you’ll notice that three new folders have appeared. Libraries and Public Account Pictures are usually empty, but Public Desktop folder contain shortcuts to applications that will appear for users, therefore, you might want to change it and add certain applications that you want all new users to have on their Desktop.
- READ ALSO: How to take ownership of a folder on Windows 10
In addition to sharing files with other users on your computer, Public folder can be used for sharing files with other users on your local network. This feature is great especially if you have non-Windows computers on your network that cannot join a Homegroup.
Bear in mind that you can change the availability of Public folder in your local network. For example, if you want to share certain files with users that you share your PC with, but you don’t want to share them with other members of your local network, you can disable the sharing of the Public folder by following these steps:
- Press Windows Key + S and enter advanced sharing. Select Manage advanced sharing settings from the list of results.
- You should see three groups available: Private, Guest or Public and All Networks. Click All Networks group to expand it.
- Under Public folder sharing section you can enable or disable Public folder sharing over the local network. Bear in mind that Public folder will always be available to users that you share your PC with.
Public folder is a simple and sometimes useful feature, especially if you share your computer with several other users. If you have an Administrator account and you share your computer with other users that have limited access to files and folders, using the Public folder might be the simplest and fastest way for you to share files with them.
READ ALSO:
- Fix: Disappearing Files and Folders on Windows 10
- Fix: ‘Your Folder can’t be Shared’ in Windows 10
- Fix: ‘The Folder Path Contains Invalid Character’ on Windows 10
- How to Disable Auto Arrange in Folders in Windows 10
- Tip: Pin Any App/Folder to The Left Side of The Start Menu in Windows 10
Newsletter
Download PC Repair Tool to quickly find & fix Windows errors automatically
Everybody with a Windows 11/10 computer would have noticed sometimes that the Windows operating system comes with a set of extra folders – ever wondered what these extras are doing on your system. Out of the many pre-placed folders, today we are going to exclusively focus on Public Folders. Read further to know how to turn the public folder sharing On or Off.
What is a Public Folder in Windows 11/10
Public folders in the Windows Operating system are used to share files with other people using the same computer and with people using other computers on a shared network. So, any file/folder placed in the Public folder is automatically shared with the people who have access to your Public folder. In case you’ve not noticed, the public folder on Windows 10 is located in the same drive where Windows is installed; in most cases, it is at C:UsersPublic.
Any local user on the Windows computer can access these folders at any time. But again, the user can configure specific network access and decide whether or not any networked users can access the files in their folder. All in all, the Public folders are extremely useful as these offer an easy way to share files and eliminate the need to attach and send files on emails or share them over external devices like pen drives, CDs, or external hard drives.
The Public folders hold subfolders that help you get organized. But these do not contain any files until the user or other using the computer has added them to it. The folders are organized by content type, and include:
- Public Documents
- Public Downloads
- Public Music
- Public Pictures
- Public Videos
Public folder sharing is turned off by default, hence you will need to enable it to start sharing files with users on your network.
So, when you enable Public folder sharing on your Windows system, anyone on your computer or network can access the files in these folders to open, view, and work with them just like they were stored on their own computers. Again, working with these files involves permissions, if you give the other users the permission to change files, any changes made will reflect on your computer. On the contrary, when Public folder sharing is turned off, only users with a user account and password on your computer can access them. Also, new folders can be added to the Public folder at any time by any user having proper permissions.
Follow these steps to turn ‘On’ the Public Folder sharing on Windows 10:
- From the ‘Start Menu’ open the Windows Control Panel
- Click ‘Network and Internet’ and then hit ‘Network and Sharing Center’
- In the left pane, click ‘Change Advanced Sharing Settings’
- On the next page, expand the ‘All Networks’ section.
- Now, scroll down to the ‘Public Folder Sharing’ section and click ‘Turn on sharing so anyone with network access can read and write files in the Public folders’.
- Finally ‘Save Changes’.
If you want you can also turn on ‘Password protected sharing’ to have better control over your files and folders.
Stop sharing with the Public folder
Public folder sharing on Windows can be disabled at any moment; Under the ‘All Networks’ section mentioned above, select Turn off Public folder sharing (people logged on to this computer can still access these folders) option and ‘Save Changes’. This will restore the default feature state.
Turning off Public folder sharing for the guest, public, and/or private networks will not turn off access to the Public folder for the users who are on the same computer. These will still be accessible to anyone who has a local account on the PC.
We hope you got enough information about Public Folders on Windows 11/10. We leave it to you to decide whether this folder is convenient for you or not and whether you wish to use it for sharing files and folders with people in your network.
Anand Khanse is the Admin of TheWindowsClub.com, a 10-year Microsoft MVP (2006-16) & a Windows Insider MVP (2016-2022). Please read the entire post & the comments first, create a System Restore Point before making any changes to your system & be careful about any 3rd-party offers while installing freeware.
Download PC Repair Tool to quickly find & fix Windows errors automatically
Everybody with a Windows 11/10 computer would have noticed sometimes that the Windows operating system comes with a set of extra folders – ever wondered what these extras are doing on your system. Out of the many pre-placed folders, today we are going to exclusively focus on Public Folders. Read further to know how to turn the public folder sharing On or Off.
What is a Public Folder in Windows 11/10
Public folders in the Windows Operating system are used to share files with other people using the same computer and with people using other computers on a shared network. So, any file/folder placed in the Public folder is automatically shared with the people who have access to your Public folder. In case you’ve not noticed, the public folder on Windows 10 is located in the same drive where Windows is installed; in most cases, it is at C:UsersPublic.
Any local user on the Windows computer can access these folders at any time. But again, the user can configure specific network access and decide whether or not any networked users can access the files in their folder. All in all, the Public folders are extremely useful as these offer an easy way to share files and eliminate the need to attach and send files on emails or share them over external devices like pen drives, CDs, or external hard drives.
The Public folders hold subfolders that help you get organized. But these do not contain any files until the user or other using the computer has added them to it. The folders are organized by content type, and include:
- Public Documents
- Public Downloads
- Public Music
- Public Pictures
- Public Videos
Public folder sharing is turned off by default, hence you will need to enable it to start sharing files with users on your network.
So, when you enable Public folder sharing on your Windows system, anyone on your computer or network can access the files in these folders to open, view, and work with them just like they were stored on their own computers. Again, working with these files involves permissions, if you give the other users the permission to change files, any changes made will reflect on your computer. On the contrary, when Public folder sharing is turned off, only users with a user account and password on your computer can access them. Also, new folders can be added to the Public folder at any time by any user having proper permissions.
Follow these steps to turn ‘On’ the Public Folder sharing on Windows 10:
- From the ‘Start Menu’ open the Windows Control Panel
- Click ‘Network and Internet’ and then hit ‘Network and Sharing Center’
- In the left pane, click ‘Change Advanced Sharing Settings’
- On the next page, expand the ‘All Networks’ section.
- Now, scroll down to the ‘Public Folder Sharing’ section and click ‘Turn on sharing so anyone with network access can read and write files in the Public folders’.
- Finally ‘Save Changes’.
If you want you can also turn on ‘Password protected sharing’ to have better control over your files and folders.
Stop sharing with the Public folder
Public folder sharing on Windows can be disabled at any moment; Under the ‘All Networks’ section mentioned above, select Turn off Public folder sharing (people logged on to this computer can still access these folders) option and ‘Save Changes’. This will restore the default feature state.
Turning off Public folder sharing for the guest, public, and/or private networks will not turn off access to the Public folder for the users who are on the same computer. These will still be accessible to anyone who has a local account on the PC.
We hope you got enough information about Public Folders on Windows 11/10. We leave it to you to decide whether this folder is convenient for you or not and whether you wish to use it for sharing files and folders with people in your network.
Anand Khanse is the Admin of TheWindowsClub.com, a 10-year Microsoft MVP (2006-16) & a Windows Insider MVP (2016-2022). Please read the entire post & the comments first, create a System Restore Point before making any changes to your system & be careful about any 3rd-party offers while installing freeware.