Содержание
- 1 Что такое раздел восстановления и нужен ли он?
- 2 Переустановка Windows 10: будет ли удален раздел восстановления?
- 3 Раздел восстановления: как удалить через командную строку?
- 4 Методика для Windows 8 и выше
- 5 Заключение
- 6 Папка recovery что это
- 7 При установке Windows 10 (последней версии 1809) в корне системного диска (C:) создаётся скрытая папка Recovery. Что это за папка и каково её предназначение, можно ли избежать её создания при инсталляции операционной системы
Наверняка любой пользователь операционных систем Windows знает, что в случае непредвиденных критических сбоев их работоспособность можно восстановить. За это отвечает раздел восстановления Windows, в котором хранятся файлы, необходимые для выполнения такой процедуры. Однако они занимают достаточно много места на жестком диске (иногда до 15 Гб, как в Windows 8). Особенно сильно это чувствуется на винчестерах с малыми объемами. И многие совершенно справедливо начинают задаваться вопросом освобождения места, которое и занимает пресловутый раздел восстановления.
Как удалить его и можно ли вообще это сделать, рассмотрим далее. Но хочется сразу предупредить всех пользователей, что при выполнении данной процедуры придется, что называется, попотеть, а выполнять такие действия следует только на свой страх и риск.
Что такое раздел восстановления и нужен ли он?
Сам раздел, как уже понятно, представляет собой зарезервированное пространство на жестком диске, причем в системном разделе, где находится установленная ОС.
Как правило, в зависимости от модификации системы его размер может варьироваться, но обычно это примерно 300-500 Мб. Тут размешается папка Recovery, в которой имеется каталог WindowsRE с вложенным в него образом Winre.wim. Совершенно логичным выглядит и то, что все это скрыто от глаз пользователя, дабы он случайно (или намеренно) не удалил необходимые инструменты восстановления.
Но только этим дело не ограничивается. На диске присутствуют еще два скрытых раздела, о существовании которых пользователь даже не догадывается. Это системный раздел EFI с объемом порядка 100 Мб и раздел MSR размером 128 Мб отвечающий за разметку GPT. Таким образом, например, вопрос о том, как удалить раздел восстановления в Windows 10, сводится к тому, чтобы убрать с системного диска не один, а целых три раздела, чтобы присоединить их к доступному пространству.
Надо сказать, что далеко не все пользователи догадываются, что инструменты восстановления системы можно найти и на установочных носителях, и на специальных дисках для осуществления отката и устранения ошибок системы. Поэтому в некоторых случаях можно не только скрыть раздел восстановления, но и удалить его, что называется, без зазрения совести. Для этого можно предложить несколько методов.
Переустановка Windows 10: будет ли удален раздел восстановления?
Для начала несколько слов о повторной инсталляции системы. Некоторые пользователи наивно полагают, что переустановка Windows 10 или любой другой модификации с полным форматированием системного диска уничтожит и вышеуказанные разделы.
Ничего подобного! Да, на стадии выбора диска для установки ОС будут отображены абсолютно все разделы, и форматирование действительно объединит их в один. Но ведь в «чистой» системе, которую пользователь получает сразу после инсталляции, автоматическое восстановление системы активировано по умолчанию, так что сама ОС, хотите вы этого или нет, снова резервирует место на винчестере, куда и записывает необходимую информацию сразу же.
Раздел восстановления: как удалить через командную строку?
Итак, начнем с самого сложного, но абсолютно действенного метода, предполагающего использование командной консоли (cmd), которую в обязательном порядке нужно запускать с правами администратора.
Но перед этим нужно выполнить несколько простых действий. Сначала следует создать диск восстановления. Если в «Панели управления» используется меню «Восстановление», понадобится флешка, если применяется раздел архивации и восстановления, используется оптический носитель. Флешка емкостью 64 Гб и выше удобна тем, что на нее можно выполнить полное резервное копирование данных из самого раздела восстановления (но об этом позже).
Далее решение проблемы того, как удалить раздел восстановления с жесткого диска, состоит в том, чтобы в меню обновления и безопасности, которое находится в разделе параметров, выбрать строку особых вариантов загрузки (для Windows 10) или установить съемный носитель в качестве первого boot-устройства в BIOS.
После рестарта, в начале установки операционной системы сочетанием Shift + F10 вызывается командная строка, в которой последовательно прописываются следующие команды:
- diskpart;
- lis dis (список всех разделов);
- sel dis 0 (выбор накопителя с установленной ОС);
- lis par (просмотр разделов);
- sel par 1 (выбор первого раздела);
- del par overr >Поле перезагрузки следует для простоты проведения дальнейших операций использовать приложение AOMEI, выбрать диск, к которому нужно произвести присоединение места, после чего в меню с левой стороны использовать строку изменения размера/перемещения.
Далее выбирается перемещение раздела, а ползунок перетаскивается до предела (чтобы полностью отвести все место под диск C. Обязательно обратите внимание, чтобы после таких действий на строке «Незанятое место перед» стояли нули.
Нажимаем «OK» и «Применить». В появившемся окне отложенных операций нажимается кнопка перехода, после чего нужно согласиться с указаниями в сообщении. После этого возникнет черное окно режима освобождения места. По завершении процесса восстановительный раздел будет удален, а освободившееся место присоединится к системному разделу.
Методика для Windows 8 и выше
Теперь о том, как удалить раздел восстановления в версиях Windows 8 и выше (в седьмой модификации и ниже такое решение не работает).
Помните, шла речь о создании на первом этапе загрузочной флешки? Так вот, если поставить галочку напротив строки резервного копирования, весь раздел, пользовательские файлы и программы можно перенести именно на этот носитель. Правда, для этого может потребоваться даже несколько часов и флешка большего, чем 64 Гб, объема.
Зато по окончании процесса система сама предложит удалить искомый раздел восстановления. Соглашаемся и сразу же видим, сколько места освободилось.
Заключение
Остается сказать, что удалять искомый раздел целесообразно только в тех случаях, если восстановление в любой ситуации планируется производить исключительно со съемного носителя, создать который нужно заранее. Если его по каким-то причинам под рукой не окажется, откат системы даже в заводское состояние без переустановки окажется абсолютно невозможным.
Папка recovery что это
Автор Джейсон Вурхис задал вопрос в разделе Программное обеспечение
на ноутбуке есть папка RECOVERY.в инструкции написано что ее удалять нельзя!а если я решу переустоновить винду?тогда как и получил лучший ответ
Ответ от IOD_89[гуру]
в этой папке скорее всего хранится сама система, драйвера, и все такое, с заводскими настройками)) ) Качайте драйвера с сайта производителя, записывайте их на болванку, и можете спокойно переустанавливать винду, ни чего не произойдет, ноут работать будет))
#yaimg52606#
На открывшейся странице нужно вписать в поле «ICQ
подробнее.
- Просмотров: 9 424
- Автор: admin
- Дата: 19-12-2018
При установке Windows 10 (последней версии 1809) в корне системного диска (C:) создаётся скрытая папка Recovery. Что это за папка и каково её предназначение, можно ли избежать её создания при инсталляции операционной системы
а файл winre.wim записывается на системный раздел именно в упомянутую нашим читателем папку Recovery ?
Происходит это потому, что в последних версиях Windows 10 (1803 и 1809) размер файлов среды восстановления (boot.sdi, ReAgent.xml, Winre.wim) равен 454 мегабайт, а размер скрытого раздела восстановления 499 мегабайт, вроде места хватает и ещё 45 МБ остаётся, но не забывайте, что для успешного размещения файлов среды восстановления необходимо, чтобы после их размещения на разделе осталось минимум 50 мегабайт с вободного места! В нашем случае на разделе восстановления места не хватает (4 МБ), а это значит, что при чистой инсталляции установщик Windows разместит среду восстановления в корне раздела с установленной OS в папке Recovery.
- Примечание: Windows 1803 имеет три дистрибутива: 17134.1 (апрель) места на скрытом разделе восстановления достаточно, 17134.112 (июль) места не хватает, 17134.285 (сентябрь) места тоже не хватает. Windows 1809 имеет один дистрибутив 17134.1 (апрель) места недостаточно.
Что делать пользователям, которые хотят избежать создания папки Recovery с файлами (boot.sdi, ReAgent.xml, Winre.wim) в корне системного диска и расположить их на привычном первом скрытом разделе?
В этом случае нужно самостоятельно разметить жёсткий диск перед установкой Windows 10 и все служебные, а также раздел для установки OS создать вручную в командной строке, в частности отмечу, что первый скрытый раздел нужно создать объёмом 600 Мб, делается это так.
Загружаем компьютер с установочной флешки Windows 10. Предполагается, что на ПК или ноутбуке включен интерфейс UEFI.
В начальном окне установки Windows 10 жмём комбинацию клавиш Shift+F10, открывается командная строка
lis dis (выводит список физических дисков).
sel dis 0 (выбираем единственный жёсткий диск ноутбука).
clean (удаляем все разделы на HDD)
convert gpt (преобразуем жёсткий диск в стиль GPT)
creat par prim size=600 (создаём первый скрытый раздел восстановления, но не 499 Мб, а 600 Мб).
format quick fs=ntfs (форматируем его в файловую систему NTFS)
set (присваиваем разделу идентификационный номер, соответствующий среде восстановления (Windows RE))
gpt attributes=0x8000000000000001 (присваиваем разделу атрибут GPT)
creat par efi size=100 (создаём шифрованный (EFI) системный раздел 100 Мб).
format quick fs=fat32 (форматируем его в файловую систему FAT32)
creat par msr size=16 (создаём раздел MSR 16 Мб)
creat par prim (создаём из оставшегося дискового пространства раздел)
format quick fs=ntfs label=OS (форматируем его в файловую систему NTFS)
Закрываем командную строку и продолжаем установку ОС.
В заключительном окне видим результаты нашей самостоятельной разметки диска. Первый скрытый раздел восстановления увеличен нами до 600 Мб. Выбираем последний раздел, специально созданный нами для установки системы и жмём «Далее».
После успешной установки загружается Win 10.
Идём в корень диска (C:) и видим, что папка Recovery всё равно создалась, но она пустая и файлов Windows RE в ней нет, просто удаляем её.
Здравствуйте Владимир! Вопрос. При установке Windows 10 (1809) на моём HDD в корне диска (C:) создалась скрытая папка Recovery. Что это за папка и каково её предназначение, можно ли избежать её создания при инсталляции OS?
При установке Windows 10 (последней версии 1809) в корне системного диска (C:) создаётся скрытая папка Recovery. Что это за папка и каково её предназначение, можно ли избежать её создания при инсталляции операционной системы
Привет друзья! На данный вопрос Владимир ответил в комментарии к статье о втором скрытом разделе 829 мегабайт, создающимся на жёстком диске при обновлении до Windows 10 версий 1809. Сам вопрос интересный и ответ на него тоже, поэтому я решил написать на данную тему подробную статью.
При чистой установке Windows 10 версий 1803 и 1809, первый скрытый раздел, содержащий среду восстановления (Windows RE) в 499 МБ, остаётся пустым,
а файл winre.wim записывается на системный раздел именно в упомянутую нашим читателем папку Recovery?
Происходит это потому, что в последних версиях Windows 10 (1803 и 1809) размер файлов среды восстановления (boot.sdi, ReAgent.xml, Winre.wim) равен 454 мегабайт, а размер скрытого раздела восстановления 499 мегабайт, вроде места хватает и ещё 45 МБ остаётся, но не забывайте, что для успешного размещения файлов среды восстановления необходимо, чтобы после их размещения на разделе осталось минимум 50 мегабайт свободного места! В нашем случае на разделе восстановления места не хватает (4 МБ), а это значит, что при чистой инсталляции установщик Windows разместит среду восстановления в корне раздела с установленной OS в папке Recovery.
- Примечание: Windows 1803 имеет три дистрибутива: 17134.1 (апрель) места на скрытом разделе восстановления достаточно, 17134.112 (июль) места не хватает, 17134.285 (сентябрь) места тоже не хватает. Windows 1809 имеет один дистрибутив 17134.1 (апрель) места недостаточно.
Что делать пользователям, которые хотят избежать создания папки Recovery с файлами (boot.sdi, ReAgent.xml, Winre.wim) в корне системного диска и расположить их на привычном первом скрытом разделе?
В этом случае нужно самостоятельно разметить жёсткий диск перед установкой Windows 10 и все служебные, а также раздел для установки OS создать вручную в командной строке, в частности отмечу, что первый скрытый раздел нужно создать объёмом 600 Мб, делается это так.
Загружаем компьютер с установочной флешки Windows 10. Предполагается, что на ПК или ноутбуке включен интерфейс UEFI.
В начальном окне установки Windows 10 жмём комбинацию клавиш Shift+F10, открывается командная строка
Вводим команды:
diskpart
lis dis (выводит список физических дисков).
sel dis 0 (выбираем единственный жёсткий диск ноутбука).
clean (удаляем все разделы на HDD)
convert gpt (преобразуем жёсткий диск в стиль GPT)
creat par prim size=600 (создаём первый скрытый раздел восстановления, но не 499 Мб, а 600 Мб).
format quick fs=ntfs (форматируем его в файловую систему NTFS)
set id=»de94bba4-06d1-4d40-a16a-bfd50179d6ac» (присваиваем разделу идентификационный номер, соответствующий среде восстановления (Windows RE))
gpt attributes=0x8000000000000001 (присваиваем разделу атрибут GPT)
creat par efi size=100 (создаём шифрованный (EFI) системный раздел 100 Мб).
format quick fs=fat32 (форматируем его в файловую систему FAT32)
creat par msr size=16 (создаём раздел MSR 16 Мб)
creat par prim (создаём из оставшегося дискового пространства раздел)
format quick fs=ntfs label=OS (форматируем его в файловую систему NTFS)
Закрываем командную строку и продолжаем установку ОС.
В заключительном окне видим результаты нашей самостоятельной разметки диска. Первый скрытый раздел восстановления увеличен нами до 600 Мб. Выбираем последний раздел, специально созданный нами для установки системы и жмём «Далее».
После успешной установки загружается Win 10.
Идём в корень диска (C:) и видим, что папка Recovery всё равно создалась, но она пустая и файлов Windows RE в ней нет, просто удаляем её.
В командной строке админа вводим команду:
reagentc /info (программа REAgentC.exe используется для настройки образа загрузки среды восстановления Windows и образа для восстановления). Как видим, среда восстановления у нас включена и находится на Диске 0 (harddisk0), на самом первом разделе (partition1), то есть всё так, как мы и планировали.
Состояние среды восстановления Windows: Enabled
Расположение среды восстановления Windows:
\?GLOBALROOTdeviceharddisk0partition1RecoveryWindowsRE
Окно «Управление дисками» нашего ПК.
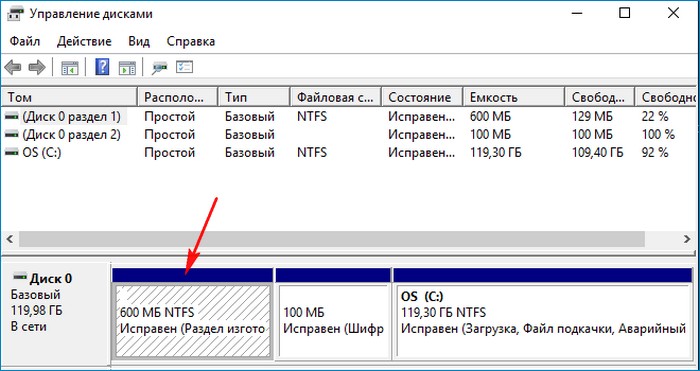
Мало кто из обычных пользователей ПК знает о наличии скрытых разделов на системном диске, которые могут занимать достаточно много дискового пространства, вплоть до 15 ГБ. Но большинству известно, что при появлении проблем с работоспособностью операционной системы имеется возможность её восстановления. Именно для этих целей в Windows имеется соответствующий раздел, содержащий файлы, требуемые для выполнения подобной процедуры. Сегодня мы рассмотрим, что это за раздел, насколько он нужен и как его удалить или создать – необходимость в этих операциях может возникнуть в отношении любого из этих вариантов.
Для чего нужен раздел восстановления
В «десятке» объём этого раздела, находящегося на системном диске, составляет порядка 500 МБ. Он находится в каталоге Recovery, а сам образ восстановления – это файл с именем Winre.wim, расположенный в одном из подкаталогов. Из соображений безопасности раздел имеет статус скрытого, чтобы его случайно не удалили. Кроме раздела восстановления, на системном диске имеется ещё 2 скрытых раздела, занимающих ещё порядка 250 МБ.
Каталог Recovery предназначен для тех случаев, когда операционная система работает со сбоями или вообще не загружается, а у пользователя отсутствует возможность использования установочного диска/флешки. Это самый простой и быстрый способ решить возникшие проблемы.
Но если установочный носитель имеется, то вопрос «Зачем нужен раздел восстановления?» уже не может трактоваться однозначно, особенно если имеется потребность освободить занимаемое им пространство. Другими словами, его можно безболезненно удалить или просто скрыть, но в любом случае нужно понимать, что подобные действия вы будете осуществлять на свой страх и риск.
Как скрыть раздел восстановления
Как мы уже знаем, по умолчанию каталог Recovery является скрытым. В некоторых случаях это правило может быть нарушено, чаще всего – при переносе операционной системы на другой диск или после очередного обновления Windows 10. В подобных случаях в проводнике может появиться новый диск, именуемый «Восстановление» (иногда – без имени, просто «Локальный диск»). Ориентиром должен служить его размер, около 580 МБ. Если у вас системный диск только один, то раздел восстановления удалять не нужно, но скрыть от посторонних глаз – настоятельно рекомендуется.
Пошаговый алгоритм:
ВНИМАНИЕ. Если в результате переноса ОС каталог Recovery оказался не на системном диске, его можно смело удалить, поскольку он является всего лишь дублем настоящего скрытого раздела.
Удаление раздела восстановления Windows 10/8/7
Самый «правильный», эффективный, но требующий особенной внимательности метод – это использование командной строки, которую нужно запускать с правами администратора.
Но перед тем как удалить раздел восстановления на жёстком диске, нужно позаботиться о создании диска восстановления на внешнем носителе, флешке или DVD-диске. Это можно сделать встроенными средствами Windows, например, через «Панель управления», используя инструмент «Восстановление» и вкладку «Создать диск восстановления» (Create a recovery drive).
Теперь у вас будет возможность решать проблемы с функционированием Windows, используя этот носитель, предварительно изменив порядок загрузки в BIOS.
А теперь рассмотрим, как убрать раздел восстановления через командную строку, для чего в консоли поиска набираем cmd, щёлкаем ПКМ по строке с результатом поиска и выбираем запуск от имени администратора. Набираем последовательность команд, каждая из которых завершается нажатием Enter:
- diskpart
- list disk
- select disk 0 (выбираем системный диск)
- list partition
- select partition Х (здесь Х – номер раздела восстановления размером около 580 МБ);
- del partition override
Если удаление производится с целью освобождения занимаемого пространства, проще всего это сделать с помощью утилиты AOMEI, а сам процесс будет описан ниже.
В Windows 10/8 этот процесс выполняется намного проще. Когда мы кликаем по вкладке «Создать диск восстановления», необходимо поставить галочку в нижней части окна, чтобы загрузить на флешку и системные файлы, но в этом случае объём носителя должен быть большим (не менее 64 ГБ), а время, необходимое для создания диска, существенно увеличится.
Зато в конце утилита автоматически предложит удалить раздел восстановления и сама освободит занимаемое им пространство.
Присоединение освободившегося места к диску С
Напомним, эту процедуру необходимо выполнять, если у вас Windows 7 или вы не проставили галочку напротив параметра «Back up system files…».
Скачиваем утилиту AOMEI Partition Assistant с официального сайта, запускаем. В главном окне выбираем диск, к которому нужно присоединить освободившееся место.
В левом меню («Операции над разделом») выбираем пункт «Изменение раздела». Откроется новое окно, в котором ставим галочку напротив строки «I need to move this partition» («Мне нужно переместить этот раздел») и перетаскиваем ползунок право до упора. При этом параметр «Unallocated space before» («Незанятое место перед») должен обнулиться.
Осталось дважды подтвердить перемещение раздела восстановления, после чего появится новое окно. Кликаем по кнопке «Перейти», подтверждаем и ожидаем окончания процесса.
Как создать раздел восстановления
Удаление каталога Recovery по ряду причин нежелательно. Главным образом потому что диск восстановления – это не слишком надёжный носитель. Современные ПК выпускают без оптического дисковода. Это означает, что в качестве такого накопителя будет использоваться флешка, содержимое которой можно случайно удалить. В этом случае проблемы с работоспособностью Windows удастся решить только с применением дистрибутива операционной системы, на котором тоже содержится каталог Recovery.
Если вас не устраивает такой сценарий, а раздел восстановления на системном диске оказался удалённым, это поправимо.
И снова проще всего это сделать с помощью ПО от стороннего производителя, например, утилиты AOMEI OneKey Recovery (ссылка на страничку скачивания с официального сайта — https://www.aomeitech.com/onekey-recovery.html).
СОВЕТ. Желательно создание раздела восстановления Windows производить на чистой ОС с установленными драйверами и программами. В противном случае в раздел восстановления попадёт весь тот «мусор», который накопился в Windows на данный момент, что нехорошо само по себе и к тому же увеличит объём раздела.
Сама процедура весьма проста: запускаем утилиту, жмём кнопку «Создать раздел восстановления». Отметим, что диск должен иметь как минимум столько же свободного места, сколько на данный момент занято системой. Утилита приступит к формированию резервной копии системы и по окончании процесса пометит раздел как скрытый.
В результате в меню загрузки Windows вы увидите новый пункт — AOMEI OneKey Recovery, который и нужно использовать, если возникнут проблемы в работе операционной системы.
Теперь вы знаете, как создать или удалить раздел восстановления на диске в Windows 10. А если вы уже проводили данные операции на своём компьютере, то просим поделиться своим опытом в комментариях.
Сейчас мы посмотрим, где находится точка восстановления, создаваемая операционной системой Windows, предназначенная для возможности выполнения «отката» системы к ранее сохраненному состоянию. Точки восстановления помогают решить проблемы в работе ОС и стороннего программного обеспечения в случае возникновения неполадок на ПК.
От проблем и сбоев на компьютере не застрахован никто. Причины отказов могут быть самыми разными: ошибочные действия пользователя, неполадки в работе программного или аппаратного обеспечения, воздействие вирусов и т. д.
Содержание:
- Использование точек восстановления Windows
- Точка восстановления Windows 10: где найти
- Где находится точка восстановления Windows 8.1 (Windows
- Точка восстановления Windows 7: где найти
- Как посмотреть точки восстановления Windows в командной строке
- Как посмотреть все точки восстановления Windows PowerShell
- Точки восстановления: проверить функцию защиты системы
- Где находится точка восстановления Windows
- Как найти точку восстановления системы Windows в CCleaner
- Выводы статьи
- Как найти точки восстановления Windows (видео)
Одна из возможностей решить проблемы в работе компьютера: использование контрольных точек восстановления системы. Благодаря этому, Windows возвращается в состояние, которое она имела на дату и время создания данной точки восстановления.
Использование точек восстановления Windows
ОС Windows с некоторой периодичностью самостоятельно создает точки восстановления, которыми можно воспользоваться при возникновении сложной ситуации на компьютере. Пользователь имеет возможности для самостоятельного создания точки восстановления в любое удобное время, чтобы зафиксировать текущее состояние своего ПК.
Рассмотрим несколько ситуаций, когда может понадобится восстановление Windows с помощью функции защиты системы.
- В ОС возникли неполадки, мешающие работе Windows.
- Произошли сбои в работе программ, которые нельзя или нежелательно переустановливать на данном ПК, по разным причинам.
- Система заражена вредоносным программным обеспечением.
- Отказ в работе Windows, когда система перестает загружаться или запускаться.
В большинстве из перечисленных случае, пользователь может запустить функцию возврата системы к работоспособному состоянию, которое она имела на момент создания конкретной точки восстановления. В результате, Windows и программы вернутся к прежнему состоянию, а проблема и неполадки будут устранены.
В более сложной ситуации, когда система не загружается или отказывается функционировать, есть другой метод решения проблемы: использование среды восстановления Windows RE, которую нужно использовать при выполнении загрузки на ПК с загрузочной флешки, установочного DVD-диска или Диска восстановления. Пользователь, используя инструменты WinRE, получает доступ к инструментам восстановления системы.
В некоторых случаях, в силу разных причин, восстановление завершается неудачей. Система информирует пользователя о том, что процесс не привел к желаемому результату. Есть один нюанс, с которым я неоднократно сталкивался: даже в случае неудачного восстановления на ПК пропадали причины, из-за которых затевался этот процесс. Восстановление не произошло, но неполадки перестали беспокоить.
В этом руководстве мы разберем следующие вопросы: как найти точку восстановления, где находятся точки восстановления, где хранятся точки восстановления, где посмотреть точки восстановления. В статье находятся инструкции, предназначенные для операционных систем Windows 10, Windows 8.1 (Windows 8), Windows 7.
Точка восстановления Windows 10: где найти
Чтобы запустить процесс восстановления необходимо найти точку восстановления системы. Сделать это можно из стандартного встроенного средства восстановления Windows или с помощью других системных инструментов.
Для ответа на вопрос о том, как посмотреть точки восстановления Windows 10, необходимо выполнить следующие действия:
- Нажмите на клавиши «Win» + «R».
- В диалоговое окно «Выполнить» введите команду: «rstrui» (без кавычек), нажмите на клавишу «Enter».
- В окне «Восстановление системных файлов и параметров» нажмите на кнопку «Далее».
- В следующем окне «Восстановление компьютера до предыдущего состояния» отобразятся доступные точки восстановления.
На этом ПК только одна точка. В свойствах точки указано время ее создания и описание.
На этом компьютере имеется несколько контрольных точек.
- Чтобы увидеть все точки восстановления поставьте флажок в пункте «Показать другие точки восстановления».
- Выделите точку восстановления, после этого станет доступной кнопка «Поиск затрагиваемых программ».
- Нажмите на кнопку, чтобы узнать подробности.
- В открывшемся окне указаны затрагиваемые программы и драйвера. После ознакомления с информацией нажмите на кнопку
- Выделите подходящую точку восстановления, а потом нажимайте на кнопку «Далее».
- В окне «Подтверждение точки восстановления» подтвердите свой выбор, нажмите на кнопку «Готово».
- После этого, запустится процесс восстановления Windows.
Где находится точка восстановления Windows 8.1 (Windows 
Давайте посмотрим, где найти точку восстановления в операционных системах Windows 8.1 или Windows 8.
Пройдите шаги:
- Нажимайте на клавиши клавиатуры «Win» + «R».
- В диалоговом окне «Выполнить» откройте команду: «systempropertiesprotection» (без кавычек).
- В окне «Свойства системы», во вкладке «Защита системы» нажмите на кнопку «Восстановить…».
- В окне «Восстановление системных файлов и параметров» нажмите на кнопку «Далее».
- Ознакомьтесь с информацией о точках восстановления системы и затрагиваемых программах.
- При необходимости, продолжите возврат Windows до предыдущего состояния.
Точка восстановления Windows 7: где найти
Пользователь может получить доступ к параметрам восстановления системы Windows 7 разными способами, об одном из которых упомянуто в этой статье.
Найти точки восстановления Windows 7 можно следующим способом:
- Войдите в меню кнопки «Пуск».
- Нажмите на «Панель управления».
- В окне «Настройка параметров компьютера» выберите «Восстановление».
- В открытом окне «Восстановление ранее сохраненного состояния этого компьютера» нажмите на кнопку «Запуск восстановления системы».
- В окне «Восстановление системных файлов и параметров» нажмите на кнопку «Далее».
- В окне «Восстановление компьютера до предыдущего состояния» включите отображение доступных точек восстановления.
- Если нужно, продолжите процесс восстановления Windows
Как посмотреть точки восстановления Windows в командной строке
Вариант использования командной строки Windows позволит узнать количество теневых копий, имеющихся в операционной системе.
Пройдите последовательные шаги:
- Запустите командную строку от имени администратора.
- В окне интерпретатора командной строки введите команду, а затем нажмите на клавишу «Enter»:
vssadmin list shadows
- В окне командной строки отобразятся все доступные на данном компьютере точки восстановления.
Как посмотреть все точки восстановления Windows PowerShell
Для получения нужных сведений, подобным образом используйте другое встроенное системное средство — Windows PowerShell.
Выполните следующие действия:
- Запустите Windows PowerShell от имени администратора.
- В окне оболочки введите команду (для выполнения нажмите на «Enter»):
Get-ComputerRestorePoint | Format-Table -AutoSize
- В окне Windows PowerShell показан список точек восстановления.
Для вывода списка точек восстановления в текстовом файле формата «TXT» на Рабочий стол, выполните команду:
Get-ComputerRestorePoint | Format-Table -AutoSize | Out-File -filepath "$Env:userprofileDesktopPoints.txt”
Точки восстановления: проверить функцию защиты системы
Перед тем, как получить ответ на вопрос, как найти точку восстановления Windows, необходимо убедиться в наличие теневых копий на компьютере.
Встречаются неприятные ситуации, когда пользователю нужно выполнить откат системы к прежнему состояния из-за возникших проблем. Но запустить восстановление Windows не получается из-за того, что на компьютере нет точек восстановления. Это происходит потому, что на ПК отключена функция защиты системы.
Для проверки работы функции защиты системы используйте этот способ:
- В диалоговом окне «Выполнить» выполните команду (без кавычек): «sysdm.cpl».
- На рабочем столе откроется окно «Свойства системы».
- Откройте вкладку «Защита системы».
- В разделе «Параметры защиты» среди доступных дисков отображается диск с операционной системой и указано состояние защиты.
На этом ПК защита отключена, следовательно пользователь не сможет восстановить свой компьютер из-за отсутствия точек восстановления.
Чтобы включить защиту системы, используйте следующий метод:
- Выделите локальный диск, нажмите на кнопку «Настроить…».
- В новом окне, в разделе «Параметры восстановления» активируйте пункт «Включить защиту системы».
- В разделе «Использование дискового пространства» передвиньте ползунок на шкале до подходящего значения (5-10% вполне достаточно).
- Нажмите на кнопку «ОК».
С течением времени, по мере заполнения дискового пространства старые точки восстановления будут удалены, а их место займут новые.
Из параметра «Удаление всех точек восстановления для этого диска» производится полное удаление контрольных точек.
Где находится точка восстановления Windows
Теперь посмотрим, где хранятся точки восстановления Windows на компьютере.
Операционная система хранит точки восстановления в папке System Volume Information, которая расположена на системном диске, обычно это локальный диск «C:». Это скрытая системная папка, содержимое которой не доступно пользователю компьютера с обычными правами.
Для открытия папки «System Volume Information» и получения доступа к файлам точек восстановления, необходимо повысить статус прав для владельца этой папки.
Чтобы посмотреть, где находятся точки восстановления Windows 10, Windows 8 или Windows 7, совершите следующие действия:
- Нажимайте на клавиатуре на «Win» + «R».
- В открывшемся окне выполните команду «control folders» (без кавычек).
- В окне «Параметры Проводника» откройте вкладку «Вид».
- В разделе «Дополнительные параметры» снимите флажок напротив пункта «Скрывать защищенные системные файлы (рекомендуется)», а в опции «Скрытые файлы и папки» поставьте отметку в пункте «Показывать скрытые файлы, папки и диски».
- Нажмите на кнопку «ОК» для сохранения изменений.
- Откройте Проводник, войдите на «Локальный диск (C:)», здесь вы увидите папку «System Volume Information», в которой находятся точки восстановления.
Сразу войти в папку не получится, будет отказано в доступе.
- Нажмите правой кнопкой мыши на папку «System Volume Information», в контекстном меню выберите «Свойства».
- В окне «Свойства: System Volume Information» войдите во вкладку «Безопасность».
- Нажмите на кнопку «Дополнительно».
- В окне «Дополнительные параметры безопасности для “System Volume Information”» нажмите на кнопку «Продолжить».
- Во вкладке «Разрешения» нажмите на кнопку «Добавить».
- В следующем окне щелкните по ссылке «Выберите субъект».
- В окне для выбора пользователя, в поле «Выберите имена выбираемых объектов» введите имя пользователя данного компьютера, потом нажмите на кнопку «Проверить имена», а затем на «ОК».
- В окне «Элемент разрешения для “System Volume Information”», в опции «Общие разрешения» нужно отметить необходимые разрешения.
- В открывшемся окне нажмите на кнопку «ОК» для применения параметров.
Теперь вы можете открыть папку «System Volume Information», чтобы получить доступ к файлам точек восстановления Windows.
Как найти точку восстановления системы Windows в CCleaner
При помощи бесплатной программы — оптимизатора CCleaner можно узнать количество доступных точек восстановления, хранящихся на компьютере.
В окне программы CCleaner выполните следующие действия:
- В боковом меню сначала нажмите на кнопку «Инструменты», а потом на опцию «Восстановление системы».
- В окне приложения показаны все точки восстановления на данном ПК.
Последняя точка восстановления не активна, потому что ее нельзя удалить в целях безопасности.
В программе имеются возможности для удаления только некоторых точек для экономии места диске. При необходимости, другие точки можно выделить, а потом удалить с компьютера.
Выводы статьи
У пользователя могут появиться вопросы о том, где найти точку восстановления системы. Для решения этой задачи он может воспользоваться встроенными средствами Windows или сторонним программным обеспечением. Информацию о наличие и расположении точек восстановления можно получить из приложения «Восстановления системы», командной строки, Windows PowerShell, или, например, в программе CCleaner.
Как найти точки восстановления Windows (видео)
Похожие публикации:
- Автоматическое создание точек восстановления Windows
- Восстановление Windows 10 из облака: функция «Загрузка из облака»
- Как переустановить Windows 10 без потери данных
- Установка Windows 10 второй системой с Windows 7
- Установка Windows 7 второй системой к Windows 10 на GPT диск в UEFI
Вы можете увидеть все доступные точки восстановления в Панели управления / Восстановление / Восстановление системы. Физически файлы точки восстановления системы находятся в корневом каталоге вашего системного диска (как правило, это C :), в папке System Volume Information. Однако по умолчанию у пользователей нет доступа к этой папке.
Где я могу найти восстановление системы?
Используйте точку восстановления
Перейдите в поле поиска на панели задач и введите «восстановление системы», в результате чего «Создать точку восстановления» будет наиболее подходящим вариантом. Щелкните по нему. Опять же, вы окажетесь в окне «Свойства системы» и на вкладке «Защита системы». На этот раз нажмите «Восстановление системы…»
Как удалить точки восстановления?
- Шаг 1. Нажмите Windows + Pause Break, чтобы открыть систему, и выберите Защита системы.
- Шаг 2: Выберите жесткий диск, на котором включена защита системы, и нажмите «Настроить».
- Шаг 3: Нажмите кнопку «Удалить».
- Шаг 4: Выберите «Продолжить», чтобы удалить все точки восстановления на выбранном диске.
18 июн. 2016 г.
Вредно ли восстановление системы для вашего компьютера?
Нет. Он предназначен для резервного копирования и восстановления данных вашего компьютера. Однако верно и обратное: компьютер может испортить восстановление системы. Обновления Windows сбрасывают точки восстановления, вирусы / вредоносное ПО / программы-вымогатели могут отключить его, сделав его бесполезным; фактически большинство атак на ОС сделают ее бесполезной.
Восстановление системы — хорошая идея?
Рекомендуется время от времени создавать несколько точек восстановления системы. Хотя восстановление системы полезно, оно может оказать ощутимое влияние на вашу систему Windows, в основном из-за сбоев установки или повреждения данных в предыдущем состоянии.
Почему Windows 10 удаляет точки восстановления?
Удаление точек восстановления может быть вызвано одним из следующих побочных условий: — Вам не хватает места на системном диске или на любом из доступных несистемных дисков, а функция восстановления системы перестает отвечать и перестает отслеживать ваша система. — Вы вручную выключаете восстановление системы.
Есть ли в Windows 10 точки восстановления системы?
Восстановление системы фактически не включено по умолчанию в Windows 10, поэтому вам нужно включить его. Нажмите «Пуск», затем введите «Создать точку восстановления» и щелкните верхний результат. Откроется окно «Свойства системы» с выбранной вкладкой «Защита системы». Щелкните системный диск (обычно C), затем щелкните Настроить.
Можно ли удалять файлы установки Windows?
В конце концов, системные файлы являются неотъемлемой частью вашего компьютера и скрыты по какой-то причине: их удаление может привести к сбою вашего компьютера. Тем не менее, программу установки Windows и старые файлы из обновлений Windows можно совершенно безопасно удалить. Можно безопасно удалить любое из следующего (если оно вам больше не нужно): Файлы установки Windows.
Что я потеряю, если сделаю восстановление системы?
Восстановить — удалит недавно установленные приложения, драйверы и обновления, которые могут вызывать проблемы с вашим компьютером, но не повлияют на ваши личные файлы. Восстановить — удалит ваши личные файлы, приложения и драйверы, которые вы установили, а также изменения, внесенные вами в настройки.
Восстановление системы зависло?
Если восстановление системы Windows 10 зависает более 1 часа, вам придется принудительно завершить работу, перезагрузить компьютер и проверить состояние. Если Windows по-прежнему возвращается к тому же экрану, попробуйте исправить это в безопасном режиме. Для этого: Подготовьте установочный носитель.
Могу ли я вернуть свои файлы после восстановления системы?
Могу ли я вернуть свои файлы после восстановления системы? Да, пользователи могут вернуть мои файлы после восстановления системы. вы можете восстановить свои данные, используя руководство, а также профессиональное программное обеспечение.
Удаляет ли восстановление системы вирус?
Для большей части, да. Большинство вирусов находятся только в ОС, и восстановление системы может их удалить. … Если вы выполняете восстановление системы до точки восстановления до того, как вы получили вирус, все новые программы и файлы будут удалены, включая этот вирус. Если вы не знаете, когда у вас есть вирус, вам следует использовать метод проб и ошибок.
Почему в Windows 10 не работает восстановление системы?
Зайдите в Настройки> Обновление и безопасность> Восстановление. В разделе «Расширенный запуск» выберите «Перезагрузить сейчас». Это перезагрузит вашу систему в меню расширенных настроек запуска. … После того, как вы нажмете «Применить» и закроете окно «Конфигурация системы», вы получите запрос на перезагрузку системы.
Что восстановление системы делает с вашим компьютером?
Восстановление системы делает «снимок» некоторых системных файлов и реестра Windows и сохраняет их как точки восстановления. В случае сбоя установки или повреждения данных функция восстановления системы может вернуть систему в рабочее состояние без необходимости переустанавливать операционную систему.
What is recovery partition? Can I delete recovery partition and how do I delete? And if I want to recreate, how to do that? Now reading this post to find all answers towards these questions put forwarded by MiniTool.
About Windows Recovery Partition
If you buy a computer with Windows 10 or Windows 8 preinstalled, you will find that there is a recovery partition in Disk Management, with no drive letter and no executable functions except Help (see the image attached below).
Well, what is recovery partition? To put it simple, a recovery partition is a portion of your disk drive that is set aside by the manufacturer to hold an image of your system before it was shipped from the factory. Recovery partition contains the files of system backup image and files that guide system restoration.
In a word, recovery partition is a function of one key computer recovery when the system runs into an error.
How to Create Windows 10 Recovery Partition?
Although a recovery partition takes up a couple of GBs of disk space, you can save a lot of time finding a way to quickly restore your PC to factory conditions when your PC runs abnormally. Thanks to the huge disk space of today’s hard drives, the disk space taken by recovery partition is only a drop in the bucket.
Besides, when you have a recovery partition at hand, you don’t need to worry about where you should keep a recovery drive or recovery disc and make an effort to keep it well. Thus, Windows 10 create recovery partition is also a frequently asked issue.
However, unlike creating a normal partition, creating a recovery partition is not easy. Usually, when you buy a brand-new computer that has been pre-installed with Windows 10, you can find that recovery partition in Disk Management; but if you reinstall Windows 10, it is likely that no recovery partition can be found.
Luckily, our previous post How to Create Recovery Partition Windows 10 shows step-by-step guidance, you can follow the instruction and try creating a recovery drive by yourself.
Can I Delete Recovery Partition Windows 10?
You may ask: can I delete recovery partition Windows 10? The answer is positive: you can delete recovery partition without affecting the performance of Windows 10, provided that you have made a backup or you are not planning to do factory reset when Windows runs into an error.
However, please note that you cannot delete recovery partition in Disk Management utility, only a Help option can be found there.
Well, how to delete recovery partition Windows 10 to release available space?
Luckily, we have MiniTool Partition Wizard, which can easily and safely remove recovery partition Windows 10/8/7. Here, we recommend using MiniTool Partition Wizard Free edition which is qualified to do this job, you only need to click several buttons to finish.
Recommended: curious about some strange partitions on your drive? Read this post to make them clear.
Way 1: Delete Recovery Partition using Partition Wizard
Let’s see how MiniTool Partition Wizard works on deleting recovery partition Windows 10:
Step 1. Download MiniTool Partition Wizard Free Edition. Install it on computer and run it.
Free Download
Step 2. Right click on the recovery partition you want to delete and select «Delete Partition».
Step 3. The recovery partition will be displayed as unallocated space for your preview. Now click «Apply» to make the operation into effect.
Within a few seconds, you will have Windows 10 recovery partition deleted. Then you can use MiniTool Partition Wizard to add this unallocated space to any partition so as to extend partition or you may just create new partition on this location.
Way 2: Delete Recovery Partition using Diskpart
In fact, Windows also provides you a way to delete recovery partition, that is to use Diskpart.exe to delete partitions from Diskpart command prompt. Please follow these steps to remove Windows 10 recovery partition.
Let’s see how to delete recovery partition Windows 10 using Diskpart.
Step 1. Navigate to Windows 10 Start menu, type «diskpart» in the search box, and then Windows 10 will show you the best match. Right-click on «diskpart» and select «Run as administrator», then confirm that you want to allow this app to make changes to your computer.
Step 2. At Diskpart window, type the following commands in order. Please end each command with the Enter key:
- Type «list disk» to display all your disks. Please pay attention to the disk number that contains the recovery partition.
- Type «select disk n» where «n» should be replaced with the correct disk number.
- Type «list partition» to list all the partitions on the selected disk. By viewing the partition label and other partition information, you will know which one is the recovery partition to be deleted.
- Type «select partition n» where «n» should be replaced with the partition number of the recovery partition.
- Type «delete partition» to delete the recovery partition.
- Type «exit» to quit.
Kindly reminder:
Sometimes, you may fail to delete recovery partition and an error message which reads «cannot delete a protected partition without the force protected parameter set» appears:
This error message is likely to appear on GPT disk. If the recovery partition you intend to delete is marked as protected partition by Windows, then deletion is prevented. At this time, you can type «gpt attributes=0x8000000000000000» and then repeat «delete partition» to solve this issue.
If you are familiar with Diskpart, you can continue creating a new partition on the released unallocated space before you exit. Or you can use this unallocated space to enlarge partition. But probably you will encounter «Virtual Disk Service error» during the process. Here I suggest using MiniTool Partition Wizard Free Edition to save time, which can break some limitations in Diskpart.
So the bottom line here is: both MiniTool Partition Wizard and Diskpart are useful to delete recovery partition Windows 10. But in my opinion, the former one is easier to operate, and the latter is likely to lead to errors.
Although Diskpart is able to delete recovery partition, without a clear interface to display the details, there are chances that you may delete a wrong partition and the operations are irreversible. For those who are unfamiliar with Diskpart, obviously this is not a good choice.
«MiniTool Partition Wizard Free Edition is able to delete Windows 10 recovery partition. Use this freeware to help you delete recovery partition, then the released unallocated space can be used to extend other partition.»Click to Tweet
After knowing how to delete recovery partition using two methods, you might be interested in whether it is possible to restore deleted Windows recovery partition. See the following part to get specific tutorial.
Restore Windows Recovery Partition
Sometimes, you may regret of deleting recovery partition, for you may need it to restore Windows to factory settings someday. Is it possible to restore recovery partition Windows 10? Yes, and MiniTool Partition Wizard is always the best solution.
MiniTool Partition Wizard provides a powerful feature called «Partition Recovery» to guide users through the process of recovering lost partitions due to wrong deletion or wrong diskpart clean. Let’s see how to retrieve Windows 10 recovery partition in detail:
Note: Only when you have not made any change to the unallocated space that is released by recovery partition, you can use MiniTool Partition Wizard to help you do the recovery. Free Edition helps to scan for lost partition while only paid editions can be used to execute the final partition recovery.
Free DownloadBuy Now
Step 1. Run Partition Wizard Free Edition to the main interface. Then right click on the disk that used to contain the recovery partition and choose «Partition Recovery Wizard» from the option box.
Step 2. If you are using the Free Edition, you will see notice saying Free Edition is only capable of scanning for lost partitions. To recover, you need to upgrade software to Pro Edition. If you are already running the Pro Edition, the red notice will not show up. Now to continue, click «Next«.
Step 3. Now choose a disk you want to recover partitions from.
Step 4. Then set a scanning range to search for the deleted recovery partition. It is recommended to choose Full Disk or Unallocated Space here for they are easy for users to carry out. Then click «Next» to go on.
Step 5. In the next page choose a scanning method. Do you want a Quick Scan or would you prefer a Full Scan? I suggest using Quick Scan which saves a lot time first to take your chance. Click «Next» and continue.
Step 6. Here comes to the scanning result page. Now you need to tick ALL partitions you need to do the recovery. Look! The recovery partition is successfully found by Partition Wizard. So here I just tick this partition along with the rest important ones. Then click «Finish» to go back to the main interface.
Step 7. Finally, hit the «Apply» button to start the recovery process (only the paid editions allow you to do so).
Free DownloadBuy Now
Related Article: HP Recovery Drive Full Windows 10/8/7? Here’re Full Solutions!?
Back up Recovery Partition Windows 10
Some users are quite indecisive on whether they need to delete the recovery partition or not. If they keep the recovery partition there, it seems that they will never have the chance to make use of it, and the disk space it occupies is wasted; if they just choose to delete it, they feel someday they need this partition to do Windows reset. In such case, it is wise to back up the recovery partition to another location before deleting recovery partition.
Well, how to back up recovery partition Windows 10?
MiniTool Partition Wizard offers an easy way to do partition backup. As long as you employ the «Copy Partition» feature, you can finish backing up recovery partition Windows 10 easily and quickly.
Step 1. On the main interface of MiniTool Partition Wizard, select the recovery partition to choose «Copy» from the Partition group.
Step 2. In the pop-up mini window, select unallocated space on another disk to hold the copy of the recovery partition. Then click «Next» to continue.
Step 3. Here you can edit the size of the new partition which will hold the copy of the recovery partition. Then click «Finish» to go back to the main interface.
Step 4. Finally, click «Apply» to start the backup process.
Related Article: How to Clone Recovery Partition to External HDD?
Reading here, you can see MiniTool Partition Wizard is really of great help to deal with issues related to recovery partition. In fact, there are more features MiniTool Partition Wizard can offer, such as merge recovery Partition Windows 10 (paid edition), move recovery partition Windows 10, explore the content of recovery partition, and so on. Now grasp this freeware to help manage you recovery partition Windows 10.
«MiniTool Partition Wizard offers many features towards recovery partition management, such as explorer recovery partition, back up recovery partition, etc. So I recommend it to all you guys to save time and effort.»Click to Tweet
Restore Windows from Recovery Partition
If your computer isn’t running the way it should and keeps sending out error messages, or you just want to make a reset to its default state, then Windows 10 recovery partition plays an rather important role. How to factory reset a Windows 10 laptop? Well, the process of restoring windows 10 from recovery partition is rather easy. Just follow these steps:
Step 1. Navigate to Windows 10 Start menu to choose «Settings». Then in the pop-up new window, input «reset» to select «Reset this PC».
Step 2. Under UPDATE & SECURITY -> Recovery, click «Get Started».
Step 3. Here you can choose how to carry out the recovery: to keep your files or to remove everything. Depending on your own needs, you should make your own decision. Then the reset process begins.
This is the end of how to restore Windows 10 from recovery partition. Rather easy right? But for Windows 8 and Windows 7, things are more complicated. You can refer to How to Factory Reset a Laptop — Windows 7 & 8 to get the detailed steps.
Summary
In this post, I mainly talk about what is recovery partition, how to create recovery partition, can a recovery partition be removed and how to delete it, how to back up recovery partition, etc. Hope these information are helpful. In addition, I strongly recommend using MiniTool Partition Wizard Free Edition to help you since it is free, reliable and easy to use.
If you have any question towards using this freeware, you can email us via [email protected] or leave us comment below. Thanks in advance!
What is recovery partition? Can I delete recovery partition and how do I delete? And if I want to recreate, how to do that? Now reading this post to find all answers towards these questions put forwarded by MiniTool.
About Windows Recovery Partition
If you buy a computer with Windows 10 or Windows 8 preinstalled, you will find that there is a recovery partition in Disk Management, with no drive letter and no executable functions except Help (see the image attached below).
Well, what is recovery partition? To put it simple, a recovery partition is a portion of your disk drive that is set aside by the manufacturer to hold an image of your system before it was shipped from the factory. Recovery partition contains the files of system backup image and files that guide system restoration.
In a word, recovery partition is a function of one key computer recovery when the system runs into an error.
How to Create Windows 10 Recovery Partition?
Although a recovery partition takes up a couple of GBs of disk space, you can save a lot of time finding a way to quickly restore your PC to factory conditions when your PC runs abnormally. Thanks to the huge disk space of today’s hard drives, the disk space taken by recovery partition is only a drop in the bucket.
Besides, when you have a recovery partition at hand, you don’t need to worry about where you should keep a recovery drive or recovery disc and make an effort to keep it well. Thus, Windows 10 create recovery partition is also a frequently asked issue.
However, unlike creating a normal partition, creating a recovery partition is not easy. Usually, when you buy a brand-new computer that has been pre-installed with Windows 10, you can find that recovery partition in Disk Management; but if you reinstall Windows 10, it is likely that no recovery partition can be found.
Luckily, our previous post How to Create Recovery Partition Windows 10 shows step-by-step guidance, you can follow the instruction and try creating a recovery drive by yourself.
Can I Delete Recovery Partition Windows 10?
You may ask: can I delete recovery partition Windows 10? The answer is positive: you can delete recovery partition without affecting the performance of Windows 10, provided that you have made a backup or you are not planning to do factory reset when Windows runs into an error.
However, please note that you cannot delete recovery partition in Disk Management utility, only a Help option can be found there.
Well, how to delete recovery partition Windows 10 to release available space?
Luckily, we have MiniTool Partition Wizard, which can easily and safely remove recovery partition Windows 10/8/7. Here, we recommend using MiniTool Partition Wizard Free edition which is qualified to do this job, you only need to click several buttons to finish.
Recommended: curious about some strange partitions on your drive? Read this post to make them clear.
Way 1: Delete Recovery Partition using Partition Wizard
Let’s see how MiniTool Partition Wizard works on deleting recovery partition Windows 10:
Step 1. Download MiniTool Partition Wizard Free Edition. Install it on computer and run it.
Free Download
Step 2. Right click on the recovery partition you want to delete and select «Delete Partition».
Step 3. The recovery partition will be displayed as unallocated space for your preview. Now click «Apply» to make the operation into effect.
Within a few seconds, you will have Windows 10 recovery partition deleted. Then you can use MiniTool Partition Wizard to add this unallocated space to any partition so as to extend partition or you may just create new partition on this location.
Way 2: Delete Recovery Partition using Diskpart
In fact, Windows also provides you a way to delete recovery partition, that is to use Diskpart.exe to delete partitions from Diskpart command prompt. Please follow these steps to remove Windows 10 recovery partition.
Let’s see how to delete recovery partition Windows 10 using Diskpart.
Step 1. Navigate to Windows 10 Start menu, type «diskpart» in the search box, and then Windows 10 will show you the best match. Right-click on «diskpart» and select «Run as administrator», then confirm that you want to allow this app to make changes to your computer.
Step 2. At Diskpart window, type the following commands in order. Please end each command with the Enter key:
- Type «list disk» to display all your disks. Please pay attention to the disk number that contains the recovery partition.
- Type «select disk n» where «n» should be replaced with the correct disk number.
- Type «list partition» to list all the partitions on the selected disk. By viewing the partition label and other partition information, you will know which one is the recovery partition to be deleted.
- Type «select partition n» where «n» should be replaced with the partition number of the recovery partition.
- Type «delete partition» to delete the recovery partition.
- Type «exit» to quit.
Kindly reminder:
Sometimes, you may fail to delete recovery partition and an error message which reads «cannot delete a protected partition without the force protected parameter set» appears:
This error message is likely to appear on GPT disk. If the recovery partition you intend to delete is marked as protected partition by Windows, then deletion is prevented. At this time, you can type «gpt attributes=0x8000000000000000» and then repeat «delete partition» to solve this issue.
If you are familiar with Diskpart, you can continue creating a new partition on the released unallocated space before you exit. Or you can use this unallocated space to enlarge partition. But probably you will encounter «Virtual Disk Service error» during the process. Here I suggest using MiniTool Partition Wizard Free Edition to save time, which can break some limitations in Diskpart.
So the bottom line here is: both MiniTool Partition Wizard and Diskpart are useful to delete recovery partition Windows 10. But in my opinion, the former one is easier to operate, and the latter is likely to lead to errors.
Although Diskpart is able to delete recovery partition, without a clear interface to display the details, there are chances that you may delete a wrong partition and the operations are irreversible. For those who are unfamiliar with Diskpart, obviously this is not a good choice.
«MiniTool Partition Wizard Free Edition is able to delete Windows 10 recovery partition. Use this freeware to help you delete recovery partition, then the released unallocated space can be used to extend other partition.»Click to Tweet
After knowing how to delete recovery partition using two methods, you might be interested in whether it is possible to restore deleted Windows recovery partition. See the following part to get specific tutorial.
Restore Windows Recovery Partition
Sometimes, you may regret of deleting recovery partition, for you may need it to restore Windows to factory settings someday. Is it possible to restore recovery partition Windows 10? Yes, and MiniTool Partition Wizard is always the best solution.
MiniTool Partition Wizard provides a powerful feature called «Partition Recovery» to guide users through the process of recovering lost partitions due to wrong deletion or wrong diskpart clean. Let’s see how to retrieve Windows 10 recovery partition in detail:
Note: Only when you have not made any change to the unallocated space that is released by recovery partition, you can use MiniTool Partition Wizard to help you do the recovery. Free Edition helps to scan for lost partition while only paid editions can be used to execute the final partition recovery.
Free DownloadBuy Now
Step 1. Run Partition Wizard Free Edition to the main interface. Then right click on the disk that used to contain the recovery partition and choose «Partition Recovery Wizard» from the option box.
Step 2. If you are using the Free Edition, you will see notice saying Free Edition is only capable of scanning for lost partitions. To recover, you need to upgrade software to Pro Edition. If you are already running the Pro Edition, the red notice will not show up. Now to continue, click «Next«.
Step 3. Now choose a disk you want to recover partitions from.
Step 4. Then set a scanning range to search for the deleted recovery partition. It is recommended to choose Full Disk or Unallocated Space here for they are easy for users to carry out. Then click «Next» to go on.
Step 5. In the next page choose a scanning method. Do you want a Quick Scan or would you prefer a Full Scan? I suggest using Quick Scan which saves a lot time first to take your chance. Click «Next» and continue.
Step 6. Here comes to the scanning result page. Now you need to tick ALL partitions you need to do the recovery. Look! The recovery partition is successfully found by Partition Wizard. So here I just tick this partition along with the rest important ones. Then click «Finish» to go back to the main interface.
Step 7. Finally, hit the «Apply» button to start the recovery process (only the paid editions allow you to do so).
Free DownloadBuy Now
Related Article: HP Recovery Drive Full Windows 10/8/7? Here’re Full Solutions!?
Back up Recovery Partition Windows 10
Some users are quite indecisive on whether they need to delete the recovery partition or not. If they keep the recovery partition there, it seems that they will never have the chance to make use of it, and the disk space it occupies is wasted; if they just choose to delete it, they feel someday they need this partition to do Windows reset. In such case, it is wise to back up the recovery partition to another location before deleting recovery partition.
Well, how to back up recovery partition Windows 10?
MiniTool Partition Wizard offers an easy way to do partition backup. As long as you employ the «Copy Partition» feature, you can finish backing up recovery partition Windows 10 easily and quickly.
Step 1. On the main interface of MiniTool Partition Wizard, select the recovery partition to choose «Copy» from the Partition group.
Step 2. In the pop-up mini window, select unallocated space on another disk to hold the copy of the recovery partition. Then click «Next» to continue.
Step 3. Here you can edit the size of the new partition which will hold the copy of the recovery partition. Then click «Finish» to go back to the main interface.
Step 4. Finally, click «Apply» to start the backup process.
Related Article: How to Clone Recovery Partition to External HDD?
Reading here, you can see MiniTool Partition Wizard is really of great help to deal with issues related to recovery partition. In fact, there are more features MiniTool Partition Wizard can offer, such as merge recovery Partition Windows 10 (paid edition), move recovery partition Windows 10, explore the content of recovery partition, and so on. Now grasp this freeware to help manage you recovery partition Windows 10.
«MiniTool Partition Wizard offers many features towards recovery partition management, such as explorer recovery partition, back up recovery partition, etc. So I recommend it to all you guys to save time and effort.»Click to Tweet
Restore Windows from Recovery Partition
If your computer isn’t running the way it should and keeps sending out error messages, or you just want to make a reset to its default state, then Windows 10 recovery partition plays an rather important role. How to factory reset a Windows 10 laptop? Well, the process of restoring windows 10 from recovery partition is rather easy. Just follow these steps:
Step 1. Navigate to Windows 10 Start menu to choose «Settings». Then in the pop-up new window, input «reset» to select «Reset this PC».
Step 2. Under UPDATE & SECURITY -> Recovery, click «Get Started».
Step 3. Here you can choose how to carry out the recovery: to keep your files or to remove everything. Depending on your own needs, you should make your own decision. Then the reset process begins.
This is the end of how to restore Windows 10 from recovery partition. Rather easy right? But for Windows 8 and Windows 7, things are more complicated. You can refer to How to Factory Reset a Laptop — Windows 7 & 8 to get the detailed steps.
Summary
In this post, I mainly talk about what is recovery partition, how to create recovery partition, can a recovery partition be removed and how to delete it, how to back up recovery partition, etc. Hope these information are helpful. In addition, I strongly recommend using MiniTool Partition Wizard Free Edition to help you since it is free, reliable and easy to use.
If you have any question towards using this freeware, you can email us via [email protected] or leave us comment below. Thanks in advance!
Один клиент говорит: после обновления Windows 10, экран начал мигать и программы не запускаются. Прихожу по адресу, выясняю, что некорректно работает проводник. Ситуацию помогла исправить точка восстановления виндовс 10 с помощью командной строки.
Другой случай помню на своем компьютере. Случайно удалил нужную программу, а заметил только на следующий день. Хорошо, что перед удалением создалась точка восстановления Windows 10. Это и помогло вернуть программу со всеми настройками, как было.
В этой статье я подробно покажу как включить восстановление, как создать точку, как запустить восстановление Windows 10 и как удалить ненужные точки восстановления несколькими способами.
Содержание статьи:
- 1 Как включить точку восстановления
- 2 Как создать точку восстановления Windows 10
- 3 Как запустить восстановление системы Windows 10
- 3.1 Способ 1. Через параметры Windows 10
- 3.2 Способ 2. Через защиту системы Windows 10
- 3.3 Способ 3. Если Windows 10 не загружается
- 4 Восстановление системы Windows 10 через командную строку
- 5 Сколько длится восстановление системы windows 10
- 6 Где найти точку восстановления windows 10
- 7 Как удалить точку восстановления в виндовс 10 — 3 способа
- 7.1 Способ 1. Удаление всех точек восстановления
- 7.2 Способ 2. Удаление всех точек, кроме последней
- 7.3 Способ 3. Удаление точек восстановления через CCleaner
- 8 Как восстановить виндовс 10 если нет точки восстановления
Как включить точку восстановления
По умолчанию в Windows 10 восстановление системы отключено. Чтобы включить, нужно проделать следующее:
- Кликаем по папке в панели задач (см. скриншот ниже).
- Наводим курсор на Этот компьютер и кликаем правой кнопкой мыши.
- В меню выбираем свойства.
В открывшейся окне заходим — Защита система.
Открывается окно — Защита системы, где можно включить восстановление системы, создать точку восстановления и запустить восстановление.
Чтобы включить восстановление системы:
- Нажмите кнопку настроить.
- Ставим переключатель на — Включить защиту систему.
- Перемещаем ползунок на 5-10 процентов. Я обычно выделяю 5-10 гб под восстановление системы, этого хватает.
После проделанных действий будет доступно создание точек восстановления системы.
Как создать точку восстановления Windows 10
Чтобы создать точку восстановления, пишем в поиске Windows 10, возле кнопки пуск:
- Создание точки (см. скриншот ниже).
- Кликаем — Создание точки восстановления.
Далее кликаем:
- Кнопку создать.
- Вписываем название точки, я обычно ставлю цифру.
- Нажимаем кнопку создать.
Как запустить восстановление системы Windows 10
Чтобы запустить восстановление и откатить систему назад, покажу 2 способа, где пути разные, но принцип одинаковый.
Способ 1. Через параметры Windows 10
- В правом нижнем углу возле часов и даты, кликаем по иконке уведомления.
- Заходим — Все параметры.
Или вместо этого нажмите Win+I чтобы открыть Все параметры.
В поле поиска введите — восстановление и выберите из списка, как показано на рисунке ниже.
Далее выбираем — Запуск восстановления системы.
Откроется восстановление системных файлов и параметров. Здесь можете выбрать рекомендуемое восстановление.
Я же всегда выбираю другую точку восстановления, чтобы посмотреть список всех точек восстановления.
Далее выбираем одну из точек, ориентируясь по дате, когда была создана. Например, если мы знаем, что 09.12.2021 года все работало хорошо, то выбираем эту точку и жмем далее.
После запустится восстановление системы, компьютер перезагрузится, остается только ждать завершения восстановления Windows 10.
Способ 2. Через защиту системы Windows 10
Возле кнопки пуск, в поле поиска Windows 10 вводим — создание точки. В появившемся списке выбираем создание точки восстановления.
Откроется окно на вкладке — Защита системы.
Жмём кнопку — Восстановить.
Так же выбираем другую точку восстановления, как в первом способе.
Выбираем нужную точку восстановления и кнопкой далее запускаем восстановление Windows 10.
Способ 3. Если Windows 10 не загружается
Если система не загружается, то первые два способа применить не сможете. Для этого есть другой способ восстановления системы — с помощью инструментов диагностики Windows 10.
При загрузке Windows 10 должно запустится автоматическое восстановление. Откройте дополнительные параметры, как показано на фото ниже.
Если автоматическое восстановление не запускается, тогда во время загрузки системы принудительно выключите компьютер кнопкой и включите заново. Проделайте так 2 раза, на третий раз запустится автоматическое восстановление.
- Выбираем раздел — Поиск и устранение неисправностей.
- Открываем — Дополнительные параметры.
- Заходим — Восстановление системы.
- Выбираем свою учетную запись.
- Вводим пароль от учетной записи или оставляем поле пустым, если пароля не было.
Далее процесс происходит так же, как описаны в первых двух способах. Выбираете точку восстановление и ждете окончание процесса.
Если возникли сложности или вопросы, то пишите мне в группе VK — https://vk.com/ruslankomp
Восстановление системы Windows 10 через командную строку
Чтобы запустить восстановление системы через командную строку:
- Нажмите Win+R и в поле выполнить введите cmd для запуска командной строки
- Для запуска восстановления системы, в командной строке введите — rstrui.exe.
Далее проделайте те же шаги, что описаны в предыдущем разделе по восстановлению системы — способ 1 или способ 2.
Запустить восстановление системы можно прямо в поле выполнить, не открывая командной строки. Нажмите Win+R и в поле введите rstrui.exe
Сколько длится восстановление системы windows 10
У меня были случаи, когда восстановление системы длилось около 60 минут. Иногда даже возникало желание выключить компьютер и включить заново, но здесь нужно проявить терпение. Если прошло больше двух часов и никаких изменений не происходит, то скорее всего восстановление зависло.
Общее количество времени на восстановление Windows складывается из:
- инициализации восстановления системы;
- восстановления файлов и реестра;
- удаление временных файлов.
На это примерно уходит 20-30 минут. При завершении восстановления может уйти еще 10-15 минут, где выполняются дополнительные настройки системы.
Время восстановления Windows 10 зависит от нескольких факторов:
- Производительность компьютера.
- От степени повреждения системы.
Производительность компьютера складывается из:
- мощность процессора (чем больше ядер и выше частота, тем лучше);
- количество оперативной памяти, чем больше, тем лучше;
- диск SSD или HDD.
Если система установлена на SSD, то восстановление windows 10 будет намного быстрее, чем на обычном жестком диске HDD.
Если вы хотите увеличить производительность своего компьютера или ноутбука, то можете приобрести — SSD диск по хорошей цене.
Например, на компьютере с 6 ядерным процессором, оперативкой 16 гб и SSD диском — восстановление Windows будет происходить быстрее, чем на ноутбуке с 2 ядерным процессором, оперативкой 2 гб и обычным жёстким диском.
Так же длительность восстановления зависит от степени повреждения системы. Больше 1,5-2 часа ждать не имеет смысла. Скорее всего восстановление системы не пройдет успешно. Одной из причин может быть неисправность жесткого диска.
Если возникли проблемы с восстановлением системы, то обращайтесь сюда — vk.com/ruslankomp
Ещё стоит учесть, если вы откатываетесь на точку восстановления, созданную 3-6 месяцев назад, то это может занять больше времени, чем откат на день или неделю назад.
Где найти точку восстановления windows 10
Точки восстановления Windows 10 находятся в скрытой папке System Volume Information в корневом каталоге.
Чтобы увидеть папку System Volume Information, я использую Total Commander. Но можно эту папку увидеть и в обычном проводнике Windows 10.
Для этого заходим в — Этот компьютер, где отображены диски. Открываем диск С, где установлен Windows 10 и далее проходим по шагам, как показано ниже:
- Заходим в раздел — Вид.
- Жмем по иконке — Параметры.
- В открывшемся окне переходим во вкладку — Вид.
- Снимаем галочку — Скрывать защищенные системные файлы.
- Ставим переключатель — Показывать скрытые файлы, папки и диски.
- Жмем применить.
После проделанной процедуры, увидим ту самую скрытую папку System Volume Information, где хранятся точки восстановления Windows 10.
Но в папку System Volume Information нас система не пустит, так как не имеем достаточно прав.
Таким образом система защищается от неопытных действий пользователя. Я не знаю с какой целью нужно лезть в эту папку.
Если вам нужно найти точку восстановления, чтобы откатить систему назад, то это уже описано в разделе — как восстановить систему Windows 10.
Если нужно удалить ненужные точки восстановления, то читайте следующий раздел.
Как удалить точку восстановления в виндовс 10 — 3 способа
Способ 1. Удаление всех точек восстановления
Вводим в поле поиска на панели задач Windows 10 команду — systempropertiesprotection
Выберите из списка — systempropertiesprotection выполнить команду
Далее делаем, как показано на рисунке ниже:
- Нажимаем кнопку настроить.
- Нажимаем кнопку Удалить.
- Продолжить.
В этом способе все точки восстановления удаляются без исключения.
Способ 2. Удаление всех точек, кроме последней
Нажимаем сочетание клавиш Win+R:
- Вводим команду — сleanmgr
- Жмем Enter или щелкаем OK.
- Выбираем системный диск и кликаем ОК.
Далее открываем вкладку — дополнительно.
- Жмём очистить.
- И удалить.
Удаляться все точки восстановления, кроме самой последней.
Способ 3. Удаление точек восстановления через CCleaner
С помощью программы Ccleaner можно удалять ненужные точки восстановления по одной.
Для удобства я все программы выложил в категории — Программы. Там же можете найти ссылку на скачивание программы Ccleaner.
Итак запускаем Ccleaner. Открываем инструменты — восстановление системы. Выбираем из списка не нужную точку восстановления и удаляем.
Если нет точек восстановления на компьютере, то откатиться на нужную дату, когда система работала без ошибок, не получится.
В этом случае может помочь восстановление системы в исходное состояние. Для этого откройте параметры системы с помощью клавиш Win+I.
Открываем обновление и безопасность — восстановление.
Чтобы приступить к откату, нажмите — Начать.
Появится окно выбора режима возврата к исходным файлам. Есть два варианта:
- Сохранить мои файлы. Все приложения и настройки будут удалены, но личные файлы сохранятся.
- Удалить все. С жесткого диска будет стерта вся информация, включая ваши личные файлы, приложения и настройки.
После запуска отката в исходное состояние компьютер перезагрузится. Ваше участие больше не потребуется, так как все необходимые действия машина выполнит самостоятельно. После успешного завершения сброса настроек вы получите новую систему без лишних программ и настроек.
Если не удается найти потерянный файл из резервной копии, можно использовать восстановление файлов в Windows, которое является приложением командной строки, доступным из Microsoft Store. Используйте это приложение, чтобы попытаться восстановить потерянные файлы, которые были удалены с локального устройства хранения (включая внутренние диски, внешние диски и USB-устройства), и не могут быть восстановлены из корзины. Восстановление в облачном хранилище и сетевых файловых ресурсах не поддерживается.
ПримечаниеДля этого приложения требуется Windows 10 сборка 19041 или более поздняя (см. версию Windows 10 версии).
Важно: Если вы хотите увеличить вероятность восстановления файла, сведите к минимуму или избегайте использования компьютера. В Windows файловой системе место, используемого удаленным файлом, помечается как свободное место. Это означает, что данные файла по-прежнему могут существовать и восстанавливаться. Но при любом использовании компьютера можно создавать файлы, которые в любое время могут перезаписывать это свободное место.
восстановление файлов в Windows — выпуск «Зима 2020»
-
При необходимости скачайте и запустите приложение из Microsoft Store.
-
Нажмите клавишу Windows, введите восстановление файлов в Windows в поле поиска, а затем выберите восстановление файлов в Windows.
-
Когда вам будет предложено разрешить приложению вносить изменения на устройство, нажмите кнопку «Да».
-
В окне командной строки введите команду в следующем формате:
winfr source-drive: destination-drive: [/mode] [/switches]
-
Для восстановления файлов можно использовать два основных режима: обычный и расширенный.
Примеры обычного режима
Восстановите папку «Документы» с диска C: в папку восстановления на диске E: . Не забудьте обратную косую черту () в конце папки.
Winfr C: E: /regular /n Users<username>Documents
Восстановите PDF-файлы и файлы Word с диска C: в папку восстановления на диске E:
Winfr C: E: /regular /n *.pdf /n *.docx
Подробные примеры режима
Восстановите любой файл со строкой invoice в имени файла с помощью подстановочных знаков.
Winfr E: C: /extensive /n *invoice*
Восстановите фотографии jpeg и png из папки «Изображения» в папку восстановления на диске E:
Winfr C: E: /extensive /n Users<username>Pictures*.JPEG /nUsers<username>Pictures*.PNG
Исходный и конечный диски должны отличаться. При восстановлении с диска операционной системы (часто C: ) используйте параметры /n <filter> , чтобы указать файлы или папку пользователя.
Корпорация Майкрософт автоматически создает для вас папку восстановления, Recovery_<date and time> на целевом диске. -
Когда появится запрос на подтверждение продолжения, введите Y, чтобы начать операцию восстановления. В зависимости от размера исходного диска это может занять некоторое время. Чтобы остановить процесс восстановления, нажмите клавиши CTRL + C.
Следующие сведения помогут вам решить, какая файловая система у вас есть и какой режим использовать.
Файловые системы
|
«Файловая система» |
Примеры |
|---|---|
|
FAT и exFAT |
SD-карты, флэш-накопители или USB-накопители (< 4 ГБ) |
|
NTFS |
Компьютеры (HDD, SSD), внешние жесткие диски, флэш-накопители или USB-накопители (> 4 ГБ) |
Существует несколько файловых систем, поддерживаемых Windows, которые зависят от устройства хранения или операционной системы. Восстановление файлов из файловых систем, отличных от NTFS, поддерживается только в расширенном режиме. Чтобы узнать, какая у вас файловая система, щелкните правой кнопкой мыши диск в проводник выберите «Свойства».
Выбор режима для использования
Используйте следующую таблицу, чтобы решить, какой режим использовать. Если вы не уверены, начните с обычного режима.
|
«Файловая система» |
Обстоятельствах |
Рекомендуемый режим |
|---|---|---|
|
NTFS |
Недавно удаленные |
Обычный |
|
NTFS |
Удалено некоторое время назад |
Обширные |
|
NTFS |
После форматирования диска |
Обширные |
|
NTFS |
Поврежденный диск |
Обширные |
|
FAT и exFAT |
Любой |
Обширные |
Общий синтаксис
В следующей таблице перечислены значения, для которых используется каждый расширенный коммутатор.
|
Параметр или коммутатор |
Описание |
Поддерживаемые режимы |
|---|---|---|
|
Исходный диск: |
Указывает устройство хранения, на котором были потеряны файлы. Должен отличаться от целевого диска. |
Все |
|
Целевой диск: |
Указывает устройство хранения и папку, в которую помещаются восстановленные файлы. Должен отличаться от исходного диска. |
Все |
|
/regular |
Обычный режим — стандартный вариант восстановления для некоррелированных дисков NTFS. |
Обычный |
|
/extensive |
Расширенный режим— тщательное восстановление, подходящее для всех файловых систем. |
Обширные |
|
/n<фильтра> |
Сканирует конкретный файл, используя имя файла, путь к файлу, тип файла или подстановочные знаки. Например:
|
Все |
|
/? |
Сводка по синтаксису и коммутаторам для обычных пользователей. |
Все |
|
/! |
Сводка по синтаксису и коммутаторам для опытных пользователей. |
Все |
Расширенный синтаксис
В следующей таблице перечислены значения, для которых используется каждый расширенный коммутатор.
|
Перейти |
Описание |
Поддерживаемые режимы |
|---|---|---|
|
/ntfs |
Режим NTFS — это вариант быстрого восстановления для работоспособных дисков NTFS с использованием таблицы master file |
NTFS |
|
/segment |
Режим сегментирования, параметр восстановления для дисков NTFS с использованием сегментов записей файлов |
Сегмента |
|
/signature |
Режим подписи, параметр восстановления для всех типов файловой системы с использованием заголовков файлов |
Подпись |
|
/y:<(s)> |
Восстановление определенных групп расширений с разделителями-запятыми |
Подпись |
|
/# |
Группы расширений режима подписи и поддерживаемые типы файлов. |
Подпись |
|
Папка /p:<> |
Сохраняет файл журнала операции восстановления в расположении, отличном от расположения по умолчанию на диске восстановления (например, D:logfile). |
Все |
|
/a |
Переопределяет запросы пользователей, что полезно в файле скрипта. |
Все |
|
/u |
Восстанавливает неуправляемые файлы, например из корзины. |
NTFS |
|
/k |
Восстанавливает системные файлы. |
NTFS |
|
/o:<a|n|b> |
Указывает, следует ли всегда (a), никогда (n) или перезапись обоих always(b) при выборе перезаписи файла. Действие по умолчанию — запрос на перезапись. |
NTFS |
|
/g |
Восстанавливает файлы без основных потоков данных. |
NTFS |
|
/e |
Для обеспечения управляемости результатов и фокуса на пользовательских файлах некоторые типы файлов фильтруются по умолчанию, но этот параметр удаляет этот фильтр. Полный список этих типов файлов см. после этой таблицы. |
NTFS |
|
/e:<расширения> |
Указывает, какие типы файлов фильтруются. Полный список этих типов файлов см. после этой таблицы. |
NTFS |
|
/s:<секторов> |
Указывает количество секторов на исходном устройстве. Чтобы найти сведения о секторе, используйте fsutil. |
Сегмента |
|
/b:<байтов> |
Указывает размер кластера (единицу распределения) на исходном устройстве. |
Сегмента |
Список фильтров расширений файлов
Следующие типы файлов фильтруются по результатам по умолчанию. Используйте параметр /e, чтобы отключить этот фильтр, или /e:<расширения>, чтобы указать типы файлов, которые не фильтруются.
_, adm, admx, appx, appx, ascx, asm, aspx, aux, ax, bin, browser, c, cab, cat cdf-ms, catalogItem, cdxm, cmake, cmd, coffee, config, cp, cpp, cs, cshtm, css, cur, dat, dll, et, evtx, exe, fon, gpd, h, hbakedcurve, htm, htm, ico, id, ildl, ilpdb, iltoc, iltocpdb, in, inf, inf_loc, ini, js, json, lib, lnk, log, man, manifest map, metadata, mf, mof, msc, msi, mui, mui, mui, out, mun, nls, npmignore, nupkg, nuspec, obj, p7s, p7x, pak, pckdep, pdb, pf, pkgdef, plist, pnf, pp, pri, props, ps1, ps1xm, psd1, psm1, py, resjson, resw, resx, rl, rs, sha512, snippet, sq, sys, t4, targets, th, tlb, tmSnippet, toc, ts, tt, tt, ttf, vb, vbhtm, vbs, vsdir, vsix, vsixlangpack, vsixmanifest, vstdir, vstemplate, vstman, winmd, xam, xbf, xm, xrm-ms, xs, xsd, ym
Можете ли вы дать несколько советов, которые помогут мне использовать правильный синтаксис?
-
Всегда используйте буквы дисков в исходном и целевом пути, не забудьте двоеточие (:) после буквы диска и убедитесь, что между источником и назначением есть пробел.
-
При указании только имени папки, например /n Myfolder, добавьте обратную косую черту () в конце папки.
-
Если имя файла или папки содержит пробелы, заключите его в кавычки. Например:
winfr C: E: /regular /n «Users<username>DocumentsQuarterly Statement.docx»
Что <имя пользователя> в примерах команд?
В адресной проводник Введите C:users, чтобы просмотреть список потенциальных пользователей на компьютере. На вашем компьютере может быть несколько пользователей, включая вас, администратора и учетную запись по умолчанию. Если вы видите <имя> в пути к файлу, это заполнитель для текущего имени пользователя на компьютере.
Почему я получаю следующее сообщение: «Источник и назначение не могут ссылаться на один и тот же физический раздел?»
Исходный и конечный диск или путь секции не должен совпадать. Если у вас только один диск, используйте USB или внешний жесткий диск в качестве пути назначения. Не создавайте секцию после потери данных, так как это снижает вероятность успешного восстановления.
Почему операция восстановления занимает так много времени?
В зависимости от размера диска восстановление файла может занять некоторое время, особенно если используется расширенный режим.
Почему с диска операционной системы восстанавливаются дополнительные файлы?
В фоновом режиме Windows постоянно создает и удаляет файлы. По умолчанию восстановление файлов в Windows фильтрует эти файлы, но некоторые из них прокрутки. Чтобы избежать этого, используйте параметр /n <фильтра>, как показано в примерах в этой статье.
Что такое папка $Recycle.Bin?
В режимах NTFS и сегментов могут также отображаться потерянные файлы, восстановленные из корзины (файлы в корзине или безвозвратно удаленные) с именем $files.xxx и сохраненные в папке с именем $RECYCLE. БЕН.
Что произойдет, если целевой диск заполнен?
Если вы видите следующее сообщение: «Целевой диск заполнен, освободите место перед возобновлением: (R)esume, (S)kip file, or (A)bordert», освободите место на диске на целевом диске, а затем выберите один из вариантов.
Мне не удалось восстановить файл, теперь что?
Если вы использовали обычный режим, повторите попытку в расширенном режиме, если тип файла поддерживается. Возможно, свободное пространство было перезаписано, особенно на твердотельных накопителях (SSD). Если вам нужна помощь, обратитесь к администратору.
восстановление файлов в Windows — выпуск за лето 2020 г.
-
При необходимости скачайте и запустите приложение из Microsoft Store.
-
Нажмите клавишу Windows, введите восстановление файлов в Windows поле поиска, а затем выберите восстановление файлов в Windows.
-
Когда вам будет предложено разрешить приложению вносить изменения на устройство, нажмите кнопку «Да».
-
В окне командной строки введите команду в следующем формате:
winfr source-drive: destination-drive: [/switches]
Исходный и конечный диски должны отличаться. При восстановлении с диска операционной системы (часто В: ) используйте параметры фильтра /n <> и /y:<<(s)>, чтобы указать файлы или папку пользователя.
Корпорация Майкрософт автоматически создает папку восстановления для вас Recovery_<даты и> на целевом диске.
Существует три режима, которые можно использовать для восстановления файлов: по умолчанию, Сегмент и Сигнатура.
Примеры режима по умолчанию
Восстановите определенный файл с диска C: в папку восстановления на диске E: .
winfr C: E: /n Users<username>DocumentsQuarterlyStatement.docx
Восстановите фотографии jpeg и png из папки «Изображения» в папку восстановления на диске E:winfr C: E: /n Users<username>Pictures*.JPEG /n Users<username>Pictures*.PNG
Восстановите папку «Документы» с диска C: в папку восстановления на диске E: .winfr C: E: /n Users<username>Documents
Не забудьте обратную косую черту () в конце папки.
Примеры режима сегментирования (/r)
Восстановите PDF-файлы и файлы Word с диска C: в папку восстановления на диске E:
winfr C: E: /r /n *.pdf /n *.docx
Восстановите любой файл со строкой invoice в имени файла с помощью подстановочных знаков.winfr C: E: /r /n *invoice*
Примеры режима подписи (/x)
При использовании режима подписи рекомендуется сначала просмотреть поддерживаемые группы расширений и соответствующие типы файлов.
Восстановите фотографии JPEG (jpg, jpeg, jpe, jif, jfif, jfi) и PNG с диска C: в папку восстановления на диске E: .winfr C: E: /x /y:JPEG,PNG
Восстановите ZIP-файлы (ZIP-файлы, docx, xlsx, ptpx и т. д.) с диска C: в папку восстановления на диске E:winfr C: E:RecoveryTest /x /y:ZIP
-
Когда появится запрос на подтверждение продолжения, введите Y , чтобы начать операцию восстановления.
В зависимости от размера исходного диска это может занять некоторое время.
Чтобы остановить процесс восстановления, нажмите клавиши CTRL+C.
Следующие сведения помогут вам решить, какая файловая система у вас есть и какой режим использовать.
Файловые системы
Существует несколько файловых систем, поддерживаемых Windows, которые зависят от устройства хранения или операционной системы. Восстановление файлов из файловых систем, отличных от NTFS, поддерживается только в режиме подписи. Чтобы узнать, какая у вас файловая система, щелкните правой кнопкой мыши диск в проводник выберите «Свойства».
|
«Файловая система» |
Примеры |
|
FAT и exFAT |
SD-карты, флэш-накопители или USB-накопители (< 4 ГБ) |
|
Refs |
Windows server и Windows Pro для рабочих станций |
|
NTFS |
Компьютеры (HDD, SSD), внешние жесткие диски, флэш-накопители или USB-накопители (> 4 ГБ) |
Выбор режима для использования
Используйте следующую таблицу, чтобы решить, какой режим использовать. Если вы не уверены, начните с режима по умолчанию.
|
«Файловая система» |
Обстоятельствах |
Рекомендуемый режим |
|
NTFS |
Недавно удаленные |
По умолчанию |
|
NTFS |
Удалено некоторое время назад |
Сегмент, за которым следует подпись |
|
NTFS |
После форматирования диска |
Сегмент, за которым следует подпись |
|
NTFS |
Поврежденный диск |
Сегмент, за которым следует подпись |
|
FAT, exFAT |
Поддерживается тип файла восстановления (см. следующую таблицу) |
Подпись |
Группы расширений и типы файлов в режиме подписи
В следующей таблице перечислены группы расширений и поддерживаемые типы файлов для каждой группы при использовании параметра /y:<типов > файлов.
|
Группа расширений |
Тип файла |
|
ASF |
wma, wmv, asf |
|
JPEG |
jpg, jpeg, jpe, jif, jfif, jfi |
|
MP3 |
.mp3 |
|
MPEG |
mpeg, mp4, mpg, m4a, m4v, m4b, m4r, mov, 3gp, qt |
|
|
|
|
PNG |
png |
|
МОЛНИЯ |
zip, docx, xlsx, pptx, odt, ods, odp, odg, odi, odf, odc, odm, ott, otg, otp, ots, otc, oti, otf, oth |
Общий синтаксис
В следующей таблице перечислены основные параметры командной строки и коммутаторы.
|
Параметр или коммутатор |
Описание |
Поддерживаемые режимы |
|
Исходный диск: |
Указывает устройство хранения, на котором были потеряны файлы. Должен отличаться от целевого диска. |
Все |
|
Целевой диск: |
Указывает устройство хранения и папку, в которую помещаются восстановленные файлы. Должен отличаться от исходного диска. |
Все |
|
/r |
Использует режим сегмента, который проверяет сегменты записей файлов (FRS). |
Сегмента |
|
/n <фильтра> |
Сканирует конкретный файл, используя имя файла, путь к файлу или подстановочные знаки. Например:
|
По умолчанию |
|
/x |
Использует режим подписи, который проверяет типы файлов и работает во всех файловых системах. |
Подпись |
|
/y:<(s)> |
Проверяет наличие файлов с определенными типами файлов. Разделите несколько записей с помощью запятых. Список групп расширений и соответствующих типов файлов см. в таблице «Группы расширений и типы файлов в режиме подписи» раздела «О режимах и файловых системах». |
Подпись |
|
/# |
Показывает группы расширений режима подписи и соответствующие типы файлов в каждой группе. |
Все |
|
/? |
Краткий обзор синтаксиса и коммутаторов для обычных пользователей. |
Все |
|
/! |
Краткий обзор синтаксиса и коммутаторов для опытных пользователей. |
Все |
Расширенный синтаксис
В следующей таблице перечислены значения, для которых используется каждый расширенный коммутатор.
|
Перейти |
Описание |
Поддерживаемые режимы |
|
Папка /p:<> |
Сохраняет файл журнала операции восстановления в расположении, отличном от расположения по умолчанию на диске восстановления (например, D:logfile). |
Все |
|
/a |
Переопределяет запросы пользователей, что полезно в файле скрипта. |
Все |
|
/u |
Восстанавливает неуправляемые файлы, например из корзины. |
По умолчанию |
|
/k |
Восстанавливает системные файлы. |
По умолчанию |
|
/o:<a|n|b> |
Указывает, следует ли всегда (a), никогда (n) или перезапись обоих always(b) при выборе перезаписи файла. Действие по умолчанию — запрос на перезапись. |
По умолчанию |
|
/g |
Восстанавливает файлы без основных потоков данных. |
По умолчанию |
|
/e |
Для обеспечения управляемости результатов и фокуса на пользовательских файлах некоторые типы файлов фильтруются по умолчанию, но этот параметр удаляет этот фильтр. Полный список этих типов файлов см. после этой таблицы. |
По умолчанию |
|
/e:<расширения> |
Указывает, какие типы файлов фильтруются. Полный список этих типов файлов см. после этой таблицы. |
По умолчанию |
|
/s:<секторов> |
Указывает количество секторов на исходном устройстве. Чтобы найти сведения о секторе, используйте fsutil. |
Сегмента |
|
/b:<байтов> |
Указывает размер кластера (единицу распределения) на исходном устройстве. |
Сегмента |
|
/f:>сектора> |
Первый сектор для сканирования на исходном устройстве. |
Сегмента |
Можете ли вы дать несколько советов, которые помогут мне использовать правильный синтаксис?
Ниже приведены некоторые рекомендации.
-
Всегда используйте буквы дисков в исходном и целевом пути, не забудьте двоеточие (:) после буквы диска и убедитесь, что между источником и назначением есть пробел.
-
Если переключатель имеет двоеточие, например /y:, не добавляйте пробел между двоеточием и остальной частью значения.
-
При указании только имени папки, например /n Myfolder, добавьте обратную косую черту () в конце папки.
-
Если имя файла или папки содержит пробелы, заключите его в кавычки. Например:
winfr C: E: /n «Users<username>DocumentsQuarterly Statement.docx»
-
Чтобы остановить процесс восстановления, нажмите клавиши CTRL+C.
Что <имя пользователя> в примерах команд?
В адресной проводник Введите C:users, чтобы просмотреть список потенциальных пользователей на компьютере. На вашем компьютере может быть несколько пользователей, включая вас, администратора и учетную запись по умолчанию. Если вы видите <имя> в пути к файлу, это заполнитель для текущего имени пользователя на компьютере.
Почему я получаю следующее сообщение: «Источник и назначение не могут ссылаться на один и тот же физический раздел?»
Исходный и конечный диск или путь секции не должен совпадать. Если у вас только один диск, используйте USB или внешний жесткий диск в качестве пути назначения. Не создавайте секцию после потери данных, так как это снижает вероятность успешного восстановления.
Почему операция восстановления занимает так много времени?
В зависимости от размера диска восстановление файла может занять некоторое время, особенно если используется режим подписи.
Почему с диска операционной системы восстанавливаются дополнительные файлы?
В фоновом режиме Windows постоянно создает и удаляет файлы. По умолчанию восстановление файлов в Windows фильтрует эти файлы, но некоторые из них прокрутки. Чтобы избежать этого, используйте параметр /n <фильтра> в режимах по умолчанию и сегмента, а также параметр /y:<типов > в режиме подписи.
Что такое папка $Recycle.Bin?
Для режимов по умолчанию и сегментов могут также отображаться потерянные файлы, восстановленные из корзины (файлы в корзине или безвозвратно удаленные) с именем $files.xxx и сохраненные в папке с именем $RECYCLE. БЕН.
Что произойдет, если целевой диск заполнен?
Если вы видите следующее сообщение: «Целевой диск заполнен, освободите место перед возобновлением: (R)esume, (S)kip file, or (A)bordert», освободите место на диске на целевом диске, а затем выберите один из вариантов.
Мне не удалось восстановить файл, теперь что?
Если вы использовали режим по умолчанию или сегмент, повторите попытку в режиме подписи, если тип файла поддерживается. Возможно, свободное пространство было перезаписано, особенно на твердотельных накопителях (SSD). Если вам нужна помощь, обратитесь к администратору.
Windows RE (Windows Recovery Environment) — средство операционной системы Windows для устранения проблем с загрузкой операционной системы, устранения серьезных неполадок в работе ОС. После загрузки на компьютере в WinRE, пользователь получит доступ к инструментам среды восстановления, которые помогут решить возникшие проблемы.
Среда восстановления системы, во многих случаях, поможет пользователю решить возникшие проблемы на компьютере. Особенно, это касается случаев, когда нарушается работоспособность Windows, или операционная система не может загрузится на ПК.
Среда Windows RE основана среде предустановки Windows (Windows PE). Среда восстановления Windows входит в состав дистрибутива операционной системы.
Среда восстановления Windows RE загружается в оперативную память компьютера. Пользователь решает возникшие проблемы: запускает процесс восстановления Windows, восстанавливает запуск, исправляет проблемы с загрузчиком системы, проверяет оперативную память, производит изменения в реестре с помощью командной строки и т. д.
Среда восстановления Windows 10 — запуск WinRE из работающей системы
Сначала рассмотрим запуск среды восстановления Windows 10 из работающей операционной системы.
1 способ:
- Войдите в меню «Пуск», запустите приложение «Параметры».
- Нажмите на «Обновление и безопасность».
- Откройте раздел «Восстановление», в опции «Особые варианты загрузки» нажмите на кнопку «Перезагрузить сейчас».
2 способ:
- Щелкните правой кнопкой мыши по меню «Пуск», а затем нажмите и удерживайте клавишу «Shift» на клавиатуре.
- Выберите сначала «Завершение работы или выход из системы», а потом «Перезагрузка».
3 способ:
- Запустите командную строку.
- В окне интерпретатора командной строки введите команду, а затем нажмите на «Enter»:
shutdown /r /o /t 0
После выполнения перезагрузки, последуют следующие действия:
- После выполнения перезагрузки компьютера, откроется окно «Выбор действия». Нажмите на кнопку «Поиск и устранение неисправностей».
- В окне «Диагностика» нажмите на «Дополнительные параметры».
- В окне «Дополнительные параметры» отображены основные компоненты среды восстановления Windows RE:
- Восстановление системы — восстановление Windows при помощи точек восстановления.
- Удалить обновления — удаление установленных обновлений и исправлений системы из Windows.
- Восстановление образа системы — восстановление Windows с помощью заранее созданного образа системы.
- Восстановление при загрузке — восстановление загрузчика Windows.
- Командная строка — запуск командной строки для решения проблем и устранения неполадок.
- Параметры встроенного ПО UEFI — доступ к параметрам BIOS UEFI.
Восстановление Windows в предыдущем рабочем состоянии будет возможным при наличие ранее созданных точек восстановления системы или резервного образа системы. Параметры встроенного ПО UEFI отображаются на современных компьютерах с UEFI, на ПК со старым BIOS этого параметра не будет.
Нажмите на ссылку «Просмотреть другие параметры восстановления» для доступа к другим инструментам:
- «Параметры загрузки» — настройка параметров загрузки Windows.
Выберите подходящий параметр для выполнения необходимых действий.
Корзина
Находится в оболочке системы: «Корзина»
«Корзина»
, на самом деле, не является папкой, а представляет собой особый графический интерфейс, что известно для опытных пользователей. Но мы решили об этом напомнить, если кто-либо из пользователей этого не знает. Всякий раз, когда вы удаляете файл в своей системе,
«Windows»
отправляет его в
«Корзину»
. Это особое место, где удаленные файлы хранятся до тех пор, пока вы их окончательно не удалите или не восстановите. Если вы забыли и давно не очищали
«Корзину»
, то там может накопиться большое количество старых данных.
Вы можете получить доступ к «Корзине»
через ярлык на рабочем столе. Здесь вы увидите все данные, которые были удалены вами ранее. Вы можете щелкнуть правой кнопкой мыши по отдельным элементам и во всплывающем меню выбрать раздел
«Удалить»
, чтобы навсегда стереть их. Или выбрать раздел
«Восстановить»
, чтобы вернуть файл обратно в исходное местоположение. Дополнительно, под лентой главного меню окна
«Корзины»
вы увидите кнопки действий
«Очистить корзину»
и
«Восстановить все объекты»
.
Чтобы настроить способ работы корзины, нажмите кнопку «Свойства корзины»
на ленте вкладок. Здесь вы можете изменить максимальный размер корзины и задать параметр удаления файлов, отметив соответствующую ячейку
«Уничтожать файлы сразу после удаления, не помещая их в корзину»
. Этот способ навсегда удаляет выбранные элементы без предварительного перемещения файлов в
«Корзину»
. Однако, мы не рекомендуем активировать этот параметр, потому что корзина может предоставить вам шанс восстановить файлы в случае ошибочного удаления.
Этот способ применяют, когда из-за сбоя Windows не происходит загрузка операционной системы на компьютере.
- В первом окне программы установки Windows 10 нажмите на кнопку «Далее».
- В следующем окне нажмите на «Восстановление системы».
- В окне «Выбор действия» нажмите на «Поиск и устранение неисправностей».
- Откроется окно «Дополнительные параметры», в котором вы увидите параметры среды восстановления Windows RE.
- Восстановление системы.
- Вернуться к предыдущей версии.
- Восстановление образа системы.
- Восстановление при загрузке.
- Командная строка.
- Параметры встроенного ПО UEFI.
Как создать раздел восстановления
Допустим, вы захотели вернуть в систему диск восстановления. Если ваш производитель предоставляет необходимые для этого инструменты, значит вам надо просто скачать их и следовать инструкциям от поставщика компьютера. Если нет, можно попытаться создать раздел восстановления при помощи стороннего приложения OneKey Recovery.
Совет: создавать раздел восстановления лучше всего на чистой операционной системе, на которую установлены все драйвера и нужные приложения. Хотя никто не остановит вас от резервного копирования системы в любом состоянии, вам надо понимать, что весь мусор, который накопился на вашем системном разделе, будет зарезервирован в раздел восстановления.
Процедура начинается с создания того самого раздела восстановления, на который приложение запишет резервную копию и который будет скрытый. Учтите, что на диске должно быть свободно достаточно места – как минимум объем, занятый системой в данный момент. Если системный диск занят на 40 Гб, вам понадобится 40 Гб для создания раздела восстановления.
- Нажмите Win + X и выберите Управление дисками.
- Нажмите на диск C: и выберите Сжать том. Укажите объем сжимаемого пространства в мегабайтах, исходя из формулы 1 Гб = 1 024 Мб. Оставьте пустое пространство неразмеченным. Его обработкой займется приложение при создании резервной копии.
- Перейдите на официальный сайт OneKey Recovery. Приложение платное, но для нужд обычного пользователя подойдет и бесплатная версия AOMEI OneKey Recovery Free Edition. Скачайте ее и установите.
- Запустите приложение с ярлыка. Пусть вас не пугает отсутствие русского языка – в приложении все предельно просто. Следуйте инструкции и ничего страшного не случится. На главной странице нажмите OneKey System Backup.
- На следующем окне выберите Backup system to AOMEI OneKey Recovery Partition. Затем нажмите Next. Кстати, нажав на кнопку Backup Option, вы сможете задать дополнительные настройки, вроде защиты бекапа паролем.
- На последнем экране нажмите Advanced и вы увидите, как приложение распорядится свободным пространством. На скриншоте можно заметить, что раздел восстановления занял чуть больше 28 Гб. Оставшееся пространство можно потом «приклеить» обратно к системному диску.
- Нажмите Start Backup и запаситесь терпением. Процедура создания раздела восстановления может занять некоторое время. Оно будет зависеть от объема занятого пространства системой, мощности процессора и скорости диска.
После этого в меню загрузки системы появится дополнительный вариант загрузки AOMEI OneKey Recovery. Выберите его, когда возникнет необходимость восстановить созданную резервную копию системы.
Это весьма простая инструкция, поэтому у вас не должно возникнуть никаких усложнений. Расскажите в комментариях, сталкивались ли вы с подобным, и помогла ли вам эта статья, если в системе вдруг появился диск RECOVERY.
Среда восстановления Windows 8.1 (Windows  —загрузка с жесткого диска
—загрузка с жесткого диска
В операционных системах Windows 8.1 или Windows 8 запуск среды восстановления происходит почти также, как в Windows 10.
1 способ:
В Windows 8.1 имеется меню «Пуск», из которого можно запустить среду восстановления:
- Зажмите клавишу «Shift», а затем кликните правой кнопкой мыши по меню «Пуск».
- Выберите «Завершение работы или выход из системы», а затем нажмите на «Перезагрузка».
2 способ:
- Подведите курсор мыши к правому краю экрана.
- Нажмите на клавишу «Shift», выберите «Параметры».
- В меню «Параметры» нажмите на кнопку «Выключение».
- В открывшемся меню выберите «Перезагрузка».
3 способ:
Запустите командную строку, а затем выполните команду:
shutdown /r /o /t 0
После перезагрузки ПК, выполните вход в среду восстановления WinRE:
- В окне «Выбор действия» выберите «Диагностика».
- В окне «Диагностика» нажмите на «Дополнительные параметры».
- В окне «Дополнительные параметры» откроются инструменты среды восстановления Windows RE:
- Восстановление системы.
- Восстановление образа системы.
- Восстановление при загрузке.
- Командная строка.
- Параметры встроенного ПО UEFI (на компьютерах со старым BIOS этот параметр отсутствует).
- Параметры загрузки.
Теперь можно приступить к выполнению необходимых действий.
Загрузка Windows Recovery Environment (или любого WIM-образа) с USB flash
Загрузиться в WinRE может быть полезно для быстрого ремонта установленной Windows: восстановление запуска системы, восстановление из образа, откат к точке восстановления, изменение параметров загрузки, наконец, доступ к командной строке, а значит возможность делать много разных интересных вещей, типа format C:. Кроме того, можно запускать regedit.exe и другие системные программы, и даже некоторое стороннее ПО, если конечно для работы оно не требует запущенной «нормальной» Windows. Альтернативным решением конечно является загрузка с установочного DVD или ISO-образа, но запуск WIM-образа Среды восстановления напрямую будет происходить быстрее — он весит гораздо меньше, чем целый DVD. К тому же, на одной USB-флешке можно расположить несколько WIM-образов, например, 2 образа WinRE разной разрядности (x32 + x64), и другие образы с «ремонтных» DVD. У меня таким же образом загружается AntiWinLocker, и это без необходимости иметь отдельный ISO с ним. В общем, возможность загрузить WIM-образ может быть очень полезной. Поэтому перейдем к делу.
На самом деле лично я создаю загрузочные флешки на основе GRUB4DOS, но сегодня рассмотрим менее альтернативный способ, чтобы обойтись только стандартными средствами ОС Windows.
Что понадобится
1) сам образ winre.wim, получить который можно двумя способами:
— из установленной системы, в Win7 он находится в C:Recoveryrecovery-guid (где папка recovery-guid — это набор букв/цифр); в Win8 и выше — в С:RecoveryWindowsRE.
Или же папки С:Recovery может не существовать, тогда она находится на специальном загрузочном разделе Windows «Зарезервировано системой», который имеет размер 100-500 Мб и расположен на диске до основного системного раздела С:. Тогда этому мелкому разделу нужно присвоить букву в Управлении дисками.
Более сложный случай: папка Recovery находится на скрытом OEM разделе восстановления, которому уже просто так не присвоить букву, перед этим нужно сменить его тип. Делается это при помощи Командной строки, запущенной от имени Администратора, и DiskPart:
diskpart DISKPART> list disk DISKPART> select disk 0 DISKPART> list partition DISKPART> select partition 2 DISKPART> detail partition DISKPART> set id = 07 override DISKPART> assign DISKPART> exit (disk 0 и partition 2 указаны для примера, см. реальные номера нужного диска/раздела в выводе команд list; при помощи detail посмотрите и запомните ID раздела до изменения, чтобы вернуть его назад)
ВАЖНО: winre.wim, скопированный из раздела восстановления, созданного производителем компьютера или ноутбука, может отличаться от стандартного и не иметь нужных функций! Поэтому лучше взять его
— с установочного DVD из образа sourcesinstall.wim — внутри образа файл находится по пути System32Recovery.
WIM-образы можно смонтировать в систему при помощи DISM:
md C:wim rem в Win7: dism /Mount-Wim /WimFile:C:Recoveryrecovery-guidwinre.wim /Index:1 /MountDir:C:wim /ReadOnly dism /Mount-Wim /WimFile:D:sourcesinstall.wim /Index:1 /MountDir:C:wim /ReadOnly dism /Unmount-Wim /MountDir:C:wim /Discard rem в Win8/8.1/10: dism /Mount-Image /ImageFile:С:RecoveryWindowsREwinre.wim /Index:1 /MountDir:C:wim /ReadOnly dism /Mount-Image /ImageFile:D:sourcesinstall.wim /Index:1 /MountDir:C:wim /ReadOnly dism /Unmount-Image /MountDir:C:wim /Discard
или открыть последней версией 7-Zip.
2) вспомогательный файл boot.sdi — тоже находится внутри winre.wim или install.wim по пути WindowsBootDVDPCAT, или на DVD в boot.
3) программа bootsect.exe для того, чтобы сделать флешку загрузочной — искать также в WIM в WindowsSystem32, или на DVD в boot.
Форматирование флешки
Обычно этого делать не нужно, и флешки, как правило, уже имеют один раздел отформатированный в FAT32 (не смотря на то, что многие руководства по созданию загрузочных флешек рекомендуют отформатировать в NTFS, это не обязательно), который является активным (загрузочным). А может и не являться. 
Создание загрузочного сектора
bootsect /nt60 E: (где E: — буква, под которой смонтирована флешка)
Установка загрузчика bootmgr
Опять же, есть 2 способа: с использованием установочного DVD и без него. 1) Сначала рассмотрим способ только при помощи имеющейся системы: bcdboot C:Windows /l ru-ru /s E:
Необходимо помнить про разрядность версии ОС! Если вы создаёте флешку с x32-версией WinRE для лечения x32-систем, то и исходной системой, откуда копируется загрузчик при помощи bcdboot.exe, должна быть именно x32. Про x64, соответственно, тоже самое. Но плюс в том, что при данном способе вы можете иметь на одной флешке хоть 10 версий WinRE — от всех систем (Windows Vista/7/8/8.1/10 + аналогичные серверные версии) и любой разрядности. Одновременно. Без регистрации и СМС.
2) Если же использовать DVD, то необходимо скопировать следующие папки и файлы (и конечно же при ручном копировании версия Windows не важна!):
bootfontschs_boot.ttf bootfontscht_boot.ttf bootfontswgl4_boot.ttf bootbcd bootmgr (это — минимальный набор необходимых файлов; их можно вручную скопировать и из системы, с диска
C: — БЕЗ использования bcdboot.exe, которая скопирует больше файлов)
Отступление про разные версии Windows От того, какой вы возьмёте файл bootmgr, будет зависеть, каким будет загрузчик: текстовым, с управлением клавиатурой, либо графическим, с поддержкой мыши. Win7 использует текстовый режим, а Win8/8.1/10 — графический. Текстовый вариант, естественно, загружается быстрее. 3 файла шрифта выше — это минимальный набор для русского языка для bootmgr из Windows 7, к тому же, эти файлы опциональны — без них шрифт будет более простым. Более новые версии Windows используют больше файлов шрифтов.
Я рекомендую использовать bootmgr из Windows 7, а образ winre.wim из Windows 10, т.к. среда восстановления теоретически совершенствуется от версии к версии. Откуда брать файлы: из установленной системы или с DVD — значения не имеет.
Создание загрузочной записи
cd /d E:boot bcdedit /store bcd /copy {default} /d «Windows Recovery Environment» bcdedit /store bcd /set {new-guid} device ramdisk=[boot]bootwinre.wim,{7619dcc8-fafe-11d9-b411-000476eba25f} bcdedit /store bcd /set {new-guid} osdevice ramdisk=[boot]bootwinre.wim,{7619dcc8-fafe-11d9-b411-000476eba25f} bcdedit /store bcd /set {new-guid} locale ru-RU (где {new-guid} — GUID новой загрузочной записи, см. в выводе первой команды)
После последовательного выполнения всех команд загрузочная запись будет создана, однако её содержание будет немного отличаться, в зависимости от того, откуда был взят файл-хранилище BCD. Это связано с тем, что за основу для создания новой записи берутся разные исходные записи из хранилища: для запуска программы установки, или для загрузки Windows.
Полный листинг рабочей загрузочной записи, взятой с DVD Windows 7 x32:
Загрузка Windows ——————- идентификатор {c53853d4-c6c5-11e5-af22-0018f368b2c9} device ramdisk=[boot]bootwinre.wim,{7619dcc8-fafe-11d9-b411-000476eba25f} path windowssystem32bootwinload.exe description Windows Recovery Environment locale ru-RU inherit {bootloadersettings} osdevice ramdisk=[boot]bootwinre.wim,{7619dcc8-fafe-11d9-b411-000476eba25f} systemroot windows detecthal Yes winpe Yes ems Yes
На основе этой записи можно точно так же создавать другие, например для загрузки winre.wim из x64-версии Windows, всего лишь меняя путь до WIM-файлов в параметрах device и osdevice.
Копирование WIM-образа
Скопируйте файлы winre.wim и boot.sdi в папку boot на флешке. Папка может быть любой (тогда скорректируйте пути в командах bcdedit выше), но оба файла должны быть в одной и той же папке. Для загрузки нескольких образов достаточно одного файла boot.sdi.
Загрузка с флешки
Не забудьте настроить BIOS на загрузку с USB, и через некоторое время вы окажетесь в среде восстановления Windows.
P.S. Комментаторы подсказывают, что этот способ не работает на компьютерах и планшетах с UEFI. Но проверить это (и может модернизировать эту инструкцию) мне не на чем ввиду отсутствия подходящего устройства.
UPD 02.02.2016, 15:40: Дополнения про извлечение образов из скрытых разделов и про монтирование их в систему при помощи DISM.
Среда восстановления Windows 7 — загрузка с жесткого диска
Сразу после запуска компьютера с операционной системой Windows 7 необходимо нажать на клавишу «F8», для доступа к дополнительным вариантам загрузки.
По умолчанию, выбран пункт «Устранение неполадок компьютера». Для входа в средства восстановления системы нажмите на клавишу «Enter».
В открывшемся окне выберите язык и раскладку клавиатуры. В следующем окне нужно выбрать имя учетной записи и ввести пароль от учетной записи.
Если вход в учетную запись производится без пароля, оставьте поле пустым.
После этого откроется окно «Параметры восстановления системы», в котором имеются следующие инструменты:
- Восстановление запуска — автоматическое решение проблем запуска Windows.
- Восстановление системы — восстановление Windows с помощью ранее созданных точек восстановления.
- Восстановление образа системы — восстановление с помощью ранее созданного образа Windows.
- Диагностика памяти Windows — проверка оперативной памяти компьютера на ошибки.
- Командная строка — запуск окна командной строки.
Какие еще файлы и папки в системе «Windows» вы удаляете?
Если пристально посмотреть, то становится понятно, что операционная система «Windows»
содержит большое количество разных файлов и папок, которые не нужны по истечению определенного времени. Но ваш компьютер изначально самостоятельно следит за чистотой системы, и по мере необходимости, запускает автоматически процесс очистки ненужных файлов или запрашивает разрешения пользователя для этого действия. И вам нет необходимости вручную искать и принудительно удалять такие файлы. Периодического запуска инструмента
«Очистка диска»
один или два раза в месяц будет абсолютно достаточно для поддержания вашей системы в надлежащем состоянии.
Какие дополнительные файлы и папки «Windows»
вы удаляете? Поделитесь с нами своими опытом и комментариями!
Загрузка Windows RE в Windows 7 с диска восстановления, установочного диска, загрузочной флешки
Следующий способ загрузки WinRE: загрузка среды восстановления с внешнего носителя.
- Выполните загрузку с загрузочной флешки Windows, установочного диска или с Диска восстановления.
- В первом окне «Установка Windows» нажмите на кнопку «Далее».
- В следующем окне нажмите на ссылку «Восстановление системы».
- Откроется окно «Параметры восстановления системы» нужно выбрать операционную систему, а затем нажать на кнопку «Далее».
После этого откроется окно средства восстановления Windows RE.
Как удалить папку или файл с запретом на удаление
Диск защищен от записи
Ошибка при которой вы получаете уведомление о том, что файл нельзя удалить, может проявляться в двух видах:
- Диск защищен от записи.
- Вам необходимо разрешение на выполнение этой операции.
В обоих случаях решение одно и в большинстве случаев оно должно помочь.
1. Найдите файл, который нужно разблокировать.
2. Щелкните по файлу правой кнопкой мыши и выберите Свойства.
3. Откройте раздел Безопасность.
4. Щелкните по клавише Изменить.
5. Снимите все галочки в столбце Запретить.
6. Сохраните внесенные изменения и закройте окно свойств.
По завершению данной инструкции, попробуйте удалить файл еще раз. Если способ не принес желаемого результата, обратите внимание на последнюю главу. В ней мы подробно рассмотрим как принудительно забрать права на любой файл в операционной системе Windows 10.
Отсутствие прав на изменение файлов
Данная проблема встречается у пользователей, которые используют стандартную учетную запись и при этом пытаются открыть файл, доступ к которому имеют только администраторы системы.
Проявляется ошибка следующим образом:
К сожалению, данная проблема решается только путем приобретения администраторских прав. В противном случае, получить доступ к файлу попросту невозможно. Решите вопрос с администратором ПК.
Не удалось найти этот элемент
“Не удалось найти этот элемент” — распространенная ошибка, с которой сталкивался, наверное, каждый пользователь. Причин, по которым она могла возникнуть, две:
- Системный сбой. Например, нарушилась логика в правах на файл и даже будучи администратором документа вы его не можете открыть. Или, например, в строке пути к файлу появились “странные” символы, которые даже прочитать невозможно.
- Вирусная атака. Ваш компьютер заражен вирусом, который тем или иным образом воздействует на проблемный файл. Решить проблему можно сканированием компьютера и удалением вредоносного программного обеспечения.
Если вы не можете открыть файл и система сообщает о том, что он исчез, рекомендуем воспользоваться приложением Total Commander. Оно работает на более глубоком уровне, чем “Проводник” и, как следствие, позволяет воздействовать даже на те документы, которые в обычном случае недоступны.
Файл или папка открыты в другой программе
Ошибка при которой вы получаете уведомление Действие не может быть выполнено, так как этот файл открыт в “Название программы” возникает в случае, если файл выступает в роли одного из основных элементов приложения. При этом вам может казаться, что на компьютере ничего не запущено и ошибка в принципе не может возникнуть. Тем не менее, просто так ошибка не возникнет.
Чтобы исправить данную ошибку, нам потребуется сбросить процесс программы, блокирующей доступ к файлу. Сделать это просто:
1. В сообщении об ошибки обратите внимание на то какая именно программа задействовала ваш файл.
2. Откройте утилиту Выполнить с помощью комбинации клавиш Windows + R.
3. Введите команду resmon.exe и нажмите клавишу Enter.
4. В открывшемся окне найдите нужное приложение. Исходя из примера выше, мы рассмотрим ситуацию с Total Commander. Щелкните по программе правой кнопкой мыши и нажмите клавишу Завершить процесс.
После того как процесс будет сброшен, попробуйте удалить файл повторно.
Командная строка в Windows RE
Командная строка в WinRE — основной инструмент, служащий для устранения возникших проблем в работе операционной системы. В окне интерпретатора командной строки выполняются команды, запускаются приложения.
Вам также может быть интересно:
- Команды командной строки Windows: список
- Команды «Выполнить» в Windows: полный список
Как войти в безопасный режим Windows и другие параметры загрузки системы
Параметры загрузки доступны только при запуске среды восстановления с локального диска (способы входа выше↑), поскольку при загрузке с установочного диска запускается не операционная система, а чистая среда восстановления.
Функциональных клавиш даже не хватило для всех вариантов, но за F10 скрывается лишь вход в… среду восстановления 
Пункт 8, с корявым переводом на русский язык, раскрывает появившуюся в Windows 8 новую защитную меру, нацеленную на борьбу с руткитами режима ядра.
Наличие этого пункта не означает, что функция присутствует на вашем ПК. Технология ELAM (Early Launch Antimalware) работает в связке с еще одной мерой — защищенной загрузкой UEFI (Secure Boot), предназначенной для борьбы с буткитами. Антивирусный драйвер запускается первым и оценивает безопасность других драйверов. На основе этой информации ядро Windows решает, инициализировать ли их.
ELAM доступна сторонним разработчикам антивирусного ПО, однако драйвер должен быть подписан Microsoft в рамках программы сертификации, иначе ядро его не запустит.
Экран с параметрами загрузки можно отображать при каждом запуске Windows, что бывает удобно для тестирования или отладки. Достигается это одной командой:
bcdedit /set {globalsettings} advancedoptions true
Доступ к файлам на дисках компьютера из среды восстановления Windows RE
Пользователь может получить из WinRE доступ к файлам на дисках компьютера, например, для копирования файлов на внешнее устройство (флешку).
- В среде восстановления Windows запустите командную строку.
- Выполните команду для запуска программы Блокнот:
notepad
- В окне программы Блокнот, в меню «Файл» выберите «Открыть…».
- В параметре «Тип файлов» выберите «Все файлы».
- Нажмите на «Этот компьютер» для получения доступа к дискам компьютера.
Прямой доступ к файлам в библиотеках: «Документы», «Видео», «Изображения», «Загрузки», «Музыка» и т. д., отсутствует. Откройте эти папки непосредственно с системного диска, из профиля пользователя.
Как восстановить удаленные, потерянные или отсутствующие папку Загрузки и данные
Папка Загрузки — это папка по умолчанию, которая используется в качестве папки для сохранения загруженных файлов, программного обеспечения или программ, скачанных в интернете. Вы можете получить доступ к большинству загруженных файлов и данных именно в данной папке. Там автоматически сохраняются все загруженные файлы, программы и программное обеспечение. В результате, если вы потеряли некоторые ранее загруженные файлы или папки, вы можете попытаться найти их в папке Загрузки.
Однако, если папка Загрузки удалена, пропала или отсутствует на ПК с Windows, вы больше не сможете найти загруженные файлы или данные. При попытке загрузить новые файлы или программы, вы не сможете получить к ним доступ. Так как же исправить эту проблему? Мы предоставим вам эффективные методы для восстановления удаленных папок Загрузки и данных в Windows 10/8/7.











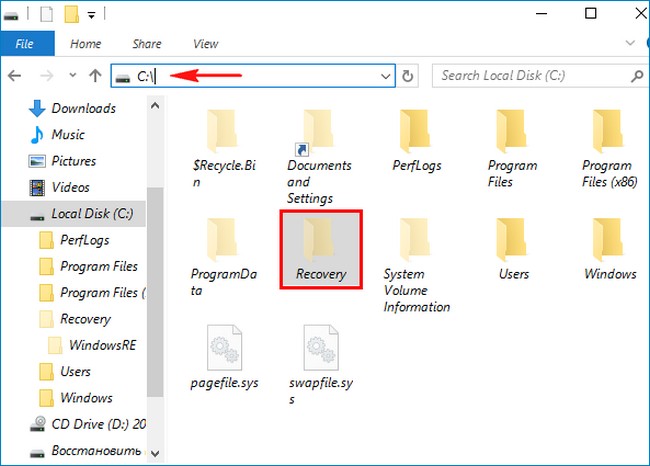
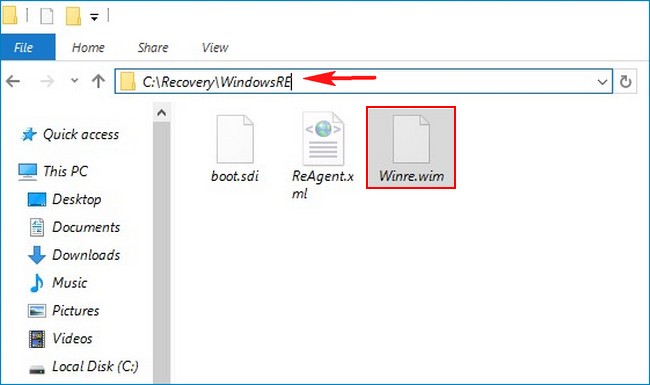
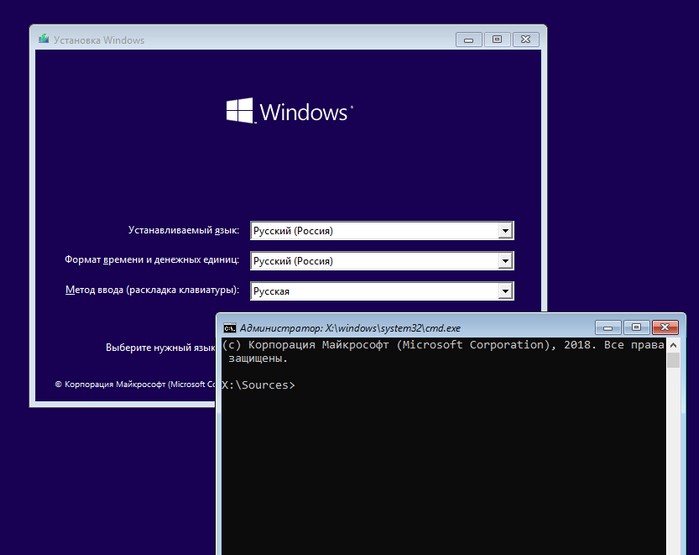
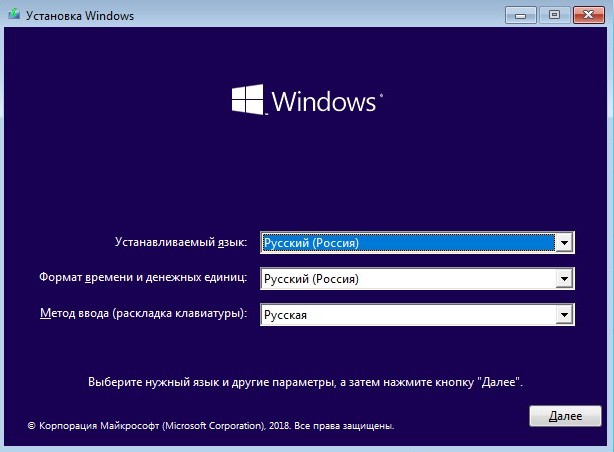
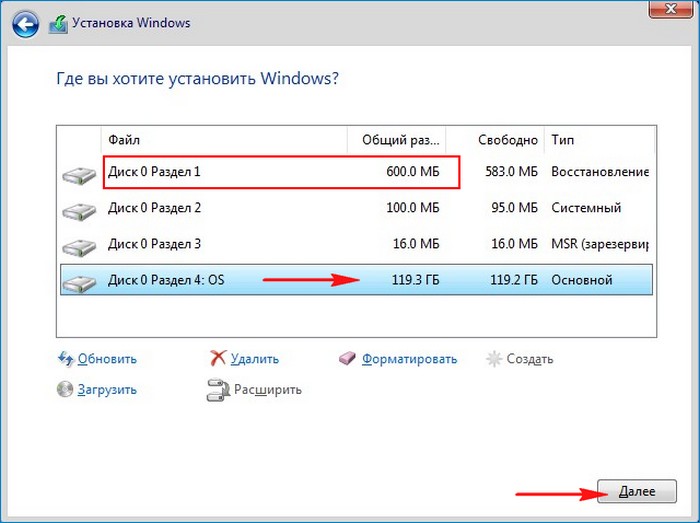
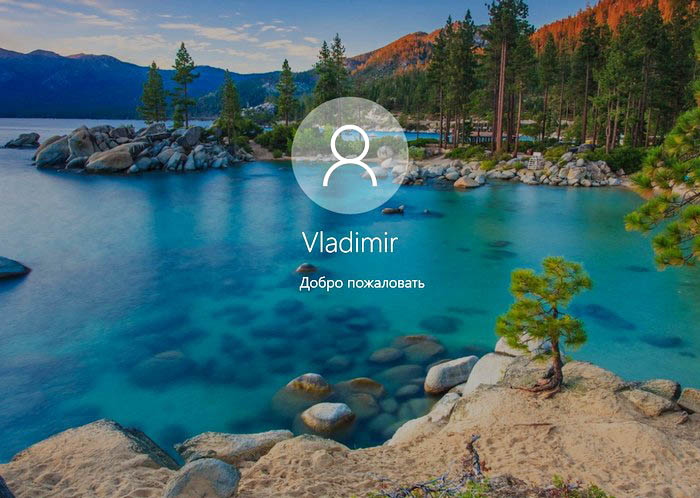
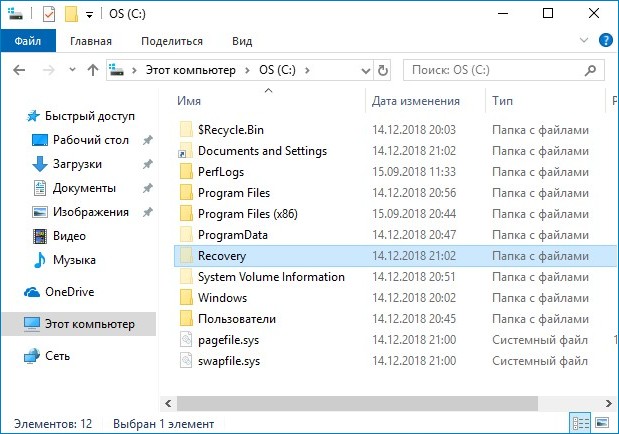
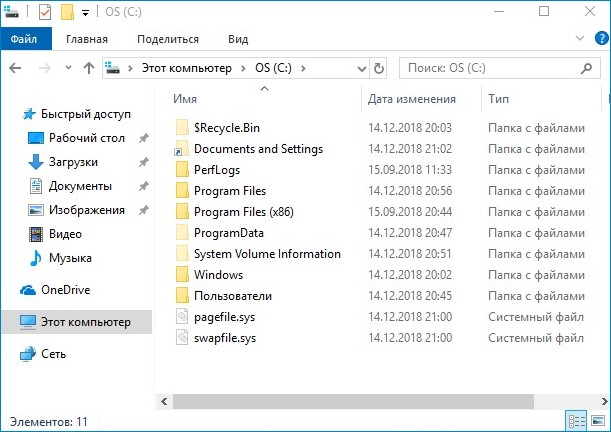
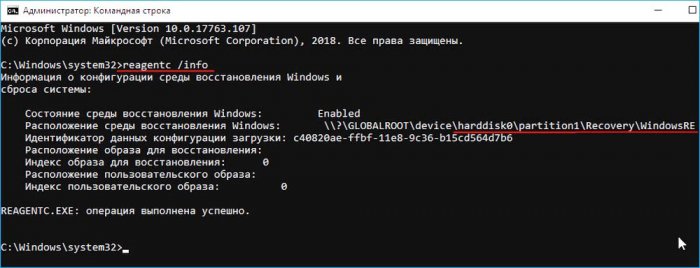






















































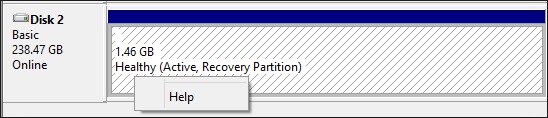
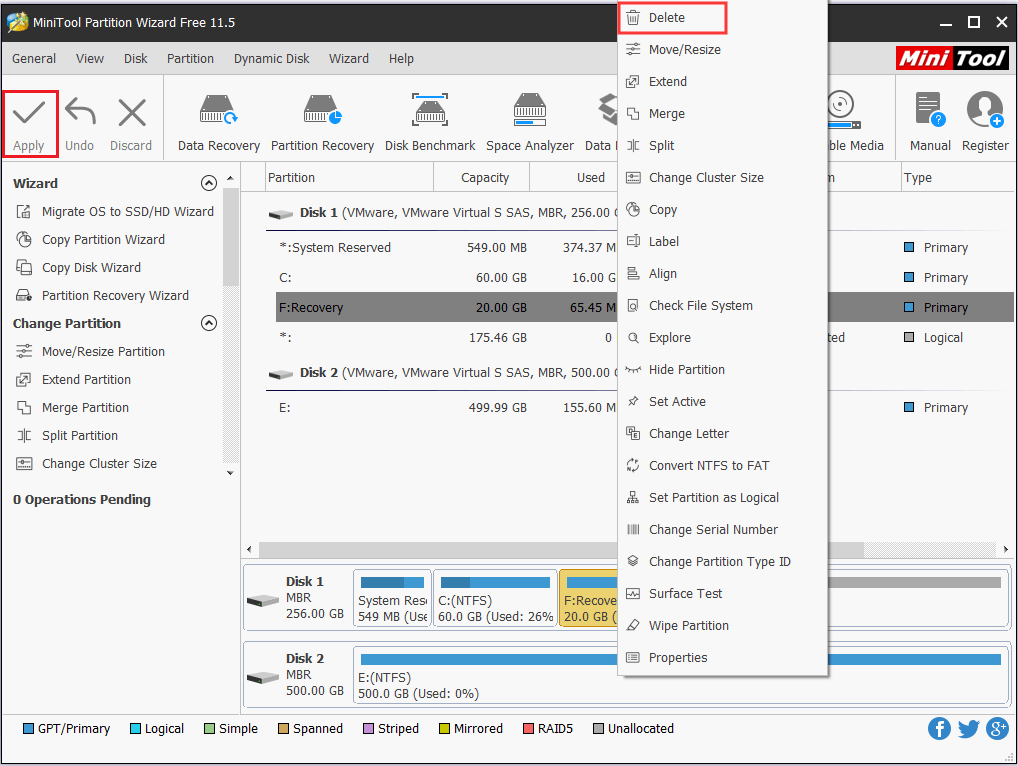
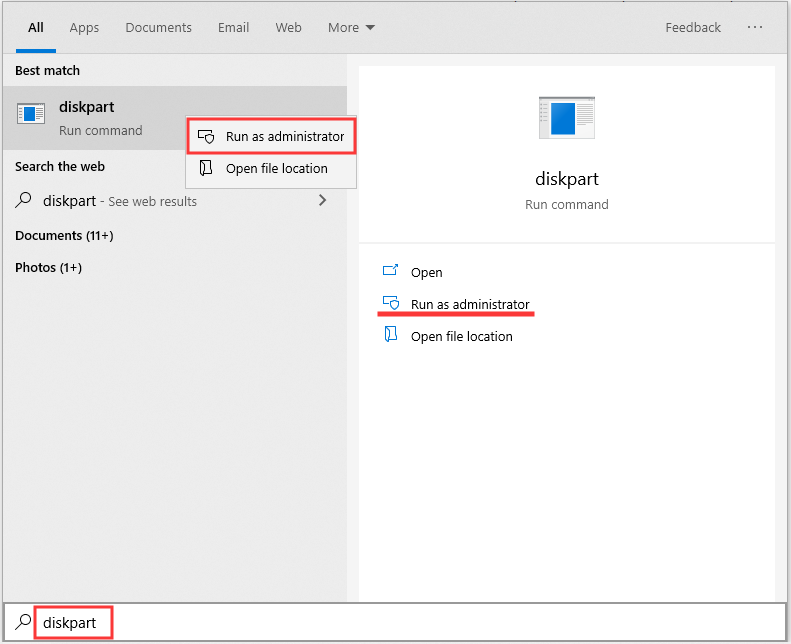

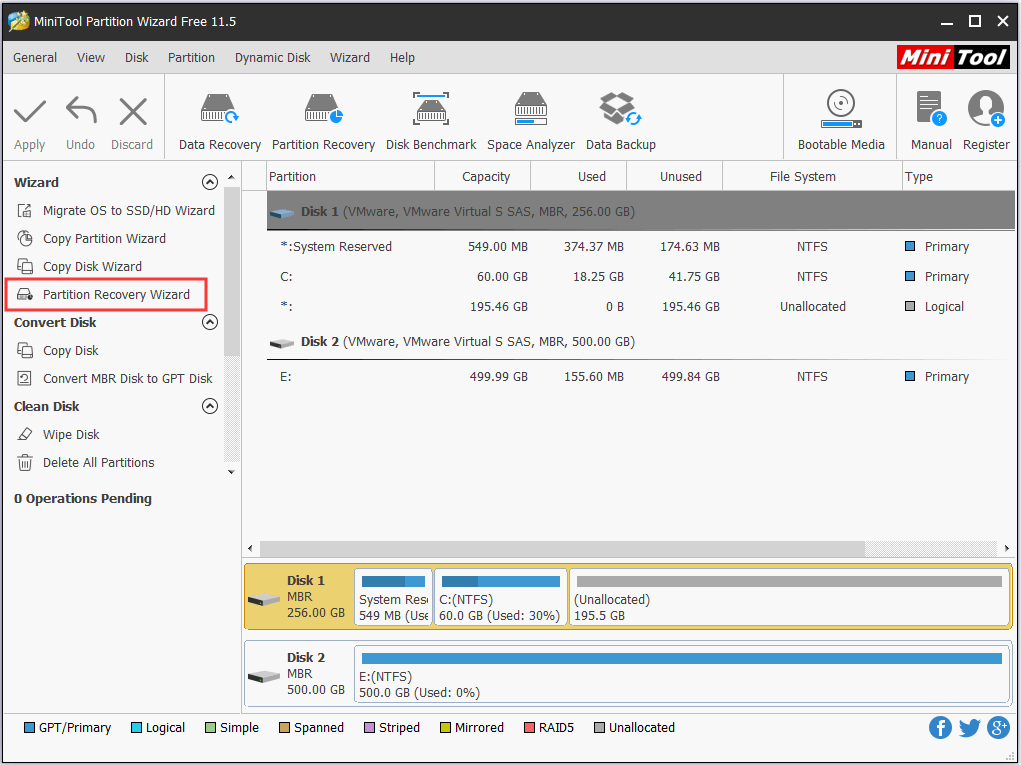
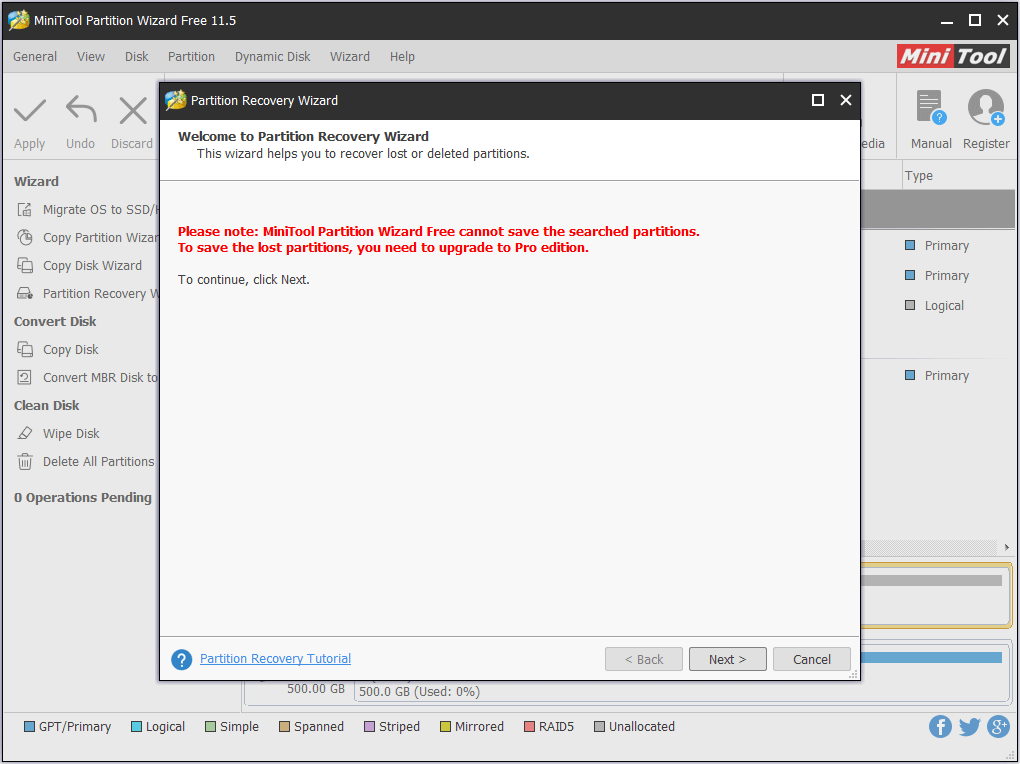
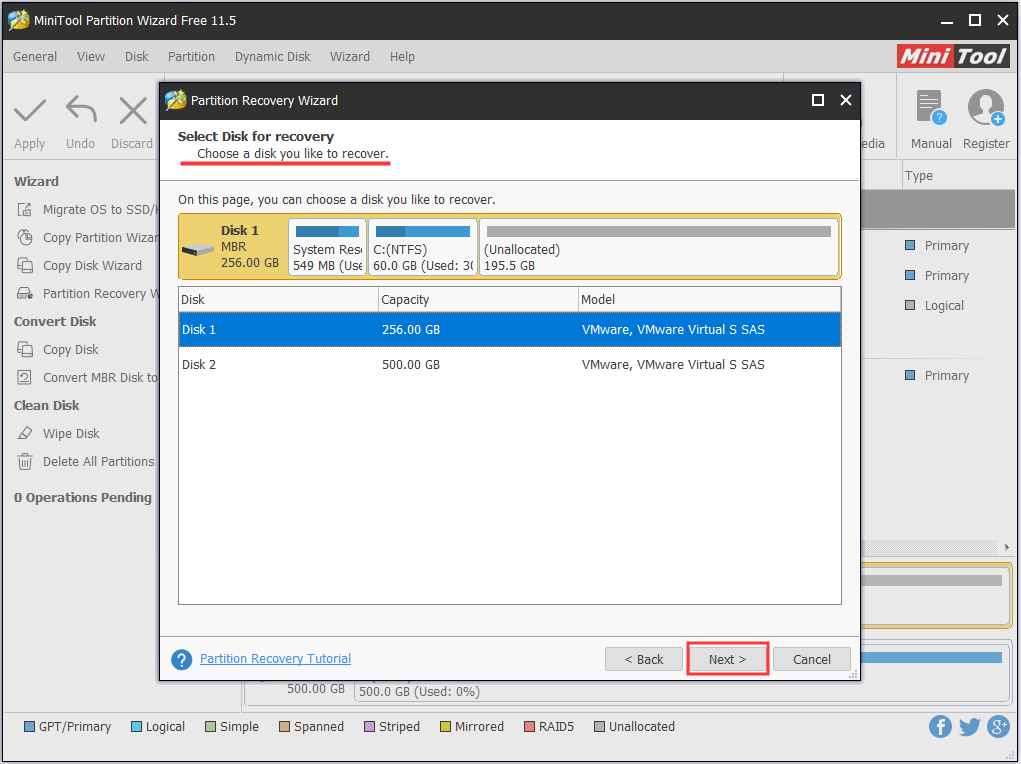
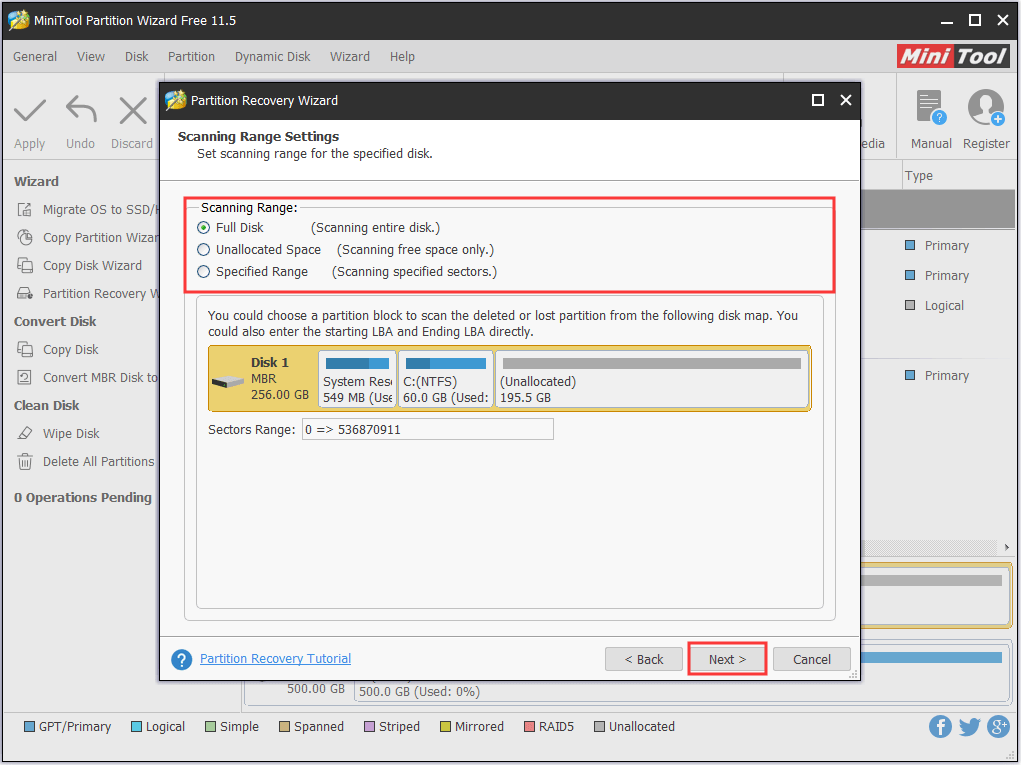
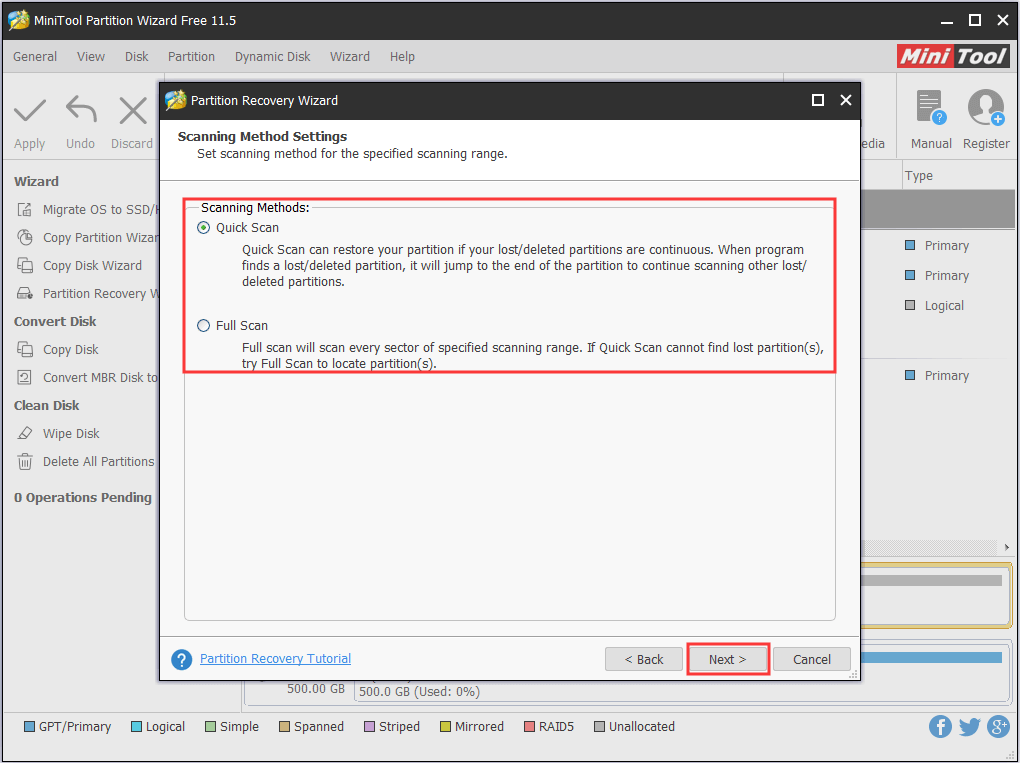
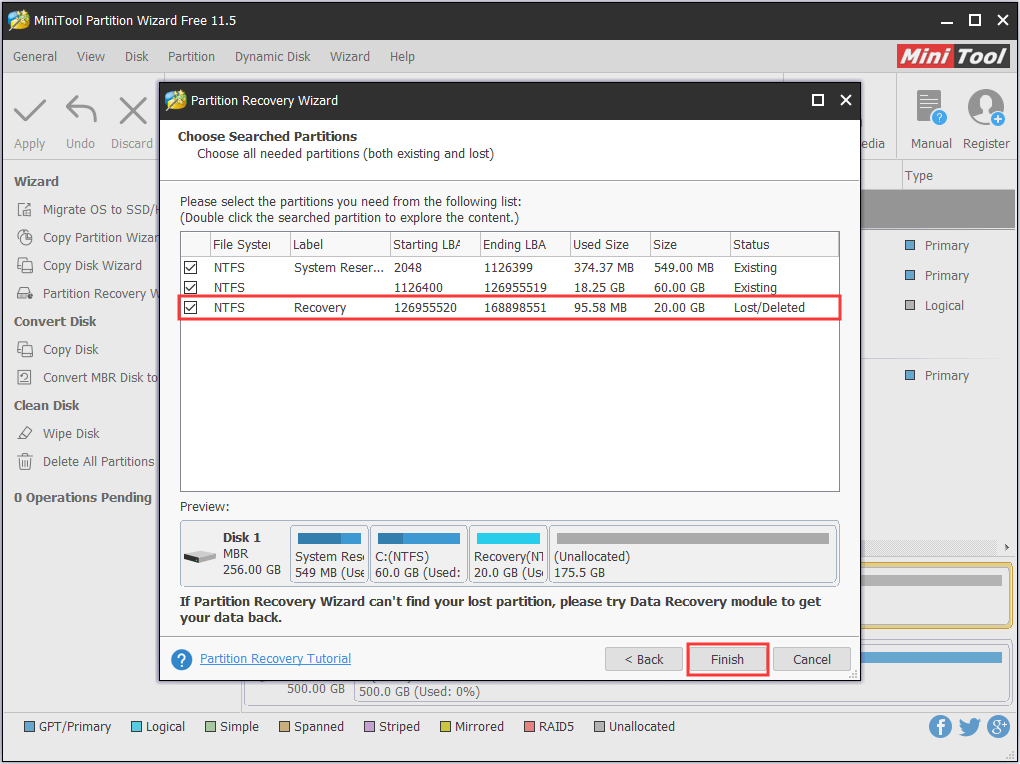
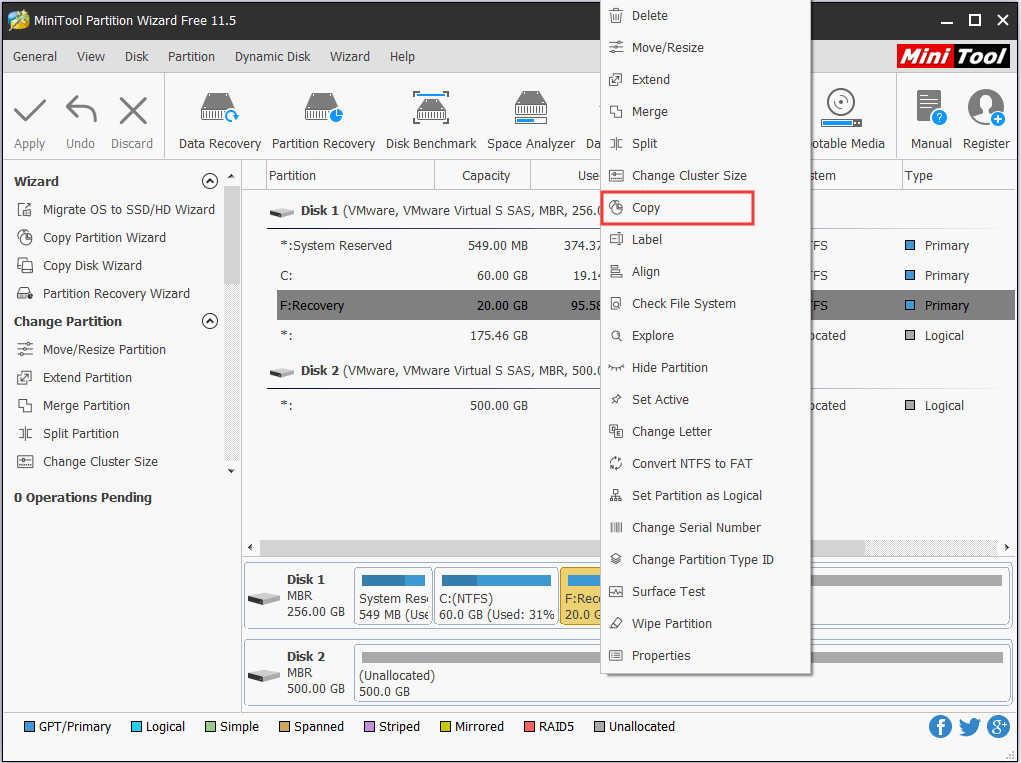
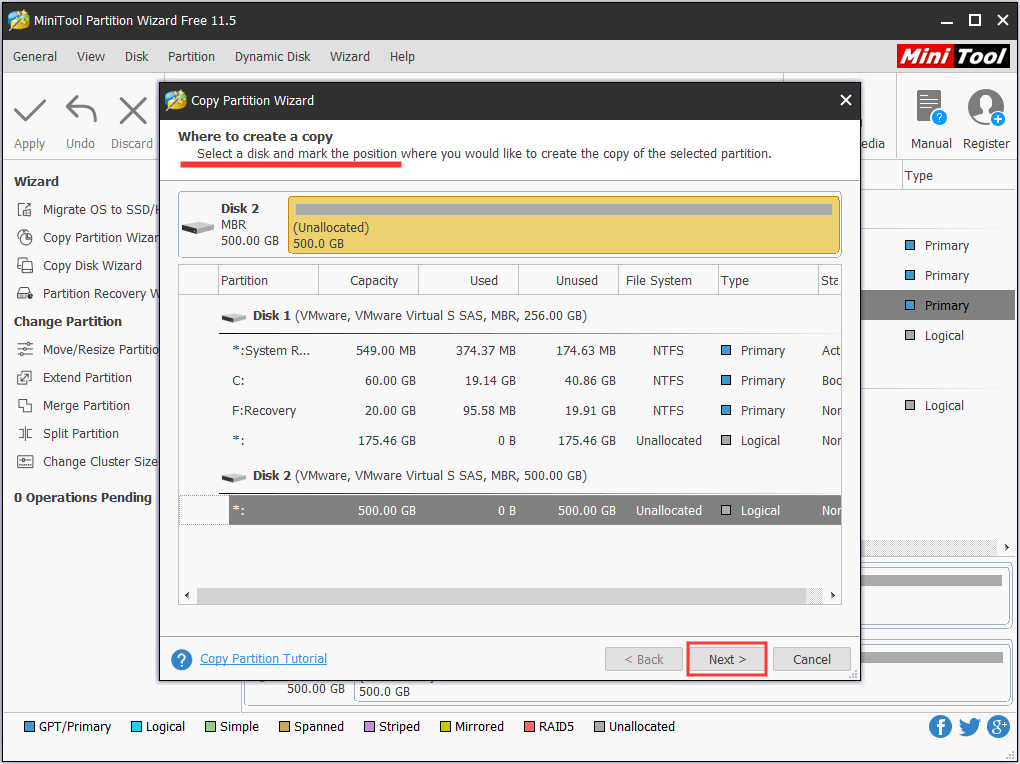

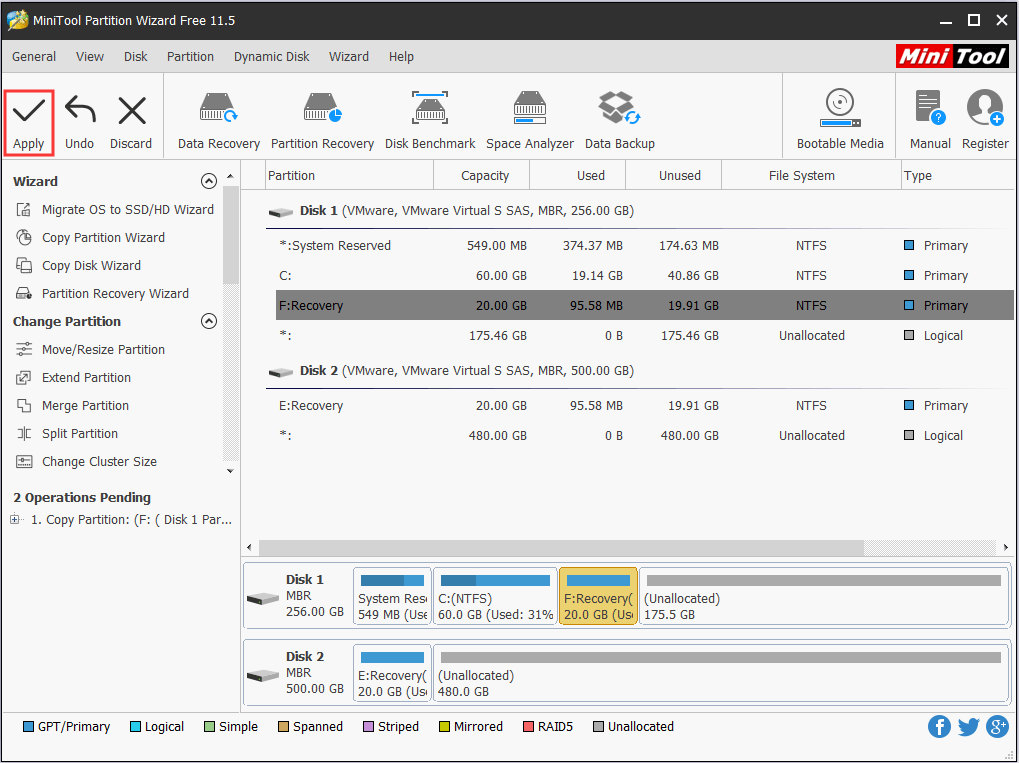
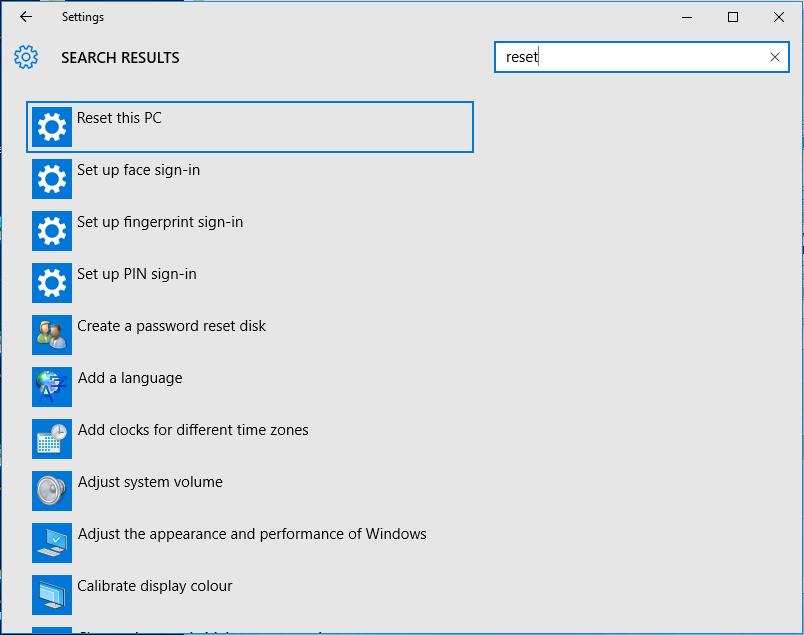
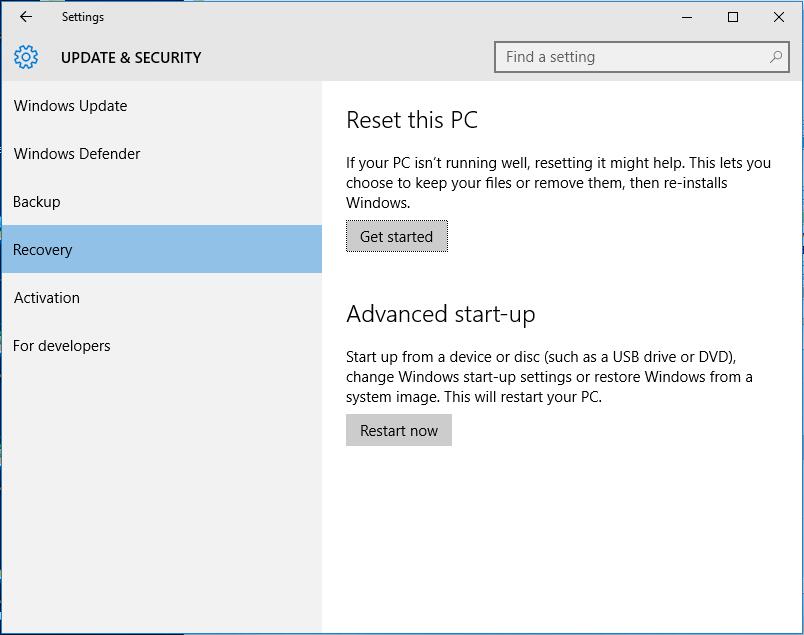
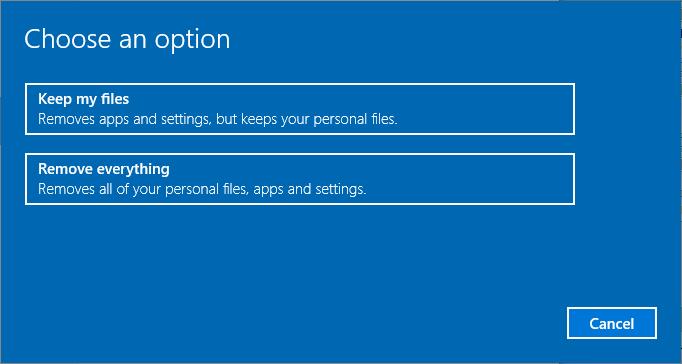































 —загрузка с жесткого диска
—загрузка с жесткого диска