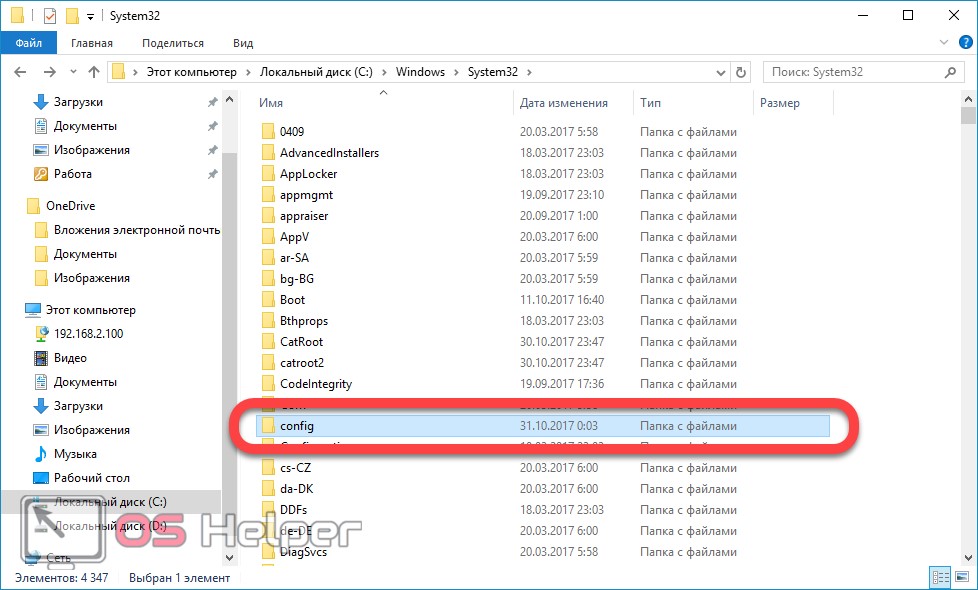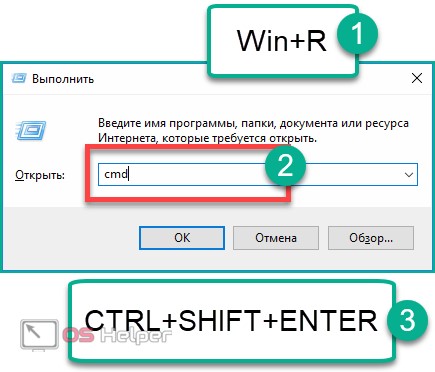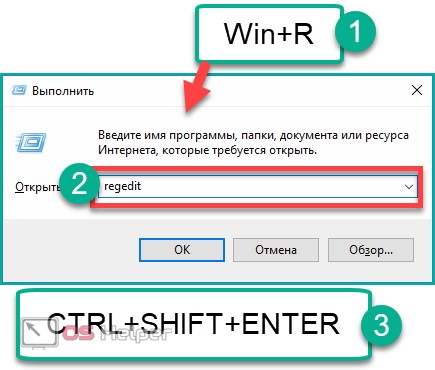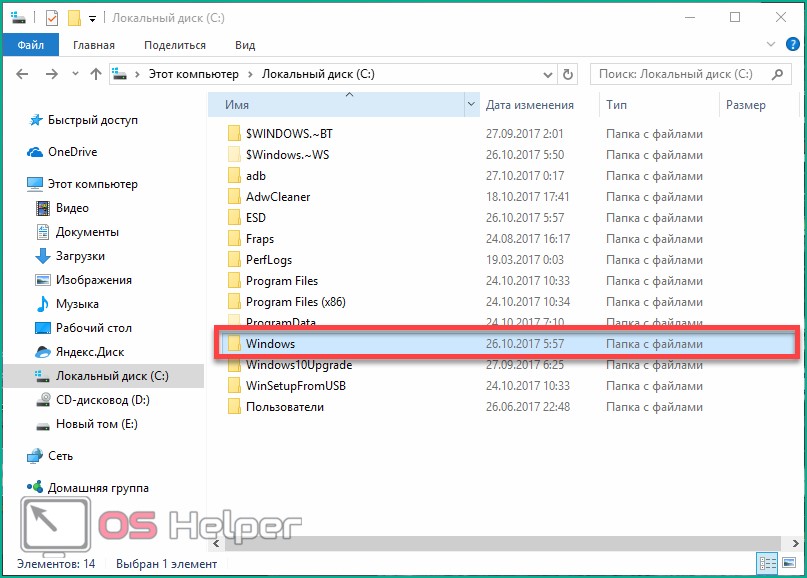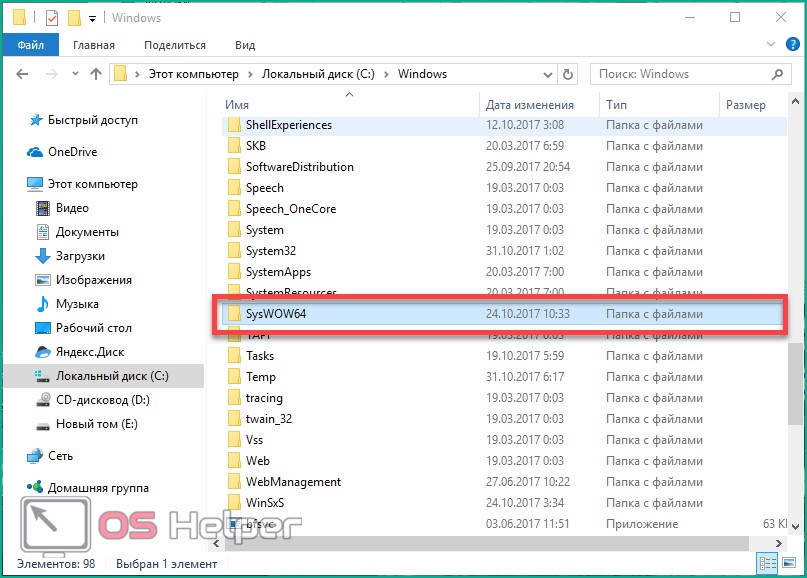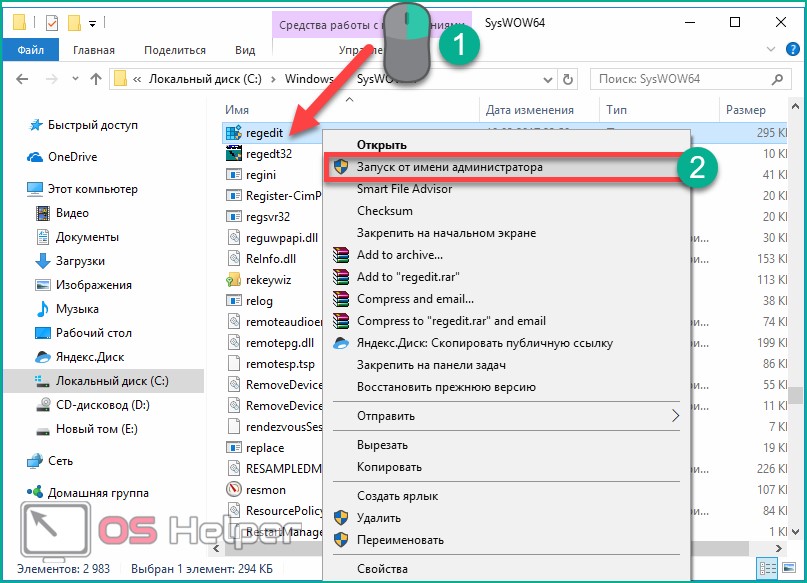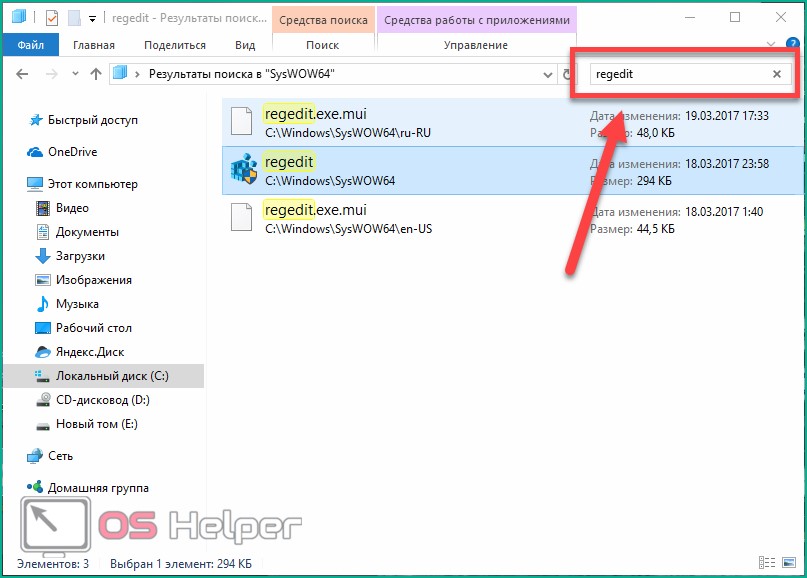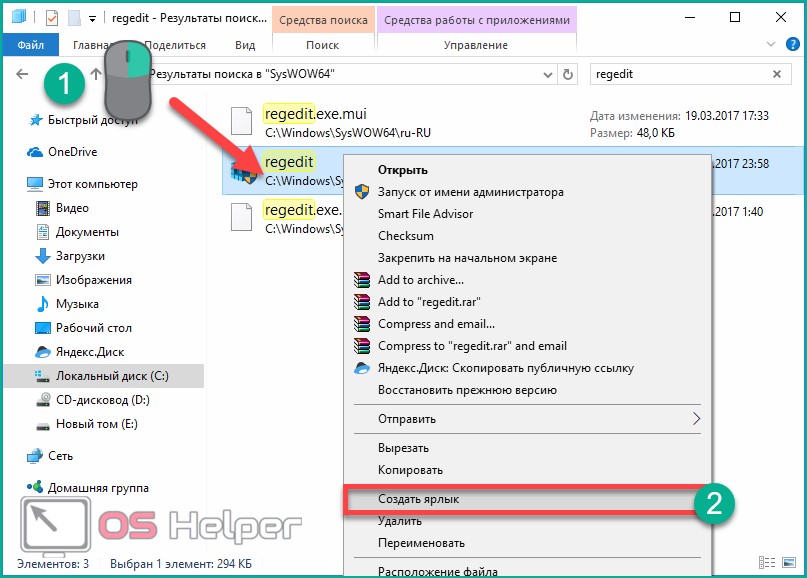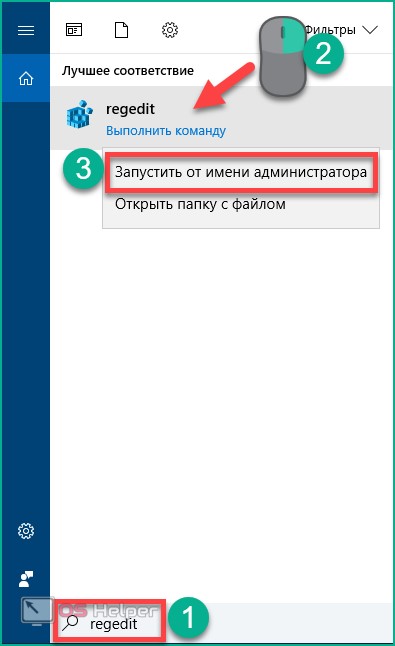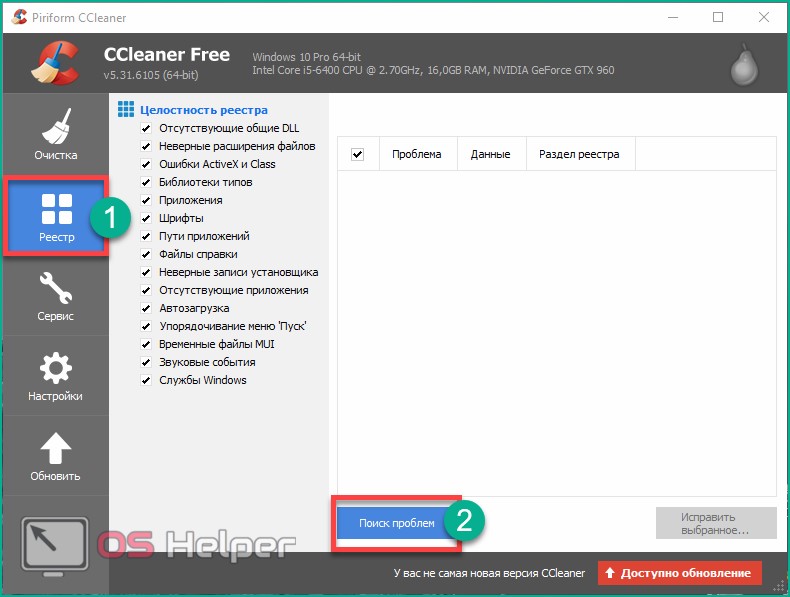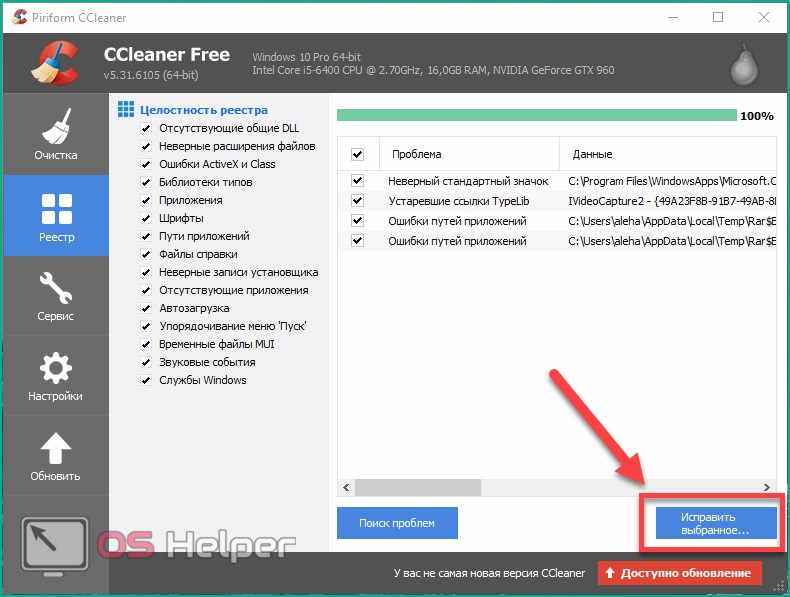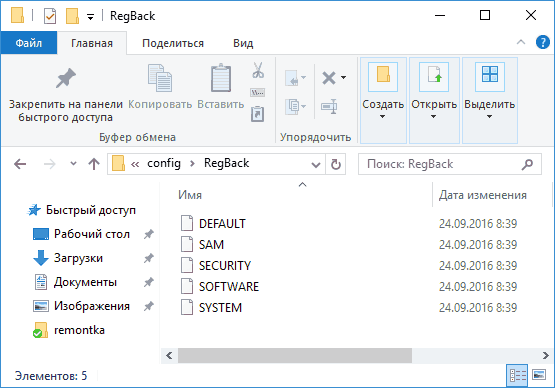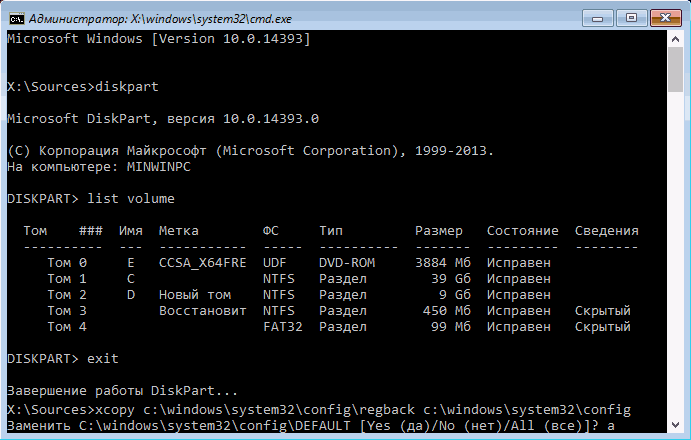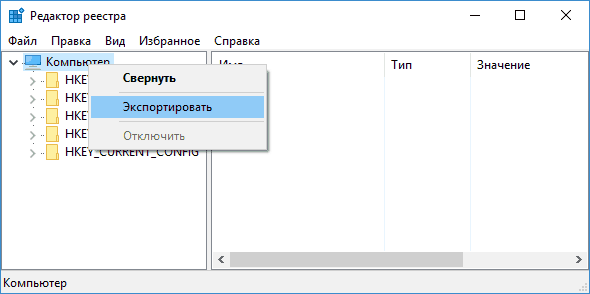Содержание
- Что такое реестр и зачем он нужен.
- История.
- Где хранится файл реестра.
- Как войти в Редактор реестра.
- Структура реестра.
- Каких типов бывают параметры реестра.
Что такое реестр и зачем он нужен.
Реестр Windows представлен в виде иерархично организованной базы данных, где хранятся параметры и настройки всех установленных на компьютер программ, служб и операционной системы в целом (например, профили конкретных пользователей или информация об установленном устройстве). При запуске или работе в каком-либо приложении ОС обращается к данным реестра, так как именно в нем записаны все необходимые для работы данные. Даже сам запуск ПК невозможен без обращения к данным системного реестра.
Разработчики ОС Windows намеренно скрыли файлы реестра от глаз рядового пользователя, т.к. любые действия (изменение, удаление) могут привести к необратимым последствиям всей системы.
Чтобы не нарушить нормальную работу вашего компьютера с ОС Windows 10 не удаляйте записи из реестра пока не убедившись в их вредоносности либо неактуальности.
Для того чтобы избежать нежелательного вмешательства в реестр опытные пользователи могут воспользоваться способом описанном в статье «Как запретить использование редактора реестра (regedit.exe)».
История.
Впервые в Windows 3.1 была применена древовидная система организации данных (1992 год). Правда реестр состоял всего из одной ветки. Тогда же и появилась программа Regedit (позволяющая просматривать и редактировать реестр).
Следующая версия реестра вышла в 1993 году и предназначалась для работы Windows NT 3.1. Реестр содержал уже 4 раздела.
В дальнейшем назначение реестра не менялось. Реестр использовался в качестве основной базы данных для ОС и программ. Изменениям в реестре подвергались лишь названия файлов, а также их местоположение.
Где хранится файл реестра.
Чтобы найти непосредственно место хранения файлов реестра перейдите C:WindowsSystem32Config. Файлы формирующие реестр %SystemRoot%System32config хранятся по указанному пути.
Доступ к этим файлам ограничен в целях защиты от случайного изменения или удаления.
В ранее существовавших ОС Windows была реализована возможность автоматического создания резервных копий реестра. Действие это осуществлялось автоматически раз в 10 дней. Применительно же к Winidows 10 версия 1803 с мая 2018 года бекап реестра создавался с нулевым размером, а в версии 1809 был полностью отключен и пользователю теперь необходимо самостоятельно создавать резервную копию реестра на случай если он будет поврежден и его нужно будет восстановить. О том, как создать точку восстановления в Windows 10 читайте в этой статье.
Как войти в Редактор реестра.
Чтобы найти и увидеть файлы, входящие в состав реестра, воспользуйтесь программой Редактор реестра вызвав ее через диалоговое окно «Выполнить». Нажмите комбинацию Win+R → в строку открыть впишите regedit → нажмите OK.
Далее появится предупреждение Контроля учетных записей, где необходимо подтвердить разрешение на внесение изменений нажатием кнопки Да.
Перед вами появится Редактор реестра.
Редактор можно запустить с панели задач. Для этого в нижней левой части экрана нажмите Поиск (значок в виде лупы) и введите regedit.
Вам будут предложены действия, которые можно выполнить. Нажмите Открыть или Перейдите к расположению файла (вы будете направлены в Папку с ярлыками системных программ, отсюда и можно запустить Редактор реестра).
Программу regedit можно найти на диске, где установлена система. В нашем случае заходим на диск С → находим папку Windows → приложение regedit. Путь будет выглядеть следующим образом C:Windowsregedit. Запустите программу двойным нажатием левой кнопки мыши.
Помимо стандартных способов просмотра и управления файлами реестра можно воспользоваться сторонними программами, которые имеют такие полезные функции как сканирование, ручная и автоматическая очистка, исправление ошибок и другие.
Структура реестра.
Структура реестра организована в виде иерархической модели. Верхний уровень реестра представлен разделами, которые включают подразделы и параметры. Параметры – это те, данные необходимые для работы ОС или программ, представленные файлами. Для их упорядочения используются разделы.
Ниже представим названия стандартных разделов реестра и их краткое назначение.
HKEY_CLASSES_ROOT или HKCR – важный раздел реестра, защищенный от редактирования, содержит основную информацию о файлах.
HKEY_CURRENT_USER или HKCU – здесь хранится информация о пользователе, под которым осуществляется вход в систему (личные папки, параметры персонализации и т.д.).
HKEY_LOCAL_MACHINE или HKLM – важный раздел реестра и самый большой по своему объему. Здесь содержатся аппаратные настройки всей системы (драйвера, параметры ОС).
HKEY_USERS или HKU – раздел, содержащий данные о профилях пользователей и профиле по умолчанию.
HKEY_CURRENT_CONFIG или HKCC – раздел с данными о конфигурации используемого оборудования при запуске системы. По сути не является полноценным разделом, т.к. является ссылкой на раздел HKLM.
Для того чтобы увидеть подразделы корневых папок, нажмите на стрелочку, которая покажет параметры и их значение.
Каких типов бывают параметры реестра.
Раздел и подраздел может состоять из ноля, одного или нескольких параметров. У каждого параметра есть — имя, тип и значение и все эти части параметра всегда располагаются в названном строго определённом прядке. Например, [WallppaperOriginX] [REG_DWORD] [0x0000000 (0)].
Данные параметров реестра могут быть разных типов.
Реестр Windows – это централизованная база данных конфигурации для Windows NT и Windows 2000, а также для приложений. В реестре хранится информация о параметрах настройки, конфигурации устройства и пользовательских настройках.

На диске реестр Windows – это не просто один большой файл, а набор отдельных файлов, называемых кустами. Каждый куст содержит дерево реестра, ключ которого служит корнем (т. Е. Отправной точкой) дерева. Подключи и их значения находятся под корнем.
Расположение файлов реестра Windows
Расположение этих кустов реестра:
HKEY_LOCAL_MACHINE SYSTEM: system32 config system
HKEY_LOCAL_MACHINE SAM: system32 config sam
HKEY_LOCAL_MACHINE SECURITY: system32 config security
HKEY_LOCAL_MACHINE ПРОГРАММНОЕ ОБЕСПЕЧЕНИЕ: system32 config software
HKEY_USERS UserProfile: winnt profile username
HKEY_USERS.DEFAULT: system32 config default
Поддерживаются следующие файлы:

Некоторые ульи нестабильны и не имеют связанных файлов. Система создает и управляет этими ульями полностью в памяти; поэтому ульи носят временный характер. Система создает изменчивые ульи каждый раз, когда система загружается. Примеры:
HKEY_LOCAL_MACHINE HARDWARE: Волатильный улей
HKEY_LOCAL_MACHINE SYSTEM Clone: Волатильный улей
Эти файлы являются файлами базы данных, и только RegEdit, Regedit32 и Kernel32 могут их читать. Основным инструментом в Windows 10/8/7 для работы непосредственно с реестром является редактор реестра. Чтобы получить к нему доступ, просто введите Regedit в строке поиска меню «Пуск» и нажмите Enter!
Если вам нужно больше узнать об этом, зайдите в TechNet!
ОБНОВЛЕНИЕ: AccidentalADMIN сделал полезный комментарий. Он говорит:
Каждая Windows имеет ключ реестра, в котором перечислены все ульи в системе. Запустите regedit , чтобы открыть редактор реестра, и перейдите к следующему ключу, чтобы получить полный список:
HKEY_LOCAL_MACHINE SYSTEM CurrentControlSet Control hivelist
В разделе «Реестр» вы также можете посмотреть, интересуют ли вас некоторые из этих ссылок:
- Как сделать резервную копию реестра Windows
- Как отслеживать изменения в реестре
- Ограничить или восстановить доступ, заблокировать конкретного пользователя, изменить права доступа в реестре
- Как открыть несколько экземпляров реестра в Windows.

Содержание
- Что такое реестр
- Где находится
- Как запустить
- Как открыть через командную строку
- Открываем через Win+ R
- Открываем через папку на системном диске
- Открываем реестр через Пуск
- Как пользоваться редактором?
- Как очистить реестр
- Видеоинструкция
Что такое реестр
Реестр – это полная база данных всех настроек и параметров операционной системы. Все действия и изменения, которые вы применяете в процессе работы с компьютером, отображаются и фиксируются тут. Также в базе вы сможете найти информацию о местонахождении файлов, установленных программ и данные об их работоспособности. Вызвать окно реестра в «десятке» можно теми же способами, что применялись и в Windows 7, 8. Отличия заключаются лишь в изменении интерфейса операционной системы.
Где находится
Физическое местоположение реестра на диске никак не скрыто и доступно каждому пользователю. Все файлы, связанные с редактором, находятся на системном разделе жесткого диска по пути C:WindowsSystem32config для 32-битный систем и в C:WindowsSysWOW64 для 64-битных версий ОС. В папке можно найти все разделы, в которых хранится информация о текущей конфигурации компьютера. При запуске система обращается к этой базе данных и загружает настройки.
Внимание! Не пытайтесь самостоятельно вносить изменения в файлы, находящиеся в папке config. К тому же, их удаление может критически повлиять на работу компьютера. Для работы с реестром существует специальный редактор.
Как запустить
В Windows 10 имеется целый ряд способов, которые позволяют запустить стандартный редактор реестра:
- через командную строку;
- через окно «Выполнить»;
- через папку;
- через поиск в меню «Пуск».
Далее будут рассмотрены все варианты в виде пошагового руководства.
Перед тем как начать работу с реестром, необходимо разрешить запуск исполняемого файла редактора от имени администратора. Это необходимо в том случае, если при включении на экране появляется следующая ошибка:
Для решения возникшей проблемы необходимо:
- Открыть программу «Выполнить» с помощью комбинации [knopka]Win[/knopka]+ [knopka]R[/knopka] и ввести команду:
[kod]gpedit.msc[/kod]
- Зайти в ветку «Конфигурация пользователя» — «Административные шаблоны» — «Система».
- В правой части окна найти «Запретить доступ к средствам редактирования реестра» и нажать по ней ПКМ. В меню выбрать «Изменить».
- В окне параметров переключите состояние в положение «Отключено» и нажмите «ОК».
Теперь реестр станет доступен для редактирования от имени администратора. Можно переходить к описанию способов.
Как открыть через командную строку
Для начала необходимо запустить командную строку с правами администратора. Это делается так:
Запустите [knopka]Win[/knopka]+ [knopka]R[/knopka] и впишите комбинацию cmd. Далее запустите программу с помощью [knopka]Ctrl[/knopka]+[knopka]Shift[/knopka]+[knopka]Enter[/knopka].
В окне командной строки необходимо написать regedit и нажать клавишу [knopka]Enter[/knopka]. Так вы можете зайти в реестр с помощью командной строки. Чтобы пользователь мог редактировать записи вручную, необходимо всегда иметь права администратора.
Открываем через Win+ R
Также вы можете попасть в реестр напрямую через «Выполнить». Для этого следуйте инструкции:
Зажмите Win+R и в окне впишите команду regedit. Для запуска редактора от имени администратора вновь зажмите комбинацию [knopka]Ctrl[/knopka]+[knopka]Shift[/knopka]+[knopka]Enter[/knopka].
Открываем через папку на системном диске
Открытие осуществляется через обычный проводник Windows 10:
- Зайдите в файловый менеджер на системный раздел жесткого диска (тот, на котором установлена операционная система). Откройте папку Windows.
- Далее перейдите в SysWOW64.
- Пролистайте список папок вниз до файла regedit с расширением exe. Кликните по нему ПКМ и выберите пункт «Запустить от имени администратора».
- Чтобы найти regedit.exe быстрее, используем поиск в проводнике.
Если вы часто пользуетесь редактором, то сохраните ярлык regedit на рабочем столе. С помощью ПКМ вызовите меню, затем кликните по «Создать ярлык». Далее просто перетащите иконку в любое удобное для вас место.
В 32-битных операционных системах файл будет находиться не в папке SysWOW64, а в System32.
Открываем реестр через Пуск
Рассмотрим еще один простой способ.
Для этого кликните мышкой по иконке поиска на панели Пуск и введите в поисковую строку regedit. В поисковой выдаче кликните ПКМ по программе и выберите пункт «Запустить от имени администратора».
Как пользоваться редактором?
Теперь вы знаете, как осуществляется вход в редактор разными методами. Но какие функции и возможности есть у данной программы?
С помощью редактора вы можете вносить изменения в содержимое базы данных. Для этого необходимо разбираться и понимать, за какой процесс или действие отвечает каждая ветка в каталоге. Не рекомендуем удалять или вносить правки в строки без должных знаний.
Чтобы предотвратить невозможность восстановления, рекомендуем создать резервную копию в файле конфигурации. Для этого:
- Запустите редактор и нажмите кнопку «Файл». В меню выберите пункт «Экспорт».
- Введите название (например, backup), установите диапазон сохранения (текущая или все ветки) и нажмите кнопку «Сохранить».
Найти резервную копию можно в папке «Документы». Путь к файлу можно изменить при сохранении.
Если у вас возникли проблемы с редактированием строк, выраженные в повреждении работоспособности компьютера, то вы сможете легко восстановить все ветки из резервной копии:
- Запустите редактор и снова нажмите «Файл». Теперь выберите пункт «Импорт».
- В окне найдите резервный файл, сохраненный ранее, и нажмите «Открыть».
Перейдем к редактированию через стандартное средство:
- В левой части находится весь каталог реестра (1). В правом окне расположены параметры, находящиеся в выбранной ветке (2). Сверху – строка, отображающая путь к каталогу (3).
- Все параметры можно изменять, присваивать им значения, удалять и создавать новые. Чтобы изменить настройки, через ПКМ кликните по кнопке «Изменить».
Поскольку поиск вручную может занять очень много времени, воспользуйтесь горячими клавишами:
- зажмите [knopka]Ctrl[/knopka]+[knopka]F[/knopka] вызова окна поиска;
- установите параметры поиска (1), введите название или его часть (2) и нажмите кнопку «Найти далее» (3).
Когда работа по поиску будет завершена, в правой части экрана вы увидите список совпадений.
Перед тем, как включить редактор и начать работу с каталогом, рекомендуем вам найти информацию о том или ином параметре, чтобы избежать повреждений и необратимых поломок операционной системы.
Как очистить реестр
Со временем в каталоге накапливаются лишние строки, ветки и ошибки. К сожалению, стандартный функционал Windows 10 не предусматривает очистку реестра от «мусора» в автоматическом режиме и не предоставляет подобный инструмент пользователю.
Чтобы почистить каталог, необходимо воспользоваться сторонним софтом. Одной из таких программ является CCleaner, которую можно скачать по ссылке. Приложение позволяет выполнять следующие операции:
- чистка кэш-памяти;
- удаление временных файлов;
- удаление программ;
- исправление ошибок в реестре.
Именно последняя функция нас интересует в данном случае. Чтобы включить проверку на ошибки, следуйте указаниям:
- Откройте CCleaner после установки. Зайдите в раздел «Реестр» и нажмите кнопку «Поиск проблем».
- Дайте время программе проверить каталог, после чего вы увидите список актуальных проблем и информацию о них. Если вы решили чистить реестр впервые, то количество позиций в списке ошибок вас удивит. В завершение нажмите «Исправить выбранное».
- Чтобы не заниматься чисткой вручную, настройте автоматическую процедуру по своему желанию. Для этого зайдите в «Настройки» и установите галочку возле пункта «Выполнять очистку при запуске компьютера».
Теперь вы знаете, как пользоваться реестром, запускать его и зачем он нужен вообще. С помощью предложенных способов вы в любой ситуации сможете получить доступ к редактору, а CCleaner поможет поддерживать «чистоту» в каталогах и ветках.
Видеоинструкция
Также у нас есть видео, которое ярче раскрывает рассматриваемую тематику.
Реестр Windows — это централизованная база данных конфигурации для Windows NT и Windows 2000, а также для приложений. В реестре Windows 10/8/7 хранится информация о параметрах настройки, конфигурации устройства и пользовательских предпочтениях.
На диске реестр Windows — это не просто один большой файл, а набор отдельных файлов, называемых кустами. Каждый куст содержит дерево реестра, в котором есть ключ, который служит корнем (т. Е. Начальной точкой) дерева. Подключи и их значения находятся под корнем.
Расположение этих кустов реестра следующее:
- HKEY_LOCAL_MACHINE SYSTEM: system32 config system
- HKEY_LOCAL_MACHINE SAM: system32 config sam
- HKEY_LOCAL_MACHINE SECURITY: system32 config безопасность
- HKEY_LOCAL_MACHINE ПРОГРАММНОЕ ОБЕСПЕЧЕНИЕ: system32 config программное обеспечение
- HKEY_USERS UserProfile: winnt profiles имя пользователя
- HKEY_USERS.DEFAULT: system32 config по умолчанию
Вспомогательные файлы следующие:
Некоторые ульи нестабильны и не имеют связанных файлов. Система создает и управляет этими ульями полностью в памяти; поэтому крапивница носит временный характер. Система создает нестабильные кусты при каждой загрузке. Примеры:
- HKEY_LOCAL_MACHINE HARDWARE: Неустойчивый улей
- HKEY_LOCAL_MACHINE SYSTEM Clone: Неустойчивый улей
Эти файлы являются файлами базы данных, и только RegEdit, Regedit32 и Kernel32 могут их прочитать. Основным инструментом в Windows 10/8/7 для работы непосредственно с реестром является редактор реестра.
Читайте: Сделайте Windows 10 автоматическим резервным копированием реестра.
Чтобы получить к нему доступ, просто введите Regedit в строке поиска меню «Пуск» и нажмите Enter.
Если вам нужно узнать больше об этом, перейдите на TechNet.
ОБНОВЛЕНИЕ: AccidentalADMIN сделал полезный комментарий. Он говорит:
В каждой Windows есть ключ реестра, в котором перечислены все улья в системе. Запустить regedit , чтобы открыть редактор реестра и перейти к следующему ключу, чтобы получить полный список:
HKEY_LOCAL_MACHINE SYSTEM CurrentControlSet Control hivelist
Говоря о реестре, вы также можете узнать, интересуют ли вас некоторые из этих ссылок:
- Как просматривать и редактировать реестр из проводника
- Как открыть несколько экземпляров реестра.

Предупреждение: При использовании редактора реестра следует соблюдать осторожность. Ошибки при редактировании реестра могут привести к серьезным проблемам, которые могут потребовать полной переустановки операционной системы и привести к потере данных. Избегайте изменений, предлагаемых источниками данных. Для защиты перед внесением изменений, основанных на официально опубликованной документации Майкрософт, обязательно зарегистрируете реестр. После этого вы сможете восстановить его в случае возникновения проблемы. Дополнительные сведения см.в этой Windows.
Существует два способа открыть редактор реестра в Windows 10:
-
В поле поиска на панели задач введите regedit, а затем выберите Редактор реестра (настольное приложение) в результатах.
-
Щелкните правой кнопкой мыши кнопку Начните и выберите выполнить. Введите regedit в поле Открыть: и выберите ОК.
Нужна дополнительная помощь?
Основная база данных Windows – реестр. В нем содержится вся информация о программах, аппаратной части, пользовательских профилях, настройках и проч. Каждое действие юзера на компьютере изменяет данные в реестре.
Мы уже рассказывали, как открыть реестр на Windows 7 и как очистить реестр в Windows 8. Рассмотрим основные возможности работы с реестром на «десятке».
Где находится?
Файлы реестра располагаются в системной папке config (путь – C:Windowssystem32config). Для ее открытия нужны права администратора.
Но редактируются данные файлов реестра иначе.
Редактор реестра
В Windows 10 предусмотрено специальное «приложение», позволяющее работать с реестром – удалять, вносить изменения, создавать новые записи. Найти редактор можно тремя способами:
- через поиск – Win+S и прописать соответствующее название;
- через «Выполнить» — Win+R и прописать в строке regedit;
- в «Проводнике» — найти exe-файл в папке system
Редактор содержит пять основных категорий с множеством подкатегорий.
Здесь пользователь может управлять данными: изменять, удалять, создавать новые параметры. Обязательно делайте резервные копии перед изменением или удалением файлов.
Вот три простых способа, как открыть редактор реестра в Win 10: поиск, проводник, «выполнить».
Интересные статьи:
Не работает поиск в Windows 10.
Отображение расширения файлов на Windows 10 в два клика!
Автозагрузка Windows 10: где найти и как с ней работать?

Довольно часто в своих статьях я ссылаюсь на то, что вот это и вот то нужно изменить в реестре, один параметр отредактировать, другой уточнить и пр.
Между тем, многие пользователи не представляют, как его открыть (да и не всегда получается это просто сделать, особенно в случаях вирусного заражения).
👉 Для справки.
Вообще, системный реестр в Windows — это большая база данных с различными параметрами, которые отвечают за работу системы.
Для его редактирования в системе есть специальный редактор, при запуске которого, на первый взгляд, Вы увидите обычный проводник: также слева каталоги, выбрав которые, можно увидеть, что в них находится…
Редактор реестра (Windows 10). Пример
Таким образом, найдя нужный каталог и отредактировав определенные параметры в нем — можно изменить такие настройки системы, которых нет в открытом доступе, и к которым другим способом просто не добраться!
📌 Важно!
Не изменяйте и не удаляйте из реестра параметры, с которыми вы не знакомы, и не знаете за что они отвечают. Очень легко, изменив что-то не то, убить систему…
*
Содержание статьи
- 1 Открываем редактор реестра
- 1.1 Способ 1: через окно выполнить
- 1.2 Способ 2: через командную строку
- 1.3 Способ 3: через системную папку
- 1.4 Способ 4: через поиск в Windows
- 1.5 Способ 5: с помощью спец. утилит
- 1.6 Что делать, если реестр заблокирован и редактор не открывается
→ Задать вопрос | дополнить
Открываем редактор реестра
Способ 1: через окно выполнить
Наверное, это один из самых простых и универсальных способов открыть редактор реестра (работает в Windows XP/7/8/10/11). Распишу все действия по шагам:
- сначала жмете сочетание кнопок WIN+R (плюс нажимать не нужно);
- в левом углу должно показаться небольшое окно «Выполнить» в котором будет одна строка «Открыть» (пример на скрине ниже 👇);
Окно выполнить
- теперь в строку «Открыть» пишите команду regedit и жмите клавишу Enter;
Открываем редактор реестра через окно выполнить // Windows 10
- если появиться окно с вопросом по поводу разрешений на внос изменений — нажмите «Да»;
Разрешить этому приложению вносить изменения
- Собственно, всё! Редактор реестра должен был открыться. Можно вносить изменения…
*
Способ 2: через командную строку
- Сначала открываем 📌 командную строку — самый простой способ найти ярлык для ее запуска в меню ПУСК // либо сделать клик ПКМ по ПУСК (в Windows 10/11 удобно для этого использовать ПОИСК, см. пример на скрине ниже); 👇
Запуск командной строки в Windows 10
- в командной строке нужно ввести regedit (всё ту же команду ☝) и нажать клавишу Enter. Должен открыться редактор реестра.
Командная строка — команда regedit
*
Способ 3: через системную папку
В зависимости от вашей версии Windows и ее настроек, файл regedit может находиться в различных папках:
- C:WindowsSysWOW64 (самый распространенный вариант по умолчанию, в Windows 10);
- C: WindowsSystem32
- C: Windows
Дальше всё просто: открываем проводник (либо другой коммандер), переходим в системную папку, находим файл regedit и открываем его как обычную программу. Пример представлен на скрине ниже 👇.
Находим regedit через проводник
*
Способ 4: через поиск в Windows
В Windows 10/11 можно нажать на значок с лупой возле меню ПУСК и ввести в поисковую строку regedit — среди найденных результатов увидите ярлык для запуска редактора (см. пример ниже 👇).
Поиск regedit через меню ПУСК
Кроме этого, можно запустить проводник (клавиши Win+E), затем открыть системный диск с Windows (обычно C:) и в строке поиска также ввести regedit — через некоторое время увидите ссылку на запуск редактора реестра (пример ниже).
Поиск regedit на системном диске в проводнике
*
Способ 5: с помощью спец. утилит
Утилит для работы с реестром — сотни! В этой статье предлагаю вашему вниманию одну из лучших (на свой скромный взгляд).
*
📌 Reg Organizer
Официальный сайт: https://www.chemtable.com/ru/organizer.htm
Очень удобная утилита для наведения порядка в системном реестре. Позволяет удалить мусорные и ошибочные данные из него, дефрагментировать и сжать, сделать снимки (чтобы сравнивать изменения в реестре ДО и ПОСЛЕ установки какой-либо программы) и пр.
Также позволяет редактировать реестр, не открывая встроенный в Windows редактор. Утилита полностью переведена на русский язык, поддерживает Windows 7/8/10/11 (32/64 bits).
*
После установки и запуска Reg Organizer, откройте меню «Инструменты» и нажмите по ссылке «Редактор реестра» (см. скриншот ниже 👇).
Инструменты — редактор реестра / Reg Organizer
Собственно, далее можно работать с параметрами реестра как в классическом редакторе. Также добавьте сюда то, что в Reg Organizer есть дополнительные инструменты: более удобный поиск, возможность делать снимки, есть избранное и пр.
Редактор реестра в утилите Reg Organizer
*
Что делать, если реестр заблокирован и редактор не открывается
Во-первых, не паниковать 👌.
Во-вторых, попробуйте открыть реестр через утилиту Reg Organizer (которую я советовал в 5 способе, парой строк выше).
В-третьих, скачайте антивирусную утилиту AVZ к себе на компьютер (она поможет восстановить систему в нормальный рабочий лад).
📌 В помощь!
Про AVZ (где скачать, какие плюсы, и что это) можете узнать в одной из моих статей.
*
Далее запустите AVZ и откройте меню «Сервис/Системные ресурсы» — в этом меню будет ссылка на запуск редактора реестра. Попробуйте открыть его (пример показан на скриншоте ниже). 👇
Сервисная утилита AVZ — попытка открыть редактор
Если открыть не получилось, войдите в меню «Файл» и нажмите по ссылке «Восстановление системы» (см. скрин ниже 👇).
Файл — восстановление системы / AVZ
Далее необходимо отметить галочками все те параметры, которые вы хотите восстановить (среди них есть и нужный нам, а именно «Разблокировка реактора реестра», см. на скрине ниже — помечен желтым цветом).
Кстати, AVZ выручает во многих случаях, поэтому рекомендую вам не ограничиваться одним пунктом…
Разблокировка редактора реестра
Собственно, после процедуры восстановления и перезагрузки компьютера, рекомендую вам проверить его на вирусы всё в той же утилите AVZ (причем, даже несмотря на наличие у вас в системе антивируса).
Для антивирусной проверки в AVZ необходимо указать диски, указать методы лечения найденных вирусов, и нажать кнопку ПУСК. Пример представлен на скрине ниже. 👇
Антивирусная проверка системы в AVZ
Собственно, после подобной процедуры восстановления — редактор реестра начинает открываться в нормальном режиме.
*
PS
Также, как вариант, можно попробовать 👉 запустить систему в безопасном режиме и открыть редактор из-под него.
Если и это не помогло, возможно стоит рассмотреть вариант 👉 переустановки Windows.
*
У меня пока всё. Дополнения по теме приветствуются…
Всем удачи!
👣
Первая публикация: 06.11.2017
Корректировка: 10.06.2022


Полезный софт:
-
- Видео-Монтаж
Отличное ПО для создания своих первых видеороликов (все действия идут по шагам!).
Видео сделает даже новичок!
-
- Ускоритель компьютера
Программа для очистки Windows от «мусора» (удаляет временные файлы, ускоряет систему, оптимизирует реестр).
Содержание
- 1 Как восстановить реестр Windows 10 из резервной копии
- 2 Дополнительные способы восстановления реестра
- 3 Как восстановить реестр в Windows 10
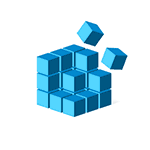
В этой инструкции подробно о том, как восстановить реестр из резервной копии в Windows 10, а также о других вариантах решения проблем с файлами реестра при их возникновении, если обычный способ не работает. И заодно информация о том, как создать собственную копию реестра без сторонних программ.
Резервная копия реестра Windows 10 автоматически сохраняется системой в папке C: Windows System32 config RegBack
Сами же файлы реестра находятся в C: Windows System32 config (файлы DEFAULT, SAM, SOFTWARE, SECURITY и SYSTEM). Важно: не используйте способ в версиях 1803, 1903 и новее, если не включали сохранение копии реестра — к сожалению, начиная с Windows 10 версии 1803 файлы реестра по умолчанию не сохраняются автоматически в указанной папке (но там могут находиться пустые файлы, заменять которыми реестр не нужно). Но вы можете включить их сохранение на будущее (см. Как включить создание резервной копии реестра в папке RegBack).
Соответственно, для восстановления реестра, достаточно скопировать файлы из папки RegBack (там они обычно обновляются после обновлений системы, затрагивающих реестр) в папку System32 Config.
Сделать это можно и простыми средствами системы, при условии, что она запускается, но чаще это не так, и приходится использовать другие пути: обычно, производить копирование файлов с помощью командной строки в среде восстановления Windows 10 или загрузившись с дистрибутива с системой.
Далее будет предполагаться, что Windows 10 не загружается и мы выполняем шаги для восстановления реестра, которые будут выглядеть следующим образом.
- Если вы можете попасть на экран блокировки, то на нем нажмите по кнопке питания, изображенной справа внизу, а затем, удерживая Shift, нажмите «Перезагрузка». Загрузится среда восстановления, выберите «Поиск и устранение неисправностей» — «Дополнительные параметры» — «Командная строка».
- Если экран блокировки недоступен или вы не знаете пароля учетной записи (который придется ввести в первом варианте), то загрузитесь с загрузочной флешки Windows 10 (или диска) и на первом экране установки нажмите клавиши Shift+F10 (или Shift+Fn+F10 на некоторых ноутбуках), откроется командная строка.
- В среде восстановления (и командной строке при установке Windows 10) буква системного диска может отличаться от C. Чтобы выяснить, какая буква диска назначена системному разделу, введите по порядку команды diskpart, затем — list volume, и exit (в результатах выполнения второй команды отметьте для себя, какую букву имеет системный раздел). Далее, для восстановления реестра используйте следующую команду
-
Xcopy c:windowssystem32configregback c:windowssystem32config (и подтвердите замену файлов, введя латинскую A).
По завершении выполнения команды, все файлы реестра будут заменены своими резервными копиями: вы можете закрыть командную строку и перезагрузить компьютер, чтобы проверить, была ли восстановлена работоспособность Windows 10.
Дополнительные способы восстановления реестра
Если описываемый способ не работает, а какого-то стороннего ПО для создания резервных копий использовано не было, то из возможных решений остаются лишь:
- Использование точек восстановления Windows 10 (они содержат в себе и резервную копию реестра, но по умолчанию они у многих отключены).
- Сброс Windows 10 к начальному состоянию (в том числе и с сохранением данных).
Помимо прочего, на будущее вы можете создать собственную резервную копию реестра. Для этого достаточно выполнить следующие простые шаги (нижеописанный способ — не самый лучший и есть дополнительные, см. Как создать резервную копию реестра Windows):
- Запустите редактор реестра (нажмите Win+R, введите regedit).
- В редакторе реестра, в левой панели выберите «Компьютер», кликните по нему правой кнопкой мыши и выберите пункт меню «Экспортировать».
- Укажите место сохранения файла.
Сохраненный файл с расширением .reg и будет вашей резервной копией реестра. Чтобы внести данные из него в реестр (точнее, объединить с текущим содержимым), достаточно просто дважды кликнуть по нему (к сожалению, скорее всего, часть данных не смогут быть внесены). Однако, более разумным и эффективным способом, наверное, является включение создания точек восстановления Windows 10, которые будут содержать, в том числе, и работающий вариант реестра.
В данном выпуске вы узнаете как восстановить реестр в Windows 10 к состоянию «по умолчанию» или из сохраненной заранее копии. Операционная система Windows 10 предусматривает сразу несколько способов резервного восстановления системных файлов при их случайном повреждении.
О том, как проверить целостность системных файлов и восстановить их в случае повреждений я рассказывал в предыдущем выпуске, который вы можете посмотреть по ЭТОЙ ССЫЛКЕ.
Отдельно защищен реестр операционной системы, который является хранилищем данных и параметров Windows. В нем содержится информация о настройках компонентов компьютера, программного обеспечения, профилей пользователей и другие данные.
Вмешаться в работу реестра и изменить информацию в нем может любой пользователь с правами администратора. Если изменения будут внесены неправильно, операционная система может дать сбой, и компьютер перестанет запускаться или возникнут различные проблемы в процессе его работы. В Windows хранятся резервные копии работоспособной версии реестра, использование которых позволяет восстановить параметры операционной системы к значениям по умолчанию.
Компания Microsoft предусмотрела, что из-за вмешательства пользователя или сторонней программы может быть нанесен вред файлами реестра операционной системе Windows. Для этого в системных файлах имеется отдельная папка, где хранятся данные реестра по умолчанию в виде пяти файлов: Default, Security, Software, System и Sam. Найти их можно в следующей папке:
{Системный жесткий диск}:WindowsSystem32configRegBack
Обратите внимание: С каждым ключевым обновлением операционной системы также вносятся изменения в резервные файлы реестра. Таким образом, в папке всегда хранятся актуальные для восстановления файлы реестра.
Как восстановить реестр в Windows 10
Чтобы восстановить реестр Windows, нужно резервные файлы разместить в папке, где хранится текущая версия реестра операционной системы. Используемые данные реестра в Windows располагаются по следующему адресу:
{Системный жесткий диск}:WindowsSystem32config
Если компьютер работает без сбоев, но пользователь решил восстановить значения реестра по умолчанию, он может перенести информацию из резервного хранилища в папку с данными реестра.
Читайте также: Как заблокировать сайт в Опере и любом другом браузере
Однако чаще всего необходимость восстановления реестра возникает при наличии проблем на компьютере, которые не позволяют запуститься системе. В такой ситуации перенести резервные файлы реестра можно через командную строку, но ее тоже необходимо сначала запустить.
В ситуации, когда операционная система не загружается, запустить командную строку можно следующими способами:
- Если имеется доступ к экрану блокировки, нужно нажать на кнопку выключения компьютера, расположенную в правом нижнем углу, после чего откроется всплывающее меню. Зажмите на клавиатуре Shift и выберите пункт «Перезагрузка». После этого компьютер запустится в среде восстановления. Чтобы открыть командную строку, нажмите «Поиск и устранение неисправностей» — «Дополнительные параметры» — «Командная строка»;
- Если операционная система не загружается даже до экрана блокировки, то можно использовать загрузочный диск или загрузочную флешку для запуска командной строки. Для этого необходимо на первом установочном экране нажать комбинацию клавиш Shift+F10, после чего командная строка запустится.
После запуска командной строки для восстановления реестра необходимо сделать следующее:
- Определить букву системного диска, поскольку она может отличаться от той, которой обозначается накопитель в операционной системе. Чтобы узнать, какая из букв присвоена системному разделу, нужно ввести команду diskpart и нажать Enter. Далее вводится команда list volume и снова нужно нажать Enter. На экране отобразится список дисков, среди которых необходимо определить, какая буква задана у системного раздела. Определившись с этим, можно завершить команду, написав exit;
- После этого потребуется через командную строку скопировать резервные файлы реестра в системную папку. Для этого пропишите следующую команду, используя вместо C (представленного в примере ниже) букву системного раздела на вашем компьютере, если она отличается:
Xcopy c:windowssystem32configregback c:windowssystem32config
После ввода команды потребуется подтверждение. Используйте английскую букву A, чтобы подтвердить замену файлов.
Читайте также: Как узнать причину синего экрана смерти в Windows 10?
Когда процесс замены файлов реестра будет завершен, можно перезагружать компьютер и проверять, удалось ли восстановить работоспособность системы.
Обратите внимание: Восстановить файлы реестра можно не только способом, описанным выше, используя резервные данные, но и обратившись к одной из созданных до возникновения проблемы точек восстановления или сбросив операционную систему Windows 10 до начального состояния.
Продвинутые пользователи часто вносят свои изменения в реестр, которые они не желают терять при возникновении проблем с системным хранилищем данных. Соответственно, восстановление из резервной копии им позволит только вернуть настройки по умолчанию, но можно озаботиться и полным экспортом данных реестра.
Чтобы экспортировать реестр в Windows, нужно сделать следующее:
- Нажать на клавиатуре сочетание клавиш Windows+R и ввести команду regedit;
- Запустится редактор реестра, в котором нужно нажать правой кнопкой мыши на основной раздел «Компьютер» и выбрать пункт «Экспортировать»;
- Далее потребуется отметить место для хранения файла, после чего копия реестра в расширении .reg будет сохранена на компьютере.
Соответственно, если возникнут проблемы с реестром, но операционная система Windows будет запускаться, можно воспользоваться данным файлом, нажав на него дважды левой кнопкой мыши и подтвердив импорт данных. Также он может пригодиться, чтобы привести реестр к определенным настройкам после его восстановления из резервной копии Windows.
ВИДЕО: Как ВОССТАНОВИТЬ РЕЕСТР в Windows 10?
Ну а на сегодня все! Напишите пожалуйста в комментариях получилось ли у Вас восстановить реестр Windows? И пользуетесь ли функцией экспорта и импорта настроек реестра?
А также если вам понравился данный выпуск, поддержите его пальцем вверх и не забудьте ПОДПИСАТЬСЯ НА МОЙ КАНАЛ и оповещения нажав на колокольчик рядом с кнопкой подписки!
Читайте также: Как проверить ЦЕЛОСТНОСТЬ СИСТЕМНЫХ ФАЙЛОВ Windows 10?
Благодарим за материал — сайт ОкГик
Опубликовано: 3 октября 2013
В реестр Windows можно попасть с помощью редактора реестра, например, RegEdit. Но где же находится реестр Windows?
Если мы с вами редактируем реестр с помощью редактора, например, RegEdit, то внесенные нами изменения сохраняются в соответствующем файле реестра.
Реестр – это не один файл. Он из себя представляет несколько файлов, хранящих информацию из разных ветвей реестра Windows. Часть данных реестра используется при запуске на компьютере программ, а часть данных формируется в процессе загрузки Windows.
Теперь становится ясным, что данные реестра формируются из разных источников. Например, в Windows 7 реестр в основном формируют файлы, находящиеся в папке C:WindowsSystem32config, а также данные из файла NTUSER.DAT, который находится в профиле пользователя (вместо диска С: может быть любой другой, на котором установлена операционная система). Есть, конечно, и другие файлы формирующие реестр, но перечисленные выше можно считать основными.
Поскольку реестр Windows является стержнем операционной системы, то появляется необходимость в его защите, а значит и резервном копировании. Операционная система сама создает резервные копии реестра Windows и в случае с Windows 7 они размещаются в папке C:System32configRegBack.
Не упустите возможность сделать доброе дело:
нажмите на кнопку социальной сети, в которой вы зарегистрированы, чтобы другие люди тоже получили пользу от этого материала. СПАСИБО!
Используемые источники:
- https://remontka.pro/registry-recovery-windows-10/
- https://rabota-na-kompjutere.ru/kak-vosstanovit-reestr-v-windows-10.html
- https://pcsecrets.ru/os/gde-naxoditsya-reestr-windows.html
Часто советы на нашем сайте связанны с реестром Windows 10 и редактором реестра. Что именно представляет собой Реестр и что такое RegEdit? Те, кто знаком с Windows, в течение многих лет не нуждаются в объяснении, но большинство новых пользователей Windows 10, найдут этот пост полезным.
Сегодня я попытаюсь объяснить основы редактора реестра. Это включает аргументы командной строки, основные методы работы с этой программой и многое другое. Читайте ниже, если вам интересно.
Редактор реестра появился как инструмент для пользователей, желающих внести изменения в настройки Windows, которые не отображаются в пользовательском интерфейсе. Основной целью этого инструмента изменение настроек в системном реестре — набор специальных файлов, которые содержат информацию о конфигурации Windows, и почти всех установленных программ. Windows и многие программы (за исключением » portable «) имеют свои собственные настройки в реестре.
Как открыть приложение Редактор реестра Windows 10.
Независимо от того, какая версии Windows 10 у вас установлена, эти способы будут работать:
Способ 1: Нажмите сочетание клавиш Win + R на клавиатуре, откроется диалоговое окно «Выполнить». В строку введите «regedit» без кавычек и нажмите клавишу Enter. Подтвердите действие в окне контроля учетных записей.
Способ 2: Откройте «Проводник» Windows 10, в адресной строке Проводника наберите Regedit и нажмите клавишу Enter.
Способ 3: Перейдите в меню «Пуск» → «Средство администрирования…» → «Редактор реестра»
Способ 4: Основной исполняемый файл редактора реестра находится в директории C:Windows. Таким образом, вы можете перейти к этой папке и запустить файл regedit.exe вручную.
Также вы можете создать ярлык для программы Regedit.exe и закрепить его в меню «Пуск» на «Начальном экране» или «Панели задач» Windows 10. Это позволит получить доступ к редактору реестра в один клик.
Способ 5: Откройте меню «Пуск» и начните набирать на клавиатуре «реестр», это должно показать приложение редактор реестра в верху списка. Нажмите, чтобы открыть его.
Это позволяет открыть редактор реестра с правами администратора.
Способ 6: Откройте Командную строку или Power Shell от имени администратора. Введите regedit и нажмите Enter, чтобы открыть редактор реестра.
Редактор реестра выглядит следующим образом:
Содержание редактора реестра
Как видно на картинке выше, редактор состоит из двух панелей — левая панель показывает «Разделы» системного реестра в виде дерева, а в правой панели отображаются «Параметры».
- Разделы представляют собой виртуальное представление данных из нескольких файлов, которые формируют базу данных реестра. Вы можете увидеть, какие файлы представляют вашу базу данных реестра, если вы откроете следующий раздел:
HKEY_LOCAL_MACHINESYSTEMCurrentControlSetControlhivelist
- Здесь вы можете увидеть список параметров, где файлы реестра хранятся на жестком диске. Данные внутри них, как уже упоминалось выше, имеют иерархическую структуру.
Обратите внимание, что некоторые части базы данных реестра никогда не отображаются в редакторе реестра. Например, вы никогда не увидите SAM (диспетчера учетных записей безопасности) внутри Regedit.
Как создать новый раздел
Чтобы создать новый раздел реестра, необходимо кликнуть правой кнопкой мыши на родительский раздел в левой панели и выбрать в контекстном меню команду «Создать» → «Раздел».
Вы должны дать вновь созданному разделу собственное имя в соответствии с требованиями программного обеспечения, для которого вы создаете его. Вы можете экспортировать (сохранить) ключ в файл * .reg из контекстного меню. При экспорте в файл, вы можете позже просто дважды кликнуть файле .reg, чтобы импортировать (вернуть) его содержимое обратно в реестр Windows 10.
Как создать новый Параметр
Чтобы создать новый параметр, необходимо кликнуть правой кнопкой мыши
- на разделе в левой панели
- на пустой области в правой панели.
Выберите подходящий тип для нового параметра и введите его имя. Дважды кликните параметр, который вы создали, чтобы установить свои данные при необходимости.
Как сделать резервную копию и восстановить параметры реестра в Windows 10
Всякий раз, когда вы вносите изменения в реестр Windows, рекомендуется сначала сделать резервную копию. Вы можете создать резервную копию всего реестра достаточно легко, и затем восстановить его если что-то пошло не так. Если вы редактируете только один или два параметра реестра и планируете внести другие изменения в реестр позже, одной резервной копии будет недостаточно. Вы можете делать новые резервные копии каждый раз, вы можете делать столько копий, сколько потребуется. Гораздо проще создавать резервные копии отдельных разделов, особенно если вы часто редактируете реестр. Вы можете сделать резервную копию и восстановить параметры реестра из резервной копии. Вот как.
Резервная копия раздела реестра
Откройте реестр Windows и перейдите к нужному разделу, для которого вы хотите сделать резервную копию. кликните правой кнопкой мыши и выберите в контекстном меню «Экспортировать». Сохраните раздел реестра в месте, из которого вы не сможете случайно удалить его. Если у раздела есть подразделы, они тоже будут сохранены.
Восстановить раздел реестра
Есть два способа восстановить раздел реестра. Первый из самого редактора реестра Windows. Перейдите в «Файл» → «Импорт» и выберите копию раздела реестра, который вы хотите восстановить.
Второй способ, перейдите в папку, в которой вы сохранили резервную копию раздела реестра. Кликните правой кнопкой мыши на файле и выберите параметр «Слияние». Вы увидите на экране предупреждение, предупреждающее вас об опасности редактирования реестра. Примите это, и раздел будет добавлен. Вам не нужно открывать редактор реестра или что-то еще. Раздел будет восстановлен, и вы получите на экране уведомление о том, что все готово.
Изменения, которые может иметь раздел или параметр, может появиться сразу же или потребовать перезагрузки системы. Это зависит от параметра, того, для чего он нужен, и от того, какие изменения он вносит, поэтому мы не можем с уверенностью сказать, потребуется ли вам перезагрузка или нет.
Примечание: Для импорта раздела реестра вам необходимы права администратора.
Следует отметить, что если вы планируете создавать резервные копии большого количества разделов реестра, всегда полезно организовывать их. Вы всегда можете открыть файл .REG в Блокноте и просмотреть его содержимое, чтобы увидеть, какие изменения он внесет, или вы можете хранить их в папках, которые сообщают вам, для чего он.
-
Что делать, если редактор реестра Windows 10 отключен администратором?
-
Как получить полный доступ к конкретной записи реестра для редактирования или удаления.
-
Быстрая навигация в редакторе реестра
-
Закладки для быстрой навигации в системном реестре Windows 10
-
Windows 10 как изменить шрифт редактора реестра
Переключение между HKCU и HKLM в редакторе реестра в Windows 10
В операционной системе Windows 10, Microsoft добавила возможность быстрого перехода между аналогичными разделами реестра ветви HKEY_LOCAL_MACHINE и HKEY_CURRENT_USER.
Например, Подраздел Software существует в следующих ветвях:
- HKEY_LOCAL_MACHINESYSTEM
а также
- HKEY_LOCAL_MACHINESYSTEM
Для переключения между ними, выполните следующие действия.
1. Откройте редактор реестра.
2. Перейдите к нужному ключу реестра, например, к подразделу: SYSTEM
3. Предполагая , что вы закончили работу с открытым разделом в HKCU и хотите продолжить с его коллегой в разделе HKEY_LOCAL_MACHINE, кликните правой кнопкой мыши на подраздел SYSTEM и выберите команду в контекстном меню Перейти к HKEY_LOCAL_MACHINE:
И наоборот — из HKEY_LOCAL_MACHINE вы можете переключиться на HKEY_CURRENT_USER SYSTEM мгновенно.
Помните, что этот трюк работает только с ключами, которые имеют схожие пути корневых разделов HKEY_CURRENT_USER и HKEY_LOCAL_MACHINE.
Аргументы командной строки редактора реестра
И, наконец, я хотел бы показать вам наиболее распространенные аргументы командной строки, которые можно использовать с помощью редактора реестра. Они могут быть использованы в ваших собственных сценариях и пакетных файлах.
regedit.exe -m
Открывает другой экземпляр редактора реестра, даже если один уже открыт. Это очень удобно, если вы хотите сравнить два ключа реестра. Будет ли работать на Windows XP и более поздних версий.
regedit.exe path_to_file.reg
Слияние файла реестра с вашем текущем реестром. Это действие по умолчанию, которое выполняется при двойном клике на файл * .reg в проводнике.
regedit.exe /s path_to_file.reg
То же самое, что и выше, но файл будет объединено тихо, без диалога подтверждения. Полезно для скриптов.
regedit.exe /e path_to_file.reg
Экспортировать все данные реестра в один файл.