Содержание
- В какой папке находятся игры виндовс 7
- В какой папке находятся игры виндовс 7
- Где в Windows 7 хранятся игры?
- Как найти игры в Windows 7?
- Где на моем компьютере хранятся игровые файлы?
- Где пасьянс в Windows 7?
- Где расположены значки Windows 7?
- Можно ли загружать игры в Windows 7?
- Как мне найти файлы игры?
- Как просмотреть скрытую папку?
- Как мне найти свои игровые файлы в Windows 10?
- Есть ли в Windows 7 пасьянс?
- Как я могу разыграть пасьянс в Windows 7?
- Где я могу найти пасьянс на моем компьютере?
- Как мне найти значки?
- Как преобразовать PNG в ICO?
- Как получить доступ к значкам Windows?
- Где находятся игры в Windows 7
- Куда пропали стандартные игры в Windows 7
- Как вернуть стандартные игры Windows 7
В какой папке находятся игры виндовс 7
Наверное не существует пользователя который не играл в стандартные игры Windows (Косынка, сапер, паук), а особенно это скрашивает время на рабочем месте. Если вдруг вы не нашли заветную папку игры, не огорчайтесь, по умолчанию они уже установлены в системе, требуется только включить в компонентах Windows. Для включения игр делаем следующие действия.
1. Нажимаем на «Пуск»
2. В открывшемся меню «Пуск» нажимаем «Программы по умолчанию»
3. В открывшемся окне кликаем на «Программы и компоненты»
4. Затем, в новом окне нажимаем по «Включение или отключение компонентов Windows»
5. В новом открывшемся окне ищем вкладку «Игры» где устнавливаем галочку, и нажимаем на «ОК».
6. Ждем окончания установки компонентов и играем в стандартные игры.
Источник
В какой папке находятся игры виндовс 7
Сообщения: 3047
Благодарности: 531
2009 г. Монитор: ASUS VK278Q (27″) ОС: Windows 10 «Professional» (64-bit) » width=»100%» style=»BORDER-RIGHT: #719bd9 1px solid; BORDER-LEFT: #719bd9 1px solid; BORDER-BOTTOM: #719bd9 1px solid» cellpadding=»6″ cellspacing=»0″ border=»0″>
Сообщения: 2299
Благодарности: 668
CD/DVD: LG GH22NS50
| Ноутбук/нетбук: ASUS EEE PC Lamborghini VX6S: Atom D2700 (2,1Ghz) | 4Gb RAM | Radeon HD 6470M (1366×768; 12,1″) | Corsair «Force 3» SSD (90Gb) |
| Прочее: Клавиатура: Logitech G19 | Мышь: ASUS GX850 | Акустика: SVEN-Audio HA-385 |
Сообщения: 27458
Благодарности: 8022
Где в Windows 7 хранятся игры?
Папка с играми для Windows 7 в меню «Пуск» называется «Обозреватель игр». Найдите на панели запуска «Игры», и она должна появиться, перетащите ее на рабочий стол, и все будет готово.
Как найти игры в Windows 7?
Как включить игры в Windows 7 Professional
Где на моем компьютере хранятся игровые файлы?
Все игры по умолчанию хранятся в C: Program Files Windows Apps. Но дело в том, что эта папка скрыта, и для доступа к ней требуется строгое разрешение администратора.
Где пасьянс в Windows 7?
Где расположены значки Windows 7?
Шаг 1. Щелкните правой кнопкой мыши папку, которую хотите настроить, и выберите «Свойства». Шаг 2: На вкладке «Настройка» перейдите в раздел «Значки папок» и нажмите кнопку «Изменить значок». Шаг 3: Выберите один из множества значков, перечисленных в поле, затем нажмите «ОК». Эти значки расположены в C: Windows system32 SHELL32.
Можно ли загружать игры в Windows 7?
Загрузите Игры для Windows: обновления для Windows 7 из официального центра загрузки Microsoft.
Как мне найти файлы игры?
Как вы находите игровые данные в Android?
…
Как просмотреть скрытую папку?
В интерфейсе нажмите на Меню в верхнем левом углу экрана. Прокрутите вниз и отметьте «Показать скрытые файлы». После проверки вы сможете увидеть все скрытые папки и файлы. Вы можете снова скрыть файлы, сняв этот флажок.
Как мне найти свои игровые файлы в Windows 10?
Перейти в библиотеку. Щелкните правой кнопкой мыши свою игру. Щелкните «Свойства». Перейдите к локальным файлам.
Есть ли в Windows 7 пасьянс?
Пасьянс — компьютерная игра, входящая в состав Microsoft Windows, основанная на одноименной карточной игре, также известной как Клондайк.
…
Microsoft Solitaire.
Источник
| Пасьянс в Windows 7 | |
|---|---|
| Операционная система | Майкрософт Виндоус |
| Платформа | IA-32, x86-64 (и исторически DEC Alpha, Itanium, MIPS и PowerPC) |
Как я могу разыграть пасьянс в Windows 7?
1 Выберите «Пуск» → «Игры», затем дважды щелкните «Пасьянс».
Появляется окно пасьянса, и карты раздаются в открывшейся таблице. Если вы впервые играете в игры, Windows отображает диалоговое окно «Настройка игры». Если это так, сделайте выбор (например, следует ли автоматически проверять наличие обновлений игры) и нажмите «ОК».
Где я могу найти пасьянс на моем компьютере?
Щелкните вкладку поиска на панели задач> введите Microsoft Solitaire Collection> щелкните, чтобы запустить.
Как мне найти значки?
Теперь, без лишних слов, вот лучшие в мире веб-сайты для поиска и загрузки бесплатных иконок, основанные на принципах современного дизайна.
Как преобразовать PNG в ICO?
Как конвертировать PNG в ICO
Как получить доступ к значкам Windows?
Источник
Где находятся игры в Windows 7
После установки операционной системы Windows 7, пользователи обнаружили, что в папке Игры есть обозреватель игр. А сами игры исчезли.
Возмущению пользователей нет предела! Посыпались вопросы: Где игры в windows 7? Куда делись? Где находятся?
Надо сказать возмущение вполне справедливое! Люди привыкли к стандартным играм в windows и терять их не хотят.
Но на самом деле все не так страшно. Стандартные игры в windows 7 есть.
Игры это один из компонентов windows 7 и устанавливаются вместе с установкой ОС. Просто, в отличие от предыдущих версий винды, они по умолчанию не включены и в папке Игры их не видно.
А находятся они, как я уже сказал, в компонентах операционки.
Чтобы найти игры в windows 7 нужно войти в Панель управления. Можно так: Пуск – Панель управления.
Далее выбираем Программы и затем Программы и компоненты.
Слева будет вкладка «Включение и отключение компонентов Windows». Щелкаем по ней и ждем, пока подгрузятся все установленные компоненты.
Прокручиваем ползунок и находим окошечко с надписью Игры. По умолчанию оно не отмечено. Жмем плюсик и видим весь набор стандартных игр в windows 7.
Таким образом, игры в windos 7 находятся в компонентах операционной системы. И чтобы ими пользоваться их нужно предварительно подключить.
Для этого мы просто ставим птичку в чекбоксе понравившейся игры. Жмем кнопку ОК и ждем некоторое время, пока windows выполнит изменение функций.
Все. Заходим в папку Игры. Она находится Пуск – Все программы – Игры. Включаем любимую игру и пользуемся.
Источник
Куда пропали стандартные игры в Windows 7
Приветствую вас, офисные игроманы! 😉 Не обнаружили у себя на компьютере с Windows 7 стандартные игры? Папка с играми пуста? Не отчаивайтесь — игры никто не удалил, просто нужно их доустановить.
Куда делись стандартные игры в Windows 7 Professional
Будучи в свое время студентом и пользуясь пиратками (как правило Максимальные редакции Windows), то было очень необычным не обнаружить стандартные игры в Профессональной редакции Windows 7. Однако бабулькам на рабочем месте срочно потребовались косынка и всеми любимый паук.
Конечно же можно было скопировать сами файлы игры с другого компьютера, но такой вариант показался мне немного колхозным и не совсем правильным. Поразмышляв пару минут я нашел как вернуть наши привычные стандартные игры Windows, все оказалось очень просто. Стандартные игры Windows 7 — это самый обычный компонент системы, который всего лишь нужно установить (Видимо в профессиональной редакции подразумевается что работники будут работать, а не раскладывать пасьянс в рабочее время)
Как вернуть стандартные игры Windows 7
Для того, чтобы вернуть стандартные игры в Windows 7, нам нужно перейти в панель управления…
…в панели управления нужно выбрать раздел «Программы» (Вообще вероятно у Вас этот момент называется «Программы и компоненты»), связано это с тем, что некоторые специалисты рекомендуют использовать в просмотре панели управления мелкие значки, поэтому конечному пользователю информация будет представляться несколько иначе, чем изложено в моей инструкции, однако смысл от этого не меняется.
Жмем кнопку «Включение или отключение компонентов Windows» (В этой вкладке можно много чего интересного найти, включить или отключить различные компоненты Windows тем самым высвободив системные ресурсы или добавить что-то)
В следующем окне нам следует галками отметить нужные нам игры (наверняка не всем нужны стандартные игры через интернет), и нажать OK
После выбора стандартных игр Windows 7 нам нужно просто подождать пока они проинсталлируются на Ваш компьютер (это совсем недолго, например у меня заняло не больше минуты)
После всех проделанных действий можно открывать меню «Пуск», раздел «Игры» будет заполнен отмеченными вами играми (кстати, там в отличии от Windows XP отображаются еще и установленные Вами играми с описанием — возрастной рейтинг, системные требования, обложка, однако это применимо только к нормальным играм, непонятные сборки там отображаются очень криво…)
Источник
Лучший ответ по мнению автора
|
|||||||||||||||
Посмотреть всех экспертов из раздела Технологии
В какой папке сохраняются игры
У начинающих пользователей персональных компьютеров может возникнуть множество различных проблем, так или иначе связанных с эксплуатацией компьютера, в том числе и с тем, куда сохраняются компьютерные игры.

Пожалуй, ни для одного опытного пользователя персонального компьютера не составит труда найти ту или иную директорию на компьютере, чтобы, например, решить какой-то вопрос. Современные компьютерные игры устанавливаются исключительно туда, куда укажет сам пользователь, но зачастую люди этим пренебрегают и даже не смотрят путь установки игры. Необходимо отметить, что основная информация об игре будет храниться именно там, куда укажет сам пользователь, но настройки обычно располагаются в другом каталоге (отдельно от игры).
Все больше пользователей приобретают именно цифровые копии игр, то есть специальные лицензионные ключи, которые открывают доступ к играм на определенных сервисах (самыми востребованными сегодня считаются Steam, Uplay и Origin). Именно у цифровых копий игр каталог, где они хранятся и куда скачиваются будет отличаться от того случая, когда пользователь будет устанавливать игру с диска. Например, если пользователь использует сервис Steam, то непосредственно скачивание будет осуществляться в папку C:/Program Files/Steam/steamapps/ «логин пользователя». Здесь же хранится часть уже установленных игр, а другая часть может быть в папке C:/Program Files/Steam/steamapps/common. Какой бы сервис не использовался путь всегда будет тем же, но с одним различием — вместо Steam будет либо Uplay, либо Origin и т.д.
При установке с компакт-диска путь будет иметь другой вид. Обычно игра устанавливается в папку C:/Program Files/«название игры». Естественно, такой путь будет только в том случае, если пользователь не менял стандартные настройки в самой операционной системе и не изменял директорию во время инсталляции программного обеспечения.
Что касается настроек, сохранений и прочей информации, то в Windows XP путь к ним будет иметь следующий вид: C:/Documents and Settings/«имя пользователя»/Application Data/«название игры», а в Windows 7 и Windows Vista: C:/Пользователи/«имя пользователя»/(AppData)/(Roaming)/ «название игры». Стоит отметить, что путь к настройкам, сохранениям и прочим данным пользователь не может изменить (только переместить, но это может повлиять на работоспособность), а значит такой путь подходит для большинства пользователей.
Содержание
- Как посмотреть где находится игра
- 1. На диск (C:)
- 2. Установка программы по выбору
- 3. Узнать можно через ярлык
- 4. Другие случаи!
- Где находятся все программы на Windows 10
- Что такое корневая папка и гры
- Как найти корневую папку
- Компьютерная грамотность с Надеждой
- Заполняем пробелы — расширяем горизонты!
- Где найти скачанные файлы из интернета на своем компьютере
- 1 Проводник для поиска файлов, скачанных из Интернета
- 2 Строка «Поиск» для поиска скачанного файла
- 3 Папка «Загрузки» в разных браузерах и как ее поменять
- Загрузки в Google Chrome
- Как поменять папку Загрузки в Google Chrome
- Где загрузки в Яндекс Браузере
- Папка Загрузки в Mozilla
- Папка Загрузки в Опере
- Где загрузки в Internet Explorer
- Добавить комментарий Отменить ответ
- Комментарии: 9 к “Где найти скачанные файлы из интернета на своем компьютере”
Как посмотреть где находится игра
Куда же установилась программа?
1. На диск (C:)
По умолчанию все программы устанавливаются на системный диск. Диском, на котором установлена система обычно является (C:). Убедиться точно, на какой диск устанавливаются программы, можно совершив простые действия.
Откройте раздел Компьютер со значка на рабочем столе:
И посмотрите в открывшемся окне на свои диски. Системный диск обычно имеет специальную иконку Windows и соответствующее название.
2. Установка программы по выбору
Чаще всего при установке программ можно выбирать папку, где она будет храниться. Это делается вот в таком окне:
Через кнопку Обзор можно указать другой путь, например, диск (D:), куда и будет установлена программа. Обычно это делается для игр, так как они весят очень много и ставить их на системный раздел не рекомендуется.
3. Узнать можно через ярлык
Папка с программой и откроется:)
4. Другие случаи!
Привет! Для не опытного пользователя, не так то просто найти ту или иную программу на своём компьютере. Ярлык на рабочем столе не откроет вам расположение программы, а лишь запустит саму программу. А бывает что программа вообще не создаёт на рабочем столе ярлыка и вы можете вообще не знать о существовании той или иной программы на вашем компьютере. Сегодня я покажу вам как просто искать программы на своём компьютере и покажу где находятся все программы на компьютере Windows 10, да и вообще на любом компьютере Windows.
У вас откроется окно Выполнить, введите в поле название программы и нажмите ОК. Если вы ввели правильное название программы, то у вас откроется данная программа.
Где находятся все программы на Windows 10

Значит вообще все проги должны свои папки создавать в одной системной папке Program Files, чтобы на компе был порядок. Но есть такие проги, которые устанавливаются туда, куда они считают нужным, например просто на системный диск или вообще туда, где проги обычно хранят свои настройки или служебную информацию. Ну, я этой инфой не буду вас грузить, просто покажу как можно узнать, куда поставилась программа, думаю что все вам тут будет понятно
Значит смотрите, вот у меня стоит Windows 7, представим что мне нужно узнать куда установилась прога и для примера я возьму Мозиллу. У меня есть ее ярлык на рабочем столе, я нажимаю по нему правой кнопкой и выбираю там пункт Расположение файла:
Потом открылась вот такая папка:
Но как узнать саму папку, ну то есть где Мозилла установлена? Вот тут вам нужно нажать один раз вот сюда:
Потом у вас покажется сам путь, то есть та папка, где у вас стоит Мозилла:
То есть в моем случае она установилась вот в эту папку:
C:Program Files (x86)Mozilla Firefox
Но понятное дело, что это не единственный способ узнать куда установлена прога. Вот интересный еще один случай, это Хром. Куда он установился можно узнать еще вот как, берете ярлык его, нажимаете правой кнопкой по нему и выбираете пункт Свойства:
Ну вот и открылось окошко Свойства, вот смотрите что в нем написано:
Видите, там есть такое как Рабочая папка? Вот это и есть та папка, куда установлена прога, ну в нашем случае это Хром. Как видите, тоже все просто! Кстати тут тоже можно нажать на Расположение файла и вам сразу откроется папка, куда установлена прога. Это относится ко всем ярлыкам, а не только к Хрому
Так, что еще вам показать? Может быть такое, что у вас прога будет в меню Пуск, то там также само, нажимаете правой кнопкой и выбираете пункт Свойства, ну и сморите там уже.
Вообще, если вот грубо говоря, то вот проги должны ставится в эту папку:
Ну, или если у вас 64-битная винда, вот еще могут сюда ставится:
C:Program Files (x86)
Но вот некоторые программы сюда все равно не устанавливаются и я не совсем понимаю почему. Вот есть Яндекс Браузер, он ставится вообще в эту папку:
Там где VirtMachine, то это там имя компа, ну то есть имя учетной записи. Ну и почему Яндекс Браузер туда ставится, то это мне не совсем понятно..
А бывает и такая ситуация, что у вас запущена какая-то программа и вот вам нужно узнать, в какую папку эта программа установлена. Было такое? Ну если и не было, то может еще будет, поэтому смотрите что тут нужно делать, чтобы узнать папку эту. Представим что программа у нас это uTorrent. Сперва нам нужно открыть Диспетчер задач, для этого нажимаете правой кнопкой по панели задач и там выбираете этот пункт:
Потом смотрим, ага, вот тут и видно на вкладке Приложения, что запущена прога uTorrent, тут вы нажимаете по ней правой кнопкой и выбираете пункт Перейти к процессу:
Откроется вкладка Процессы, тут теперь у вас будет виден процесс, под которым работает прога. В моем случае это процесс uTorrent.exe, и вот чтобы узнать откуда он запустился, то нажимаете по нему правой кнопкой и выбираете пункт Открыть место хранения файла:
И все, после этого откроется папка, куда установлена программа uTorrent:
То есть узнать куда установлена программа, то как видите, это задача не сложная
В крайнем случае, ну в самом крайнем случае можно еще сделать вот как. Вот например вам нужно узнать где сидит прога uTorrent, вообще узнать все места, где она сидит. Для этого вы открываете системный диск и там в правом верхнем углу есть поле для ввода слова, ну это для поиска, вот туда вы пишите слово utorrent и ждете. Потом у вас будут результаты поиска, ну что-то типа такого будет:
И там тоже можете нажать правой кнопкой по выбранному пункту, потом выбрать Свойства и также само узнать где что находится. В результатах будут все папки и все файлы, в именах которых упоминается слово utorrent, то есть таким способом можно прочесать весь диск
В общем ребята, на этом все, как видите нет ничего сложного, если я что-то не так написал то прошу простить меня. Удачи вам в жизни и чтобы все у вас было хорошо
На компьютере бывает установлено много программ, разобраться в которых бывает непросто. Иногда их требуется переустановить или удалить за ненадобностью, но для этого нужную программу сначала требуется найти.
Заветная кнопка «Пуск»Чтобы найти какую-либо программу, сначала внимательно посмотрите на рабочий стол компьютера. Как правило, большинство программ при установке автоматически по умолчанию создают ярлык на рабочем столе или в нижней панели управления.
Поэтому пиктограмма, обозначающая программу, может находиться и на панели управления. Вам будет достаточно кликнуть по ярлычку, чтобы запустить то или иное приложение.Найти программу можно и при помощи кнопки «Пуск». Нажмите ее, и в выпадающем окне появится список с программами, к которым вы обращаетесь наиболее часто. Если в этом перечне вы не видите нужного приложения, нажмите кнопку «Все программы», и тогда в выпадающем окне откроется подробный список всех установленных на компьютер программ. Кликнув на значок рядом с приложением, вы сможете запустить его или открыть дополнительные его разделы, такие как инсталляция, справка и другие. Поиск программ Также вы можете перейти в список программ другим способом. Но для него вам также предварительно понадобится нажать кнопку «Пуск», после чего в открывшемся окне нужно будет найти раздел «Панель управления» и, кликнув по данной надписи, перейти в него. Далее вам нужно найти пункт «Программы и компоненты» и кликом мыши по ссылке перейти в список установленных программ. Данный перечень будет представлен в левой части нового окна в форме таблицы, где в алфавитном порядке указывается название программы, ее издатель, размер, версия и дата установки. Подведя курсор мыши к программе, кликните правой кнопкой и выберите действие, которой предстоит выполнить по отношению к выделенной программе. Вы можете ее изменить, удалить или восстановить. Не выходя из этого меню, вы можете просмотреть и установленные обновления на компьютер. Для этого в правой части рабочего окна найдите надпись «просмотр установленных обновлений». Нажмите ее, и после этого откроется список, в котором вы сможете выбрать то или иное обновление и выполнить с ним ряд операций, в том числе и удалить с компьютера.Если перейдя в раздел «Панель управления» (в операционной системе Windows) вы не можете сразу найти раздел «Программы и компоненты». Воспользуйтесь функцией поиска. Для этого в открывшемся окне в правом верхнем углу найдите строку с надписью «Поиск в панели управления». Введите в нее ключевой слово (в данном случае – «программы») и перейдите на страницу с найденными результатами. Как правило, искомый запрос будет в найденном списке представлен первым. Вам только останется выбрать нужный вариант и перейти в раздел с установленными программами.
Знать, где установлена игра, может быть полезно при выявлении ошибки или для того, чтобы запустить игру с правами администратора.
Вы можете достаточно легко установить расположение игры при помощи приложения Uplay PC или Steam.
Чтобы узнать куда была установлена игра через приложение Uplay PC, пожалуйста, выполните следующие шаги:
В случае, если же Ваша игра была установлена через приложение Steam, пожалуйста, выполните следующие шаги:
Epic Games Launcher
Папка по умолчанию для всех установленных игр: C.Program FilesEpic Games[Название игры]
На данный момент в Epic Games Launcher отсутствует опция для того, чтобы сразу узнать расположение установленной игры.
Что такое корневая папка и гры
Корневая папка это папка в которой располагается такой файл с помощью которого запускают игру или программу, а также в этой папке находятся все файлы и папки относящиеся к данной игре или программе. Называется корневая папка названием устанавливающей игры или программы.

В большинстве случаев при установке игры в установочном окне прописывается корневой каталог папки данной игры как показано выше на картинке.
Как найти корневую папку
Зайти в корневую папку можно через свойства ярлыка игры который находится на рабочем столе или в меню «Пуск».
Жмём правой кнопкой мыши по ярлыку который запускает игру и выбираем свойства.

В открывшемся окне свойства игры переходим на вкладку «Ярлык» и нажимаем на кнопку «Расположение файла».

Перед вами открылась корневая папка программы или игры в которую вам иногда нужно вставить какие то файлы.
Источник
Компьютерная грамотность с Надеждой
Заполняем пробелы — расширяем горизонты!
Где найти скачанные файлы из интернета на своем компьютере

Хотя постепенно многие отказываются от этой идеи – скачивать файлы на свой ПК, понимая, что любую информацию можно вновь и вновь находить в Интернете. Но, во-первых, Интернет еще пока есть не везде. Во-вторых, доступ в Интернет не всегда дешевый или бесплатный. В-третьих, просто хочется иметь полюбившиеся файлы на своем ПК или ноутбуке. Хочется, и все тут.
Поэтому задача скачивания является актуальной. Вроде как скачалось, а куда все это делось, где найти скачанные файлы? Проблемка нарисовалась.
Рассмотрим 3 (три) способа для того, чтобы на компьютере найти скачанные файлы из Интернета:
Начнем искать файлы с помощью Проводника. Этот способ подходит тем, у кого на компьютере установлена операционная система Windows.
1 Проводник для поиска файлов, скачанных из Интернета
Открываем Проводник. В Windows 7 Проводник находится рядом с кнопкой Пуск:
Рис. 1. Скачанные файлы из интернета находятся в папке «Загрузки» в Проводнике
В Проводнике есть папка «Загрузки» (1 на рис. 1). Если по ней кликнуть, то в этой папке можно увидеть скачанные файлы из интернета.
2 Строка «Поиск» для поиска скачанного файла
На компьютере строку «Поиск» можно найти, например, в Windows 7 в меню «Пуск».
Рис. 2. Строка «Поиск», чтобы найти скачанный файл
1 на рис. 2 – кликаем «Пуск».
2 на рис. 2 – в строку «Поиск» нужно ввести имя файла, скачанного из Интернета.
3 на рис. 2 – результаты поиска файла.
Если имя файла в «Поиск» будет введено более-менее достоверно, то весьма вероятно, что файл в результате поиска будет найден.
Спору нет: поиск файла по его имени – удобный сервис на компьютере. Да только кто же помнит имя файла, когда-то скачанного в Интернете?
Возьму на себя смелость утверждать, что большинство пользователей его не помнит. К тому же скачанные из Интернета файлы могут иметь странные имена, которые невозможно не только запомнить, но и даже понять, абракадабра какая-то. Поэтому переходим к следующему способу поиска файла на своем компьютере, скачанного из Интернета.
3 Папка «Загрузки» в разных браузерах и как ее поменять
Для выхода в Интернет обычно используется браузер. С помощью браузера пользователи выходят в соц.сети, заходят на различные сайты. Поэтому и файлы из Интернета (картинки, песни, видео и т.п.) чаще всего скачивают через браузер. В браузере есть папка «Загрузки», в которой можно найти скачанные файлы из интернета.
Ниже рассмотрим, как найти папку «Загрузки» в браузерах Google Chrome, Mozilla Firefox, Opera, Яндекс Браузер, Internet Explorer, а также как поменять стандартную папку загрузки скачанных файлов на удобную папку.
Итак, будем искать скачанные файлы в браузере, в папке «Загрузки». Для этого обычно надо зайти в меню любого браузера и там найти опцию «Загрузки».
Загрузки в Google Chrome
1 на рис. 3 – в браузере Google Chrome в правом верхнем углу кликаем по кнопке-меню «Настройка и управление Google Chrome».
2 на рис. 3 – откроется меню, в котором нужно щелкнуть по опции «Загрузки».
Рис. 3. Папка «Загрузки» в браузере Google Chrome
Кликнув по опции «Загрузки», увидим скачанные файлы.
Как удалить историю скачанных файлов в Google Chrome?
Чтобы удалить что-нибудь ненужное, достаточно кликнуть по крестику напротив неактуального файла:
Рис. 4. Скачанные файлы в папке «Загрузки» в Google Chrome
В настройках браузера есть вкладка «Личные данные», а в ней есть кнопка «Очистить историю». Так можно быстро удалить историю скачанных файлов за какой-то промежуток времени:
При этом удаляется список файлов, скачанных с помощью Google Chrome. Сами файлы остаются на компьютере.
Как поменять папку Загрузки в Google Chrome
По умолчанию в браузере Google Chrome файлы сохраняются в папки:
Чтобы поменять папку Загрузки, открываем настройки Google Chrome (3 на рис. 3). В конце страницы настроек кликаем по кнопке «Показать дополнительные настройки» и в дополнительных настройках находим опцию «Скачанные файлы» (1 на рис. 5).
Рис. 5. Можно поменять расположение скачиваемых файлов в Google Chrome
Если кликнуть по кнопке «Изменить» (2 на рис. 5), откроется «Обзор папок». В этом обзоре можно
Выбрав новую папку загрузки, не забудьте нажать на «ОК».
Скриншоты приведены для браузера Google Chrome версии 55.0.2883.87.
Как сохранить файл из папки «Загрузки» в другое место на своем ПК в браузере Google Chrome?
Где загрузки в Яндекс Браузере
Яндекс Браузер имеет такой же движок, что и браузер Google Chrome, поэтому в настройках этих браузеров много общего.
В Яндекс Браузере в правом верхнем углу кликаем по меню «Настройки Яндекс.Браузера» (1 на рис. 6), а в появившемся меню щелкаем по опции «Загрузки».
Рис. 6. Загрузки в Яндекс.Браузере
Открываем «Загрузки» и видим скачанные файлы. Подводим курсор мыши к скачанному файлу и кликаем по кнопке 1 на рис. 7, либо можно кликнуть ПКМ (правой кнопкой мыши) по файлу. Появится список операций, которые можно применить к скачанному файлу. Например, можно удалить файл (2 на рис. 7).
Рис. 7. Что можно делать со скачанными файлами в Яндекс.Браузере
Скриншоты приведены для Яндекс браузера версии 17.1.0.2034.
Как изменить папку Загрузок в Яндекс Браузере
Чтобы изменить стандартную папку Загрузок в Яндекс Браузере на другую папку, надо открыть «Настройки» (3 на рис. 6).
Затем на странице настроек кликнуть «Показать дополнительные настройки» и там найти опцию «Скачанные файлы», которая имеет точно такой же вид, как и для браузера Google Chrome (рис. 5).
Напротив опции «Скачанные файлы» кликаем по кнопке «Изменить», выбираем подходящую папку для сохранения скачанных файлов.
Папка Загрузки в Mozilla
Рис. 8. Загрузки в Мозилле
Папка Загрузки Mozilla имеет вид стрелки вниз (1 на рис. 8). Можно кликнуть по этой стрелке, появится выпадающее меню.
2 на рис. 8 – Щелкнув опцию «Показать все загрузки», увидим все скачанные файлы в браузере Мозилла.
Чтобы изменить стандартную папку Загрузки в Мозилле на другую папку,
нажимаем «Открыть меню» (1 на рис. 9),
затем «Настройки», откроется окно «Основные».
Можно кликнуть по кнопке «Обзор» (2 на рис. 9) и выбрать другую папку, чтобы в ней сохранялись скачанные файлы:
Рис. 9. Изменить папку «Загрузки» для скачанных файлов в Мозилле
Скриншоты приведены для браузера Mozilla версии 50.1.
Папка Загрузки в Опере
Рис. 10. Папка «Загрузки» в браузере Опера
Чтобы найти скачанные файлы в Опере:
1 на рис. 10 – кликаем «Меню» в левом верхнем углу браузера Опера,
2 на рис. 10 – открываем «Загрузки».
Как изменить папку загрузки в Опере
Чтобы изменить папку загрузки для скачанных файлов из Интернета, нажимаем «Настройки» (3 на рис. 10). Затем во вкладке «Загрузки» напротив «Папка загрузки» кликаем по кнопке «Изменить» и выбираем другую папку для загрузки скачанных файлов.
Скриншоты для браузера Opera версии 42.0.2393.137.
Где загрузки в Internet Explorer
Рис. 11. Загрузки в браузере Internet Explorer
Чтобы найти скачанные файлы в браузере Internet Explorer:
1 на рис. 11 – кликаем в верхнем меню «Сервис»,
2 на рис. 11 – щелкаем «Просмотреть загрузки».
Скриншоты для браузера Internet Explorer версии 11.0.9600
Что можно делать с файлами в папке «Загрузки»?
1) Их можно сохранить в другом месте, например, в другой папке или на Рабочем столе на своем компьютере.
2) Если файл в папке «Загрузки» не нужен, его можно удалить оттуда.
Видео-версия статьи «Где найти скачанные файлы из интернета на своем компьютере»
Получайте актуальные статьи по компьютерной грамотности прямо на ваш почтовый ящик.
Уже более 3.000 подписчиков
Важно: необходимо подтвердить свою подписку! В своей почте откройте письмо для активации и кликните по указанной там ссылке. Если письма нет, проверьте папку Спам.
Добавить комментарий Отменить ответ
Комментарии: 9 к “Где найти скачанные файлы из интернета на своем компьютере”
Очень Вам признательна, спасибо.
Я например указываю свою папку для для загрузок и назвал её, как мне удобно. Менеджерам загрузок указываю отдельно куда качать ( в нужную мне папку) А так проще всего сделать единую папку Downloads и указать её для всех браузеров и расположить её не на диске С, а на другом. Так же можно перенести папку Мои документы на другой диск, что бы не захламлять диск С. Потом сделать ярлыки для этих файлов на рабочем столе.
Очень благодарен Вам, Надежда, за такой быстрый и обстоятельный ответ. Утром буду читать ссылки, присланные вами и займусь внимательным изучением данного вопроса. Еще раз большое спасибо. С уважением, Евгеньевич.
Здравствуйте, Станислав.
Я не совсем поняла, что значит «удалил Гугл Диск с его папками приложений»? Дело в том, что если у Вас есть почта Gmail.com, то это означает, что у Вас автоматически есть все сервисы Гугл: Гугл Диск, Youtube, Гугл Документы и т.д. Но на вашем жестком диске, по идее, все это не должно занимать места, ибо все хранится на серверах Гугла. Однако если Вы что-то с Гугл Диска скачиваете на свой жесткий диск, то это, конечно, занимает место на жестком диске.
То же самое относится к Майл ру. Если есть почта на mail.ru, то автоматически у Вас есть Облако Майл ру и все остальные сервисы Майл ру.
Если есть Ядекс почта, то почтовые вложения в Яндекс.почте автоматически сохраняются на Яндекс.Диске в папке «Почтовые вложения».
Подробнее про сервисы, связанные с бесплатными почтовыми аккаунтами, писала здесь https://www.compgramotnost.ru/elektronnaya-pochta/besplatnye-pochtovye-servisy
Насчет того, что в Гугл Диске были «присланные файлы внучки вперемешку с файлами видео уроков, которые я скачивал из PhotoshopSunduchok-а и You Toobe за последние две недели» могу предположить, что Гугл Диск и Youtube принадлежат к одной и той же Гугл.Почте. Значит, Гугл все свои файлы (c Гугл Диска, с Youtube) может хранить в Гугл Диске. А про PhotoshopSunduchok я не в курсе.
Прервать «синхронизацию» на Гугл Диск? Но ведь Гугл Диск не занимает места на вашем жестком диске при условии, конечно, что Вы не скачиваете файлы с Гугл Диска на свой жесткий диск. И сервисы, в частности, Гугл Диск, работают так, что имеет значение только наличие Гугл аккаунта (Гугл почты), но совершенно не имеет значения, создавали Вы там папку загрузки или нет.
Если так хочется все это удалить, нужно удалить Гугл почту. Но как тогда Вы будете получать файлы внучки? Проще зайти в Гугл Диск и удалить файлы, которые Вам не нравятся, хотя повторюсь, места на вашем жестком диске файлы с Гугл Диска не занимают.
ЗдОрово! У меня, правда, проблем с нахождением скаченных файлов никогда не было: всё скачиваю в Загрузки, а потом распределяю по местам. Но интересно, конечно, посмотрела Загрузки в браузере (никогда ранее туда не заходила!), и вот что непонятно: бОльшая часть показывается, как удалённая. Я решила сначала, что это те, которые я убрала из Загрузки Проводника. Так ведь я ВСЁ оттуда убираю! Почему же часть осталась? Вопрос из чистого интереса. :))
Загрузки Проводника и Загрузки браузера — это не одно и тоже. К тому же, многие пользуются не одним браузером, а несколькими браузерами, и в каждом браузере есть своя папка Загрузки. Да и не все файлы скачиваются через браузер.
Чтобы быстро удалять все из папки Загрузки, можно очищать историю в браузере. Для этого, например, для Google Chrome можно зайти в «Настройки», открыть «Личные данные», кнопка «Очистить историю», можно выбрать за какой промежуток времени ее надо очистить. При этом удаляется только список файлов, скачанных с помощью браузера. Сами файлы остаются на компьютере.

Вы можете пройти мои бесплатные электронные курсы:
1. Компьютерная грамотность для начинающих: 30 уроков
2. О доступе в Интернет для начинающих пользователей: 16 уроков
3. Помогу определить дату покупки билета на поезд РЖД (бесплатно). Заполните форму и я пришлю дату на вашу почту: Форма для расчета даты покупки билета
4. Отвечу на ваш вопрос, задайте его здесь: Спросить. Мой ответ придет на почту, указанную вами.
Источник
Папка « Игры » — это функция Windows 7, о которой мало кто знает, не говоря уже о ее полной функциональности. В этой статье мы попытаемся демистифицировать его и подробно объяснить, что это такое, как оно работает и как его можно настроить.
Что такое папка / панель с играми?
Игры — это особый тип папок, который имеет свой собственный вид в Windows. Когда вы запускаете его, он похож на панель управления , только для управления вашими играми.
Эта папка пытается выступить в качестве вашего центрального хранилища для игр в Windows 7. Там находятся все игры для Windows, а также большинство сторонних игр, которые вы устанавливаете. Однако не все игры, которые вы устанавливаете, могут быть найдены там, поскольку они могут быть не интегрированы с этой функцией Windows. К счастью, вы можете добавлять игры на эту панель, даже если они не устанавливают ярлыки в этой папке.
Папка « Игры » может использоваться для запуска игр, получения информации о них, просмотра статистики, загрузки рисунков и информации о ваших играх, просмотра времени последней игры и т. Д.
Все это будет объяснено более подробно в следующих разделах.
Как найти папку с играми?
Папка « Игры » — это специальная папка в Windows. Если вы просматриваете с помощью Windows Explorer , вы можете найти его в «C: ProgramData Microsoft Windows Start Menu Programs Games» .
По умолчанию вы должны найти его ярлык в правой части меню «Пуск» .
ПРИМЕЧАНИЕ. Если его там нет, вам нужно включить его ярлык в меню «Пуск» . В этом руководстве будет показано, как включить или отключить новые ярлыки: Полное руководство по меню «Пуск» Windows 7. Если вы используете Windows 7 Professional, есть большая вероятность, что функция Игры отключена. Вы можете включить его в меню «Установка и удаление программ» -> включить или отключить функции Windows . Там вы проверяете игры, и стандартные игры для Windows 7 и папка « Игры » становятся доступными.
Настройки меню и параметры
Вы можете настроить, какая информация отображается и как, используя панель инструментов в верхней части окна « Игры» .
Кнопка « Организовать» имеет те же параметры, что и в проводнике Windows . Для получения дополнительной информации об опциях, найденных там, проверьте этот учебник: Как улучшить Проводник Windows Используя Параметры Папки.
Кнопка « Параметры» открывает окно « Настройка обновлений и параметров игры» . Здесь вы контролируете, какая информация отображается. Лично я предпочитаю установить флажки «Загрузить изображения и информацию об установленных играх» и «Собирать информацию о последних играх» . Они определенно делают папку « Игры » более полезной для меня.
Меню « Инструменты» предоставляет быстрый доступ к другим панелям, которые относятся к вашему игровому опыту: аппаратное обеспечение, дисплей, устройства ввода и аудио , брандмауэр Windows, а также программы и компоненты .
Затем кнопка Родительский контроль запускает Родительский контроль . Полное руководство по этой функции можно найти здесь: все, что вам нужно знать о родительском контроле в Windows 7.
В правом верхнем углу есть кнопка Изменить вид , которая позволяет изменить способ отображения информации в папке « Игры ». Я всегда предпочитаю использовать кнопку больших значков . Я считаю, что это выглядит лучше, чем другие взгляды.
Наконец, у вас есть кнопка для включения / выключения панели предварительного просмотра и для запуска справки Windows .
Отображаемая информация о папке с играми
Количество информации, отображаемой для игры, во многом зависит от того, насколько хорошо она была интегрирована с этой функцией Windows. В этом уроке я покажу идеальный сценарий, где отображается вся возможная информация.
Когда вы нажимаете на игру, справа на панели предварительного просмотра вы видите ее значок, название и три вкладки: Рейтинги, Производительность и Статистика .
На вкладке « Рейтинги » отображается рейтинг игры.
На вкладке « Производительность » отображается индекс опыта вашей системы, рейтинг, необходимый для запуска игры, и рейтинг, рекомендуемый для оптимальной производительности.
На вкладке Статистика отображается информация о вашей игре в выбранной игре.
В нижней части окна « Игры» отображается дополнительная информация: издатель и разработчик , когда игра последний раз игралась , какая у нее версия продукта и жанр игры.
Я хотел бы еще раз подчеркнуть, что объем информации, отображаемой для игры, во многом зависит от того, была ли она хорошо интегрирована с этой функцией Windows 7 или нет. Для некоторых игр вы сможете просматривать намного меньше информации, которая была показана.
Заключение
Как видите, в папке « Игры » отображается много полезной информации. Лично я использую его как свой репозиторий для всех игр, в которые я играю. Мне действительно не нравятся ярлыки на рабочем столе, а папка « Игры » — идеальный способ упорядочить свои игры. Единственным недостатком является то, что он требует, чтобы игры были интегрированы с этой функцией. В противном случае вам нужно вручную добавить ярлыки к играм в папке em> Games. Если у вас есть какие-либо вопросы по этой функции Windows, не стесняйтесь задавать их через форму комментариев.
Я установил Windows 7 Professional и не обнаружил в ней стандартных игр. Неужели в семерке нет Косынки, Паука, Сапера? Все там есть, просто их надо включить
Я установил лицензионную Windows 7 Professional и не обнаружил в ней стандартных игр. Неужели в семерке нет привычных Косынки, Паука, Сапера?
Оказывается, все там есть. Просто в версии Professional этот компонент (Игры) необходимо самостоятельно включить.
Для этого идем в “Пуск” – “Панель управления” – “Программы и компоненты” – в левом столбце щелкаем по пункту “Включение или отключение компонентов Windows”. В появившемся окошке ставим галочку напротив “Игры”.
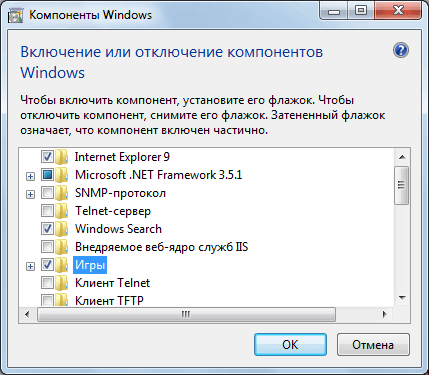
Если после этого мы зайдем в “Пуск” – “Все программы” – “Игры”, то увидим здесь все стандартные игры.
Кстати, если вам понадобятся стандартные игры для Windows 10 или Windows 8 — загляните сюда.
Метки: Windows 7, игры



























































