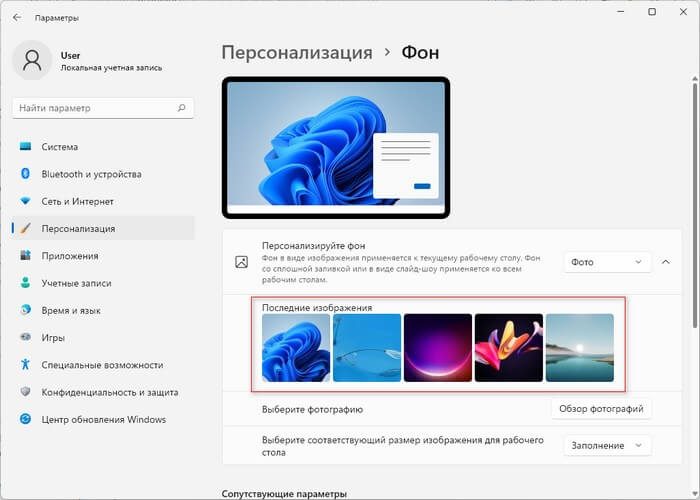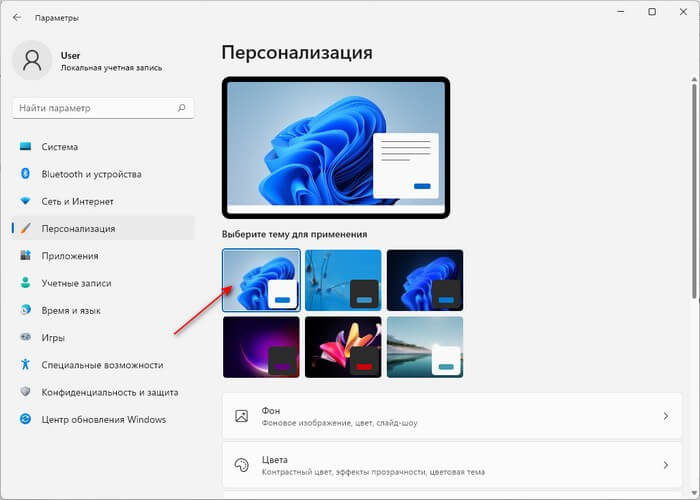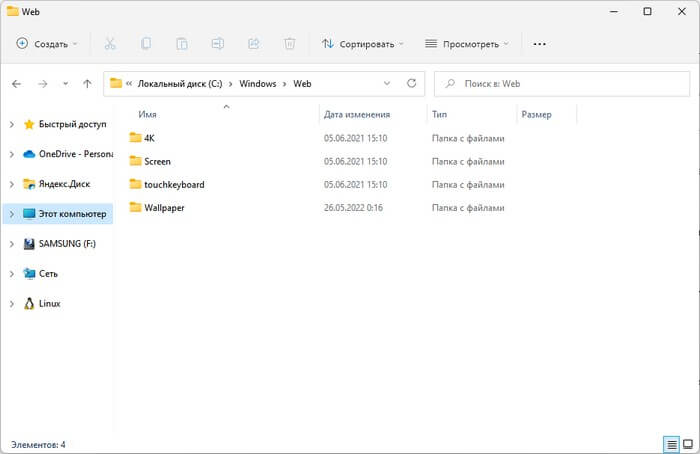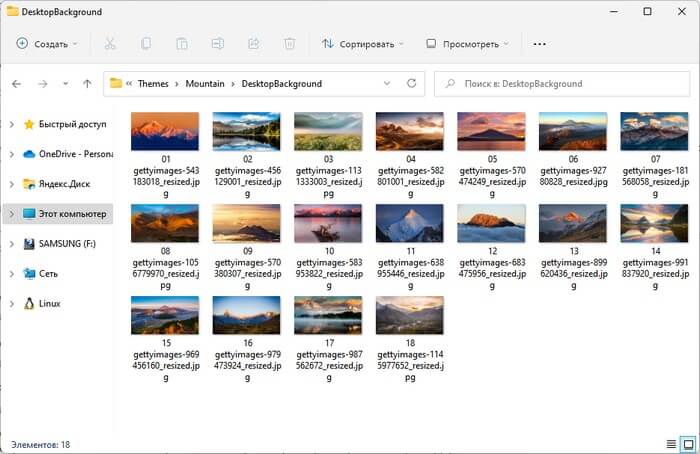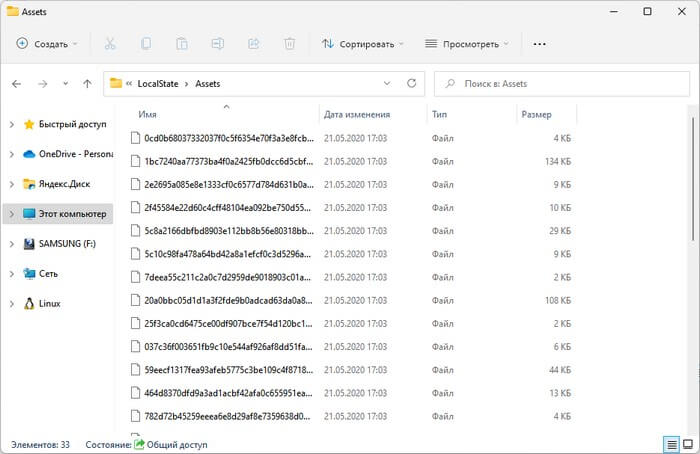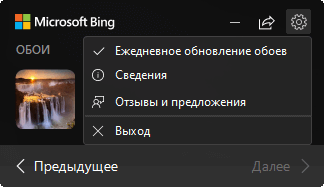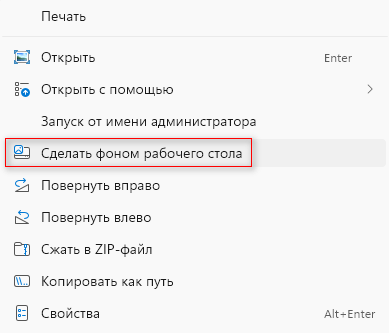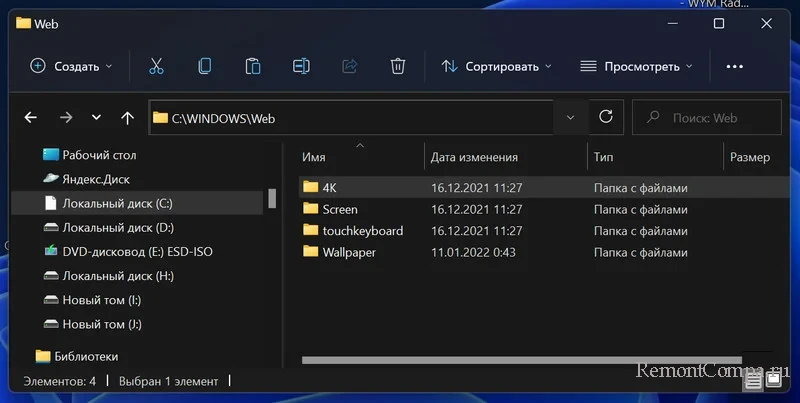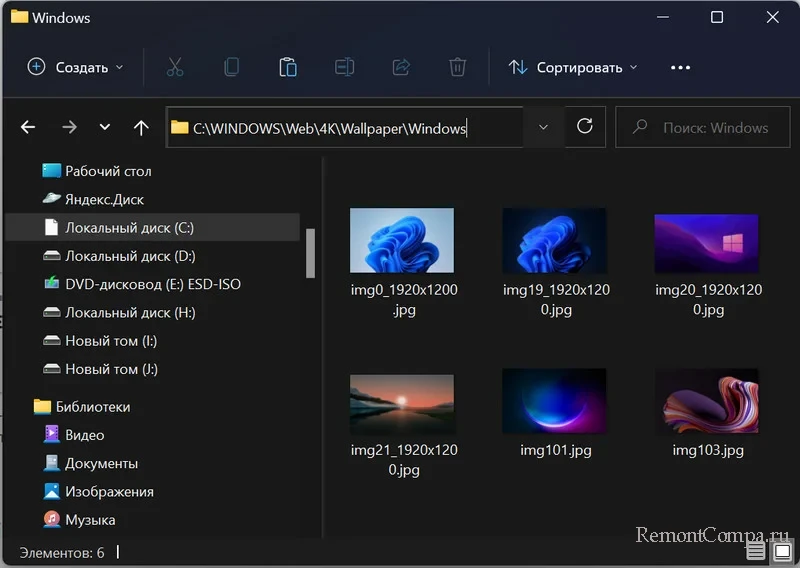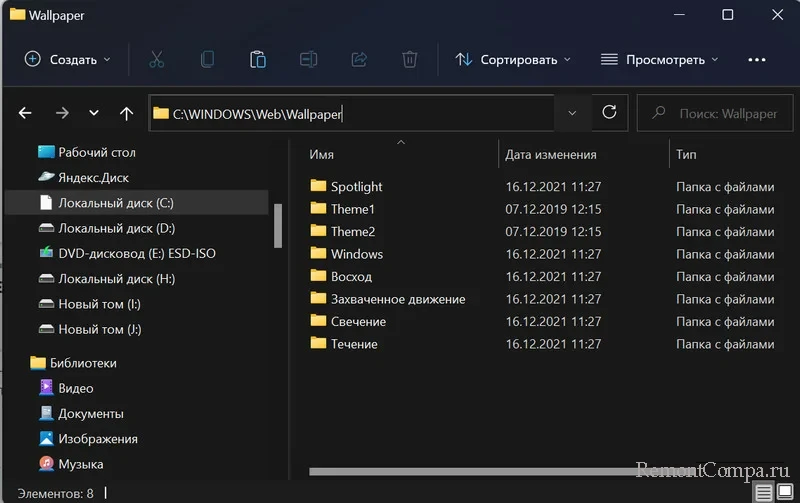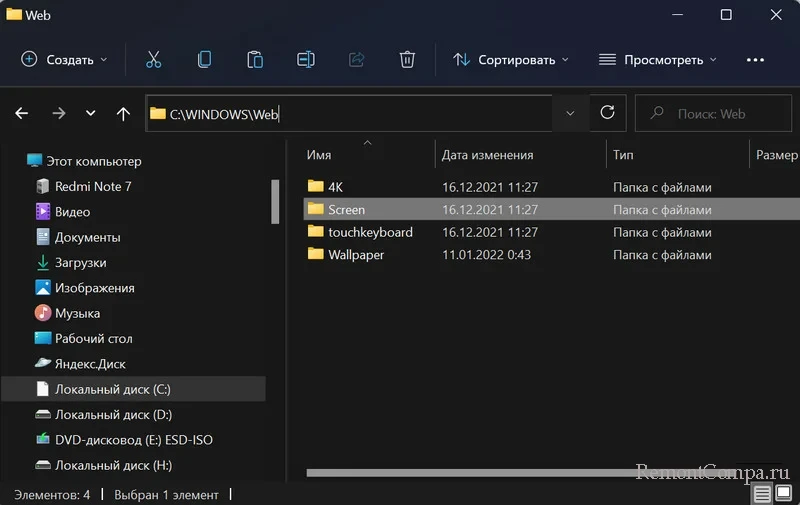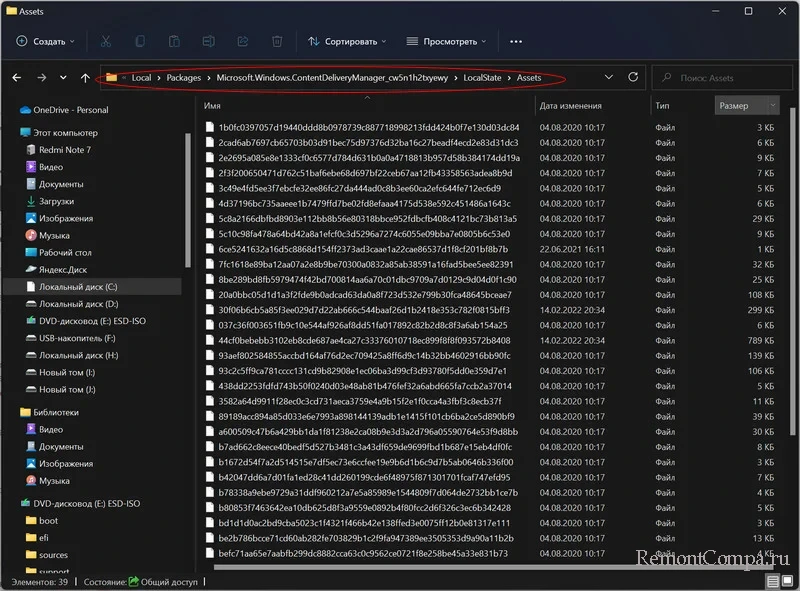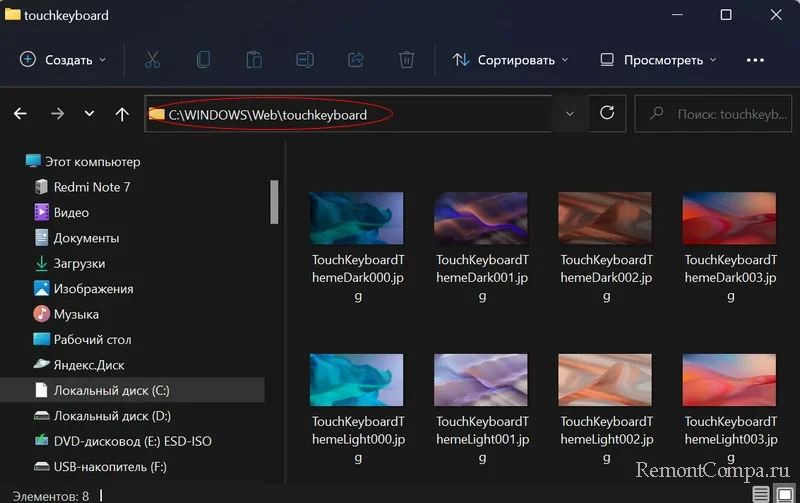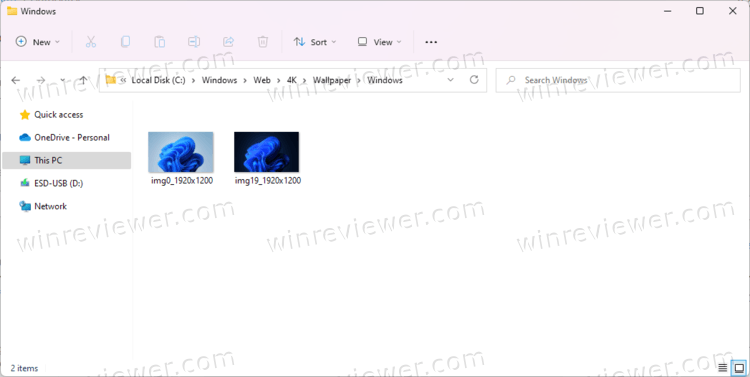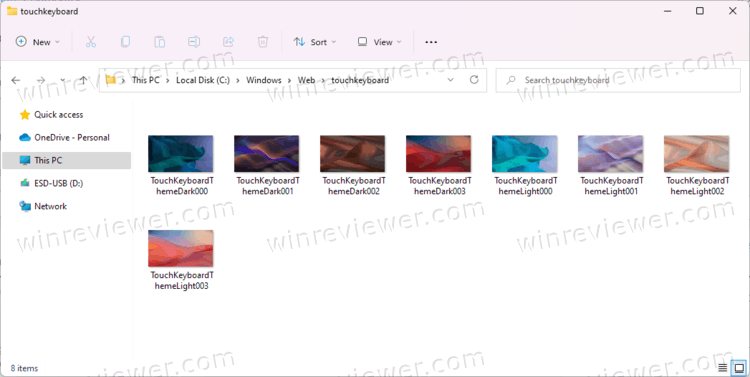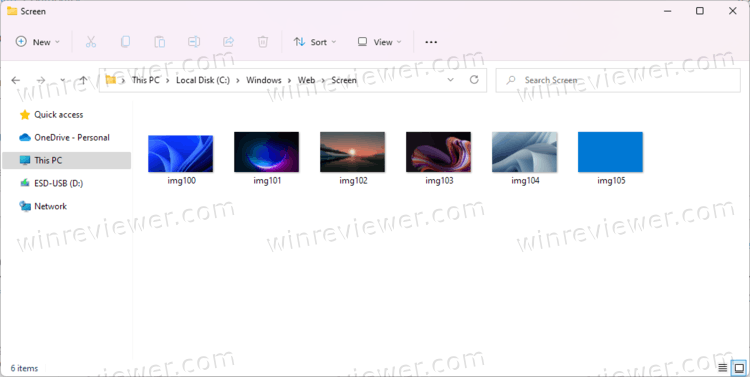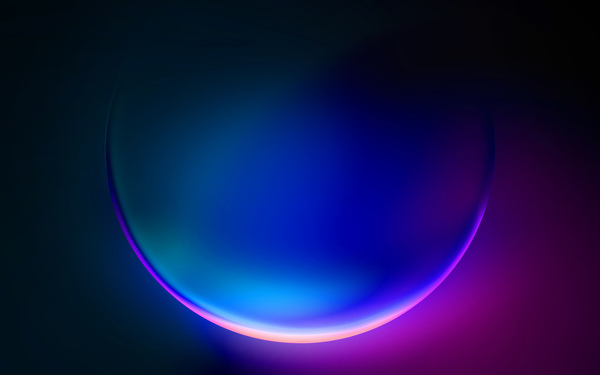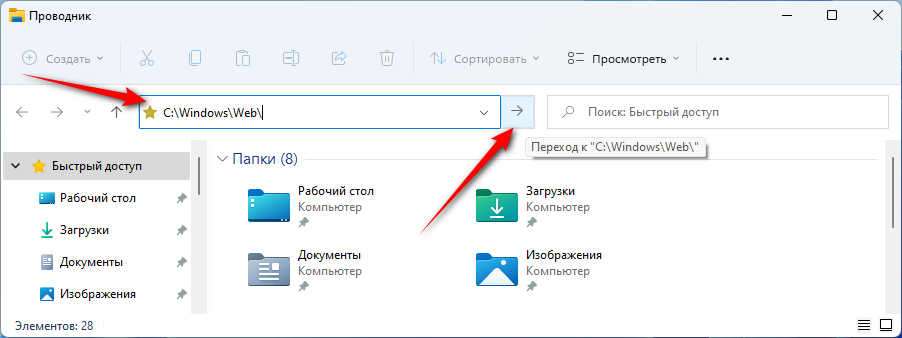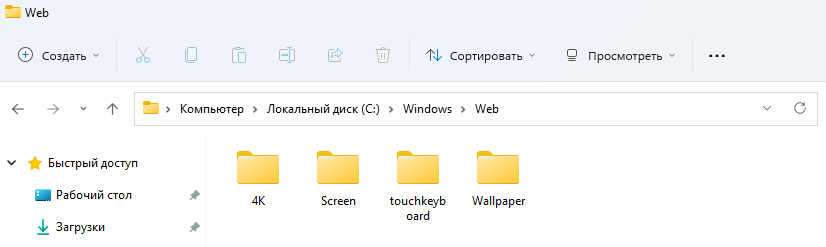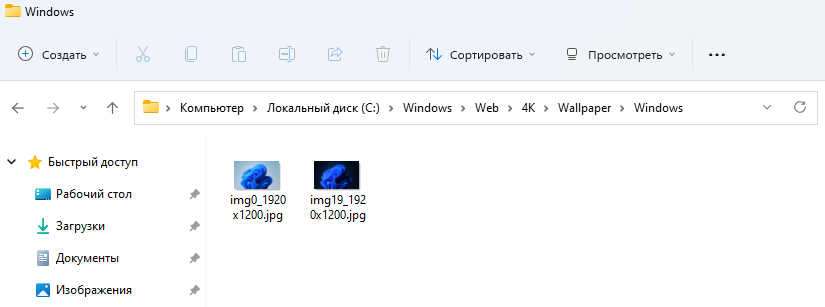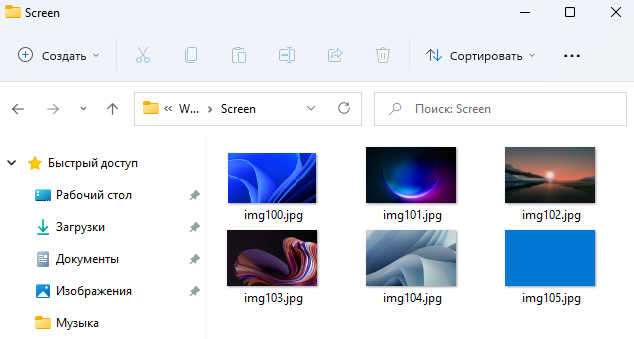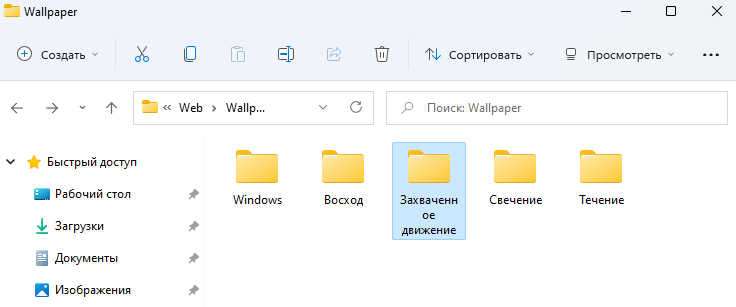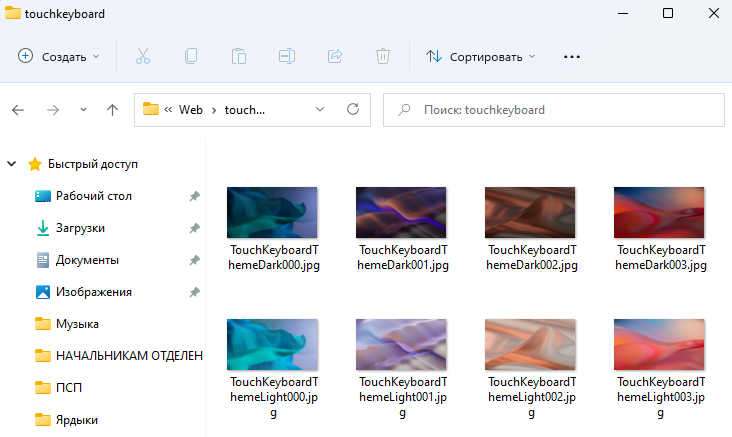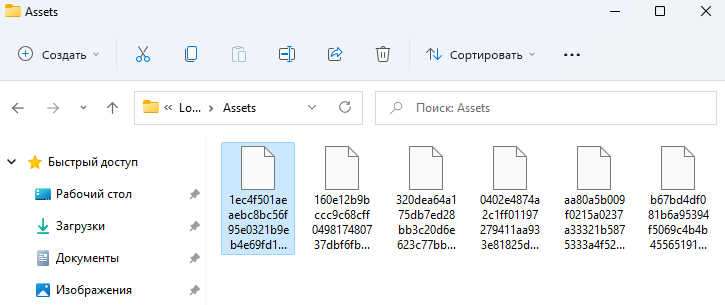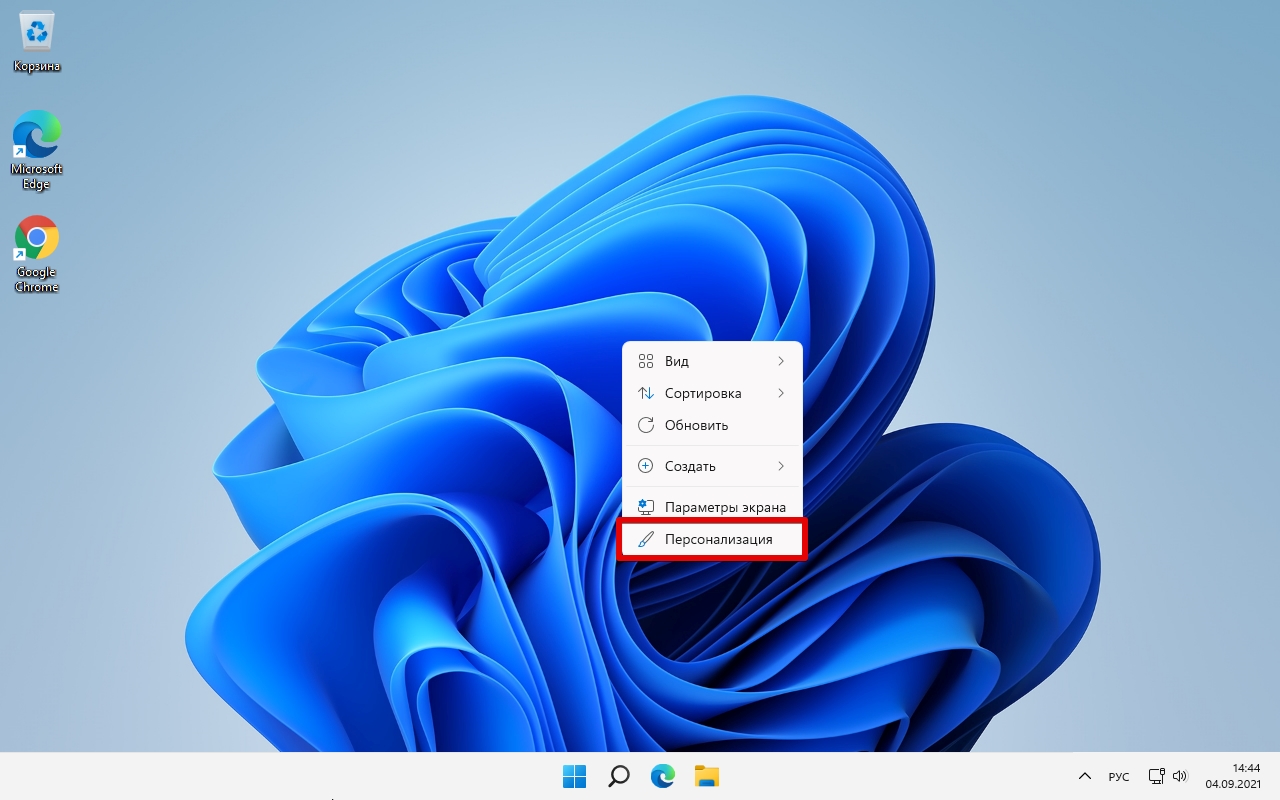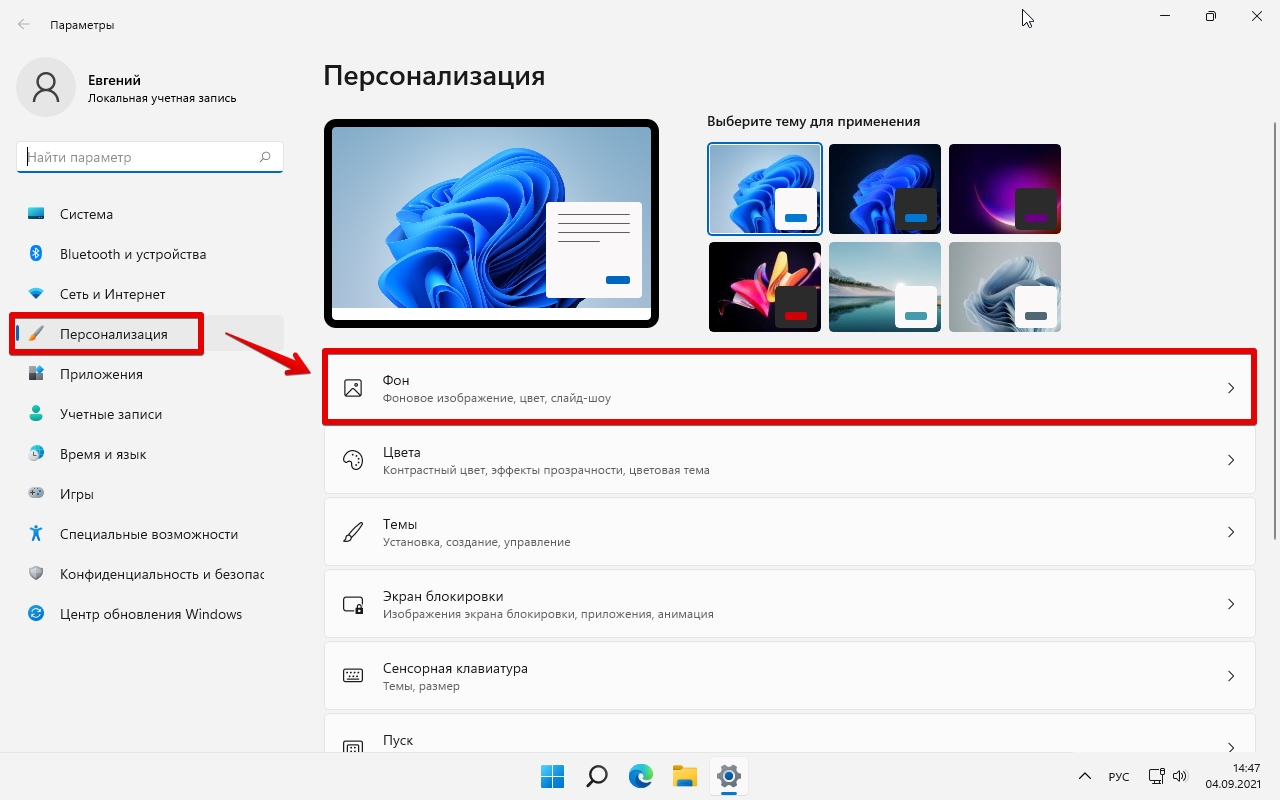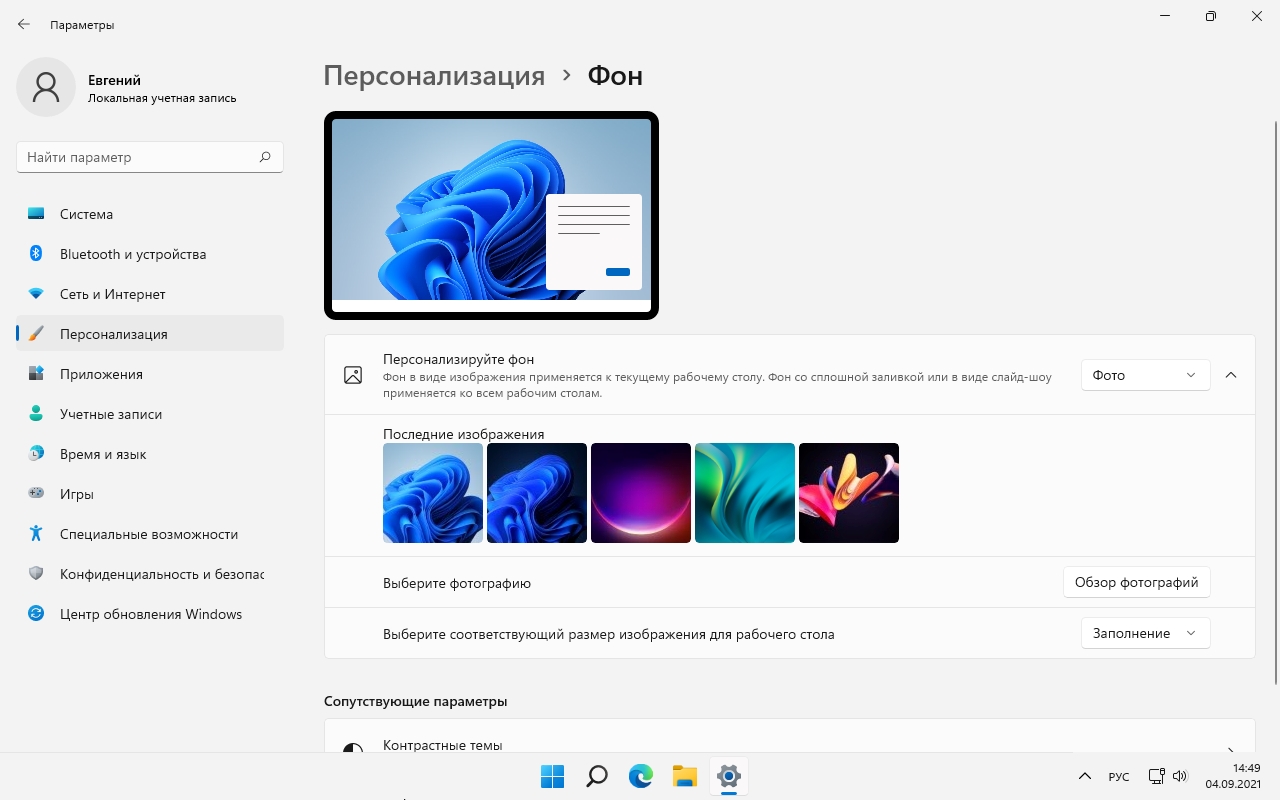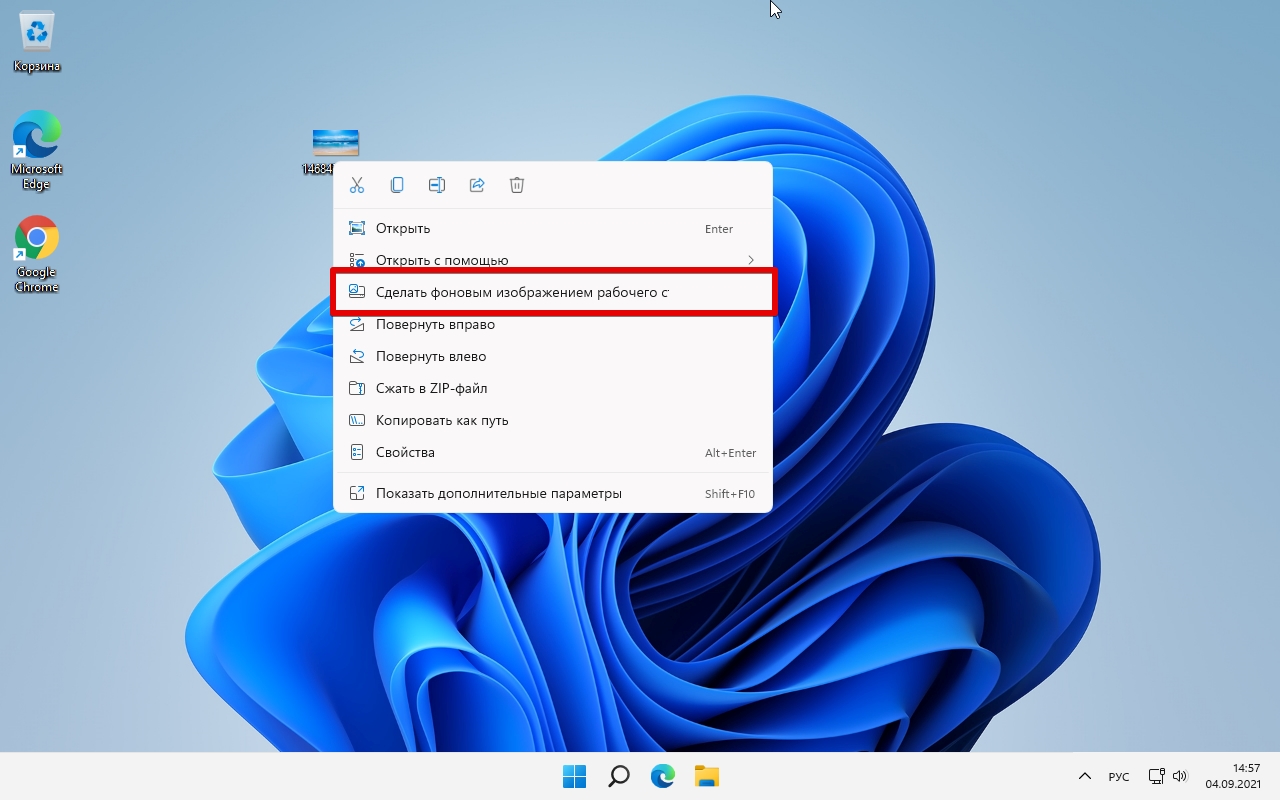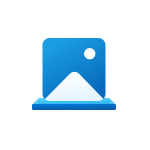
Далее в статье — обо всех расположениях обоев рабочего стола, экрана блокировки и даже файлов фона сенсорной клавиатуры.
Расположение папки и файлов обоев Windows 11
Большинство обоев Windows 11 собраны во вложенных папках системной папки C:WindowsWeb
Чтобы перейти в любую из далее указанных папок вы можете открыть проводник, скопировать и вставить путь к папке в поле адреса и нажать Enter. В C:WindowsWeb вы можете найти:
- C:WindowsWeb4KWallpaperWindows — стандартные обои стандартной темы Windows 11
- C:WindowsWebScreen — обои, используемые на экране блокировки, но не те, которые загружаются с серверов Майкрософт при выборе «Windows: интересное» в параметрах персонализации экрана блокировки, а только стандартные предустановленные обои. Про обои Windows интересное читаем в следующем разделе статьи.
- C:WindowsWebWallpaper — обои из некоторых тем Windows 11 (некоторые из папок могут не содержать обоев).
- C:WindowsWebtouchkeyboard — фоны сенсорной клавиатуры.
Помимо указанных папок, вам могут пригодиться (также копируем путь и вставляем в проводник):
- Папка, где расположены текущие обои рабочего стола
%localappdata%MicrosoftWindowsThemesRoamedThemeFilesDesktopBackground
- Еще одно расположение с обоями —
%localappdata%MicrosoftWindowsWallpaperBackup
Обои экрана блокировки Windows 11 (Windows: интересное)
Если в качестве обоев для экрана блокировки в параметрах персонализации вы выбрали Windows: интересное, то можете встретить действительно интересные фото (они загружаются с серверов Майкрософт), которые захотите сохранить. Найти их можно, зайдя в папку (скопируйте и вставьте в адресную строку проводника):
%LocalAppData%PackagesMicrosoft.Windows.ContentDeliveryManager_cw5n1h2txyewyLocalStateAssets
В этой папке вы найдете множество файлов без расширения, но по факту среди них есть обычные JPEG фото, используемые в качестве обоев экрана блокировки (ориентируйтесь на размер файла: те, которые занимают сотни Кб — это и есть нужные обои), достаточно скопировать файл в удобное расположение, добавить расширение JPEG и это будет обычный файл фото.
При желании вы можете использовать bat-файл (как создать файл bat) со следующим кодом, чтобы автоматически сохранить все обои экрана блокировки в папку ИзображенияLockScreen и переименовать их в JPEG:
cd /D %userprofile%AppDataLocalPackagesMicrosoft.Windows.ContentDeliveryManager_cw5n1h2txyewyLocalStateAssets mkdir "%userprofile%PicturesLockScreen" 1>nul 2>&1 copy * "%userprofile%PicturesLockScreen*.jpg"
Операционная система Windows поставляется со специальными изображениями — обоями рабочего стола, которые служат фоном на экране компьютера. Корпорация Microsoft добавила в Windows 11 набор из нескольких современных фонов домашнего экрана.
Пользователь может самостоятельно выбрать понравившееся изображение (графический файл) в Интернете или на своем устройстве, которое система будет использовать в качестве фона на экране ПК. Обои рабочего стола (wallpaper) можно регулярно менять или использовать их в качестве постоянного фона.
Содержание:
- Использование стандартных обоев для персонализации
- Где хранятся обои Windows 11
- Обои в темах Windows 11
- Использование Bing Wallpaper (Обои Bing)
- Выводы статьи
- Где хранятся обои Windows 11 (видео)
В связи с этим, у пользователя появляется вопрос о том, где хранятся обои Windows. В операционной системе часть стандартных обоев используется в качестве текущего фона рабочего стола, другие — для экрана блокировки, также в Windows можно использовать обои из тем оформления.
Если вы попытаетесь узнать, где находятся обои Windows, самостоятельно ища их в разных папках на компьютере, то вы не найдете обои в папке «Изображения», потому что они находятся в нескольких местах на системном диске. Вы можете найти обои в папке «Windows» и в профиле пользователя.
Из этого руководства вы узнаете, где хранятся обои рабочего стола Windows 11, в какой папке находятся обои из тем оформления операционной системы, а также как автоматически использовать обои из Интернета.
Использование стандартных обоев для персонализации
Обои — это изображения в виде графического файла, используемое в качестве фона рабочего стола в ОС Windows. Кроме фона для экрана, это изображения подходят, например, для заставки к видео, или для других целей на компьютере, в Интернете, на другом устройстве.
Если вы откроете «Настройки» → «Персонализация» → «Фон», вы увидите, что там отображается только 5 последних фонов. Таким образом, если вы меняли обои на рабочем столе несколько раз, приложение «Параметры» не будет отображать фоны операционной системы по умолчанию. Там будут отображаться другие изображения.
Вам нужно будет искать их вручную, а эту папку найти не так-то просто, если вы не знаете где ее искать. При этом есть простой способ восстановить фон по умолчанию:
- В параметрах Windows откройте вкладку «Персонализация».
- В опции «Выберите тему для применения» нажмите на картинку темы, и после этого вы получите соответствующее изображение в качестве фона рабочего стола.
Где хранятся обои Windows 11
Сейчас мы посмотрим, где хранятся стандартные обои Windows. Для того, чтобы получить доступ к этим изображениям, нам необходимо перейти в системную папку с операционной системой.
Вы узнаете, где хранятся обои рабочего стола Windows, войдя с помощью Проводника в следующий каталог:
C:WindowsWeb
Как видно из названия папки, это не совсем очевидное место для поиска обоев. Вы можете подумать, что эта папка, вероятно, связана с Интернетом.
В Windows 11 в папке «Web» есть четыре подпапки, а каждая из них содержит несколько изображений разных размеров и разрешений:
- 4K — стандартные обои;
- Screen — изображения экрана блокировки;
- touchkeyboard — обои для сенсорной клавиатуры;
- Wallpaper — изображения из разных источников.
Основные стандартные обои, которые называются Bloom, и их вариант в темном режиме находятся в следующей папке:
C:WindowsWeb4KWallpaperWindows
Название снова немного вводит в заблуждение, потому что папка «4K» содержит обои с разными разрешениями экрана.
Каталог «touchkeyboard» содержит красочные абстрактные фоны.
В папке «Wallpaper» находится смешанный пакет изображений. В соответствующих папках с именами стандартных тем размещено по несколько изображений, а в папке «Spotlight» размещены картинки из «Windows: интересное».
Если у вас есть ноутбук с OEM версией Windows 11, обои по умолчанию от производителя устройства, если таковые имеются, также можно найти в этом каталоге:
C:WindowsWebWallpaper
Обои в темах Windows 11
Операционная система Windows 11 поставляется с 6 темами оформления, каждая из которых имеет свои обои. Меняя обои вручную, вы можете смешивать и сопоставлять изображения (в том числе скрытые) со встроенными темами по своему выбору.
Еще одним источником обоев являются темы, которые можно установить из Магазина Microsoft. Их не помещают в папку «Web» при их установке на компьютер. Вместо этого они устанавливаются в папку профиля пользователя.
Чтобы войти в профиль пользователя на компьютере, вам необходимо включить в Windows отображение скрытых папок, а после завершения работ вернуть настройки обратно.
Сторонние темы можно найти в папке с именем конкретной темы в следующем каталоге:
C:ПользователиИмя_пользователяAppDataLocalMicrosoftWindowsThemes
Новую тему можно активировать в параметрах персонализации Windows. Изображения, отображающиеся на рабочем столе, можно менять в режиме слайд-шоу или использовать только одну картинку из темы в качестве фона.
Текущие темы оформления, синхронизированные с учетной записью Майкрософт, находятся по следующему пути:
C:ПользователиИмя_пользователяAppDataLocalMicrosoftWindowsThemesRoamedThemeFilesDesktopBackground
Текущее изображение фона рабочего стола расположено здесь:
C:ПользователиИмя_пользователяAppDataRoamingMicrosoftWindowsThemes
Файл без расширения «TranscodedWallpaper» является текущим изображением темы. Здесь же находится папка «CachedFiles» с кэшем файлов фонового изображения.
Изображения, загруженные из Интернета, можно найти по пути:
C:ПользователиИмя_пользователяAppDataLocalPackagesMicrosoft.Windows.ContentDeliveryManager_cw5n1h2txyewyLocalStateAssets
Некоторые данные, в том числе изображения, ОС Windows загружает из Интернета на компьютер. Среди файлов без расширения могут быть изображения, подходящие для обоев рабочего стола. Чтобы сделать правильный выбор, вам нужно ориентироваться по размеру файла — более 300 КБ.
Скопируйте файл большого размера в другое место, а затем установите ему расширение «.jpg». После этого вы можете открыть изображение в любом просмотрщике графических файлов и решить подходит оно для фона на рабочем столе или нет.
Использование Bing Wallpaper (Обои Bing)
Официальное приложение Bing Wallpaper (Обои Bing) от Microsoft позволяет обновлять обои рабочего стола каждый день. Поисковая система Bing предоставляет каждый день новые качественные обои со своей домашней страницы. Коллекция Bing включает красивые изображения со всего мира.
Чтобы использовать обои Bing необходимо установить приложение Bing Wallpaper на компьютер или телефон. Вы можете установить Bing Wallpaper на ОС Windows 7 и новее. Утилита изменяет только фон, не меняя другие настройки темы.
Установка и настройка Bing Wallpaper:
- Скачайте приложение «Обои Bing» по ссылке: https://www.microsoft.com/ru-ru/bing/bing-wallpaper.
- Во время установки программы снимите две галки в параметрах, что не изменять текущую поисковую систему на Bing.
Теперь ежедневно вы будете видеть новое изображение в качестве фона рабочего стола Windows, которое меняется автоматически без вашего участия. Значок приложения находится на панели задач в области уведомлений.
- Щелкните по значку Bing Wallpaper правой кнопкой мыши.
- Если вам попалось потрясающее изображение, вы можете отключить ежедневное обновление обоев, чтобы сделать это изображение постоянным фоном.
- Также здесь можно получить сведения о текущем изображении.
- Нажмите на кнопку «Предыдущее» или «Далее», чтобы увидеть и применить в качестве фона другие фотографии из Bing.
В правом нижнем углу будет отображаться ненавязчивый водяной знак Microsoft Bing, который не мешает использованию рабочего стола.
Если вы не желаете использовать приложение Bing Wallpaper, можно загрузить подходящие обои без водяного знака с сайта Bing Wallpaper Download.
Выполните следующие действия:
- Перейдите по ссылке на сайт Bing Wallpaper Download: https://www.bwallpaperhd.com/.
- Выберите, а затем откройте для просмотра подходящее изображение.
- Щелкните по нему правой кнопкой мыши, а затем сохраните его на компьютер с помощью контекстного меню.
- Поместите картинку в удобное место на диске.
- Кликните по этому изображению правой кнопкой мыши.
- В контекстном меню нажмите «Сделать фоновым изображением рабочего стола».
Выводы статьи
Некоторым пользователям необходимо знать, где находятся обои рабочего стола, чтобы иметь возможность выбрать изображение, которое будет использоваться в качестве фона на экране компьютера. Обои Windows 11 находятся в разных системных папках, которые можно открыть, чтобы выбрать другое изображение для фона или скопировать фото для других целей.
Где хранятся обои Windows 11 (видео)
Похожие публикации:
- Как изменить цвет меню «Пуск» и панели задач Windows 11
- Исчезли значки с рабочего стола Windows — 10 способов исправить
- Как обновить Windows 8.1 до Windows 11
- Как удалить временные файлы в Windows 11 — 6 способов
- Как исправить зависания Проводника Windows
В настройках Windows 11 отображено только пять последних картинок, которые служат обоями рабочего стола, но многие даже не знают, что стандартных обоев в системе существенно больше. Вся проблема заключается в том, что их трудно найти, если не знать как, сейчас и рассмотрим, как это сделать.
Где находятся обои Windows 11
Первым делом, конечно, необходимо открыть проводник. А тут уже перейти по пути:
C:WindowsWebБольшая часть изображений находится именно в этой папке. В ней обои тоже расфасованы по папкам. Например, чтобы найти обои, которые применяются в теме по умолчанию необходимо перейти по маршруту:
C:WindowsWeb4KWallpaperWindowsЗдесь вы обнаружите обои, которые используются как со светлой, так и с темной темой. Называются они «Gloom».
Помимо этих изображений, которые всем знакомы, есть еще несколько довольно неплохих картинок в высоком разрешении и качестве. Найти их можно в соседней папке и имеют они такой адрес:
C:WindowsWebWallpaperДля экрана блокировки используются отдельные обои и находятся они тут:
C:WindowsWebScreenНе путайте с обоями, которые активируются при включении настройки «Windows: интересное». В этом случае изображения будут скачаны с серверов Microsoft. Их также можно найти, если вы их выбирали, так как они сохраняются тут:
C:UsersВаше имя пользователяAppDataLocalPackagesMicrosoft.Windows.ContentDeliveryManager_cw5n1h2txyewyLocalStateAssets
В этом случае нужно иметь немного наблюдательности, так как почти все файлы в папке не имеют расширений. Мы же выбираем те, размер которых несколько сотен килобайт и даем им расширение JPEG. Файл превратится в обычное изображение и мы теперь можем поставить его на обои.
С относительно недавних пор Windows можно установить на планшеты, ноутбуки с сенсорными экранами и т.д. Поэтому в системе предусмотрена функция установки обоев на сенсорную клавиатуру. Большинство родных изображений в этом случае абстрактные. Найти их можно здесь:
C:WindowsWebtouchkeyboardНайти обои, которые установлены в данный момент на рабочем столе можно по маршруту:
C:UsersВаше имя пользователяAppDataLocalMicrosoftWindowsThemesRoamedThemeFilesDesktopBackgroundТаким образом мы теперь знаем где находятся все стандартные изображения, которые мы легко можем установить в качестве обоев рабочего стола.
Хотите поменять фон Windows 11, но не знаете, где располагаются изображения? Рассмотрим в инструкции каталоги (папки), где находятся обои. Речь о присутствующих в ОС обоях и фоновых изображениях для экранной клавиатуры из коробки.
В каких папках искать обои Windows 11
Содержание
- В каких папках искать обои Windows 11
- Как переместить обои Windows: интересное в одну папку с расширением jpg
- Как перенести фоны экрана блокировки в одну папку с помощью BAT-файла
Фоновые изображения Windows 11 находятся на диске, куда установлена ОС. Такой виртуальный раздел называют системным диском. В большинстве конфигураций — диск C:.
Значительная часть фоновых изображений находится в различных подкаталогах каталога C:WindowsWeb.
Откройте Проводник Windows 11. В адресной строке файлового менеджера введите путь: C:WindowsWeb
Нажмите Enter для быстрого перехода в данную папку.
Основные папки с обоями и фоновыми изображениями Windows 11:
C:WindowsWeb4KWallpaperWindows содержит базовые для стандартной темы ОС.
C:WindowsWebScreen — каталог с файлами фоновых изображений экрана блокировки. Речь о файлах на локальном диске, а не скачиваемых дополнительно с серверов Microsoft через «Windows: интересное» из Параметров экрана блокировки.
C:WindowsWebWallpaper содержит обои ряда тем операционной системы. Часть каталогов не содержат файлов.
C:WindowsWebtouchkeyboard — расположение фонов сенсорной клавиатуры.
%localappdata%MicrosoftWindowsThemesRoamedThemeFilesDesktopBackground — установленный в данный момент фон.
%localappdata%MicrosoftWindowsWallpaperBackup —
фоновые изображения экрана блокировки Windows 11 (Windows: интересное).
Как переместить обои Windows: интересное в одну папку с расширением jpg
Если вам необходима более широкая подборка фоновых изображения, скачате файлы обоев с серверов Microsoft. Перейдите в параметры персонализации. Выберите «Windows: интересное».
Сохраните понравившиеся обои. Введите или скопируете в адресную строку Проводника путь:
%LocalAppData%PackagesMicrosoft.Windows.ContentDeliveryManager_cw5n1h2txyewyLocalStateAssets
Не забудьте подписаться на наш Дзен
Данный каталог содержит файлы без расширений. Часть содердимого папки — файлы изображений в формате JPEG. Но не все. Ориентируйтесь по объему файла. Вам нужны сравнительно «массивные» — 100 и более килобайт. Таковые обычно и являются файлами JPEG.
Чтобы пользоваться, такому файлу нужно добавить разрешение. То есть переименовать с добавлением «.jpg» к имени файла.
В Windows 11 у вас может быть несколько рабочих столов и у каждого — собственные обои.
Читайте в «Блоге системного администратора» как создавать, удалять и кастомизировать виртуальные рабочие столы Windows 11:
Как перенести фоны экрана блокировки в одну папку с помощью BAT-файла
Автоматизируйте перенос файлов экрана блокировки. Откройте текстовый редактор Блокнот (Notepad). Скопируйте в пустой файл нижеприведенный код:
cd /D %userprofile%AppDataLocalPackagesMicrosoft.Windows.ContentDeliveryManager_cw5n1h2txyewyLocalStateAssets
mkdir «%userprofile%PicturesLockScreen» 1>nul 2>&1
copy * «%userprofile%PicturesLockScreen*.jpg»
Сохраните новый файл с произвольным именем и расширением .bat
После запуска данного BAT-файла коллекция фоновых изображений окажется в каталоге ИзображенияLockScreen, где каждому файлу будет добавлено расширение «.jpg».
После перехода на новую ОС многих пользователей интересует не добавление нужного, а удаление ненужного софта. Пользователи часто спрашивают: «Как удалить OneDrive, поскольку не использую облако Microsoft?»
Читайте методы удаления и отключения OneDrive в Windows 11:
Вы поменяли обои Windows 11 или оставили стандартные? Напишите в комментариях.
В этой статье вы узнаете, где найти стандартные обои в Windows 11. В отличие от macOS, где достаточно просто получить доступ к стандартным фонам системы, выбор стоковых обоев в Windows 11 является немного странным и нелогичным процессом. Приложение с настройками отображает только пять последних изображений, из-за чего многие пользователи могут даже не догадываться о существовании стандартных фонов.
Решение ситуации достаточно простое: найти папку со стандартными фоновыми рисунками в Windows 11. Вот как это делается.
- Откройте Проводник (можно нажать Win + E) или воспользоваться иконкой на панели задач.
- Перейдите по пути
C:WindowsWeb4KWallpaperWindows. Путь можно скопировать и вставить прямо в адресную строку Проводника. - Внутри папки Windows вы найдете два варианта стандартного фона Windows 11 под названием “Gloom”. Один для светлой темы, другой для темной темы.
Готово.
Подсказка: Windows 11 по-прежнему не умеет автоматически изменять тему в зависимости от установленных пользователем часов или при рассвете/закате. Решает эту проблему замечательное бесплатное приложение Windows Auto Dark Mode. Вы можете скачать его по ссылке на GitHub или из магазина Microsoft Store (второй вариант только для Windows 11).
Стандартные обои тем Windows 11
“Gloom” – не единственное стандартное фоновое изображение в Windows 11. Операционная система имеет несколько предустановленных тем с красивыми картинками, которые многие захотят поставить себе в качестве заставки на телефон, планшет или еще куда-то. Найти эти изображения можно в папке C:WindowsWebWallpaper.
Там Windows хранит разные тематические изображения. Все картинки доступны в высоком разрешении, поэтому они будут замечательно смотреться на современных мониторах.
В Windows 11 также есть отдельный набор фонов для сенсорной клавиатуры. Эти абстрактные изображения можно найти в папке C:WindowsWebtouchkeyboard.
Кроме того, Windows 11 включает набор изображений, используемых для экрана блокировки. Найти эти изображения можно в папке C:WindowsWebScreen.
Cкачать стандартные обои Windows 11
Если вы не хотите или не можете перейти на Windows 11, но хочется обзавестись стандартными фонами этой операционной системы, мы подготовили архив со всеми картинками. Скачать его можно по этой ссылке в этом Telegram-канале.
Источник
💡Узнавайте о новых статьях быстрее. Подпишитесь на наши каналы в Telegram и Twitter.
Судя по тому, что вы читаете этот текст, вы дочитали эту статью до конца. Если она вам понравилась, поделитесь, пожалуйста, с помощью кнопок ниже. Спасибо за вашу поддержку!
Доброго времени суток… Многие пользователи Windows 11 интересуются как найти стандартные обои рабочего стола Windows 11. Или стандартные изображения с экрана блокировки, вы с лёгкостью сможете их найти на системном диске. В этом посте поговорим о всех возможных расположениях обоев рабочего стола. Также узнаем где находятся стандартные изображения экрана блокировки и фоны сенсорной клавиатуры…
Содержание
- Как найти стандартные обои рабочего стола Windows 11
- Где находятся папки и файлы обоев Windows 11
- Обои экрана блокировки (Windows: интересное)
Где находятся папки и файлы обоев Windows 11
Многие обои ОС Windows 11 находятся в системной папки C:WindowsWeb переходим в проводник и в строку поиска вставляем C:WindowsWeb
Для перехода в любую из этих папок, откройте проводник. Скопируйте и вставьте путь в поле адреса к той папке которую хотите открыть. Затем нажмите «Enter». Например по этому пути: C:WindowsWeb4KWallpaperWindows находятся стандартные обои стандартной темы Windows 11…
По этому пути: C:WindowsWebScreen лежат обои, которые применяются на экран блокировки. Но не те, которые вы загрузили с сервера Майкрософт при выборе «Windows: интересное» в настройках параметра персонализации экрана блокировки. Это стандартные обои блокировки экрана Windows 11…
Здесь: C:WindowsWebWallpaper находятся обои из некоторых тем Windows 11 (некоторые папки могут быть пустыми)…
В этой папке: C:WindowsWebtouchkeyboard обложки для сенсорной клавиатуры Windows 11…
Кроме всего выше сказанного, вам может быть интересно (также копируйте и вставляйте в проводник):…
- Это папка, где находятся текущие обои рабочего стола Windows 11…
%localappdata%MicrosoftWindowsThemesRoamedThemeFilesDesktopBackground
- Ещё одна папка с обоями…
%localappdata%MicrosoftWindowsWallpaperBackup
Обои экрана блокировки (Windows: интересное)
В параметрах персонализации вы можете выбрать, в качестве обоев для экрана блокировки «Windows: интересное», там можно найти отличные изображения которые вы скачали с серверов Майкрософт… А найти их можно, по этому пути (скопируйте ссылку, а затем вставьте в строку поиска проводника)…
%LocalAppData%PackagesMicrosoft.Windows.ContentDeliveryManager_cw5n1h2txyewyLocalStateAssets
В данной папке будет лежать несколько файлов без расширения. Но также среди них есть обычные изображения в формате jpeg. Для того чтобы сделать фото из этих файлов, скопируйте его в удобное место, переименуйте и добавьте расширение jpeg это будет обычное изображение…
Download PC Repair Tool to quickly find & fix Windows errors automatically
Windows 11/10 can be customized using themes, wallpapers, and lock screen images. Just like any other wallpapers and lock screen images, Windows 10 stores Themes in a dedicated location. They are like an archive file that stores wallpapers, pictures, effects, and audio files.

When creating or modifying themes using Windows 11/10 Personalization feature, you must have changed the wallpaper, sound, and other things. Once adjusted, they can be saved under a different name. Every theme you install is available under a different name, and a new theme file is created.
If you want to share a beautiful theme you created with someone else or want to copy it to another computer, there is no direct option. That’s why it becomes necessary to find the Windows 11/10 Store Themes. To do this-
Open RUN prompt.
Copy-paste the following and hit Enter:
%localappdata%MicrosoftWindowsThemes
File Explorer will open with a list of folders and theme files.
You can copy these files and place them in the same location, but on a different computer and they will appear in Windows 10 Settings > Personalization > Themes.
When you download a theme from Windows 10 Store, it will be available in this folder.
I downloaded the Autumn Colors theme from the Microsoft store. It became available in an Autumn Co subfolder under this folder:
%localappdata%MicrosoftWindowsThemes
The wallpapers were present in the “DesktopBackground” folder, while the rest of the files are available in the theme file.
There are two themes usually available in this folder: Custom and Roamed. “Custom” theme comes into the picture when you modify existing theme files. “Roamed” is when you choose to sync themes between multiple computers. It will work when you use the same Microsoft account on different Windows 10 devices.
Read: Best Windows 11 Themes from Microsoft Store.
Extract audio & wallpaper from a Windows 11/10 Theme
If you want to extract the audio & wallpaper from a Windows 11/10 Theme, you need to use any file compression & decompression software like 7-Zip.
I hope this helps!
Read next: Where are Wallpapers and Lock Screen images stored in Windows.
Anand Khanse is the Admin of TheWindowsClub.com, a 10-year Microsoft MVP (2006-16) & a Windows Insider MVP (2016-2022). Please read the entire post & the comments first, create a System Restore Point before making any changes to your system & be careful about any 3rd-party offers while installing freeware.
Download PC Repair Tool to quickly find & fix Windows errors automatically
Windows 11/10 can be customized using themes, wallpapers, and lock screen images. Just like any other wallpapers and lock screen images, Windows 10 stores Themes in a dedicated location. They are like an archive file that stores wallpapers, pictures, effects, and audio files.

When creating or modifying themes using Windows 11/10 Personalization feature, you must have changed the wallpaper, sound, and other things. Once adjusted, they can be saved under a different name. Every theme you install is available under a different name, and a new theme file is created.
If you want to share a beautiful theme you created with someone else or want to copy it to another computer, there is no direct option. That’s why it becomes necessary to find the Windows 11/10 Store Themes. To do this-
Open RUN prompt.
Copy-paste the following and hit Enter:
%localappdata%MicrosoftWindowsThemes
File Explorer will open with a list of folders and theme files.
You can copy these files and place them in the same location, but on a different computer and they will appear in Windows 10 Settings > Personalization > Themes.
When you download a theme from Windows 10 Store, it will be available in this folder.
I downloaded the Autumn Colors theme from the Microsoft store. It became available in an Autumn Co subfolder under this folder:
%localappdata%MicrosoftWindowsThemes
The wallpapers were present in the “DesktopBackground” folder, while the rest of the files are available in the theme file.
There are two themes usually available in this folder: Custom and Roamed. “Custom” theme comes into the picture when you modify existing theme files. “Roamed” is when you choose to sync themes between multiple computers. It will work when you use the same Microsoft account on different Windows 10 devices.
Read: Best Windows 11 Themes from Microsoft Store.
Extract audio & wallpaper from a Windows 11/10 Theme
If you want to extract the audio & wallpaper from a Windows 11/10 Theme, you need to use any file compression & decompression software like 7-Zip.
I hope this helps!
Read next: Where are Wallpapers and Lock Screen images stored in Windows.
Anand Khanse is the Admin of TheWindowsClub.com, a 10-year Microsoft MVP (2006-16) & a Windows Insider MVP (2016-2022). Please read the entire post & the comments first, create a System Restore Point before making any changes to your system & be careful about any 3rd-party offers while installing freeware.
Как изменить обои рабочего стола на стандартные, собственные изображения или на сплошной цвет
1. Щелкаем правой кнопкой мыши по пустому месту рабочего стола, в появившемся меню выбираем «Персонализация». Ну или перейдите в «Параметры» с помощью «Win+I» и найдите там раздел «Персонализация».
2. Переходим в настройки «Фон».
3. В разделе «Персонализируйте фон» доступно три варианта — «Фото», «Сплошной цвет» и «Слайд-шоу». По умолчанию установлена настройка «Фото», здесь можно выбрать стандартные изображения Windows 11, либо загрузить собственные при помощи кнопки «Обзор фотографий». Настройка «Сплошной цвет» представляет собой палитру цветов, при выборе который на рабочем столе вместо изображения устанавливается цвет. При выборе настройки «Слайд-шоу» доступен выбор альбомов с изображениями, а так же периодичность смены этих изображений.
Способ 2. Через свойства изображения
Находим в Интернете на специальных ресурсах обои для рабочего стола и скачиваем, либо у нас уже имеется изображение для установки в качестве фона рабочего стола.
Щелкаем по изображению правой кнопкой мыши и выбираем пункт «Сделать фоновым изображением рабочего стола».
Где хранятся стандартные обои Windows 11?
В Windows 11 доступны новые обои. Если вы часто меняете фон рабочего стола, то в настройках фона можно «потерять» обои по умолчанию, т.к. превью обоев в параметрах Windows будет отображать последние установленные изображения. Чтобы найти обои по умолчанию в Windows 11, необходимо перейдите в следующую папку — «C:WindowsWeb».