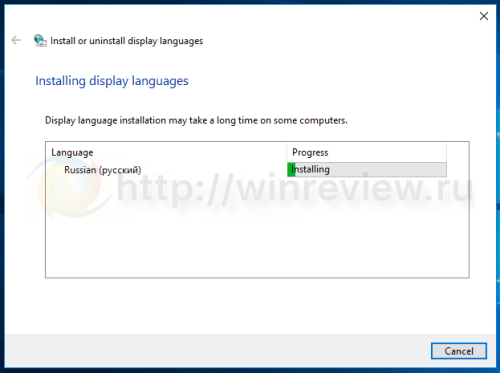|
13 / 16 / 2 Регистрация: 12.08.2012 Сообщений: 147 |
|
|
1 |
|
|
30.11.2017, 12:13. Показов 11687. Ответов 25
Где в Windows 10 Enterprise лежит русский язык, чтоб при переустановке винды не качать заново. Переустанавливаю винду через три месяца приходится русский ставить заново. Сделать так, чтоб сохранить языковый пакет. После переустановки встает английская. Вставить файлы языка. Чтоб винда была русская.
__________________
0 |
|
211 / 40 / 0 Регистрация: 24.06.2012 Сообщений: 217 |
|
|
03.12.2017, 14:45 |
2 |
|
Переустанавливаю винду через три месяца Не надо заниматься этой глупостью.
0 |
|
13 / 16 / 2 Регистрация: 12.08.2012 Сообщений: 147 |
|
|
03.12.2017, 15:09 [ТС] |
3 |
|
А если винда прбная версия на 3 месяца, с оф сайта как быть? Не все так проста. Был вопрос. Если инфы не хватает. Откатом не пользуюсь, делаю копию акронисом и восстанавливаю. Проще.
0 |
|
211 / 40 / 0 Регистрация: 24.06.2012 Сообщений: 217 |
|
|
03.12.2017, 15:26 |
4 |
|
А если винда прбная версия на 3 месяца, с оф сайта как быть? Не все так проста. Был вопрос. Если инфы не хватает. Откатом не пользуюсь, делаю копию акронисом и восстанавливаю. Проще. Значит винду не пиратим, а акронис пиратим. Мне кажется, ты к проблеме подходишь не правильно. Не с той стороны.
0 |
|
24 / 24 / 1 Регистрация: 13.05.2016 Сообщений: 240 |
|
|
03.12.2017, 15:43 |
5 |
|
Я не эксперементировал, но…
0 |
|
Модератор 15148 / 7736 / 726 Регистрация: 03.01.2012 Сообщений: 31,795 |
|
|
03.12.2017, 16:03 |
6 |
|
А поиск файлов по системному диску по *ru.cab не пробовали?
1 |
|
13 / 16 / 2 Регистрация: 12.08.2012 Сообщений: 147 |
|
|
04.12.2017, 10:16 [ТС] |
7 |
|
Значит винду не пиратим, а акронис пиратим. Качаю с оф сайта винду, сто пудов не вшито не чего. Делаю копию акронисом (без интернета). Потом только интернет включаю и русский язык качается и ставлю его. Подхожу думаю с той стороны. Делаю так: http://www.mani-mani-net.ru/%D… E?start=23 Добавлено через 4 минуты
Поставили винду, драйверы, языки, проги. Как языки поставиш? Нужен интернет чтоб их скачать. А интернет включаеш винда активируется. Вот и надо папку с активированной винды копировать, но где она. Либо скопировать папку, куда винда скачало язык (куда она качает язык, или она сразу файлы прописывает). потом эту папку скопировать и на не активированной винде вставить, чтоб нета не было. Добавлено через 13 минут
А поиск файлов по системному диску по *ru.cab не пробовали? Не чего не находит. Искал файлы *ru.cab и ru.cab
0 |
|
211 / 40 / 0 Регистрация: 24.06.2012 Сообщений: 217 |
|
|
04.12.2017, 23:49 |
8 |
|
Качаю с оф сайта винду, сто пудов не вшито не чего. Делаю копию акронисом (без интернета). Потом только интернет включаю и русский язык качается и ставлю его. Подхожу думаю с той стороны. Не пробовали в вашей схеме что то изменить? Например поменять местами «Делаю копию акронисом» с «включаю русский язык».
0 |
|
13 / 16 / 2 Регистрация: 12.08.2012 Сообщений: 147 |
|
|
05.12.2017, 07:53 [ТС] |
9 |
|
Как можно русский поставить, он качается с оф сайта. В настройках ставишь само собой русский. Но его нет пока он не скачается. Если его качать винда автоматом активируется. Поэтому и спрашиваю где пакет лежит. Если не понятно объясняю. Делаю так: Ставлю винду без нета, ставлю проги, делаю настройки какие надо. Делаю копию акронисом. Включаю нет. Качаю обновления и русский, винда активируется автоматом. Через три месяца подымаю копию, и все с начала. Весь вопрос в том где пакет русского лежит. Или хотя бы на момент скачивания куда качается. Чтоб скопировать и без нета установить русский язык.
0 |
|
24 / 24 / 1 Регистрация: 13.05.2016 Сообщений: 240 |
|
|
05.12.2017, 19:53 |
10 |
|
stendapuss, а вы пробовали гуглить «языковые пакеты вин 10»? В помощь вам так же Totall Uninstall и Process Monitor. 1ая делает снимки системы до и после, затем находит разницу. 2ая определяет какой процесс к какому файлу (и не только файлу) обратился.
Или хотя бы на момент скачивания куда качается гуглить не пробовали? C:WindowsSoftwareDistributionDownload Почитайте ещё про winsxs, но не совсем то, что вам надо. Удачи.
0 |
|
13 / 16 / 2 Регистрация: 12.08.2012 Сообщений: 147 |
|
|
07.12.2017, 15:17 [ТС] |
11 |
|
stendapuss, а вы пробовали гуглить «языковые пакеты вин 10» Там нет ссылки на скачивание. Я там был ранее. Остальное посмотрю.
0 |
|
327 / 157 / 14 Регистрация: 30.12.2014 Сообщений: 804 Записей в блоге: 3 |
|
|
07.12.2017, 19:55 |
12 |
|
Загрузка официальных языковых пакетов с Windows Update
0 |
|
13 / 16 / 2 Регистрация: 12.08.2012 Сообщений: 147 |
|
|
07.12.2017, 22:00 [ТС] |
13 |
|
Мне для 10 надо и с оф сайта. Если ставить пакет неизвестно откуда, проще винду ломанную поставить.
0 |
|
327 / 157 / 14 Регистрация: 30.12.2014 Сообщений: 804 Записей в блоге: 3 |
|
|
07.12.2017, 23:27 |
14 |
|
Вот нашел(читайте внимательно начиная с Добавление языка в программу установки Windows(Morgan Freeman Morgan Freeman), только так иначе скопировав с одного компа на другой, можно, но тебе это ничего не даст. MUI работать не будет : http://forum.oszone.net/post-827322.html
0 |
|
6269 / 3897 / 1567 Регистрация: 09.05.2015 Сообщений: 9,188 |
|
|
08.12.2017, 02:26 |
15 |
|
Можно просто установить изначально с локализованного дистрибутива и не заниматься ерундой.
0 |
|
13 / 16 / 2 Регистрация: 12.08.2012 Сообщений: 147 |
|
|
08.12.2017, 18:02 [ТС] |
16 |
|
Можно просто установить изначально с локализованного дистрибутива и не заниматься ерундой. Покажите где скачать с оф сайта и русский ?
0 |
|
211 / 40 / 0 Регистрация: 24.06.2012 Сообщений: 217 |
|
|
08.12.2017, 20:45 |
17 |
|
stendapuss, да воспользуйтесь вы уже гуглом. Вы из пустого вопроса, уже 9 дней фигней страдаете.
0 |
|
327 / 157 / 14 Регистрация: 30.12.2014 Сообщений: 804 Записей в блоге: 3 |
|
|
09.12.2017, 00:05 |
18 |
|
Покажите где скачать с оф сайта и русский ? Скорее всего вопрос в том Как скачать чистый образ с официального сайта Майкрософт? ответ в этой теме Как скачать Windows 10 Enterprise ISO (пробная версия на 90 дней): http://remontka.pro/windows-10… -download/
0 |
|
24 / 24 / 1 Регистрация: 13.05.2016 Сообщений: 240 |
|
|
09.12.2017, 04:12 |
19 |
|
Для 7 и ХР есть утилиты для изменения дистрибутива. Они позволяют добавлять в имеющийся дистрибутив обновления. По идеи можно добавить и языковые пакеты. nLite вам в помощь. Можно и руками, но это отдельная тема))
0 |
|
6269 / 3897 / 1567 Регистрация: 09.05.2015 Сообщений: 9,188 |
|
|
09.12.2017, 22:53 |
20 |
|
Покажите где скачать с оф сайта и русский ? Бесплатно с оф сайта русский не скачать. Русские образы доступны только по подписке (т.е. за деньги). Ищите на торрентах в интернете если хотите халявы.
0 |
Содержание
- Как изменить язык в Windows 10: включаем русский интерфейс
- Изменение языка системы в Windows 10: английский на русский
- добавление языков в Windows 10: известные проблемы
- добавление локальных пакетов опыта (лкспс) в Windows 10 версии 2004 и более поздних версий: известная ошибка
- добавление языковых пакетов в Windows 10, версия 1803 и более поздние версии: известная ошибка
- Причина
- Решение
- Windows 10, версия 1903 (сборка 18362) и более поздние версии
- Windows 10, версии 1803 и 1809
- Пример
- добавление языковых пакетов в Windows 10, версия 1903 и более поздние версии: известная ошибка
- Где в Windows 10 хранятся языковые пакеты?
- Где устанавливаются языковые пакеты?
- Как узнать, какой у меня языковой пакет Windows 10?
- Как загрузить языковой пакет для Windows 10 вручную?
- Как удалить языковые пакеты из Windows 10?
- Почему я не могу изменить язык в Windows 10?
- Что такое языковой пакет?
- Является ли Windows 10 многоязычной?
- Как изменить язык в Windows 10?
- Что такое языковой пакет Windows?
- Как переключить язык на клавиатуре?
- Как получить японскую клавиатуру в Windows 10?
- Как мне избавиться от китайской клавиатуры в Windows 10?
- Как установить русский язык в Windows 10 — 2 способа
- Особенности установки русского языка в Windows
- Установка языкового пакета вручную
- Как установить русский язык интерфейса в Windows 10 (1 способ)
- Изменить системный язык на компьютере Windows 10
- Версия 1803 и старше
- Версия 1709 и младше (1703, 1607, 1511 и 10240)
- Русификация Windows 10 (2 способ)
- В окне Параметры
- Скачивание языка в магазине Майкрософт
- Использование кнопки Добавление языка
- Смена языка для приложений, не использующих Юникод
- Какие версии можно русифицировать
- Возможные проблемы с русификацией
Как изменить язык в Windows 10: включаем русский интерфейс
Изменение основного языка системы может быть необходимым, например, если на компьютере установлена англоязычная версия системы, а вам нужен русский интерфейс. Вы можете скачать и установить дополнительные языковые пакеты для Windows 10 и Windows 10 Enterprise 1903 / LTSC 2019, чтобы получить интерфейс операционной системы на требуемым языке.
Изменение языка системы в Windows 10: английский на русский
Прежде всего, войдите в учетную запись администратора устройства. Нажмите сочетание клавиша Windows + I для запуска приложения Settings (Параметры), а затем перейдите в раздел Time & Language (Время и язык).
В разделе Windows display language (Язык интерфейса Windows) нажмите ссылку Add a Windows display language in Microsoft Store (Добавьте язык интерфейса Windows в Microsoft Store).
Откроется страница Microsoft Store со всеми доступными для установки языковыми пакетами. Найдите и выберите язык, который нужно установить – например, русский (пакет локализованного интерфейса на русском).
На следующей странице нажмите Get (Получить).
Затем нажмите Install (Установить).
Дождитесь загрузки и установки выбранного языкового пакета. Выберите Yes, sign out now (Да, выйти сейчас), чтобы выйти из учетной записи для применений изменений или No, sign out later (Нет, выйти из системы позже).
Система будет доступна на выбранном языке после выхода из учетной записи или перезагрузки.
Источник
добавление языков в Windows 10: известные проблемы
В этом разделе регистрируются известные проблемы, влияющие на подготовку языка в Windows 10.
добавление локальных пакетов опыта (лкспс) в Windows 10 версии 2004 и более поздних версий: известная ошибка
при обслуживании образа Windows, который содержит лкспс с накопительным ежемесячным обновлением для системы безопасности или общедоступной предварительной версии, соответствующая лксп ISO для этого обновления должна быть загружена и установлена в образ системы перед запуском OOBE. Если этот шаг пропускается, пользователь может столкнуться с непредвиденным переключением языка (например, в тексте, который они не могут понять), пока они не смогут обновить свои ЛКСП с помощью Microsoft Store. обратите внимание, что лкспс нельзя обновить с помощью Microsoft Store до тех пор, пока не завершится OOBE (т. е. устройство достигают рабочего стола) и устройство установило подключение к интернету.
Чтобы найти правильный ISO-образ ЛКСП для соответствующего ежемесячного обновления качества, найдите аббревиатуру обновления в ЛКСП имени ISO (например, 9б). Если обновление качества’t имеет соответствующий ISO-образ ЛКСП, используйте ISO-образ ЛКСП из предыдущего выпуска. Записи в таблице ниже перечислены от новых к старым.
добавление языковых пакетов в Windows 10, версия 1803 и более поздние версии: известная ошибка
Причина
начиная с Windows 10, версия 1803, задача фоновой очистки, удаляет языковые пакеты, которые не используются активно. в списке языков отображения Windows отображаются только языки языковых пакетов, которые использовались. Задача очистки может удалить языковой пакет, прежде чем можно будет использовать языковой пакет.
Решение
конкретные действия по устранению этой проблемы зависят от используемой версии Windows 10.
Windows 10, версия 1903 (сборка 18362) и более поздние версии
После установки языкового пакета измените групповая политика, который управляет затронутым компьютером. Для этого задайте для объекта блоккклеанупофунуседпреинсталледлангпаккс групповая политика (GPO) значение Да.
после внесения этого изменения добавленный язык будет отображаться в разделе Параметры > время & языковой язык > > Windows язык отображения.
Windows 10, версии 1803 и 1809
При выполнении команд, описанных в этом разделе, необходимо использовать контекст безопасности пользователя, который будет использовать языковой пакет. Если система будет использовать более одного пользователя, необходимо выполнить эти команды в контексте безопасности каждого пользователя, в свою очередь.
После установки языкового пакета Добавьте языковой пакет в список языков пользователей. для этого откройте Windows PowerShell окно и выполните следующие команды:
В этих командах представляет код языка для добавляемого языкового пакета.
Пример
в этом примере в список языков интерфейса Windows добавляется испанский языковой пакет (es-es). Чтобы добавить другие языковые пакеты, замените все экземпляры es-ES кодом языка нужного языкового пакета.
Установите языковой пакет с помощью Lpksetup.exe или DISM.exe. Для этого откройте окно командной строки с повышенными привилегиями и выполните одну из следующих команд:
Убедитесь, что языковой пакет установлен. Для этого введите следующую команду в командной строке с повышенными привилегиями:
в зависимости от версии Windows 10 выполните одно из следующих действий.
Чтобы убедиться, что язык теперь доступен, выполните одно из следующих действий.
добавление языковых пакетов в Windows 10, версия 1903 и более поздние версии: известная ошибка
Ожидается, что только языковой стандарт ввода системы и раскладка клавиатуры меняются на французский. Однако язык интерфейса пользователя для системного контекста также меняется на французский.
эта проблема также возникает при использовании средства развертывания (например, Microsoft deployment набор средств (MDT)).
Для разрешения этой проблемы можно воспользоваться одним из следующих методов:
Источник
Где в Windows 10 хранятся языковые пакеты?
Где устанавливаются языковые пакеты?
Языковой пакет установлен в каталоге% SystemRoot% System32 % Language-ID%, например, C: Windows System32 es-ES. Размер языкового пакета составляет около 50 МБ.
Как узнать, какой у меня языковой пакет Windows 10?
Как загрузить языковой пакет для Windows 10 вручную?
Языковые пакеты для Windows
Как удалить языковые пакеты из Windows 10?
2. Как удалить языковые пакеты
Почему я не могу изменить язык в Windows 10?
Путь: клавиша Windows, настройки, время и язык, регион и язык. Если желаемого языка нет в списке, нажмите «Добавить язык», найдите его и загрузите. Тот же путь: клавиша Windows, настройки, время и язык, регион и язык. Щелкните нужный язык, а затем щелкните «Параметры».
Что такое языковой пакет?
Языковой пакет — это набор файлов, обычно загружаемых через Интернет, которые после установки позволяют пользователю взаимодействовать с приложением на языке, отличном от того, на котором приложение было изначально создано, включая другие символы шрифта, если они необходимы.
Является ли Windows 10 многоязычной?
Если вы живете в многоязычной семье или работаете с коллегой, говорящим на другом языке, вы можете легко использовать компьютер с Windows 10, включив языковой интерфейс. Языковой пакет преобразует названия меню, полей и меток в пользовательском интерфейсе для пользователей на их родном языке.
Как изменить язык в Windows 10?
Управление настройками языка отображения в Windows 10
Что такое языковой пакет Windows?
Пакеты языкового интерфейса включают текст пользовательского интерфейса Windows для региона и могут обеспечить более удобную работу в странах или регионах, где обычно используются два языка. Для LIP требуется по крайней мере один языковой пакет (или родительский язык) для установки.
Как переключить язык на клавиатуре?
Добавьте язык в Gboard через настройки Android
Как получить японскую клавиатуру в Windows 10?
Следуйте инструкциям по установке японской клавиатуры в Windows 10.
Как мне избавиться от китайской клавиатуры в Windows 10?
В разделе «Клавиатуры» нажмите «Добавить клавиатуру» и выберите клавиатуру, которая отображается на панели задач и которую вы хотите удалить. Это добавляет новую опцию ввода для выбранного языка. После добавления клавиатуры щелкните ее и нажмите кнопку «Удалить». После этого клавиатура также должна исчезнуть из панели задач.
Источник
Как установить русский язык в Windows 10 — 2 способа
В данной статье мы расскажем о том, как изменить язык системы на Windows 10, а также как установить русский или английский интерфейс системы на Windows 10.
При первоначальной настройке Windows 10 вам будет предложено выбрать системный язык. Обычно здесь останавливается необходимость изменения языка системы.
Однако, если спустя некоторое время после установки Windows 10 вы захотели изменить язык, то уверяем вас, еще не поздно! Возможно, вы используете компьютер у кого-то (в гостях, чужом доме, квартире), кто говорит на другом основном языке, или вы приобрели поддержанный компьютер с системным языком, который вы не понимаете.
Если вам нужно просто изменить язык на ваш основной (разговорный) язык, то ниже приведены способы и инструкции для этого.
Помните! Даже если вы не можете прочитать язык, который установлен на Windows, вы всегда можете следить за изображениями в этом руководстве, чтобы изменить язык.
Особенности установки русского языка в Windows
В этой статье мы рассмотрим процесс русификации Windows 10. Процесс загрузки и установки русского языкового пакета проходит непосредственно из настроек системы: с помощью онлайн и офлайн установки.
Русификация Windows 7 и Windows 8.1 проходит по следующему алгоритму (в Windows 10 подобный порядок действий):
В данной статье я расскажу, как изменить язык Windows 10 на русский в операционной системе Windows 10 LTSB (Windows 10 Enterprise LTSB), которая по умолчанию не имеет русского языка интерфейса. В других редакциях Windows 10 процесс русификации проходит аналогичным образом.





Установка языкового пакета вручную
Кроме описанного выше способа, существует возможность установить языковой пакет из файла в формате «CAB». Это может быть удобно в том случае, если требуется сменить язык сразу на нескольких компьютерах. Тогда будет проще один раз скачать файл языкового пакета, а затем перенести его на флешке на каждый из компьютеров, что позволит сэкономить интернет-трафик. Кроме того, такой способ позволит русифицировать даже специальную редакцию Windows — Single Language («Для одного языка»).
Следует иметь в виду, что версия языкового пакета должна полностью соответствовать установленной операционной системе, то есть быть предназначенной для конкретной сборки, разрядности и редакции. В противном случае при русификации могут возникнуть проблемы. Как вы помните, подробные сведения об установленной ОС мы можем увидеть в окне «System» («Система»).
Чтобы установить языковой пакет вручную, нажимаем комбинацию клавиш Windows + R или выбираем команду «Run» («Выполнить») в контекстном меню кнопки «Start» («Пуск»).
В диалоговом окне вводим команду «lpksetup» и нажимаем «ОК».
Откроется окно «Install or uninstall display languages» («Установка или удаления языка интерфейса»), в котором нам нужно нажать кнопку «Browse» («Обзор») и указать путь к cab-файлу, содержащему нужный языковой пакет, а затем нажать кнопку «Next» («Далее»).
Система определит, какой язык находится в указанном нами пакете. Если в файле содержится не один, а несколько языков, следует выбрать нужный, отметив его флажком. Затем нажимаем кнопку «Next» («Далее») для начала процедуры установки и дожидаемся ее окончания.
Как мы уже знаем, сама по себе установка нового языкового пакета не меняет язык интерфейса системы. Поэтому нам придется проделать некоторые шаги, описанные выше — открыть «Window Settings» («Параметры Window») и выбрать нужный язык интерфейса и страну в окне настроек «Region & Language» («Регион и язык»), а также настроить язык для экрана приветствия.
Как установить русский язык интерфейса в Windows 10 (1 способ)
В операционной системе Windows 10 войдите в меню «Пуск», нажмите на «Setting» (Параметры). В окне выбора параметров «Setting», выберите раздел «Time & language» (Время и язык).
В окне настроек откройте «Region & language» (Регион и язык). В разделе «Languages» (Языки) нажмите на кнопку «Add a language» (Добавление языка).
В окне «Add a language» выберите русский язык (Русский, Russian).
После этого, русский язык появится в списке добавленных языков на втором месте. Русский язык еще не скачан и не установлен в Windows.
Выделите «Русский», в языковой области появятся три кнопки. Нажмите на кнопку «Options» (Параметры).
После этого, откроется окно настроек русских языковых параметров. Здесь предлагается скачать русский языковой пакет для Windows 10, включить полную поддержку буквы «ё» (по умолчанию эта функция отключена в русских сборках Windows), скачать голосовой пакет, добавить клавиатуру.
Нажмите на кнопку «Download» для загрузки и установки русского языка.
После этого начнется загрузка и инсталляция русского языкового пакета на компьютер. Этот процесс займет некоторое время.
После завершения установки русского языка, в языковых настройках появится сообщение: «Language pack installed» (Языковой пакет установлен).
Войдите в «Region & language», выделите «Русский», нажмите на кнопку «Set as default» (Использовать как основной язык).
После этого, русский язык переместиться на первое место в списке поддерживаемых языков. Это значит, что русский язык будет использован по умолчанию в операционной системе Windows 10.
Перезагрузите компьютер. После запуска, вы увидите, что интерфейс Windows 10 работает на русском языке.
Далее по желанию, измените время и прочие региональные стандарты.
Вам также может быть интересно:





Изменить системный язык на компьютере Windows 10
В отличии от Windows XP, смена языка в Windows 10 доступна для всех Домашних и Профессиональных версий (за исключением региональных версий, например версия China only). Версии «Single language» (как раньше было и с Windows 
Можно взять во внимание немного измененный функционал смены языка в версии Spring Creators Update 1803. Далее мы опишем все удобные методы:
Версия 1803 и старше
Для начала откройте Параметры – Время и язык – Регион и язык. Данные параметры полностью заменяют настройки из панели управления (в Insider сборках данные настройки в Панели управления отсутствуют), всё идёт к полной замене классических настроек на новые Параметры.
Предпочитаемые языки – инструмент загрузки языковых пакетов. Со слов Microsoft, нынешним переводом системы занимается специальная нейросеть, что должно улучшить качество перевода.
Справа от каждого пункта можно заметить иконки, которые обозначают наличие Преобразования текста в речь, распознавание речи, поддержку рукописного ввода.
Нажав на кнопку «Добавьте…», можно ознакомиться со всем доступным списком.
Язык интерфейса отвечает за переключение этого параметра системы. Смена производится путём выбора нужного пакета, а для применения изменений требуется выполнить выход из системы.
В новой версии Windows 10 процесс смены стал проще. Нету множества разных параметров, которые отвечают за разные, но похожие функции, но находятся в разных местах (Параметры и Панель управления).
Версия 1709 и младше (1703, 1607, 1511 и 10240)
Процесс смены на прошлых версиях незначительно отличается. Дополнительные настройки формируются и в настройках в панели управления, но начнём по порядку.
Откройте Параметры — Время и язык – Регион и язык. Вы заметите мало отличий от прошлого способа.
Добавление языка позволяет выбрать нужный пакет.
Иногда не получается изменить язык меню в магазине Windows 10 по умолчанию, проблема в том, что не выставлены корректные параметры.
Откройте Панель управления — Часы, Язык и регион – Язык.
Чтобы стандартные приложения (в том числе и Магазин) отображались на русском, он должен стоять на первом месте, о чем говорит соответствующее предупреждение.
Выбор приоритета осуществляется кнопками Вверх и Вниз.
Русификация Windows 10 (2 способ)
Для второго варианта установки русского языка в Windows 10 понадобится предварительно скачанный русский языковой пакет. Локализованный языковой пакет в виде файла с расширением «.cab», должен подходить под версию и разрядность операционной системы, установленной на компьютере системы.
В окне Параметры
Для того, чтобы сменить язык интерфейса в Windows 10, версия которой 1803 или новее, можно воспользоваться окном Параметров. В примере все пункты будут на английском и украинском, если у вас по-другому, то ориентируйтесь на иконки и смотрите, каким по счету будет нужный пункт.
Скачивание языка в магазине Майкрософт
Нажмите на кнопку «Пуск» и кликните по значку шестеренки. Или вместо этого можете воспользоваться комбинацией клавиш Win+I.
В открывшемся окне «Settings» («Параметры») выберите пункт «Time & Language» («Время и язык»).
Затем нужно перейти на третью вкладку «Language» («Язык»). В самом верху будет выпадающий список. Разверните его и посмотрите, нет ли в нем нужного. Если есть – выберите его и перезагрузите устройство.
Скорее всего в выпадающем списке будет только один язык. Установить дополнительные можно из магазина Майкрософт. Для этого кликните по ссылке «Add a Windows display language in Microsoft store», которая расположена чуть ниже.
Дальше может потребоваться авторизация в личном аккаунте. Введите логин и пароль для входа.
Если у вас нет аккаунта и вы пользуетесь компьютером из-под локальной учетной записи, можете прочесть статью: как создать учетную запись Майкрософт.
Из открывшегося списка выберите подходящий язык и нажмите по названию, которое выделено жирным.
На следующем шаге нужно нажать на кнопку, которая будет выделена синим. В примере она подписана «Get».

Затем откроется окно дополнений. Самый первый пункт, который нужно отметить, называется «Установить как язык интерфейса». Следующая птичка – это скачивание самого языкового пакета. Дальше идут варианты клавиатур, которые доступны для установки. Когда все отметите, жмите крайнюю левую кнопку «Install» («Установить»).
Дождитесь завершения процесса установки.
После этого потребуется перезагрузка компьютера и интерфейс станет понятен. Если в появившемся окне нажать на левую кнопку «Yes», то ПК перезагрузится сразу. Если нажмете на правую кнопку «No», то окно закроется и выполнить перезагрузку вы сможете позже, когда закончите работу на компьютере.
Использование кнопки Добавление языка
Если возможности воспользоваться Microsoft Store у вас нет, то поменять язык интерфейса можно по-другому. Откройте окно параметров и перейдите на третью вкладку, как было описано выше. Дальше найдите кнопку в виде плюсика, называется она «Добавление …», и нажмите на нее.
Из предложенного списка выберите тот, который хотите установить. Обратите внимание на иконки напротив. Если там будет буква «А» с иероглифом, это значит, что выбранный язык можно установить для интерфейса. Потом жмите на нижнюю левую кнопку – «Дальше».
Откроется знакомое окно дополнительных параметров. В нем должны стоять птички на первом и втором пункте. После этого нажимайте левую кнопку внизу и начнется установка.
Дождитесь окончания процесса и выполните перезагрузку компьютера.
После смены языка интерфейса на привычный, многих интересуют другие популярные вопросы.
Например, если вы привыкли выбирать язык отдельно для каждого приложения, нажмите по ссылке «Выберите метод ввода, который всегда используется по умолчанию».
В первом выпадающем списке можно выбрать тот, который будет всегда первым предлагаться для набора текста. Также можно отметить птичкой вариант «Позволить выбирать метод ввода для каждого окна приложения».
Если вы хотите, чтобы на экране приветствия по умолчанию был установлен английский, то выберите его из выпадающего списка на предыдущем шаге. После этого нажмите по кнопке «Административные языковые параметры».
Находясь на вкладке «Дополнительно» кликните по кнопке «Копировать параметры».
Затем поставьте птичку «Экран приветствия и системные учетные записи» и сохраните изменения. Теперь язык ввода на экране приветствия у вас будет английский.
Тем, у кого пункты меню в магазине Майкрософт по-прежнему не перевелись нужно перейти на вкладку «Регион». Дальше выберите подходящую страну в блоках «Регион» и «Формат региона».
Если у вас приложения и страницы в Интернете отображаются не на нужном языке, то просто из списка установленных выделите нужный и с помощью стрелочки переместите его вверх списка.
Смена языка для приложений, не использующих Юникод
После русификации английской или какой-либо другой отличной от русской версии Windows 10 может возникнуть проблема с отображением кириллицы в сторонних программах. Выглядит это примерно так:
Для устранения такой неприятности нам потребуется открыть «Панель управления». Нажимаем на значок лупы на панели задач в левой нижней части экрана и начинаем набирать «Панель управления». Когда нужное название появится над полем ввода, кликаем по нему левой кнопкой мыши.
Выбираем категорию настроек «Часы и регион», а затем «Региональные стандарты».
В открывшемся окне нас интересует вкладка «Дополнительно».
Альтернативный способ попасть в это окно – использование диалогового окна «Выполнить». Нажимаем клавиши Windows + R и вводим команду «intl.cpl».
Теперь нам нужно задать русский язык как «Язык программ, не поддерживающих Юникод». Жмем на кнопку «Изменить язык системы» и выбираем «Русский (Россия)».
На предложение перезагрузить компьютер отвечаем согласием.
В случае, если у вас уже был выбран русский язык, но символы кириллицы все равно отображаются «кракозябрами» (непонятными иероглифами), то могут помочь следующие манипуляции: выберите английский язык, примените настройки, а затем снова укажите русский. После этого проблема должна решиться.
Какие версии можно русифицировать
Изменить основной языковой пакет на русский можно абсолютно в любой международной версии ОС Windows 10. Исключением является только домашняя китайская редакция и версия Home Single Language. В первом случае вам придется либо докупать отдельно доступ к языковым пакетам, либо переустанавливать «десятку» полностью. Так что, если вы приобрели китайский планшет на AliExpress или другом подобном сайте, проследите, чтобы версия ОС была международной.
В полных редакциях Pro достаточно изменить язык в параметрах системы. В Home Single Language и Enterprise LTSB необходимо дополнительно скачать русификатор (также с помощью стандартного функционала «десятки»). Представленные в статье методы работают со всеми изданиями Windows 10 x32/x64-bit. Разберем их подробнее.
Возможные проблемы с русификацией
В процессе установки языкового пакета могут возникнуть трудности. Самые распространенные проблемы представлены ниже.
Не скачивается Language pack через «Settings». В этом случае проверьте стабильность интернет-подключения на планшете или ПК. Попробуйте перезагрузить устройство и поставить pack на загрузку заново. Если это не помогло, тогда посмотрите, скачиваются ли обновления для самой операционной системы через Windows Update.
Не подходит cab-образ с языковым пакетом. Здесь все просто: вам необходимо попробовать установить другой pack, который будет точно подходить к текущей версии. Посмотреть build ОС можно следующим образом:
Источник
Windows – это самая популярная операционная система в мире. Поэтому потребность в использовании нескольких языков возникает повсеместно.
Знаете ли вы, что вы можете установить языковой пакет на Windows 10 для любого другого языка. Знаете ли вы, что в Windows 10 доступны 111 языков. Вы можете выбрать один из всех этих вариантов для своего рабочего стола. После изменения языка в Windows 10 вы увидите, что все ваши настройки изменены на выбранный язык.
Как получить новый язык для рабочего стола и какова процедура. В этой статье мы обсудим метод установки языкового пакета в Windows 10.
Windows – это самая популярная операционная система в мире. Поэтому потребность в использовании нескольких языков возникает повсеместно.
Знаете ли вы, что вы можете установить языковой пакет на Windows 10 для любого другого языка. Знаете ли вы, что в Windows 10 доступны 111 языков. Вы можете выбрать один из всех этих вариантов для своего рабочего стола. После изменения языка в Windows 10 вы увидите, что все ваши настройки изменены на выбранный язык.
Как получить новый язык для рабочего стола и какова процедура. В этой статье мы обсудим метод установки языкового пакета в Windows 10.
Как добавить язык в Windows 10
Вам необходимо следовать инструкциям по установке нового языка, но, есть несколько вещей, которые следует учитывать в контексте: Windows 10 должна быть обновлена до последней версии. Если вы не сделали этого, вы должны пройти через шаги по обновлению операционной системы до установки языкового пакета.
Теперь вы готовы перейти к шагам по установке языкового пакета в Windows 10.
Примечание. Для каждого языка будут представлены различные варианты его доступности для вашей системы.
Основные изменения пользовательского интерфейса будут соответствовать параметрам выбранного языка. Помните, что на веб-сайтах будут отображаться поддерживаемые языки, которые не будут меняться в зависимости от операционной системы.
Теперь, чтобы выбрать установленный язык, вам нужно вернуться в раздел «Языки» в параметрах системы.
Как русифицировать Windows 10 (Способ для последних версий)
Добавляем новый способ изменить язык интерфейса Windows 10. В нашем примере будем изменять с английского на русский. Теперь (в новых версиях ОС) действия нужно выполнять в приложении Настройки (Параметры).
- Одновременно нажмите на клавиатуре клавиши Win+I для того, чтобы открыть новый интерфейс настроек Windows 10.
- Перейдите в раздел Time & Language.
- В левой части приложения выберите подраздел Language.
- Выберите Add preferred language:
После этого вы должны увидеть, что язык интерфейса изменился на русский.
Как установить языковой пакет в Windows 10
Сегодня вы узнаете, как установить языковой пакет в новой ОС Windows 10, с целью смены языка интерфейса. Это вполне официальный способ и ни на какие ухищрения вам идти не придется.
Для чего это нужно, спросите вы? Объясняю, например, если у вас есть персональный компьютер с предустановленной (лицензионной) английской версией Windows 10, но для вас английский не является родным языком.
Вместо того, чтобы заниматься загрузкой другого ISO-образа операционной системы из Интернета с нужной вам локализацией, а потом тратить время на установку, настройку и активацию, вы можете преобразовать язык интерфейса установленной ОС без вышеуказанных действий. Это очень просто.
Я думаю, что это полезная функция и немного жаль, что она не была доступна в более ранних версиях Windows. Но, как говорится, прогресс не стоит на месте и становится очевидно, что разработчики не зря получают свою зарплату.
Также прошу не путать язык интерфейса и раскладки клавиатуры, это разные вещи. Windows 10 поддерживает большое количество языковых пакетов, поэтому установив один или несколько, вы сможете переключать их «на лету».
Примечательно, что можно локализировать даже каждую отдельную учетную запись пользователя на одном ПК. Ведь может возникнуть и такая необходимость, правда?
Давайте приступим непосредственно к практике. Стоит заметить, что у вас должно быть активно интернет-соединение. Как образец, в инструкции будет использоваться английская ОС.
Скачать русификатор windows 10
Одним из эффективных продуктов является русификатор от Tihiy и PainteR. Но при его использовании нужно учитывать тот факт, что подойдет он только для сборок build 9879 и 9841. В том случае, если в вашем пользовании находится сборка build 9879, необходимым условием, при котором русификация windows 10 станет возможной, является установка обновления KB3016725.
Русификатор для windows 10 от Tihiy и PainteR – это обычный языковой пакет, не заменяющий существующий язык в системе. Его установка и удаление весьма просты и осуществляются по распространенной схеме обычных программ. На конечном этапе установки не забудьте лишь о перезагрузке компьютера. Скачать русификатор windows 10 можно с Яндекс Диска по этой ссылке: download.
ЯЗЫКОВОЙ ПАКЕТ
Перейдите сначала в «Параметры» операционной системы и потом в «Time & language».
В разделе «Region & language» нажмите на кнопку с плюсиком и добавьте нужный вам язык, например — русский.
Далее нажмите на него, кликните по кнопке «Options», а уже в другом окне по кнопке «Download». После чего придется немного подождать, пока файл будет загружен и установлен.
Выберите для него опцию «Set as default» (установить по-умолчанию).
В этом же окне, до перезагрузки или после, перейдите по ссылке «Дополнительные параметры даты и времени, региональные параметры», выберите английский и нажмите «Удалить», если он вам больше не нужен.
Дождитесь завершения операции и перезагрузите компьютер или учетную запись.
На этом все! Список вот таких полезных инструкций сможете просмотреть в Карте блога. Справа вверху вы можете видеть виджет нашей группы в Facebook, присоединяйтесь!
Источник
Установка ЯП
В Windows 10 встроено несколько методов, позволяющих работать с ЯП. Благодаря им можно выбирать язык из уже скачанных пакетов, а также устанавливать новые ЯП.
Установка ЯП при помощи настроек параметров Windows
В Windows 10 есть встроенная утилита «Параметры», позволяющая управлять настройками системы. Если ОС на вашем компьютере уже обновлена до версии 1803 April Update, то с помощью этой утилиты можно загрузить дополнительный ЯП. Если у вас установлена более старая версия Windows, то воспользуйтесь любым из описанных ниже методов — результат будет тот же. Для загрузки ЯП с помощью утилиты «Параметры» сделайте следующее:
Как только загрузка закончится, в списке языков появится новый ЯП — выберите его, чтобы осуществить перевод системы на нужный язык.
Русификация Windows 10 (устаревший способ)
1. Для начала нужно открыть Панель управления. Проще всего это сделать, нажав комбинацию клавиш Win+R, в поле ввести control и затем кликнуть OK или нажать Enter на клавиатуре:
2. На панели управления выберите Language:
3. Нажмите Add a language (добавить язык):
4. Выберите Русский и нажмите Add:
После этого в списке языков появится русский. 5. Нажмите Options рядом с русским языком:
После этого откроется новое окно. В его верхней части вы сможете увидеть область Windows display language. Подождите, пока система проверит наличие языкового пакета.
6. Когда появится ссылка Download and install language pack, кликните по ней:
7. В окне с запросом на повышение прав кликните Yes:
После этого начнется скачивание русского языкового пакета для Windows 10, а затем — его установка:
8. Когда язык будет установлен, вам необходимо ещё раз нажать Options возле русского языка:
9. И кликнуть по ссылке Make this the primary language:
10. Нажмите Log off now для выхода из учетной записи. Это необходимо для применения языкового пакета:
При последующем входе в учетную запись, интерфейс операционной системы должен отображаться на русском языке.
Установка ЯП на Single Language версию
Есть специальная редакция Windows — Single Language. Она включает в себя только один язык и не позволяет загрузить дополнительные ЯП через панель управления или утилиту «Параметры». Сделано это для того, чтобы неопытный пользователь случайно не перевёл систему не непонятный ему язык.
Если вы столкнулись с тем, что на вашем компьютере установлена версия Single Language, а новый ЯП вам нужен, то воспользуйтесь методом, описанным в пункте «Добавление языка из cab-файла». Установить пакет и начать пользоваться им можно, предварительно загрузив cab-файл со стороннего ресурса.
Изменения языка программ
Сторонние программы работают на том языке, который вы выбрали при установке, но встроенные в Windows приложения и утилиты, загруженные из официального магазина Microsoft, при определении языка интерфейса опираются на настройки системы. Используемый в них язык выбирается на основе данных о местоположении.
В более ранних версиях Windows 10 языковые пакеты устанавливаются через панель управления, а в последних — через параметры системы. Универсальный способ — установить ЯП при помощи cab-файла. После того как пакет будет установлен, перейдите в настройки региональных стандартов и измените язык интерфейса, приветствия и стандартных программ.
Источник
Windows русифицирована, но некоторые программы и приложения все равно остались на английском
Некоторые элементы системы, приложения и их названия могут остаться на английском языке (точнее, на том, какой у вас был вместо него — итальянский, немецкий, иврит). Например, в меню Пуск вы можете видеть Calculator, Calendar вместо «Калькулятор», «Календарь» и т.д., а само приложении Параметры может вместо «Система», «Сеть и Интернет» по-прежнему писать «System», «Network & Internet» и т.п. Не спешите расстраиваться, из-за того, что система русифицировалась частично! Сейчас всё исправим!
Для того, чтобы решить эту задачу, вам нужно обновить прилоежения через магазин Майкрософт. Тогда они тоже изменят язык на русский.
- Итак, найдите Microsoft Store в меню Пуск и запустите его.
- В приложении магазина кликните (тапните) по иконке «три точки» в правом верхнем углу и выберите «Downloads & Updates» («Загрузки и обновления»):
- И выберите «Get Updates» («Получить обновления»):
Если вам лень что-либо делать из вышеперечисленного, можете просто дождаться очередного обновления системы и после его установки система скорее всего полностью перейдет на русский язык.
Введение
В «Windows 10»
пользователи обычно выбирают приоритетный язык по умолчанию для всей системы непосредственно в процессе установки операционной системы. Однако, если были выбраны неправильные языковые настройки или пользователи вынуждены задействовать компьютерные устройства, предварительно настроенные в соответствии с определенными языковыми критериями, то потребуется приложить некоторые усилия и исправить заданные настройки, если они отличатся от личных предпочтений.
Поэтому, если возникла необходимость изменить языковые настройки «Windows 10»
на собственном компьютере, пользователи могут быстро выполнить такую процедуру воспользовавшись возможностями приложения
«Параметры»
, не используя операцию полной переустановки операционной системы.
В данном руководстве по управлению настройками «Windows 10»
мы расскажем, как изменить язык системы, заданный по умолчанию, на любой другой по выбору пользователя, в том числе для существующих и новых учетных записей.
Как изменить язык системы по умолчанию в «Windows 10»?
Если пользователи вынуждены переехать в другой регион, присутствует потребность использовать, отличный от установленного, язык интерфейса или изначально в устройстве было задана неверная языковая конфигурация, то абсолютно нет необходимости заново переустанавливать «Windows 10»
. Пользователям предстоит всего лишь изменить несколько настроек программной платформы, чтобы установить правильный язык операционной системы.
Отключение языковой синхронизации
Если пользователи используют учетную запись «Microsoft»
, то примененные языковые настройки будут синхронизироваться между всеми подключенными устройствами. В случае, если планируется изменить региональные и языковые настройки только для одного компьютера, то необходимо отключить возможность синхронизации данных настроек перед внесением каких-либо изменений.
Чтобы отключить языковую синхронизацию в операционной системе «Windows 10»
пользователям предстоит выполнит следующий алгоритм пошаговых действий.
Откройте системное приложение «Параметры»
. Для активации приложения можно воспользоваться различными способами. Например, нажмите на кнопку
«Пуск»
, расположенную на
«Панели задач»
в нижнем левом углу рабочего стола, и откройте главное пользовательское меню
«Windows»
. Используя ползунок полосы прокрутки или колесо управления ручного манипулятора (компьютерной мыши) отыщите и выберите, в перечне установленных на компьютерном устройстве приложений и программ, раздел
«Параметры»
, или нажмите на кнопку
«Параметры»
, находящуюся в левой боковой панели пользовательского меню, и искомое приложение будет запущено незамедлительно.
Используя бегунок полосы прокрутки или колесо компьютерной мыши отыщите, на главной странице окна приложения, и выберите вкладку «Учетные записи»
.
В левой боковой панели ответственной вкладки перейдите в раздел «Синхронизация ваших параметров»
.
Затем в правой панели окна в разделе «Синхронизация отдельных параметров»
отыщите, при помощи колеса ручного манипулятора или ползунка полосы прокрутки, строку
«Настройки языка»
, и установите соответствующий переключатель в положение
«Откл.»
(отключено).
Произведя данные шаги, пользователи теперь могут приступить к изменению языковых настроек операционной системы «Windows 10»
не опасаясь, что они окажут влияние на аналогичные настройки других связанных устройств.
Непосредственная процедура изменения языка системы
Чтобы изменить язык интерфейса операционной системы «Windows 10»
, пользователям необходимо закрыть все запущенные активные приложения и выполнить, представленный далее, последовательный алгоритм действий.
В соответствии с личными предпочтениями каждого пользователя, используйте либо ранее представленный способ, либо любой из множества методов, доступных в операционной системе «Windows 10»
, и осуществите запуск приложения
«Параметры»
. Например, нажмите совместно комбинацию клавиш
«Windows + X»
или щелкните правой кнопкой мыши по кнопке
«Пуск»
, расположенной на
«Панели задач»
в нижнем левом углу экрана, и откройте меню
«Опытного пользователя»
, в котором выберите, из перечня доступных системных приложений, искомый раздел
«Параметры»
. И указанное приложение будет мгновенно запущенно.
Воспользуйтесь для перемещения по вкладкам приложения «Параметры»
колесом управления компьютерной мыши или ползунком полосы прокрутки, чтобы отыскать и выбрать вкладку
«Время и язык»
.
На странице отмеченной вкладки перейдите в левой боковой панели окна в раздел «Язык»
.
Теперь в правой панели окна отыщите раздел «Предпочитаемые языки»
, ответственный за установку приоритетов пользовательских языковых конфигураций системы, и нажмите на кнопку
«Добавьте язык»
, содержащую помимо текстового названия дополнительный слагаемый символ
«+»
(плюс).
Во всплывающей панели «Выберите язык для установки»
отыщите вручную, посредством колеса управления компьютерной мыши или бегунка полосы прокрутки, требуемый образец языка или введите искомый вариант в поисковой строке.
Выберите языковой пакет, который планируете использовать в «Windows 10»
, из списка доступных образцов или представленного результата службы поиска.
После выбора приоритетного образца нажмите на кнопку «Далее»
.
На следующей странице «Установка языковых компонентов»
установите индикатор выбора (
«галочку»
) в ячейке строки
«Установка языкового пакета и соответствующего языка интерфейса Windows»
, подтверждая ее выбор (ячейка станет окрашенной в активный синий цвет).
Нажмите на кнопку «Установить»
в нижней части окна.
Изменения вступят в силу после завершения установки пакета языка, и весь процесс может занять несколько минут. В некоторых случаях может возникнуть необходимость осуществить перезагрузку операционной системы «Windows 10»
, по завершению которой, конфигурация языкового пакета будет применена ко всем элементам системы. Изменение в обязательном порядке затронет экран входа в систему, приложение
«Параметры»
, проводник файлов
«Windows»
, рабочий стол, приложения, браузер и веб-сайты, которые вы посещаете. Теперь они будут использовать новый язык по умолчанию. Кроме того, в зависимости от новых введений,
«Windows 10»
может предложить пользователям пересмотреть заданные настройки конфиденциальности.
Установка Language pack на Windows Server 2012
Установка языковых пакетов (language packs) на сервер не является обязательной процедурой. Но в некоторых случаях языковой пакет может потребоваться сервису или приложению для корректной работы. Поэтому я опишу пару способов установки Language pack на Windows Server 2012.
Установка с Windows Update
Если сервер имеет доступ в Интернет, то можно установить языковой пакет с сайта Windows Update. Для этого открываем Панель Control Panel и переходим в раздел Language. Здесь показаны языки, использующиеся в системе на данный момент. Для добавления нового языка жмем на кнопку «Add a language».
В открывшемся окне выбираем нужный язык и жмем кнопку «Add».
Выбранный язык будет добавлен в языковую панель, после чего он переходит в статус доступен для загрузки (Available for download). Затем переходим в раздел «Options»
И кликаем по ссылке для загрузки и установки языкового пакета (Download and install language pack).
Выбранный языковой пакет автоматически загружается и устанавливается так же, как и обычный апдейт Windows.
Установка с помощью Lpksetup
При использовании этого способа у вас в наличии должен быть необходимый языковой пакет, который можно взять на одном из сайтов Microsoft:
• Microsoft OEM Site — для партнеров Microsoft; • OEM Partner Center — для OEM-сборщиков; • Microsoft Volume Licensing Site — для владельцев корпоративной лицензии (Volume License); • MSDN Subscribtions — по подписке MSDN.
Для установки воспользуемся утилитой lpksetup.exe. Для ее запуска жмем Win+R и вводим команду lpksetup, в открывшемся окне выбираем «Install display Languages».
Затем указываем расположение языкового пакета и жмем «Next».
Если в указанной папке несколько языковых пакетов, то в этом окне можно выбрать нужные.
Затем соглашаемся с лицензионным соглашением.
И ждем окончания установки.
Lpksetup.exe может работать и в консольном режиме. Так например, следующая команда устанавливает русский языковой пакет из указанной папки:
lpksetup /i ru_RU /r /s /p ″D:langpacks″
Ключ /s обеспечивает установку в тихом режиме, без участия пользователя, а ключ /r блокирует перезагрузку, делая отметку об этом в системном журнале. Подробную справку о программе можно вывести с помощью ключа /?.
После установки пакета в языковой панели появится нужный язык со статусом доступен (Available). Теперь, если вы хотите поменять язык интерфейса, то надо выбрать его и нажать «Move up». После этого надо выйти из системы и снова зайти, чтобы изменения вступили в силу.
И еще немного про настройку. Для перехода к дополнительным настройкам кликаем по ссылке Location и переходим на вкладку Administrative. Здесь есть две кнопки:
• Change system locale (изменить язык системы). Язык системы определяет набор символов и шрифты, используемые по умолчанию программами, не поддерживающим Юникод. Это дает возможность таким программам работать, используя данный язык. Не смотря на громкое название, эта настройка никак не влияет на язык интерфейса Windows и прочих программ, использующих Юникод;
• Copy settings (копировать параметры). Эта настройка отвечает за настройки языка по умолчанию для вновь создаваемых учетных записей пользователей, а также для системной учетной записи и окна приветствия (Welcome screen). Поскольку большинство сервисов в Windows работают под учетной записью системы, именно эта настройка влияет на то, на какой язык они будут использовать.
Изменение параметров производится несколько странным способом — путем копирования настроек текущего пользователя. Поэтому надо сначала изменить и сохранить текущие настройки, потом отметить нужный чекбокс и нажать OK. После этого можно возвращать текущие настройки обратно.
Примечание. Имейте в виду, что что при изменении языковых параметров может потребоваться перезагрузка сервера.
Ну вроде все. Если вы хотите узнать больше, то вот здесь подробно описаны различные способы развертывания и настройки языковых пакетов, включая автоматическое развертывание и добавление в установочный образ.
Если язык есть в списке Предпочитаемые языки, но не отображается в списке языков интерфейса Windows, сначала потребуется установить его языковой пакет (если он доступен).
-
Выберите начать>Параметры> время & язык > язык & регионе.
-
Выберите язык в списке Добавить язык в списке Предпочитаемый языки выберите Параметры.
-
Выберите Скачать в разделе «Скачать языковой пакет».
-
После установки языкового пакета выберите Назад.
-
Выберите язык в меню языка интерфейса Windows.
Подробнее об управлении языковыми параметрами
Если язык есть в списке Предпочитаемые языки, но не отображается в списке языков интерфейса Windows, сначала потребуется установить его языковой пакет (если он доступен).
-
Выберите Пуск > Параметры > Время и язык > Язык.
-
Выберите язык в списке Добавить язык в списке Предпочитаемый языки выберите Параметры.
-
Выберите Скачать в разделе «Скачать языковой пакет».
-
После установки языкового пакета выберите Назад .
-
Выберите язык в меню языка интерфейса Windows.
Подробнее об управлении языковыми параметрами
Языковой пакет установлен в каталог% SystemRoot% System32% Language-ID%, например, C: WindowsSystem32es-ES.
Как узнать, какой у меня языковой пакет Windows 10?
Вы также можете использовать сочетание клавиш Win + I. В приложении «Настройки» перейдите в «Время и язык -> Язык».. » На правой панели Windows 10 отобразит все языковые пакеты, которые в настоящее время установлены в вашей системе, в разделе «Предпочитаемые языки».
Как установить языковые пакеты в Windows 10 вручную?
Пуск> Тип запуска lpksetup и нажмите Enter. Следуйте простому мастеру, выберите свой язык. cab и перезагрузите компьютер при появлении соответствующего запроса.
Что такое языковые пакеты Windows 10?
Пакеты языкового интерфейса включают Текст пользовательского интерфейса Windows для региона, и может обеспечить лучший опыт в странах или регионах, где обычно используются два языка. Для LIP требуется по крайней мере один языковой пакет (или родительский язык) для установки.
Почему я не могу изменить язык в Windows 10?
Щелкните «Дополнительные настройки». В разделе «Переопределение для языка Windows«, Выберите желаемый язык и, наконец, нажмите« Сохранить »внизу текущего окна. Он может попросить вас либо выйти из системы, либо перезапустить, чтобы новый язык был включен.
Выпускает ли Microsoft Windows 11?
Microsoft собирается выпустить Windows 11, последнюю версию своей самой продаваемой операционной системы, на Октябрь 5. Windows 11 включает несколько обновлений для повышения производительности в гибридной рабочей среде, новый магазин Microsoft и является «лучшей Windows для игр».
Что такое языковой пакет?
Языковой пакет набор файлов, обычно загружаемых через Интернет, который при установке позволяет пользователю взаимодействовать с приложением на языке, отличном от того, на котором приложение было изначально создано, включая другие символы шрифта, если они необходимы.
Как поменять клавиатуру в Windows 10?
Сочетание клавиш: чтобы переключаться между раскладками клавиатуры, нажмите Alt + Shift.
Как активировать windows10?
Для активации Windows 10 вам понадобится цифровая лицензия или ключ продукта. Если вы готовы к активации, выберите «Открыть активацию» в настройках. Щелкните Изменить ключ продукта, чтобы ввести ключ продукта Windows 10. Если на вашем устройстве ранее была активирована Windows 10, ваша копия Windows 10 должна быть активирована автоматически.
Почему я не могу скачать языковой пакет Windows 10?
Зайдите в Настройки> Время и язык > Регион и язык, выберите регион, затем щелкните Добавить язык и выберите нужный языковой пакет. … Вернитесь к предыдущему экрану, когда загрузка будет завершена, а затем установите языковой пакет по умолчанию.
Почему я могу скачать языковой пакет Windows 10?
Проблема, с которой вы столкнулись, могла быть вызвана неисправными компонентами Центра обновления Windows. Чтобы решить проблему, удалите все содержимое папки SoftwareDistribution в проводнике. Папка SoftwareDistribution используется для временного хранения файлов, необходимых для установки Центра обновления Windows.
Как загрузить языковые пакеты для Windows 10 в автономном режиме?
Установка языкового пакета в Windows 10 с помощью Центра обновления Windows
- Выберите «Настройки»> «Время и язык»> «Регион и язык».
- Выберите Добавить язык.
- Выберите из списка язык, который вы хотите использовать, а затем выберите версию для региона, которую вы хотите использовать. Ваша загрузка начнется немедленно.
Что такое языковые пакеты Windows?
В терминологии Microsoft пакет языкового интерфейса (LIP) — это скин для локализации операционной системы Windows на такие языки, как литовский, сербский, хинди, маратхи, каннада, тамильский и тайский. … (В Windows Vista и Windows 7 только выпуски Enterprise и Ultimate являются «многоязычными».)
Как я могу изменить язык Windows 10?
Изменить языковые настройки
- Открыть настройки.
- Щелкните Время и язык.
- Нажмите на язык.
- В разделе «Предпочитаемые языки» нажмите кнопку «Добавить язык». Источник: Windows Central.
- Найдите новый язык. …
- В результате выберите языковой пакет. …
- Нажмите кнопку Далее.
- Отметьте опцию Установить языковой пакет.
Язык интерфейса в Windows 10 выбирается при установке операционной системы. Но после того как процедура установки закончена, его можно изменить. Для этого понадобится языковой пакет.
Для чего нужен языковой пакет
Языковой пакет (далее «ЯП» для краткости) – набор слов и предложений, обеспечивающий перевод системы на определённый язык. Например, установив русский ЯП, вы переведёте все системные сообщения, приложения и настройки на русский язык. Соответственно, выбрав ЯП другого языка, вы сможете пользоваться Windows на наиболее удобном для вас языке.
Установка ЯП
В Windows 10 встроено несколько методов, позволяющих работать с ЯП. Благодаря им можно выбирать язык из уже скачанных пакетов, а также устанавливать новые ЯП.
Если вам нужно изменить ЯП на одном компьютере, то легче всего воспользоваться автозагрузкой, то есть дать системе самой скачать и установить необходимый пакет. Если же требуется сменить язык на нескольких ПК, то удобнее один раз скачать файл ЯП, а потом перенести его при помощи флешки на каждый из компьютеров, сэкономив тем самым интернет-трафик. Файлы ЯП имеют расширение .cab. Скачать их можно со сторонних ресурсов, так как Microsoft не распространяет ЯП в виде отдельных файлов на своём официальном сайте.
Установка ЯП при помощи настроек параметров Windows
В Windows 10 есть встроенная утилита «Параметры», позволяющая управлять настройками системы. Если ОС на вашем компьютере уже обновлена до версии 1803 April Update, то с помощью этой утилиты можно загрузить дополнительный ЯП. Если у вас установлена более старая версия Windows, то воспользуйтесь любым из описанных ниже методов — результат будет тот же. Для загрузки ЯП с помощью утилиты «Параметры» сделайте следующее:
- Войдя в консоль «Параметры Windows», разверните блок «Время и язык».
Откройте раздел параметров «Время и язык» - Раскройте подпункт «Регион и язык», затем кликните по кнопке «Добавить язык» и выберите из появившегося списка подходящий вариант. Начнётся загрузка ЯП из сети.
После щелчка по кнопке «Добавить язык» откроется список языков, которые можно добавить
Как только загрузка закончится, в списке языков появится новый ЯП — выберите его, чтобы осуществить перевод системы на нужный язык.
Установка ЯП из панели управления Windows
Пользователи, не обновившие ещё свою Windows до версии 1803 или более поздней, могут выполнить смену ЯП через панель управления. Для этого сделайте следующее:
- Войдя в панель управления, перейдите в раздел «Язык». Панель управления можно найти при помощи системной поисковой строки.
Откройте раздел «Язык» в панели управления Windows - Щёлкните по кнопке «Добавить язык» для выбора нужного ЯП. Появится список языков, доступных для добавления. Отметьте из них тот, который хотите добавить.
Нажмите кнопку «Добавить язык»и выберите нужный языковой пакет - Перейдите к свойствам выбранного языка.
Нажмите кнопку «Свойства» для добавляемого языка - В открывшемся окне свойств языка нажмите кнопку «Загрузить и установить языковой пакет», после чего начнётся загрузка ЯП.
Щёлкнув по кнопке «Загрузить и установить языковой пакет», начните загрузку ЯП выбранного языка - После окончания процесса установки ЯП снова зайдите в свойства языка и назначьте его основным языком системы.
Назначьте выбранный язык основным языком интерфейса Windows
Готово. Новый ЯП загружен и применён. Возможно, вас попросят выйти из системы, чтобы применить изменённые параметры. Дайте согласие, затем снова войдите в свою учётную запись и проверьте результат.
Добавление языка из cab-файла
Если у вас есть отдельно загруженный ЯП в формате cab, то для его установки выполните следующие шаги:
- Нажмите комбинацию клавиш Win + R, чтобы открыть окно «Выполнить». Введите в нём команду lpksetupe и запустите её выполнение, нажав кнопку OK.
Введите и выполните команду lpksetup - Появится окно установки ЯП. Укажите, что хотите загрузить новый ЯП, а не удалить уже имеющийся. Для этого щёлкните по строке «Установить язык интерфейса».
Укажите, что надо установить новый языковой пакет - Откройте cab-файл, для чего нажмите кнопку Browse и найдите его на диске. В строке рядом с кнопкой отобразится путь до файла. Если в файле содержится сразу несколько языков, выберите из них те, которые нужно установить. Начните процедуру установки, нажав кнопку Next, и дождитесь её окончания. Затем перейдите в окно«Параметры» или в панель управления Windows, выберите новый ЯП в качестве основного (как это сделать, описано в двух предыдущих пунктах).
Укажите путь до файла и выберите желаемые языки
Изменение языка интерфейса
Установка нового ЯП не гарантирует того, что язык системы изменится. Обычно для этого нужно ввести соответствующую команду, которая изменит язык интерфейса. Выполните следующие шаги:
- Находясь в панели управления, разверните пункт «Региональные стандарты». Если не можете найти его в главном меню, воспользуйтесь встроенной поисковой строкой.
Войдите в раздел панели управления «Региональные стандарты» - В первой вкладке «Форматы» выберите подходящий вам язык интерфейса, а затем сохраните новые значения. Возможно, придётся выйти из системы и войти заново, чтобы изменённые настройки вступили в силу.
Выберите подходящий язык интерфейса и сохраните изменения
Видео: работа с языковыми пакетами в Windows 10
Изменения языка приветствия
Если вы хотите при входе в систему видеть тот же язык, который назначили языком интерфейса, то выполните дополнительные шаги:
- Разверните вкладку «Дополнительно» в окне региональных стандартов. Нажмите кнопку «Копировать параметры».
Нажмите кнопку «Копировать параметры» в окне региональных стандартов - Поставьте галочку, обеспечивающую копирование текущих языковых параметров на экран приветствия и в системные аккаунты. Нажав затем кнопку ОК, вы сохраните новый язык для экрана приветствия. Также, отметив соответствующую галочку, в этом окне можно включить копирование установленного языка во все новые учётные записи, которые будут созданы в будущем.
Включите копирование текущих языковых настроек на экран приветствия и в системные учетные записи
Установка ЯП на Single Language версию
Есть специальная редакция Windows — Single Language. Она включает в себя только один язык и не позволяет загрузить дополнительные ЯП через панель управления или утилиту «Параметры». Сделано это для того, чтобы неопытный пользователь случайно не перевёл систему не непонятный ему язык.
Если вы столкнулись с тем, что на вашем компьютере установлена версия Single Language, а новый ЯП вам нужен, то воспользуйтесь методом, описанным в пункте «Добавление языка из cab-файла». Установить пакет и начать пользоваться им можно, предварительно загрузив cab-файл со стороннего ресурса.
Изменения языка программ
Сторонние программы работают на том языке, который вы выбрали при установке, но встроенные в Windows приложения и утилиты, загруженные из официального магазина Microsoft, при определении языка интерфейса опираются на настройки системы. Используемый в них язык выбирается на основе данных о местоположении.
- Чтобы сменить язык во всех стандартных программах Windows, снова откройте окно «Региональные стандарты» в панели управления и перейдите к вкладке «Местоположение». Укажите страну, язык которой вам нужен, и сохраните изменения. Большинство приложений после этого изменят свой язык.
В строке «Основное расположение» выберите из списка нужную страну и нажмите кнопку OK - Если вы заметили, что какие-то программы остались на прежнем языке, то откройте приложение Windows Store и запустите принудительное обновление. Дополнив свою базу данных нужным ЯП, приложения перейдут на выбранный ранее язык.
В Windows Store запустите принудительное обновление приложений
В более ранних версиях Windows 10 языковые пакеты устанавливаются через панель управления, а в последних — через параметры системы. Универсальный способ — установить ЯП при помощи cab-файла. После того как пакет будет установлен, перейдите в настройки региональных стандартов и измените язык интерфейса, приветствия и стандартных программ.
- Распечатать
Оцените статью:
- 5
- 4
- 3
- 2
- 1
(14 голосов, среднее: 4.6 из 5)
Поделитесь с друзьями!
Содержание
- 1 Для чего нужен языковой пакет
- 2 Установка ЯП
- 3 Изменение языка интерфейса
- 4 Изменения языка приветствия
- 5 Установка ЯП на Single Language версию
- 6 Изменения языка программ
- 7 Как правильно установить русский языковой пакет в Windows 10
- 8 Смена языка интерфейса Windows 10
Язык интерфейса в Windows 10 выбирается при установке операционной системы. Но после того как процедура установки закончена, его можно изменить. Для этого понадобится языковой пакет.
Для чего нужен языковой пакет
Языковой пакет (далее «ЯП» для краткости) – набор слов и предложений, обеспечивающий перевод системы на определённый язык. Например, установив русский ЯП, вы переведёте все системные сообщения, приложения и настройки на русский язык. Соответственно, выбрав ЯП другого языка, вы сможете пользоваться Windows на наиболее удобном для вас языке.
Установка ЯП
В Windows 10 встроено несколько методов, позволяющих работать с ЯП. Благодаря им можно выбирать язык из уже скачанных пакетов, а также устанавливать новые ЯП.
Если вам нужно изменить ЯП на одном компьютере, то легче всего воспользоваться автозагрузкой, то есть дать системе самой скачать и установить необходимый пакет. Если же требуется сменить язык на нескольких ПК, то удобнее один раз скачать файл ЯП, а потом перенести его при помощи флешки на каждый из компьютеров, сэкономив тем самым интернет-трафик. Файлы ЯП имеют расширение .cab. Скачать их можно со сторонних ресурсов, так как Microsoft не распространяет ЯП в виде отдельных файлов на своём официальном сайте.
Установка ЯП при помощи настроек параметров Windows
В Windows 10 есть встроенная утилита «Параметры», позволяющая управлять настройками системы. Если ОС на вашем компьютере уже обновлена до версии 1803 April Update, то с помощью этой утилиты можно загрузить дополнительный ЯП. Если у вас установлена более старая версия Windows, то воспользуйтесь любым из описанных ниже методов — результат будет тот же. Для загрузки ЯП с помощью утилиты «Параметры» сделайте следующее:
- Войдя в консоль «Параметры Windows», разверните блок «Время и язык».
Откройте раздел параметров «Время и язык» </p>
- Раскройте подпункт «Регион и язык», затем кликните по кнопке «Добавить язык» и выберите из появившегося списка подходящий вариант. Начнётся загрузка ЯП из сети.
После щелчка по кнопке «Добавить язык» откроется список языков, которые можно добавить </p>
Как только загрузка закончится, в списке языков появится новый ЯП — выберите его, чтобы осуществить перевод системы на нужный язык.
Установка ЯП из панели управления Windows
Пользователи, не обновившие ещё свою Windows до версии 1803 или более поздней, могут выполнить смену ЯП через панель управления. Для этого сделайте следующее:
- Войдя в панель управления, перейдите в раздел «Язык». Панель управления можно найти при помощи системной поисковой строки.
Откройте раздел «Язык» в панели управления Windows </p>
- Щёлкните по кнопке «Добавить язык» для выбора нужного ЯП. Появится список языков, доступных для добавления. Отметьте из них тот, который хотите добавить.
Нажмите кнопку «Добавить язык»и выберите нужный языковой пакет </p>
- Перейдите к свойствам выбранного языка.
Нажмите кнопку «Свойства» для добавляемого языка </p>
- В открывшемся окне свойств языка нажмите кнопку «Загрузить и установить языковой пакет», после чего начнётся загрузка ЯП.
Щёлкнув по кнопке «Загрузить и установить языковой пакет», начните загрузку ЯП выбранного языка </p>
- После окончания процесса установки ЯП снова зайдите в свойства языка и назначьте его основным языком системы.
Назначьте выбранный язык основным языком интерфейса Windows </p>
Готово. Новый ЯП загружен и применён. Возможно, вас попросят выйти из системы, чтобы применить изменённые параметры. Дайте согласие, затем снова войдите в свою учётную запись и проверьте результат.
Добавление языка из cab-файла
Если у вас есть отдельно загруженный ЯП в формате cab, то для его установки выполните следующие шаги:
- Нажмите комбинацию клавиш Win + R, чтобы открыть окно «Выполнить». Введите в нём команду lpksetupe и запустите её выполнение, нажав кнопку OK.
Введите и выполните команду lpksetup </p>
- Появится окно установки ЯП. Укажите, что хотите загрузить новый ЯП, а не удалить уже имеющийся. Для этого щёлкните по строке «Установить язык интерфейса».
Укажите, что надо установить новый языковой пакет </p>
- Откройте cab-файл, для чего нажмите кнопку Browse и найдите его на диске. В строке рядом с кнопкой отобразится путь до файла. Если в файле содержится сразу несколько языков, выберите из них те, которые нужно установить. Начните процедуру установки, нажав кнопку Next, и дождитесь её окончания. Затем перейдите в окно«Параметры» или в панель управления Windows, выберите новый ЯП в качестве основного (как это сделать, описано в двух предыдущих пунктах).
Укажите путь до файла и выберите желаемые языки </p>
Изменение языка интерфейса
Установка нового ЯП не гарантирует того, что язык системы изменится. Обычно для этого нужно ввести соответствующую команду, которая изменит язык интерфейса. Выполните следующие шаги:
- Находясь в панели управления, разверните пункт «Региональные стандарты». Если не можете найти его в главном меню, воспользуйтесь встроенной поисковой строкой.
Войдите в раздел панели управления «Региональные стандарты» </p>
- В первой вкладке «Форматы» выберите подходящий вам язык интерфейса, а затем сохраните новые значения. Возможно, придётся выйти из системы и войти заново, чтобы изменённые настройки вступили в силу.
Выберите подходящий язык интерфейса и сохраните изменения </p>
Видео: работа с языковыми пакетами в Windows 10
Изменения языка приветствия
Если вы хотите при входе в систему видеть тот же язык, который назначили языком интерфейса, то выполните дополнительные шаги:
- Разверните вкладку «Дополнительно» в окне региональных стандартов. Нажмите кнопку «Копировать параметры».
Нажмите кнопку «Копировать параметры» в окне региональных стандартов </p>
- Поставьте галочку, обеспечивающую копирование текущих языковых параметров на экран приветствия и в системные аккаунты. Нажав затем кнопку ОК, вы сохраните новый язык для экрана приветствия. Также, отметив соответствующую галочку, в этом окне можно включить копирование установленного языка во все новые учётные записи, которые будут созданы в будущем.
Включите копирование текущих языковых настроек на экран приветствия и в системные учетные записи </p>
Установка ЯП на Single Language версию
Есть специальная редакция Windows — Single Language. Она включает в себя только один язык и не позволяет загрузить дополнительные ЯП через панель управления или утилиту «Параметры». Сделано это для того, чтобы неопытный пользователь случайно не перевёл систему не непонятный ему язык.
Если вы столкнулись с тем, что на вашем компьютере установлена версия Single Language, а новый ЯП вам нужен, то воспользуйтесь методом, описанным в пункте «Добавление языка из cab-файла». Установить пакет и начать пользоваться им можно, предварительно загрузив cab-файл со стороннего ресурса.
Изменения языка программ
Сторонние программы работают на том языке, который вы выбрали при установке, но встроенные в Windows приложения и утилиты, загруженные из официального магазина Microsoft, при определении языка интерфейса опираются на настройки системы. Используемый в них язык выбирается на основе данных о местоположении.
- Чтобы сменить язык во всех стандартных программах Windows, снова откройте окно «Региональные стандарты» в панели управления и перейдите к вкладке «Местоположение». Укажите страну, язык которой вам нужен, и сохраните изменения. Большинство приложений после этого изменят свой язык.
В строке «Основное расположение» выберите из списка нужную страну и нажмите кнопку OK </p>
- Если вы заметили, что какие-то программы остались на прежнем языке, то откройте приложение Windows Store и запустите принудительное обновление. Дополнив свою базу данных нужным ЯП, приложения перейдут на выбранный ранее язык.
В Windows Store запустите принудительное обновление приложений </p>
В более ранних версиях Windows 10 языковые пакеты устанавливаются через панель управления, а в последних — через параметры системы. Универсальный способ — установить ЯП при помощи cab-файла. После того как пакет будет установлен, перейдите в настройки региональных стандартов и измените язык интерфейса, приветствия и стандартных программ.
- Категория: Драйверы
- Операционная система: Windows 10
- Ключ: Не требуется
- Русский язык: Есть
- Лицензия: Бесплатно
- Загрузок: 2 776
Скачать Русский языковой пакет бесплатно
Языковой пакет — служебный .cab файл в Виндовс 10, который отвечает за перевод текста в разных частях интерфейса. По умолчанию в установочный архив операционной системы включена основная группа языков. Но иногда случается так, что в настройках нет нужной локализации, и тогда возникает необходимость перевести интерфейс и корректно настроить раскладку клавиатуры. Скачать русский языковой пакет для Windows 10 с официального сайта Miscrosoft не получится, эти компоненты обычно включаются в архив обновления. На сайте корпорации четко указан источник получения файлов.
Большинство пользователей устанавливают языки из «Центра обновлений». Кроме перевода в систему загружается множество компонентов: от исправленных версий файлов до улучшенного «Защитника». Скачивание этих архивов может длиться очень долго, особенно если обновление глобальное. В случае установки нового языка, лучше воспользоваться более надежным и быстрым способом.
Как правильно установить русский языковой пакет в Windows 10
Архив из 20-30 переводов может весить до 2 ГБ, поэтому рекомендуем загружать один или несколько самых нужных. Miscrosoft советует не устанавливать в Виндовс огромное количество пакетов, они не занимают много места, но дают нагрузку на систему и влияют на ее быстродействие.
Для повседневных задач будет вполне достаточно списка из 4 пунктов: английский, русский, украинский, белорусский. Настроить раскладку можно будет аналогичным образом — комбинация клавиш сменит язык. А вот активным по умолчанию может быть только один перевод. Переключить его можно в одном из разделов «Панели управления».
Пошаговая инструкция:
- На первом этапе нужно скачать пакет для Windows 10 в виде архива в формате .cab. Не распаковывайте его в PeaZip или другом софте.
- Откройте обработчик команд сочетанием клавиш Windows + R. Введите команду как на скриншоте.
- Откроется диалоговое окно, выберите в нем первый вариант «Установить системный» (текст может отличаться в зависимости от активного перевода).
- Найдите загруженный CAB файл и нажмите на него в окне проводника.
- Система автоматически определит тип и размер.
- Следуйте подсказкам установщика и дождитесь окончания распаковки.
- Проверьте корректность перевода, выбрав в качестве основного новый профиль в «Панели управления».
- Перезагрузите компьютер или выйдите из системы для применения обновлений.
- Наслаждайтесь результатом.
Если с первого раза новая локализация не применилась, то попробуйте скачать языковый пакет для windows 10 повторно и выполните те же шаги. Рекомендуем загружать только официальные архивы, чтобы не установить некачественный перевод.
Кроме .cab файлов мультиязычные пакеты встречаются в формате .esd — с ним работает утилита DISM. Она разрабатывалась как средство загрузки разных образов в среде Виндовс. Установка перевода через этот софт отличается от способа описанного выше, но также отнимает минимум времени.
На нашем сайте вы можете загрузить официальный русский языковый пакет для windows 10. Он корректно интегрируется в систему и не содержит серьезных ошибок. Работоспособность протестирована на 32-разрядной и 64-разрядной версиях операционной системы.
<center>Скачать Русский языковой пакет бесплатно</center>
<center>Поделитесь с друзьями: </center>
Бесплатно!uFiler</th></tr></thead>check</td>Официальный дистрибутив Русский языковой пакет</td>check</td></tr>close</td>Тихая установка без диалоговых окон</td>check</td></tr>close</td>Рекомендации по установке необходимых программ</td>check</td></tr>close</td>Пакетная установка нескольких программ</td>check</td></tr> Скачать Русский языковой пакет</td>Скачать Русский языковой пакет бесплатно</td></tr></tbody>
Большинство пользователей устанавливает языковые пакеты для Windows 10, используя Windows Update. Майкрософт публикует их по факту выпуска новых сборок. На Windows Update пакеты публикуются в виду CAB архивов, которые система скачивает на жесткий диск пользователя, и затем устанавливает. Если у вас уже есть заранее скачанный CAB архив языкового пакета, его можно поставить без помощи Windows Update.
У вас может быть несколько причин устанавливать языки интерфейса именно таким образом. Например, вы хотите сэкономить трафик, а в сети у вас несколько компьютеров. В настоящее время у многих «домашних» пользователей имеется не одного устройство под управлением Windows 10. Можно скачать желаемый языковой пакет и разместить его на сетевом диске, чтобы затем установить его оттуда на все компьютеры сети. Кроме того, имея под рукой cab-архив с языковым пакетом, можно установить его вообще без сети и Интернет.
Чтобы установить языковой пакет для Windows 10 из *.cab файла, нужно сделать следующее.
- Скачайте желаемый пакет локализации Windows 10 в виде cab-архива. Например, здесь вы можете коллекцию прямых ссылок на все доступные пакеты для Windows 10 build 10586, последней стабильной версии на момент написания этой статьи:
Языковые пакеты для Windows 10 build 10586
В моём случае, я буду ставить русский языковой пакет в английской версии Windows 10:
- Нажмите на клавиатуре сочетание Win + R, чтобы открыть диалог «Выполнить», и напечатайте следующую команду:
lpksetup
Эта команда запускает мастер установки языкового пакета.
- Нажмите кнопку «Install Display Languages» и в следующем диалоге выберите файл, который вы скачали.
- Система определит, какой язык находится в пакете, который вы выбрали. Нажав Next/Далее, вы приступите к его установке.
Следуйте подсказкам мастера, чтобы завершить процесс.
Смена языка интерфейса Windows 10
После того, как требуемый языковой пакет установлен, может возникнуть необходимость сменить язык интерфейса Windows 10 на тот, что включен в установленный пакет. Для этого необходимо зайти в панель управления по следующему пути:
Control PanelClock, Language, and RegionLanguageAdvanced settings
В русской версии системы:
Панель управленияЧасы, язык и регионЯзыкДополнительные параметры
В списке языков интерфейса следует выбрать тот язык, который вы только что установили: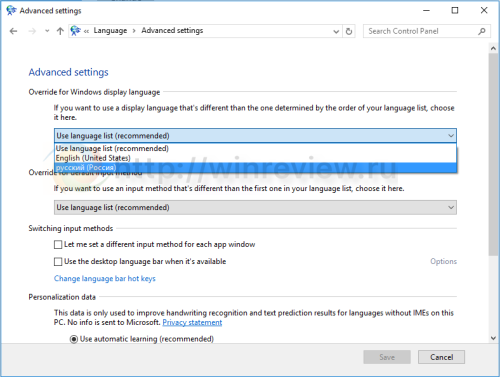
Теперь завершите сеанс и зайдите в вашу учётную запись снова. Новый язык интерфейса будет применён, в моём случае это — русский:
Используемые источники:
- https://winda10.com/nastrojki/kak-rusifitsirovat-windows-10.html
- https://win10free.ru/523-russkiy-yazykovoy-paket.html
- https://winreview.ru/kak-ustanovit-yazykovoj-paket-dlya-windows-10-iz-cab-fajla/
You can download and install additional languages for Windows 11/10 to view menus, dialog boxes, and other user-interface items in your preferred language using the Language Control Panel if Language Packs won’t install, then this post will show you how to install and uninstall languages in Windows 11/10 correctly.
Add or Install Language on Windows 11/10
Windows 11
In Windows 11, to Add or Install Languages, do the following:
- Open Windows 11 Settings
- Select Time & language
- On the right side, click on Language & region
- You will see a Add a language button
- Click on it and select a language to add from the fly-out menu.
Windows 10
Open the Settings app > Time & Language. Here click on Language to open the next panel.
Once here, from the Windows display language drop-down menu, select the language of your choice. If you do not see the one you want, you can Add a language by pressing the ‘+’ sign or Add a language button.
Choose the language to install and select Next to complete the process. It will start downloading, and you will see the following notification appear.
Here you can click on a Language and set a language as the default language for your system or Remove a language. You will also see an Options button and a Remove button.
Change Windows Display Language
In Windows 11
Under Time & Language > Language and region, the first option that shows up is the Windows display language. You can change it by clicking on the dropdown and then select one of the installed languages.
In Windows 10
You can also click on the blue Add a Windows display language with Local Experiences Pack to use local experience packs to change the language for navigation, menus, messages, settings, and help topics.
The link will take you to Microsoft Store, where you can download and install the pack.
Change Language Options
In Windows 11
Click on the three-dotted menu option on any of the available languages, and select Language Options. You can then notice where the language can be used, i.e., language pack, typing, handwriting, and speech. You can also add a language-specific keyboard.
In Windows 10
If you select a Language, then you will see the Options and Remove buttons become visible. You will see the following panel open up.
Clicking on Options offers you additional options. You can add other features like Keyboards, Fonts, Handwriting & Pen, OCR, Typing, Typing Pen, and so on. Clicking on Remove will remove that language.
You will also be able to see the History of the last seven days of the Language features added.
Thus you can see that it is pretty easy to install and remove languages in Windows 11 and Windows 10 via the Settings app. If you open the Control Panel, you will, of course, also see the traditional settings with which you are familiar.
Once installed, you can change the language in Windows to one of your choices.
Read: How to use Google Input Tools on PC.
Remove or uninstall Language Packs in Windows 11/10
If you wish to uninstall Language Packs, you may open an elevated command prompt window, type the following, and hit Enter.
Lpksetup /u
The Install or Uninstall display languages panel will open.
Select the language, click on Next, and the Language Interface Pack will start uninstalling. You will then be asked to restart your computer.
Restart your Windows 11/10 PC to complete the process.
This post will help you if you cannot remove a Language from Windows.
Why can’t I change the Language on Windows?
If you have bought a Single Language license for your copy of Windows, then you cannot add another language. It applies to only the display language. So you can always add more language, but you cannot change the language you see on the screen.
How do you type in a different language?
Once you have installed more languages to change, you can press the WIN key + spacebar to bring up the language selector, and select it. Your keyboard must support the language or know how to type in the language using the available keyboard.
How to type special characters on a Windows PC?
The fastest way to write a special character is to use the ALT key with the four-digit number. So if you want to type the left arrow, you can use ALT + 1051. Check out our Unicode guide.
You can download and install additional languages for Windows 11/10 to view menus, dialog boxes, and other user-interface items in your preferred language using the Language Control Panel if Language Packs won’t install, then this post will show you how to install and uninstall languages in Windows 11/10 correctly.
Add or Install Language on Windows 11/10
Windows 11
In Windows 11, to Add or Install Languages, do the following:
- Open Windows 11 Settings
- Select Time & language
- On the right side, click on Language & region
- You will see a Add a language button
- Click on it and select a language to add from the fly-out menu.
Windows 10
Open the Settings app > Time & Language. Here click on Language to open the next panel.
Once here, from the Windows display language drop-down menu, select the language of your choice. If you do not see the one you want, you can Add a language by pressing the ‘+’ sign or Add a language button.
Choose the language to install and select Next to complete the process. It will start downloading, and you will see the following notification appear.
Here you can click on a Language and set a language as the default language for your system or Remove a language. You will also see an Options button and a Remove button.
Change Windows Display Language
In Windows 11
Under Time & Language > Language and region, the first option that shows up is the Windows display language. You can change it by clicking on the dropdown and then select one of the installed languages.
In Windows 10
You can also click on the blue Add a Windows display language with Local Experiences Pack to use local experience packs to change the language for navigation, menus, messages, settings, and help topics.
The link will take you to Microsoft Store, where you can download and install the pack.
Change Language Options
In Windows 11
Click on the three-dotted menu option on any of the available languages, and select Language Options. You can then notice where the language can be used, i.e., language pack, typing, handwriting, and speech. You can also add a language-specific keyboard.
In Windows 10
If you select a Language, then you will see the Options and Remove buttons become visible. You will see the following panel open up.
Clicking on Options offers you additional options. You can add other features like Keyboards, Fonts, Handwriting & Pen, OCR, Typing, Typing Pen, and so on. Clicking on Remove will remove that language.
You will also be able to see the History of the last seven days of the Language features added.
Thus you can see that it is pretty easy to install and remove languages in Windows 11 and Windows 10 via the Settings app. If you open the Control Panel, you will, of course, also see the traditional settings with which you are familiar.
Once installed, you can change the language in Windows to one of your choices.
Read: How to use Google Input Tools on PC.
Remove or uninstall Language Packs in Windows 11/10
If you wish to uninstall Language Packs, you may open an elevated command prompt window, type the following, and hit Enter.
Lpksetup /u
The Install or Uninstall display languages panel will open.
Select the language, click on Next, and the Language Interface Pack will start uninstalling. You will then be asked to restart your computer.
Restart your Windows 11/10 PC to complete the process.
This post will help you if you cannot remove a Language from Windows.
Why can’t I change the Language on Windows?
If you have bought a Single Language license for your copy of Windows, then you cannot add another language. It applies to only the display language. So you can always add more language, but you cannot change the language you see on the screen.
How do you type in a different language?
Once you have installed more languages to change, you can press the WIN key + spacebar to bring up the language selector, and select it. Your keyboard must support the language or know how to type in the language using the available keyboard.
How to type special characters on a Windows PC?
The fastest way to write a special character is to use the ALT key with the four-digit number. So if you want to type the left arrow, you can use ALT + 1051. Check out our Unicode guide.


















































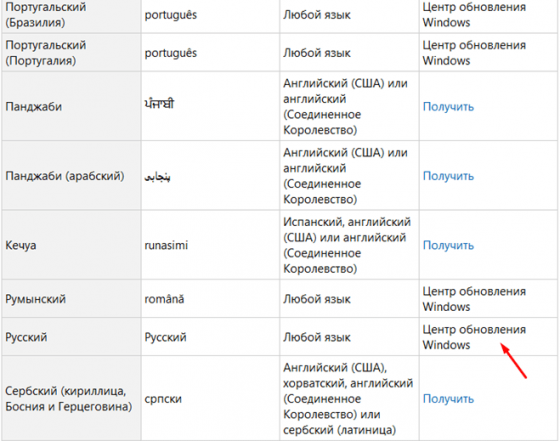
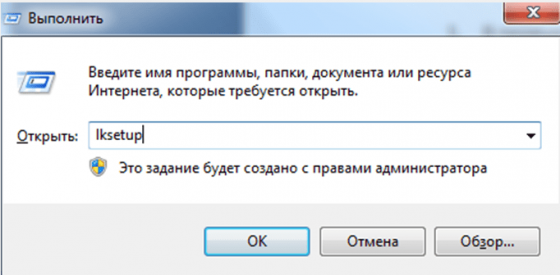
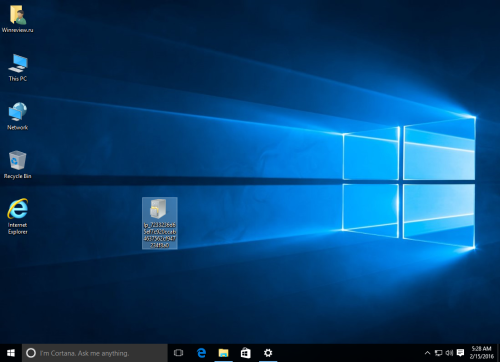
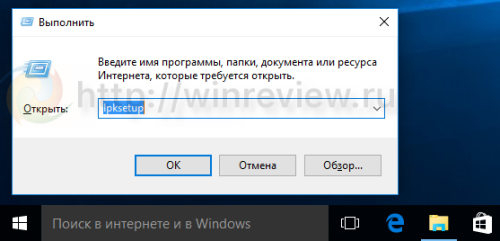
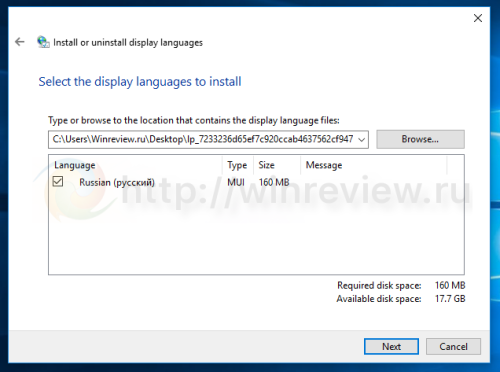 Следуйте подсказкам мастера, чтобы завершить процесс.
Следуйте подсказкам мастера, чтобы завершить процесс.