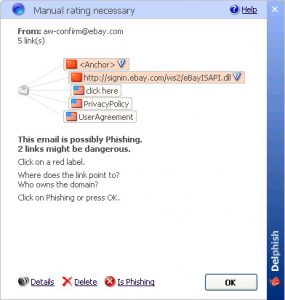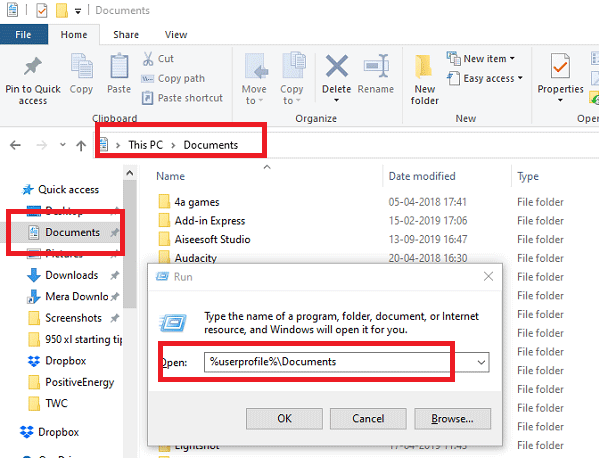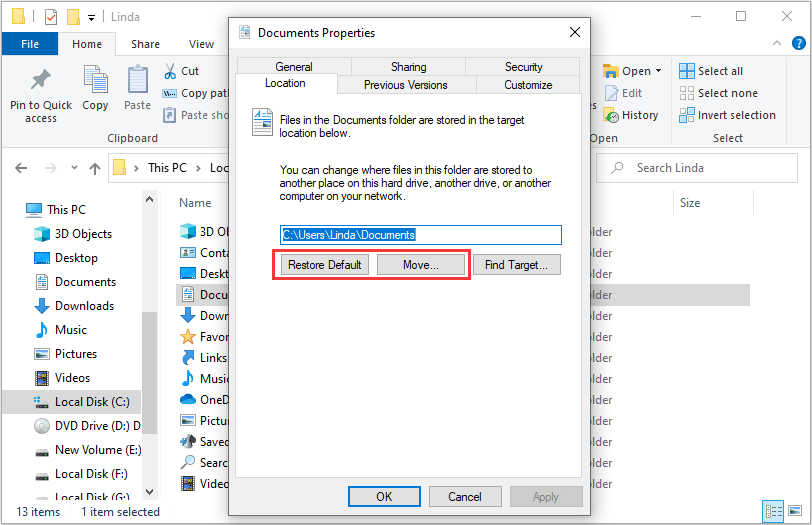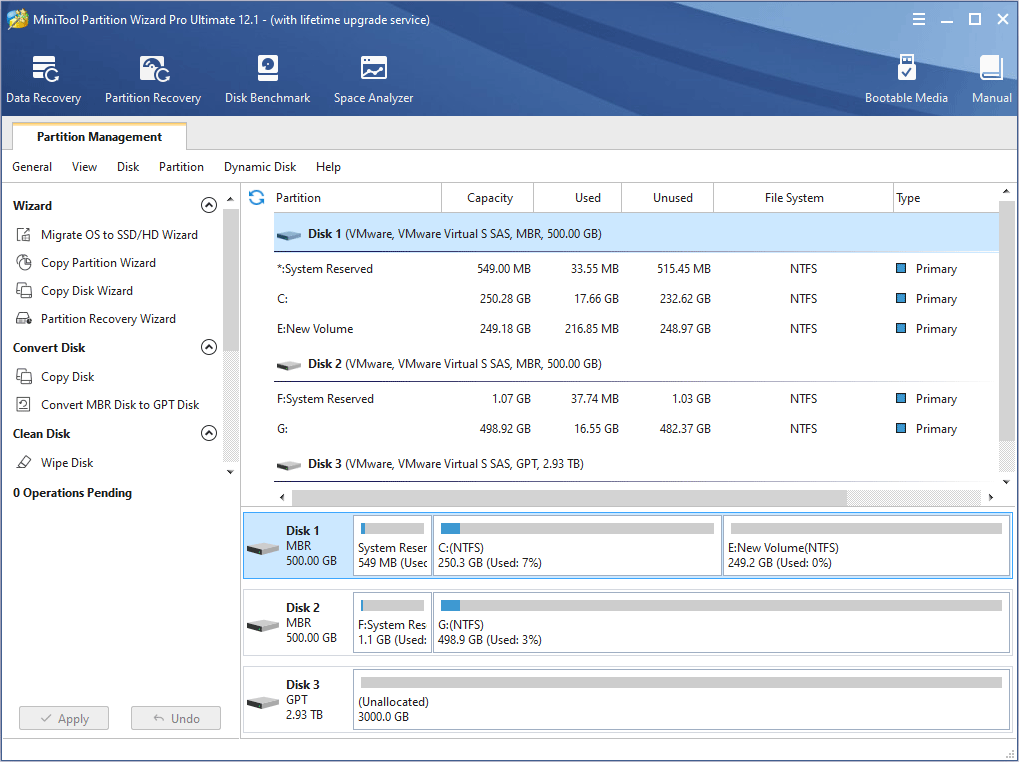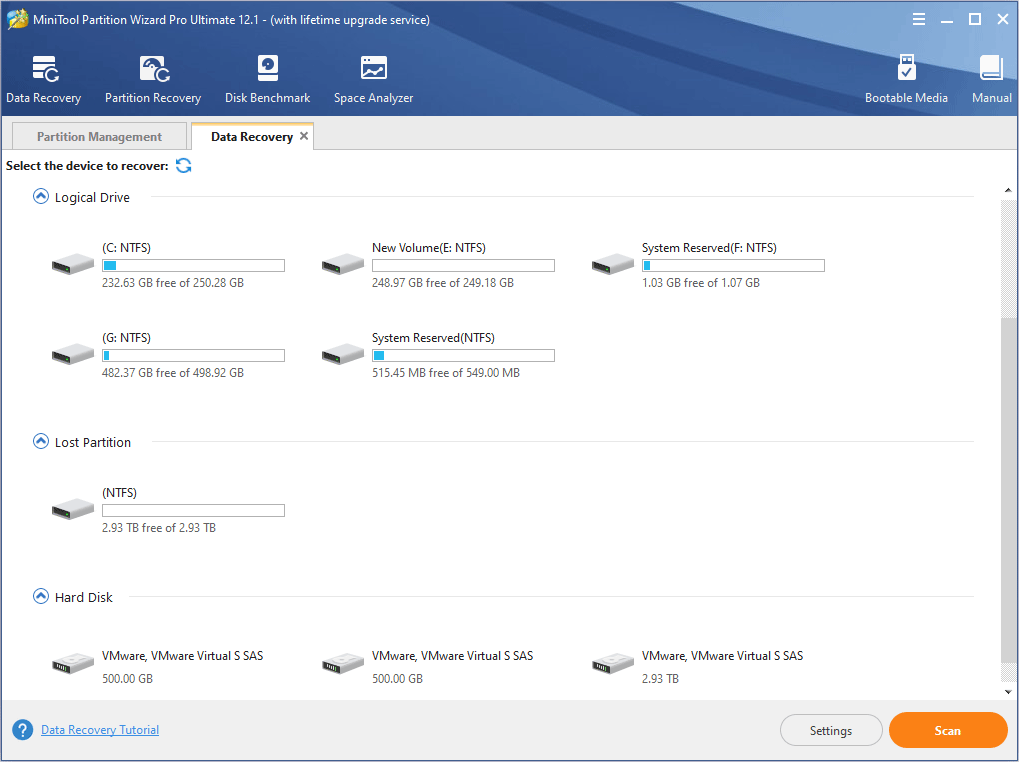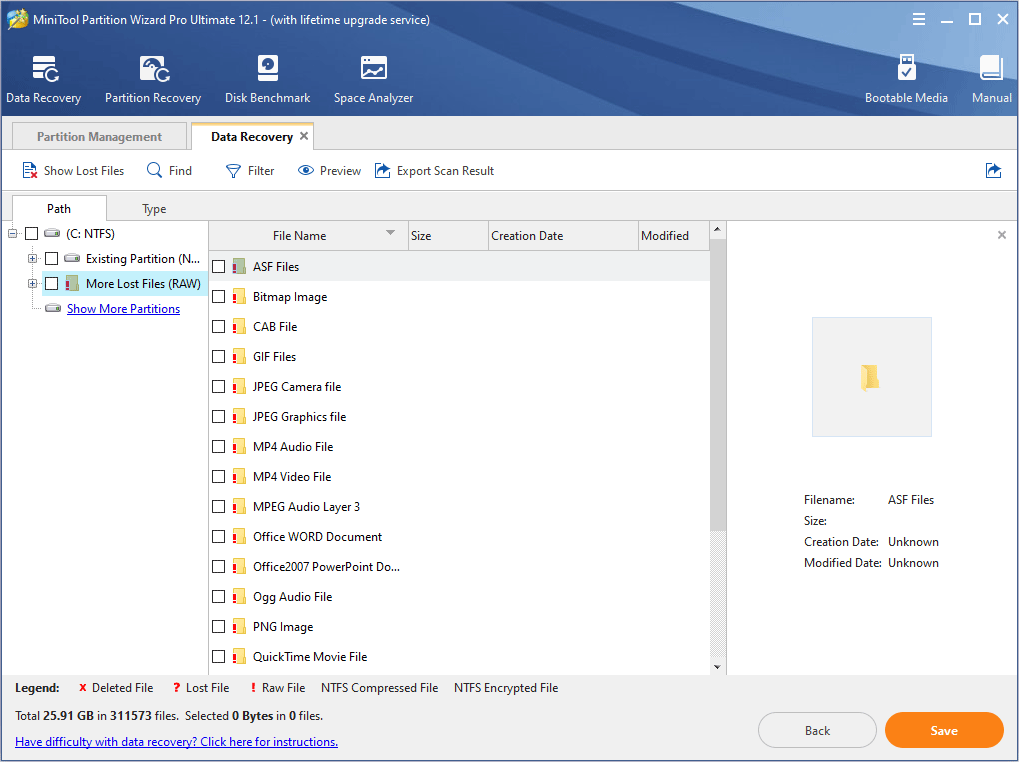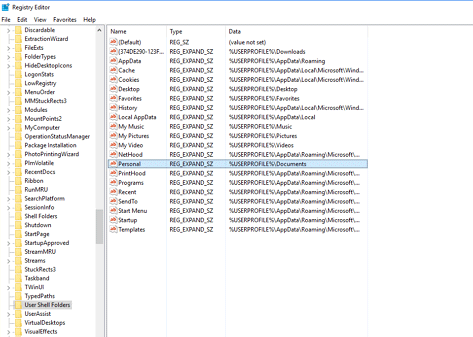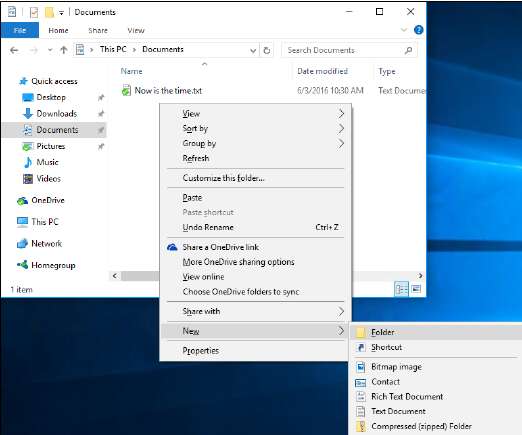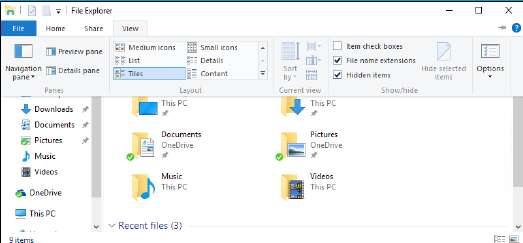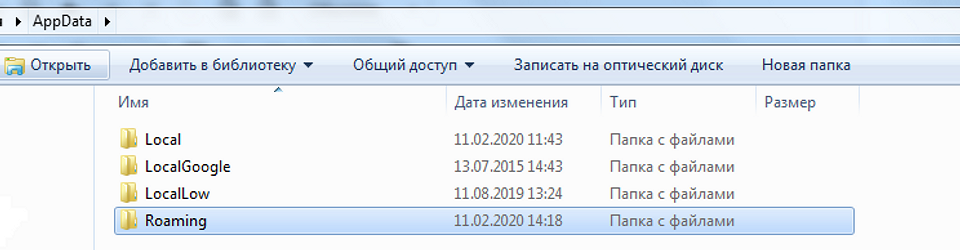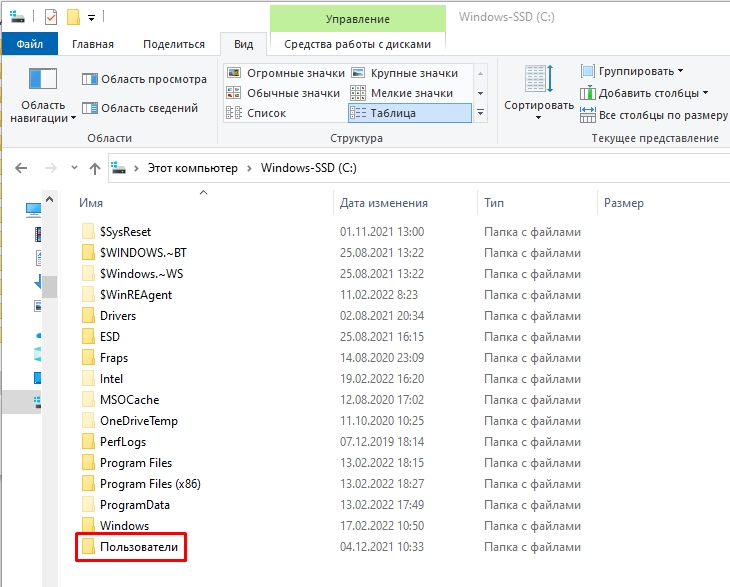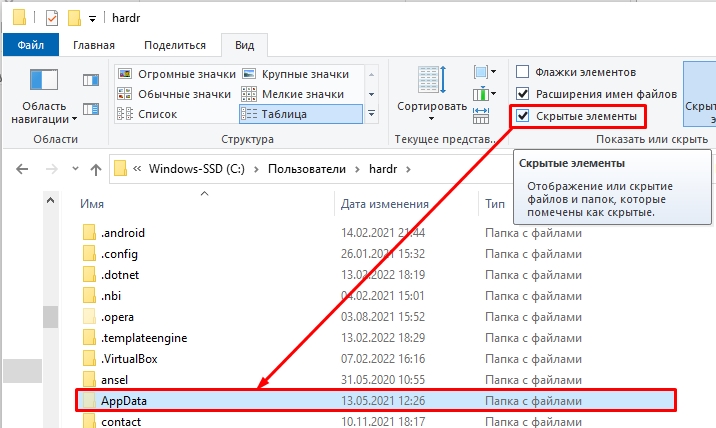Содержание
- Работа с папками в Windows 10
- Особенности
- Первоначальные настройки
- Создание папки в windows 10
- Смена имени папки в Windows
- Смена значка и цвета иконки
- Работа с папками в Windows
- Как оптимизировать?
- Как постановить пароль на папку?
- Как расшарить (открыть доступ) к папке?
- Как скрыть папку в windows 10?
- Как сделать невидимой папку в windows?
- Как удалить папку в windows 10?
- Как найти и открыть папку AppData в Windos 10
- AppData: что это за папка?
- Где находится папка AppData
- Как открыть папку AppData
- В какой папке Windows хранит ярлыки меню «Пуск»
- Windows 10: как открыть меню «Пуск» в проводнике
- Где находится папка Мои документы в Windows 10
- Где мои документы в Windows 10
- 1]Моя папка с документами
- Так где же эта папка Documents находится в Windows 10?
- Папка с документами Местоположение изменилось?
- 2]Где хранятся ваши документы в Windows 10
- Как создать новую папку в Windows 10
- Создать новую папку с помощью сочетания клавиш
- Создать папку из ленты проводника
- Создать новую папку из контекстного меню
- Создать новую папку в командной строке
- Создать новую папку в PowerShell
Работа с папками в Windows 10
Папка – это место для хранения файлов, помогает структурировать любые данные, организовать работу и навести порядок в системе ПК. Их можно сортировать по имени, дате, типу, размеру, а благодаря категоризации контента не придется искать фото, ролик или трек среди множества нужных и ненужных файлов.
Папка – это место для хранения файлов, помогает структурировать любые данные, организовать работу и навести порядок в системе ПК. Их можно сортировать по имени, дате, типу, размеру, а благодаря категоризации контента не придется искать фото, ролик или трек среди множества нужных и ненужных файлов.
Особенности
Не следует ничего делать и с системными каталогами, где расположены рабочие файлы. На них обычно по умолчанию есть защита от изменений, и стереть «Windows» с жесткого диска или переместить его в другое место не получится стандартным методом. Но экспериментировать не стоит, иначе придется обновлять или переустанавливать ОС.
Первоначальные настройки
Также для добавления ярлыков приложений достаточно перетащить из «Проводника» нужный объект на рабочий стол. Еще вариант – клацнуть по главной папке правой кнопкой мышки, из выпадающего меню выбрать пункт «Создать ярлык», который является не хранилищем, а удобной навигацией. Он появится рядом с оригинальной папкой программы – перетащить на рабочий стол.
Создание папки в windows 10
Чтобы открыть директорию, следует дважды быстро кликнуть левой кнопкой по ней или выделить ее и нажать «Enter».
Смена имени папки в Windows
Второй вариант проще: выделить ее щелчком мышки и нажать F2 – вписать имя – «Enter» или клик по свободному месту.
Смена значка и цвета иконки
Для изменения цвета следует скачать архив и извлечь из него содержимое. Извлечь можно в текущую папку или в другой раздел. Теперь повторить предыдущее действие – перейти в настройки «Свойств», указать путь к разархивированному файлу, выбрать расцветку, применить изменение и «Ок».
Работа с папками в Windows
В целом директории имеют много скрытых опций, их можно видоизменить, скрыть, а также на каталоги легко поставить пароль и выставить уровни доступа.
Как оптимизировать?
Как постановить пароль на папку?
Папка исчезнет из «Проводника», где она ранее располагалась. Для разблокировки кликнуть дважды по директории, ввести пароль и открыть доступ.
Поставить пароль можно при помощи архива: заархивировать один или несколько каталогов и задействовать опцию «Set password».
Как расшарить (открыть доступ) к папке?
Второй способ: в ленте (Ctrl+F1) «Проводника» активировать опцию «Поделиться» или открыть свойства каталога и перейти на вкладку «Доступ».
Как скрыть папку в windows 10?
Показать скрытые каталоги можно обратным путем: убрать галочки с соответствующих пунктов настроек.
Как сделать невидимой папку в windows?
Сочетанием Win+R открыть командное окно «Выполнить», вставить charmap – «Enter». Из таблицы выбрать пустой символ и скопировать его. Выделить директорию, с помощью F2 переименовать ее, вставив скопированный символ.
Как удалить папку в windows 10?
Источник
Как найти и открыть папку AppData в Windos 10
При настройке или переносе некоторых программ вам может понадобиться доступ к папке AppData, которая расположена на системном диске Windows 10. В этой небольшой статье мы расскажем, для чего нужна папка AppData, где она находится, а также как ее найти и открыть.
AppData: что это за папка?
Папка AppData была впервые появилась в Windows Vista и с тех пор присутствует во всех версиях операционной системы Windows. Название папки является сокращением от английской фразы Application Data, что можно перевести на русский как «Данные приложений». Как можно догадаться, эта папка предназначена для хранения данных различных программ, установленных в операционной системе Windows. Например, в папке AppData хранятся профили таких программ как Firefox, Thunderbird и старых версий Outlook.
Внутри папки AppData находится еще подпапки, это Local, LocalLow и Roaming. Каждая из этих папок выполняет свои функции и используется разными программами.
Нужно отметить, что если вы не подключаетесь к домену, то для вас нет никакой разницы между папками Local, Roaming и LocalLow. Так как данные все равно хранятся исключительно на вашем компьютере.
Где находится папка AppData
В Windows 10 папка AppData расположена по адресу « C:UsersUserNameAppData », где UserName – это имя пользователя. Чтобы найти эту папку на системном диске нужно включить отображение скрытых и системных файлов. Для этого откройте системный диск, перейдите на вкладку « Вид » и нажмите на кнопку « Параметры ».
В результате откроется окно « Параметры папок ». Здесь нужно снова перейти на вкладку « Вид », пролистать список параметров в самый конец и включить отображение скрытых и системных файлов. Для этого нужно снять отметку напротив пункта « Скрывать защищенные системные файлы » и установить напротив « Показывать скрытые файлы, папки и диски ».
После этого нужно сохранить настройки и перейти в папку « Users » или « Пользователи », открыть папку пользователя и открыть AppData.
Но, это не единственный способ открытия папки AppData. Если знать некоторые хитрости, то доступ к AppData можно получить буквально за пару кликов.
Как открыть папку AppData
Источник
В какой папке Windows хранит ярлыки меню «Пуск»
В этой статье вы узнаете, как открыть папку «Пуск» в Windows 10.
Вам нравится держать меню Пуск в чистоте, порядке и организованно? Все, что вам нужно сделать, это открыть специальную папку «Пуск» и упорядочить все, что душе угодно. Далее показано, как управлять ярлыками в главном меню Windows.
В Windows 10 предусмотрены различные способы настройки меню «Пуск», но вы все равно можете организовать свои приложения так же, как всегда — упорядочив содержимое папки «Пуск» в Windows. Со всеми изменениями меню «Пуск» за последние годы способ открытия папки «Пуск» изменился от версии к версии. Мы расскажем, как открыть папку «Пуск» в Windows 10, этот способ также подходит для предыдущих версий Windows.
Следует также помнить, что Windows создаёт меню «Пуск» из двух мест. Одна папка содержит общесистемные папки и ярлыки, которые появляются в меню «Пуск» любого пользователя, вошедшего в систему. Существует также папка для конкретного пользователя, которая содержит ярлыки и папки, отображаемые только для текущего пользователя, вошедшего в систему. Если вы когда-либо устанавливали приложение и должны были выбрать, устанавливать ли его только для текущего пользователя или для всех пользователей, то вы должны понимать, что это значит. Эти две папки объединяются для создания элементов, которые вы видите в меню «Пуск».
Windows 10: как открыть меню «Пуск» в проводнике
Вы всегда можете получить доступ к папкам «Пуск» в вашей системе в проводнике. Просто запустите его и перейдите в одно из следующих мест (совет: вы можете скопировать эти места и вставить их в адресную строку Проводника).
Вот местоположение глобальной папки «Пуск» для всех пользователей:

А вот местоположение личной папки «Пуск» для текущего пользователя, вошедшего в систему:

Поэтому, если по какой-то причине вам нужно организовать личную папку «Пуск» для другой учётной записи пользователя, отличной от той, в которой вы в данный момент вошли, вы можете просто перейти в то же место в их пользовательской папке. Например, если имя учётной записи пользователя было «mial», вы можете перейти в следующее местоположение:
И если вы думаете, что будете регулярно посещать эти папки, сделайте для них ярлыки, чтобы их было легче найти в следующий раз.
Источник
Где находится папка Мои документы в Windows 10
Мы видели, как люди спрашивали об этой папке «Мои документы». Я помню, что при использовании Windows XP и Windows 7 это была папка, в которой мы хранили все наши документы. Другая сторона вопроса может заключаться в том, что вы смотрите, где вы сохранили свои документы в Windows 10. В этом посте, предназначенном для новичков, мы ответим на вопросы, где находятся «Мои документы» в Windows 10 с обеих точек.
Где мои документы в Windows 10
1]Моя папка с документами
Поддержка Windows 7 закончится в январе, и если вы, наконец, сделали свой ход, то должны знать, что Мои документы папка теперь называется Документы папка. Как и в Windows 7, это место сохранения по умолчанию для таких документов, как текстовый файл или любые файлы Microsoft Office.
Так где же эта папка Documents находится в Windows 10?
1]Доступ к нему через проводник
2]Использование приглашения «Выполнить»
Если вы не можете увидеть это с помощью этого метода, в командной строке введите% userprofile% Documents и нажмите клавишу ввода. Откроется папка «Документы».
3]Использование меню «Пуск»
Щелкните меню «Пуск» и найдите слева значок поиска файла. Когда вы наведете на него указатель мыши, появится название «Документы». Щелкните, чтобы открыть его.
Папка с документами Местоположение изменилось?
Администратор изменил расположение папки «Документы»? В этом случае следуйте этому методу:
2]Где хранятся ваши документы в Windows 10
Как я сказал ранее, Windows предлагает это место по умолчанию для сохранения документов. Когда вы используете блокнот и сохраняете его в первый раз, он откроет эту папку. Конечно, вы всегда можете это изменить. То же самое происходит с продуктом Microsoft Office, и Windows предпочитает сохранять его в папке «Документы».
Поэтому, если вы не можете найти, где вы сохранили документ, вы можете открыть папку «Документы» и проверить, доступен ли он там. Вы также можете использовать приложение и использовать значок «Сохранить как» меню, чтобы определить последнюю папку, в которой вы сохранили свои документы.
Мы надеемся, что этот совет окажется для вас полезным. Здесь вы найдете больше советов для начинающих по Windows 10.
Источник
Как создать новую папку в Windows 10
В сегодняшней статье мы рассмотрим как разными способами создать новую папку в Windows 10.
Создать новую папку с помощью сочетания клавиш
1. Там где вы хотите создать новую папку нажмите Ctrl + Shift + N
2. Введите имя “Новой папки” и нажмите Enter.
Создать папку из ленты проводника
1. Откройте проводник (Win + E).
2. Нажмите на вкладку “Главная” => перейдите туда, где вы хотите создать новую папку => нажмите на “Новая папка” (см. скриншот ниже) или нажмите на “Создать элемент” и выберите “Папку”.
3. Введите имя, которое вы хотите для “Новой папки”, и нажмите Enter.
Создать новую папку из контекстного меню
1. Там где вы хотите создать новую папку нажмите правой кнопкой мыши => выберите “Создать” => “Папку”.
2. Введите имя, которое вы хотите для «Новой папки», и нажмите Enter.
Создать новую папку в командной строке
1. Откройте командную строку: один из способов – в строке поиска или в меню “Выполнить” (выполнить вызывается кнопками Win+R) введите cmd и нажмите кнопку Enter.
2. В нашем примере мы создадим папку New Folder на диске D: в папке 1234: вводим команду md “ d:1234New Folder “ и нажимаем кнопку Enter. Вы можете ввести любое имя для новой папки и создать ее где хотите (если бы нужно было создать на диске C: в папке temp папку с названием New – выполняли бы команду md “C:tempNew” ).
Создать новую папку в PowerShell
1. Откройте PowerShell: один из способов – в меню “Выполнить” (выполнить вызывается кнопками Win+R) введите powershell и нажмите кнопку Enter.
На сегодня все, если вы знаете другие способы – пишите в комментариях! Удачи Вам 🙂
Источник
Содержание
- Создание новой папки в Windows 10 с помощью меню Проводника
- Как создать новую папку в Виндоус 10 с помощью горячих клавиш
- Создаем новую папку в Windows 10 с помощью контекстного меню
- Создание новой папки в Виндоус 10 через командную строку
- Создаем новую папку в Windows 10 с помощью PowerShell
Создать новую папку в Windows 10 не составляет никаких сложностей. И даже новичку в этой задаче можно разобраться самостоятельно без особого труда. Тем не менее, есть много начинающих пользователей, которые задаются таким вопросом. Также есть пара способов, о которых не знают даже более опытные пользователи. Так что, рассмотрим процесс создания новой папки в Виндоус 10 разными способами.
Создание новой папки в Windows 10 с помощью меню Проводника
Чтобы создать новую папку в Windows 10 с помощью меню Проводника, нужно просто нажать на соответствующий значок, предназначенный для этой задачи. Как показано на снимке ниже, данный значок находится в левом верхнем углу Проводника.
В результате будет создана новая папка, которой можно сразу же задать нужное название.
Второй способ создать новую папку через Проводник, это в его Меню перейти во вкладку Главная и нажать на значок Новая папка.
Как создать новую папку в Виндоус 10 с помощью горячих клавиш
Если обратить внимание на снимок выше, то видно, что при наведении на значок Новая папка, также появляется подсказка. В ней приводятся горячие клавиши, как создать новую папку.
Для тех, кто привык больше пользоваться клавиатурой, а не мышкой, данный способ создания новой папки особенно ценен.
Итак, на клавиатуре нажимаем сочетание клавиш Ctrl + Shift + N, что сразу же создаст новую папку.
Создаем новую папку в Windows 10 с помощью контекстного меню
Данный способ предполагает задействование контекстного меню, которое запускается правой кнопкой мыши.
Итак, нажимаем правую кнопку мыши. Открывается дополнительное меню, в котором просто наводим курсор мыши на Создать и в появившемся дополнительном меню жмём на Папку.
Данный способ можно применять как в самом Проводнике, так и на Рабочем столе.
Теперь обратим внимание на два менее распространенных способа создания новой папки в Виндоус 10. Раз уж начали рассмотрение данной темы, то и приведу их тоже.
Создание новой папки в Виндоус 10 через командную строку
Открываем командную строку. Для этого, например, через Поиск Windows 10 вводим Выполнить -> Открыть, как показано на снимке ниже.
Если у вас в Панели задач Поиска нет, то можете посмотреть в отдельной статье, как его включить.
Вводим в появившемся окне cmd и жмем ОК.
Вводим команду md «d:новая папка«, как показано на снимке ниже. То, что в кавычках, можем изменить. Это расположение, где будет создана новая папка, и как она будет сразу же называться. Жмем Enter, и новая папка будет сразу же создана в указанном месте.
Создаем новую папку в Windows 10 с помощью PowerShell
Данный способ аналогичен вышеприведенному, только используется PowerShell. Заходим в PowerShell.
И уже там вводим следующую команду:
New-Item -Path «D:новая папка 2» -ItemType «directory» –Force
То, что выделено красным цветом, — не меняем. А черным, это расположение, где будет создана новая папка. Данное расположение и название папки можно указать, как необходимо.
Жмем Enter, и новая папка будет создана в указанном расположении.
В этой статье мы рассмотрели 5 способов, как создать новую папку в Windows 10. А каким из этих способов пользуетесь вы? Поделитесь в комментариях!
Метод 1. Создайте новую папку с помощью сочетания клавиш
- Перейдите в то место, где вы хотите создать папку.
- Одновременно удерживайте клавиши Ctrl, Shift и N.
- Введите желаемое имя папки.
- Перейдите в то место, где вы хотите создать папку.
- Щелкните правой кнопкой мыши пустое место в папке.
Как создать новую папку?
Метод 1 Windows
- Перейдите в область, где вы хотите создать папку. Самый простой пример — рабочий стол вашего компьютера, но вы можете создать папку в любом месте на вашем компьютере.
- Щелкните правой кнопкой мыши пустое место. Откроется раскрывающееся меню.
- Выберите New.
- Щелкните папку.
- Введите имя для своей папки и нажмите ↵ Enter.
Как: создавать ярлыки для папок оболочки на рабочем столе Windows 10
- Щелкните правой кнопкой мыши рабочий стол Windows 10 и выберите «Создать»> «Ярлык».
- Когда отобразится новый экран ярлыков, введите команду Shell, за которой следует имя скрытой папки (как в предыдущем совете), но перед ним стоит слово Explorer, как показано на изображении.
Как создать новый файл в Windows?
Шаги
- Перейдите к папке или рабочему столу, где вы хотите создать файл. Например, Мои документы.
- Щелкните правой кнопкой мыши пустой раздел окна папки или рабочего стола.
- В контекстном меню выберите «Создать».
- Выберите тип файла, который вы хотите создать.
- Введите имя для вновь созданного файла. Откройте новый файл, чтобы отредактировать его.
Как создать папку и сохранить в ней файлы?
Создайте новую папку при сохранении документа с помощью диалогового окна «Сохранить как».
- Открыв документ, нажмите «Файл»> «Сохранить как».
- В разделе «Сохранить как» выберите место для создания новой папки.
- В открывшемся диалоговом окне «Сохранить как» нажмите «Новая папка».
- Введите имя вашей новой папки и нажмите Enter.
- Нажмите кнопку Сохранить.
Как создать новую папку в почте Windows 10?
Как добавить или удалить папки в Почте для Windows 10?
- Чтобы создать папку, сначала выберите учетную запись электронной почты (если у вас несколько учетных записей), а затем выберите «Еще».
- Выберите + рядом с полем «Все папки», чтобы создать новую папку верхнего уровня, или щелкните правой кнопкой мыши любую существующую папку и выберите «Создать новую подпапку».
Как создать папку на гитхабе?
На github это можно сделать так:
- перейдите в папку, внутри которой вы хотите создать другую папку.
- нажмите Новый файл.
- в текстовом поле для имени файла сначала напишите имя папки, которую вы хотите создать.
- затем введите /.
- аналогичным образом вы можете добавить больше папок.
Как создать новую папку на рабочем столе?
Создать папку
- Щелкните рабочий стол, если хотите создать папку на рабочем столе; в противном случае откройте окно Finder и перейдите туда, где вы хотите создать папку.
- Выберите «Файл»> «Новая папка» или нажмите Shift-Command-N.
- Введите имя папки, затем нажмите Return.
Как создать ярлык в Windows 10?
Создайте ярлык на рабочем столе для файла Office в Windows 10
- Откройте проводник и выберите «Документы».
- Перейдите к документу или файлу, для которого вы хотите создать ярлык на рабочем столе.
- Щелкните имя документа правой кнопкой мыши и выберите команду «Создать ярлык».
Как создать ярлык для папки в Windows?
Создать ярлык на рабочем столе для файла или папки
- Перейдите к файлу или папке на вашем компьютере.
- Щелкните правой кнопкой мыши файл или папку.
- Просмотрите появившееся меню и щелкните левой кнопкой мыши пункт «Отправить» в списке.
- Щелкните левой кнопкой мыши элемент рабочего стола (создать ярлык) в списке.
- Закройте или сверните все открытые окна.
Как создать открытый и сохранить документ в MS Word?
Сохранение документа Word в текстовом формате OpenDocument
- Перейдите на вкладку «Файл».
- Щелкните Сохранить как.
- Нажмите «Обзор», а затем выберите место, где вы хотите сохранить файл.
- В списке Тип файла щелкните Текст OpenDocument.
- Дайте вашему файлу имя, а затем сохраните его.
Как создать каталог в Windows 10 с помощью CMD?
Шаги
- Откройте командную строку. Вы можете открыть встроенную программу командной строки из меню «Пуск»:
- Перейдите в папку, которую хотите использовать. Введите путь к компакт-диску, где «путь» — это адрес папки, в которой вы хотите создать новую папку, затем нажмите ↵ Enter.
- Введите команду «создать каталог».
- Нажмите ↵ Enter.
Каковы пошаговые инструкции по созданию папки?
Процедура
- Щелкните Действия, Создать, Папку.
- В поле Имя папки введите имя новой папки.
- Нажмите «Далее.
- Выберите, перемещать ли объекты или создавать ярлыки: Чтобы переместить выбранные объекты в папку, щелкните «Переместить выбранные элементы в новую папку».
- Выберите объекты, которые хотите добавить в папку.
- Нажмите «Готово».
Как мне создать подпапку?
Чтобы упорядочить электронную почту, вы можете создавать подпапки или личные папки с помощью инструмента «Новая папка».
- Щелкните Папка> Новая папка.
- Введите имя вашей папки в текстовое поле Имя.
- В поле «Выберите место для размещения папки» щелкните папку, в которой вы хотите разместить новую подпапку.
- Нажмите кнопку ОК.
Как создать папку в Windows?
Создание каталога в MS-DOS и командной строке Windows.
Создание папки в Microsoft Windows
- Откройте «Мой компьютер» или «Проводник Windows».
- Откройте диск или папку, в которой вы хотите создать новую папку; например, диск C :.
- В Windows 10 на вкладке «Главная» щелкните значок «Новая папка».
В чем разница между файлом и папкой?
Основное различие между ними заключается в том, что в файлах хранятся данные, а в папках хранятся файлы и другие папки. Папки, часто называемые каталогами, используются для организации файлов на вашем компьютере. Сами папки практически не занимают места на жестком диске.
Как мне добавить папку в свой почтовый ящик?
Вот как:
- В списке почтовых ящиков нажмите «Изменить» в правом верхнем углу, затем нажмите «Новый почтовый ящик».
- Дайте своему почтовому ящику имя. Если на вашем устройстве настроено несколько учетных записей электронной почты, нажмите «Местоположение почтового ящика» и выберите учетную запись, в которой вы хотите создать почтовый ящик.
- Коснитесь «Сохранить», затем коснитесь «Готово».
Как заархивировать папку в Windows 10?
КАК АРХИВИРОВАТЬ ФАЙЛЫ И ПАПКИ В ZIP-ФАЙЛЕ В WINDOWS 10
- Выберите файлы и папки, которые вы хотите заархивировать.
- Щелкните вкладку «Поделиться» на ленте. Откроется вкладка «Поделиться».
- В разделе «Отправить» нажмите кнопку «Zip».
- Введите имя, которое вы хотите для файла архива.
- Нажмите Enter или щелкните где-нибудь в окне проводника.
Где мои папки электронной почты в Windows 10?
Как: управлять папками электронной почты в почтовом приложении Windows 10
- В приложении «Почта» коснитесь или щелкните параметр «Дополнительно», чтобы открыть папки электронной почты.
- Найдите папку, к которой вы хотите получить быстрый доступ, щелкните правой кнопкой мыши (или нажмите и удерживайте) и выберите «Добавить в избранное».
Как мне отправить папку на GitHub?
Подключите локальную папку проекта к пустой папке / репозиторию на Github.
- Отправьте свою ветку на Github: git push origin master.
- Вернитесь к экрану папки / репозитория на Github, который вы только что оставили, и обновите его.
Как создать папку репозитория Git?
Новое репо из существующего проекта
- Зайдите в каталог, содержащий проект.
- Введите git init.
- Введите git add, чтобы добавить все соответствующие файлы.
- Вероятно, вы захотите сразу создать файл .gitignore, чтобы указать все файлы, которые вы не хотите отслеживать. Также используйте git add .gitignore.
- Введите git commit.
Как добавить папку на рабочий стол GitHub?
Если вы одновременно перетащите несколько папок Git на рабочий стол GitHub, каждая папка будет добавлена как отдельный репозиторий Git.
- В меню «Файл» выберите «Добавить локальный репозиторий».
- Нажмите «Выбрать» и с помощью окна Finder перейдите к локальному репозиторию, который вы хотите добавить.
- Щелкните Добавить репозиторий.
Создать ярлык для общих папок на рабочем столе Windows 10
- Видеогид о том, как создать ярлык для общих папок на рабочем столе:
- Шаг 1. Щелкните правой кнопкой мыши пустую область на рабочем столе, выберите «Создать» в контекстном меню и нажмите «Ярлык».
- Шаг 2: введите% windir% system32 fsmgmt.msc и нажмите «Далее» в окне «Создать ярлык».
- Шаг 3: Введите в поле «Общие папки» и нажмите «Готово».
Как создать сетевую папку в Windows 10?
Как подключить сетевой диск в Windows 10
- Откройте проводник и выберите этот компьютер.
- Щелкните раскрывающийся список Подключить сетевой диск в меню ленты вверху, затем выберите «Подключить сетевой диск».
- Выберите букву диска, которую вы хотите использовать для сетевой папки, затем нажмите «Обзор».
- Если вы получили сообщение об ошибке, вам необходимо включить обнаружение сети.
Как создать ярлык на ПК?
Чтобы создать значок или ярлык на рабочем столе, сделайте следующее:
- Найдите файл на жестком диске, для которого вы хотите создать ярлык.
- Щелкните правой кнопкой мыши файл, для которого вы хотите создать ярлык.
- Выберите в меню «Создать ярлык».
- Перетащите ярлык на рабочий стол или в любую другую папку.
- Переименуйте ярлык.
Как создать папку в окнах Терминала?
Введите команду MKDIR, чтобы создать каталог или папку. В этом случае мы хотим создать папку с именем TECHRECIPE, поэтому мы вводим mkdir TECHRECIPE в CMD. 6. Все готово. Вы можете перейти во вновь созданную папку с помощью CMD, набрав командный компакт-диск, за которым следует имя папки.
Как мне создать текстовый файл в папке?
Откройте проводник и перейдите в папку, в которой вы хотите создать текстовый файл. Щелкните папку правой кнопкой мыши и выберите «Создать»> «Текстовый документ». Текстовому файлу по умолчанию присваивается имя New Text Document.txt, но имя файла выделяется.
Как получить список файлов в каталоге и подпапках?
Создайте текстовый файл со списком файлов
- Откройте командную строку в интересующей папке.
- Введите «dir> listmyfolder.txt» (без кавычек), чтобы вывести список файлов и папок, содержащихся в папке.
- Если вы хотите перечислить файлы во всех подпапках, а также в основной папке, введите «dir / s> listmyfolder.txt» (без кавычек).
Как переместить файлы в папку на GitHub?
В вашем репозитории перейдите к файлу, который вы хотите переместить. В правом верхнем углу окна просмотра файлов щелкните, чтобы открыть редактор файлов. В поле имени файла измените имя файла, следуя этим рекомендациям: Чтобы переместить файл во вложенную папку, введите имя нужной папки, а затем нажмите /.
Как создать новый файл в репозитории Git?
- На GitHub перейдите на главную страницу репозитория.
- В вашем репозитории перейдите к папке, в которой вы хотите создать файл.
- Над списком файлов нажмите «Создать новый файл».
- В поле имени файла введите имя и расширение файла.
- На вкладке «Редактировать новый файл» добавьте содержимое в файл.
Как добавить существующий код в GitHub?
Если вы хотите использовать графический интерфейс GitHub, вы можете выполнить следующие действия:
- Нажмите кнопку «+» и выберите «Добавить локальный репозиторий».
- Перейдите в каталог с вашим существующим кодом и нажмите кнопку «Добавить».
- Теперь вам должно быть предложено «Создать здесь новый локальный репозиторий Git», поэтому нажмите кнопку «Да».
Фото в статье «Википедия» https://en.wikipedia.org/wiki/Delphish
В этой статье вы узнаете, как открыть папку «Пуск» в Windows 10.
Вам нравится держать меню Пуск в чистоте, порядке и организованно? Все, что вам нужно сделать, это открыть специальную папку «Пуск» и упорядочить все, что душе угодно. Далее показано, как управлять ярлыками в главном меню Windows.
В Windows 10 предусмотрены различные способы настройки меню «Пуск», но вы все равно можете организовать свои приложения так же, как всегда — упорядочив содержимое папки «Пуск» в Windows. Со всеми изменениями меню «Пуск» за последние годы способ открытия папки «Пуск» изменился от версии к версии. Мы расскажем, как открыть папку «Пуск» в Windows 10, этот способ также подходит для предыдущих версий Windows.
Организация списка «Все приложения» в Windows 10 несколько сложнее, чем в предыдущих версиях. Следует иметь в виду одно большое отличие: в Windows 10 используется внутренняя база данных для создания списка «Все приложения» в меню «Пуск». Это означает, что папка будет отображать не всё содержимое вашего меню «Пуск» — только обычные приложения для рабочего стола. Вы не увидите приложения, загруженные из магазина Windows, поэтому вам придётся управлять ими в другом месте.
Следует также помнить, что Windows создаёт меню «Пуск» из двух мест. Одна папка содержит общесистемные папки и ярлыки, которые появляются в меню «Пуск» любого пользователя, вошедшего в систему. Существует также папка для конкретного пользователя, которая содержит ярлыки и папки, отображаемые только для текущего пользователя, вошедшего в систему. Если вы когда-либо устанавливали приложение и должны были выбрать, устанавливать ли его только для текущего пользователя или для всех пользователей, то вы должны понимать, что это значит. Эти две папки объединяются для создания элементов, которые вы видите в меню «Пуск».
Вы всегда можете получить доступ к папкам «Пуск» в вашей системе в проводнике. Просто запустите его и перейдите в одно из следующих мест (совет: вы можете скопировать эти места и вставить их в адресную строку Проводника).
Вот местоположение глобальной папки «Пуск» для всех пользователей:
C:ProgramDataMicrosoftWindowsStart Menu

А вот местоположение личной папки «Пуск» для текущего пользователя, вошедшего в систему:
%appdata%MicrosoftWindowsStart Menu

Обратите внимание, что переменная %appdata% — это просто ярлык, который приведёт вас в папку AppDataRoaming внутри структуры папок текущего пользователя.
Поэтому, если по какой-то причине вам нужно организовать личную папку «Пуск» для другой учётной записи пользователя, отличной от той, в которой вы в данный момент вошли, вы можете просто перейти в то же место в их пользовательской папке. Например, если имя учётной записи пользователя было «mial», вы можете перейти в следующее местоположение:
C:UsersmialAppDataRoamingMicrosoftWindowsStart Menu
И если вы думаете, что будете регулярно посещать эти папки, сделайте для них ярлыки, чтобы их было легче найти в следующий раз.
Связанные статьи:
- Быстрый доступ к разделам Панели управления (Control Panel) из командной строки и ярлыков (80.5%)
- Как в Windows 10 открывать иконки одним кликом (70.7%)
- Как включить и использовать историю буфера обмена в Windows 10 (70.7%)
- Руководство для начинающих по использованию скриптов AutoHotkey (51.1%)
- Как вставить текст без форматирования (скрипт AutoHotkey, работает даже в Word) (51.1%)
- Как в Writer (LibreOffice) поменять клавишу для Завершения слов и другие настройки Завершения слов (RANDOM — 1.1%)
-
Partition Wizard
-
Data Recovery
- Where Is My Documents Folder? Find It Back!
By Linda | Follow |
Last Updated December 06, 2022
What Is My Documents folder? Where is this folder? How to move My Documents folder and restore it to the default location? What should I do if My Documents folder is missing? In this post, MiniTool Partition Wizard gives you answers.
What Is My Documents Folder?
The My Documents folder is a component of the user profile that is used as a unified location for storing personal data. By default, it is used as a default storage location for saved personal documents.
However, many software developers have ignored this convention and as a result, this folder has become a repository for the application data such as files containing settings and saved games. Usually, users cannot delete, move or organize these files without causing unwanted behavior in their software.
Where Is My Documents Folder in Windows 10?
In Windows 10, My Documents folder is renamed Documents. To access the Documents folder in Windows 10, you can use the following three ways:
Way 1: Using File Explorer
- Click on the Folder looking icon on the Taskbar to open File Explorer.
- Under Quick access on the left side, there must be a folder with name Documents. Click on it, and it will show all the documents you earlier had or have saved recently.
Way 2: Using Commands
- Press «Windows + R» keys simultaneously to open Run dialog box.
- In the Run box, type «%userprofile%Documents» and hit the Enter
Way 3: Using Start Menu
Click on the Start menu, and look for Documents feature with a file looking icon on the left side. Click to open it.
Note: The full path of Documents folder is C:UsersUsernameDocuments.
How to Move and Restore My Documents Folder Path?
Sometimes, you may want to move My Documents folder to another location. In this case, you can refer to the following steps to complete that work:
- Open File Explorer and navigate to C:UsersUsernameDocuments.
- Right-click on this folder and choose Properties.
- Skip to Location tab and click Move
- Select a path to place this folder.
If you want to restore the default My Documents folder path later, you just need to open the Properties window again and click Restore Default button under the Location tab.
My Documents Folder Is Missing
If you are sure the My Documents folder is missing and you want to get it back, you can try MiniTool Partition Wizard. Here is the tutorial:
Buy Now
Step 1: Click the above button to buy MiniTool Partition Wizard and then launch it to get its main interface. Click Data Recovery.
Step 2: Choose a partition (e.g. C drive) or a whole hard disk where My Documents folder is lost. Then click Scan.
Step 3: Use features like Show Lost File, Find, and Filter to find the lost My Documents folder fast. Then, check this folder and click Save to restore this folder.
Lost Desktop File Recovery: You Can Recover Desktop Files Easily
Through the above steps, you can find the My Documents folder back. But if you don’t need the files in My Documents folder, you can recreate a new My Documents folder under Users directory. Here is the tutorial:
- Open File Explorer and navigate to C:UsersUsername.
- Under this directory, create a folder named Documents.
- Open Run box, type «regedit«, and hit Enter to open Registry Editor.
- Go to: HKEY_CURRENT_USERSoftwareMicrosoftWindowsCurrentVersionExplorerUser Shell Folders.
- Check the name and data of Documents folder, which should be Personal, %USERPROFILE%Documents. Make sure they are correct. If not, you can manually change the name and data value.
- Run CMD as administrator. Type «attrib +r -s -h %USERPROFILE%Documents /S /D» and press Enter to set folder attributions.
How to Create, Add, Change, Delete Registry Key Windows 10
About The Author
Position: Columnist
Author Linda has been working as an editor at MiniTool for 1 year. As a fresh man in IT field, she is curious about computer knowledge and learns it crazily. Maybe due to this point, her articles are simple and easy to understand. Even people who do not understand computer can gain something.
By the way, her special focuses are data recovery, partition management, disk clone, and OS migration.
-
Partition Wizard
-
Data Recovery
- Where Is My Documents Folder? Find It Back!
By Linda | Follow |
Last Updated December 06, 2022
What Is My Documents folder? Where is this folder? How to move My Documents folder and restore it to the default location? What should I do if My Documents folder is missing? In this post, MiniTool Partition Wizard gives you answers.
What Is My Documents Folder?
The My Documents folder is a component of the user profile that is used as a unified location for storing personal data. By default, it is used as a default storage location for saved personal documents.
However, many software developers have ignored this convention and as a result, this folder has become a repository for the application data such as files containing settings and saved games. Usually, users cannot delete, move or organize these files without causing unwanted behavior in their software.
Where Is My Documents Folder in Windows 10?
In Windows 10, My Documents folder is renamed Documents. To access the Documents folder in Windows 10, you can use the following three ways:
Way 1: Using File Explorer
- Click on the Folder looking icon on the Taskbar to open File Explorer.
- Under Quick access on the left side, there must be a folder with name Documents. Click on it, and it will show all the documents you earlier had or have saved recently.
Way 2: Using Commands
- Press «Windows + R» keys simultaneously to open Run dialog box.
- In the Run box, type «%userprofile%Documents» and hit the Enter
Way 3: Using Start Menu
Click on the Start menu, and look for Documents feature with a file looking icon on the left side. Click to open it.
Note: The full path of Documents folder is C:UsersUsernameDocuments.
How to Move and Restore My Documents Folder Path?
Sometimes, you may want to move My Documents folder to another location. In this case, you can refer to the following steps to complete that work:
- Open File Explorer and navigate to C:UsersUsernameDocuments.
- Right-click on this folder and choose Properties.
- Skip to Location tab and click Move
- Select a path to place this folder.
If you want to restore the default My Documents folder path later, you just need to open the Properties window again and click Restore Default button under the Location tab.
My Documents Folder Is Missing
If you are sure the My Documents folder is missing and you want to get it back, you can try MiniTool Partition Wizard. Here is the tutorial:
Buy Now
Step 1: Click the above button to buy MiniTool Partition Wizard and then launch it to get its main interface. Click Data Recovery.
Step 2: Choose a partition (e.g. C drive) or a whole hard disk where My Documents folder is lost. Then click Scan.
Step 3: Use features like Show Lost File, Find, and Filter to find the lost My Documents folder fast. Then, check this folder and click Save to restore this folder.
Lost Desktop File Recovery: You Can Recover Desktop Files Easily
Through the above steps, you can find the My Documents folder back. But if you don’t need the files in My Documents folder, you can recreate a new My Documents folder under Users directory. Here is the tutorial:
- Open File Explorer and navigate to C:UsersUsername.
- Under this directory, create a folder named Documents.
- Open Run box, type «regedit«, and hit Enter to open Registry Editor.
- Go to: HKEY_CURRENT_USERSoftwareMicrosoftWindowsCurrentVersionExplorerUser Shell Folders.
- Check the name and data of Documents folder, which should be Personal, %USERPROFILE%Documents. Make sure they are correct. If not, you can manually change the name and data value.
- Run CMD as administrator. Type «attrib +r -s -h %USERPROFILE%Documents /S /D» and press Enter to set folder attributions.
How to Create, Add, Change, Delete Registry Key Windows 10
About The Author
Position: Columnist
Author Linda has been working as an editor at MiniTool for 1 year. As a fresh man in IT field, she is curious about computer knowledge and learns it crazily. Maybe due to this point, her articles are simple and easy to understand. Even people who do not understand computer can gain something.
By the way, her special focuses are data recovery, partition management, disk clone, and OS migration.
Создание файлов и папок. Обычно вы создаете новые файлы и папки, когда используете какую-то программу. Например, вы создаете новый документ Word, когда используете Word. Или придумываете новую папку для хранения всех ваших электронных таблиц банковских операций, когда используете Excel.
Содержание:
- 1 Создание файлов и папок
- 1.1 Изменение файлов и папок
- 1.2 Отображение расширений файлов
Создание файлов и папок
Программы обычно имеют инструменты для создания новых файлов и папок в диалоговых окнах «Файл», «Сохранить» или «Сохранить как». Немного поищите в меню и вы найдете их.
Но, вы довольно легко можете создать новый файл или папку в уже существующей папке, без необходимости запускать какую-то тяжелую программу.
Выполните следующие действия:
- Переместитесь в то место, куда вы хотите поместить новый файл или папку. Например, если вы хотите вставить новую папку в папку «Документы», щелкните значок «Проводник» на панели задач, а слева, в разделе «Быстрый доступ», нажмите «Документы».
- Щелкните правой кнопкой мыши на пустом месте в выбранной вами папке. Щелкните правой кнопкой мыши на пустом месте — не кликайте правой кнопкой мыши по существующему файлу или папке. Если вы хотите, чтобы новая папка или файл появились на рабочем столе, щелкните правой кнопкой мыши в пустом месте на рабочем столе.
- Выберите «Новый», потом тип файла, который вы хотите создать. Если вы хотите новую папку, выберите «Папка». Windows создает новый файл или папку и оставляет его имя выделенным, так что вы можете переименовать его, просто набрав.
Кликните правой кнопкой мыши на пустом месте и выберите создать «Новый», чтобы создать файл или папку.
Изменение файлов и папок
Запомните. Если у вас есть разрешение, изменять файлы и папки легко. А так же переименовывать, удалять, перемещать или копировать их — если вы помните хитрость: щелкните правой кнопкой мыши (или, кому трудно, нажмите и удерживайте).
Чтобы скопировать или переместить несколько файлов (или папок) одновременно, перед нажатием правой кнопкой мыши, выберите все файлы (или папки). Вы можете выбрать более чем один файл, используя любой из этих методов:
- Нажимайте, удерживая нажатой клавишу Ctrl.
- Нажмите и перетащите файлы и папки, захватив их все нажатием левой кнопки, как-бы лассо.
- Используйте клавишу Shift, если вы хотите выбрать кучу файлов и папок, которые находятся рядом друг с другом. Щелкните первый файл или папку, удерживайте нажатой клавишу «Shift» и щелкните последний файл или папку.
Отображение расширений файлов
Если вы смотрите на последние файлы на вашем компьютере, и не можете увидеть дату и три буквы суффикса файлов (.txt, .tif и .jpg), не паникуйте! Вы должны указать Windows, показывать их.
По хорошему, каждый пользователь Windows 10 должен заставить Windows показывать полные имена файлов, включая расширение (обычно трехбуквенное) в конце имени. Каждый файл имеет имя. Почти у каждого файла есть имя, которое выглядит примерно так: «Некоторое имя» или «Другое имя».txt.
Часть слева от точки — в этом примере «Некоторое имя» или «Другое имя» — обычно говорит вам что-то о файле, хотя оно может быть совершенно бессмысленным или непонятным, в зависимости от того, кто назвал файл. Часть справа от точки — в данном случае txt — это расширение имени файла.
Расширения имен файлов существуют с тех пор, как из грязи появился первый компьютер. Они были частью наследия ПК, прежде чем кто-либо когда-либо говорил о наследии. Кто-то где-то решил, что Windows больше не будет отображать расширения файлов. (Возможно, что сам Билл Гейтс принял решение около 20 лет назад, но это всего лишь предположение.) Расширения имен файлов были сочтены опасными: слишком сложными для обычного пользователя, немного технических тайн, короче новички не должны потеть. Нет расширений имени файла? Это фигня.
Предупреждение. Дело в том, что почти все файлы имеют такие имена, как “письмо домой.docx”, “финансовый отчет.xlsx” или “ILOVEYOU.vbs”.
Но Windows, за редким исключением, показывает только первую часть имени. Он отключил расширение. Итак, вы видите «Письмо маме» без .docx (который маркирует файл как документ Word), «Финансовый отчет» без .xlsx (электронная таблица Excel) и ILOVEYOU без .vbs (то есть расширение имени файла для программ Visual Basic).
Действительно плохо, когда Windows скрывает расширения имен файлов по четырем основным причинам:
- Если вы видите расширение имени файла, вы обычно можете определить, какой тип файла у вас под рукой и какая программа его откроет. Например, люди, использующие Word 2003, могут быть озадачены, увидев расширение имени файла .docx, которое генерируется Word 2010 и не может быть открыто с помощью Word 2003. Легенда гласит, что бывший Генеральный директор Microsoft (и нынешний крупнейший индивидуальный акционер) Стив Баллмер однажды заразил бывшего генерального директора (и нынешнего экстраординарного филантропа) Windows PC Билла Гейтса, используя плохое вложение электронной почты, ILOVEYOU.VBS. Если бы Баллмер видел .VBS в конце имени файла, он, несомненно, догадался бы, что это программа — и, возможно, не захотел бы дважды щелкнуть по ней.
- Почти невозможно заставить Windows изменить расширения имени файла, если вы их не видите. Попробуйте!
- Многие почтовые программы и борцы со спамом запрещают вам отправлять или получать файлы определенного типа, основываясь только на их расширениях файлов. Это одна из причин, почему ваши друзья могут не иметь возможности отправлять вам определенные файлы по электронной почте. Просто попробуйте отправить по электронной почте файл .exe, независимо от того, что внутри.
- Вы в любом случае столкнетесь с расширениями. Независимо от того, как сильно Microsoft хочет скрыть расширения имен файлов, они появляются всюду — от файлов Readme.txt, которые неоднократно упоминались в официальной документации Microsoft, до обсуждений размеров файлов .jpg на веб-страницах Microsoft и нескольких миллиардов мест между ними.
Чтобы Windows легко показала вам расширения файлов, выполните следующие действия:
- На панели задач щелкните значок «Проводник». Появится проводник.
- Нажмите или коснитесь «Вид». Вы увидите ленту просмотра «Проводника».
Сделайте, чтобы Windows показала вам расширения имен файла.
- Установите флажок «Расширения имен файлов». Пока вы здесь, вы можете изменить другую настройку. Если вы можете избежать соблазна удалить или переименовать файлы, которые вы не понимаете, установите флажок «Скрытые элементы». Таким образом, Windows покажет вам все файлы на вашем компьютере, включая те, которые были помечены Microsoft как скрытые. Иногда, вы должны увидеть все ваши файлы, даже если Windows хочет скрыть их от вас.
- Ваши изменения вступают в силу немедленно. Посмотрите на ваши представленные расширения файлов.
В этой статье вы узнаете, как открыть папку «Пуск» в Windows 10.
Вам нравится держать меню Пуск в чистоте, порядке и организованно? Все, что вам нужно сделать, это открыть специальную папку «Пуск» и упорядочить все, что душе угодно. Далее показано, как управлять ярлыками в главном меню Windows.
В Windows 10 предусмотрены различные способы настройки меню «Пуск», но вы все равно можете организовать свои приложения так же, как всегда — упорядочив содержимое папки «Пуск» в Windows. Со всеми изменениями меню «Пуск» за последние годы способ открытия папки «Пуск» изменился от версии к версии. Мы расскажем, как открыть папку «Пуск» в Windows 10, этот способ также подходит для предыдущих версий Windows.
Следует также помнить, что Windows создаёт меню «Пуск» из двух мест. Одна папка содержит общесистемные папки и ярлыки, которые появляются в меню «Пуск» любого пользователя, вошедшего в систему. Существует также папка для конкретного пользователя, которая содержит ярлыки и папки, отображаемые только для текущего пользователя, вошедшего в систему. Если вы когда-либо устанавливали приложение и должны были выбрать, устанавливать ли его только для текущего пользователя или для всех пользователей, то вы должны понимать, что это значит. Эти две папки объединяются для создания элементов, которые вы видите в меню «Пуск».
Настройка параметров сортировки и цвета
Чтобы выбрать определенный метод сортировки в меню Start, необходимо перейти во вкладку «Параметры» в меню Start. После этого перейдем к разделу «Система» во вкладку «Приложения и возможности».
Для изменения цвета плиток необходимо перейти к той же вкладке «Параметры» и перейти к разделу «Персонализация/Цвета».
После выбора цвета, например красного, плитки, будут выглядеть вот так.
Чтобы сделать цвет меню Пуск тоже красным, необходимо включить переключатель «Показать цвет в меню «Пуск», на панели задач, в центре уведомлений и в заголовке окна».
Из изображения видно, что окно Пуска значительно преобразилось, поэтому изменяя цвет, мы настраиваем его, учитывая наши предпочтения в дизайне ОС.
Windows 10: как открыть меню «Пуск» в проводнике
Вы всегда можете получить доступ к папкам «Пуск» в вашей системе в проводнике. Просто запустите его и перейдите в одно из следующих мест (совет: вы можете скопировать эти места и вставить их в адресную строку Проводника).
Вот местоположение глобальной папки «Пуск» для всех пользователей:
А вот местоположение личной папки «Пуск» для текущего пользователя, вошедшего в систему:
Поэтому, если по какой-то причине вам нужно организовать личную папку «Пуск» для другой учётной записи пользователя, отличной от той, в которой вы в данный момент вошли, вы можете просто перейти в то же место в их пользовательской папке. Например, если имя учётной записи пользователя было «mial», вы можете перейти в следующее местоположение:
И если вы думаете, что будете регулярно посещать эти папки, сделайте для них ярлыки, чтобы их было легче найти в следующий раз.
Источник
Включение дополнительных папок
Для включения дополнительных параметров директорий необходимо перейти в свойства меню Start. Для этого необходимо перейти во вкладку «Параметры», после чего перейти в раздел «Персонализация/Пуск».
В этом разделе нужно перейти по ссылке «Выберите, какие папки будут отображаться в меню Пуск». Затем откроется окно, где можно выбрать необходимые вам папки.
Как видно из изображения, два переключателя уже выбраны. Выберем все переключатели и посмотрим на результат.
Как видно на изображении, все выбранные элементы попали в меню Пуск.
Где расположены иконки приложений Windows 10?
Если вы хотите изменить значок по умолчанию для определенной папки или ярлык, который вы создали, вы можете спросить, где можно найти новые значки. Хотя существует множество веб-сайтов, предлагающих пользовательские наборы значков, вы, тем не менее, можете предпочесть использовать значки, которые уже найдены на вашем компьютере или устройстве с Windows 10. В этой статье мы покажем вам, где значки хранятся в Windows 10. Если вы хотите найти все файлы значков Windows 10 по умолчанию, читайте дальше.
Как хранятся значки Windows 10?
Иконки обычно хранятся внутри файлов ICO. Однако файлы ICO имеют большой недостаток: они могут содержать только один значок. В Windows 10 множество приложений, папок, файлов и ярлыков, и многие из них имеют свои уникальные значки. Если бы у Windows был файл ICO для каждого используемого значка, это привело бы к значительному числу файлов значков.
Чтобы решить эту проблему, вместо использования файлов ICO для хранения значков, Windows использует файлы DLL. Основным преимуществом DLL- файла является тот факт, что он может содержать несколько значков внутри. На самом деле, вы можете сравнить DLL- файл значков с библиотекой значков. Если вы хотите изменить значок определенного файла, папки или ярлыка, вы можете просто установить его расположение значка, чтобы оно указывало на определенный файл DLL и конкретный значок из него.
Большинство значков из Windows 10 хранятся в файлах DLL. В следующем разделе мы покажем, где находятся эти библиотеки DLL со значками в Windows 10.
Где расположены значки Windows 10 по умолчанию?
1. %systemroot%system32imageres.dll
Файл imageres.dll содержит много значков, используемых практически везде в Windows 10. Он содержит значки для различных типов папок, аппаратных устройств, периферийных устройств, действий и так далее.
2. %systemroot%system32shell32.dll
3. %systemroot%system32pifmgr.dll
Pifmgr.dll содержит некоторые значки в старом стиле, которые были найдены в более старых версиях Windows, таких как Windows 95 и Windows 98. В нем вы можете найти забавные значки, которые изображают такие вещи, как окно, труба, шар, шляпа волшебника, и другие.
( 2 оценки, среднее 5 из 5 )
Папка AppData в Windows где находится, можно ли удалить
AppData — папка в операционной системе Windows, в которой хранятся данные программ и файлы настроек приложений. Папка AppData (Application Data — Данные приложений) в Windows находится в профиле каждого пользователя операционной системы.
Если компьютер использует один пользователь, то на компьютере окажется только одна папка «AppData». Если на ПК несколько пользователей, то у каждого пользователя в его профиле будет своя папка «AppData» с данными этого пользователя.
Это необходимо для того, чтобы каждый зарегистрированный пользователь в Windows мог иметь свои индивидуальные настройки для приложений, если одним компьютером пользуется несколько человек.
Где находится папка AppData
В Windows 11 и Windows 10 папка AppData расположена по адресу « C:UsersUserNameAppData », где UserName – это имя пользователя. Чтобы найти эту папку на системном диске нужно включить отображение скрытых и системных файлов.
В Windows 10 для этого откройте системный диск, перейдите на вкладку « Вид » и нажмите на кнопку « Параметры ».
В Windows 11 откройте системный диск, нажмите на кнопку с тремя точками и выберите « Параметры ».
В результате откроется окно « Параметры папок ». Здесь нужно снова перейти на вкладку « Вид », пролистать список параметров в самый конец и включить отображение скрытых и системных файлов. Для этого нужно снять отметку напротив пункта « Скрывать защищенные системные файлы » и установить напротив « Показывать скрытые файлы, папки и диски ».
После этого нужно сохранить настройки и перейти в папку « Users » или « Пользователи », открыть папку пользователя и открыть AppData.
Но, это не единственный способ открытия папки AppData. Если знать некоторые хитрости, то доступ к AppData можно получить буквально за пару кликов.
Как найти папку
С данной проблемой вы можете столкнуться, когда возникнет необходимость установить моды. И вот тогда нужна папка C:Users»имя пользователя»AppDataLocal. И не стоит забывать, что эта системная папка скрыта, вот и начинает пользователь биться головой о стену в тщетных попытках найти ее.
Если в Windows 7 после многочасовых метаний еще можно найти, то в «десятке» «имя пользователя» — тайна за семью печатями. На самом деле, решение легкое и простое. Не штурмуйте панели управления и свойства системы. Просто наберите в адресной строке следующее: %localappdata% .
Это способ сработает без проблем, если у вас «семерка». В Windows 10 все чуть сложнее. Там трудно найти ярлык на проводника или папку «Мой компьютер». Но сделать это можно через поиск или кликнув по значку на рабочем столе. В итоге, это команда сработает и в десятой версии операционки как на скриншоте выше. В открывшемся окне находим нужные папки с играми и бросаем в них plugins со списком загрузки.
Что делать, если AppData отсутствует?
Если не удалось найти папку Application Data (AppData) любым указанным способом, то, возможно, возникли проблемы с операционной системой. Приложения могут работать неправильно и не инициализироваться.
Можно попробовать восстановить работоспособность ОС с помощью последней точки восстановления.
Если восстановление не работает, попробуйте создать новый профиль Windows и посмотрите, присутствует ли там вновь созданная папка.
Также для проверки системных файлов можно запустить утилиту SFC или DISM. Проверка SFC сканирует все файлы и после сравнения с онлайн-манифестом заменяет их в случае повреждения.
В крайнем случае нужно сделать резервную копию данных и выполнить чистую установку Windows.
Месторасположение
До того, как открыть в проводнике расположение этой папки, необходимо присвоить ей атрибут видимости.
Чтобы увидеть этот скрытый каталог требуется сделать всего несколько предварительных шагов:
- Запустить «Панель управления»;
- Далее перейти во вкладку «Оформление и персонализация»;
- Затем войти в раздел «Параметры папок»;
- В отобразившемся окошке открыть закладку «Вид»;
- Установить отметку на строчке «Показывать скрытые файлы, каталоги и диски»;
- Теперь искомая директория пользователю будет видна в окне проводника и остается только открыть ее месторасположение.
С целью открытия ее в проводнике потребуется произвести несколько простых последовательных действий:
- Кликнуть «Пуск» и запустить окно «Мой компьютер»;
- Далее войти в системный том «С»;
- Перейти в директорию «Users», в которой найти и открыть каталог с названием имени пользователя – именно в нем и находится «Appdata».
Если заглянуть внутрь папки, то в ней лежат 3 другие папки:
Папка под номером один в вышеприведенном списке содержит определенные данные, собранные за все время работы конкретного пользователя. Необходимо отметить, что допускается эти данные перемещать в другой компьютер.
Во втором каталоге хранятся буферные данные, производимые при функционировании приложений, например: Java, Internet Explorer и программ Adobe.
Последняя директория в списке, но не по своей значимости носит наименование «Local» и содержит файлы, всех инсталлированных приложений. Хранимые в папке данные нельзя переместить на другой ПК.
Как найти папку AppData в Windows
Сначала просмотрите скрытые файлы в Windows. Как сама папка AppData, так и некоторые документы, содержащиеся в ней, спрятаны от пользователей.
- Нажмите «Пуск» и введите в поиске «%appdata%» (без кавычек).
- В результате вы получите папку Roaming. Откройте ее.
- Теперь вы можете перемещаться по папке AppData и ее подструктурам.
Способ 1: Переход по адресу
- Откройте Проводник или «Этот компьютер».
- Откройте тот диск, на котором установлена Виндовс 10 – обычно это диск «C:». Можете ориентироваться и по значку Windows в виде четырех квадратиков.
- Далее открываем папку «Пользователи» или «Users».
- Теперь открываем основную папочку с названием вашего логина в системе. Если у вас лицензионная версия, то логин будет начинаться так же как и ваша почта, привязанная к аккаунту Microsoft.
- Данный раздел по умолчанию скрыт, но вы можете все равно в него попасть — это можно сделать двумя способами. Давайте рассмотрим первый – он более сложный, но о нем нужно знать (мало ли где вам он может пригодиться). Нажмите по адресной строке левой кнопкой мыши.
- Далее вы увидите адрес вашего местоположения. Как вы уже поняли, этот адрес можно изменить так, чтобы попасть в папку «AppData». Просто в конце с клавиатуры допишите:
- Нажмите по клавише Enter на клавиатуре. Общий вид будет таким:
C:UsersИМЯ_ПОЛЬЗОВАТЕЛЯAppData
- Если же у вас что-то не получается, то переживать не стоит, сейчас я вам покажу второй способ. Сверху окна найдите раздел настройки «Показать или скрыть» и установите галочку «Скрытые элементы». Если вы не можете найти подобную настройку – убедитесь, что вы находитесь на вкладке «Вид» (смотрим чуть выше). Папка по умолчанию скрыта, но вы сможете её увидеть и зайти.
После этого вы увидите все нужные разделы. На всякий случай я бы вам рекомендовал выключить галочку, которая показывает скрытые элементы, после того как вы закончите работать с этой скрытой системной папкой.
Как открыть папку AppData в Windows 10
Если же Вы включили отображение скрытых папок, тогда по пути C:ПользователиИмя_пользователяAppData можно зайти с помощью проводника. Но, как и во всех случай у нас есть альтернативный способ, который намного удобней.
Этот способ заключается в использовании окна выполнить. Большинство полезных команд можно посмотреть в нашей статье команды Выполнить в Windows 10.
Преимуществом данного способа есть то, что папку AppData можно открыть даже если у Вас не включено отображение скрытых файлов, о котором мы говорили ранее, а также нет необходимости искать расположение папки в проводнике.
При использовании, на пример Total Commander, необходимо включить отображение скрытых файлов в настройках самого файлового менеджера. Как это сделать именно в Total Commander можно посмотреть подробно в нашей инструкции.
В этой инструкции мы рассмотрели не только где находится AppData на Windows 10, но и как открыть папку AppData в Windows 10. А также рекомендуем ознакомиться с пунктом нашей статьи что это за папка AppData перед тем как вносить изменения или же удалять файлы из неё самостоятельно.
На системном диске со временем накапливается большое количество ненужных файлов. В результате пользователь сталкивается с проблемой его очистки. AppData является одной из папок, которые собирают в себе «мусор». Рассмотрим содержимое этой папки и способы её открытия, очистки и удаления.
Папка AppData (Application Data) создана разработчиками Windows для хранения данных о пользователях, которые работают на данном устройстве, а также информации об утилитах, запускаемых на компьютере. В частности, папка необходима приложениям и играм для надёжного хранения общих настроек, данных о профилях пользователя и другой информации. К примеру, Mozilla Firefox помещается в блок Program Files во время установки, но при этом созданный в ней профиль сохраняется уже в другом системном разделе — AppData. Таким образом, все данные, которые находятся в этом разделе, нужны утилитам для эффективной работы.
Эту папку пользователь не сразу сможет найти и открыть, так как по умолчанию она не показывается в «Проводнике Windows», как и многие другие системные папки ОС. Они были скрыты для одной цели: чтобы обычный пользователь, не знающий тонкостей работы системы, не смог найти и удалить их содержимое, навредив ОС.
В папке AppData есть три раздела:
- Local. Этот блок нужен для хранения файлов, которые утилиты создают в процессе их работы. Именно поэтому многие программы вы не можете просто перенести на другое устройство, так как им нужна будет информация из этой папки. В ней есть также раздел Temp, где располагаются временные файлы различных утилит. Её можно спокойно очищать, так как она не содержит важной информации для работы софта;
- LocalLow. Здесь находится информация, которая была скопирована в буфер обмена различными программами, например, стандартным обозревателем Internet Explorer или Microsoft Word;
- Roaming. В этой папке вы найдёте файлы с пользовательскими данными.
Все эти три раздела постепенно увеличиваются в размере. Чтобы узнать, сколько AppData весит, для начала её нужно найти в памяти устройства.
Где искать папку AppData в Windows 10
Рассмотрим несколько лёгких способов открытия папки AppData.
Путём включения скрытых файлов
Чтобы в «Проводнике Windows» увидеть папку AppData, сначала нужно активировать видимость скрытых системных элементов на устройстве:
- На «Рабочем столе» открываем ярлык «Этот компьютер», чтобы зайти в «Проводник Windows».
- Вверху находим вкладку «Компьютер». Справа от неё будет раздел «Вид». Переключаемся на него.
Откройте вкладку «Вид» в окне «Этот компьютер» - На появившейся панели с параметрами находим пункт «Скрытые элементы».
Найдите во вкладке «Вид» пункт «Скрытые элементы» - Ставим галочку рядом с этим пунктом.
С помощью этого простого метода вы сделаете видимой не только AppData, но и остальные разделы, ранее спрятанные системой. Теперь запустите нужный вам раздел AppData на системном диске:
- Запустите ярлык «Этот компьютер» на «Рабочем столе» или через меню «Пуск».
- Выберите «Локальный диск (С:)» двойным щелчком левой кнопки мыши.
- Откройте раздел «Пользователи».
Запустите папку «Пользователи» на системном диске - Выберите свой профиль.
- В следующей папке найдите необходимый раздел AppData.
Откройте папку вашего профиля в разделе «Пользователи» и запустите AppData
Видео: как открыть скрытые файлы и папки в Windows 10
Через опции «Выполнить»
Всем пользователям полезно знать о небольшом окне «Выполнить», которое способно открывать различные программы, сервисы и разделы на компьютере с Windows. С помощью него можно запустить и папку AppData. При этом не придётся предварительно включать показ скрытых элементов, как в предыдущем способе.
- Вызовите окно «Выполнить», нажав сочетание клавиш Win + R.
- В поле «Открыть» вставьте команду %appdata%.
Введите команду %appdata% в поле «Открыть» - Теперь кликните «ОК», чтобы команда была выполнена. Перед вами на экране откроется папка Roaming из AppData.
Видео: как открыть папку AppData с помощью окна «Выполнить»
С помощью «Поиска Windows»
В Windows 10 универсальный поиск системы находится не в «Пуске», как, например, в Windows 7, а в отдельном окне:
- Справа от кнопки «Пуск» в левом нижнем углу экрана есть иконка в виде лупы.
Найдите кнопку в виде лупы справа от кнопки «Пуск» - Кликните по ней левой кнопкой мыши. Откроется область со строкой поиска.
В области поиска можно вводить запросы в специальную строку - В строку введите команду %appdata%. Кликните по найденной папке, чтобы она открылась.
Введите запрос %appdata% в поисковую строку
Если папка AppData растёт в размере
Со временем в папке AppData начинает скапливаться «мусор», и она разрастается до огромных размеров. Детально рассмотрим эту проблему и пути выхода.
Почему это происходит
Если на компьютер Windows 10 была установлена недавно, папка AppData будет занимать всего несколько сотен мегабайт. Со временем, когда пользователь начнёт устанавливать новый софт на своё устройство, она станет увеличиваться в размере и сможет достигнуть десятков и сотен гигабайт.
Если пользователь устанавливает ресурсоёмкие утилиты и папка начинает весить, например, 10 ГБ, то переживать не стоит: в ней находятся файлы, которые необходимы программам для полноценной работы. Нет предельного размера для папки AppData.
Если вы удаляете программы с помощью стандартного средства Windows (окна «Программы и компоненты»), исчезают только файлы, которые хранятся в системном разделе Program Files. При этом данные удаляемых приложений в папке AppData остаются на своём месте. Их называют «остаточными файлами» или «хвостами». Таким образом, постепенно накапливается большое количество совершенно ненужной информации, которую нужно убирать.
Если программы с ПК часто удаляются пользователем, но папка продолжает увеличиваться в размерах даже при использовании нескольких утилит, то нужно подумать о её очистке. Освобождение папки от «мусора» очистит системный диск. В результате компьютер станет работать быстрее.
Как решить данную проблему
Чтобы вес папки уменьшился, необходимо сначала удалить временные файлы, которые в ней хранятся, в частности, в папке Temp. В версии Windows 10 это сделать очень просто:
- Откройте меню «Пуск». Над кнопкой выключения компьютера будет значок в виде шестерёнки. Нажмите на него, чтобы открыть «Параметры».
Кликните по кнопке с шестерёнкой, чтобы открыть окно «Параметры» - Запустится окно на весь экран. Теперь выбираем первый пункт «Система».
Запустите раздел «Система» - Переходим на вкладку «Хранилище». В ней открываем диск «С:», на котором хранится папка AppData.
Во вкладке «Хранилище» откройте системный диск «С:» - Система начнёт анализ занятого места на этом диске. Подождите, когда он завершится.
Подождите, пока завершится анализ содержимого на системном диске - В списке найдите пункт «Временные файлы». Кликните по нему левой кнопкой мыши, чтобы он открылся.
Откройте пункт «Временные файлы» одним кликом мыши - Поставьте галочки рядом с тремя пунктами: «Временные файлы», «Папка «Загрузки» и «Очистка корзины». Теперь щёлкните по серой кнопке «Удалить файлы». Под кнопкой вы сразу увидите общий вес всех «мусорных» файлов, которые вы удаляете.
Отметьте все пункты и нажмите на кнопку «Удалить файлы» - Дождитесь, когда система удалит весь мусор.
Проверьте, сколько теперь занимает места папка AppData. Если так же много, избавьтесь от «хвостов» от ранее удалённых вами программ вручную:
- Откройте папку AppData.
- Поочерёдно зайдите в три раздела папки: Local, LocalLow и Roaming. Посмотрите, есть ли в них папки с названием программ, которые вы уже ранее удалили из памяти компьютера.
Найдите в папках разделы с названиями удалённых ранее программ - Если такие папки есть, уберите их. Кликните правой кнопкой мыши по папке. В контекстном меню выберите «Удалить».
Уделите найденные папки через контекстное меню, которое вызывается кликом правой кнопкой мыши по объекту
При последующих деинсталляциях программ используйте сторонний софт для зачистки остаточных файлов программ. Он будет сам удалять за вас все файлы, связанные с этими программами. Среди таких деинсталляторов можно выделить Revo Uninstaller, Uninstall Tool, Soft Organizer и многие другие.
Видео: как очистить папку AppData
Можно ли удалить или поменять расположение системного раздела AppData
Удалять папку AppData полностью просто так нельзя, так как она содержит важную информацию для полноценной работы ваших программ. В целом на систему удаление папки не повлияет, но при этом у вас появятся сбои в работе утилит. Они будут запускаться с начальными настройками, работать некорректно или вообще не будут открываться. Более того, запущенные программы будут мешать удалению файлов, так как они будут в данный момент ими пользоваться. В результате папка удалится лишь частично.
К очистке папки AppData нужно подходить осторожно. Удалять можно только отдельные файлы и папки в ней. Воспользуйтесь методами, которые были представлены выше в разделе «Как решить данную проблему».
Содержимое папки можно также переместить на другой жёсткий диск вашего компьютера, если на системном осталось очень мало места. Это возможно за счёт копирования файлов по отдельности в папку под тем же именем, но уже на другом диске. После этого в «Редакторе реестра» меняется директория. В результате программы будут искать нужные файлы не на системном диске, а, например, на диске D, где места гораздо больше.
Перенос особенно актуален для твердотельных дисков SSD: зачастую у них небольшой объём, и пользователи стараются экономить место.
Нужно принять во внимание также тот факт, что скорость ответа от программы, которая обращается к временным файлам на SSD или HDD дисков, отличается. Для дисков SSD она быстрее.
В папке AppData хранятся данные, которые важны не для системы Windows в целом, а для программ, загруженных и работающих у вас на компьютере. Удалять её полностью крайне не рекомендуется, иначе вы просто не сможете в дальнейшем работать со своими утилитами. Чтобы уменьшить её объем, удалите временные файлы и «хвосты» от ранее деинсталлированных программ. Если папка всё равно много весит, переместите её на другой жёсткий диск, где места больше.
- Распечатать
Оцените статью:
- 5
- 4
- 3
- 2
- 1
(30 голосов, среднее: 4.9 из 5)
Поделитесь с друзьями!