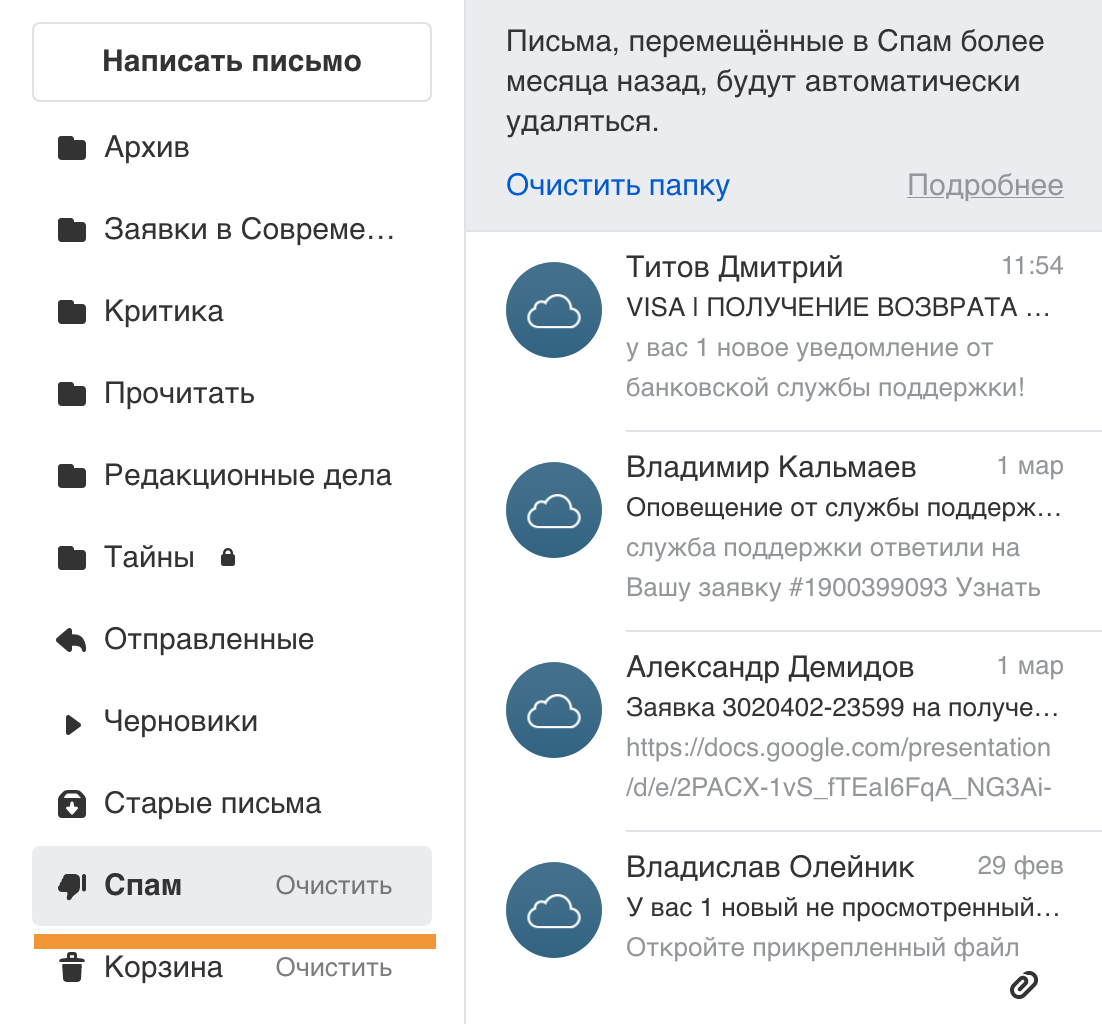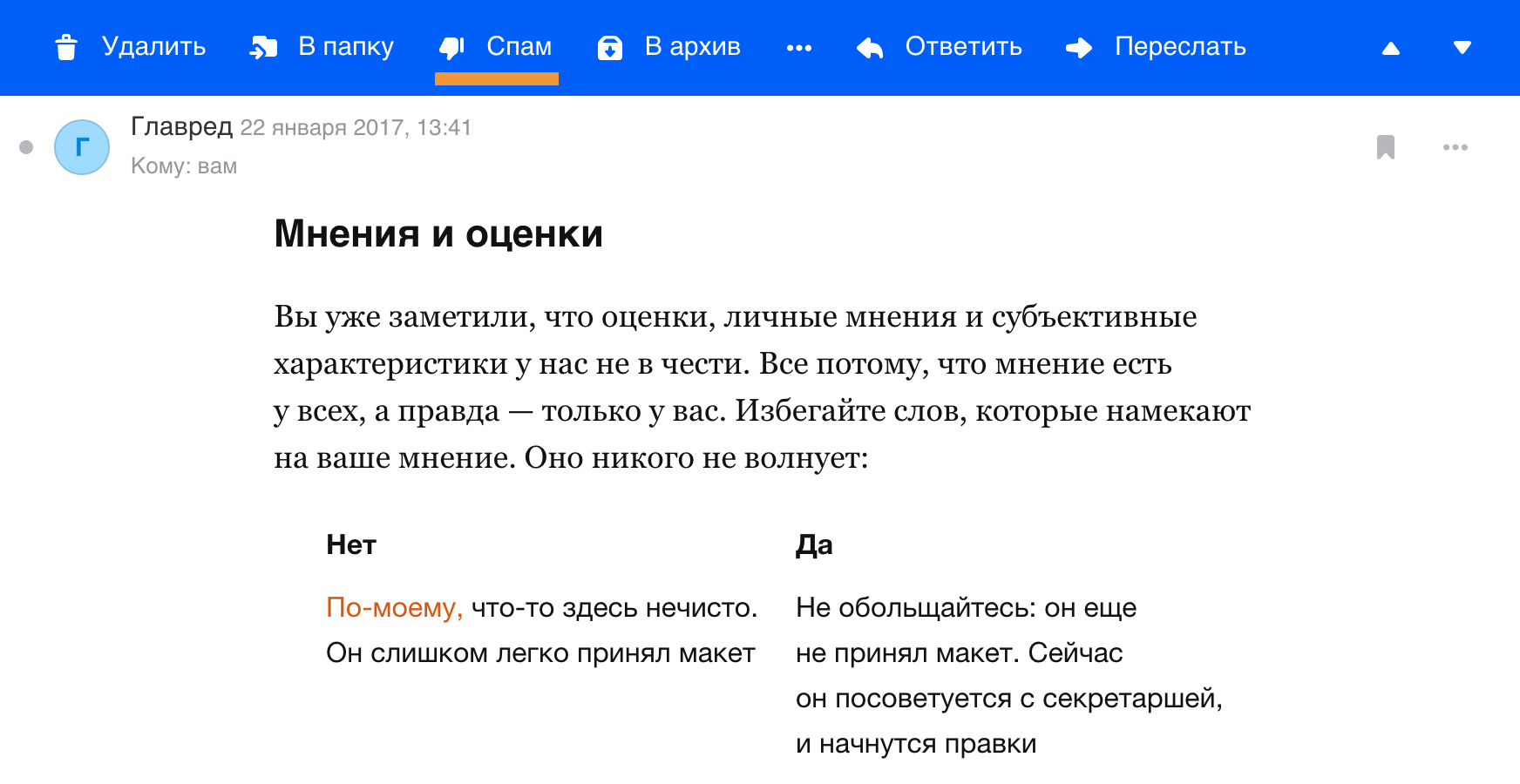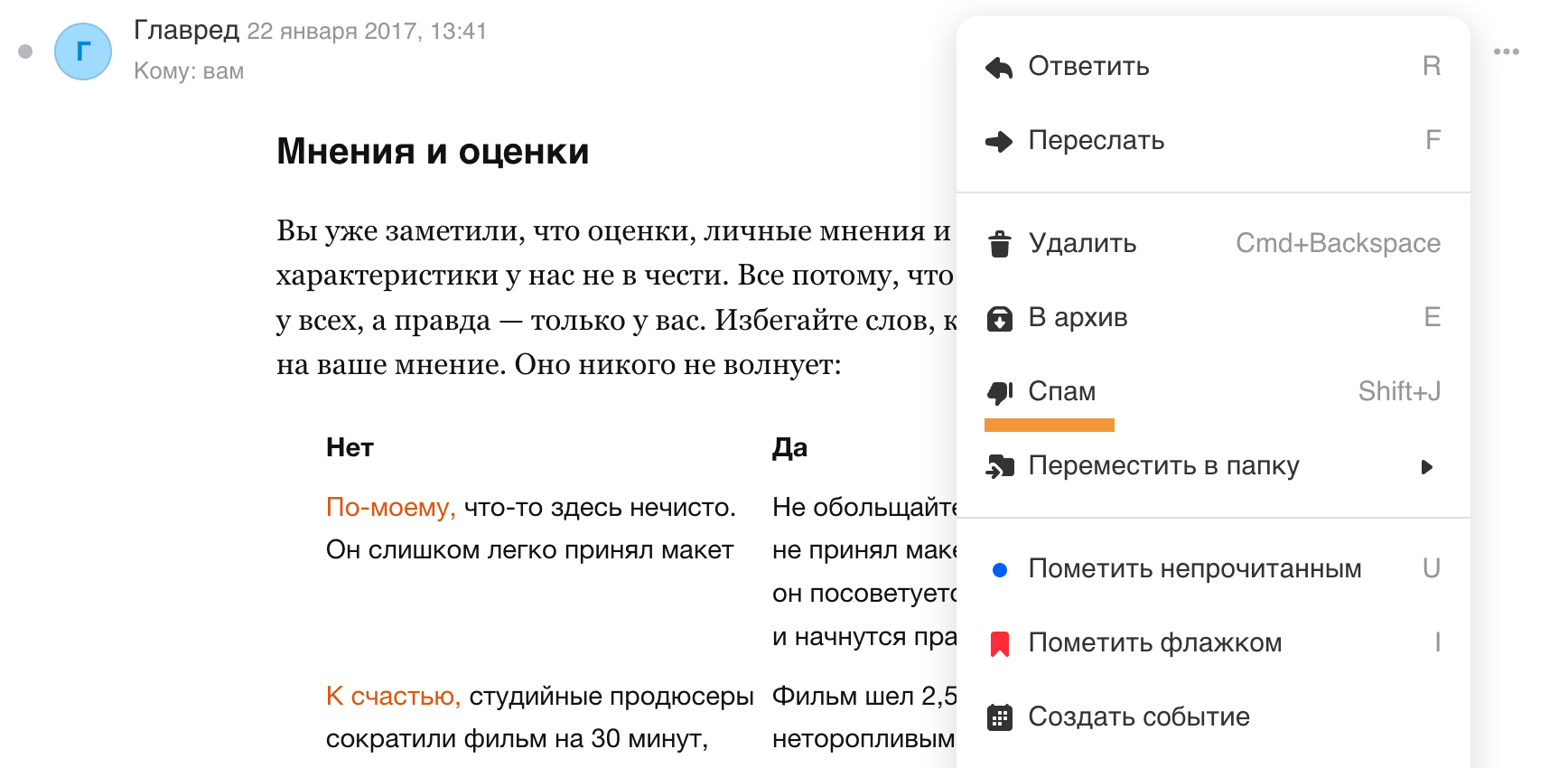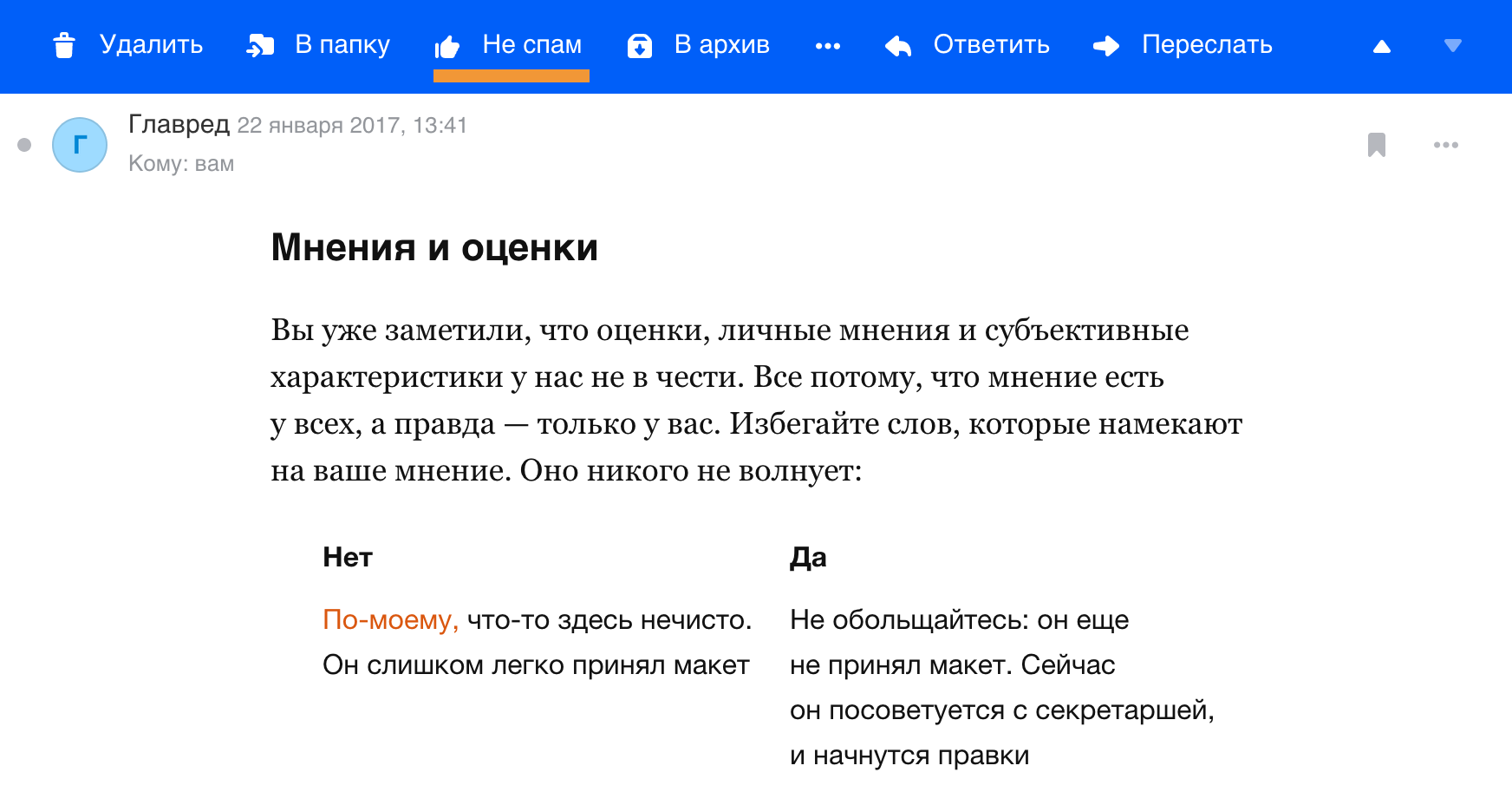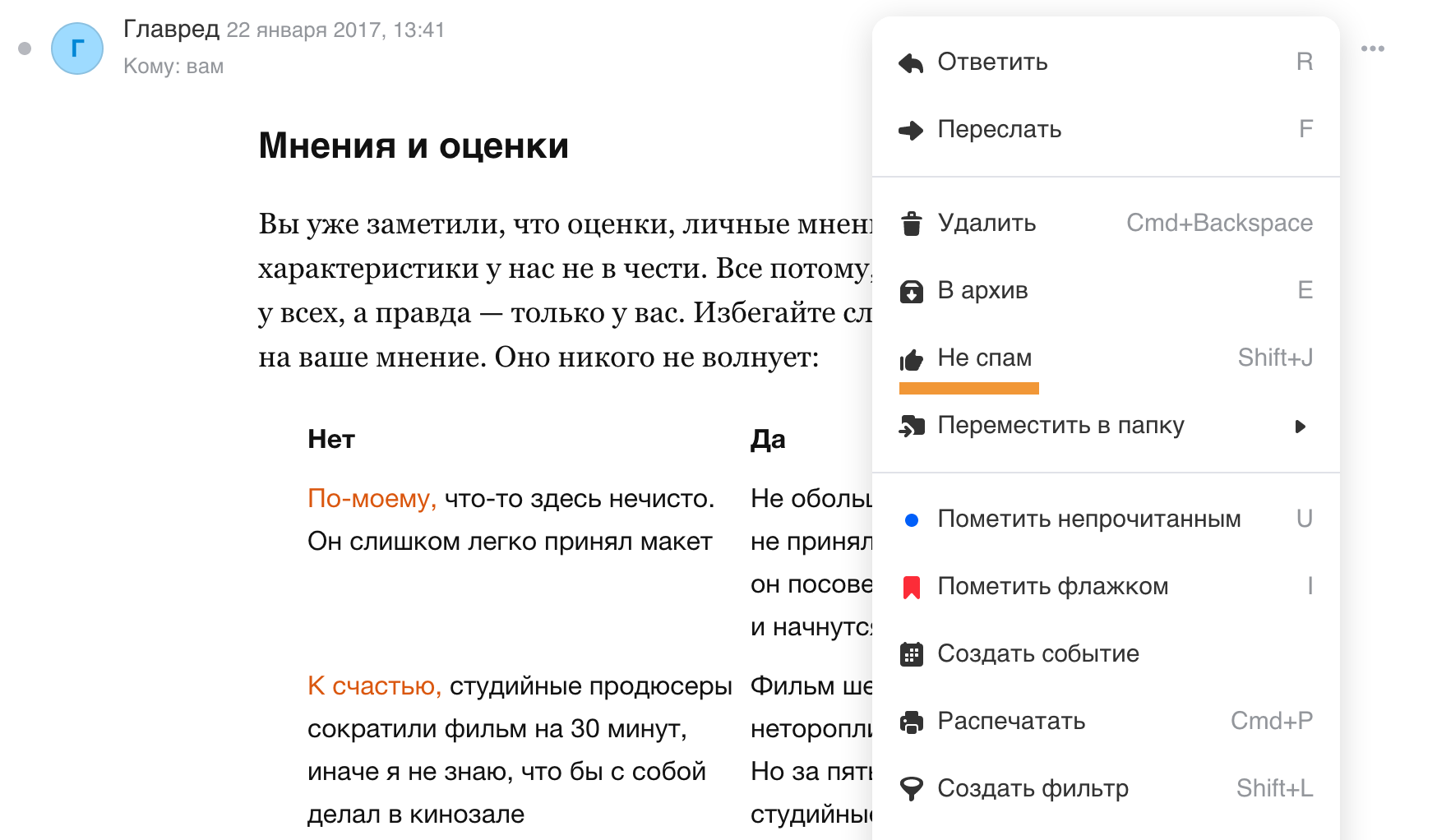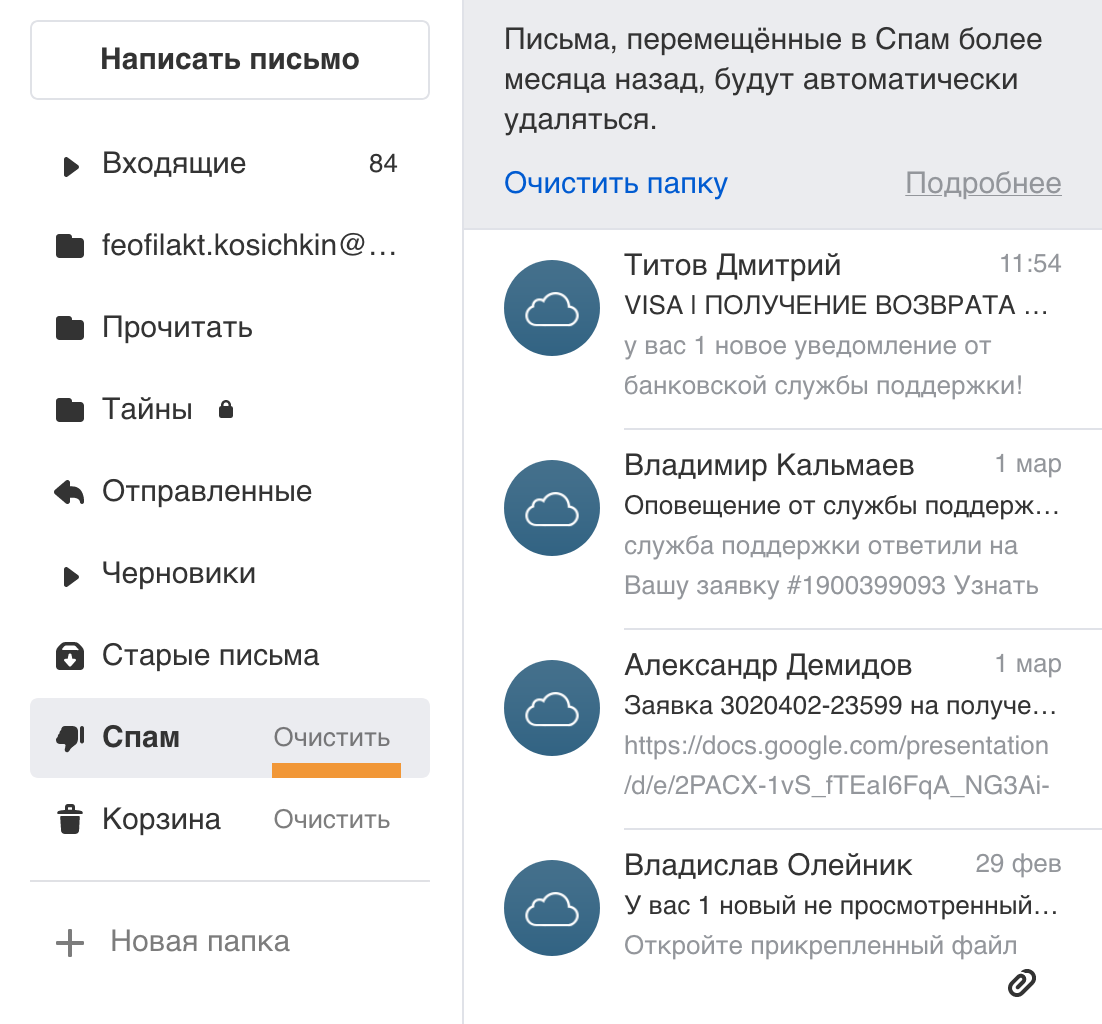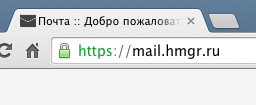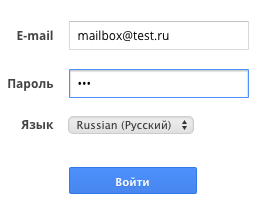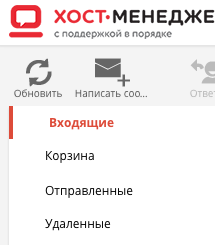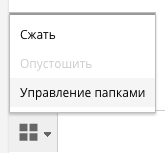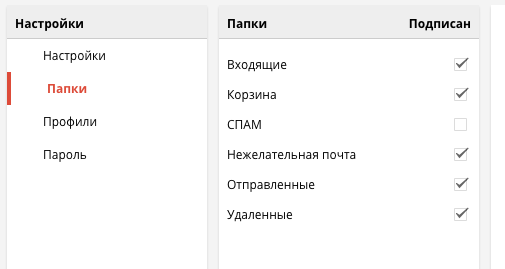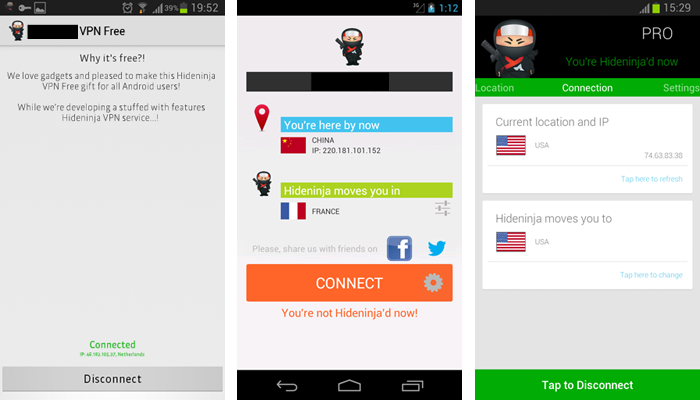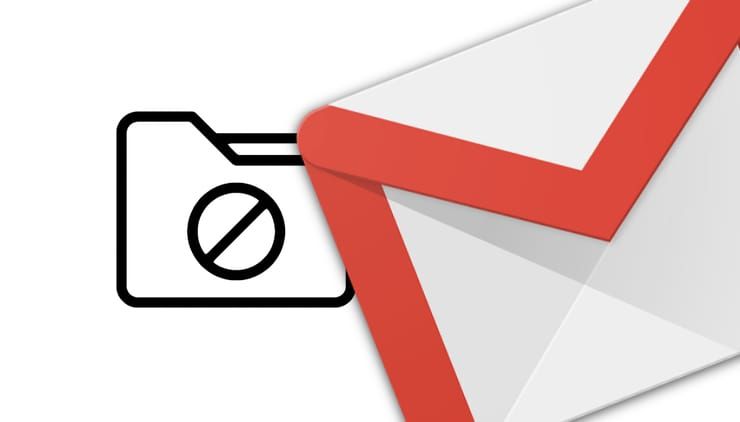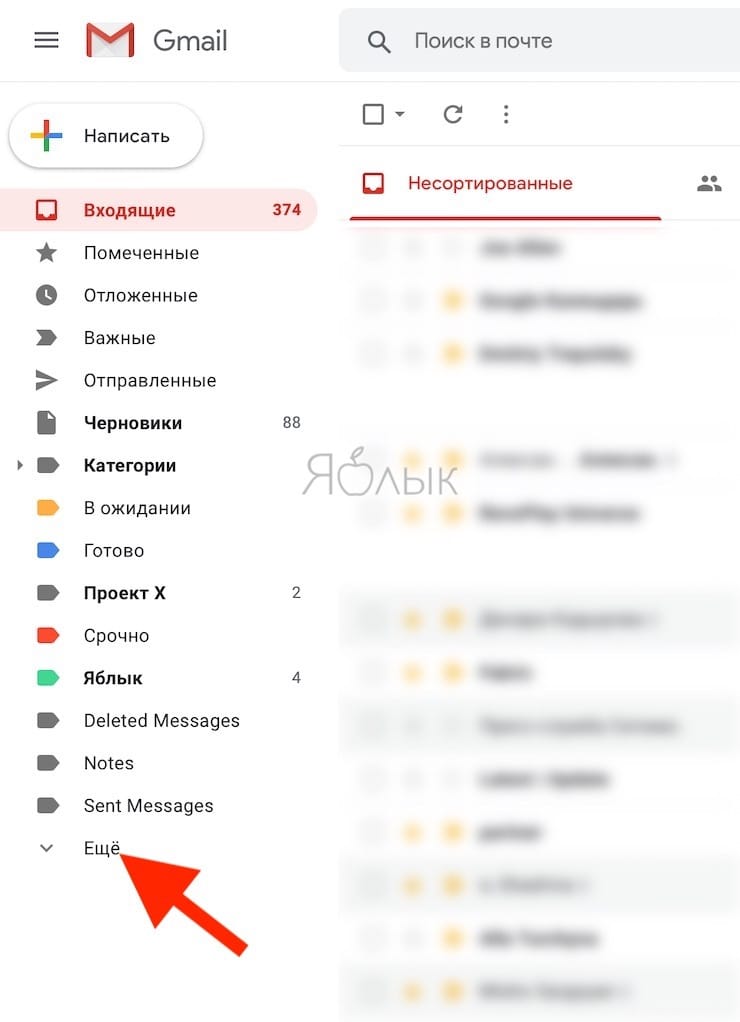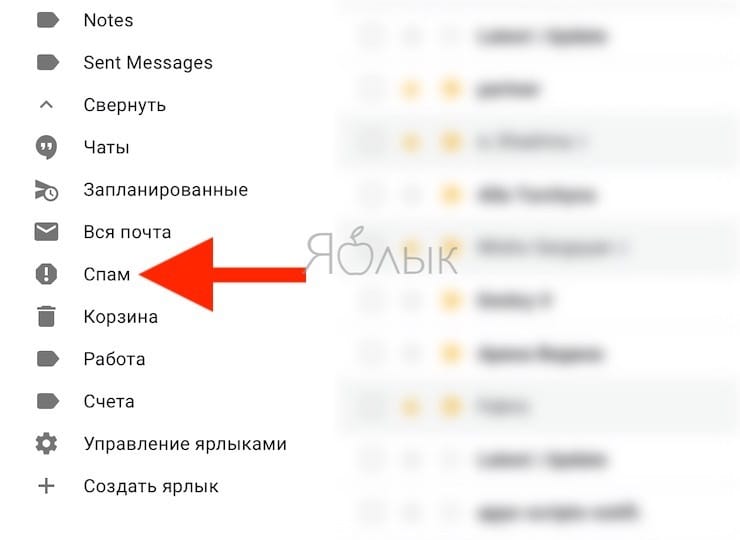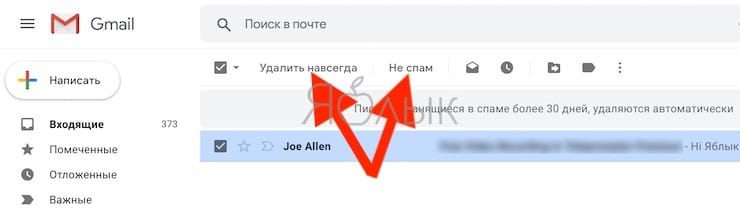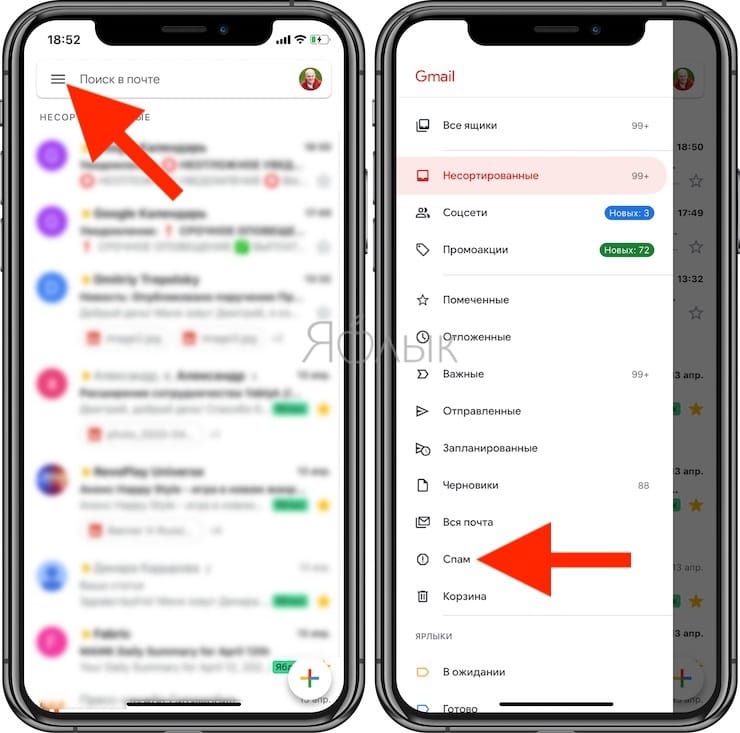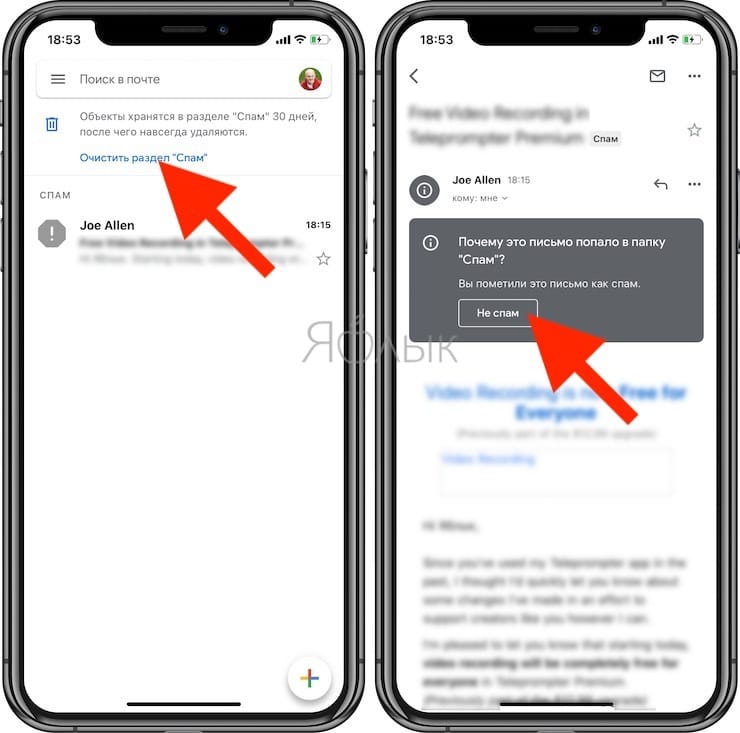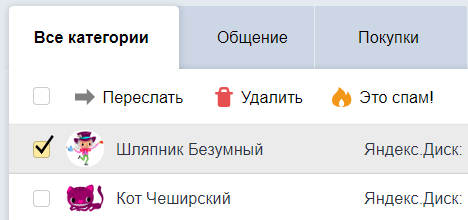- Где находится папка «Спам»
- Почему письмо попало в спам
- Отправить письмо в спам
- Убрать письмо из спама
- Очистить папку «Спам»
Где находится папка «Спам»
Папка «Спам» — системная: она создается автоматически вместе с вашей почтой. Папка находится внизу списка папок, перед папкой «Корзина».
Почему письмо попало в спам
Письмо могло попасть в спам по двум причинам:
- наша антиспам-система распознала его как спам;
- раньше вы отметили письмо от этого отправителя как спам.
Почему мне приходит спам
Почему обычные письма попадают в спам
Мои письма уходят в спам
Отправить письмо в спам
После того, как вы отправите письмо в спам, все следующие письма от этого отправителя будут тоже уходить в спам.
Нажмите «Спам».
Напротив поля с отправителем нажмите значок и выберите «Спам».
Убрать письмо из спама
После того, как вы уберете письмо из спама, все следующие письма от этого отправителя будут приходить во «Входящие».
Нажмите «Не спам».
Напротив поля с отправителем нажмите значок и выберите «Не спам».
Очистить папку «Спам»
Из папки «Спам» автоматически удаляются письма, которые попали туда более месяца назад. Вы можете очистить папку «Спам» самостоятельно. Для этого нажмите «Очистить» рядом с названием папки.
Как найти папку спам
Папка «Спам» предназначена для хранения сообщений или писем, полученных по сети и содержащих в себе определенный текст, попадающий под данную категорию. Некоторые почтовые сервисы позволяют пользователю самостоятельно определить, какие именно сообщения должны автоматически перемещаться в данную папку. Некоторые письма попадают в данный раздел случайно.

Вам понадобится
- — почтовый клиент или браузер;
- — подключение к интернету;
- — доступ к вашему почтовому ящику.
Инструкция
Для того чтобы найти папку со спамом, зайдите в раздел с соответствующим названием в меню сайта вашего почтового сервера или клиента, который вы используете для обмена электронными письмами. Если вы не авторизованы, введите данные логина и пароля для входа в меню вашего почтового ящика, после этого перейдите к списку сообщений. Скорее всего, в данном меню будет несколько пунктов: входящие, исходящие, сомнительные/спам, черновики и корзина. Перейдите к соответствующему пункту и упорядочите корреспонденцию в папке согласно имеющимся в меню фильтрам для более быстрого поиска нужного письма среди них.
Если вам нужно найти папку со спамом в почтовом клиенте, поступите аналогично: авторизуйтесь и перейдите к списку сомнительных писем, после чего упорядочите их для более быстрого поиска. Обратите внимание, что не все почтовые клиенты имеют данный пункт меню, если вашей программой его не предусмотрено, воспользуйтесь инструкцией, написанной в предыдущем пункте.
Также заметьте, что спам может фильтроваться сначала на почтовом сервере, после чего он попадает в фильтр используемого вами клиента, где он доходит до вас уже согласно заданным вами параметрам, поэтому лучше всего проверяйте папку со спамом на почтовом сервере.
В случае, если вы хотите просмотреть сообщения со спамом в социальной сети «Вконтакте», авторизуйтесь на ее сайте и перейдите в меню входящих сообщений. Переключитесь из диалогового режима в обычный, после чего откройте список с названием «Спам». Там будут находиться сообщения, отмеченные вами или автоматически определенные в данном качестве системой безопасности социальной сети.
Если вы хотите очистить папку со спамом, перейдите к меню сообщений в ней и выделите все сообщения на странице при помощи отметки галочкой. Выберите пункт «Удалить сообщения», после чего весь спам будет удален.
Полезный совет
Настраивайте фильтр для спама самостоятельно.
Войти на сайт
или
Забыли пароль?
Еще не зарегистрированы?
This site is protected by reCAPTCHA and the Google Privacy Policy and Terms of Service apply.
Где находится папка спам на ноутбуке?
Папка «Спам» — системная: она создается автоматически вместе с вашей почтой. Папка находится внизу списка папок, перед папкой «Корзина».
Как найти папку «Спам» в Gmail на компьютере
- Откройте Gmail в любом интернет-браузере на вашем компьютере с Windows или macOS.
- На левой боковой панели вы увидите все свои папки, включая общую папку «Входящие». …
- Нажмите на папку «Спам». …
- Любые сообщения, распознанные в качестве спама, появятся в этой папке.
Как вывести почту из спама?
- Соберите данные. Подготовьте письмо со служебной информацией – обратитесь в поддержку сервиса почтовой рассылки или отправьте письмо на свой почтовый ящик, а затем сохраните его из спама. .
- В письме провайдеру укажите род занятий вашей компании. .
- Проверьте адрес получателя. .
- Ждите.
Не забывайте проверять папку спама — туда могут ошибочно попасть нужные сообщения. Чтобы проверить папку спама на сайте iCloud.com, откройте приложение Mail и выберите папку «Спам» на боковой панели. Сообщения в папке «Спам» автоматически удаляются через 30 дней.
Что такое спам сообщения?
spam) — массовая рассылка корреспонденции рекламного характера лицам, не выражавшим желания её получить, а также рассылка массовых сообщений. … Распространителей спама называют спамерами. В общепринятом значении термин «спам» в русском языке впервые стал употребляться применительно к рассылке электронных писем.
Не забывайте проверять папку спама — туда могут ошибочно попасть нужные сообщения. Чтобы проверить папку спама на сайте iCloud.com, откройте приложение Mail и выберите папку «Спам» на боковой панели. Сообщения в папке «Спам» автоматически удаляются через 30 дней.
Как найти папку спам
Папка «Спам» предназначена для хранения сообщений или писем, полученных по сети и содержащих в себе определенный текст, попадающий под данную категорию. Некоторые почтовые сервисы позволяют пользователю самостоятельно определить, какие именно сообщения должны автоматически перемещаться в данную папку. Некоторые письма попадают в данный раздел случайно.
- Как найти папку спам
- Как восстановить спам
- Куда сохраняются письма
- — почтовый клиент или браузер;
- — подключение к интернету;
- — доступ к вашему почтовому ящику.
Для того чтобы найти папку со спамом, зайдите в раздел с соответствующим названием в меню сайта вашего почтового сервера или клиента, который вы используете для обмена электронными письмами. Если вы не авторизованы, введите данные логина и пароля для входа в меню вашего почтового ящика, после этого перейдите к списку сообщений. Скорее всего, в данном меню будет несколько пунктов: входящие, исходящие, сомнительные/спам, черновики и корзина. Перейдите к соответствующему пункту и упорядочите корреспонденцию в папке согласно имеющимся в меню фильтрам для более быстрого поиска нужного письма среди них.
Если вам нужно найти папку со спамом в почтовом клиенте, поступите аналогично: авторизуйтесь и перейдите к списку сомнительных писем, после чего упорядочите их для более быстрого поиска. Обратите внимание, что не все почтовые клиенты имеют данный пункт меню, если вашей программой его не предусмотрено, воспользуйтесь инструкцией, написанной в предыдущем пункте.
Также заметьте, что спам может фильтроваться сначала на почтовом сервере, после чего он попадает в фильтр используемого вами клиента, где он доходит до вас уже согласно заданным вами параметрам, поэтому лучше всего проверяйте папку со спамом на почтовом сервере.
В случае, если вы хотите просмотреть сообщения со спамом в социальной сети «Вконтакте», авторизуйтесь на ее сайте и перейдите в меню входящих сообщений. Переключитесь из диалогового режима в обычный, после чего откройте список с названием «Спам». Там будут находиться сообщения, отмеченные вами или автоматически определенные в данном качестве системой безопасности социальной сети.
Если вы хотите очистить папку со спамом, перейдите к меню сообщений в ней и выделите все сообщения на странице при помощи отметки галочкой. Выберите пункт «Удалить сообщения», после чего весь спам будет удален.
Как вывести письма из спама
Если вы выполнили все проверки, устранили ошибки в настройках, а рассылка все равно продолжает попадать в спам, свяжитесь со службой поддержки. Так вы узнаете, почему письма попадают в спам яндекс, gmail или mail.ru. Перед обращением проверьте условия пользования, убедитесь, что вы не нарушаете правила сервисов.
Обращение в поддержку состоит из четырех шагов:
Соберите данные. Подготовьте письмо со служебной информацией – обратитесь в поддержку сервиса почтовой рассылки или отправьте письмо на свой почтовый ящик, а затем сохраните его из спама. Если проблема с одним или несколькими получателями – уточните у них, точно ли они хотят получать ваши письма. При положительном ответе обращайтесь в поддержку почтового провайдера.
В письме провайдеру укажите род занятий вашей компании. Объясните, что вы рассылаете, кто получает ваши письма. Укажите, откуда вы берете контакты получателей, добавьте в письмо ссылку на вашу политику конфиденциальности и форму подписки. Это поможет убедить провайдера, что адреса подписчиков получены законным путем. Приложите копию письма, которое попало в спам, в формате .eml.
Проверьте адрес получателя. У разных провайдеров способы отправки сообщений в поддержку различаются.
Ждите. Обычно проблема решается в течение нескольких дней, иногда – до недели.
Где находится папка спам на компьютере
Если какие-то письма не доходят к вам в ящик, возможно, они находятся в папке СПАМ.
Откройте webmail. Для этого в строке адреса наберите mail.hmgr.ru
Авторизуйтесь, войдите в ящик.
Если слева в папках ящика у вас нет папки СПАМ, нужно включить ее отображение.
Внизу под папками нажмите на такую иконку и в менюшке выберите пункт Управление папками.
Поставьте галку напротив нужных папок. Изменения сохранятся автоматически.
Перейдите обратно в письма, теперь должна появится новая папка. Загляните в нее.
Содержание
- web list
- система для профессионалов
- Как найти папку спам
- Похожие статьи:
- Как можно отключить рассылки mail.ru
- Как заработать на просмотре рекламы
- Как заработать на продаже трафика
- Как войти в папку Спам в Gmail и где она находится на телефоне и компьютере
- Как найти папку «Спам» в Gmail на компьютере
- Как найти папку «Спам» в мобильном приложении в Gmail
- Как найти папку «Спам» в Gmail в приложении Почта на iPhone
- Где находится папка спам на ноутбуке?
- Как найти спам на компьютере?
- Где находится папка спам на айфоне?
- Где находится папка спам в Outlook?
- Как перенести письма из спама во входящие?
- Где в почте находится спам?
- Где посмотреть спам в гугле?
- Как включить спам на айфоне?
- Что такое спам в электронной почте?
- Как защитить от спама айфон?
- Как вытащить письмо из спама Аутлук?
- Как настроить спам фильтр в Outlook?
- Как пометить письмо как спам в Outlook?
- Как вывести почту из спама?
- Как восстановить письма из папки Спам на Яндексе?
- Как убрать письма из спама в Яндекс?
- Борьба со спамом
- Проблемы со спамом
- Борьба со спамом
- Проблемы со спамом
- Борьба со спамом
- Получаю спам в почтовый ящик
- Нужные письма попадают в папку «Спам»
- Отписаться от нежелательной рассылки
- Борьба со спамом
- Получаю спам в почтовый ящик
- Нужные письма попадают в папку «Спам»
- Отписаться от нежелательной рассылки
web list
система для профессионалов
Как найти папку спам

Где находится папка со спамом
Если необходимо найти папку «Спам» то вам нужно зайти в раздел с таким именованием в меню почтового сервера, используемого вашим устройством. Если вы не прошли авторизацию, то сначала нужно ввести в соответствующие поля почтового ящика ваш пароль и логин, а уже потом можно будет осуществить переход к списку сообщений. В появившемся меню возникнет несколько разделов:
Пользователю следует осуществить переход к соответствующему пункту и упорядочить сообщения в папке согласно фильтрам в меню ящика, это делают для того чтобы как можно быстрее найти нужное письмо среди всех остальных.
Если вы хотите найти папку «Спам» в почтовом клиенте, то следует поступить аналогично: пройдите авторизацию, перейдите в список с сомнительной корреспонденцией, после чего для быстрого поиска упорядочите. Обратите внимание, что такой пункт меню имеется не во всех почтовых клиентах, если он не предусмотрен вашей программой, воспользуйтесь инструкцией, которая написана в предыдущем пункте.
Заметьте, спам может также фильтроваться сначала почтовым сервером, а уже потом он попадает в фильтр клиента, который вами используется, где до вас он уже доходит согласно заданным лично вами параметрам, из-за этого лучше всего осуществлять проверку папки со спамом на почтовом сервере.
В том случае, если вам необходимо посмотреть спам-сообщения в социальной сети «ВКонтакте», то придется авторизоваться на ее сайте и перейти в меню с папкой с входящими сообщениями. Переключитесь из режима диалога в обычный, а затем откройте список с заголовком «Спам». В списке будут находиться либо вами отмеченные как спам письма, либо автоматически определенные системой безопасности сети сомнительные сообщения.
Как удалить спам
Для отчистки папки со спамом следует перейти к меню сообщений, в нем с помощью отметки галочки выделить все письма на странице, которые следует удалить, затем выбрать пункт под названием «Удалить сообщения». В результате этих действий весь спам будет удален.
Похожие статьи:
Как можно отключить рассылки mail.ru
Как заработать на просмотре рекламы
Как заработать на продаже трафика
Источник
Как войти в папку Спам в Gmail и где она находится на телефоне и компьютере
Почтовый сервис Gmail является довольно продвинутым. Помимо множества полезных функций, он способен защитить пользователя от нежелательной почты или фишинг-мошенничества, автоматически отправляя подозрительные письма в папку «Спам».
Сама эта папка создана таким образом, чтобы у пользователя не было необходимости ее открывать. При этом любое попавшее туда сообщение будет автоматически удалено через 30 дней. Это позволяет нам не задумываться о ручном управлении папкой и ее очисткой. Тем не менее иногда может случиться так, что эта папка может понадобиться. Например, туда может попасть нужное письмо – но разве можно судить Gmail за излишние усердие? Пользователю необходимо всего лишь зайти в папку «Спам» и достать оттуда этот e-mail.
А кто-то может просто захотеть очистить папку со спамом вручную и сэкономить тем самым место для хранения других элементов.
В любом случае, мы расскажем, как найти и использовать папку «Спам» в Gmail. Эта инструкция будет работать вне зависимости от того, работаете ли вы на Mac или на ПК, или с помощью мобильного приложения для iPhone или устройств с Android.
Как найти папку «Спам» в Gmail на компьютере
1. Откройте Gmail в любом интернет-браузере на вашем компьютере с Windows или macOS.
2. На левой боковой панели вы увидите все свои папки, включая общую папку «Входящие». Прокрутите вниз, пока не увидите опцию «Еще» со стрелкой вниз. Нажмите на это поле, чтобы открыть дополнительные папки.
3. Нажмите на папку «Спам». Она будет помечена значком восклицательного знака.
4. Любые сообщения, распознанные в качестве спама, появятся в этой папке. Если вы хотите очистить эту папку, установите флажок в левом верхнем углу, чтобы выбрать все сообщения, а затем нажмите соседнюю кнопку «Удалить навсегда».
5. Если вы хотите вернуть определенное сообщение в общую папку «Входящие», откройте его и нажмите «Не спам» в верхней части страницы. Это также позволит Gmail научиться в будущем не считать подобные сообщения спамом.
Как найти папку «Спам» в мобильном приложении в Gmail
1. Откройте приложение Gmail на iPhone (iPad) или устройстве с Android.
2. Нажмите на три полосы в верхнем левом углу на любом экране, чтобы открыть главное меню.
3. Прокрутите вниз по списку папок и нажмите на «Спам».
4. Чтобы удалить сразу все ваши сообщения в этой папке, нажмите «Очистить спам» в верхней части страницы. Чтобы удалить одно сообщение, нажмите и удерживайте его, затем нажмите на значок с урной. Если он отсутствует, то нажмите на три точки в правом верхнем углу. Выберите «Удалить навсегда».
5. Чтобы вернуть сообщение в общую папку «Входящие», найдите его в спаме, откройте и нажмите на большую кнопку «Не спам» в сером поле. Если этот элемент отсутствует, то нажмите на три кнопки в правом верхнем углу и выберите «Не спам».
Как найти папку «Спам» в Gmail в приложении Почта на iPhone
Этот способ будет актуален лишь в случае, если вы ранее настроили Gmail в стандартном приложении Почта на iPhone или iPad (инструкция).
1. Откройте приложение Почта.
2. Прокрутите главную страницу до необходимой учетной записи почты Gmail и нажмите на папку Спам.
Источник
Где находится папка спам на ноутбуке?
Папка «Спам» — системная: она создается автоматически вместе с вашей почтой. Папка находится внизу списка папок, перед папкой «Корзина».
Как найти спам на компьютере?
Как найти папку «Спам» в Gmail на компьютере
Где находится папка спам на айфоне?
Чтобы проверить папку спама на сайте iCloud.com, откройте приложение Mail и выберите папку «Спам» на боковой панели. Сообщения в папке «Спам» автоматически удаляются через 30 дней.
Где находится папка спам в Outlook?
Пометка сообщений как нежелательных или нежелательных в Outlook.com. Выберите сообщения, которые нужно пометить как нежелательные. В верхней части экрана выберите «Нежелательные» > или «Спам> спама»), чтобы переместить сообщение в папку «Нежелательные» или «Спам».
Как перенести письма из спама во входящие?
Чтобы старые нужные письма из Спама переместить во Входящие или иную папку, можно воспользоваться одним из двух способов:
Где в почте находится спам?
Папка «Спам» — системная: она создается автоматически вместе с вашей почтой. Папка находится внизу списка папок, перед папкой «Корзина».
Где посмотреть спам в гугле?
Поиск в корзине и спаме
Как включить спам на айфоне?
Чтобы включить функцию «Заглушение неизвестных», перейдите в раздел «Настройки» > «Телефон», покрутите вниз, нажмите «Заглушение неизвестных» и включите эту функцию.
Что такое спам в электронной почте?
Что такое спам или нежелательная почта? Это массовая рассылка навязчивых электронных писем, которые обычно содержат рекламу или предложение услуг. … Тем не менее, у всех писем, которые можно назвать спамом, есть одно общее качество — вы не хотите их получать.
Как защитить от спама айфон?
1. Добавление конкретных номеров в чёрный список
Как вытащить письмо из спама Аутлук?
Как настроить спам фильтр в Outlook?
Изменение уровня защиты от нежелательной почты
Как пометить письмо как спам в Outlook?
ПоМетка одного или нескольких сообщений как неЖелательного
Как вывести почту из спама?
Как вывести письма из спама
Как восстановить письма из папки Спам на Яндексе?
Если вы по ошибке удалили письмо и хотите его восстановить, откройте папку Удалённые и переместите письмо в нужную папку. Внимание. Все письма из папки Удалённые автоматически удаляются через 31 день. Письма из папки Спам автоматически удаляются через 10 дней.
Как убрать письма из спама в Яндекс?
Если вы хотите, чтобы письма от определенного адресата никогда не попали в папку Спам, добавьте его адрес в белый список:
Источник
Борьба со спамом
Нежелательные рассылки следует отличать от честных. На получение честных рассылок пользователь обычно дает свое явное согласие. От таких рассылок можно отписаться.
Проблемы со спамом
Это пошаговое руководство поможет вам решить проблемы, связанные со спамом. Прежде чем приступить, откройте Яндекс.Почту в новой вкладке, чтобы выполнять рекомендации.
Если вы получаете письма от имени компаний, сервисов и социальных сетей, и в этих письмах вас просят перейти по ссылке, то это фишинговые письма. Фишинг — это интернет-мошенничество, цель которого — получить ваши секретные данные.
Подробнее о мошенничестве
Злоумышленники отправляют поддельные письма от имени компаний и сервисов, услугами которых вы пользуетесь: социальных сетей, почтовых служб, государственных органов или платежных систем. Оформление и текст таких писем, на первый взгляд, не вызывают никаких подозрений. Адрес отправителя в них похож на настоящий. Мошенники маскируют фишинговые письма под официальные в расчете на то, что вы не будете внимательно их изучать.
В письмах говорится о том, что по какой-то важной причине вам нужно перейти по ссылке, указанной в письме, и ввести там конфиденциальные данные (пароли от учетных записей, номер или PIN-код кредитной карты и т. д.). Ссылка в письме ведет на поддельный сайт. Как правило, такие сайты являются точной копией настоящих. Поэтому, если вас попросят ввести личные данные на таком сайте, вы можете сделать это не задумываясь. Мошенники получат нужную информацию и смогут использовать ее для рассылки спама, кражи аккаунта в социальной сети или денег с банковского счета.
Проверяйте адреса ссылок. Для этого наведите на ссылку курсор мыши, но не нажимайте — адрес появится в левом нижнем углу экрана.
Если вы все же перешли по ссылке, проверьте адрес сайта в адресной строке.
Что делать, чтобы не стать жертвой мошенников
Яндекс.Почта помечает все фишинговые письма специальным предупреждением:
Если вы обнаружили фишинговое или подозрительное письмо, которое не помечено таким предупреждением, пожалуйста, сообщите нам о нем через форму обратной связи, приложив его свойства.
Что делать, если вы уже стали жертвой мошенников
Если вы обнаружили фишинговое или подозрительное письмо, которое не помечено специальным предупреждением, пожалуйста, сообщите нам о нем через форму обратной связи, приложив его свойства.
Если вы получили сообщение об ошибке «Письмо не может быть отправлено, потому что кажется похожим на спам» ( «Spam limit exceeded» или «Message rejected under suspicion of SPAM» ) или требование ввести контрольные цифры, это могло произойти по следующим причинам:
С вашего ящика отправляются однотипные или шаблонные письма, а также письма с коммерческими или рекламными предложениями. В Яндекс.Почте отправка таких писем не разрешена — наш сервис предназначен для живого общения между людьми.
С вашего ящика ежедневно отправляется большое количество писем — это расценивается нашей системой безопасности как спам. Письма могут отправляться как при вашем участии, так и без вашего ведома.
Чтобы этого не происходило, в Яндекс.Почте установлены технические ограничения на отправку писем в сутки. Обойти или изменить эти ограничения нельзя.
В течение суток можно отправить с одного ящика 500 писем. Если в письме несколько получателей, то письмо каждому из них считается отдельным письмом.
Дополнительно установлены ограничения на количество получателей:
| Количество получателей | Ограничение |
|---|---|
| Суммарно во всех письмах за сутки | 500 |
| В одном письме, отправленном через сайт | 50 |
| В одном письме, отправленном через почтовую программу или по протоколу SMTP | 35 |
| Количество получателей | Ограничение |
|---|---|
| Суммарно во всех письмах за сутки | 500 |
| В одном письме, отправленном через сайт | 50 |
| В одном письме, отправленном через почтовую программу или по протоколу SMTP | 35 |
В течение суток можно отправить с одного ящика 3000 * писем. Если в письме несколько получателей, то письмо каждому из них считается отдельным письмом.
Дополнительно установлены ограничения на количество получателей:
| Количество получателей | Ограничение |
|---|---|
| Суммарно во всех письмах за сутки (с одного ящика) | 3000 * |
| Суммарно во всех письмах за сутки (со всех ящиков одного домена) | 5000 * |
| В одном письме, отправленном через сайт | 50 |
| В одном письме, отправленном через почтовую программу или по протоколу SMTP | 35 |
| Количество получателей | Ограничение |
|---|---|
| Суммарно во всех письмах за сутки (с одного ящика) | 3000 * |
| Суммарно во всех письмах за сутки (со всех ящиков одного домена) | 5000 * |
| В одном письме, отправленном через сайт | 50 |
| В одном письме, отправленном через почтовую программу или по протоколу SMTP | 35 |
* Учитываются только внешние получатели; владельцы ящиков на этом домене не учитываются.
Наша система безопасности посчитала ваш аккаунт подозрительным. Чаще всего это происходит из-за того, что к вашему ящику не привязан номер телефона или вnЯндекс ID указаны вымышленные имя и фамилия.
Большое количество писем с вашего ящика было отправлено на несуществующие адреса. Если письмо было отправлено на несуществующий адрес, вы получите автоматический отчет о недоставке.
Нам поступило несколько жалоб от пользователей на рассылку спама с вашего адреса.
Если это произошло, отправка писем из вашего почтового ящика будет заблокирована. Блокируется только отправка писем — входить в Почту и получать письма вы сможете. Блокировка закончится автоматически через 24 часа, если вы не попытаетесь отправить письмо в течение этого времени, — иначе блокировка продлится еще на 24 часа.
Пока вы ожидаете снятия блокировки, выполните рекомендации, которые помогут избежать проблемы в будущем:
Если в папку Спам приходит много спамовых писем — значит, Спамоборона работает. Если письма действительно подозрительные, оставьте их в этой папке — они автоматически удалятся через 10 дней. Если среди этих писем есть нужные, восстановите их.
Если вы хотите автоматически удалять письма из папки Спам сразу после их получения, настройте правило обработки писем:
Если вам сообщили о том, что от вас пришло спамовое письмо, или вы получаете спамовые письма с собственного адреса, причинами этого могут быть:
Заражение компьютера вредоносной программой Если компьютер был заражен вирусом, ваш аккаунт Яндекс.Почты мог быть взломан. Проверьте ваш компьютер на вирусы с помощью бесплатных антивирусных программ: CureIt! от Dr.Web и Virus Removal Tool от «Лаборатории Касперского». После этого смените пароль. Спуфинг (подделывание почтовых заголовков)
Также вы можете получить от сервиса «Mailer-Daemon» автоматический отчет о недоставке письма на адрес, на который вы ничего не отправляли.
Такое обычно происходит из-за спуфинга. Спуфинг — это вид интернет-мошенничества, целью которого является распространение информации в виде нежелательной рекламы (спама). Спамеры указывают в свойствах писем (например, От кого и Reply-To ) поддельные адреса. При этом у них нет доступа к вашему ящику, но ваш адрес использован вместо реального адреса отправителя.
Если вы хотите убедиться в том, что с вашего почтового ящика никто кроме вас не отправлял письма, проверьте журнал посещений.
Уточните, какой адрес указан в поле Кому этих писем?
Если ваш адрес пишется через дефис, но на него приходят письма с адресом через точку и наоборот, это, скорее всего, не чужие письма, а ваши.
Если ваш адрес пишется строчными буквами, но на него приходят письма с адресом прописными и наоборот, это, скорее всего, не чужие письма, а ваши.
Если вам приходят письма с незнакомого адреса, причинами могут быть:
Ошибка отправителя при указании адреса получателя
Если вы получили письмо от незнакомого отправителя, возможно, отправитель ошибся при указании адреса получателя. Вы можете сообщить отправителю об ошибке или проигнорировать такое письмо.
Кто-то при регистрации на сайте указал ваш адрес в качестве контактного На некоторых сайтах можно регистрироваться без подтверждения электронной почты, поэтому люди при регистрации могут указывать чужой электронный адрес. Несмотря на то, что этот человек указал ваш адрес на сайте, он не сможет пользоваться вашим ящиком. Если вы не хотите получать письма с этого сайта:
В отдельных случаях такое может произойти, если в другом почтовом ящике настроена пересылка на ваш адрес. Если пересылка установлена не вами, обратитесь в администрацию сервиса, на котором находится почтовый ящик, пересылающий письма, и приложите копию письма с его свойствами.
В отдельных случаях такое может произойти, если в другом почтовом ящике настроена пересылка на ваш адрес. Если пересылка установлена не вами, обратитесь в администрацию сервиса, на котором находится почтовый ящик, пересылающий письма, и приложите копию письма с его свойствами.
Проверьте ваш компьютер на вирусы с помощью бесплатных антивирусных программ: CureIt! от Dr.Web и Virus Removal Tool от «Лаборатории Касперского».
Кнопка Не спам! не работает
Если вы подписались на рассылку тематического сайта или сервиса и больше не хотите получать от него письма, вы можете отписаться от рассылки прямо из почтового ящика. Для этого откройте любое письмо из рассылки и нажмите кнопку Отписаться :
Борьба со спамом
Нежелательные рассылки следует отличать от честных. На получение честных рассылок пользователь обычно дает свое явное согласие. От таких рассылок можно отписаться.
Проблемы со спамом
Это пошаговое руководство поможет вам решить проблемы, связанные со спамом. Прежде чем приступить, откройте Яндекс.Почту в новой вкладке, чтобы выполнять рекомендации.
Если вы получаете письма от имени компаний, сервисов и социальных сетей, и в этих письмах вас просят перейти по ссылке, то это фишинговые письма. Фишинг — это интернет-мошенничество, цель которого — получить ваши секретные данные.
Подробнее о мошенничестве
Злоумышленники отправляют поддельные письма от имени компаний и сервисов, услугами которых вы пользуетесь: социальных сетей, почтовых служб, государственных органов или платежных систем. Оформление и текст таких писем, на первый взгляд, не вызывают никаких подозрений. Адрес отправителя в них похож на настоящий. Мошенники маскируют фишинговые письма под официальные в расчете на то, что вы не будете внимательно их изучать.
В письмах говорится о том, что по какой-то важной причине вам нужно перейти по ссылке, указанной в письме, и ввести там конфиденциальные данные (пароли от учетных записей, номер или PIN-код кредитной карты и т. д.). Ссылка в письме ведет на поддельный сайт. Как правило, такие сайты являются точной копией настоящих. Поэтому, если вас попросят ввести личные данные на таком сайте, вы можете сделать это не задумываясь. Мошенники получат нужную информацию и смогут использовать ее для рассылки спама, кражи аккаунта в социальной сети или денег с банковского счета.
Источник
Борьба со спамом
Получаю спам в почтовый ящик
Если в папку Входящие пришло письмо, которое вы считаете спамом, пожалуйста, сообщите нам об этом:
Откройте нужное письмо.
Так вы скорректируете работу фильтров Спамобороны для вашего ящика. Иногда для этого может потребоваться несколько жалоб на однотипные нежелательные письма. Более подробно о борьбе со спамом в Яндекс.Почте вы можете узнать в Справке Яндекс.Почты.
Чтобы пометить как спам несколько писем, выполните следующие действия:
Выберите письма. Чтобы выбрать письмо, нажмите на портрет отправителя в строке письма.
Нужные письма попадают в папку «Спам»
Откройте нужное письмо.
Чтобы восстановить несколько писем из папки Спам:
Выберите письма. Чтобы выбрать письмо, нажмите на портрет отправителя в строке письма.
Отписаться от нежелательной рассылки
Обычно в конце письма-рассылки есть инструкция, как отписаться от данной рассылки. Как правило, от нежелательной рассылки вы можете отписаться непосредственно на сайте или обратившись к администрации этого сайта.
Также вы можете добавить адреса нежелательных рассылок в черный список в полной версии Яндекс.Почты.
Если вы столкнулись с проблемой в работе мобильной версии Яндекс.Почты, пожалуйста, сообщите нам об ошибке через форму обратной связи в самой мобильной версии:
Если мобильная Почта не открывается и вы не можете написать нам из нее, отправьте сообщение об ошибке через форму обратной связи.
Борьба со спамом
Получаю спам в почтовый ящик
Если в папку Входящие пришло письмо, которое вы считаете спамом, пожалуйста, сообщите нам об этом:
Откройте нужное письмо.
Так вы скорректируете работу фильтров Спамобороны для вашего ящика. Иногда для этого может потребоваться несколько жалоб на однотипные нежелательные письма. Более подробно о борьбе со спамом в Яндекс.Почте вы можете узнать в Справке Яндекс.Почты.
Чтобы пометить как спам несколько писем, выполните следующие действия:
Выберите письма. Чтобы выбрать письмо, нажмите на портрет отправителя в строке письма.
Нужные письма попадают в папку «Спам»
Откройте нужное письмо.
Чтобы восстановить несколько писем из папки Спам:
Выберите письма. Чтобы выбрать письмо, нажмите на портрет отправителя в строке письма.
Отписаться от нежелательной рассылки
Обычно в конце письма-рассылки есть инструкция, как отписаться от данной рассылки. Как правило, от нежелательной рассылки вы можете отписаться непосредственно на сайте или обратившись к администрации этого сайта.
Также вы можете добавить адреса нежелательных рассылок в черный список в полной версии Яндекс.Почты.
Если вы столкнулись с проблемой в работе мобильной версии Яндекс.Почты, пожалуйста, сообщите нам об ошибке через форму обратной связи в самой мобильной версии:
Если мобильная Почта не открывается и вы не можете написать нам из нее, отправьте сообщение об ошибке через форму обратной связи.
Источник
Как найти спам на компьютере
Содержание
- Как найти папку СПАМ
- система для профессионалов
- Похожие статьи:
- Как можно отключить рассылки mail.ru
- Как заработать на просмотре рекламы
- Как заработать на продаже трафика
Как найти папку СПАМ
Если какие-то письма не доходят к вам в ящик, возможно, они находятся в папке СПАМ.
Откройте webmail. Для этого в строке адреса наберите mail.hmgr.ru
Авторизуйтесь, войдите в ящик.
Если слева в папках ящика у вас нет папки СПАМ, нужно включить ее отображение.
Внизу под папками нажмите на такую иконку и в менюшке выберите пункт Управление папками.
Поставьте галку напротив нужных папок. Изменения сохранятся автоматически.
Перейдите обратно в письма, теперь должна появится новая папка. Загляните в нее.
система для профессионалов
- Статьи
- Как найти папку спам

Где находится папка со спамом
Если необходимо найти папку «Спам» то вам нужно зайти в раздел с таким именованием в меню почтового сервера, используемого вашим устройством. Если вы не прошли авторизацию, то сначала нужно ввести в соответствующие поля почтового ящика ваш пароль и логин, а уже потом можно будет осуществить переход к списку сообщений. В появившемся меню возникнет несколько разделов:
Пользователю следует осуществить переход к соответствующему пункту и упорядочить сообщения в папке согласно фильтрам в меню ящика, это делают для того чтобы как можно быстрее найти нужное письмо среди всех остальных.
Если вы хотите найти папку «Спам» в почтовом клиенте, то следует поступить аналогично: пройдите авторизацию, перейдите в список с сомнительной корреспонденцией, после чего для быстрого поиска упорядочите. Обратите внимание, что такой пункт меню имеется не во всех почтовых клиентах, если он не предусмотрен вашей программой, воспользуйтесь инструкцией, которая написана в предыдущем пункте.
Заметьте, спам может также фильтроваться сначала почтовым сервером, а уже потом он попадает в фильтр клиента, который вами используется, где до вас он уже доходит согласно заданным лично вами параметрам, из-за этого лучше всего осуществлять проверку папки со спамом на почтовом сервере.
В том случае, если вам необходимо посмотреть спам-сообщения в социальной сети «ВКонтакте», то придется авторизоваться на ее сайте и перейти в меню с папкой с входящими сообщениями. Переключитесь из режима диалога в обычный, а затем откройте список с заголовком «Спам». В списке будут находиться либо вами отмеченные как спам письма, либо автоматически определенные системой безопасности сети сомнительные сообщения.
Как удалить спам
Для отчистки папки со спамом следует перейти к меню сообщений, в нем с помощью отметки галочки выделить все письма на странице, которые следует удалить, затем выбрать пункт под названием «Удалить сообщения». В результате этих действий весь спам будет удален.
Похожие статьи:

Как можно отключить рассылки mail.ru
Все, кто имеет собственный электронный почтовый ящик, ежедневно сталкивается с необходимостью удалять назойливые письма-рассылки. Чаще всего в них бывают рекламы, анонсы и прочие далеко не всегда .
Как заработать на просмотре рекламы
Как известно, чтобы создать качественный интернет ресурс, необходимо довольно много трудится. Причём, работает над ним целая команда специалистов: вебмастера, фрилансеры и, конечно же, оптимизаторы. .
Как заработать на продаже трафика
Под продажей трафика подразумевается получение дохода от сайта путем перенаправления посетителей на сайты рекламодателей. В настоящее время используются следующие виды продажи трафика:баннерная .
Злобные программисты не спят ночами и не отдыхают днями, пытаясь засадить очередного спам-бота в компьютер честного пользователя. Они зарабатывают деньги на нашем трафике, засвечивая нас в блеклистах и выставляя в дурном свете перед начальством. В этой статье мы взглянем на спам-боты с позиции защитника добра и справедливости, проведем вскрытие и научимся их убивать.
Капля истории
Исторически методики рассылки спама пережили три базовых этапа:
- Рассылка вручную. Этот метод до сих пор применятся, но эффективность его невелика, и с таким спамом очень просто бороться путем внесения почтового и ip-адреса отправителя спама в черный список.
- Программы автоматической рассылки спама. Могут быть выполнены в виде утилиты под Windows или скрипта для размещения на web-сайте. В сущности, это автоматизированная разновидность метода 1, и иногда она работает по принципу лохотрона — пользователю обещаются золотые горы, если он примет участие в рассылке спама при помощи указанной программы. Доверчивые пользователи ловятся на это, принимают участие – в результате они и денег не получат, и их ip попадает в черные списки.
- Рассылка спама при помощи сети троянских прокси и спам-ботов. Этот метод наиболее популярен и актуален в настоящее время и поэтому заслуживает детального рассмотрения.

Схема работы типового спам-бота
Во-первых, для построения сети троянских прокси или ботов необходимо каким-либо образом заразить множество компьютеров этим самым ботом. Достигнуть этого можно при помощи эксплойтов, Trojan-Downloader, почтовых или сетевых червей. Наиболее простая схема – это Trojan-Downloader, который после запуска доверчивым пользователем затаскивает на пораженный компьютер все остальные компоненты.
Далее, после установки и запуска, спам-бот связывается с сервером владельцев. Несложно догадаться, что для работы ему необходим список email-адресов, по которым следует рассылать спам, параметры рассылки и шаблоны самих писем. Чаще всего получение этой информации ведется по многоступенчатой схеме – на первом этапе спам-бот посылает своим хозяевам информацию о том, что он запущен (с указанием IP-адреса пораженной машины, ее характеристиками и неким уникальным идентификатором – шаг 1 на схеме), в ответ получает конфигурацию (шаг 2), содержащую, в частности, URL серверов, с которых ему следует загружать списки адресов и шаблоны спама. Далее спам-бот загружает базу адресов (шаг 3) и шаблоны (шаг
4), после чего приступает к рассылке. Важной особенностью является то, что спам-бот вместо тупой рассылки заданной текстовки по списку адресов может модифицировать текст, дополнять его картинками или представлять в виде графики в соответствии с заданным алгоритмом и шаблоном. После завершения рассылки порции писем многие спам-боты посылают отчет о проделанной работе (шаг 5). Отчет может содержать статистические данные (количество успешных рассылок и ошибок) и список адресов, по которым не удалось разослать спам.
Для пользователя появление на компьютере спам-бота является крайне неприятным событием. Во-первых, он накрутит ему десятки мегабайт трафика. А во-вторых, IP пораженной машины с высокой степенью вероятности попадет в черные списки, и в дальнейшем возникнут проблемы с отправкой нормальной почты. Это особенно важно для фирм, имеющих свой почтовый сервер и статический IP-адрес – всего один юзер со спам-ботом может причинить массу головной боли админам.
Построение сетей из спам-ботов является прибыльным бизнесом – объектом торгов может быть сам спам-бот, готовая сеть из таких ботов или платная рассылка спама, осуществляемая ботами. Бороться с рассылаемым при помощи ботов спамом намного сложнее – фильтрация по IP не эффективна, а модификация писем затрудняет отсев по контексту при помощи байесовских фильтров или сигнатурных анализаторов.
Помимо спам-ботов существует еще одна методика рассылки спама, основанная на применении так называемых троянских прокси (Trojan-Proxy), которые позволяют злоумышленнику работать в сети от имени пораженной машины. Типовой алгоритм работы троянского прокси состоит в открытии на прослушивание некоторого TCP-порта (иногда номер порта статический, но чаще произвольный – для затруднения обнаружения путем сканированием портов), после чего он связывается с владельцами и передает им IP и порт. Далее он работает как обычный прокси-сервер. Многие троянские прокси умеют размножаться по принципу сетевых червей или при помощи уязвимостей.
Важно отметить, что существует множество гибридов – например, спам-бот может обладать функцией Trojan-Downloader для загрузки своих обновлений или установки дополнительных компонентов.
Найти и вскрыть!
Рассмотрим реальный пример – зловреда Trojan.Win32.Spabot.ai. Его установка начинается с загрузки из интернета дроппера размером около 29 Кб. Запустившись, дроппер создает на диске файл C:WINDOWSsystem32
pcc.dll и регистрирует себя в автозапуск в качестве расширения Winlogon (ключик HKLMSOFTWAREMicrosoftWindows NTCurrentVersionWinlogonNotify
pcc). Далее он внедряет троянский код в процесс winlogon.exe и запускает его через CreateRemoteThread – в результате деятельности троянского кода происходит подгрузка библиотеки rpcc.dll (это классическая методика инжекта библиотек в процесс «по Рихтеру»). Работает библиотека по описанному выше алгоритму – получает задание и начинает методичную
рассылку спама. В качестве лирического отступления следует заметить, что среди троянских прокси и спам-ботов метод автозапуска в качестве расширения Winlogon весьма популярен. Его плюс в том, что работа идет из контекста winlogon.exe, отдельного процесса у зловреда нет, а библиотеку с «системным» именем типа rpcc.dll не всякий юзер решится удалить. Если еще добавить руткит-маскировку, восстановление ключей реестра и монопольное открытие файла, то получим труднообнаруживаемого и трудноудаляемого зловреда.
Теперь посмотрим на спам-бота с точки зрения защиты. Конечно, для борьбы с ними можно посоветовать антивирусы, Firewall и проактивную защиту. Но на самом деле детектировать наличие спам-бота очень несложно и без них. Дело в том, что даже в случае идеальной руткит-маскировки, спам-бота выдает рассылка спама – достаточно вооружиться сниффером и посмотреть, что твориться в сети. Выбор сниффера в данном случае не важен, но желательно, чтобы он умел реконструировать TCP-сессии и накапливать статистику. Мне для таких опытов нравится использовать CommView, очень неплох Ethereal. Обнаружив в сети зараженную спам-ботом машину, мы увидим примерно такую статистику (на рисунке 2 показан трафик
сегмента сети из двух компьютеров: на одном сниффер, на втором – спам-бот).

Статистика обмена с сетью зараженного спам-ботом ПК за 30 секунд
Как видно, весь трафик — это SMTP + DNS, что очень характерно для спам-бота. Далее можно отфильтровать обмен по порту 25 TCP и посмотреть содержимое пакетов. Протокол SMTP — текстовый, поэтому рассылка спама засвечивается по содержимому писем.

Фрагмент обмена с SMTP-сервером
Аналогичным способом, кстати, можно ловить почтовых червей – разница с точки зрения трафика лишь в том, что червь рассылает свои копии вместо спама.
Однако у сниффера есть один большой минус – он слишком громоздкий для оперативной проверки компьютера и требует инсталляции. Для исследования локального компьютера выходом из положения является утилита TDIMon, которая поможет не только обнаружить «нездоровую» сетевую активность, но и вычислить порождающее ее приложение.
Кроме того, не сложно изготовить собственный детектор спам-ботов при помощи C на основе анализа сетевого трафика. Рассмотрим его исходник:
#include
#include
#include
// Буфер для приема данных
#define MAX_PACKET_SIZE 65535
static BYTE Buffer[MAX_PACKET_SIZE];
int _tmain(int argc, _TCHAR* argv[])
<
WSADATA wsadata; // Инициализация WinSock
SOCKET RawSocket; // Слушающий сокет
int res = 0;
// Инициализация WS2_32
WSAStartup(MAKEWORD(2,2), &wsadata);
// Создание RAW-сокета
RawSocket = socket( AF_INET, SOCK_RAW, IPPROTO_IP );
// Определение имени хоста для нашего ПК
char HostName[256] =»localhost»;
gethostname(HostName, sizeof(HostName));
printf(«HostName = %s
«, HostName);
// Определение информации по имени хоста
PHOSTENT pLocalHostEnt;
pLocalHostEnt = gethostbyname(HostName);
// П Подготовка структуры SockAddr с адресом нашего хоста
SOCKADDR_IN SockAddr;
ZeroMemory(&SockAddr, sizeof(SockAddr));
SockAddr.sin_family = AF_INET;
SockAddr.sin_addr.s_addr = ((in_addr *)pLocalHostEnt->h_addr_list[0])->s_addr;
/*
// Если на ПК несколько сетевых карт, то вместо определения IP его нужно задать вручную
SockAddr.sin_addr.s_addr = inet_addr(«x.x.x.x»);
*/
printf(«Host IP = %s
«, inet_ntoa(SockAddr.sin_addr));
// Переключение сетевой карты в «promiscuous mode» для захвата всех пакетов
unsigned long flag = 1;
res = ioctlsocket(RawSocket, SIO_RCVALL, &flag);
Принцип действия данного детектора крайне прост – в его основе лежит сниффер на базе RAW-сокетов. Приведенный выше код инициализирует библиотеку WS2_32, затем определяет имя хоста и его IP (в реальной утилите стоит предусмотреть возможность указания IP через командную строку – пригодится для запуска на компьютере с несколькими сетевыми картами). Далее сетевая карта переключается в promiscuous mode для приема всех пакетов. Данную фичу тоже можно сделать опциональной – тогда появится возможность анализировать трафик только того компьютера, на котором запущена утилита. Прием и анализ пакетов организован в цикле: ожидаем приема очередного пакета и анализируем его заголовки. Для каждого принятого
пакета мы определяем тип по его заголовку – нас интересуют только пакеты TCP/IP v4. Если это так, то далее проверяем номер порта – для отлова спам-бота нам интересен порт 25, соответствующий SMTP-протоколу. При обнаружении таких пакетов на экран выводятся IP-адреса источника и получателя пакета. Для уменьшения протокола в данном исходнике предусмотрен еще один уровень фильтрации – утилита реагирует только на пакеты с установленными флагами SYN + ACK. Если запустить такую утилиту на зараженном спам-ботом компьютере (или такой компьютер будет в одном сегменте сети с тем, на котором запущена утилита), то зафиксируется бурный обмен по порту 25.
Подобная утилита, конечно, не панацея, но в ряде случаев она может весьма пригодиться сисадмину, тем более что программа очень простая, и ее несложно модифицировать для других видов оперативного анализа трафика. Если дополнить этот пример статистическим анализатором, то несложно построить собственную IDS-систему – тут поле деятельности не ограниченно :). Естественно, что при применении такой утилиты или сниффера следует помнить, что невозможно анализировать трафик компьютеров в сети, построенной на базе свитчей – в этом случае анализ трафика следует вести на маршрутизаторе, отвечающем за обмен локальной сети с внешним миром. В UNIX-системах для такого мониторинга удобно применять tcpdump –
он является штатным средством, и полученный в результате его работы текстовый протокол несложно проанализировать. Простейший пример запуска этого сниффера – «tcpdump -I tcp port 25 > smtp.log».
Полную версию статьи ты можешь
прочитать в январском
номере
«Спеца»
Содержание
- — Как найти Спам в электронной почте?
- — Как вывести почту из спама?
- — Как найти Спам сообщения на айфоне?
- — Что такое спам в электронной почте?
- — Где находится папка спам в Outlook?
- — Как заблокировать спам на mail ru?
- — Как сделать так чтобы письма не попадали в спам?
- — Как отметить электронное сообщение как спам на ПК?
- — Как перестать получать спам на почту Яндекс?
- — Как отключить спам Сообщения на айфоне?
- — Как очистить спам на айфоне?
Папка «Спам» — системная: она создается автоматически вместе с вашей почтой. Папка находится внизу списка папок, перед папкой «Корзина».
Как найти Спам в электронной почте?
Как найти папку «Спам» в Gmail на компьютере
- Откройте Gmail в любом интернет-браузере на вашем компьютере с Windows или macOS.
- На левой боковой панели вы увидите все свои папки, включая общую папку «Входящие». …
- Нажмите на папку «Спам». …
- Любые сообщения, распознанные в качестве спама, появятся в этой папке.
Как вывести почту из спама?
Как вывести письма из спама
- Соберите данные. Подготовьте письмо со служебной информацией – обратитесь в поддержку сервиса почтовой рассылки или отправьте письмо на свой почтовый ящик, а затем сохраните его из спама. …
- В письме провайдеру укажите род занятий вашей компании. …
- Проверьте адрес получателя. …
- Ждите.
Как найти Спам сообщения на айфоне?
Не забывайте проверять папку спама — туда могут ошибочно попасть нужные сообщения. Чтобы проверить папку спама на сайте iCloud.com, откройте приложение Mail и выберите папку «Спам» на боковой панели. Сообщения в папке «Спам» автоматически удаляются через 30 дней.
Что такое спам в электронной почте?
Что такое спам или нежелательная почта? Это массовая рассылка навязчивых электронных писем, которые обычно содержат рекламу или предложение услуг.
Где находится папка спам в Outlook?
Откройте папку » Нежелательная почта » и выберите сообщения, которые вы хотите сохранить. На верхней панели инструментов выберите не нежелательная> Нежелательная почта (или не> спама). Вы также можете открыть сообщение и выбрать в верхней части ссылки, не являющиеся нежелательными .
Как заблокировать спам на mail ru?
Откройте письмо от отправителя, которого вы хотите заблокировать. → «Создать фильтр» или Shift+L. В поле «Тогда» выберите «Удалить навсегда». Установите галочку «Применить к папкам» и выберите в списке «Выделить все», чтобы удалить существующие письма с этого адреса.
Как сделать так чтобы письма не попадали в спам?
Мы написали несколько советов, которые помогут рассылкам попадать во входящие.
- Отправляйте письма с корпоративной почты …
- Настройте аутентификацию через SPF- и DKIM-записи …
- Собирайте базу email-адресов самостоятельно …
- Применяйте double opt-in. …
- Разогревайте новый IP-адрес …
- Следите за числом жалоб на спам
Как отметить электронное сообщение как спам на ПК?
Как пометить сообщение как спам
- Откройте Gmail на компьютере.
- Выберите одно или несколько электронных писем.
- Нажмите кнопку «В спам!» .
Как перестать получать спам на почту Яндекс?
На Яндекс Почте это Настройки -> Правила входящей почты -> Черный список.
…
Отписаться от рассылки можно несколькими способами:
- Отписка из письма. …
- Отписка через сайт. …
- Отписка через поддержку.
Как отключить спам Сообщения на айфоне?
Как блокировать SMS спам на iPhone
- Перейдите в диалог со спамом.
- Нажмите кнопку “i” в правом верхнем углу.
- Нажмите на контакт.
- Выберите пункт Заблокировать абонента.
- Откройте список диалогов в приложении Сообщения.
- Сделайте боковой свайп влево по нужному диалогу.
- Выберите пункт Скрыть оповещение.
Как очистить спам на айфоне?
Удаление календарей со спамом и нежелательных событий на iPhone
- Откройте приложение «Календарь».
- Нажмите нежелательное событие календаря.
- Нажмите «Отписаться от этого календаря» в нижней части экрана.
- Для подтверждения нажмите «Отписаться».
Интересные материалы:
Как узнать если у человека машина?
Как узнать есть ли на учете машина?
Как узнать есть ли штраф на машину Украина?
Как узнать есть ли в машине ГЛОНАСС?
Как узнать где машина если ее эвакуировали?
Как узнать год выпуска машины по стеклам?
Как узнать год выпуска стиральной машины BOSCH?
Как узнать информацию о машине в CSDD?
Как узнать какая коробка стоит на машине по VIN?
Как узнать какие были штрафы на машине?
Содержание
- 1 В браузере выскакивает реклама — как избавиться от нее
- 1.1 Как убрать рекламу в браузере в автоматическом режиме
- 1.2 Используем Malwarebytes Antimalware для того, чтобы избавиться от проблемы
- 1.3 Убираем рекламу с помощью Hitman Pro
- 1.4 Если после удаления рекламы в браузере он стал писать, что не удается подключиться к прокси-серверу
- 1.5 Как избавиться от рекламы в браузере вручную
- 1.6 Планировщик заданий
- 1.7 Удаление расширений браузера с Adware
- 2 Как убрать спам из браузера Chrome, Opera, Яндекс, из , с телефона?
- 2.1 Что значит спам?
- 2.2 Как убрать спам из ?
- 2.3 Как убрать спам рекламу из браузеров?
- 2.4 Как убрать спам с телефона?
- 3 Как удалить вирус показывающий рекламу на всех сайтах
- 3.1 Проверяем расширения браузера для удаления рекламы на сайтах
- 3.2 Удаляем «мусор» с компьютера/ ноутбука
- 3.3 Избавляемся от вирусной рекламы на сайтах, с помощью чистки лишних программ в компьютере/ ноутбуке
- 3.4 Чистим компьютер/ ноутбук от вирусов
- 4 Как убрать рекламу в браузере (Chrome, Opera, Firefox, Яндекс, Explorer)
- 4.1 Шаг №1. Инвентаризация программ
- 4.2 Шаг 2. Отключение расширений в браузере
- 4.3 Google Chrome
- 4.4 Яндекс браузер
- 4.5 Mozilla Firefox
- 4.6 Opera
- 4.7 Internet Explorer
- 4.8 Шаг №3. Чистка ссылок от перенаправления на вредоносные сайты
- 4.9 Шаг №4. Удаление файлов из временной папки Temp
- 4.10 План «В» — удаление рекламы программами
- 4.11 Да, важный момент!
- 5 Что такое спам и как его убрать. Разновидности этой дряни
- 5.1 Какие разновидности СПАМа существуют?
- 5.2 Как убрать рекламу спам
- 6 Как на компьютере с Виндовс 7 убрать назойливую рекламу, которая мешаем нам жить
- 6.1 Настраиваем браузер
- 6.2 Организуем электронную почту
- 6.3 Черный список почты
- 6.4 Защищаемся от вирусов
В браузере выскакивает реклама — как избавиться от нее
12.01.2017 безопасность | для начинающих | интернет | лечение вирусов | программы
Если вы, как и многие пользователи столкнулись с тем, что у вас выскакивает реклама в браузере или открываются новые окна браузера с рекламой, причем на всех сайтах — в том числе там, где ее не было, то могу сказать, что вы не одиноки в этой проблеме, а я, в свою очередь, постараюсь помочь и рассказать, как убрать рекламу.
Подобного рода всплывающая реклама появляется в браузере Яндекс, Google Chrome, у некоторых — в Опере.
Признаки одни и те же: при клике в любом месте любого сайта появляется всплывающее окно с рекламой, а на тех сайтах, где вы и раньше могли видеть рекламные баннеры, они подменяются на рекламу с предложениями разбогатеть и другим сомнительным содержанием. Еще один вариант поведения — самопроизвольное открытие новых окон браузера, даже когда вы не запускали его.
Если то же самое вы наблюдаете у себя, то у вас на компьютере наличествует вредоносная программа (AdWare), расширение браузера, а возможно и что-то еще.
Также может быть, вы уже сталкивались с советами установить AdBlock, но я так понимаю, совет не помог (более того, мог и навредить, о чем тоже напишу). Начнем исправлять ситуацию.
Как убрать рекламу в браузере в автоматическом режиме
Для начала, чтобы не углубляться в дебри (а это мы сделаем дальше, если этот способ не поможет), стоит попробовать воспользоваться специальными программными средствами для удаления AdWare, в нашем случае — «вируса в браузере».
Из-за того, что расширения и программы, вызывающие появление всплывающих окон, не являются в прямом смысле этого слова вирусами, антивирусы их «не видят». Однако, есть специальные средства для удаления потенциально нежелательных программ, которые с этим хорошо справляются.
Перед тем, как использовать далее описанные способы автоматически убрать назойливую рекламу из браузера с помощью указанных ниже программ, рекомендую опробовать бесплатную утилиту AdwCleaner, не требующую установки на компьютер, как правило, уже ее оказывается достаточно для решения проблемы. Подробнее об утилите и где ее скачать: Средства удаления вредоносных программ (откроется в новой вкладке).
Используем Malwarebytes Antimalware для того, чтобы избавиться от проблемы
Malwarebytes Antimalware — бесплатное средство для удаления вредоносных программ, в том числе Adware, вызывающих появление рекламы в Google Chrome, Яндекс браузере и других программах.
Убираем рекламу с помощью Hitman Pro
Утилита для поиска Adware и Malware Hitman Pro отлично находит большинство поселившихся на компьютере нежелательных вещей и удаляет их. Программа платная, но вы можете полностью бесплатно пользоваться ею в течение первых 30 дней, а этого нам будет достаточно.
Скачать программу можно с официального сайта http://surfright.nl/en/ (ссылка на загрузку внизу страницы). После запуска, выберите пункт «Я собираюсь просканировать систему только один раз», чтобы не устанавливать программу, после этого запустится автоматическое сканирование системы на вредоносные программы.
Вирусы, показывающие рекламу нашлись.
По завершении сканирования, вы сможете удалить вредоносные программы с вашего компьютера (нужно будет бесплатно активировать программу), которые вызывают выскакивание рекламы. После этого, перезагрузите компьютер и посмотрите, была ли решена проблема.
Если после удаления рекламы в браузере он стал писать, что не удается подключиться к прокси-серверу
После того, как вам удалось избавиться от рекламы в браузере автоматически или вручную, вы можете столкнуться с тем, что страницы и сайты перестали открываться, а браузер сообщает, что произошла ошибка при подключении к прокси-серверу.
В этом случае, откройте панель управления Windows, переключите вид на «Значки», если у вас стоит «Категории» и откройте «Свойства обозревателя» или «Свойства браузера». В свойствах перейдите к вкладке «Подключения» и нажмите кнопку «Настройка сети».
Включите автоматическое определение параметров и уберите использование прокси-сервера для локальных подключений. Подробно о том, как исправить ошибку «Не удается подключиться к прокси-серверу».
Как избавиться от рекламы в браузере вручную
Если вы дошли до этого пункта, значит вышеописанные способы не помогли убрать рекламу или всплывающие окна браузера с рекламными сайтами. Попробуем исправить это вручную.
Появление рекламы вызывают либо процессы (запущенные программы, которых вы не видите) на компьютере, либо расширения в браузерах Яндекс, Google Chrome, Опера (как правило, но есть еще варианты). При этом, очень часто пользователь даже не знает, что он установил что-то опасное — такие расширения и приложения могут устанавливаться скрытно, вместе с другими нужными программами.
Планировщик заданий
Прежде чем приступать к следующим шагам, обратите внимание на новое поведение рекламы в браузерах, которое стало актуально в конце 2016 — начале 2017 года: запуск окон браузера с рекламой (даже когда браузер не запущен), который происходит регулярно, а программы для автоматического удаления вредоносного ПО не устраняют проблему. Происходит это из-за того, что вирус прописывает задание в планировщик заданий Windows, который и производит запуск рекламы. Чтобы исправить ситуацию — нужно найти и удалить это задание из планировщика:
- В поиске на панели задач Windows 10, в меню пуск Windows 7 начните вводить «Планировщик заданий», запустите его (или нажмите клавиши Win+R и введите Taskschd.msc).
- Откройте раздел «Библиотека планировщика заданий», а потом поочередно просмотрите вкладку «Действия» в каждом из заданий в списке по центру (открыть свойства задания можно двойным кликом по нему).
- В одном из заданий вы обнаружите запуск браузера (путь к браузеру) + адреса сайта, который открывается — это и есть искомое задание. Удалите его (правый клик по имени задания в списке — удалить).
После этого закройте планировщик заданий и посмотрите, исчезла ли проблема.
Также проблемное задание можно выявить, используя CCleaner (Сервис — Автозагрузка — Запланированные задания).
И учитывайте, что теоретически таких заданий может быть несколько. Подробнее по этому пункту: Что делать, если браузер открывается сам по себе.
Удаление расширений браузера с Adware
Помимо программ или «вирусов» на самом компьютере, реклама в браузере может появляться в результате работы установленных расширений. Причем на сегодня расширения с AdWare — одна из самых распространенных причин проблемы. Зайдите в список расширений вашего браузера:
- В Google Chrome — кнопка настроек — инструменты — расширения
- В Браузере Яндекс — кнопка настроек — дополнительно — инструменты — расширения
Выключите все сомнительные расширения, убрав соответствующую отметку. Опытным путем вы также можете установить, какое именно из установленных расширений вызывает появление рекламы и удалить его.
Обновление 2017:
Источник: https://remontka.pro/reklama-v-brauzere/
Как убрать спам из браузера Chrome, Opera, Яндекс, из , с телефона?
Вы здесь
Развитиеинтернет-технологий породило такое явление, как спам. На сегодняшний деньсложно представить себе сайты, где нет рекламы.
То же касается и почтовыхящиков, различных мессенджеров и любых программ, которые используются дляудобства и упрощения связи.
Спам бывает совершенно разных видов и назначений,от легкой и ненавязчивой рекламы, до агрессивной атаки, которая вполне можетстать причиной поломки компьютера.
Также бываютспам-вирусы, избавиться от которых очень нелегко, и единственный вариант устраненияпроблемы – переустановка всей системы. И все же, как убрать спам и забыть о егосуществовании?
На самомделе существует немало инструментов, которые позволяют навсегда забыть осуществовании спама.
По уровню защиты они представлены как обычными плагинамидля браузеров, так и целыми программами, которые работают по типу антивируса ирегулярно защищают ваш ПК.
Учитывая количество спама и настойчивость тех, ктораспространяет информацию, с ним необходимо бороться самыми жесткими методами.
Что значит спам?
Практическикаждый пользователь интернета знает, что такое спам, и как он может надоедать.При этом мало кто задавался вопросом, что значит «спам», для чего он служит, икакие цели преследуют его распространители.
В первуюочередь стоит понимать, что ничего не делается без причины. Основная причинараспространения спама предельно банальна, так как это всего лишь вид рекламы.
Естественно, стиль распространения зависит непосредственно от порядочностипользователей и условий рассылки, но, в целом, основная его суть – реклама.Если телевизионные рекламные ролики никак не получится пропускать, токомпьютерный спам вынужден попросту атаковать ПК пользователя.
Именно этообъясняет довольно агрессивный стиль распространения информации. Бываютразличные типы спама, каждый из которых преследует определенные цели и имеетнекоторые отличия:
- Обычнаяреклама. Этот вид спама можно назвать самым гуманным, так как единственная егоцель – заставить пользователя просмотреть рекламу.
- Пропаганданезаконной продукции. Со спамом подобного рода дела обстоят уже гораздосложнее. Зачастую, таким образом распространяются товары, реализация которыхзапрещена на законодательном уровне. Это может быть марихуана, легкие видынаркотиков и даже порнография.
- Различныевиды антирекламы. Как известно, к методам черного пиара в современном миреприбегает множество организаций, магазинов и даже физических лиц, потомураспространение ложной рекламы также выступает как одна из форм спам-рассылки.
- Деятельностьмошенников. В отличие от безобидной рекламы, этот вид спама носит довольноагрессивный характер и может принести серьезный вред не только компьютеру, но ивашему кошельку. Также этот вид имеет название «Нигерийские письма». Основнойпринцип действия заключается в том, что специальный спам-вирус попадает накомпьютер, блокирует его работу и требует пересылки определенного количестваденег на счет или телефонный номер. Естественно, даже если доверчивыепользователи выполняют условия, вирус не исчезает.
- Фишинг. Этотвид спам-атак не зря носит название рыбалки. Его основной целью является«вылавливание» любых личных данных пользователя с целью получения финансовойвыгоды. Основная цель атаки – информация о картах, счетах, почтовых ящиках,деловой переписке и пр. Этот вид спама заслуженно считается самым опасным итребует радикальных мер для его устранения.
Вопрос отом, как убрать спам с компьютера, является актуальным для каждого пользователяинтернета. Нельзя представить и дня, когда на почту не приходили бы различныерекламные письма и нелепые предложения о покупке ненужных товаров и услуг. Напервый взгляд можно подумать, что это совершенно бесполезная идея, ведьбольшинство таких писем тут же отсылаются в папку «спама», которую непросматривает большая часть интернет-пользователей, но этот вид рекламы даетдовольно серьезные результаты. В первую очередь он рассчитан на доверчивыхпользователей и тех, кто не может отличить спам-письма от обычной переписки.
Сегодня всераспространители подобной информации имеют главную цель – накрутка просмотров иувеличение аудитории различных ресурсов.
Даже если вы просто проследуете порекламной ссылке и закроете ее, для распространителей спама эти действия будутсчитаться успешными.
Не совсем верно полагать, что спам рассчитан только на то,чтобы что-то кому-то продать.
Как убрать спам из ?
Социальныесети уже давно являются лакомым куском для всех распространителей спама.
Огромное количество пользователей, просмотров и довольно свободноераспространение информации являются идеальными условиями для различных реклам.
Если вы испытываете проблемы и не знаете, как убрать спам , тосуществует довольно простое приложение, которое гарантированно устранит всенежелательные элементы.
Основнымспособом устранения любого рода реклам служит плагин для браузера, которыйимеет название AdBlockPlus. Он не требует настройки, хотя в случае возникновения потребности,вы можете наладить его работу так, как вам угодно. Приложение является основнымответом на вопрос, как убрать спам рекламу с браузера.
Но чтоделать, если данный плагин не убирает определенные типы спам-рекламы? В такомслучае речь идет именно о более агрессивной форме распространения. Как правило,такая реклама автоматически «вписывает» себя в число плагинов, потому убрать ееможно только через настройки браузера.
Первое, что необходимо сделать, этонайти специальный раздел в опциях браузера, в котором будет весь списокиспользуемых плагинов. Отключите все лишнее и то, что вы не используете.
Небойтесь переборщить, на самом деле лишь небольшое количество плагиновнеобходимо для постоянного использования, потому от всего остального можносмело избавиться. Сочетание настройки плагинов и приложения AdblockPlus позволит устранить 95% всей спам-рекламы.
Исключения составляют только самые агрессивные формы распространения,справляться с которыми может только обновленный антивирус.
Как убрать спам рекламу из браузеров?
Несмотря нато, что на сегодняшний день существует большое количество браузеров, устранениеспама в большинстве из них носит схожий характер. Если вы интересуетесь, какубрать спам из браузера и где найти необходимые настройки, то необходиморассмотреть каждый из них по отдельности.
- Как убратьспам в браузере Chrome.Основным способом устранения спама из этого браузера является приложение AdBlockPlus. Оно работает с различными браузерами ипозволяет максимально эффективно бороться с рекламой любого рода.
- Как убратьспам в Опере. Способ для этого браузера точно такой же, как и для остальных.Единственное отличие заключается в том, что если «поймали» такую рекламу, топридется искать в корневом каталоге браузера файл, который называется «lib.dll»и удалять его. Это позволит сбросить настройки и восстановить функционированиебраузера.
- Как убратьспам из браузера Яндекс. Для Яндекс браузера подходит стандартный способустранения рекламы с помощью AdBlockPlus. При этом для этого браузера существует специальное расширение AdGuard, которое позволяет дополнительно защитить пользователя отрекламы, потому его необходимо использовать вместе с основным плагином.
Несмотря нато, что большинство способов устранения рекламы практически ничем не отличаютсядля каждого браузера, стоит понимать, что дополнительное использованиеантивируса с обновленными базами позволит обеспечить максимальную защиту вашегоПК.
о том, как убрать спам в браузеров
Как убрать спам с телефона?
Хоть это ине самый популярный вид распространения спама, проблема о том, как убрать спамс телефона, также является актуальной. Решение чаще всего зависит от моделителефона, сотового оператора и операционной системы, то есть убирать рекламу на Андроиде и на iOS нужноразными приложениями.
Для современных телефонов существуют различныеприложения, которые позволяют заблокировать определенные номера. В случае есливаш телефон не поддерживает такие функции, то единственным способом решенияпроблемы будет жалоба вашему оператору сотовой связи.
В этом нет ничегосложного, так как у всех крупных операторов существует специальный отдел илиформы обратной связи, куда можно послать свой запрос. Далее ваша заявка будетобработана и спам-номера будут заблокированы.
По этой причине, распространениеспама путем телефонной рассылки не столь популярно, как с помощью почтовыхящиков или рекламы в браузерах.
о том, как убрать спам с телефона
Источник: https://www.rutvet.ru/in-kak-ubrat-spam-iz-brauzera-chrome-opera-yandeks-iz-vkontakte-s-telefona-7619.html
Как удалить вирус показывающий рекламу на всех сайтах
Не раз сталкивался сам, и мне писали в письмах, о вирусах, которые вставляют рекламу на всех страницах (В контакте, Яндекс и т.д.) и всех веб браузерах (Firefox, Chrome, Opera и т.д.).
Вот одно из писем «Помогите пжл, на страницах В контакте отражается сбоку реклама, раньше такого не было и не только В контакте, так же и на других страницах- Одноклассниках, Яндексе, если пытаешься ее закрыть открываются страницы с рекламой, мало того иногда сайты открываются сами по себе». В этой статье я опишу все известные мне способы борьбы с подобными вещами.
С такой проблемой столкнулся лично, у знакомого на компьютере абсолютно на всех страницах отображается куча рекламных блоков (даже в поисковиках на Яндексе, Google), открываются сами собой страницы и при этом без разницы каким браузером пользоваться, пробовал на разных — Firefox, Chrome, IE. Везде один и тот же результат- реклама на страницах. При этом у него был уставлен антивирус Каперского, которые регулярно обновлялся. Даже проверка антивирусом ни к чему не привела- реклама как отображалась на сайтах так и отображается.
Вот пример- официальный сайт ASUS, подобной рекламы там быть не может.
Проверяем расширения браузера для удаления рекламы на сайтах
Необходимо проверить какие расширения установлены и включены в браузере.
Что бы посмотреть расширение в Firefox, необходимо открыть браузер нажать на кнопку «Меню», выбрать «Дополнения».
Далее перейдите на вкладку «Расширения», здесь вы увидите все дополнения, которые у вас установлены.
Для пользователей браузера Chrome выполните следующие шаги: нажмите кнопку «Меню» — «Инструменты» — «Расширения».
Откроется окно со всеми установленными расширениями.
Если вы видите подозрительные расширения — отключите или удалите их.
Если вы не понимаете, зачем у вас используется то или иное дополнение, просто отключите его, ничего страшного не произойдет, просто отключится какая либо доп.
функция интернет будет работать, если вы не заметите отключения расширения, значит оно вам не нужно и его можно удалить.
Для самых не опытных я бы рекомендовал отключить все дополнения, и проверить появляется ли реклама на сайтах (предварительно перезапустите браузер), если реклама пропала, то включайте поочередно расширения и проверяйте появление рекламы, таким образом вы вычислите вирусное дополнение, и удалите его.
Удаляем «мусор» с компьютера/ ноутбука
Следующим шагом почистите «мусор» с компьютера. Под мусором я подразумеваю временные папки, корзину и т.д. Для этого можете воспользоваться бесплатной программой не требующей установки — CСleaner.
Разархивируйте скаченный архив и запустите соответствующий версии вашей операционной системе EXE файл (x86 или x64).
Программа запуститься, на меню Очистки, в ней будут галочками отмечены пункты, которые необходимо удалить, рекомендую оставить все по умолчанию, нажать кнопку «Анализ», после окончания анализа кнопку «Очистка».
Программа CCleaner не затронет нужные вам файлы, если вы внимательно посмотрите на пункты то увидите, что она удалит только потенциальный мусор -временные файлы, корзину, Cookie, кэш браузеров и т.д.
После этого проверьте отображается реклама на сайтах или нет. Если реклама осталась, переходим к следующему шагу.
Избавляемся от вирусной рекламы на сайтах, с помощью чистки лишних программ в компьютере/ ноутбуке
Мало кто знает, но помимо устанавливаемой одной программы вы можете параллельно установить еще одну или несколько или поменять браузер по умолчанию, или изменить стартовую страницу в браузере. Не всегда подобное хорошо, поскольку обычно так пытаются скрыть изменения вносимые в компьютер (например установку вируса). Что сделать что бы этого избежать:
1) Не качайте программы с торрнетов или подозрительных сайтов, если хотите не подцепить какую либо заразу, заходите на официальный сайт программы и скачивайте с него.
2) При установке программ внимательно проверяйте установленные там галочки и пункты, именно из за бездумного нажатия кнопки «Далее» вы можете поменять настройки или установить параллельно не нужные программы.
Итак, вполне возможно, что устанавливая одну программу вы установили вирус, который и вставляет рекламу во все сайты, для того что бы это проверить зайдите и посмотрите список установленных программ и удалите лишние. Для этого, заходим в «Пуск» — «Панель управления» — «Программы и компоненты».
Здесь вы увидите все программы, которые установлены на вашем компьютере/ ноутбуке. Внимательно посмотрите на подозрительные и не знакомые вам.
Вспомните когда у вас начались отображаться рекламные блоки на сайтах и посмотрите, какие программы были установлены в это время, нет ли там лишней программы, которую вы не ставили. В моем случае помог именно этот способ.
Я обнаружил не знакомую мне программу NetCrawl, после удаления, которой рекламные блоки исчезли со всех сайтов и браузеров.
Чистим компьютер/ ноутбук от вирусов
Ну и последний шаг, даже если вы удалили зловредную программу почистите компьютер/ ноутбук от вирусов. Рекомендую чистить не одним антивирусом а несколькими, можно «одноразовыми», например Dr Web Curite или Касперский Virus removal tool.
Источник: http://pk-help.com/security/virus-banner-advertising-in-site
Как убрать рекламу в браузере (Chrome, Opera, Firefox, Яндекс, Explorer)
Недавно меня пригласили в одну компанию, чтобы убрать на компьютере главбуха назойливую рекламу, которая вылетала со всех сторон.
Я подумал, что будет не лишним поделиться своим опытом и с моими читателями и показать, как удалять рекламу в браузерах.
К тому же, сейчас такая реклама лавинообразно накрыла пользователей, возможно и вы, дорогой друг, ищите способ ее удалить.
Тогда начинаем…
Сначала давайте решим, та ли реклама вас беспокоит. В этой статье я рассмотрю случаи удаления баннерной рекламы, которая появляется на страницах в тех местах, где ее не должно быть или не было ранее.
Вот вам несколько примеров.
Шаг №1. Инвентаризация программ
Как правило, от такой рекламы штатным антивирусом не избавиться, он попросту ничего не находит.
Тогда в чем тут дело? — Все просто! Вероятно, кто-то, а возможно и вы сами того не замечая, устанавливали недавно какие-то программы, игры и т.п.
Заодно к вам в компьютер установилась программа, отвечающая за показ этой рекламы. Для антивируса такая программа будет легитимной, поэтому он ее и не видит, а вы видите.
Поэтому, сперва необходимо провести инвентаризацию установленных на компьютере программ. Это обязательное условие, его игнорировать нельзя.
Откройте Пуск – Панель управления – Удаление программ.
В приведенном списке посмотрите нет ли чего неизвестного для вас. Возможно там все — неизвестное, в таком случае, я рекомендую вам поискать приложения с похожими или точными названиями из нижеприведенного списка и их удалить.
OffersWizard
ShopperPro
Скачать вконтакте
Download ontakte
Sense (AdsBySenses)
Mobogenie
Accelerator
iWebar
Podoweb
DownloadHelper
Pirrit Suggestor
Search Protect
Conduit
Awesomehp
Babylon
Websocial
Webalta
Mobogenie
CodecDefault
exe
MiPony
Super Fast Download
Амиго (желательно)
Удаление программ из этого списка не приведет к поломке вашего компьютера, бояться не нужно.
Чтобы не удалить что-то нужное, например, браузер или текстовый редактор, сделайте следующее: отсортируете программы в списке по дате таким образом, чтобы недавно установленные программы оказались вверху списка. Для этого кликните по верхней части столбца «Установлено».
Определите дату, когда у вас стала появляться реклама (приблизительно) и отступите от этой даты пару дней назад, выберите приложения из списка попадающие под диапазон этих дат и удалите их.
Например, если реклама появилась 3 дня назад, а сегодня, 27 ноября, то отступаем 5 дней и удаляем программы в диапазоне от 22 по 27 ноября.
После того, как с вашего компьютера удалены подозрительные приложения, можно переходить к следующему шагу.
Шаг 2. Отключение расширений в браузере
Расширения — это вспомогательные программы, которые используются в браузерах для определенных задач. Например, есть расширение, которое блокирует рекламу на сайтах или показывает уровень доверенности к сайту и т.д.
Расширений большое множество, как говорится: «Выбирай не хочу».
Но в данный момент не это важно, а то, что они могут устанавливаться в браузер без вашего ведома, например, в процессе установки программы и под «шумок» вам ставится расширение, а при запуске браузера оно активируется. Вот вам от сюда и реклама.
Как найти и отключить расширения?
Рассмотрим управление расширениями в браузерах: Google Chrome, Яндекс браузер, Mozilla Firefox, Opera и Internet Explorer.
Google Chrome
Чтобы просмотреть, отключить или удалить ненужные расширения в Google Chrome проделайте следующее. Откройте браузер Настройки – Дополнительные инструменты – Расширения. Отключите все расширения. Если есть расширение относящиеся к антивирусной программе — не отключайте его.
Яндекс браузер
Чтобы отключить расширения в Яндекс браузере, откройте программу, далее Настройки – Дополнительно – Инструменты – Расширения. Посмотрите на список расширений, я рекомендую отключить все. В дальнейшем, когда исчезнет реклама, вы сможете включить то расширение, которым ранее пользовались.
Mozilla Firefox
Чтобы отключить расширения в Мозиле, откройте браузер, далее Меню настроек – Дополнительно – Расширения. Отключаем все расширения.
Далее зайдите в раздел Плагины. Отключите все кроме: Google Update, Java Deployment или Java(TM) Platform и Shockwave Flash.
Opera
Чтобы отключить расширения в Опере, откройте браузер зайдите в Меню настроек – Расширения – Управление расширениями. Отключите все расширения, за исключением антивируса.
Internet Explorer
Отключения расширений в Эксплорере происходит немного по другому сценарию. Кликните по кнопке Сервис – Настроить надстройки – Панель инструментов и расширений. Отключите все расширения.
Таким образом, вы отключили расширения в браузере, которые могут отвечать за показ рекламы на страницах разных сайтов. Но этого еще не достаточно.
Шаг №3. Чистка ссылок от перенаправления на вредоносные сайты
Часто используется трюк с помощью перенаправления на вредоносные сайты, посещение которых может закончится установкой вредоносного модуля, который будет крутить вам рекламу или того хуже – рассылать спам через ваш компьютер и т.п.
Чтобы этого избежать, проверьте все ли в порядке с вашими браузерами.
Для этого наведите мышь на значок браузера на Рабочем столе (если он у вас там расположен) или в панели Программы, наведите указатель мыши на него и нажмите правую кнопку мыши – Свойства. В строке Объект посмотрите на ссылку, правильный вариант выглядит так:
…GoogleChromeApplicationchrome.exe
…YandexBrowserApplicationbrowser.exe
…Operaopera.exe
…Mozilla Firefoxfirefox.exe
…Internet Exploreriexplore.exe
Неправильный вариант такой:
…GoogleChromeApplicationchrome.url
…YandexBrowserApplicationbrowser.url
…Operaopera.url
…Mozilla Firefoxfirefox.url
…Internet Exploreriexplore.url
Дело в расширении файла, которое идет после точки. Правильное расширение — .exe, неверное — .url. Последний вариант – это Интернет-ярлык, ссылка на интернет страницу. Поэтому открыв браузер с неправильной ссылкой вы переходите по ссылке, на страницу какого-то сайта.
Если у вас заданы неправильные ссылки, тогда измените разрешение .url на .exe и нажмите Применить – Ок.
Иногда встречается другой вид перенаправления, схожий с этим. Вот так выглядит неверная ссылка:
«…GoogleChromeApplicationchrome.exe» «http://virus-tut.ru»
В таком случае, сама ссылка верная, а вот приписка в конце строки перенаправит вас на этот сайт, когда вы запустите браузер. Решение простое — удалите все что следует после расширения exe. Если есть кавычки, то их надо оставить.
Наверно после всех этих действий, вы думаете, что теперь никакой рекламы точно не будет. Не спешите, этого порой бывает не достаточно.
Шаг №4. Удаление файлов из временной папки Temp
Часто реклама возникает в результате посещения вредоносных сайтов, которые через брешь в браузере сохраняют на компьютере незаметную вредоносную программу, прописывают ее в автозапуск и при перезагрузке она активируется. Как вы думаете, где такая программа может храниться? — Правильно, где угодно, но это где угодно часто называется временной папкой Temp.
Вам надо сделать следующее. Нажмите комбинацию клавиш Win + R и введите команду msconfig. Откроется окно Конфигурация системы — Автозагрузка. Здесь будет представлен список программ, которые загружаются вместе с системой windows.
Я рекомендую отключить те программы, которые были установлены недавно, по тому же принципу что и в шаге №1. Оставьте включенными только те, которые имеют издателя Intel, Microsoft, Название Антивируса, Realtek.
Отключение программ из автозагрузки никак не повлияет на работу вашего компьютера, другими словами, вы его не сломаете. Максимум что может не работать — это звук или антивирус. Но в этом случае, достаточно включить снова программу в этом окне, как все вернется на свое место.
После того, как все ненужное отключено из автозапуска, пора почистить папку Temp.
Кликните по значку Компьютер на рабочем столе, далее выберите раздел Упорядочить – Параметры папок и поиска – Вид (для Windows 7) или Вид – Параметры – Изменить параметры папок и поиска – Вид (для Windows 8), прокрутите список вниз и снимите галочку на против параметра Скрывать защищенные системные файлы, и чуть ниже переключите параметр на Показывать скрытые файлы и папки. Нажмите Ок.
Переходим к поиску папки Temp. Откройте системный диск С, откройте папку Users или Пользователи – папка с названием вашей учетной записи – AppData – Local – Temp.
Откройте эту папку, нажмите комбинацию кнопок CTRL+A, тем самым вы выделите все файлы и нажмите на кнопку DELETE. Удалите все что будет разрешено к удалению. Если что-то останется — Бог с ним, оставьте.
Вроде бы все: автозагрузка и папка Temp почищены. Теперь остается скрыть системные файлы и папки обратно.
Снова открываем окно Компьютер — далее выберите раздел Упорядочить – Параметры папок и поиска – Вид (для Windows 7) или Вид – Параметры – Изменить параметры папок и поиска – Вид (для Windows 
Теперь можно проверить браузер на наличие реклама. Откройте те сайты, где ранее у вас выскакивала реклама. Если ее нет — хорошо, если она есть — отлично, и переходим к плану «В».
План «В» — удаление рекламы программами
В таком случае, предоставим поиск рекламных файлов специальным программам. Для этого случая подойдут две:
Скачайте первую программу Хитман и запустите ее. Несмотря на то что она является платной, для наших задач она вполне подойдет, потому что может бесплатно работать 30 дней.
В процессе запуска, установите значение «Нет, я собираюсь сканировать систему только один раз» и снимите галочку с Подписки новостей. Нажмите кнопку Дальше. Программа начнет поиск вредоносных файлов.
Все что обнаружит программа — удалите или поместите в карантин.
Перезапустите компьютер и снова проверьте браузер на наличие рекламы на сайтах.
Если ее нет – поздравляю, если она есть — наберитесь терпения, у вас есть еще один способ.
Скачайте программу Anti-Malware по ссылке выше. Установите ее и нажмите на кнопку Scan Now.
Дождитесь завершения проверки. Все что будет найдено программой поместите в карантин или удалите.
Перезагрузите компьютер. Откройте браузер и проверьте его на наличие рекламы.
Да, важный момент!
После проверки этими программами, помимо рекламы, может перестать работать Интернет. Ведь нет Интернета — нет и рекламы! )) Да, только думаю вас это мало успокоит. Но все поправимо. Сделайте следующее.
Откройте Пуск – Панель управления — Просмотр (Мелкие значки) – Свойства обозревателя (Windows 7) или наведите указатель мыши на нижний правый угол и нажмите на правую кнопку мыши – Панель управления — Просмотр (Мелкие значки) – Свойства обозревателя (Windows 8). В окне Свойства Интернет перейдите на вкладку Подключения – Настройка сети. В окне Настройка параметров локальной сети поставьте галочку напротив Автоматическое определение параметров. Остальные галочки снимите (если установлены). Нажмите Ок. Перезагрузите компьютер.
Буду рад, если эта пошаговая инструкция кому-нибудь принесет пользу. До встречи!
Источник: https://vizivik.ru/kak-ubrat-reklamu-v-brauzere-google/
Что такое спам и как его убрать. Разновидности этой дряни
Пользователь, который первый раз подключился к сети интернет, получил много достоинств, но и стал сталкиваться с недостатками.
Как вы думаете, о чем идет речь? Наверное, вы догадались, мы говорим о спаме.
Если вам надо избавиться или избежать получения нежелательных писем, то в статье рассказано все о спаме и, главное, как с этим бороться Т.е. проще говоря. как убрать спам.
Определений слова спам очень много и каждое из них раскрывает определенную суть. Вот некоторые определения этого слова. Рассылка электронных писем с рекламой пользователям, которые не подписаны не разные рекламные письма. И такие письма поступают на ваш e-mail или ICQ.
Слово «Спам» появилось благодаря американцам. Во время Второй мировой войны американские солдаты получали консервы «SPiced hAM».
После окончания войны этих консервов осталось много, поэтому компания решила от них избавиться. Повсюду виднелось название SPAM.
С того времени и стало так популярно в сети название SPAM.
Какие разновидности СПАМа существуют?
- Почтовый спам. Самый распространенный вид почтового мусора. Хоть пользователь и не давал разрешения на получение рекламных писем, на его электронный почтовый ящик приходит множество рекламы. такие письма не безобидны, как покажется на первый взгляд. В таких сообщениях часто содержатся вирусы, которые заражают ваш компьютер и нарушают его работу.
- Спам в блогах. Если посмотреть на комментарии к статье, то можно зачастую увидеть, что там рекламируют другие сайты, оставляют на них ссылки. Тот человек который хочет оставить ссылку на сайт, должен согласовать все с владельцем того сайта, на котором будет размещена ссылка.
- Спам в форумах. Зарегистрированные пользователи форума так же получают рекламные сообщения без своего согласия.
- Всплывающие окна или pop-up. Такие спам сообщения устанавливаются владельцем развлекательного сайта и на сайтах порно-тематики или для взрослых.
- Поисковый или веб-спам. Вы вводите какой-то запрос, поисковик выводит вам сайты, вы заходите на него, а там совсем не то, что вы искали по данному запросу.
Как убрать рекламу спам
Надо бороться с любым видом этой гадости. С таким письмом вы не только получаете надоевшую и не нежную вам рекламу, так еще и возможность заполучить вирус. Спам-рассылки так же отрицательно сказываются и на всем интернете.
А знаете почему? Все потому, что такие рассылки съедают много интернет трафика. Не зависимо от того, как часто и долго проводит пользователь в интернете, он должен уметь обезопасить себя и свой компьютер от таких рассылок.
Дальнейшие рекомендации помогут вам не получать ненужную информацию и всякую рекламную дрянь на почту.
Вы спросите: как же спамеры узнают мой e-mail? Ответ очень простой. Когда вы проходите регистрацию на каком-нибудь сайте, то пишите свой e-mail, что бы на него пришел код активации. Решить эту проблему довольно легко, просто для регистраций на сайтах заведите себе отдельный, специально для этих целей, e-mail.
Нигде не пишите свой персональный e-mail, никакой личной информации и номер ICQ.
А там где надо написать свой личный адрес электронной почты, следует заменить «@», на такие слова как «собака», «гав» и тому подобное.
Такую запись не сможет прочитать спамерский бот. А кому адресовано данное сообщение с легкостью разгадает этот небольшой ребус.
Никогда не отвечайте на спам письма. Если на ваш электронный почтовый адрес постоянно приходят спам-письма, даже если они с угрозами, никогда на них не отвечайте. Если вы ответите, то они будут часто к вам приходить. Самый лучший способ победить спамеров – это бездействие.
Довольно часто почтовые клиенты пользуются специальными программами или спам-фильтрами, что бы оградить пользователей от таких назойливых писем.
Такие программы используют спецфильтр и с легкостью отделяют «плохие» письма от «хороших». Плохие письма попадают в отдельную папку и спустя определенное время автоматически очищается.
Но, что очень обидно, ни одна программа не в состоянии отфильтровать все такие рассылки которые имеются в Интернет.
Вот, например, как выглядит настройка mai.ru на фильтрацию писем.
Все способы борьбы с этой гадостью, которые приведены выше, подходят для простых пользователей сети.
А приведенные ниже способы избежать СПАМ-писем подойдут владельцам своих блогов.
Установите на своем блоге специальный плагин, он заблокирует сообщение, которое вызовет у него подозрение. Не плохо работает и капча.
Проверяйте комментарии вручную и если увидели спам-письмо, то удалите его.Отключите возможность автоматически комментировать статьи.
При помощи этих советов, можно оградить свой компьютер и блог от спам-писем.
Источник: https://delajblog.ru/chto-takoe-spam-i-kak-ego-ubrat-raznovidnosti-etoj-dryani
Будучи наиболее массовой платформой, ОС Windows более всего подвержена засорению спамом и совершенно не нужным пользователю рекламным мусором. Каждый хочет разобраться в том, как убрать рекламу на компьютере Виндовс. Реклама приходит к нам отовсюду:
- Мы получаем ее из сети.
- Обнаруживаем в своем почтовом ящике.
- Нам демонстрируют ее инсталлируемые в Windows программы.
И в каждом случае мы оказываемся в роли пассивных наблюдателей, не способных как-то повлиять на происходящее. Неконтролируемые потоки рекламного хлама буквально забивают информационное пространство. Реклама в Windows:
- Отвлекает нас от развлечений и работы.
- Становится причиной заражения компьютера вирусами.
- Приносит негатив и порнографию.
- Мешает разобраться в личной почте.
- Становится причиной реальных проблем и убытков.
Все эти неудобства заставляют искать способы избавления от навязчивой рекламы в Windows. Таких способов несколько:
- Можно заблокировать показ рекламы в браузере.
- Отключить рекламу в электронной почте.
- Побороть спамонесущее программное обеспечение.
В такой последовательности мы их и рассмотрим далее.
Настраиваем браузер
Чтобы убрать спам в браузере можно установить дополнительный плагин под названием «AdBlock» или его модификации.
В каждом браузере данная процедура выглядит по-разному, но отличия настолько невелики, что заострять на них внимание не имеет смысла.
В FireFox, Opera и Chrome нужно добраться до репозитория расширений, например, через меню «Дополнительные инструменты» –> «Расширения» (Chrome) или «Дополнения» -> «Расширения»(FireFox), или просто меню «Расширения» (Opera) .
Получаем окошко с расширениями:
Находим плагин «AdBlock» (если не находится визуально, то используем строку поиска). И инсталлируем программу.
После установки в верхней панели браузера обнаружится ярлык расширения – «дорожный знак» с раскрытой ладонью на красном фоне.
AdBlock работает по принципу антивирусной программы, удаляя рекламу из окна браузера и выдавая об этом соответствующее предупреждение.
AdBlock – это только первая ступенька к защите браузера от постороннего мусора. От вирусной рекламы в Windows он не защищает.
Вирусная реклама генерируется программами-шпионами, попадающими в компьютер через электронную почту (т.н. Malware) или из того же браузера и регистрирующими себя в системе.
Убрать такую рекламу возможно при помощи антишпионского ПО, наподобие утилиты «Malwarebytes» или на нее похожей.
Третья степень защиты: очищаем ярлык запуска браузера. Щелкаем по ярлыку правой кнопкой мыши, открываем окошко «Свойства», находим поле «Объект» и удаляем в нем весь текст, стоящий за расширением «exe». Таким образом, мы избавляемся от сторонних программ, запускающихся вместе с нашим окном в Интернет.
Наконец можно убрать ерунду, скопившуюся в особом файле Windows под именем hosts. Найти его можно средствами стандартного поиска. Необходимо открыть этот файл в «блокноте» и поудалять все строчки, расположенные ниже строки «127.0.0.1 localhost».
Организуем электронную почту
Нежелательная корреспонденция рекламного, агитационного или коммерческого характера получила название «спам».
Бороться со спамом на компьютере – это означает выставить своеобразные фильтры, в назначение которых входит убрать такого рода письма из списка входящих.
Особенно опасны письма с вложениями, возможно содержащими вирусы, способные заразить компьютер.
Попадание вашего e-mail в базы данных «спамеров» возможно даже тогда, когда вы сами не прикладываете к этому никаких усилий и, вроде бы, вообще ничего предосудительного не делаете.
Дело в том, что при пересылке письма ваш обратный адрес входит в его заголовок, а, значит, продолжает свое путешествие по Сети совершенно самостоятельно и не зависимо от ваших желаний.
Самый простой способ защититься от рекламы в электронной почте – использовать два или более почтовых ящиков. Каждый со своей особой целью.
Один для переписки с друзьями, коллегами и работодателями, а другой для отправки писем в другие места, навроде интернет-магазинов, сайтов и форумов – именно здесь вы будете коллекционировать весь свой спам.
Второй способ уберечься от спама – настроить «спам-фильтр». Такие фильтры имеются во всех популярных почтовиках. В Gmail он выглядит так:
Это форма, в которой нужно указать критерии отсева нежелательной корреспонденции. Можно создавать не один, а множество подобных фильтров на все случаи жизни.
Черный список почты
Еще один способ убрать отправителя спама из своего ящика – воспользоваться т.н. «черным списком».
Это очень простая штука, нашедшая применение во многих областях коммуникации. Однако в разных почтовиках эта опция выглядит по-разному.
В Gmail вам нужно выделить письмо (проставить слева от него галочку) и нажать на кнопку «В спам!»:
Теперь все письма данного отправителя будут отправляться прямо в папку с одноименным названием «Спам», где вы сможете их просмотреть, отправить в корзину или удалить вовсе. Другой похожий инструмент – «Фильтровать похожие письма»:
В почтовике «Mail.Ru» нужно выделить строку с письмом, вызвать контекстное меню щелчком правой кнопки мыши и выбрать пункт «В черный список».
Защищаемся от вирусов
Как уже было сказано, серьезным источником проблем со спамом и рекламой на компьютере в системе Windows являются вирусы.
Вовремя обновляемая антивирусная программа позволит блокировать часть рекламы, поступающей в Windows из разных источников.
В состав антивирусных пакетов входят, обычно, дополнительные модули, которые предназначены для борьбы со спамом в Windows.
Источник: https://WindowsTune.ru/win7/optimization7/kak-ubrat-reklamu-na-kompyutere-vindovs-7.html
Папка «Спам» в Gmail отображается на панели слева, там же, где и остальные системные ярлыки. Если вы не видите эту папку, нужно зайти в настройки, открыть раздел «Ярлыки» и выбрать нужные параметры отображения.
Где найти папку?
У многих пользователей возникает вопрос, где находится папка «Спам» в почте Gmail. И это неудивительно, частенько бывает такое – человек открывает почтовый ящик, смотрит на панель слева, где расположены все ярлыки, но не находит там нужного.
Пора узнать, как найти архив в почте Gmail на ПК или телефоне.
Ответ прост. Ярлык не отображается, если вы деактивировали эту опцию в настройках! Сейчас мы расскажем, где папка «Спам» в Gmail и попробуем вместе включить отображение всех нужных ярлыков.
Поработаем в десктопной версии:
- Откройте свой почтовый ящик;
- Нажмите на шестеренку настроек в верхнем правом углу;
- В появившемся окне найдите кнопку «Все настройки»;
- Переключитесь на вкладку «Ярлыки» на верхней панели.
Теперь нам нужен блок «Системные ярлыки», прокрутите его вниз до иконки «Спам». А затем просто выберите подходящий параметр отображения. Всего их три:
- Да. Если выбираете этот вариант, ярлык всегда по умолчанию отображается в списке.
- Нет. Здесь все просто – отключаете видимость, значит, папка не будет видна на панели слева.
- Да, если есть непрочитанные. Довольно интересный вариант – Gmail не показывает папку «Спам», когда сообщений там нет. Как только письма появятся, вы увидите и сам ярлычок.
После того, как вы выберете нужный вариант, можно закрывать окно настроек – внесённые изменения сохраняются автоматически.
Теперь у вас не будет проблем с тем, как открыть папку спам в Gmail. В зависимости от выбранного вами параметра отображения, она будет показываться на панели слева (в мобильной версии нужно сначала нажать на три полоски наверху).
Как работать с письмами?
Где спам в Gmail – вы уже знаете. Давайте немного поговорим о том, как работать с такими сообщениями.
Если вы заглянули в папку и увидели, что какие-то письма попали сюда по ошибке, можно сделать следующее:
- Откройте это сообщение;
- Найдите на верхней панели серую пометку «Спам»;
- Нажмите на крестик справа от неё, чтобы автоматически убрать цепочку из этой папки;
- Или кликните по кнопке «Не спам», она находится чуть выше.
Вот и всё, система автоматически сочтет ваши действия «разблокировкой» этого отправителя, больше его сообщения не будут попадать в эту папку.
Если же вы уверены, что вам прислали ненужное сообщение (например, рекламу), можно просто кликнуть по значку «Удалить навсегда». Помните, что содержимое папки хранится 30 дней, после чего стирается автоматически – и уже безвозвратно.
Почему письма попадают в «Спам»?
Ну а напоследок поговорим о том, что вообще такое спам в почте Gmail. Это подозрительные сообщения, которые могут как-то угрожать вашей безопасности. такие письма, например, содержат вредоносные коды, вирусы, шпионские программы, мошенничество. Кроме того, сюда попадают и рассылки – рекламные сообщения.
Ранее рассказали для вас: Как узнать пароль от почты Gmail, если забыли или потеряли его.
Есть несколько причин, почему письма попадают в спам Gmail:
- Вы сами случайно пометили какое-то входящее как рассылку;
- Используется поддельный адрес электронной почты;
- Кто-то прислал вам пустое сообщение;
- Вы пытались отписаться от рассылки;
- Подозрительный адрес, который был замечен в фишинговых атаках.
Не забывайте о том, что сообщение может попасть сюда ошибочно! Бывает и такое, алгоритмы системы несовершенны.
Рассказали вам о том, как посмотреть спам в Gmail. Да, верно, некоторые письма попадают в эту папку по ошибке. Но по большей части здесь хранятся сообщения, которые могут быть «пустыми», рекламными, не несущими никакой ценности. А иногда и вредоносными.