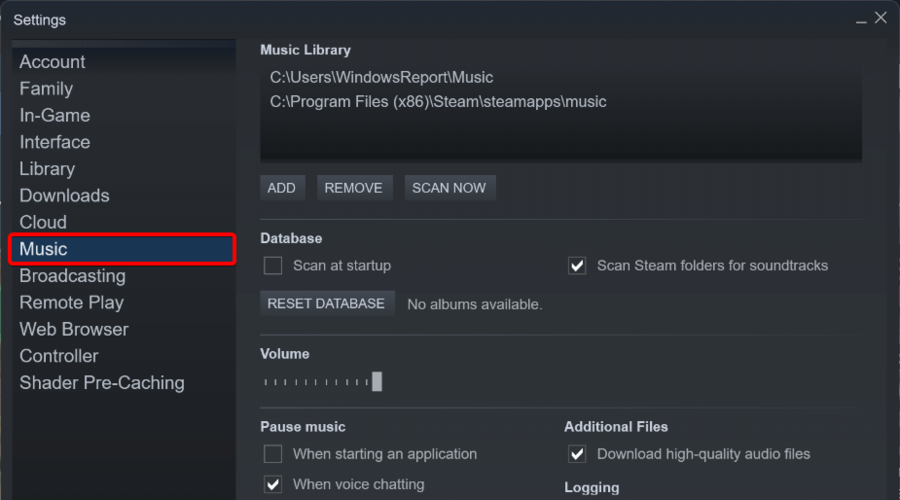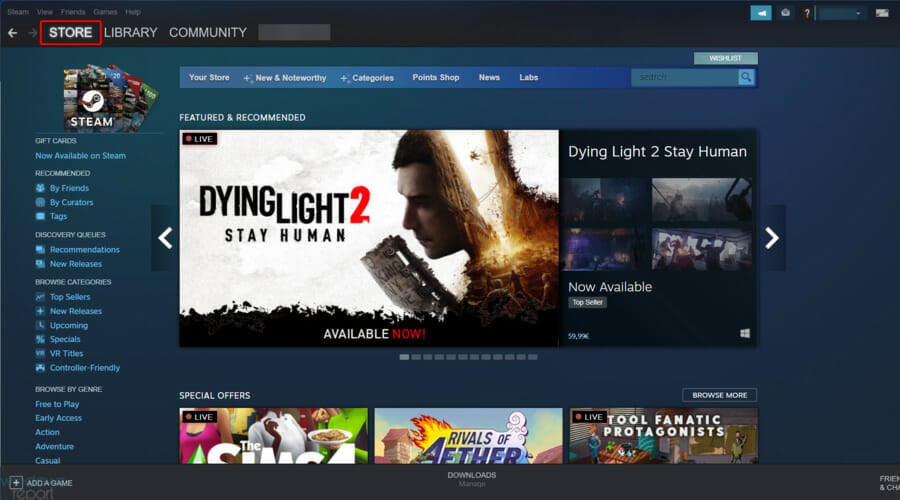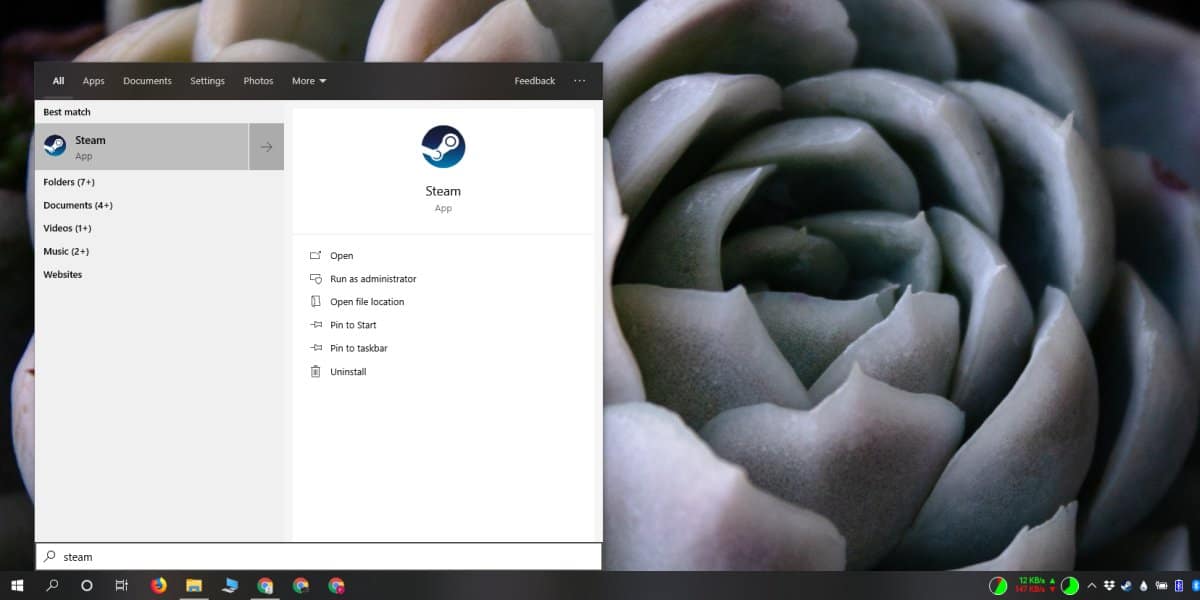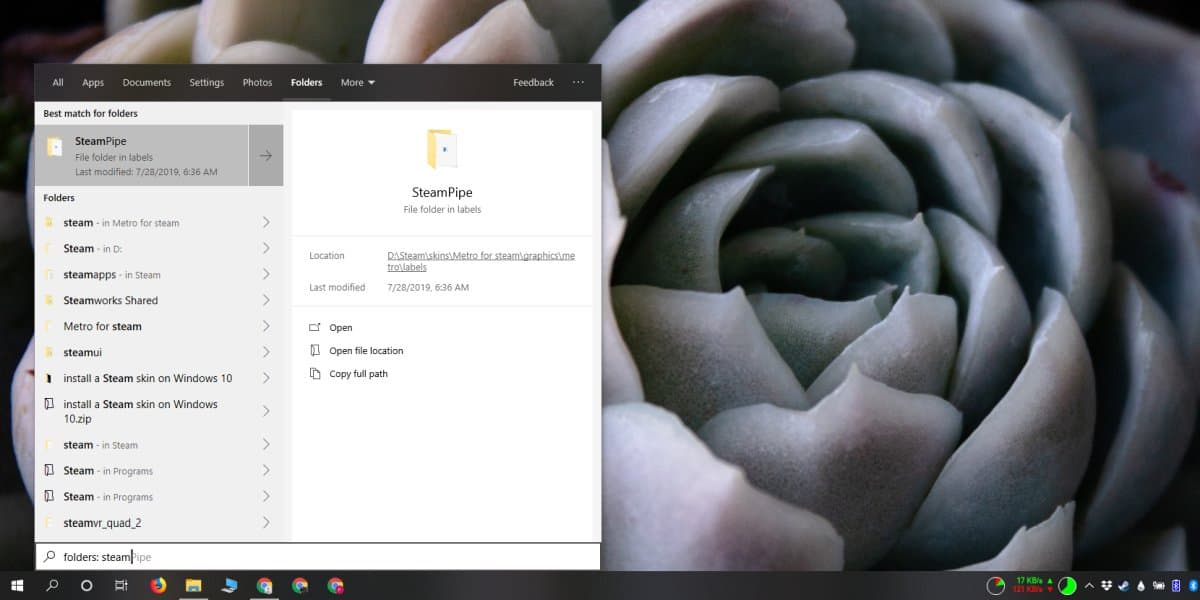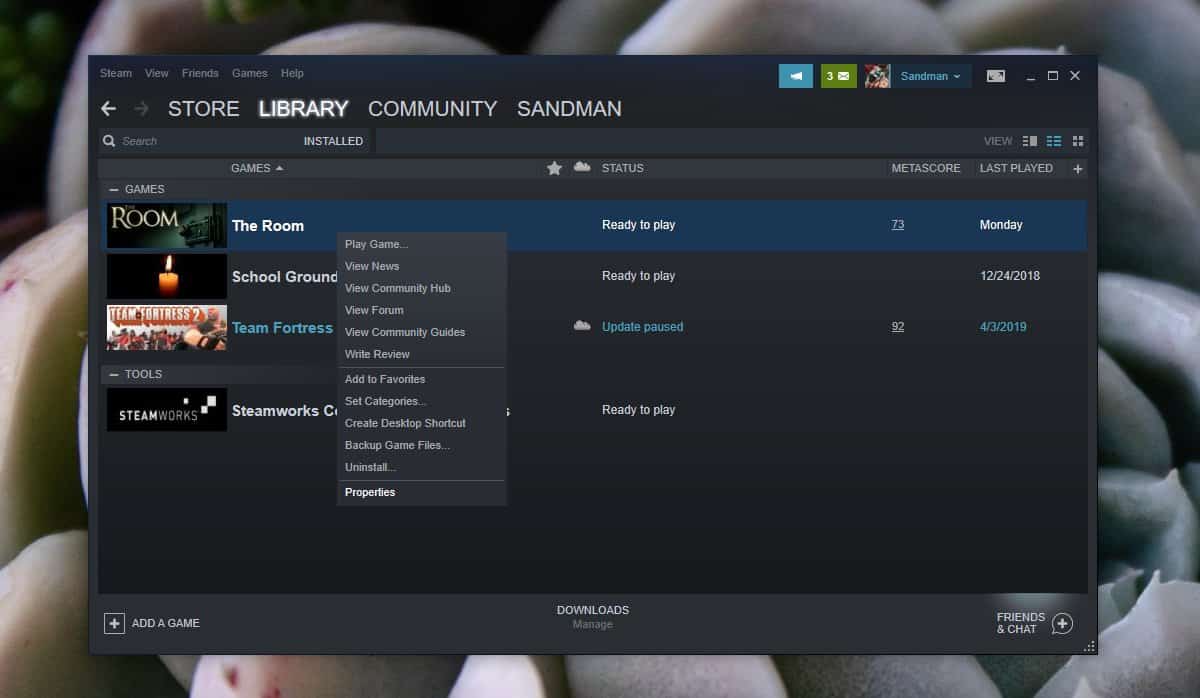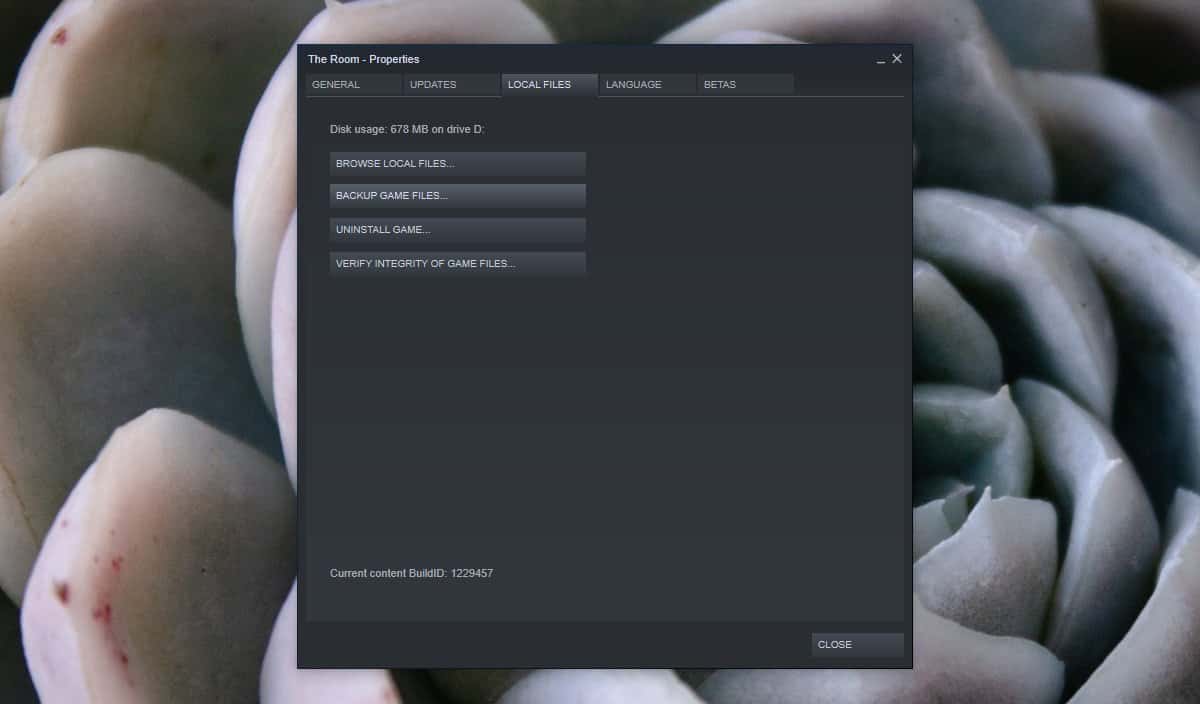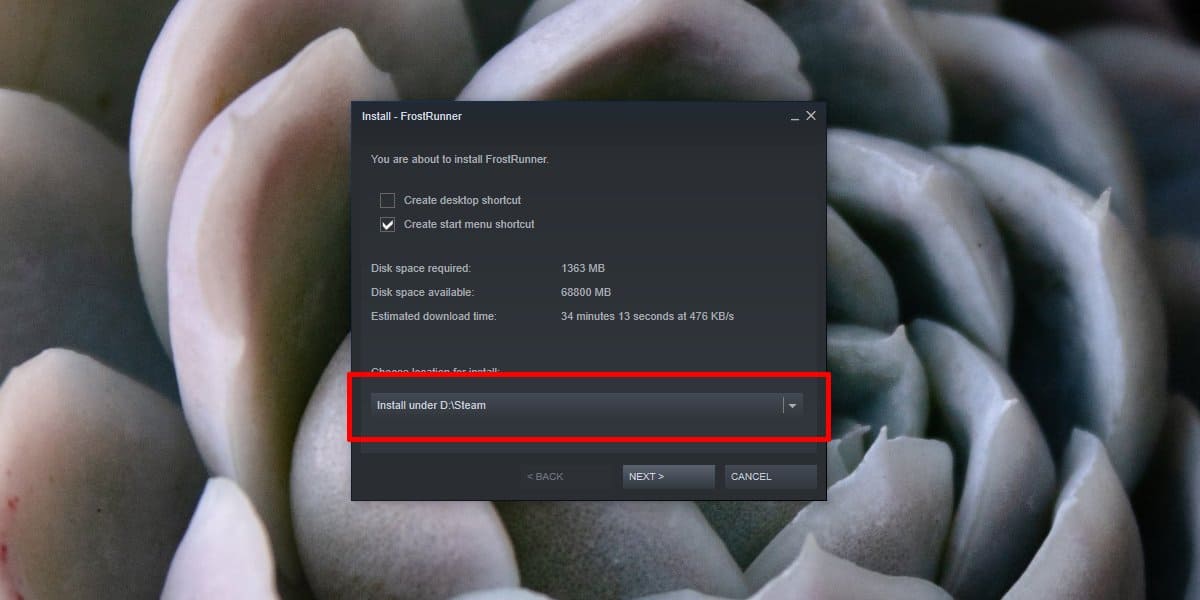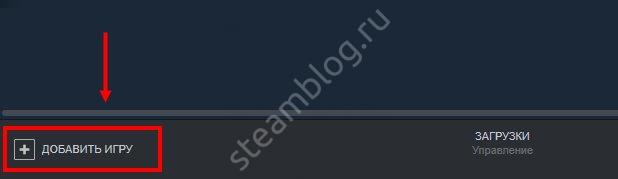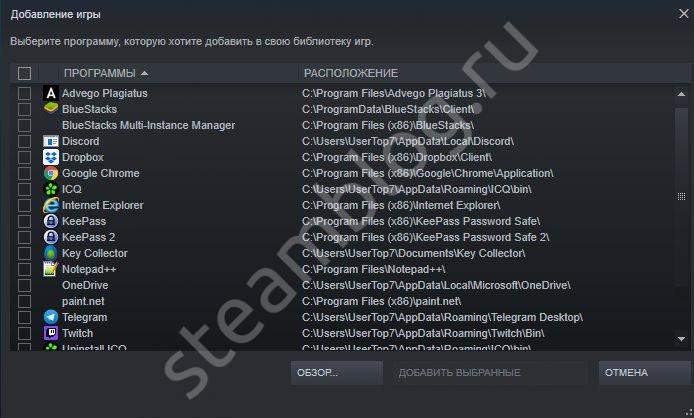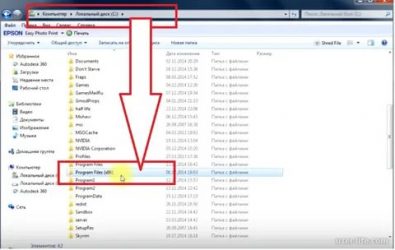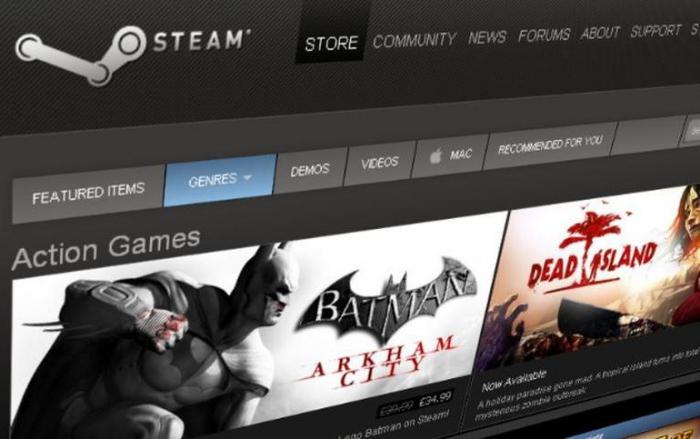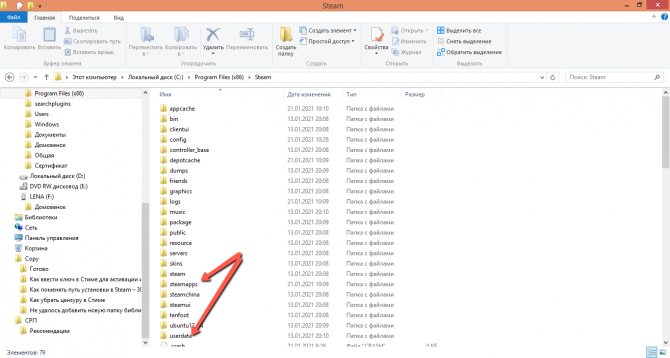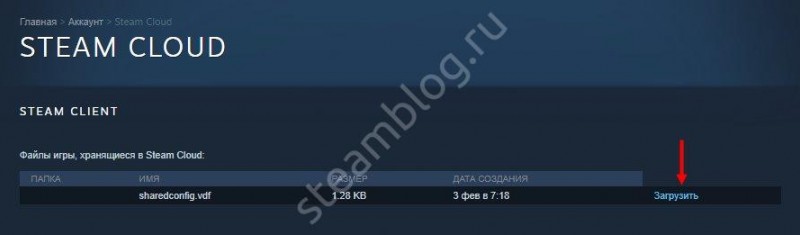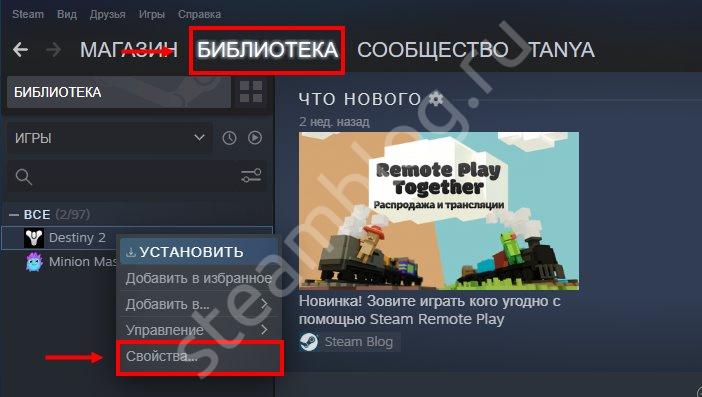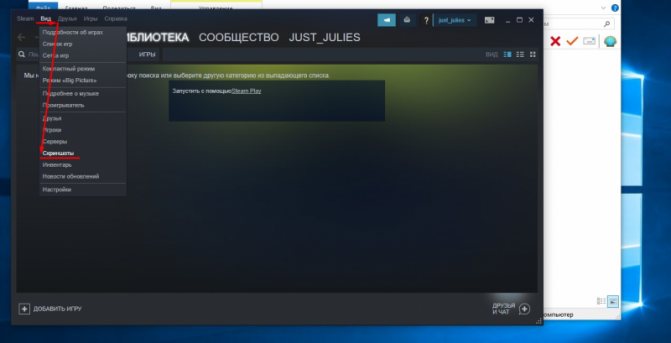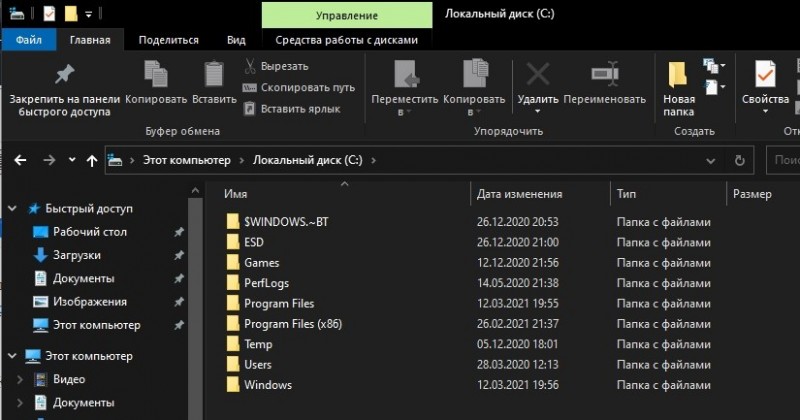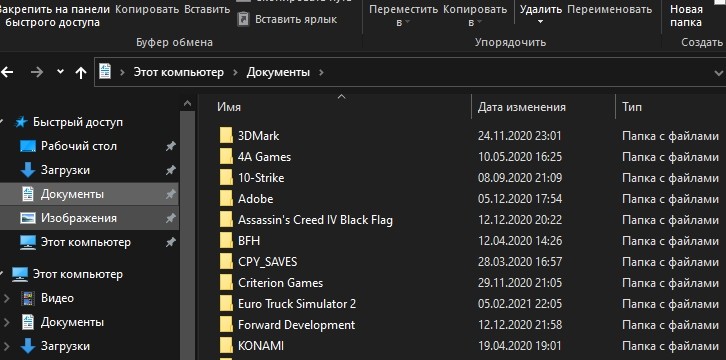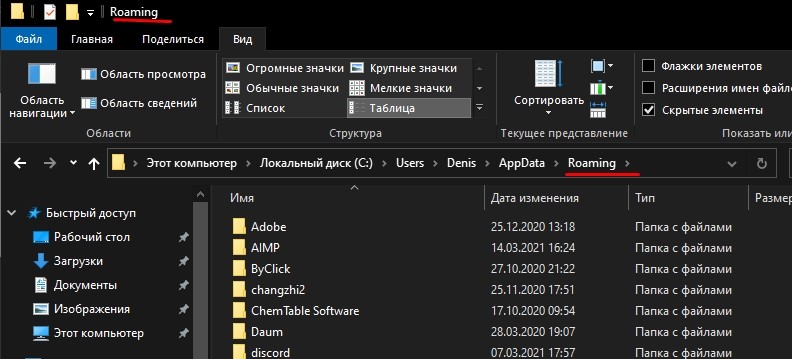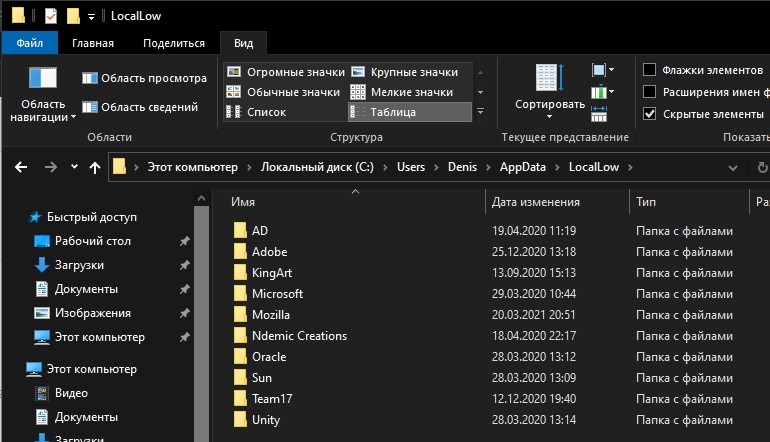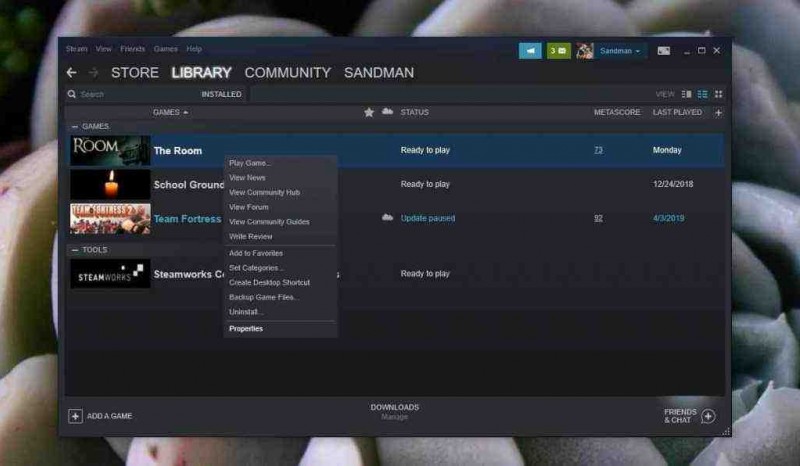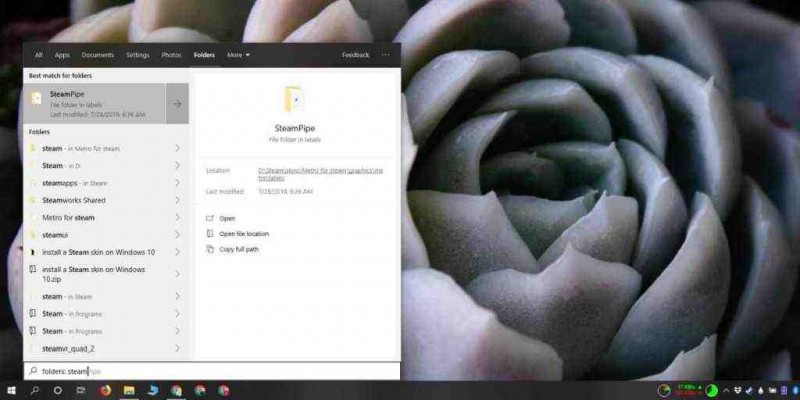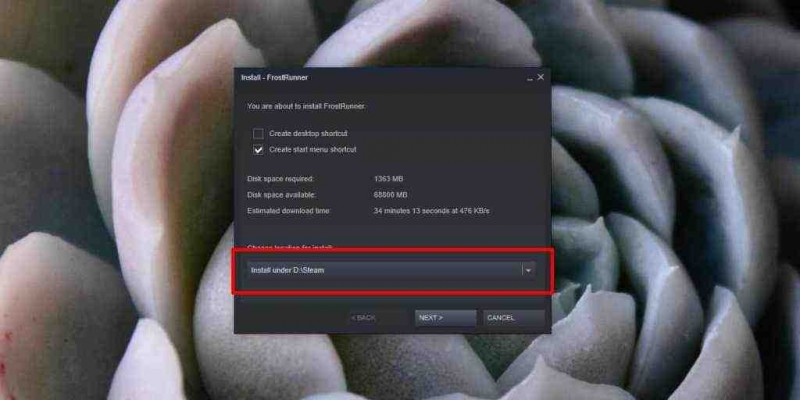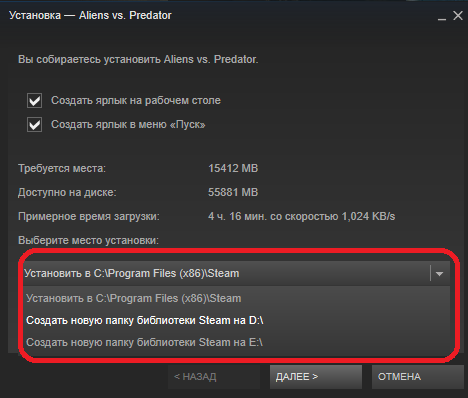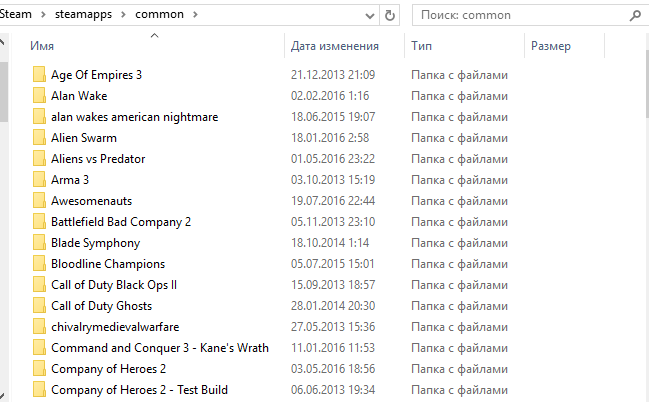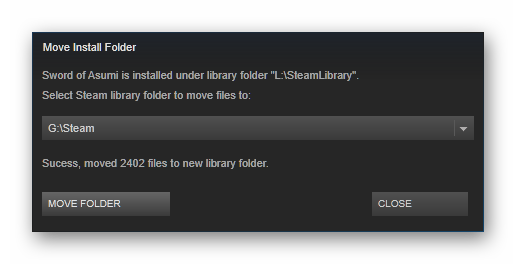Как найти папку Steam в Windows 10 — несколько способов
Когда вы устанавливаете приложения в Windows 10, вы можете устанавливать их где угодно. Как правило, они сами хотят установиться на диск C, где Windows устанавливается по умолчанию. Во многих случаях вы можете установить приложение в другом месте с некоторыми исключениями.
Steam ничем не отличается, вы можете установить его на диск C или установить его на другой диск. Тем не менее, если вы не можете найти папку Steam после ее установки, есть несколько разных вещей, которые вы можете попытаться сделать чтобы ее найти.
Прежде чем отправляться на поиски папки Steam, проверьте корневой каталог каждого диска на вашем компьютере в системе. Это может быть там. Если это не так, используйте один из приведенных ниже вариантов.
Используем Поиск Windows
Поиск Windows — это первый инструмент, который вы должны попробовать, если не можете найти папку Steam. Откройте Windows Search и введите Steam. Весьма вероятно, что приложение Steam появится в качестве первого результата, однако просмотрите другие результаты и разверните группу папок.
Вы должны увидеть папку Steam. Нажмите на нее, и она откроется в проводнике. Вы можете скопировать путь из строки адреса.
Если у вас есть игра, которую вы уже установили, найти папку Steam будет действительно легко. Откройте Steam и зайдите в свою библиотеку. Щелкните правой кнопкой мыши игру и выберите «Свойства» в контекстном меню.
в окне «Свойства» перейдите на вкладку «Локальные файлы» и нажмите Просмотр локальных файлов. Откроется Проводник, где хранятся локальные файлы игр. Прочтите путь в строке адреса, и вы сможете найти, где находится ваша папка Steam.
Установить новую игру
Если вы раньше не ставили игр и только установили приложение, вы можете найти папку Steam, загрузив игру. Это может быть любая игра. Перед тем, как игра начнет загружаться, вы получите подсказку с вопросом, где вы хотите ее установить. По умолчанию в раскрывающемся списке выбора местоположения будет папка Steam.
Три вышеупомянутых метода помогут вам найти папку Steam в Windows 10. Если у вас возникли проблемы с приложением Steam, т.е., оно не запустится, и последние два метода не помогают, возможно, приложение Steam не установлено в вашей системе или повреждено.
Если приложение не установлено, но вам все равно нужно найти папку Steam, поиск Windows может все еще помочь. Убедитесь, что он настроен на индексирование всех ваших дисков, а затем используйте его для поиска папки.
Как найти папку Steam в Windows 10
Просмотров сегодня: 8 483
Steam — популярная платформа для распространения онлайн-игр, разработанная Valve. Он используется всеми компьютерными геймерами, поскольку в нем более 30 000 игр. Благодаря этой огромной библиотеке, доступной одним щелчком мыши, вам больше не нужно никуда идти. Когда вы устанавливаете игру из магазина Steam, она устанавливает локальные файлы игры на ваш жесткий диск, чтобы обеспечить низкую задержку для игровых ресурсов, когда это необходимо. Знание местоположения этих файлов может быть полезным при устранении неполадок, связанных с игровым процессом. Независимо от того, хотите ли вы изменить файл конфигурации, переместить или удалить файлы игры, вам потребуется доступ к исходным файлам игры. Итак, сегодня мы узнаем, где установлены игры Steam и как найти папку Steam и файлы игр в Windows 10.
Содержание
- Где установлены игры Steam?
- Как найти файлы игры Steam в Windows 10
- Метод 1. Использование панели поиска Windows
- Метод 2: Использование папки библиотеки Steam
- Метод 3: Просмотр локальных файлов Steam
- Метод 4: При установке новых игр
По умолчанию существуют пути к папкам на разных платформах, где хранятся файлы игры. Эти пути можно изменить в настройках Steam или во время установки игр. Доступ к различным расположениям по умолчанию можно получить, введя следующий путь к файлу в проводнике:
- ОС Windows: X:Program Files (x86)Steamsteamappscommon
Примечание. Здесь X обозначает расположение раздела диска, на котором установлена игра.
- MacOS: ~/Library/Application Support/Steam/steamapps/common
- Linux OS: ~/.steam/steam/SteamApps/common/
Как найти файлы игры Steam в Windows 10
Существует четыре способа найти папку Steam, а также файлы игры Steam, как описано ниже.
Метод 1. Использование панели поиска Windows
Поиск Windows — это мощный инструмент для поиска всего на ПК с Windows. Просто выполните следующие действия, чтобы узнать, где на вашем компьютере или ноутбуке с Windows 10 установлены игры Steam:
1. Нажмите на поиск (левый край панели задач).
2. Введите steam и нажмите на опцию Открыть файл.
3. Затем щелкните правой кнопкой мыши ярлык Steam и выберите параметр Перейти к расположению файла.
4. Здесь найдите и дважды щелкните папку steamapps.
5. Дважды щелкните папку common. Здесь будут перечислены все файлы игры.
Примечание. Это расположение файлов игры Steam по умолчанию. Если вы изменили каталог установки при установке игры, вам следует перейти в этот конкретный каталог, чтобы получить доступ к файлам игры.
Метод 2: Использование папки библиотеки Steam
Клиент Steam для ПК снабжен множеством полезных опций, которые могут помочь вам определить, где на вашем компьютере установлены игры Steam, например библиотека Steam.
1. Нажмите поиск, введите steam и нажмите Enter, чтобы открыть настольное приложение Steam.
2. Щелкните параметр Steam в верхнем левом углу и выберите Настройки.
3. В окне настроек щелкните меню Загрузки на левой панели.
4. В разделе Библиотеки щелкните ПАПКИ БИБЛИОТЕКИ STEAM.
5. В новом окне УПРАВЛЕНИЕ ХРАНИЛИЩЕМ выберите диск, на котором установлена игра.
6. Теперь щелкните значок шестеренки и выберите Открыть папку.
7. Дважды щелкните папку common и просмотрите список установленных игр в папке, чтобы найти необходимые файлы игры.
Метод 3: Просмотр локальных файлов Steam
Вы также можете найти установленные на компьютере игры Steam, используя клиентскую библиотеку Steam для ПК, как описано ниже.
1. Запустите приложение Steam и перейдите на вкладку БИБЛИОТЕКА.
2. На левой панели выберите любую игру, установленную на компьютере. Щелкните ее правой кнопкой мыши и выберите пункт Свойства….
3. Затем щелкните меню ЛОКАЛЬНЫЕ ФАЙЛЫ на левой панели и выберите Обзор….
Экран автоматически перенаправит вас в папку, где хранятся игровые файлы этой конкретной игры.
Метод 4: При установке новых игр
Вот как найти папку Steam при установке новой игры:
1. Откройте приложение Steam, как указано в Методе 2.
2. Щелкните Игру на левой панели и щелкните Установить.
3А. Если вы уже купили игру, она будет отображаться во вкладке БИБЛИОТЕКА.
3B. Если вы покупаете новую игру, перейдите на вкладку МАГАЗИН и найдите игру (например, Elder Scrolls V).
4. Прокрутите вниз и нажмите Добавить в корзину. После завершения транзакции вам будет представлено окно установки.
5. Измените каталог установки в поле Выберите место установки. Затем нажмите кнопку ДАЛЕЕ, чтобы установить игру.
6. Теперь вы можете перейти в этот каталог и открыть папку common для просмотра файлов игры, как описано в Методе 1.
by Tashreef Shareef
Tashreef Shareef is a software developer turned tech writer. He discovered his interest in technology after reading a tech magazine accidentally. Now he writes about everything tech from… read more
Updated on March 1, 2022
- If you can’t find the Steam folder, you won’t be able to mod your games.
- Thankfully, the client has integrated an easy and fast way to find the game folder.
- Going into the settings will also help in finding the Steam folder location.
- When you install a game, the default folder location will pop up by itself.
XINSTALL BY CLICKING THE DOWNLOAD FILE
This software will repair common computer errors, protect you from file loss, malware, hardware failure and optimize your PC for maximum performance. Fix PC issues and remove viruses now in 3 easy steps:
- Download Restoro PC Repair Tool that comes with Patented Technologies (patent available here).
- Click Start Scan to find Windows issues that could be causing PC problems.
- Click Repair All to fix issues affecting your computer’s security and performance
- Restoro has been downloaded by 0 readers this month.
Steam is a popular game distribution and management platform. Now, if something goes wrong with a game or the app, you may need to access the Steam folder. However, it seems like users can’t sometimes find a certain Steam folder and it can be pretty annoying.
By default, Windows 10/11 installs all the apps in the Windows installation folder. So, if your Windows installation is in the C drive, the OS will install the apps in the same drive as well.
However, if you can’t find the Steam folder, there are several solutions you can try. In this article, we explore a few ways to help you find the Steam folder in Windows 10 and 11.
Where should my Steam folder be?
In case you don’t know where your Steam folders should be, well, to discover it, you’ll only have to right-click on the Steam desktop shortcut, then choose to Open file location.

The app should be located on the folder it opens (usually PC > (C:) > Program Files (x86)).
Keep in mind that this is more reliable than the library-based method because the library folder might be located somewhere other than steam’s folder.
Now, let’s see what you can do if you can’t find Steam folders.
What can I do if I can’t find my Steam folders?
1. Use the Steam client
- Hit the Windows key, type Steam, then open the app.
- In the main menu, select LIBRARY.
- Right-click on any of the installed games, then navigate to its Properties.
- In the Properties window, open the Local Files tab.
- Click the Browse Local Files button.
- File Explorer will open the selected game’s installation folder.
- In the File Explorer click the Up-arrow icon until you see the Steam folder.
NOTE
This method applies if you have a game installed in your Steam client. If you don’t, follow the steps described below instead.
2. Locate Steam folder from Settings
- In your Windows search bar, type Steam, then open the app.
- Make sure you are not in Family View.
- Now, from the top-left corner of the window, click on Steam.
- Navigate to Settings.
- From the Settings window, open the Downloads tab.
- Under Content Libraries, click the Steam Library Folders.
- Note down the path under Folders. It should look something like this:
C:Program Files(x86)Steam - Open File Explorer and navigate to the same to find your Steam folder.
Alternatively, you can also find the same by accessing the Steam Music tab. To do that, follow the steps below:
- Hit the Windows key, type Steam, then open the app.
- Look at the top-left corner of the window, and choose Steam.
- Now, got to Settings.
- From the left window pane, select the Music tab.
- The file path under Music Library that includes the Steam folder opens the same folder in File Explorer.
3. Install a game
- Hit the Windows key, type Steam, and open the desktop client.
- From the main menu, go to Store.
- Select any game that is free to install.
- Click on Play Game.
- Under Choose location for install, note down the default installation path for Steam, then click on Next and proceed with the installation.
- Navigate to the same installation path using File Explorer to find the Steam folder.
Some PC issues are hard to tackle, especially when it comes to corrupted repositories or missing Windows files. If you are having troubles fixing an error, your system may be partially broken.
We recommend installing Restoro, a tool that will scan your machine and identify what the fault is.
Click here to download and start repairing.
If you are still looking for a way to find the Steam folder, try installing a game.
When installing a game on Steam, you can find where the Steam is located as the game will prompt you to select an installation path.
We can admit that not being able to find Steam folders can be a pretty annoying problem, but you should know that it is not the only folder-related error you can encounter while using this app.
Some users also reported that the library folder is not writable on Steam. In this case, keep in mind that this can occur after manually changing the library location for Steam games.
Fortunately, if you ever face this error, you can always check some useful solutions to easily get rid of it.
If you’re an online games fan, you probably know how important it is to be able to take a screenshot of certain actions while running Steam. That’s why we’ve created a guide that presents how to effortlessly use Steam Screenshot Manager.
Finding your Steam folder can be an annoying task if you had changed the default installation folder during installation.
In this article, we have listed all the ways that you can use to find the Steam folder in Windows operating system.
For any additional questions regarding today’s subject, feel free to use the comment section below.
Newsletter
by Tashreef Shareef
Tashreef Shareef is a software developer turned tech writer. He discovered his interest in technology after reading a tech magazine accidentally. Now he writes about everything tech from… read more
Updated on March 1, 2022
- If you can’t find the Steam folder, you won’t be able to mod your games.
- Thankfully, the client has integrated an easy and fast way to find the game folder.
- Going into the settings will also help in finding the Steam folder location.
- When you install a game, the default folder location will pop up by itself.
XINSTALL BY CLICKING THE DOWNLOAD FILE
This software will repair common computer errors, protect you from file loss, malware, hardware failure and optimize your PC for maximum performance. Fix PC issues and remove viruses now in 3 easy steps:
- Download Restoro PC Repair Tool that comes with Patented Technologies (patent available here).
- Click Start Scan to find Windows issues that could be causing PC problems.
- Click Repair All to fix issues affecting your computer’s security and performance
- Restoro has been downloaded by 0 readers this month.
Steam is a popular game distribution and management platform. Now, if something goes wrong with a game or the app, you may need to access the Steam folder. However, it seems like users can’t sometimes find a certain Steam folder and it can be pretty annoying.
By default, Windows 10/11 installs all the apps in the Windows installation folder. So, if your Windows installation is in the C drive, the OS will install the apps in the same drive as well.
However, if you can’t find the Steam folder, there are several solutions you can try. In this article, we explore a few ways to help you find the Steam folder in Windows 10 and 11.
Where should my Steam folder be?
In case you don’t know where your Steam folders should be, well, to discover it, you’ll only have to right-click on the Steam desktop shortcut, then choose to Open file location.

The app should be located on the folder it opens (usually PC > (C:) > Program Files (x86)).
Keep in mind that this is more reliable than the library-based method because the library folder might be located somewhere other than steam’s folder.
Now, let’s see what you can do if you can’t find Steam folders.
What can I do if I can’t find my Steam folders?
1. Use the Steam client
- Hit the Windows key, type Steam, then open the app.
- In the main menu, select LIBRARY.
- Right-click on any of the installed games, then navigate to its Properties.
- In the Properties window, open the Local Files tab.
- Click the Browse Local Files button.
- File Explorer will open the selected game’s installation folder.
- In the File Explorer click the Up-arrow icon until you see the Steam folder.
NOTE
This method applies if you have a game installed in your Steam client. If you don’t, follow the steps described below instead.
2. Locate Steam folder from Settings
- In your Windows search bar, type Steam, then open the app.
- Make sure you are not in Family View.
- Now, from the top-left corner of the window, click on Steam.
- Navigate to Settings.
- From the Settings window, open the Downloads tab.
- Under Content Libraries, click the Steam Library Folders.
- Note down the path under Folders. It should look something like this:
C:Program Files(x86)Steam - Open File Explorer and navigate to the same to find your Steam folder.
Alternatively, you can also find the same by accessing the Steam Music tab. To do that, follow the steps below:
- Hit the Windows key, type Steam, then open the app.
- Look at the top-left corner of the window, and choose Steam.
- Now, got to Settings.
- From the left window pane, select the Music tab.
- The file path under Music Library that includes the Steam folder opens the same folder in File Explorer.
3. Install a game
- Hit the Windows key, type Steam, and open the desktop client.
- From the main menu, go to Store.
- Select any game that is free to install.
- Click on Play Game.
- Under Choose location for install, note down the default installation path for Steam, then click on Next and proceed with the installation.
- Navigate to the same installation path using File Explorer to find the Steam folder.
Some PC issues are hard to tackle, especially when it comes to corrupted repositories or missing Windows files. If you are having troubles fixing an error, your system may be partially broken.
We recommend installing Restoro, a tool that will scan your machine and identify what the fault is.
Click here to download and start repairing.
If you are still looking for a way to find the Steam folder, try installing a game.
When installing a game on Steam, you can find where the Steam is located as the game will prompt you to select an installation path.
We can admit that not being able to find Steam folders can be a pretty annoying problem, but you should know that it is not the only folder-related error you can encounter while using this app.
Some users also reported that the library folder is not writable on Steam. In this case, keep in mind that this can occur after manually changing the library location for Steam games.
Fortunately, if you ever face this error, you can always check some useful solutions to easily get rid of it.
If you’re an online games fan, you probably know how important it is to be able to take a screenshot of certain actions while running Steam. That’s why we’ve created a guide that presents how to effortlessly use Steam Screenshot Manager.
Finding your Steam folder can be an annoying task if you had changed the default installation folder during installation.
In this article, we have listed all the ways that you can use to find the Steam folder in Windows operating system.
For any additional questions regarding today’s subject, feel free to use the comment section below.
Newsletter
Войти
Магазин
Сообщество
Поддержка
Изменить язык
Полная версия
© Valve Corporation. Все права защищены. Все торговые марки являются собственностью соответствующих владельцев в США и других странах.
Политика конфиденциальности
| Правовая информация
| Соглашение подписчика Steam
| #footer_refunds

МАГАЗИН
СООБЩЕСТВО
О STEAM
ПОДДЕРЖКА
Установить Steam
войти
|
язык
© 2023 Valve Corporation. Все права защищены. Все торговые марки являются собственностью соответствующих владельцев в США и других странах.
НДС включён во все цены, где он применим.
Политика конфиденциальности
|
Правовая информация
|
Соглашение подписчика Steam
О Valve
| Steamworks
| Вакансии
| Дистрибуция Steam
| Подарочные карты
Каждый раз, когда вы устанавливаете приложения в Windows 10, вы можете устанавливать их где угодно. Обычно они рекомендуют установку на диск C, на который Windows устанавливается по умолчанию. В большинстве случаев вы можете установить приложение в другом месте вместе с некоторыми исключениями. Готовить на пару ничем не отличается. Затем вы можете установить его на диск C или вы также можете установить его на другой диск. Тем не менее, если вы, ребята, не можете найти папку Steam после ее установки, есть несколько разных вещей, которые вы можете попробовать найти. В этой статье мы поговорим о том, как найти папку приложений Steam в Windows 10. Начнем!
Прежде чем отправиться на поиски папки Steam, вы должны проверить корень каждого диска в вашей системе. Он должен быть там. Если это не так, просто воспользуйтесь одним из вариантов ниже.
Поиск Windows
Поиск Windows — это, по сути, первый инструмент, который вы должны попробовать, если вы, ребята, не можете найти папку Steam. Откройте Windows Search и также войдите в Steam. Весьма вероятно, что приложение Steam также появится в качестве первого результата. Но просмотрите другие результаты, а также раскройте группу папок.
На самом деле вы должны увидеть папку Steam. Нажмите на него, и он откроется в проводнике. Вы также можете скопировать путь из адресной строки.
Используйте клиент Steam | папка steamapps в Windows 10
- Прежде всего, вам нужно нажать на клиент Steam на вашем ПК или Mac.
- Затем просто откройте вкладку «Библиотека».
- Также щелкните правой кнопкой мыши любую из установленных игр.
- Выберите «Свойства».
- В окне «Свойства» просто откройте Локальные файлы таб.
- Затем нажмите кнопку «Обзор локальных файлов».
- Проводник также откроет папку установки выбранной игры.
- В проводнике просто нажимайте на значок со стрелкой вверх, пока не увидите папку Steam.
Библиотека Steam
Если у вас установлена игра, то найти папку Steam очень просто. Просто откройте Steam и перейдите в свою библиотеку. Щелкните игру правой кнопкой мыши и выберите «Свойства» в контекстном меню. В окне «Свойства» перейдите на вкладку «Локальные файлы» и нажмите «Обзор локальных файлов». Проводник откроется туда, где сохранены локальные файлы игры. Прочтите путь в строке местоположения, и вы также сможете найти, где находится ваша папка Steam.
Установить игру
Если у вас, ребята, нет игры, а есть только приложение. Затем вы также можете узнать, где находится папка Steam, загрузив игру. Это может быть любая игра. Прежде чем игра начнет загружаться, вы, ребята, получите запрос с вопросом, куда вы хотите ее установить. В раскрывающемся списке выбора местоположения по умолчанию будет указана папка Steam.
Вышеупомянутые три метода также помогут вам найти папку Steam в Windows 10. Если у вас возникли проблемы с приложением Steam, то есть оно не запустится. И вы, ребята, не можете использовать последние два метода, возможно, приложение Steam не установлено в вашей системе или оно также было повреждено.
Установить игру
- Прежде всего, вам необходимо запустить клиент Steam.
- Выберите любую игру, которую также можно установить бесплатно.
- Вы должны нажать «Играть», чтобы продолжить установку (игра предложит вам экран настроек).
- В разделе Выберите место для установки запишите путь установки по умолчанию для Steam.
- Теперь перейдите по тому же пути установки через проводник, чтобы найти папку Steam.
Если вы все еще ищете способ найти папку Steam, попробуйте установить игру. Каждый раз при установке игры в Steam вы можете узнать, где находится Steam, поскольку игра предложит вам выбрать путь для установки.
Представленные ниже шаги обязательно помогут вам с этой задачей:
- Вам необходимо открыть клиент Steam.
- Вы можете выбрать любую бесплатную для установки игру.
- Нажмите «Играть», чтобы продолжить установку (игра предложит вам вместе с экраном предпочтений).
- Теперь в разделе «Выбрать место для установки» просто запишите путь установки Steam по умолчанию.
- Вы должны перейти по тому же пути установки с помощью проводника, чтобы найти папку Steam.
Заключение
Что ж, это все с моей стороны. Если вы хотите узнать больше об этой статье «Папка приложений Steam в Windows 10» или у вас есть вопросы. Тогда не стесняйтесь спрашивать меня о чем угодно в разделе комментариев ниже.
Хорошего дня!
Post Views: 405
Содержание
- Как установить Стим
- Как установить Steam и выбрать другой диск
- Как найти папку Steam в Windows 10
- от sasza
- Поиск Windows
- Библиотека Steam
- Установить игру
- Как найти папку Steam в Windows 10
- Поиск Windows
- Библиотека Steam
- Установить игру
- Содержание:
- Поиск Windows
- Найдите папку Steam в настройках
- Библиотека Steam
- Установить игру
- Заключение
- Как найти папку steam в windows 10
- Стороннее приложение (скачанное ранее)
- Устанавливаем приложение в Стим
- Стим не видит установленную игру: почему и что делать?
- Причины
- Инструкция
- При повреждении файлов
- Как указать стиму путь к игре – несколько способов
- Перемещение библиотеки
- Как загрузить сохранения
- Главный способ
- Если не скачивается
- Включение синхронизации
- Где хранятся данные
- Поиск скриншотов в программе
- Где хранятся сохранения игр в Windows 10
- «Мои документы»
- «My Games»
- Папка «Сохраненные игры»
- Папка «Roaming»
- «Program Data» и «LocalLow»
- В папке с игрой
- Как найти или изменить папку, куда Стим устанавливает игры по умолчанию
- Где находятся игры в Стим?
- Как настроить путь к играм в Steam
- Перенос игр между папками
- Как добавить установленную игру
- Как найти папку Steam в Windows 10 — несколько способов
- Используем Поиск Windows
- Установить новую игру
- Как удалить стим и сохранить контент
- Кратко о Steam
- Место установки игр Стима
- Где находятся игры Стима
- Для установленной игры
- Перенос игр Стим на другой диск
- Способ 1: Steam Tool Library Manager
- Способ 2: Без дополнительных программ
Как установить Стим
По умолчанию Steam устанавливается на диск C. Это не очень удобно, так как системный диск часто забит под завязку, и программе может не хватить свободного места. Как установить Стим для Windows 10 или 7 и выбрать другой диск, например D, вы узнаете из пошаговой инструкции на русском языке.
При установке программы выбирайте диск с большим объемом свободного места, потому что в папку с приложением в дальнейшем будут загружаться игры.
Как установить Steam и выбрать другой диск
Прежде чем скачать Steam, посмотрите, на каком диске больше свободного места: на C, D, E или F. Если диск C не занят, установите программу на системный диск в предложенную по умолчанию директорию.
1. Откройте вкладку «Этот компьютер» в Windows 10 или «Мой компьютер» в Windows 7 и оцените объем свободного места на дисках.
3. Запустите файл SteamSetup.exe и нажмите «Да» для разрешения установки приложения на компьютер.
4. В приветственном окне мастера установки Стим ознакомьтесь с функциями программы и кликните «Далее».
5. Чтобы после установки не копаться в настройках, сразу выберите русский язык. Щелкните «Далее».
6. В окне настройки папки для установки приложения нажмите «Обзор», выберите диск D или другой свободный диск, создайте каталог с именем «Steam» и щелкните «Ok».
7. После смены диска путь к папке установки приложения измениться, как показано на изображении. Проверьте путь и нажмите «Установить».
8. Галочку «Запустить Steam» не снимайте: после щелчка по кнопке «Готово» клиент запустится автоматически.
9. После загрузки обновлений установка Стим завершится. Осталось зарегистрироваться и создать аккаунт.
10. При наличии учетной записи кликните «Войти в аккаунт» и введите логин и пароль.
Если вы не зарегистрированы в программе, читайте инструкцию, как создать аккаунт в Steam.
Источник
Как найти папку Steam в Windows 10
от sasza
Когда вы устанавливаете приложения в Windows 10, вы можете устанавливать их где угодно. Обычно они рекомендуют установку на диск C, на который Windows устанавливается по умолчанию. Во многих случаях вы можете установить приложение в другом месте, за некоторыми исключениями. Steam ничем не отличается; вы можете установить его на диск C или вы можете установить его на другой диск. Тем не менее, если вы не можете найти папку Steam после ее установки, вы можете попытаться найти несколько разных вещей.
Прежде чем отправиться на поиски папки Steam, проверьте корень каждого диска в вашей системе. Он должен быть там. Если это не так, воспользуйтесь одним из вариантов ниже.
Поиск Windows
Поиск Windows — это первый инструмент, который вы должны попробовать, если не можете найти папку Steam. Откройте Windows Search и войдите в Steam. Весьма вероятно, что приложение Steam появится в качестве первого результата, однако просмотрите другие результаты и расширьте группу папок.
Вы должны увидеть папку Steam. Щелкните по нему, и он откроется в проводнике. Вы можете скопировать путь из адресной строки.
Библиотека Steam
Если у вас установлена игра, найти папку Steam очень просто. Откройте Steam и перейдите в свою библиотеку. Щелкните игру правой кнопкой мыши и выберите в контекстном меню пункт «Свойства».
В окне «Свойства» перейдите на вкладку «Локальные файлы» и нажмите «Обзор локальных файлов». Проводник откроется туда, где хранятся локальные файлы игры. Прочтите путь в строке местоположения, и вы сможете найти, где находится ваша папка Steam.
Установить игру
Если у вас не установлена игра, а есть только приложение, вы можете узнать, где находится папка Steam, загрузив игру. Это может быть любая игра. Перед тем, как игра начнет загружаться, вы получите запрос с вопросом, куда вы хотите ее установить. В раскрывающемся списке выбора местоположения по умолчанию будет указана папка Steam.
Вышеупомянутые три метода помогут вам найти папку Steam в Windows 10. Если у вас возникли проблемы с приложением Steam, т. Е. Оно не запускается, а последние два метода нельзя использовать, возможно, что приложение Steam не установлено в вашей системе или повреждено.
Если приложение не установлено, но вам все равно нужно найти папку Steam, поиск в Windows все равно может помочь. Убедитесь, что он настроен на индексирование всех ваших дисков, а затем используйте его для поиска папки.
Источник
Как найти папку Steam в Windows 10
Когда вы устанавливаете приложения в Windows 10, вы можете устанавливать их где угодно. Обычно они рекомендуют установку на диск C, на который Windows устанавливается по умолчанию. Во многих случаях вы можете установить приложение в другом месте, за некоторыми исключениями. Steam ничем не отличается; вы можете установить его на диск C или вы можете установить его на другой диск. Тем не менее, если вы не можете найти папку Steam после ее установки, есть несколько разных вещей, которые вы можете попробовать найти.
Прежде чем отправиться на поиски папки Steam, проверьте корень каждого диска в вашей системе. Он должен быть там. Если это не так, воспользуйтесь одним из вариантов ниже.
Поиск Windows
Поиск Windows — это первый инструмент, который вы должны попробовать, если не можете найти папку Steam. Откройте Windows Search и войдите в Steam. Весьма вероятно, что приложение Steam появится в качестве первого результата, однако просмотрите другие результаты и расширьте группу папок.
Вы должны увидеть папку Steam. Щелкните по нему, и он откроется в проводнике. Вы можете скопировать путь из адресной строки.
Библиотека Steam
Если у вас установлена игра, найти папку Steam очень просто. Откройте Steam и перейдите в свою библиотеку. Щелкните игру правой кнопкой мыши и выберите в контекстном меню пункт «Свойства».
В окне «Свойства» перейдите на вкладку «Локальные файлы» и нажмите «Обзор локальных файлов». Проводник откроется туда, где хранятся локальные файлы игры. Прочтите путь в строке местоположения, и вы сможете найти, где находится ваша папка Steam.
Установить игру
Если у вас не установлена игра, а есть только приложение, вы можете узнать, где находится папка Steam, загрузив игру. Это может быть любая игра. Перед тем, как игра начнет загружаться, вы получите запрос с вопросом, куда вы хотите ее установить. В раскрывающемся списке выбора местоположения по умолчанию будет указана папка Steam.
Вышеупомянутые три метода помогут вам найти папку Steam в Windows 10. Если у вас возникли проблемы с приложением Steam, т. Е. Оно не запускается, а последние два метода нельзя использовать, возможно, что приложение Steam не установлено в вашей системе или повреждено.
Если приложение не установлено, но вам все равно нужно найти папку Steam, поиск в Windows все равно может помочь. Убедитесь, что он настроен на индексирование всех ваших дисков, а затем используйте его для поиска папки.
Источник
Содержание:
Когда вы устанавливаете приложения в Windows 10, вы, ребята, можете устанавливать их где угодно. Как правило, они рекомендуют установить диск C, на который Windows устанавливается по умолчанию. В большинстве случаев вы также можете установить приложение в другом месте с некоторыми исключениями. Steam ничем не отличается; вы можете установить его на диск C или вы также можете установить его на другой диск. Тем не менее, если вы не можете найти папку Steam после ее установки, вы также можете попытаться найти несколько разных вещей.
Прежде чем отправиться на поиски папки Steam, вы должны проверить корень каждого диска в вашей системе. Он должен быть там. Если это не так, воспользуйтесь одним из вариантов ниже.
Поиск Windows
Что ж, вы должны увидеть папку Steam. Нажмите на него, и он откроется в проводнике. Вы также можете скопировать путь из адресной строки.
Найдите папку Steam в настройках
Точно так же вы также можете найти то же самое, открыв вкладку Steam Music. Направляйтесь к Пар,нажмите на Настройки иВыбрать Музыка.
Библиотека Steam
Если у вас установлена игра, то найти папку Steam довольно просто. Откройте Steam и перейдите в свою библиотеку. Затем щелкните игру правой кнопкой мыши и выберите «Свойства» в контекстном меню.
В окне «Свойства» перейдите на вкладку «Локальные файлы» и нажмите «Обзор локальных файлов». В проводнике откроется место, где хранятся локальные файлы игры. Прочтите путь в строке местоположения, и тогда вы сможете найти, где на самом деле находится ваша папка Steam.
Установить игру
Если вы все еще ищете способ найти папку Steam, попробуйте установить игру.
Когда вы устанавливаете игру в Steam, вы можете узнать, где находится Steam, поскольку игра предложит вам выбрать путь для установки.
Представленные ниже шаги обязательно помогут вам с этой задачей:
Поиск папки Steam может быть действительно неприятной задачей, если вы также изменили папку установки по умолчанию во время установки.
Заключение
Хорошо, это все, ребята! Я надеюсь, что вам понравилась эта статья «Как найти папку Steam Windows 10», и она также окажется для вас полезной. Поделитесь с нами своим мнением. Также, если у вас есть дополнительные вопросы и проблемы, связанные с этой статьей. Тогда дайте нам знать в разделе комментариев ниже. Мы скоро к тебе вернемся.
Источник
Как найти папку steam в windows 10
Стороннее приложение (скачанное ранее)
Добавить установленную игру в Steam тоже можно – выше об этом упоминалось. Если софт уже давно стоит и успешно работает, его стоит внести в библиотеку. Будет удобно! Для этого необходимо сделать следующее:
Нажмите – откроется дополнительное меню, где нужно выбрать пункт «Сторонняя игра»;
Автоматически загрузится окно с полным списком контента, загруженного на ваше устройство;
Вы получили ответ на вопрос, как добавить игру в Стим, если она есть на компьютере. Далее софт автоматически загружается в библиотеку – перейдите на одноименную вкладку и найдите название в списке слева. Поздравляем, можно играть!
Устанавливаем приложение в Стим
Чтобы полностью установить софт самой средой может потребоваться довольно много времени. Да и был он предварительно скачан совсем на другом компьютере. Вот когда помогут действия вручную. Для этого:
Обращаем внимание на строгий порядок действий — как приложение устанавливает необходимое. Не сначала поставили, а потом переписали файлы, а наоборот, сначала переписали файлы и только потом они пошли в работу, чтобы дать проверить окружению, что уже всё есть
Иначе, всё, что находится в Steamapps, будет считаться, как удалённое навсегда.
Стим не видит установленную игру: почему и что делать?
Одна из распространенных ситуаций, когда Стим не видит установленную игру из-за проблем с системой, ПО или неправильной настройкой. Ниже рассмотрим, в чем могут быть причины ситуации, и как действовать для восстановления видимости установленного софта.
Причины
Перед рассмотрением решения поговорим о том, почему игра не отображается в библиотеке Steam. Причин, почему Steam не видит данные может быть несколько:
Выше приведены базовые причины, почему Стим не видит установленную игру, но именно они в 90% случаев становятся причиной проблем.
Инструкция
Для начала ее необходимо распаковать в нужную папку. Эта папка находится по пути, в который устанавливает все игры сам «Стим». В папке Common необходимо создать подраздел с точным названием игры, после этого скопируйте все игровые файлы в него.
Теперь переходим к приложению. Зайдите в библиотеку и нажмите на установку игры. Программа автоматически начнет проверять имеющиеся файлы в созданной одноименной папке. Из-за того что Steam постоянно докачивает обновления для лицензионных игр, без докачки каких-либо файлов, скорее всего, не обойтись. Однако их объем будет гораздо меньше всей лицензионной игры, поэтому загрузка займет мало времени даже на низкой скорости.
Также рекомендуем проверить целостность кэша файлов перед запуском. Сделать это можно через «Свойства игры» — вкладку «Локальные файлы» — кнопку «Проверка целостности». После завершения процесса программа автоматически определит, докачивать недостающие файлы, либо это не потребуется.
При повреждении файлов
Иногда возникают разные неполадки в программах, которые «разрывают» целостность игр. И в такие моменты игрокам приходится несладко, особенно в Steam. Как указать путь к папке с игрой, если в ходе сбоев у вас обнаружилось нарушение целостности приложения? Сделать это не так уж и трудно, как кажется.
Для начала, разумеется, придется найти на компьютере место, куда устанавливалась игрушка, и запомнить его (лучше скопировать в буфер обмена). Теперь зайдите в Steam, а оттуда проследуйте в настройки. Далее в появившемся окне придется выбрать «Загрузки». Щелкните по данной надписи. После этого нажмите на кнопку «Папки библиотеки «Стим». У вас появится небольшое меню действий.
Если хотите знать, как указать путь к игре в Steam, то придется выбрать «Добавить папку». Далее вставьте в «расположение» адрес игровой папочки и сохраните изменения. Вот и все проблемы решены. Теперь процесс загрузки и установки снова начнет проходить без сбоев. Но и это не все, что касается нашего сегодняшнего вопроса. Что еще осталось? Конечно же, вопрос о том, как указать путь к игре в Steam («Дота 2» или любая другая), которая только что была куплена, но загрузка ее еще не началась.
Как указать стиму путь к игре – несколько способов
При блокировке, нагрузке на сеть провайдера, неисправности серверов стима приложение не загружает игровые файлы. Для установки контента при возникновении неполадок требуется знать, как стиму указать путь к игре. Для начала видеоигра скачивается на стороннем ресурсе, добавляется в библиотеку приложения. Клиент не запустит файлы, если игра платная. После скачивания игровые файлы распаковываются и устанавливаются. Предпочтение при выборе на сторонних ресурсах пользователи отдают версиям Steam-Rip.
При этом требуется покупка копии в магазине приложения и добавление игры в SteamLibrary. Иначе сервис не запустит аркаду, соблюдая политику борьбы с пиратскими копиями. Даже установленная версия при первом запуске проверяется в автоматическом режиме.
После приобретения официального варианта указывается, где находится папка steam, по алгоритму. Первый этап – распаковка игры в папку Common – это место, где на компьютере хранятся игры стим. Здесь создается каталог, название которого в полной мере соответствует названию игрушки. Второй этап – копирование всех игровых файлов в созданный подраздел.
В приложении установка игры производится в библиотеке. После запуска процесса установки steam автоматически проверяет файлы, расположенные в созданном одноименном каталоге. При этом приложение докачивает обновления для лицензионных версий. Но объем файлов меньше всей лицензионной игры, поэтому загрузка проходит быстро. И высокая скорость интернета не потребуется.
Перед запуском проверяется целостность кэша файлов. Для этого в «Свойствах игры» во вкладке «Локальные файлы» нажимается кнопка «Проверка целостности». Процесс проходит оперативно, и программа автоматически определяет, необходима ли загрузка недостающих файлов.
Добавление сторонней видеоигры, которая не продается в магазине «Стим», – задача простая. В главном окне магазина выбираем пункт «Игры». В выпадающем списке выбираем соответствующую команду – добавить. Выбираем установленное на десктоп приложение и добавляем его нажатием одной кнопки. Игра попадает в SteamLibrary, и пользователь получает необходимую статистическую информацию: время, затраченное на процесс, вид игры и проч.
Перемещение библиотеки
Желание изменить путь сохранения информации у пользователя может возникнуть спонтанно. Но за его плечами – года игрового опыта, а значит богатейшая коллекция библиотек, которые хранятся по традиции во вложенных папках приложения. Наверное, будет разумным переместить всё нажитое добро по новому месту «проживания» контента – в ту папку, которая была указана пользователем в предыдущем пункте.
Чтобы переместить коллекцию игр, необходимо:
И всё-таки смена «местожительства» файлов Steam – это не то действие, которое рекомендуется пользователям выполнять часто. Навести порядок в файлах лучше всего раз. Также это можно сделать, к примеру, тогда, когда жёсткий диск переполнен и требуется перемещение информации на другой диск. А ещё лучше – довериться разработчику и оставить всё, как есть!
Как загрузить сохранения
Перед тем как загрузить сохранения из Steam Cloud, необходимо кратко разобраться с особенностями опции. Речь идет об облачном хранилище, которое можно использовать для хранения файлов. Здесь могут находиться сведения разных видов: статистика учетной записи, сохранения, настройки и другие пользовательские данные. Настройки сервиса / клиента, категории и сохраненные данные также хранятся Steam Cloud. Это позволяет с легкостью их восстановить и даже загрузить сохранения.
Главный способ
Наиболее простой путь, как загрузить сохранения в Steam Cloud — сделать по специальной ссылке. Сделайте следующие шаги:
Если не скачивается
Рассмотренный выше метод, как загрузить сохранение из Steam Cloud, работает только при включении синхронизации. И здесь нужно понимать, что разработчики игр сами принимают решения, какие данные будут сохраняться на ПК / ноутбуке пользователя
Важно сразу посмотреть, поддерживает ли софт Steam Cloud
Для этого обратите внимание на правую сторону страницы в магазине, где должен быть соответствующий логотип. Чтобы уточнить, что именно сохраняется в облаке, нужно обратиться к самому разработчику
Включение синхронизации
Перед тем как посмотреть сохранения в Steam Cloud, необходимо включить синхронизацию. В ином случае эта опция будет недоступной. Это можно сделать для какой-то отдельной игры или для всех софта.
Если речь идет о каком-то конкретном игровом ПО, сделайте следующее:
Если работу нужно сделать для всех игр, войдите в настройки Стим и выберите пункт Cloud. После этого включите синхронизацию возле соответствующего пункта. Учтите, что, если опция отключена, данные находятся только на ПК / ноутбуке, где идет игра. Загрузить их на другое устройство при входе на сервис Стим не получится.
Где хранятся данные
Вам не надо задумываться о том, как и где скачать Steam Cloud – облачное хранилище создается автоматически, если загруженная игра его поддерживает. Стоит разобраться, где сервис хранит файлы – это может пригодиться для устранения ошибок и удаления данных.
Вместе поищем, где находится Steam Cloud. По умолчанию файлы из облака сохраняются в следующих директориях (если вы не меняли путь загрузки):
Как открыть Стим Клауд, чтобы посмотреть облачные файлы игр:
В папках под названием userdata лежат другие папки с уникальными идентификаторами аккаунтов, в которые входили с этого компьютера. Внутри каждой директории лежат данные игр (по конкретным пользователям), у каждой подпапки в названии есть номер приложения AppID, соответствующий игре.
Если вы не знаете AppID определенной игры, можете посмотреть его в магазине – просто откройте страницу приложения и выделите URL. Последние цифры – искомая информация.
Также важно знать, как зайти в Стим Клауд и посмотреть облачные файлы самого клиента. Все изменения настроек лежат в системной папке внутри userdata\7
Система автоматически создаёт новую запись в журнале каждый раз, когда файлы загружаются на облачные серверы или скачиваются оттуда. Найти журналы можно в файле cloud_log.txt, который по умолчанию хранится:
/.local/share/, далее входим в папку приложения и ищем logs.
Вот как открыть Steam Cloud и посмотреть данные. При необходимости вы можете их удалить – мы рассказывали об этом в отдельном обзоре. Такое желание возникает, если нужно освободить место или при необходимости перезаписи сейвов.
Теперь вы не будете пугаться запроса «How do I view Steam Cloud?» Вы уже знаете, что представляет собой облачное хранилище и без труда сможете найти его!
Поиск скриншотов в программе
Простой способ узнать, где найти скриншоты Стим – это воспользоваться самой программой. Благодаря этому способу не нужно определять, в какой системной папке расположены файлы. Итак, где в Стиме найти скрины и что для этого нужно сделать:
Представленный выше способ поиска скриншотов помогает отправлять изображение прямиком на страницу в социальной сети Facebook. Кроме того, через программу осуществляется поиск файлов на системном диске, где хранятся скриншоты Steam. Для этого необходимо кликнуть на изображение и выбрать кнопку «Открыть/показать на диске».
Где хранятся сохранения игр в Windows 10
Вопреки расхожему мнению, нет единого места, куда сохраняются все сейвы игр. Они могут располагаться в самых разных папках компьютера. Главная причина, почему каталоги отличаются – разница в способах установки программы.
«Мои документы»
Чаще всего сохранения можно найти в папке «Мои документы». Получить доступ к директории можно следующим образом:
Важно. Если на компьютере установлено несколько игр от одного разработчика (например, Rockstar), они будут лежать в одной папке
Теперь, когда потребуется переустановить игру или поделиться сейвом с товарищем, можно скопировать файл и передать его по указанному адресу. Сохранения никуда не пропадут, и у вас получится продолжить гейминг с того места, до которого вы успели дойти.
«My Games»
Изучая «Мои документы», найти сохранения удается далеко не каждому пользователю. У заядлого геймера внутри указанной папки располагается куча каталогов
Конечно, в первую очередь, нужно искать директорию с названием игры, а если ее нет – обратить внимание на подпапку с именем разработчика
Бывает, что отсутствуют оба варианта. Тогда, скорее всего, сейвы хранятся в каталоге «My Games», также расположенном в «Моих документах». Уже внутри него вы обнаружите подпапку с названием конкретного приложения или студии-разработчика.
Папка «Сохраненные игры»
Иногда на компьютере можно найти папку «Сохраненные игры», которая располагается параллельно с «Моими документами». Обнаружить ее можно через «Проводник», открыв вкладку «Документы». Наряду с «Избранным», «Загрузками» и прочими директориями, вы встретите «Сохраненные игры». Здесь хранятся сейвы таких проектов, как «Crysis 3» или «RAGE». Если указанная директория отсутствует – рассмотрите один из альтернативных вариантов.
Папка «Roaming»
В некоторых случаях в попытках скопировать сейв приходится искать сохранения глубже. В «Документах» папка «Roaming» не отображается. Но ее также можно найти через «Проводник», обратившись к директории C/Пользователи/Имя Пользователя/AppData/Roaming. Здесь вы обнаружите сейвы «Cities: Skylines» или «Total War: Attila». Но помните, что искомый каталог может располагаться в подпапке с именем разработчика.
«Program Data» и «LocalLow»
Очередной вариант, предлагающий отказаться от поиска сохранений в «Документах». В данном случае пользователю вновь нужно открыть «Проводник» и перейти в директорию «Program Data». Здесь можно найти сейвы некоторых игровых проектов.
Также стоит обратить внимание на папку «LocalLow». Она находится чуть глубже – в директории C/Пользователи/Имя Пользователя/AppData/LocalLow
Здесь встречаются сохранения «GRID 2» или «DiRT 3».
В папке с игрой
Редкий вариант, который тоже имеет право на жизнь. Иногда сейвы лежат в каталоге с самой игрой. Здесь необходимо искать названия директорий вроде «Saves». Точное имя папки может отличаться в зависимости от разработчика. А расположение каталога обычно представляет собой директорию на системном диске («Program Files» или «Games»).
Как найти или изменить папку, куда Стим устанавливает игры по умолчанию
Steam представляет собой онлайн-сервис, где можно приобрести цифровые копии различных игр. Чтобы скачать их, требуется установить клиент Steam, только через него можно получить доступ к контенту магазина.
Где находятся игры в Стим?
Перед установкой клиента требуется указать место, куда Стим будет устанавливать игры и где будут располагаться все необходимые ему файлы, в том числе и место для скачиваемого контента. В свою очередь перед установкой Steam конкретно предлагает выбрать точный путь расположения. Если надо найти папку с играми в Стиме на компьютере, то достаточно следовать такому алгоритму:
Если подняться на один уровень проводника выше, то мы попадём в общую директорию, где и находятся скачанные игры.
Как настроить путь к играм в Steam
Установить корневую папку можно двумя способами: непосредственно перед установкой или через настройки клиента. В настройках это делается следующим образом:
Вариант перед установкой:
Перенос игр между папками
Несмотря на то, что изначально функция переноса игр между папками не предусмотрена в Стим, это можно выполнить с помощью файлов и более одной доступной библиотеки для хранения. Перемещать можно исключительно между ними. Все операции нужно делать с выключенным Стимом:
Как добавить установленную игру
Если игра установлена из Стима, но значится неустановленной и клиент ее не видит, то всё дело в том, что на компьютере не обнаружен appmanifest с нужным ID, который показывает Стиму, установлено приложение или нет. Существует несколько способов его восстановления:
Но самый простой вариант скопировать файл перед переустановкой Steam или системы, или хранить его резервную копию.
Как найти папку Steam в Windows 10 — несколько способов
Когда вы устанавливаете приложения в Windows 10, вы можете устанавливать их где угодно. Как правило, они сами хотят установиться на диск C, где Windows устанавливается по умолчанию. Во многих случаях вы можете установить приложение в другом месте с некоторыми исключениями.
Steam ничем не отличается, вы можете установить его на диск C или установить его на другой диск. Тем не менее, если вы не можете найти папку Steam после ее установки, есть несколько разных вещей, которые вы можете попытаться сделать чтобы ее найти.
Прежде чем отправляться на поиски папки Steam, проверьте корневой каталог каждого диска на вашем компьютере в системе. Это может быть там. Если это не так, используйте один из приведенных ниже вариантов.
Используем Поиск Windows
Поиск Windows — это первый инструмент, который вы должны попробовать, если не можете найти папку Steam. Откройте Windows Search и введите Steam. Весьма вероятно, что приложение Steam появится в качестве первого результата, однако просмотрите другие результаты и разверните группу папок.
Вы должны увидеть папку Steam. Нажмите на нее, и она откроется в проводнике. Вы можете скопировать путь из строки адреса.
Если у вас есть игра, которую вы уже установили, найти папку Steam будет действительно легко. Откройте Steam и зайдите в свою библиотеку. Щелкните правой кнопкой мыши игру и выберите «Свойства» в контекстном меню.
в окне «Свойства» перейдите на вкладку «Локальные файлы» и нажмите Просмотр локальных файлов. Откроется Проводник, где хранятся локальные файлы игр. Прочтите путь в строке адреса, и вы сможете найти, где находится ваша папка Steam.
Установить новую игру
Если вы раньше не ставили игр и только установили приложение, вы можете найти папку Steam, загрузив игру. Это может быть любая игра. Перед тем, как игра начнет загружаться, вы получите подсказку с вопросом, где вы хотите ее установить. По умолчанию в раскрывающемся списке выбора местоположения будет папка Steam.
Три вышеупомянутых метода помогут вам найти папку Steam в Windows 10. Если у вас возникли проблемы с приложением Steam, т.е., оно не запустится, и последние два метода не помогают, возможно, приложение Steam не установлено в вашей системе или повреждено.
Если приложение не установлено, но вам все равно нужно найти папку Steam, поиск Windows может все еще помочь. Убедитесь, что он настроен на индексирование всех ваших дисков, а затем используйте его для поиска папки.
Как найти папку Steam в Windows 10
Просмотров сегодня: 3 966
Как удалить стим и сохранить контент
Удаляя приложение с десктопа, пользователи сталкиваются с проблемой: пропадают все установленные игры. В результате приложения приходится ставить заново, что занимает длительное время. Поэтому при удалении steam необходимо обеспечить сохранность контента.
Для сохранения программ и файлов папку steam, где лежат игры, копируют или перемещают на другой носитель. Чтобы скопировать, переходим в соответствующий каталог. Чтобы облегчить задачу поиска, кликаем по иконке приложения стим и выбираем «Расположение файла».
Перейдя в раздел, где в папке стим находятся игры, копируем именно папку steamapps, а не Common, чтобы не потерять сохранения. Или перемещаем ее в другой каталог, на внешний носитель. После чего программа удаляется. Для удаления используются стандартные инструменты системы или скачанные утилиты. Запуск ряда игр из программы невозможен. Доступны только одиночные аркады, не имеющие жесткой привязки к стиму.
Кратко о Steam
Развлекательно-игровая платформа Steam, Интернет-ресурс, где зарегистрированные пользователи скачивают компьютерные игры по интересам и предпочтениям. Жанровое разнообразие, доступность цен, поддержка, награды и карточки за достижения стимулируют игроков на новые приобретения, на покупку продолжения понравившейся видеоигры.
Январь 2020 года стал рекордным для Стима – 18 миллионов человек одновременно играли онлайн в многопользовательских играх.
Программу Steam разработала и выпустила компания Valve. Главной задачей портала является защита авторских прав создателей компьютерных игр, которые выставляют новинки и старые разработки на этом ресурсе. Также, платформа стала средством для электронной дистрибуции игр.
Промо-акции, демо-варианты, скидки на выходные дни помогают тестировать новинки игровой отрасли. На основе анализа количества загрузок и отзывов составляется отчет, который продвигает новые “игрушки” перед тем, как они будут продаваться в магазинах.
Зарегистрированные пользователи Steam получают следующие преимущества и возможности:
Для сторонних игровых программ в платформе могут быть доступны лишь некоторые функции:
Место установки игр Стима
Многие пользователи Steam, наверное, интересуются, куда же данный сервис устанавливает игры
Это важно узнать в нескольких случаях. Например, если вы решите удалить Стим, но при этом хотите оставить все игры, установленные на нем
Вам необходимо скопировать папку с играми на жесткий диск либо на внешний носитель, так как при удалении Стима удаляются и все игры, установленные на нем. Также это важно знать для того чтобы устанавливать различные модификации для игр. Это может понадобиться и в других случаях. Читайте далее, чтобы узнать, в какое место Стим устанавливает игры.
Где находятся игры Стима
Стим устанавливает все игры в следующую папку:
Но, как уже говорилось, это место может отличаться. Например, если пользователь выбирает вариант создания новой библиотеки игры при установке новой игры.
В самой папке все игры рассортированы по другим каталогам. Каждая папка игры имеет название, совпадающее с названием игры. В папке с игрой находятся игровые файлы, а также могут находиться установочные файлы дополнительных библиотек.
Стоит учитывать, что сохранения к играм и материалы, которые созданы пользователями, могут находиться не в этой папке, а располагаются в папке с документами. Поэтому, если вы хотите скопировать игру, чтобы использовать в дальнейшем, стоит учитывать, что игровые сохранения вам нужно будет искать в папке «Мои документы» в папке с игрой. Постарайтесь не забыть об этом при удалении игры в Стиме.
Если вы хотите удалить игру, то не стоит удалять папку с ней в Стиме, даже если ее не получается удалить через сам Стим. Для этого лучше воспользоваться специальными программами для удаления других программ, потому что для полного удаления игры вам нужно удалить не только файлы игры, но также очистить ветки реестра, которые связаны с этой игрой. Только после удаления всех связанных с игрой файлов с компьютера, можете быть уверены, что при повторной установке этой игры, она запустится, и будет работать стабильно.
Как уже говорилось, можно узнать место, куда устанавливаются игры Стима, также и для того чтобы можно было сделать их копию при удалении клиента Стима. Удаление клиента Стима может понадобиться в том случае, если возникает какая-либо нерешаемая проблема с работой этого сервиса. Переустановка часто помогает решить многие из неполадок приложения.
О том, как удалить Стим, но при этом сохранить установленные в нем игры, вы можете прочитать в этой статье.
Так что нужно знать, где Стим хранит игры, для того чтобы иметь полный доступ к файлам игры. Некоторые неполадки с играми можно решить путем замены файлов, либо с помощью ручной их корректировки. Например, конфигурационный файл игры можно поменять вручную с помощью блокнота.
Правда в системе присутствует специальная функция для проверки игровых файлов на целостность. Эта возможность называется проверка кэша игр.
О том, как проверить кэш игры на наличие поврежденных файлов, вы можете прочитать здесь.
Это поможет решить вам большинство проблем с играми, которые е запускаются или работают не так, как надо. После проверки кэша, Стим автоматически обновит все файлы, которые были повреждены. Теперь вы знаете, где Стим хранит установленные игры. Надеемся, что эта информация пригодится вам и поможет ускорить решение возникших проблем.
Для установленной игры
Как указать путь к игре в Steam? Первый вариант, который можно посоветовать ‒ это простое использование ярлыка установленной прежде игрушки, причем сторонней (не купленной в «Стиме»). Но каким образом ярлык для запуска нам поможет? Давайте попытаемся разобраться с этим.
Если нажать на ярлык запуска игры правой кнопкой мыши, то можно увидеть список возможных действий. Там отыщите «Свойства». У вас появится отдельное окошко, в котором отобразятся некоторые характеристики. Скопируйте путь (без исполняемого файла «exe») из соответствующего поля, а затем приступайте к манипуляциям в игровом клиенте.
Для того чтобы ответить, как указать путь к игре в Steam, достаточно зайти в «Библиотеку игр» и нажать на «Добавить игру…». Теперь вам предложат указать место установленной игры. Его можно или вставить из буфера обмена компьютера, или самостоятельно проследовать по адресу при помощи открывшегося окошка. Теперь остается только подтвердить свои действия.
Вот и все. Вы научились указывать путь к игре, а также добавлять сторонний контент в агент игры. Только это далеко не единственный вариант данного действия. Что еще может помочь? Сейчас мы с этим разберемся.
Перенос игр Стим на другой диск
Если у вас на одном из дисков недостаточно пространства, вы всегда можете перекинуть игры Steam с одного диска на другой. Но немногие знают, как это сделать так, чтобы приложение оставалось работоспособным. Есть два метода изменения расположения игр: с помощью специальной программы и вручную. Мы рассмотрим оба способа.
Способ 1: Steam Tool Library Manager
Если вы не хотите тратить время и делать все вручную, вы можете просто скачать Steam Tool Library Manager. Это бесплатная программа, которая позволяет безопасно переносить приложения с одного диска на другой. С ее помощью вы сможете быстро изменять расположение игр, не опасаясь, что что-то пойдет не так.
Первым делом пройдите по указанной ниже ссылке и скачайте Steam Tool Library Manager:
Теперь на диске, куда хотите перенести игры, создайте новую папку, где они и будут храниться. Назовите ее, как вам будет удобно (Например, SteamApp или SteamGames).
Теперь можно запустить утилиту. Укажите расположение только что созданной вами папки в правом поле.
Осталось только выбрать игру, которую необходимо перекинуть, и нажать на кнопку «Move to Storage».
Дождитесь окончания процесса переноса игры.
Готово! Теперь все данные хранятся в новом месте, а у вас появилось свободное место на диске.
Способ 2: Без дополнительных программ
Совершенно недавно в самом Steam появилась возможность вручную переносить игры с диска на диск. Этот способ немного сложнее, чем способ с использованием дополнительного программного обеспечения, но все же не займет у вас много времени или сил.
Первым делом необходимо создать библиотеку на том диске, куда вы хотели бы перенести игру, ведь именно в библиотеках хранятся все стимовские продукты. Для этого:
Запустите Стим и зайдите в настройки клиента.
Затем в пункте «Загрузки» нажмите на кнопку «Папки библиотек Steam».
Далее откроется окно, в котором вы увидите месторасположение всех библиотек, сколько игр они содержат и сколько места занимают. Вам необходимо создать новую библиотеку, а для этого нажмите на кнопку «Добавить папку».
Теперь, когда библиотека создана, можно перейти к переносу игры из папки в папку.
Правой кнопкой мыши нажмите на игру, которую необходимо перенести, и перейдите в ее свойства.
Перейдите во вкладку «Локальные файлы». Здесь вы увидите новую кнопку — «Move install folder», которой не было до создания дополнительной библиотеки. Нажмите не нее.
При нажатии на кнопку появляется окно с выбором библиотеки для перемещения. Выберите необходимую папку и нажмите «Move folder».
Запустится процесс перемещения игры, который может занять некоторое время.
Два представленных выше способа позволят вам переносить игры Steam с диска на диск, не опасаясь, что в процессе переноса что-то повредится и приложение перестанет работать. Конечно, если вы по каким-либо причинам не хотите использовать ни один из представленных выше методов, вы всегда можете просто удалить игру и снова установить ее, но уже на другой диск.
Опишите, что у вас не получилось.
Наши специалисты постараются ответить максимально быстро.
Источник




















![Can't find certain Steam folder [Fixes for Windows 10/11]](https://cdn.windowsreport.com/wp-content/uploads/2022/02/Untitled-design-2022-02-27T133022.730-1-1.jpg)