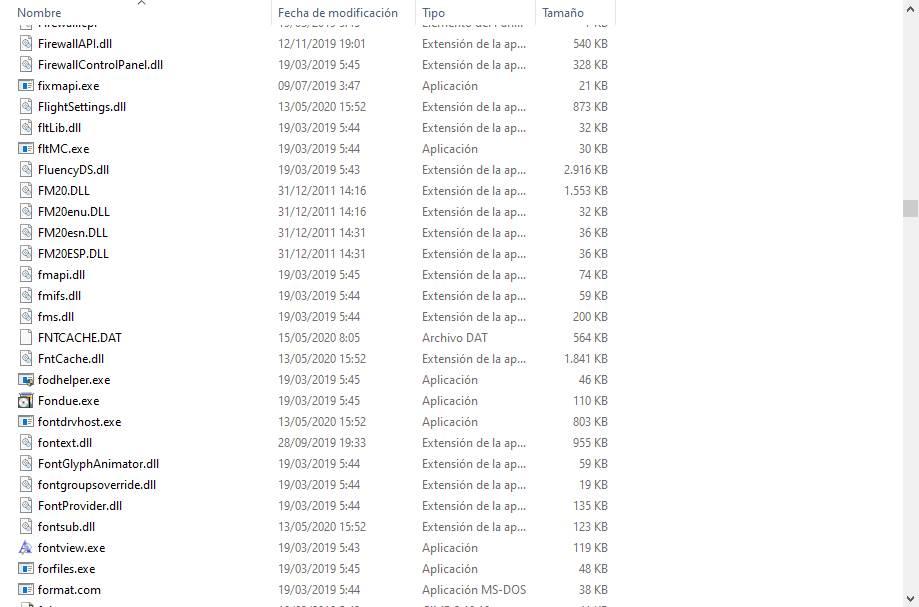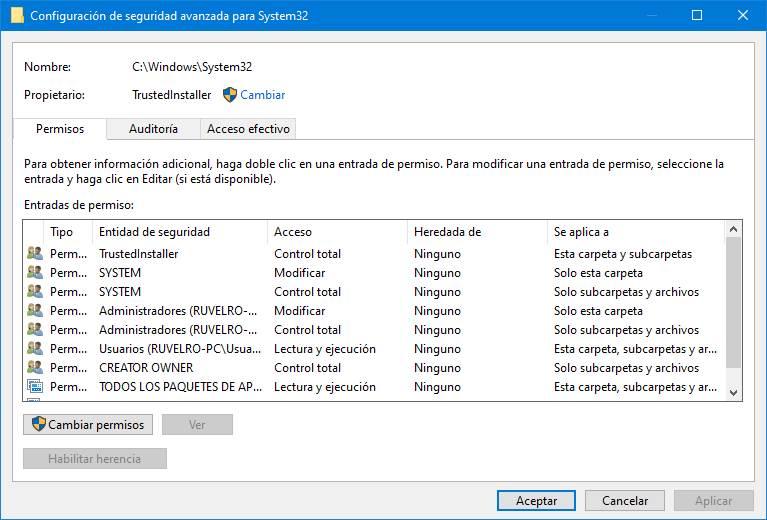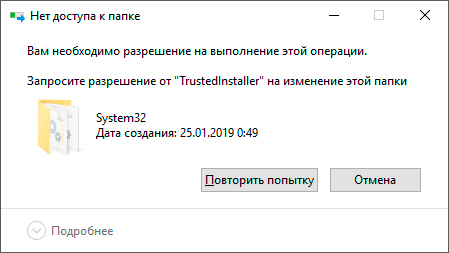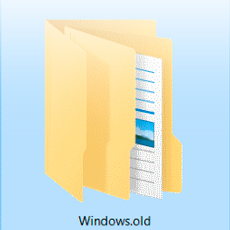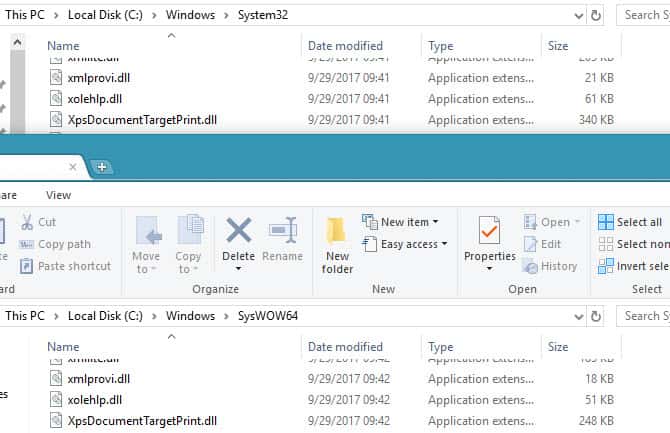Возможно, самая важная папка для Windows, System32 стала настоящим явлением в последние годы благодаря различным шуткам и розыгрышам в Интернете. Но что такого особенного в этой малоизвестной папке, тихо спрятанной на системном диске Windows, что делает ее такой важной, как вы можете получить к ней доступ и с какими проблемами вы можете столкнуться, если будете относиться к ней легкомысленно? Вот все, что вам нужно знать.
Что такое папка System32?
System32 — одна из основных папок, используемых Windows. Во время установки Windows все необходимые файлы и папки, которые имеют решающее значение для правильной работы Windows, копируются в эту папку. К ним относятся важные системные файлы, связанные исполняемые файлы, используемые утилитами Windows, библиотека динамической компоновки (DLL) и даже некоторые программные файлы, которые копируются в эту папку.
Однако не обманывайтесь именем System32. Все это справедливо как для 32-битных, так и для 64-битных компьютеров. На 64-разрядном компьютере папка System32 содержит 64-разрядные файлы, а 32-разрядные файлы находятся в другой папке с именем SysWOW64.
По теме: Как очистить кеш в Windows 11
Тем не менее, вы все еще можете получить доступ к папке System32 на вашем ПК с Windows, чтобы просмотреть файлы в ней. Все, что сверх этого, должно быть сделано с полным пониманием того, во что вы ввязываетесь. Итак, без лишних слов, вот несколько способов открыть папку System32 в Windows, независимо от того, есть ли у вас Windows 11, Windows 10 или более ранняя версия.
Способ 1: с помощью проводника
Самый простой способ получить доступ к папке System32 — через проводник. Вот как это сделать:
Нажмите Win + E, чтобы открыть проводник. Нажмите «Этот компьютер», если вы еще не там.
Затем перейдите по следующему адресу:
C:виндовс
Либо скопируйте и вставьте вышеуказанное в адресную строку.
Примечание. Если ваша Windows не установлена на диск C, то замените C в указанном выше адресе на букву диска, на котором она установлена.
А затем нажмите Enter. Здесь прокрутите вниз и найдите папку System32.
Если вы получаете сообщение об ошибке «Для выполнения этого действия требуется разрешение», обратитесь к приведенному ниже ИСПРАВЛЕНИЮ и узнайте, как получить разрешения для этой папки.
По теме: Как сбросить настройки звука в Windows 11
Способ 2: использование командной строки (CMD)
Вы можете получить доступ к папке System32 и файлам в ней из самой командной строки. Вот как это сделать:
Нажмите «Пуск», введите cmd, затем выберите «Командная строка».
По умолчанию вы будете получать доступ к файлам, локальным для вашего пользователя.
Чтобы получить доступ к папке System32, вам придется изменить здесь каталог. Введите следующую команду:
компакт-диск C:WindowsSystem32
Затем нажмите Enter.
Это также каталог по умолчанию, когда вы открываете экземпляр командной строки с повышенными правами (с правами администратора). Таким образом, более быстрый способ получить доступ к папке System32 — просто найти командную строку, щелкнуть ее правой кнопкой мыши и выбрать «Запуск от имени администратора».
Теперь, чтобы просмотреть файлы в System32, введите dir.
Нажмите Enter. В командной строке теперь будут перечислены все файлы в папке System32.
Связанный: Где находится «Мой компьютер» в Windows 11? Как легко найти «этот компьютер»!
Способ 3: использование RUN
Другой способ открыть папку System32 — ввести ее адрес в поле команды RUN. Вот как это сделать.
Нажмите Win + R, чтобы открыть окно «Выполнить». Затем введите или скопируйте и вставьте следующее:
C:WindowsSystem32
Затем нажмите Enter. Это откроет папку System32.
Отказано в доступе к System32: «Для выполнения этого действия требуется разрешение» — как исправить
Если при доступе к папке System32 вы столкнулись с сообщением об ошибке «Отказано в доступе», вам придется вручную стать владельцем папки System32. Вот как это сделать:
Откройте Проводник с помощью комбинации клавиш Win+E. Затем перейдите в папку C:Windows.
Щелкните правой кнопкой мыши папку System32 и выберите «Свойства».
Нажмите на вкладку «Безопасность».
Нажмите «Дополнительно» внизу.
Рядом с «Владелец» нажмите «Изменить».
Нажмите «Дополнительно».
Затем нажмите «Найти сейчас».
Затем выберите группу или имена пользователей, которым нужно предоставить доступ к папке. Или прокрутите вниз и выберите «Все», чтобы каждый имел доступ к папке.
Нажмите «ОК».
Теперь установите флажок «Заменить владельца подконтейнеров и объектов».
Нажмите «ОК».
При появлении запроса нажмите Да. Затем дождитесь смены владельца.
Нажмите OK при появлении запроса.
Нажмите «ОК».
Теперь снова щелкните правой кнопкой мыши папку System32 и выберите «Свойства».
Перейдите на вкладку «Безопасность».
Выберите «Администраторы» в разделе «Имена групп или пользователей». Затем нажмите «Изменить».
Выберите Администраторы. Затем поставьте галочку напротив «Полный доступ» в разделе «Разрешить».
Нажмите «ОК».
Нажмите Да
Нажмите OK во всех открытых окнах.
Теперь вы должны иметь доступ к папке System32.
Папка System32 открывается автоматически при запуске: как исправить
В идеале папка System32 не должна открываться автоматически. Это проблема, которая может быть вызвана сторонними приложениями, вирусами или поврежденными файлами реестра, которые вмешиваются в папку system32. Таким образом, нужно будет попробовать несколько проверок и решений, чтобы решить эту проблему.
Исправление 1: проверьте наличие вредоносных программ
Вирусы и вредоносные программы являются одной из основных причин открытия папки system32 при запуске. Итак, первое исправление, которое нужно попробовать, — это сканирование на наличие вирусов. Если у вас есть антивирусное программное обеспечение, откройте его и выполните полное сканирование.
Если у вас нет антивирусного программного обеспечения, вы все равно можете использовать Windows Security. Вот как это сделать:
Поместите Пуск, введите «Защита от вирусов и угроз» и откройте его.
Теперь нажмите «Параметры сканирования».
Выберите Полное сканирование.
Затем нажмите «Сканировать сейчас».
Подождите, пока система безопасности Windows завершит сканирование, а затем перезагрузите систему.
Исправление 2: проведите сканирование SFC
Поврежденные или отсутствующие файлы также могут быть причиной автоматического открытия папки system32. Быстрое сканирование SFC из командной строки может помочь вам проверить и решить эту проблему. Вот как:
Нажмите «Пуск», введите cmd, щелкните правой кнопкой мыши командную строку и выберите «Запуск от имени администратора».
Теперь введите следующую команду:
SFC/сканировать
Нажмите Enter.
После завершения перезагрузите систему и проверьте, решена ли проблема.
ИСПРАВЛЕНИЕ 3: Устранение неполадок служб запуска
Еще одна вещь, которую нужно сделать, — убедиться, что никакие сторонние приложения не влияют на систему. Вот как это узнать:
Нажмите «Пуск», введите msconfig и откройте «Конфигурация системы».
Перейдите на вкладку Услуги.
Здесь установите флажок рядом с полем Скрыть все службы Microsoft.
Если все еще есть несколько проверенных служб, нажмите «Отключить все».
Затем нажмите ОК.
Наконец, перезагрузите компьютер. Если на этот раз папка System32 не открывается, то можно с уверенностью сказать, что проблема была вызвана одним из приложений. Какое именно приложение можно выяснить только методом проб и ошибок. Просмотрите недавно установленные приложения, удалите их по одному и проверьте, решена ли проблема.
Исправление 4: восстановление системы
Если вышеуказанные исправления не решают проблему, последним средством должно быть не удаление самой папки System32, а восстановление системы. Вот как:
Нажмите «Пуск», введите «Точка восстановления» и выберите «Создать точку восстановления».
Нажмите «Восстановление системы».
Здесь вы можете оставить выбор по умолчанию (Рекомендуемое восстановление) и нажать «Далее».
Или выберите «Выбрать другую точку восстановления» и нажмите «Далее».
Здесь установите флажок Показать больше точек восстановления.
Выберите событие, до которого вы хотите восстановить систему. Затем нажмите Далее.
Нажмите Готово.
Это запустит процесс восстановления системы. Дождитесь его завершения и проверьте, решена ли проблема.
Не удается найти файлы в System32: как исправить
Получив доступ к папке System32, пользователи иногда могут обнаружить, что некоторые файлы и папки, которые, как они ожидали, там должны быть, недоступны. Это связано с тем, что файлы и папки скрыты, и их можно решить несколькими щелчками мыши.
Для этого нажмите Win+E, чтобы открыть проводник. Затем нажмите «Просмотр» на панели инструментов выше.
Выберите «Показать», а затем нажмите «Скрытые файлы», чтобы рядом с ним была установлена галочка.
Теперь вы также сможете просматривать все скрытые файлы и папки.
Папка System32 — одна из самых заметных папок на ПК с Windows. Доступ к нему для просмотра файлов и папок, которые составляют некоторые из его наиболее важных файлов, довольно прост. Однако, если вы не знаете, что делаете, вам никогда не следует удалять или изменять файлы внутри него, чтобы не нанести непоправимый ущерб вашему компьютеру.
Почему важна папка System32?
Файлы и папки в папке System32 относятся к множеству программ, о которых вы, возможно, уже знаете, таких как командные терминалы, такие как PowerShell и командная строка, панель управления, диспетчер задач, управление компьютером, управление дисками и тому подобное. Например, если вы открываете командную строку, вы в основном получаете доступ к исполняемому файлу cmd, который находится в этой папке.
Однако в папке System32 есть ряд файлов, которые вы, возможно, никогда не откроете сами, но которые, тем не менее, важны для правильного функционирования множества приложений и служб. Даже файлы реестра Windows, которые могут оказать серьезное влияние на общее функционирование общесистемных операций, находятся в папке System32.
Поскольку существует так много важных файлов и подпапок, от которых зависит нормальное функционирование Windows, папку System32 следует считать неприкосновенной, поскольку она является Сама винда.
Можно ли удалить папку System32 (и нужно ли)?
Одним словом – да, но только в ущерб собственной системе. Сама Windows возводит множество барьеров, чтобы отговорить вас от дальнейшего продвижения по этому пути. Впрочем, если вы настойчивы, то и на самом деле можете этим заняться, но ни к чему хорошему это не приведет. Любой, кто рекомендует вам удалить папку System32, например, чтобы избавить ваш компьютер от вирусов, только пытается заставить вас убить вашу собственную систему.
Даже если вам удастся удалить эту критическую папку, результатом не будет взрыв или громкий хлопок, как заставляют нас думать некоторые онлайн-мемы. Вместо этого он будет медленно угасать, пока Windows ищет отсутствующие файлы (безрезультатно) и начинает работу по восстановлению, в результате чего появляется список ошибок и проблем.
Мы надеемся, что вы нашли это руководство полезным для открытия папки System32 или получения необходимых для этого разрешений, а также устранения связанных с ней проблем.
СВЯЗАННЫЕ С
Содержание
- Папка System32 в Windows: что это такое и почему нельзя её удалять
- Что такое System32?
- Как удалить System32 в Windows
- Что происходит, когда вы удаляете System32?
- System32 против SysWOW64
- Вирусы в System32
- Вывод о System32
- System32: что это такое, опасности и как удалить папку
- System32 это не вирус, это Windows
- Что внутри System32
- Что делать, если удалить System32
- Что делать, если в этой папке есть вирус
- Как удалить System32 в Windows
- Как открыть файл hosts в Windows 10?
- Где находится файл hosts в Windows?
- Как выглядит файл hosts в Windows?
- Как открыть файл hosts с правами администратора?
- Редактируем файл hosts помощью блокнота
- Редактируем файл hosts с помощью бесплатной программы Notepad++
- Системные файлы Windows: где хранятся, как отобразить или восстановить
- Какие файлы считаются системными
- Где хранятся системные файлы
- Как отобразить скрытые системные файлы в «Windows»
- Что произойдет, если системные файлы будут повреждены
- Зачем ОС Windows нужны папки System32 и SysWOW64
- Назначение папки System32
- Назначение папки SysWOW64
- Чем отличаются папки System32 и SysWOW64
- Можно ли удалять файлы из таких системных папок?
- Похожие статьи про восстановление данных:
- Как восстановить файлы из папки Windows.old
- Восстановление системных скрытых папок на ПК или ноутбуке
- Как создать защищенную папку в Windows 10
Папка System32 в Windows: что это такое и почему нельзя её удалять
Проводите некоторое время в Интернете? Вы вероятно столкнетесь с шутниками, которые посоветуют вам удалить папку System32 на вашем компьютере, чтобы к примеру исправить проблемы и ошибки со звуком. Но что это за таинственная папка Windows, и почему кто-то советует вам ее удалить? Давайте разберем факты и последствия, если удалить папку system32 из системы windows.
Что такое System32?
Помимо этого, System32 также содержит папку драйверов, содержимое которой позволяет вашему компьютеру взаимодействовать с различным оборудованием (принтеры, мышка, клавиатура), языковые файлы и многое другое.
Как удалить System32 в Windows
Несмотря на шутки в Интернете, удаление System32 не является простой задачей, и вы не сможете удалить эту папку одним щелчком мыши. Поскольку это защищенная системная папка, Windows будет лишать вас доступа, если вы попытаетесь удалить ее. Этого достаточно, чтобы удержать неопытных пользователей от случайного удаления папки. Однако, если вы хотите удалить, Вам нужно получить права собственности на папку, что позволит ее удалить, но Windows будет блокировать часть файлов снова, поскольку в System32 используются запущенные процессы (файлы). Чтобы обойти это, вы можете начать удалять отдельные файлы внутри System32 или использовать командную строку для более эффективного удаления. Если вы это сделаете, Windows позволит вам удалить файлы, которые в настоящее время не используются. Другой способ является своеобразным, нужно подключить жесткий диск к другому ПК и удалить папку system32 или некоторое содержимое этой папки. Смотрите ниже видео, как удалить папку system32 и что происходит с windows после её удаления.
Что происходит, когда вы удаляете System32?
Если вы продолжите удаление случайных файлов в System32, ваш компьютер начнет медленно загибаться, тормозить, вызывать всякие ошибки, и вообще может не загрузиться. Основные функции, такие как запуск программ, поиск в меню «Пуск» и открытие служебных программ Windows, больше не будут работать с момента удаления их файлов. Как только вы выполните жесткое завершение работы и перезагрузитесь, скорее всего Windows не будет загружаться без этих критических DLL библиотек. Придется переустановить windows заново.
System32 против SysWOW64
Вирусы в System32
Вывод о System32
Теперь вы знаете все о System32, что он делает, и что произойдет, если вы удалите его. Если вы ничего не понимаете, просто знайте, что System32 содержит набор жизненно важных файлов, которые нужны для работы Windows. Вы не можете удалить System32 без преднамеренного обхода встроенных защит, и вам потребуется переустановить Windows, если вы удалите папку или часть содержимых файлов в ней.
Источник
System32: что это такое, опасности и как удалить папку
System32 является одним из Системные папки которые занимают больше всего места на жестком диске. В чистой установке Windows 10 эта папка может занимают около 4 ГБ Имеет более 15,000 1,300 файлов и более XNUMX папок, в зависимости от версии и редакции операционной системы. Это может привести к путанице среди пользователей операционной системы, не подозревая об этом, думая, что она бесполезна или что это вирус, особенно учитывая большое количество ложных сообщений, которые распространяются об этом. Есть даже мемы, которые говорят об этом.
System32 это не вирус, это Windows
Другие обманы, полученные из этого, сказали, что удаление этой папки улучшило производительность операционной системы, и даже то, что он решил много ошибок или включил новые функции, такие как 5G (одна из последних мистификаций).
System32 это не вирус. Внутри этой папки находится более 95% операционной системы. Если мы изменим его содержимое или удалим папку, наш компьютер перестанет загружаться. Более того, малейшие изменения даже в разрешениях этого каталога уже начнут генерировать синие снимки экрана при запуске Windows.
Что внутри System32
Внутри этой папки мы найдем все необходимое для запуска Windows и чтобы он работал нормально. Например, первое, что мы найдем, будет DLL файлов , то есть библиотеки с частями кода, необходимыми для Windows, и многими программами для запуска и работы. Мы также найдем необходимые EXE программы для правильной работы оборудования.
Например, диспетчер задач, файловый менеджер и winlogon.exe находятся здесь. И все эти программы, кроме того, зависят от библиотек DLL, которые мы только что упомянули.
В System32 мы также можем найти все драйверы компьютеров, необходимые операционной системе для взаимодействия с оборудованием ПК.
Что делать, если удалить System32
В Windows 10 есть функции, которые при неудачной загрузке позволят нам отремонтировать его попытаться заставить это работать снова или восстановить это к предыдущему состоянию. Однако, скорее всего, буквально удалив Windows, ваш компьютер больше не будет работать. Все, что мы можем сделать, это установить Windows 10 с нуля.
Что делать, если в этой папке есть вирус
Однако предположим, что вирусу удается проникнуть в эту папку и скопировать туда себя. Мы не должны (и не можем) изменять что-либо, чтобы удалить это. Мы должны верь хорошему антивирусу (например, Защитник Windows, Kaspersky или Malwarebytes) для анализа системы, обнаружения угрозы и ее устранения, не подвергая опасности наш ПК.
Как удалить System32 в Windows
Это, конечно, не имеет смысла. Мы точно знаем что будет если убрать System32 из операционной системы. Однако есть люди, которые до сих пор не верят, что компьютер перестанет работать, и думают, что это вирус или он будет работать быстрее.
Для всех тех, кто хочет удалить этот каталог, они могут это сделать, хотя это нелегко. Для этого в первую очередь мы изменим права доступа к папке, чтобы у администраторов было на это разрешение, а затем откроем окно CMD с разрешениями администратора и выполним следующую команду:
rd /s /q «C:WindowsSystem32»
Нажатие Enter начнет удалять все содержимое этого каталога. Когда это будет сделано, если компьютер продолжает работать с удачей, мы перезагрузим компьютер. И мы сможем увидеть, что, действительно, это не начинается снова.
Источник
Как открыть файл hosts в Windows 10?
Где находится файл hosts в Windows?
Файл hosts располагается на диске с операционной системой. Как правило, диску присваивается буква “C”. Но у вас операционная система может располагаться на диске с другой буквой.
Файл hosts можно найти по адресу: C:WindowsSystem32driversetc
Как выглядит файл hosts в Windows?
Файл hosts представлен в обычном текстовом варианте. Несмотря на использование локализованной версии Windows, файл hosts на русский язык не переведён. Поэтому мы решили перевести этот файл для наших читателей самостоятельно.
Copyright (c) 1993-2009 Microsoft Corp. Это пример файла hosts, используемого Microsoft TCP/IP для Windows. Этот файл содержит сопоставления IP-адресов с именами хостов (доменными именами). Под каждую запись отводится отдельная строка. IP-адрес следует разместить в первом столбце, за которым написать соответствующее имя хоста (доменное имя). IP-адрес и имя хоста должны быть разделены хотя бы одним пробелом. Кроме того, комментарии могут быть добавлены к отдельным строкам или после доменного имени, обозначенных символом ‘#’.
Следует отметить, что файл hosts по умолчанию это один сплошной комментарий. Все записи в нём начинаются с символа #, а это значит, что правила сопоставления IP-адресов в этом файле не применяются.
Как открыть файл hosts с правами администратора?
По умолчанию файл hosts можно открыть обычным способом, но вот внести изменения можно только, если текстовый редактор будет запущен от имени администратора. Это немного усложняет редактирование файла hosts обычными средствами редактирования. Так как если вызывать контекстное меню у файла hosts, и выбрать параметр “Открыть с помощью…”, откроется программа в обычном режиме. Даже если вы внесёте изменения, сохранить файл не удастся. Программа предложит сохранить файл hosts как новый файл.
Редактируем файл hosts помощью блокнота
Редактируем файл hosts с помощью бесплатной программы Notepad++
А как вы открываете и редактируете файл hosts в Windows 10?
Источник
Системные файлы Windows: где хранятся, как отобразить или восстановить
Читайте о том, какие файлы являются системными, какие они имеют названия и расширения, в каких папках расположены и как их найти. Рассмотрим, что делать в случае повреждения системных файлов и как их восстановить используя средство проверки «SFC».
Персональный компьютер, смартфон, планшет, ноутбук – эти понятия знакомы каждому из нас. Мы встречаем их повсеместно и используем в своей ежедневной деятельности. Перечисленные компьютерные устройства помогают пользователям решать различные задачи, сокращая их затраты времени и средств.
Какие файлы считаются системными
Современные компьютеры и остальные электронные устройства имеют небольшие и компактные размеры, сохраняя при этом высокие производительность и скорость обработки данных. Для раскрытия всех функциональных возможностей компьютерных устройств необходимо наличие продвинутого программного обеспечения – операционной системы. Она должна позволять настраивать собственный интерфейс под индивидуальные требования каждого пользователя, управлять всеми процессами компьютерных устройств без сбоев и ошибок, иметь высокую эффективность, быть удобной в использовании и не снижать производительность компьютерных устройств.
В полной мере всем вышеперечисленным требованиям отвечает операционная система «Windows» от корпорации «Microsoft». Она имеет дружественный пользовательский настраиваемый интерфейс, благодаря которому каждый пользователь сможет настроить операционную систему под свои конкретные требования. Также высокая производительность системы отлично сочетается с интуитивно понятными инструментами управления компьютером, и совмещает в себе легкость и удобство использования с высокой работоспособностью.
По сути, операционная система «Windows» представляет собой программную оболочку, которую использует пользователь для установки приложений и программ, необходимых ему для выполнения определенных задач.
Для корректной работы всей операционной системы, ее полноценного функционирования и возможности использования дополнительных приложений в «Windows» используются специальные внутренние системные файлы.
Говоря техническим языком, системные файлы «Windows» – это любые файлы с включенным скрытым системным атрибутом. Их диапазон варьируется от аппаратных драйверов, конфигурационных файлов, библиотек динамической компоновки «DLL» до различных наборов файлов, составляющих реестр операционной системы «Windows».
Эти файлы часто изменяются автоматически во время обновления системы или установки приложений, но, как правило, лучше самостоятельно изменения в системные файлы не вносить. Удаление, перемещение, переименование или изменение этих файлов может привести к отказу в запуске определенных приложений, краху ее отдельных элементов, или даже к полному сбою системы. По этой причине, системные файлы часто скрыты и становятся доступными пользователям только для чтения. Тем не менее, есть много определенных советов и рекомендаций, некоторые из которых мы описывали на нашем сайте, для модификации системных файлов.
Если вы опытный продвинутый компьютерный пользователь, действуете осторожно и уверены в тех действиях, которые вы совершаете, или следуете инструкциям конкретного руководства, которому вы полностью доверяете, то вы можете получить определенное преимущество от использования таких рекомендаций.
Где хранятся системные файлы
Системные файлы обычно располагаются в определенных папках, которые идентифицируются как системные. Чтобы предотвратить их случайное удаление, эти файлы в операционной системе «Windows» по умолчанию скрыты от просмотра. Они также не отображаются в результатах поиска для предотвращения нежелательных последствий.
По правде говоря, системные файлы могут храниться во многих местах на вашем персональном компьютере. Например, корневая папка вашего системного диска («C:») содержит системные файлы, такие как файл вашей страницы («pagefile.sys») и файл гибернации («hiberfil.sys»).
Большинство системных файлов операционной системы «Windows» хранятся в папке «C:Windows», особенно в таких подпапках, как «/System32» и «/SysWOW64». Но вы также найдете системные файлы, которые расположены в папке пользователя (например, папка «AppData») и папках приложений (например, папка «ProgramData» или папка «Program Files»).
Как отобразить скрытые системные файлы в «Windows»
Хотя системные файлы, по умолчанию, скрыты в операционной системе «Windows», достаточно просто включить их отображение.
Просто обязательно следует помнить, что удаление, перемещение, редактирование или переименование этих файлов может вызвать всевозможные проблемы с работоспособность и полноценным функционированием операционной системы. Правильным решением будет оставить системные файлы скрытыми. Но если вы намеренно работаете с системными файлами, применяя к ним некоторые советы или рекомендации, то включите их отображение, а по завершению всех действий опять скройте их.
Чтобы системные файлы в операционной системе «Windows» сделать видимыми, вам придется открыть окно проводника «Windows» «Этот компьютер». В открывшемся окне проводника файлов на ленте главного меню перейдите на вкладку «Вид». На ленте вкладки найдите раздел «Параметры», отвечающий за изменение параметров открытия элементов, представлений файлов и папок, и откройте вложенное меню. Во всплывающей панели меню выберите раздел «Изменить параметры папок и поиска».
В окне «Параметры папок» перейдите на вкладку «Вид», а затем в разделе «Дополнительные параметры», используя полосу прокрутки, опустите бегунок вниз и снимите галочку в поле «Скрывать защищенные системные файлы (рекомендуется)». Операционная система «Windows» выдаст предупреждающее сообщение, чтобы убедиться, что вы совершаете осознанные действия. Подтвердите свой выбор, нажав на кнопку «Да». Затем нажмите кнопки «Применить» и «ОК» для сохранения внесенных изменений в параметры отображения папок и файлов.
Теперь в проводнике файлов «Windows» вы сможете увидеть скрытые системные файлы. Обратите внимание, что значки для системных файлов выглядят более тусклыми, чем значки для несистемных файлов. Это сделано намеренно, с целью обозначить их важность.
Что произойдет, если системные файлы будут повреждены
Это действительно зависит от того, какие системные файлы повреждены, поэтому конечные симптомы могут включать в себя отказ от запуска определенных приложений или нарушение их работоспособности, возникновение ошибки на синем экране или даже полный крах операционной системы «Windows», повлекший за собой ее полную непригодность к дальнейшему использованию.
Если вы подозреваете, что некоторые системные файлы повреждены или отсутствуют, то в операционной системе существует несколько встроенных системных инструментов, которые могут вам помочь. Средство проверки системных файлов («SFC») сканирует системные файлы «Windows» и может заменить любые отсутствующие или поврежденные файлы, обнаруженные в результате проверки. Команда обслуживания и управления образами «Windows» («DISM») может использоваться для устранения основных проблем, которые мешают средству проверки «SFC» выполнять свою работу. Используя их вместе, вы будете иметь возможность успешно восстанавливать отсутствующие или поврежденные системные файлы.
«SFC» сканирует ваш компьютер для определения возможного повреждения или любых других изменений системных файлов «Windows». Если средство проверки файлов «SFC» найдет системный файл, который был изменен, то, в этом случае, произойдет автоматическая замена файла его правильной версией.
Для запуска средства «SFC» вам необходимо воспользоваться приложением «Командная строка», запущенного с правами администратора. Открыть приложение можно различными способами. Мы опишем несколько из них, и вы сможете воспользоваться любым, понравившимся вам, способом.
Откройте проводник файлов «Windows» «Этот компьютер», затем перейдите в системную папку «C:/». Откройте вложенную папку «Windows» и перейдите в подпапку «System32». Опустите бегунок полосы прокрутки вниз и найдите файл «cmd.exe». Щелкните по нему правой кнопкой мыши и откройте всплывающее контекстное меню. В списке возможных действий выберите раздел «Запуск от имени администратора».
Во всплывающем сообщении службы контроля учетных записей «Windows» на вопрос: «Разрешить этому приложению вносить изменения на вашем устройстве?» – нажмите кнопку «Да», и командная строка с правами администратора будет открыта.
Введите в окне командной строки исполняемую команду «sfc /scannow» для запуска средства проверки системных файлов операционной системы «Windows».
Результаты сканирования системы с полным указанием выполненных действий будут отражены в окне приложения.
Если все описанные действия не работают, и вы не смогли исправить поврежденные системные файлы, то вы всегда можете обновить или сбросить настройки операционной системы компьютера в исходное состояние. Такой вариант решения проблемы следует использовать только в качестве последнего крайнего средства. Все ваши личные файлы будут сохранены, но любые загруженные приложения после сброса настроек системы к исходному состоянию будут удалены.
Как становиться ясно из представленной статьи, системные файлы играют главную роль в обеспечении работоспособности всей операционной системы, и выполнять любые действия с ними следует с особой осторожностью. Ведь для возврата системы в рабочее состояние вам придётся применить особые средства восстановления системы без стопроцентной гарантии возврата полной работоспособности операционной системы «Windows».
Полную версию статьи со всеми дополнительными видео уроками читайте в нашем блоге.
Источник
Зачем ОС Windows нужны папки System32 и SysWOW64
Системная папка — это место, в котором хранятся все критические важные для операционной системы файлы. Без них нормальное функционирование Windows невозможно. Удаление или повреждение таких файлов способно привести к необратимым последствиям в виде различных ошибок и, наконец, полного отказа операционной системы.
Всего существует две папки, которые выполняют важные для системы функции: System32 и SysWOW64. Вы наверняка их видели не раз, когда открывали содержимое локального диска С:. Но в чем между ними разница и есть ли она вообще? Давайте разберем.
Содержание статьи:
Назначение папки System32
В первую очередь папка System32 отвечает за хранение файлов операционной системы. Она содержит в себе исполняемые файлы служебных программ, системные утилиты, динамические библиотеки “DLL”, файлы для работы с реестром и драйвера, которые устанавливают пользователи для разной аппаратуры. Кроме того, папка System32 содержит в себе большое количество небольших приложений, входящих в состав операционной системы Windows. Они либо играют в ней ключевую роль или дополняют как инструменты, помогающие в настройке Windows. К ним можно отнести приложения, открывающие доступ к Интернету, программы, позволяющие читать электронную почту, воспроизводить видео и музыку, редактировать графические изображения. И даже не смотря на то, что в папке System32 содержатся преимущественно системные файлы, новые устанавливаемые приложения также устанавливают в нее свои динамические библиотеки DLL.
Сама суть заключается в том, что папка System32 так или иначе связана со всеми установленными приложениями и их каталогами.
Что произойдет если удалить папку System32?
Первое и самое важное о чем мы должны вас предупредить — никогда и ни при каких обстоятельствах не пытайтесь удалить системную папку. К счастью, она в достаточной мере обезопашена разработчиком OC Windows и тем не менее рисковать не стоит точно.
Чтобы проверить действительно ли так высока важность папки System32 мы решили провести небольшой эксперимент, который заключается в ее удалении. Настоятельно не рекомендуем вам повторять его, поскольку последствия непредсказуемы.
Мы попытались удалить папку обычным и всем известным методом — с помощью клавиши Delete. Признаюсь честно, меня чуть не хватил инфаркт пока я смотрел на заполняющуюся строку анализа размера папки, ожидая того что может произойти. К счастью, Microsoft защитили системные файлы настолько, что даже права администратора не дают полной свободы действий. Своеобразная система безопасности.
Теперь мы попытались через настройки доступа к папке получить к ней абсолютный доступ, чтобы получить возможность делать с ней все что угодно. И даже в этом случае нас подстерегала неудача. Оказалось, что не так то просто удалить папку System32. Видимо, в ней есть что-то действительно важное.
Поэтому, если вдруг найдете в интернете статью, где предлагая какие-либо услуги приводят в пример слова “я случайно удалил папку System32 и теперь у меня такие-то проблемы”, будьте уверены, что это “развод”. Эту папку невозможно удалить случайно.
Как говорится, “Кто ищет — тот всегда находит”. Это случилось и с нами.
В финальном эксперименте мы решили воспользоваться командной строкой, поскольку именно эта утилита максимально тесно связана с операционной системой, она напрямую работаете с ее кодом. При помощи команды del мы взяли и беспощадно удалили все возможные файлы папки System32. К нашему удивлению, даже командная строка не помогла удалить все подчистую — какие-то файлы все таки остались.
Результатом эксперимента стал практически полный отказ операционной системы Windows. Внешне может показаться, что она работает, но если вы решите кликнуть по одному из ее элементов, то ничего не произойдет. Мы пытались открыть меню Пуск и другие системные утилиты — Windows не реагировала на наши действия. Попытки же взаимодействия с программами увенчались только обильным количеством “системных ругательств” — появилось большое количество всплывающих ошибок.
Обычно, в случае сбоев, система предлагает совершить автоматическое восстановление или хотя бы запуск в безопасном режиме. Мы решили этим воспользоваться. Совершив перезапуск компьютера и выбрав нужные параметры для корректного восстановления мы не достигли ничего, кроме очередной автоматической перезагрузки. Это связано с тем, что Windows попросту потеряла любую возможность запуститься.
Назначение папки SysWOW64
Прежде чем мы приступим к рассмотрению характеристик и задач папки SysWOW64, давайте разберемся с определением. Название директории состоит из двух составляющих: System от Sys и WOW64 от Windows-on-Windows 64-bit. Если первая составляющая прямо говорит нам о том, что данная папка является системной, то вторая говорит о том, что эта папка является второй системой Windows, расположенной поверх основной 64-битной Windows. Довольно сложным это может показаться на первый взгляд, тем не менее дело обстоит именно так.
Основной задачей SysWOW64 является работа с 32-битными программами. Устанавливая подобное приложение, вторая система автоматически предлагает расположить его в директории Program Files(x86) и сохраняет в себе все файлы динамических библиотек DLL.
Все эти задачи выполняются исключительно в фоновом режиме и не требуют от пользователя каких-либо дополнительных действий.
Чем отличаются папки System32 и SysWOW64
Как мы разобрали это в предыдущем разделе, SysWOW64 работает строго с 32-битными программами, System32, соответственно — с 64-битными. Но откуда такое несоответствие? Казалось бы все должно быть наоборот. Как всегда, на все есть свои причины.
Изначально существовали только 32-битные приложения и с технологическим ростом компания Microsoft пришла к выводу, что создавать новые каталоги нет никакого смысла. Поэтому они оставили папку System32 в качестве стандартного каталога системных файлов новой разрядности (64), а для 32-битных приложений создали новый раздел под названием SysWOW64.
Это подводит нас к тому, что главной и единственной разницей между каталогами System32 и SysWOW64 является разрядность приложений, с которыми они работают.
Можно ли удалять файлы из таких системных папок?
Чаще всего запросы на тему “Можно ли удалять файлы из папки System32?” создаются пользователями, обеспокоенными наличием в ней какого-либо вредоносного приложения. Если вы столкнулись с чем-то подобным, настоятельно рекомендуем сначала воспользоваться антивирусом — слишком велик риск удалить исполняемый системный файл и тем самым повредить функционал Windows. Вредоносное программное обеспечение часто маскируется под такие документы, чтобы его было как можно тяжелее найти.
Если антивирус не смог исправить положение, обратитесь за помощью в сервисный центр или попробуйте переустановить Windows. Переустановка системы всегда положительно решает вопросы с вирусами.
Похожие статьи про восстановление данных:
Как восстановить файлы из папки Windows.old
Если вам когда-либо приходилось обновлять операционную систему Windows без форматирования, вы, должн.
Восстановление системных скрытых папок на ПК или ноутбуке
В этой статье мы рассмотрим что собой представляют системные папки, как изменить права доступа к ним.
Как создать защищенную папку в Windows 10
Потеря данных в этом стремительно растущем цифровом мире, в котором мы проводим все большее количест.
Источник
Проводите некоторое время в Интернете? Вы вероятно столкнетесь с шутниками, которые посоветуют вам удалить папку System32 на вашем компьютере, чтобы к примеру исправить проблемы и ошибки со звуком. Но что это за таинственная папка Windows, и почему кто-то советует вам ее удалить? Давайте разберем факты и последствия, если удалить папку system32 из системы windows.
Что такое System32?
System32 — это папка, включенная в каждую версию Windows с Windows 2000. Она находится в C:WindowsSystem32 и включает в себя всевозможные файлы и папки, которые жизненно важны для нормальной работы самой Windows. В System32 слишком много файлов для обсуждения по отдельности. Один пользователь на форуме Symantec объяснил достаточное количество, если вам интересно. В общем, вы можете разбить большинство содержимого System32 на две группы:
Файлы DLL (Dynamic Link Library) позволяют программам получать доступ к частям Windows и выполнять стандартные задачи. Например, один DLL-файл может позволить компьютеру воспроизводить аудио, в то время как другой может включать автоматические обновления Windows. Многие библиотеки DLL запускаются сразу же после загрузки вашего компьютера. Windows не смогла бы запускаться без них, поэтому ошибки DLL — большая проблема для пользователей.
EXE (исполняемые) файлы — это программные приложения и утилиты. Вы запускаете исполняемый файл каждый раз, когда вы открываете программное обеспечение, например Word или Chrome. Но EXE-файлы в System32 более важны: помимо служебных программ Windows, таких как «просмотр событий — Event Viewer» ( eventvwr.exe ), они включают исполняемые файлы для жизненно важных процессов, таких как winlogon.exe. Без этих процессов, вы не смогли бы даже войти в свой компьютер.
Помимо этого, System32 также содержит папку драйверов, содержимое которой позволяет вашему компьютеру взаимодействовать с различным оборудованием (принтеры, мышка, клавиатура), языковые файлы и многое другое.
Как удалить System32 в Windows
Несмотря на шутки в Интернете, удаление System32 не является простой задачей, и вы не сможете удалить эту папку одним щелчком мыши. Поскольку это защищенная системная папка, Windows будет лишать вас доступа, если вы попытаетесь удалить ее. Этого достаточно, чтобы удержать неопытных пользователей от случайного удаления папки. Однако, если вы хотите удалить, Вам нужно получить права собственности на папку, что позволит ее удалить, но Windows будет блокировать часть файлов снова, поскольку в System32 используются запущенные процессы (файлы). Чтобы обойти это, вы можете начать удалять отдельные файлы внутри System32 или использовать командную строку для более эффективного удаления. Если вы это сделаете, Windows позволит вам удалить файлы, которые в настоящее время не используются. Другой способ является своеобразным, нужно подключить жесткий диск к другому ПК и удалить папку system32 или некоторое содержимое этой папки. Смотрите ниже видео, как удалить папку system32 и что происходит с windows после её удаления.
Что происходит, когда вы удаляете System32?
Если вы продолжите удаление случайных файлов в System32, ваш компьютер начнет медленно загибаться, тормозить, вызывать всякие ошибки, и вообще может не загрузиться. Основные функции, такие как запуск программ, поиск в меню «Пуск» и открытие служебных программ Windows, больше не будут работать с момента удаления их файлов. Как только вы выполните жесткое завершение работы и перезагрузитесь, скорее всего Windows не будет загружаться без этих критических DLL библиотек. Придется переустановить windows заново.
System32 против SysWOW64
В 64-разрядных версиях Windows вы заметите несколько различий в папках, например отдельный каталог Program Files (x86). Что-то подобное происходит с System32: в папке C: Windows в 64-разрядной системе вы можете найти папку SysWOW64 в дополнение к System32. Посмотрите, и вы увидите, что две папки содержат файлы с одинаковыми именами. Подобно программным файлам (x86), Windows включает в себя два каталога для совместимости с 32-разрядными программами. Если 32-разрядная программа попыталась загрузить 64-разрядную DLL, то она потерпит крах. Но странно, что в 64-битных системах System32 имеет 64-битные файлы, а SysWOW64 содержит 32-битные файлы. WoW64 означает, что W indows 32-bit on Windows 64 -бит . Это сервис, который позволяет ОС правильно запускать 32-разрядные программы, даже в 64-разрядной системе.
По части это автоматическое перенаправление 32-битных процессов для использования правильных папок. 32-битная программа, даже не зная, что существует 64-разрядное программное обеспечение, будет естественно пытаться получить доступ к папке System32 . Но WoW перенаправляет его вместо SysWOW64. То же самое происходит с программными файлами. Поскольку многие 32-разрядные программы были жестко запрограммированы для доступа к System32 и Program Files, этот метод перенаправления позволяет 32-разрядным и 64-битным программам работать с одной системой легко. Это немного запутанно, но теперь вы немного знаете.
Вирусы в System32
Вполне возможно, что вирус или другие вредоносные программы могут скрываться в System32. Руткит может попытаться вторгнуться в папку и замаскировать себя как законный процесс, который вы можете заметить из-за необычно высокого использования ЦП. Если вы подозреваете, что у вас есть вирус в папке System32, вы не должны пытаться удалять или изменять любые затронутые файлы. У вас больше шансов случайно повредить вашу систему, чем очистить от вируса. Вместо этого вы должны сканировать с помощью доверенной антивирусной программы, а затем сканировать антивирусным сканером, например Zemana.
Вывод о System32
Теперь вы знаете все о System32, что он делает, и что произойдет, если вы удалите его. Если вы ничего не понимаете, просто знайте, что System32 содержит набор жизненно важных файлов, которые нужны для работы Windows. Вы не можете удалить System32 без преднамеренного обхода встроенных защит, и вам потребуется переустановить Windows, если вы удалите папку или часть содержимых файлов в ней.
Смотрите еще:
- Что за папка $ SysReset и как удалить ее в Windows 10
- Что такое и для чего нужна папка AppData в Windows?
- Очистка диска от ненужных файлов
- Как очистить кэш DNS в Windows
- Как переустановить все UWP приложения в Windows 10/8.1
[ Telegram | Поддержать ]
Оглавление:
- Найти файлы Windows System32 в Windows XP
- Шаг 1
- Шаг 2
- Шаг 3
- Найти файлы Windows System32 в Windows Vista и Windows 7
- Шаг 1
- Шаг 2
- Шаг 3
Видео: Как восстановить системные файлы Windows 10, 8, 7 (SFC, DISM)⚕️📁💻 (Февраль 2023)
Папка Windows System32 содержит файлы, которые имеют решающее значение для функционирования вашей операционной системы Windows. Для дополнительной защиты некоторые системные файлы в папке Windows System32 скрыты. Чтобы просмотреть все подпапки и файлы в папке Windows System32, необходимо настроить параметры папки для отображения скрытых файлов и папок. После настройки параметров папки просто перейдите в папку System32 (находится в папке Windows на жестком диске вашего компьютера) и найдите нужный файл System32.
Настройте параметры папки, чтобы найти скрытые файлы Windows System32.
Найти файлы Windows System32 в Windows XP
Шаг 1
Запустите проводник Windows. Нажмите кнопку «Пуск», перейдите в «Программы» или «Все программы», выберите «Стандартные», затем нажмите «Проводник Windows». Либо откройте «Мой компьютер», скопируйте и вставьте любой из следующих адресов файлов в адресную строку «Мой компьютер»:% SystemRoot% explorer.exe или C: WINDOWS explorer.exe. Затем нажмите «Enter» на клавиатуре.
Шаг 2
Откройте меню «Инструменты» в проводнике Windows и выберите «Параметры папки». Нажмите на вкладку «Вид». Установите переключатель рядом с параметром «Показать скрытые файлы и папки». Снимите флажок «Скрыть защищенные файлы операционной системы (рекомендуется)». Нажмите «Применить», затем нажмите «ОК», чтобы закрыть диалоговое окно «Свойства папки».
Шаг 3
Перейдите в папку Windows System32. В панели «Папка» в проводнике Windows найдите и нажмите «Мой компьютер», найдите и нажмите «Локальный диск (C :)», найдите и щелкните папку «Windows», найдите и щелкните папку «System32». , Кроме того, вы также можете скопировать и вставить следующий адрес файла в адресную строку Windows Explorer: C: WINDOWS system32. Все подпапки и файлы в папке Windows System32, как обычные, так и скрытые файлы, появятся в правой части окна. Найдите тот, который вы хотите.
Найти файлы Windows System32 в Windows Vista и Windows 7
Шаг 1
Откройте меню «Пуск» и выберите «Панель управления».
Шаг 2
Нажмите на ссылку «Внешний вид и персонализация». Затем нажмите «Параметры папки». Перейдите на вкладку «Вид». Снимите флажок «Скрыть защищенные файлы операционной системы (рекомендуется)». В Windows Vista выберите «Показать скрытые файлы и папки». В Windows 7 выберите «Показать скрытые файлы, папки и диски». Нажмите «ОК».
Шаг 3
Перейдите в папку Windows System32. Нажмите кнопку «Пуск» и выберите «Компьютер». В левой части окна найдите и нажмите «Компьютер». Найдите и щелкните диск «(C :)», найдите и щелкните папку «Windows», найдите и щелкните папку «System32». Все подпапки и файлы в папке Windows System32, как обычные, так и скрытые, будут отображаться справа. Найдите тот, который вы хотите.

более длинный гид C: Windows System32 Важная часть операционной системы Windows, в которой хранятся очень важные системные файлы. Некоторые онлайн-мошенники могут попросить вас удалить его, но вы не должны этого делать вообще — мы покажем вам, что именно произойдет, если вы попытаетесь.
System32 — это папка, включенная в каждую версию Windows, начиная с Windows 2000. Она расположена по адресу C: Windows System32 Он включает в себя всевозможные файлы и папки, которые необходимы для правильной работы Windows.
В System32 слишком много файлов, чтобы обсуждать их индивидуально, хотя пользователь Форумы Symantec Объясните, если вам интересно. В общем, вы можете разделить большую часть содержимого System32 на две группы:
- Файлы DLL (библиотеки динамической компоновки) позволяют программам получать доступ к частям Windows и выполнять стандартные задачи. Например, может Позволяет один из файлов dll Компьютер воспроизводит звук, а другой файл может включать автоматические обновления Windows. начать много DLL Как только вы включите компьютер. Windows не может запуститься без него, то есть Причина исправления ошибок DLL.
- EXE (исполняемые) файлы — это приложения и утилиты. Вы можете запускать исполняемый файл каждый раз, когда открываете такие программы, как Word или Chrome. Но EXE-файлы в System32 более важны: помимо утилит Windows, таких как Просмотр событий (eventvwr.exe), к ним относятся исполняемые файлы процессов управления критическими задачами, такие как winlogon.exe. Без этого вы даже не сможете войти в свой компьютер.
Кроме того, System32 также содержит папку драйверов (ее содержимое позволяет отображать интерфейс вашего компьютера с различным работающим оборудованием), языковые файлы и многое другое.
Как удалить папку System32 в Windows
Несмотря на шутки, удаление System32 — это не процесс в один клик. Поскольку это защищенная системная папка, Windows заблокирует доступ, если вы попытаетесь ее удалить. Этого достаточно, чтобы неопытные пользователи случайно не удалили папку.
Однако, если вы проявите настойчивость, вы можете продолжить путь разрушения. Право собственности на папку позволяет вам попытаться удалить ее, но Windows снова блокирует это, поскольку активно использует множество файлов внутри System32.
Чтобы обойти это, вы можете начать удаление отдельных файлов в System32 или использовать командную строку для более эффективного процесса удаления. Если вы это сделаете, Windows позволит вам удалить файлы, которые в настоящее время не используются.
Что происходит, когда вы удаляете System32?
Если вы продолжите удаление случайных файлов в System32, ваш компьютер начнет медленный сбой. Основные функции, такие как запуск программ, поиск через меню «Пуск» и открытие утилит Windows, больше не будут работать, поскольку вы удалили файлы, зависящие от них. Нет ни одного захватывающего момента, когда System32 «срабатывает один раз» — за исключением того, что вместо этого происходит сбой в течение короткого периода времени.
В зависимости от того, что вы удаляете, вы, вероятно, даже не сможете нормально выключить свой компьютер. После выключения и перезагрузки жесткого диска вы, вероятно, обнаружите, что Windows не загружается без этих важных файлов DLL. Очевидно, что на этом этапе ваш сон Windows потерян.
Если вы зайдете так далеко, вам придется Переустановите Windows пока все снова не заработает должным образом. Такие функции, как восстановление системы, скорее всего, будут нарушены вашими действиями, поэтому вам следует переустановить с нуля.
Учитывая все это, ясно, что Windows защищает эту папку не зря. Если он не защищен и никто не знает, он может попытаться удалить папку, чтобы сэкономить место, и в конечном итоге его ждет неприятный сюрприз.
System32 против SysWOW64: в чем разница?
В 64-битных версиях Windows вы заметите некоторые различия в папке, например, отдельный каталог Program Files (x86). Нечто подобное происходит с System32. В папке C: Windows в 64-битной системе вы найдете папку с именем SysWOW64 в дополнение к System32.
Посмотрите, и вы увидите, что две папки содержат много файлов с одинаковыми именами. Как и Program Files (x86), Windows включает эти отдельные каталоги для совместимости с 32-разрядными программами. Если 32-разрядная программа попытается загрузить 64-разрядную DLL, произойдет сбой.
Но странно то, что в 64-битных системах System32 содержит 64-битные файлы, а SysWOW64 — 32-битные файлы. Как оказалось, WoW64 означает 32-битную Windows на 64-битной Windows. Это служба, которая позволяет операционной системе правильно запускать 32-битные программы даже в 64-битной системе.
Часть того, как достичь этого, заключается в автоматическом перенаправлении 32-битных процессов для использования соответствующих папок. 32-битная программа, даже не зная о существовании 64-битной программы, обычно пытается получить доступ к папке System32. Но WoW перенаправляет его на использование SysWOW64. То же самое происходит с программными файлами.
Поскольку многие старые 32-разрядные программы были закодированы для доступа к System32 и Program Files, этот метод перенаправления позволяет с легкостью запускать 32-разрядные и 64-разрядные программы в одной системе. Это немного сбивает с толку, но теперь вы знаете, почему.
А как насчет вирусов System32?
В System32 может скрываться вирус или другое вредоносное ПО. Руткит может попытаться вторгнуться в папку и замаскироваться под законный процесс, что вы можете заметить из-за необычной загрузки ЦП.
Если вы подозреваете, что у вас есть вирус в System32, вам не следует удалять или изменять какие-либо затронутые файлы. У вас больше шансов нанести вред своей системе, очистив таким образом инфекцию.
Вместо этого вы должны просканировать папку надежным антивирусом, а затем продолжить работу с программой защиты от вредоносных программ, например Malwarebytes.
Узнайте о System32 в Windows
Теперь вы знаете все о System32, о том, что она делает и что произойдет, если вы ее удалите.
Если вы ничего не помните, просто знайте, что System32 содержит набор жизненно важных файлов, необходимых Windows для правильной работы. Вы не можете удалить System32, сознательно не обойдя встроенную защиту, и вам обязательно нужно Переустановите Windows Если переместить папку.
Читайте о том, какие файлы являются системными, какие они имеют названия и расширения, в каких папках расположены и как их найти. Рассмотрим, что делать в случае повреждения системных файлов и как их восстановить используя средство проверки «SFC».
Персональный компьютер, смартфон, планшет, ноутбук – эти понятия знакомы каждому из нас. Мы встречаем их повсеместно и используем в своей ежедневной деятельности. Перечисленные компьютерные устройства помогают пользователям решать различные задачи, сокращая их затраты времени и средств.
Какие файлы считаются системными
Современные компьютеры и остальные электронные устройства имеют небольшие и компактные размеры, сохраняя при этом высокие производительность и скорость обработки данных. Для раскрытия всех функциональных возможностей компьютерных устройств необходимо наличие продвинутого программного обеспечения – операционной системы. Она должна позволять настраивать собственный интерфейс под индивидуальные требования каждого пользователя, управлять всеми процессами компьютерных устройств без сбоев и ошибок, иметь высокую эффективность, быть удобной в использовании и не снижать производительность компьютерных устройств.
В полной мере всем вышеперечисленным требованиям отвечает операционная система «Windows» от корпорации «Microsoft». Она имеет дружественный пользовательский настраиваемый интерфейс, благодаря которому каждый пользователь сможет настроить операционную систему под свои конкретные требования. Также высокая производительность системы отлично сочетается с интуитивно понятными инструментами управления компьютером, и совмещает в себе легкость и удобство использования с высокой работоспособностью.
По сути, операционная система «Windows» представляет собой программную оболочку, которую использует пользователь для установки приложений и программ, необходимых ему для выполнения определенных задач.
Для корректной работы всей операционной системы, ее полноценного функционирования и возможности использования дополнительных приложений в «Windows» используются специальные внутренние системные файлы.
Говоря техническим языком, системные файлы «Windows» – это любые файлы с включенным скрытым системным атрибутом. Их диапазон варьируется от аппаратных драйверов, конфигурационных файлов, библиотек динамической компоновки «DLL» до различных наборов файлов, составляющих реестр операционной системы «Windows».
Эти файлы часто изменяются автоматически во время обновления системы или установки приложений, но, как правило, лучше самостоятельно изменения в системные файлы не вносить. Удаление, перемещение, переименование или изменение этих файлов может привести к отказу в запуске определенных приложений, краху ее отдельных элементов, или даже к полному сбою системы. По этой причине, системные файлы часто скрыты и становятся доступными пользователям только для чтения. Тем не менее, есть много определенных советов и рекомендаций, некоторые из которых мы описывали на нашем сайте, для модификации системных файлов.
Если вы опытный продвинутый компьютерный пользователь, действуете осторожно и уверены в тех действиях, которые вы совершаете, или следуете инструкциям конкретного руководства, которому вы полностью доверяете, то вы можете получить определенное преимущество от использования таких рекомендаций.
Где хранятся системные файлы
Системные файлы обычно располагаются в определенных папках, которые идентифицируются как системные. Чтобы предотвратить их случайное удаление, эти файлы в операционной системе «Windows» по умолчанию скрыты от просмотра. Они также не отображаются в результатах поиска для предотвращения нежелательных последствий.
По правде говоря, системные файлы могут храниться во многих местах на вашем персональном компьютере. Например, корневая папка вашего системного диска («C:») содержит системные файлы, такие как файл вашей страницы («pagefile.sys») и файл гибернации («hiberfil.sys»).
Большинство системных файлов операционной системы «Windows» хранятся в папке «C:Windows», особенно в таких подпапках, как «/System32» и «/SysWOW64». Но вы также найдете системные файлы, которые расположены в папке пользователя (например, папка «AppData») и папках приложений (например, папка «ProgramData» или папка «Program Files»).
Как отобразить скрытые системные файлы в «Windows»
Хотя системные файлы, по умолчанию, скрыты в операционной системе «Windows», достаточно просто включить их отображение.
Просто обязательно следует помнить, что удаление, перемещение, редактирование или переименование этих файлов может вызвать всевозможные проблемы с работоспособность и полноценным функционированием операционной системы. Правильным решением будет оставить системные файлы скрытыми. Но если вы намеренно работаете с системными файлами, применяя к ним некоторые советы или рекомендации, то включите их отображение, а по завершению всех действий опять скройте их.
Чтобы системные файлы в операционной системе «Windows» сделать видимыми, вам придется открыть окно проводника «Windows» «Этот компьютер». В открывшемся окне проводника файлов на ленте главного меню перейдите на вкладку «Вид». На ленте вкладки найдите раздел «Параметры», отвечающий за изменение параметров открытия элементов, представлений файлов и папок, и откройте вложенное меню. Во всплывающей панели меню выберите раздел «Изменить параметры папок и поиска».
В окне «Параметры папок» перейдите на вкладку «Вид», а затем в разделе «Дополнительные параметры», используя полосу прокрутки, опустите бегунок вниз и снимите галочку в поле «Скрывать защищенные системные файлы (рекомендуется)». Операционная система «Windows» выдаст предупреждающее сообщение, чтобы убедиться, что вы совершаете осознанные действия. Подтвердите свой выбор, нажав на кнопку «Да». Затем нажмите кнопки «Применить» и «ОК» для сохранения внесенных изменений в параметры отображения папок и файлов.
Теперь в проводнике файлов «Windows» вы сможете увидеть скрытые системные файлы. Обратите внимание, что значки для системных файлов выглядят более тусклыми, чем значки для несистемных файлов. Это сделано намеренно, с целью обозначить их важность.
Что произойдет, если системные файлы будут повреждены
Это действительно зависит от того, какие системные файлы повреждены, поэтому конечные симптомы могут включать в себя отказ от запуска определенных приложений или нарушение их работоспособности, возникновение ошибки на синем экране или даже полный крах операционной системы «Windows», повлекший за собой ее полную непригодность к дальнейшему использованию.
Если вы подозреваете, что некоторые системные файлы повреждены или отсутствуют, то в операционной системе существует несколько встроенных системных инструментов, которые могут вам помочь. Средство проверки системных файлов («SFC») сканирует системные файлы «Windows» и может заменить любые отсутствующие или поврежденные файлы, обнаруженные в результате проверки. Команда обслуживания и управления образами «Windows» («DISM») может использоваться для устранения основных проблем, которые мешают средству проверки «SFC» выполнять свою работу. Используя их вместе, вы будете иметь возможность успешно восстанавливать отсутствующие или поврежденные системные файлы.
«SFC» сканирует ваш компьютер для определения возможного повреждения или любых других изменений системных файлов «Windows». Если средство проверки файлов «SFC» найдет системный файл, который был изменен, то, в этом случае, произойдет автоматическая замена файла его правильной версией.
Для запуска средства «SFC» вам необходимо воспользоваться приложением «Командная строка», запущенного с правами администратора. Открыть приложение можно различными способами. Мы опишем несколько из них, и вы сможете воспользоваться любым, понравившимся вам, способом.
Откройте проводник файлов «Windows» «Этот компьютер», затем перейдите в системную папку «C:/». Откройте вложенную папку «Windows» и перейдите в подпапку «System32». Опустите бегунок полосы прокрутки вниз и найдите файл «cmd.exe». Щелкните по нему правой кнопкой мыши и откройте всплывающее контекстное меню. В списке возможных действий выберите раздел «Запуск от имени администратора».
Во всплывающем сообщении службы контроля учетных записей «Windows» на вопрос: «Разрешить этому приложению вносить изменения на вашем устройстве?» – нажмите кнопку «Да», и командная строка с правами администратора будет открыта.
Введите в окне командной строки исполняемую команду «sfc /scannow» для запуска средства проверки системных файлов операционной системы «Windows».
Результаты сканирования системы с полным указанием выполненных действий будут отражены в окне приложения.
Если все описанные действия не работают, и вы не смогли исправить поврежденные системные файлы, то вы всегда можете обновить или сбросить настройки операционной системы компьютера в исходное состояние. Такой вариант решения проблемы следует использовать только в качестве последнего крайнего средства. Все ваши личные файлы будут сохранены, но любые загруженные приложения после сброса настроек системы к исходному состоянию будут удалены.
Как становиться ясно из представленной статьи, системные файлы играют главную роль в обеспечении работоспособности всей операционной системы, и выполнять любые действия с ними следует с особой осторожностью. Ведь для возврата системы в рабочее состояние вам придётся применить особые средства восстановления системы без стопроцентной гарантии возврата полной работоспособности операционной системы «Windows».
Полную версию статьи со всеми дополнительными видео уроками читайте в нашем блоге…
Данный материал является частной записью члена сообщества Club.CNews.
Редакция CNews не несет ответственности за его содержание.