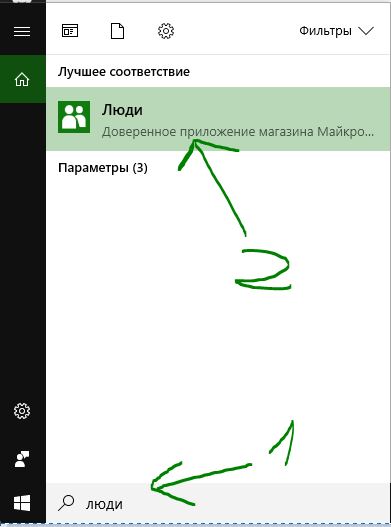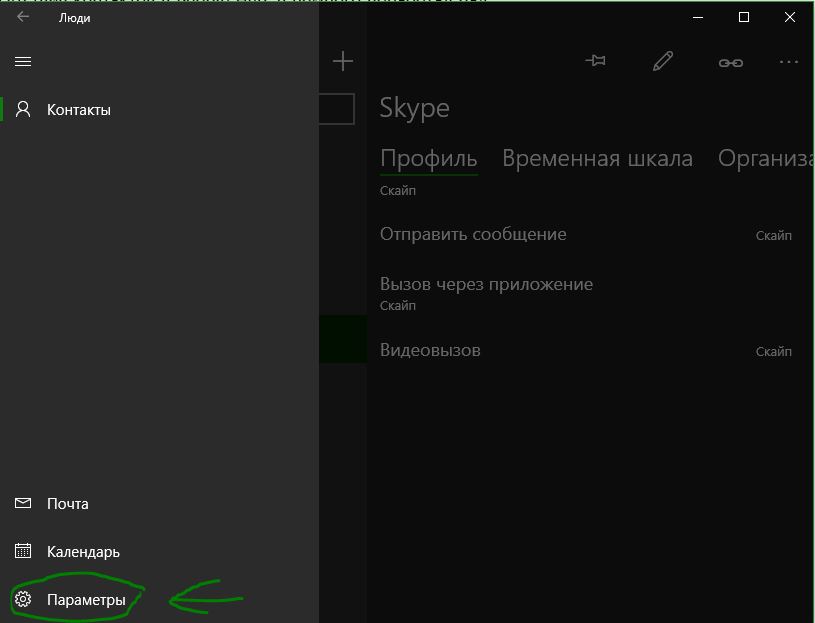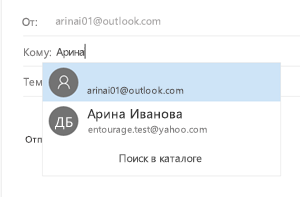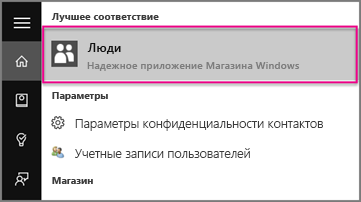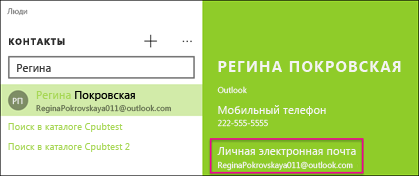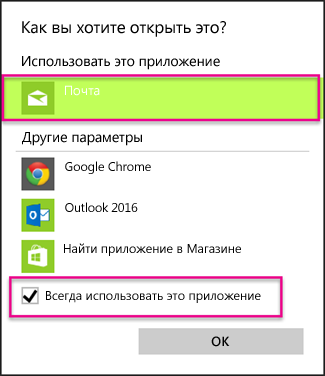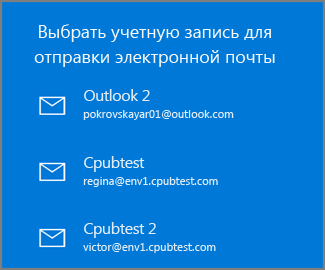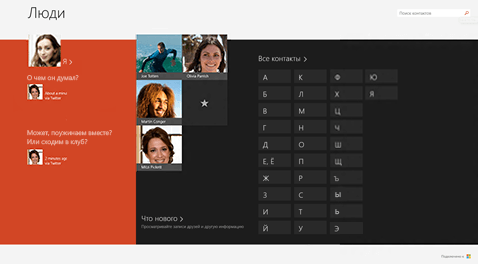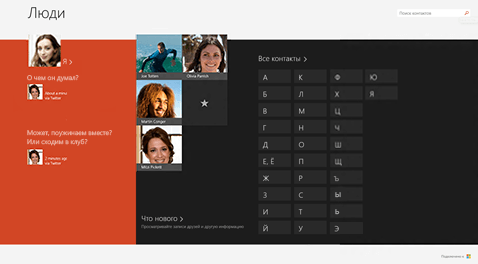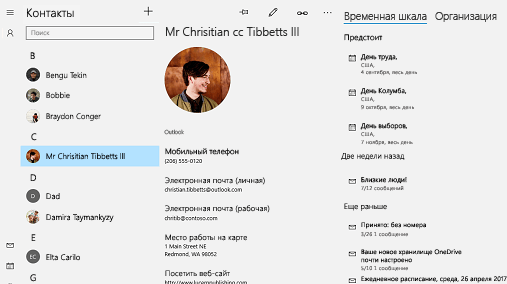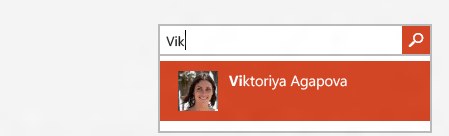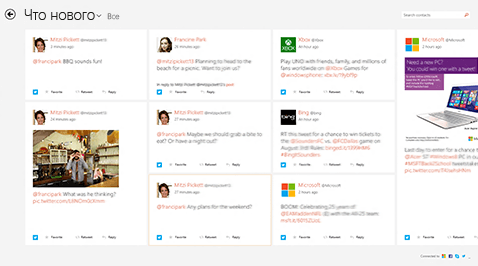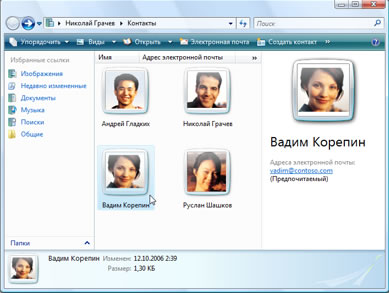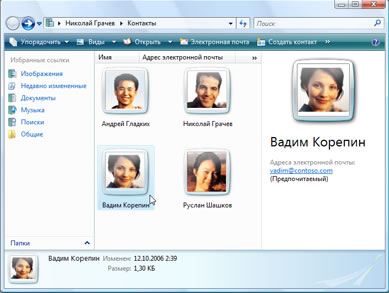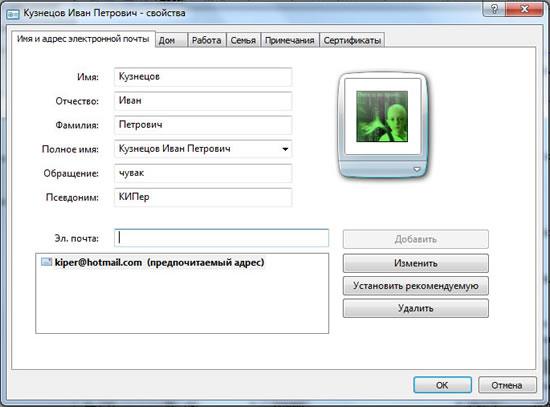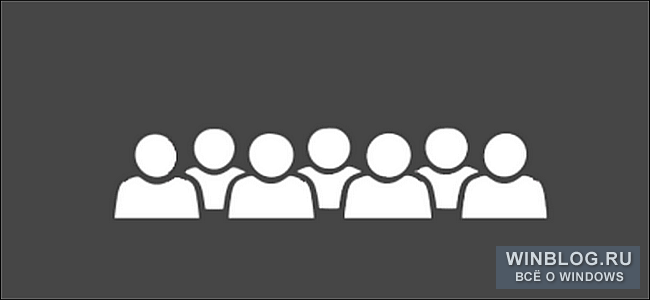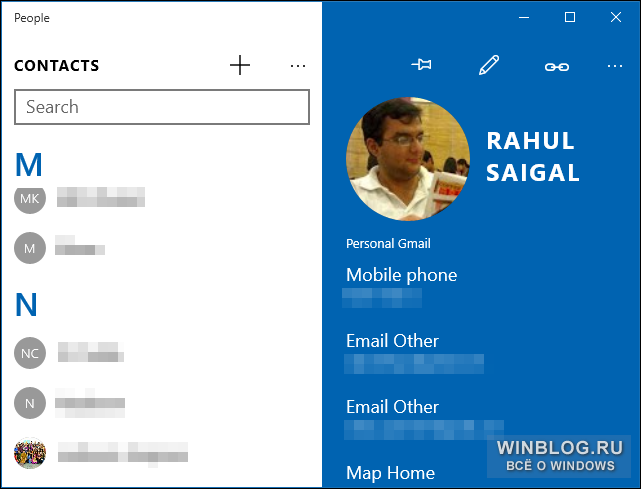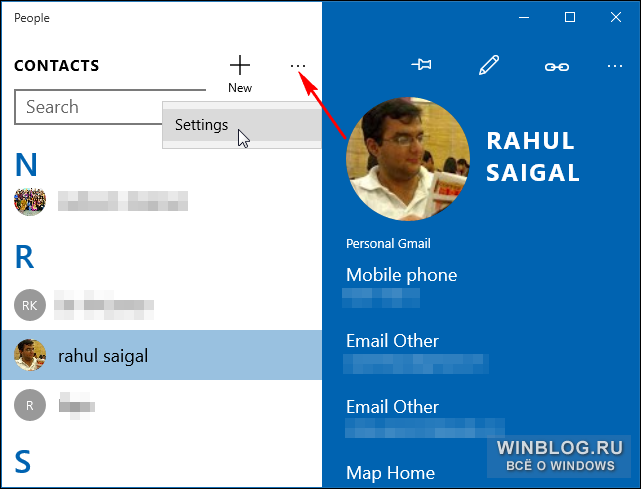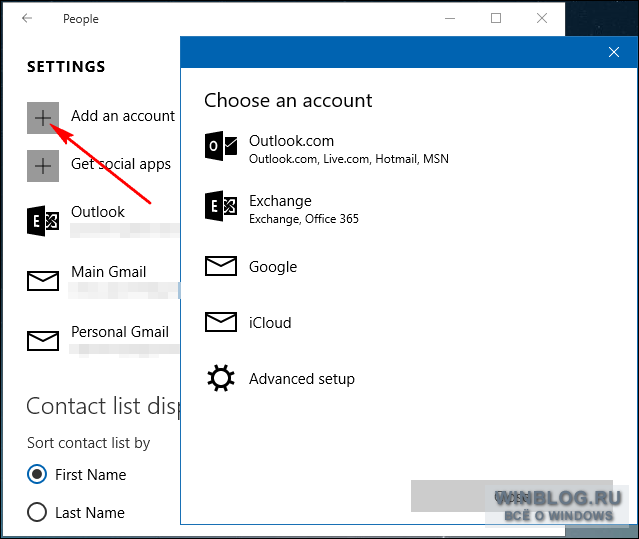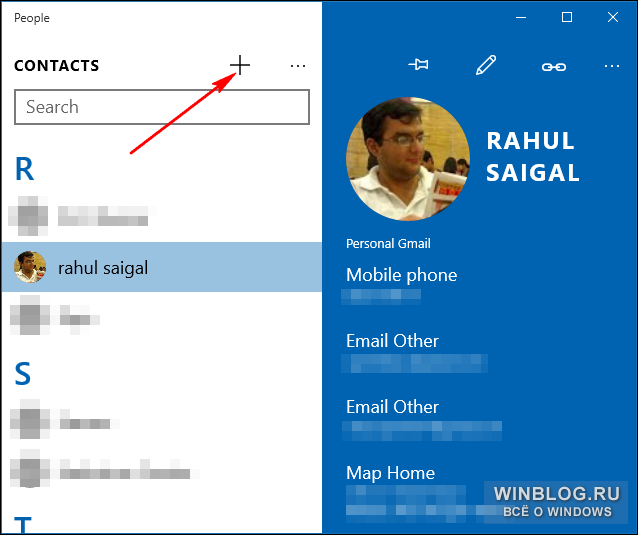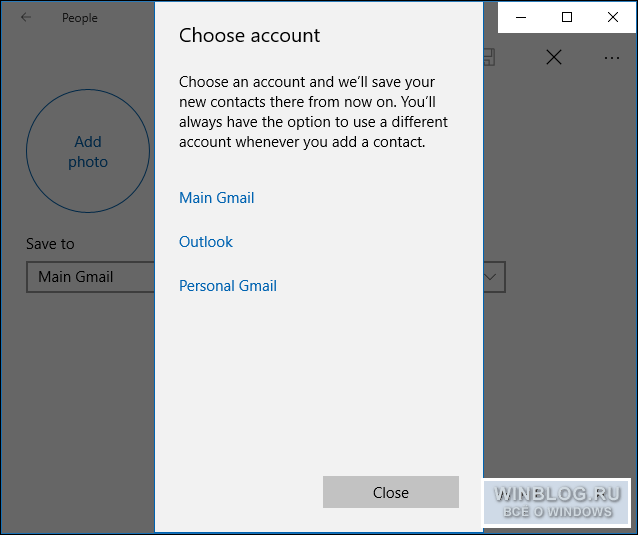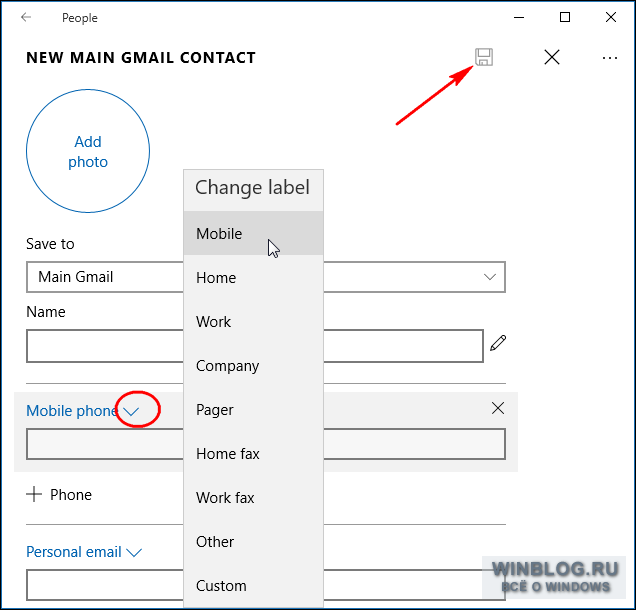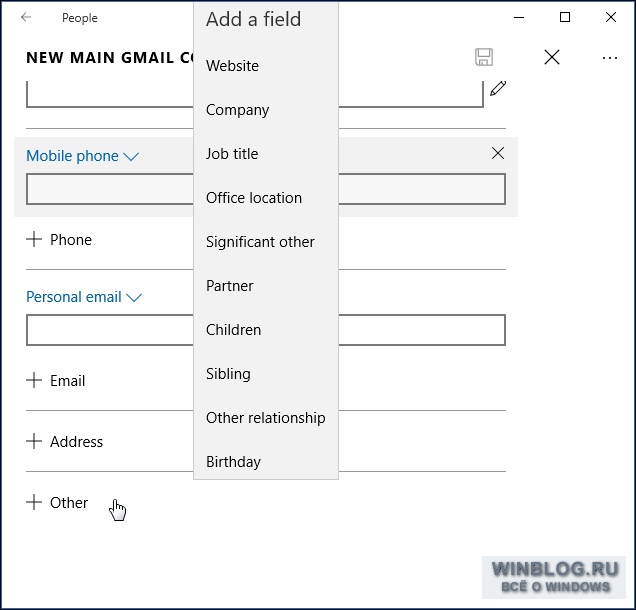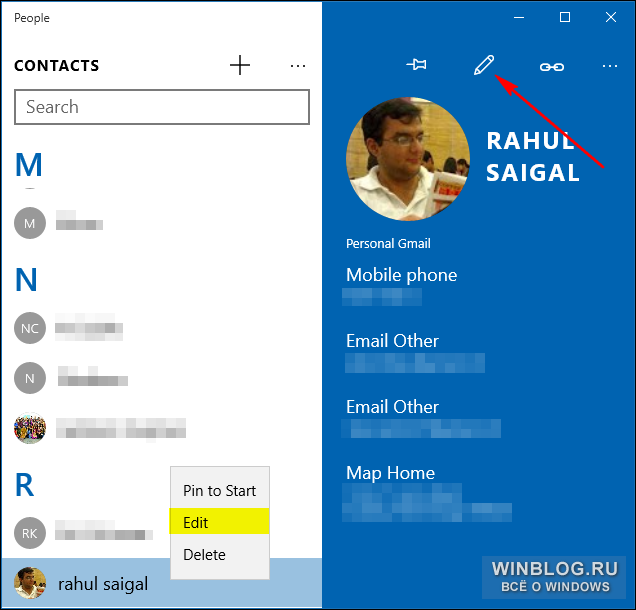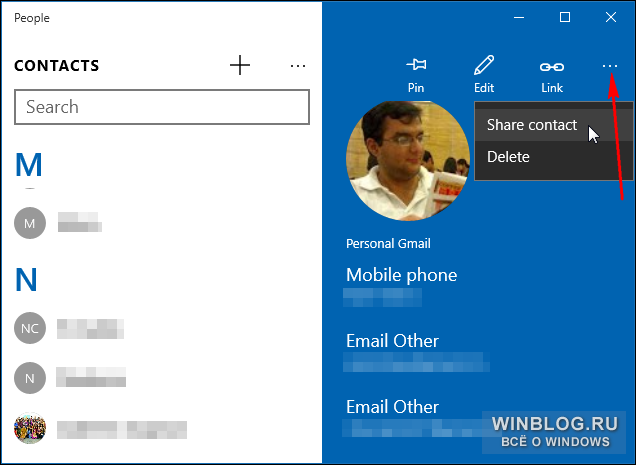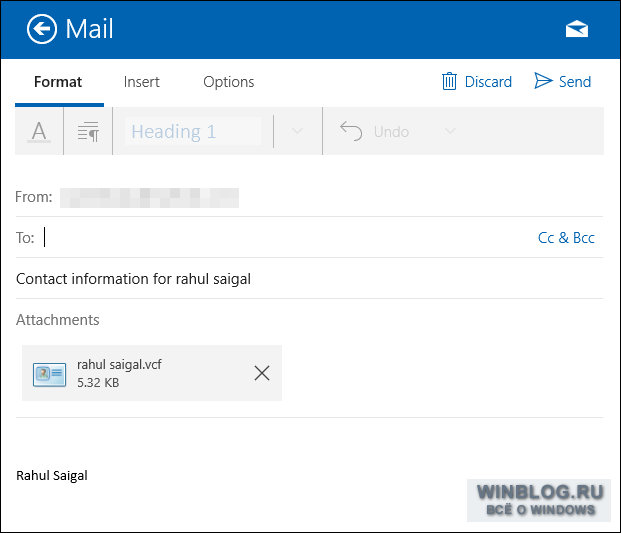From Wikipedia, the free encyclopedia

Contacts folder inside Windows Explorer in Windows 7, showing example contacts. |
|
| Developer(s) | Microsoft |
|---|---|
| Operating system | Microsoft Windows |
| Predecessor | Windows Address Book |
| Successor | People |
| Website | windowshelp.microsoft.com/Windows/de-DE/Help/26ce0593-f146-454e-92a2-5fe1107da4b01031.mspx |
| Filename extension |
.contact |
|---|---|
| Internet media type |
text/x-ms-contact |
| Developed by | Microsoft |
| Type of format | electronic business card |
| Container for | contact information |
| Extended from | XML |
| Website | Windows Contacts |
Windows Contacts is a contact manager that is included in Windows Vista, Windows 7, Windows 8, Windows 10, and Windows 11. It replaced but retains most of the functionality of Windows Address Book and worked with Windows Live Mail and the Vista version of Windows Mail.
Windows Contacts uses an XML-based schema format. Each contact appears as an individual .contact file, in which custom information including pictures can be stored. Window Contacts features extensibility APIs for integration with other applications and for storing custom information. The legacy *.wab format and the open standards *.vcf (vCard) and *.csv (CSV) are also supported.
Features[edit]
- Windows Contacts is implemented as a special folder. It is in the Start Menu of Windows Vista and can be run in Windows 7 and Windows 10 by searching for ‘Contacts’ (or ‘wab.exe’) in the Start Menu. Contacts can be stored in folders and groups.
- It can import vCard, CSV, WAB and LDIF formats.
- It can export in vCard 2.1 and CSV formats. Users can right-click a contact to quickly convert it to vCard format and send it to anyone.
- It can print contacts in Memo, Business Card, and Phone List formats.
- Because contacts are stored in the Contacts folder simply as individual .contact files, they’re just another data type in the operating system that can be indexed and searched by Windows Search. Individual contacts can be quickly accessed from the Start menu search text box.
- People, the contact manager for Outlook.com can store its information in the Windows Contacts folder if the option to encrypt it is unchecked in Windows Live Messenger.[1] Whenever contacts in Messenger are updated, they’ll be updated in Windows Contacts as well. This feature however only works up to Windows Live Messenger 8.5. Windows Contacts synchronization is not supported in Windows Live Messenger 9.0.
- Windows Contacts exposes APIs for creating new contacts, reading and writing in an existing contact, adding a «Label» in the form of a URI to a «Property» or a «Property» to a «Contact», API for synchronizing devices with Windows Contacts.[2][3]
Outlook Express Export Bug[edit]
There is a known problem when exporting the Windows Address Book (*.wab) files to another PC. If the user has contacts organized into folders, this folder structure will not be preserved when the WAB file is imported. All contacts will be preserved, however, leaving some with a considerable task of manually reconstructing the folders and moving addresses back into their rightful places. See: http://support.microsoft.com/kb/249670
A solution for Windows versions still using WAB files as their address book is to copy, not export/import, the WAB files to their correct location. This often preserves the folder structure. Unfortunately, in Windows Live Mail this does not work as WLM doesn’t use WAB.
See also[edit]
- Windows Address Book
- People
- Microsoft Office Outlook
- Lightweight Directory Access Protocol
- File Explorer
References[edit]
- ^ Making your Windows Live Contacts work with Windows Contacts
- ^ Windows Contacts Schema Overview
- ^ Programming Windows Contacts
External links[edit]
- About Windows Contacts and the XML Format
From Wikipedia, the free encyclopedia

Contacts folder inside Windows Explorer in Windows 7, showing example contacts. |
|
| Developer(s) | Microsoft |
|---|---|
| Operating system | Microsoft Windows |
| Predecessor | Windows Address Book |
| Successor | People |
| Website | windowshelp.microsoft.com/Windows/de-DE/Help/26ce0593-f146-454e-92a2-5fe1107da4b01031.mspx |
| Filename extension |
.contact |
|---|---|
| Internet media type |
text/x-ms-contact |
| Developed by | Microsoft |
| Type of format | electronic business card |
| Container for | contact information |
| Extended from | XML |
| Website | Windows Contacts |
Windows Contacts is a contact manager that is included in Windows Vista, Windows 7, Windows 8, Windows 10, and Windows 11. It replaced but retains most of the functionality of Windows Address Book and worked with Windows Live Mail and the Vista version of Windows Mail.
Windows Contacts uses an XML-based schema format. Each contact appears as an individual .contact file, in which custom information including pictures can be stored. Window Contacts features extensibility APIs for integration with other applications and for storing custom information. The legacy *.wab format and the open standards *.vcf (vCard) and *.csv (CSV) are also supported.
Features[edit]
- Windows Contacts is implemented as a special folder. It is in the Start Menu of Windows Vista and can be run in Windows 7 and Windows 10 by searching for ‘Contacts’ (or ‘wab.exe’) in the Start Menu. Contacts can be stored in folders and groups.
- It can import vCard, CSV, WAB and LDIF formats.
- It can export in vCard 2.1 and CSV formats. Users can right-click a contact to quickly convert it to vCard format and send it to anyone.
- It can print contacts in Memo, Business Card, and Phone List formats.
- Because contacts are stored in the Contacts folder simply as individual .contact files, they’re just another data type in the operating system that can be indexed and searched by Windows Search. Individual contacts can be quickly accessed from the Start menu search text box.
- People, the contact manager for Outlook.com can store its information in the Windows Contacts folder if the option to encrypt it is unchecked in Windows Live Messenger.[1] Whenever contacts in Messenger are updated, they’ll be updated in Windows Contacts as well. This feature however only works up to Windows Live Messenger 8.5. Windows Contacts synchronization is not supported in Windows Live Messenger 9.0.
- Windows Contacts exposes APIs for creating new contacts, reading and writing in an existing contact, adding a «Label» in the form of a URI to a «Property» or a «Property» to a «Contact», API for synchronizing devices with Windows Contacts.[2][3]
Outlook Express Export Bug[edit]
There is a known problem when exporting the Windows Address Book (*.wab) files to another PC. If the user has contacts organized into folders, this folder structure will not be preserved when the WAB file is imported. All contacts will be preserved, however, leaving some with a considerable task of manually reconstructing the folders and moving addresses back into their rightful places. See: http://support.microsoft.com/kb/249670
A solution for Windows versions still using WAB files as their address book is to copy, not export/import, the WAB files to their correct location. This often preserves the folder structure. Unfortunately, in Windows Live Mail this does not work as WLM doesn’t use WAB.
See also[edit]
- Windows Address Book
- People
- Microsoft Office Outlook
- Lightweight Directory Access Protocol
- File Explorer
References[edit]
- ^ Making your Windows Live Contacts work with Windows Contacts
- ^ Windows Contacts Schema Overview
- ^ Programming Windows Contacts
External links[edit]
- About Windows Contacts and the XML Format
Что такое папка контактов?
Папка «Контакты» — это специальная папка, в которой нет абсолютного пути, и, следовательно, ее можно перемещать, но все же находить приложения, которые зависят от нее. Но Windows Contacts, как его на самом деле называют, также является полноценным менеджером контактов, снабженным всеми функциями, которые вы ожидаете найти в обычной адресной книге.
Контакты Windows впервые появились в Windows Vista и предназначались для замены адресной книги Windows (WAB), которая появилась в 1996 году как часть Internet Explorer 3 и часто использовалась в Outlook Express , которая была включена в Windows до ее замены Windows. Почта.
Адресная книга Windows продолжала существовать через Windows XP, но получила большой успех, когда червь ILOVEYOU использовал ее в качестве вектора для распространения.
В Vista WAB был заменен Windows Contacts, который мы сегодня находим. Самое большое различие между WAB и Контактами заключается в том, что первый хранит свои контакты в локальной базе данных, в то время как контакты Windows представляют собой папку, а контакты хранятся в виде отдельных файлов с расширением .CONTACTS.
Сегодня, кажется, нет существенной причины иметь контакты Windows. Вы можете использовать его с другими приложениями, такими как Outlook и Windows Mail, но эти приложения имеют свои собственные адресные книги. Более того, если вы используете другой тип электронной почты, например, Gmail или Yahoo! Почта, тогда вы наверняка используете адресную книгу с теми.
Папка контактов (диспетчер) Windows
Контакты Windows доступны в меню «Пуск» Windows Vista. В Windows 7 и 8 вы можете перейти к своей пользовательской папке и открыть ее напрямую.
Кроме того, вы можете открыть его с помощью «Выполнить» или «Поиск», набрав «wab.exe» или «контакты».
Ваша папка контактов почти гарантированно будет пустой. Обратите внимание, что в верхней части папки находятся функции (выделены желтым цветом), которые применяются специально для управления контактами.
Вы можете создать «Новый контакт», который вы можете заполнить и дополнить множеством информации, такой как ваше имя, адрес электронной почты, домашние и / или рабочие данные, а также информацию о семье, такую как дата рождения, супруга и дети. Конечно, вы также можете добавить изображение.
Вы можете создавать группы контактов, поэтому вы можете просто отправить группу по электронной почте, а не добавлять каждое имя к сообщению по отдельности.
Если вы не хотите создавать все свои контакты с нуля, вы можете импортировать их из файла .CSV, vCard, файла формата обмена данными LDAP (LDIF) или файла WAB старой школы, например, если у вас все еще есть старая установка Outlook Express, из которой вы хотите экспортировать.
В качестве альтернативы, если вы решите использовать контакты Windows для всех ваших потребностей в управлении контактами, вы можете экспортировать их в vCards или в файл .CSV, который, как правило, является безопасным выбором почти для всех почтовых клиентов и служб.
Кроме того, поскольку контакты Windows представляют собой «специальную» папку, ее можно переместить в другое место, например в отдельный раздел или в папку, подключенную к облаку.
Наконец, если вы выберете один, несколько или все ваши контакты, вы можете распечатать их в виде заметок, визитных карточек или списка телефонов.
В конце концов, папка «Контакты» не занимает места на диске и никак не влияет на производительность. Весьма маловероятно, что, если вы не используете Windows Live Messenger или Windows Live Mail, вам никогда не понадобятся контакты Windows. Суть в том, что вы можете использовать контакты Windows для управления своими контактами, но вы, вероятно, просто обращаетесь к адресной книге в Outlook или Gmail или к тому, что вы используете для своей основной электронной почты.
Имея это в виду, вы, вероятно, можете удалить его без каких-либо негативных последствий, хотя мы рекомендуем вам его скрыть, просто чтобы быть в безопасности.
Используйте приложение «Люди», чтобы собрать все свои контакты в одном месте в алфавитном порядке. Чтобы открыть приложение, нажмите кнопку «Пуск» и выберите «Люди». Введите данные своей учетной записи, если вас попросят войти в систему.
Контакты Windows реализованы в виде специальной папки. Он находится в меню «Пуск» Windows Vista и может быть запущен в Windows 7 и Windows 10, выполнив поиск «Контакты» (или «wab.exe») в меню «Пуск». Контакты можно хранить в папках и группах. Он может импортировать форматы vCard, CSV, WAB и LDIF.
Где моя адресная книга в Windows 10?
В нижнем левом углу Windows 10 нажмите кнопку Пуск. Windows 10 Кнопка Пуск. Начните вводить «Люди» и на левой панели, когда Windows предложит приложение «Люди», выберите приложение, чтобы открыть его.
Смотрите свои контакты
- На телефоне или планшете Android откройте приложение «Контакты».
- В левом верхнем углу нажмите на значок меню. Просмотр контактов по ярлыку: выберите ярлык из списка. Просмотр контактов для другой учетной записи: коснитесь стрелки вниз. выберите аккаунт. Просмотрите контакты для всех ваших учетных записей: выберите Все контакты.
Вы можете получить к ним доступ, войдя в GMail в Интернете. Если вы хотите, чтобы они синхронизировались с вашим компьютером (то есть с вашим жестким диском), вам понадобится какая-нибудь утилита для синхронизации.
Где моя адресная книга?
Чтобы просмотреть адресную книгу своего телефона Android, откройте приложение «Люди» или «Контакты». Вы можете найти значок запуска на главном экране, но вы обязательно найдете приложение в панели приложений.
Есть ли в Windows адресная книга?
За исключением Outlook, который обрабатывает контакты и должен вести адресную книгу, продукты Microsoft Office не имеют встроенной адресной книги.
Ответы (94)
- Щелкните ФАЙЛ> Открыть и экспортировать> Импорт / экспорт.
- Выберите «Импортировать из другой программы или файла» и нажмите «Далее».
- Выберите значения, разделенные запятыми.
- Нажмите на обзор. В открывшемся окне «Обзор» выберите файл и нажмите «Открыть».
- Наконец, нажмите Далее.
- Следуйте инструкциям на экране.
Как открыть адресную книгу Windows?
Папка контактов Windows (диспетчер)
Доступ к контактам Windows можно получить из меню «Пуск» Windows Vista. В Windows 7 и 8 вы можете перейти к своей папке пользователя и открыть ее напрямую. Кроме того, вы можете открыть его с помощью «Выполнить» или «Поиск», набрав «wab.exe» или «контакты». Ваша папка контактов почти гарантированно будет пустой.
Какое приложение для адресной книги лучше всего?
5+ лучших приложений для адресной книги для Android
- Covve — лучшее приложение для профессиональной адресной книги.
- Sync.ME — поиск вызывающего абонента и номера телефона.
- Клоз — более разумное управление взаимоотношениями.
- PureContact — Ваши контакты, чистые и простые.
Как создать адресную книгу на моем компьютере?
Создать адресную книгу
- Выберите вкладку Люди в нижней части экрана Outlook.
- На вкладке «Главная» в разделе «Мои контакты» щелкните папку «Контакты» правой кнопкой мыши и выберите команду «Новая папка».
- В диалоговом окне «Создание новой папки» назовите папку, выберите место для ее размещения и нажмите «ОК».
Где хранятся мои адреса электронной почты?
Не все адреса электронной почты хранятся на одном сервере. Каждый адрес электронной почты хранится на своем сервере. Например, адрес Gmail хранится на серверах Google, а почта Outlook — на сервере Microsoft.
Все ли ваши контакты сохраняются в вашей учетной записи Google (а не в учетной записи телефона)? Если это так, попробуйте перейти в «Настройки»> «Приложения», нажмите «Меню»> «Показать систему», выберите «Хранилище контактов», затем «Очистить кеш / очистить данные». Затем снова откройте Контакты и дайте несколько секунд для повторной синхронизации с вашей учетной записью Google.
Выберите: Еще> Настройки> Контакты для отображения. Ваши настройки должны быть установлены на Все контакты или использовать Настраиваемый список и включить все параметры, чтобы больше контактов было видно из приложения.
Восстановить контакты из резервных копий
- Откройте приложение «Настройки» вашего телефона.
- Коснитесь Google.
- Коснитесь Настроить и восстановить.
- Коснитесь Восстановить контакты.
- Если у вас несколько учетных записей Google, чтобы выбрать контакты учетной записи для восстановления, нажмите «Из учетной записи».
- Коснитесь телефона с контактами, которые нужно скопировать.

Для импорта контактов из одного .vcf файла в папку контактов, необходимо открыть ее по адресу
C:Users%username%Contactsв Internet Explorer.
На панели инструментов нажмите кнопку «Импорт». Если данной клавиши не видно на панели инструментов, нажмите на >> и выберите пункт импорта в выпадающем меню.
Появится окно импорта в контакты Windows. Выберите vCard (файл .vcf) в списке и нажмите кнопку импорта.
В появившемся окне укажите папку, которая содержит ваш .vcf файл. Выберите его, и нажмите «открыть».
Для каждого .vcf файла будет показано отдельное окно настроек. Оно позволяет изменить информацию или добавить новую к каждому из контактов. Когда вы будете готовы импортировать контакты, нажмите «Ок».
Как только вы выполните указанные выше действия, снова откроется окно импорта в контакты Windows, где вам нужно нажать клавишу «Закрыть».
Каждый контакт будет показан в папке контактов как отдельный файл формата .contact.
Теперь вы можете экспортировать ваши контакты в .csv файл для импортирования в программы, такие как Outlook. Нажмите клавишу «Экспортировать» на панели в окне. Если клавиша экспорта неактивна на панели, нажмите >> и выберите «Экспортировать» в выпадающем меню.
В окне экспортирования контактов Windows выберите CSV и нажмите «Экспортировать».
Важно: вы также можете создать файлы vCards из одной vCard, выбрав соответствующий пункт.
В открывшемся окне нажмите «Выбрать»
Найдите место, где вы хотите сохранить ваш .csv файл. Назовите его и нажмите клавишу «Сохранить».
Путь к файлу появится в указанном элементе ввода. Нажмите «Далее».
В появившемся меню выберите пункты, которые должны быть экспортированы. Снова нажмите «Далее».
В окне появится строка процесса, показывающая, что экспортирование прошло успешно. Нажмите «Ок» чтобы закрыть окно.
Окно экспортирования контактов Windows не закрывается самостоятельно, поэтому, вам следует закрыть его нажатием соответствующей клавиши.
Теперь, ваши контакты доступны в .csv формате.
Вы можете использовать формат .csv, чтобы добавить контакты в программы Outlook или Excel.
Энциклопедия Windows
Все об использовании и настройке Windows
Программа Контакты Windows
Программа Контакты Windows представляет собой удобное и эффективное средство для хранения данных о контактах. Программа тесно интегрирована с другими программами Windows Vista, используемыми для планирования и организации работы, такими как Календарь Windows и Почта Windows . Открыть программу можно из окна программы Почта Windows, выбрав команду Сервис>Контакты Windows или нажав комбинацию клавиш .
Программу можно открыть и из основного окна Windows, выбрав команду Пуск>Все программы>Контакты Windows. В итоге откроется окно, показанное далее.
Для просмотра контактов не обязательно открывать отдельное окно. Выберите команду Упорядочить>Раскладка>Панель просмотра и в левой области окна отобразится отдельная панель. Щелкните один раз на названии любого контакта, и на новой панели отобразится основная информация о выбранном контакте. Двойной щелчок на названии контакта позволяет открыть отдельное окно с подробной информацией.
Чтобы упростить отправку сообщений большому количеству контактов, можно использовать группы. Группы контактов используются вместе с программой Почта Windows и также называются списками рассылки. Группы помогают сэкономить немало времени, поскольку вместо того, чтобы указывать адрес каждого адресата, одно сообщение можно отправить сразу всем адресатам в группе.
При отправке сообщения группе все получатели могут видеть имена и адреса электронной почты других получателей, поэтому не используйте группы, если другие получатели не должны знать об отправке одного и того же письма сразу нескольким адресатам. Например, плохая затея отправить одно любовное письмо сразу всем девушкам в группе.
Чтобы создать группу контактов, щелкните на кнопке Создать группу контактов, введите название группы в поле Имя группы и заполните при необходимости поля на вкладках Группа контактов и Сведения о группе контактов. Добавьте контакты в группу, перетащив их мышью или воспользовавшись командой контекстного меню Добавить.
Если контактов скопилось слишком много, их можно упорядочить путем создания папок. Например, в основной папке Контакты можно создать несколько подпапок для хранения контактов по определенным категориям, таким как «Любимые девушки», «Нелюбимые девушки», «Бывшие девушки» или «Личные контакты», «Рабочие контакты» и т.д. Создать папку можно, щелкнув на кнопке Упорядочить на панели инструментов и выбрав команду Новая папка. Введите название папки и нажмите клавишу . Затем перетащите все необходимые контакты в папку.
Программы Почта Windows, Календарь Windows и Контакты Windows, доступные в Windows Vista, призваны стать универсальным помощником в работе с электронной почтой, планировании времени и упорядочении контактов. Несмотря на достаточно скромные возможности, программы предлагают все необходимые функции не только для домашнего пользователя, но и офисного работника.
Источник
BestUser
Полезная информация для пользователя компьютера
Рубрики
Реклама
Контакты Windows
В личной папке пользователя Windows 7 есть специальная папка Контакты, которая предназначена для хранения сведений о людях или организациях. Единицей хранения информации в этой папке является контакт – запись, содержащая имя, адрес и другие сведения о субъекте. Контакты в Windows 7 представляют собой отдельные файлы, для просмотра и редактирования которых используются специальные средства Проводника.
Список контактов тесно интегрирован с Почтой Windows, но может использоваться и с другими приложениями. Для просмотра списка контактов в Почте Windows щелкните на кнопке Контакты
или выполните команду Сервис ? Контакты Windows.
По умолчанию все получатели, на чьи письма отвечает пользователь, будут автоматически добавлены в список контактов. Однако вы можете также создавать контакты вручную, упорядочивать их по группам, выполнять поиск и другие действия с помощью имеющихся кнопок или команд контекстного меню.
Решение проблем при работе в Почте Windows
Доставка почты прерывается сообщением об ошибке
Проверьте работоспособность подключения к Интернету, попытавшись загрузить какой-нибудь сайт в Internet Explorer. Посмотрите свойства учетной записи, особое внимание следует обратить на правильность имени пользователя и пароля.
Во время приема сообщения может разорваться соединение из-за низкого качества линии – в таком случае почту придется принимать повторно. Изредка причиной подобной ошибки может стать перегрузка или некорректная работа почтового сервера.
Невозможно отправить почту
Если почта принимается нормально, а при отправлении возникают ошибки, следует проверить правильность установки SMTP-сервера. При использовании большинства бесплатных почтовых служб нужно установить проверку подлинности пользователя. Если вы не сделали этого при создании учетной записи, выполните команду Сервис ? Учетные записи, выберите вашу учетную запись и нажмите кнопку Свойства. В появившемся окне перейдите на вкладку Серверы и установите флажок Проверкаподлинности пользователя.
Невозможно сохранить вложенный файл
По умолчанию Почта Windows блокирует открытие или сохранение всех файлов, являющихся программами, поскольку в них может содержаться вирусный код. Вы можете сохранить эти файлы, временно отключив режим блокировки. Для этого выполните следующие действия.
- В меню программы выполните команду Сервис ? Параметры и перейдите на вкладку Безопасность.
- Снимите флажок Не разрешать сохранение или открытие вложений, которые могут содержать вирусы и нажмите кнопку ОК.
- Сохраните файлы вложений описанным выше способом.
- Вернитесь на вкладку Безопасность и установите ранее снятый флажок.
В полученных письмах вместо текста непонятный набор символов
Это означает, что письмо отображается не в той кодировке, в которой оно было создано отправителем. Для просмотра такого сообщения попробуйте выбрать для него другую кодировку с помощью команды Вид ? Кодировка ? Дополнительно. В первую очередь попробуйте кодировки Кириллица (K0I8-R) и Кириллица (Windows).
Вместо рисунков в полученном письме отображаются прямоугольники с красным значком «x»
Почта Windows блокирует загрузку рисунков, внедренных в письма в формате HTML, поскольку очень часто письма с подобными рисунками используются для навязчивой рекламы или идентификации вашего компьютера отправителем. Вы можете разрешить загрузку изображений, щелкнув кнопкой мыши на информационной панели в верхней части письма.
Вы можете разрешить автоматическую загрузку всех рисунков, если выполните команду меню Сервис ? Параметры и на вкладке Безопасность снимете флажок Блокировать изображения и другое внешнее содержимое в сообщении в формате HTML.
Источник
Управление контактами в адресной книге системы Windows
Адресную книгу и контактную информацию можно импортировать из форматов нескольких программ, превращать их для использования в Windows и хранить в папке «Контакты». Можно также преобразовывать контакты на файлы различных форматов, экспортируя их.
Чтобы импортировать контакты, созданные другой программой
- Откройте приложение «Контакты Windows».
- На панели инструментов щелкните Импорт, а затем выберите один из представленных форматов, из которых импортируются контакты.
- CSV (значения, разделенные запятыми). Это общий формат файла, используемый для экспорта и импорта информации в или из базы данных или электронные таблицы. Если не удается импортировать файл адресной книги непосредственно в приложение «Контакты Windows», попробуйте сначала преобразовать его в формат CSV, а затем уже импортировать.
- LDIF (сервер LDAP). Этот формат используется для импорта информации о каталогах из серверов каталогов на основе протокола LDAP.
- vCard (файл VCF). Это самый распространенный формат для контактов.
- Windows файл адресной книги (контакты Outlook Express). Этот формат (файл.Wab) используется старыми версиями Windows, включая Windows XP.
- Выберите Импорт, укажите файл с контактами, который следует импортировать, и нажмите кнопку Открыть . В папке «Контакты» появится новый контакт.
Если не удалось найти файл контактов, который следует импортировать, просмотрите справочную информацию программы, которой создан контакты, или посетите веб-сайт производителя. Возможно, сначала придется экспортировать контакты из программы, а затем импортировать их в приложение «Контакты Windows».
Чтобы экспортировать контакты в другие программы
Можно сразу превратить все контакты в выбранный формат, чтобы человек, который использует другую программу или предыдущую версию Windows, могла открывать и просматривать их.
- Откройте приложение «Контакты Windows».
- На панели инструментов нажмите кнопку Экспорт и выберите один из следующих форматов.
- CSV (значения, разделенные запятыми). Это общий формат файла, используемый для экспорта или импорта информации в или из базы данных или электронные таблицы.
- vCard (папка с файлами. vcf). Этот формат поддерживается многими другими программами. Обычно это удобный формат для обмена контактами с пользователями, которые пользуются предварительной версии Windows или другой операционной системой.
- Нажмите Экспорт , выберите папку, в которую следует сохранить контакты в новом формате, и нажмите кнопку ОК .
- Когда на экране появится сообщение о том, что контакты экспортировано в новом формате, нажмите кнопку ОК , а затем кнопку Закрыть .
Источник
Содержание
- Пропали контакты людей в Windows 10
- Что делать? Как исправить? Если пропали контакты людей в Windows 10
- Где находятся мои контакты в приложении «Почта» для Windows 10?
- Отправка сообщения электронной почты контакту из приложения «Люди»
- Отправка электронного письма контакту в приложении «Люди»
- Контакты Windows — Windows Contacts
- Содержание
- Характеристики
- Ошибка экспорта Outlook Express
- Как правильно пользоваться функциями приложения «Контакты» в Windows 10
- Всё о работе с приложением «Контакты»
- Добавление или импорт контактов
- Импорт контактов
- Добавление контактов по одному
- Добавление контакта из сообщения электронной почты
- Редактирование контактов
- Удаление контактов
- Изменение фотографии контакта
- Поиск контактов
- Поиск контакта
- Переход к определенной букве алфавита
- Изменение структуры отображения контактов
- Чтобы изменить диапазон видимых контактов
- Закрепление контактов в списке избранных
- Добавление в избранное
- Удаление из избранного
- Удаление учетной записи
- Уведомления и новости социальных сетей
- Звонки и видео-связь в Skype
- Размещение собственных новостей
- Посмотреть, что нового
Пропали контакты людей в Windows 10
Вы также столкнулись с отсутствием контактов людей на компьютере после обновления Windows 10? Многие пользователи жалуются, что внезапно все их номера пропали в приложении «Люди» или доступны только определенные контакты. Недавно Microsoft включила несколько новых приложений, которые позволяют вам общаться с семьей и друзьями. Одним из таких приложений является People Hub, репозиторий различных функций в Windows 10. Это приложение с синхронизацией «Люди» может хранить адреса электронной почты, контактные данные, такие как домашний телефон, офис, другие идентификаторы, и самое главное, номера телефонов людей.
Так как у меня мобильный телефон от Microsoft у меня и там пропали все контакты, я потратил бы куда больше времени, если бы контакты пропали только в Windows 10, а не в моем мобильном. Я быстро разобрался с телефоном, что помогло быстро решить проблему в Windows 10.
Примечание: Способ не является постоянным и естественным, но мне он помог восстановить потерянные контакты в приложении «Люди» после обновления Windows 10 Fall creators update.
Что делать? Как исправить? Если пропали контакты людей в Windows 10
Я нашел обходной путь принудительной синхронизации, если контакты пропали в приложении. Из-за проблем с исходными кодами, адресная книга может не отображаться на вашем компьютере. Вы можете устранить эту проблему, следуя приведенным ниже инструкциям.
- Наберите в «Поиске» Windows «Люди» и откройте приложение.
- Нажмите снизу на шестеренку «Параметры», чтобы открыть настройки приложения.
- Выберите вашу основную учетную запись, нажмите на ней правой кнопкой мыши и Синхронизировать.
Где находятся мои контакты в приложении «Почта» для Windows 10?
Ищете раздел «Контакты» в приложении «Почта» для Windows 10?
В приложении Люди для Windows 10 хранятся контактные данные, используемые в приложении «Почта». Если открыть новое сообщение в Почте для Windows 10 и начать вводить имя контакта или адрес электронной почты, будет выполнен поиск в приложении «Люди», и на выбор отобразятся подходящие результаты. Если программе не удается найти нужного человека, вы можете выбрать команду Искать в каталоге.
Если добавить учетную запись Outlook.com в Почту для Windows 10, контакты Outlook.com будут автоматически сохраняться в приложении «Люди».
Отправка сообщения электронной почты контакту из приложения «Люди»
Если вы знаете имя или адрес электронной почты нужного контакта, просто начните вводить его, и Почта для Windows 10 предложит подходящие варианты.
Примечание: Вы не можете удалить контакты из списка предлагаемых контактов.
Выберите контакт, чтобы добавить его адрес электронной почты в строку Кому. Если найти подходящий контакт не удалось либо в списке предложенных вариантов нет нужного человека, выберите команду Искать в каталоге.
Отправка электронного письма контакту в приложении «Люди»
Вы также можете отправлять электронные письма непосредственно в приложении «Люди».
В левом нижнем углу экрана Windows 10 нажмите кнопку Пуск 
Начните вводить текст Люди, и когда в области слева появится приложение Люди, щелкните его, чтобы открыть.
В поле «Поиск» сверху слева введите имя человека, которому вы хотите отправить сообщение.
Windows выведет на экран контакты с этим именем. Щелкните тот, которому вы хотите отправить сообщение электронной почты.
В профиле контакта щелкните его адрес электронной почты.
Примечание: У выбранного имени контакта должен быть действительный адрес электронной почты.
Когда вам будет предложено выбрать почтовое приложение, щелкните Почта. Если это применимо, установите флажок всегда использовать это приложение .
Если с приложением «Почта» связано несколько учетных записей, выберите ту, из которой вы хотите отправить сообщение электронной почты.
В Почте заполните сроку Тема и введите текст сообщения, а затем нажмите кнопку Отправить.
Разработчики) Microsoft Операционная система Майкрософт Виндоус Предшественник Адресная книга Windows Преемник люди Интернет сайт windowshelp .microsoft .com / Windows / de-DE / Help / 26ce0593-f146-454e-92a2-5fe1107da4b01031 .mspx Контакты Windows
| Расширение имени файла | |
|---|---|
| Разработан | Microsoft |
| Тип формата | электронная визитка |
| Контейнер для | Контактная информация |
| Расширен с | XML |
| Интернет сайт | Контакты Windows |
Контакты Windows — это диспетчер контактов , включенный в Windows Vista , Windows 7 , Windows 8 и Windows 10 . Он заменил, но сохранил большую часть функций адресной книги Windows и работал с Windows Live Mail и версией Windows Mail для Vista .
Контакты Windows используют формат схемы на основе XML . Каждый контакт отображается как отдельный файл .contact , в котором может храниться пользовательская информация, включая изображения. Window Contacts имеет API расширяемости для интеграции с другими приложениями и для хранения пользовательской информации. Также поддерживаются устаревший формат * .wab и открытые стандарты * .vcf ( vCard ) и * .csv ( CSV ).
Содержание
Характеристики
- Контакты Windows реализованы в виде специальной папки . Он находится в меню «Пуск» Windows Vista и может быть запущен в Windows 7 и Windows 10, выполнив поиск «Контакты» (или «wab.exe») в меню «Пуск». Контакты можно хранить в папках и группах.
- Он может импортировать форматы vCard , CSV , WAB и LDIF .
- Он может экспортировать в форматы vCard 2.1 и CSV. Пользователи могут щелкнуть контакт правой кнопкой мыши, чтобы быстро преобразовать его в формат vCard и отправить кому угодно.
- Он может печатать контакты в форматах Memo , Business Card и Phone List .
- Поскольку контакты хранятся в папке «Контакты» просто как отдельные файлы .contact , это просто еще один тип данных в операционной системе, который можно индексировать и искать с помощью поиска Windows . К отдельным контактам можно быстро получить доступ из текстового поля поиска в меню «Пуск».
- Люди , менеджер контактов для Outlook.com может хранить свою информацию в папке «Контакты Windows», если в Windows Live Messenger не установлен флажок для ее шифрования . Каждый раз, когда обновляются контакты в Messenger, они также обновляются в контактах Windows. Однако эта функция работает только до Windows Live Messenger 8.5. Синхронизация контактов Windows не поддерживается в Windows Live Messenger 9.0.
- Контакты Windows предоставляют API-интерфейсы для создания новых контактов, чтения и записи в существующем контакте, добавления «метки» в форме URI к «свойству» или «свойства» к «контакту», API для синхронизации устройств с Windows. Контакты.
Ошибка экспорта Outlook Express
Известная проблема возникает при экспорте файлов адресной книги Windows ( * .wab ) на другой компьютер. Если у пользователя есть контакты, организованные в папки, эта структура папок не будет сохранена при импорте файла WAB. Однако все контакты будут сохранены, а некоторым придется вручную восстанавливать папки и перемещать адреса на их законные места. См .: http://support.microsoft.com/kb/249670
Решением для версий Windows, все еще использующих файлы WAB в качестве адресной книги, является копирование, а не экспорт / импорт файлов WAB в их правильное расположение. Это часто сохраняет структуру папок. К сожалению, в Windows Live Mail это не работает, поскольку WLM не использует WAB.
Как правильно пользоваться функциями приложения «Контакты» в Windows 10
Приложение «Контакты» – это ваша адресная книга, а также приложение для социальных сетей. Вы можете добавлять контакты и оставаться на связи с друзьями и семьей через Skype – всё в одном приложении.
Приложения «Контакты», «Почта» и «Календарь» работают вместе. Когда вы посылаете сообщение электронной почты для контакта из приложения «Почта», приложение выбирает электронный адрес этого человека из приложения «Люди» (то есть из места, в котором хранятся контактные данные).
Примечание: приложение «Контакты» для Windows 8/8.1 не обеспечивает интеграции с сетями Facebook и Sina Weibo из-за изменений в программном обеспечении для поддержки связи в этих услугах. Это означает, что приложение «Контакты» не сможет получить доступ к информации с сервисов Facebook и Sina Weibo или непосредственно обмениваться информацией в этих сервисах.
Всё о работе с приложением «Контакты»
Добавление или импорт контактов
Импорт контактов
- На начальном экране коснитесь или щелкните Контакты .
- Проведите пальцем от правого края экрана или коснитесь кнопки Параметры . (Если вы используете мышь, переместите указатель в правый нижний угол экрана, переместите указатель вверх и щелкните кнопку Параметры ).
- Нажмите или щелкните элемент Учетные записи.
- Коснитесь или щелкните пункт Добавить учетную запись, выберите тип учетной записи, которую вы хотите добавить, и следуйте инструкциям на экране.
Примечание: с 30 января 2013 года компания Google не поддерживает новые подключения EAS (Exchange ActiveSync) в некоторых сценариях, так что порядок добавления контактов в приложение «Контакты» может измениться.
Добавление контактов по одному
- На начальном экране коснитесь или щелкните Контакты .
- Быстро проведите пальцем от нижнего края экрана, чтобы отобразить команды приложения. (Если вы используете мышь, щелкните правой кнопкой мыши в приложении).
- Нажмите Новый контакт .
- Введите информацию о контакте, а затем нажмите кнопку Cохранить .
Если вы хотите добавить несколько контактов, их можно импортировать в учетную запись, добавленную ранее в приложение «Контакты» и они появятся в ней после следующей синхронизации.
Добавление контакта из сообщения электронной почты
- На начальном экране коснитесь или щелкните элемент Почта .
- Нажмите или щелкните сообщение, а затем коснитесь или щелкните имя человека, который отправил сообщение, или любого получателя.
- Нажмите или щелкните Добавить контакт.
- Введите дополнительную информацию (если это возможно), а затем нажмите кнопку Сохранить .
Редактирование контактов
- На начальном экране коснитесь или щелкните Контакты .
- В поле поиска введите имя контакта, данные которого вы хотите редактировать. В процессе ввода вы увидите список контактов, выберите нужный.
- Быстро проведите пальцем от нижнего края экрана, чтобы отобразить команды приложения. (Если вы используете мышь, щелкните правой кнопкой мыши в приложении).
- Нажмите кнопку Редактировать , внесите изменения, а затем нажмите кнопку Сохранить .
Удаление контактов
Из приложения «Контакты» можно удалять только контакты сервисов Outlook.com. Если ранее Вы привязали аккаунты других социальных сетей, таких как LinkedIn или Twitter, для удаления таких контактов необходимо перейти к соответствующему приложению или веб-сайту:
- На начальном экране коснитесь или щелкните Контакты .
- В поле поиска введите имя контакта, данные которого вы хотите удалить. В процессе ввода вы увидите список контактов, выберите нужный.
- Коснитесь контакта или щелкните его.
- Быстро проведите пальцем от нижнего края экрана, чтобы отобразить команды приложения. (Если вы используете мышь, щелкните правой кнопкой мыши в приложении).
- Нажмите или щелкните Удалить .
Изменение фотографии контакта
Вы можете изменить фотографию контакта, находящегося в списке контактов.
Чтобы это сделать:
- На начальном экране коснитесь или щелкните Контакты .
- В поле поиска введите имя контакта. В процессе ввода вы увидите список контактов, выберите нужный.
- Нажмите или нажмите на фотографию контакта (если нет фотографии, коснитесь или щелкните в том месте, где она должна быть), коснитесь или щелкните Изменить фото, выберите фотографию и нажмите кнопку Открыть .
Поиск контактов
Вот несколько способов быстрого поиска людей, находящихся в списке контактов:
Поиск контакта
- На начальном экране коснитесь или щелкните Контакты.
- В поле поиска введите имя контакта. В процессе ввода вы увидите список контактов, выберите нужный.
Переход к определенной букве алфавита
- На начальном экране коснитесь или щелкните Контакты.
- Выберите букву алфавита, на которую начинается имя нужного человека.
Изменение структуры отображения контактов
По умолчанию в списке контактов отображаются все контакты из добавленных учетных записей. Однако, вы можете настроить отображение контактов только с определенных учетных записей.
Люди, которых вы знаете из других сетей, будут скрыты, но если вы знаете кого-то из нескольких сетей, они будут видны. Не будут также скрыты избранные элементы, независимо от того, к какому аккаунту они относятся.
Чтобы изменить диапазон видимых контактов
- На начальном экране коснитесь или щелкните Контакты.
- Проведите пальцем от правого края экрана и коснитесь кнопки Параметры . (Если вы используете мышь, переместите указатель в правый нижний угол экрана, переместите указатель вверх и щелкните кнопку Параметры ).
- В области Показывать только контакты снимите флажок рядом с любой сетью, которую вы хотите скрыть. Чтобы снова отобразить контакты с этой сети, установите флажок.
Закрепление контактов в списке избранных
Если закрепить пользователя на начальном экране, то на рабочем столе будет отображаться его фотографию в виде плитки. Нажмите эту иконку, чтобы получить контактные данные этого человека. Затем вы можете быстро отправить текстовое сообщение или e-mail, позвонить, поговорить или сделать видеозвонок через Skype.
- На начальном экране коснитесь или щелкните Контакты.
- Выберите человека, профиль которого вы хотите закрепить.
- Быстро проведите пальцем от нижнего края экрана, чтобы отобразить команды приложения. (Если вы используете мышь, щелкните правой кнопкой мыши в приложении).
- Нажмите или щелкните пункт Закрепить на начальном экране, введите ник (если хотите), а затем нажмите или щелкните элемент Закрепить на начальном экране .
Добавление в избранное
Каждый человек может стать любимым контактом – например, мама, начальник, лучший друг или коллега по работе. Когда вы добавляете кого-то в избранное, то этот человек будет отображаться на главной странице приложения «Контакты», и вы можете нажать его аватарку, чтобы быстро отправить сообщение, сообщение электронной почты или позвонить.
- На начальном экране коснитесь или щелкните Контакты.
- Нажмите или щелкните плитку со звездочкой.
- Выберите человека, нажмите или щелкните элемент Добавить .
Удаление из избранного
- На начальном экране коснитесь или щелкните Контакты.
- Коснитесь или щелкните контакт, который хотите удалить из избранного.
- Нажмите кнопку Избранное . Когда вы вернетесь на главную страницу приложения «Контакты», этот человек уже не будет отображаться в списке избранное.
Удаление учетной записи
Это приведет к удалению учетной записи из приложения «Контакты», но не удалит контактов с первоначального аккаунта.
Вы сможете связаться с этим человеком, когда войдёте непосредственно в этот аккаунт.
- На начальном экране коснитесь или щелкните Контакты.
- Проведите пальцем от правого края экрана и коснитесь кнопки Параметры . (Если вы используете мышь, переместите указатель в правый нижний угол экрана, переместите указатель вверх и щелкните кнопку Параметры ).
- Нажмите или щелкните элемент Учетные записи.
- Выберите учетную запись, которую хотите удалить.
- Нажмите кнопку Удалить учетную запись , Удалить все учетные записи или Управление этим счетом в режиме онлайн .
Примечание: удаление учетной записи Майкрософт (которая используется для входа в Windows) приведёт к удалению всех учетных записей из приложений Контакты, Почта, Календарь и Сообщения. Вместо того, чтобы удалять учетную запись Майкрософт, вы можете скрыть эти контакты.
Уведомления и новости социальных сетей
Звонки и видео-связь в Skype
Все компьютеры с операционными системами Windows 10 имеют установленную программу Skype, так что вы можете легко связаться с пользователем программы Skype из приложения «Контакты».
Вот как это сделать:
- На начальном экране коснитесь или щелкните Контакты.
- Введите имя контакта Skype (если вы выполнили обновление до Skype и вошли с помощью учетной записи Майкрософт, то контакты Messenger должны быть автоматически добавлены в список контактов). В процессе ввода вы увидите список контактов, выберите нужный.
- Выберите способ, которым вы хотите позвонить (отправить сообщение, позвонить или сделать видеозвонок), и всё готово.
Размещение собственных новостей
В приложении «Контакты» можно публиковать собственные новости. Вы также можете делиться ссылками, фото и новостями в своих социальных сетях из других приложений и веб-сайтов.
Вот как написать новость:
- На начальном экране коснитесь или щелкните Контакты.
- Нажмите или щелкните элемент Я .
- В разделе Что нового выберите социальную сеть, которую вы хотите использовать, введите сообщение и нажмите кнопку отправки, чтобы публиковать сообщение в ленте.
Посмотреть, что нового
Используйте приложение «Контакты», чтобы узнать, как дела у друзей и семьи. Когда вы смешиваете свои учетные записи, например, с сервисов Twitter и LinkedIn, вы будете видеть все новости, последние твиты и фотографии в одном месте. Tweet можно переслать без переключения в другое приложение.
- На начальном экране коснитесь или щелкните Контакты.
- Нажмите кнопку Что нового .
- Вы увидите новости и последние твиты, и вы можете что-то отметить, оставить комментарий или отправить твит.
Примечание: с мая 2016 года каналы новостей с сайтов Twitter и LinkedIn больше недоступны.
Шаблон:Infobox Windows component
Шаблон:Infobox file format
Контакты Windows (Шаблон:Lang-en) — это менеджер контактов, который включён в состав Windows Vista, Windows 7 и Windows 8. Он пришёл на смену адресной книги Windows, но сохранил большую часть функциональности и работает с Windows Mail.
В Windows Contacts используется новый формат на основе схемы — XML. Для хранения пользовательской информации, контактов и фотографий используется файл individual.contact. Windows Contacts имеет интерфейс программирования приложений (API) для интеграции с другими приложениями и для хранения пользовательской информации. Windows Contacts умеет работать с форматами .wab и стандартным форматом .vcf (визитная карточка), также поддерживается формат .csv.
Особенности[]
- Windows Contacts реализован в виде специальной папке в Windows Vista и Windows 7. Папку можно найти, зайдя в меню «Пуск» и в строке поиска набрать — «Контакты». Контакты могут быть сохранены в папках и группах.
- Может быть сохранено в форматы VCF, CSV, WAB и LDIF.
- Может быть экспортировано в визитную карточку 2.1 и формат CSV. Пользователи могут отправить визитную карточку кому-нибудь.
- Может печатать контакты в форматы Memo, Business Card и Phone List.
- Контакты хранятся в файле «individual.contact», в папке «Контакты». Отдельные контакты можно быстро получить из меню поиска в текстовом поле «Пуск».
- Windows Live People, менеджер контактов для Windows Live Messenger и Windows Live Mail, может хранить свою информацию в папке «Контакты», если опция для его шифрования снята в Windows Live Messenger.[1] Если контакты в Messenger обновляются, они также будут обновлены и в Windows Contacts. Однако эта функция работает только до Windows Live Messenger 8.5. Синхронизация с Windows Contacts не поддерживается в Windows Live Messenger 9.0.
- Windows Contacts предоставляет собой интерфейс программирования приложений (ИПП) для создания новых контактов, чтения и записи в существующий контакт, добавляя метки в виде URI, ещё ИПП используется для синхронизации устройств с Windows Contacts.[2][3]
Пример содержания файла «individual.contact»[]
Ниже приведён пример содержания из файла «individual.contact»:
Windows Contacts 1.0:
<?xml version="1.0" encoding="None"/ <c:contact xmlns:c="http://schemas.microsoft.com/Contact" xmlns:xsi="http://www.w3.org/2001/XMLSchema-instance" xmlns:MSP2P="http://schemas.microsoft.com/Contact/Extended/MSP2P" c:Version="1"> <c:Gender>Unspecified</c:Gender> <c:CreationDate>2009-04-01T14:20:31Z</c:CreationDate> <c:Extended xsi:nil="true" /> <c:ContactIDCollection> <c:ContactID c:ElementID="f38b1a9b-08b1-409a-b8e3-e0b9ba4be1c3"> <c:Value>5e26d97a-572b-4aea-8ee2-d225070acba0</c:Value> </c:ContactID> </c:ContactIDCollection> <c:EmailAddressCollection> <c:EmailAddress c:ElementID="ee53fca8-a876-48fb-ac92-ce30a3ce0b65"> <c:Type>SMTP</c:Type> <c:Address>forrestgump@forrestgump.com</c:Address> <c:LabelCollection> <c:Label>Preferred</c:Label> </c:LabelCollection> </c:EmailAddress> <c:EmailAddress c:ElementID="0b86ff5c-4201-460b-9eae-bc5d79dfe66d" xsi:nil="true" /> </c:EmailAddressCollection> <c:NameCollection> <c:Name c:ElementID="3aec1c79-ea8d-4ce4-b204-94246502e9d0"> <c:FormattedName>Gump, Forrest</c:FormattedName> <c:FamilyName>Gump</c:FamilyName> <c:GivenName>Forrest</c:GivenName> </c:Name> </c:NameCollection> <c:PhysicalAddressCollection> <c:PhysicalAddress c:ElementID="d63a50ea-bf80-45b1-a293-73345b58adcd"> <c:Country>United States of America</c:Country> <c:PostalCode>30314</c:PostalCode> <c:Region>LA</c:Region> <c:Locality>Baytown</c:Locality> <c:Street>100 Waters Edge</c:Street> <c:LabelCollection> <c:Label>Business</c:Label> </c:LabelCollection> </c:PhysicalAddress> <c:PhysicalAddress c:ElementID="c3c677a9-5b9d-40f5-9de2-9ad83b4ef646"> <c:Country>United States of America</c:Country> <c:PostalCode>30314</c:PostalCode> <c:Region>LA</c:Region> <c:Locality>Baytown</c:Locality> <c:Street>102 Waters Edge</c:Street> <c:LabelCollection> <c:Label>Personal</c:Label> </c:LabelCollection> </c:PhysicalAddress> </c:PhysicalAddressCollection> <c:PhoneNumberCollection> <c:PhoneNumber c:ElementID="1031f375-5317-4b15-af90-3e5b65437596"> <c:Number>(111) 555-1212</c:Number> <c:LabelCollection> <c:Label>Voice</c:Label> <c:Label>Business</c:Label> </c:LabelCollection> </c:PhoneNumber> <c:PhoneNumber c:ElementID="f939f8df-87e3-487d-9382-fde63ac3d13a"> <c:Number>(111) 555-1215</c:Number> <c:LabelCollection> <c:Label>Voice</c:Label> <c:Label>Personal</c:Label> </c:LabelCollection> </c:PhoneNumber> </c:PhoneNumberCollection> <c:UrlCollection> <c:Url c:ElementID="10791e0a-02a1-4c7a-8b13-707cee38dafe"> <c:Value>http://www.bubbagumpshrimp.com</c:Value> <c:LabelCollection> <c:Label>Business</c:Label> </c:LabelCollection> </c:Url> <c:Url c:ElementID="06ed7300-0d3e-4bf0-8dc5-f3e06248d896"> <c:Value>http://www.forrestgump.com</c:Value> <c:LabelCollection> <c:Label>Personal</c:Label> </c:LabelCollection> </c:Url> </c:UrlCollection> <c:PositionCollection> <c:Position c:ElementID="f192d6ef-31bd-4e4e-910e-77aa47734698"> <c:Department>Shrimp Department</c:Department> <c:JobTitle>Shrimp Man</c:JobTitle> <c:Company>Bubba Gump Shrimp Co.</c:Company> <c:LabelCollection> <c:Label>Business</c:Label> </c:LabelCollection> </c:Position> </c:PositionCollection> <c:PhotoCollection> <c:Photo c:ElementID="eb855b4d-e556-4dbb-ad00-527021e761a9"> <c:Value c:ContentType="image/jpeg"> /9j/4AAQSkZJRgABAQEASABIAAD/2wBDAAYEBQYFBAYGBQYHBwYIChAKCgkJChQODwwQFxQ YGBcU</c:Value> <c:LabelCollection> <c:Label>UserTile</c:Label> </c:LabelCollection> </c:Photo> </c:PhotoCollection> </c:contact>
XML-код может быть упрощён в случае дублирования данных.
Например, если адрес места работы и домашний адрес совпадают, то код может быть упрощён путём добавления метки «Бизнес» и личных меток к PhysicalAddress
<c:PhysicalAddressCollection> <c:PhysicalAddress c:ElementID="d63a50ea-bf80-45b1-a293-73345b58adcd"> <c:Country>United States of America</c:Country> <c:PostalCode>30314</c:PostalCode> <c:Region>LA</c:Region> <c:Locality>Baytown</c:Locality> <c:Street>100 Waters Edge</c:Street> <c:LabelCollection> <c:Label>Business</c:Label> <c:Label>Personal</c:Label> </c:LabelCollection> </c:PhysicalAddress> </c:PhysicalAddressCollection>
Outlook Express ошибка экспорта[]
Существует известная проблема при переносе WAB файлов на другой компьютер. Если у вас есть контакты, организованные в папки, данная структура папок не будет сохранена, если файл WAB импортируется. Все контакты будут сохранены. Как решить проблему, см.: — http://support.microsoft.com/kb/249670
Примечания[]
- ↑ Оформление Windows Live Contacts работает с Windows Contacts
- ↑ Обзор схемы Windows Contacts
- ↑ Программирование Windows Contacts
Ссылки[]
- О контактах Windows и XML-форматах
| |
|
|---|---|
| Основные |
Aero • |
| Службы управления |
Архивация и восстановление • |
| Приложения |
Контакты • |
| Игры |
Chess Titans • |
| Ядро ОС |
Ntoskrnl.exe • |
| Службы |
Autorun.inf • |
| Файловые системы |
ReFS • |
| Сервер |
Active Directory • |
| Архитектура |
NT • |
| Безопасность |
BitLocker • |
| Совместимость |
Подсистема UNIX (Interix) • |
Содержание
- Где находятся мои контакты в приложении «Почта» для Windows 10?
- Отправка сообщения электронной почты контакту из приложения «Люди»
- Отправка электронного письма контакту в приложении «Люди»
- Видео #31. Приложение Люди в Windows 10
- Энциклопедия Windows
- Программа Контакты Windows
- Управление и редактирование контактов в адресной книге Windows
- Что такое контакт
- Добавление контакта в Windows
- Добавление информации в контакт
- Добавление или изменение изображения контакта
- Создание групп контактов (почтовых списков)
- Пересылка контактов из Windows другим людям
- Как добавлять контакты из Gmail, Outlook и других источников в адресную книгу Windows 10
- Видео
Где находятся мои контакты в приложении «Почта» для Windows 10?
Ищете раздел «Контакты» в приложении «Почта» для Windows 10?
В приложении Люди для Windows 10 хранятся контактные данные, используемые в приложении «Почта». Если открыть новое сообщение в Почте для Windows 10 и начать вводить имя контакта или адрес электронной почты, будет выполнен поиск в приложении «Люди», и на выбор отобразятся подходящие результаты. Если программе не удается найти нужного человека, вы можете выбрать команду Искать в каталоге.
Если добавить учетную запись Outlook.com в Почту для Windows 10, контакты Outlook.com будут автоматически сохраняться в приложении «Люди».
Отправка сообщения электронной почты контакту из приложения «Люди»
Если вы знаете имя или адрес электронной почты нужного контакта, просто начните вводить его, и Почта для Windows 10 предложит подходящие варианты.
Примечание: Вы не можете удалить контакты из списка предлагаемых контактов.
Выберите контакт, чтобы добавить его адрес электронной почты в строку Кому. Если найти подходящий контакт не удалось либо в списке предложенных вариантов нет нужного человека, выберите команду Искать в каталоге.
Отправка электронного письма контакту в приложении «Люди»
Вы также можете отправлять электронные письма непосредственно в приложении «Люди».
В левом нижнем углу экрана Windows 10 нажмите кнопку Пуск 
Начните вводить текст Люди, и когда в области слева появится приложение Люди, щелкните его, чтобы открыть.
В поле «Поиск» сверху слева введите имя человека, которому вы хотите отправить сообщение.
Windows выведет на экран контакты с этим именем. Щелкните тот, которому вы хотите отправить сообщение электронной почты.
В профиле контакта щелкните его адрес электронной почты.
Примечание: У выбранного имени контакта должен быть действительный адрес электронной почты.
Если с приложением «Почта» связано несколько учетных записей, выберите ту, из которой вы хотите отправить сообщение электронной почты.
В Почте заполните сроку Тема и введите текст сообщения, а затем нажмите кнопку Отправить.
Источник
Видео #31. Приложение Люди в Windows 10
Приложение Люди является простой адресной книгой, которая по умолчанию есть в Windows.
В адресной книге вы можете создавать контакты, записывая данные о человеке, например, его телефон, ящик электронной почты, адрес проживания и множество другой информации (дни рождения, веб-сайты, должности, организации и т.д.).
Затем вы можете использовать адресную книгу как для отправки электронных сообщений, так и для звонков со своего телефона. Но обо всем по порядку.
Запустить приложение Люди можно из секции часто используемых приложений в меню Пуск.
Интерфейс программы очень простой — в левой колонке будут в алфавитном порядке находится имена людей, которых я добавил в адресную книгу, а в правой части будет появляться подробная информация о контакте, если мы его выберем в левой колонке.
Поскольку у меня нет ни одной записи, то нажму на кнопку «+», чтобы добавить первый контакт. Если у вас еще не была выбрана учетная запись, с которой будет синхронизироваться адресная книга, то появится соответствующее окно, в котором мы должны указать эту учетную запись или аккаунт.
Дело в том, что контакты, также как и календарь, синхронизируются через учетную запись и будут поддерживаться в актуальном состоянии на всех ваших устройствах, использующих Windows 10.
В Google-аккаунте есть возможность не только управлять почтой, но и планировать свой день с помощью календаря, а также вести адресную книгу. Поэтому кроме стандартного аккаунта Outlook, который создается вместе с учетной записью Майкрософт, мы можем использовать и Gmail. Такой вариант является альтернативой, если вы не хотите использовать учетную запись Майкрософт. В дальнейшем для каждой записи в адресной книге мы можем задать свой аккаунт.
В открывшемся окне мы можем задать имя, телефон, email, адрес и другую информацию о контакте, выбрав ее из соответствующего списка.
Само собой, не обязательно заполнять все поля. Вы можете указать только то, что вам известно, например, если вам известен только рабочий адрес электронной почты человека, то указываем его, а затем поменяем тип с «Личный» на «Рабочий». Также можно добавить несколько адресов электронной почты при такой необходимости.
Если у вас есть фото человека, то можно его выбрать и установить. При этом фотография может быть где-то на вашем компьютере или в облачном сервисе OneDrive.
После того, как вся информация заполнена, сохраняем ее и контакт появляется в программе.
При необходимости мы можем изменить контакт, нажав на значок с карандашом:
Также мы можем из этой панели инструментов удалять контакты или поделиться им с помощью других программ.
Мы можем воспользоваться программой Почта.
Для этого выбираем ту учетную запись, с которой хотим контакт отправить и далее будет автоматически сформировано письмо, в которое будет вставлен файл-визитка.
Пользователь, которому вы пошлете это сообщение, сможет запустить файл-визитку и информация из нее автоматически добавится в его адресную книгу.
С помощью адресной книги очень просто отправлять электронную почту — находим нужного человека и щелкаем по его адресу электронной почты. Выбираем программу, с которой отправим сообщение:
Далее выбираем почтовый аккаунт, с которого сообщение будет отослано:
Автоматически создастся новое письмо, в котором ящик электронной почты уже будет подставлен.
Также если мы используем программу Почта и пишем новое сообщение, то контакты из адресной книги будут нам автоматически предлагаться, как только мы начнем ввод адреса электронной почты или имени человека в поле «Кому».
Если в адресной книге есть несколько контактов, в имени или email-адресе, которых содержатся введенное вами сочетание символов, то все они будут отображаться в выпадающем списке и вы можете мышью выбрать тот, который вам нужен в этот момент.
Ну и в заключение скажу пару слов о поиске контактов. Со временем в вашей адресной книге появится множество контактов. Чтобы быстро найти человека в вашей адресной книге, достаточно воспользоваться окном поиска и ввести его имя. Также можно щелкнуть по букве каталога и тогда перед нами откроется алфавитный указатель и мы сможем выбрать ту букву, на которую начинается искомый нами контакт.
Источник
Энциклопедия Windows
Все об использовании и настройке Windows
Программа Контакты Windows
Программу можно открыть и из основного окна Windows, выбрав команду Пуск>Все программы>Контакты Windows. В итоге откроется окно, показанное далее.
Для просмотра контактов не обязательно открывать отдельное окно. Выберите команду Упорядочить>Раскладка>Панель просмотра и в левой области окна отобразится отдельная панель. Щелкните один раз на названии любого контакта, и на новой панели отобразится основная информация о выбранном контакте. Двойной щелчок на названии контакта позволяет открыть отдельное окно с подробной информацией.
Чтобы упростить отправку сообщений большому количеству контактов, можно использовать группы. Группы контактов используются вместе с программой Почта Windows и также называются списками рассылки. Группы помогают сэкономить немало времени, поскольку вместо того, чтобы указывать адрес каждого адресата, одно сообщение можно отправить сразу всем адресатам в группе.
При отправке сообщения группе все получатели могут видеть имена и адреса электронной почты других получателей, поэтому не используйте группы, если другие получатели не должны знать об отправке одного и того же письма сразу нескольким адресатам. Например, плохая затея отправить одно любовное письмо сразу всем девушкам в группе.
Чтобы создать группу контактов, щелкните на кнопке Создать группу контактов, введите название группы в поле Имя группы и заполните при необходимости поля на вкладках Группа контактов и Сведения о группе контактов. Добавьте контакты в группу, перетащив их мышью или воспользовавшись командой контекстного меню Добавить.
Программы Почта Windows, Календарь Windows и Контакты Windows, доступные в Windows Vista, призваны стать универсальным помощником в работе с электронной почтой, планировании времени и упорядочении контактов. Несмотря на достаточно скромные возможности, программы предлагают все необходимые функции не только для домашнего пользователя, но и офисного работника.
Источник
Управление и редактирование контактов в адресной книге Windows
Информацию о людях и организации можно сохранять и обновлять, создавая для них контакты в приложении «Контакты Windows». Каждый контакт содержит информацию об одном лице или организации.
Чтобы узнать адрес электронной почты или номер телефона друга, можно найти их в папке «Контакты». Чтобы сохранить заметки о деловом контакте, их можно хранить в папке «Контакты». В папке «Контакты» можно также сохранять изображения контактов.
Что такое контакт
В каждом контакте можно хранить столько информации, сколько нужно, например:
Добавление контакта в Windows
Добавление информации в контакт
Добавление или изменение изображения контакта
Windows добавляет к каждому контакту изображения по умолчанию, которое потом можно изменить на фото или другое изображение.
Дважды щелкните контакт, изображение которого требуется изменить. На вкладке Имя и адрес электронной почты щелкните изображение контакта и выполните одно из следующих действий:
Создание групп контактов (почтовых списков)
Можно также создать группы контактов, объединяющие несколько отдельных контактов в одну группу с одним адресом электронной почты. Если отправить сообщение группе контактов, его получат все, кто добавлен в группу.
Отправлять сообщения группе контактов намного проще, чем добавлять имена в сообщение электронной почты по одному, особенно если вы часто отправляете сообщения тем же людям. Дополнительные сведения см. Создание групп контактов (списков рассылки).
Пересылка контактов из Windows другим людям
Помимо сохранения контактной информации лиц и организаций, можно передавать контакты другим лицам. Не нужно вводить много номеров, адресов и другую информацию в сообщение электронной почты – просто отправьте контакт с нужной информацией.
Самый распространенный способ передачи контакта – прикрепить его к сообщению электронной почты. (Действия, необходимые для прикрепления файла, зависят от почтовой программы, которая используется.)
Чтобы отправить контакт человеку, который пользуется другой версии Windows, возможно, придется экспортировать контакт к другому формату. Дополнительные сведения см.. Импорт, экспорт и изменение формата контактов.
Источник
Как добавлять контакты из Gmail, Outlook и других источников в адресную книгу Windows 10
Многие из нас пользуются большим количеством почтовых ящиков – рабочих и личных. Вместо управления множеством отдельных адресных книг все контакты можно объединить в одном приложении Windows 10 – «Люди» (People).
«Люди» – приложение, объединяющее информацию о всех контактах. Это функциональный менеджер контактов, позволяющий хранить массу сведений о каждом корреспонденте, включая имя, адрес электронной почты, домашний адрес, номер телефона и многое другое. Но как «Почта» (Mail) и «Календарь» (Calendar), приложение «Люди» тоже работает только с онлайн-аккаунтами. Его нельзя использовать для управления контактами, сохраненными на компьютере локально.
В основном окне приложения слева показан единый алфавитный список контактов, а справа – сведения о выбранном контакте. Если при первом запуске в списке уже есть контакты, значит, вы уже ввели данные своей учетной записи в каком-то другом приложении Microsoft.
Как импортировать контакты из Gmail, Outlook и других учетных записей
Если у вас уже есть контакты в одном из онлайн-аккаунтов – например Gmail, Outlook или iCloud – все их можно быстро добавить в приложение «Люди». Для добавления учетной записи нажмите на трех точках справа над полем поиска и выберите пункт «Параметры» (Settings).
Будут показаны все привязанные учетные записи. Нажмите кнопку «Добавить учетную запись» (Add an account), чтобы вызвать окно «Выберите учетную запись» (Choose an account).
Выберите один из типов учетных записей и следуйте инструкциям на экране. После этого приложение «Люди» загрузит контакты из добавленной учетной записи. При внесении изменений в данные контакта на одном устройстве они автоматически отразятся на всех остальных. Важно понимать, что добавленная учетная запись связывается со всеми встроенными в Windows приложениями. После добавления аккаунта полученную информацию смогут использовать все приложения Microsoft – «Почта», «Календарь», «Люди» и т. д.
Примечание: В онлайн-справке Microsoft говорится, что приложение «Люди» позволяет добавлять и учетные записи соцсетей, но при нажатии кнопки «Получить социальные приложения» (Get social apps) на экране «Параметры» появляется сообщение об ошибке, а у некоторых пользователей такой кнопки вообще нет. Видимо, на данный момент эта функция не работает.
Как добавить новый контакт в приложении «Люди»
Чтобы добавить новый контакт, нажмите кнопку «+» над списком контактов.
Откроется новая пустая страница контакта. Если подключено несколько учетных записей, вам будет предложено выбрать, в какой из них должен храниться новый контакт. Если учетная запись только одна, контакт автоматически будет добавлен в нее.
В форме «Новый контакт» (New Contact) множество полей. Заполняйте их по собственному усмотрению. Для перехода к следующему полю нажимайте клавишу [Tab]. Чтобы изменить метку телефонного номера («мобильный», «домашний», «рабочий» и т. п.), нажмите на значке выпадающего меню рядом с текущей меткой. Чтобы присвоить контакту изображение из приложения «Фотографии» (Photos), нажмите кнопку «Добавить фото» (Add Photo). Если фото нет, то можно использовать в качестве источника фотохостинг IMGHOST или вместо фото в списке будут отображаться инициалы контакта.
Нажмите кнопку «Другой» (Other), чтобы добавить дополнительные поля в форму нового контакта. На выбор доступно несколько полей, в том числе «Организация» (Company), «Близкий человек» (Family), «День рождения» (Birthday), «Годовщина» (Anniversary) и «Примечания» (Note). Для сохранения контакта нажмите кнопку «Сохранить» (Save) в верхнем правом углу.
Чтобы внести изменения в существующую карточку, выберите контакт и нажмите на значке в виде карандаша или щелкните на контакте в списке правой кнопкой мыши и выберите опцию «Изменить» (Edit). Появится форма редактирования с теми же полями, что и в форме добавления нового контакта.
Обмен контактами – удобный способ быстро поделиться с кем-нибудь всей информацией о контакте (и прекрасный ответ на вопрос: «Ой, а ты не помнишь бабушкин телефон и почтовый адрес?»). Чтобы поделиться контактом, выделите его, нажмите кнопку в виде трех точек в правом верхнем углу и выберите опцию «Поделиться контактом» (Share a contact). Подтвердите действие, поставив флажок в появившемся окне. После этого в правой части экрана откроется панель отправки контакта.
Если вы решите отправить контакт по почте, появится окно составления нового сообщения. К нему будет прикреплена карточка контакта в удобном формате VCF, который поддерживается многими другими приложениями для управления адресными книгами.
Приложение «Люди» – прекрасный способ собрать все контакты в одном месте, но самое замечательное, что при входе на любое другое устройство под управлением Windows 10 все контакты сразу будут под рукой.
Автор: Rahul Saigal
Перевод SVET
Оцените статью:
Источник
Видео
Где находится и как открыть конфигурацию системы компьютера с windows 10
Как добавить контакты в меню Пуск Windows 10
Почтовое приложение Windows 10 добавить контакт
НЕ РАБОТАЕТ ПОИСК В WINDOWS // ПОИСК ВИНДОУС НЕ РАБОТАЕТ // НЕ РАБОТАЕТ ПОИСК НА РАБОЧЕМ СТОЛЕ
Как быстро найти контакты в Windows 10
Как в Windows 10 найти Мой компьютер и Панель управления
Куда сохраняются скриншоты на виндовс 10 — где посмотреть
Как узнать ключ продукта Windows 10, 8, 7 на компьютере и ноутбуке
Где в Windows 10 посмотреть все установленные программы и приложения
Ваш телефон Windows 10 как настроить и звонить