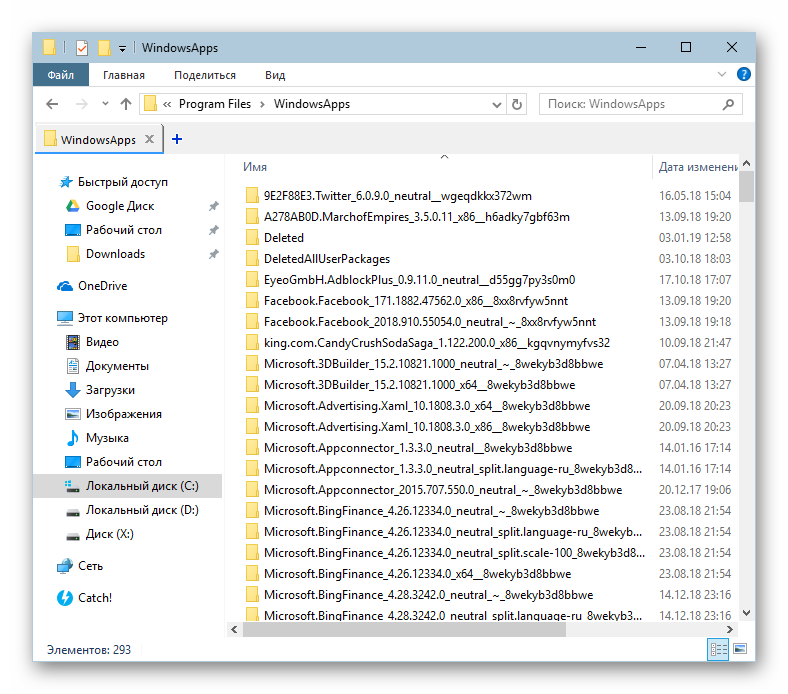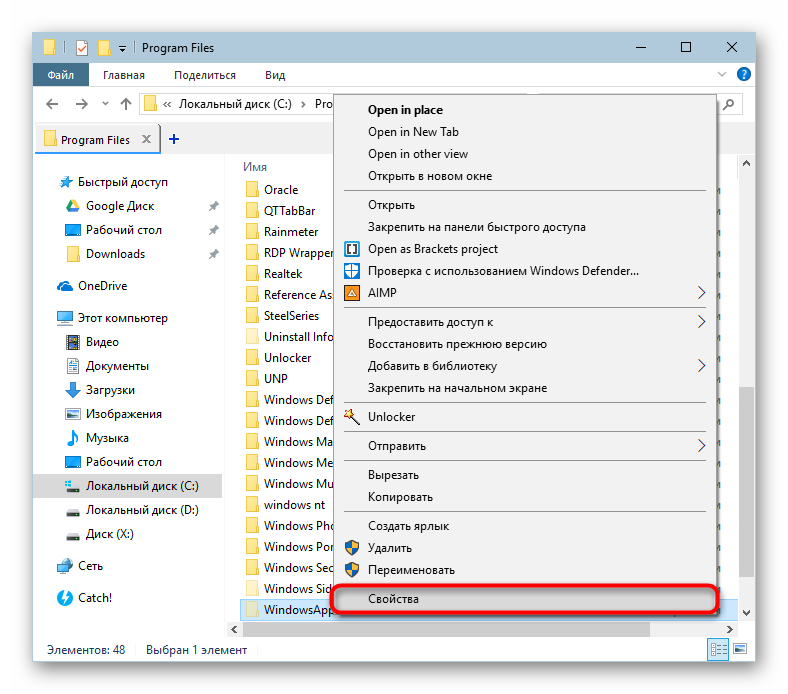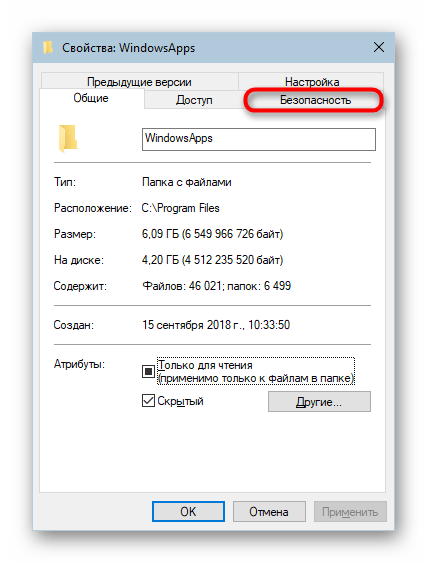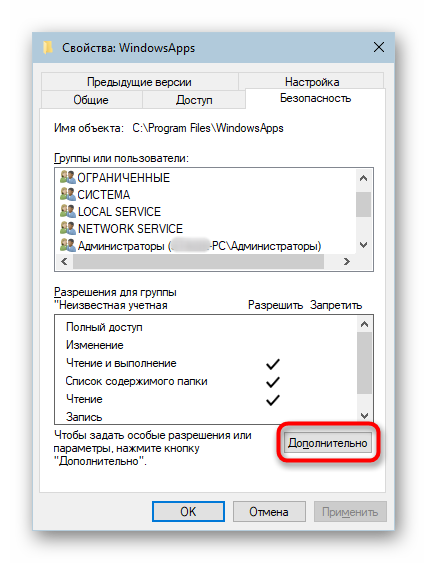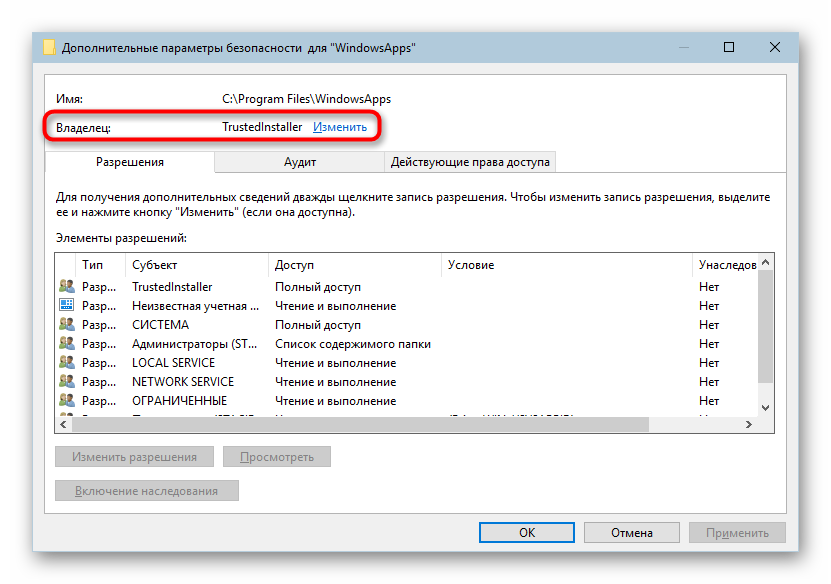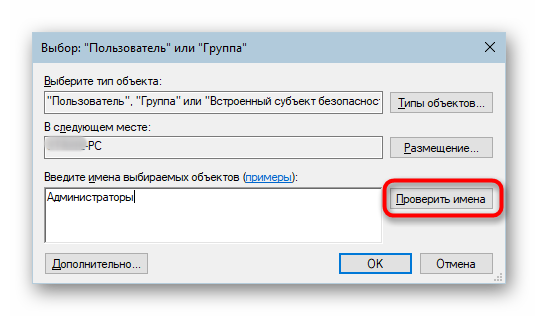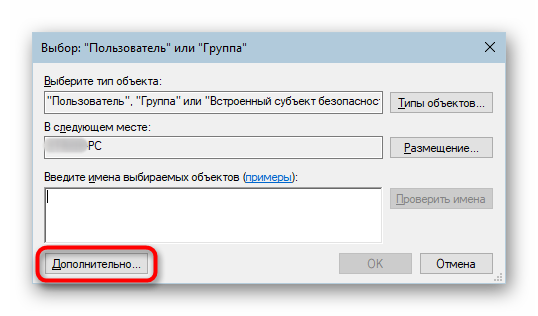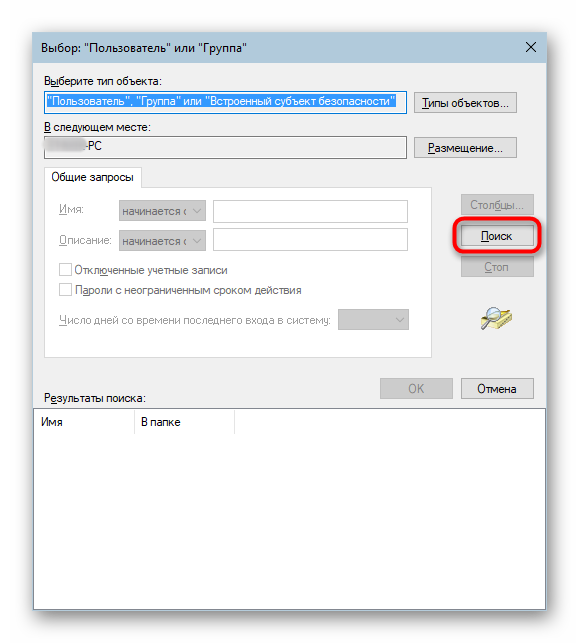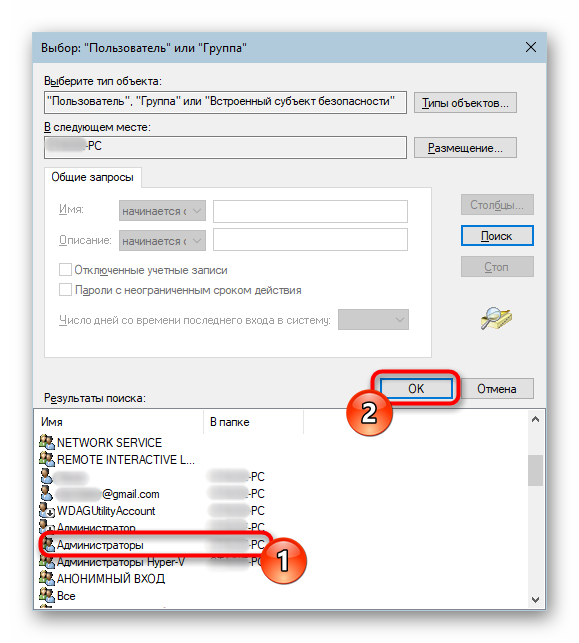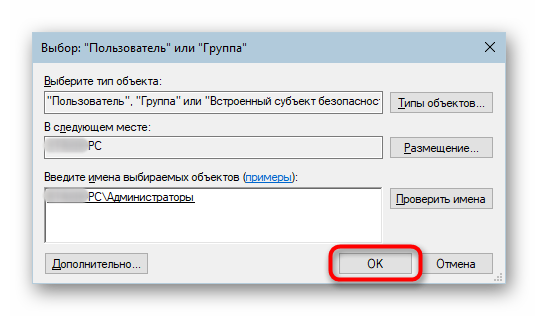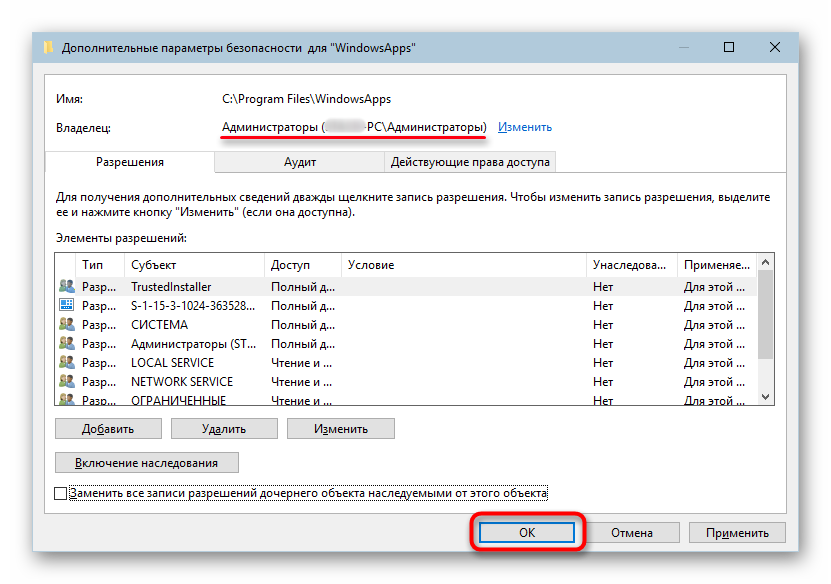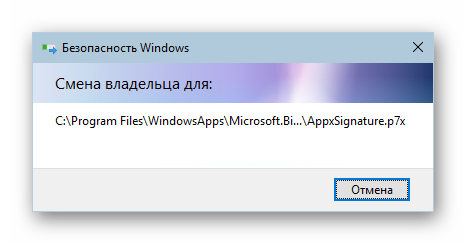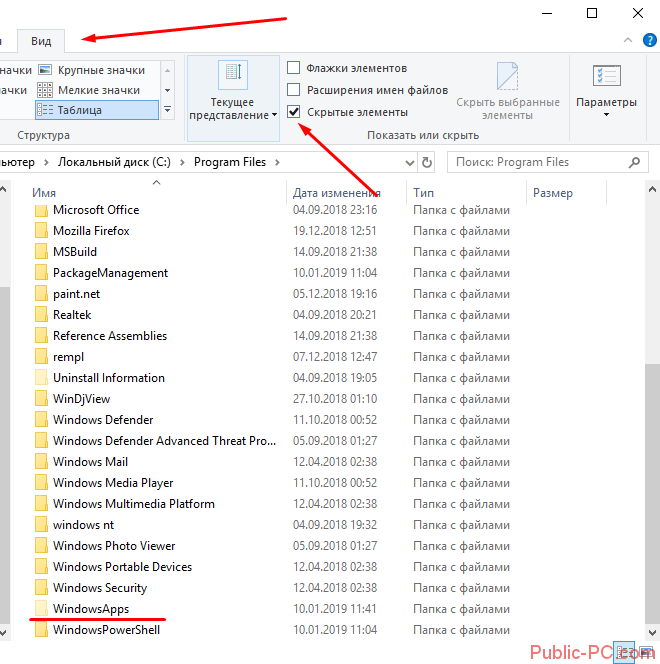Что за папка WindowsApps в Windows 10
Приложения, которые вы устанавливаете из магазина Windows Store, хранятся в отдельной папке с именем WindowsApps на системном разделе вашего компьютера. Не важно по каким причинам вы хотите получить к ней доступ, но просто так войти туда не получится. Поэтому нужна инструкция как открыть папку WindowsApps на Windows 10.
Как получить доступ к папке WindowsApps
Чтобы открыть папку WindowsApps в Windows 10 выполните следующие шаги:
- Для начала вам надо включить отображение скрытых файлов и папок, поскольку по умолчанию WindowsApps скрыта.
- Откройте ваш системный диск и на вкладке проводника Вид отметьте галочкой Скрытые объекты.
- Перейдите в папку Program Files – WindowsApps. Это и есть нужная вам директория. Правда открыть ее обычным способом не получится. Система сообщит, что не хватает прав и все равно откажется открывать папку, даже если вы нажмете Продолжить с правами администратора. Это значит, что вам необходимо получить полный доступ к папке WindowsApps.
- На окне ошибки будет расположена ссылка на вкладку Безопасность. Кликните на нее, и вы попадете в раздел свойств безопасности папки WindowsApps.
- Нажмите Дополнительно. Система откроет интерфейс управления дополнительными параметрами безопасности для выбранной вами папки.
- Надо найти параметр Владелец и нажать Изменить.
- На следующем окне вам надо прописать свою учетную запись в группу пользователей, которые будут иметь доступ к WindowsApps. Введите электронную почту своей учетной записи, которая используется вами. После этого нажмите Проверить имена в правой части окна. Система проверит совпадения. Если все верно, имя пользователя будет отображаться рядом с электронной почтой подчеркнутым текстом. Нажмите ок.
- Далее отметьте галочкой пункт Заменить владельца подконтейнеров и объектов. Нажмите ок. Теперь система изменит атрибуты всех вложенных в папку WindowsApps файлов. Это может занять некоторое время. Все зависит от количества установленных приложений.
- По завершению процедуры вы можете закрыть все окна и снова попробовать пробиться в папку WindowsApps. Система снова должна отобразить ошибку доступа, только в этот раз нажатие Продолжить с правами администратора наконец пустит вас внутрь.
Далее вы можете делать все что пожелаете со всеми файлами приложений для Windows 10. Не забывайте, что увлекаться особо не стоит, дабы не повредить свои данные или приложения.
Удалить папку WindowsApp
Как мы говорили выше, WindowsApps необходима для хранения приложений из магазина Windows Store. Также в ней располагаются и системные приложения. Мы не рекомендуем удалять эту папку, так как вы можете получить нерабочие меню пуск, поиск и различные компоненты системы. Если вы все же удалили папку WindowsApps, не сделали ее резервную копию и хотите ее восстановить, вам придется переустановить Windows 10 полностью.
Вам необходимо получить доступ к папке WindowsApps, если вы хотите сделать резервную копию ваших приложений Windows или очистить место на жестком диске компьютера (HDD).
Операционная система Microsoft Windows поставляется с некоторыми ограниченными и скрытыми папками, которые обычно содержат файлы, которые помогают без проблем запускать Windows 11 или 10. Нарушение этих файлов может привести к системным ошибкам или полной неисправности ОС Windows.
Некоторыми из этих папок являются Program Data, System32, AppData, WindowsApps и т. д. Среди этих папок WindowsApps представляет особый интерес, поскольку этот диск занимает много места на диске, если вы не ограничиваете установку приложений из Магазина Windows.
Давайте узнаем больше о папке WindowsApps, ее назначении и о том, как получить доступ к папке WindowsApps, если вам нужно сделать резервную копию или очистить место на диске.
Что такое папка WindowsApps?
Папка WindowsApps доступна в Program Files каталога установки ОС Windows 10 или 11 и содержит файлы приложений для приложений Windows. Начиная с ОС Windows 8 Microsoft представила набор приложений, которые работают иначе, чем обычное программное обеспечение.
В прошлом Microsoft называла эти приложения приложениями в стиле Metro, приложениями Магазина Windows, приложениями универсальной платформы Windows (UWP), а теперь просто приложениями Windows. ОС Windows 10 или 11 хранит приложения Windows и другие приложения UWP, такие как «Ваш телефон», в папке WindowsApps.
Эта папка является очень безопасным местом в каталоге установки ОС Windows и защищена несколькими уровнями безопасности. Прежде всего, вы не увидите папку, пока не отобразите ее.
Во-вторых, обычные учетные записи пользователей и системных администраторов не имеют необходимых прав доступа к файлам для доступа к папке или проверки ее размера, вложенных папок, файлов и т. д. Microsoft зарезервировала необходимые права для учетной записи пользователя TrustedInstaller, которая является системной учетной записью.
TrustedInstaller управляет доступом для записи и чтения к папке WindowsApps, чтобы приложения Windows могли бесперебойно функционировать без какого-либо вмешательства со стороны пользователя.
Какова цель папки WindowsApps?
Папка WindowsApps — это убежище для всех приложений Windows, которые вы устанавливаете или поставляете с заводской версией вашей копии ОС Windows 10 или 11. Вот варианты использования этой папки:
Сохраняет пакеты UWP
Подобно Program Files и Program Files (x86) для обычного программного обеспечения Windows для ПК, WindowsApps является расположением файлов по умолчанию для всех приложений Windows или пакетов UWP. Однако соглашение об именовании подпапок отличается от Program Files.
Например, приложения Netflix для Windows будут иметь несколько папок со следующими именами: имя приложения, номер версии, архитектура ЦП (x64) и идентификатор Microsoft Store. Существует несколько папок, чтобы различать одно и то же приложение с разными архитектурами ЦП.
Работает как песочница Windows Apps
Обычное программное обеспечение Windows, такое как средство восстановления данных или средство устранения неполадок компьютера, может переопределять системные значения и вносить видимые изменения в экосистему ОС Windows. Вот почему такие функции Windows, как контроль учетных записей пользователей (UAC), права учетных записей пользователей и безопасность Windows, существуют для их контроля.
Однако приложения для Windows не могут вносить огромные изменения в операционную систему. Microsoft добилась этого, сохранив эти приложения в изолированной программной среде внутри папки WindowsApps. Эти приложения сами по себе не могут получить доступ к компьютерному оборудованию или данным и требуют разрешений на всех этапах.
Удобство пользователя
Большинство приложений для Windows не поставляются с исполняемыми файлами, как традиционное программное обеспечение. Вместо этого они представляют собой комбинацию автоматических сценариев командной строки и программ Java. Пользователям может быть сложно запускать такие приложения.
Кроме того, пользователи могут неосознанно вносить необратимые изменения в эти системные файлы, если у них есть доступ к файлам приложений Windows. Поэтому Microsoft Windows показывает значки приложений в меню «Пуск» и скрывает все внутренние данные для безопасности и удобства.
Как получить доступ к папке WindowsApps
Есть несколько способов получить доступ к папке WindowsApps. Шаги идентичны для операционных систем Windows 10 и Windows 11.
Использование программы диспетчера задач
Доступ к папке WindowsApps для определенного приложения из программы диспетчера задач — самый простой способ. Это также требует меньше усилий. Однако для доступа к его папке необходимо запустить целевую UWP (универсальную платформу Windows) или приложение Windows в фоновом режиме. Вот быстрые шаги, которые вы можете выполнить на ПК с Windows 11 или 10:
Шаг № 1. Запустите приложение UWP или приложение Windows, для которого вы хотите получить доступ к папке WindowsApps. В этом уроке это приложение WhatsApp. Вы можете попробовать это или попробовать другие, такие как Netflix, Instagram, Skype и т. д.
Шаг № 2: Чтобы запустить программу диспетчера задач, вы можете нажать эту комбинацию клавиш: Ctrl + Shift + Esc. Кроме того, вы можете найти папку диспетчера задач, выполнив поиск в строке поиска.
Шаг № 3: Найдите процесс приложения в диспетчере задач, прокрутив список или отсортировав его по именам.
Шаг № 4: Нажмите на стрелку раскрывающегося списка рядом с названием приложения, чтобы развернуть его процессы. Если стрелки раскрывающегося списка нет, перейдите к следующему шагу.
Шаг № 5: Щелкните правой кнопкой мыши значок приложения и выберите «Открыть расположение файла» в контекстном меню, которое следует.
Шаг № 6. Проводник Windows перенесет вас в изолированную подпапку WindowsApps для целевого приложения. В данном случае приложение WhatsApp.
Доступ к папке WindowsApps через диспетчер задач дает вам разрешение на просмотр. Например, вы можете просмотреть все файлы и папки приложения UWP и проверить их размер. Этот шаг хорош, если вы хотите сделать резервную копию файлов и папок приложения.
Этот процесс не позволяет удалять или перемещать файлы из папки WindowsApps. Чтобы получить доступ для записи и удаления, вам необходимо выполнить любой из следующих шагов.
Самый практичный и удобный способ получить доступ к папке WindowsApps — через программу Windows File Explorer. Этот процесс дает вам полный доступ для чтения и записи к этой папке. Таким образом, вы можете внести любые изменения, какие захотите.
Этот процесс также является обратимым, если вам потребуется ограничить доступ к папке WindowsApps после внесения необходимых изменений. Метод на основе File Explorer состоит из двух этапов. На первом этапе вам нужно отобразить папку WindowsApps.
На втором этапе вам необходимо получить эксклюзивные права на чтение и запись папки, изменив владельца папки. По умолчанию Microsoft назначила разрешение на чтение и запись учетной записи пользователя TrustedInstaller на вашем компьютере с Windows 10/11. Без лишних слов давайте отобразим и возьмем под контроль интересующую папку:
Шаг № 1: Нажмите на проводник на панели задач, чтобы получить доступ к окну «Этот компьютер».
Шаг № 2: На верхней ленте выберите «Просмотр».
Шаг № 3: Вы увидите «Параметры» в меню «Вид». Нажмите на это.
Шаг № 4: Теперь нажмите «Изменить папку и параметры поиска», чтобы открыть окно «Параметры папки».
Шаг № 5: Вы увидите три вкладки в окне «Параметры папки». Выберите ту, что посередине, вкладку «Вид».
Шаг № 6: Вкладка «Вид» состоит из двух разделов: «Просмотр папок» и «Дополнительные параметры».
Шаг № 7: В разделе «Дополнительные параметры» выберите параметр «Показывать скрытые файлы, папки и диски».
Шаг № 8: Теперь нажмите кнопку «Применить», чтобы сохранить изменения.
Шаг № 9: Если вы перейдете в папку Program Files в каталоге установки Windows 11, теперь вы должны найти папку WindowsApps в открытом состоянии.
Папка WindowsApps теперь видна. Но вы пока не можете получить к нему доступ. Вам нужно вручную стать владельцем папки, чтобы получить доступ для чтения и записи.
Для смены владельца вам потребуется учетная запись пользователя с правами администратора. Если вы не являетесь пользователем-администратором своего компьютера, вам необходимо выйти из этой учетной записи. Затем снова войдите в систему, используя учетную запись администратора.
Завершив переключение учетной записи пользователя Windows, вы можете выполнить следующие шаги для передачи права собственности на папку WindowsApps:
№1. Щелкните правой кнопкой мыши папку WindowsApps и выберите «Свойства».
№ 2. Находясь на экране «Свойства», щелкните вкладку «Безопасность», чтобы открыть дополнительные параметры. Нажмите «Дополнительно».
№3. На экране «Дополнительные параметры безопасности для WindowsApps» нажмите «Изменить».
№ 4. Вы увидите экран выбора пользователя или группы.
№ 5. В поле Имя объекта введите имя учетной записи пользователя вашего ПК с правами администратора.
№ 6. Вы можете просто написать имя учетной записи пользователя маленькими буквами. Система автоматически распознает его. Однако вам необходимо ввести правильное имя пользователя.
№ 7. Теперь нажмите «Проверить имена», чтобы заполнить полный адрес учетной записи пользователя.
№8. Нажмите «ОК», чтобы применить изменения.
№ 9. Теперь вы увидите имя своей учетной записи пользователя в окне «Дополнительные параметры безопасности для WindowsApps».
№10. Под именем вашей учетной записи пользователя вы увидите флажок «Заменить владельца» для подконтейнеров и объектов. Отметьте это поле.
№ 11. Теперь нажмите кнопку «Применить» и нажмите «ОК», чтобы начать процесс смены владельца.
№ 12. После завершения процесса нажмите «ОК» в последующем уведомлении.
№ 13. Обновите свой компьютер и попробуйте снова получить доступ к папке WindowsApps из Program Files, дважды щелкнув ее.
№ 14. Вы получите полный доступ к папке с правами на чтение и запись.
Теперь вы можете перемещать или удалять файлы из папки WindowsApps, если вы стали владельцем папки WindowsApps с помощью процесса, упомянутого выше. Однако будьте осторожны при внесении любых изменений во вложенные папки. Потому что, если вы удалите жизненно важные файлы приложения, соответствующее приложение Windows может больше не работать.
Этот шаг особенно полезен, когда вам нужно очистить место на диске. Если вы прекратили использовать определенные приложения Windows или удалили их, вы можете удалить их внутренние файлы из папки WindowsApps, чтобы сэкономить место на диске.
Использование Windows PowerShell
Процесс изменения владельца папки WIndowsApps на основе проводника Windows несколько сложен. Вам нужно правильно следовать инструкциям, иначе вы потеряете драгоценное время.
Существует простой автоматизированный процесс, который вы также можете попробовать с помощью Windows Powershell. Это надежная программа настройки и автоматизации задач для Windows. Все версии операционной системы Windows, начиная с Windows 7, поставляются с этой программой.
Таким образом, вы можете применить этот процесс, чтобы стать владельцем целевой папки как на компьютерах с Windows 10, так и на компьютерах с Windows 11. Вам также не нужно отображать скрытые файлы, папки и диски.
В ситуациях, когда вы не можете рисковать отображением системных файлов Windows, метод на основе Powershell является идеальным выбором. Вот шаги для выполнения команды Powershell, которая назначает вам необходимые разрешения для доступа и изменения папки WindowsApps:
Шаг № 1: Нажмите на увеличительное стекло поиска Windows 11.
Шаг № 2: Введите Powershell и подождите, пока приложение не появится.
Шаг № 3: Вы увидите приложение Windows Powershell в правой части консоли поиска.
Шаг № 4. Приложение покажет такие параметры, как «Открыть», «Запуск от имени администратора», «Открыть местоположение файла» и т. д.
Шаг № 4: Нажмите «Запуск от имени администратора», чтобы открыть программу.
Шаг № 6: После запуска программы выполните следующую команду. Вы можете скопировать приведенную ниже команду и вставить ее как есть в Powershell и нажать Enter.
takeown /f “C:Program FilesWindowsApps” /r
Шаг № 7: Команда Powershell takeown возвращает право собственности на файл или папку системному администратору. Опытные пользователи используют эту команду для облегчения передачи права собственности на пакетные файлы.
Шаг № 8: После синтаксиса takeown вам нужно использовать параметр /f, чтобы указать имя файла, папки или каталога.
Шаг № 9: Закрывающий параметр /r указывает Powershell передать право собственности на все файлы и подкаталоги администратору.
Шаг № 10: Powershell потребуется некоторое время, чтобы передать право собственности на папку WindowsApps и ее содержимое вашей учетной записи администратора.
Шаг № 11: Когда процесс будет завершен, появится мигающий курсор.
Доступ, который вы получаете, выполняя описанный выше процесс, аналогичен доступу к методу на основе проводника Windows. Вы только что автоматизировали процесс и исключили отображение системных файлов. Теперь вы можете создавать резервные копии, освобождать место или вносить изменения во внутренние файлы приложений Windows.
Заключительные слова
Теперь, когда вы хорошо разбираетесь в папке WindowsApps, вы можете ответственно вносить изменения в свою ОС Windows 10 или 11. Прежде чем удалять какие-либо файлы из этой папки, необходимо знать папку наизнанку, чтобы не совершить фатальной ошибки, которая может повредить всю операционную систему.
Если вы столкнулись с какими-либо проблемами с Windows 10 и вам нужны какие-то автоматические инструменты для решения этих проблем, вы можете воспользоваться этими 7 инструментами восстановления для решения проблем с Windows 10.
Пользователи периодически встречают на своём компьютере неизвестные им каталоги, к которым не удаётся обычным способом получить доступ к содержимому и удалить. Обычно это системные файлы, часто даже скрытые от глаз пользователя. Один из таких каталогов – WindowsApps. Закономерным желанием становится выяснение происхождения папки и её удаление при отсутствии необходимости участия объекта в обеспечении работоспособности Windows. Некоторые из защищённых каталогов могут быть удалены безболезненно для системы, к таким и относится WindowsApps, несмотря на то, что к нему требуется доступ.
Что за папка WindowsApps в Windows 10
По умолчанию каталог является скрытым, увидеть его можно, активировав опцию просмотра скрытых элементов в проводнике, но даже тогда для открытия или удаления потребуются права доступа. Что это за папка WindowsApps в Windows 10, интересуются многие пользователи данной операционной системы. Располагается она на системном разделе компьютера (обычно C:) в каталоге «Program Files» и хранит UWP приложения, скачанные из официального магазина приложений Microsoft Store, внедрённого в ОС.
Целевой путь: Локальный диск (C:) — Program Files
Если вы устанавливаете из магазина или переносите уже скачанный софт на другой диск, каталог с тем же названием создаётся и в корне этого раздела. Как правило, именно от него и желают избавиться пользователи. Объект по-прежнему не будет доступен, но если есть потребность в его удалении, к тому же если располагается он на диске D или другом несистемном разделе, осуществить процедуру можно путём настройки прав доступа.
Поскольку каталог защищён, просматривать или совершать над ним другие операции нельзя даже с правами администратора, для его открытия понадобится выполнить определённые действия.
Как открыть папку WindowsApps:
- Включаем в проводнике отображение скрытых элементов (Во вкладке «Вид» проводника отмечаем галочкой «Скрытые элементы»).
- Идём в папку C:Program FilesWindowsApps. При попытке её открытия система выдаст сообщение о том, что у вас нет разрешений на доступ, жмём кнопку «Продолжить».
- Последует другое сообщение об отказе в доступе и ссылкой на вкладку «Безопасность», нажимаем, благодаря чему переходим в «Свойства».
- Жмём «Дополнительно» на вкладке «Безопасность», что позволит развернуть дополнительные параметры безопасности для WindowsApps.
- В блоке «Разрешения» нажимаем «Продолжить».
- В верхней части окна будут отображаться основные сведения о папке (её имя и владелец). Нажимаем «Изменить», чтобы поменять владельца объекта.
Изменение владельца объекта
- Теперь в открывшемся окне необходимо ввести имя учётной записи пользователя в соответствующее поле, затем нажать «Проверить имена». Если всё ввели верно, к имени пользователя добавится имя компьютера, а текст будет подчёркнут. Для профиля Майкрософт можно также использовать адрес электронной почты. Нажимаем кнопку «ОК» или жмём клавишу Enter.
- Отмечаем галочкой пункт «Заменить владельца подконтейнеров и объектов» ниже установленного имени владельца папки и применяем изменения, после чего дожидаемся, пока система изменит атрибуты содержащихся в каталоге файлов.
- Нажимаем «ОК», и возвращаемся к свойствам папки, где опять на вкладке «Безопасность» жмём «Дополнительно».
- Чтобы открыть полный доступ, нажимаем «Изменить разрешения», затем «Добавить». В поле «Субъект» выбираем своего пользователя, как описано в пункте 6 инструкции, после чего в блоке «Общие разрешения» отмечаем галочкой «Полный доступ» и жмём «ОК».
- Отмечаем галочкой «Заменить все записи разрешений дочернего объекта наследуемыми от этого объекта» и жмём «ОК».
Оформление полного допуска для пользователя путем изменения дополнительных свойств безопасности
Вышеописанные действия позволяют войти в папку WindowsApps в Windows 10. Система опять отобразит ошибку доступа, но после нажатия кнопки «Продолжить» вы увидите содержимое каталога. После того, как получить доступ к WindowsApps удалось, над хранящимися там файлами приложений можно совершать любые манипуляции.
Удалить папку WindowsApps
Данный каталог является стандартным и используется системой для хранения программных продуктов из магазина Майкрософт, в том числе в нём находится и системное ПО, так что удаление WindowsApps может повлиять на работу системы. При удалении папки будет потеряно всё её содержимое и если речь о каталоге, находящемся в «Program Files» на системном разделе, некоторые функции могут отказаться работать, например, компоненты меню «Пуск», «Поиск» и прочие, а при отсутствии резервной копии восстановить папку можно только вместе с переустановкой системы.
Независимо от расположения защищённого каталога все действия, как удалить WindowsApps в ОС Windows 10 будут аналогичными. Открыв полный доступ к папке, как описано выше, вы сможете беспроблемно удалить её вместе с содержимым или только некоторые объекты, располагающиеся внутри. Удаляется объект на правах владельца стандартным способом, путём выбора соответствующего пункта из контекстного меню, вызываемого ПКМ, или клавишей «Del» на клавиатуре. При этом если в процессе удаления одно или больше приложений из папки будет запущено, система выдаст ошибку и часть содержимого не будет удалена, так что придётся чистить папку вручную.
Процесс удаления каталога стандартным способом через контекстное меню
Просто так удалять программы нельзя, в том числе и инсталлированные из магазина Windows, поскольку они оставляют за собой «хвосты» в виде остаточных файлов в различных папках, конфигураций, записей в реестре системы и т. д. Ненужные приложения следует удалять правильно, пользуясь встроенными средствами системы или сторонними инструментами.
Раньше люди загружали приложения и игры с помощью установщиков и мастеров. Но теперь каждый пользователь хочет, чтобы этот процесс завершался всего несколькими щелчками мыши. Таким образом, многие используют основное приложение, такое как Steam или Microsoft Store, которое позволяет загрузить желаемую игру в течение минуты. Потому что решение в одно касание/щелчок всегда лучше, не так ли? Итак, если вы используете Microsoft Store, но не можете понять, куда Microsoft Store устанавливает игры, или, если на вашем компьютере имеется большое количество файлов и папок, и вы не знаете, где находится загруженный файл, эта статья вам поможет. Сегодня мы поможем вам понять, где установлена игра из Microsoft Store.
Содержание
- Куда Microsoft Store устанавливает игры в Windows 10?
- Что это за папка WindowsApps?
- Как получить доступ к папке приложений Windows в Windows 10?
- Как перенести/переместить файлы из папки WindowsApps
- Как изменить место загрузки/установки игр из Microsoft Store
Куда Microsoft Store устанавливает игры в Windows 10?
Геймеры всех возрастов и роста, а именно дети, подростки и взрослые, очень довольны магазином Microsoft, поскольку он отвечает требованиям современной культуры. Тем не менее, многие не знают, где установлена игра из магазина Microsoft, и это не их вина. Однако наиболее очевидное местоположение довольно просто: C:Program FilesWindowsApps.
Что это за папка WindowsApps?
Это папка в Program Files на диске C. Доступ к ней ограничен, поскольку политики администрирования и безопасности Windows защищают эту папку от любых вредоносных угроз. Следовательно, даже если вы хотите переместить установленные игры в другое легкодоступное место, вам придется обойти это препятствие.
Когда вы введете это местоположение в проводнике, вы получите следующий ответ: В настоящее время у вас нет разрешения на доступ к этой папке.
Если вы нажмете Продолжить, вы все равно не сможете получить доступ к папке, так как появится следующее предупреждение: Вам отказано в доступе к этой папке.
Как получить доступ к папке приложений Windows в Windows 10?
Чтобы получить доступ к папке WindowsApp, вам потребуются некоторые дополнительные привилегии. Следуйте приведенным ниже инструкциям, чтобы получить доступ к этой папке:
1. Нажмите одновременно клавиши Windows + E, чтобы открыть проводник.
2. Перейдите в папку C:Program Files.
3. Щелкните вкладку Вид и установите флажок Скрытые элементы.
4. Прокрутите вниз до WindowsApps и щелкните ее правой кнопкой мыши.
5. Теперь выберите опцию Свойства.
6. Теперь переключитесь на вкладку Безопасность и нажмите Дополнительно.
7. Нажмите Изменить в разделе Владелец.
8. Введите имя пользователя администратора и нажмите ОК.
Примечание. Если вы не уверены в имени, введите в поле Администратор и нажмите кнопку Проверить имена.
9. Установите флажок Заменить владельца подконтейнеров и объектов. Нажмите Применить, затем ОК, чтобы сохранить эти изменения.
10. Windows начнет изменять права доступа к файлам и папкам, после чего вы увидите следующее всплывающее окно:
Наконец, вы стали владельцем папки WindowsApps и теперь имеете к ней полный доступ.
Как перенести/переместить файлы из папки WindowsApps
Теперь, когда вы знаете, куда Microsoft Store устанавливает игры, позвольте нам рассказать, как перенести ваши файлы из папки WindowsApps. Всякий раз, когда вы хотите переместить какой-либо файл из одной папки в другую, вы вырезаете указанную папку из одного каталога и вставляете ее в целевой каталог. Но, к сожалению, поскольку файлы в папке WindowsApps зашифрованы, их нельзя легко переместить. Если вы попытаетесь это сделать, после процесса останутся только поврежденные файлы. Microsoft предлагает простой способ сделать это.
1. Нажмите одновременно клавиши Windows + I, чтобы открыть Параметры.
2. Теперь нажмите Приложения.
3. Введите название и найдите свою игру и нажмите Переместить. Параметр Переместить будет выделен серым цветом, если приложение невозможно переместить.
4. Наконец, выберите целевой каталог и нажмите Переместить, чтобы перенести файлы в указанное место.
Место установки игры из Microsoft Store можно изменить, выполнив следующие действия:
1. Запустите Параметры, одновременно нажав клавиши Windows + I.
2. Теперь нажмите Система.
3. Здесь щелкните вкладку Память на левой панели и нажмите Изменить место сохранения нового содержимого.
4. Перейдите в раздел Новые приложения будут сохраняться здесь, и выберите диск, на который необходимо установить игры и приложения из Microsoft Store.
Мы надеемся, что это руководство было полезным, и вы узнали, куда Microsoft Store устанавливает игры и как получить доступ к папке Windows Apps.
Доступ к приложениям UWP и их запуск можно получить, щелкнув плитки в меню «Пуск» Windows. Но где они установлены или расположены? Универсальные приложения или приложения Магазина Windows в Windows 10/8 устанавливаются в папку WindowsApps, расположенную в C: Program Files папка. Это Скрытая папка, поэтому, чтобы увидеть его, вам нужно сначала открыть Параметры папки и проверить Показать скрытые файлы, папки и диски вариант.

Теперь вы сможете увидеть папку WindowsApps в C: Program Files папка.
Получите доступ к папке Windows Apps или откройте ее.
Прежде чем вы начнете читать дальше, мы предлагаем вам сначала создать точку восстановления системы.
Теперь, если вы попытаетесь щелкнуть по нему, чтобы открыть, вам не будет разрешено, но вместо этого вы увидите следующее препятствие.
При нажатии на «Продолжить» откроется следующее окно с предупреждением о том, что вам отказано в доступе к этой папке.
Чтобы получить доступ к папке WindowsApps, щелкните ссылку на вкладке «Безопасность». Откроется следующее окно свойств.
Чтобы иметь возможность просматривать содержимое папки, у вас должны быть как минимум права на чтение. Нажми на Передовой кнопку, чтобы открыть Расширенные настройки безопасности для защищенной папки.
При нажатии на «Продолжить» откроется окно со списком разрешений для папки. Теперь вам нужно будет дать себе разрешение, и вы можете сделать это, изменив владельца с TrustedInstaller на свое имя. Обратите внимание, что в качестве примера я дал себе полные разрешения, но вы можете предоставить себе ограниченное разрешение, если это необходимо, отредактировав записи разрешений в его настройках.
Вы можете щелкнуть нужную запись и щелкнуть «Просмотр», чтобы просмотреть отдельные записи разрешений и внести в них изменения. Однако сначала вам придется сменить Принципала / Владельца.
Для этого нажмите «Изменить» на предыдущем шаге и введите имя объекта, а также нажмите «Проверить имена», так как это позволит проверить, правильно ли вы ввели имя, и исправить его, если нет.
Я повторяю, в качестве примера, я дал себе полные разрешения, но вы можете предоставить себе ограниченное разрешение по мере необходимости, отредактировав записи разрешений в его настройках, как показано в поле «Записи разрешений» выше.
Разрешение будет изменено, и появится диалоговое окно.
Вам нужно будет закрыть окно проводника и снова открыть его.
Теперь вы сможете открыть папку WindowsApps и просмотреть ее содержимое.
Любой хакер или вредоносное ПО, получившее доступ к этой папке, потенциально может злонамеренно изменить исходный код приложения. Поэтому, возможно, будет хорошей идеей вернуть разрешения к значениям по умолчанию после того, как вы завершите свою работу. Для этого вам нужно просто отменить или отменить изменения, внесенные в расширенных параметрах безопасности.
Если вы хотите видеть только список всех приложений вместе с их ярлыками, вы можете скопировать и вставить следующее в адресную строку проводника и нажать Enter, чтобы открыть следующую папку Applications:
Оболочка explorer.exe ::: {4234d49b-0245-4df3-B780-3893943456e1}
Таким образом вы можете изменить права доступа к любой папке в Windows.
Чтобы отменить изменения, вам нужно повторить свои шаги и отменить сделанные изменения — иначе вы можете вернуться к созданной точке восстановления системы.
Перейдите сюда, чтобы узнать, как изменить расположение папки установки приложений Магазина Windows по умолчанию.
Эти ссылки также могут вас заинтересовать:
.
Содержание
- 1 Папка установки игр в Windows 10
- 2 Папка WindowsApps
- 3 Куда загружаются приложения из Store
- 4 Удаление приложений
Папка установки игр в Windows 10
Вручную пользователю нельзя настраивать место, куда скачиваются и устанавливаются игры, приложения — для этого отведена специальная папка. Вдобавок к этому она надежно защищена от внесения каких-либо изменений, поэтому без предварительных настроек безопасности в нее иногда даже не получается попасть.
Все приложения находятся по следующему пути: C:Program FilesWindowsApps.
Однако сама папка WindowsApps скрыта и увидеть ее не удастся, если в системе отключен показ скрытых файлов и папок. Включается он по следующей инструкции.
Подробнее: Отображение скрытых папок в Windows 10
Вы можете попасть в любую из имеющихся папок, однако изменять и удалять какие-либо файлы запрещено. Отсюда же есть возможность запускать установленные приложения и игры, открывая их EXE-файлы.
Решение проблемы с доступом к WindowsApps
В некоторых сборках Виндовс 10 пользователям даже не удается попасть в саму папку, чтобы просмотреть ее содержимое. Когда не удается попасть в папку WindowsApps, это значит, что не настроены соответствующие разрешения безопасности для вашей учетной записи. По умолчанию полные права доступа есть только для аккаунта «TrustedInstaller». В такой ситуации действуйте по следующей инструкции:
- Нажмите по WindowsApps правой кнопкой мыши и перейдите в «Свойства».
Переключитесь на вкладку «Безопасность».</li>
Теперь нажмите на кнопку «Дополнительно».</li>
В открывшемся окне, на вкладке «Разрешения», вы увидите имя текущего владельца папки. Чтобы переназначить его на свое, кликните по ссылке «Изменить» рядом с ним.</li>
Впишите имя своей учетной записи и нажмите «Проверить имена».
Если не удается ввести имя владельца правильно, воспользуйтесь альтернативным вариантом — нажмите «Дополнительно».
В новом окне кликните на «Поиск».
Чуть ниже отобразится список вариантов, где найдите имя той учетной записи, которую хотите сделать владельцем WindowsApps, нажмите на нее, а затем на «ОК».
В уже знакомое поле будет вписано имя, и вам остается еще раз нажать «ОК».</li>
В поле с именем владельца впишется тот вариант, который вы выбрали. Кликните «ОК».</li>
Начнется процесс смены владельца, дождитесь его окончания.</li>
При успешном завершении появится уведомление с информацией о дальнейшей работе.</li>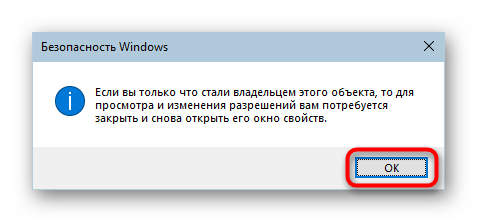
Помогла ли вам эта статья?
Обычные игры, устанавливаемые классическим инсталлятором, сохраняются на выбранном пользователем диске. Игры из магазина Microsoft Store – приложения, сохраняемые по умолчанию в специально отведенную папку. Причем там находятся не только сами игры, но и другие программы – мессенджеры, офисные утилиты и т.д.
Узнаем, куда скачиваются приложения на Windows 10.
Папка WindowsApps
Найти папку, куда устанавливаются игры из магазина Microsoft не сложно. Сложности могут возникнуть с получением доступа к этой папке.
Заходим в проводник, кликаем на локальный диск C и переходим в папку Program Files – стандартное хранилище установленных игр и программ. Предварительно заходим во вкладку «Вид» и устанавливаем маркер напротив «Скрытые элементы».
У нас отобразилась папка WindowsApps, где и находятся установленные приложения из магазина Microsoft.
При попытке зайти в папку всплывает сообщение, что об отсутствии разрешения для входа. Дело в том, что разрешение для входа в системные папки с установленными программами имеет специальный аккаунт под именем TrustedInstaller. Аккаунт имеет сертификацию от Microsoft, позволяющую управлять установленными играми и программами.
Нажмем «Продолжить» и попытаемся все-таки войти в папку.
Снова не получилось, но попробуем последовать совету – перейти во вкладку «Безопасность». Кликните по синей активной ссылке.
В появившемся окне выбираем «Дополнительно».
И снова нам отказывают в доступе, мотивируя тем, что «не удалось отобразить текущего владельца». Нажмем «Продолжить», чтобы попытаться открыть папку с правами админа.
Видим первым списке аккаунт TrustedInstaller. Он имеет полноценные права для доступа к папке WindowsApps. Попробуем изменить владельца, кликнув на активную ссылку «Изменить». Обратите также внимание на имя администратора. Оно нам пригодится в следующем шаге.
В открывшемся окошке вводим имя администратора, которое в скобочках было отмечено на скриншоте. Кликаем «Проверить имена», чтобы не допустить ошибки. Правильно вписанное имя должно стать подчеркнутым. Затем нажимаем «ОК».
Возле имени владельца не забудьте установить маркер «Заменить владельца подконтейнеров и объектов». Нажимаем «Применить» — начнется смена владельца.
После завершения нам выдаст сообщение о том, что нужно выйти и снова зайти в меню безопасности. Сделаем это, чтобы окончательно завершить нашу процедуру.
Снова перейдя во вкладку «Безопасность» и «Дополнительно» (то есть проделав заново предшествующую операцию), мы выбираем строку «Администраторы и нажимаем «Изменить».
Устанавливаем два маркера: напротив «Полный доступ» и «Применять эти разрешения…». Нажимаем «ОК». Дождитесь завершения «Установки безопасности».
Все, владелец изменен и получил полный доступ к находящемуся содержимому папки WindowsApp. Вот как она выглядит.
Рекомендуем все-таки вернуть права владельца аккаунту TrustedInstaller. Никаких преимуществ полный доступ к папке WindowsApps обычному пользователю не дает. При возвращении прав TrustedInstaller, прописывайте в поиске и проверке имени не название аккаунта, а NT SERVICETrustedInstaller.
Администратору можно изменить доступ на чтение папки, не более.
Полезно почитать:
Windwos 10 не видит сетевые папки.
Проводник Windows 10 не работает: причины и решения.
Не открываются параметры Windows 10: что делать?
Что делать, если не запускаются игры на Windows 10.
В Windows 10 основательно закрепился собственный магазин приложений Microsoft Store. Благодаря ему можно загрузить или купить официальные версии многих программ и игр. Скачанные файлы по умолчанию хранятся на системном диске, при этом их можно просмотреть и удалить.
Куда загружаются приложения из Store
На диске C (или другом разделе, отданном под систему) имеется папка ProgaramFiles, а в ней подпапка магазина WindowsApps. Именно здесь создаются подкаталоги под каждое загруженное приложение. Возможно, вы не сможете сразу увидеть её и получить к ней доступ, поэтому используйте нижеописанную инструкцию «Как открыть папку».
При этом помните, когда вы захотите удалить какое-нибудь приложение, помните, что нельзя вручную перемещать его файлы в корзину, так как в этом случае от него останутся битые файлы, разбросанные по многим разделам. Существует специальные нижеописанные методы, позволяющие удалить приложение из магазина без негативных последствий.
Как открыть папку
Подпапка магазина WindowsApps открывается следующим образом:
- По умолчанию в проводнике не отображаются скрытые папки, а WindowsApps является скрытым разделом. Чтобы это исправить, перейдите к блоку «Вид» и снимите галочку со строки «Скрывать элементы». После отключения данной функции папка магазина должна появиться в списке программных файлов.
Отключаем функцию «Скрывать элементы» - Когда вы попытаетесь её открыть, появится уведомление с сообщением о том, что у вас нет подходящих прав. Попробуйте нажать кнопку «Продолжить», возможно, после этого доступ будет получен. Если же система отвечает вам повторным отказом, выполните следующие шаги.
Нажимаем кнопку «Продолжить» - Перейдите к свойствам папки. Разверните вкладку «Безопасность» и зайдите в дополнительные параметры.
Нажимаем кнопку «Дополнительно» - Находясь в блоке «Разрешения», используйте кнопку «Продолжить».
Кликаем по кнопке «Продолжить» - Вы увидите названия учётной записи, которой принадлежит эта папка. Вам придётся изменить владельца.
Нажимаем на кнопку «Изменить» - В открывшемся окошке укажите название аккаунта, через который вы сейчас зашли в систему. Если имя будет прописано правильно, то есть система найдёт такую учётную запись, то строчка подчеркнётся. Введя имя неправильно, вы получите ошибку.
Прописываем имя учетной записи - После успешного введения имени закройте все окна, нажимая кнопку «ОК». Вернитесь к свойствам папки и дойдите до дополнительных параметров безопасности снова. Дважды кликните левой клавишей мыши по названию своего аккаунта.
Дважды кликаем по аккаунту - Установите полный доступ и сохраните внесённые изменения.
Устанавливаем полный доступ
Готово, доступ к папке выдан. Уведомление о его отсутствие может появиться снова, но после нажатия кнопки «Продолжить» вы окажетесь внутри папки и сможете работать с её содержимым.
Удаление приложений
Удалять приложения, установленные из Windows Store и из других источников вручную, нельзя. Вместо этого стоит воспользоваться параметрами компьютера, командной строкой, PowerShell или другими средствами системы.
Через меню «Пуск»
В меню «Пуск» находится полный список программ, установленных на компьютере. Найдите в нём приложение, которое хотите стереть, кликните по нему правой клавишей мыши и укажите, что хотите удалить его. Подтвердите действие, чтобы запустить процедуру очистки.
Через параметры
Удаление можно произвести и через параметры компьютера:
- Перейдите к параметрам компьютера.
Открываем параметры компьютера - Зайдите в блок «Приложения».
Открываем раздел «Приложения» - В списке программ отыщите то, которое хотите стереть, нажмите на него и кликните по появившейся кнопке «Удалить».
Выбираем программу и жмем «Удалить»
Через PowerShell
Также удаление осуществляется через специальную прогрумму PowerShell:
- Разверните окно PowerShell, найти его можно через системную поисковую строку.
Открываем программу PoweShell - Выполните запрос Get-AppxPackage, чтобы получить список всех программ. Он понадобится, чтобы узнать название пакета нужного приложения.
Выполняем команду Get-AppxPackage - Задайте команду Remove-AppxPackage X –Confirm, где X — название пакета, полученное на предыдущем шаге. Дополнительный параметр Confirm нужен для получения уведомления об удаление. Если его убрать, то система сразу выполнит очистку, не дожидаясь вашего подтверждения.
Выполняем команду Remove-AppxPackage X –Confirm
Через командную строку
Ещё один способ удаления — чрез командную строку:
- Разверните командную строку от имени администратора.
Открываем командную строку - Выполните запрос wmic product get name, чтобы увидеть список корректных имён всех приложений. С помощью него найдите название программы, подлежащей удалению.
Выполняем команду wmic product get name - Выполните команду product where name=»X» call uninstall, где X — название приложения, полученное на предыдущем шаге.
Выполняем команду product where name=»X» call uninstal
Видео: удаление приложений в Windows 10
Приложения из магазина устанавливаются в папку WindowsApps. Чтобы получить к ней доступ, придётся изменить её свойства безопасности. Удалить приложения, загруженные из Microsoft Store, можно при помощи параметров системы, меню «Пуск», командной строки и утилиты PowerShell.
Используемые источники:
- https://lumpics.ru/where-are-installing-games-from-microsoft-store-in-windows-10/
- https://public-pc.com/kuda-sohranyayutsya-igryi-iz-magazina-windows-10/
- https://winda10.com/programmy-i-prilozheniya/kuda-ustanavlivayutsya-igryi-iz-magazina-windows-10.html
В операционной системе Windows есть множество системных папок, которые порой могут весить десятки гигабайт. Одна из таких папок – WindowsApps. Но что это за папка в Windows 10 и можно ли её удалить?
В Windows 10 на системном уровне добавили возможность скачивать приложения не через браузер, а из встроенного магазина приложений. Называется этот магазин Microsoft Store и предлагает пользователю целую библиотеку программ с бесплатным и платным доступом. Как раз-таки папка WindowsApps отвечает за хранение приложений, скачанных из официального магазина приложений Microsoft Store.
Есть её удалить, то и приложения, загруженные из Майнкрософт Стора, будут удалены. Но если вам нужны эти приложения, но место на диско сохранить хочется – выход есть! Достаточно перенести эту папку на любой другой диск и сделать так, чтобы Microsoft Store загружал следующие файлы именно на выбранный диск.
Как открыть или удалить папку WindowsApps
Папка WindowsApps по умолчанию находится в корневом диске по пути Program Files – WindowsApps (обычно это C:Program FilesWindowsApps). Но открыть, переименовать или удалить просто так её не получится. Даже с правами Администратора получить доступ к этой папке нельзя, но есть хитрость. Для того, чтобы что-то можно было изменить в папке, или удалить её, нужно сделать следующее:
- В панели быстрого доступа перейти к «Вид» и нажать галочку напротив «Скрытые элементы»;
- Открыть папку «Program Files»в корневом диске (обычно это C:) и ищем там WindowsApps;
- Кликаем по WindowsApps правой кнопкой мыши и выбираем «Свойства»;
- В появившемся окне выбираем вкладку «Безопасность» и в ней нажимаем на «Дополнительно»;
- Теперь в строке «Владелец» нужно нажать «Изменить»;
- Далее «Дополнительно»;
- Справа кликаем по «Поиск» и внизу выбираем имя своего пользователя (его можно подсмотреть в пуске, нужно открыть боковое меню по трем полосочкам вверху слева в пуске);
- После чего подтверждаем по кнопке «Ок», потом в ещё одном окне «Ок»;
- И в старом окне ставим галочку у «Заменить владельца подконтейнеров и объектов» и снова нажимаем «Ок».
Важно! Процесс займет некоторое время, около минуты, и во время его выполнения может лагать компьютер, а некоторые приложения могут вылететь!
На этом всё, доступ к папке получен. Если открыть папку, то можно увидеть странные папки с непонятными названиями – это всё директории системных файлов и программ, скачанных из Microsoft Store.
Не рекомендуется удалять какие-то папки отсюда, если не уверены в их предназначении. Если удалить что-то не то, то система может начать работать нестабильно. Например, можно удалить калькулятор, установщик и так далее. Восстановить эти приложение в будущем будет невозможно, придется откатывать систему назад или вовсе переустанавливать с нуля.
Для очистки ненужных файлов из этой папки лучше воспользоваться встроенной функцией очистки дисков. Для её использования нужно открыть «Параметры Windows», затем вкладку «Система», слева выбрать раздел «Память устройства» и выбрать кнопку «Настроить контроль памяти или запустить его».
В этом меню можно задать регулярно удаление временный файлов и запустить удаление сейчас по кнопке «Очистить сейчас» – эта функция удалит мусор из WindowsApps. Также для удаления файлов из WindowsApps стоит поудалять ненужные приложения, скачанные из Microsoft Store, делается это в параметрах, во вкладке «Приложения».
Как перенести папку WindowsApps на другой диск
Чтобы все новые файлы скачивались не на корневой диск, а в любой другой, нужно перенести WidnowsApps в делаемый диск. Но делать это нужно не вручную, а через параметры операционной системы. Для этого нужно продать следующие несложные шаги:
- Открыть «Параметры Windows»;
- Перейти во вкладку «Система»;
- Слева выбрать раздел «Память устройства»;
- Кликнуть по ссылке «Изменить место хранения нового содержимого» под разделом других параметров хранилища;
- В строке «Новые приложения будут сохранятся здесь» выбрать желаемый диск. После этого на этом диске появится папка WindowsApps и в ней будут сохранятся все новые программы из Microsoft Store.
Если появится необходимость всё вернуть обратно, то через эти настройки без проблем можно перенести данные на любой удобный диск.
Понравилась статья? Оцените её:
В Windows 10 основательно закрепился собственный магазин приложений Microsoft Store. Благодаря ему можно загрузить или купить официальные версии многих программ и игр. Скачанные файлы по умолчанию хранятся на системном диске, при этом их можно просмотреть и удалить.
Куда загружаются приложения из Store
На диске C (или другом разделе, отданном под систему) имеется папка ProgaramFiles, а в ней подпапка магазина WindowsApps. Именно здесь создаются подкаталоги под каждое загруженное приложение. Возможно, вы не сможете сразу увидеть её и получить к ней доступ, поэтому используйте нижеописанную инструкцию «Как открыть папку».
При этом помните, когда вы захотите удалить какое-нибудь приложение, помните, что нельзя вручную перемещать его файлы в корзину, так как в этом случае от него останутся битые файлы, разбросанные по многим разделам. Существует специальные нижеописанные методы, позволяющие удалить приложение из магазина без негативных последствий.
Как открыть папку
Подпапка магазина WindowsApps открывается следующим образом:
- По умолчанию в проводнике не отображаются скрытые папки, а WindowsApps является скрытым разделом. Чтобы это исправить, перейдите к блоку «Вид» и снимите галочку со строки «Скрывать элементы». После отключения данной функции папка магазина должна появиться в списке программных файлов.
Отключаем функцию «Скрывать элементы» - Когда вы попытаетесь её открыть, появится уведомление с сообщением о том, что у вас нет подходящих прав. Попробуйте нажать кнопку «Продолжить», возможно, после этого доступ будет получен. Если же система отвечает вам повторным отказом, выполните следующие шаги.
Нажимаем кнопку «Продолжить» - Перейдите к свойствам папки. Разверните вкладку «Безопасность» и зайдите в дополнительные параметры.
Нажимаем кнопку «Дополнительно» - Находясь в блоке «Разрешения», используйте кнопку «Продолжить».
Кликаем по кнопке «Продолжить» - Вы увидите названия учётной записи, которой принадлежит эта папка. Вам придётся изменить владельца.
Нажимаем на кнопку «Изменить» - В открывшемся окошке укажите название аккаунта, через который вы сейчас зашли в систему. Если имя будет прописано правильно, то есть система найдёт такую учётную запись, то строчка подчеркнётся. Введя имя неправильно, вы получите ошибку.
Прописываем имя учетной записи - После успешного введения имени закройте все окна, нажимая кнопку «ОК». Вернитесь к свойствам папки и дойдите до дополнительных параметров безопасности снова. Дважды кликните левой клавишей мыши по названию своего аккаунта.
Дважды кликаем по аккаунту - Установите полный доступ и сохраните внесённые изменения.
Устанавливаем полный доступ
Готово, доступ к папке выдан. Уведомление о его отсутствие может появиться снова, но после нажатия кнопки «Продолжить» вы окажетесь внутри папки и сможете работать с её содержимым.
Удаление приложений
Удалять приложения, установленные из Windows Store и из других источников вручную, нельзя. Вместо этого стоит воспользоваться параметрами компьютера, командной строкой, PowerShell или другими средствами системы.
Через меню «Пуск»
В меню «Пуск» находится полный список программ, установленных на компьютере. Найдите в нём приложение, которое хотите стереть, кликните по нему правой клавишей мыши и укажите, что хотите удалить его. Подтвердите действие, чтобы запустить процедуру очистки.
Через параметры
Удаление можно произвести и через параметры компьютера:
- Перейдите к параметрам компьютера.
Открываем параметры компьютера - Зайдите в блок «Приложения».
Открываем раздел «Приложения» - В списке программ отыщите то, которое хотите стереть, нажмите на него и кликните по появившейся кнопке «Удалить».
Выбираем программу и жмем «Удалить»
Через PowerShell
Также удаление осуществляется через специальную прогрумму PowerShell:
- Разверните окно PowerShell, найти его можно через системную поисковую строку.
Открываем программу PoweShell - Выполните запрос Get-AppxPackage, чтобы получить список всех программ. Он понадобится, чтобы узнать название пакета нужного приложения.
Выполняем команду Get-AppxPackage - Задайте команду Remove-AppxPackage X –Confirm, где X — название пакета, полученное на предыдущем шаге. Дополнительный параметр Confirm нужен для получения уведомления об удаление. Если его убрать, то система сразу выполнит очистку, не дожидаясь вашего подтверждения.
Выполняем команду Remove-AppxPackage X –Confirm
Через командную строку
Ещё один способ удаления — чрез командную строку:
- Разверните командную строку от имени администратора.
Открываем командную строку - Выполните запрос wmic product get name, чтобы увидеть список корректных имён всех приложений. С помощью него найдите название программы, подлежащей удалению.
Выполняем команду wmic product get name - Выполните команду product where name=»X» call uninstall, где X — название приложения, полученное на предыдущем шаге.
Выполняем команду product where name=»X» call uninstal
Видео: удаление приложений в Windows 10
Приложения из магазина устанавливаются в папку WindowsApps. Чтобы получить к ней доступ, придётся изменить её свойства безопасности. Удалить приложения, загруженные из Microsoft Store, можно при помощи параметров системы, меню «Пуск», командной строки и утилиты PowerShell.
- Распечатать
Оцените статью:
- 5
- 4
- 3
- 2
- 1
(13 голосов, среднее: 4.4 из 5)
Поделитесь с друзьями!
WindowsApps — что это за папка в Windows 10? Приложения, инсталлированные из магазина Windows Store, сохраняются на системном разделе ПК в отдельном каталоге с таким названием. Легко в него попасть не получится, не зависимо от тех причин, по которым этот доступ необходим. Папка была создана специально для десятой версии ОС.
Она имеет скрытое расположение на винчестере, поэтому без предварительной настройки отображения в Проводнике пользователю ее не видно. Но даже после того, как директория станет видимой, в доступе к ее содержимому будет отказано.
Как открыть?
Так как возможности пользователя, даже наделенного правами администратора, в получении доступа к каталогу были ограничены разработчиками, изменять что-либо в нем не рекомендуется.
Это означает, что после того, как пользователь сможет открыть папку, он сам будет нести ответственность за возможные негативные последствия для «десятки».
Итак, если доступ к данной директории операционной системы отсутствует, но получить его крайне необходимо, необходимо действовать в полным соответствие со следующим пошаговым алгоритмом:
1. Включить отображение скрытых элементов.
2. Найти необходимую директорию по имени.
3. По папке, права которой требуется изменить, кликнуть правой кнопкой мышки.
4. Перейти в свойства директории, а потом во вкладку, которая отвечает за безопасность.
5. Нажать опцию «Дополнительно».
6. В следующей вкладке кликнуть на «Изменить».
7. В другом окне еще раз нажать на «Дополнительно».
8. С правой стороны кликнуть на надпись «Поиск», чтобы перейти в его меню.
9. Внизу выберите свой никнейм и нажмите «OK». Вы можете также отменить профили других пользователей, если хотите им предоставить аналогичную возможность.
10. Поставить галочку около «Заменить владельца подконтейнеров и объектов» и применить изменения.
11. Дождаться завершения процесса.
Чтобы увидеть содержимое каталога, этих действий должно быть достаточно.
Можно ли удалить?
Ответ на этот вопрос положительный, но делать этого категорически не стоит. В связи с тем, что данная директория необходима для хранения приложений из магазина Windows Store, и что в ней находятся системное программное обеспечение.
При удалении данной папки, меню «Пуск», «Поиск» и другие компоненты «операционки» могут отказаться работать. Если уделить WindowsApps и не сделать ее резервную копию, восстановить ее будет практически невозможно. Для этого вам придется целиком переустанавливать «десятку».