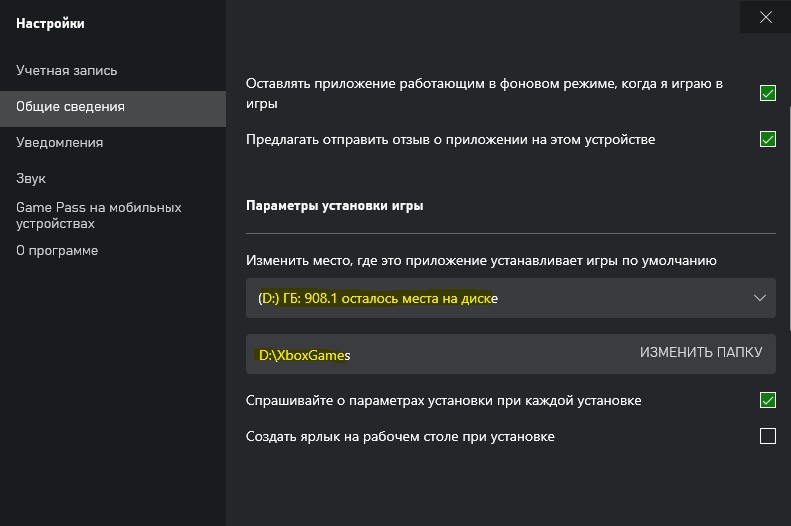При пользовании приложением Xbox в Windows 11/10 игры будут устанавливаться по умолчанию в специальную папку на системном диске, где сама Windows.
Поскольку, некоторые пользователи используют SSD малым объемом и используют его чисто для Windows 11 и 10, а на другом диске HDD хранят игры и другую инфу, то лучше перенести установку игр на другой диск. Кроме того, если на диске выделили мало места под системный раздел с Windows, то игры также можно перенести на другой раздел текущего диска.
Как изменить путь для установки игр Xbox в Windows 11/10
1. Откройте приложение Xbox, нажмите мышкой по своему профилю в верхнем левом углу, после чего выберите Настройки.
2. Выберите графу Общие сведения и справа вы можете указать другой диск, раздел или изменить папку для сохранения и установки игр Xbox в Windows 11/10.
Смотрите еще:
- Xbox Game Pass для компьютера не работает — Что делать?
- Исправить ошибку 0x803f8001 Xbox Game Bar Windows 10
- Исправить код ошибки 0x800c0005 в Windows 10 и Xbox
- Удалить все, что связано с Xbox из Windows 10
- Виджет «Ресурсы» в Game Bar для мониторинга загруженности системы при игре
[ Telegram | Поддержать ]
Содержание
- Что такое Xbox в Windows 10 и как его удалить
- Xbox в Windows 10
- Удаление программы
- Восстановление
- Снижение потребления ресурсов
- Xbox что это за программа и нужна ли она?
- Приложение Xbox для Windows 10: все, что вам нужно знать
- Почему приложение Xbox есть в Windows 10 и почему/не полезно
- 1. Особенности и общее удобство использования
- 2. Как его использовать
- 3. Как удалить это, если вы действительно не в это
- Приложение для Windows 10 Xbox: особенности и как использовать
- Приложение Xbox в Windows 10
- Сообщения
- Мои игры
- достижения
- Игровой видеорегистратор
- Снимок экрана или запись экрана
- Подключение приложения Xbox к Xbox One в Windows 10
- Настройка вашего профиля Xbox
- Xbox Friends
- 6 отличных функций новой игровой панели (Xbox Game Bar) Windows 10
- Как открыть игровую панель
- Как удалить Xbox в Windows 10 полностью?
- Мониторинг производительности системы
- Деактивация Xbox DVR
- Через настройки приложения
- Через изменение реестра
- Через командную строку
- Как сделать любую панель всегда сверху
- Полное удаление
- Настройка внешнего вида виджетов игровой панели
- Мини приложения для Игровой панели
- Захват видео игрового процесса (или любого приложения)
- Чат в Xbox Live (Сообщество Xbox)
- Использование деинсталляторов
Что такое Xbox в Windows 10 и как его удалить
Иногда при запуске игры на Windows 10 в развернутом варианте можно увидеть небольшую зеленую полоску с надписями. Это элемент Xbox DVR — встроенной утилиты, предназначенной для захвата изображения и звука с экрана.
Xbox в Windows 10
С одной стороны, приложение очень удобное, поскольку встроено в ОС и заменяет множество сторонних программ. А с другой — отнимает ресурсы компьютера, снижая его производительность.
Дело в том, что в стандартном режиме оно непрерывно записывает видео игрового процесса, чтобы всегда можно было сохранить эпичный отрывок. Утилита висит в оперативной памяти, тратит ресурсы процессора, а также нагружает жесткий диск. Все это приводит к тому, что компьютер работает медленнее. И чем слабее его технические характеристики, тем заметнее будет падение производительности.
Как уже стало понятно, приложение обладает рядом минусов. Поэтому если оно не используется, то лучший выход — деактивировать DVR Xbox Windows 10. Но вместо этого можно отключить часть его функций. Обе этих возможности представлены в следующих разделах статьи.
Удаление программы
Проще всего не заниматься отключением сервиса, а полностью удалить его с компьютера. Преимущество такого метода заключается в его простоте. Все делается буквально в несколько шагов. А если Xbox заново понадобится, его в любой момент получится установить.
В консоль вставьте следующую строку:
Get-AppxPackage *xbox* | Remove-AppxPackage
Данная команда предназначена для удаления сервиса. Все происходит в фоновом режиме, поэтому деинсталляция незаметна для пользователя. Убедиться, что вам удалось удалить Xbox Win 10, получится при запуске игры. Если зеленого прямоугольника не появилось, значит операция выполнена успешно.
Восстановление
Откройте магазин Windows в меню «Пуск» либо на панели задач.
Снижение потребления ресурсов
Запустите программу Xbox (проще всего это сделать через поиск в меню «Пуск»). Авторизуйтесь при помощи регистрационных данных профиля Майкрософт. Теперь откройте настройки сервиса. Там находится пункт « DVR для игр», кликните по нему.
Вас перенесет в раздел «DVR для игр» в настройках параметров системы. В данном разделе получится настроить приложение таким образом, чтобы оно не записывало кадры игрового процесса, либо отключить его совсем. Это позволит значительно снизить нагрузку на компьютер, повысив его производительность.
Источник
Xbox что это за программа и нужна ли она?


Вы наверно подумаете, какой в этом всем резон то? Я отвечу. Теперь на обычном компе с Windows 10 (главное чтобы железо было мощным) можно играть в игры от Xbox, которые поддерживают Xbox Play Anywhere, понимаете? А можно играть и на консоли Xbox в туже игру. Игровой процесс, прохождение, настройки, то все это будет синхронизировано. Купив игру один раз вы можете играть на разных устройствах, вот главная фишка. Конечно чтобы все это работало как часы, нужно подшаманить немного и все понастраивать
Крутая картинка в тему, смотрите:
Ребята, игры это круто, спору нет. Надеюсь что рано или поздно у меня будет достаточно времени чтобы уже наиграться в них.. Я кстати люблю гонки..
А вот и само приложение Xbox на компе, ну тут плоховато видно, сорри, но все же:
На крутых телефонах тоже есть Xbox (хе-хе):
Вот еще читаю и должен об этом написать вам, ну просто на заметку: Windows 10 поддерживает просто супер пупер графику, потому что в Windows 10 есть поддержка DirectX 12, а это блина крута. Программу Xbox в Windows 10 можно развернуть на весь экран, сделана прога удобна тут без вопросов:
Но что делать, если вам приложение Xbox НЕ НУЖНО ВООБЩЕ. ЕГО УДАЛИТЬ ТО МОЖНО ИЛИ НЕТ?? Можно ребята, можно! Зажимаете кнопульки Win + R, далее в окно Выполнить указываете такую команду:
Появится синее окно большое, ну у меня большое, так вот, в этом окне можно указать команду, которая должна удалить Xbox, если еще они ничего там не нахимичили в винде и команда работает. Восстановить Xbox вроде бы НЕВОЗМОЖНО, нужно будет если что ставить новую винду, это я вас предупреждаю. Если уверены что хотите удалить Xbox, то пишите такую команду:
Xbox: Get-AppxPackage *xbox* | Remove-AppxPackage
У меня в Windows 10 нет Xbox и других подобных приложений, потому что у меня версия Windows 10 LTSB, поэтому после этой команды у меня наверно будет ошибка, ну я сейчас это и проверю… Да ребята, у меня ошибочка, как я и думал:
А у вас будет какой-то результат, вроде бы если ошибок нет то не будет ничего вообще, это нормально.
Если вы хотите очистить комп максимально от Xbox, ну вдруг, то я вам вот что скажу, как это дело можно провернуть. Вам сначала нужно скачать и установить утилиту Unlocker (она бесплатная) и потом ней удалить вообще все что касается Xbox. Но перед этим нужно обязательно сделать контрольную точку восстановления, это оч важно! Чтобы удалить остатки Xbox, то зажимаете кнопки Win + E, далее в поле поиск пишите слово xbox:
Все, потом немного ждете пока оно будет искаться, ну и потом удаляете все что найдется. Только смотрите внимательно что будете удалять, вдруг что и полезное там найдется, в имени чего упоминается слово xbox? И еще, как удалить: жмете правой кнопкой, далее будет пункт Unlocker, его и выбираете. Если будет окно с процессами, то нужно сначала выбрать разблокировать все, а потом удалить. Скорее всего для полного удаления нужна будет перезагрузка. Это нормально. Кстати вот что у меня нашлось по слову xbox:
Но вот видите в конце идет файл Elastic Xbox 360.ico? Он не относится именно к проге Xbox, это я вам просто ну для примера привел, что смотрите внимательно что удаляете
Кстати, ребята, а вот нашел такую команду:
Знаете что она делает? ОНА ВООБЩЕ УДАЛЯЕТ ВСЕ ВСТРОЕННЫЕ ПРИЛОЖЕНИЯ, НУ ТИПА ПЛИТОЧНЫЕ ПРИЛОЖЕНИЯ
На этом все, будем завершать статью, удачи вам в жизни, успехов
Источник
Приложение Xbox для Windows 10: все, что вам нужно знать
Microsoft Store разделяет пользователей Windows 10, и у обеих сторон есть веские аргументы за или против. Однако, несмотря на то, что вы избегаете приложений Магазина Windows, таких как чума, есть некоторые приложения, которые незаменимы для разных ниш. Одним из таких приложений является приложение Xbox, которое в основном предназначено для улучшения общего опыта работы с Xbox и объединения двух платформ на базе Microsoft.
Сегодня мы немного поговорим о приложении Xbox для Windows 10, его удобстве и дизайне. Конечно, мы не можем пропустить способ удалить его, если вы на самом деле не увлекаетесь играми или не имеете ничего общего с консолями Xbox. Что-то для всех, так что проверьте это ниже.
Почему приложение Xbox есть в Windows 10 и почему/не полезно
1. Особенности и общее удобство использования
Давай сломаем это просто для тебя. Кроссплатформенная система, которую предлагает Microsoft, делает это приложение весьма полезным для игрового сообщества Xbox. Из-за этого это в основном порт из интерфейса Xbox. Это, пожалуй, одно из самых полезных приложений, доступных в Microsoft App Store, и это вряд ли является дополнительным заявлением.
Основное внимание уделяется взаимодействию с другими игроками, отслеживанию статистики и отслеживанию новостей, аналогичным тем, что есть в Steam, Origin или Battle.net. Однако, помимо того, что он является основным центром проигрывателя, есть не так много дополнительных важных функций, которые вы можете использовать с Xbox для Windows 10.
По сути, это похожая на нишу социальная сеть для геймеров всего мира, с клубными форумами, в которые вы можете вступить или создать свою собственную. Вы можете связать свои учетные записи Twitter и Facebook с приложением Xbox, чтобы найти друзей, которые также играют в игры на платформах Microsoft. Вы в основном следите за людьми и собираете последователей. Сообщество довольно уважаемо, но мы не можем быть уверены, сколько из этих участников сообщества используют приложение Xbox для Windows 10, чтобы зарегистрироваться в клубах и взаимодействовать с другими игроками.
Также есть библиотека игр со всеми вашими играми. Кроме того, вы можете отслеживать свой игровой прогресс, сравнивать статистику с другими игроками и получать различные достижения. Опять же, как в Steam и аналогичных настольных клиентах.
Что касается дизайна, приложение Xbox предлагает посредственный, удобный для пользователя интерфейс, и мы уверены, что все было бы намного лучше, если бы интерфейс не был настолько наполнен различными игровыми объявлениями. Тем не менее, это делает довольно хорошую работу. Наиболее отличительной особенностью, которая может стоить того, является кроссплатформенный поток с Xbox One на ПК с Windows 10. Есть много подобных решений, которые позволят вам сделать это, но, тем не менее, это ценный актив.
2. Как его использовать
Благодаря принудительному усердию Microsoft вы найдете приложение Xbox сразу после установки Windows 10. Вы должны найти его в меню «Пуск» вместе со всеми другими предустановленными приложениями. Он будет использовать вашу учетную запись Microsoft для автоматического входа, но, конечно, вы можете выбрать альтернативную учетную запись, связанную с Xbox Live.
После входа в систему вы можете сразу начать настройку профиля. Вы можете изменить свой аватар, тег игрока и цвет интерфейса. Все так похоже на панель управления Xbox One, поэтому игрокам должно быть легко перемещаться по различным категориям.
К этим параметрам вы можете получить доступ с главной левой панели:
3. Как удалить это, если вы действительно не в это
Несмотря на то, что есть много положительных отзывов, многих пользователей все еще раздражает тот факт, что Microsoft предположила, что приложение Xbox необходимо предварительно установить. Не каждый, кто играет в игры, в сочетании с другими более тусклыми встроенными приложениями с еще меньшей важностью может свести вас с ума.
Что еще хуже, Windows 10 не позволит вам удалить приложение Xbox из системы обычным способом. Мы понимаем политику размещения продуктов, но иногда (в большинстве случаев) вам нужно предоставить пользователю возможность выбора.
К счастью, есть обходной путь, который позволяет полностью удалить приложение Xbox из Windows 10. Вот как это сделать:
Это должно избавить вас от приложения Xbox навсегда. Конечно, если вы найдете это полезным, вы можете скачать его позже из Магазина Microsoft. И с этим мы можем обернуть это. Если у вас есть вопросы, предложения или вы хотите поделиться своим опытом с Xbox в Windows 10, обязательно сделайте это в разделе комментариев.
Источник
Приложение для Windows 10 Xbox: особенности и как использовать
Если вы впервые используете приложение Xbox в Windows 10, это руководство поможет вам начать работу и изучить все его возможности.
Приложение Xbox в Windows 10
Как только вы запустите приложение Xbox в Windows 10, вас встретит логотип Xbox с игровыми персонажами. Как только он подключится к Интернету и все готово, нажмите «Давай поиграем».
Сначала ваша учетная запись Windows будет автоматически подписана; Вы можете изменить свой аккаунт, нажав на вход в систему как другой пользователь.
Сообщения
Базовая версия приложения Xbox позволяет общаться с существующими друзьями Xbox с помощью сообщений. Просто нажмите на значок «Сообщения» в приложении, а затем выберите своего друга Xbox, с которым вы должны начать разговор. Если бы вы использовали Xbox на консоли или Windows Phone, вся история ваших сообщений была бы видна здесь.
Мои игры
В разделе «Мои игры» приложения Xbox все игры, которыми вы пользовались в Магазине Windows, будут отображаться на видном месте. Вы можете мгновенно запустить существующие игры, представленные в разделе «Мои игры», нажав кнопку «Играть» под названием игры в списке.
Когда вы запускаете игру Xbox в Windows 10, вы можете заметить, что в игры можно играть в одном и том же окне, в отличие от Windows 8 или 8.1, игра не будет открываться в полноэкранном режиме по умолчанию – это долгожданное изменение в Microsoft Windows 10.
Если в прошлом вы не устанавливали игры для Xbox, вы можете использовать опцию «Найти игры в магазине», которая запускает приложение Магазина Windows 10, где вы можете искать и находить игры по вашему выбору. Как только вы установите игру из магазина, она появится в разделе «Мои игры» приложения.
Также можно добавить существующую компьютерную игру или приложение, не относящееся к магазину, в «Мои игры», нажав кнопку «+» вверху и импортировав уже существующую компьютерную игру в список игр, представленный в приложении Xbox, при этом все ваши игры сохранятся. организовано в одном месте.
достижения
В разделе «Достижения» в приложении Xbox перечислены заработанные игровые очки, достижения и ход игр, в которые вы играли. Это поможет вам следить за прогрессом игр Xbox в соответствии с показателями производительности ваших друзей на Xbox.
Вы также можете отсортировать список игр в порядке «Самые последние», «Xbox One» и «Другие».
Связанное чтение : достижения Xbox не отображаются.
Игровой видеорегистратор
Опция Game DVR поможет вам записывать игры, когда вы играете. Пока вы находитесь в игре, просто с помощью сочетания клавиш «Windows + G» вы можете сделать клип или снимок игры. В разделе «Game DVR» приложения Xbox вы можете увидеть все последние игры, для которых есть связанные игровые клипы или скриншоты. Это надежный способ показать кому-то, как вы действительно смогли «взломать» данную игру. Этот пост подробно показывает, как использовать Game DVR для записи видео.
Вы также можете изучить различные игровые клипы, опубликованные сообществом пользователей в Xbox, просмотрев «сообщества» в разделе Game DVR.
Обратите внимание, что для захвата игровых роликов требуется специальное оборудование. Если вы не соответствуете требованиям к оборудованию, вы все равно можете зафиксировать игровые моменты, используя «Windows + Alt + P», которая делает снимок игры, в которую в данный момент играют. Вы также можете поделиться игровыми клипами с друзьями в приложении Xbox.
Посмотрите, как отключить Game DVR или Game Bar, если вам это не нужно.
Снимок экрана или запись экрана
Приложение Windows 10 Xbox также включает функцию записи экрана, которая позволяет записывать экран активного окна. Чтобы использовать его, запустите приложение Xbox, нажмите Win + G, чтобы открыть панель игры, и выберите «Снимок экрана» или «Начать запись».
Подключение приложения Xbox к Xbox One в Windows 10
Войдя в раздел «Подключение» приложения Xbox, вы можете подключить к нему любое устройство Xbox One. Если автообнаружение консоли Xbox one завершится неудачно, вы можете добавить ее вручную, указав IP-адрес.
Настройка вашего профиля Xbox
Вы можете изменить или обновить свой профиль Xbox, щелкнув «настроить» на вкладке профиля – это самый первый элемент в приложении Xbox.
Вы можете переключаться между режимами «gamer pic» или «Xbox avatar», и для обновления вашего профиля Xbox доступно множество вариантов.
Xbox Friends
Вы можете найти любое отображаемое имя и добавить его в список друзей в приложении Windows 10 Xbox, используя панель друзей справа. Вы можете просмотреть их профиль Xbox, игры, в которые они играли, заработанные достижения, отправить им сообщение и даже пригласить их на вечеринку.
Теперь взгляните на этот пост Xbox One Tips and Tricks.
Источник
6 отличных функций новой игровой панели (Xbox Game Bar) Windows 10
Обновление Windows 10 за май 2020 г. предлагает совершенно новую игровую панель, которая в последних версиях Windows переименована в Xbox Game Bar. Теперь она пригодится не только для видеосъемки. Теперь это оверлей, содержащий полезные инструменты, в том числе быстрые панели для регулировки громкости приложения, просмотра использования ресурсов и воспроизведения музыки Spotify.
Как открыть игровую панель
Чтобы открыть игровую панель, нажмите Win+G. Она будет отображаться поверх игры, в которую вы играете. Она также будет отображаться на вашем рабочем столе или в любом другом приложении, которое вы используете, но она наиболее полезна, когда вы играете в игру. Снова нажмите Win+G, чтобы закрыть её.
Хотя Microsoft по-прежнему называет это «игровой панелью», на данный момент это название вводит в заблуждение. Теперь это правильный оверлей с несколькими панелями, а не только с одной полосой.
Пока игровая панель видна, вы можете щёлкнуть значок «Главная» на верхней панели — он выглядит как кнопка меню — чтобы выбрать, какие панели будут отображаться в среде наложения.
Если Win+G ничего не делает, убедитесь, что игровая панель включена. Перейдите в «Настройки» → «Игры» → «Игровая панель», убедитесь, что опция «Записывать игровые клипы, снимки экрана и трансляцию с помощью игровой панели» включена, и убедитесь, что вы не изменили сочетание клавиш с Win+G на что-либо ещё. Если вы установили собственную комбинацию, используйте её вместо Win+G.









Как удалить Xbox в Windows 10 полностью?
Да, программу вроде бы и отключили. Но это не выход. Мало ли когда она активируется снова (к несчастью, компоненты системы это умеют). Тут же встает вопрос, как удалить Xbox Windows 10, чтобы убрать его из системы полностью.
В данном случае (поскольку стандартный инструмент деинсталляции не работает) необходимо использовать консоль PowerShell, запустить которую можно из меню «Выполнить» (Win + R) одноименной командой.
В ней следует прописать сочетание, показанное на изображении выше, дождаться окончания процесса удаления и произвести полную перезагрузку компьютерного устройства.
Примечание: консоль необходимо запускать исключительно с правами администратора. В противном случае можно получить ошибку по поводу того, что при удалении произошел сбой.
Мониторинг производительности системы
На игровой панели также есть панель «Производительность», которая предоставляет информацию о текущем использовании ЦП, графического процессора и ОЗУ. Вы увидите текущее использование ресурсов и график использования за последние 60 секунд. Просто нажмите Win+G во время игры, чтобы увидеть эту информацию — Alt+Tab не требуется.
Даже если вы не играете в игру, нажмите Win+G, чтобы увидеть это, быстрее, чем открыть диспетчер задач.
Конечно, теперь эту информацию можно найти и в диспетчере задач. Диспетчер задач Windows 10 теперь может отображать общее использование графического процессора вашей системы, а также использование графического процессора отдельными процессами.
Связанная статья: Диспетчер задач Windows: полное руководство
Деактивация Xbox DVR
Поскольку Xbox DVR — официальная программа от компании Microsoft, разрабатывающей Windows 10, стоит учитывать, что система при отключении программы постарается её включить, поэтому ниже описано несколько способов. Первый — самый простой и основной, так как предусмотрен самими разработчиками Xbox DVR. Второй и третий методы более надёжны, так как позволяет заблокировать или удалить приложение полностью, то есть шансов восстановиться без вашего вмешательства у него не будет.
Через настройки приложения
Чтобы воспользоваться основным способом, предусмотренным самими разработчиками утилиты, необходимо выполнить следующие шаги:

Открываем приложение Xbox

Открываем настройки программы Xbox

Перегоняем ползунок в состояние «Выключено»
Готово, утилита DVR отключена. Но Windows со временем может включить её вновь — если вы заметите, что она это сделала, то используйте один из следующих двух методов для установки полного запрета на запуск DVR.
Через изменение реестра
Реестр Windows хранит в себе файлы, от значения которых зависят все параметры системы и программ, в ней установленных. Изменив нужное значение, можно добиться того, что DVR больше не сможет запустится до тех пор, пока вы самостоятельно не вернёте отредактированное значение в исходное положение:

Выполняем запрос regedit

Изменениям значение файла GameDVR_Enabled на 0
После того как значение одного файла будет изменено, а второй элемент будет создан, можно быть уверенным в том, что DVR больше не запустится самостоятельно. Возможно, для вступления изменений в силу потребуется перезагрузка компьютера. Если вы захотите снова активировать автозапуск DVR, то удалите созданный вами файл, а изменённому элементу присвойте значение 1 (единица).
Через командную строку
Благодаря правильному запросу в командной строке можно удалить приложение Xbox. Поскольку DVR — подпрограмма приложения Xbox, то без основного приложения работать она не будет. Учтите, удалять приложение Xbox стоит только в том случае, если вы не собираетесь связывать свой компьютер с консолью или покупать на него игры с приставки.

Открываем командную строку от имени администратора

Выполняем команды powershell и Get-AppxPackage *xbox* | Remove-AppxPackage
Выполнив вышеуказанные действия, вы заблокируете работу DVR. Но в последних версиях Windows данная программа научилась работать самостоятельно, поэтому, для полной уверенности, нужно будет выполнить действия, описанные в пункте «Через изменение реестра». Комбинация методов, выключающих DVR через редактирование реестра и удаление приложения Xbox, даст полную гарантию того, что утилита перестанет запускаться самостоятельно.
Как сделать любую панель всегда сверху
Для этой или любой другой панели вы можете щёлкнуть значок «Закрепить», чтобы панель всегда отображалась наверху, пока вы используете свою систему. Если закрепить панель громкости, она всегда будет отображаться поверх всего, что вы делаете, предлагая быстрый доступ к настройкам громкости приложения.
Вы можете перетаскивать строки заголовка в наложении, чтобы перемещать панели (или виджеты, как их называет Microsoft) по экрану.
Полное удаление
Программное обеспечение Xbox DVR также можно деинсталлировать из ОС, используя командную строку. Нажимаем правой кнопкой мыши на «Пуск», далее выбираем пункт согласно скриншоту. Права администратора нужны для удаления программ из операционной системы.
Набираем следующую команду «Get-AppxPackage *xbox* | Remove-AppxPackage». Она позволит полностью удалить xbox из Windows 10. После окончания процесса деинсталляции, на экране может появиться предупреждающая надпись о том, что найдено множество ошибок. Не стоит обращать на это внимание – просто перезагружаем компьютер.
В последних версиях Windows 10 данная функция, к сожалению, была отключена разработчиками.
Настройка внешнего вида виджетов игровой панели
В данный момент настройки присутствуют только для виджета «Производительность» — вы можете поменять место, где находится график, выбрать степень прозрачности, выбрать цвет графика, а также указать, какая информация должна выводиться на этом виджете.
Прозрачность работает только когда виджет закреплён и когда смещён фокус с игровой панели.
Мини приложения для Игровой панели
Вы могли обратить внимание на пункт «Магазин мини-приложений».
Пока что мини-приложений очень мало, но среди них есть вполне полезные: небольшое окно YouTube чтобы смотреть видео поверх остальных окон — в этом приложении есть функция поиска; окно настроек Intel; часы; калькулятор и другие небольшие виджеты.
Захват видео игрового процесса (или любого приложения)
Конечно же здесь есть и панель трансляции и захвата. Она была первоначальной целью игровой панели, предлагая способ записывать игровой процесс, делать снимки экрана и даже транслировать его в прямом эфире через Microsoft Mixer, ранее известный как Beam. Вы даже можете настроить автоматическую запись в фоновом режиме и выбрать сохранение последних 30 секунд игрового процесса в любое время, как на Xbox One или PlayStation 4.
Интерфейс игровой панели позволяет просматривать все сделанные вами скриншоты и записи игрового процесса. Просто нажмите здесь ссылку «Показать все записи».










Чат в Xbox Live (Сообщество Xbox)
Игровая панель изначально задумывалась как функция «Xbox» и была встроена в приложение Xbox. Бренд Xbox продолжается: новый интерфейс игровой панели также предлагает виджет «Сообщество Xbox». Отсюда вы можете общаться с друзьями из Xbox так же, как на консоли Xbox. Также есть панель «Поиск группы», с помощью которой можно найти друзей, с которыми можно поиграть в игры.
В первую очередь это будет полезно для пользователей ПК, которые также играют в игры на Xbox One или Xbox 360. Однако Microsoft пытается создать экосистему Xbox с такими услугами, как Xbox Game Pass для ПК, поэтому в будущем это может быть более полезным.
Использование деинсталляторов
Наконец, вопрос того, как удалить Xbox Windows 10, можно решить более простым методом. Для отключения программы можно воспользоваться утилитами вроде Windows 10 Manager. Но для полного удаления лучше обратиться к помощи специальных деинсталляторов вроде iObit Uninstaller.

К примеру, именно в этой программе необходимо войти в раздел Win10 Manager (или Windows Apps), перейти к приложениям, выбрать меню приложений Windows, найти в списке все компоненты Xbox и удалить их. Можно делать это поочередно, нажимая кнопку корзины напротив каждого из них, но можно выделить все компоненты, предварительно установив флажок на строке пакетного удаления сверху, после чего отметить все компоненты и удалить их все одновременно. Как правило, их будет четыре:
Таким образом, кстати, можно не только избавиться от этого приложения, но и полностью деинсталлировать все остальные ненужные компоненты системы, которые пользователь в повседневной работе не использует.
Источник
На чтение 3 мин Просмотров 1.2к. Опубликовано 2017-09-06
Содержание
- Xbox в Windows 10
- Удаление программы
- Восстановление
- Снижение потребления ресурсов
Иногда при запуске игры на Windows 10 в развернутом варианте можно увидеть небольшую зеленую полоску с надписями. Это элемент Xbox DVR — встроенной утилиты, предназначенной для захвата изображения и звука с экрана.
Xbox в Windows 10
С ее помощью можно записывать аудио и видео игрового процесса, транслировать его и делать снимки экрана. А сам сервис представляет собой платформу для синхронизации игровых данных с ПК и приставкой Microsoft. Там будут храниться достижения, список друзей, сообщество Live и аналогичные данные. Это вкратце о том, что такое Xbox в Виндовс 10.
С одной стороны, приложение очень удобное, поскольку встроено в ОС и заменяет множество сторонних программ. А с другой — отнимает ресурсы компьютера, снижая его производительность.
Дело в том, что в стандартном режиме оно непрерывно записывает видео игрового процесса, чтобы всегда можно было сохранить эпичный отрывок. Утилита висит в оперативной памяти, тратит ресурсы процессора, а также нагружает жесткий диск. Все это приводит к тому, что компьютер работает медленнее. И чем слабее его технические характеристики, тем заметнее будет падение производительности.
Как уже стало понятно, приложение обладает рядом минусов. Поэтому если оно не используется, то лучший выход — деактивировать DVR Xbox Windows 10. Но вместо этого можно отключить часть его функций. Обе этих возможности представлены в следующих разделах статьи.
Удаление программы
Проще всего не заниматься отключением сервиса, а полностью удалить его с компьютера. Преимущество такого метода заключается в его простоте. Все делается буквально в несколько шагов. А если Xbox заново понадобится, его в любой момент получится установить.
Но стоит понимать, что программа интегрирована в операционную систему. Поэтому ее деинсталляция базовыми методами просто невозможно. Необходимо использование сервиса PowerShell. Он находится во вкладке всех программ меню «Пуск». Альтернативный способ его нахождения — использование поиска. Утилиту нужно запускать с администраторскими правами.
В консоль вставьте следующую строку:
Get-AppxPackage *xbox* | Remove-AppxPackage
Данная команда предназначена для удаления сервиса. Все происходит в фоновом режиме, поэтому деинсталляция незаметна для пользователя. Убедиться, что вам удалось удалить Xbox Win 10, получится при запуске игры. Если зеленого прямоугольника не появилось, значит операция выполнена успешно.
Деинсталлировать стандартные приложения Windows получится с помощью CCleaner, это относится и к Xbox. Данная утилита является многофункциональным инструментом по чистке компьютера.
Восстановление
Операция удаления возвратимая. Теперь рассмотрим способ восстановления. Для его выполнения потребуется подключение к Интернету и действующий аккаунт Microsoft.
Откройте магазин Windows в меню «Пуск» либо на панели задач.
Там нужно найти Xbox. Для его загрузки потребуется вход в учетную запись Microsoft. Приложение будет первым в поисковой выдаче, нажмите кнопку установки. При запуске понадобится повторная авторизация.
Снижение потребления ресурсов
Запустите программу Xbox (проще всего это сделать через поиск в меню «Пуск»). Авторизуйтесь при помощи регистрационных данных профиля Майкрософт. Теперь откройте настройки сервиса. Там находится пункт «DVR для игр», кликните по нему.
Вас перенесет в раздел «DVR для игр» в настройках параметров системы. В данном разделе получится настроить приложение таким образом, чтобы оно не записывало кадры игрового процесса, либо отключить его совсем. Это позволит значительно снизить нагрузку на компьютер, повысив его производительность.

Содержание
- Удаляем приложение Xbox в Виндовс 10
- Способ 1: CCleaner
- Способ 2: Windows X App Remover
- Способ 3:10AppsManager
- Способ 4: встроенные инструменты
- Вопросы и ответы
Xbox — это встроенное приложение операционной системы Windows 10, с помощью которого можно играть, используя геймпад Xbox One, общаться с друзьями в игровых чатах и следить за их достижениями. Но не всегда эта программа нужна пользователям. Многие никогда ее не использовали и не планируют этого делать в дальнейшем. Поэтому возникает потребность удалить Xbox.
Рассмотрим несколько различных методов, с помощью которых можно деинсталлировать Xbox с Windows 10.
Способ 1: CCleaner
CCleaner — мощная бесплатная русифицированная утилита, в арсенал которой входит инструмент для удаления приложений. Хbox не является исключением. Для его полного удаления с персонального компьютера с помощью CClaener достаточно выполнить следующие шаги.
- Скачайте и установите эту утилиту на ПК.
- Откройте CCleaner.
- В главном меню программы перейдите раздел «Сервис».
- Выберите пункт «Удаление программ» и найдите «Хbox».
- Нажмите кнопку «Деинсталляция».
Способ 2: Windows X App Remover
Windows X App Remover, пожалуй, одна из самых мощных утилит для удаления встроенных приложений Виндовс. Так же, как и CCleaner, она проста в использовании, несмотря на английский язык интерфейса, и позволяет удалить Xbox всего в три нажатия.
Скачать Windows X App Remover
- Установите Windows X App Remover, предварительно скачав его с официального сайта.
- Нажмите кнопку «Get Apps» для построения списка встроенных приложений.
- Найдите в списке «Xbox», поставьте напротив него отметку и щелкните по кнопке «Remove».

Способ 3:10AppsManager
10AppsManager — англоязычная утилита, но, несмотря на это, удалить Xbox с ее помощью проще, нежели предыдущими программами, ведь для этого достаточно выполнить всего одно действие в приложении.
Скачать 10AppsManager
- Скачайте и запустите утилиту.
- Нажмите на изображение «Xbox» и дождитесь окончания процесса деинсталляции.
Стоит упомянуть, что после удаления Xbox остается в списке программы 10AppsManager, но не в системе.
Способ 4: встроенные инструменты
Стоит сразу отметить, что Xbox, как и другие встроенные приложения Виндовс 10 нельзя удалить через Панель управления. Сделать это можно только с помощью такого инструмента, как PowerShell. Итак, чтобы удалить Xbox без установки дополнительного программного обеспечения, выполните следующие шаги.
- Откройте PowerShell от имени администратора. Наиболее простой способ это сделать — набрать фразу «PowerShell» в строке поиска и выбрать пункт соответствующий пункт в контекстном меню (вызывается правым кликом).
- Введите следующую команду:
Get-AppxPackage *xbox* | Remove-AppxPackage
Если в процессе удаления у Вас появилась ошибка удаления, то просто перезагрузите свой ПК. Xbox исчезнет после перезагрузки.
Этими простыми способами можно навсегда избавится от ненужных встроенных приложений Виндовс 10, от Xbox в том числе. Поэтому, если Вы не используете данный продукт, просто избавитесь от него.
Еще статьи по данной теме:
Помогла ли Вам статья?
Если вы пытаетесь установить игры на Xbox, но по какой-то причине получаете сообщение «Это место не предназначено для установки игр», возможно, вам не хватило места для хранения. Как геймер, вы должны знать, что игры имеют большой размер и могут занимать много места.
Чем больше у вас игр, тем меньше места для других игр. Таким образом, если вашему приложению Xbox не хватает места, оно не сможет установить новые игры. Тем не менее, у нас есть несколько советов, которые помогут вам установить ваши любимые игры.
Почему моя игра не устанавливается в приложении Xbox?
Если у вас возникли проблемы с установкой игр на Xbox и вы продолжаете получать сообщение «Это место не предназначено для установки игр», ниже приведены некоторые возможные причины:
- Ваша консоль находится в автономном режиме. Вы не можете загружать или играть в игры, когда ваша консоль подключена к Интернету или вы используете незащищенное соединение Wi-Fi.
- Недостаточно места для хранения. Если у вас ограниченное количество места для хранения, возможно, вы не сможете установить все свои игры в приложении Xbox.
- Вы еще не приобрели игру. Если вы еще не приобрели ее, ее нельзя будет загрузить через приложение Xbox.
- Географическое ограничение. Если вы пытаетесь загрузить игру в приложении Xbox, но она не одобрена для вашей страны, это может быть проблемой. Вы можете установить VPN и повторить попытку.
- Несовместимая игра. Распространенная причина, по которой ваша игра не устанавливается в приложении Xbox, заключается в том, что она несовместима с текущей версией Windows.
- Поврежден жесткий диск. Игры могут не устанавливаться, если ваш жесткий диск поврежден. Это может произойти, если в вашей системе есть вирус или другое вредоносное ПО.
- Устаревшая консоль. Для правильной работы приложению Xbox требуется обновленная консоль. Если ваша консоль была выпущена более шести месяцев назад, возможно, она не поддерживает последнюю версию приложения.
- Вы не вошли в свою учетную запись Xbox Live. Если у вас возникли проблемы с установкой игры из-за неудачной аутентификации, убедитесь, что ваша консоль правильно настроена в Microsoft.
Как исправить ошибку установки приложения Xbox?
Как всегда, несколько предварительных проверок могут избавить вас от необходимости использовать расширенные решения, поэтому убедитесь, что вы проверили следующее:
- Проверьте наличие доступных обновлений Windows и установите их, если они доступны.
- Перед загрузкой убедитесь, что ваша игра совместима с вашей версией Windows.
- Перезапустите приложение Xbox и проверьте, сохраняется ли проблема.
- Попробуйте перезагрузить компьютер, чтобы удалить все временные файлы, которые могут блокировать загрузку.
1. Измените место хранения по умолчанию
- Нажмите значок меню «Пуск» и нажмите «Настройки».
- Нажмите «Система» на левой панели, затем выберите «Хранилище» на правой панели.
- Прокрутите вниз и выберите Дополнительные параметры хранилища.
- Перейдите в раздел Где сохраняется новый контент и в раскрывающемся меню Новые приложения будут сохранены, выберите диск, на котором достаточно места для хранения всех ваших загрузок игр.
Часть пользователей после смены места хранения столкнулись с новым кодом ошибки: это место не настроено для установки игр 0x80070005. Если вы получите такое же сообщение, это означает, что необходимо создать новые разделы.
Как только вы сможете создавать разделы на жестком диске, попробуйте выбрать один из них в качестве нового места хранения и посмотрите, сохраняется ли проблема.
2. Обновите разрешения для папки Windows
- Нажмите значок меню «Пуск», введите cmd в строке поиска и нажмите «Запуск от имени администратора».
- Введите следующую команду и нажмите Enter. Не забудьте заменить r на соответствующий диск, владельцем которого вы хотите стать:
takeown /f "<path>"/r - Перейдите в следующее место и удалите папку:
C:/Program Files/WindowsApps - Кроме того, перейдите в корзину и удалите папку навсегда.
- Перезагрузите компьютер и проверьте, сохраняется ли проблема.
Папка WindowsApps — это специальная папка в Windows, содержащая приложения, загруженные из Магазина Microsoft. Вы не можете получить доступ к этим файлам, если у вас нет прав администратора на вашем компьютере.
Большинство пользователей, у которых возникла эта проблема, обновились до Windows 11, но ОС не смогла распознать папку на конкретном диске, на который они пытались установить вашу игру.
3. Переустановите игровые сервисы.
- Нажмите Windows клавишу, введите PowerShell в строке поиска и нажмите «Запуск от имени администратора».
- Введите следующую команду и нажмите Enter:
Get-AppxPackage *gamingservices* -allusers | remove-appxpackage -allusers - Перезагрузите компьютер и проверьте, сохраняется ли проблема.
4. Восстановить/сбросить приложение
- Нажмите значок меню «Пуск» и нажмите «Настройки».
- Нажмите «Приложения» на левой панели, затем выберите «Приложения и функции» на правой панели.
- Найдите приложение Xbox, нажмите на три многоточия и выберите «Дополнительные параметры».
- Нажмите на кнопку Восстановить.
- Убедитесь, что проблема решена, затем вернитесь и нажмите кнопку «Сброс».
5. Переустановите приложение Xbox.
- Нажмите значок меню «Пуск» и нажмите «Настройки».
- Нажмите «Приложения» на левой панели, затем выберите «Приложения и функции» на правой панели.
- Найдите приложение Xbox, нажмите на три многоточия и выберите «Дополнительные параметры».
- Нажмите на кнопку Удалить.
- Перейдите в Microsoft Store, найдите приложение Xbox и установите его.
- Попробуйте загрузить игру и посмотреть, сохраняется ли проблема.
Сообщите нам, какой метод помог вам обойти описанную выше проблему, в разделе комментариев ниже.
В Windows 10 основательно закрепился собственный магазин приложений Microsoft Store. Благодаря ему можно загрузить или купить официальные версии многих программ и игр. Скачанные файлы по умолчанию хранятся на системном диске, при этом их можно просмотреть и удалить.
Куда загружаются приложения из Store
На диске C (или другом разделе, отданном под систему) имеется папка ProgaramFiles, а в ней подпапка магазина WindowsApps. Именно здесь создаются подкаталоги под каждое загруженное приложение. Возможно, вы не сможете сразу увидеть её и получить к ней доступ, поэтому используйте нижеописанную инструкцию «Как открыть папку».
При этом помните, когда вы захотите удалить какое-нибудь приложение, помните, что нельзя вручную перемещать его файлы в корзину, так как в этом случае от него останутся битые файлы, разбросанные по многим разделам. Существует специальные нижеописанные методы, позволяющие удалить приложение из магазина без негативных последствий.
Как открыть папку
Подпапка магазина WindowsApps открывается следующим образом:
- По умолчанию в проводнике не отображаются скрытые папки, а WindowsApps является скрытым разделом. Чтобы это исправить, перейдите к блоку «Вид» и снимите галочку со строки «Скрывать элементы». После отключения данной функции папка магазина должна появиться в списке программных файлов.
Отключаем функцию «Скрывать элементы» - Когда вы попытаетесь её открыть, появится уведомление с сообщением о том, что у вас нет подходящих прав. Попробуйте нажать кнопку «Продолжить», возможно, после этого доступ будет получен. Если же система отвечает вам повторным отказом, выполните следующие шаги.
Нажимаем кнопку «Продолжить» - Перейдите к свойствам папки. Разверните вкладку «Безопасность» и зайдите в дополнительные параметры.
Нажимаем кнопку «Дополнительно» - Находясь в блоке «Разрешения», используйте кнопку «Продолжить».
Кликаем по кнопке «Продолжить» - Вы увидите названия учётной записи, которой принадлежит эта папка. Вам придётся изменить владельца.
Нажимаем на кнопку «Изменить» - В открывшемся окошке укажите название аккаунта, через который вы сейчас зашли в систему. Если имя будет прописано правильно, то есть система найдёт такую учётную запись, то строчка подчеркнётся. Введя имя неправильно, вы получите ошибку.
Прописываем имя учетной записи - После успешного введения имени закройте все окна, нажимая кнопку «ОК». Вернитесь к свойствам папки и дойдите до дополнительных параметров безопасности снова. Дважды кликните левой клавишей мыши по названию своего аккаунта.
Дважды кликаем по аккаунту - Установите полный доступ и сохраните внесённые изменения.
Устанавливаем полный доступ
Готово, доступ к папке выдан. Уведомление о его отсутствие может появиться снова, но после нажатия кнопки «Продолжить» вы окажетесь внутри папки и сможете работать с её содержимым.
Удаление приложений
Удалять приложения, установленные из Windows Store и из других источников вручную, нельзя. Вместо этого стоит воспользоваться параметрами компьютера, командной строкой, PowerShell или другими средствами системы.
Через меню «Пуск»
В меню «Пуск» находится полный список программ, установленных на компьютере. Найдите в нём приложение, которое хотите стереть, кликните по нему правой клавишей мыши и укажите, что хотите удалить его. Подтвердите действие, чтобы запустить процедуру очистки.
Через параметры
Удаление можно произвести и через параметры компьютера:
- Перейдите к параметрам компьютера.
Открываем параметры компьютера - Зайдите в блок «Приложения».
Открываем раздел «Приложения» - В списке программ отыщите то, которое хотите стереть, нажмите на него и кликните по появившейся кнопке «Удалить».
Выбираем программу и жмем «Удалить»
Через PowerShell
Также удаление осуществляется через специальную прогрумму PowerShell:
- Разверните окно PowerShell, найти его можно через системную поисковую строку.
Открываем программу PoweShell - Выполните запрос Get-AppxPackage, чтобы получить список всех программ. Он понадобится, чтобы узнать название пакета нужного приложения.
Выполняем команду Get-AppxPackage - Задайте команду Remove-AppxPackage X –Confirm, где X — название пакета, полученное на предыдущем шаге. Дополнительный параметр Confirm нужен для получения уведомления об удаление. Если его убрать, то система сразу выполнит очистку, не дожидаясь вашего подтверждения.
Выполняем команду Remove-AppxPackage X –Confirm
Через командную строку
Ещё один способ удаления — чрез командную строку:
- Разверните командную строку от имени администратора.
Открываем командную строку - Выполните запрос wmic product get name, чтобы увидеть список корректных имён всех приложений. С помощью него найдите название программы, подлежащей удалению.
Выполняем команду wmic product get name - Выполните команду product where name=»X» call uninstall, где X — название приложения, полученное на предыдущем шаге.
Выполняем команду product where name=»X» call uninstal
Видео: удаление приложений в Windows 10
Приложения из магазина устанавливаются в папку WindowsApps. Чтобы получить к ней доступ, придётся изменить её свойства безопасности. Удалить приложения, загруженные из Microsoft Store, можно при помощи параметров системы, меню «Пуск», командной строки и утилиты PowerShell.
- Распечатать
Оцените статью:
- 5
- 4
- 3
- 2
- 1
(13 голосов, среднее: 4.4 из 5)
Поделитесь с друзьями!