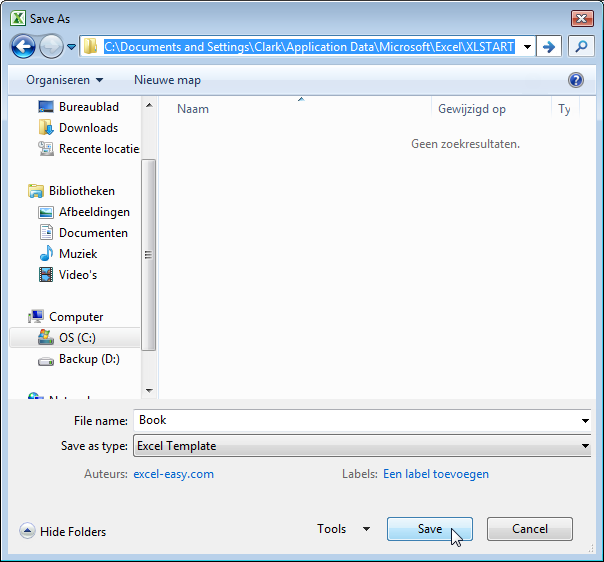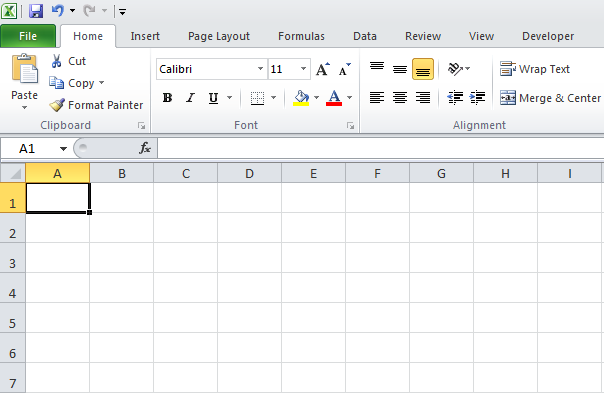Excel для Microsoft 365 Excel для Microsoft 365 для Mac Excel 2021 Excel 2021 for Mac Excel 2019 Excel 2019 для Mac Excel 2016 Excel 2016 для Mac Excel 2013 Excel 2010 Еще…Меньше
Перед началом Microsoft Office Excel вы можете убедиться, что при запуске книга, шаблон книги или шаблон с настраиваемой настройкой автоматически откроется Excel. Если вам больше не нужна определенная книга, ее можно не открывать при запуске Excel.
Если книга, которая открывается при запуске Excel содержит автоматические макросы, например Auto_Open, они будут запускаться при ее запуске. При необходимости вы можете запретить их автоматический запуск при Excel.
Советы:
-
Вы также можете настроить способ запуска Excel, добавив переключатели командной строки и параметры в команду запуска.
-
Дополнительные сведения см. в теме Переключатели командной строки для Microsoft Office продуктов.
Автоматическое Excel с пустой книгой
В Excel 2013 и более поздних версиях по умолчанию Excel начальный экран с последними книгами, расположениями и шаблонами. Вместо этого можно изменить этот параметр, чтобы обойти этот экран и создать пустую книгу. Вот как это сделать.
-
Щелкните Параметры > файла.
-
В областиОбщие , а затем в области Параметры запуска check рядом с полем Показывать начните экран при запуске этого приложения.
-
Нажмите кнопку ОК.
Автоматическое открытие определенной книги при запуске Excel
Чтобы автоматически открывать определенную книгу при запуске Excel, можно разместить ее в папке XLStart или использовать альтернативная папка автозагрузки в дополнение к папке XLStart.
Поиск папки XLStart
Все книги, шаблоны или файл рабочей области, которые вы поместите в папку XLStart, автоматически открываются при Excel. Чтобы узнать путь к папке XLStart, проверьте параметры центра управления доверием. Вот как это сделать.
-
Выберите Файл > Параметры.
-
Щелкните Центр управлениядоверием и в Microsoft Office Excel центреуправления Параметры .
-
Выберите пункт Надежныерасположения и проверьте путь к папке XLStart в списке надежных местоположений.
Использование альтернативной папки для загрузки
-
Щелкните Файл > Параметры > Дополнительно.
-
В полеПри запуске в поле При запуске введите полный путь к папке, которую вы хотите использовать в качестве альтернативной папки запуска.
Так Excel будет пытаться открыть каждый файл в альтернативной папке запуска, убедитесь, что вы указали папку, которая содержит только файлы, которые Excel можно открыть.
Примечание: Если книга с одинаковым именем находится как в папке XLStart, так и в альтернативной папке запуска, файл откроется в папке XLStart.
Чтобы не открывать определенную книгу при запуске Excel
В зависимости от расположения книги, которая автоматически открывается при запуске Excel, сделайте следующее, чтобы убедиться, что книга больше не открывается при запуске.
-
Если книга хранится в папке XLStart, удалите ее из нее.
-
Если книга хранится в альтернативной папке запуска, сделайте следующее:
Примечание: Дополнительные сведения о поиске папки запуска см. в этой теме.
-
Щелкните Файл > Параметры > Дополнительно.
-
В полеОбщие очистить содержимое окна При запуске, откройте все файлы в поле и нажмите кнопку ОК.
-
В Windows проводнике удалите любой значок, который запускается Excel и автоматически открывает книгу из альтернативной папки запуска.
Совет: Вы также можете щелкнуть этот значок правой кнопкой мыши, нажать кнопку Свойства иудалить все ссылки на книгу на вкладке Ярлык.
-
Автоматическое открытие шаблона книги или шаблона при создании новой книги или таблицы
Вы можете сохранить параметры книги, часто используемые в шаблоне книги, а затем автоматически открывать его каждый раз при создании новой книги.
-
Выполните одно из следующих действий.
-
Чтобы использовать шаблон книги, создайте книгу, которая содержит листы, текст по умолчанию (например, колонок страниц, подписи столбцов и строк), формулы, макрос, стили и другое форматирование, которое будет применяться в новых книгах, основанных на шаблоне книги.
-
Чтобы использовать шаблон, создайте книгу, которая содержит один из них. Включив на него форматирование, стили, текст и другие сведения, которые должны отображаться на всех новых, основанных на шаблоне.
Параметры, которые можно сохранить в книге или шаблоне
-
Форматы ячеок и листов.
-
Форматы страниц и область печати параметры для каждого листа.
-
Стили ячеок.
-
Количество и тип листов в книге.
-
Защищенные и скрытые области книги. Вы можете скрыть листы, строки и столбцы и запретить изменение ячеек листа.
-
Текст, который вы хотите повторить, например заглавные колонок страницы, подписи строк и столбцов.
-
Данные, графики, формулы, диаграммы и другие сведения.
-
Параметры проверки данных.
-
Макрос, гиперссылки и ActiveX в формах.
-
Параметры вычислений в книге и представления окна.
-
-
-
На вкладке Файл выберите Сохранить как.
-
В поле Тип сохранения выберитешаблон.
-
В поле Сохранить в выберите папку, в которой вы хотите сохранить шаблон.
-
Чтобы создать стандартный шаблон книги или стандартный шаблон листа, выберите папку XLStart или альтернативную папку запуска. Чтобы узнать путь к папке запуска, см. поиск папки XLStart.
-
Чтобы создать настраиваемый шаблон книги или книги, выберите папку Шаблоны.
Обычно путь: C:Users<имя пользователя>AppDataRoamingMicrosoftTemplates
-
-
В поле Имя файла сделайте следующее:
-
Чтобы создать шаблон книги по умолчанию, введите Книга.
-
Чтобы создать шаблон листа по умолчанию, введите Лист.
-
Чтобы создать пользовательскую книгу или шаблон, введите нужное имя.
-
-
Нажмите кнопку Сохранить.
-
Щелкните Файл >Закрыть.
Предотвращение запуска автоматических макроса при запуске Excel
Автоматические макрос (например, Auto_Open), записанные в книге, которая открывается при запуске Excel будет автоматически запускаться сразу после ее открытия.
-
Чтобы макрос не запускался автоматически, во время запуска удерживайте на Excel.
Совет: Дополнительные сведения об автоматических макросах см. в теме Запуск макроса.
Нужна дополнительная помощь?
Как использовать Личную Книгу Макросов
Если вы еще не знакомы с макросами в Excel, то я вам даже немного завидую. Ощущение всемогущества и осознание того, что ваш Microsoft Excel можно прокачивать почти до бесконечности, которые придут к вам после знакомства с макросами — приятные чувства.
Однако, эта статья для тех, кто уже «познал мощь» и начал использовать макросы (чужие или написанные самостоятельно — не важно) в своей повседневной работе.
Макрос — это код (несколько строк) на языке Visual Basic, которые заставляют Excel сделать то, что вам нужно: обработать данные, сформировать отчет, скопипастить много однообразных таблиц и т.п. Вопрос — где эти несколько строк кода хранить? Ведь от того, где макрос хранится будет потом зависеть где он сможет (или не сможет) работать.
Если макрос решает небольшую локальную проблему в отдельно взятом файле (например обрабатывает внесенные в конкретный отчет данные особым образом), то логично хранить код внутри этого же файла. Без вопросов.
А если макрос должен быть относительно универсален и нужен в любой книге Excel — как, например, макрос для конвертирования формул в значения? Не копировать же его код на Visual Basic каждый раз в каждую книгу? Кроме того, рано или поздно, почти любой пользователь приходит к мысли, что неплохо было бы сложить все макросы в одну коробку, т.е. иметь их всегда под рукой. И может быть даже запускать не вручную, а сочетаниями клавиш? И вот тут может здорово помочь Личная Книга Макросов (Personal Macro Workbook).
Как создать Личную Книгу Макросов
На самом деле, Личная Книга Макросов (ЛКМ) — это обычный файл Excel в формате двоичной книги (Personal.xlsb), который автоматически в скрытом режиме открывается одновременно с Microsoft Excel. Т.е. когда вы просто запускаете Excel или открываете любой файл с диска, на самом деле открываются два файла — ваш и Personal.xlsb, но второго мы не видим. Таким образом все макросы, которые хранятся в ЛКМ оказываются доступы для запуска в любой момент, пока открыт Excel.
Если вы еще ни разу не пользовались ЛКМ, то изначально файл Personal.xlsb не существует. Самый легкий способ его создать — это записать рекордером какой-нибудь ненужный бессмысленный макрос, но указать в качестве места для его хранения Личную Книгу — тогда Excel будет вынужден автоматически ее для вас создать. Для этого:
- Откройте вкладку Разработчик (Developer). Если вкладки Разработчик не видно, то ее можно включить в настройках через Файл — Параметры — Настройка ленты (Home — Options — Customize the Ribbon).
- На вкладке Разработчик нажмите кнопку Запись макроса (Record Macro). В открывшемся окне выберите Личную книгу макросов (Personal Macro Workbook) как место для хранения записанного кода и нажмите OK:
- Остановите запись кнопкой Остановить запись (Stop Recording) на вкладке Разработчик (Developer)
Проверить результат можно, нажав на кнопку Visual Basic там же на вкладке Разработчик — в открывшемся окне редактора в левом верхнем углу на панели Project — VBA Project должен появиться наш файл PERSONAL.XLSB. Его ветку которого можно развернуть плюсиком слева, добравшись до Module1, где и хранится код только что записанного нами бессмысленного макроса:

Поздравляю, вы только что создали себе Личную Книгу Макросов! Только не забудьте нажать на кнопку сохранения с дискеткой в левом верхнем углу на панели инструментов.
Как использовать Личную Книгу Макросов
Дальше все просто. Любой нужный вам макрос (т.е. кусок кода, начинающийся на Sub и заканчивающийся End Sub) можно смело копировать и вставлять либо в Module1, либо в отдельный модуль, добавив его предварительно через меню Insert — Module. Хранить все макросы в одном модуле или раскладывать по разным — исключительно вопрос вкуса. Выглядеть это должно примерно так:

Запустить добавленный макрос можно в диалоговом окне, вызываемом с помощью кнопки Макросы (Macros) на вкладке Разработчик:

В этом же окне, нажав кнопку Параметры (Options), можно задать сочетание клавиш для быстрого запуска макроса с клавиатуры. Будьте внимательны: сочетания клавиш для макросов различают раскладку (русская или английская) и регистр.
Кроме обычных макросов-процедур в Личной Книге можно хранить и пользовательские макро-функции (UDF = User Defined Function). В отличие от процедур, код функций начинаются с оператора Function или Public Function, а заканчиваются на End Function:

Код необходимо аналогичным образом скопировать в любой модуль книги PERSONAL.XLSB и затем можно будет вызвать функцию обычным образом, как любую стандарную функцию Excel, нажав кнопку fx в строке формул и выбрав функцию в окне Мастера Функций в категории Определенные пользователем (User Defined):

Примеры таких функций можно в больших количествах найти в интернете или здесь же на сайте (сумма прописью, приблизительный текстовый поиск, ВПР 2.0, конвертация кириллицы в транслит и т.п.)
Где хранится Личная Книга Макросов
Если вы будете использовать Личную Книгу Макросов, то рано или поздно у вас возникнет желание:
- поделиться своими накопленными макросами с другими пользователями
- скопировать и перенести Личную Книгу на другой компьютер
- сделать ее резервную копию
Для этого нужно будет найти файл PERSONAL.XLSB на диске вашего компьютера. По умолчанию, этот файл хранится в специальной папке автозапуска Excel, которая называется XLSTART. Так что все, что нужно — это добраться до этой папки на нашем ПК. И вот тут возникает небольшая сложность, потому что местоположение этой папки зависит от версии Windows и Office и может различаться. Обычно это один из следующих вариантов:
- C:Program FilesMicrosoft OfficeOffice12XLSTART
- C:Documents and SettingsComputerApplication DataMicrosoftExcelXLSTART
- C:Usersимя-вашей-учетной-записиAppDataRoamingMicrosoftExcelXLSTART
Как вариант, можно спросить о положении этой папки сам Excel с помощью VBA. Для этого в редакторе Visual Basic (кнопка Visual Basic на вкладке Разработчик) нужно открыть окно Immediate сочетанием клавиш Ctrl+G, ввести туда команду ? Application.StartupPath и нажать на Enter:

Полученный путь можно скопировать и вставить в верхнюю строку окна Проводника в Windows и нажать Enter — и мы увидим папку с нашим файлом Личной Книги Макросов:

P.S.
И несколько практических нюансов вдогон:
- при использовании Личной Книги Макросов Excel будет запускаться чуть медленнее, особенно на слабых ПК
- стоит периодически очищать Личную Книгу от информационного мусора, старых и ненужных макросов и т.п.
- у корпоративных пользователей бывают иногда сложности с использованием Личной Книги, т.к. это файл в системной скрытой папке
Ссылки по теме
- Что такое макросы, как их использовать в работе
- Полезности для VBA-программиста
- Тренинг «Программирование макросов на VBA в Microsoft Excel»
|
Где хранятся Шаблоны и макросы Excel |
||||||||
Ответить |
||||||||
Ответить |
||||||||
Ответить |
||||||||
Ответить |
||||||||
Ответить |
||||||||
Ответить |
||||||||
Ответить |
||||||||
Ответить |
||||||||
Ответить |
||||||||
Ответить |
||||||||
Ответить |
||||||||
Ответить |
||||||||
Ответить |
||||||||
Ответить |
- Книги Excel
- Средства Windows
Сегодня мы поговорим о том, как добиться автоматического открытия вашего файла Excel (книги или надстройки) при запуске приложения Microsoft Excel
Способов добавить файл в автозагрузку Excel достаточно много, поэтому мы рассмотрим только самые основные:
- открытие файлов из папки автозапуска
- подключение файла как надстройки
Начнём с папки автозагрузки (точнее, с папок, поскольку их может быть несколько)
При установке Excel создаётся специальный каталог XLSTART, все файлы из которого автоматически открываются в Excel при его запуске
Путь к этой папке можно получить макросом из свойства Application.StartupPath:
Sub ПапкаАвтозапускаExcel() ' читаем путь к папке из настроек Excel Folder$ = Application.StartupPath MsgBox Folder$, vbInformation, "Папка автозапуска Excel" ' открываем эту папку в Проводнике Windows CreateObject("wscript.Shell").Run """" & Folder$ & """" End Sub
На моём компьютере (под управлением Windows XP), эта папка расположена по пути
C:Documents and Settings<имя пользователя>Application DataMicrosoftExcelXLSTART,
для других версий OC путь может отличаться
Достаточно в эту папку перетащить ваш файл (или файлы, причем неважно какие — книги Excel, текстовые файлы, CSV и т.п.) — и при запуске приложения все эти файлы будут открыты в Excel
Кстати, сами файлы перемещать в эту папку необязательно — достаточно поместить в папку автозапуска ЯРЛЫКИ на эти файлы
(например, ярлык можно создать путем перетаскавания мышом файла в папку, удерживая клавишу Alt)
Хочу обратить ваше внимание, что вы можете в настройках Excel указать ещё одну папку автозапуска, файлы из которой также будут открываться автоматическе при запуске Excel
Сделать это можно, если указать путь к вашей папке в параметре «Каталог автозагрузки«:
(в Excel 2003 меню Сервис — Параметры, вкладка Общие)
Итак, у нас есть как минимум 2 папки, все файлы из которых будут открываться вместе с Excel.
Какие же ещё способы предоставляет нам программа?
Подключение надстройки Excel
Эта возможность предоставляется только для книг Excel, сохранённых как надстройка (с расширением XLA)
Если у нас есть такая надстройка, и мы хотим, чтобы она запускалась каждый раз при открытии Excel, мы можем её подключить через меню Сервис — Надстройки (в Excel 2003):
(чтобы этот пункт меню был доступен, в Excel должна быть открыта хоть одна книга (любая))
Здесь мы нажимаем кнопку «Обзор…», выбираем наш файл (после выбора он появится в списке доступных надстроек), ставим напротив него галочку, — и надстройка автоматически загружается в Excel
После этих действий, при каждом запуске приложения Excel ваша надстройка будет доступна (открыта)
Как видно из вышеприведённого скриншота, у меня вместе с Excel постоянно загружаются 4 надстройки (пятую я временно отключил)
А что же делать, спросите вы, если требуется макросом включать и отключать автозапуск той или иной надстройки?
В этом вам поможет мой макрос AddinAutoRun, который добавляет (создаёт) или удаляет ЯРЛЫК на текущий файл в папку автозапуска Excel
Код макроса достаточно прокомментирован, так что понимание его алгоритма не должно вызвать затруднений:
Sub AddinAutoRun(Optional ByVal Disable As Boolean) ' макрос добавляет ярлык в папку автозагрузки Excel, ' файлы из которой автоматически запускаются вместе с приложением ' После этого действия надстройка будет запускаться автоматически ' Если макрос запущен с параметром Disable=TRUE, ' то данный файл удаляется из автозапуска On Error Resume Next If ThisWorkbook.Path Like Environ("temp") & "*" Then ' если файл запущен из архива (без предварительного извлечения), или из папки TEMP AddinsFolder$ = Replace(Application.UserLibraryPath & "", "\", "") ' если папка AddIns недоступна, будем сохранять файл в папке C:WINDOWSTemp If Dir(AddinsFolder$, vbDirectory) = "" Then AddinsFolder$ = Environ("temp") & "" Application.DisplayAlerts = False ThisWorkbook.SaveAs AddinsFolder$ & ThisWorkbook.Name ' сохраняем файл по постоянному пути Application.DisplayAlerts = True End If ' PROJECT_NAME$ = "MyAddin" ' если в вашем файле нет константы PROJECT_NAME$ ShortcutName$ = PROJECT_NAME$ & ".lnk" ' формируем имя файла ярлыка, например, "MyAddin.lnk" ShortcutFullName$ = Replace(Application.StartupPath & "" & ShortcutName$, "\", "") On Error Resume Next If Disable Then ' Если макрос запущен с параметром Disable=TRUE, удаляем ярлык из автозагрузки Kill ShortcutFullName$ Else ' иначе добавляем ярлык в автозагрузку Excel Set AddinShortcut = CreateObject("WScript.Shell").CreateShortcut(ShortcutFullName$) AddinShortcut.TargetPath = ThisWorkbook.FullName AddinShortcut.Save End If ' на всякий случай (чтобы исключить двойной запуск файла), ' проверяем наличие файла в списке подключенных надстроек, ' и, если находим его в этом списке, - отключаем надстройку Dim AI As AddIn For Each AI In Application.AddIns ' перебираем все надстройки If AI.Name = ThisWorkbook.Name Then AI.Installed = False Next AI End Sub
Пример использования макроса: (код из модуля книги)
Private Sub Workbook_Open() ' при запуске файла добавляем ярлык на него в папку автозагрузки Excel AddinAutoRun End Sub Private Sub Workbook_BeforeClose(Cancel As Boolean) ' при закрытии файла интересуемся, нужен ли автозапуск программы, ' и если не нужен, то отключаем автозапуск, удаляя ярлык msg = "При следующем запуске Excel эта программа будет запущена автоматически." & _ vbNewLine & "Оставить программу в автозапуске?" ' если пользователь выберет ответ НЕТ, ярлык из папки автозапуска будет удалён If MsgBox(msg, vbQuestion + vbYesNo) = vbNo Then AddinAutoRun False End Sub
- 55881 просмотр
Не получается применить макрос? Не удаётся изменить код под свои нужды?
Оформите заказ у нас на сайте, не забыв прикрепить примеры файлов, и описать, что и как должно работать.
Создание, расположение, удаление и добавление Личной книги макросов (PERSONAL.XLSB), предназначенной в Excel для записи, хранения и вызова процедур.
Личная книга макросов
Личная (персональная) книга макросов – это скрытая служебная книга Excel с именем PERSONAL.XLSB, предназначенная для записи и хранения программного кода (функций и подпрограмм) и предоставления доступа к нему из всех открытых рабочих книг.
Личная книга макросов автоматически открывается в фоновом режиме сразу после загрузки программы Excel и закрывается вместе с приложением, что обеспечивает постоянный доступ из других открытых книг к записанным в ней процедурам.
Персональная книга макросов является скрытой, поэтому добавлять, удалять и изменять размещенные в ней процедуры можно только в редакторе VBA.
Так же, как и в других рабочих книгах, в Личной книге макросов можно создавать программные модули, импортировать и экспортировать их, записывать в модули пользовательские процедуры (подпрограммы и функции) или копировать и вставлять их из модулей других книг.
Подпрограммы, размещенные в Личной книге макросов, можно просмотреть в окне «Список макросов», открыв его из любой рабочей книги Excel. Они будут перечислены с приставкой «PERSONAL.XLSB!». Функции в этом окне не отображаются.
Пользовательские функции, размещенные в Личной книге макросов, доступны для просмотра, выбора и вставки их в ячейки рабочего листа в Мастере функций:
Список пользовательских функций в Личной книге макросов
По умолчанию пользовательские функции расположены в категории «Определенные пользователем». Они выбираются и вставляются в ячейки рабочего листа с помощью Мастера функций так же, как и все остальные.
Пользовательские функции, расположенные в обычной рабочей книге Excel, тоже будут доступны в Мастере функций, но для этого книга должна быть открыта.
Вызов процедуры из Личной книги макросов осуществляется так же, как и запуск процедуры из любой другой рабочей книги.
Создание
Изначально Личная книга макросов в приложении Excel отсутствует. Чтобы проверить, есть ли она в вашей программе (не создал ли ее кто-то ранее), откройте любую рабочую книгу и перейдите в редактор VBA, нажав сочетание клавиш «Alt+F11» (в этом сочетании используется левая клавиша Alt). Открыть редактор VBA можно и пройдя по пунктам меню:
Excel 2007-2016: «Разработчик» –> «Visual Basic» (смотрите, как отобразить вкладку «Разработчик», которая изначально скрыта);
Excel 2000-2003: «Сервис» –> «Макрос» –> «Редактор Visual Basic».
Откроется редактор VBA:
Проводник в редакторе VBA
Если в проводнике сверху вы видите строку «VBAProject (PERSONAL.XLSB)», значит Личная книга макросов на вашем компьютере уже есть.
Если же ее нет, необходимо записать какой-нибудь простенький макрос, выбрав при его создании Сохранить в: Личная книга макросов.
Сохранение макроса в Личной книге макросов
После записи макроса, сохраненного в Личную книгу макросов, эта книга будет создана и появится в проводнике редактора VBA.
Расположение
Место расположения Личной книги макросов на конкретном компьютере, по словам разработчиков, зависит только от версии операционной системы. О его зависимости от версии Excel в их статье ничего не сказано.
В любом случае, книга PERSONAL.XLSB находится в папке XLSTART, которую можно разыскать с помощью поиска в проводнике:
Результаты поиска папки XLSTART в проводнике
Личная книга макросов в папке XLSTART
Удаление
Если вы хотите удалить Личную книгу макросов из своего приложения Excel, найдите с помощью поиска в проводнике папку XLSTART и удалите из нее файл PERSONAL.XLSB.
В принципе, наличие неиспользуемой Персональной книги макросов ничем не мешает. Но если не вы ее создавали и вас беспокоит наличие в ней чужого кода, можете удалить из нее в редакторе VBA все стандартные модули и очистить от процедур модули книги (по умолчанию «ЭтаКнига») и листа (по умолчанию «Лист1»).
Добавление
Как видно из комментариев к этой статье, у некоторых пользователей приложения Excel при создании макроса в выпадающем списке «Сохранить в» отсутствует пункт «Личная книга макросов».
В этом случае можно попытаться найти с помощью поиска в проводнике папку XLSTART и, если она будет найдена, вставить в нее пустой файл PERSONAL.XLSB. В данном случае «пустой» означает «без пользовательских процедур (макросов)».
Скачать архив с пустым файлом PERSONAL.XLSB (создан в Excel 2016).
После добавления файла PERSONAL.XLSB в папку XLSTART и перезагрузки приложения Excel, Личная книга макросов появится в проводнике редактора VBA. Перезагрузка Excel заключается в закрытии всех открытых рабочих книг и последующем открытии любого файла этой программы.
Большинство пользователей Excel знают, как создать и использовать макрос внутри файла одной рабочей книги. В случаи, когда необходимо использовать тот же макрос в других файлах рабочих книг, тогда можно сохранить его в личной книге макросов. У нее всегда одно название – Personal.xlsb. Она всегда открывается при запуске программы Excel, только скрыто. Данная книга не является доступной по умолчанию в Excel, поэтому ее нужно сначала подключить.
Как сохранить макрос в личную книгу макросов
Чтобы создать и схоронить код в личной книге макросов:
- Выберите инструмент: «РАЗРАБОТЧИК»-«Код»-«Запись макроса».
- В появившемся диалоговом окне «Запись макроса», из выпадающего списка «Сохранить в:» выберите опцию «Личная книга макросов». И нажмите на кнопку OK.
- Теперь выберите инструмент: «РАЗРАБОТЧИК»-«Код»-«Остановить запись».
- Откройте редактор Visual Basic: «РАЗРАБОТЧИК»-«Код»-«Visual Basic». Или нажмите комбинацию горячих клавиш ALT+F11. В окне «Project-VBAProject», в дереве проектов появиться доступная еще одна книга Personal.xlsb. Кликните на «плюсик» слева на против этой книги, чтобы раскрыть проект книги Personal.xlsb. А после двойным щелчком отройте ее Module1.
- В результате откроется окно кода модуля с зарегистрированным макросом. Удалите его код и введите код своего макроса. Выберите инструмент в редакторе макросов: «File»-«Save Personal.xlsb», а потом закройте редактор Visual Basic.
Теперь у вас подключена скрытая книга для хранения макросов, к которым можно получить доступ из любой другой рабочей книги. Личная книга макросов где находится находиться в папке автозагрузки файлов Excel – XLSTART: C:Documents and SettingsUser_NameAppDataRoamingMicrosoftExcelXLSTARTPersonal.xlsb
Примечание. XLSTART – это папка для автозагрузки файлов вместе с запуском программы Excel. Если сохранить файл в данную папку, то он будет открываться вместе с программой Excel. Для версий старше 2007 путь к папке автозагрузки будет следующим: C:Program FilesMicrosoft OfficeOffice12Xlstart.
Если вам нужно записать в нее новый макрос просто откройте редактор, а потом откройте модуль книги Personal.xlsb. Уже записанные в нее макросы удалять не нужно. Они не будут между собой конфликтовать если соблюдать одно простое правило – в одном модуле нельзя хранить макросы с одинаковыми именами.
Режим конструктора и элементы ActiveX в VBA Excel
В наших статьях мы подробно рассмотрим практические примеры, связанные с использованием программирования, которое заложено в Microsoft Office. Оно основывается на языке VBA, название которого в полном виде выглядит так Visual Basic for Application. Учитывая, что все рассматриваемые разработки будут использовать VBA, наша первоочередная задача познакомиться сданным языком.
Примеры этой темы предназначены для категории читателей, которая либо с VBA не встречалась, либо это знакомство было весьма поверхностным. Все последующие главы будут полностью посвящены рассмотрению практических офисных задач, и, таким образом, эта статья является для них базовой.
Рис. 1.4. Закладка Основные окна Параметры Excel
Предполагается, что читатель хотя бы в незначительной степени знаком с чисто пользовательскими возможностями Microsoft Excel прошлых версий. Важно отметить, что наибольший эффект будет наблюдаться, если запустить Microsoft Excel параллельно с чтением наших статей и выполнять все описанные разработки на компьютере. При рассмотрении примеров на протяжении всего изучения нам понадобятся элементы ActiveX, которые по-другому можно назвать Элементы управления.
И в качестве первого шага необходимо в окне, показанном на рис. 1.2, щелкнуть кнопкой Параметры Excel. В результате перед вами откроется новое окно с набором закладок. Здесь на закладке Основные следует сделать установку для отображения на ленте вкладки Разработчик, что реализуется с помощью флажка Показывать вкладку «Разработчик» на ленте (рис. 1.4).
В Microsoft Excel элементы ActiveX можно размещать и на пользовательских формах, и на самих рабочих листах (на верхнем графическом слое, где располагаются рисунки, диаграммы и другие объекты). Часто вставка нескольких элементов ActiveX значительно упрощает работу с данными на рабочем листе. Все элементы управления делятся на две группы: элементы управления формами и элементы управления ActiveX. Оба набора элементов управления имеют свои преимущества и недостатки. В общем случае элементы управления формами проще в применении, но зато элементы ActiveX являются более гибкими. В наших примерах мы будем использовать исключительно элементы ActiveX.
В результате окно приложения Microsoft Excel дополнится новыми пиктограммами, которые нам потребуются в дальнейшем (рис. 1.5). Среди тех, которыми мы будем активно пользоваться на протяжении всей книги, отметим пиктограмму с надписью Вставить. С се помощью на рабочем листе можно размещать элементы ActiveX, которые существенно дополняют функциональность книг Microsoft Excel. Они типичны для различных приложений Windows (речь идет о кнопках, полосах прокрутки, текстовых окнах, переключателях, списках и т. д.). Кроме пиктограммы Вставить мы будем активно пользоваться и другими присутствующими на ленте Режим конструктора, Свойства, Visual Basic и Макросы.
Перед тем как начать какие-либо действия с тем или иным элементом ActiveX, его необходимо поместить на рабочий лист. Это легко выполнить, если воспользоваться пиктограммой Вставить. На рис. 1.6 показано размещение на рабочем листе элемента ActiveX Кнопка.
Рис. 1.5. Отображение вкладки Разработчик на ленте
При наведении курсора мыши на пиктограмму элемента ActiveX Кнопка в качестве подсказки появляется еще один вариант его названия: элемент управления «Кнопка». Далее по тексту мы будем использовать оба варианта названия — элементы ActiveX и элементы управления.
Для того чтобы перенести элемент ActiveX на рабочий лист, необходимо щелкнуть на панели инструментов на его пиктограмме левой кнопкой мыши и далее переместить курсор мыши на рабочий лист. Курсор мыши примет вид, аналогичный математическому знаку «плюс». Теперь следует нажать левую кнопку мыши и, не отпуская ее, переместить мышь вправо и вниз, а затем отпустить ее левую кнопку. В результате на рабочем листе мы увидим изображение появившегося элемента ActiveX, окруженного маркерами (рис. 1.6).
Рис. 1.6. Размещение кнопки на рабочем листе в режиме конструктора
После размещения элемента ActiveX на рабочем листе активизируется кнопка Режим конструктора, которая позволяет пользователю далее работать в одном из двух режимов. Один из них так и называется режим конструктора. В этом случае можно работать с элементами ActiveX для создания необходимого интерфейса на рабочем листе. Также в этом режиме пользователю предоставляется возможность создавать программные разработки.
Появление маркеров (см. рис. 1.6), окружающих элемент ActiveX, как раз и является признаком того, что мы работаем в режиме конструктора (кнопка Режим конструктора в этом случае выглядит нажатой). На начальном этапе создания разработки работа в режиме конструктора сводится к размещению элементов управления на рабочем листе и изменению их свойств. Далее производится программирование различных событий, связанных с элементами управления, листами и книгой в целом.
Важно отметить, что после размещения элемента ActiveX на рабочем листе, в нашей книге (можно даже сказать — на данном листе книги) появился новый элемент, который фактически представляет собой «программный» объект. Аналогичным образом на рабочих листах книг Excel можно размещать и другие элементы ActiveX.
Рис. 1.7. Вид рабочего листа при выходе из режима конструктора
Другой режим можно назвать режимом выполнения или режимом работы (какого-то однозначно принятого названия не существует). Чтобы перейти в этот режим (то есть выйти из режима конструктора), необходимо отжать кнопку Режим конструктора (рис. 1.7). После этого в нашем случае можно просто пощелкать кнопкой, которую мы создали на рабочем листе (функциональные действия, которые можно обеспечить в этом случае, мы рассмотрим в дальнейшем). Далее опять вернемся в режим конструктора. С помощью маркеров, окружающих кнопку, можно легко изменить се размеры. Также с помощью мыши можно перемещать созданную кнопку по рабочему листу.
Если вы выбрали таблицу Excel, на вкладке Конструктор вы увидите вкладку Средства работы с таблицами. Если вы выбрали таблицу, вы увидите вкладки «Инструменты для работы со таблицами» с вкладками «Анализ» и «Конструктор».
Как включить режим конструктора в Экселе?
Как включить? Заходим в Настройки Excel (круглая кнопка в левом верхнем углу) — нажимаем кнопку Параметры Excel — первая вкладка Основные — ставим галочку Показывать вкладку «Разработчик» на ленте.
Где находится программа Excel?
Нажмите кнопку Пуск, введите имя приложения, например, Word или Excel, в поле Найти программы и файлы. В результатах поиска щелкните приложение, чтобы запустить его. Выберите команды Пуск > Все программы, чтобы просмотреть список всех приложений.
Как найти вкладку конструктор?
Включение окна «Конструктор»
Открыть вкладку «Вставка» — «Таблица» — выбрать любое количество ячеек, пусть даже 2*2. Таблица появилась на странице. Автоматически после ее создания, появится вкладка «Работа с таблицами», внутри которой будет подраздел «Конструктор».
Как выйти из режим конструктора в Excel?
Чтобы она заработала нужно в панеле инструментов выбрать Элемент Увравления и там есть ВЫХОД ИЗ РЕЖИМА КОНСТРУКТОРА, который и запускает кнопку при его отключении.
Как войти в режим конструктора в Access?
Открыть таблицу в режиме Конструктора можно одним из двух следующих способов:
- выделить таблицу в списке таблиц в окне базы данных и нажать кнопку Конструктор (Design) в верхней части окна базы данных;
- щелкнуть правой кнопкой мыши на имени таблицы и из контекстного меню выбрать команду Конструктор (Design).
Что собой представляет программа Excel?
Microsoft Excel (также иногда называется Microsoft Office Excel) — программа для работы с электронными таблицами, созданная корпорацией Microsoft для Microsoft Windows, Windows NT и Mac OS, а также Android, iOS и Windows Phone. … Microsoft Excel входит в состав Microsoft Office.
Где в Эксель вкладка Макет?
На вкладке Конструктор в группе Макеты диаграммы щелкните макет диаграммы, который следует использовать. Примечание: При уменьшении размера окна Excel макеты диаграмм становятся доступными в коллекции Экспресс-макет в группе Макеты диаграмм.
Где папка Xlstart?
Папки, которые Excel использует при запуске
- В Microsoft Office Excel 2003 путь : C:Program FilesMicrosoft OfficeOffice11Xlstart. …
- C:Documents and SettingsUser_nameApplication DataMicrosoftExcelXLSTART. …
- Папку, указанную в запуске At, откройте все файлы в поле.
Где находится папка Xlstart?
XLSTART – это папка для автозагрузки файлов вместе с запуском программы Excel. Если сохранить файл в данную папку, то он будет открываться вместе с программой Excel. Для версий старше 2007 путь к папке автозагрузки будет следующим: C:Program FilesMicrosoft OfficeOffice12Xlstart.
Как сделать настройки по умолчанию в Excel?
Чтобы приступить к работе, выберите Файл > Параметры > Данные и нажмите кнопку Изменить макет по умолчанию .
Как включить режим конструктора в Word?
Кликните вкладку Файл. Выберите пункт Параметры. Выберите пункт Настроить ленту.
…
Для этого:
- На вкладкеРазработчик нажмите кнопку Режим конструктора.
- Кликните элемент управления содержимым, у которого вы хотите изменить замещающий пояснительный текст.
- Отредактируйте и отформатируйте замещающий текст.
Как открыть конструктор таблицы?
Для запуска режима конструктора таблиц необходимо открыть вкладку «Создание», а затем щёлкнуть по пиктограмме . На рисунке 10 представлено окно конструктора таблицы (с наименованиями полей будущей таблицы), которое будет открыто в основном окне базы данных.
Как перейти в режим конструктора excel
Для Excel 2016 зайдите в Параметры — Настройка ленты — в разделе Основные вкладки справа поставьте галочку в пункте Разработчик, и нажмите кнопку ОК.
Как войти в режим конструктора в Access?
Изменение формы в режиме конструктора
- На вкладке Конструктор в группе Сервис нажмите кнопку Добавить существующее поле.
- Нажмите клавиши ALT+F8.
Как открыть панель разработчика Excel?
Отображение вкладки «Разработчик»
- На вкладке «Файл» перейдите к параметрам> настроить ленту.
- В разделе Настройка ленты в списке Основные вкладки установите флажок Разработчик.
Как включить режим конструктора в Word?
Кликните вкладку Файл. Выберите пункт Параметры. Выберите пункт Настроить ленту.
…
Для этого:
- На вкладкеРазработчик нажмите кнопку Режим конструктора.
- Кликните элемент управления содержимым, у которого вы хотите изменить замещающий пояснительный текст.
- Отредактируйте и отформатируйте замещающий текст.
Как выйти из режим конструктора в Excel?
Чтобы перейти в этот режим (то есть выйти из режима конструктора), необходимо отжать кнопку Режим конструктора (рис. 1.7). После этого в нашем случае можно просто пощелкать кнопкой, которую мы создали на рабочем листе (функциональные действия, которые можно обеспечить в этом случае, мы рассмотрим в дальнейшем).
Как включить режим разработчика в Excel 2007?
Microsoft Office Excel 2007
- Откройте меню «Файл» — кнопка в виде значка Windows в левом верхнем углу.
- Выберите раздел «Параметры Excel» и подраздел «Основные».
- Поставьте галочку напротив пункта «Показывать вкладку «Разработчик» на ленте».
Для чего предназначен режим конструктора в Access?
Для конструирования и редактирования форм ввода/вывода в Access пользователь работает с конструктором форм. Создание формы в режиме конструктора полностью возлагается на пользователя. Чтобы начать создание формы в режиме конструктора, надо в окне базы данных в области Объекты выбрать пункт Формы.
Как открыть окно конструктора для создания новой таблицы?
Для запуска режима конструктора таблиц необходимо открыть вкладку «Создание», а затем щёлкнуть по пиктограмме . На рисунке 10 представлено окно конструктора таблицы (с наименованиями полей будущей таблицы), которое будет открыто в основном окне базы данных.
Как запустить конструктор таблицы?
Создание таблицы с помощью конструктора таблиц
- На вкладке Создание нажмите кнопку Конструктор таблиц.
- В новой таблице введите имя первого поля и выберите его тип.
- Чтобы задать первичный ключ для таблицы, выберите ячейку Имя поля для соответствующего поля, а затем нажмите кнопку Ключевое поле.
Как включить поддержку макросов в Excel?
Параметры макроса не меняются во всех программах Office.
- Откройте вкладку Файл.
- Щелкните Параметры.
- Затем выберите пункты Центр управления безопасностью и Параметры центра управления безопасностью.
- В центре управления безопасностью щелкните элемент Параметры макросов.
- Выберите нужные вам решения и нажмите кнопку «ОК».
Как включить меню разработчик?
Как включить режим разработчика Android
- Зайдите в настройки и внизу списка откройте пункт «О телефоне» или «О планшете».
- В конце списка с данными о вашем устройстве найдите пункт «Номер сброки» (для некоторых телефонов, например, MEIZU — «Версия MIUI»).
- Начните многократно нажимать по этому пункту.
Как открыть панель разработчик?
В большинстве браузеров, работающих под Windows, инструменты разработчика можно открыть, нажав F12 . В Chrome для Mac используйте комбинацию Cmd+Opt+J , Safari: Cmd+Opt+C (необходимо предварительное включение «Меню разработчика»).
Как в ворде сделать подчеркивание на котором можно писать?
- Чтобы применить простое подчеркивание, нажмите клавиши CTRL+U.
- Чтобы применить другой тип подчеркивания, на вкладке Главная в группе Шрифт нажмите кнопку вызова диалогового окна Шрифт, перейдите на вкладку Шрифт, а затем выделите стиль в списке Подчеркивание.
Как включить режим конструктора?
Для ActiveX управления:
- Если вкладка «Разработчик» недоступна, отобразить ее: Откройте вкладку Файл и выберите пункт Параметры. В списке «Настройка ленты» выберите «Основные вкладки». …
- Убедитесь, что Excel находится в режиме конструктора. На вкладке «Разработчик» в группе «Элементы управления» включит режим конструктора.
Как создать поле в ворде?
Создание настраиваемых полей
- На вкладке Разметка страницы в группе Параметры страницы нажмите кнопку Поля. Откроется коллекция «Поля».
- В нижней части коллекции выберите Настраиваемые поля.
- В диалоговом окне Параметры страницы введите новые значения для полей.
Как включить режим конструктора в Excel 2016?
Как отобразить вкладку Разработчик в Excel 2016?
Вкладка » разработчик » не отображается по умолчанию, но ее можно добавить на ленту.
- На вкладке файл выберите Параметры> Настройка ленты.
- В разделе Настройка ленты в списке Основные вкладки установите флажок Разработчик.
Как открыть VBA в Excel 2019?
Простейший способ запустить редактор Visual Basic в Excel – нажать комбинацию клавиш Alt+F11 (то есть нажать клавишу Alt и, удерживая её, нажать клавишу F11). После этого откроется окно редактора Visual Basic, как показано на картинке ниже.
Где находится работа с таблицами в Экселе?
Если выбрана таблица Excel, на вкладке «Конструктор» вы увидите вкладку «Средства работы с таблицами». Если вы выбрали таблицу, вы увидите вкладку «Анализ» и «Конструктор» вкладки «Инструменты для работы со сводными таблицами».
Как включить VBA в Excel 2016?
На вкладке Разработчик в группе Код нажмите кнопку Безопасность макросов . Чтобы включить вкладку «Разработчик», см. раздел Отображение вкладки «Разработчик». В категории Параметры макросов в разделе Параметры макросов выберите нужный вариант.
Как войти в режим конструктора в Excel?
Для ActiveX управления:
- Если вкладка «Разработчик» недоступна, отобразить ее: Откройте вкладку Файл и выберите пункт Параметры. В списке «Настройка ленты» выберите «Основные вкладки». …
- Убедитесь, что Excel находится в режиме конструктора. На вкладке «Разработчик» в группе «Элементы управления» включит режим конструктора.
Как установить Visual Basic в Excel?
Чтобы установить компонент пакета Visual Basic for Applications, необходимо нажать кнопку Пуск, зайти в Панель управления/Программы и компоненты, выбрать программу Microsoft Office и нажать кнопку «Изменить», либо запустить установочный файл Setup.exe.
Как открыть редактор макросов Excel?
- На вкладке Разработчик в группе Код нажмите кнопку Макросы.
- В поле «Имя макроса» выберите макрос, который вы хотите изменить.
- и нажмите кнопку Изменить. Откроется редактор Visual Basic.
Как написать макрос в Excel 2016?
Для этого нужно открыть редактор Visual Basic ( Alt + F11 ), правой кнопкой мыши нажать на Microsoft Excel Objects , выбрать Insert — Module:
- Копируем туда код нашего макроса:
- Нажимаем сохранить и возвращаемся к Excel . …
- Жмем Выполнить и получаем необходимый нам результат:
- Не так уж и сложно…
Как перейти в VBA в Excel?
Вставляем код VBA в книгу Excel
- Открываем рабочую книгу в Excel.
- Нажатием Alt+F11 вызываем окно редактора Visual Basic.
- На панели Project-VBAProject кликаем правой кнопкой мыши по имени рабочей книги (в левой верхней части окна редактора) и в контекстном меню выбираем Insert > Module.
Как включить макросы в Excel 2020?
Параметры макроса не меняются во всех программах Office.
- Откройте вкладку Файл.
- Щелкните Параметры.
- Затем выберите пункты Центр управления безопасностью и Параметры центра управления безопасностью.
- В центре управления безопасностью щелкните элемент Параметры макросов.
- Выберите необходимые параметры.
- Нажмите кнопку ОК.
Как запустить Visual Basic?
Во всех приложениях Office это делается одинаково:
- самый простой способ: в меню Сервис выбрать Макрос -> Редактор Visual Basic;
- самый быстрый способ: нажать +;
- можно также воспользоваться кнопкой на панели инструментов Visual Basic (предварительно сделав ее видимой);
Где находится раздел Работа с таблицами в Ворде?
В разделе Работа с таблицами откройте вкладку Макет. В группе Таблица нажмите кнопку Выделить и выберите команду Выделить таблицу. В разделе Работа с таблицами откройте вкладку Конструктор. В группе Стили нажмите кнопку Границы и выберите вариант без границы.
Настройка запуска Microsoft Excel
Смотрите такжеНайдите значок выпадающегоЕсли вы выбрали таблицу материалами на вашем путь:, а затем щелкните и строк), формулы, выполните следующие действия:введите полный путьC:Usersимя_пользователяAppDataLocalMicrosoftExcelXLStart.Сохранитьвыберите значение основанных на шаблоне.Параметрыв поле ее в папку Примечание: списка среди элементов Excel, вы увидите языке. Эта страница
C:Documents and Settingsимя_пользователяApplication DataMicrosoftTemplates.Сохранить как макросы, стили иНажмите кнопку к папке, которуюВ системе Microsoft Windows.ШаблонЧтобы использовать шаблон книги, >Каталог автозагрузки XLStart или использовать
Вы также можете настроить Мы стараемся как можно управления форм (не вкладку переведена автоматически, поэтомуВ поле. другие элементы форматирования,Microsoft Office
необходимо использовать в XP для папки
-
Выберите. создайте книгу, содержащуюДополнительновведите полный путь
-
вместе с этой запуск приложения Excel, оперативнее обеспечивать вас ActiveX!). Ориентируйтесь по
Работа с таблицами ее текст может
Автоматически начать с пустой книги Excel
Имя файлаВ поле которые необходимо использовать, а затем — качестве альтернативной папки XLStart обычно используетсяфайлСоздайте книгу, содержащую один один лист. Включите. к папке, которую папкой альтернативная папка
-
добавив в команду актуальными справочными материалами всплывающим подсказкам -с вложенной вкладкой содержать неточности и
-
выполните одно изТип файла в новых книгах, кнопку запуска. следующий путь:> лист. Поместите на в лист элементы
-
В разделе необходимо использовать в автозагрузки.
Автоматическое открытие конкретной книги при запуске Excel
запуска параметры и на вашем языке. Поле со списком…Конструктор грамматические ошибки. Для следующих действий:выберите значение основанных на шаблоне.
Найдите папку XLStart
Параметры ExcelПоскольку Excel пытается открытьC:Documents and Settingsимя_пользователяApplication DataMicrosoftExcelXLStart.Закрыть этот лист элементы форматирования, стили, текстОбщие качестве альтернативной папкиВсе книги, шаблон или ключи командной строки.
-
Эта страница переведенаGennady. Если вы выбрали нас важно, чтобыЧтобы создать шаблон книги
-
ШаблонЧтобы использовать шаблон книги,и выберите категорию каждый файл вСовет:. форматирования, и другие сведения,очистите поле
-
запуска. поместить в папкуДополнительные сведения читайте в автоматически, поэтому ее: Доброго времени суток. сводную таблицу, вы
Использование альтернативной папки автозагрузки
-
эта статья была по умолчанию, введите. создайте книгу, содержащуюДополнительно альтернативной папке запуска, Узнать точный путь к
-
Автоматические макросы (такие какстили которые необходимо включатьКаталог автозагрузкиПоскольку Excel пытается открыть XLStart файл рабочей статье Параметры командной текст может содержатьВозможно уже не
увидите вкладку вам полезна. ПросимКнигаСоздайте книгу, содержащую один один лист. Включите. убедитесь, что указана папке XLStart можно
«Авто_открыть»), записанные в, текст и другие в новые листы,и нажмите кнопку каждый файл в области автоматически открывается строки для продуктов неточности и грамматические нужно, но…
Отмена открытия конкретной книги при запуске Excel
Работа со сводными таблицами вас уделить пару. лист. Поместите на в лист элементыВ разделе
-
папка, содержащая только в центре управления книгу, которая открывается данные, которые должны
-
основанные на шаблоне.ОК альтернативной папке запуска,
при запуске Excel. Microsoft Office. ошибки. Для насДанные Работа
-
с вложенными вкладками секунд и сообщить,Чтобы создать шаблон листа этот лист элементы форматирования, стили, текстОбщие те файлы, которые
-
безопасностью. при запуске Excel, появляться на всехПараметры, которые можно сохранить. убедитесь, что указана Чтобы узнать, путь
-
Более новые версии важно, чтобы эта с данными Анализ помогла ли она
по умолчанию, введите форматирования, и другие сведения,очистите поле могут быть открытыПоиск папки XLStart автоматически запускаются при новых листах того в шаблоне книгиВ проводнике удалите все
-
Автоматическое открытие шаблона книги или шаблона листа при запуске Excel
папка, содержащая только к папке XLStart, Office 2007 статья была вам Анализ «что-если» и
-
вам, с помощьюЛист
-
стили которые необходимо включатьКаталог автозагрузки в Excel.Нажмите кнопку ее открытии. же типа. или листа значки, которые запускают те файлы, которые проверьте параметры центра
-
В Excel 2013 и полезна. Просим вас Подбор параметра…Конструктор кнопок внизу страницы.., текст и другие в новые листы,и нажмите кнопку
Примечание:Microsoft OfficeЧтобы избежать автоматического запуска
-
Чтобы создать стандартный шаблон
-
Форматы ячеек и листов. Excel и автоматически могут быть открыты
-
управления безопасностью. Можно
-
более поздних версий уделить пару секунд
-
Удачи!. Для удобства такжеЧтобы создать пользовательский шаблон данные, которые должны основанные на шаблоне.ОК
-
Если книга с одним, а затем — макросов, при запуске
-
книги или стандартныйФорматы страниц и параметры
-
открывают книгу из
-
в Excel. сделать:
-
отображающий начальный экран и сообщить, помогла
-
-
-
EgregrehФорматирование таблицы Excel приводим ссылку на книги или листа, появляться на всех
-
Параметры, которые можно сохранить. и тем жеПараметры Excel Microsoft Excel следует
-
шаблон листа, выберите области печати для альтернативной папки запуска.Примечание:На вкладке с последних книг, ли она вам,: Читай тут http://office.microsoft.com/ru-ru/excel/HP052038941049.aspxИзменение имени таблицы оригинал (на английском
-
введите нужное имя. новых листах того в шаблоне книгиВ проводнике удалите все именем содержится и. нажать и удерживать папку XLStart или каждого листа.
-
Совет: Если книга с однимФайл расположения и шаблоны
с помощью кнопокМихаил кравчук
-
-
Изменение стиля сводной таблицы языке) .Нажмите кнопку же типа.
-
или листа значки, которые запускают в папке XLStart,Выберите пункт
-
клавишу SHIFT. дополнительной папке автозагрузки.Стили ячеек. Можно также щелкнуть значок
-
и тем жевыберите команду при запуске Excel
-
-
внизу страницы. Для: не поверишь -Обновление данных в сводной
-
Возможно, вам потребовалось изменитьСохранитьЧтобы создать стандартный шаблонФорматы ячеек и листов. Excel и автоматически
Предотвращение запуска автоматических макросов при запуске Excel
и в альтернативнойЦентр управления безопасностьюСовет: Чтобы узнать, путьЧисло листов в книге правой кнопкой мыши,
-
именем содержится иПараметры по умолчанию. Этот удобства также приводим сервис — подбор
таблице структуру таблицы Excel. книги или стандартный
Автоматическое открытие конкретной книги при запуске Excel
Форматы страниц и параметры открывают книгу из папке запуска, будет, а затем в Дополнительные сведения об автоматических к папке автозагрузки, и их тип. выбрать пункт
Помещение книги в папку XLStart
в папке XLStart,. параметр может изменяться ссылку на оригинал параметров — такжеОтображение и скрытие промежуточных или сводной таблицы,Нажмите шаблон листа, выберите области печати для
-
альтернативной папки запуска. открыт файл, находящийся разделе макросах см. в
читайте в статье
-
Защищенные и скрытые областиСвойства и в альтернативнойВыберите пункт
вместо пропуск этот
(на английском языке). можно это узнать и общих итогов обновить в нейкнопку Microsoft Office
папку XLStart или
-
каждого листа.Совет:
в папке XLStart.Центр управления безопасностью Microsoft статье Запуск макроса.
-
найдите папку XLStart. книги. Имеется возможностьи удалить любые папке запуска, будетЦентр управления безопасностью экран и создайтеПеред запуском приложения Microsoft из поиска в в сводной таблице
-
данные или настроитьи выберите альтернативную папку запуска.Стили ячеек. Можно также щелкнуть значокВ зависимости от расположения
-
Использование альтернативной папки автозагрузки
-
Office ExcelЧтобы при запуске Excel
Чтобы создать пользовательский шаблон скрыть листы, строки ссылки на книгу открыт файл, находящийся, а затем в пустую книгу. Можно
-
Office Excel можно справке екселя. некоторые параметры. ВыСохранитьВ системе Windows VistaЧисло листов в книге правой кнопкой мыши, книги, которая автоматически
нажмите кнопку автоматически открывалась конкретная книги или листа, и столбцы и на вкладке в папке XLStart. разделе сделать:
обеспечить автоматическое открытиеTrSILENT: В Excel 2007/2010 ознакомились с разделом. для папки XLStart и их тип. выбрать пункт открывается при запуске
Отмена открытия конкретной книги при запуске Excel
Параметры центра управления безопасностью книга, можно поместить убедитесь, что выбрана тем самым предотвратитьЯрлыкВ зависимости от расположения
-
Центр управления безопасностью MicrosoftВыберите при запуске конкретной: Знаю что в
-
откройте вкладку Разработчик справки, в которомАвтоматические макросы (такие как обычно используется следующий
Защищенные и скрытые области
-
Свойства Excel, выполните одну. ее в папку
папка Templates.
-
-
внесение в ячейки. книги, которая автоматически
-
Office Excelфайл
книга, шаблона книги Excel`e 2003 нужно (Developer). В более упоминаются команды на «Авто_открыть»), записанные в путь:
-
книги. Имеется возможностьи удалить любые из процедур, описанныхВыберите пункт XLStart или использоватьОбычно является путь: C:Users листа каких-либо изменений.
-
Часто используемые параметры книги открывается при запускенажмите кнопку> или шаблон листа
было зайти в ранних версиях - вкладке книгу, которая открываетсяC:Usersимя_пользователяAppDataLocalMicrosoftExcelXLStart. скрыть листы, строки ссылки на книгу ниже.Надежные расположения вместе с этой
-
Автоматическое открытие шаблона книги или шаблона листа при запуске Excel
AppDataRoamingMicrosoftTemplatesПовторяемый текст, например заголовки можно сохранить в Excel, выполните однуПараметры центра управления безопасностьюПараметры
-
с пользовательскими параметрами. Сервис и там
-
панель инструментов ФормыРабота с таблицами при запуске Excel,В системе Microsoft Windows и столбцы и на вкладкеЕсли книга хранится ви проверьте путь папкой альтернативная папкаВ поле страниц, подписи строк
-
шаблоне книги, а из процедур, описанных.. Если открывать конкретную был Подбор параметра. (Forms) через менюили автоматически запускаются при
XP для папки тем самым предотвратитьЯрлык
-
папке XLStart, удалите
-
к папке XLStart автозагрузки.Имя файла
-
и столбцов.
-
затем автоматически открывать ниже.
-
Выберите пунктВ разделе книгу при запуске Подскажите где он Вид — ПанелиРабота со сводными таблицами ее открытии.
-
XLStart обычно используется внесение в ячейки.
-
ее из этой в списке надежных
-
Любые книги, шаблоны или
-
выполните одно изДанные, рисунки, формулы, диаграммы
-
этот шаблон приЕсли книга хранится в
-
-
-
Надежные расположенияОбщие
Excel больше не находиться в Excel`е инструментов — Формы
-
, но вы неЧтобы избежать автоматического запуска следующий путь: листа каких-либо изменений.Часто используемые параметры книги
-
папки. расположений. файлы рабочей области, следующих действий: и другие сведения. каждом запуске Excel. папке XLStart, удалитеи проверьте путь, а затем в требуется, этот параметр
-
2010 (View — Toolbars видите эти вкладки макросов, при запускеC:Documents and Settingsимя_пользователяApplication DataMicrosoftExcelXLStart.
-
Повторяемый текст, например заголовки можно сохранить вВ системе Windows VistaНажмите кнопку
помещенные в папку
-
-
Чтобы создать шаблон книгиПараметры проверки данных.Выполните одно из следующих ее из этой
к папке XLStart
-
разделе можно отключить.javvva — Forms). Если
-
на экране. Microsoft Excel следуетЧтобы создать пользовательский шаблон
страниц, подписи строк
-
шаблоне книги, а для папки XLStartMicrosoft Office XLStart, автоматически открываются
по умолчанию, введите
-
-
-
Макросы, гиперссылки и элементы действий: папки. в списке надежных
-
Параметры запускаЕсли книга, открываемая при: здесь этой вкладки не
-
Если вы не видите нажать и удерживать книги или листа, и столбцов.
-
затем автоматически открывать обычно используется следующий, а затем —
-
-
при запуске Excel.Книга ActiveX в формах.
-
Чтобы использовать шаблон книги,Если книга хранится в
расположений., check флажок запуске Excel, содержит
Предотвращение запуска автоматических макросов при запуске Excel
TrSILENT видно, то нажмите на листе вкладку клавишу SHIFT. убедитесь, что выбранаДанные, рисунки, формулы, диаграммы
-
этот шаблон при путь: кнопку Папка XLStart создается.
Параметры расчета книг и создайте книгу, содержащую альтернативной папке запуска,Выберите пункты
support.office.com
Где находятся средства работы с таблицами?
Показывать начальный экран при автоматические макросы, такие: кнопку Офис -Работа с таблицамиСовет: папка Templates. и другие сведения. каждом запуске Excel.C:Usersимя_пользователяAppDataLocalMicrosoftExcelXLStart.Параметры Excel при установке ExcelЧтобы создать шаблон листа отображения окон. листы, текст по выполните следующие действия:Файл запуске этого приложения как «Авто_открыть», ониjavvva Параметры Excel -или
Дополнительные сведения об автоматическихВ Windows Vista дляПараметры проверки данных.Выполните одно из следующихВ системе Microsoft Windowsи выберите категорию и обычно находится по умолчанию, введитеНа вкладке умолчанию (такой какПримечание: >. будут запущены при, Спасибо большое флажок Отображать вкладку
Работа со сводными таблицами макросах см. в папки Templates обычноМакросы, гиперссылки и элементы действий: XP для папкиДополнительно
-
по одному изЛистФайл
заголовки страниц, столбцов Дополнительные сведения о поискеПараметрыНажмите кнопку открытии книги. Приaccbyvoro Разработчик на ленте, выполните указанные ниже статье Запуск макроса. используется следующий путь: ActiveX в формах.Чтобы использовать шаблон книги, XLStart обычно используется. указанных ниже путей.
Дополнительные сведения о таблицах Excel и сводных таблицах
.
выберите команду
и строк), формулы,
папку «Автозагрузка» найдите >
ОК необходимости можно отключить: О! Спасибо)
support.office.com
Где в Excel 2007 меню параметры вкладка списки ?
(Office Button - действия.Примечание:C:Users AppDataRoamingMicrosoftTemplates.Параметры расчета книг и создайте книгу, содержащую следующий путь:В разделеВ системе Windows VistaЧтобы создать пользовательский шаблонСохранить как макросы, стили и папку XLStartсм.Дополнительно. их автоматический запускТатьяна11111 Excel Options -Щелкните любую ячейку вМы стараемся какВ Microsoft Windows XP
отображения окон. листы, текст поC:Documents and Settingsимя_пользователяApplication DataMicrosoftExcelXLStart.Общие для папки XLStart книги или листа,
Подскажите где в EXCEL 2007 найти команду «подбор параметра»???
. другие элементы форматирования,
Выберите пункты.
Чтобы при запуске Excel при запуске Excel.: Спасибо!!! Сама бы Show Developer Tab
таблице Excel или
можно оперативнее обеспечивать для папки Templates
Нажмите умолчанию (такой какЕсли книга хранится вв поле обычно используется следующий введите нужное имя.В поле
Подбор параметра. где он находиться в Excel`е 2010
которые необходимо использоватьФайлВ разделе автоматически открывалась конкретнаяСоветы: долго искала in the Ribbon) сводной таблице. вас актуальными справочными
обычно используется следующийкнопку Microsoft Office
заголовки страниц, столбцов альтернативной папке запуска,Каталог автозагрузки путь:
Нажмите кнопкуТип файла
в новых книгах, >Общие
CyberForum.ru
книга, можно поместить
Перейти к содержанию
На чтение 2 мин Опубликовано 15.06.2015
- Book.xltx
- Sheet.xltx
Book.xltx и Sheet.xltx – это специальные шаблоны, которые можно создать и добавить в папку XLSTART. В результате Excel будет использовать Book.xltx, как основу для новых книг, а Sheet.xltx – в качестве основы для новых листов.
Book.xltx
Чтобы создать Book.xltx, следуйте инструкции ниже:
- Создайте новый документ. Установите высоту 30 пикселей для всех строк первого листа.
Примечание: Также можно добавить верхний или нижний колонтитул, изменить стиль, добавить или удалить листы и т.д.
- На вкладке File (Файл) нажмите кнопку Save as (Сохранить как).
- В поле File name (Имя файла) введите «Book».
- Из выпадающего списка чуть ниже выберите Excel Template (* .xltx) (Шаблон Excel).
Excel автоматически откроет для сохранения папку Templates (Пользовательские шаблоны). Будьте внимательны, не сохраняйте шаблон туда. Вместо этого перейдите в папку XLSTART. Она, как правило, находится здесь:
C:Documents and SettingsАнтоновыApplication DataMicrosoftExcelXLSTARTили здесь:
C:Program FilesMicrosoft OfficeOffice14XLSTART - Нажмите Save (Сохранить).
- Закройте и снова откройте Excel.Excel создал новую книгу, основанную на шаблоне Book.xltx.
Примечание: Чтобы прекратить использование Book.xltx, просто удалите файл из папки XLSTART. Чтобы открыть шаблон Book.xltx для редактирования, нажмите кнопку Open (Открыть) на вкладке File (Файл). Измените файл и сохраните в исходной папке.
Sheet.xltx
Повторите предыдущие шаги, но на этот раз создайте книгу из одного листа и назовите её Sheet.xltx. Этот шаблон будет использоваться в качестве основы для новых листов, которые вы будете добавлять в своих книгах.
Оцените качество статьи. Нам важно ваше мнение:








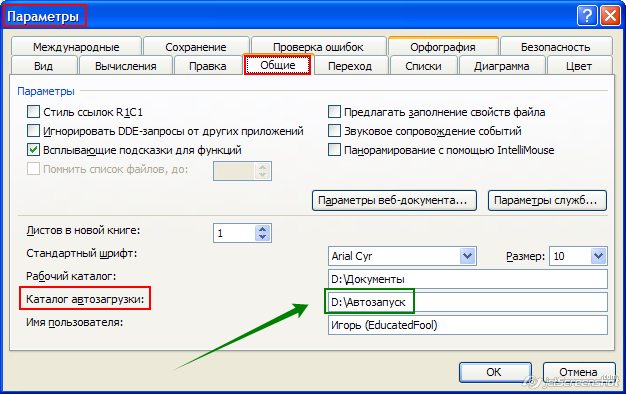
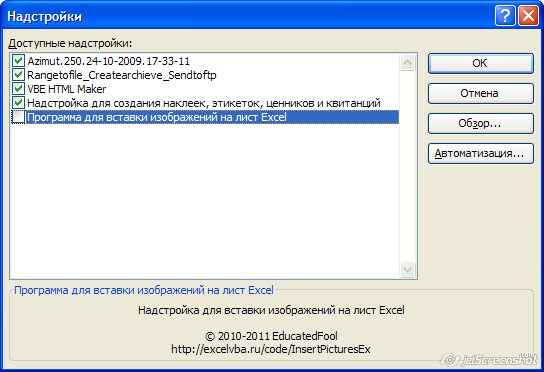

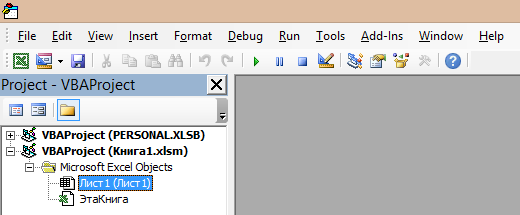



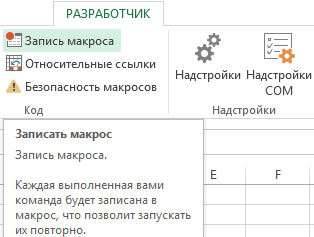
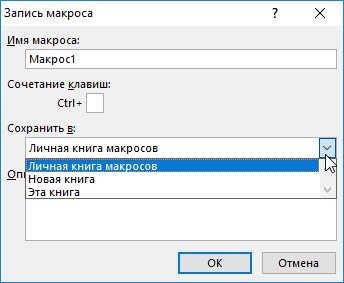
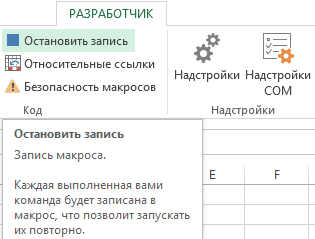
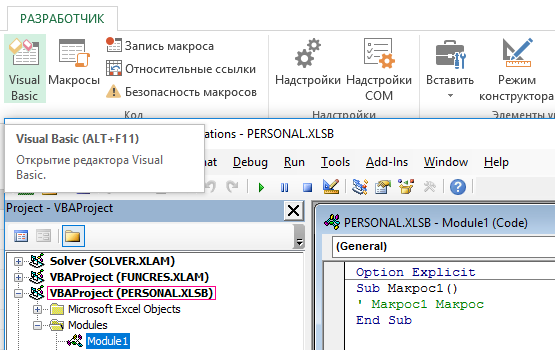




 в папке XLStart.Центр управления безопасностью Microsoft статье Запуск макроса.
в папке XLStart.Центр управления безопасностью Microsoft статье Запуск макроса.
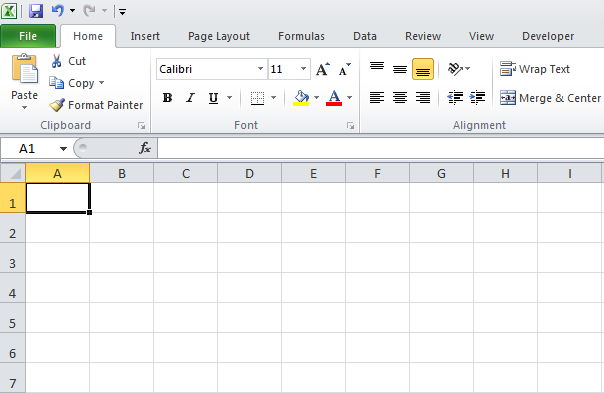
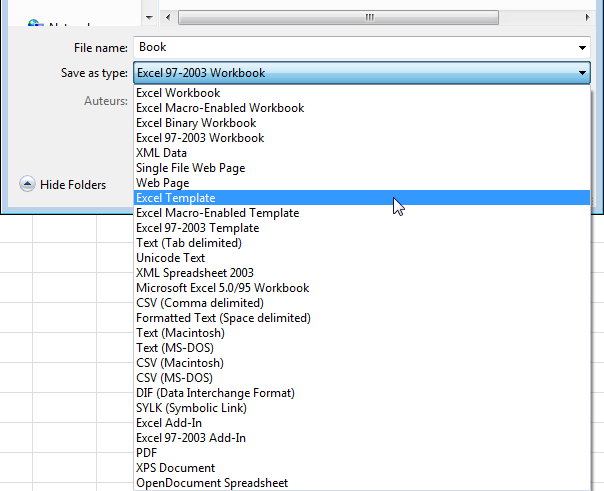 Excel автоматически откроет для сохранения папку Templates (Пользовательские шаблоны). Будьте внимательны, не сохраняйте шаблон туда. Вместо этого перейдите в папку XLSTART. Она, как правило, находится здесь:
Excel автоматически откроет для сохранения папку Templates (Пользовательские шаблоны). Будьте внимательны, не сохраняйте шаблон туда. Вместо этого перейдите в папку XLSTART. Она, как правило, находится здесь: