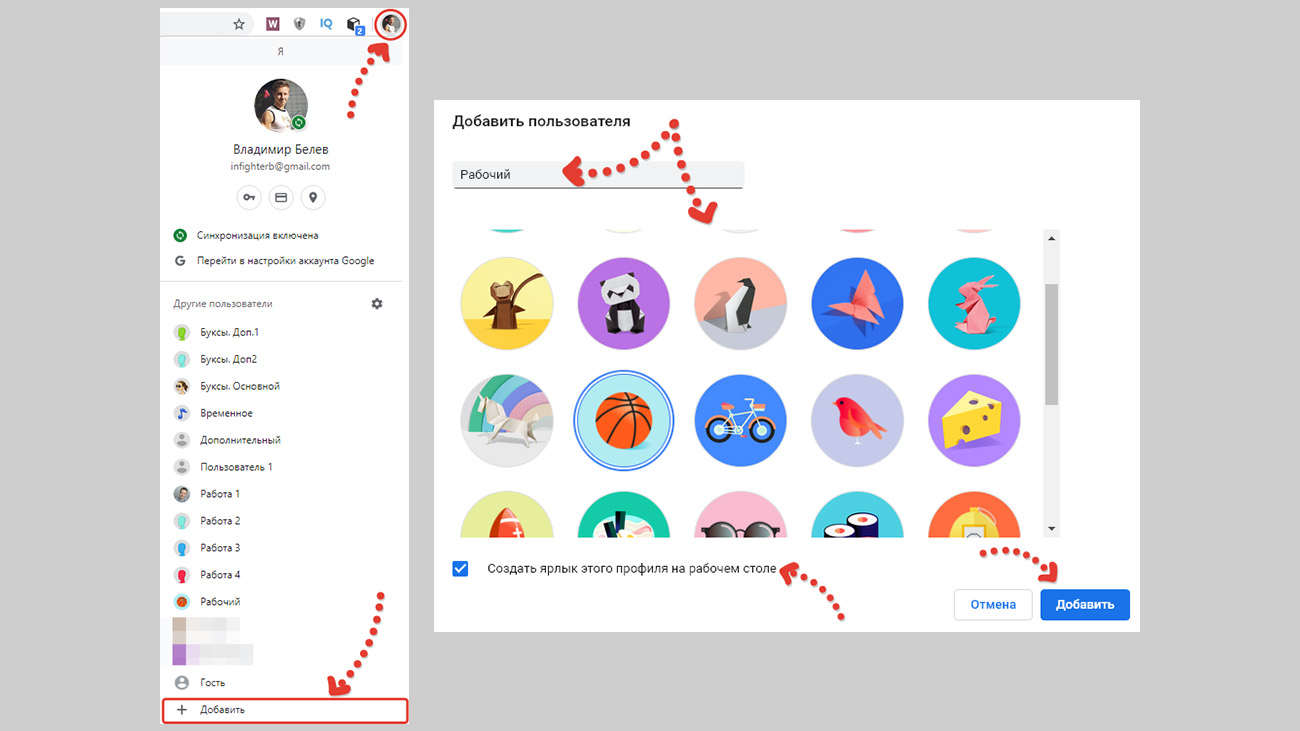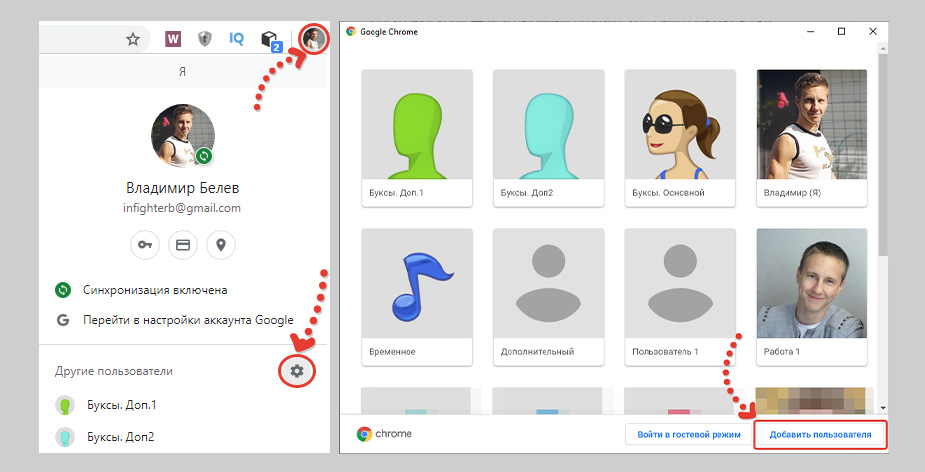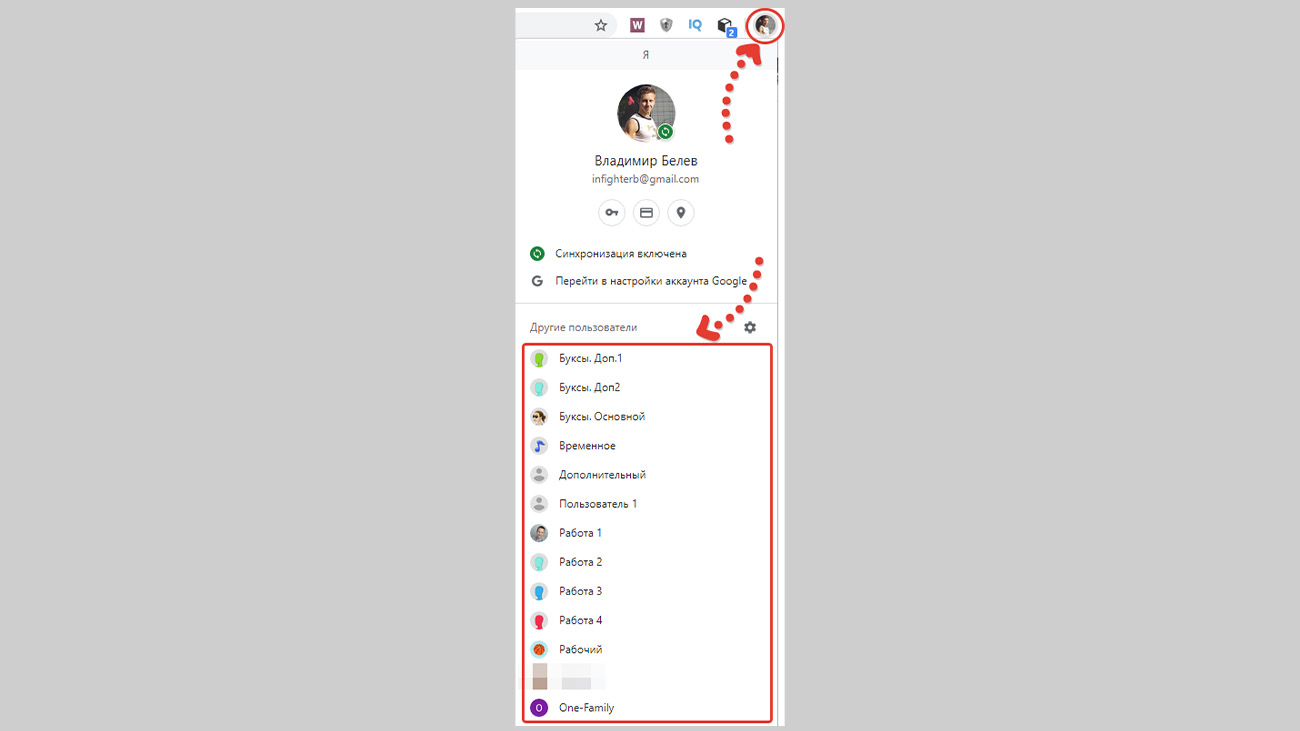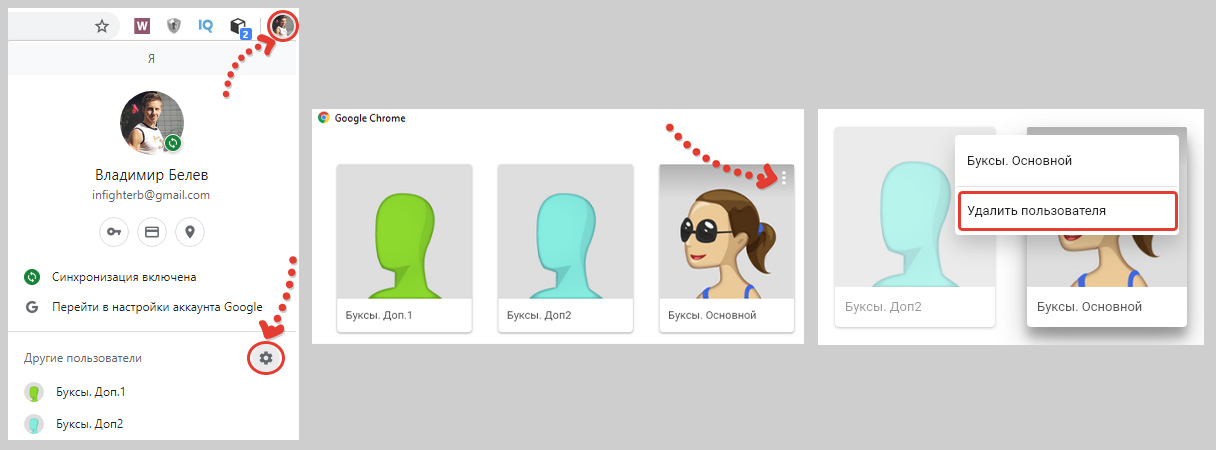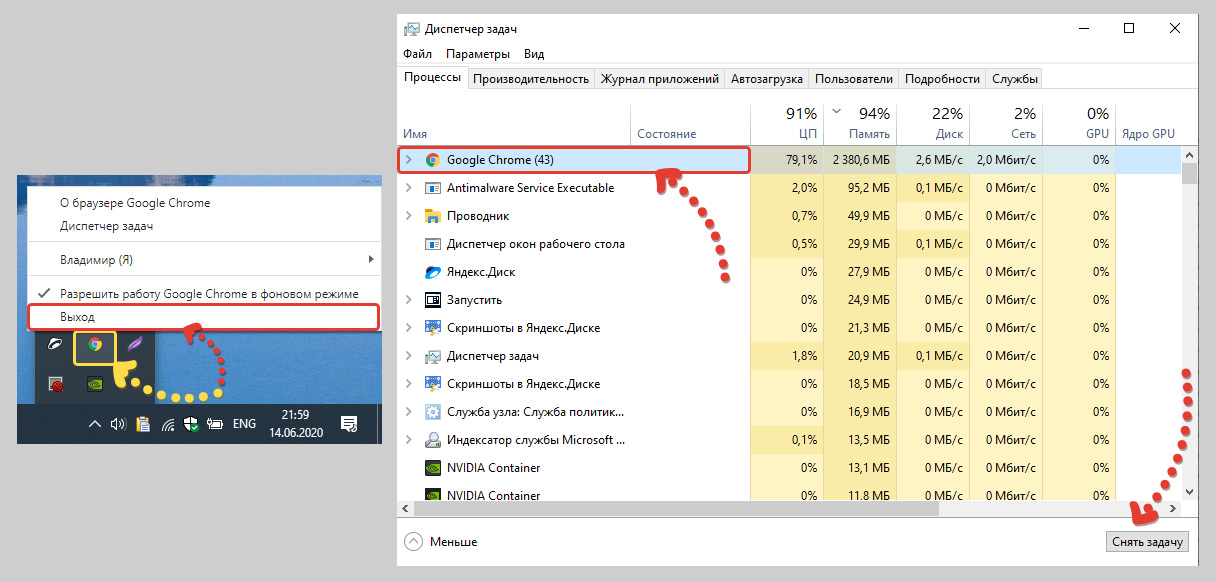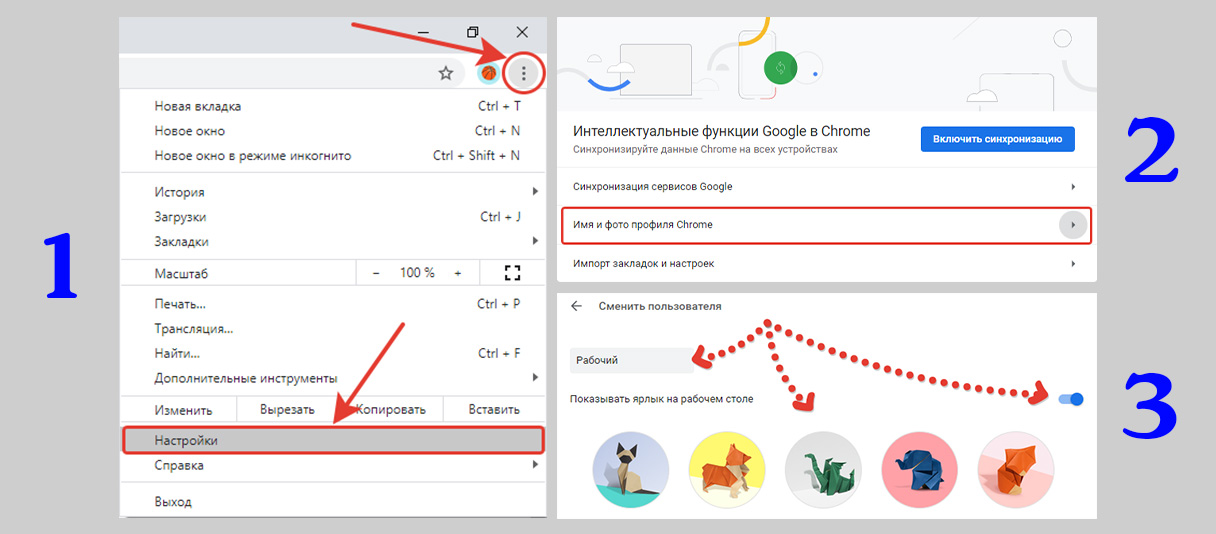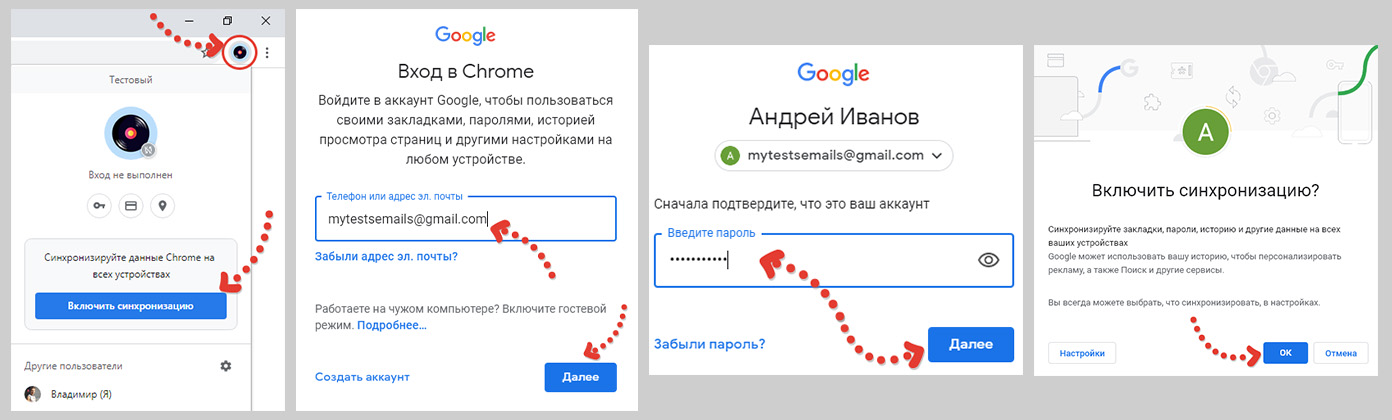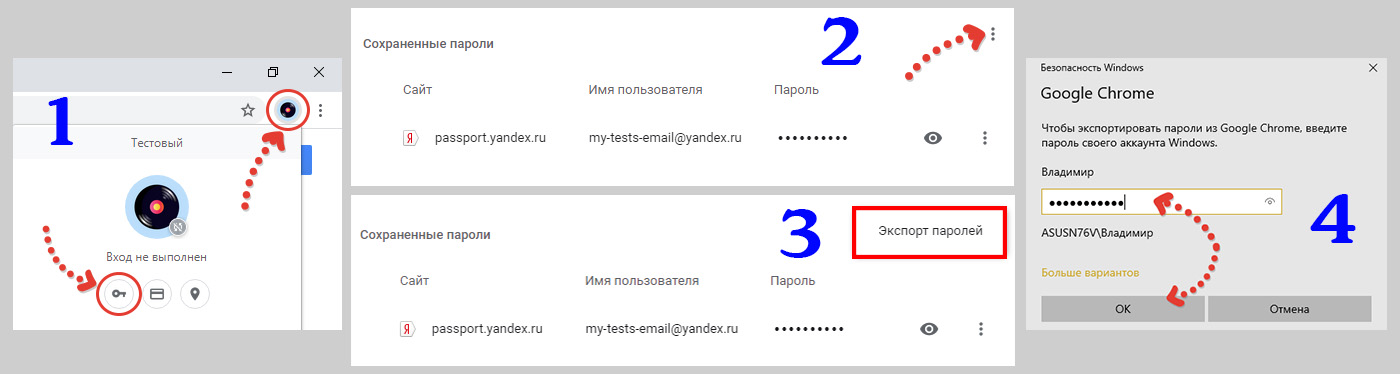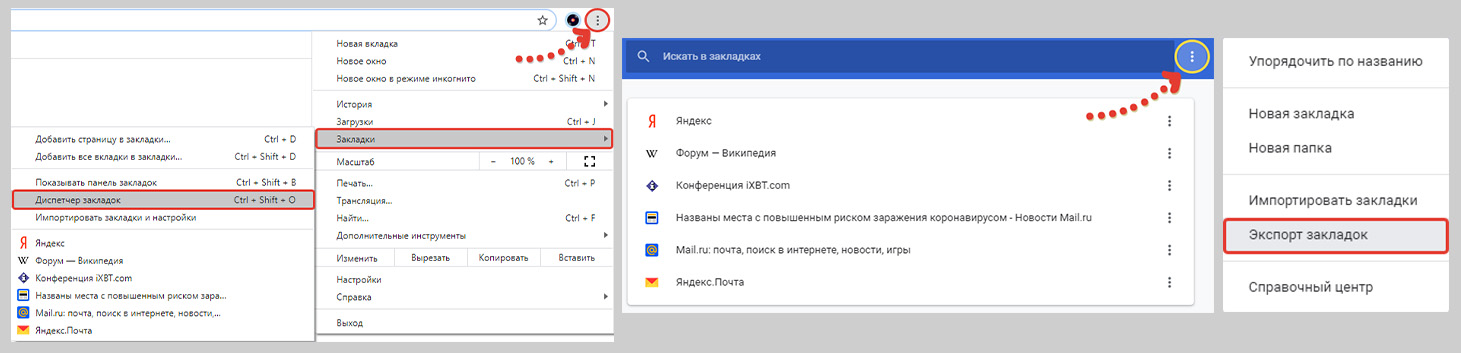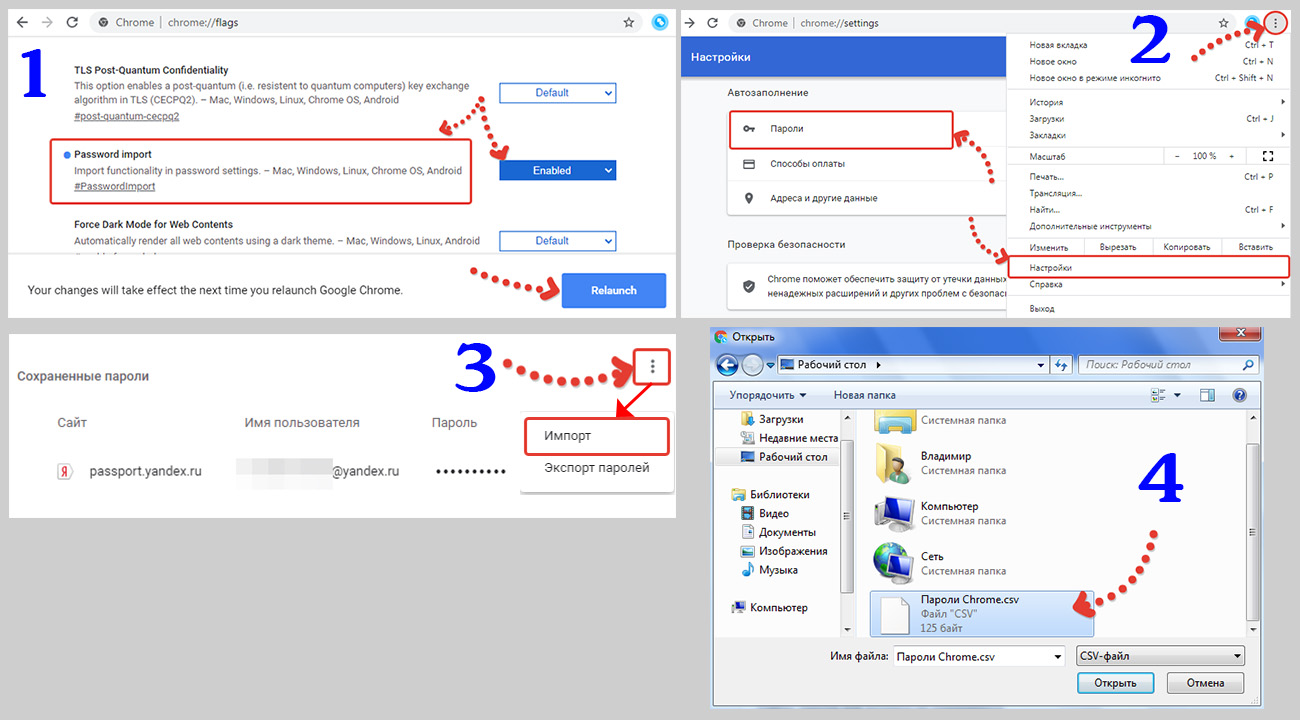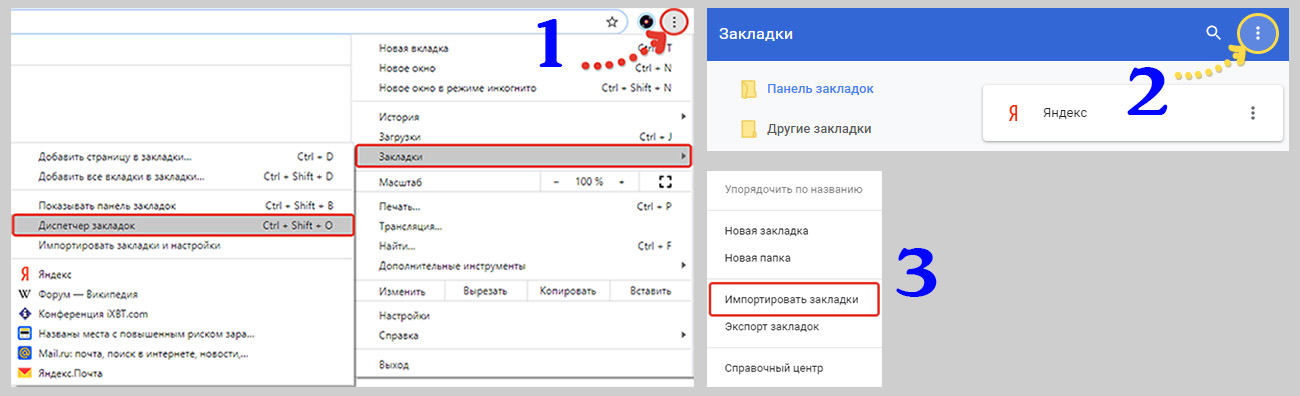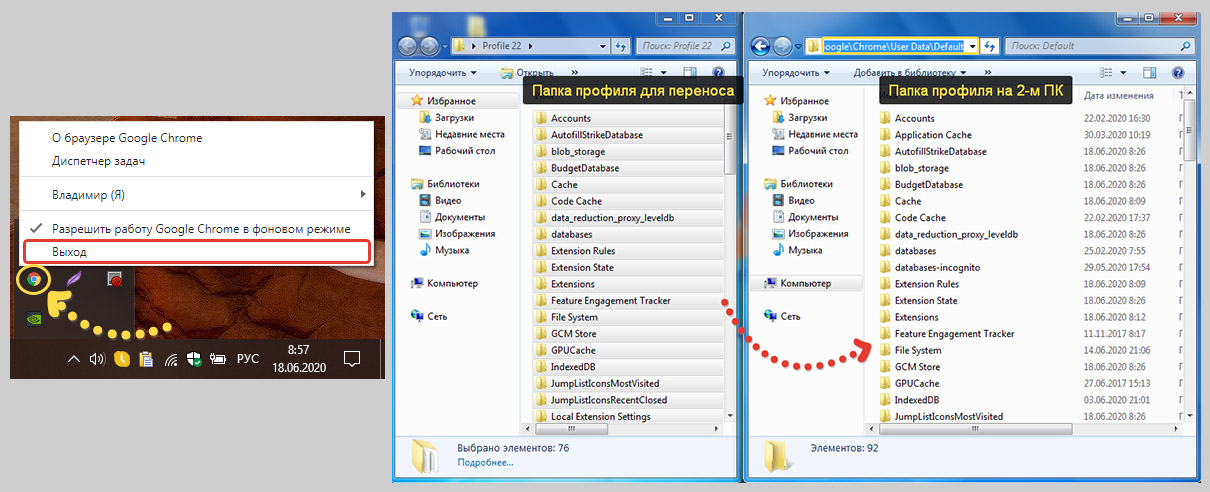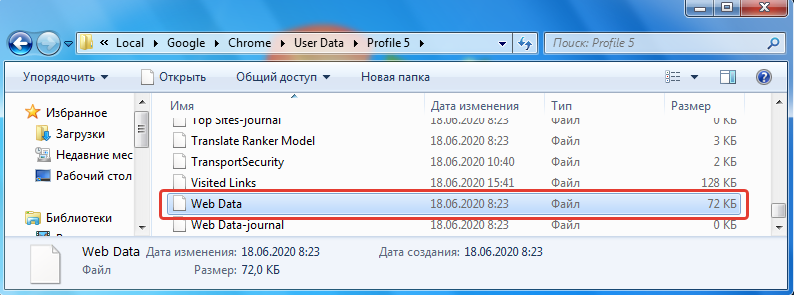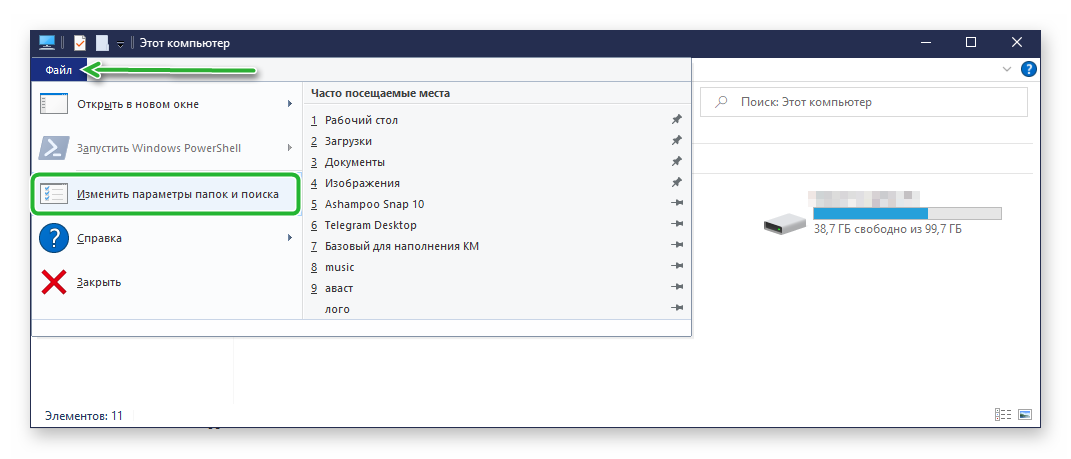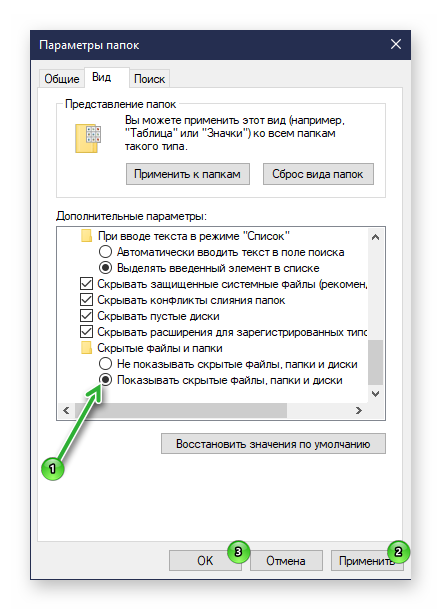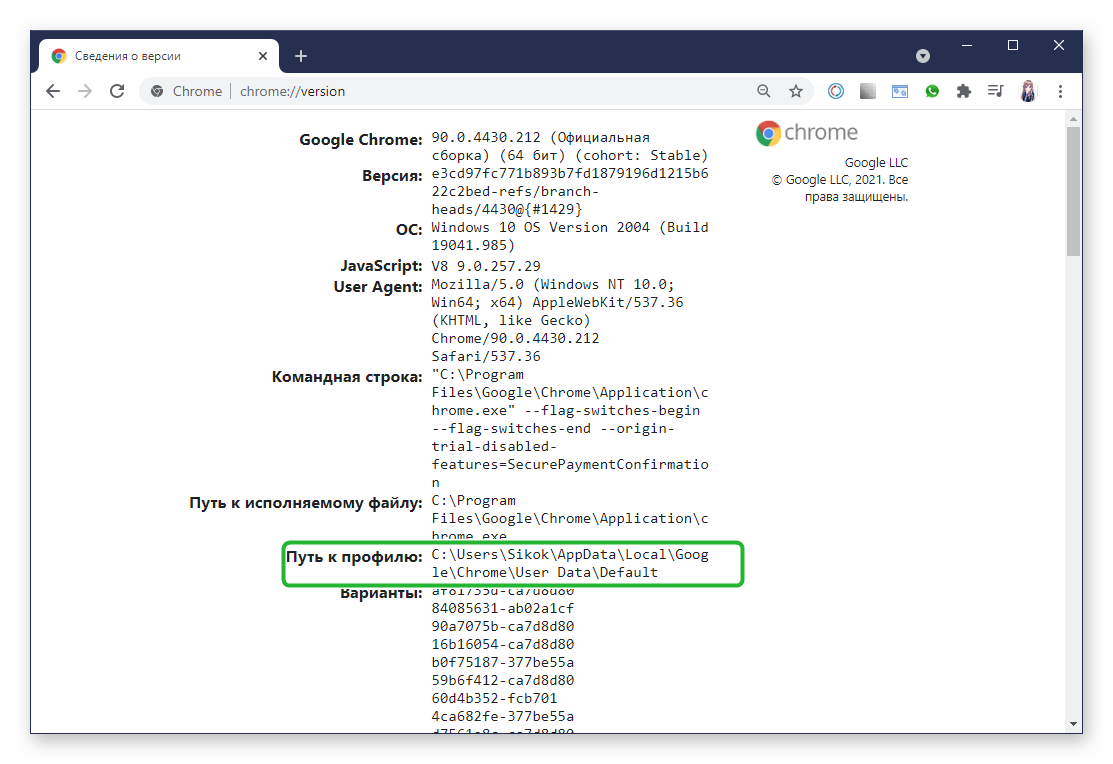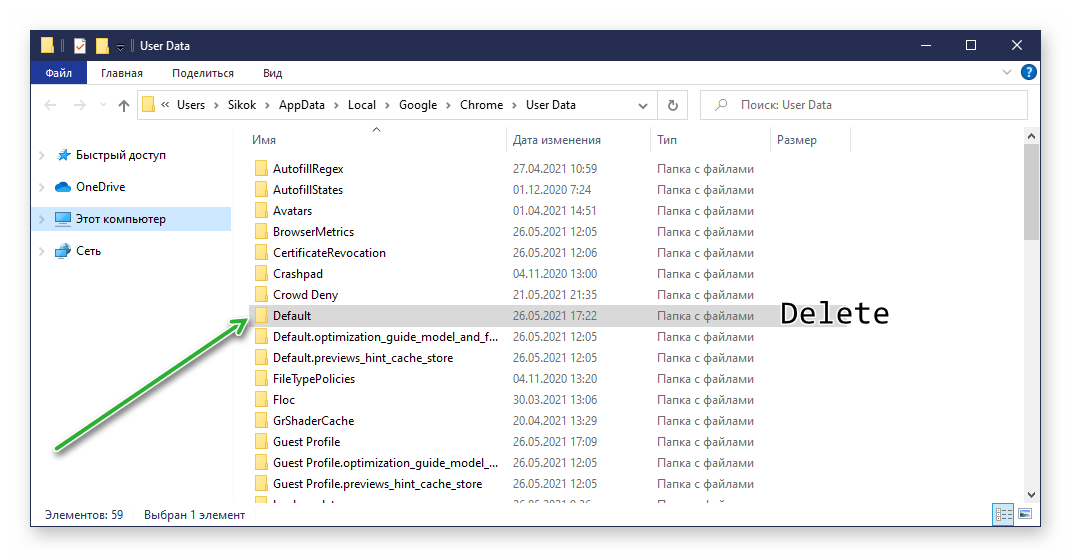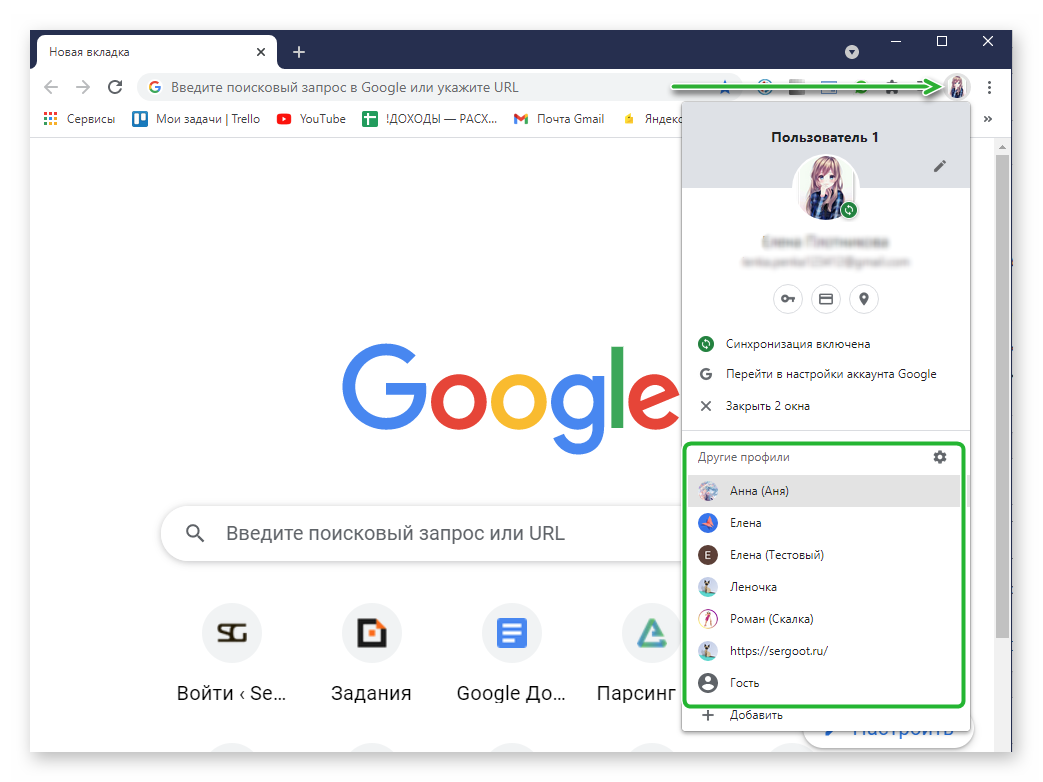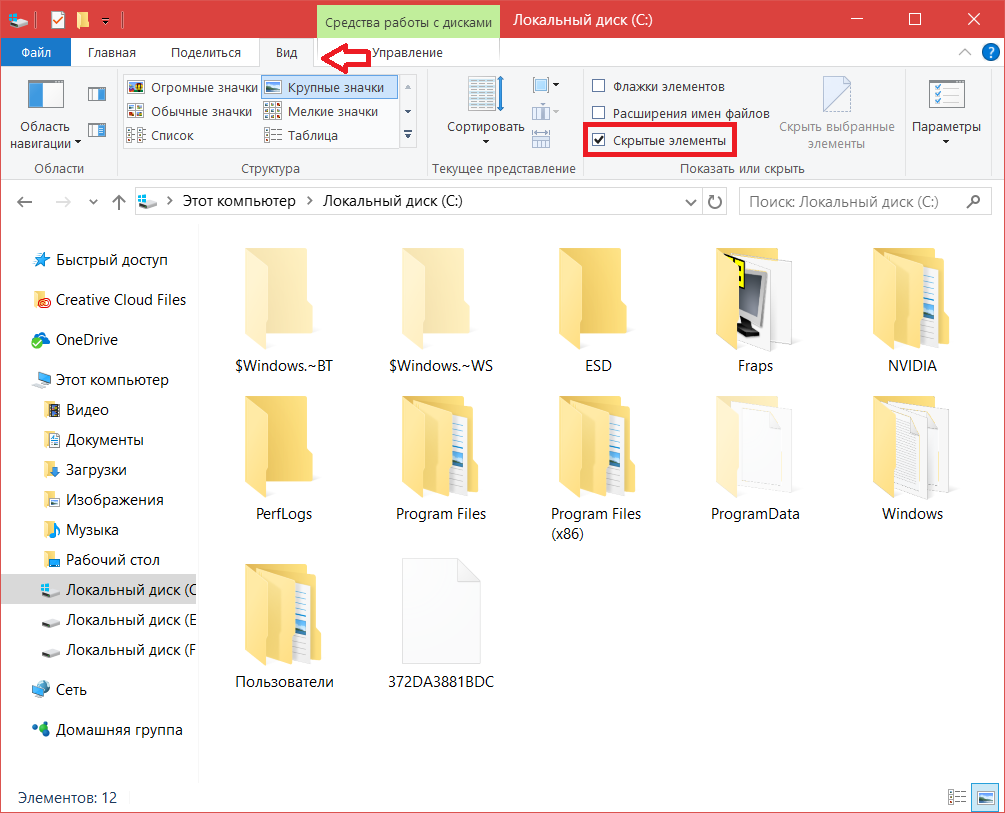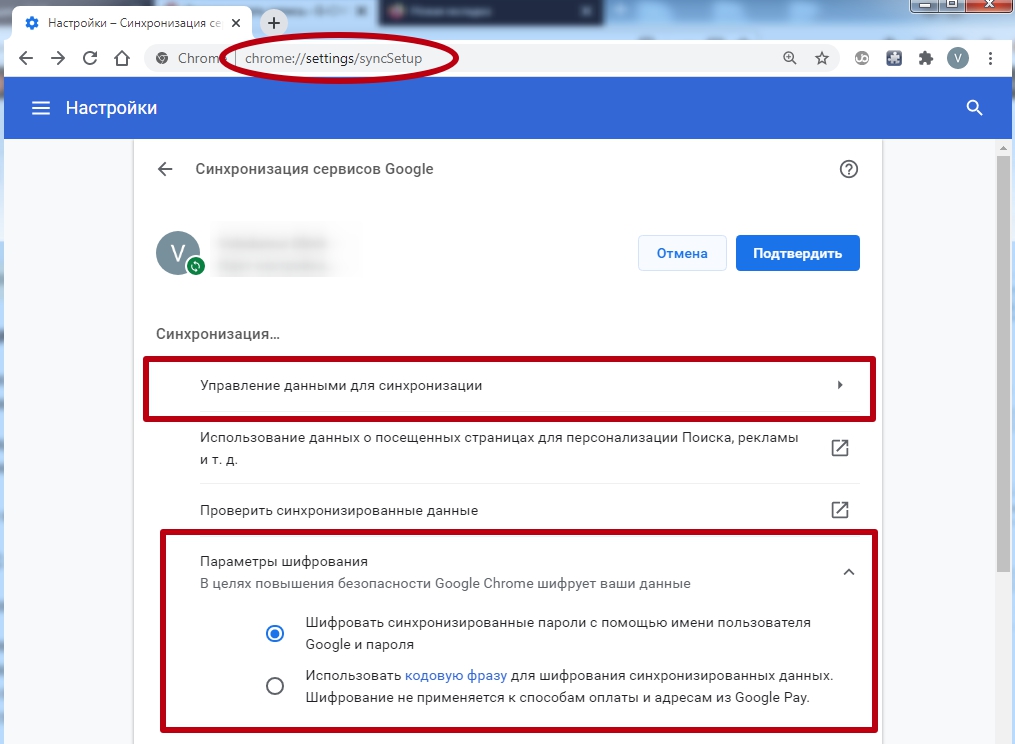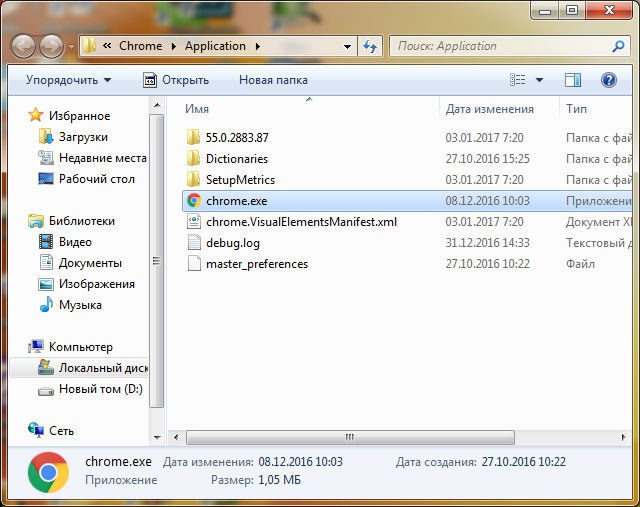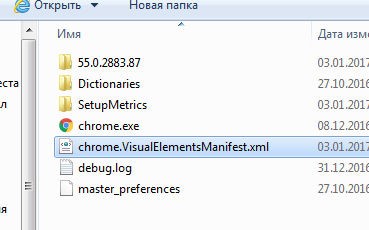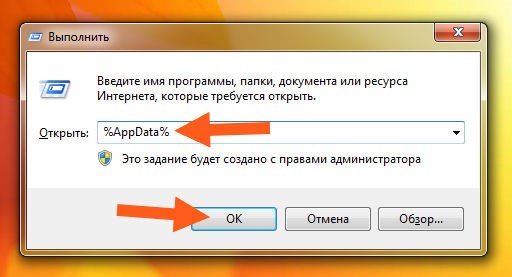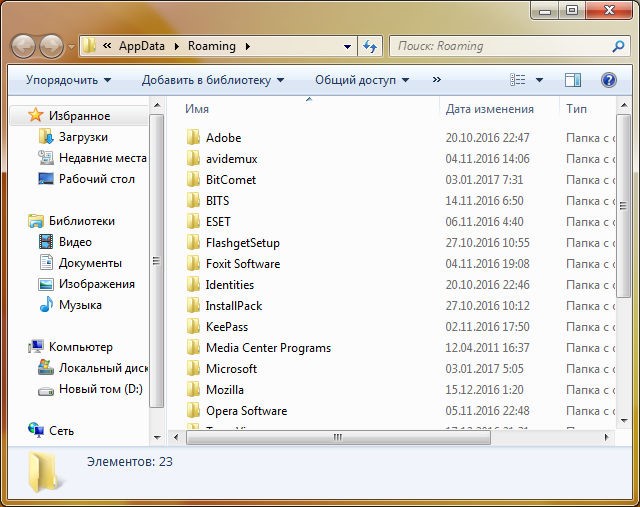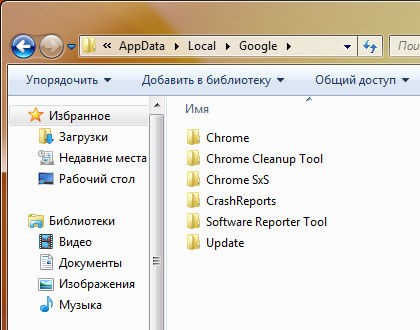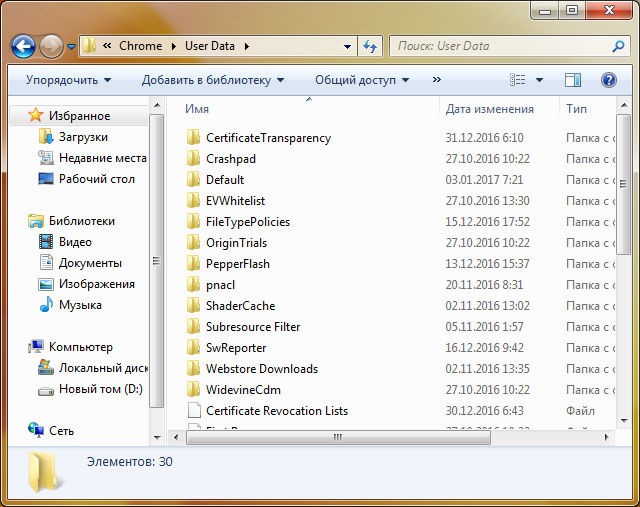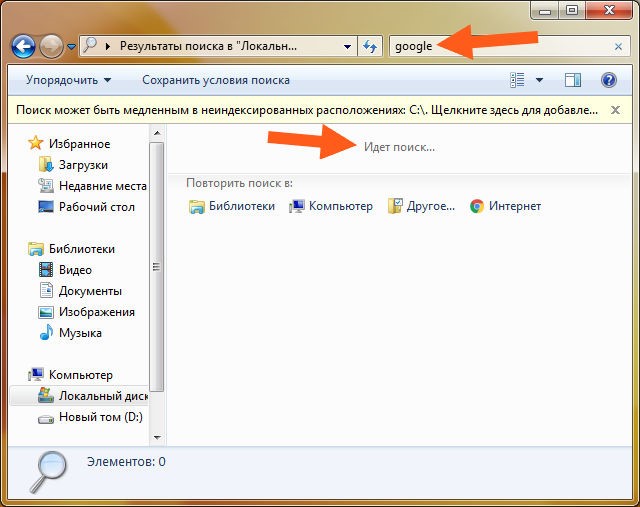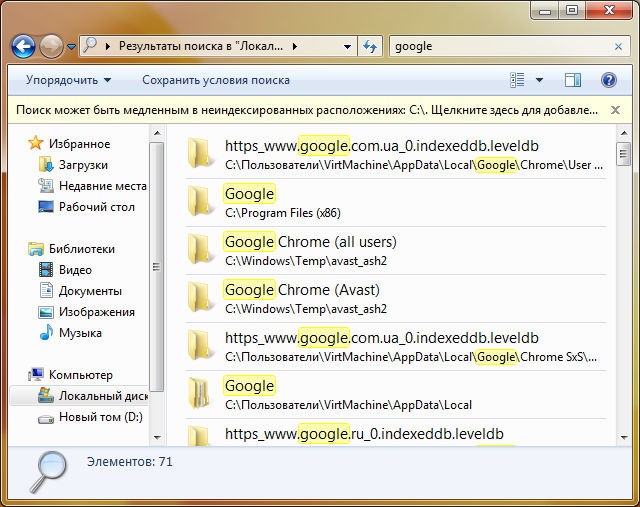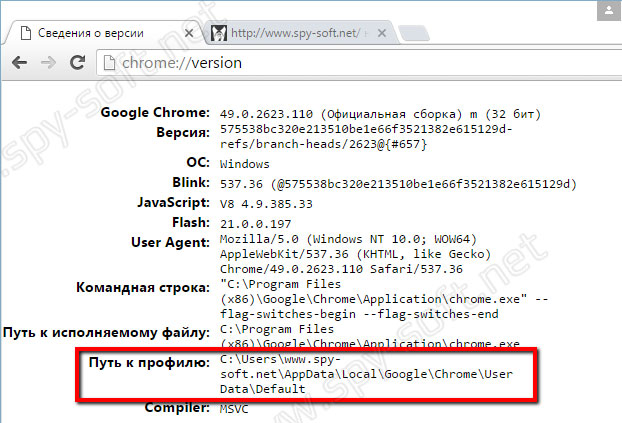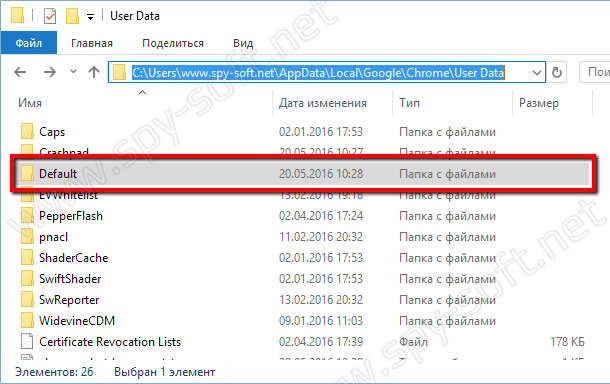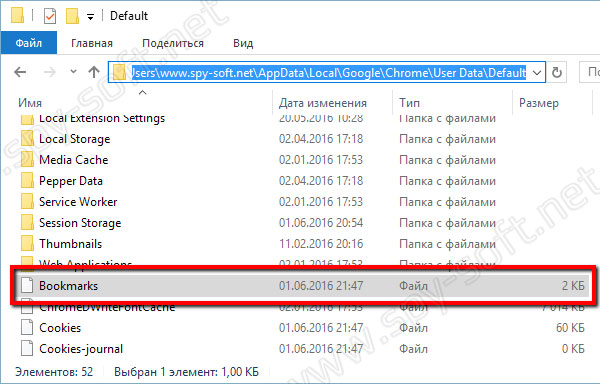Профиль Хром браузера от Гугл аналогичен учетной записи пользователя в системе или на каком-нибудь сайте, хранящий полностью все его настройки, пароли и историю, включая куки-файлы.
Можно создавать новые для разграничения работы и личных дел, а также чтобы на одном компьютере через этот же обозреватель работали более одного человека и у каждого была возможность настроить все по-своему, в том числе и нужные расширения установить. Кроме того, это еще и открывает возможности для заработка, например, на буксах!
В общем знать про профили Chrome от Google очень хорошо, применять фишку можно по-разному с сейчас я подробно расскажу, как с ними работать, в том числе выполнить перенос на другой компьютер, сохранить и как исправить возможные ошибки при запуске.
Все про профиль Хром браузера
На самом деле Хром — мой любимый браузер, через который я сейчас работаю постоянно через несколько профилей, поскольку считаю его максимально удобным в работе, в связке с другими гугловскими сервисами. Хотя раньше пользовался только мозиллой, в котором, кстати, тоже можно делать учетки (вот здесь подробно рассказал).
Но в Google Chrome эти учетки создаются куда проще и быстрее, да и управлять ими удобнее. А в его аналоге Яндекс Браузере вообще делаются один в один.
Как создавать, удалять и управлять профилями
Сейчас рассмотрим для начала, как создать профиль в Гугл Хром, чтобы можно было пользоваться несколькими для нужных целей. Это можно двумя способами.
Способ №1: самый быстрый: открыть меню, и внизу нажать кнопку «Добавить» (кстати, в этом меню отображается и перечень уже созданных учеток, если таковые имеются). Затем в окне указываем имя нового профиля, выбираем понравившуюся картинку для него, включаем опцию «создать ярлык на рабочем столе» и нажимаем «Добавить».
Функция создания ярлыка полезна для тех, кто затем будет запускать созданную учетную запись прямо с рабочего стола, что очень удобно! Его можно будет создать в любое время, если сразу пропустили.
Способ №2: в меню сначала переходим в управление всеми пользователями (кнопка «шестеренка») и в нем уже нажимаем «добавить пользователя», после чего также указываем нужные параметры (имя, картинку, создание ярлыка если требуется).
Теперь можно легко переключаться с одной учетной записи на другую, просто выбирая нужную через меню обозревателя.
Как удалить профиль в google chrome: также открываем меню обозревателя, а в нем список пользователей. Далее, наведя мышкой на нужного, видим кнопку меню, открыв которое, станет доступным пункт удаления.
Следует иметь ввиду! Физически профиль с жесткого диска удаляется только после закрытия всех фоновых процессов браузера.
Если у вас Windows 7, то можно не париться: закрыли браузер и все остальное система дозакроет сама. А вот в Windows 10 нужно еще вручную выйти из Chrome, кликнув по иконке в трее и нажав «выход», либо завершить все процессы браузера в диспетчере задач:
Вот блин, нагородили в «десятке» ерунды 
Любую созданную учетную запись можно чутка подкорректировать, а именно:
- Сменить название;
- Иконку;
- Создать ярлык на рабочем столе.
Для этого нужно перейти в настройки браузера, открыть раздел «имя и фото профиля Хром» и в окне можем менять, что необходимо.
Вот так элементарно создаются и редактируются учетки, что занимает буквально минуту.
Где находится профиль Google Chrome
Пользуясь обозревателем и создавая разные учетки, у некоторых пользователей может назреть вопрос: а где хранится профиль google chrome? На самом деле от того, что вы узнаете, где он лежит, толку в принципе не будет 
Потому что этот браузер не позволит в случае необходимости, просто перенести учетку, например, на другой компьютер. Точнее позволит, но только лишь частично, о чем расскажу в следующей главе.
Поделитесь в комментариях под статьей пожалуйста: если вам потребовалось узнать место хранения учеток, то для чего? Может я не знаю важную задачу, которая с этой помощью реализуется 
Профиль Хром — это обычная папка в системе, содержащая достаточно большую кучу различных других каталогов и файлов.
Все эти учетные записи браузер хранит по следующему пути:
C:UsersВладимирAppDataLocalGoogleChromeUser DataГде вместо «Владимир», соответственно будет имя вашего пользователя в Windows.
Часть папок по этому пути являются скрытыми, и чтобы не включать их отображение, проще всего туда перейти вот так:
- В строке адреса проводника набрать команду
%appdata%; - Мы оказываемся в папке «roaming», а оттуда нам нужно перейти в «appdata»;
- В ней заходим в «local» и далее по очереди переходим в: google > chrome > user data.
Именно в «user data», где сейчас находимся, хром хранит профили пользователей, которые именуются по порядку вот так: profile 1, profile 2…
Поскольку, как видим, имена ничерта не совпадают с теми, что мы сами давали своим учеткам, то фиг поймешь, какая папка за какую из них отвечает 
Во-первых, папка с профилем по умолчанию (основным) всегда называется «Default». То есть если вы не создавали другого, то вам нужна именно эта папка.
Во-вторых, даже если уже создано несколько учеток, то определить какая из них в какой папке находится можно следующим образом:
- Открываем нужный профиль и прямо в адресной строке набираем: chrome://version Именно так, а не иначе, безо всяких пробелов!
- Появится много служебной и многим непонятной информации, но зато в ней находим строку «путь к профилю», в конце которой увидим название папки с учеткой. В моем примере «profile 10».
Перенос профиля Chrome на другой компьютер
К сожалению, нельзя просто выполнить перенос профиля chrome на другой компьютер путем копирования соответствующей папки с учетной записью с одного ПК на другой. Потому что скопируется только часть данных, без которых вовсе можно обойтись.
Поэтому я и говорил выше, что по сути смысла нет узнавать, где учетки хранятся 
Итак, доступные варианты:
- Самый эффективный: синхронизация нужного профиля с аккаунтом Google. Недостаток только один — нужен зарегистрированный аккаунт в гугле. Не считаю его существенным, ведь создать можно за 2 минуты!
- Переносить по отдельности нужное: закладки, пароли. Это, конечно, добавляет больше телодвижений ненужных, к тому же не сможете перенести историю, куки-файлы, расширения, настройки.
- Копировать папку с учетной записью, но при этом НЕ сохранятся: пароли, расширения, некоторые настройки сбросятся на «по умолчанию».
Рассмотрим теперь подробнее каждый.
Способ №1 — синхронизация с Google
Суть заключается в следующем: подключаем нужный профиль к аккаунту Google (синхронизируем), после чего на втором компьютере также выполняем вход в тот же аккаунт в каком-либо профиле.
Считаю, этот вариант самым практичным и только при его использовании, вы действительно перенесете с одного ПК на другой все данные, включая пароли, закладки и расширения! Это позволяет и надежно сохранить все данные учетки в «облаке» без риска случайно их удалить.
Как нужно действовать в профиле Google Chrome, который хотим перенести или просто сохранить в «облаке» его данные:
- Вам потребуется аккаунт в Google сервисах, поэтому создайте его, если такового еще не имеется;
- Переходим в ту учетку браузера, которую хотели бы перенести на другой компьютер;
- Открываем меню и нажимаем «включить синхронизацию»;
- Система попросит войти в аккаунт Гугл: вводим email, затем пароль;
- После входа нажимаем «ОК», соглашаясь с синхронизацией.
- Теперь переходим в любой профиль Хром на втором компьютере и точно также входим в тот же самый аккаунт Google с включением синхронизации (пункты 3-5).
Что в итоге получаем? После подключения к аккаунту Гугла вашей учетки на 1-м ПК, все закладки, пароли, история, куки и вообще все, синхронизируется с вашей гугловской учеткой. Затем когда вы на другом компе в профиле Chrome входите в ту же учетку Google, то все данные подгружаются и сюда.
В итоге, все, что вы добавляете или изменяете в профилях, подключенных к одной учетке гугла, синхронизируется, т.е. вы будете видеть одни и те же данные на всех устройствах! Вот почему я рекомендовал этот вариант, ведь удобно, не правда ли? 
Cпособ №2 — отдельный перенос закладок и паролей
Вариант, конечно, не комильфо, но тоже имеет место быть. Суть в следующем: вы экспортируете закладки и пароли из профиля на 1-м компьютере, переносите на 2-й ПК и уже импортируете там в нужный профиль.
Google Chrome, к сожалению, не дает возможности экспортировать что-либо кроме закладок и паролей 
Экспортируем пароли:
- Открываем профиль, из которого хотим перенести некоторые данные;
- Входим в меню и выбираем «пароли»;
- Открываем меню сохраненных паролей и выбираем «экспорт…»;
- Компьютер попросит ввести пароль от вашей учетки Windows. Вводим пароль, если он установлен, либо просто жмем «ОК». В результате откроется проводник, через который выбираем папку для сохранения (это будет файл .CSV, стандартное название которого «Пароли Chrome.csv»);
Пароли экспортированы и теперь будете осторожны, не допустите попадания этого файла кому-либо, потому как пароли хранятся в нем уже в открытом, незашифрованном виде!
Экспортируем закладки:
- В адресной строке хрома переходим по такому служебному адресу:
chrome://bookmarksЛибо туда же можно перейти через меню > «закладки» > «диспетчер закладок»; - Открываем меню диспетчера закладок и выбираем «экспорт»;
- Через проводник Windows сохраняем файл с закладками (имеет вид «bookmarks_16.06.2020.html») в удобное место.
И начинаем переноса этого добра уже на другой компьютер в любой профиль хром. Начнем с паролей…
Забавно, но разрабы этого браузера умудрились сделать так, что экспортировать (т.е. сохранить) пароли из профиля можно, а импортировать в другую учетку стандартными возможностями нельзя 😄
Поэтому придется чуть залезть в «кишки» Google Chrome на втором ПК и процесс переноса паролей будет таков:
- Переносим файл с паролями, который сохранили на 2-й ПК;
- На этом 2-м компе открываем тот профиль, в который переносим пароли и переходим по адресу:
chrome://flags(это служебная страница данного обозревателя); - Включаем возможность импорта паролей. Для этого находим «password import» на странице и ставим в значение «enabled», после чего нажимаем «relaunch» для перезапуска браузера и применения этой опции.
- Теперь переходим в настройки паролей по адресу
chrome://settings/passwordsТуда же можно перейти так: меню > настройки > пароли. - В разделе «сохраненные пароли» открываем меню, нажимаем «импорт» (именно эту кнопку мы активировали на шаге №2) и выбираем сохраненный файл с паролями.
Аналогичное проворачиваем теперь с закладками, только для этого не придется лезть в «кишки» 
- Перенесите файл с закладками на другой компьютер;
- На том 2-м ПК открываем адрес в хроме:
chrome://bookmarksили переходим в меню > закладки > диспетчер закладок; - Открываем меню закладок и выбираем пункт импорта.
Готово! Теперь пароли с закладками импортированы, т.е. сделали частичный перенос профиля Chrome на другой компьютер. И это главное, что обычно стараются сохранить. К сожалению, таким способом больше ничего и не перенести, ни историю, ни расширений, ни кук…
Расширения в принципе можно было бы выгружать из по одному и ставить в новый профиль, но это жутко неудобно и проще всего их просто заново загрузить в него из магазина обозревателя Хром.
Cпособ №3 — копирование папки с профилем
Это на мой взгляд самый неудобный способ и применять его в принципе вообще не вижу смысла. Тем не менее, если кто-то хочет… 
Данный вариант подразумевает самое обычное копирование папки с учеткой с одного компа на другой (ну или из папки одной учетки в папку другой), при этом переместятся нормально только:
- Cookies файлы;
- Закладки;
- История.
Со всем остальным в этом случае мы обламываемся. Ну расширения то ладно, а вот пароли терять как-то обидно мне кажется.
Так или иначе, вот как перенести профиль этим вариантом:
- В первую очередь узнайте, как называется папка с вашим профилем (показывал выше). Потому что ее будем копировать;
- Полностью закрываем весь браузер, все открытые учетки в нем. А если система у вас Windows 10, то нужно еще и кликнуть правой кнопкой мыши по значку обозревателя в трее и выбрать «выход»;
- Копируем папку с нужной учеткой из расположения
AppData Local Google Chrome UserData куда-нибудь, например, на флешку, чтобы перенести на другой комп; - На 2-м ПК переходим в эту же папку «User Data» и копируем все содержимое папки профиля с 1-го ПК в папку нужного на 2-м компьютере (если стандартный, то в Default).
Теперь можно запускать профиль хрома на 2-м компьютере и увидите, что закладки, история и куки файлы перенесены. Ну а пароли можно перенести по способу №2.
При этом, если вы перейдете в настройки, то увидите предупреждение о сбросе некоторых из них. Тогда просто нажмите ОК, ничего более мы поделать не можем, настройки браузера действительно скинутся на дефолтные, этим и неудобен такой способ переноса.
Как исправить ошибку профиля Google Chrome
В последних версиях браузера с подобными проблемами вы вряд ли встретитесь. В основном таковые могли возникать раньше, когда Хромчик еще был с кучей всяких багов 
Тем не менее, если вдруг возникнет ситуация возникнет, исправить ее труда не составит. Обычно в окне говорится, что не удалось корректно загрузить ваш профиль Google Chrome:
Метод решения таков:
- Переходим в папку с профилями
C: Users Владимир AppData Local Google Chrome User Data; - Там открываем папку с учеткой, которая не запускается (если стандартная, то идем в папку «Default»);
- Удаляем файл «WebData».
Теперь пробуем запустить нужную учетную запись и должно быть все отлично! А если нет, пишите, попробуем разобраться.
Основные выводы
Подводя итог, могу с уверенностью сказать, что профили Хром создаются и редактируются максимально просто. В этом плане молодцы разрабы! Некоторая загвоздка может возникать только при их переносе (сохранении), чтобы пользоваться им же на других компьютерах.
И то, считаю, проблема будет только у тех, кто не любит нигде регистрироваться или принципиально не делает этого 
От ошибок Google Chrome также сейчас достаточно защищен, стабильность реально на высоте!
Напишите в комментариях, пожалуйста, понравился ли вам материал, был ли полезен? Возможно, у вас еще не было необходимости применять профили в Chrome, но могу сказать, что для правильной работы на буксах они фактически не заменимы. Если остались вопросы, готов помочь разобраться, обращайтесь 😉
Пользователи самого популярного браузера Гугл Хром создают учетные записи и профили, сохраняют закладки, пароли в браузере, сотни сохраненных закладок. Не удивительно, что многим интересно, где находится профиль Google Chrome. Резоны могут быть разными, скопировать на другой ПК, удалить всю информацию перед продажей компьютера и так далее. В этой статье вы узнаете, где хранятся все настройки пользователя.
Содержание
- Пользовательские настройки Google Chrome
- На Windows
- На MacOS
- На Linux
- На Android
- Как сделать скрытые папки видимыми
- Как восстановить Хром
- Несколько пользовательских профилей
- Папка расширений Chrome
- Папка закладок Chrome
Пользовательские настройки Google Chrome
В профиле Хром хранятся пользовательские настройки, закладки, расширения, кеш, приложения и сохраненные пароли. Все это находится на компьютере в отдельной папке.
 На Windows
На Windows
C:UsersИМЯ_ПОЛЬЗОВАТЕЛЯAppDataLocalGoogleChromeUser DataDefault
 На MacOS
На MacOS
Capitan: Users/ИМЯ_ПОЛЬЗОВАТЕЛЯ/Library/Application Support/Google/Chrome/Default
 На Linux
На Linux
/home/ИМЯ_ПОЛЬЗОВАТЕЛЯ/.config/google-chrome/default
 На Android
На Android
/data/data/com.android.chrome
Примечание: доступ к папке пользователя на Андроид можно получить доступ только в случае, если на телефоне у вас разблокированы root-права.
При удалении браузера данные каталоги не очищаются по умолчанию, если пользователь сам не отметил пункты для очистки персональных данных. Именно поэтому при переустановке Google Chrome вся информация автоматически восстанавливается.
Как сделать скрытые папки видимыми
В ОС Windows просто так открыть папку с хранящимися в них настройками пользователя нельзя. Эти папки скрытые в системе. Чтобы открыть их предварительно нужно сделать их видимыми.
- Открываем проводник и переходим в раздел «Мой компьютер» или «Этот компьютер».
- В левом верхнем меню жмём «Файл» и в открывшемся контекстном меню жмем «Изменить параметры папок и поиска».
- Переключаемся на вкладку «Вид».
- В окне дополнительной информации отмечаем радиокнопку напротив пункта «Показывать скрытые файлы, папки и диски».
- Нажимаем «Применить», а потом «Ок».
Если вы не знаете под каким именем пользователя у вас хранятся данные Google Chrome это также несложно узнать.
- Запустите браузер как обычно. Через ярлык на рабочем столе или на панели задач.
- В поисковую строку введите запрос
chrome://version. - В поле «Пути к профилю» указан точный адрес расположения папки пользователя Google Chrome.
Скопируйте этот адрес и откройте поиск Windows. На Window 10 он находится. как правило. возле кнопки «Пуск», а в Windows 7 лупу поиска можно обнаружить в самом меню «Пуск».
Вставьте из буфера обмена адрес корневого каталога с помощью комбинации клавиш Ctrl + V. И выберите «Открыть папку с файлом».
На MacOS попасть в нужный раздел можно через папку в Finder.
В Linux это делается через файловый менеджер Nautilus.
Как восстановить Хром
Если требуется сбросить настройки или восстановить исходное состояние Гугл Хром, в случае если он ведет себя неадекватно, появляются критические ошибки или вам просто нужно обнулить все данные. Это можно сделать из интерфейса Chrome или в папках пользователя. Просто удалив каталог Default при следующем запуске браузер создаст его снова. Но сам обозреватель будет как новенький, как будто вы его только что установили.
Естественно, при этом пропадут все сохраненные пользовательские данные. Поэтому перед очисткой рекомендуется выполнить синхронизацию пользовательских данных с учетной записью Хром.
Несколько пользовательских профилей
Браузер Google Chrome позволяет создавать и настраивать полностью независимые профили для всех членов семьи или для себя в различных ситуациях, например, рабочий аккаунт и профиль для отдыха. Они полностью независимы друг от друга. В них могут быть установлены разные расширения закладки и доступы. Даже темы можно настроить чтобы отличались. Для каждого пользователя создается отдельная иконка на рабочем столе или переключаться можно с главной.
Если вам интересно, где хранится профиль Google Chrome отдельных учетных записей, созданных помимо основной. Ответ тут же. Второй и каждый последующий профиль хранится в папке с названием Profile 1, Profile 2 и т д.
Папка расширений Chrome
Отдельного внимания заслуживает папка Extensions. Здесь хранятся все расширения, установленные в браузере в папке конкретного пользователя. Если какое-то расширение больше не нужно его достаточно отсюда удалить. C:UsersUserAppDataLocalGoogleChromeUser DataDefaultExtensions.
Папка закладок Chrome
При активном серфинге в интернете мы часто сохраняем важные страницы и сайты с интересной информацией. Создаем закладки. Они также хранятся здесь в файле Bookmarks. Стоит заметить, что в отличие от плагинов и дополнений закладки представлены в виде файла, не имеющего расширения и, если вы его попытаетесь открыть через блокнот или в браузере, то увидите просто страницу с непонятными символами.
Для закладок Хром не выделяет отдельную папку, вместо этого все закладки находятся.
Лайфхак: если скопировать этот файл на съемный диск и поместить в этот же каталог обозревателя на другом ПК, то вы полностью восстановите все закладки в таком виде как они у вас сохранены и отсортированы в Google Chrome.
Chrome-профиль хранит настройки браузера, закладки, расширения, приложения и сохраненные пароли. Ваш профиль хранится в отдельной папке на вашем компьютере, так что если что-нибудь случится с Chrome, ваша информация будет сохранена.
Если у вас когда-нибудь возникали какие-либо проблемы с Chrome, использование нового профиля может помочь в устранении неполадок. Некоторые настройки возможно придется искать и изменять вручную в профиле Chrome, так что полезным будет удобно знать, где он находится.
Место для папки профиля Chrome по умолчанию различается в зависимости от используемой ОС. Местоположение:
- Windows 7, 8.1 и 10:
C:Users<username>AppDataLocalGoogleChromeUser DataDefault - Mac OS X El Capitan:
Users/<username>/Library/Application Support/Google/Chrome/Default - Linux:
/home/<username>/.config/google-chrome/default
Просто замените <username> на имя папки пользователя. Папка профиля по умолчанию называется Default. Тем не менее, если вы создали дополнительные профили, имена папок не столь очевидны. Имя, назначенное профилю при его создании, отображается на кнопке имени в правом верхнем углу в окне Chrome.

Если вам нужно отредактировать один из ваших других профилей, выяснить имя папки довольно просто. Каждый раз, когда вы переключаетесь между профилями, новое окно Chrome открывается с использованием этого профиля. В окне Chrome, показывающем имя, введите в адресной строке chrome://version и нажмите Enter.

Путь к профилю показывает местоположение текущего профиля. Например, расположение моей «работы» профиль в Windows 10 на самом деле C: Users Lori AppData Local Google Chrome Data User Профиль 3 Вы можете выбрать путь и скопировать его и вставить его в файл. Проводник в Windows, в Finder на OS X, или в файловый менеджер Nautilus , как в Linux , чтобы получить доступ к этой папке.

Чтобы создать резервную копию вашего профиля(ей), скопируйте папку профиля Default и все пронумерованные папки профиля в папке UserData на Windows, папку Chrome на Mac OS X El Capitan, или папку Google-Chrome в Linux на внешний жесткий диск или в облако. Вы можете полностью восстановить Google Chrome путем удаления (или переименования или перемещения) папки с данными. В следующий раз при запуске Chrome, новая папка данных будет создана с новым профилем по умолчанию.
Если очень хочется, то можно настроить несколько профилей с различными настройками браузера, закладками, расширениями, приложениями и сохраненными паролями. Это удобно, если нужно проверить такие вещи, как расширения, или устранить неполадки в работе Chrome, не портя свой основной профиль. Можно даже иметь различные профили для различных пользователей или различных ситуаций, как «Работа» и «Personal».
Поделиться:
Оставьте свой комментарий!
Комментарий в ВКонтакте
Добавить комментарий
| < Предыдущая | Следующая > |
|---|
Похожие статьи:
НЕКЕШЕРОВАННЫЙ КОНТЕНТ

В вашем профиле Chrome хранятся настройки вашего браузера, закладки, расширения, приложения и сохраненные пароли. Ваш профиль хранится в отдельной папке на вашем компьютере, поэтому, если что-то пойдет не так с Chrome, ваша информация будет сохранена.
Если у вас когда-нибудь возникнут проблемы с Chrome, попробуйте новый профиль, чтобы устранить неполадки. Для некоторых настроек также может потребоваться вручную найти и отредактировать профиль Chrome, поэтому полезно знать, где он находится.
Местоположение папки профиля Chrome по умолчанию зависит от вашей платформы. Расположение:
-
Windows 7, 8.1 и 10:
C: Users <имя пользователя> AppData Local Google Chrome User Data Default
-
Mac OS X El Capitan:
Пользователи / <имя пользователя> / Библиотека / Поддержка приложений / Google / Chrome / По умолчанию
-
Linux:
/хьоме/<усернаме>/.конфиг/гугле-хроме/дефаулт
Просто замените
<имя пользователя>
с именем вашей пользовательской папки. Папка профиля по умолчанию называется просто Default (или по умолчанию в Linux). Однако, если вы создали дополнительные профили, их имена папок не так очевидны. Имя, которое вы назначили профилю при его создании, отображается на кнопке имени в правой части строки заголовка в окне Chrome. К сожалению, имя, которое Chrome использует для связанной папки профиля, является общим пронумерованным именем, например «Профиль 3».

Если вам нужно отредактировать один из других ваших профилей, вы можете довольно просто определить его имя папки. Каждый раз, когда вы переключаете профили, новое окно Chrome открывается с использованием этого профиля. В окне Chrome, отображающем профиль на кнопке имени, которую вы хотите найти, введите
хром: // версия
в адресной строке и нажмите Enter.

«Путь к профилю» показывает расположение текущего профиля. Например, мой профиль «Рабочий» в Windows 10 на самом деле
C: Users Lori AppData Local Google Chrome User Data Profile 3
. Вы можете выбрать путь, скопировать его и вставить в проводник в Windows, Finder в OS X или в файловый менеджер, такой как Nautilus в Linux, чтобы получить доступ к этой папке.

СВЯЗАННЫЕ С:
Все, что вам нужно знать о переключателе профилей Google Chrome
Чтобы создать резервную копию вашего профиля (ов), скопируйте папку профиля по умолчанию и любые пронумерованные папки профиля в папке UserData в Windows, папке Chrome в Mac OS X El Capitan или папке google-chrome в Linux на внешний жесткий диск или облачный сервис. Вы можете полностью сбросить Google Chrome, удалив (или переименовав или переместив) папку данных (User Data, Chrome или google-chrome). При следующем запуске Chrome будет создана новая папка с данными с новым профилем по умолчанию.
Если вы действительно хотите запачкать руки, вы можете настроить
несколько профилей
с различными настройками браузера, закладками, расширениями, приложениями и сохраненными паролями. Это полезно, если вы хотите протестировать такие вещи, как расширения, или устранить проблемы в Chrome, не испортив свой основной профиль. У вас даже могут быть разные профили для разных пользователей или разные ситуации, такие как «Работа» и «Личный».
How To Find Your Chrome Profile Folder On Windows, Mac, And Linux
Find Chrome Profile Folder
How To Find The User Folder For A Specific Chrome Profile
Google Assistant On Windows, Mac And Linux?!
Find Google Chrome Bookmarks On Windows 10/macOS/Linux
How To Backup And Restore A Google Chrome Profile On Linux
How To Install Google Chrome On Mac
Where Are Chrome Bookmarks Stored — It Is Simple — How To Find Chrome Bookmarks
Jupyter Notebook Change Default Browser Chrome Firefox Windows & MacOS
Install Chrome OS On Your Laptop / PC Access Google Play And Linux On Chrome!
Recover Deleted Browser History For Google Chrome On Windows 10 [Tutorial]
Как и Mozilla Firefox, в папке профилей браузера Google Chrome хранится вся информация, связанная с вашим браузером, включая настройки, закладки, сохраненные пароли, историю, куки, расширения, приложения и многое другое.
Папка профиля Google Chrome отделена от папки приложения, которая будет защищать ваши данные, если что-то пойдет не так. Если у вас когда-нибудь возникнут проблемы с браузером Google Chrome, новая установка поможет вам их решить.
Для этого необходимо знать, где находится профиль браузера Google Chrome, а затем создавать резервные копии и восстанавливать пользовательские данные после установки новой копии браузера.
Поиск папок хромированных профилей Google на Windows, Mac и Linux.
Мы не рекомендуем вручную делать резервную копию вашего профиля в Google Chrome, потому что иногда он работает неправильно. Попробуйте создать резервную копию и восстановить все настройки Google Chrome с помощью этого руководства, а не вручную.
Но если вы все же хотите создать резервную копию этих пользовательских данных и настроек вручную, пожалуйста, перейдите по указанным ниже местам, чтобы найти папку с вашим профилем Google Chrome на каждой платформе.
- Папка профиля Google Chrome в Windows 7, Windows 8, 8.1 и Windows 10: C:Users(имя пользователя)AppDataLocalGoogleChromeUser DataDefault.
- Папка профиля Google Chrome в Mac OS X: Пользователи/(имя пользователя)/Библиотека/Поддержка приложений/Google/Chrome/Default
- Папка с профилем Google Chrome в Linux: /home/(имя пользователя)/.config/google-chrome/по умолчанию
Просто замените (имя пользователя) на свое имя пользователя и скопируйте всю папку, чтобы создать резервную копию своего профиля в Google Chrome.
Однако если вы создали и используете несколько профилей в Google Chrome, папки профилей могут отличаться и не совпадать с местами, о которых мы говорили выше.
Не волнуйся! Вы все еще можете найти точное местоположение папки вашего профиля Google Chrome с помощью простого трюка.
Во-первых, вам нужно переключиться на профиль, в котором вы хотите получить место папки профиля.
Затем скопируйте «chrome://version» и вставьте его в адресную строку Google Chrome и нажмите Enter.
Здесь будет показана информация о вашем профиле Google Chrome, включая номер версии, ревизию, операционную систему, Javascript-версию, Flash-версию и путь к профилю.
Чтобы сделать резервную копию своего профиля в Google Chrome, просто скопируйте папку «Default» или «Profile X», в зависимости от того, какой профиль вы хотите сделать резервную копию — и сохраните скопированную папку в безопасном месте.
- Х» — это номер профиля.
Если вы хотите восстановить данные пользователя Google Chrome, просто перезапишите папку резервного копирования в существующую папку браузера.
Если вы хотите стереть все пользовательские данные вашего браузера Google Chrome, просто удалите папку «Пользовательские данные». При следующем запуске браузера Chrome эта папка будет автоматически сгенерирована со свежим профилем по умолчанию.
Мы надеемся, что вы сможете найти местоположение папки с вашим профилем Google Chrome и создать резервную копию пользовательских данных, чтобы сохранить их в безопасности. Если у вас возникли вопросы по поводу данного руководства, просто оставьте свой комментарий ниже.
Если Вы используете Mozilla Firefox и хотите найти расположение его папки профиля, мы также опубликовали руководство, чтобы показать Вам, как найти его здесь.
При работе в браузере, Chrome не исключение, накапливается пользовательская информация, которая упрощает работу в сети: закладки, история посещений, пароли, cookies. Если не побеспокоится заранее, то при смене компьютера или обновлении ОС данные пользователя удаляются. Это может стать серьезной проблемой, которую можно решить, если заранее до переустановки системы сохранить настройки Гугл Хром.
Существует несколько вариантов персонализировать браузеры на разных устройствах: экспорт данных из учетной записи Google, перенос профиля на другой компьютер с и без синхронизации. У каждого варианта свои особенности и преимущества.
Какие данные в первую очередь Вам необходимо перенести?
Содержание статьи:
- 1 Перенос настроек
- 1.1 Где хранятся (Login Data, Bookmarks.bak)
- 1.2 Как сохранить
- 1.2.1 Включение “возможности” сохранения в chrome://flags/
- 1.2.2 Экспорт/импорт
- 1.2.2.1 Паролей
- 1.2.2.2 Закладок
- 2 Профиль в Хроме
- 2.1 Где его хранит браузер: как найти папку с профилем
- 2.1.1 Другие полезные директории (Login Data, Cookies, Bookmarks.bak)
- 2.2 Сохраняем, а потом переносим на новый ПК или предустановленную ОС
- 2.1 Где его хранит браузер: как найти папку с профилем
- 3 Синхронизация
- 3.1 Включение синхронизации
- 3.2 Настройки элементов синхронизации
- 3.3 “Получение” данных на другом ПК: авторизация и включение синхронизации
Перенос настроек
Закладки и пароли хранятся в файлах “Bookmarks” и “Login”. Они расположены в системной директории “Хром”, а поскольку в данном каталоге содержится служебная информация,то они скрыты. Но сделав копию файла, при случайном удалении, смене браузера Chrome или переходе на мобильную версию, можно легко восстановить профиль.
- О способах перенести настройки (в том числе: закладки и вкладки) Хрома на другой компьютер иными способами мы уже писали.
- А также приходит много вопросов связанных с проблемами воспроизведения аудио в браузере после переустановки ОС. Почему такое происходит и как включить звук на ПК или телефоне рассказываю в отдельном материале сугубо на эту тему.
Где хранятся (Login Data, Bookmarks.bak)
Во время инсталляции браузера на диске, где расположена операционная система, создается папка в разделе “Пользователи” и, чтобы ее увидеть, необходимо разрешить показ скрытых элементов, а для этого требуется:
- Открыть проводник.
- В верхнем меню найти вкладку “Вид”.
- В открывшемся подменю возле пункта “Скрытые элементы” поставить галочку.
Чтобы найти и сохранить нужную папку в другой версии операционной системы Windows, следует учесть, что алгоритм действий может отличаться.
В каталоге “Пользователи” появятся скрытые элементы, среди которых необходимо выбрать “AppData” — “Local” — “Google” — “Chrome” — “User Data” — «Default”. Если на компьютере используется несколько профилей, вместо User следует выбрать тот, который принадлежит пользователю. Именно в каталоге “Default”, среди системных, располагаются файлы с закладками, паролями.
Кроме основного документа, содержащего список сохраненных сайтов, в папке есть “Bookmarks.bak” — это бэкап-копия с информацией о времени создания закладок. Он поможет восстановить ссылки при случайном удалении — для этого достаточно переименовать “Bookmark.bak”, убрав расширение bak.
Как сохранить
Включение “возможности” сохранения в chrome://flags/
Во вкладке chrome://flags/ расположены дополнительные функции браузера, способные оптимизировать работу. Большинство представленных опций экспериментальные, поэтому они недоступны в стандартных настройках. Среди возможностей: автоматическое сохранение паролей для разных пользователей, импорт с других браузеров или операционных систем.
Чтобы попасть в меню экспериментальных настроек достаточно в строке поиска ввести chrome://flags/. На открывшейся странице в графе “Search flags” ввести “Bookmarks”, “Password” и “Settings” по очереди, изменить статус с “Default” на “Enabled”.
В большинстве случаев эту настройку необходимо сделать только для паролей.
Экспорт/импорт
Передача системной информации осуществляется в HTML-файле.
Паролей
Для загрузки/выгрузки базы данных, достаточно:
- В строке ввести chrome://settings/passwords.
- Справа от “Сохраненные пароли” кликнуть на пиктограмму “Настройки”.
- Далее, нажать “Экспорт” и выбрать директорию, куда следует сохранить документ.
- Для импорта — второй вариант из списка. Указать место хранения, ранее созданного файла с паролями.
Если у кого-либо будет доступ к файлу, то человек сможет увидеть Ваши пароли. Для защиты от несанкционированного экспорта, перед созданием документа, система потребует ввести пароль от Windows-аккаунта.
Полезное:
- Детальная инструкция по импорту/экспорту.
- Способы посмотреть сохраненные пароли в Гугл Хром.
Закладок
Экспорт/импорт сохраненных ссылок на любимые сайты осуществляется по алгоритму:
Кроме закладок также можно сохранить все открытые вкладки в окне браузера.
Профиль в Хроме
Вся системная информация, необходимая для работы с браузером Chrome, храниться в Гугл-профиле. Если авторизоваться под своей учетной записью, то все настройки автоматически будут привязаны к аккаунту.
А также рекомендуем войти в настройки Гугл Хром и пересмотреть внимательно, что еще важное для Вас там есть для переноса (например: история просмотров сайтов, данные карт и другое).
Где его хранит браузер: как найти папку с профилем
Адрес папки, где сохранен профиль, зависит от «операционки». Для доступа требуется предварительно включить видимость скрытых файлов и в файл-менеджере набрать:
- Windows: C:Usersимя пользователяAppDataLocalGoogleChromeUser DataDefault;
- Линукс: /home/имя пользователя/.config/google-chrome/default;
- МакОС: Users/user name/Library/Application Support/Google/Chrome/Default.
Другие полезные директории (Login Data, Cookies, Bookmarks.bak)
В папке “Default” расположены файлы, копирование которых поможет восстановить пользовательские установки:
- “Login Data” — хранятся закодированные пароли.
- “Cookies” — конфиденциальная информация о посещаемых веб-страницах, действиях на них.
- “Bookmarks.bak” — резервная копия файла с закладками, где фиксируется время последних изменений.
Сохраняем, а потом переносим на новый ПК или предустановленную ОС
Так как вся информация находится в папке “Default”, то для переноса необходимо:
- Открыть C:UsersUserAppDataLocalGoogleChromeApplication.
- Скопировать папку “Default” на внешний накопитель или в облако.
- На новом устройстве или после переустановки ОС скопировать директорию (в контекстном меню «Копировать» или CTRL+C) в буфер обмена.
- Перейти в папку юзера Гугл Хром по умолчанию — “Default” по адресу из первого пункта на новом ПК или в только установленной ОС.
- Нажать “Вставить” или CTRL+V.
- Согласиться на замену данных.
После этого остается зайти в браузер и проверить, правильно ли скопированы пользовательские настройки.
Синхронизация
Синхронизация — сервис, позволяющий автоматически экспортировать и импортировать данные «юзера» между устройствами, подключенными к учетной записи Google. Функция помогает мгновенно перейти с мобильного телефона на персональный компьютер, не потеряв информацию из своего браузера. Такой функционал можно рассматривать как хорошую альтернативу сохранить настройки Chrome на другом устройстве в автоматическом режиме.
Включение синхронизации
Активация функции возможна в настройках. Для перехода нужно:
- В браузере Chrome справа в верхнем углу кликнуть “Войти”.
- Во всплывающем подменю будет показан текущий статус синхронизации.
- Кликнув по надписи “Синхронизация отключена” попадете в подкатегорию, где напротив имени профиля необходимо нажать “Включить”.
После этого браузер автоматически изменит настройки в соответствии с предустановленными в Гугл-аккаунте.
Настройки элементов синхронизации
По ссылке chrome://settings/syncSetup можно не только включить/выключить синхронизацию, но и установить дополнительные параметры. Здесь доступны несколько разделов:
- “Управление данными для синхронизации”. Система позволяет выбрать, синхронизировать все параметры или только выбранные. Чтобы ограничить передачу, достаточно выбрать “Настроить синхронизацию” и возле требуемых категорий передвинуть ползунок влево.
- “Параметры шифрования”. В разделе можно изменить уровень защиты данных, выбрав один из двух вариантов.
“Получение” данных на другом ПК: авторизация и включение синхронизации
Чтобы синхронизировать браузеры на нескольких девайсах, требуется:
Перейти к содержанию
На чтение 1 мин Просмотров 465 Опубликовано 02.07.2016
Ваш профиль Google Chrome хранит настройки вашего браузера, закладки, расширения, приложения и сохраненные пароли. Расположен он в отдельной папке вашего диска.
Если вы столкнетесь с проблемами в работе Google Chrome, то помочь вам может очистка папки профиля. Данные профиля будут заново синхронизированы с серверами Google (если синхронизация включена).
Расположение папки с профилем Google Chrome отличается в разных системах. Расположения:
- Windows 7, 8.1 и 10: C:Users<username>AppDataLocalGoogleChromeUser DataDefault
- Mac OS X: Users/<username>/Library/Application Support/Google/Chrome/Default
- Linux: /home/<username>/.config/google-chrome/default
Заменить <username> на имя вашего пользователя для нахождения профиля.
По-умолчанию имя профиля всегда Default. Но, если у вас несколько профилей, их имена будут отличаться. Как правило, имя профиля генерируется вида «Profile 3».
Как же можно точно определить папку вашего профиля Google Chrome? Смотрим дальше.
Найти его просто. В адресной строке вводим chrome://version и нажимаем Enter
Строка «Путь к профилю» покажет расположение именно Вашего текущего пользователя Google Chrome
Вот так можно легко и точно определить папку профиля пользователя в Google Chrome!
На чтение 3 мин. Просмотров 1.7k. Опубликовано 29.06.2019

В вашем профиле Chrome хранятся настройки браузера, закладки, расширения, приложения и сохраненные пароли. Ваш профиль хранится в отдельной папке на вашем компьютере, поэтому, если что-то пойдет не так с Chrome, ваша информация будет сохранена.
Если у вас возникнут какие-либо проблемы с Chrome, попробуйте новый профиль, чтобы устранить неполадки. Некоторые настройки могут также потребовать, чтобы вы вручную находили и редактировали свой профиль Chrome, поэтому удобно знать, где он находится.
Расположение папки профиля Chrome по умолчанию зависит от вашей платформы. Места:
-
Windows 7, 8.1 и 10:
C: Users \ AppData Local Google Chrome User Data Default -
Mac OS X El Capitan:
Пользователи // Библиотека/Поддержка приложений/Google/Chrome/По умолчанию -
Linux:
/home //. Config/google-chrome/default
Просто замените именем вашей пользовательской папки. Папка профиля по умолчанию называется просто Default (или по умолчанию в Linux). Однако, если вы создали дополнительные профили, имена их папок не так очевидны. Имя, которое вы присвоили профилю при его создании, отображается на кнопке имени в правой части строки заголовка в окне Chrome. К сожалению, имя, которое Chrome использует в связанной папке профиля, является общим нумерованным именем, например «Профиль 3».

Если вам нужно отредактировать один из ваших других профилей, вы можете определить имя его папки довольно просто. Каждый раз, когда вы переключаете профили, новое окно Chrome открывается с использованием этого профиля. В окне Chrome, показывающем профиль на кнопке имени, которую вы хотите найти, введите chrome: // version в адресную строку и нажмите Enter.

«Путь к профилю» показывает местоположение текущего профиля. Например, мой профиль «Работа» в Windows 10 на самом деле находится в C: Users Lori AppData Local Google Chrome User Data Profile 3 . Вы можете выбрать путь и скопировать его и вставить его в проводник в Windows, в Finder в OS X или в файловый менеджер, такой как Nautilus в Linux, чтобы получить доступ к этой папке.

Чтобы создать резервную копию ваших профилей, скопируйте папку профиля по умолчанию и любые пронумерованные папки профиля в папке UserData в Windows, папке Chrome в Mac OS X El Capitan или папке google-chrome в Linux на внешний жесткий диск или облачный сервис. Вы можете полностью сбросить Google Chrome, удалив (или переименовав или переместив) папку данных (User Data, Chrome или google-chrome). При следующем запуске Chrome будет создана новая папка данных со свежим профилем по умолчанию.
Если вы действительно хотите испачкать руки, вы можете настроить несколько профилей с различными настройками браузера, закладками, расширениями, приложениями и сохраненными паролями. Это полезно, если вы хотите протестировать такие вещи, как расширения или устранить неполадки в Chrome, не испортив основной профиль. Вы даже можете иметь разные профили для разных пользователей или разные ситуации, такие как «Работа» и «Личный».
Содержание
- Где хранится Гугл Хром
- Где находится профиль Google Chrome
- Пользовательские настройки Google Chrome
- Как сделать скрытые папки видимыми
- Как восстановить Хром
- Несколько пользовательских профилей
- Папка расширений Chrome
- Папка закладок Chrome
- Где находится папка Google Chrome в Windows, Linux, Mac OS X и Android?
- Папка Google Chrome
- Профили браузера Chrome находятся в папке
- Как удалить профиль Chrome?
- Папка расширений Chrome
- Папка закладок Chrome
- Куда устанавливается Гугл Хром?
- Comments
- Добавить комментарий Отменить ответ
- Как установить Google Chrome
- Установка Google Chrome в режиме онлайн
- На компьютер/ноутбук
- На мобильный телефон/планшет
- Установка Chrome в режиме офлайн
- Устранение проблем
Где хранится Гугл Хром
Google chrome по достоинству можно отнести к флагманам среди приложений-браузеров. На его основе построено множество программ для просмотра веб страниц, включая и «Яндекс браузер». Это обусловлено тем, что он довольно быстрый в работе, потребляет минимум ресурсов компьютера, а также имеет простенький и визуально понятный интерфейс. К тому же, недавно использовав Google Сhrome Canary – тестовую версию основного браузера, можно с уверенностью предположить, что в дальнейшем он будет работать еще быстрее и эффективнее. Но где хранится Гугл Хром и необходимые для его работы исполняемые файлы?
Разберем досконально этот вопрос, как и устанавливаемые рабочие каталоги, благодаря которым осуществляется работа.
Для того, чтобы узнать месторасположение исполняемого файла и рабочей папки, достаточно кликнуть по ярлыку правой кнопкой мыши и выбрать строку «Расположение файла».
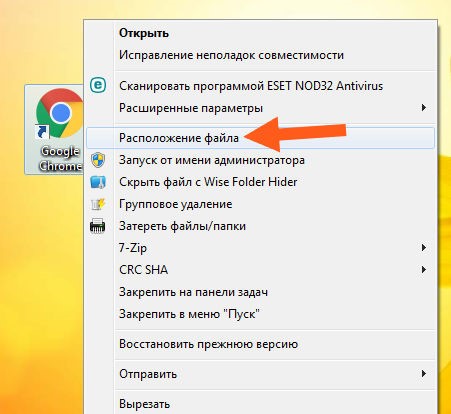
Как видно по скриншоту, браузер Chrome расположен по адресу: C:Program Files (x86)GoogleChromeApplication. Сразу же стоит сказать, что этот адрес остается неизменным для любого компьютера, ведь при установке невозможно изменить месторасположение рабочей папки, инсталляционный пакет прописывает его по умолчанию.
Как можно увидеть по скриншоту, здесь имеются также три директории:
Что касаемо иных файлов, то все они необходимы для работы Chrome, например, в debug.log содержатся записи логов и служебная информация, например, причины возникновения ошибок.
Но больше всего пользователя интересует месторасположение устанавливаемых пользовательских настроек. Как можно было заметить, они не расположены совместно с исполняемым файлом. Для того, чтобы найти именно папку пользователя, кликните Win+R, в появившемся окне введите %AppData% и кликните по кнопке «Ок».
После этого откроется соответствующая папка, в которой прописываются не исполняемые файлы, а именно файлы пользователей практически всех программ.
Однако именно Chrome размещает каталоги юзеров не в этой папке, а на уровень выше. Выйдите из папки Roaming и выберите Local, откройте каталог Google, в котором и будут содержаться пользовательские данные браузера. При этом, здесь будут не только данные браузера Chrome, но и всех приложений компании Google, установленных на компьютере.
Перейдя по адресу Crome – User Data, Вы окажетесь в директории, которая и содержит всю пользовательскую информацию. То есть, вся история, профили пользователей и т.п. содержатся именно здесь.
В итоге можно отметить: чтобы попасть в папку с пользовательским профилем, необходимо пройти по пути C:UsersVirtMachineAppDataLocalGoogleChromeUser Data (вместо VirtMachine должно быть прописано имя учетной записи Windows), в то время, как все исполняемые файлы расположены в C:Program Files (x86)GoogleChromeApplication.
Однако и это еще не все. Некоторые файлы, ссылки и т.п. могут быть размещены и в других папках, но, как правило, на системном диске. Это легко проверить, открыв окно проводника и выполнив поиск на этом диске (в подавляющем большинстве случаев, это диск С).
На следующем скриншоте можно досконально изучить, куда еще могут быть произведены записи браузера.
В целом, вся информация, занесенная в иные папки, например в Windows, связана с иными программами: подключаемыми расширениями, ссылками и т.п. Сами по себе данные, которые размещены не в рабочей папке и директории настроек не несет много содержательности. Единственной причиной, по которой возможно они и понадобятся, если у Вас на компьютере была установлена вредоносная программа, направленная на произвольное открытие страничек с рекламой и подобной направленности.
Источник
Где находится профиль Google Chrome
Пользователи самого популярного браузера Гугл Хром создают учетные записи и профили, сохраняют закладки, пароли в браузере, сотни сохраненных закладок. Не удивительно, что многим интересно, где находится профиль Google Chrome. Резоны могут быть разными, скопировать на другой ПК, удалить всю информацию перед продажей компьютера и так далее. В этой статье вы узнаете, где хранятся все настройки пользователя.
Пользовательские настройки Google Chrome
В профиле Хром хранятся пользовательские настройки, закладки, расширения, кеш, приложения и сохраненные пароли. Все это находится на компьютере в отдельной папке.
C:Users ИМЯ_ПОЛЬЗОВАТЕЛЯ AppDataLocalGoogleChromeUser DataDefault
Capitan: Users/ ИМЯ_ПОЛЬЗОВАТЕЛЯ /Library/Application Support/Google/Chrome/Default
/home/ ИМЯ_ПОЛЬЗОВАТЕЛЯ /.config/google-chrome/default
При удалении браузера данные каталоги не очищаются по умолчанию, если пользователь сам не отметил пункты для очистки персональных данных. Именно поэтому при переустановке Google Chrome вся информация автоматически восстанавливается.
Как сделать скрытые папки видимыми
В ОС Windows просто так открыть папку с хранящимися в них настройками пользователя нельзя. Эти папки скрытые в системе. Чтобы открыть их предварительно нужно сделать их видимыми.
Если вы не знаете под каким именем пользователя у вас хранятся данные Google Chrome это также несложно узнать.
Скопируйте этот адрес и откройте поиск Windows. На Window 10 он находится. как правило. возле кнопки «Пуск», а в Windows 7 лупу поиска можно обнаружить в самом меню «Пуск».
На MacOS попасть в нужный раздел можно через папку в Finder.
В Linux это делается через файловый менеджер Nautilus.
Как восстановить Хром
Если требуется сбросить настройки или восстановить исходное состояние Гугл Хром, в случае если он ведет себя неадекватно, появляются критические ошибки или вам просто нужно обнулить все данные. Это можно сделать из интерфейса Chrome или в папках пользователя. Просто удалив каталог Default при следующем запуске браузер создаст его снова. Но сам обозреватель будет как новенький, как будто вы его только что установили.
Естественно, при этом пропадут все сохраненные пользовательские данные. Поэтому перед очисткой рекомендуется выполнить синхронизацию пользовательских данных с учетной записью Хром.
Несколько пользовательских профилей
Браузер Google Chrome позволяет создавать и настраивать полностью независимые профили для всех членов семьи или для себя в различных ситуациях, например, рабочий аккаунт и профиль для отдыха. Они полностью независимы друг от друга. В них могут быть установлены разные расширения закладки и доступы. Даже темы можно настроить чтобы отличались. Для каждого пользователя создается отдельная иконка на рабочем столе или переключаться можно с главной.
Если вам интересно, где хранится профиль Google Chrome отдельных учетных записей, созданных помимо основной. Ответ тут же. Второй и каждый последующий профиль хранится в папке с названием Profile 1, Profile 2 и т д.
Папка расширений Chrome
Папка закладок Chrome
При активном серфинге в интернете мы часто сохраняем важные страницы и сайты с интересной информацией. Создаем закладки. Они также хранятся здесь в файле Bookmarks. Стоит заметить, что в отличие от плагинов и дополнений закладки представлены в виде файла, не имеющего расширения и, если вы его попытаетесь открыть через блокнот или в браузере, то увидите просто страницу с непонятными символами.
Для закладок Хром не выделяет отдельную папку, вместо этого все закладки находятся.
Источник
Где находится папка Google Chrome в Windows, Linux, Mac OS X и Android?
Бывают ситуации, когда необходимо скопировать папку профиля Google Chrome. Перенести профиль Хром может потребоваться в случае, если необходимо удалить и заново установить браузер Chrome или полностью переустановить систему. Еще могут быть и другие нештатные ситуации, мы же спай софт, мы же должны знать, где хранятся пароли и другие интересности ).
Поэтому, если вы используете браузер Chrome, было бы не лишним знать где находится папка профиля, в которую сохраняются все настройки браузера, закладки, расширения, ну и конечно же сохраненные пароли. Кстати, подробнее о том где хранятся пароли Google Chrome и как их вытащить, вы можете узнать в другой нашей статье «Пароли Chrome».
Папка Google Chrome
Профиль по умолчанию называется Default. Но если вы когда-то создавали, добавляли или редактировали профили, может называться иначе. Узнать к какому профилю принадлежит текущий открытый браузер можно с помощью команды:
Данную команду вбиваем в адресную строку браузера и жмем ввод.
После чего появится подробная информация, в которой вы и найдете путь текущего профиля.
Можете скопировать путь целиком и вставить в адресную строку проводника.
Профили браузера Chrome находятся в папке
В операционной системе Windows, папка в которой Google Chrome сохраняет все данные по умолчанию скрыта. Поэтому для начала вам нужно включить скрытые папки Windows.
Вместо spysoftnet ваше имя пользователя.
Папка Google Chrome Windows
Папка Google Chrome Linux
Папка Google Chrome Mac OS X
Папка Google Chrome Android
В Андроид доступ к данной папке возможен только в случае если телефон рутован.
Как удалить профиль Chrome?
Сделать это можно разными способами. Например, с помощью менеджера профилей. Но самый надежный — это удалить папку профиля в проводнике.
Где находится папка Хром вы уже знаете, а найти кнопку удалить я надеюсь не составит для вас труда.
Папка расширений Chrome
Все расширения браузера находятся в папке «Extensions»
Папка закладок Chrome
Для закладок Хром не выделяет отдельную папку, вместо этого все закладки находятся в файле «Bookmarks».
Если вы нечего не добавляли в закладки, то файла «Bookmarks» вам не видать.
Кстати, для тех кого интересует личная безопасность в сети и кто хочет проверить установленные в браузер дополнения на вшивость, вот интересная статья «Проверка расширений Chrome».
На этом все, друзья. Теперь вы знаете, где Chrome хранит профиль пользователя, где находятся закладки, расширения и пароли. Подписывайтесь на нас в соцсетях. Всем досвидос!
Источник
Куда устанавливается Гугл Хром?


Ну так вот ребята, Google Chrome Canary, как браузер, меня просто поразил! Он реально быстрее, понимаете? Конечно я был немножечко в шоке, я ведь как бы не фанат Хрома вообще.. я фанат Мозиллы.. Но как понимаю то уже наверно бывший фанат, ибо скоро я все свои дела, закладки, пароли, все это я перенесу в Canary, ибо она реально быстрее и что самое главное не так грузит комп как Мозилла! Нет, сама по себе Мозилла комп грузит мало, но вот если открыто много вкладок, то вот тогда начинаются приколюги…
Короче ребята, извините, немного поговорил не о том, но надеюсь что ничего страшного тут нет.. Значит так, куда же ставится Гугл Хром? Сейчас 2017 год, ну уже наступил, ура, ну так вот, Хром у меня установлен вот в эту папку:
C:Program Files (x86)GoogleChromeApplication
Вы наверно подумаете, а как я это узнал то? А тут все просто, смотрите, я нажал правой кнопкой мышки по ярлыку Google Chrome на рабочем столе и потом выбрал пункт Расположение файла:
Итак, вернемся к той папке, куда установлен Хром, значит вот какие там папки есть, смотрите:
Значит что у нас тут? Первая папка идет какая-то из цифр, что это такое то? Это папка самого браузера, так бы сказать профиля, но не юзера, а технического. Ну то есть там все внутренности браузера, при том что сам главный файл chrome.exe там не находится, вот так 
Но вы подумаете, что, это все? Нет ребята, это не все! Значит еще есть место, где Хром хранит профиль самого юзера, то есть личные ваши настройки, пароли и все такое. Как туда попасть? Очень просто, зажмите Win + R, потом появится окошко Выполнить, напишите туда такую команду:
Нажимаете ОК, и потом откроется вот такая папка:
Сами видите что тут есть папки почти всех установленных прог на моем компе. Но тут хранятся не сами проги, а их настройки, и вот мне непонятно, почему тут нет настроек Хрома, ну то есть почему нет пользовательского профиля? Вот мне это непонятно! А прикол в том, что нужно перейти вот в эту папку:
Потом у вас появится три такие папки:
Ну и короче ребята, я честно говоря не понимаю, почему Гугл Хром хранит свои настройки в папке Local, почему так? Ну вот папка Google в этой папке Local, смотрите:
А вот что внутри этой папки, ну это у меня, у вас тут может быть меньше папок, ну в общем смотрите:
Ну я так понимаю, что сам профиль юзера находится в папке Chrome, вот я в нее зашел и таки да, все верно, вот папка User Data:
Ну а внутри этой папки уже хранятся данные самого юзера, ну то есть закладки, пароли и все в этом духе, вот какое содержание папки User Data у меня:
Так, немного подведем итоги, значит профиль пользователя Google Chrome у меня хранится вот тут:
Там где VirtMachine, это у вас тут должно быть имя компа ну или имя учетки, ну короч вы поняли. При том сам браузер, лично у меня установлен вот в эту папку:
C:Program Files (x86)GoogleChromeApplication
Ну это лично у меня, правда я думаю что и у вас так будет, ибо я ничего не менял, Хром стоит там где он сам захотел установится, ну то есть все стандартно так бы сказать. Разве что у вас может быть установлен не в Program Files (x86), а просто в Program Files
Есть сомнение, думаете что Хром что-то от вас прячет, или может не Хром, а сам Гугл прячет какие-то свои данные у вас на компе? Я вас понимаю, я тоже такой, не люблю чтобы меня обманывали! Короче есть тема как все узнать, вам нужно открыть системный диск, ну обычно это он идет под буквой C, и вот на этом диске поискать все, в имени чего есть слово google. Но как это сделать? Очень просто, открыли диск и там в правом верхнем углу есть поле поиск, туда вы вставляете слово google и ждете:
Ну и вот что у меня нашлось, смотрите:
То есть как видите, инфы для изучения предостаточно…
Ну все ребята, вот на этом уже и все, будем заканчивать, надеюсь что вам тут все было понятно, ну а если что-то не так, то вы уж извините. Удачи вам в жизни и чтобы все у вас было хорошо
занятная статейка с минимумом инфы, пожалуйста афффтор поконкретнее чем например этот ваш канарейкин гугля круче мойзылы и Энджи ослиного например не с аргументами тестов от какихто там контор жопомаркеров или если правельнее брэнчмаркетов а персонально проверенных на вашей системе с указанием хардей и софтей
кстати фокситом уже можно не пользовваться тотже грубохлам уже без приложения-приблуды отображает пэдэфэскроленг
Хорошо, вот мои личные аргументы:
1. Google Chrome вообще в принципе лучше знает как работать с новыми процессорами, с этими всякими инструкциями ихними, технологиями типа SSE и так прочим;
2. Вся мультимедийная часть сайтов лучше обрабатывается в Хроме, тот же ютуб, я теперь только в нем слушаю музыку ибо лень качать там что-то и прочее; Хром меня пугал только тем, что он много кушает память, но теперь вроде это все работает иначе;
3. Эдж может и работает быстрее, но пока что он для меня в зародыше, как по функционалу, так и по расширениям, да и внешне он слишком круто и стильно выглядит, через чур непривычно;
Наверно опять вода, ну зато мой опыт и все такое.
Google не может себе позволить таких ошибок, как то, что Мозилла быстрее или еще какой-то браузер, ибо у Google есть цель и эта цель медленно, но уверенно достигается: Андроид, гаджеты, Хромириум, на котором теперь многие браузеры делаются, ну еще многое что. Я в компьютере живу и вижу, как многие сложные сайты, в Хроме, а особенно в Канари загружаются быстрее. Тот же Авито, Сландо, ну и что там еще, короче такое мое мнение
Послушайте,уважаемый,Вы не ответили ни на один вопрос,для чего нужны эти папки.Просто поразительно,почему Вас допустили к обсуждению тем по компьютерным программам,Вам учиться надо.
Зато я ответил на этот вопрос:
Куда устанавливается Гугл Хром?
Добавить комментарий Отменить ответ
Этот сайт использует Akismet для борьбы со спамом. Узнайте как обрабатываются ваши данные комментариев.
Источник
Как установить Google Chrome
Google Chrome – это быстрый и бесплатный веб-браузер, который сочетает в себе простой интерфейс, минималистический дизайн и сложные технологии, делая серфинг по Интернету простым и безопасным. Также его популярность обоснована наличием интересных функций, включая закладки, импорт и экспорт данных, синхронизацию, режим инкогнито, различные расширения, оформление внешнего вида, автоматический перевод страниц.
Google Chrome – это быстрый и бесплатный веб-браузер, который сочетает в себе простой интерфейс, минималистический дизайн и сложные технологии, делая серфинг по Интернету простым и безопасным. Также его популярность обоснована наличием интересных функций, включая закладки, импорт и экспорт данных, синхронизацию, режим инкогнито, различные расширения, оформление внешнего вида, автоматический перевод страниц.
Установка Google Chrome в режиме онлайн
Дистрибутив нужно загружать исключительно с официального сайта. Скачивая инсталлятор со стороннего ресурса, есть вероятность вместе с ним (или даже вместо) получить вирус или троян.
На компьютер/ноутбук
Если раньше пользователь работал в другом браузере, возможно перенести его настройки в Chrome с помощью опции «Импорта».
На мобильный телефон/планшет
Все открытые вкладки и закладки одновременно доступны на персональном компьютере, ноутбуке, телефоне и планшете.
Важно! Google-сервисы теперь нельзя установить на устройства Huawei и Honor.
Установка Chrome в режиме офлайн
Обычно сразу открывается стандартный установщик, это значит, что все в порядке. Программа знает, какой именно файл необходимо скачать, поскольку в нее встроен специальный тег. Установщик попытается подключиться к Интернету и сразу же продолжит инсталляцию. По завершении закрыть окно.
Устранение проблем
Источник

-
Папки с вашим профилем Google Chrome хранятся:
Windows 7, 8, 10: C:Usersимя пользователяAppDataLocalGoogleChromeUser DataDefault Mac OS X: Users/имя пользователя/Library/Application Support/Google/Chrome/Default Linux: /home/<username>/.config/google-chrome/default
Вместо «имя пользователя» вставьте имя под которым вы входите в операционную систему.
-
Нативный способ введите в адресной строке браузера:
chrome://version/
напротив «Путь к профилю» будет указан нужный путь.

Полное удаление Гугл Хром может понадобиться по разным причинам, например, какие-то глюки или зависания в работе. Итак, Вы решаете переустановить браузер, но для начала следует удалить старый, причем полностью.
ШАГ 1: Стандартное удаление через менеджер программ.
Windows 11:
-
Закройте все окна Chrome.
-
Нажмите кнопку «Пуск» > Параметры.
-
Выберите Приложения > Приложения и возможности.
-
Рядом с приложением Google Chrome нажмите на значок «Ещё»Ещё > Удалить.
-
Выберите Удалить.
-
Чтобы разрешить приложению вносить изменения на устройстве, нажмите Да.
Windows 10:
-
Закройте все окна и вкладки Chrome.
-
Нажмите кнопку «Пуск» Меню «Пуск» > Параметры.
-
Выберите Приложения.
-
В разделе «Приложения и возможности» найдите и выберите Google Chrome.
-
Выберите Удалить.
-
Подтвердите действие, нажав Удалить.
-
Чтобы стереть данные профиля, например закладки и историю, установите флажок «Также удалить данные о работе в браузере».
-
Выберите Удалить.
ШАГ 2: Удаление из папки AppData.
Следующим этапом будет очищение временных файлов. Временные файлы сохраняются браузером в момент открытия веб-страниц. Это делается для того, чтобы ускорить загрузку страниц, так как большая часть содержимого этих страниц со временем практически не изменяется. Это происходит без ведома самого пользователя. Недостатком этого процесса и отрицательным последствием может являться загрузка помимо прочего вредоносных файлов, то есть вирусов, троянских программ и прочих неприятных вещей.
Для всех установленных в системе Windows браузеров путь хранения временных файлов один. Переходим в Мой компьютер/Локальный диск «С:/Пользователи/имя вашего пользователя». Тут должна быть скрытая папка AppData или Application Data. Windows специально прячет важные системные папки для того, чтобы мы их специально не удалили. Для того, чтобы она появилась в зоне видимости нужно выбрать Вид поставить галочку на Скрытые элементы.
Открываем AppData/Local ищем Google. Удаляем эту папку.
ШАГ 3: Удаление из системного реестра.
Чистку реестра Windows можно провести вручную, использую команду regedit, либо автоматически с помощью специализированных программ. Подробное описание чистки реестра выходит за рамки этой статьи. Тем более, я очень редко использую этот шаг.
На этом полное удаление браузера Google Chrome завершено.
Все закладки Google Chrome размещены в файле Bookmarks (и резервная копия Bookmarks.bak).
Вывести версию jQuery исследуемого сайта:
var msg; if (window.jQuery) { msg = 'Версия jQuery: ' + jQuery.fn.jquery; } else { msg = 'jQuery не установлен'; } alert(msg);
Удаление Советника Яндекс.Маркета в Chrome
Что такое советника Яндекс.Маркета? Это такой скрипт sovetnik.min.js подключаемый в ваш браузер и дающий вам советы. Это дикий совок, давать непрошеные советы. Бог бы с ними с советами от Яндекса, но он дает ТОРМОЗНУТЫЕ советы. Когда я при тестировании сайта увидел, что из-за скрипта sovetnik.min.js мой сайт грузится дольше на 2 минуты!! Я думал мой сайт взломан и это какая-то гадость грузится с моего сайта!!
Выпиливаем левую заразу из браузера! В моем случае я не смог найти какое плагин подтянул скрипт sovetnik.min.js.
Универсальный способ по удалению Яндекс Советника из браузера Chrome:
-
Открываем папку в проводнике Windows 10 и в поиске вбиваем имя файла sovetnik.
-
Будут найдены файлы, выделяем найденный файл и нажимаем кнопку открыть расположение файла.
-
Удаляем полностью папку со всеми файлами.

Ручное редактирование закладок Google Chrome в файле Bookmarks можно при помощи любого простого текстового редактора, например gedit текстовый редактор.
Синхронизация закладок, в настройках Chrome, должна быть отключена, иначе ваши изменения будут затерты.
Файл Bookmarks разделен на секции, имеющие различные названия. После раздела roots: представлены все папки и ссылки, хранящиеся в браузере. Далее в кавычках представляется название директории, в которой хранятся закладки. Например, bookmark_bar отвечает за закладки, которые хранятся в панели закладок. В строчке id представлен идентификатор закладки, который не стоит настраивать. Параметр name содержит имя файла, которое может быть изменено. Параметр type может иметь значения url или folder, который определяет саму закладку и поддиректорию соответственно. Строчка url отвечает за адрес самой закладки, который также может быть изменен.
Отредактируйте нужные строчки в файле, и сохраните его. После этого запустите браузер в системе и проверьте совершенные изменения.
Скрипт gbookmarklive.php считывает файл закладок и для каждой ссылки выводит её состояние.
- gbookmarklive.php
-
<?php /* Are Google bookmarks live? Are Google bookmarks available? aptitude install php5-curl */ class gbookmarks { public $fbpatch = ''; public $filecont = ''; function __construct($fb = 'Bookmarks') { $this->fbpatch = $fb; } function toArray() { return (array) $this; } function catSTDOUT() { return passthru("cat $this->fbpatch"); } function getJson() { return json_decode($this->filecont); } function getUrls() { $this->filecont = file_get_contents($this->fbpatch); preg_match_all('/.*"url": "(.*).*"/i', $this->filecont, $matches); return $matches[1]; } } function check_http_status($url) { // Source: http://petrenco.com/php.php?txt=20 $user_agent = 'Mozilla/4.0 (compatible; MSIE 8.0; Windows NT 5.1; Trident/4.0)'; $ch = curl_init(); curl_setopt($ch, CURLOPT_URL, $url); curl_setopt($ch, CURLOPT_USERAGENT, $user_agent); curl_setopt($ch, CURLOPT_RETURNTRANSFER, 1); curl_setopt($ch, CURLOPT_VERBOSE, false); curl_setopt($ch, CURLOPT_TIMEOUT, 10); curl_setopt($ch, CURLOPT_SSL_VERIFYPEER, false); $page = curl_exec($ch); $err = curl_error($ch); if (!empty($err)) return $err; $httpcode = curl_getinfo($ch, CURLINFO_HTTP_CODE); curl_close($ch); // HTTP status codes: https://support.google.com/webmasters/answer/40132 // HTTP 200 (Successful) - OK // HTTP 301 (Moved permanently) - OK // HTTP 302 (Moved temporarily) - OK // HTTP 307 (Temporary redirect) - Fail // HTTP 404 (Not found) - Fail return $httpcode; } $okcodes = array(200, 301, 302); //$obj = new gbookmarks('/home/<user>/.config/google-chrome/Default/Bookmarks.bak'); $obj = new gbookmarks('/home/<user>/.config/google-chrome/Default/Bookmarks'); $urls = $obj->getUrls(); foreach ($urls as $url) { $answer = check_http_status($url); if (!in_array($answer, $okcodes)) { echo 'HTTP status code: ' . $answer . '. URL: ' . $url . "n"; } } ?>