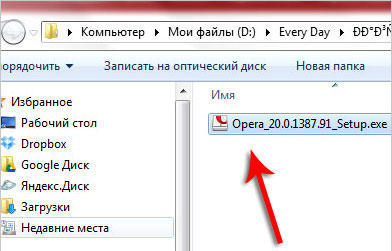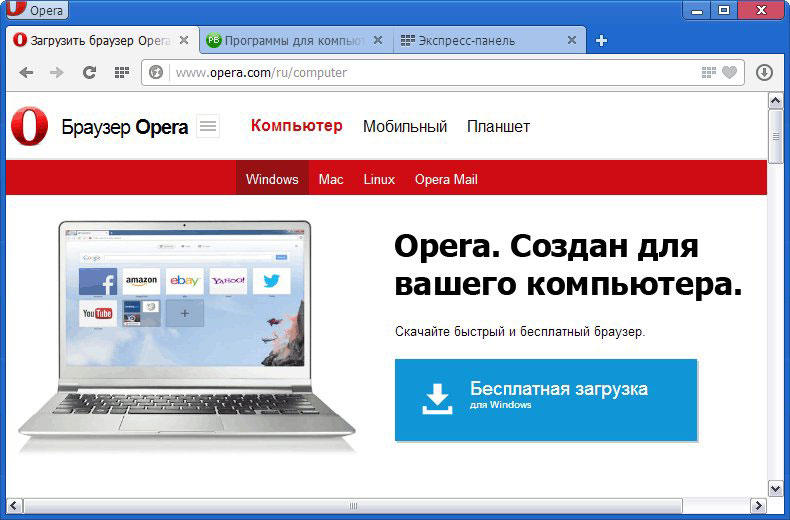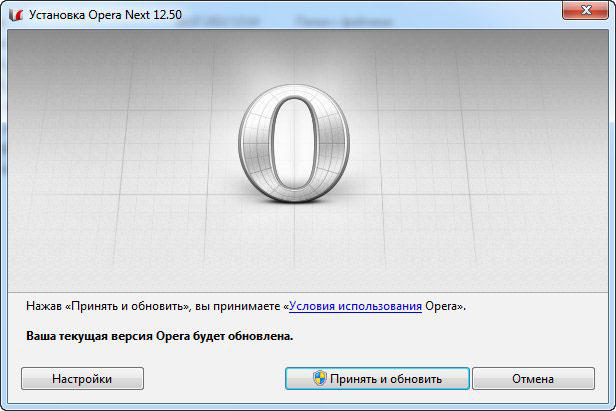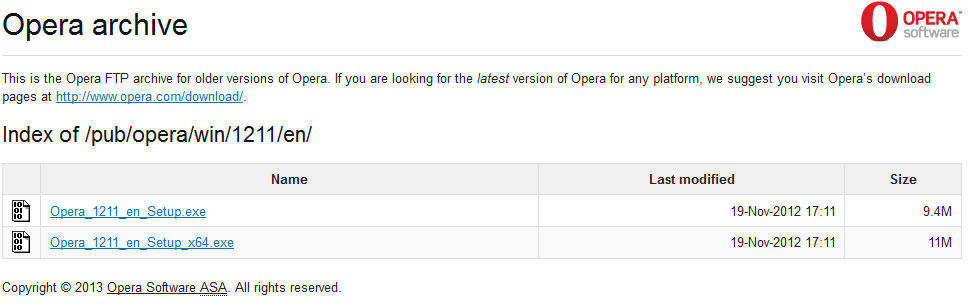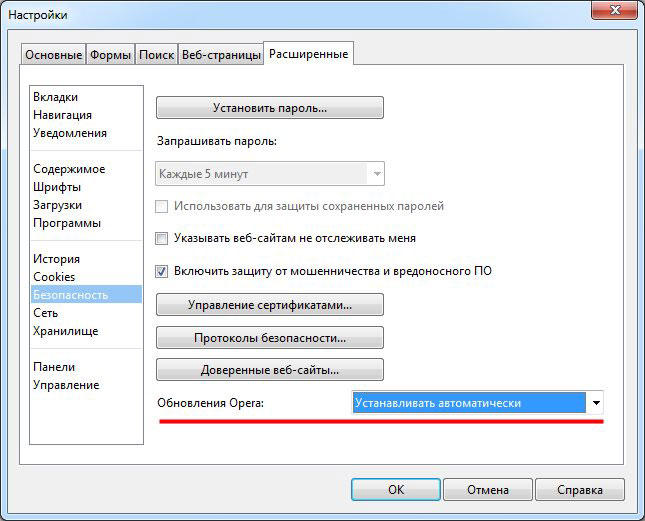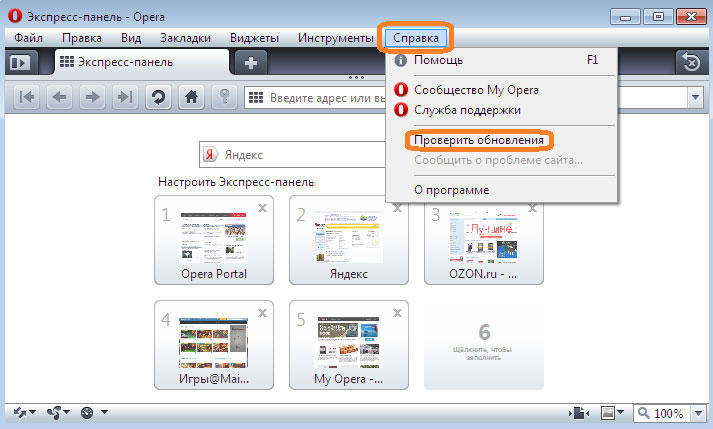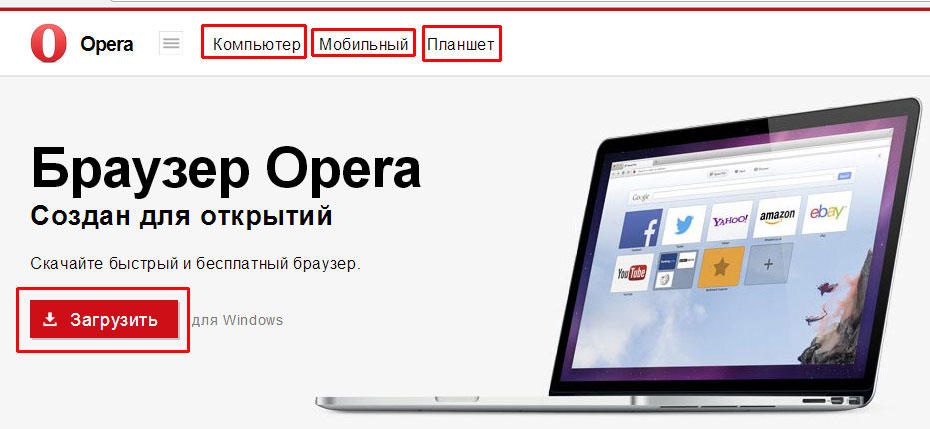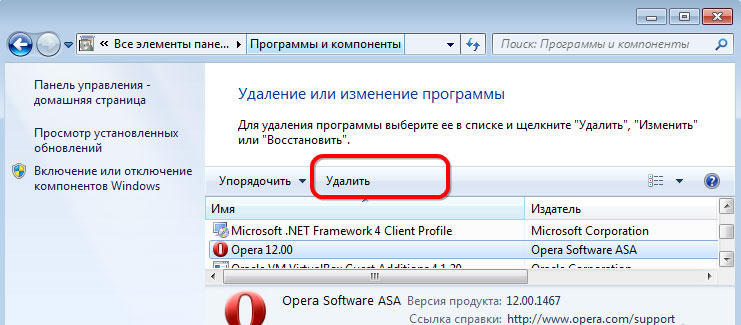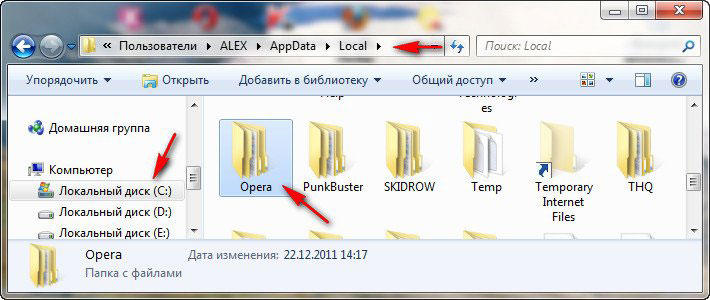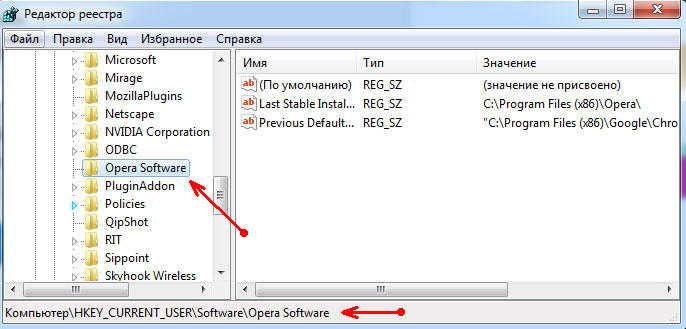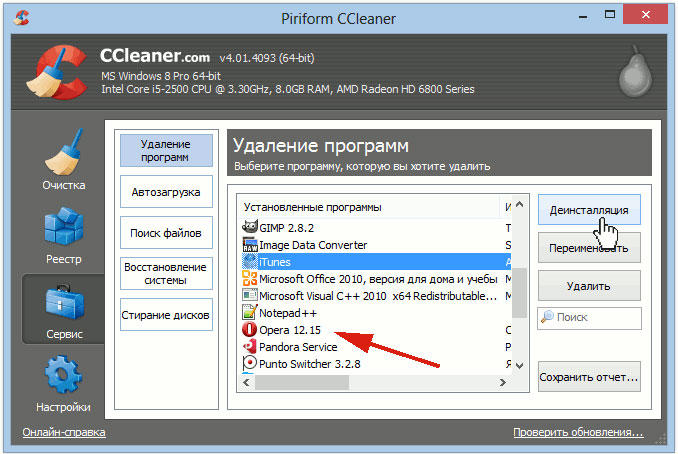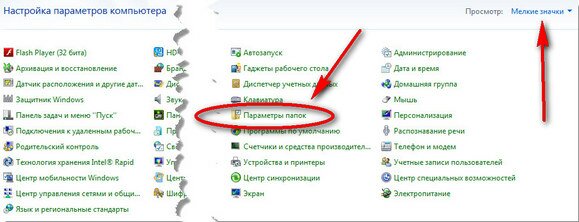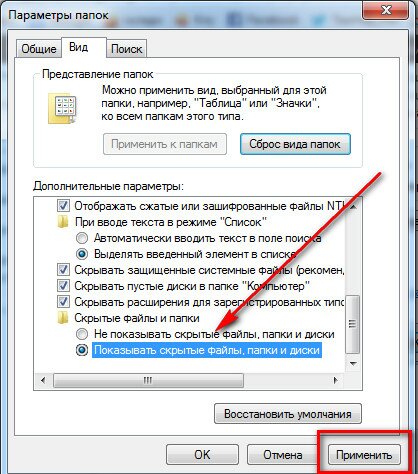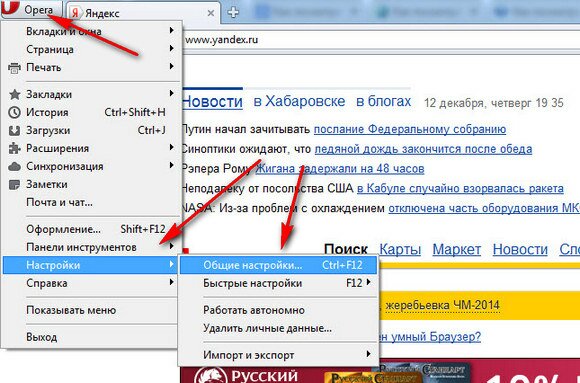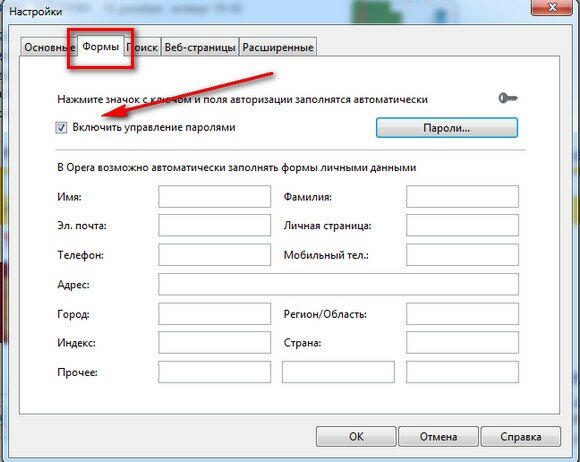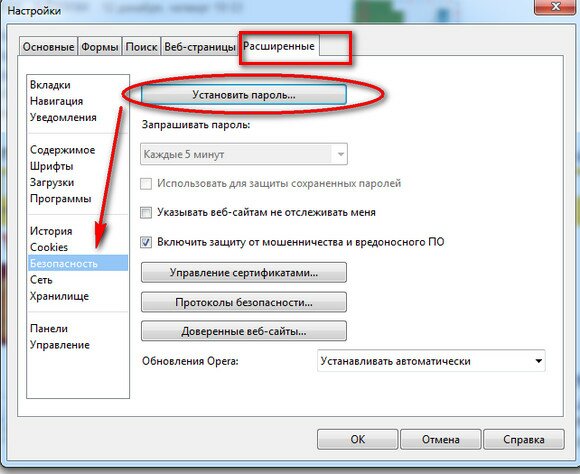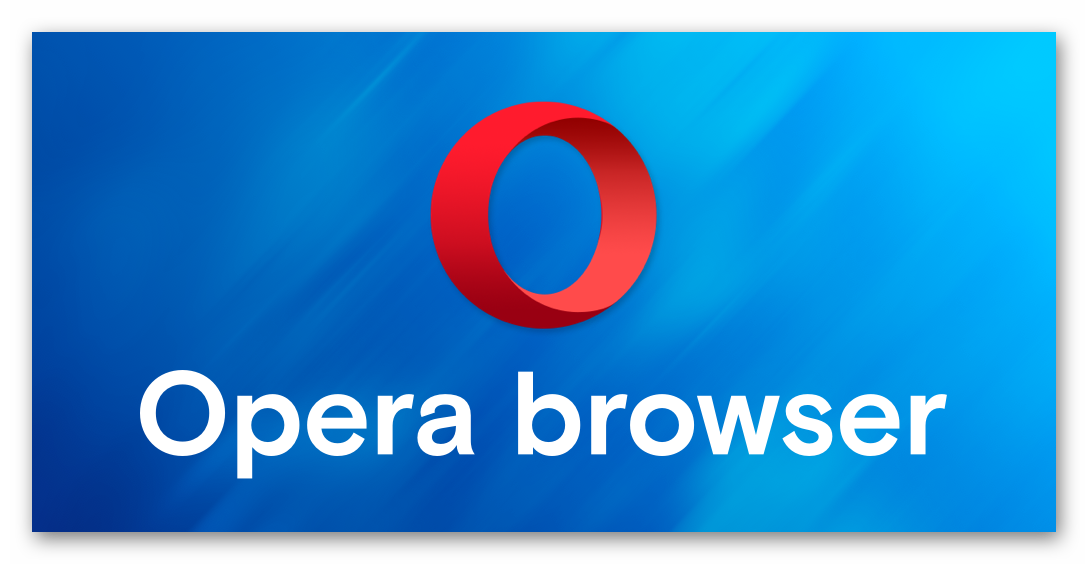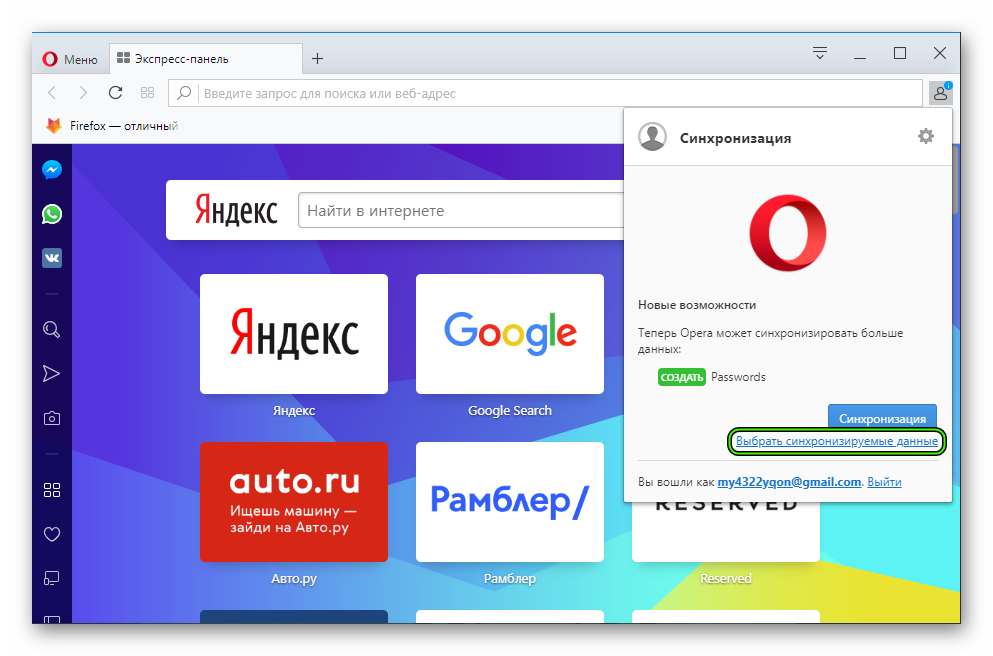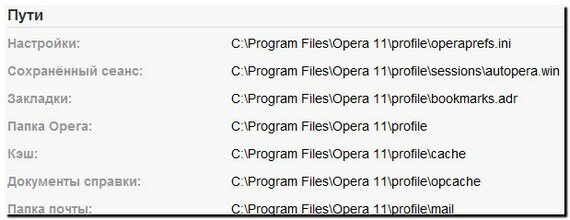Обновлено 18.04.2022
Добрый день уважаемые подписчики и читатели блога Pyatilistnik.org, ранее я вам рассказывал как производится сброс настроек браузера на начальные, но я забыл вам рассказать где эти самые настройки лежат на вашем компьютере и сегодня я это исправлю. И так темой заметки будет где хранятся настройки браузера.
О каких браузерах сегодня пойдет речь, давайте их перечислим
- Google Chrome
- Opera
- Mozilla FireFox
- Yandex браузер
- Tor
- Internet Explorer
- Edge
Для чего это вообще вам нужно, зная где хранятся настройки браузеров в Windows вы всегда их сможете перенести на другой компьютер или устройство, я много раз в эпоху своего админства сталкивался с ситуацией, что при переустановке системы пользователю, он вдруг вспоминал за новой системой что у него нет тут его плагинов в браузере и закладок, вы ему говорите ты же не просил это сделать и тебя спрашивали ничего не забыл, а он ну ты же админ сам должен был догадаться :), вот чтобы вам не нужно было догадываться, читаем ниже. Еще хочу обратить внимание как сохранить историю skype, тоже пригодиться вам.
Где хранятся настройки chrome
Настройки Google Chrome хранятся на вашем компьютере вот по такому пути. Рассматриваемый пример это Windows 8.1, но в 7 или 10 все будет одинаково.
C:Пользователиимя пользователяAppDataLocalGoogleChromeUser DataDefault
В папке Default вы обнаружите все настройки, например файл Bookmarks это ваши закладки, ниже есть их резервная копия. Папка Extensions содержит все ваши установленные расширения.Файл History содержит всю историю. Полезно для безопасников, скачал этот файл и изучаешь потом. Думаю с хранилищем настроек Google Chrome все понятно.
Где хранятся настройки opera
Идем дальше разбираться где хранятся настройки браузеров в Windows и на очереди у нас Opera. Довольно старенький серфер по интернету, но недавно в него вдохнули новую жизнь, версии выходят как орешки, старая мне нравилась больше, но сегодня речь не об этом.
Настройки Opera располагаются вот по такому пути.
C:Usersимя пользователяAppDataRoamingOpera SoftwareOpera Stable
Тут вы тоже видите закладки Opera, это файл Bookmarks, также история браузера расположена в файле Hystory. Тут вы найдете, папку расширений и тем.
Сама программа установлена по пути
C:Program Files (x86)Opera
Как говорил один персонаж из моего детства, продолжаем разговор.
Где хранятся настройки firefox
Давайте разбираться где хранит свои настройки рыжий лис, или как по правильному firefox.
Для Windows XP это вот такой путь
C:Documents and Settingsимя пользователяApplication DataMozillaFirefoxProfiles
Для современных операционных систем вам сюда
C:пользователиимя пользователяAppDataRoamingMozillaFirefoxProfiles
Будет вот такая структура данных
Разбираемся дальше где хранятся настройки браузеров в Windows и следующим это будет Internet Explore.
Где хранятся настройки internet explorer
Не самый мой любимый браузер, но без него пока сложно представить клиент банки и электронные торговые площадки. Да и вообще Microsoft его уже хоронит, предлагая всем пользоваться новым Edge. Как у других MS все не хранит в одном месте, например история лежит вот по такому пути
C:пользователиимя пользователяAppDataLocalMicrosoftInternet Explorer
Сами настройки лежат вот по такому адресу
C:пользователиимя пользователяAppDataLocalMicrosoftInternet Explorer
Где хранятся настройки Яндекс браузера
Яндекс кладет все свои настройки в папку, так что при переносе на другой компьютер копируем именно ее.
C:пользователиимя пользователяAppDataLocalYandexYandexBrowserUser Data
Tor браузер как таковое ничего не хранит, но если что и есть то оно лежит в папке вместе с загрузочным файлом, у меня Portable версия, она не хранит ничего. Надеюсь вы теперь знаете где располагаются все параметры и настройки нужных вам браузеров.
Do more on the web, with a fast and secure browser!
Download Opera browser with:
- built-in ad blocker
- battery saver
- free VPN
Download
Opera
This topic has been deleted. Only users with topic management privileges can see it.
-
last edited by
Переустановила Винду, стала возвращать на место все настройки Оперы в AppData — Local и Roaming, а папки этой там нет, только Opera Software. Что делать? Куда вернуть все поисковики, избранное, пароли, сохраненные данные. У меня все накоплено за 15 лет пользования, я очень расстроена.
-
operasilver40
@solafide
last edited by
@solafide Вы какой Opera пользовались до переустановки системы ?
Ум освещает путь воле, а воля повелевает действиями.
-
solafide
@operasilver40
last edited by
@operasilver40 Пследней, 50 с чем-то. Я постоянно обновляю браузер, но настройки сохранялись.
-
operasilver40
@solafide
last edited by
@solafide Я правильно понял ? Вы после переустановки системы установили Opera, но вашей папки профиля Opera на месте не оказалось, то есть по пути : C:UsersАдминистраторAppDataRoamingOpera SoftwareOpera Stable у вас имеется только папка Opera Software.
Ум освещает путь воле, а воля повелевает действиями.
-
solafide
@operasilver40
last edited by
@operasilver40 Да. Обычно у меня было по две папки.
C:UsersАдминистраторAppDataLocalOperaOpera
C:UsersАдминистраторAppDataLocalOpera SoftwareOpera Stable
C:UsersАдминистраторAppDataRoamingOperaOpera
C:UsersАдминистраторAppDataRoamingOpera SoftwareOpera StableВот в этих папках Opera хранились все файлы типа bookmarks, search, speeddeal и т.д. После переустановки у меня были все настройки, избранное, пароли, кнопки на Панели закладок и т.д. Как сейчас синхронизировать с новой версией так, чтобы все стало по-прежнему, не могу понять.
-
operasilver40
@solafide
last edited by
@solafide но в последних версиях Opera нет таких файлов как : bookmarks, search, speeddeal.
Все закладки и Экспресс-панель находятся в файле Bookmarks, а поисковые системы находятся также в разных файлах. И вообще, все данные браузера: закладки, вкладки, экспресс-панель, настройки, история и пароли находятся в папке профиля Opera, то есть в папке : C:UsersАдминистраторAppDataRoamingOpera SoftwareOpera Stable.Ум освещает путь воле, а воля повелевает действиями.
-
solafide
@operasilver40
last edited by
@operasilver40 Да, я поняла, что этих файлов нет. Но что мне сейчас делать? Как продолжать пользоваться Оперой и добавить все накопленное за полтора десятка лет в новую версию программы?
-
operasilver40
last edited by
Выше вы писали, что перед переустановкой системы пользовались Opera 50 или 51. Можно восстановить данные, если перед переустановкой системы вы сохранили папку профиля Opera 50 или 51(C:UsersАдминистраторAppDataRoamingOpera SoftwareOpera Stable). Если это так, то нужно закрыть браузер Opera и перенести резервную копию профиля Opera в то место, где она должна быть. Если вы не сохраняли папку профиля Opera, а сохранили отдельные файлы, то также закройте браузер и перенесите эти файлы в папку профиля. Основные файлы-это :
- Bookmarks, Bookmarks.bak, BookmarksExtras-закладки и Экспресс-панель
- Login Data — пароли. Но не факт, что перенесутся, так как привязаны они к учетной записи Windows.
Другие способы восстановления данных Opera:
- Зайти в учетную запись Opera и сделать синхронизацию
- Восстановить закладки можно или через заранее сохраненный файл( экспорт закладок (HTML)), или восстановить с других браузеров, через функцию «Импорт закладок».
Ум освещает путь воле, а воля повелевает действиями.
Привет! Как и множество других статьей на этом сайте, эта статья из личного опыта. Расскажу о решении проблемы, с которой я столкнулся несколько дней назад. Речь пойдет о сохранении настроек браузера Opera. Покажу, как можно перенести экспресс-панель, закладки, пароли и другие настройки браузера Opera на другой компьютер, или при переустановке Windows.
Все началось с того, что я решил переустановить Windows 7, на Windows 10. И главной задачей было перенести настройки браузера Opera. Для меня было очень важно полностью перенести первым делом экспресс-панель, все закладки и сохраненные в Opera пароли. Проще говоря, мне нужно было сохранить свой профиль в Opera, и восстановить его после переустановки Windows, в заново установленный браузер.
Сразу скажу, что в интернете я решения не нашел. Там есть много статей на эту тему, и следуя им можно без проблем перенести закладки, настройки экспресс-панели, историю и т. д., просто сохранив определенные файлы. Но, пароли таким способом перенести нельзя. Дело в том, что все сохраненные пароли Опера сохраняет в отдельный файл и они привязываются под конкретного пользователя Windows. Когда я переносил файл с паролями в профиль новой, заново установленной Оперы, то пароли не переносились. На сайтах, для которых я сохранял пароли, просто не было возможности автоматически авторизоваться. Ну и в настройках браузера, список сохраненных паролей был пустым. Вот тогда я немного расстроился, ведь для меня было очень важно перенести все сохраненные пароли.
Я конечно же знал, что в Opera есть функция синхронизации. Но где-то в интернете я прочитал, что эта функция синхронизирует только закладки и открытые вкладки. Пароли не синхронизируются. Это мне почему-то запомнилось, и я исключил этот способ. И зря, как оказалось.
Когда я уже перечитал кучу разных инструкций, и понял, что пароли мне не перенести, решил все таки проверить функцию синхронизации. И как оказалось, в Opera синхронизируется все. В том числе пароли. На момент моих мучений, версия Оперы была 43.0. Точно сказать не могу, но вполне может быть, что в более ранних версиях синхронизация паролей не работала.
В итоге: я с помощью функции синхронизации перенес весь свой профиль Opera (пароли, экспресс-панель, закладки, настройки), при переустановке Windows. Таким же способом, можно сохранить, и восстановить настройки Opera на новом компьютере, например.
Как делал я: в браузере, с которого мне нужно было все перенести, я создал учетную запись Opera, и в настройках включил синхронизацию паролей. Немного подождал (нет никакого статуса синхронизации), и зашел под этой учетной записью в браузере Opera на только что установленной Windows 10 (у меня две ОС на компьютере). И через минуту подтянулись все настройки. Закладки, экспресс-панель, и самое главное, были синхронизированы все пароли. Как будто ничего не переустанавливал.
Сохраняем профиль Opera (файлы). На всякий случай
Я не знаю, какой случай конкретно у вас. Но мне кажется, что это скорее всего один из двух вариантов:
- Нужно перенести все настройки из браузера Opera в процессе переустановки Windows. Особенность в том, что после переустановки, у вас уже скорее всего не будет доступа к браузеру. Поэтому, я советую сохранить папку профиля в надежное место. Там находятся все файлы, в которых хранятся настройки экспресс-панели, закладки, пароли (которые файлом не перенести).
- Новый компьютер. Или еще один компьютер. В таком случае, все намного проще. Ведь у вас будет доступ к обоим браузерам (чистому, и старому со всеми вашими настройками). В таком случае, вы сразу можете переходить к настройке синхронизации.
Сохранить папку профиля со всеми настройками очень просто. Откройте меню браузера и выберите «О программе». Скопируйте путь к папке профиля.
Откройте проводник, или «Мой компьютер», и вставьте этот адрес в адресную строку. Нажмите Ентер. Откроется папка с профилем Opera. Эту папку лучше скопировать и сохранить куда-то в надежное место. Она может нам пригодится.
В этой папке, в некоторых файлах находятся закладки, экспресс-панель и т. д.
Bookmarks и Bookmarks.bak – это закладки.
BookmarksExtras (или speeddial.ini) – экспресс-панель. Если я не ошибаюсь.
Cookies – сохраненные cookie сайтов.
Login Data (в предыдущих версиях wand.dat) – пароли, которые заменой файла не перенести. Только через синхронизацию.
Заменив эти файлы в папке профиля заново установленный Оперы, мы восстановим соответствующую информацию.
Синхронизация в Opera. Пароли, настройки, экспресс-панель, закладки
Настроить синхронизацию очень просто. Если у вас еще нет учетной записи Opera, то ее нужно создать. Я сразу создал учетную запись в том браузере, с которого нужно перенести информацию.
Нажимаем на «Меню», и выбираем «Синхронизация». Справа появится окно, в котором нажимаем на «Создать учетную запись».
Выводим свою почту и пароль. Пароль придумайте хороший и сложный. Так же, сохраните его куда-то, или запишите. Вводим данные для регистрации и нажимаем на кнопку «Создать учетную запись».
Вы автоматически будете авторизованы. Чтобы сразу включить синхронизацию паролей, нажмите на ссылку «Выбрать синхронизируемые данные».
Выделяем галочками те пункты, которые нужно синхронизировать, и нажимаем Ok.
Я почему-то не заметил статуса синхронизации, или сообщения что все готово. Но мне кажется, что если нажать на «Меню» – «Синхронизация», и возле значка будет зеленная галочка, то все готово.
Я просто немного подождал, и вошел в свою учетную запись на другом браузере Opera.
Вход в учетную запись Опера
Открываем «Меню» – «Синхронизация», и нажимаем на кнопку «Войти». Дальше вводим данные своей учетной записи и нажимаем «Войти».
Включаем синхронизацию паролей. Это можно сделать в настройках. «Меню» – «Настройки». Нажимаем на кнопку «Расширенная настройка», выделяем «Пароли» и «Ok».
Буквально через минуту, вся информация из старого браузера Опера была перенесена на новый. Там только есть один нюанс с экспресс-панелью. Сейчас расскажу.
Синхронизация экспресс-панели
Дело в том, что экспресс панель синхронизируется, но она переносится в другую папку. Чтобы она отображалась на главном экране, нужно ее переместить. Сейчас покажу как.
И вроде какая-то мелочь, синхронизация настроек браузера, но сколько времени и нервов сохраняет эта функция. Страшно представить, сколько времени нужно было бы потратить, чтобы заново, вручную настроить экспресс-панель, или что еще хуже – ввести пароли на всех сайтах.
Если вы решили переустановить Windows, или перенести браузер на новый компьютер, то без синхронизации не обойтись. Правда, в том случае, если вам обязательно нужно перенести пароли. Если нет, то закладки и настройки экспресс-панели можно перенести файлами из своего профиля, как я показывал выше. Но синхронизировать намного проще. Да и на будущее будет. На случай, если что-то случится с компьютером. Ведь все данные хранятся на серверах Opera.
Да и с безопасностью вроде бы все в порядке. Шифрование, и все такое. Думаю, с этим проблем быть не должно.
На чтение 20 мин Просмотров 1.8к. Опубликовано 29.09.2021
Содержание
- Сохраняем профиль Opera (файлы). На всякий случай
- Инструкция
- Процедура удаления
- Повторная инсталляция
- Возврат прежних данных
- Как узнать версию своего браузера
- Автоматическое обновление Opera
- Как переустановить Opera без потери данных: закладок, вкладок, паролей, Cookie
- Как сохранить настройки Google Chrome при переустановке системы?
- Как сохранить данные
- Всё об обновлении браузера Opera: когда делать, как провести и полезные настройки
- Способ 1. Импорт в Опере
- Как синхронизировать оперу на телефоне?
- Импорт и экспорт закладок в Опере
- Как экспортировать закладки в Опере
- Как импортировать закладки в Опере
- Синхронизация в Opera. Пароли, настройки, экспресс-панель, закладки
- Вход в учетную запись Опера
- Загрузка новой версии с официального сайта и установка поверх старой
- Как не потерять закладки и пароли
- Перемещение настроек в новой версии
- Удаление браузера
- Чистка системных папок
- Чистка реестра с помощью утилиты CCleaner
- Зачем нужно обновлять браузер Opera
- Opera мини
- Как восстановить экспресс панель в опере?
- Как зайти в настройки Opera
- Как синхронизировать оперу на двух компьютерах?
- Как можно перенести настройки Опера на другой компьютер
- Инструкция
- Случай №1: Резервирование каталога
- Случай №2: Настройка функции «Синхронизация»
- Повторная инсталляция
- Переустановка браузера Mozilla Firefox инструкция
- Возможные проблемы при обновлении Opera
- Как войти в Opera?
- Как восстановить закладки в Опере после переустановки виндовс?
Сохраняем профиль Opera (файлы). На всякий случай
Я не знаю, какой именно у вас случай. Но мне кажется, что это, скорее всего, один из двух вариантов:
- вам необходимо перенести все настройки из браузера Opera в процессе переустановки Windows. Особенность в том, что после переустановки у вас, скорее всего, не будет доступа к браузеру. Поэтому я рекомендую вам сохранить папку с вашим профилем в надежном месте. Есть все файлы, в которых хранятся настройки экспресс-панели, закладки, пароли (которые нельзя передать из файла).
- Новый компьютер. Или другой компьютер. В этом случае все намного проще. В конце концов, у вас будет доступ к обоим браузерам (чистому и старому со всеми вашими настройками). В этом случае можно сразу приступить к настройке синхронизации.
Сохранить папку профиля со всеми настройками очень просто. Откройте меню браузера и выберите «Информация». Скопируйте путь к папке профиля.
Откройте Проводник или «Мой компьютер» и вставьте этот адрес в адресную строку. Щелкните Enter. Откроется папка с профилем Opera. Лучше всего скопировать эту папку и сохранить ее где-нибудь в надежном месте. Это может нам помочь.
В этой папке некоторые файлы содержат закладки, быструю панель и т.д.
Закладки и Bookmarks.bak являются закладками. Закладки Extra (или speeddial.ini) — быстрая панель. Если я не ошибаюсь.
Файлы cookie — это файлы cookie сайта.
Данные для входа (в предыдущих версиях wand.dat) — пароли, которые нельзя передать путем замены файла. Только через синхронизацию.
Заменив эти файлы во вновь установленной папке профиля Opera, мы восстановим соответствующую информацию.
Инструкция
Практически все браузеры, в том числе и наш, поддерживают синхронизацию. Эта полезная опция предлагает возможность передавать информацию о пользователе (логин, пароль, историю просмотров, подключаемый модуль и т.д.) в облачное хранилище, откуда к ней можно получить доступ на любом авторизованном устройстве.
В этом случае синхронизация включается следующим образом:
Сохранение данных завершено, можно переходить к удалению браузера со своего компьютера.
Процедура удаления
Самый простой способ — удалить программу с помощью встроенных средств Windows. Как правило, требуемый инструмент предлагается вызвать из Панели управления. Но мы рекомендуем более удобный способ:
Все записи, касающиеся использования интернет-браузера, удалены, теперь вы можете продолжить переустановку.
Повторная инсталляция
Загрузите текущую версию Opera, которая будет выпущена с официального сайта, сохраните и запустите файл OperaSetup.exe. В окне установки нажмите «Настройки».
Каталог будущей программы нельзя менять. Но вы можете отключить три предложенных пункта (выбрав новый браузер по умолчанию, импортировав данные из других браузеров и собрав статистику). Когда вы измените настройки по своему вкусу, нажмите кнопку «Установить».
Когда извлечение будет завершено, появится главное окно браузера. На этом процедура установки завершена.
Теперь остается только восстановить старые данные.
Возврат прежних данных
Снова вызовите меню и нажмите на опцию «Синхронизация…». Затем нажмите кнопку «Войти» и введите данные ранее созданной учетной записи. Затем нажмите ЛКМ на «Войти» и подтвердите синхронизацию данных. Ваша пользовательская информация восстановлена.
Как узнать версию своего браузера
Есть два интерфейса для проверки версии браузера в Opera (начиная с версии 55.0). При их открытии автоматически начинается проверка обновлений.
Первый интерфейс — это меню «Информация». Попасть в него можно двумя способами:
В меню Opera откройте «Справка», а затем «Информация»
На странице «О программе» отображается версия браузера и начинается поиск обновлений
Второй интерфейс имеет дополнительную кнопку для проверки обновлений и возможность восстановления заводских настроек по умолчанию. Чтобы открыть его:
В меню Opera выбираем пункт «Обновить и восстановить»
Нажмите кнопку «Проверить наличие обновлений»
Автоматическое обновление Opera
В 30-й версии Opera автоматические обновления были удалены из интерфейса браузера, так как пользователи часто отключали эту функцию и становились «жертвами» устаревших версий браузеров. Теперь, без какого-либо исправления программных файлов, невозможно будет отказаться от получения обновлений с сервера Opera, что, в свою очередь, защищает браузер от дальнейших угроз в будущем.
Как переустановить Opera без потери данных: закладок, вкладок, паролей, Cookie
Помню, однажды, когда Opera существовала в ядре, а не в ядре Google Chrome, возникла неприятная проблема. После переустановки браузера все закладки, история и некоторые другие важные вещи, включая файлы cookie и пароли, зависли. Сегодня я покажу вам, как переустановить Opera без потери данных.
Как сохранить настройки Google Chrome при переустановке системы?
Итак, как получить пароли через системную папку Google:
- Перейдите в папку, в которой на вашем компьютере сохраняются рабочие файлы браузера Chrome: C: UsersUsernameAppDataLocalGoogleChromeUser DataDefault. …
- Скопируйте папку Default и сохраните ее на USB-накопитель, если вы планируете переустановить систему.
Как сохранить данные
Перед переустановкой Opera нужно подумать о сохранении важных вещей: паролей, куки, закладок. Для этих целей я выбрал наиболее приемлемый вариант. Сразу скажу, что есть несколько возможностей:
Первые два варианта существовали всегда, но они очень неудобны и сложны, так как интерфейс программы постоянно меняется и кнопки загрузки переходят в другие места. Кроме того, эти же два варианта работают только с одним компьютером.
Синхронизация: позволяет хранить все нужные закладки, данные в любое время и в любом месте. Вы можете без проблем загрузить их на работе или дома с минимальными усилиями. Закладки на флешку, как раньше, скачивать не нужно.
Принцип очень простой. Зарегистрируйте учетную запись или создайте учетную запись любым другим способом. Затем войдите в систему под этой учетной записью на любом компьютере с доступом в Интернет. Вы увидите список всех ваших закладок. Чтобы удалить их, вам просто нужно выбраться оттуда. Это очень удобно.
Чтобы создать учетную запись, нажмите красную букву «О», затем нажмите «Синхронизация».
Справа вы увидите это окно. Нажмите «Создать учетную запись!» Далее вам нужно будет ввести свой адрес электронной почты и найти пароль. После создания «учетной записи» в том же окне нажмите ссылку «Войти» и введите те же данные. Теперь все данные с этого компьютера будут храниться на сервере и их можно будет использовать где угодно.
Всё об обновлении браузера Opera: когда делать, как провести и полезные настройки
Браузер Opera неизменно входит в пятерку наиболее часто используемых браузеров на платформе Windows. Это неудивительно, поскольку в браузере есть встроенные функции, которые пока недоступны для других веб-браузеров без установки дополнительных расширений. Кроме того, Opera — надежный браузер, основанный на движке Chromium.
Способ 1. Импорт в Опере
В Opera есть раздел для импорта закладок, опций и других данных. Он загрузит профиль из другого браузера, например Internet Explorer. Для этого выполните следующие действия:
- Откройте Opera и перейдите в раздел «Закладки», «Импорт закладок и настроек…».
- В открывшемся окне укажите источник импорта (веб-браузер или HTML-файл), выберите параметры переноса и нажмите кнопку «Импорт».
- В другом окне будет указано, что импорт завершен. Щелкните Готово».
Как очистить кеш браузера Opera
Комментарий. Вы можете экспортировать параметры профиля в Opera только вручную, выбирая и копируя отдельные файлы из каталога веб-браузера.
Как синхронизировать оперу на телефоне?
Если вы создаете учетную запись в Opera для Android, нажмите «Информация», откройте «Настройки» — нужный элемент находится вверху списка. В Opera Mini для iOS вы можете найти этот пункт меню здесь: Значок информации -> Настройки -> Синхронизация.
Импорт и экспорт закладок в Опере
Но что такое экспорт и импорт?
Экспорт: эта функция дает вам возможность сохранять (экспортировать) все закладки в отдельный файл HTML на вашем компьютере. Позже этот файл можно отправить себе по электронной почте, через мессенджер, перенести на USB-накопитель, а затем на другой компьютер или смартфон.
С другой стороны, импорт помогает извлечь (импортировать) все ваши закладки из этого файла в новый браузер.
Используя эти две функции, вы можете переносить закладки не только из Opera в Opera, но и в любой другой браузер — Google Chrome, Mozilla Firefox, Яндекс браузер и т.д.
Как экспортировать закладки в Опере
Как экспортировать закладки в Opera:
- Первым делом нужно зайти в «Закладки». Это можно сделать, нажав комбинацию клавиш Ctrl + Shift + B или щелкнув сердце в левом меню навигации, как показано ниже:
Открывать закладки в Opera
- В левом столбце будет кнопка «Импорт / экспорт», при нажатии на нее появятся соответствующие пункты меню. Выберите «Экспорт закладок» (напоминаю, что речь идет о сохранении закладок в файл).
экспорт и импорт закладок в Opera
Вы также можете экспортировать закладки из главного меню. Для этого нажмите на значок Opera в верхнем левом углу экрана, в появившемся меню выберите «Закладки», затем «Экспорт закладок».
Экспорт закладок в Opera
- Откроется диалоговое окно с просьбой выбрать папку для сохранения HTML-файла, имя которой примерно такое: bookmarks_15.05.2018. Рекомендуется сохранить его на рабочем столе, чтобы не потерять.
Это все. Этот файл содержит все ваши сайты, добавленные в браузер. Теперь с его помощью вы можете легко переносить закладки из Opera в Opera или любой другой браузер.
Как импортировать закладки в Опере
Как импортировать закладки в Opera:
- Из приведенных выше инструкций, описывающих функцию экспорта закладок, вы уже знаете, где находятся кнопки импорта и экспорта. Нажмите «Импортировать закладки»;
- Далее откроется окно «Импорт закладок и настроек», где в меню нужно выбрать, откуда импортировать, в нашем случае — из «HTML файла закладок»;
- Затем нажмите «Выбрать файл»;
Импорт закладок и настроек в Opera
- Откроется окно, в котором нужно выбрать ранее сохраненный файл и нажать «Открыть».
Вот и все, перенос завершен!
Синхронизация в Opera. Пароли, настройки, экспресс-панель, закладки
Синхронизацию легко настроить. Если у вас еще нет учетной записи Opera, вам необходимо ее создать. Я сразу создал учетную запись в браузере, из которой хочу перенести информацию.
Щелкните «Меню» и выберите «Синхронизация». Справа появится окно, в котором мы нажимаем «Создать учетную запись».
Показываем свой адрес электронной почты и пароль. Найдите хороший и надежный пароль. Кроме того, сохраните его где-нибудь или запишите. Введите свои регистрационные данные и нажмите кнопку «Создать учетную запись».
Вы войдете в систему автоматически. Чтобы немедленно активировать синхронизацию паролей, щелкните ссылку «Выбрать данные для синхронизации».
Отметьте флажками элементы, которые необходимо синхронизировать, и нажмите «ОК.
Почему-то не заметил ни статуса синхронизации, ни сообщения о том, что все готово. Но мне кажется, что если нажать на «Меню» — «Синхронизация» и рядом со значком стоит зеленая галочка, значит все готово.
Я просто подождал некоторое время и вошел в свою учетную запись в другом браузере Opera.
Вход в учетную запись Опера
Откройте «Меню» — «Синхронизация» и нажмите кнопку «Войти». Далее введите данные своей учетной записи и нажмите «Войти».
Включите синхронизацию паролей. Это можно сделать в настройках. «Меню» — «Настройки». Нажмите кнопку «Дополнительные настройки», выберите «Пароль» и «ОК».
Буквально через минуту вся информация из старого браузера Opera была перенесена в новый. С экспресс-панелью есть только один нюанс. Я говорю вам сейчас.
Загрузка новой версии с официального сайта и установка поверх старой
Еще один способ обновить браузер — установить программу на старую версию. Но этот способ чреват последствиями для личных данных: закладки, пароли, все временные файлы могут быть удалены установщиком как ненужная информация.
Чтобы обновить браузер, установив последнюю версию:
На официальной странице загрузки нажмите «Загрузить сейчас»
Запустите скачанный файл и нажмите «Обновить»
Если доступна новая версия, веб-установщик загрузит и установит отсутствующие файлы
Как не потерять закладки и пароли
Пожалуй, единственная проблема, которая может возникнуть из-за обновления браузера Opera через веб-установщик, — это потеря закладок и паролей. Есть три способа избежать потери личной информации:
Чтобы создать учетную запись Opera и синхронизировать данные с норвежским сервером:
Откройте меню браузера и выберите «Синхронизация»
В меню синхронизации нажмите «Создать учетную запись»
Заполните поля электронной почты и пароля и нажмите «Создать учетную запись»
На странице синхронизации выберите категории данных
Второй возможный способ сохранить ваши данные — это импортировать пароли и закладки из Opera в любой другой браузер, например Яндекс.Браузер»:
Выберите данные для импорта и нажмите «Перенести»
Импортированные закладки перемещаются в отдельную папку с названием браузера
А самый быстрый способ сохранить пароли и закладки — скопировать соответствующую папку в другое место на вашем ПК. До эпохи синхронизации учетных записей это был единственный способ сохранить данные при переустановке операционной системы или браузера.
В раннер введите команду% AppData% и нажмите «ОК»
Скопируйте папку Opera Software в другое место на вашем ПК для безопасности
Перемещение настроек в новой версии
Что касается новой модификации утилиты, то здесь придется действовать немного иначе, как в случае с ответом на вопрос, как пользователь может перенести настройки Opera на другой компьютер, а именно:
- в этом случае также запустите утилиту на своем устройстве;
- делать резервные копии с помощью опции «Переместить параметры»;
- файлы сохраняются в любом удобном месте в соответствующей папке;
- впоследствии, чтобы импортировать параметры, вы должны вызвать ту же опцию и загрузить всю папку в память утилиты.
Данные будут автоматически сохранены в системной папке. После этих манипуляций вы можете удалить ранее сохраненную резервную копию, однако не стоит торопиться с этим действием.
Удаление браузера
Удалить браузер можно стандартным способом или с помощью сторонних приложений. В этом руководстве мы расскажем, как все это сделать самостоятельно: удалить браузер, очистить системные разделы без использования сторонних утилит.
Пошаговая инструкция:
- Запустите инструмент «Выполнить» с помощью сочетания клавиш Win + R.
- Запустите команду appwiz.cpl.
- Найдите браузер Opera в списке установленных приложений.
- Щелкните его правой кнопкой мыши и выберите «Удалить».
- В окне мастера удаления установите флажок, чтобы очистить данные пользователя, и нажмите «Удалить».
- Ответьте на вопрос, почему вы удаляете браузер, и снова нажмите «Удалить».
- В окне предупреждения нажмите «Да», если оно появится.
Чистка системных папок
После удаления, даже если выбран пункт удаления пользовательских данных, в системе все равно будут пустые папки программного обеспечения Opera. Также рекомендуется удалить их:
- Снова нажмите Win + R на клавиатуре.
- Запустите команду% appdata%.
- Удалите папку Opera Software в проводнике Windows.
- Снова нажмите Win + R.
- Теперь запустите команду% localappdata%.
- И снова удалите папку Opera Software.
Чистка реестра с помощью утилиты CCleaner
Чтобы убедиться, что ваша следующая установка не составит труда, стоит почистить реестр. Утилита CCleaner идеально подходит для этого. Перед очисткой реестра рекомендуется перезагрузить компьютер.
Инструкции:
- Загрузите и установите программу на свой компьютер и запустите.
- Перейдите на вкладку «Журнал» и нажмите «Искать проблемы» здесь».
- Утилита обнаружит различные неисправности и несуществующие ключи реестра, которые остались после удаления браузера.
- Нажмите «Правильно выбрано…». При желании вы можете сохранить резервную копию реестра на случай, если что-то пойдет не так.
- Затем нажмите «Правильно выбрано» и «Закрыть».
После всех описанных выше манипуляций можно смело сказать, что ПК чистый, не осталось лишних очередей или записей, которые могут вызвать конфликт или какой-то сбой системы при установке и работе нового браузера.
Зачем нужно обновлять браузер Opera
Браузер — самая используемая программа в мире. Ни одно другое приложение не запускается так часто, как веб-браузер.
Казалось бы, в любом браузере есть функция отображения веб-страниц, но веб-индустрия не стоит на месте. Веб-сайты «покрыты» расширенными функциями: дополненной реальностью, трехмерными изображениями, новейшими функциями Flash и так далее. Чтобы быть конкурентоспособным, браузер должен иметь необходимые функции API, как только в этом возникает необходимость.
За обновлением веб-браузера также необходимо следить, поскольку обновления необходимы для обеспечения безопасности браузера. Интернет полон вредоносного кода, и ваш браузер является первой линией защиты вашего компьютера.
Opera — один из лидеров на рынке браузеров. Все обновления для его правильного функционирования выпускаются в течение нескольких дней, если не часов.
Opera мини
Если вам нравится веб-браузер Opera, вы можете установить его на свои портативные устройства: планшет или смартфон. Для этого устанавливается специальный дистрибутив Mini. Также его можно скачать с официального сайта разработчика:
- Перейдите по ссылке https://www.opera.com/ru.
- Откройте раздел, посвященный вашему типу мобильного устройства.
- В представленном списке вам нужно найти версию Mini Browser.
- Перейдите по ссылке на веб-сайте в Google Play, Windows Store или App Store (в зависимости от вашей операционной системы) и следуйте дальнейшим инструкциям.
Как восстановить экспресс панель в опере?
Чтобы воплотить в жизнь свои планы:
- Перейдите в Панель управления и установите большие значки в качестве параметра отображения (верхний правый угол).
- ЛКМ нажмите на раздел «Восстановить».
- В новом окне выбираем пункт «Начать восстановление…
Как зайти в настройки Opera
Самый простой способ получить доступ к настройкам браузера Opera — использовать комбинацию клавиш Alt + P. Вы можете сделать это по-другому:
- Щелкните значок «Простая установка» в правом верхнем углу окна, чтобы получить доступ к основным параметрам.
Значок ползунка — это вход в основные настройки
- Внизу отображаемой вкладки выберите «Перейти к настройкам браузера» или разверните «Меню» в верхнем левом углу окна и нажмите «Настройки», таким образом получив доступ к дополнительным и скрытым функциям для более тонкого средства обновления.
При необходимости установите Opera в качестве браузера по умолчанию
Однако, если вы не понимаете предназначение того или иного варианта, лучше оставить его по умолчанию. Неправильные настройки могут привести к неадекватному функционированию отдельных элементов и браузера в целом или даже к потере ранее сохраненных данных.
Как синхронизировать оперу на двух компьютерах?
Синхронизируйте свои браузеры Opera
- Создайте учетную запись Opera (пароль должен быть надежным).
- Войдите в свою учетную запись Opera на всех устройствах.
- Пока вы не выйдете из своей учетной записи, ваши данные будут постоянно синхронизироваться.
Как можно перенести настройки Опера на другой компьютер
Сменить ПК или переустановить саму систему довольно просто. Но пользователь хотел бы сохранить все старые данные, например настройки браузера. К счастью, есть несколько способов
как перенести настройки Opera на другой компьютер. Разберёмся со всем по порядку.
Инструкция
Есть два способа сохранить настройки Opera. Во-первых, вы можете просто скопировать отдельную папку, в которой находятся все данные программы. А во-вторых, разработчики предусмотрели для этой задачи специальную функцию синхронизации.
Случай №1: Резервирование каталога
Основные пользовательские файлы для вашего веб-браузера хранятся в отдельном каталоге на вашем компьютере, к которому трудно получить доступ, если вы не знаете порядок. Предлагаем вам удобную инструкцию. Для начала запустите инструмент «Выполнить» в Windows, одновременно нажав Win + R. В поле «Открыть» переместите команду
% AppData% Opera Software Opera Stable. Затем нажмите «ОК».
Затем сохраните все содержимое папки. При переустановке Windows закладки в Opera будут восстановлены, если вы снова загрузите программу и вернете конфиденциальные данные в каталог Opera Stable. При этом они заменят вновь созданные.
Случай №2: Настройка функции «Синхронизация»
С помощью описанного выше метода вы можете легко сохранить основные данные, но с паролями этот трюк не сработает. Эта функция идеально подходит для этих целей. Активировать его можно следующим образом:
- Откройте меню, нажав соответствующую кнопку в правом верхнем углу, затем нажмите «Синхронизация…».
- Затем нажмите кнопку «Создать учетную запись!».
- Переходим к регистрации.
- Щелкните «Выбрать…».
- Отмечаем все элементы и закрываем страницу параметров.
При создании «учетной записи» вы должны использовать пароль длиной не менее 12 символов, который будет включать прописные буквы и цифры. Символы недействительны.
Теперь в новом браузере вам просто нужно снова нажать «Синхронизировать…» в контекстном меню, а затем войти в ранее открытый аккаунт. Тогда все данные будут восстановлены автоматически.
Повторная инсталляция
После того, как вы удалили Интернет-браузер со своего компьютера, вы можете продолжить процесс установки. Чтобы установить Opera на свой персональный компьютер, вам необходимо сделать следующее:
- Запустите любой другой веб-браузер, например стандартный Internet Explorer.
- Перейдите на официальный сайт продукта по предоставленной ссылке: https://www.opera.com/ru.
- Щелкните вкладку «Компьютер» вверху страницы.
- Нажмите на большую зеленую кнопку «Загрузить», расположенную в центре экрана.
- Подождите, пока установщик загрузится на ваш компьютер, и запустите его.
- Следуйте предоставленным инструкциям.
Опера устанавливается довольно быстро. На мощных ПК этот процесс занимает всего несколько секунд. Далее в статье описывается процесс установки версии Mini на мобильные гаджеты.
Переустановка браузера Mozilla Firefox инструкция
Веб-браузер Mozilla известен пользователям во всем мире благодаря своей высокоскоростной работе, большому набору полезных функций, красивому дизайну и богатым возможностям, предоставляемым установкой специальных дополнительных модулей.
Как и любое приложение, интернет-браузер Mozilla может работать нестабильно. Причины такого поведения могут быть самыми разными:
- сбой операционной системы;
- повреждение файлов браузера из-за воздействия вредоносных программ;
- снижение стабильности работы из-за неправильных дополнений.
Чтобы браузер снова заработал, его, скорее всего, потребуется переустановить. О том, как это сделать, читайте ниже
Есть несколько способов переустановки браузера. Чаще всего это можно сделать без удаления браузера, но иногда эффективно только полностью удалить предыдущую версию приложения и установить новую. Рассмотрим все способы подробнее.
Возможные проблемы при обновлении Opera
Есть несколько факторов, которые могут помешать обновлению браузера. Все они связаны с программными ошибками или системными файлами, связанными с работой браузера. Ситуацию можно исправить следующим образом:
Первый шаг — выполнить тщательное сканирование всех файлов на вашем компьютере. Кроме того, вам необходимо использовать более одной программы для большего охвата возможных угроз. Обычно я использую два-три разных приложения: Защитник Windows, Eset 32, Anti_Malvare, Kaspersky Internet Security или другие. На проверку уходит изрядное количество времени. Антивирусы не могут работать одновременно, так как они с большей вероятностью блокируют друг друга.
Далее вам необходимо сбросить настройки браузера до заводских. Возможно, лучше сделать это сначала, но я давно понял, что дополнительные меры предосторожности не помешают. Вирусы нельзя недооценивать, часто последствия их работы «проявляются» через несколько месяцев, и поэтому спасти вас может только переустановка операционной системы или полное форматирование жесткого диска. Поэтому в любой странной ситуации лучше всего проверить свой компьютер на наличие вредоносных кодов.
Чтобы сбросить настройки Opera:
На странице «Обновление и восстановление» нажмите «Восстановить»
Если все вышеперечисленное не помогло решить проблему с обновлением, то остается полностью удалить браузер с компьютера и переустановить его:
Щелкните правой кнопкой мыши значок Windows и выберите в раскрывающемся меню «Программы и компоненты
Выберите браузер в списке и дважды щелкните «Удалить»
Ставим галочку напротив пункта «Удалить данные пользователя» и нажимаем кнопку «Удалить»
Выберите папку Opera Software и полностью удалите ее со своего компьютера
Обновить браузер Opera очень просто. Для этого вы можете использовать как внутренние инструменты браузера, так и последнюю версию веб-установщика. Вам просто нужно заранее сохранить свои личные данные, чтобы не потерять их.
Как войти в Opera?
Как мне войти в свою учетную запись Opera в браузере?
- Открытая работа.
- Открыть настройки.
- В разделе «Синхронизация» нажмите «Войти.
Как восстановить закладки в Опере после переустановки виндовс?
После переустановки операционной системы и установки на нее Opera перейдите в системный раздел диска в C: UsersUser (вы можете указать свое имя пользователя) AppDataRoamingOperaOpera или C: Documents and SettingsUser (ваше имя пользователя) Application DataOperaOpera и введите наш файл …
Источники
- https://tankistka.ru/kak-pereustanovit-operu-bez-poteri-dannyh/
- https://urfix.ru/perenesti-zakladki-opera/
- https://siblimo.ru/kak-ustanovit-staruyu-operu-poverkh-novoy/
- https://MyComp.su/obzory/gde-hranyatsya-nastrojki-opera.html
- https://MyOwnWebsite.ru/obzory/pereustanovit-operu-bez-poteri-dannyh.html
- https://sergoot.ru/how-to-reinstall-browser-opera-without-data-loss
- https://opera-browser-ru.ru/nastroyki/kak-sohranit-pri-pereustanovke-sistemy/
Привет! Как и множество других статьей на этом сайте, эта статья из личного опыта. Расскажу о решении проблемы, с которой я столкнулся несколько дней назад. Речь пойдет о сохранении настроек браузера Opera. Покажу, как можно перенести экспресс-панель, закладки, пароли и другие настройки браузера Opera на другой компьютер, или при переустановке Windows.
Все началось с того, что я решил переустановить Windows 7, на Windows 10. И главной задачей было перенести настройки браузера Opera. Для меня было очень важно полностью перенести первым делом экспресс-панель, все закладки и сохраненные в Opera пароли. Проще говоря, мне нужно было сохранить свой профиль в Opera, и восстановить его после переустановки Windows, в заново установленный браузер.
Сразу скажу, что в интернете я решения не нашел. Там есть много статей на эту тему, и следуя им можно без проблем перенести закладки, настройки экспресс-панели, историю и т. д., просто сохранив определенные файлы. Но, пароли таким способом перенести нельзя. Дело в том, что все сохраненные пароли Опера сохраняет в отдельный файл и они привязываются под конкретного пользователя Windows. Когда я переносил файл с паролями в профиль новой, заново установленной Оперы, то пароли не переносились. На сайтах, для которых я сохранял пароли, просто не было возможности автоматически авторизоваться. Ну и в настройках браузера, список сохраненных паролей был пустым. Вот тогда я немного расстроился, ведь для меня было очень важно перенести все сохраненные пароли.
Я конечно же знал, что в Opera есть функция синхронизации. Но где-то в интернете я прочитал, что эта функция синхронизирует только закладки и открытые вкладки. Пароли не синхронизируются. Это мне почему-то запомнилось, и я исключил этот способ. И зря, как оказалось.
Когда я уже перечитал кучу разных инструкций, и понял, что пароли мне не перенести, решил все таки проверить функцию синхронизации. И как оказалось, в Opera синхронизируется все. В том числе пароли. На момент моих мучений, версия Оперы была 43.0. Точно сказать не могу, но вполне может быть, что в более ранних версиях синхронизация паролей не работала.
В итоге: я с помощью функции синхронизации перенес весь свой профиль Opera (пароли, экспресс-панель, закладки, настройки), при переустановке Windows. Таким же способом, можно сохранить, и восстановить настройки Opera на новом компьютере, например.
Как делал я: в браузере, с которого мне нужно было все перенести, я создал учетную запись Opera, и в настройках включил синхронизацию паролей. Немного подождал (нет никакого статуса синхронизации), и зашел под этой учетной записью в браузере Opera на только что установленной Windows 10 (у меня две ОС на компьютере). И через минуту подтянулись все настройки. Закладки, экспресс-панель, и самое главное, были синхронизированы все пароли. Как будто ничего не переустанавливал.
Я не знаю, какой случай конкретно у вас. Но мне кажется, что это скорее всего один из двух вариантов:
- Нужно перенести все настройки из браузера Opera в процессе переустановки Windows. Особенность в том, что после переустановки, у вас уже скорее всего не будет доступа к браузеру. Поэтому, я советую сохранить папку профиля в надежное место. Там находятся все файлы, в которых хранятся настройки экспресс-панели, закладки, пароли (которые файлом не перенести).
- Новый компьютер. Или еще один компьютер. В таком случае, все намного проще. Ведь у вас будет доступ к обоим браузерам (чистому, и старому со всеми вашими настройками). В таком случае, вы сразу можете переходить к настройке синхронизации.
Сохранить папку профиля со всеми настройками очень просто. Откройте меню браузера и выберите «О программе». Скопируйте путь к папке профиля.
Откройте проводник, или «Мой компьютер», и вставьте этот адрес в адресную строку. Нажмите Ентер. Откроется папка с профилем Opera. Эту папку лучше скопировать и сохранить куда-то в надежное место. Она может нам пригодится.
В этой папке, в некоторых файлах находятся закладки, экспресс-панель и т. д.
Bookmarks и Bookmarks.bak – это закладки. BookmarksExtras (или speeddial.ini) – экспресс-панель. Если я не ошибаюсь.
Cookies – сохраненные cookie сайтов.
Login Data (в предыдущих версиях wand.dat) – пароли, которые заменой файла не перенести. Только через синхронизацию.
Заменив эти файлы в папке профиля заново установленный Оперы, мы восстановим соответствующую информацию.
Способ 1. Импорт в Опере
В Опере есть раздел для импорта закладок, опций и других данных. Он позволит загрузить профиль из другого обозревателя, например, Internet Explorer. Для этого выполните следующие действия:
- Откройте Оперу и перейдите в раздел меню «Закладки», «Импорт закладок и настроек…».
- В открывшемся окне укажите источник импорта (веб-браузер или HTML-файл), выберите опции для переноса и нажмите кнопку «Импортировать».
- О завершении импорта сообщит другое окно. Нажмите «Готово».
Как очистить кэш браузера Опера
Замечание. Выполнить экспорт параметров профиля в Опере можно только вручную, выбрав и скопировав отдельные файлы из директории веб-браузера.
Синхронизация в Opera. Пароли, настройки, экспресс-панель, закладки
Настроить синхронизацию очень просто. Если у вас еще нет учетной записи Opera, то ее нужно создать. Я сразу создал учетную запись в том браузере, с которого нужно перенести информацию.
Нажимаем на «Меню», и выбираем «Синхронизация». Справа появится окно, в котором нажимаем на «Создать учетную запись».
Выводим свою почту и пароль. Пароль придумайте хороший и сложный. Так же, сохраните его куда-то, или запишите. Вводим данные для регистрации и нажимаем на кнопку «Создать учетную запись».
Вы автоматически будете авторизованы. Чтобы сразу включить синхронизацию паролей, нажмите на ссылку «Выбрать синхронизируемые данные».
Выделяем галочками те пункты, которые нужно синхронизировать, и нажимаем Ok.
Я почему-то не заметил статуса синхронизации, или сообщения что все готово. Но мне кажется, что если нажать на «Меню» – «Синхронизация», и возле значка будет зеленная галочка, то все готово.
Я просто немного подождал, и вошел в свою учетную запись на другом браузере Opera.
Вход в учетную запись Опера
Открываем «Меню» – «Синхронизация», и нажимаем на кнопку «Войти». Дальше вводим данные своей учетной записи и нажимаем «Войти».
Включаем синхронизацию паролей. Это можно сделать в настройках. «Меню» – «Настройки». Нажимаем на кнопку «Расширенная настройка», выделяем «Пароли» и «Ok».
Буквально через минуту, вся информация из старого браузера Опера была перенесена на новый. Там только есть один нюанс с экспресс-панелью. Сейчас расскажу.
Как зайти в настройки Opera
Попасть в настройки браузера Opera проще всего, воспользовавшись комбинацией клавиш Alt + P. Сделать это можно и другим путём:
- Нажмите на значок «Простая настройка» в верхнем правом углу окна и таким образом получите доступ к основным опциям.
Значок с ползунками является входом в основные настройки
- В самом низу появившейся вкладки выберите пункт «Перейти к настройкам браузера» или разверните «Меню» в левом верхнем углу окна и нажмите на «Настройки», тем самым получив доступ к дополнительным и скрытым функциям для более тонкого апгрейда.
Если необходимо, установите Opera браузером по умолчанию
Однако если вы не понимаете назначения той или иной опции, лучше оставьте её по умолчанию. Неправильная настройка может привести к неадекватной работе отдельных элементов и браузера в целом или даже к потере сохранённых ранее данных.
Как можно перенести настройки Опера на другой компьютер
Смена ПК или переустановка системы сами по себе довольно просты. Но ведь пользователю хотелось бы сохранить все старые данные, например, параметры браузера. К счастью, существует несколько способов,
как перенести настройки Opera на другой компьютер. Разберемся со всем по порядку.
Инструкция
Существует два способа для сохранения параметров Opera. Во-первых, можно просто скопировать отдельную папку, где расположены все данные программы. А во-вторых, специально для этой задачи разработчики предусмотрели функцию синхронизации.
Случай №1: Резервирование каталога
Основные пользовательские файлы веб-обозревателя хранятся в отдельном каталоге на компьютере, добраться до которого не так просто, если не знать порядок действий. Мы же предлагаем вам удобную инструкцию. Для начала запустите в Windows инструмент «Выполнить», одновременно нажав Win + R. В поле «Открыть» переместите команду
%AppData%Opera SoftwareOpera Stable. А затем кликните на «ОК».
Случай №2: Настройка функции «Синхронизация»
Предыдущим способом можно легко сохранить основные данные, но с паролями такой фокус не прокатит. Для этих целей отлично подходит данная функция. Активировать ее можно следующим образом:
- Открываем меню, кликнув на соответствующую кнопку в правом верхнем углу, а потом жмем «Синхронизация…».
- Далее, кликаем по кнопке «Создать учетную запись!».
- Проходим регистрацию.
- Жмем на «Выбрать…».
- Отмечаем все пункты и закрываем страницу параметров.
При создании «учетки» необходимо использовать пароль не короче 12 символов, куда будут входить буквы разного регистра, а также цифры. Символы недопустимы.
Теперь в новом браузере вам достаточно опять нажать на «Синхронизация…» в контекстном меню, а потом авторизоваться в ранее заведенном аккаунте. Тогда все данные будут восстановлены автоматически.
Удаляем браузер Опера с компьютера
Пользователи, хорошо знающие установленную на своем ПК операционную систему, быстро справятся с процессом удаления. Инструкция включает такие шаги:
- Перейти в меню – Пуск, там нажать на – Панель управления.
- Перейти в раздел – Программы и компоненты (может быть наименование Программы).
- В представленном списке найти обозреватель – Opera.
- Правой кнопкой мыши кликнуть по наименованию. Появится опция – Удалить, воспользоваться ею.
- Откроется дополнительное окно, где требуется поставить отметку около надписи – Удалить пои пользовательские данные Opera. После этого нажать на кнопку по центру.
- Далее требуется указать причину. Если в браузере больше нет необходимости, следует выбрать второй вариант.
- Активируется кнопка – Удалить, нажать на нее.
- Подтвердить намерение ответом на системный вопрос – Да.
Далее появится окно, где будет отображаться процесс очистки. После этого в перечне программ больше не будет отображаться обозреватель. Однако на этом не все, поскольку могут быть файлы опера сохранены в папке на компьютере. Ее также следует удалить.
После устранения папки необходимо проверить компьютер на наличие ошибок. Понадобится выполнить такие действия:
- Открыть программу CCleaner, перейти в раздел – реестр;
- Запустить поиск проблем;
- Когда ошибки будут обнаружены, следует нажать – Исправить;
- По завершении повторно проверить на наличие проблем. Когда отображается надпись – Неполадки не найдены, операция будет завершена.
Только по завершении всех этапов можно приступить к переустановке браузера или же использовать другой обозреватель для работы.
Содержание
- Как перенести Opera: экспресс-панель, пароли, закладки. Синхронизация в Опера
- Сохраняем профиль Opera (файлы). На всякий случай
- Синхронизация в Opera. Пароли, настройки, экспресс-панель, закладки
- Вход в учетную запись Опера
- Синхронизация экспресс-панели
- Браузер Опера — установка, обновление или полное удаление
- Как установить Опера на компьютер
- Установка новой версии
- Установка старой версии
- Обновление браузера Опера
- Автоматическое обновление
- Проверка вручную
- Установка новой версии с сайта
- Как удалить браузер Опера
- Удаление через панель управления
- Удаление вручную
- Очистка реестра
- Удаление с помощью сторонней программы
- 990x.top
- Простой компьютерный блог для души)
- Папка установки Opera
- Разбираемся
- Хакерский прием
- Вывод
- Где находится опера на компьютере
- Установка браузера Opera на Windows и обзор программы
- Обзор браузера Opera
- Системные требования Opera
- Где скачать браузер Opera?
- Как установить браузер Opera на Windows?
- Шаг 1
- Шаг 2
- Шаг 3
- Обзор интерфейса браузера Opera
Как перенести Opera: экспресс-панель, пароли, закладки. Синхронизация в Опера
Привет! Как и множество других статьей на этом сайте, эта статья из личного опыта. Расскажу о решении проблемы, с которой я столкнулся несколько дней назад. Речь пойдет о сохранении настроек браузера Opera. Покажу, как можно перенести экспресс-панель, закладки, пароли и другие настройки браузера Opera на другой компьютер, или при переустановке Windows.
Все началось с того, что я решил переустановить Windows 7, на Windows 10. И главной задачей было перенести настройки браузера Opera. Для меня было очень важно полностью перенести первым делом экспресс-панель, все закладки и сохраненные в Opera пароли. Проще говоря, мне нужно было сохранить свой профиль в Opera, и восстановить его после переустановки Windows, в заново установленный браузер.
Сразу скажу, что в интернете я решения не нашел. Там есть много статей на эту тему, и следуя им можно без проблем перенести закладки, настройки экспресс-панели, историю и т. д., просто сохранив определенные файлы. Но, пароли таким способом перенести нельзя. Дело в том, что все сохраненные пароли Опера сохраняет в отдельный файл и они привязываются под конкретного пользователя Windows. Когда я переносил файл с паролями в профиль новой, заново установленной Оперы, то пароли не переносились. На сайтах, для которых я сохранял пароли, просто не было возможности автоматически авторизоваться. Ну и в настройках браузера, список сохраненных паролей был пустым. Вот тогда я немного расстроился, ведь для меня было очень важно перенести все сохраненные пароли.
Я конечно же знал, что в Opera есть функция синхронизации. Но где-то в интернете я прочитал, что эта функция синхронизирует только закладки и открытые вкладки. Пароли не синхронизируются. Это мне почему-то запомнилось, и я исключил этот способ. И зря, как оказалось.
Когда я уже перечитал кучу разных инструкций, и понял, что пароли мне не перенести, решил все таки проверить функцию синхронизации. И как оказалось, в Opera синхронизируется все. В том числе пароли. На момент моих мучений, версия Оперы была 43.0. Точно сказать не могу, но вполне может быть, что в более ранних версиях синхронизация паролей не работала.
Сохраняем профиль Opera (файлы). На всякий случай
Я не знаю, какой случай конкретно у вас. Но мне кажется, что это скорее всего один из двух вариантов:
Сохранить папку профиля со всеми настройками очень просто. Откройте меню браузера и выберите «О программе». Скопируйте путь к папке профиля.
Откройте проводник, или «Мой компьютер», и вставьте этот адрес в адресную строку. Нажмите Ентер. Откроется папка с профилем Opera. Эту папку лучше скопировать и сохранить куда-то в надежное место. Она может нам пригодится.
В этой папке, в некоторых файлах находятся закладки, экспресс-панель и т. д.
BookmarksExtras (или speeddial.ini) – экспресс-панель. Если я не ошибаюсь.
Cookies – сохраненные cookie сайтов.
Login Data (в предыдущих версиях wand.dat) – пароли, которые заменой файла не перенести. Только через синхронизацию.
Заменив эти файлы в папке профиля заново установленный Оперы, мы восстановим соответствующую информацию.
Синхронизация в Opera. Пароли, настройки, экспресс-панель, закладки
Настроить синхронизацию очень просто. Если у вас еще нет учетной записи Opera, то ее нужно создать. Я сразу создал учетную запись в том браузере, с которого нужно перенести информацию.
Нажимаем на «Меню», и выбираем «Синхронизация». Справа появится окно, в котором нажимаем на «Создать учетную запись».
Выводим свою почту и пароль. Пароль придумайте хороший и сложный. Так же, сохраните его куда-то, или запишите. Вводим данные для регистрации и нажимаем на кнопку «Создать учетную запись».
Вы автоматически будете авторизованы. Чтобы сразу включить синхронизацию паролей, нажмите на ссылку «Выбрать синхронизируемые данные».
Выделяем галочками те пункты, которые нужно синхронизировать, и нажимаем Ok.
Я почему-то не заметил статуса синхронизации, или сообщения что все готово. Но мне кажется, что если нажать на «Меню» – «Синхронизация», и возле значка будет зеленная галочка, то все готово.
Я просто немного подождал, и вошел в свою учетную запись на другом браузере Opera.
Вход в учетную запись Опера
Открываем «Меню» – «Синхронизация», и нажимаем на кнопку «Войти». Дальше вводим данные своей учетной записи и нажимаем «Войти».
Включаем синхронизацию паролей. Это можно сделать в настройках. «Меню» – «Настройки». Нажимаем на кнопку «Расширенная настройка», выделяем «Пароли» и «Ok».
Буквально через минуту, вся информация из старого браузера Опера была перенесена на новый. Там только есть один нюанс с экспресс-панелью. Сейчас расскажу.
Синхронизация экспресс-панели
Дело в том, что экспресс панель синхронизируется, но она переносится в другую папку. Чтобы она отображалась на главном экране, нужно ее переместить. Сейчас покажу как.
И вроде какая-то мелочь, синхронизация настроек браузера, но сколько времени и нервов сохраняет эта функция. Страшно представить, сколько времени нужно было бы потратить, чтобы заново, вручную настроить экспресс-панель, или что еще хуже – ввести пароли на всех сайтах.
Если вы решили переустановить Windows, или перенести браузер на новый компьютер, то без синхронизации не обойтись. Правда, в том случае, если вам обязательно нужно перенести пароли. Если нет, то закладки и настройки экспресс-панели можно перенести файлами из своего профиля, как я показывал выше. Но синхронизировать намного проще. Да и на будущее будет. На случай, если что-то случится с компьютером. Ведь все данные хранятся на серверах Opera.
Да и с безопасностью вроде бы все в порядке. Шифрование, и все такое. Думаю, с этим проблем быть не должно.
Источник
Браузер Опера — установка, обновление или полное удаление
Опера — один из лучших бесплатных поисковиков в Интернете с высокой скоростью работы. Этот браузер создали разработчики из Норвегии, которые сделали акцент на удобстве и надёжности использования. У Оперы есть уникальные особенности, которые отличают поисковик от других, в том числе более популярных.
Браузер является посредником между пользователем и Интернетом
Браузер имеет 2 основных преимущества, благодаря которым количество пользователей и доля на рынке постепенно растёт. Первая, уникальная функция, — режим «Турбо», который помогает быстрее загружать страницы при плохом соединении с Сетью, «сжимая» страницы. Другое преимущество — Speed Dial, с помощью которого юзер может быстро открывать ресурсы и параметры браузера, используемые чаще остальных.
Остальные свойства поисковика Опера:
В то же время у браузера есть заметные недостатки:
В последних версиях Опера работает на движке WebKit, который используется в Гугл Хроме и Яндексе — совместный проект разработчиков этих компаний. Благодаря переходу, поисковик стал быстрее загружать приложения и мгновенно — вкладки. Преимущества современной Оперы побуждают всё больше юзеров пробовать с ней работать, тем более на компьютер можно установить несколько браузеров.
Как установить Опера на компьютер
Учитывая то, что Опера перешла на новый движок, юзер может скачать:
Вне зависимости от того, какую версию вы хотите установить, нужно скачать файл с расширением exe. Пример названия — Opera_1217_int_Setup.exe, где цифры после Opera обозначают версию (12.17 и прочие), а «int» — языковую принадлежность (английский язык и интернациональная версия).
Скачивать браузер нужно только с официального сайта (это бесплатно). Архив версий для разных платформ находится по адресу http://arc.opera.com/pub/opera/. К примеру, для скачивания Опера для Виндовс нужно перейти по ссылке «win/». Скачивая со сторонних ресурсов, вы рискуете получить вирус.
Если установщик показывает сообщение «Файл не является 7-Zip архивом», попробуйте загрузить его заново. Это связано с тем, что передача данных была оборвана и пакет не скачался. Полноценный установщик занимает примерно 10 Мб памяти.
Любую версию можно сразу установить на выбранную пользователем Windows или на флешку. В процессе установки рекомендуется нажать кнопку «настроить» — там вы можете выбрать желаемые опции, например, изменить расположение ярлыков или сделать Опера браузером по умолчанию.
Установка новой версии
Скачивание самой последней версии Оперы позволяет работать с наиболее безопасным и быстрым поисковиком. Разработчики поддерживают его состояние, совершенствуют функции и своевременно реагируют на отзывы пользователей. Последние версии Оперы не уступают Гугл Хром в возможностях, скорости и удобстве.
Для того чтобы установить последнюю версию, нужно на сайте прокрутить список с архивом вниз. Нумерация идёт по возрастанию, например, после 12.16 идёт 12.17. Если у вас на компьютере уже есть Опера, то новую версию можно установить, просто обновив браузер.
Установка старой версии
Несмотря на то, что Опера на новом движке постоянно обновляется и становится быстрее и безопаснее, в ней нет функций, которые были доступны, пока браузер работал на старой платформе. К ним относится почтовый клиент — сейчас его можно использовать только как отдельную программу. Старая версия Опера может понадобиться тем, кто привык к браузеру на ранних этапах его развития либо нуждается в особых опциях.
Для того чтобы установить старую версию Опера, нужно выбрать её в том же архивном списке на официальном сайте. К сожалению, ранние версии поисковика больше не поддерживаются разработчиком, поэтому использовать их может быть небезопасно, так как они не отвечают современным требованиям по защите от вирусов.
Обновление браузера Опера
Разработчики поисковика периодически выпускают новые версии. Это делается для того, чтобы Опера могла бороться с новыми видами вирусов и ошибок, а также, чтобы улучшить свойства — скорость работы, удобство и прочее. Таким образом, использование устаревшей версии, особенно на старой платформе, может быть небезопасным для компьютера. Мошенники могут получить доступ к информации, заразив ПК вирусом, что приведёт к утере паролей от разных сервисов, в том числе электронных кошельков.
Если у вас на компьютере была установлена Опера 12, которая работает на старом движке, новая версия программы автоматически перенесёт все закладки, если отметить соответствующий пункт в меню установки. Это сделано для того, чтобы было проще перейти на Оперу под управлением WebKit.
Способы обновления Опера:
Автоматическое обновление
В версиях выше 12 режим «автообновление» установлен по умолчанию. Браузер сам проверяет наличие новых версий и показывает уведомление.
Проверка вручную
Для того, чтобы самостоятельно проверить наличие новых версий, можно:
Это нужно в тех случаях, если в Опере не установлено автообновление либо другой пользователь компьютера удалил уведомление.
Установка новой версии с сайта
Для этого нужно открыть официальный ресурс и загрузить желаемый файл. Затем его нужно открыть, для этого можно нажать «настройки» и отрегулировать опции для себя. По умолчанию Опера обновится, сохраняя все параметры, историю поиска, пароли и открытые вкладки, если сам браузер запущен. Для того, чтобы выполнить ручное обновление более корректно, рекомендуется сначала удалить Опера, только потом скачивать новую версию (данные пользователя могут быть оставлены — это отдельный файл).
Как удалить браузер Опера
В некоторых случаях у юзера возникает необходимость удалить поисковик. Это нужно как для перехода на новую версию, так и в том случае, если вы не хотите больше им пользоваться. При этом следует учитывать, что удаление может быть разным — полным или частичным, с оставлением пользовательских данных. Они не только занимают место на компьютере, но и могут попасть в чужие руки.
Удаление через панель управления
Для этого нужно кликнуть «Пуск», затем «Панель управления». По ссылке «Программы» нажмите «Удаление». Подождите, пока загрузится список всех приложений, после чего найдите в нём значок поисковика Опера — логотип в виде красной буквы «О». Появится окно, в котором система спросит, нужно ли сохранить пользовательские данные — пароли, историю поиска и скачивания, закладки и другое. Выберите нужный пункт (можно не отмечать, если собираетесь обновить версию или вернуться к браузеру позже), нажмите «Удалить» и процесс деинсталляции запустится.
Удаление вручную
Как правило, деинсталляция через панель управления оставляет на компьютере некоторые файлы. Если вам нужно больше свободной памяти на жёстком диске или хотите убедиться, что данные не попадут в чужие руки, то рекомендуется удалить Оперу вручную — это нужно сделать с 3 папками:
Далее очистите Корзину, чтобы файлы нельзя было восстановить.
Очистка реестра
Даже после удаления всех папок, которые относятся к Опере, в системе могут остаться следы установки браузера. Если их нужно скрыть, то придётся очистить реестр. Это рекомендуется доверить опытному пользователю. Алгоритм:
Нужно быть осторожным и не удалить другой файл, так как это может вывести операционную систему из строя.
Удаление с помощью сторонней программы
Если не получается удалить Опера обычными способами, то попробуйте сделать это через сторонние программы, например, с помощью CCleaner. Это же приложение полезно для удаления различных вирусов в браузере.
В меню CCleaner Опера находится в разделе «Программы и компоненты». После удаления также можно очистить реестр.
Опера — современный браузер, который занимает 5 место в мире по популярности. Установка, обновление и удаление поисковика — простые задачи, с которыми справится любой пользователь.
Источник
990x.top
Простой компьютерный блог для души)
Папка установки Opera

В этой коротенькой заметке я покажу куда устанавливается Опера.
Разбираемся
Итак, папка установки такая:

Запуск Оперы производится при помощи файла launcher.exe.
Но это еще не все — выше я показал где живет Опера.. но вот настройки она хранит уже в другом месте:
C:UsersDimaAppDataRoamingOpera SoftwareOpera Stable

Если подняться на уровень вверх по дереву папок — то будет Opera Stable, папка в которой все и хранится, и думаю что эту папку если перенести на другой компьютер — то перенесутся и настройки..
Хакерский прием
Показываю способ для нереально продвинутых юзеров.. открываете Оперу.. и переходите по такому адресу:
После — попадете на секретную страницу с секретной информацией:

Вывод
Мы выяснили где живет Опера, куда пускает корни, и надеюсь что информация вам была полезной. Удачи и добра!
Источник
Где находится опера на компьютере
@operasilver40 Пследней, 50 с чем-то. Я постоянно обновляю браузер, но настройки сохранялись.
@operasilver40 Да. Обычно у меня было по две папки.
C:UsersАдминистраторAppDataLocalOperaOpera
C:UsersАдминистраторAppDataLocalOpera SoftwareOpera Stable
C:UsersАдминистраторAppDataRoamingOperaOpera
C:UsersАдминистраторAppDataRoamingOpera SoftwareOpera Stable
Вот в этих папках Opera хранились все файлы типа bookmarks, search, speeddeal и т.д. После переустановки у меня были все настройки, избранное, пароли, кнопки на Панели закладок и т.д. Как сейчас синхронизировать с новой версией так, чтобы все стало по-прежнему, не могу понять.
@solafide но в последних версиях Opera нет таких файлов как : bookmarks, search, speeddeal.
Все закладки и Экспресс-панель находятся в файле Bookmarks, а поисковые системы находятся также в разных файлах. И вообще, все данные браузера: закладки, вкладки, экспресс-панель, настройки, история и пароли находятся в папке профиля Opera, то есть в папке : C:UsersАдминистраторAppDataRoamingOpera SoftwareOpera Stable.
@operasilver40 Да, я поняла, что этих файлов нет. Но что мне сейчас делать? Как продолжать пользоваться Оперой и добавить все накопленное за полтора десятка лет в новую версию программы?
Выше вы писали, что перед переустановкой системы пользовались Opera 50 или 51. Можно восстановить данные, если перед переустановкой системы вы сохранили папку профиля Opera 50 или 51(C:UsersАдминистраторAppDataRoamingOpera SoftwareOpera Stable). Если это так, то нужно закрыть браузер Opera и перенести резервную копию профиля Opera в то место, где она должна быть. Если вы не сохраняли папку профиля Opera, а сохранили отдельные файлы, то также закройте браузер и перенесите эти файлы в папку профиля. Основные файлы-это :
Другие способы восстановления данных Opera:
Источник
Установка браузера Opera на Windows и обзор программы
В данном материале мы рассмотрим установку одного из самых популярных браузеров в мире – Opera, который реализован под множество платформ, сегодня мы будем рассматривать эту установку на операционную систему Windows.
Но сначала, как обычно, давайте поговорим в целом об этом браузере.
Обзор браузера Opera
Opera (браузер) – это бесплатное программное обеспечение для просмотра веб-страниц (веб-обозреватель), поддержкой и разработкой которого занимается компания Opera Software. Появился данный браузер еще в 1994 году, на текущий момент входит в число самых популярных браузеров в мире, хотя его доля на рынке браузеров (2%) по сравнению с лидерами значительно ниже. В России Opera также популярна и его доля даже несколько выше, чем в среднем по миру около 3,5 %.
Браузер Opera реализован под такие операционный системы как: Windows, Linux и macOS. Также есть версии и для мобильных устройств на базе таких популярных систем как: Android и iOS.
Opera поддерживает много языков, в том числе и Русский, имеет простой и достаточно удобный интерфейс.
Системные требования Opera
Браузер Opera поддерживает следующие версии операционных систем:
Для работы Opera требуется как минимум процессор Intel Pentium 4 или AMD Athlon 64 (более новые процессоры, конечно же, также подойдут).
Где скачать браузер Opera?
Такое популярное программное обеспечение в Интернете можно скачать практически где угодно, но рекомендуется скачивать любые программы, включая и Opera, только с официальных сайтов. Поэтому мы загрузим Opera с официальной страницы загрузки.
Для того чтобы скачать Opera для Windows, переходим на страницу загрузки официального сайта — http://www.opera.com/ru/computer/windows
Затем просто нажимаем кнопку «Загрузить сейчас», в данном случае у нас начнется загрузка веб установщика, размер файла будет не более 1,5 мегабайт, но если Вам необходимо скачать полный дистрибутив, для того чтобы установить Opera позднее или на другой компьютер, то нажимайте на ссылку «Загрузите пакет для автономной установки». Размер файла в данном случае будет значительно больше (примерно 43 мегабайта). Давайте рассмотрим установку с помощью веб установщика, нажимаем «Загрузить сейчас».
В итоге у нас загрузился файл «OperaSetup.exe» размером чуть больше мегабайта.
Как установить браузер Opera на Windows?
Установку Opera мы будем производить на операционную систему Windows 8.1, итак, давайте начинать.
Шаг 1
Запускаем скаченный файл. В первом окне мы можем сразу нажать кнопку «Принять и установить». В этом случае начнется установка программы с параметрами по умолчанию, но если Вы хотите изменить некоторые настройки установки, например язык или папку установки, то нажмите кнопку «Настройки». Мы давайте так и поступим, т.е. посмотрим, что же там за настройки.
Шаг 2
В случае необходимости изменяем нужный параметр, затем нажимаем кнопку «Принять и установить».
Шаг 3
После того как установка будет завершена, автоматически запустится браузер со страницей приветствия. Можете закрыть вкладку или нажать кнопку «За работу!», в результате чего откроется «Экспресс-панель» с уже настроенными по умолчанию популярными сайтами.
После того как Вы закроете браузер, заново запустить его можно с помощью ярлыка на рабочем столе или на панели задач, а также, конечно же, с помощью меню Пуск.
Обзор интерфейса браузера Opera
После первого запуска обращаешь внимание на «Экспресс-панель», а также на боковую панель, на мой взгляд, и то и другое реализовано очень удобно. На боковой панели собраны кнопки для быстрого запуска полезного и часто используемого функционала, такого как просмотр истории или закладок. Данную панель можно открепить от левого край программы с помощью соответствующей кнопки внизу панели, в данном случае боковая панель будет отображаться только на вкладке с «Экспресс-панелью».
Для того чтобы открыть меню программы нажмите на значок Opera в левом верхнем углу интерфейса.
В правом верхнем углу «Экспресс-панели» доступна кнопка «Простая настройка» для быстрой настройки браузера, где Вы можете, например, изменить фон или поменять тему (доступно достаточно много параметров).
В целом браузер Opera по базовой функциональности не уступает лидерам, также он достаточно удобный и простой в использовании.
Источник
Содержание
- Экспресс панель Opera
- Как сохранить экспресс-панель
- Как сохранить экспресс-панель в старых версиях Opera
- Как сделать бэкап экспресс-панели в Opera 47 и новее
- Как восстановить экспресс-панель из сохранённой копии
- Для Opera 47 и выше
- Как перенести Opera: экспресс-панель, пароли, закладки. Синхронизация в Опера
- Сохраняем профиль Opera (файлы). На всякий случай
- Синхронизация в Opera. Пароли, настройки, экспресс-панель, закладки
- Вход в учетную запись Опера
- Синхронизация экспресс-панели
- Как настроить и сохранить экспресс панель Оперы
- Установка Оперы
- Экспресс-панель — это что?
- Настройка в браузере
- Как настроить экспресс панель в опере?
- Тема и заставка
- Видео: Как настроить Opera 15 и Opera 16
- Новое оформление интерфейса
- Создаем новый элемент
- Как изменить ячейки?
- Вкладки в браузере Opera
- Папки для страниц
- Экспресс — панель на главной
- Как сохранить в Opere экспресс-панель и импортировать её?
- Где панель закладок?
- Где в opera хранятся закладки экспресс панели
- Экспресс-панель — это что?
- Как настроить экспресс панель в опере?
- Тема и заставка
- Новое оформление интерфейса
- Создаем новый элемент
- Как изменить ячейки?
- Вкладки в браузере Opera
- Папки для страниц
- Экспресс — панель на главной
- Способы сохранения Экспресс-панели
- Способ 1: Синхронизация
- Способ 2: Ручное сохранение
- Как сохранить экспресс-панель
- Как сохранить экспресс-панель в старых версиях Opera
- Как сделать бэкап экспресс-панели в Opera 47 и новее
- Как восстановить экспресс-панель из сохранённой копии
- Как в Opera сохранить пароли, экспресс-панель и закладки?
- Сохраняем настройки в новой Opera начиная от 15-той версии
- Как восстановить закладки, пароли и экспресс-панель в Opera?
- Экспорт и импорт настроек в старой версии Opera
- Перемещение настроек в новой версии
- Синхронизация и перенос закладок из Оперы в Opera
- От теории к практике
- Синхронизация
- Альтернативный способ
- Подведем итоги
Экспресс панель Opera
Одно из главных удобств нашего любимого браузера Опера – экспресс-панель, через которую легко открыть часто посещаемые сайты. Но при переустановке браузера она наверняка будет удалена.
Хорошая новость: да, есть. Этот способ простой и не требует дополнительных расширений или программ
Как сохранить экспресс-панель
Хотя в браузере Opera множество полезных настроек, в справке не написано, как делать резервную копию панели быстрого доступа. Мы будем действовать в обход браузера, через файловую систему Windows. К счастью, это не сложный процесс.
Все настройки, включая экспресс-панель браузера Opera, хранятся в виде файлов в его системной папке. Всё, что нам надо – войти в эту папку и скопировать файлы в надёжное место, а в нужный момент их туда вернуть.
Как сохранить экспресс-панель в старых версиях Opera
В версиях Opera 46 и более ранних системные данные хранятся в папке C:Users(ваше имя пользователя)AppDataRoamingOperaOpera Stable. Однако при настройках по умолчанию зайти в эту папку вы не сможете. Перед тем, как сохранить файлы, вам надо сначала сделать их видимыми в Проводнике.
В первом из них и хранится наша экспресс-панель. Остальные два тоже стоит сохранить: wand.dat содержит сохранённые пароли, а bookmarks.dat – базу закладок.
Лучше всего будет выделить для бэкапов такой важности старую флэшку, ёмкость которой вас уже не устраивает. Объём этих файлов невелик, в отличие от их важности.
Аналогичную процедуру можно делать и с помощью других файловых менеджеров, например, Total Commander.
Обновляйте копии регулярно, чтобы всегда иметь самую свежую копию необходимых данных.
Как сделать бэкап экспресс-панели в Opera 47 и новее
Начиная с версии 47, все эти ухищрения стали не нужны. Теперь экспорт закладок доступен прямо из меню браузера.
В сохранённом HTML-документе будет храниться вся ваша база закладок, включая экспресс-панель.
Как восстановить экспресс-панель из сохранённой копии
Для Opera 46 и более ранних версий: когда возникнет необходимость, вам достаточно будет скопировать сохранённые файлы обратно в папку. Но свою экспресс-панель Опера генерирует при установке, так что в папке уже будут файлы с такими же именами.
При копировании вам нужно будет подтвердить замену, а при необходимости сделать это с правами администратора.
Для Opera 47 и выше
Ещё раз напомним, что процедуру бэкапа стоит делать регулярно, особенно если вы часто добавляете новые закладки. Надеемся, эта процедура вам понадобится только по приятным поводам – например, апгрейд компьютера или покупка нового.
Источник
Как перенести Opera: экспресс-панель, пароли, закладки. Синхронизация в Опера
Привет! Как и множество других статьей на этом сайте, эта статья из личного опыта. Расскажу о решении проблемы, с которой я столкнулся несколько дней назад. Речь пойдет о сохранении настроек браузера Opera. Покажу, как можно перенести экспресс-панель, закладки, пароли и другие настройки браузера Opera на другой компьютер, или при переустановке Windows.
Все началось с того, что я решил переустановить Windows 7, на Windows 10. И главной задачей было перенести настройки браузера Opera. Для меня было очень важно полностью перенести первым делом экспресс-панель, все закладки и сохраненные в Opera пароли. Проще говоря, мне нужно было сохранить свой профиль в Opera, и восстановить его после переустановки Windows, в заново установленный браузер.
Сразу скажу, что в интернете я решения не нашел. Там есть много статей на эту тему, и следуя им можно без проблем перенести закладки, настройки экспресс-панели, историю и т. д., просто сохранив определенные файлы. Но, пароли таким способом перенести нельзя. Дело в том, что все сохраненные пароли Опера сохраняет в отдельный файл и они привязываются под конкретного пользователя Windows. Когда я переносил файл с паролями в профиль новой, заново установленной Оперы, то пароли не переносились. На сайтах, для которых я сохранял пароли, просто не было возможности автоматически авторизоваться. Ну и в настройках браузера, список сохраненных паролей был пустым. Вот тогда я немного расстроился, ведь для меня было очень важно перенести все сохраненные пароли.
Я конечно же знал, что в Opera есть функция синхронизации. Но где-то в интернете я прочитал, что эта функция синхронизирует только закладки и открытые вкладки. Пароли не синхронизируются. Это мне почему-то запомнилось, и я исключил этот способ. И зря, как оказалось.
Когда я уже перечитал кучу разных инструкций, и понял, что пароли мне не перенести, решил все таки проверить функцию синхронизации. И как оказалось, в Opera синхронизируется все. В том числе пароли. На момент моих мучений, версия Оперы была 43.0. Точно сказать не могу, но вполне может быть, что в более ранних версиях синхронизация паролей не работала.
Сохраняем профиль Opera (файлы). На всякий случай
Я не знаю, какой случай конкретно у вас. Но мне кажется, что это скорее всего один из двух вариантов:
Сохранить папку профиля со всеми настройками очень просто. Откройте меню браузера и выберите «О программе». Скопируйте путь к папке профиля.
Откройте проводник, или «Мой компьютер», и вставьте этот адрес в адресную строку. Нажмите Ентер. Откроется папка с профилем Opera. Эту папку лучше скопировать и сохранить куда-то в надежное место. Она может нам пригодится.
В этой папке, в некоторых файлах находятся закладки, экспресс-панель и т. д.
BookmarksExtras (или speeddial.ini) – экспресс-панель. Если я не ошибаюсь.
Cookies – сохраненные cookie сайтов.
Login Data (в предыдущих версиях wand.dat) – пароли, которые заменой файла не перенести. Только через синхронизацию.
Заменив эти файлы в папке профиля заново установленный Оперы, мы восстановим соответствующую информацию.
Синхронизация в Opera. Пароли, настройки, экспресс-панель, закладки
Настроить синхронизацию очень просто. Если у вас еще нет учетной записи Opera, то ее нужно создать. Я сразу создал учетную запись в том браузере, с которого нужно перенести информацию.
Нажимаем на «Меню», и выбираем «Синхронизация». Справа появится окно, в котором нажимаем на «Создать учетную запись».
Выводим свою почту и пароль. Пароль придумайте хороший и сложный. Так же, сохраните его куда-то, или запишите. Вводим данные для регистрации и нажимаем на кнопку «Создать учетную запись».
Вы автоматически будете авторизованы. Чтобы сразу включить синхронизацию паролей, нажмите на ссылку «Выбрать синхронизируемые данные».
Выделяем галочками те пункты, которые нужно синхронизировать, и нажимаем Ok.
Я почему-то не заметил статуса синхронизации, или сообщения что все готово. Но мне кажется, что если нажать на «Меню» – «Синхронизация», и возле значка будет зеленная галочка, то все готово.
Я просто немного подождал, и вошел в свою учетную запись на другом браузере Opera.
Вход в учетную запись Опера
Открываем «Меню» – «Синхронизация», и нажимаем на кнопку «Войти». Дальше вводим данные своей учетной записи и нажимаем «Войти».
Включаем синхронизацию паролей. Это можно сделать в настройках. «Меню» – «Настройки». Нажимаем на кнопку «Расширенная настройка», выделяем «Пароли» и «Ok».
Буквально через минуту, вся информация из старого браузера Опера была перенесена на новый. Там только есть один нюанс с экспресс-панелью. Сейчас расскажу.
Синхронизация экспресс-панели
Дело в том, что экспресс панель синхронизируется, но она переносится в другую папку. Чтобы она отображалась на главном экране, нужно ее переместить. Сейчас покажу как.
И вроде какая-то мелочь, синхронизация настроек браузера, но сколько времени и нервов сохраняет эта функция. Страшно представить, сколько времени нужно было бы потратить, чтобы заново, вручную настроить экспресс-панель, или что еще хуже – ввести пароли на всех сайтах.
Если вы решили переустановить Windows, или перенести браузер на новый компьютер, то без синхронизации не обойтись. Правда, в том случае, если вам обязательно нужно перенести пароли. Если нет, то закладки и настройки экспресс-панели можно перенести файлами из своего профиля, как я показывал выше. Но синхронизировать намного проще. Да и на будущее будет. На случай, если что-то случится с компьютером. Ведь все данные хранятся на серверах Opera.
Да и с безопасностью вроде бы все в порядке. Шифрование, и все такое. Думаю, с этим проблем быть не должно.
Источник
Как настроить и сохранить экспресс панель Оперы
Экспресс панель предоставляет возможность получать быстрый доступ к избранным сайтам, а также сохранять различные ссылки. Ввиду того пользователям время от времени приходится переустанавливать операционную систему, сохранение закладок является очень актуальным вопросом.
Установка Оперы
Инсталлятор браузера Opera можно бесплатно загрузить с различных сайтов, включая официальный ресурс. Установка программы занимает несколько минут и требует от пользователя лишь последовательных подтверждений инсталляции.
Экспресс-панель — это что?
Экспресс-панель является инструментом, который предоставляет быстрый доступ к закладкам, а также избранным сайтам. В экспресс панель опера установить можно также и различные приложения, которые представлены в широком выборе на сайте браузера. В отличие от стандартной панели закладок ссылки на Интернет-ресурсы отображаются в виде картинок-логотипов или превью сайтов. Такое решение позволяет гораздо быстрее ориентироваться в панели при поиске нужной закладки.
Панель поддерживается разработчиками браузера и получает регулярные обновления, которые вносят различные нововведения и поправки в систему панели. Поэтому экспресс панель опера (старая версия) может иметь некоторые отличия в настройках и интерфейсе. Помимо экспресс-панели в браузере также существует два других элемента для быстрого доступа к страницам: «Копилка» и «Рекомендации».
Настройка в браузере
Для изменения основных настроек экспресс панели в браузере необходимо:
Как настроить экспресс панель в опере?
Одной из основных особенностей экспресс-панели является интуитивно-понятный интерфейс, не перегруженный излишними настройками. Благодаря такому решению настройка закладок и других элементов не требует каких-либо особых навыков или знаний.
Тема и заставка
Настройка темы оформления осуществляется с помощью специальной панели, чтобы открыть которую необходимо нажать правую кнопку мыши и выбрать «Сменить тему оформления».
Видео: Как настроить Opera 15 и Opera 16
Новое оформление интерфейса
Браузер по умолчанию включает несколько тем оформления, из которых вы можете выбрать наиболее подходящий вариант. Для загрузки альтернативных тем необходимо:
Для создания собственной темы, смены фона или же если у вас исчезла заставка экспресс-панели необходимо выполнить следующие действия:
Таким образом вы можете создать обои для фона экспресс панели.
Важно! Рекомендуется использовать изображения большого разрешения. На сайтах обоев рабочего стола вы может найти картинки, подходящие по разрешению для фона экспресс-панели.
Создаем новый элемент
Для создания нового элемента на экспресс-панели необходимо нажать на «крестик» и ввести адрес сайта или выбрать предложенные варианты страниц и приложений. Также вы можете нажать на кнопку другие расширения для выбора приложений из всего списка.
Добавление приложений выполняется таким же способом, как и установка тем оформления. Альтернативным вариантом добавления элементов является клик правой кнопкой мыши по свободному месту панели. В открывшемся меню можно выбрать «Добавить на Экспресс-панель» или «добавить расширение».
Как изменить ячейки?
Для изменения или удаления содержимого ячейки на экспресс панели необходимо нажать правой кнопкой мыши на закладку или приложений и выбрать необходимый пункт. Нажав пункт «Изменить» вы можете редактировать имя, а также адрес визуальной вкладки.
Вкладки в браузере Opera
При добавлении ячейки автоматически предлагаются различные варианты страниц, которые вы уже посещали ранее. После добавления вы можете менять местами вкладки, перетягивая их на необходимое место.
Папки для страниц
Помимо отдельных страниц также можно создавать папки, которые будут содержать вкладки различных тематик. Как добавить папку? Для создания папки достаточно перетянуть одну вкладку на другую. Таким образом, вы можете формировать свой каталог закладок. Для папок существует функция «открыть все», для доступа которой необходимо нажать правой клавишей мышки на папку.
Данная функция позволяет открыть все вкладки, находящиеся в данной папке. Таким образом, вы можете создать папку со страницами, которые открываете ежедневно для проверки новостей, почты и т.д. Также вы можете сохранить все открытые страницы в папку. Для этого необходимо нажать правой кнопкой на область открытых страниц и нажать «Сохранить вкладки как папку на Экспресс-панели».
Экспресс — панель на главной
По умолчанию экспресс-панель установленная на стартовой странице.
Если же у вас установлена другая страница, то чтобы сделать стартовой экспресс-панель необходимо выполнить следующие действия:
Как сохранить в Opere экспресс-панель и импортировать её?
Как скопировать настройки express-панели? В отличие от прежних вариантов Opera в актуальных версиях экспорт и сохранение закладок возможно с помощью синхронизации или же перемещая файлы вручную.
Для того чтобы узнать где опера хранит файлы, содержащие параметры закладок необходимо открыть раздел «О программе». Для этого откройте меню «Opera» и выберите пункт «О программе».
В открывшемся окне рядом с надписью «Профиль» и находится адрес хранения файлов настроек вкладок:
Переместив данные файлы вы можете сохранить закладки вашей экспресс-панели.
Как импортировать закладки? Для того что бы восстановить сохранённые страницы вам необходимо переместить сохранённые файлы в ту же папку после переустановки браузера и подтвердить замену. Закладка на любимый сайт Вы также можете сохранять страницы ваших любимых сайтов в раздел «Копилка».
Данный сервис позволяет получить мгновенный доступ к странице которую, вы, например, хотите просмотреть позже. Для добавления сайта в данный раздел необходимо нажать на значок «сердечка» возле адресной строки и выбрать «Добавить страницу в Копилку».
Где панель закладок?
Изначально панель закладок в экспресс-панели Opera скрыта.
Для включения данной панели необходимо выполнить следующее:
Экспресс-панель браузера Opera имеет достаточно простой и удобный интерфейс, который включает не только стандартные функции визуальных вкладок, но также и дополнительные сервисы: приложения, «Рекомендации» и «Копилка». Благодаря простым инструкциям пользователь может с лёгкостью настроить экспресс-панель в соответствии с его предпочтениями.
Также панель предполагает достаточно широкие возможности по настойке оформления. Благодаря большому количеству разнообразных тем вы можете выбрать наиболее подходящее оформления для вашей Экспресс-панели. Восстановление настроек происходит посредством сохранения и последующего перемещения файлов с параметрами панели, которые находятся в директории программы.
Кроме того, в браузере Opera также существует функция синхронизации, позволяющая также сохранять ваши настройки на нескольких устройствах.
Источник
Где в opera хранятся закладки экспресс панели
Экспресс-панель — это что?
Экспресс-панель является инструментом, который предоставляет быстрый доступ к закладкам, а также избранным сайтам. В экспресс панель опера установить можно также и различные приложения, которые представлены в широком выборе на сайте браузера. В отличие от стандартной панели закладок ссылки на Интернет-ресурсы отображаются в виде картинок-логотипов или превью сайтов. Такое решение позволяет гораздо быстрее ориентироваться в панели при поиске нужной закладки.
Панель поддерживается разработчиками браузера и получает регулярные обновления, которые вносят различные нововведения и поправки в систему панели. Поэтому экспресс панель опера (старая версия) может иметь некоторые отличия в настройках и интерфейсе. Помимо экспресс-панели в браузере также существует два других элемента для быстрого доступа к страницам: «Копилка» и «Рекомендации»
Как настроить экспресс панель в опере?
Одной из основных особенностей экспресс-панели является интуитивно-понятный интерфейс, не перегруженный излишними настройками. Благодаря такому решению настройка закладок и других элементов не требует каких-либо особых навыков или знаний.
Тема и заставка
Настройка темы оформления осуществляется с помощью специальной панели, чтобы открыть которую необходимо нажать правую кнопку мыши и выбрать «Сменить тему оформления».
Новое оформление интерфейса
Браузер по умолчанию включает несколько тем оформления, из которых вы можете выбрать наиболее подходящий вариант. Для загрузки альтернативных тем необходимо:
Для создания собственной темы, смены фона или же если у вас исчезла заставка экспресс-панели необходимо выполнить следующие действия:
Таким образом вы можете создать обои для фона экспресс панели.
Важно! Рекомендуется использовать изображения большого разрешения. На сайтах обоев рабочего стола вы может найти картинки, подходящие по разрешению для фона экспресс-панели.
Создаем новый элемент
Для создания нового элемента на экспресс-панели необходимо нажать на «крестик» и ввести адрес сайта или выбрать предложенные варианты страниц и приложений. Также вы можете нажать на кнопку другие расширения для выбора приложений из всего списка.
Добавление приложений выполняется таким же способом, как и установка тем оформления. Альтернативным вариантом добавления элементов является клик правой кнопкой мыши по свободному месту панели. В открывшемся меню можно выбрать «Добавить на Экспресс-панель» или «добавить расширение».
Как изменить ячейки?
Для изменения или удаления содержимого ячейки на экспресс панели необходимо нажать правой кнопкой мыши на закладку или приложений и выбрать необходимый пункт. Нажав пункт «Изменить» вы можете редактировать имя, а также адрес визуальной вкладки.
Вкладки в браузере Opera
При добавлении ячейки автоматически предлагаются различные варианты страниц, которые вы уже посещали ранее. После добавления вы можете менять местами вкладки, перетягивая их на необходимое место.
Папки для страниц
Помимо отдельных страниц также можно создавать папки, которые будут содержать вкладки различных тематик. Как добавить папку? Для создания папки достаточно перетянуть одну вкладку на другую. Таким образом, вы можете формировать свой каталог закладок. Для папок существует функция «открыть все», для доступа которой необходимо нажать правой клавишей мышки на папку.
Данная функция позволяет открыть все вкладки, находящиеся в данной папке. Таким образом, вы можете создать папку со страницами, которые открываете ежедневно для проверки новостей, почты и т.д. Также вы можете сохранить все открытые страницы в папку. Для этого необходимо нажать правой кнопкой на область открытых страниц и нажать «Сохранить вкладки как папку на Экспресс-панели».
Экспресс — панель на главной
По умолчанию экспресс-панель установленная на стартовой странице.
Если же у вас установлена другая страница, то чтобы сделать стартовой экспресс-панель необходимо выполнить следующие действия:
Способы сохранения Экспресс-панели
Экспресс-панель можно сохранить путём синхронизации или методом ручного переноса файла.
Способ 1: Синхронизация
Самый простой и удобный способ сохранения Экспресс-панели – это синхронизация с удаленным хранилищем. Собственно, для этого нужно будет только один раз зарегистрироваться, а сама процедура сохранения будет периодически повторяться в автоматическом режиме. Давайте разберемся, как произвести регистрацию в данном сервисе.
Способ 2: Ручное сохранение
Кроме того, можно вручную сохранить файл, в котором хранятся настройки Экспресс-панели. Этот файл называется favorites и расположен он в профиле браузера. Давайте выясним, где размещается данная директория.
C:Users(Наименование учетной записи)AppDataRoamingOpera SoftwareOpera Stable
Как видим, основные варианты сохранения Экспресс-панели можно разделить на две группы: автоматический (с помощью синхронизации) и ручной. Первый вариант намного проще, но ручное сохранение надежнее.
Как сохранить экспресс-панель
Хотя в браузере Opera множество полезных настроек, в справке не написано, как делать резервную копию панели быстрого доступа. Мы будем действовать в обход браузера, через файловую систему Windows. К счастью, это не сложный процесс.
Все настройки, включая экспресс-панель браузера Opera, хранятся в виде файлов в его системной папке. Всё, что нам надо – войти в эту папку и скопировать файлы в надёжное место, а в нужный момент их туда вернуть.
Как сохранить экспресс-панель в старых версиях Opera
В версиях Opera 46 и более ранних системные данные хранятся в папке C:Users(ваше имя пользователя)AppDataRoamingOperaOpera Stable. Однако при настройках по умолчанию зайти в эту папку вы не сможете. Перед тем, как сохранить файлы, вам надо сначала сделать их видимыми в Проводнике.
В первом из них и хранится наша экспресс-панель. Остальные два тоже стоит сохранить: wand.dat содержит сохранённые пароли, а bookmarks.dat – базу закладок.
Лучше всего будет выделить для бэкапов такой важности старую флэшку, ёмкость которой вас уже не устраивает. Объём этих файлов невелик, в отличие от их важности.
Аналогичную процедуру можно делать и с помощью других файловых менеджеров, например, Total Commander.
Обновляйте копии регулярно, чтобы всегда иметь самую свежую копию необходимых данных.
Как сделать бэкап экспресс-панели в Opera 47 и новее
Начиная с версии 47, все эти ухищрения стали не нужны. Теперь экспорт закладок доступен прямо из меню браузера.
В сохранённом HTML-документе будет храниться вся ваша база закладок, включая экспресс-панель.
Как восстановить экспресс-панель из сохранённой копии
Для Opera 46 и более ранних версий: когда возникнет необходимость, вам достаточно будет скопировать сохранённые файлы обратно в папку. Но свою экспресс-панель Опера генерирует при установке, так что в папке уже будут файлы с такими же именами.
При копировании вам нужно будет подтвердить замену, а при необходимости сделать это с правами администратора.
Как в Opera сохранить пароли, экспресс-панель и закладки?
Все очень просто. Но для начала нужно включить отображение скрытых файлов и папок, иначе мы просто не сможем получить доступ к файлам, в которых Опера хранит пароли, закладки и экспресс-панель.
Зайдите в “Мой компьютер”, и вверху нажмите кнопку “Упорядочить”, затем выберите “Параметры папок и поиска”.
Откроется окно, в котором нужно перейти на вкладку “Вид”. Найти в списке “Скрытые файлы и папки” и установить метку возле “Показывать скрытые файлы, папки и диски”. Нажмите “Применить” и “Ок”.
Все, теперь мы сможем получить доступ к файлам в которых Opera хранит нужную нам информацию.
C:Users (Пользователи)Имя вашей учетной записиAppDataRoamingOperaOpera
Или вот путь в таком виде:
В этой папке нас интересует три файла:
Если у вас файлы отображаются без .dat, .ini и .adr, то ничего страшного, просто у вас отключено отображение расширения файлов. Подробнее читайте в статье Как включить или отключить отображение расширений файлов.
Значит выделяем эти три файла и копируем их в надежное место.
Сохраняем настройки в новой Opera начиная от 15-той версии
Обновление!
В новой Опере, в 15, 16, 17, 18 (самая новая на данный момент) версии, пароли, закладки и настройки экспресс-панели находятся немного в других файлах и в другом месте.
Нам нужно сохранить такие файлы:
Находятся эти файлы по адресу: C:Users(название Вашего профиля)AppDataRoamingOpera SoftwareOpera Stable
Выделите все нужные Вам файлы, и сохраните их в надежное место. Затем, когда установите заново Оперу (например на чистую систему), то скопируете эти файлы в эту же папку и согласитесь на замену.
Только если вы собрались переустанавливать Windows, то не сохраняйте эти файлы на диск C и на рабочем столе в том числе, а то при форматировании диска C все пропадет.
Как восстановить закладки, пароли и экспресс-панель в Opera?
Допустим вы уже установили Windows, затем установили Оперу и вам теперь нужно вернуть все настройки и пароли с закладками, что бы все было как раньше.
Для этого снова нужно включить отображение скрытых файлов и папок, затем зайти в ту же папку C:Users (Пользователи)Имя вашей учетной записиAppDataRoamingOperaOpera и скопировать туда эти три файла wand.dat, speeddial.ini и bookmarks.adr, которые мы сохраняли. При копировании нужно согласится на замену, нажав “Переместить с заменой”.
Вот и все, теперь просто перезапустите Оперу и все настройки появляться. Будут отображаться закладки, скриншоты сайтов на экспресс-панели обновляться, а для того, что бы вручную не вводить пароль, просто при входе на сайт, там где предлагает ввести пароль, зажмите клавиши Ctrl+Enter.
Экспорт и импорт настроек в старой версии Opera
Чтобы выполнить эти моменты, потребуется проделать целый ряд следующих манипуляций:
Чтобы запустить это в утилите после изменения системы, потребуется просто переместить записанные файлы в соответствующий раздел приложения, и сделать импорт настроек.
Перемещение настроек в новой версии
Что касается более новой модификации утилиты, то здесь предстоит действовать несколько иным путем, как и в случае с ответом на вопрос, как пользователю перенести настройки Опера на другой компьютер, а именно:
Сохранение данных в системной папке произойдет автоматически. После этих манипуляций, вы можете удалить ранее сохраненную резервную копию, однако, торопиться с этим действием не следует.
Синхронизация и перенос закладок из Оперы в Opera
Сам принцип выполнения этих действий ничем не отличается от предыдущих манипуляций. Вам также потребуется предварительно экспортировать сохраненные вкладки в память компьютера при помощи соответствующей команды. Это позволяет создать специальный файл. Впоследствии необходимо перенести эти данные на иное устройство для выполнения синхронизации. Сделать это можно любым удобным способом, включая цифровые носители, либо обычную передачу данных по локальной сети. Далее в иной версии программы, происходит импортирование сохраненных закладок, путем поиска файла через команду «Перенос закладок». Синхронизация может занять определенное время. По завершению данной процедуры, необходимо перезагрузить приложение.
Важно! Рекомендуется при выполнении таких действий совершать проверку сведений на наличие вредоносного программного обеспечения, с использованием антивирусных программ.
На сегодняшний день вовсе не обязательно при переустановке системного обеспечения перенастраивать интернет-обозреватель Opera. Разработчики предусмотрели прекрасную возможность экспортировать и импортировать все необходимое, при помощи специальных опций, встроенных в утилиту. Это может существенным образом облегчить работу с обновлениями, а кроме того переход от одной операционной системы к другой. Однако, юзерам предстоит четко соблюдать последовательность действий, чтобы в процессе не допустить определенных ошибок.
От теории к практике
В Сети существует несколько способов сохранения секретных буквенно-числовых последовательностей. Долг повествователя требует удовлетворения любопытства читателей.
Для удобства восприятия разобьем дальнейшее повествование на несколько логических блоков.
Синхронизация
В последних версиях opera представлена функция Link, которая позволяет синхронизировать копию браузера с облачным хранилищем проекта.
Для достижения желаемого результата:
Теперь вся персональная информация отправляется на сервер и оттуда также легко достается в случае непредвиденной ситуации.
Альтернативный способ
Для импорта паролей в Опере можно использовать возможности Проводника. Пошаговая инструкция по претворению задуманного в жизнь представлена ниже:
Подведем итоги
Существует несколько способов сохранения конфиденциальной информации, однако мы рассмотрели наиболее простые и действенные. Каждый из них имеет ряд отличительных особенностей, так как задействуются принципиально разный набор инструментариев.
Источник
Очень удобной функцией Оперы является запоминание паролей при их введении. Если включить эту возможность, не нужно будет каждый раз при желании войти на определенный сайт вспоминать и вводить в форму пароль от него. Это все сделает браузер за вас. Но как посмотреть сохраненные пароли в Опере и где они физически хранятся на жестком диске? Давайте выясним ответы на эти вопросы.
Варианты просмотра места хранения паролей
Прежде чем переходить к поиску места хранения паролей, нужно определиться, что конкретно требуется: отобразить пароли в браузере или открыть директорию их расположения на жестком диске компьютера. Далее мы рассмотрим оба варианта.
Способ 1: Просмотр сохраненных паролей
Прежде всего узнаем о предусмотренном в браузере Опере способе просмотра паролей.
- Для этого нам нужно будет перейти в настройки браузера. Заходим в главное меню Оперы и выбираем пункт «Настройки» или вместо этого просто жмем сочетание клавиш Alt+P.
В левой части открывшегося окна настроек кликаем по пункту «Дополнительно».
Откроется список разделов, среди которых выбираем «Безопасность».
Откроется список, в котором будет представлен перечень сайтов с сохраненными к ним в браузере логинами и паролями. Последние отобразятся в зашифрованном виде.
Для того чтобы просмотреть их, щелкаем по иконке в виде глаза напротив наименования конкретного сайта.
После этого пароль отобразится в окне браузера. Дополнительно может потребоваться ввод пароля от учетной записи Windows или установленного вместо него пин-кода.
Способ 2: Переход к физическому месту хранения паролей
Теперь давайте выясним, где физически хранятся пароли в Опере. Они находятся в файле «Login Data», который, в свою очередь, расположен в папке профиля браузера Opera. Расположение этой папки у каждой системы индивидуально. Оно зависит от операционной системы, версии браузера и настроек.
-
Для просмотра пути к папке профиля конкретного браузера щелкаем по кнопке главного меню в левом верхнем углу. В раскрывшемся списке последовательно переходим по пунктам «Справка» и «О программе».
На открывшейся странице среди информации о браузере ищем раздел «Пути». Напротив значения «Профиль» и будет указан нужный нам адрес.
Копируем его и вставляем в адресную строку «Проводника Windows».
После перехода в директорию легко отыскать нужный нам файл «Login Data», в котором и хранятся пароли, отображаемые в Опере.
Мы также можем перейти в данную директорию с помощью любого другого файлового менеджера.
Можно даже открыть этот файл с помощью текстового редактора, например стандартного «Блокнота Windows», но много пользы это не принесет, так как данные представляют закодированную SQL-таблицу.
Тем не менее, если физически удалить файл «Login Data», все пароли, хранящиеся в Опере, будут уничтожены.
Мы выяснили, как просмотреть пароли от сайтов, которые хранит Опера, через ее интерфейс, а также, где хранится сам файл с этими данными. Нужно помнить, что запоминание браузером паролей – очень удобная возможность, но подобные способы хранения конфиденциальных данных представляют определенную опасность, снижая защиту информации от злоумышленников.

Добавьте сайт Lumpics.ru в закладки и мы еще пригодимся вам.
Отблагодарите автора, поделитесь статьей в социальных сетях.

Помогла ли вам эта статья?
Поделиться статьей в социальных сетях:
Еще статьи по данной теме:
Копируем его, и вставляем в адресную строку Проводника Windows. Выползвет в эксплорер и виснет. нет такой страницы
Здравствуйте, Борис. Как я понимаю, вы копируете путь к профилю, который указан на странице «О программе» в интерфейсе Оперы? И даже, если бы вы ввели неправильный путь, то Проводник виснуть не должен. Это признаки неполадок внутри системы. Возможно, последствия действия вируса.
В версии 49 это точно не работает так же как и перенос кукисов. Даже если скопировать папку с профилем полностью.
Здравствуйте. Что конкретно не работает? Только что все проверил. Просмотреть пароли через интерфейс Оперы в версии 49 можно так же, как и раньше. Файл Logi Data тоже можно открыть. Если же вы имеете ввиду перенос паролей из одного браузера в другой, то об этом в данной статье и не говорится. Здесь только описывается, как просмотреть пароли.
Здравствуйте Максим. Подскажите пожалуйста как коректно Файл Logi Data можно прочитать ?
Что вы имеете ввиду под словом «корректно»? Файл Login Data предназначен для чтения Оперой. а не людьми. Поэтому он и предполагает того, что люди будут напрямую его читать. Наоборот, вся суть заключается, чтобы нельзя было выкрасть пароли, а поэтому данные внутри файла кодируются.
Здравствуйте!Хотела посмотреть сохранённые пароли на опере, а там запрашивают вести логин и пароль,а я их не помню,помогите что делать как это убрать?
Здравствуйте. У вас запрашиваются данные от аккаунта Оперы?
Здравствуйте, Юлия. Компьютер запрашивает тот пароль, который вы вводите при его включении. Если вы никакой пароль при запуске компьютера не вводите, то в поле «Имя пользователя» впишите наименование вашей учетной записи, а поле «Пароль» оставьте пустым.
Спасибо,но не помогло,перепробовала уже всё,есть ещё варианты?
А при нажатии на кнопку «Отмена», что происходит? Окно закрывается или все-равно висит?
Окно закрывается, хотелось бы вообще это окно с паролем убрать,чтобы можно было сохранённые пароли так просматривать.
А компьютер у вас все-таки без пароля запускается или вы вводите при запуске пароль? И какая у вас учетная запись: с административными правами или обычная пользовательская?
У меня ноут без пароля запускается,вот на счёт прав не знаю,не сильна в этом,скажите где посмотреть сделаю.
Добрый день. Какой именно у вас вопрос: вы не можете посмотреть сохраненные пароли в Опере?
Здравствуйте!Вся проблема выше описана.
Так как не знаю вашу операционную систему опишу алгоритм действий для Виндовс 7. Хотя на и на большинстве других ОС линейки Виндовс алгоритм действий схожий.
1. Щелкните кнопку «Пуск». В правом верхнем углу открывшегося окна должно отобразиться наименование вашей учетной записи. У меня, например, имя пользователя «ПК». Именно его нужно вписывать в поле «Имя пользователя»в окно безопасности при попытке просмотра паролей в Опере, о чем я уже говорил выше. Поле для пароля оставляйте пустым. Проверьте, точно ли это это наименование вы вбивали в то поле, о котором я сказал.
2. Для того, чтобы посмотреть какими правами обладает ваша учетная запись, запомните имя пользователя, которое вы увидели ранее. далее переходите в «Панель управления».
3. В «Панели управление» ищите наименование «Учетные записи пользователей и семейная безопасность». Переходите по этому названию.
4. В открывшемся окне снова щелкайте название «Учетные записи пользователей».
5. Откроется окошко с названием вашей учетной записи. Если она имеет административные поля, то под её названием должна быть надпись «Администратор».
Кстати, ещё один совет, как можно попробовать просмотреть пароль. Запустите Оперу от имени администратора. Для этого кликните по ярлыку этого браузера на рабочем столе правой кнопкой мышки. В открывшемся контекстном меню выбирайте «Запуск от имени администратора». А дальше, как обычно переходите в настройки браузера и попробуйте посмотреть пароли. Возможно в этом случае компьютер не будет заправшивать ввод пароля.
Где хранятся, как посмотреть и удалить сохраненные пароли в Опере
Доброго времени суток, друзья! Думаю, вы замечали, что при авторизации на сайтах, Опера предлагает вам сохранить введенные данные. Если соглашаетесь, то в дальнейшем не нужно постоянно выполнять авторизацию. Но мало кто задумывается, где находятся все эти данные, и как можно их посмотреть.
Поэтому давайте разберемся, где хранится папка с сохраненными паролями браузера Opera на компьютере, как посмотреть их для сайтов, используя менеджер, и как удалить ненужные сохраненные комбинации в Опере.
Где хранятся сохраненные пароли на компьютере
На компьютере пользователя Опера хранит их в файле wand.dat или Web Data. Найти его можно, перейдя по следующему пути: С:/Пользователи/Имя пользователя/AppData/Roaming/Opera Software/Opera Stable.
В этой же папке найдете файл bookmarks.adr, в нем хранятся закладки, и speeddial.ini, хранит визуальные закладки.
Если захотите переустановить браузер или операционную систему, то чтобы не потерять все пароли, нужно скопировать соответствующий файлик на флешку. Тогда у вас будет возможность перенести их в заново установленную Оперу, то есть скопировать файл обратно в нужную папку.
Чтобы не потерять все сделанные закладки в браузере, их можно экспортировать. Подробнее о том, как это сделать, прочтите в статье: сохранение закладок в Опере.
Папка AppData относится к скрытым папкам. Поэтому сначала вам потребуется включить отображение скрытых файлов и папок на компьютере. Для этого нужно перейти «Пуск – Панель управления – Параметры папок», вкладка «Вид», в списке отметьте «Показывать скрытые файлы, папки и диски».
Если при установке Оперы вы меняли параметры по умолчанию и выбрали другую папку для установки браузера, то узнать место расположения интересующего нас файла можно следующим образом. Откройте браузер и кликните по кнопочке «Меню», слева вверху с логотипом Оперы. Из выпадающего списка выберите «О программе».
В категории «Пути» вы найдете нужный путь, где находятся все файлы, которые относятся к вашему профилю.
Также нужно отметить, что файл wand.dat хранится на компьютере в зашифрованном виде. Для того чтобы посмотреть все имеющиеся в нем логины и соответствующие им комбинации символов, нужно будет использовать программу OperaPassView или Unwand.
Как посмотреть пароли
Как можно посмотреть все те, что хранятся в файле на компьютере, мы разобрались. Теперь давайте рассмотрим, как посмотреть те, что есть в браузере Opera, используя менеджер паролей.
Для этого не придется скачивать программы-дешифраторы. Откройте браузер, кликните по кнопочке «Меню» в левом верхнем углу и выберите из списка «Настройки».
Откроется новая вкладка с настройками. Слева перейдите в раздел «Безопасность» и в категории «Пароли» нажмите на кнопочку «Управление сохраненными паролями».
В следующем окошке в области «Сайты с сохраненными паролями» увидите список тех адресов, данные для которых хранятся в браузере Опера. Для того чтобы посмотреть комбинацию символов, которая показана в виде точек, подведите указатель мышки к нужному адресу и нажмите кнопочку «Показать».
Если у вас не запоминаются они в Опере для некоторых сайтов, прочтите статью: как сохранить пароли в Opera.
Удаление в Opera сохраненных паролей
Снова открываем менеджер, как было описано в предыдущем пункте: «Меню – Настройки – Безопасность – Пароли – Управление сохраненными…».
В области «Сайты с сохраненными…» ищем тот сайт, для которого хотим удалить данные, подводим курсор мышки к нему и нажимаем на крестик.
Теперь при повторной авторизации на том сайте, данные для которого были удалены, веб-обозреватель предложит запомнить их снова. Проигнорировав данный пункт, подобная строка с предложением будет появляться постоянно.
Если не хотите, чтобы браузер запомнил данные для определенного сайта, нужно нажать на кнопочку «Никогда». После этого, сайт добавится в список «Сайты, пароли для которых не сохраняются» (показан на скриншоте вверху).
Думаю вам понятно, где найти файл на компьютере с сохраненными паролями для сайтов в браузере Опера, как посмотреть и удалить их в Опере, используя соответствующий менеджер.
Пароли в Опере
На сегодняшний день сложно представить себе современного человека ни разу, не пользовавшегося всемирной сетью интернет. Осталась в прошлом эпистолярная переписка. Отживают свой век живое общение с глазу на глаз и телефонные разговоры. Разработчики приложений в глобальной сети всё больше и больше затягивают человечество в иную реальность. К сожалению, многие люди предпочитают виртуальный мир реальному. Спрос рождает предложение. И потребности человеческие растут не по дням, а по часам.
У каждого пользователя, от простого обывателя до профессионального программиста, встречается необходимость регистрироваться на различных интернет ресурсах. Как правило, очередной новый пользователь начинает свою деятельность во всемирной паутине с открытия персонального почтового ящика. Электронная почта необходима не только для переписки и транспортировки файлов, но и для подтверждения своей личности для некоторых сайтов. Дальше потребности, знания и умения начинают расти. И вот, новоиспечённый юзер обрастает огромным количеством учётных записей в социальных сетях, во всевозможных интернет магазинах, форумах, играх, банках и т.д. и т.п.
Создав десятки личных кабинетов и учёток, практически невозможно удержать в голове уникальные комбинации букв и символов, содержащихся в имени пользователя и пароле для каждого вэб-ресурса. Для наилучшей безопасности рекомендуется использовать разнообразные логины и неповторимые пароли. Отсюда возникает логичный вопрос: «Как сохранить пароль в Опере браузере, чтобы заходить на сайт автоматически?» А для ситуации, когда необходимо переустановить поисковую систему из-за некорректной работы или смены персонального компьютера, может появиться и следующий вопрос: «Как посмотреть сохраненные пароли в Опере, чтобы избежать муторной процедуры восстановления персональных данных?»
В поисковой системе Опера, функция сохранения персональных данных для подтверждения личности и прав, включена по умолчанию. При первичном посещении определённого интернет ресурса браузер поинтересуется о дальнейших действиях с личными данными. Сохранять их или нет. Пользователь сам решает, как в дальнейшем поступать.
В браузере можно персонализировать настройки, связанные с автоматическим заполнением и паролями.
Нажав кнопку «Показать все пароли» открывается окно, в котором можно посмотреть имя пользователя и, при желании, пароль того или иного интернет ресурса.
В случаи необходимости можно удалить данные, нажав на соответствующую кнопку.
Благодаря этой возможности появилась очередная причина не оставлять персональный компьютер без присмотра с не заблокированным экраном.
Помимо информации о логинах и паролях в самом браузере, есть ещё и специальный файл в компьютере, где в Opera хранятся пароли.
«Мой компьютер». В поисковую строку вставить C:UsersuserAppDataRoamingOpera SoftwareOpera Stable. Файл Login Data.
В некоторых случаях данный файл можно сохранить на сторонних ресурсах в качестве восстановительной резервной копией всех сохраненных в браузере явок и паролей.
Если пользователю не хватает встроенных возможностей браузера Опера. Можно воспользоваться услугами дополнительных приложений.
Прежде чем устанавливать любое стороннее расширение, стоит ознакомиться о возможностях приложения, прочитав характеристики программы и отзывы о ней.
Где в браузере Opera сохраняются пароли
Пользователи браузера Opera редко задумываются над тем, где в ней сохраняются пароли. Но иногда знание этого может пригодиться. К примеру, если вы решили переустановить систему и не хотите заново вводить все данные в интернет-обозреватель. В такой ситуации необходимо просто скопировать папку с информацией, а затем вставить ее в программу после переустановки.

Где хранятся данные в Опера
Для начала рассмотрим, где Opera хранит пароли. На самом деле, все очень просто. Найти интересующую информацию можно в папке wand.dat. Она располагается в корневом каталоге браузера. Если при установке интернет-обозревателя не были изменены значения по умолчанию, то найти нужные данные можно будет на диске С в папке пользователя. Далее необходимо перейти в AppData, которую обычно не видно. Поэтому изначально понадобится изменить настройки таким образом, чтобы скрытые файлы и папки отображались.
Итак, находим папку Opera, в которой располагается интересующий нас файл wand.dat. Его можно скопировать, а потом перенести в обновленный браузер. Этот процесс также прост как и перенос закладок в Оперу. Обратите внимание, что здесь имеются и другие интересные файлы. Так, в bookmarks.adr сохраняются закладки браузера, а в speeddial.ini – экспресс-панель визуальных закладок. Если вы не хотите потерять при переустановке системы и интернет-обозревателя эти данные, то скопируйте всю папку Opera. В обновленном приложении нужно будет просто заменить данные, и вам не понадобится настраивать новый браузер вручную.
Как сохранять пароли в Opera
Теперь рассмотрим, как можно сохранять пароли в Опере. Этот браузер имеет функцию автозаполнения. Иначе говоря, вам нет необходимости каждый раз вручную вводить данные. Достаточно просто один раз настроить программу так, как нужно.
В левом верхнем углу нажимаем кнопку Opera и попадаем в раздел с основными инструментами для изменения различных параметров. Выбираем Настройки-Общие настройки. В открывшемся окне переходим на вкладку Формы. Ставим галочку рядом с надписью, предлагающей управлять паролями, заполняем представленную форму и жмем ОК. Теперь на сайтах, где необходимо заполнить сведения о себе, автоматически будут вставляться введенные данные. Согласитесь, такая функция очень удобна, так как отпадает необходимость каждый раз вручную вносить информацию.
Как посмотреть пароли в Opera
Итак, мы узнали пароли в Опере где хранятся, а именно в папке wand.dat. Ее можно открыть и посмотреть все интересующие данные. Однако, с целью безопасности они сохранены в зашифрованном виде. Поэтому понадобится использовать специальные дешифрующие утилиты, например, Unwand или Opera Pass View. Какую из них выбрать – индивидуальное дело каждого пользователя, так как принцип действия особо не отличается. При этом они имеют простой интерфейс, который позволит без труда разобраться в том, как использовать утилиты.
Найти эти программы не составит труда, если вы воспользуетесь поисковиком. Они распространяются бесплатно, так что можно без проблем ими пользоваться. Остановимся подробнее на установке Unwand, другие утилиты инсталлируются примерно также. После того как вы скачаете установочные файлы на свой компьютер, откройте папку с ними. Находим здесь Unwanаd.exe и щелкаем по нему дважды. В открывшемся окне выбираем файл с сохраненными паролями и жмем Открыть. После этого перед вами появятся сведения, которые вы можете просматривать и запоминать.
Итак, мы установили, где в Opera хранятся пароли, как их просмотреть и такую функцию, как автозаполнение. Хотелось бы остановиться еще и на таком моменте, как установка пароля на браузер. Сделать подобное может понадобиться в различных случаях, например, чтобы ограничить детям доступ к интернету (пароль поможет, если на компьютере больше не установлено браузеров) или вы не хотите, чтобы вашим обозревателем пользовался кто-либо еще.
Заходим в Общие настройки и выбираем вкладку Расширенные. В левой части экрана выделяем раздел Безопасность. Далее откроется окно, в котором жмем кнопку Установить пароль и вводим нужные данные. Здесь же можно настроить частоту, при которой будет запрашиваться пароль и другие параметры.
Где хранятся пароли в Опере. Как их посмотреть, сохранить и узнать

Т.о. эти пароли нужно сначала где-то сохранить, а потом и вставить в новую Оперу после переустановки операционки. Сначала мы узнаем
Где хранятся пароли в Опере?
Все пароли в Опере хранятся в файле wand.dat, который в Windows7 находится в папке C:Usersимя пользователяAppDataRoamingOperaOpera
Но как до них добраться? Дело в том, что папка AppData скрытая и её не видно. Для этого нужно сделать эти папки и файлы видимыми.
Нажимаем Пуск >>Панель управления. Открывается окно
Такой вид окна будет, если (смотрите правый верхний угол) Просмотр нажат Мелкие значки. Нажимаем Параметры папок.
Нажимаем вкладку Вид.
Выбираем радиокнопку Показывать скрытые файлы, папки и диски. Нажимаем кнопку Применить. Теперь «всё тайное стало явным», т.е. все скрытые файлы и папки стали видимыми.
Теперь берём файл wand.dat, копируем его куда нам надо, переустанавливаем систему и обратно подсовываем его новой Опере.
В папке C:Usersимя пользователяAppDataRoamingOperaOperaнаходится не толко файл паролей, но и куча других настроек, поэтому
[stextbox и сохрани всю папку C:Usersимя пользователяAppDataRoamingOperaOpera, а потом её замени в новой Опере.[/stextbox]
Тем самым ты сохранишь и другие настройки —закладки, экспресс-панель и т.д.
С вопросом где опера хранит пароли разобрались. Файл мы имеем, а если нам интересно посмотреть, что там за пароли сидят внутри? Запросто.
Как посмотреть пароли в Опере
Прежде всего стоит отметить, что пароли будут сохранены в файле wand.dat, если пользователь заходил на сайт и там использовал функцию автозаполнения логина и пароля и на вопрос сохранения паролей давал положительный ответ. В этом случае, они сохраняется в зашифрованном виде, в целях безопасности, в файле wand.dat.
Узнать пароли можно с помощью программы Unwand. Эту проргамму можно скачать, например, здесь. Если вдруг, ссылка не работает, то достаточно в поисковике набрать запрос «Unwand» и будет вам куча ссылок для скачивания.
Скачается папка Unwand, в которй будут 2 файла, один из которых Unwanаd.exe
Его и нажимаем. Открывается окно, в которм выбираем наш файл с паролями и нажимаем Открыть.И смотрим все сохраненные пароли.
Как в Опере сохранить пароль (и не только)
Этот замечательный браузер умеет выполнять функцию автозаполнения. Эта функция включена по умолчанию и может заполнять не только пароли и логины, но и многое другое. Настраиваем эту функцию.
В левом верхнем углу браузера нажимаем Опера>>Настройки>>Общие настройки.
Общие настройки
Открывается форма. На вкладке Формы отмечаем галочкой Включить управление паролями.
Заполняем форму своими личными данными. Нажимаем ОК. И теперь при каждом посещении сайтов, где требуется заполнение всяких форм, автоматически будут подставлены ваши данные. Клево, да?
Как поставить пароль на оперу
В левом верхнем углу браузера нажимаем Опера>>Настройки>>Общие настройки.См. рисунок выше Общие настройки. на вкладке Расширенные, в разделе Безопасность… устанавливаем всё что нам нужно.
Вот и всё. Надеюсь стало понятно, как узнать пароли в Опере.
Просмотр сохраненных паролей в браузере Internet Explorer
Комфортный веб-серфинг с удобным и быстрым доступом к сайтам сложно представить без сохранения паролей от них, и даже у Internet Explorer есть такая функция. Правда, хранятся эти данные далеко не в самом очевидном месте. В каком именно? Как раз об этом мы и расскажем далее.
Просмотр паролей в Интернет Эксплорер
Так как IE тесно интегрирован в ОС Windows, сохраняемые в нем логины и пароли находятся не в самом веб-обозревателе, а в отдельном разделе системы. И все же, попасть в него можно именно через настройки данной программы.
Примечание: Выполнять нижеизложенные рекомендации необходимо из-под учетной записи Администратора. О том, как получить эти права в разных версиях операционной системы, рассказано в представленных по ссылкам ниже материалах.
Подробнее: Получение прав Администратора в Windows 7 и Windows 10
- Откройте раздел настроек Internet Explorer. Для этого можно либо нажать по расположенной в правом верхнем углу кнопке «Сервис», выполненной в виде шестеренки, либо воспользоваться клавишами «ALT+X». В появившемся меню следует выбрать пункт «Свойства браузера».
В небольшом окне, которое будет открыто, перейдите во вкладку «Содержание».
Оказавшись в ней, кликните по кнопке «Параметры», которая находится в блоке «Автозаполнение».
Примечание: Если у вас установлена Windows 7 и ниже, кнопка «Управление паролями» будет отсутствовать. В этой ситуации действуйте альтернативным способом, указанным в самом конце статьи.
Вы попадете в раздел системы «Диспетчер учетных данных», именно в нем и находятся все логины и пароли, которые вы сохраняли в Эксплорере. Для их просмотра нажмите по указывающей вниз стрелке, расположенной напротив адреса сайта,
а затем по ссылке «Показать» напротив слова «Пароль» и точек, за которыми он скрывается.
Аналогичным образом вы можете просмотреть все остальные пароли от сайтов, которые ранее сохранялись в IE.
Дополнительно: Получить доступ к «Диспетчеру учетных данных» можно и не запуская Интернет Эксплорер. Достаточно лишь открыть «Панель управления», переключить режим ее отображения на «Мелкие значки» и найти там аналогичный раздел. Этот вариант особенно актуален для пользователей Windows 7, так как у них в окне «Свойства браузера» может отсутствовать кнопка «Управление паролями».
Читайте также: Как открыть «Панель управления» в Windows 10
Решение возможных проблем
Как мы уже сказали в самом начале данной статьи, просмотр сохраненных паролей в Интернет Эксплорере возможен исключительно из-под учетной записи Администратора, которая, к тому же, должна быть защищена паролем. Если таковой не установлен, в «Диспетчере учетных данных» вы либо вообще не увидите раздела «Учетные данные для Интернета», либо не увидите только сохраненные в нем сведения. Решений в данном случае два – установка пароля на локальную учетную запись или вход в Windows с помощью учетной записи Microsoft, которая по умолчанию уже защищена паролем (или пин-кодом) и наделена достаточными полномочиями. 
Сразу после того, как вы успешно авторизуетесь в предварительно защищенном аккаунте и повторно выполните вышеизложенные рекомендации, сможете увидеть и искомые пароли из браузера IE. В седьмой версии Виндовс для этих целей потребуется обратиться к «Панели управления», аналогичным образом можно поступить и в «десятке», но есть и другие варианты. О том, какие конкретно необходимо выполнить действия для обеспечения защиты учетки, мы ранее писали в отдельном материале, с ним и рекомендуем ознакомиться. 
Подробнее: Установка пароля на учетную запись в Windows
На этом мы закончим, ведь теперь вы точно знаете, где хранятся пароли, внесенные в браузер Internet Explorer, и как попасть в этот раздел операционной системы.

Как найти пароль от почты на компьютере
Содержание
- Как посмотреть сохраненные пароли в Google Chrome.
- Как посмотреть сохраненные пароли в Mozilla Firefox.
- Как посмотреть пароли в Opera.
- Мастер-пароль в Opera.
- Инструкция для браузера Google Chrome
- Инструкция для браузера Mozilla Firefox
- Инструкция для браузера Opera
- Инструкция для браузера Internet Explorer
- Заключение
- Узнаем свой пароль от электронной почты
- Способ 1: Просмотр сохраненных паролей в браузере
- Способ 2: Просмотр кода элемента
- Способ 3: Восстановление пароля
После того, как браузер научился запоминать пароли, пользователи быстро привыкают входить на свой аккаунт (в Одноклассниках или Вконтакте) без ввода логина и пароля.
В результате пароль быстро забывается. И вот, когда ты забыл пароль, а тут вдруг требуется войти на сайт на другом компьютере или ноутбуке, возникает вопрос — как узнать свой пароль, если там вместо пароля только точки…
Сегодня мы как раз и рассмотрим способы просматривать свои пароли, которые хранит браузер.
Начнем с простого.
Как посмотреть сохраненные пароли в Google Chrome.
Вверху справа нажимаем на кнопку с тремя полосками (Настройка и управление). Выбираем «Настройки«.
Спускаемся в самый низ страницы, выбираем «Показать дополнительные настройки«.
В разделе «Пароли и формы» кликаем на подсвеченную ссылку «Управление сохраненными паролями«.
Появится окно, где находим нужный сайт, кликаем по нему. Появится окошко с надписью «Показать«. Нажимаем кнопку «Показать» и нужный пароль можно увидеть уже без звездочек.
Как посмотреть сохраненные пароли в Mozilla Firefox.
В главном меню выбираем Инструменты — Настройки, переходим на вкладку Защита. Находим внизу кнопку «Сохраненные пароли» и нажимаем ее.
Внизу этого диалога есть кнопка «Отобразить пароли«. У вас спросят — уверены ли вы? Подтверждаем кнопкой «Да«. Появится еще одна колонка с паролями. Вся связка — сайт-логин-пароль собрана.
Как посмотреть пароли в Opera.
А вот в Opera так просто посмотреть сохраненные пароли не удастся. Да, здесь тоже есть возможность управления паролями, тоже открывается диалог (Ctrl+F12 — вкладка Формы — кнопка Пароли)

Но не отчаивайтесь. Я покажу вам способ, как посмотреть забытый пароль в Opera.
1. Набираем в адресной строке
opera:about
2. Находим раздел Пути и Копируем в буфер путь к папке Opera
3. Открываем проводник Windows (воспользуйтесь сочетанием клавиш Win+E) и вставляем в строку поиска сохраненный путь.
4. Ищем в самом низу файл wand.dat. Это файл, в котором хранятся пароли. Но информация о паролях в нем хранится зашифрованная. Нам нужен дешифровщик.
5. Забираем файл для чтения wand.dat
Скачиваем вот отсюда архив unwand.zip
6. Распаковываем архив. В папку Unwand копируем файл wand.dat в ту же и с помощью программы Unwand открываем файл wand.dat
Мастер-пароль в Opera.
Чтобы файл Wand.dat был защищен, установите мастер пароль в Опере:
Настройки — Вкладка Расширенные — Пункт Безопасность — Установить пароль. Желательно указать Один раз за сеанс. 
Обязательно поставьте галочку Использовать для защиты сохраненных паролей. Иначе файл Wand.dat не зашифруется.
Вот и все, теперь wand.dat хоть как то защищен.
Однако, будьте внимательны перед переустановкой Opera. Даже если вы сохраните и восстановите все настройки Opera, то менеджер паролей будет видеть только логин, а пароли — нет.
Если вы собрались переустанавливать Opera, ОБЯЗАТЕЛЬНО снимите мастер-пароль, и только потом сохраняйте настройки, скачивайте Opera и устанавливайте браузер по новой.
Многие пользователи хранят свои логины и пароли от различных сайтов в интернете прямо в том же браузере, через который выходят в интернет. Это позволяет затем быстро заходить на сайты, не вводя каждый раз снова свои логин и пароль. При этом пользователи часто не помнят этих данных, полностью доверяя браузеру, который сам заполнит нужные логины и пароли к сайтам. Однако бывает необходимо просто посмотреть, какой логин и пароль мы используем для того или иного сайта в интернете. И здесь появляется проблемка, потому что при вводе паролей на сайтах, они никогда не показываются в открытом виде, поэтому увидеть мы изначально можем только логины. А чтобы увидеть пароли, нужно лезть в настройки браузера. В данной статье я покажу вам, как найти все свои сохранённые логины и пароли от сайтов в интернете и отобразить их.
Вообще я не рекомендую полностью доверять браузерам и хранить все свои логины и пароли просто в браузерах. Во-первых, это не безопасно и вытащить из браузера нужны логины и пароли, злоумышленнику не составит никакого труда. Во-вторых, ваши логины и пароли из браузера могут в миг удалиться в случае если вы запустите очистку браузера различными программами для очистки Windows (например, Ashampoo WinOptimizer) или же если запустите очистку данных браузера прямо из него. Поэтому, рекомендую хранить пароли в какой-либо внешней программе — менеджере паролей, например, KeePass Password Safe.
Ниже будет показано, как отыскать сохранённые логины и пароли в самых популярных браузерах: Google Chrome (в Яндекс.Браузер аналогично), Mozilla Firefox, Opera, Internet Explorer.
Инструкции ниже будут даны для последних версий перечисленных выше браузеров, поскольку в некоторых старых браузерах (например, Internet Explorer до версии 10), вообще нет возможности как-то отыскать логины и пароли к сайтам через встроенные средства.
Инструкция для браузера Google Chrome
Откройте меню браузера (1) и перейдите в «Настройки» (2).
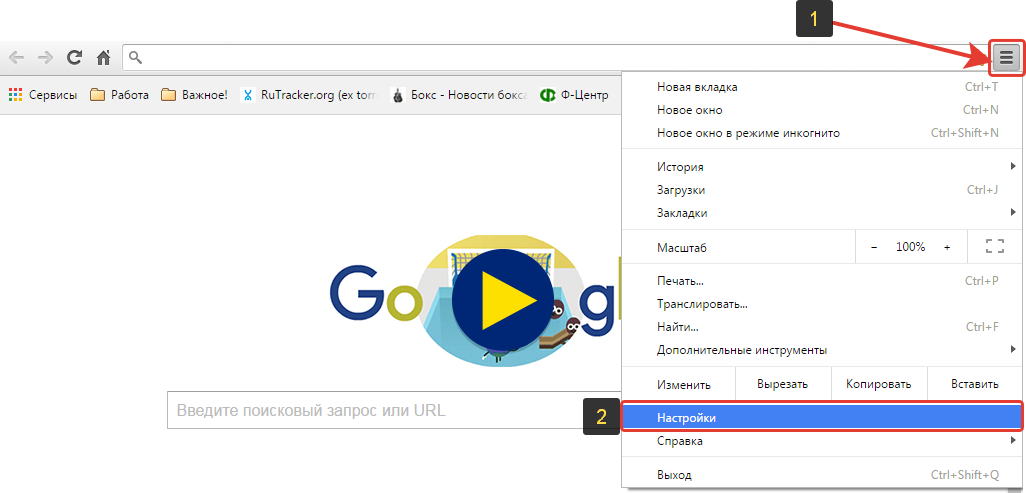
Опускаем страницу вниз и нажимаем «Показать дополнительные настройки».
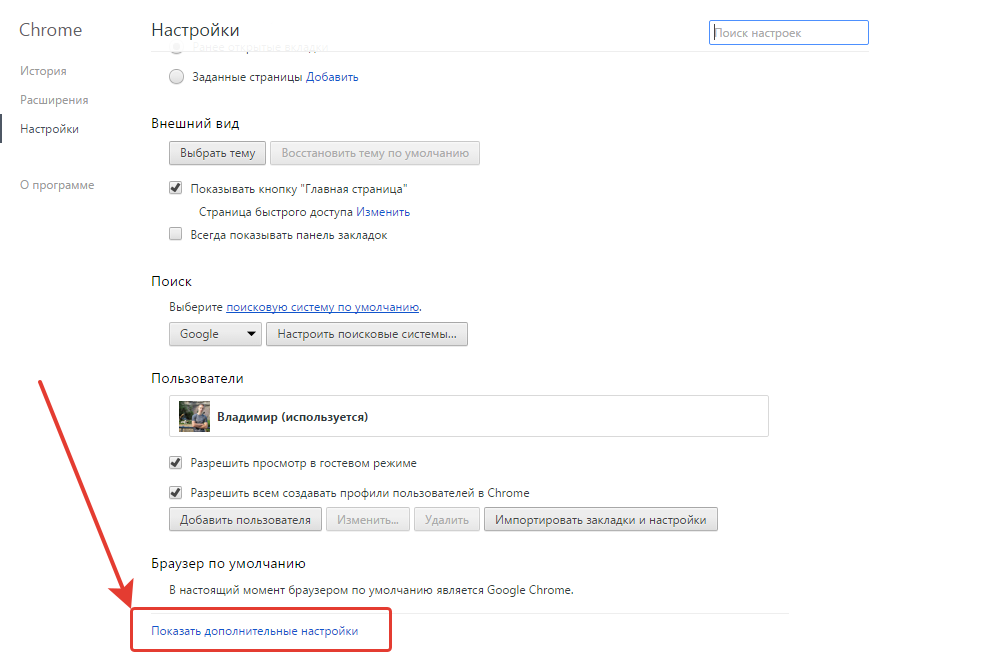
Снова листаем вниз до раздела «Пароли и формы». Нажимаем «Настроить» напротив пункта «Предлагать сохранять пароли для сайтов».
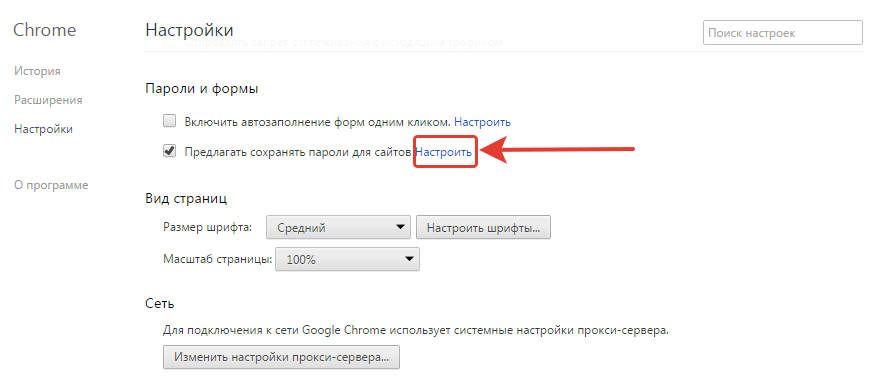
В открывшемся окне будет 3 столбца. В первом отображаются сайты, во втором — сохранённые вами логины к этим сайтам, а в третьем — пароли. Логины будут отображаться в открытом виде, а пароли изначально скрыты. Чтобы показать какой-либо сохранённый пароль, наведиде на него и нажмите «Показать».
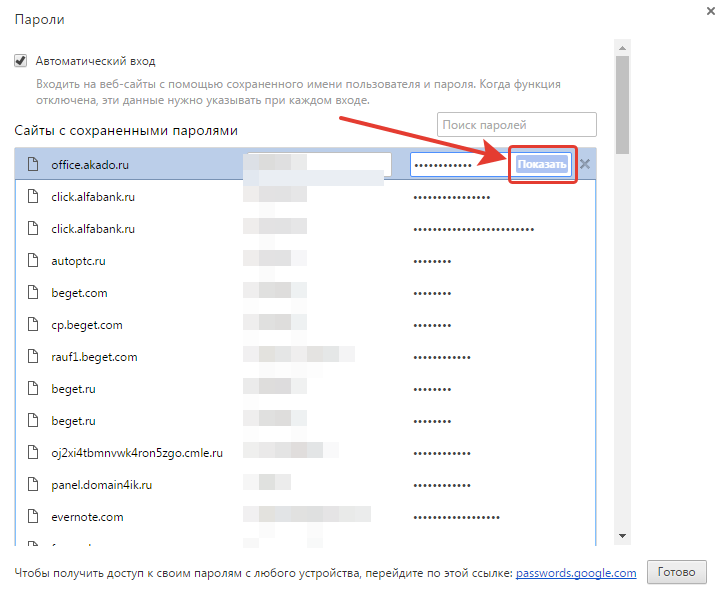
Таким образом можете посмотреть свой сохранённый в Google Chrome логин и пароль для любого сайта.
Если вы пользуетесь Яндекс.Браузером, то нём отобразить пароли можно точно таким же способом. Интерфейс этого браузера практически ничем не отличается.
Инструкция для браузера Mozilla Firefox
Откройте меню браузера (1), после чего нажмите «Настройки» (2).
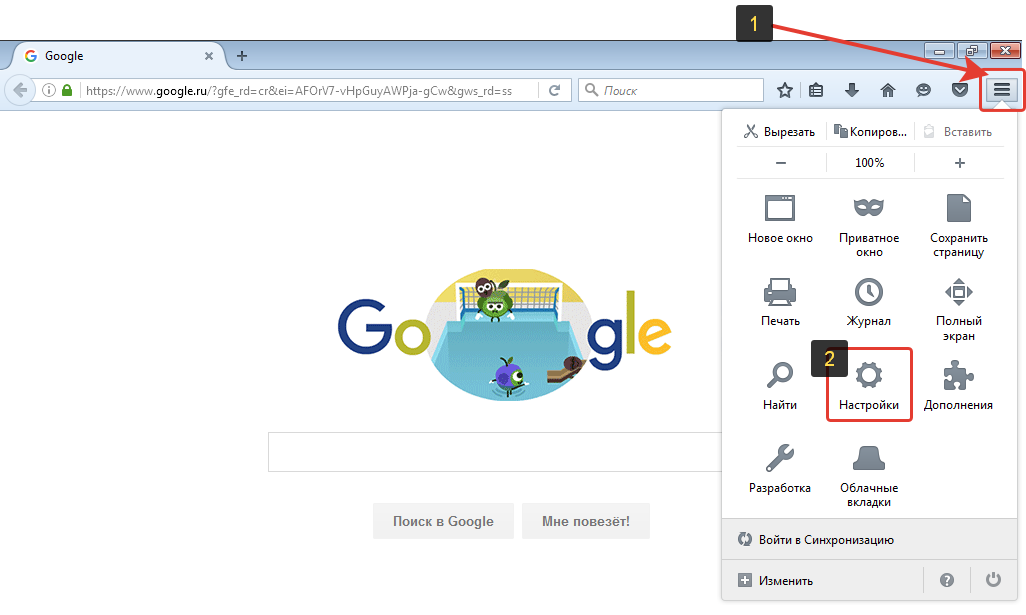
В левой колонке выберите «Защита» (1), после чего справа нажмите кнопку «Сохранённые логины» (2).
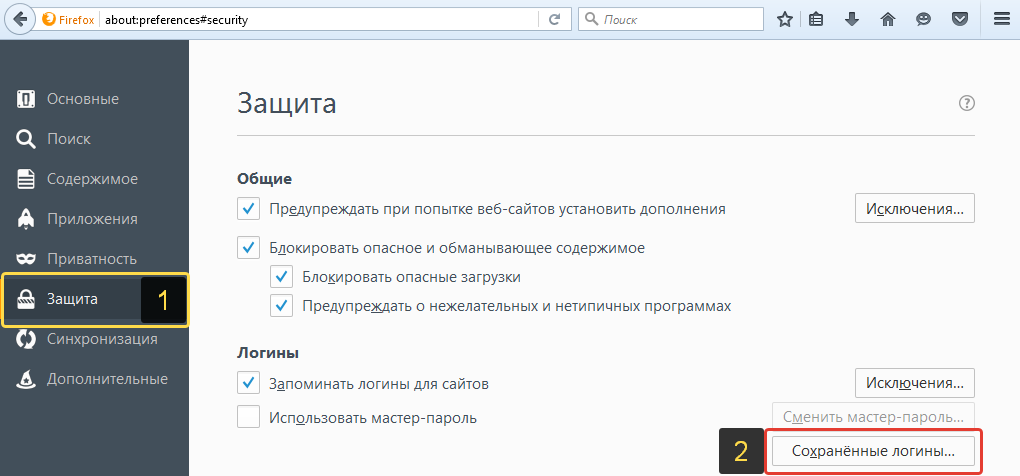
В появившемся окне увидите сайты, для которых вы сохраняли логины и пароли и сами эти данные. Изначально пароли неотображаются. Чтобы их отобразить, нажмите «Отобразить пароли».
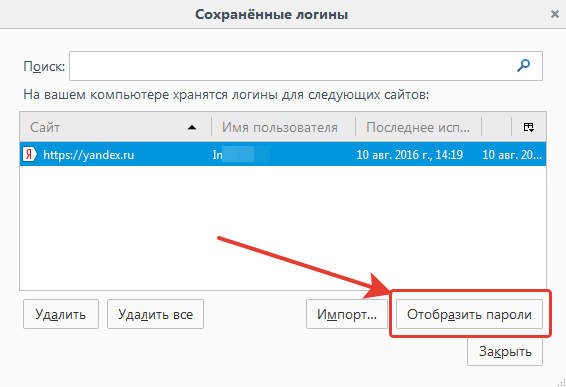
Соглашаемся с предупреждением:
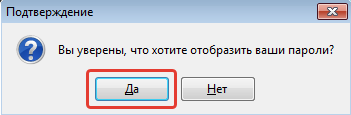
Теперь в окне появится ещё одна колонка «Пароль», где будут видны пароли к тем сайтам, для которых вы эти данные сохраняли через браузер.
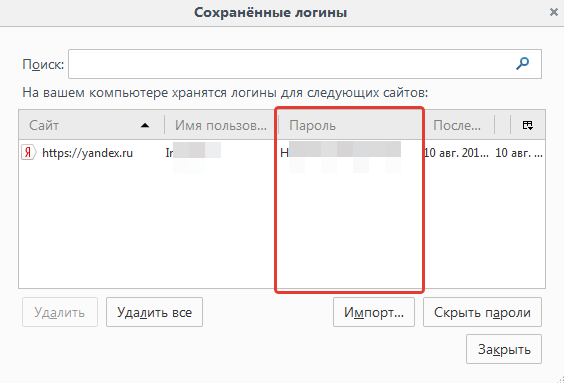
Инструкция для браузера Opera
Откройте меню браузера (1) и перейдите в «Настройки» (2).
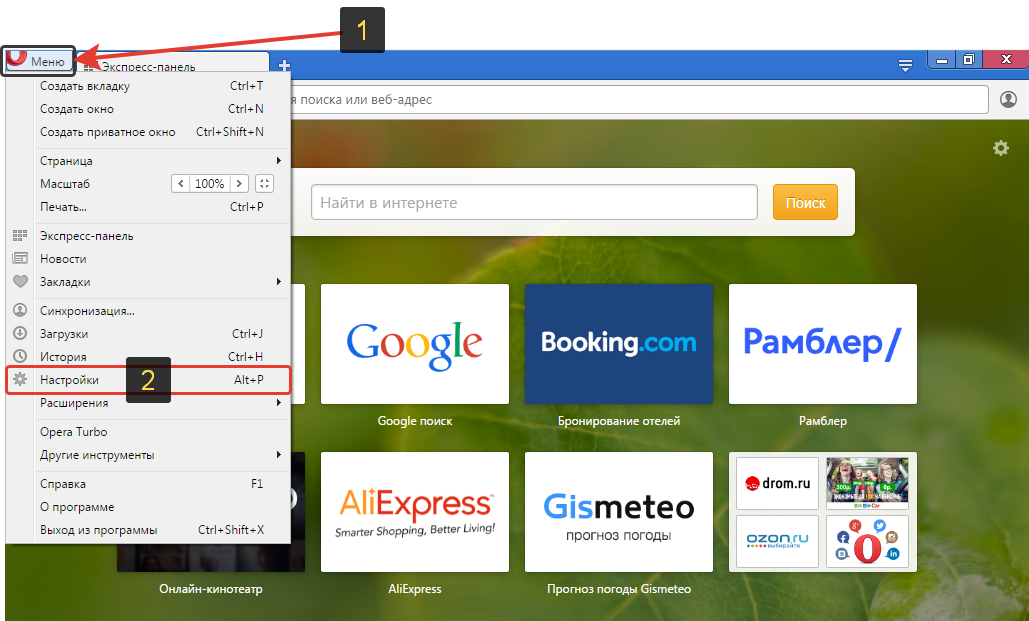
На следующей странице, в левой части окна выберите «Безопасность» (1), после чего в правой части выберите «Управление сохранёнными паролями» (2).
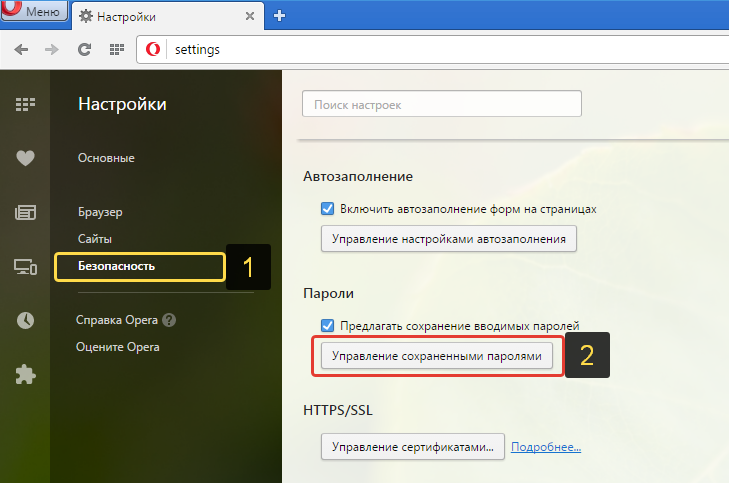
Откроется окно, в котором будут отображаться ваши сайты и логины с паролями к ним. Пароли изначально будут скрыты и чтобы их отобразить, нажмите кнопку «Показать» напротив нужного сайта.
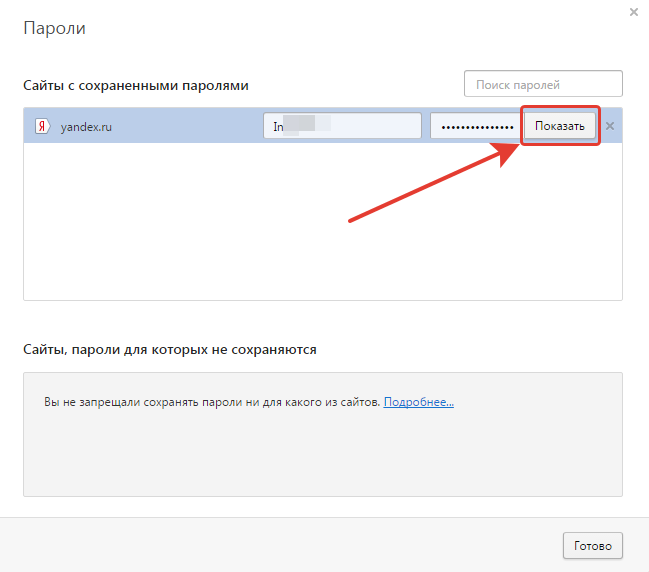
В результате пароли станут видимыми.
Инструкция для браузера Internet Explorer
Откройте меню браузера (1) и перейдите в «Свойства браузера» (2).
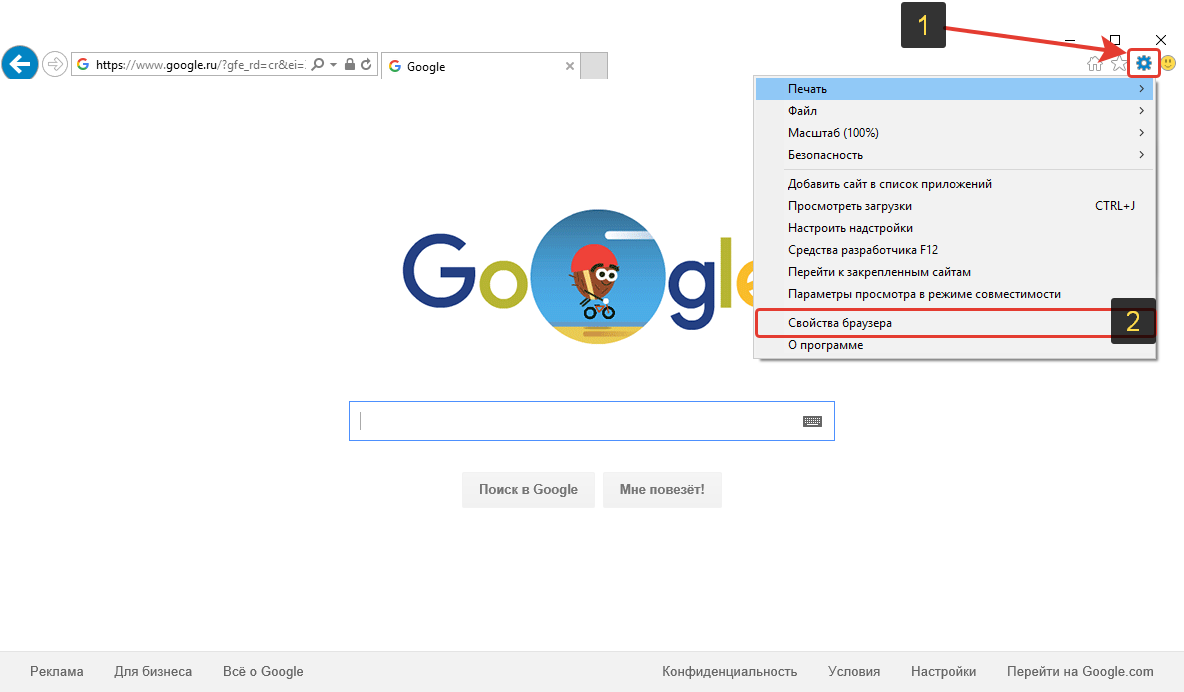
В открывшемся окне перейдите на вкладку «Содержание» (1) и нажмите кнопку «Параметры» (2).

В следующем окне нажмите «Управление паролями».
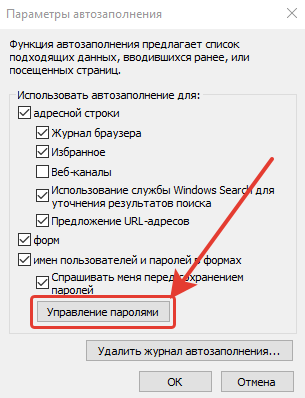
Откроется раздел Windows «Администрирование учётных данных». Здесь выберите тот сайт и логин, для которого хотите отобразить пароль. Для этого кликните по стрелке справа напротив нужного сайта.
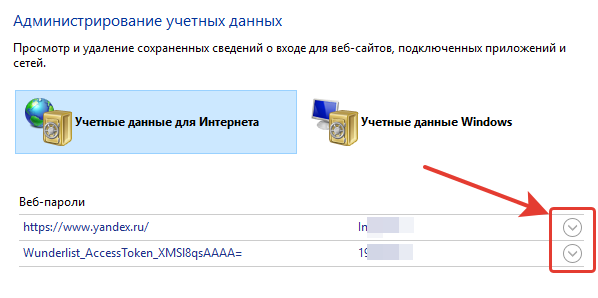
К примеру, я хотел увидеть свой пароль к сайту Яндекс. Для этого кликнул по стрелке напротив нужного сайта и панель с выбранным сайтом раскрылась. Нажмите внизу кнопку «Показать».
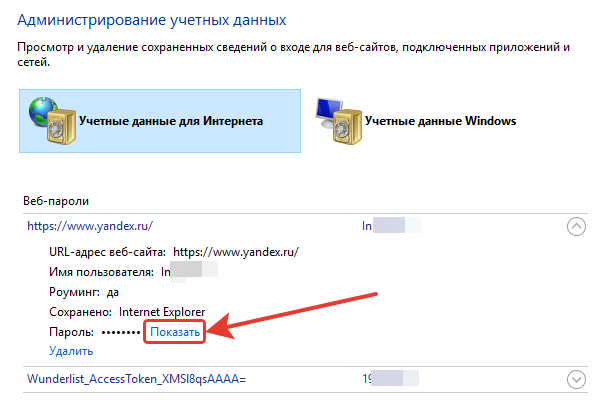
Windows попросит указать в открывшемся окне пароль от вашей учётной записи (если он установлен). Введите пароль (1) или оставьте поле пустым, после чего нажмите «ОК» (2).
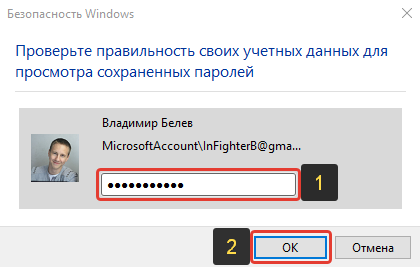
Теперь сохранённый вами пароль для выбранного сайта будут отображаться!
Если вы пользуетесь браузером Internet Explorer версии моложе 10-й, то вы не сможете никак отобразить сохранённые к сайтам пароли стандартными средствами Windows! Рекомендую перейти на версию старше, а лучше всего на другой браузер, потому что браузер Internet Explorer является самым медленным, сбойным и многие сайты не могут полноценно подстроиться под данный браузер, из-за чего многие функции у вас могут не работать!
Заключение
Найти пароли, сохранённые в браузерах на самом деле очень просто и в этом вы могли убедиться, прочтя данную инструкцию. Исключения составляют лишь, в основном, старые браузеры, где пароли нельзя просмотреть стандартными средствами самого браузера или Windows (например, в браузерах Internet Explorer версий с 6-й по 9-ю). Возможность увидеть сохранённые логины и пароли для сайтов, где вы заходили в свой аккаунт, может однажды пригодиться. И помните, что лучше хранить пароли в специально разработанных для этого программах и не доверять хранить такие данные браузерам в одном экземпляре!
Хорошего Вам дня и отличного настроения! 😉
Иногда у пользователя возникает потребность узнать свой пароль электронной почты. Сделать это можно только в том случае, когда он был сохранен в браузере или активирована функция автозаполнения. Методы, приведенные в статье, являются универсальными и подойдут для обладателей ящика в любом, даже самом непопулярном сервисе. Давайте разберем их подробнее.
Узнаем свой пароль от электронной почты
Всего существует два метода, благодаря которым можно узнать свой пароль от электронного ящика. Кроме этого мы расскажем о третьем, альтернативном варианте, что подойдет в том случае если у вас в браузере не настроено сохранение информации для входа.
Способ 1: Просмотр сохраненных паролей в браузере
Сейчас большинство популярных веб-обозревателей предлагают пользователю сохранять свои логины и коды, чтобы каждый раз при входе не вводить их повторно. В настройках доступна к просмотру абсолютно вся указанная когда-либо информация, в том числе и данные электронной почты. Рассмотрим процесс поиска паролей на примере Google Chrome:
- Запустите браузер, нажмите на значок в виде трех вертикальных точек справа вверху и перейдите к разделу «Настройки».
Опуститесь вниз вкладки и разверните дополнительные параметры.
В категории «Пароли и формы» кликните на «Настройка паролей».
Осталось только нажать на значок в виде глаза, чтобы строка отобразилась в виде символов, а не точек.
Теперь вы знаете свой код от необходимой учетной записи. Вы можете скопировать его или запомнить, чтобы использовать в дальнейшем. Развернуто о том, как найти сохраненные данные в других популярных браузерах, читайте в приведенных ниже статьях.
Способ 2: Просмотр кода элемента
Обычно если информация сохраняется в веб-обозревателе, при показе формы для входа срабатывает функция автозаполнения, где пароль отображается в виде точек или звездочек. Благодаря некоторым изменениям в коде элемента можно отобразить эту строку в текстовом варианте. Вам потребуется выполнить следующее:
-
В любом удобном браузере перейдите к своей учетной записи электронной почты и выйдите из нее.
Теперь перед вами отобразится форма входа в аккаунт. Зажмите левую кнопку мыши и выделите строку, после чего кликните на ней ПКМ и выберите «Посмотреть код» или «Исследовать элемент».
В открывшейся консоли синим цветом будет выделен фрагмент элемента. Имя его будет password, а в значении отобразится текстовая версия пароля, если включена функция автозаполнения.
Чтобы показать в строке ввода пароль в виде символов, измените значение type с password на text.
Теперь вы узнали необходимые данные от электронной почты. Повторимся, что этот метод универсален для всех сервисов и браузеров, поэтому алгоритм действий везде будет практически идентичен.
Способ 3: Восстановление пароля
К сожалению, не у всех юзеров настроена функция сохранения паролей и автозаполнения. К тому же случаются ситуации, когда нужно узнать данные для входа, работая за чужим компьютером. Если такое произошло, надеяться остается только на свою память, пытаясь вспомнить, какую комбинацию символов вы использовали. Однако можно просто перейти к восстановлению и задать новый пароль.
Способов восстановления у каждого сервиса существует несколько, например, подтверждение на телефон, отправка кода на запасной ящик или ответ на секретный вопрос. Выберите наиболее подходящий вариант и следуйте предоставленным инструкциям. Детальнее о восстановлении паролей в самых популярных почтовых службах читайте в другом нашем материале по ссылке ниже.
Выше мы рассмотрели два основных метода, как можно узнать свой пароль от электронного ящика, а также рассказали об альтернативном варианте, который будет полезен в определенных случаях. Надеемся, что наша статья помогла вам разобраться с возникшим вопросом и теперь вы знаете собственные данные для входа.
Отблагодарите автора, поделитесь статьей в социальных сетях.
Смена ПК или переустановка системы сами по себе довольно просты. Но ведь пользователю хотелось бы сохранить все старые данные, например, параметры браузера. К счастью, существует несколько способов, как перенести настройки Opera на другой компьютер. Разберемся со всем по порядку.
Содержание
- Инструкция
- Случай №1: Резервирование каталога
- Случай №2: Настройка функции «Синхронизация»
Инструкция
Существует два способа для сохранения параметров Opera. Во-первых, можно просто скопировать отдельную папку, где расположены все данные программы. А во-вторых, специально для этой задачи разработчики предусмотрели функцию синхронизации.
Случай №1: Резервирование каталога
Основные пользовательские файлы веб-обозревателя хранятся в отдельном каталоге на компьютере, добраться до которого не так просто, если не знать порядок действий. Мы же предлагаем вам удобную инструкцию. Для начала запустите в Windows инструмент «Выполнить», одновременно нажав Win + R. В поле «Открыть» переместите команду %AppData%Opera SoftwareOpera Stable. А затем кликните на «ОК».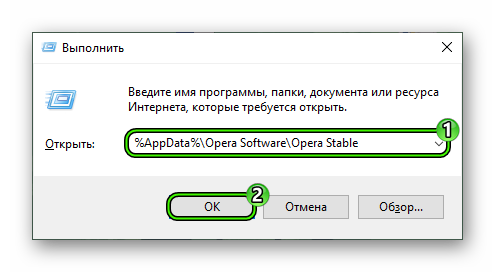
Случай №2: Настройка функции «Синхронизация»
Предыдущим способом можно легко сохранить основные данные, но с паролями такой фокус не прокатит. Для этих целей отлично подходит данная функция. Активировать ее можно следующим образом:
- Открываем меню, кликнув на соответствующую кнопку в правом верхнем углу, а потом жмем «Синхронизация…».
- Далее, кликаем по кнопке «Создать учетную запись!».
- Проходим регистрацию.
- Жмем на «Выбрать…».
- Отмечаем все пункты и закрываем страницу параметров.
При создании «учетки» необходимо использовать пароль не короче 12 символов, куда будут входить буквы разного регистра, а также цифры. Символы недопустимы.
Теперь в новом браузере вам достаточно опять нажать на «Синхронизация…» в контекстном меню, а потом авторизоваться в ранее заведенном аккаунте. Тогда все данные будут восстановлены автоматически.
Переустановка системы может потребоваться в различных ситуациях: в результате атаки вредоносных программ, из-за перепадов напряжения и пр. В любом случае после этого понадобится заново установить все необходимые программы. Немаловажным приложением является обозреватель веб-страниц. Если вы используете Opera, то, без сомнения, уже оценили все плюсы этого браузера. Можно ли защитить себя от потери всех настроек и закладок в случае экстренной переустановки системы или самого браузера? Конечно, ведь разработчики предусмотрели различные варианты появления проблемы.
Как восстановить в браузере Опера настройки и закладки
Переустановка системы может потребоваться в различных ситуациях: в результате атаки вредоносных программ, из-за перепадов напряжения и пр. В любом случае после этого понадобится заново установить все необходимые программы. Немаловажным приложением является обозреватель веб-страниц. Если вы используете Opera, то, без сомнения, уже оценили все плюсы этого браузера. Можно ли защитить себя от потери всех настроек и закладок в случае экстренной переустановки системы или самого браузера? Конечно, ведь разработчики предусмотрели различные варианты появления проблемы.
Может встретиться ситуация, что при открытии браузера вместо экспресс-панели открывается пустая страница. Такое может произойти как в результате проблем в работе интернет-обозревателе, так и из-за случайных неосторожных действий пользователя. Исправить ситуацию можно вручную или автоматически.
Первый способ достаточно простой. Он может использоваться в случае, если вы сами случайно скрыли панель. Запустите браузер и откройте новую вкладку. Внизу страницы есть кнопочка «Показать экспресс-панель», на которую нужно нажать. А об особенностях работы с экспресс-панелью вы узнаете тут.
Если не помогло, то переходим ко второму способу. Он предусматривает изменение настроек вручную. Для этого делаем следующие действия:
- Открываем браузер.
- В адресную строку вводим opera: config и нажимаем Ввод.
- В поисковую строку вводим Speed Dial State.
- Изменяем в этом пункте значение 0 на 1.
- Жмем кнопку Сохранить.
Для того, чтобы не возникало проблем с пропавшими настройками бразуера, рекомендуется заранее позаботиться о защите данных. С этой целью разработчики предусмотрели функцию Opera Link. Такая возможность появилась только в последних версиях браузера. Данная служба позволит сохранить и впоследствии вернуть в интернет-обозреватель не только настройки, но и другую информацию, например, пароли, предпочитаемые поисковики, историю посещений и т. д. Поэтому восстановить Opera не составит большого труда.
Для того, чтобы активировать службу в браузере, необходимо:
- Зайти в меню «Файл».
- Выбрать пункт «Синхронизировать …».
- Отметить те данные, которые необходимо сохранить.
- Зарегистрироваться в системе, введя логин и пароль.
Теперь сведения будут доступны в любом браузере. После переустановки понадобится просто запустить службу. Кстати, пользоваться ею можно и для работы на другом компьютере, куда также будут перенесены настройки.
От слов к делу
В Сети есть несколько способов восстановления Оперы в исходное состояние. Во-первых, сделать это выйдет с помощью специальной функции браузера. А во-вторых, можно воспользоваться откатом Windows.
Opera Link
Функция синхронизации учетных записей появилась только в последних версиях браузера. Новые возможности позволяют сохранять и комфортно переносить пользовательскую информацию с копии на копию, операционную систему.
- Открыть системное меню Оперы (кнопка в левом углу экрана) и выбрать пункт «Синхронизация».
- Зарегистрировать новый аккаунт информацию, которая будет храниться в облачном хранилище проекта.
- Подтвердить серьезность намерений и проверить работоспособность подхода.
Используем возможности системы
Восстановить работоспособность Оперы и персональную информацию можно при помощи отката системы.
Для претворения задуманного в жизнь:
- Переходим в меню «Пуск» и переходим на Панель Управления.
- Изменяем параметры отображения разделов на «Крупные значки» кнопкой в правом верхнем углу экрана.
- Кликаем на раздел «Восстановление».
- Затем вызываем «Запуск…».
- В новом окне выбираем приемлемый временной промежуток (точку) и ждем завершения процедуры.
Как восстановить закладки при переустановке системы
Для того, чтобы не потерять настройки, закладки и экспресс-панель в Opera, позаботьтесь заранее об их сохранении. Тем более, что сделать это можно несколькими способами. Если же система «зависла», не расстраивайтесь, ведь даже в экстренных ситуациях можно сохранить файлы с данными на съемный носитель, в чем мы с вами смогли убедиться.
Браузер Opera является одним из старейших в мире, но при этом у него тоже есть возможность просматривать историю посещений сайтов. Единственный момент, когда данные о посещении сайтов не будут записываться – это, когда вы посещаете сайты, находясь в «Режиме Инкогнито». По умолчанию браузер работает в обычном режиме, поэтому история посещений всё равно ведётся.
Но возможно ли восстановить историю, если вы её удалили случайно или намеренно?
Opera после установки создаёт несколько своих папок на системном диске, где хранится основная информация о браузере, в том числе и файл с историей. После удаления истории в браузере этот файл удалится и на компьютере, однако вы можете его восстановить. Правда, если вы решите сделать это спустя несколько недель, то у вас вряд ли что-то выйдет.
Для восстановления могут использоваться как системные средства Windows, так и стороннее ПО.
Если учесть, что все данные о вашем посещении сайтов через Opera хранятся в определённом файле, который удаляется каждый раз, когда вы удаляете историю браузера, то окажется, что можно восстановить удалённый файл. Handy Recovery – это одна из программ, предлагающих возможность восстановить практически любые удалённые данные. К тому же, с её помощью вы можете сделать восстановление файла истории прямо в папку браузера. Благодаря этому вы можете сразу же просмотреть удалённую ранее историю в своём браузере.
Инструкция по работе с Handy Recovery выглядит так:
- Для начала вам нужно найти ту папку, куда записывается история браузера. Она находится на Диске C. Вам нужно будет перейти в папку User (вместо «User» может быть написано имя пользователя). Из этой папки перейдите в AppData. Все переходы осуществляются в специальном окошке мини-проводника, расположенном в левой части основного окна.
- В папке AppData должна быть папка Opera.
- В центральном окне обратите внимание и выделите при помощи клика элемент «Opera Stable».
Нажмите на кнопку «Восстановить» в верхней панели.
Откроется окошко, где необходимо отметить все пункты галочками и нажать на «Ок».
- Дождитесь окончания восстановления и перезапустите браузер. Проверьте, появилась ли удалённая история, перейдя в соответствующий пункт (можно воспользоваться быстрой комбинацией Ctrl+H).
В этом варианте вам не нужно восстанавливать историю, а нужно лишь найти в кэше ссылку на требуемый сайт. Дело в том, что браузер записывает большинство ваших действий к себе в кэш, благодаря чему вы можете «выудить» нужную информацию оттуда. Однако, если кэш был удалён вместе с историей, а такое бывает часто, то использовать этот вариант не получится.
Если была удалена только история, то данный способ вам подходит. Воспользуйтесь инструкцией:
Операционная система Windows создаёт специальные Точки восстановления, с помощью которых вы можете восстановить работоспособность системы к тому моменту, когда та или иная Точка была создана. При этом ваши пользовательские файлы и данные не пострадают.
При восстановлении системы вы также восстановите историю браузера, если она не была удалена на момент создания той Точки восстановления, которую вы выбрали. Если вы решите использовать этот вариант, то используйте эту инструкцию:
- Перейдите в «Панель управления».
- Для удобства поставьте напротив «Просмотр» значение «Маленькие значки», либо «Большие значки».
- Найдите и перейдите в пункт «Восстановление».
Нажмите по пункту «Запуск восстановления системы».
Если Точек восстановления на компьютере не было обнаружено, то процедуру восстановления можно провести по альтернативной инструкции:
- Для этого вам понадобится загрузочная флешка с образом той Windows. Которая у вас установлена в данный момент.
- Вставьте загрузочный носитель и перезагрузите компьютер. Не дожидаясь появления логотипа Windows жмите F8.
- Если это не срабатывает, что вместо F8 жмите на Esc. В появившемся окошке вам нужно будет выбрать вашу флешку. После чего начнётся загрузка компьютера уже с неё.
- Выберите язык и раскладку клавиатуры, удобную вам.
- В следующем окне жмите на ссылку «Восстановление системы».
Вам будет предложен выбор действий. Выберите «Диагностика».
Рассмотренные способы позволят вам восстановить историю в браузере Opera. Для удобства, чтобы постоянно не обращаться к истории браузера, рекомендуется занести интересный сайт в закладки, либо добавить на стартовую панель.
В некоторых случаях необходимо восстановить удаленную историю в опере например чтобы чтобы зайти на какой-то сайт, а название вы его не помните. Восстановить историю браузера опера можно несколькими способами но самый надёжный и лучший это с использованием программы Disk Drill.
Чтобы восстановить историю посещений опера сначала нужно узнать где она находится так как она может находиться в самых неожиданных папках. Чтобы узнать где находится история сайтов в опере нажимаете Меню — О программе. В опере откроется окно в котором нужно найти Путь к вашему профилю. Удаленная история опера находится в файле History который например у меня находится в папке по пути G:Opera portableprofiledata. После этого закрывайте оперу и запускайте программу Disk Drill.
В открывшейся программе выбираете диск на котором находится история у меня это диск G и нажимаете на кнопку Восстановить расположенную рядом. Начнётся сканирование вашего диска которое будет длиться некоторое время.
Когда сканирование диска закончится нужно будет раскрыть Найдено файлов и найти там файл History который расположен в профиле оперы. Ставите галочку у History и нажимаете кнопку Восстановить и файл быстро восстановится но не в профиль вашего браузера. Чтобы найти куда программа восстановила файл History нужно посмотреть в программе на строчку в синем фоне. Там же можно самому указать куда восстановить файл History опера.
Экспресс-панель в браузере Опера является очень удобным способом организовать доступ к наиболее важным и часто посещаемым веб-страницам. Этот инструмент каждый пользователь может настроить под себя сам, определив его дизайн, и список размещаемых ссылок на сайты. Но, к сожалению, из-за сбоев в работе браузера, или по неосторожности самого пользователя, Экспресс-панель может быть удалена, либо скрыта. Давайте выясним, как вернуть Экспресс-панель в Опере.
Как известно, по умолчанию, при запуске Оперы, или при открытии новой вкладке в браузере, открывается Экспресс-панель. Что же делать, если вы её открыли, но списка сайтов, который организовывали длительное время, не обнаружили, как на иллюстрации ниже?
Выход есть. Заходим в настройки Экспресс-панели, для доступа к которым достаточно кликнуть по значку в виде шестерни в правом верхнем углу экрана.
В открывшейся директории устанавливаем галочку около надписи «Экспресс-панель».
Как видим, все закладки в Экспресс-панели вернулись на место.
Если удаление Экспресс-панели было вызвано серьёзным сбоем, вследствие которого были повреждены файлы браузера, то указанный выше способ может не работать. В этом случае, самым простым и быстрым вариантом восстановления работоспособности Экспресс-панели будет установка Оперы на компьютер заново.
Но, что делать, если вследствие сбоя пропало содержимое Экспресс-панели? Для того, чтобы не случалось подобных неприятностей, рекомендуется производить синхронизацию данных на компьютере и других устройствах, где используется Опера, с облачным хранилищем, на котором можно хранить и синхронизировать между устройствами закладки, данные Экспресс-панели, историю посещений веб-сайтов, и многое другое.
Для того, чтобы иметь возможность сохранять данные Экспресс-панели удаленно, нужно сперва провести процедуру регистрации. Открываем меню Оперы, и кликаем по пункту «Синхронизация…».
В появившемся окне жмем на кнопку «Создать учетную запись».
Затем, открывается форма, где нужно ввести адрес своей электронной почты, и произвольный пароль, который должен состоять не менее чем из 12 символов. После ввода данных, кликаем на кнопку «Создать учетную запись».
Теперь мы зарегистрированы. Чтобы произвести синхронизацию с облачным хранилищем, достаточно нажать на кнопку «Синхронизация».
Сама процедура синхронизации проводится в фоновом режиме. После её завершения вы будете уверены, что даже в случае полной потери данных на компьютере, сможете восстановить Экспресс-панель в прежнем её виде.
Для восстановления Экспресс-панели, или для её переноса на другое устройство опять заходим в раздел главного меню «Синхронизация…». В появившемся окне жмем на кнопку «Войти».
В форме входа вводим адрес электронной почты и пароль, которые вводили при регистрации. Жмем на кнопку «Войти».
После этого, происходит синхронизация с облачным хранилищем, вследствие чего Экспресс-панель восстанавливается в прежнем виде.
Как видим, даже в случае серьёзных сбоев в работе браузера, или полного краха операционной системы, есть варианты, с помощью которых можно полностью восстановить Экспресс-панель со всеми данными. Для этого нужно только позаботиться о сохранности данных заблаговременно, а не после возникновения проблемы.
Отблагодарите автора, поделитесь статьей в социальных сетях.
Стандартная переустановка
Браузер Опера хорош тем, что пользовательские данные хранятся не в папке с программой, а в отдельной директории профиля пользователя ПК. Таким образом, даже при удалении браузера пользовательские данные не исчезают, и после переустановки программы вся информация отображается в браузере, как и раньше. Но, при нормальных условиях для переустановки браузера не нужно даже удалять старую версию программы, а просто можно инсталлировать поверх неё новую.
Заходим на официальный сайт браузера opera.com. На главной странице нам предлагают установить данный веб-обозреватель. Жмем на кнопку «Скачать сейчас».
Затем, происходит закачка инсталляционного файла на компьютер. После завершения загрузки, закрываем браузер, и запускаем файл из той директории, где он был сохранен.
После запуска инсталляционного файла, открывается окно, в котором нужно нажать на кнопку «Принять и обновить».
Начинается процесс переустановки, который не займет много времени.
После переустановки, браузер запуститься в автоматическом режиме. Как сможете убедиться, все пользовательские настройки будут сохранены.
Восстанавливаем удаленную историю в браузере Opera
Что делать пользователю компьютера, в случае, если история просмотра сайтов исчезла? Не стоит паниковать, ведь информация о страницах, которые посещались в интернете, сохраняется на компьютере.
Предлагаем ознакомиться с наиболее приемлемыми вариантами по воспроизведению потерянной истории в Опере.
История в браузере Opera сохраняется даже после удаления. Для восстановления данных необходимо совершить такие манипуляции:
- Заходим на диск С.
- Выбираем папку пользователь.
- Открываем папку AppData. Если она скрыта, то необходимо изначально отобразить все скрытые значки. После этого заходим в раздел Roaming.
- Выбираем папку Opera. После чистки кэш и истории остается файл History.
- Открыв данный файл, вы можете воспроизвести историю посещения интернет-страниц, которые были изначально удалены.
Если у вас скрыта искомая папка, то требуется:
- Открыть «Пуск» выбрать вкладку «Компьютер»
- При открытии окна вверху выбрать «Упорядочить».
- Поскольку нас интересуют параметры, то нам необходимо зайти в «Параметры поиска и папок» и нажать раздел «Вид».
- В «Дополнительных параметрах» спуститься и найти «Скрытые файлы и папки». Галочка ставится у пункта «Показывать скрытые файлы, папки и диски».
Вы имеете возможность просмотреть информацию о посещаемых сайтах с помощью DNS-кэш. Но обязательно учитывайте некоторые особенности программы Опера:
- Кэширование используется не только для выявления имен хостов DNS, а также для определенных приложений, которые работают с кэшами.
- Узнать определенные страницы, которые посетил пользователь, не удастся. Поскольку выдается информация только об адресе сайта.
Для выявления данных требуется в командной строке ввести cmd
Затем вам необходимо ввести iconfig/displaydns и нажать Ввод. В результате вы получите адреса сайтов. Обратите внимание, после перезагрузки компьютера DNS-кэш очистится.
Специалисты рекомендуют сделать на компьютере точку восстановления, поскольку в определенный момент она может вернуть данные, которые были удалены или потеряны. Главное, чтобы точка восстановления не была старой. Вы имеете возможность самостоятельно ее выставлять или она обновится автоматически при установке нового ПО.
Процедура восстановления информации:
- На рабочем столе нажмите «Пуск».
- Подраздел «Стандартные программы».
- Выберите «Восстановление ОС».
- По дате определите точку восстановления.
- Полученный результат необходимо сохранить.
- Произведите перезагрузку компьютера.
После перезагрузки откройте браузер Опера и зайдите в историю. После правильно произведенных действий история вернется.
Если предложенные способы по ряду причин вам не подходят, то вы можете выбрать дополнительное программное обеспечение, например, приложение Handy Recovery. Эта утилита позволяет восстановить историю, удаленную из браузера Опера.
Разработчики программы предлагают пользователям интернета:
- Посмотреть стертую историю.
- Воссоздать информацию и файлы, которые были утрачены в результате вирусных атак, проблем с энергосбережением и форматирования партиции.
- Возвращает файлы и документы после чистки «Корзины».
Использовать утилиту очень удобно. Программу необходимо установить на компьютер и произвести такие манипуляции:
- Выбрать раздел «Анализ». В результате начнется сканирование компьютера, и будут найдены файлы, которые были удалены.
- Выбрать требуемые файлы.
- Произвести восстановление, нажав на кнопку «Анализ».
Также вы имеете возможность воспользоваться программами Browser History Spy, Recuva или GetDataBack, они помогут вам в решении поставленной задачи и выполняют работу очень качественно. Данное программное обеспечения устанавливается бесплатно, имеет простой интерфейс и воспользоваться программой может каждый.
Довольно часто бывает, что в результате какого-либо сбоя (перепад напряжения, атака вирусов и т. д.) приходится переустанавливать операционную систему Windows. И конечно-же, хочется сохранить все свои данные со старой системы. Одни из таких данных — Закладки и Экспресс-панель Opera.
Интернет-браузер «Опера» — один из самых популярных у юзеров русскоязычной сети интернет. Основная страничка официального web-сайта Opera информирует про то, что собственно им пользуются 170 млн. человек. Потому, нет ничего удивительного в неизменном развитии и улучшении данного браузера.
В первую очередь, я расскажу Вам, как заранее исключить потерю интернет-данных в «Opera».
Начиная с недавних версий, пользователи смогут вернуть Закладки и Экспресс-панель в «Опере», в том числе и в случае, если они переустановили собственную систему.
Руководство к действию: 1. Функция Opera Link – это, наверное, наиболее комфортная и нужная возможность, появившаяся в последних версиях браузера. Значение ее трудно переоценить. Все ключевые опции сохраняются на сервере и имеют все шансы быть синхронизированы и загружены в Opera, установленную на другом компе, либо на новой Операционной Системе. Помимо всего этого, ими можно воспользоваться, зайдя на собственную страничку пользователя Opera Link хоть каким иным браузером. Данная служба дает возможность, не только вернуть закладки в Опере, но и иную информацию: • Индивидуальную панель • Экспресс-панель • Историю введённых адресов • Статьи • Перечень поисковиков
• Пароли
2. Для того, чтобы активировать функцию Opera Link , после запуска браузера заходим в меню «Файл» и кликаем на «Синхронизировать…». В появившемся окошке отмечаем галочками данные, которые будут синхронизированы. Далее, создаем бесплатную учетную запись, зарегистрировавшись в системе. Придумываем логин, пароль и кликаем «Войти».
3. Теперь мы, практически постоянно можем реконструировать закладки в Опере, в том числе и в результате переустановки системы, или же воспользовавшись браузером за другим компом. Чтобы достичь желаемого результата, просто активируем функцию Opera Link . Помимо всего этого, нам предоставляется возможность, получить доступ к собственной информации в том числе и из другого браузера. В этом случае, заходим на веб-страницу Opera Link, вводим регистрационные данные собственной учетной записи, и видим всю сохраненную на сервере информацию и опции.
Особенности Opera
В отличие от аналогов, в Оперу интегрированы самые необходимые расширения, увеличивающие безопасность и комфорт при использовании.
Мой Flow
Функция дает возможность синхронизировать компьютер со смартфоном или планшетом. Все закладки и загрузки будут на всех синхронизированных устройствах. Чтобы активировать плагин, нужно нажать на иконку, расположенную слева в панели быстрого доступа.
Откроется окно с дальнейшими инструкциями по синхронизации устройств.
Когда во всех браузерах для защиты личных данных нужно скачивать внешние плагины, в Опере расширение Virtual Private Network интегрировано изначально. Функция позволяет посещать блокируемые регионом сайты и защищает информацию пользователя. В версии 60 опция по умолчанию неактивна, поэтому включать ее необходимо самостоятельно.
В настройках нужно зайти в раздел «Безопасность» и найти пункт VPN.
После активации слева от поисковой строки загорится индикатор плагина.
Важно: при запуске режима «Турбо» Virtual Private Network деактивируется.
Блокировка рекламы
Аналогично VPN, эта опция также будет неактивна при первом запуске браузера. Чтобы запустить блокировщик рекламы, нужно зайти в настройки и выбрать пункт «Расширения».
Как восстановить Закладки и Экспресс-панель Opera в случае переустановки Windows.
Если у Вас слетела Операционная Система в результате какого-либо сбоя в работе компьютера ( перепад напряжения, атака вирусов и т. д. ), восстановить работу системы можно прочитав мою статью «Как восстановить системные файлы без переустановки Windows»
Если Операционная система загружается:
1. Находим файлы закладок и Экспресс-панели Оперы — bookmarks.adr и speeddial.ini
Они находятся по адресу C:UsersUser(имя пользователя у вас может быть своё)AppDataRoamingOperaOpera
Также могут находиться по другому адресу: С:Documents and SettingsUser(имя пользователя своё)Application DataOperaOpera
3. После переустановки Операционной Системы и установки на нее «Оперы», заходим на системный раздел диска по адресу C:UsersUser(имя пользователя у вас может быть своё)AppDataRoamingOperaOpera либо С:Documents and SettingsUser(имя пользователя своё)Application DataOperaOpera и вставляем туда наши сохраненные файлы bookmarks.adr и speeddial.ini. Если появится окошко с предложением «заменить файлы» — Соглашаемся с заменой.
4. Запускаем «Opera» и радуемся восстановленным Закладкам и Экспресс-панели.
Если Операционная Система не грузится и Вы решили ее переустановить:
1. Скачиваем ERD-Commander и записываем его на диск с помощью программы ISO Burner , либо другой программы для записи дисков. Делаем это, разумеется, на другом компьютере.
2. Далее, вставляем записанный диск в дисковод нашего проблемного компьютера, либо ноутбука.
3. Включаем его и заходим в настройки «BIOS» (нажимая при включении компа клавишу «Delete», либо «F2» на ноуте. ).
4. Находим опции загрузки — «Boot» либо «Advansed Bios Features» (в зависимости от версии «BIOS») и ставим первой загрузку с CDDVD-привода. Сохраняем настройки «BIOS» на вкладке «Save and Exit Setup».
5. После перезагрузки появится окно «ERD-Commander«. Рассмотрим на примере Windows 7. Выбираем третью вкладку сверху и нажимаем «Enter».
6. В появившемся окошке «NetStart» кликаем на «Нет»
7. Подтверждаем переназначение буквы дисков.
8. В окне «Параметры восстановления системы» нажимаем Далее.
9. В следующем окне кликаем на «MDRT»
10. В следующем окошке кликаем мышью на «Проводник»
13. Теперь можно смело переустанавливать Windows и после ее запуска и установки «Opera», Вам останется проделать пункты 3 и 4 с первой части статьи.
Даже если вы нажимаете кнопку «Удалить» файлы в истории браузера Опера, они удалятся лишь с жесткого диска. Поэтому всё, что вы подвергли удалению, можно восстановить. Важно только знать, где эти файлы хранятся, и какие действия предпринять.
В прошлой статье мы говорили о том, как удалить историю в Опере, сегодня же расскажем, как её восстановить.
Вот самый простой способ, который позволит восстановить историю в Opera:
Если вы предварительно создадите резервную копию папки «History», то сможете восстановить ее несколькими кликами по такой инструкции:
Нажав на такую комбинацию, вы увидите окошко, куда вводите путь «%AppData%», затем нажимаете Enter и перемещаетесь в следующую папку.
В ней нужно найти сначала «Opera Software», открыть ее и в ней уже открыть конечную папку «Opera Stable». Здесь вы и увидите все данные о посещаемых вами Интернет-ресурсах постранично:
Можно использовать такой путь:
- Зайдите в «Мой компьютер»;
- Кликните «Упорядочить» – «Параметра поиска и папок»;
- Откройте вкладку «Вид»;
- Поставьте галочку «Показывать скрытые файлы и папки».
- Зайдите на диск C (Documents and Settings), и найдите папку «Пользователи» (Users).
В этой папке нужно найти ваше имя (ваш логин при входе в операционную систему) и войти в эту папку. Далее все аналогично: вы открываете папку AppData – Roaming – Opera Software – Opera Stable.
В новой версии Opera появилась отдельная функция синхронизации, которая позволит восстановить историю автоматически:
Возможно и восстановление с помощью сторонней программы-помощника Handy Recovery. Рассмотрим принцип ее работы:
- Запустите программу Handy Recovery.
- Выберите диск (нажмите кнопку Select Disk), на котором была произведена установка Оперы и где, собственно, расположены необходимые вам файлы.
- Нажмите кнопку Analyze. Утилита просканирует все файлы и найдет те, которые подверглись удалению и подлежат восстановлению:
Переустановка браузера с удалением данных
Но, иногда проблемы с работой браузера вынуждают не только перед переустановкой удалять саму программу, но и все пользовательские данные, относящиеся к ней. То есть, выполнить полное удаление программы. Конечно, мало кому приятно терять закладки, пароли, историю, экспресс-панель, и другие данные, которые, вполне возможно, пользователь собирал продолжительное время.
Поэтому, вполне резонно, самые важные данные скопировать на носитель, а потом, после переустановки браузера, вернуть их на место. Таким образом, можно также сохранить настройки Оперы при переустановке системы Windows в целом. Все основные данные Opera хранятся в профиле. Адрес профиля может отличаться, в зависимости от версии операционной системы, и пользовательских настроек. Чтобы узнать адрес профиля, переходим через меню браузера в раздел «О программе».
На открывшейся странице можно найти полный путь к профилю Оперы.
Используя любой файловый менеджер, переходим в профиль. Теперь нам следует определиться, какие файлы нужно сохранить. Конечно, это каждый пользователь решает для себя сам. Поэтому назовем лишь названия и функции основных файлов.
- Bookmarks – здесь хранятся закладки;
- Cookies – хранилище куков;
- Favorites – этот файл отвечает за содержимое экспресс-панели;
- History – файл содержит историю посещений веб-страниц;
- Login Data – тут в таблице SQL содержатся логины и пароли к тем сайтам, данные к которым пользователь разрешил запомнить браузеру.
Осталось просто выбрать файлы, данные которых пользователь желает сохранить, скопировать их на флешку, или в другую директорию жесткого диска, произвести полное удаление браузера Opera, и установить его заново, точно так же, как было описано выше. После этого, можно будет вернуть сохраненные файлы в ту директорию, где они располагались ранее.
Как видим, стандартная переустановка Оперы довольно проста, и во время неё сохраняются все пользовательские настройки браузера. Но, если вам даже нужно до переустановки удалить браузер вместе с профилем, или переустановить операционную систему, то все равно существует возможность сохранения пользовательских параметров путем их копирования.
Как восстановить или сохранить вкладки, если Опера не запускается?
Бывает, что опера не запускается, а вам нужно восстановить закладки. Этот файл носит название bookmarks.adr, найти его вручную бывает достаточно сложно, поэтому лучше воспользоваться поиском. В верхнем углу набираем название данного «хранителя истории» и ожидаем, когда система откликнется:
Также вам может быть полезна статья о том, как восстановить историю в Яндекс.Браузере.
В следующем видео можно наглядно увидеть, как используется программа Handy Recovery для восстановления:
Каждый пользователь ПК ежедневно проводит огромное количество времени в интернете. Многие предпочитают использовать браузер Опера, так как он имеет приятный интерфейс. Все сайты, посещаемые при этом, будь это блоги, результаты поиска или социальные сети, тщательно записываются в историю браузера, который вы при этом используете. Срок хранения такой информации весьма долгий. Данная опция может прийти на помощь, если вам нужно повторно зайти на определенный сайт, адрес которого вы забыли. Однако такую важную информацию можно и запросто потерять. Это может произойти по причине переустановки браузера или других действий, возможно даже не связанных с самим пользователем (обновления, вирусы, слёт ОС). В итоге это может плохо повлиять на вашу работу, учебу и т.д. Поэтому актуальным при описанной выше проблеме будет вопрос, как восстановить историю в Опере? А сделать это можно довольно легко даже не одним, а несколькими способами.
Многие уже сталкивались с тем, что крайне необходимо создавать на ПК точку восстановления.
Главное здесь, чтобы эта точка восстановления записей журнала не соотносилась со слишком старой датой.
В случае если вы не задавали ее самостоятельно, это мог автоматически сделать компьютер во время обновления или настройки ПО.Чтобы проверить это, посмотрите в системный календарь. Для восстановления вам нужно будет выполнить следующее:
- Откройте нижнее левое меню «Пуск».
- Выберите подраздел «Стандартные программы».
- Запустите функцию «Восстановление ОС».
- Определите точку по дате и времени.
- Сохраните полученные результаты.
- Выполните перезагрузку вашего ПК.
После того, как компьютер непосредственно выполнит перезагрузку, зайдите в браузер Опера и откройте историю посещений. После выполненных действий она должна вернуться. Кроме этого, в результате восстановления вы сможете найти в браузере историю ваших загрузок и кеш.
Удаляем Оперу вручную
Не неизменно удаление через панель управления может всецело стереть все файлы браузера с компьютера. Если вы хотите всецело удалить Оперу, класснее сделать это вручную.1. Обнаружьте папку C:Program FilesOpera и удалите ее. В ней находятся основные файлы браузера. Но есть еще две спрятанные папки помимо этой, следственно включите отображение спрятанных файлов.2. Следующую папку вы сумеете обнаружить по этому пути: C:ПользователиИмя_пользователяAppDataRoamingOpera. В ней сохраняются настройки пользователя, следственно если вы планируете когда-то возвратиться к работе с Оперой, не стоит удалять данный файл.3. Последняя папка лежит тут: C:ПользователиИмя_пользователяAppDataLocalOpera. В ней содержится кэш пользователя. Позже удаления всех 3 папок браузер Опера больше не загрузится с вашего компьютера. Осталось почистить Корзину, дабы его файлы не сумели восстановиться.
НАШ САЙТ РЕКОМЕНДУЕТ:
-
Замки для платежных терминалов
15.12.20190
Для большинства платежных терминалов используются надёжные сувальдные замки …
-
Заданы длины отрезков укажите
15.12.20190
Содержание0.0.0.1 Ответы и объяснения 10.0.0.2 Знаете ответ? Поделитесь …
-
Ворд неверное имя стиля
15.12.20190
Здесь легко и интересно общаться. Присоединяйся! Попробуйте скопировать …
-
Виртуальная реальность и дополненная реальность разница
15.12.20190
Содержание0.1 Виртуальная реальность0.2 Дополненная реальность1 Какая бывает виртуальная …
Последние записи
-
Как восстановить страницу инстаграмма без почты
15.12.2019 0
-
Как восстановить страницу в вк без фамилии
15.12.2019 0
-
Как восстановить страницу вк если номер утерян
15.12.2019 0
-
Как восстановить столбец в экселе
15.12.2019 0
Восстановление утерянной истории в Опере с помощью специального ПО
Если вам не подходит первый способ, всегда можно прибегнуть ко второму, который заключается в применении дополнительных программ. Одной из популярных на сегодня считается Handy Recovery.
- Анализ диска.
- Поиск файлов для восстановления.
- Непосредственно восстановление.
Запустите Handy Recovery и нажмите в ее окне кнопку «Select disk», с помощью которой вы сможете открыть расположение файлов необходимых к возвращению на винчестер. После этого выберите кнопку «Analyze». Она запустит сканирование файлов и найдет те из них, которые были удалены. Данная процедура займет определенное время, поэтому будьте к этому готовы и обязательно дождитесь ее окончания. Выберите папку в левой части, и вы запросто увидите все файлы, которые в ней находятся в правой. Среди них будут такие, что отмечены красным крестиком. Это и есть удаленные файлы.
Для восстановления нужно просто выделить их и затем выбрать команду «Recover», которая находится в контекстном меню. Вам также необходимо указать полный путь, куда будут сохраняться эти данные.
Лучше всего размещать их в новой папке и, таким образом, избежать затирания последующей информации.
Handy Recovery – это вовсе не единственная программа, которая поможет вам в решении данного вопроса. Вы можете также воспользоваться не менее известными Recuva UnErase или же Undelete Plus. Они выполнят свою работу не менее качественно.
И помните, что ваша история в браузере – это всего лишь файл, который поддается восстановлению, как и любой другой.
Инструкция
Как и любой другой популярный веб-браузер, Opera может похвастаться внушительным перечнем функций, о многих из которых рядовые пользователи даже не догадываются. Эксперименты народным методом «тыка» могут привести к исчезновению с рабочей области панелей, поисковых строк, ссылок плитки и других вещей. Реже случается ситуация, когда подключение к сети становится невозможным, отчего люди приходят в легкую (и не очень) панику. Решить данную проблему поможет полный сброс настроек до заводских.
Предлагаем вам самый удобный способ достижения желаемого результата:
- Вызываем основное меню браузера и переходим в «Настройки».
- Прокручиваем ленту в самый низ и жмем на «Дополнительно».
- Листаем ее до самого конца, пока не находим опцию «Восстановление настроек по умолчанию».
- Вызываем ее жмем на кнопку «Сброс».
Порядок восстановления истории и экспресс-панели Opera
Чтобы отобразить в браузере историю и экспресс панель, Opera создает специальные файлы, внутри которых хранятся все необходимые данные. Файлы эти постоянно обновляются: когда вы заходите на новые сайты, добавляете/удаляете вкладки, очищаете историю и совершаете другие действия с веб-обозревателем.
Чтобы найти файлы браузера Opera:
- Нажмите Win+R (Win – клавиша с флажком Windows).
- Введите «%AppData%» и нажмите ОК.
- Перейдите в папку «Opera Software», затем – в директорию «Opera Stable».
Здесь хранятся все данные о вашей интернет-активности через браузер Опера. Теперь подробно поговорим об их восстановлении после случайного или намеренного удаления.
Если все сохраненные сайты, история и экспресс панель пропали после какой-то ошибки или переустановки Windows, то можно попробовать вернуть их обратно в браузер Opera с помощью программы Handy Recovery. Эта утилита является платной, но у неё есть демонстрационный 30-дневный режим, в котором работают все необходимые инструменты.
- Запустите Handy Recovery.
- Выберите диск, на который была установлена Opera (по умолчанию веб-обозреватель ставится на диск C:), и нажмите «Analyze».
- Дождитесь окончания сканирования раздела.
В правом окне появится структура раздела, на котором вы запустили восстановление файлов. Если на папке стоит знак «+», то она удалена (или внутри этого каталога обнаружены удаленные файлы). Вам нужно перейти в директорию Opera, используя тот путь, что указан выше. Внутри вы увидите удаленные файлы и папки.
Чтобы не разбираться, какой файл за что отвечает (к тому же названия файлов истории, экспресс панели и других часто меняются), выделите всю папку и нажмите «Recover», чтобы её восстановить. Сохраните каталог на другой раздел – диск D.
Внутри будет папка «Local Storage» – в ней хранятся сайты, которые вы когда-либо посещали. Вы можете посмотреть их адреса (отсортированы по алфавиту) или попробовать перенести данные в действующий каталог Opera:
- Откройте папку с браузером на диске С.
- Перенесите сюда восстановленную папку «Opera Stable» с заменой всех файлов.
Если это не помогло восстановить историю и экспресс панель браузера, то используйте те данные, что сохранились в папке «Local Storage».
Отмена удаления
Где Opera хранит закладки? Расскажет Ботан тут.
Вернуть закладки в браузере Опера можно, если информация была удалена вручную с панели. Тогда можно ее обнаружить в корзине и оттуда восстановить. Откройте «Меню» – «Закладки» – «Корзина» и напротив нужной вкладки, наведя на нее, жмите «Отменить удаление».
Синхронизация данных: как предотвратить потерю данных
Восстановить историю и экспресс панель получается не всегда, поэтому лучше пользоваться синхронизацией данных, позволяющей сохранить нужную информацию даже при переустановке системы. В старых версиях браузера Opera не было отдельной функции синхронизации, поэтому пользователям приходилось вручную переносить файлы с историей и сохраненными вкладками. Теперь всё намного проще:
- Найдите в браузере значок пользователя.
- Нажмите «Создать учетную запись».
- Введите e-mail, пароль и проверочный код.
- Зайдите на почту и активируйте профиль по ссылке.
После создания профиля будет включена синхронизация. Если пройти по адресу sync.opera.com/web/, то можно посмотреть, какие данные синхронизированы.
Настоятельно рекомендуем посмотреть:
Привет! Пришлось мне сегодня переустановить Windows на своем рабочем компьютере, сам по себе процесс переустановки системы не сложный и как это сделать можете почитать в статье Вся информация которая необходима для установки (переустановки) Windows. Но вот установка и настройка всех программ, это уже не так весело. И конечно же нужно восстановить настройки в браузере, я пользуюсь Opera, поэтому и писать сегодня буду об этом браузере.
Что я имею введу под словами восстановить настройки? Для меня это конечно же закладки, которых у меня несколько сотен и их вообще нужно бы удалить :), дальше экспресс-панель, на которой у меня тоже много сайтов и настраивать их заново не очень хочется. И конечно же пароли для авторизации на сайтах, вводить их для каждого сайта еще раз, тоже не вариант. Тем более, что можно это все дело сохранить, а после установки Windows, установить новую чистую Оперу и подсунуть ей файлы с закладками, паролями и экспресс-панелью. Все это очень просто, сейчас подробно обо всем напишу.
Если вы решили переустановить Windows, или просто нужно перенести настройки Оперы на другой компьютер, то нам понадобится сохранить всего три файла: закладки, пароли и настройки экспресс-панели. И потом перенести эти файлы в папку браузера на другом компьютере или просто в наново установленную Оперу.
Где скачать предыдущие моды Опера
Если вас интересует старая Опера, то вы можете посетить наш сайт, и перейти в соответствующий раздел с модификациями интернет-обозревателей Опера. Здесь останется лишь выбрать нужный для вас тип приложения, после чего, потребуется перейти по вкладке «». Впоследствии будет осуществлена загрузка утилиты на персональный компьютер или ноутбук, с последующей установкой, которая запускается автоматом. Стоит отметить, что все присутствующие на нашем сайте приложения, прошли предварительную проверку на отсутствие вредоносного программного обеспечения, кроме того, предоставление плагинов осуществляется полностью бесплатно.
Как в Opera сохранить пароли, экспресс-панель и закладки?
Все очень просто. Но для начала нужно включить отображение скрытых файлов и папок, иначе мы просто не сможем получить доступ к файлам, в которых Опера хранит пароли, закладки и экспресс-панель.
Зайдите в “Мой компьютер”, и вверху нажмите кнопку “Упорядочить” , затем выберите “Параметры папок и поиска” .
Откроется окно, в котором нужно перейти на вкладку “Вид” . Найти в списке “Скрытые файлы и папки” и установить метку возле “Показывать скрытые файлы, папки и диски” . Нажмите “Применить” и “Ок”.
Все, теперь мы сможем получить доступ к файлам в которых Opera хранит нужную нам информацию.
Зайдите в папку:
C:Users (Пользователи)Имя вашей учетной записиAppDataRoamingOperaOpera
Варианты восстановления браузера
Восстановление браузера – это сохранение всех закладок, паролей и экспресс-страницы для быстрого доступа. Вспоминать сайты, которые были добавлены в избранное, сложно, поэтому используется процедура восстановления.
Варианты, как восстановить браузер Опера:
- Провести синхронизацию по аккаунту.
- Скопировать файл закладок на отдельный носитель.
Синхронизация с аккаунтом
Чтобы все сохраненные пароли и сайты появились в новой версии браузера автоматически, нужно создать аккаунт, и с его помощью синхронизировать все устройства.
- Для проведения регистрации аккаунта нужно нажать на кнопку с изображением человечка в правом верхнем углу браузера. Откроется новое меню, где в самом низу будет гиперссылка для создания учетной записи.
- На экране регистрации нужно ввести имя пользователя, почту, к которой есть доступ, и пароль.
Внимание! Пароль вводится только один раз, подтверждения нет, поэтому важно проверить регистр и язык.
- Для подтверждения учетной записи Опера предлагает перейти на указанную при регистрации почту.
Если вы только решили установить браузер Opera, то все просто — идем на сайт http://opera.com и скачиваем там установочный файл браузера Opera. После его скачивания — просто запускаем его. Начиная с Opera 11 разработчики улучшили установщик Opera
Сохранение и перенос профиля Opera
Хорошо, теперь другой вопрос. Вы уже какое-то время пользуетесь браузером Opera и решили переустановить операционную систему. Возникает вопрос: что делать с вашими сохраненными закладками, заметками, паролями, почтой? Давайте по шагам рассмотрим решение.
1. Заходим в «Меню» и выбираем пункт «Справка» — «О программе». Откроется страница с информацией о версии Opera, установленной у вас на компьютере.
Нам необходим раздел «Пути»:
В нем мы смотрим на самый первый пункт «Настройки» (или, например, на пункт «Закладки»). Рядом с ним указан путь, где данный файл располагается. Открываем «Мой компьютер» (или какой-либо файловый менеджер) и идем по папкам, по данному пути Нам необходимо попасть в папку Profile.
— Если вы пользуетесь Windows XP, то обычно папка profile располагается по адресу диск С:%Папка с именем вашего профиля%Application DataOperaprofile
— Если вы пользуетесь Windows Vista или Windows 7, то обычно папка профиль расположена по адресу диск С:имя вашего пользователяAppDataRoamingOperaprofile
— Если вы пользуетесь Linux — папка с профилем обычно находится по пути /home/имя_пользователя/.opera/
Хорошо, вы попали в папку profile. Теперь нам необходимо скопировать там следующие файлы:
bookmarks.adr — закладки
global_history.dat — история
notes.adr — заметки
wand.dat — пароли
contacts.adr — почтовые контакты (если они нужны).
Папка sessions — сохраненные сессии
Папка mail — почта и ленты
Копируем их на диск D или любой другой, на котором не сотрется информация в результате перестановки системы (можно скопировать эти файлы на флешку).
Теперь можно переставлять систему. И потом, когда вы поставите вновь браузер Opera — опять зайти в папку профиля и скопировать туда файлы назад. Таким образом, вы сохраните все свои пользовательские данные при переносе их на другой компьютер или перестановке системы.
Дополнение: Сейчас почти все браузеры поддерживают режим личного кабинета и синхронизации. В браузере можно создать свой профиль и синхронизировать с ним Ваши личные данные. Все ваши закладки, открытые вкладки и даже сохраненные пароли в зашифрованном виде будут храниться на сервере создателей браузера и Вы сможете в любой момент на любом устройстве получить доступ к своим личным данным.