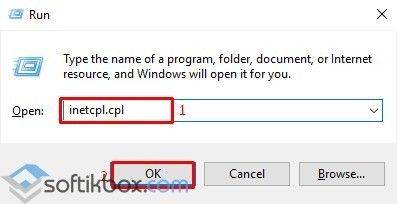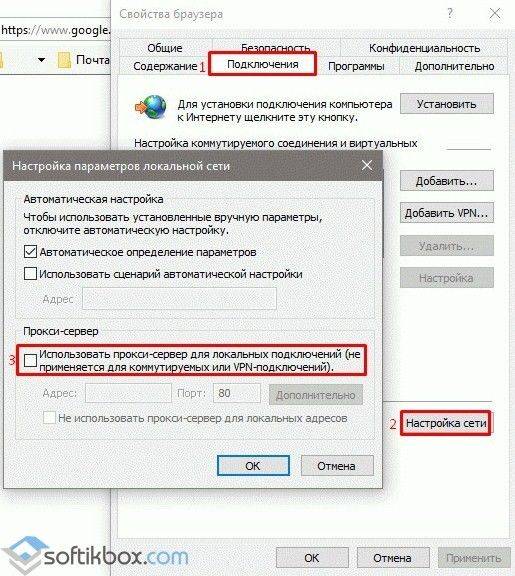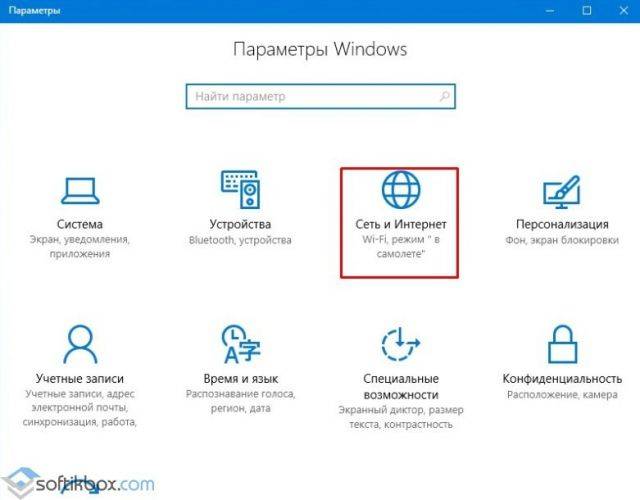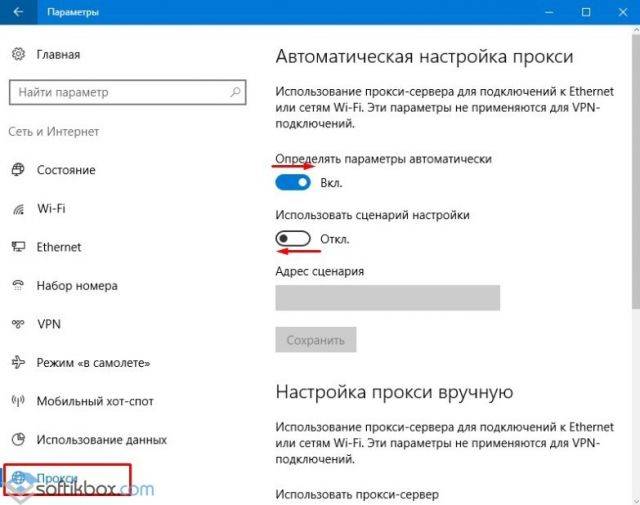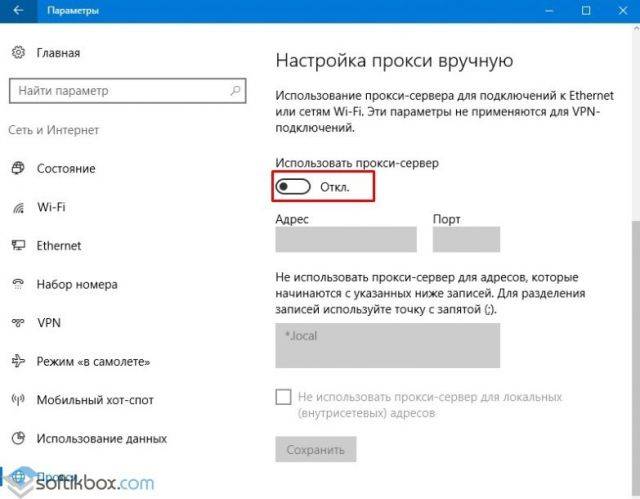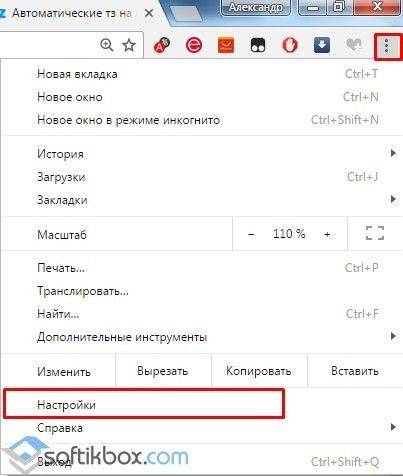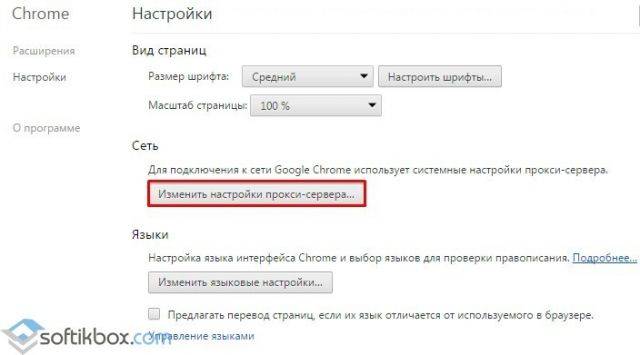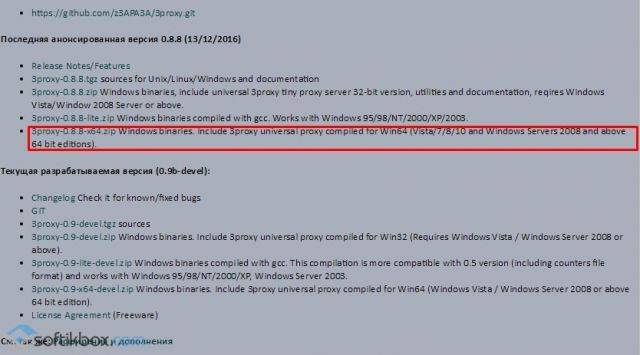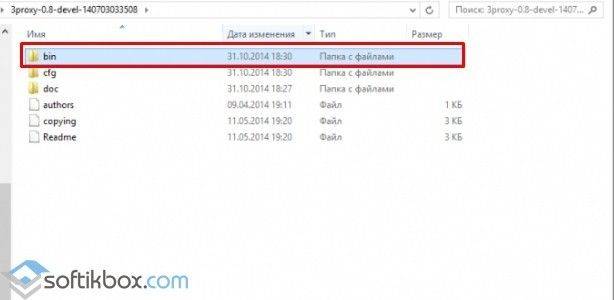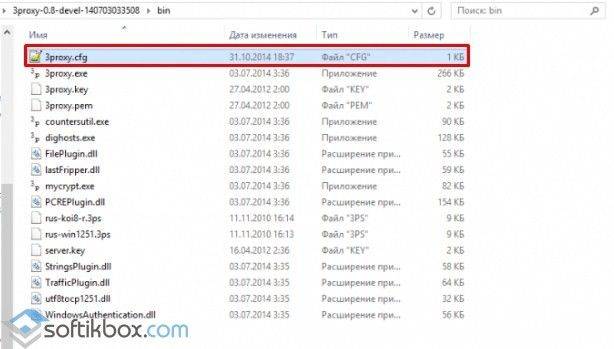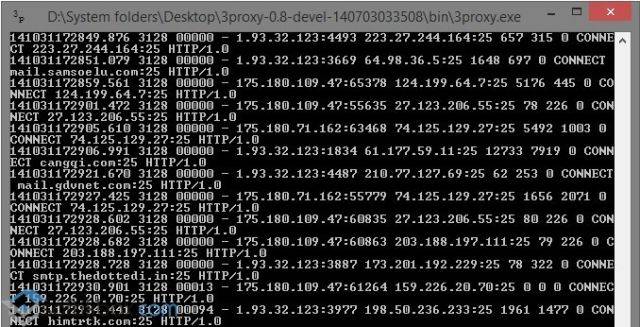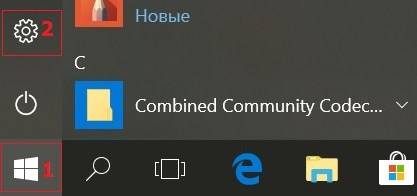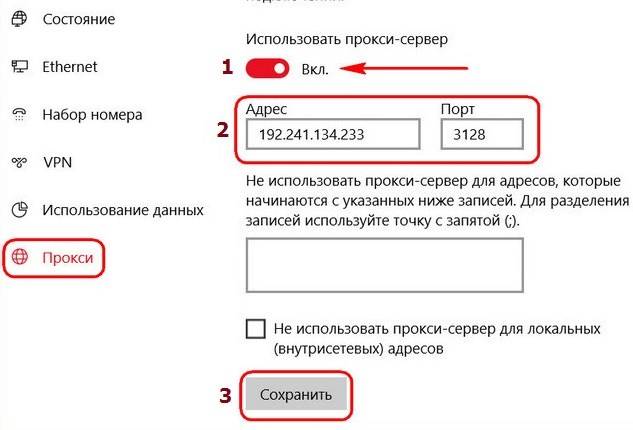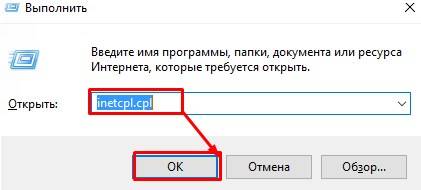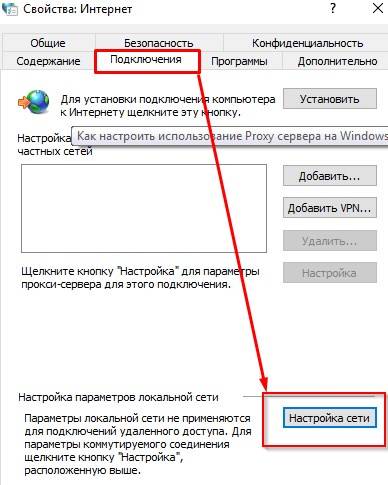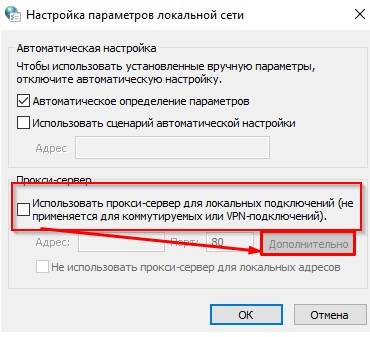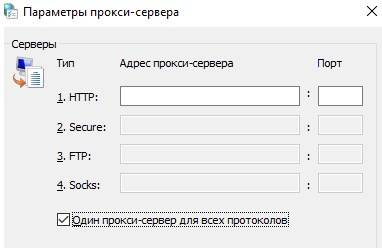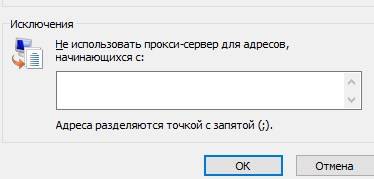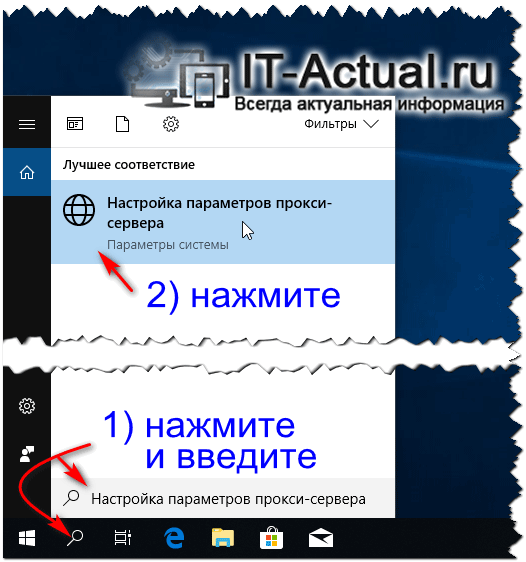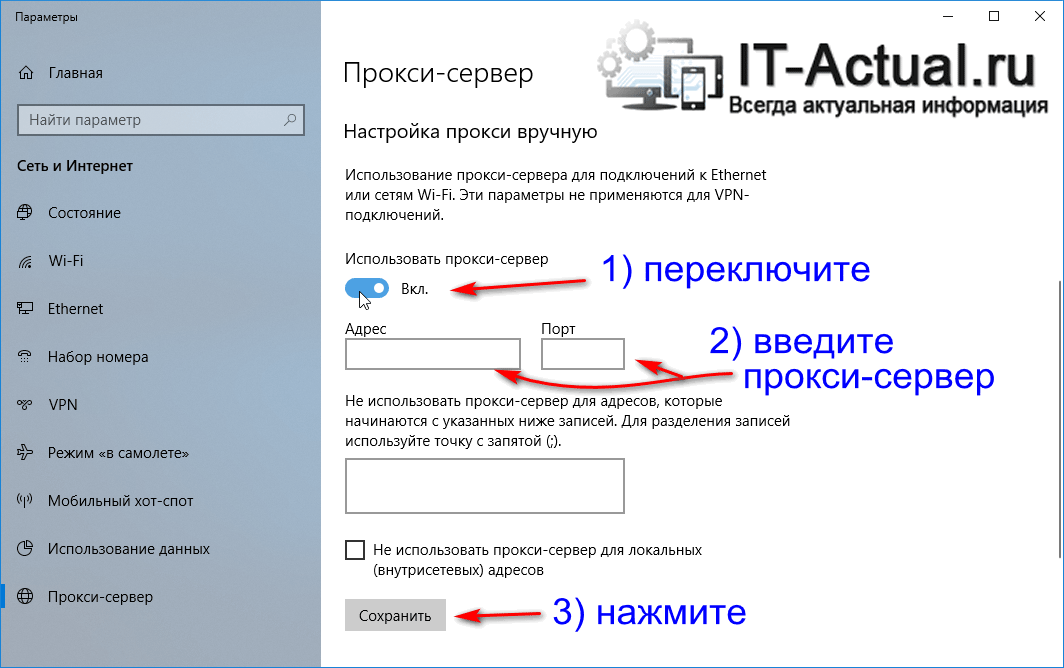При подключении к Интернету и использовании прокси-сервера, во время просмотра веб-страниц, этот трафик идет через прокси-сервер, а не непосредственно с компьютера с Windows 11. Прокси-сервер можно использовать при подключении с помощью Wi-Fi или Ethernet. В некоторых случаях компании или организации может потребоваться прокси-сервер.
Чтобы использовать прокси-сервер, необходимо выполнить одно или несколько из следующих действий в зависимости от способа его настройки:
-
Автоматически. Windows определяет параметры прокси-сервера автоматически, поэтому вам не нужно вводить какие-либо данные.
-
Настройка скрипта. Необходимо знать расположение скрипта установки прокси-сервера для вашей организации (если параметры прокси-сервера не обнаруживаются автоматически). Если вы не знаете адрес для скрипта установки прокси-сервера, может потребоваться обратиться в IT-отдел вашей организации.
-
Вручную. Вам будет необходимо знать имя прокси-сервера или IP-адрес и порт (необязательно). Если у вас нет этой информации, может потребоваться обратиться в IT-отдел.
Примечание: Если вы используете VPN-подключение, которое, в свою очередь, использует прокси-сервер, его необходимо будет настроить отдельно для этого VPN-подключения.
Как правило, VPN-подключение и прокси-сервер могут иметь некоторое сходство, но VPN обеспечивает более безопасное подключение по сравнению с прокси-сервером. Для дополнительных сведений о настройке VPN-подключения см. Подключение к VPN в Windows.
-
Нажмите кнопку Пуск , затем выберите Параметры > Сеть и Интернет > Proxy.
-
В разделе «Автоматическая настройка прокси-сервера» включите Параметры автоматического обнаружения.
-
Нажмите кнопку Пуск , затем выберите Параметры > Сеть и Интернет > Proxy.
-
Если вы или ваша организация используете сценарий установки, рядом с пунктом «Использовать сценарий установки» выберите «Настроить».
-
В диалоговом окне Изменение скрипта установки включите Использовать сценарий установки, введите адрес скрипта и нажмите кнопку Сохранить.
-
Нажмите кнопку Пуск , затем выберите Параметры > Сеть и Интернет > Proxy.
-
В разделе «Настройка прокси-сервера вручную» рядом с пунктом «Использовать прокси-сервер» выберите «Настроить».
-
В диалоговом окне «Изменение прокси-сервера» сделайте следующее:
-
Включите Использование прокси-сервера.
-
В полях IP-адрес прокси-сервера и Порт введите имя прокси-сервера или IP-адрес и порт (необязательно) соответственно.
-
Если вы не хотите использовать прокси-сервер при посещении определенных веб-сайтов, введите окончание адреса веб-сайта в списке исключений (например, *.contoso.com).
Для нескольких веб-сайтов введите адрес каждого веб-сайта и разделите адреса точкой с запятой (например: *.contoso.com; *.adatum.com). * — это подстановочный знак, поэтому все адреса веб-сайтов с таким окончанием будут обходить прокси-сервер.
-
Установите или снимите флажок Не использовать прокси-сервер для локальных адресов (интрасети).
Мы рекомендуем установить этот флажок, если в вашей организации не требуется использовать прокси-сервер для адресов интрасети. -
Нажмите Сохранить.
-
-
Нажмите кнопку Пуск и выберите Параметры > Сеть и Интернет > VPN.
-
Выберите VPN-подключение, а затем выберите Дополнительные параметры.
-
На экране параметров VPN-подключения выберите Изменить рядом с Параметры прокси-сервера для этого VPN-подключения.
-
В пункте Параметры прокси-сервера выберите тип установки прокси-сервера, который вы хотите использовать, а затем введите сведения о прокси-сервере для этого VPN-подключения.
Если вы не знаете параметры прокси-сервера для вашего VPN-подключения, может потребоваться обратиться в IT-отдел. -
Нажмите кнопку Применить.
Статья по теме
-
Подключение к сети VPN в Windows
При подключении к Интернету и использовании прокси-сервера, во время просмотра веб-страниц, этот трафик идет через прокси-сервер, а не непосредственно с компьютера с Windows 10. Прокси-сервер можно использовать при подключении с помощью Wi-Fi или Ethernet. В некоторых случаях компании или организации может потребоваться прокси-сервер.
Чтобы использовать прокси-сервер, необходимо выполнить одно или несколько из следующих действий в зависимости от способа его настройки:
-
Автоматически. Windows определяет параметры прокси-сервера автоматически, поэтому вам не нужно вводить какие-либо данные.
-
Настройка скрипта. Необходимо знать расположение скрипта установки прокси-сервера для вашей организации (если параметры прокси-сервера не обнаруживаются автоматически). Если вы не знаете адрес для скрипта установки прокси-сервера, может потребоваться обратиться в IT-отдел вашей организации.
-
Вручную. Вам будет необходимо знать имя прокси-сервера или IP-адрес и порт (необязательно). Если у вас нет этой информации, может потребоваться обратиться в IT-отдел.
Примечание: Если вы используете VPN-подключение, которое, в свою очередь, использует прокси-сервер, его необходимо будет настроить отдельно для этого VPN-подключения.
Как правило, VPN-подключение и прокси-сервер могут иметь некоторое сходство, но VPN обеспечивает более безопасное подключение по сравнению с прокси-сервером. Для дополнительных сведений о настройке VPN-подключения см. Подключение к VPN в Windows.
-
Нажмите кнопку Пуск, затем выберите Параметры > Сеть и Интернет > Proxy.
-
В разделе «Автоматическая настройка прокси-сервера» включите Параметры автоматического обнаружения.
-
Нажмите кнопку Пуск, затем выберите Параметры > Сеть и Интернет > Proxy.
-
Если вы или ваша организация используете сценарий установки, включите Использовать сценарий установки.
-
В поле Адрес скрипта введите адрес скрипта и нажмите кнопку Сохранить.
-
Нажмите кнопку Пуск, затем выберите Параметры > Сеть и Интернет > Proxy.
-
В разделе Настройка прокси-сервера вручную включите функцию Использовать прокси-сервер.
-
Выполните следующие действия.
-
В полях Адрес и Порт введите имя прокси-сервера или IP-адрес и порт (необязательно) соответственно.
-
Если вы не хотите использовать прокси-сервер при посещении определенных веб-сайтов, введите окончание адреса веб-сайта в списке исключений (например, *.contoso.com).
Для нескольких веб-сайтов введите адрес каждого веб-сайта и разделите адреса точкой с запятой (например: *.contoso.com; *.adatum.com). * — это подстановочный знак, поэтому все адреса веб-сайтов с таким окончанием будут обходить прокси-сервер.
-
Установите или снимите флажок Не использовать прокси-сервер для локальных адресов (интрасети).
Мы рекомендуем установить этот флажок, если в вашей организации не требуется использовать прокси-сервер для адресов интрасети. -
Нажмите Сохранить.
-
-
Нажмите кнопку Пуск и выберите Параметры > Сеть и Интернет > VPN.
-
Выберите VPN-подключение, а затем выберите Дополнительные параметры.
-
В разделе Параметры прокси-сервера VPN выберите тип настройки прокси-сервера, который вы хотите использовать, а затем введите сведения о прокси-сервере для этого VPN-подключения.
Если вы не знаете параметры прокси-сервера для вашего VPN-подключения, может потребоваться обратиться в IT-отдел. -
Нажмите кнопку Применить.
Статья по теме
-
Подключение к сети VPN в Windows
Нужна дополнительная помощь?
Содержание
- Поиск прокси-серверов
- Вариант 1: «Параметры» системы
- Вариант 2: Настройки сети
- Вопросы и ответы
Прокси-сервер – посредник между компьютером и интернетом. Это дополнительная мера обеспечения конфиденциальности, позволяющая посещать веб-сайты с любого браузера и скрывать при этом реальный ip-адрес. Он повышает производительность сети за счет кэширования данных и сокращения запросов на удаленные сервера. А в корпоративных сетях его используют для блокировки рекламы, спама или ограничения доступа сотрудникам к определенным ресурсам, например, социальным сетям. Сегодня мы расскажем, как настроить прокси-сервер на Windows 10.
Читайте также: Что такое прокси-сервер и зачем он нужен
Поиск прокси-серверов
Существует два способа получения серверов-посредников. Их можно найти в бесплатном доступе, а можно купить один или сразу несколько штук. В принципе, и те, и другие работают, но качество их сильно отличается. Бесплатные прокси менее надежные, так как часто сбоят, зависают и отваливаются. Это публичные сервера, которыми пользуется большое количество людей, а значит, угроза конфиденциальности и безопасности пользовательских данных сохраняется.
Платные варианты более стабильные и быстрые, отличаются множеством настроек, высоким уровнем безопасности, анонимности и технической поддержки от провайдера. Под покупкой понимается аренда сервера на определенный срок. Чтобы пользоваться частными серверами, иногда необходима авторизация по ip-адресу или логину и паролю. Рассмотрим, как получить бесплатный сервер-посредник на примере сервиса HideMy.name:
Перейти нас страницу онлайн-базы прокси-листов HideMy.name
- Запускаем сервис, открываем вкладку «Прокси-лист» и попадаем в онлайн-базу прокси-листов.
- Прокручиваем страницу вниз, настраиваем параметры поиска и жмем «Показать».
- В списке ниже выбираем подходящую позицию, а затем копируем ip-адрес и порт.
- С помощью того же ресурса проверяем работоспособность прокси. Переходим во вкладку «Прокси-чекер».
- Прокручиваем страницу вниз, в поле «Список прокси» вставляем скопированные данные и жмем «Начать проверку».
- Если сервер рабочий, используем его в настройке. В противном случае, придется поискать другой.
Администрация сайт HideMy.name сразу предупреждает, что не владеет этими proxy-серверами и не несет ответственности за их качество. Ресурс просто собирает бесплатные прокси с различных сайтов и форумов, поэтому даже при подтверждении их работоспособности проблемы не исключены. Например, для доступа могут потребоваться имя пользователя и пароль, которые никто не предоставит. В этом случае придется поискать другой рабочий вариант без авторизации либо воспользоваться ресурсами с платными прокси (Youproxy, Proxyseller и др.).
Вариант 1: «Параметры» системы
Первый вариант настройки proxy в Виндовс 10 осуществляется через «Параметры» системы.
- Правой кнопкой мышки щелкаем по меню «Пуск» и открываем «Параметры» Windows.
- Переходим в раздел «Сеть и Интернет».
- Открываем вкладку «Прокси-сервер». При выборе автоматической настройки будет запущена служба автообнаружения прокси. Система попытается найти и скачать скрипт конфигурации, который будет использоваться для обработки запросов.
Также можно запустить уже готовый сценарий. Такой способ подключения обычно применяют в корпоративных сетях, а скрипт выдает системный администратор компании. Нас интересует ручная настройка, так как proxy уже получен.
- Переходим в блок «Настройка прокси-сервера вручную», включаем «Использовать прокси-сервер», затем указываем его порт и адрес.
- Прокручиваем страницу ниже. Если необходимо, указываем адреса, для которых использовать сервер-посредник не нужно. Ставим галочку напротив пункта «Не использовать прокси-сервер для локальных адресов» и жмем «Сохранить».

Вариант 2: Настройки сети
Второй вариант предполагает установку proxy в свойствах сети Виндовс 10. В этом случае настройка может быть более расширенной.
- Сочетанием клавиш Win+R вызываем окно «Выполнить», вводим команду
inetcpl.cplи жмем «OK».
Читайте также: Вызов оснастки «Выполнить» в ОС Windows 10
- Открываем вкладку «Подключения» и нажимаем «Настройка сети».
- В блоке «Прокси-сервер» отмечаем пункт «Использовать прокси-сервер для локальных подключений», затем «Не использовать прокси-сервер для локальных адресов» и жмем «Дополнительно».
- Для каждого типа протокола можно назначать разные серверы-посредники. Чтобы пользоваться одним proxy, ставим галочку напротив соответствующего пункта. Ниже через точку с запятой можно внести в список исключений адреса, для которых не нужно использовать сервер-посредник. Нажимаем «OK».
В следующем окне нажимаем «OK» и закрываем окно настроек.

О дополнительных методах установки прокси в браузерах и программах, а также способе его настройки с помощью специального ПО мы подробно писали в другой статье.
Подробнее: Настраиваем подключение через прокси-сервер
Если в браузере установлено и активировано расширение с функцией proxy, то сервер-посредник, настроенный в Windows 10, не будет работать. В этом случае отключите или удалите дополнение. Инструкции об этом на примере веб-обозревателей Google Chrome и Яндекс Браузер описаны в отдельных статьях.
Подробнее:
Как отключить расширение в браузере Google Chrome
Как удалить расширение в браузерах Google Chrome, Яндекс Браузер
Теперь вы знаете, как настроить прокси-сервер в Виндовс 10. Но несмотря на преимущества, у технологии есть недостатки. Например, вредоносное ПО способно самостоятельно вносить изменения в его настройки, из-за чего страницы могут грузиться медленнее, а некоторые сайты вообще не открываться. Если вы заметили эти изменения, отключите proxy, совершив действия, обратные описанному в четвертом и третьем шагах из первого и второго способов соответственно, а затем просканируйте систему антивирусом.
Еще статьи по данной теме:
Помогла ли Вам статья?
В наше время доступность и анонимность является одним из главных факторов серфинга в Сети. Из-за постоянных блокировок как ресурсов, так и самих приложений, становится невозможно пользоваться привычными для нас вещами.
Для настройки необходимо где-то достать IP-адреса, и это можно сделать на proxys.io. На сайте можно по очень низким ценам
купить прокси России
. Да, в интернете довольно много публичных прокси-серверов, но если вы хотите качественного и быстрого соединения без блокировок различными сервисами, там как публичными прокси пользуются многие пользователи и большинство из них уже находится в черных списках поисковых систем и социальных сетей, поэтому рекомендуется использовать только покупные сервера.
Как настроить прокси на Windows 10
Microsoft Windows 10 – это современная операционная система, которая поддерживает как старые протоколы IP/TCP версии 4, так и версии 6. Проблема протокола IPv4 заключается в его ограниченных адресах, которых существует всего 4 млрд., но при этом и доверие к таким IP гораздо выше, особенно это касается в России. Поэтому, если вы используете сайты России и СНГ, а также парсинговый софт, который ориентирован на российский регион, то необходимо использовать IPv4. Если же вы используете для работы зарубежный софт и ориентация вашей работы идет на «Запад», в том числе вы хотите пользоваться анонимно иностранными ресурсами, то следует использовать IPv6, так как там этот стандарт сильнее распространен.
Небольшой ликбез закончили, теперь давайте поговорим на нашу основную тему: «Настройка прокси на Windows 10». Итак, в Windows 10, по сути, существуют две панели управления – современная и классическая. Чтобы настроить прокси сервер, вам необходимо знать IP-адрес и порт, через который и будет происходить соединение. Для настройки прокси-сервера есть простой способ.
Необходимо зайти в приложение «Параметры» –> «Сеть и Интернет» –> вкладка «Прокси-сервер» – да, для этого дела в системе отдельно сделана страница.
Листаем вниз и видим настройки прокси. Далее переводим ползунок в позицию «Вкл.» и нам становятся доступны настройки прокси-сервера. После необходимо ввести данные, а именно: IP-адрес прокси-сервера и его порт. Также в системе есть отельное окно для исключений, где вы можете задать адреса сайта или IP, по переходу которым не будет использоваться прокси. Также если вы хотите полной анонимности, то можете не ставить галочку в конце, которая обеспечивает прокси-соединение даже на уровне сети, правда в данном случае, скорее всего, Сеть не будет работать. Таким образом прокси Windows 10 настраивается на компьютере. Если же не хотите использовать прокси у себя на ПК, ты вы можете его временно отключать через тот же параметр «Использовать прокси-сервер».
Как настроить прокси сервер на Windows 10 (классическая инструкция)
Еще в Windows 10 настроить прокси можно и при помощи стандартной Панели управления, далее пойдет пошаговая инструкция.
Настройка прокси вручную на Windows 10 производится в «Панели управления» – «Сеть и Интернет» – «Свойства браузера» – вкладка «Подключения».
Далее нажимаем настройки сети, и вы перейдете в «Настройку параметров локальной сети». Далее в опции «Прокси-сервер» подставьте галочку «Использовать прокси-сервер для локальных подключений». После аналогичным образом прописываем IP-адрес и порт. Также здесь доступна опция – «Не использовать прокси-сервер для локальных адресов».
Если хотите более точно настроить прокси-сервер, то перейдите в меню «Дополнительно» и там будут находится параметры прокси-сервера. Здесь вы можете для каждого протокола задать отдельное подключение, а можете и одно для всех, если нажмете на чекбокс «Один прокси сервер для всех протоколов». В новой панели управления Windows 10 из первого способа все проколы (HTTP, HTTPS, FTP и Socks) выбраны по умолчанию. Внизу в этом окне есть графа «Исключения», где вы можете добавить адреса, для которых не будет использоваться данный прокси сервер Windows 10.
Кстати, стоит отметить, что в браузерах по типу Chrome и Internet Explorer настройка прокси сервера Windows 10 происходит, опираясь на стандартные настройки вашего компьютера. То есть, если вы в Параметрах или Панели управления задали настройки прокси, то и в браузерах они будут по умолчанию.
Исключением разве что является Firefox, для которого прокси можно задать отдельно. Все остальные браузера на основе Chromium и EdgeHTML используют стандартные настройки ПК.
Вот так довольно просто происходит настройка прокси сервера Windows 10 вручную.
Пользоваться интернетом можно анонимно. Скрыть действительный IP-адрес вашего компьютера вам поможет настройка прокси сервера на Windows 10. Подключив к вашему устройству сервер-посредник, через него будут проходить все сетевые подключения. В этой статье мы расскажем вам, как настроить прокси сервер на Windows 10 без программ и онлайн-сервисов. На выполнение задачи потребуется всего лишь несколько минут.
Ниже вы найдете подробное руководство по настройке прокси-сервера в Windows 10. Следуйте пошаговой инструкции, чтобы защитить ваш компьютер от возможных угроз в интернете.
Если вы не хотите, чтобы прокси работал для всех установленных на компьютере программ, следуйте инструкции по настройке прокси в одном браузере.
Видео руководство настройки прокси в Windows 10
Пошаговая инструкция настройки прокси в Виндовс 10
- Для начала понадобится нажать сочетание клавиш «Win» «R». Выйдет окно, где вводится “inetcpl.cpl”.
- В открывшемся следом окне перейдите на вкладку «Подключение», ставим отметку напротив надписи «настройка сети».
- Прокси-сервер Windows 10 возможно подключить двумя способами: автоматически или вручную. В том случае, когда настройка прокси-сервера производится вручную, то для системы нужно предоставить адрес сервера, а также порта. Если происходит автоматически, подобных действий производить не потребуется. Нажимаем «Использовать прокси-сервер для локальных подключений и проходим в «Дополнительно».
- Далее вводим параметры прокси. В 1й строке вводится адрес сервера. Обращаем внимание на надпись – 1 прокси-сервер для всех протоколов. Ставим галочку.
- Следует вписать веб сайты, для которых прокси-сервера не нужен (если такие имеются).
Важный шаг – сохранение правок. Теперь вы в курсе, как настроить прокси на Windows 10.
Отключение прокси в Windows 10
Отключить прокси-сервер в Windows 10 можно, прибегнув к способу, который используется конкретно для обновленной версии с учетом всех параметров.
Все браузеры на сегодняшний день пользуются системными параметрами прокси, поэтому его отключение в Windows равно его отключению в браузере (кроме Mozilla Firefox).
Причинами подобного поступка могут быть:
- невозможность входа на определенные сайты;
- вредоносные программы, использующие свои прокси;
- ошибки в определении параметров.
Настройки прокси в Windows 10 дублируются в обновленном интерфейсе. Далее предлагаем более детально ознакомиться с инструкцией по отключению настройки прокси.
Пошаговое отключение прокси в Windows 10
- Вывести на экран окно для введения «inetcpl.cpl» (сочетание клавиш «Win» «R»). Нажать «Ок»:
- В следующем окне «Свойства: Интернет» перейти во вкладку «Подключение», нажать «Настройка сети»:
- В окне «Настройка параметров локальной сети» в графе «Прокси-сервер» убрать пометку «Использовать прокси-сервер для локальных подключений». Затем сохранить все правки, нажав «Ок»:
Важно! В параметрах Windows 10 прокси можно отключить только для локальных интернет-адресов и оставить при этом включенным для остальных.
Предложенный способ отключения настроек прокси в Windows 10 отключает настройки в браузере. После устранения причин, которые спровоцировали решение об отключении, прокси-сервер можно подключить снова, следуя предоставленным в статье рекомендациям.
Вы можете автоматизировать процессы в интернете с помощью программы ZennoPoster. Этот софт также может работать на базе прокси.
Прокси-сервер — это служба, которая работает как посредник между вашим компьютером и сетью Интернет. При использовании этой услуги запросы, которые вы отправляете на веб-сайты и другие сервисы, будут обрабатываться прокси-сервером от вашего имени. Хотя любой может настроить и использовать прокси-сервер, как правило, вы увидите использование прокси-сервера в организациях. Причина в том, что эта технология имеет преимущества.
Зачем использовать прокси-сервер.
Прокси-сервер помогает сохранить использование данных и сократить использование полосы пропускания, поскольку запросы кэшируются на сервере, а затем используются вам и другими пользователями, если они запрашивают один и тот же контент.
Он защищает компьютерную идентификацию, скрывая ваш IP-адрес. Прокси-сервер может повысить безопасность, блокируя вредоносный трафик и службы регистрации действий пользователя. Он также может блокировать сайты, используя правила, компания может запретить пользователям получать доступ к социальным сетям и другим сайтам. Прокси-сервер может делать гораздо больше, но это основные пункты его возможностей.
В этом руководстве вы узнаете три способа настроить прокси-сервер на своем устройстве Windows 10 без необходимости использования сторонних инструментов и программ.
Купить анонимные прокси вы можете на сайте proxys.io. Техническая поддержка на данном сайте работает круглосуточно, поэтому, если у вас что-то будет не получаться, то вы всегда можете обратится к ним за помощью.
Как настроить прокси-сервер с помощью приложения «Параметры» в Windows 10.
Следующие шаги для настройки прокси-сервера в Windows 10 будут применяться к сетевым соединениям Ethernet и Wi-Fi, но эти настройки не будут использоваться во время VPN-подключения.
Шаг 1. Откройте приложение «Параметры», самый быстрый способ нажать сочетания клавиш
Win + I.
Шаг 2. Перейдите в раздел «Сеть и Интернет».
Шаг 3. Нажмите «Прокси-сервер».
Примечание: Перед тем, как продолжить, важно знать адрес прокси-сервера или адрес, на котором размещен прокси-скрипт. Адрес прокси-сервера похож на интернет-ссылку (например, mproxy.service.com).
Настройка автоматической настройки прокси-сервера.
Существует три способа использования прокси-сервера, включая автоматическую настройку прокси-сервера (опция по умолчанию).
Если параметр «Автоматически определять параметры» включена, то Windows 10 попытается определить параметры с помощью протокола автоматического обнаружения веб-прокси (WPAD). Обычно организации используют эту функцию для автоматической настройки или изменения настроек прокси-сервера на компьютерах, подключенным к их сетям.
Если вы не хотите, чтобы ваше устройство автоматически определяло настройки, вам необходимо отключить автоматический переключатель настроек.
Настройка автоматического прокси-сервера с использованием скрипта.
Также можно настроить прокси-сервер, используя сценарий установки. Вам нужно будет вручную настроить этот параметр, добавив адрес сервера, на котором размещен скрипт, настройка прокси-сервера произойдет автоматически.
Чтобы настроить прокси-сервер с помощью сценария, выполните следующие действия:
Шаг 1. В разделе «Автоматическая настройка прокси» включите переключатель «Использовать сценарий настройки».
Шаг 2. В строке «Адрес скрипта» введите адрес вашего скрипта (или .pac-файла).
Шаг 3. Нажмите кнопку «Сохранить».
Настройка прокси-сервера с использованием ручной настройки.
Кроме того, вы можете полностью настроить или изменить настройки прокси-сервера вручную на своем устройстве Windows 10, используя следующие шаги:
Шаг 1. В разделе «Ручная настройка прокси» включите переключатель «Использовать прокси-сервер».
Шаг 2. В поле «Адрес» введите адрес, для подключения к прокси-серверу.
Шаг 3. В поле «Порт» введите номер порта, необходимый для работы прокси.
Шаг 4. Нажмите кнопку «Сохранить».
После настройки прокси-сервера сетевой трафик будет автоматически проходить через прокси-сервер. Укажите список адресов, которые не будут использовать прокси-сервер.
Вы можете использовать текстовое поле в разделе «Не использовать прокси-сервер для адресов», чтобы указать эти адреса, используя точку с запятой (;), чтобы отделить каждую запись. Если у вас есть несколько адресов одного домена, вы можете использовать звездочку в качестве подстановочного знака.
Например, *.website.com будет соответствовать весь адрес в части звездочки, включая forums.site.com, doc.site.com и т. Д.
Технически, нет необходимости, чтобы трафик локальной сети проходил через прокси-сервер, если это не требуется для вашей организации, если у вас нет необходимости подключаться к локальным ресурсам с помощью прокси-сервера, установите флажок для «Не использовать прокси-сервер для локальных адресов».
IP-адреса подключаются разными способами: в браузере, в системе компьютера, с помощью программы Proxifier. В этой статье – пошаговая инструкция по настройке прокси сервера в Windows 10 вручную.
Уже ищете качественные IP? Советуем купить прокси России. Техподдержка работает 24/7, отвечает максимум за 5 минут и помогает подключить айпи-адрес, если возникли проблемы. Если промежуточный сервер не подошёл, заменяют его в течение 24 часов после покупки.
Содержание
- Инструкция по настройке прокси сервера в Windows 10
- Что делать, если выдаёт ошибку
- Как ограничить работу прокси на определённых сайтах
- Выбирайте платные прокси
- Заключение
Чтобы настроить прокси в «десятке», сделайте следующее:
- Нажмите «Пуск».
- Кликните по значку шестерёнки. Выберите «Параметры».
- Перейдите в раздел «Сеть и Интернет».
- Зайдите в блок «Прокси-сервер».
- Откройте пункт «Настройка прокси вручную».
- Перемотайте ползунок на «Вкл.».
- Впишите IP-адрес прокси и порт.
- Нажмите «Сохранить».
- Как только откроете браузер, появится окошко. Введите туда логин и пароль промежуточного сервера и нажмите «Вход».
Что делать, если выдаёт ошибку
Если на экране появляется сообщение «Прокси-сервер отказывается принимать соединение», это говорит о трёх вещах:
- Срок действия айпи-адреса истёк. Нужно продлить срок действия либо купить новый ip.
- В браузере работает прокси- или vpn-расширение. Удалите плагин либо остановите его работу.
- Вы неправильно ввели данные промежуточного сервера. Перепроверьте ip, порт, логин и пароль.
Если результатов нет – обращайтесь в техподдержку прокси-сервиса.
Как ограничить работу прокси на определённых сайтах
Если захотите заходить на сайты под реальным IP-адресом, откройте пункт «Настройка прокси вручную» и перемотайте до поля для айпи и порта. Ниже находится ещё одно. Впишите туда домены сайтов, на которые не будет распространяться работа прокси. Кликните «Сохранить».
Чтобы отключить промежуточный сервер, повторите все шаги, только в шаге 5 перемотайте ползунок на «Выкл.».
Выбирайте платные прокси
Не используйте бесплатные IP-адреса. Ими пользуются все, кто захочет, из-за этого сайты уже давно добавили в блэклист все бесплатные айпи. И как только пользователь открывает веб-ресурс, система сразу же определяет реальный адрес юзера.
Бесплатные IP часто вылетают, потому что к одному серверу подключается не один человек, а пять-шесть, если не больше. Такие прокси приходится постоянно менять.
С платными промежуточными серверами не так. Сайты не занесли их в чёрный список, поэтому ваш реальный айпи системы не определят. Платные прокси не вылетают и работают без перебоев, потому что ими пользуетесь только вы.
Заключение
Как видите, настройка прокси на «десятке» очень простая. Если промежуточный сервер не подключается, отключите vpn- или proxy-плагин, перепроверьте данные айпи-адреса и посмотрите, не истёк ли срок действия ip. Покупайте прокси, а не берите бесплатные из интернета. Бесплатные адреса сайты добавили в чёрный список, поэтому быстро распознают ваш реальный айпи.

Сегодня поговорим о пошаговой настройке прокси в Windows 10. В “десятке” промежуточные серверы подключаются в самой системе, но такой способ сработает не у всех. Поэтому мы также покажем альтернативные варианты.
Кому подойдёт этот способ?
Если у вас публичный прокси – это значит без логина и пароля – то пропускайте следующие пункты и переходите к мануалу, потому что у вас всё сработает. К каждому шагу инструкции мы привели скриншоты для наглядности.
А кому не подойдёт?
Вам не подойдёт этот способ, если ваши прокси защищены логином и паролем. Всё потому, что настройки системы “Виндовс 10” не поддерживают защищённые айпи-адреса. Полей для логина и пароля просто нет. “Винда” принимает только публичные промежуточные серверы.
Какие есть альтернативные варианты?
Здесь есть два варианта:
- Добавляем адрес прямо в софте/мессенджере/браузере.
- Если софт/мессенджер/браузер не поддерживает использование айпи — настраиваем айпи через стороннюю программу. К примеру, Proxifier или ProxyCap, о которых мы уже рассказывали.
Чаще всего не поддерживают использование прокси софты на компьютере, например десктопная версия Viber. Но если вы хотите добавить айпи в мобильном приложении, а там нельзя, то прочитайте нашу статью по настройке прокси на Android. В ней мы написали, как решить эту проблему.
Инструкция
Делаем следующее:
- Кликаем “Пуск” и открываем “Параметры”.
- Выбираем раздел “Сеть и Интернет”.
- Открываем пункт “Прокси-сервер” и перетаскиваем ползунок на “Вкл.”;
- Вводим IP-адрес и порт промежуточного сервера.
- Если хотим посещать какие-либо домены под реальным IP, то прописываем эти домены в специальном поле. Нажимаем “Сохранить”.
- Кликаем “Сохранить”.
Всё, айпи-адрес добавили. Чтобы отключить его, проделываем путь Пуск —> Параметры —> Прокси-сервер и в пункте “Использовать прокси-сервер” перетаскиваем ползунок на “Выкл.”.
Где купить прокси для Windows 10
Предлагаем купить резидентские прокси для Windows 10 на нашем сайте. Предлагаем как IPv4, так и IPv6 адреса. Они подходят для разных задач. Но имейте в виду: наши айпи защищены логином и паролем, поэтому их нельзя подключить с помощью инструкции выше. Только непосредственно в мессенджере/софте/браузере или через стороннюю утилиту.
Если возникнут проблемы с настройкой – пишите в саппорт. Он онлайн 24/7 и отвечает максимум за 5 минут.
Если вас интересует настройка прокси на Windows 10, а именно пошаговое руководство по настройке, то мы будем рады поделиться информацией. Также вы можете перейти на страницу с инструкцией о настройке proxy на windows 7 и убедиться в том, что процесс одинаково простой и не занимает много времени.
Сегодня мы расскажем вам о конфигурации proxy сервера на персональном компьютере или рабочей станции с предустановленной операционной системой Windows 10. Прокси сервер настраивается следующим образом:
Первый шаг – нажатие комбинации клавиш «Windows» + «R». Назначение этого сочетания клавиш – предоставление пользователю интерфейса для ввода одиночных команд ОС Windows 10. Далее введите команду inetcpl.cpl.
В результате выполненной команды откроется новое окно с такими наименованиями вкладок:
- «Общие»
- «Безопасность»
- «Конфиденциальность»
- «Содержание»
- «Подключения»
- «Программы»
- «Дополнительно»
Второй шаг — Для настройки proxy Windows 10 выбрать нужно параметр «Подключения» и затем нажить «Настройка сети» в правом нижнем углу окна:
Обратите внимание на то, что настройка прокси сервера Windows 10 осуществляется в автоматическом и ручном режиме. При автоматической настройке дополнительных действий не потребуется. Ну а в случае ручной настройки понадобится ввести в адрес и порт в окне настройки параметров локальной сети. По дефолту прокси сервер не активирован. После того, как вы его включили, нажмите «Дополнительно»:
Третий шаг – нужно выбрать, т.е. отметить галочкой, в появившемся диалоговом окне «Один прокси сервер для всех протоколов».
Четвертый шаг – в окне с параметрами прокси-сервера в первой строке нужно указать адрес proxy:
Если есть адреса, для которых не нужен proxy, то вводите их в поле «Исключения»:
После заполнения списка исключений сохраните все изменения, чтобы настройки вступили в силу. После этого можно выходить из конфигурирования сетевого интерфейса. В случае необходимости изменить настройки следуйте данной инструкции.
Обратите внимание! Для Windows 10 настройка прокси может усложниться при активации расширений с возможностью использования proxy. При настройке непосредственно в операционной системе расширения нужно выключить. Для этого открываете меню плагинов своего «веб-серфера» и снимаете галочку с расширения, отвечающего за proxy.

Если на вашем ПК уже настроен proxy сервер, но вы хотите проверить параметры, то достаточно воспользоваться любым веб-браузером. Откройте настройки интернет-обозревателя и перейдите в раздел с сетевыми параметрами. Там вы найдете пункт с настройками proxy.
Сетевые настройки у каждого веб-обозревателя разные, соответственно раздел с пунктом, связанным с прокси, так же отличается.
Теперь вы знаете, как настроить прокси сервер на Windows 10 и легко справитесь с этой задачей.
Вопрос, как настроить прокси-сервер на Windows 10 начинает волновать пользователей ПК тогда, когда они сталкиваются с ошибкой: «Не удалось подключиться к прокси-серверу».
Дело в том, что прокси – это специальный сервер, который контролирует передачу трафика. Мошенники с его помощью могут получить доступ к паролям пользователя, если у последнего нет надёжного антивирусного обеспечения. Этот доступ для рядового пользователя зачастую незаметный. Но, когда лавку мошенников прикрывают, браузер начинает выдавать сообщение о том, что нет подключения к прокси-серверу.
Поэтому, дабы избежать подобной ситуации, установите на свой ПК хороший антивирус и выполните настройки прокси согласно следующей инструкции.
Читайте также:Как исправить ошибку 0x8024402f в Windows 10?
Сценарий настройки прокси сервера на ПК под управлением Windows 10 следующий:
- Жмём «Win+R» и вводим «cpl».
- Откроются свойства интернету. Переходим во вкладку «Подключения» и нажимаем на кнопку «Настройка сети». Откроется небольшое окно. Нужно снять отметку с пункта «Использовать прокси-сервер для локальных подключений».
- Сохраняем результат.
Также в Windows 10 прокси-сервер можно настроить через раздел «Параметров». Для этого нужно нажать «Пуск» и выбрать «Параметры», а далее «Сеть и интернет».
Далее в меню слева нужно выбрать «Прокси». Ползунок в пункте «Определение параметров» должен быть в положении «Включено». Однако никаких сценариев быть не должно. Положение второго ползунка – «Отключено».
Далее в этом же разделе нужно перейти к пункту «Настройка прокси вручную» и перетянуть ползунок в положение «Отключено».
После стоит перезагрузить ПК и настроить работу антивируса.
В случае, если приложение, такое как Opera, Microsoft Edge или Chrome не пускает в сеть и пишет, что прокси-сервер недоступный, стоит выполнить следующее:
- Открываем браузер. Выбираем «Настройки».
- Выбираем «Дополнительные настройки» и переходим к пункту «Сеть». Нажимаем «Изменить настройки прокси-сервера».
- Переходим во вкладку «Подключения» и нажимаем «Настройка сети». Выбираем «Без прокси-сервера».
Сохраняем настройки и перезагружаем ПК. Повторяем попытку доступа к сети.
Если вы находитесь на Украине или в России и конкретный нужный вам сайт недоступный для вас из-за вашего территориального расположения, стоить выполнить следующие действия:
- Скачиваем бесплатный прокси-сервер 3proxy с официального сайта. Внимательно выбираем файл-установщик, чтобы он подошел под Windows
- Распаковываем архив и переходим в папку bin.
- В этой папке нужно создать документ с названием и расширением 3proxy.cfg.
- Открываем этот документ с помощью блокнота и прописываем в него строки:
auth none
log
proxy
- Жмём «Сохранить». Запускаем файл. Откроется консоль. Ждем окончания операции.
Это был создан простой прокси-сервер, который не имеет ограничений. Вы сможете посещать сайт любых стран.
Привет, дорогой читатель! В статье мы коротко и быстро разберём простую инструкцию – как настроить прокси-сервер на Windows 10. В первую очередь хочется предостеречь людей. Возможны будут некоторые проблемы с интернетом, а связь будет хуже. Особенно это касается бесплатных «proxy». Так что в первое время следите за скоростью интернета. Если возникнут какие-то трудности или скорость сильно упадет – то просто отключите эту функцию.
Сразу напомню, что дальнейшие действия будут настраивать прокси-сервер для всего компьютера. То есть выходя с любого браузера он будет использовать данную «проксю». Но вы также можете сделать проще и настроить сервер в браузере в настройках. Поэтому поводу есть отдельная инструкция тут.
ПОМОЩЬ! Если что-то будет не понятно или вылезла ошибка – пишем в комментариях. Я постараюсь вам помочь чем смогу.
Инструкция
- Нажимаем на самую главную кнопку всех Windows и далее кликаем по шестеренке для входа в настройки ОС;
- Среди всех категорий нужно выбрать «Сеть и Интернет» – имеет значок планетки;
- Слева в меню выбираем раздел «Прокси». Теперь, чтобы ввести изменения переводим бегунок в состояние «Вкл.». После этого внимательно вводим IP адрес сервера и правее обязательно указываем порт. Смотрите – вы также можете указать список адресов, для которых прокси не нужно использовать. Например, это может быть социальные сети или YouTube. Несколько адресов вводятся через точку с запятой (;).
- Если вы каким-то образом контактируете с локальными машинами, компьютерами, камерами или телевизором, то также установите галочку «Не использовать прокси-сервер для локальных (внутрисетевых) адресов».
- В самом конце жмём «Сохранить».
Второй способ
- Для того, чтобы зайти в настройки сети, нужно нажать одновременно на клавиши «Win» и «R», а потом вписать команду как на скриншоте выше;
- Теперь переходим: «Подключения» – «Настройка сети»;
- Включаем функцию и далее жмём «Дополнительно»;
- Можно вписать для каждого типа подключение свой прокси или использовать один, для этого нужно выделить нижнюю галочку. Далее вписываем IP адрес и порт.
- Как и в прошлом способе тут можно указать список адресов, которые не будут использовать proxy. Их нужно вписать через запятую. Далее нажимаем «ОК».
Как видите настройка прокси-сервера в Windows 10 делается достаточно просто. Но если у вас возникли трудности, вылезла ошибка или вы просто запутались – пишите свои вопросы в комментариях. Также буду рад увидеть грамотное дополнение – того, что я мог упустить.
Приветствую!
Если в предыдущих версиях Windows нельзя было настроить прохождение всего Интернет трафика через указанный прокси сервер в штатных системных настройках, то в Windows 10 разработчики наконец устранили сей недочёт и теперь такая возможность имеется. В данной операционной системе можно обойтись без использования стороннего софта, если требуется осуществить прохождение всего генерируемого системой и установленными программами Интернет трафика через указанный вами адрес прокси сервера.
- Как и любые другие настройки, включение и указание прокси сервера осуществляется в системных настройках. Дабы быстро перейти в необходимое меню настроек, мы воспользуемся имеющимся поисковым инструментом, что штатно представлен в Windows
Для этого необходимо нажать по иконке в панели задач, которая отвечает за вызов всплывающего меню с поисковой строкой. Далее в оной необходимо ввести следующий текст «Настройка параметров прокси-сервера» (без кавычек) и нажать по появившемуся одноимённому пункту, что высветится в результатах чуть выше.
- Отобразится системное окно параметров прокси сервера. В нём интерес представляет блок настроек под названием Настройка прокси вручную.
Переведя переключатель в состояние Вкл. в данном блоке настроек, вы сможете указать адрес прокси сервера и порт, который будет в конечном итоге использован операционной системой Windows 10 для прохождения Интернет трафика, что генерирует браузер и любые другие приложения, что используют Интернет для своей работы.
А чуть ниже вы можете вписать интернет иили IP адреса, при соединении с которыми трафик будет идти напрямую, минуя указанный выше прокси сервер.
По сути это всё, что требуется для включения поддержки прокси для вашего Интернет соединения в актуальной и последней на сегодняшний день Виндовс 10.
Также стоит отметить, что настройка прокси осуществляется на уровне системы, имеет высший приоритет, и в конечных используемых программах прописывать прокси в этой связи не следует – они и так будут использовать указанный прокси адрес для соединения.
Всё настраивается в одном месте – системных настройках и более нет надобности прописывать в каждом используемом приложении прокси адрес, что окажется особенно полезным для тех случаев, когда в используемом приложении вовсе нет возможности указать прокси адрес, но в тоже время необходимо осуществить прохождение трафика через прокси.
Используемые источники:
- https://softikbox.com/kak-na-kompyutere-s-windows-10-nastroit-proksi-server-22404.html
- https://wifigid.ru/raznye-sovety-dlya-windows/kak-nastroit-proksi-server-na-windows-10
- https://it-actual.ru/how-to-config-connection-via-proxy-server-in-windows-10.html
Содержание
- Настройка или отключение прокси сервера в Windows 10
- Через Параметры
- Через Свойства браузера
- Поиск прокси серверов
- Как узнать свой IP
- Как настроить прокси-сервера на Windows 10
- Как настроить прокси на Windows 10
- Как настроить прокси сервер на Windows 10 (классическая инструкция)
- Как узнать свой прокси? Определяем IP-адрес и порт прокси-сервера
- Что такое адрес и порт прокси-сервера
- 3 способа узнать свой прокси
- Сервис Socproxy.ru/ip
- Утилита SocialKit Proxy Checker
- Настройки браузера
- Заключение
Настройка или отключение прокси сервера в Windows 10
Если в вашей стране заблокирован доступ к привычным вам сайтам, или вас забанили по IP на каких-либо форумах, то переживать не стоит. Помочь в таких случаях может грамотная настройка прокси-сервера на компьютере или ноутбуке.
Прокси-сервер является, своего рода, посредником между вами и тем ресурсом, который хотите посетить. Например, вы находитесь в Украине. Подключаемся к серверу, который находится в США, и уже сайтом, на который вы зашли, ваше местоположение определяется как США. Соответственно, ваш IP адрес будет изменен, и у сайта будет не ваш IP, а сервера, через который на него зашли.
На сайте уже есть статья: как поменять свой IP адрес в Интернете. В ней рассмотрены различные способы: анонимайзеры, VPN расширения, специальные программы. В данной статье я подробнее расскажу, как настроить прокси-сервер на Windows 10 именно в операционной системе.
Через Параметры
Сначала, нужно открыть окно «Параметры» – нажмите комбинацию Win+I . Затем перейдите в раздел «Сеть и Интернет» .
Переходите на вкладку «Прокси-сервер» . Пролистайте страницу до раздела «Настройка …вручную» . Здесь нужно включить ползунком данную функцию, заполнить поля «Адрес» и «Порт» . Затем введите в поле адреса сайтов, на которых прокси использовать не нужно, и отметьте птичкой «Не использовать… для локальных адресов» . Сохраняйте изменения и можете начинать работу в сети уже с новым IP адресом.
Если вы не знаете, где взять данные для заполнения полей «Адрес» и «Порт» , то ниже я расскажу, как искать бесплатные сервера, к которым можно подключиться.
Еще обратите внимание, что при включенном прокси, в самом браузере должны быть выключены все VPN расширения. Чтобы это проверить в «Настройках» перейдите в раздел «Дополнения» . Для Яндекс Браузера также стоит отключить работающий по умолчанию Yandex Access.
Через Свойства браузера
Есть еще один вариант настройки прокси-сервера на компьютере. В трее найдите значок сети и кликните по нему правой кнопкой мыши. Из контекстного меню выберите «Открыть «Параметры сети и Интернет»» .
Откроется знакомый раздел на вкладке «Состояние» . Пролистывайте страницу и кликайте по пункту «Центр управления сетями и общим доступом» .
Дальше открывайте «Свойства браузера» .
В открывшемся окне переходите на вкладку «Подключения» и жмите по кнопке «Настройка сети» .
Ставьте птичку в строке «Использовать … для локальных подключений» . Вводите нужный IP и порт и отмечайте галочкой «Не использовать для локальных адресов» . Затем жмите на кнопку «Дополнительно» .
В окне «Параметры» можно добавить нужные сайты в список исключений, то есть на них вы будете заходить не через прокси. Сохраняйте изменения в этом и предыдущем окне.
Поиск прокси серверов
Если вы решили заняться настройкой, речь о которой шла выше, но не знаете, какие данные вводить в поля «Адрес» и «Порт» , значит, нужно сначала найти подходящий сервер. Сделать это не сложно. В поиске вводите фразу вроде: «бесплатные прокси сервера» , «список бесплатных серверов» и подобное. И заходите на любой из найденных сайтов.
Дальше нужно выбрать страну, в которой расположен сервер. В примере я выбрала США. Теперь в этой строке смотрим на IP и через двоеточие будет указан порт.
Если у вас возникла проблема с прокси сервером и сайты в Интернете перестали загружаться, то скорее всего, тот, что вы выбрали, просто потерял свою актуальность. Выберите из списка новый и пробуйте использовать его.
Заходите опять или в свойства браузера, или в параметры и заполняйте нужные данные.
Если вы столкнулись с необходимостью отключить прокси-сервер в Windows 10, то нужно или передвинуть ползунок в положение «Откл.» , или снять галочку в окне, которое открывается через свойства браузера.
Как узнать свой IP
Проверять, какой именно IP вы используете для просмотра сайтов, можно на различных сервисах. Например, воспользуемся сайтом https://2ip.ru. Переходите на него и убеждайтесь, что ваш IP в Интернете изменен. Также меняются данные о вашем местоположении и информация о провайдере.
Как видите, настройка прокси-сервера не занимает много времени. Главное – иметь рабочие данные для IP и порта. Теперь вам гарантирована анонимность в Интернете, и быстрое посещение всех недоступных ранее ресурсов в сети Интернет
Как настроить прокси-сервера на Windows 10
В наше время доступность и анонимность является одним из главных факторов серфинга в Сети. Из-за постоянных блокировок как ресурсов, так и самих приложений, становится невозможно пользоваться привычными для нас вещами.
Для настройки необходимо где-то достать IP-адреса, и это можно сделать на proxys.io. На сайте можно по очень низким ценам купить прокси России. Да, в интернете довольно много публичных прокси-серверов, но если вы хотите качественного и быстрого соединения без блокировок различными сервисами, там как публичными прокси пользуются многие пользователи и большинство из них уже находится в черных списках поисковых систем и социальных сетей, поэтому рекомендуется использовать только покупные сервера.
Как настроить прокси на Windows 10
Microsoft Windows 10 – это современная операционная система, которая поддерживает как старые протоколы IP/TCP версии 4, так и версии 6. Проблема протокола IPv4 заключается в его ограниченных адресах, которых существует всего 4 млрд., но при этом и доверие к таким IP гораздо выше, особенно это касается в России. Поэтому, если вы используете сайты России и СНГ, а также парсинговый софт, который ориентирован на российский регион, то необходимо использовать IPv4. Если же вы используете для работы зарубежный софт и ориентация вашей работы идет на «Запад», в том числе вы хотите пользоваться анонимно иностранными ресурсами, то следует использовать IPv6, так как там этот стандарт сильнее распространен.
Небольшой ликбез закончили, теперь давайте поговорим на нашу основную тему: «Настройка прокси на Windows 10». Итак, в Windows 10, по сути, существуют две панели управления – современная и классическая. Чтобы настроить прокси сервер, вам необходимо знать IP-адрес и порт, через который и будет происходить соединение. Для настройки прокси-сервера есть простой способ.
Необходимо зайти в приложение «Параметры» –> «Сеть и Интернет» –> вкладка «Прокси-сервер» – да, для этого дела в системе отдельно сделана страница.
Листаем вниз и видим настройки прокси. Далее переводим ползунок в позицию «Вкл.» и нам становятся доступны настройки прокси-сервера. После необходимо ввести данные, а именно: IP-адрес прокси-сервера и его порт. Также в системе есть отельное окно для исключений, где вы можете задать адреса сайта или IP, по переходу которым не будет использоваться прокси. Также если вы хотите полной анонимности, то можете не ставить галочку в конце, которая обеспечивает прокси-соединение даже на уровне сети, правда в данном случае, скорее всего, Сеть не будет работать. Таким образом прокси Windows 10 настраивается на компьютере. Если же не хотите использовать прокси у себя на ПК, ты вы можете его временно отключать через тот же параметр «Использовать прокси-сервер».
Как настроить прокси сервер на Windows 10 (классическая инструкция)
Еще в Windows 10 настроить прокси можно и при помощи стандартной Панели управления, далее пойдет пошаговая инструкция.
Настройка прокси вручную на Windows 10 производится в «Панели управления» – «Сеть и Интернет» – «Свойства браузера» – вкладка «Подключения».
Далее нажимаем настройки сети, и вы перейдете в «Настройку параметров локальной сети». Далее в опции «Прокси-сервер» подставьте галочку «Использовать прокси-сервер для локальных подключений». После аналогичным образом прописываем IP-адрес и порт. Также здесь доступна опция – «Не использовать прокси-сервер для локальных адресов».
Если хотите более точно настроить прокси-сервер, то перейдите в меню «Дополнительно» и там будут находится параметры прокси-сервера. Здесь вы можете для каждого протокола задать отдельное подключение, а можете и одно для всех, если нажмете на чекбокс «Один прокси сервер для всех протоколов». В новой панели управления Windows 10 из первого способа все проколы (HTTP, HTTPS, FTP и Socks) выбраны по умолчанию. Внизу в этом окне есть графа «Исключения», где вы можете добавить адреса, для которых не будет использоваться данный прокси сервер Windows 10.
Кстати, стоит отметить, что в браузерах по типу Chrome и Internet Explorer настройка прокси сервера Windows 10 происходит, опираясь на стандартные настройки вашего компьютера. То есть, если вы в Параметрах или Панели управления задали настройки прокси, то и в браузерах они будут по умолчанию.
Исключением разве что является Firefox, для которого прокси можно задать отдельно. Все остальные браузера на основе Chromium и EdgeHTML используют стандартные настройки ПК.
Вот так довольно просто происходит настройка прокси сервера Windows 10 вручную.
Как узнать свой прокси? Определяем IP-адрес и порт прокси-сервера
Главная задача прокси — скрыть личный IP-адрес, заменив его на другой. В основном используются для анонимного сёрфинга в интернете, а также специалистами в соцсетях для обхождения ограничений на платформе.
Вопрос «Как узнать свой прокси-сервер», может возникнуть, когда вы используете общую подсеть, которую настраивает сисадмин или когда у вас множество прокси ( и вы в них слегка запутались ). Также, полезно будет узнать параметры прокси-сервера при использования мобильных прокси , у которых динамический IP-адрес.
В статье мы рассмотрим несколько способов определения IP-адреса своего прокси и его параметров.
Что такое адрес и порт прокси-сервера
Для начала разберёмся в определениях и для наглядности проведём аналогию с обычными письмами, которые использовали наши бабушки и дедушки для переписок, до появления интернета. IP-адрес – это поле «куда» на конверте, а порт – поле «кому».
В случае с прокси, адрес – это набор из четырех 3-значных чисел (от 0 до 255) вида «243.446.7.234». То есть «село», куда мы отправляем письмо. Порт — число в диапазоне от 0 до 65535, это наша любимая «бабушка».
3 способа узнать свой прокси
Рассмотрим 3 самых простых способа определений адреса и порта прокси-сервера.
Сервис Socproxy.ru/ip
Зайдите на страницу https://socproxy.ru/ip в любом браузере с мобильного телефона или на компьютере.
Откроется главная страница сайта, где и будет показан ваш текущий IP-адрес или адрес прокси, который вы используете.
Кроме этого, показываются следующие данные:
- местоположение;
- провайдер;
- user-agent;
- информация о клиенте (операционная система и браузер).
Скачайте и установите утилиту SocialKit Proxy Checker . Она вам в любом случае понадобится если вы планируете постоянно использовать в работе прокси и поможет проверять прокси на валидность .
После скачивания, запустите программу на ПК. Откройте вкладку «Информация о соединении по умолчанию».
Здесь вы найдёте данные о текущем подключение к сети Интернет, в том числе IP-адрес.
Настройки браузера
Если у вас используются прокси в настройках браузера , то узнать его параметры можно там же. Для этого откройте браузер на своём ПК. Для примера возьмём Google Chrome. Открываем настройки браузера.
В разделе «Дополнительное» находим пункт «Система» и кликаем на него. В открывшемся окне жмём «Открыть настройки прокси-сервера для компьютера».
Появится окно, где вы можете посмотреть текущие параметры прокси, а именно IP-адрес прокси-сервера и номер порта (он стоит после двоеточия). Если используется логин и пароль, то они также будут показаны здесь.
Заключение
Честно сказать, определение адреса и порта прокси не самая часто возникающая потребность… Но если всё же перед вами встал вопрос «Как узнать свой прокси», то теперь вы знаете, где найти ответ на него.
Тем временем, мы советуем использовать только платные и проверенные прокси , которые можно купить у нас на сайте.

















































.png)
.png)
.png)
.png)
.png)