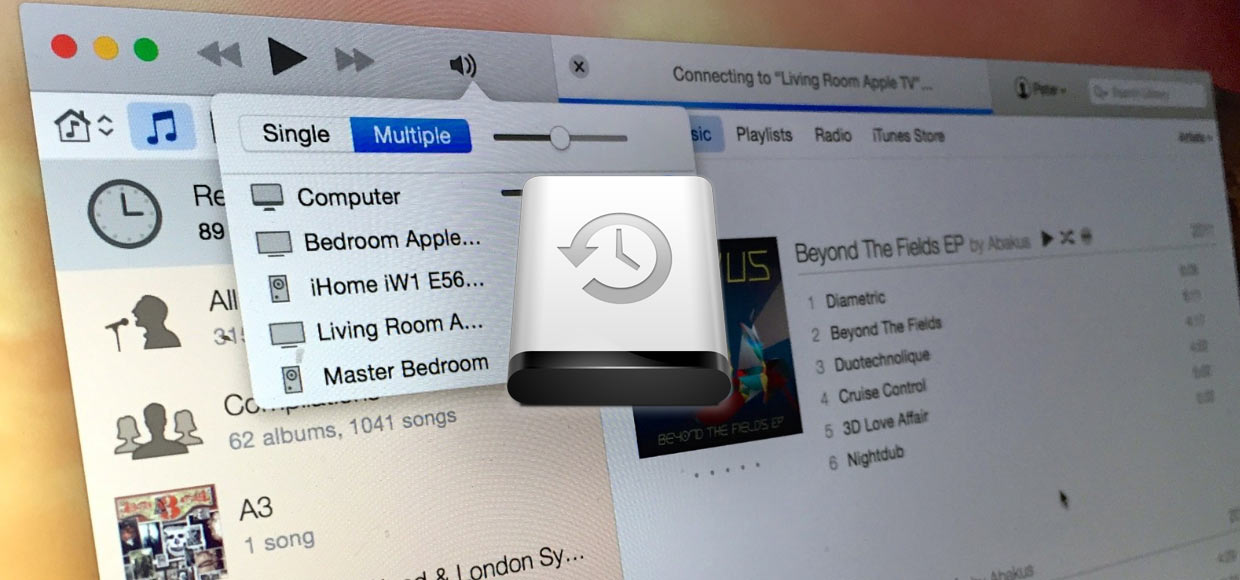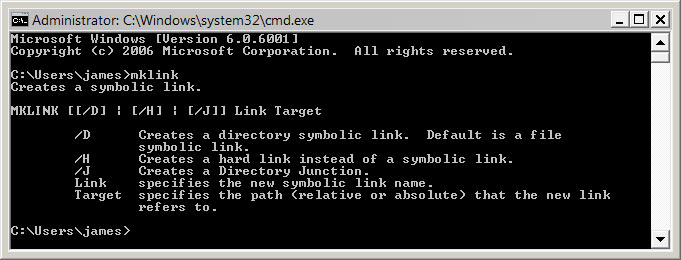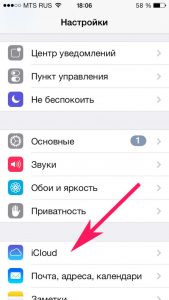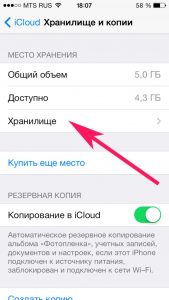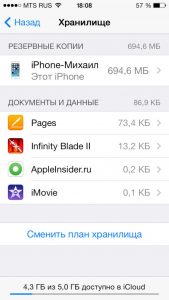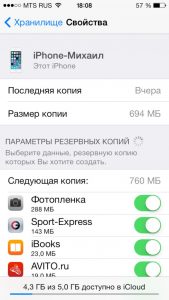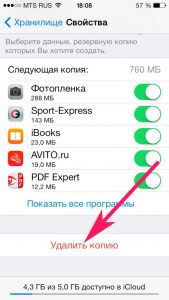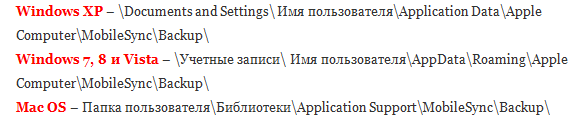If you have no clues about where to find your iPhone backup location on Windows 10 or Mac, relax, this page will tell you how. Plus, if you want to change iPhone backup location, delete backup files, or back up iPhone files, we also prepare some tips for you to get it done.
PAGE CONTENT:
- Part 1. Where Does iTunes Store Backups on Windows 10 and Mac
- Part 2. How to Change iPhone Backup Location on Windows 10
- Part 3. How to Delete Backup Files in Windows 10
- Part 4. How to Backup iPhone to Mac and Windows
Part 1. Where Does iTunes Store Backups on Windows 10 and Mac
Generally speaking, iTunes saves backups to a Backup folder in your Users folder, and the specific location of the Backup folder varies by different versions of the operating system. Here are some tips to find your iPhone backup location on Windows and Mac.
Before you proceed, remember that you can copy the backup folder, but you should never drag it to a different folder, external drive, or somewhere else. Also, remember that any changes you make to your backup files might ruin your files.
on Windows 7,8, or 10
On Windows PCs, you can either choose to follow the below paths to find your iPhone backup location or use the below steps to get the job done.
- On Windows Vista, 7, 8, and 10, you can locate the path: Users(username)AppDataRoamingApple ComputerMobileSyncBackup.
- On Windows XP, you can locate the path: Documents and Settings(username)Application DataApple ComputerMobileSyncBackup.
- The Microsoft Store iTunes backup in Users(username)AppleMobileSyncBackup.
Step 1. Find the Search bar on your computer.
Step 2. In the Search bar, enter %appdata% or %USERPROFILE%.
Step 3. Press «Return.»
Step 4. Double-click «Apple» or «Apple Computer» > MobileSync > Backup.
On macOS or OS X:
Usually, your iPhone backups are stored in: /Library/Application Support/MobileSync/Backup/. If you fail to find it by following this path, then you can follow the steps below to find your iPhone backup location on Mac.
Step 1. Open the Finder or iTunes on your Mac, and then click your device.
Step 2. In the Finder or General tab, click «Manage Backups» to see a list of your backups.
Step 3. In the Finder, you can directly choose the backup you want and choose «Show in Finder.» In iTunes, you need to click on Preference and click your device icon, then choose «Show in Finder.» Once you choose, click «OK.»
Part 2. How to Change iPhone Backup Location on Windows 10
Generally, you can change the iPhone backup location in two ways — default way via Windows and non-official way with EaseUS MobiMover. Compared with the steps of the two methods, the latter is easier.
Option 1. Change iPhone backup location in the default way
Before getting started, you’ll need to prepare:
- A PC running Windows Vista or newer
- Some available iTunes backup
Note: Once you change the location, you can’t restore your iPhone with the relocated backup unless moving it back to its default location.
Step 1. Open the iTunes backup location by using methods offered in Part 1.
Step 2. You’ll then see a folder labeled «Backup» — the default location that contains your iPhone backups. Press the F2 key on your keyboard to rename the «Backup» folder to a different name like Backup. old.
Step 3. Hold down the «Shift» key and right-click a blank area within File Explore to open the context menu.
Step 4. Select the «Open PowerShell window here» (Also called «Open command window here»).
Step 5. Enter the command as listed below.
For desktop iTunes users: cmd /c mklink /J «%APPDATA%Apple ComputerMobileSyncBackup» «D:New iTunes Backup»
For Windows Store iTunes users: cmd /c mklink /J «C:Users[USERNAME]AppleMobileSyncBackup» «D:New iTunes Backup»
Step 6. Press the «Enter» key to execute the command. After everything has been done, you’ll see a new folder named Backup appears within the MobileSync folder.
Also Read: 2 Methods to Change iTunes Backup Location on Mac
Option 2. An easier way to change iPhone backup location
Quite frankly, we don’t recommend you to change the default iPhone backup location on your computer because any improper operations you do or changes you made during the process may ruin your backup files. For Apple, this is a yet to be solved technical problem. If you don’t want to lose any important backup files, just try some other backup solutions instead.
There are many backup tools in the market. Most of such tools do a good job in data backup. Here we’ll mainly focus on this perfect iTunes alternative — EaseUS MobiMover.
Compared with iTunes and iCloud, this program offers more backup options, such as:
- It offers two backup solutions — backup the entire iPhone/iPad or backup only selected files.
- It allows you to set the default backup location.
- It lets you transfer iOS files between iOS devices seamlessly.
- It provides additional tools: video downloader, WhatsApp manager, and data management tool.
You can now free download EaseUS MobiMover on your computer and start to back up files with ease.
Step 1. Connect your iPhone to your PC running Windows 7/8/10 with a USB cable. Tap «Trust» on your iPhone screen if asked. Run EaseUS MobiMover and navigate to «Backup Manager» > «Back up».
Step 2. All the supported categories are selected by default. Click «One-Click» backup to start backing up your iPhone to PC.
Step 3. Wait patiently until the backup process completes.
Part 3. How to Delete iPhone Backup Files on Mac
Deleting iPhone backups can be easily done on Windows and Mac computers as long as you locate the backup files. And the detailed steps on how to find iPhone backup location have been introduced in Part 1, so we won’t list the steps in this part.
But on macOS Catalina, users use Finder to manage their iPhone backup files. So, the process is somewhat different.
Step 1. Plug your iPhone into your Mac with a USB cable.
Step 2. Launch Finder and click your iPhone in the left sidebar.
Step 3. Under the «Backup» section, click «Manage Backups…»
Step 4. Click «Delete Backup» in the bottom left corner.
Part 4. How to Backup iPhone to Mac and Windows
Backing up data is a good habit that is worth persevering. Not only does it make sense in case your iPhone or iPad is stolen or your system crashes, but it also means that you have more options for recovery when you need these files.
There are plenty of options available for you looking to backup your data, all with their pros and cons. Here we’d like to introduce some backup solutions for both Mac and Windows users. You can choose either one of them based on your needs.
For Windows users, you can either use iTunes, iCloud, or EaseUS MobiMover to back up your iPhone.
For Mac users, you can use iTunes, iCloud, EaseUS MobiMover, and Finder to make a copy of your iPhone data.
The Bottom Line
As you can see, it is not easy to find or change the iPhone backup location on Windows and Mac computers. But don’t worry, EaseUS MobiMover can simplify the procedure. Not only that, but it can also allow you to modify, rename, or extract backup contents.
We hope this guide is helpful to you. If it does, don’t forget to share it with your friends who need it.
If you have no clues about where to find your iPhone backup location on Windows 10 or Mac, relax, this page will tell you how. Plus, if you want to change iPhone backup location, delete backup files, or back up iPhone files, we also prepare some tips for you to get it done.
PAGE CONTENT:
- Part 1. Where Does iTunes Store Backups on Windows 10 and Mac
- Part 2. How to Change iPhone Backup Location on Windows 10
- Part 3. How to Delete Backup Files in Windows 10
- Part 4. How to Backup iPhone to Mac and Windows
Part 1. Where Does iTunes Store Backups on Windows 10 and Mac
Generally speaking, iTunes saves backups to a Backup folder in your Users folder, and the specific location of the Backup folder varies by different versions of the operating system. Here are some tips to find your iPhone backup location on Windows and Mac.
Before you proceed, remember that you can copy the backup folder, but you should never drag it to a different folder, external drive, or somewhere else. Also, remember that any changes you make to your backup files might ruin your files.
on Windows 7,8, or 10
On Windows PCs, you can either choose to follow the below paths to find your iPhone backup location or use the below steps to get the job done.
- On Windows Vista, 7, 8, and 10, you can locate the path: Users(username)AppDataRoamingApple ComputerMobileSyncBackup.
- On Windows XP, you can locate the path: Documents and Settings(username)Application DataApple ComputerMobileSyncBackup.
- The Microsoft Store iTunes backup in Users(username)AppleMobileSyncBackup.
Step 1. Find the Search bar on your computer.
Step 2. In the Search bar, enter %appdata% or %USERPROFILE%.
Step 3. Press «Return.»
Step 4. Double-click «Apple» or «Apple Computer» > MobileSync > Backup.
On macOS or OS X:
Usually, your iPhone backups are stored in: /Library/Application Support/MobileSync/Backup/. If you fail to find it by following this path, then you can follow the steps below to find your iPhone backup location on Mac.
Step 1. Open the Finder or iTunes on your Mac, and then click your device.
Step 2. In the Finder or General tab, click «Manage Backups» to see a list of your backups.
Step 3. In the Finder, you can directly choose the backup you want and choose «Show in Finder.» In iTunes, you need to click on Preference and click your device icon, then choose «Show in Finder.» Once you choose, click «OK.»
Part 2. How to Change iPhone Backup Location on Windows 10
Generally, you can change the iPhone backup location in two ways — default way via Windows and non-official way with EaseUS MobiMover. Compared with the steps of the two methods, the latter is easier.
Option 1. Change iPhone backup location in the default way
Before getting started, you’ll need to prepare:
- A PC running Windows Vista or newer
- Some available iTunes backup
Note: Once you change the location, you can’t restore your iPhone with the relocated backup unless moving it back to its default location.
Step 1. Open the iTunes backup location by using methods offered in Part 1.
Step 2. You’ll then see a folder labeled «Backup» — the default location that contains your iPhone backups. Press the F2 key on your keyboard to rename the «Backup» folder to a different name like Backup. old.
Step 3. Hold down the «Shift» key and right-click a blank area within File Explore to open the context menu.
Step 4. Select the «Open PowerShell window here» (Also called «Open command window here»).
Step 5. Enter the command as listed below.
For desktop iTunes users: cmd /c mklink /J «%APPDATA%Apple ComputerMobileSyncBackup» «D:New iTunes Backup»
For Windows Store iTunes users: cmd /c mklink /J «C:Users[USERNAME]AppleMobileSyncBackup» «D:New iTunes Backup»
Step 6. Press the «Enter» key to execute the command. After everything has been done, you’ll see a new folder named Backup appears within the MobileSync folder.
Also Read: 2 Methods to Change iTunes Backup Location on Mac
Option 2. An easier way to change iPhone backup location
Quite frankly, we don’t recommend you to change the default iPhone backup location on your computer because any improper operations you do or changes you made during the process may ruin your backup files. For Apple, this is a yet to be solved technical problem. If you don’t want to lose any important backup files, just try some other backup solutions instead.
There are many backup tools in the market. Most of such tools do a good job in data backup. Here we’ll mainly focus on this perfect iTunes alternative — EaseUS MobiMover.
Compared with iTunes and iCloud, this program offers more backup options, such as:
- It offers two backup solutions — backup the entire iPhone/iPad or backup only selected files.
- It allows you to set the default backup location.
- It lets you transfer iOS files between iOS devices seamlessly.
- It provides additional tools: video downloader, WhatsApp manager, and data management tool.
You can now free download EaseUS MobiMover on your computer and start to back up files with ease.
Step 1. Connect your iPhone to your PC running Windows 7/8/10 with a USB cable. Tap «Trust» on your iPhone screen if asked. Run EaseUS MobiMover and navigate to «Backup Manager» > «Back up».
Step 2. All the supported categories are selected by default. Click «One-Click» backup to start backing up your iPhone to PC.
Step 3. Wait patiently until the backup process completes.
Part 3. How to Delete iPhone Backup Files on Mac
Deleting iPhone backups can be easily done on Windows and Mac computers as long as you locate the backup files. And the detailed steps on how to find iPhone backup location have been introduced in Part 1, so we won’t list the steps in this part.
But on macOS Catalina, users use Finder to manage their iPhone backup files. So, the process is somewhat different.
Step 1. Plug your iPhone into your Mac with a USB cable.
Step 2. Launch Finder and click your iPhone in the left sidebar.
Step 3. Under the «Backup» section, click «Manage Backups…»
Step 4. Click «Delete Backup» in the bottom left corner.
Part 4. How to Backup iPhone to Mac and Windows
Backing up data is a good habit that is worth persevering. Not only does it make sense in case your iPhone or iPad is stolen or your system crashes, but it also means that you have more options for recovery when you need these files.
There are plenty of options available for you looking to backup your data, all with their pros and cons. Here we’d like to introduce some backup solutions for both Mac and Windows users. You can choose either one of them based on your needs.
For Windows users, you can either use iTunes, iCloud, or EaseUS MobiMover to back up your iPhone.
For Mac users, you can use iTunes, iCloud, EaseUS MobiMover, and Finder to make a copy of your iPhone data.
The Bottom Line
As you can see, it is not easy to find or change the iPhone backup location on Windows and Mac computers. But don’t worry, EaseUS MobiMover can simplify the procedure. Not only that, but it can also allow you to modify, rename, or extract backup contents.
We hope this guide is helpful to you. If it does, don’t forget to share it with your friends who need it.
Очень часто бывает необходимо найти файл резервной копии iPhone на компьютере или в облаке для быстрого восстановления или переноса в другое место. Иногда на поиск данных приходится потратить множество времени.
? Спасибо re:Store за полезную информацию. ?
Сейчас напомним, как добраться до бэкапов iPhone и iPad из разных операционных систем.
Как найти резервную копию на компьютере Mac
В старых версиях macOS (Mojave и более ранние) за создание и восстановление резервных копий iOS-устройств отвечало приложение iTunes.
Так для доступа к бекапу можно открыть настройки iTunes и в разделе Устройства увидеть все имеющиеся копии мобильных девайсов на компьютере. Для быстрого перехода к конкретной копии нужно вызывать контекстное меню и выбрать пункт Показать в Finder.
С выходом macOS Catalina разработчики отказались от iTunes и часть приложения, которое отвечало за взаимодействие с подключенными смартфонами и планшетами, перенесли в Finder.
Блока с настройками и перечнем бэкапов здесь нет. Искать данные придется прямо в файловом менеджере.
Для этого нужно нажать сочетание клавиш Command + Shift + G или выбрать меню Переход – Переход к папке… и перейти по адресу:
~/Library/Application Support/MobileSync/Backup/
Именно здесь и будут находиться сохраненные копии устройств.
Как найти резервную копию на Windows-ПК
В операционной системе Window за создание бекапов по-прежнему отвечает приложение iTunes. Резервные копии по умолчанию хранятся по пути:
Пользователи(имя_пользователя)AppDataRoamingApple ComputerMobileSyncBackup
Для перехода можно использовать программу Проводник или в глобальном поиске по системе ввести %appdata% или %USERPROFILE%.
Это перенаправит вас к папке Apple Computer, останется перейти по пути Apple Computer – MobileSync – Backup.
Как найти резервную копию в iCloud
Если для создания бэкапов вы используете облако Apple, то доступ к резервным копиям iPhone и iPad можно получить прямо с мобильного устройства.
Для поиска нужной копии делайте следующее:
1. Перейдите по пути Настройки – Имя пользователя – iCloud – Управлять хранилищем.
2. Откройте раздел Резервное копирование.
3. Выберите нужный бекап для управления.
Если выбрана копия текущего устройства, то можно изменить набор данных, который будет помещен в бекап. Так включая или удаляя из копии данные определенных приложений получится скорректировать ее размер.
Если выбрать копию другого устройства, то можно только удалить ее из iCloud.
Для просмотра бэкапов в облаке на Mac нужно сделать следующее:
1. Перейдите в Системные настройки – iCloud и выберите iCloud в боковом меню.
2. Нажмите кнопку Управлять.
3. Выберите раздел Резервные копии.
Здесь можно увидеть название устройства, копия которого сохранена, дату и удалить бекап при помощи кнопки “-“.
На компьютере под управлением операционной системы Windows тоже можно управлять резервными копиями в облаке Apple. Для этого потребуется программа iCloud.
Нужно запустить приложение и в разделе Хранилище выбрать пункт Резервная копия.
Здесь, как и в случае с macOS, получится только просмотреть перечень сохраненных в iCloud бэкапов удалить ненужный.

🤓 Хочешь больше? Подпишись на наш Telegram.

iPhones.ru
Вдруг понадобится.
- Apple,
- iOS,
- macOS,
- restore,
- инструкции,
- фишки
Артём Суровцев
@artyomsurovtsev
Люблю технологии и все, что с ними связано. Верю, что величайшие открытия человечества еще впереди!
Работа программы iTunes заключается в возможности управления Apple-устройствами с компьютера. В частности, с помощью данной программы можно создавать резервные копии и хранить их на компьютере, чтобы в любой момент восстановить устройство. Не знаете, где хранятся резервные копии iTunes на компьютере? Данная статья ответит на этот вопрос.
Возможность восстановления устройств из резервной копии – это одно из неоспоримых преимуществ устройств компании Apple. Процесс создания, хранения и восстановления из резервной копии появился у Apple очень давно, но до сих пор ни один производитель не может предоставить сервис подобного качества.
При создании резервной копии через программу iTunes у вас есть два варианта их хранения: в облачном хранилище iCloud и на компьютере. Если при создании резервной копии выбрали второй вариант, то резервную копию, при необходимости, можно найти на компьютере, чтобы, например, перенести ее на другой компьютер.
Обратите внимание, что для одного устройства создается только одна резервная копия iTunes. Например, у вас имеются гаджеты iPhone и iPad, значит, при каждом обновлении резервной копии старый бэкап будет заменяться для каждого устройства новым.
- Посмотреть, когда в последний раз создавалась резервная копия для ваших устройств, несложно. Для этого в верхней области окна iTunes щелкните по вкладке «Правка», а затем откройте раздел «Настройки».
- В открывшемся окне перейдите ко вкладке «Устройства». Здесь будут отображаться наименования ваших устройств, а также последняя дата создания резервной копии.
- Чтобы попасть в папку на компьютере, которая хранит резервные копии для ваших устройств, вам предварительно потребуется открыть отображение скрытых папок. Для этого откройте меню «Панель управления», установите в верхнем правом углу режим отображения информации «Мелкие значки», а затем перейдите к разделу «Параметры проводника».
- В открывшемся окне перейдите ко вкладке «Вид». Спуститесь к самому концу списка и отметьте пункт «Показывать скрытые файлы, папки и диски». Сохраните изменения.
- Теперь, открыв проводник Windows, вам потребуется перейти к папке, хранящую резервную копию, расположение которой зависит от версии вашей операционной системы.
Папка с резервными копиями iTunes для Windows XP и Winows Vista:
C:Documents and SettingsИМЯ_ПОЛЬЗОВАТЕЛЯAppleMobileSyncBackupПапка с резервными копиями iTunes для Windows 7 и выше:
C:ПользователиИМЯ_ПОЛЬЗОВАТЕЛЯAppleMobileSyncBackup
Каждая резервная копия отображается в виде папки со своим уникальным названием, состоящим из сорока букв и символов. В данной папке вы найдете большое количество файлов, не имеющих расширения.
Как узнать, какому устройству принадлежит резервная копия
Учитывая наименования резервных копий, сложно сразу на глаз определить, к какому устройству относится та или иная папка. Понять принадлежность резервной копии можно следующим образом:
- Откройте папку с резервной копией и найдите в ней файл «Info.plist». Щелкните по данному файлу правой кнопкой мыши и перейдите к пункту «Открыть с помощью» – «Блокнот».
- Вызовите строку поиска сочетанием клавиш Ctrl+F и найдите в ней следующую строку (без кавычек): «Product Name».
- В результатах поиска отобразится искомая нами строка, а правее от нее будет значиться наименование устройства (в нашем случае это iPad Mini). Теперь можно закрыть блокнот, поскольку нужную нам информацию мы получили.
Теперь вы знаете, куда iTunes сохраняет резервные копии. Надеемся, данная статья была вам полезна.
Еще статьи по данной теме:
Помогла ли Вам статья?

В резервной копии, которую делает iTunes хранится множество данных: от контактного листа до закладок браузера Safari. Потерять такие важные данные не хочется никому, поэтому сейчас мы посмотрим где обнаружить файлы резервной копии на различных операционных системах.
Где хранится резервная копия iPhone на Mac OS X
Чтобы обнаружить и скопировать файлы резервных копий ваших устройств на Mac OS X перейдите в ~//Библиотеки/Application Support/MobileSync/Backup/
Где хранится резервная копия iPhone в Windows XP
Чтобы обнаружить и скопировать файлы резервных копий ваших устройств в Windows XP перейдите в Documents and Settings(имя_пользователя)Application DataApple ComputerMobileSyncBackup
Где хранится резервная копия iPhone в Windows 7/Windows 8/Windows 10

Чтобы обнаружить и скопировать файлы резервных копий ваших устройств в Windows 7/Windows 8/Windows 10 перейдите в папку Пользователи(имя_пользователя)AppDataRoamingApple ComputerMobileSyncBackup
Примечание: если папка не отображается, перейдите в Панель управления → Параметры папок → Вид и активируйте параметр Показывать скрытые файлы, папки и диски. Для Windows 7 и Windows 8 Панель управления для удобства нужно перевести в классический вид, нажав Просмотр → Мелкие значки. В Windows 10 к параметрам папок доступ легче всего получить выполнив поиск по системе с запросом «Изменение параметров поиска для файлов и папок».
Как быстро обнаружить файлы резервной копии iPhone в Windows 7/8/10
Шаг 1. Перейдите к строке поиска. В Windows 7: щелкните на меню «Пуск»; в Windows 8: щелкните по значку лупы в верхнем правом углу; в Windows 10: щелкните на строку поиска рядом с меню «Пуск»
Шаг 2. Введите в строке поиска следующую команду:
%appdata%
Шаг 3. Нажмите клавишу «Ввод»

Помните, что для каждого устройства доступна лишь одна резервная копия и если вы попытаетесь создать еще одну, то она заменит предыдущую. Все данные, естественно, будут утеряны. Старайтесь не терять файлы своих резервных копий, копируя их при переустановки операционной системы на сменный носитель или облачный сервис, например, Dropbox.
Если резервная копия была сделана вами еще на старой версии iOS, то перенести данные на устройство под управлением новых версий мобильной операционной системы Apple не получится. Однако есть простое решение данной проблемы — программа iBackup Viewer позволяет управлять старыми резервными копиями, а также извлекать или просматривать все сохраненные данные.
Просмотреть информацию о резервных копиях можно прямо из iTunes, для этого перейдите в Правка → Настройки → Устройства. Здесь можно посмотреть дату последней синхронизации, запретить автоматическую синхронизацию и удалить существующие резервные копии.
О том как работать с резервными копиями ваших iPhone, iPad или iPod Touch мы уже писали на сайте в этой статье.
Для владельцев iOS-девайсов:
- Как удалить музыку с Айфона
- Как сменить Apple ID?
- Как добавить фильм в iTunes
✅ Подписывайтесь на нас в Telegram, ВКонтакте, и Яндекс.Дзен.

Не знаю как для вас, а для меня содержимое памяти моего iPhone 5s значительно дороже самого устройства. Если купил его однажды, можно купить во второй и третий раз, но годами накопленную информацию восстановить если и возможно, то сделать это не просто.
Налаженные деловые контакты, конфиденциальные заметки с паролями к учетным записям и данными по кредитным картам, семейные фото и распланированный календарь — все это для меня бесценно. Поэтому я забочусь о резервном копировании iPhone и регулярно его выполняю всеми доступными способами: в iTunes, iCloud и iMazing. Но создать резервную копию — это только половина дела — нужно еще позаботиться и о ее сохранности.
Содержание:
- Где iTunes хранит резервные копии iPhone/iPad на компьютере Windows и Mac
- Как определить для какого iPhone/iPad создана данная резервная копия iTunes
- Почему не рекомендуется хранить резервные копии iPhone/iPad на системном диске
- Как перенести резервные копии iTunes на другой диск в Windows 7, 8 и 10
- Как перенести резервные копии iTunes на другой диск в Windows XP
- Как перенести резервные копии iTunes на другой диск в Mac OS X
О том, что из себя представляет резервная копия айфона, что в нее входит, а также как ее создать мы уже рассказывали здесь, как говорится:
«Repetitio est mater studiorum» (Повторение — мать учения), поэтому напомню:
Резервная копия iPhone/iPad — это архив с практически всей информацией, хранящейся в памяти устройства, в том числе его настройки. Резервную копию можно использовать для переноса на новое устройство при замене, краже или повреждении старого, а также для восстановления данных после перепрошивки.
Поэтому создавайте резервные копии iPhone/iPad при каждой синхронизации устройства с iTunes. В iCloud копия создается автоматически, если устройство подключено к источнику питания, сети Wi-Fi с выходом в интернет и заблокировано.
Помните, что для каждого устройства создается только одна резервная копия iTunes. Новый бэкап в пределах одной версии iOS заменяет предыдущий. Таким образом, на каждой версии iOS можно создать только по 1 резервной копии iPhone или iPad.

Где iTunes хранит резервные копии iPhone и iPad на компьютере Windows и Mac
Основным, но не единственным инструментом для создания резервных копий iPhone и iPad является iTunes. С его помощью можно создать обычную или зашифрованную паролем копию данных, которая хранится на системном разделе жесткого диска компьютера по пути:
- Windows
- Windows XP: C:Documents and Settingsимя_пользователяApplication DataApple ComputerMobileSyncBackup
- Windows Vista: C:Documents and Settingsимя_пользователяAppDataRoamingApple ComputerMobileSyncBackup
- Windows 7, 8, 10: C:Пользователиимя_пользователяAppDataRoamingApple ComputerMobileSyncBackup
Примечание: если папка не отображается, перейди в «Панель управления -> Параметры папок -> Вид» и включите отображение скрытых файлов и папок (Показывать скрытые файлы, папки и диски).
- Mac OS X: Usersимя_пользователяLibraryApplication SupportMobileSync
Резервная копия представляет собой папку с названием из 40 символов (буквы и цифры), содержащую большое количество файлов без расширения (англ. filename extension). Названия файлов состоят также из 40 символов. Другими программами, кроме iTunes, файлы резервной копии не распознаются.

Как определить для какого iPhone/iPad создана данная резервная копия iTunes
Информация об устройстве для которого создавалась резервная копия записана в файле «Info.plist». Такой файл есть в каждой папке с копией.
Чтобы идентифицировать устройство:
- Откройте файл «Info.plist» в любом текстовом редакторе, Блокнот, например.
- Затем с помощью поиска по документу найдите строку «<key>Product Name</key>».
- Под ней между тегами «<string>» находится информация о модели устройства, в моем случае она выглядит так: «<string>iPhone 5s</string>». Это значит, что в папке с открытым файлом находится резервная копия моего iPhone 5s. Также устройство можно идентифицировать по серийному номеру или IMEI. Данные находятся под соответствующими строками (Serial Number и IMEI).
В Info.plist содержится информация о дате создания резервной копии, идентификаторе устройства (iPhone 5s — это iPhone6,1), номере телефона (для iPhone), версии iOS, серийном номере, IMEI и еще много чего интересного.
Отлично, резервную копию iPhone нашли, но хранить ее на системном диске (там куда установлена операционная система) нецелесообразно (дорого) и даже опасно.
Почему не рекомендуется хранить резервные копии iPhone/iPad на системном диске
Бэкапы iTunes не рекомендуется хранить на системном диске потому, что:
- Размер папки с резервными копиями iPhone/iPad может достигать десятки ГБ.
Например, размер резервной копии моего iPhone 5s с 16 ГБ памяти заполненной наполовину, составляет порядка 1 ГБ. Если у вас несколько iOS-устройств с бОльшим количеством данных, совокупный размер резервных копий может исчисляться десятками ГБ. Хранить их на системном разделе традиционного жесткого диска с вращающимся шпинделем, который обычно самый маленький, означает воровать свое время — снижается производительность компьютера. Если говорить об SSD, на скорость его работы объем свободного пространства заметно не влияет, но удельная стоимость хранения данных (в денежном выражении) на таком диске в разы выше, чем на традиционном. - Программный сбой в операционной системе может привести к отказу компьютера (перестанет загружаться) и необходимости переустановить систему или даже отформатировать жесткий диск. Это приведет к потере всего содержимого системного диска, в том числе и бесценных резервных копий.
Чтобы свести на нет потерю данных при сбое в ОС и повысить производительность компьютера, перенесите резервную копию на другой раздел жесткого диска или другой жесткий диск. Обычное перемещение (Вырезать -> Вставить) содержимого папки «MobileSync» с резервными копиями iTunes результата не даст — в iTunes нельзя изменить путь к резервным копиям. Есть необычный способ — с помощью символических ссылок.
«Символьная (символическая) ссылка (также симлинк от англ. Symbolic link) — специальный файл в файловой системе, для которого не формируются никакие данные, кроме одной текстовой строки с указателем. Эта строка трактуется как путь к файлу, который должен быть открыт при попытке обратиться к данной ссылке (файлу).» (Википедия)
Как перенести резервные копии iTunes на другой диск в Windows 7, 8 и 10
- Закройте iTunes.
- Скопируйте или переместите папку «C:Usersимя_пользователяAppDataRoamingApple ComputerMobileSyncBackup» на другой диск (имя_пользователя замените на свое). На всякий случай, скопируйте папку еще куда-нибудь.
В моей виртуальной машине Windows 10 в Parallels Desktop она находится по пути: C:Пользователиle7andrAppDataRoamingApple ComputerMobileSyncBackup
- Удалите папку «Backup» на системном диске (откуда были перемещены резервные копии).
- Запустите командную строку (обработчик командной строки) «сmd.exe» с правами администратора («Пуск» -> «Найти программы и файлы» -> «cmd» -> Правой кнопкой мыши вызовите контекстное меню на файле «cmd.exe» и выберите «Запуск от имени администратора»). В названии окна командной строки обязательно должно быть указано «Администратор: С:/Windows/System32/cmd.exe».
- Введите команду:
MKLINK /D «откуда» «куда»где:
- «откуда» — прежнее расположение папки «Backup» на системном диске;
- «куда» — новый путь до папки с резервными копиями.
Пример:
mklink /d «C:UsersАлександр ВаракинAppDataRoamingApple ComputerMobileSyncBackup» D:iTunesBackupВместо «Александр Варакин» укажите ваше имя пользователя. Если в пути есть пробелы (здесь — Apple Computer), его нужно заключать в кавычки («»). Чтобы не печатать путь вручную перетащите нужную папку в окно командной строки. Нажмите «Enter» (Ввод).
- Пример выполнения команды.
- Запустите iTunes и проверьте наличие резервных копий в настройках программы на вкладке «Устройства».
Создавать символические ссылки средствами Windows можно начиная с Windows Vista. В Windows XP для этого существует бесплатная утилита Junction.
Как перенести резервные копии iTunes на другой диск в Windows XP
- Закройте iTunes.
- Скопируйте или переместите папку «C:Usersимя_пользователяAppDataRoamingApple ComputerMobileSyncBackup» на другой диск (имя_пользователя замените на свое). На всякий случай, папку лучше скопировать еще куда-нибудь.
- Удалите папку «Backup» на системном диске (откуда были перемещены резервные копии).
- Загрузите Junction по ссылке, разархивируйте, например, в корень диска «С».
- Запустите командную строку «сmd.exe» с правами администратора («Пуск» -> «Найти программы и файлы» -> «cmd» -> Правой кнопкой мыши вызовите контекстное меню на файле «cmd.exe» и выберите «Запуск от имени администратора»). В названии окна командной строки обязательно должно быть указано «Администратор: С:/Windows/System32/cmd.exe».
- В командной строке введите команду:
С:Путь_до_Junctionjunction.exe «откуда» «куда» -s,где:
- «откуда» — прежнее расположение папки «Backup» на системном диске;
- «куда» — новый путь до папки с резервными копиями.
Пример: С:Junctionjunction.exe «C:UsersАлександр ВаракинAppDataRoamingApple ComputerMobileSyncBackup» D:iTunesBackup -s
- Запустите iTunes и проверьте наличие резервных копий в настройках программы на вкладке «Устройства».
Как перенести резервные копии iTunes на другой диск в Mac OS X
Для компьютеров Mac с функцией резервного копирования с помощью встроенной в OS X программы Time Machine или сторонних iBackup и ChronoSync вопрос сохранности резервных копий стоит не так остро, но все же кому-то пригодится.
На компьютерах Mac в OS X процедура немногим проще:
- Завершите iTunes (щелкните правой кнопкой мыши на иконке iTunes в панели Dock и выберите «Завершить»).
- В Finder нажмите сочетание клавиш «Shift+Cmd+G» и в появившемся окне в поле «Переход к папке» введите текст: «/Library/Application Support/MobileSync/» и нажмите на кнопку «Перейти» (или клавишу «enter»).
- Скопируйте или переместите папку «Backup» на другой диск.
- Запустите Терминал (найти можно с помощью Spotlight или в «Программы -> Утилиты»).
- Введите команду:
ln -s /Volumes/ваш_диск/Backup /Library/Application Support/MobileSync/,
где «/ваш_диск/Backup» замените на путь к новой папке с резервными копиями.
Путь вручную можно не печатать, просто перетащите нужную папку в окно Терминала. - После выполнения команды в папке «MobileSync» появится Псевдоним (Ярлык) ведущий к резервной копии на другом диске.
- Запустите iTunes и проверьте наличие резервных копий в настройках программы на вкладке «Устройства».
Перенесенные на другой диск резервные копии будут доступны в iTunes до следующей переустановки операционной системы, после которой символические ссылки нужно будет создать заново.
Как видите, нет ничего сложного в том, чтобы найти резервную копию iTunes на компьютере Windows или Mac. Не сложно и переместить «тяжелые» бэкапы на другой диск (раздел или внешний диск) и ассоциировать их с iTunes с помощью символических ссылок.
Есть вопросы или дополнения, пишите в комментариях — обсудим.
Содержание
- Резервная копия iphone на компьютере где хранится win 10
- Как переместить или удалить резервные копии iTunes на Windows
- Где хранятся резервные копии iPhone?
- Где хранятся резервные копии iCloud?
- Где хранятся резервные копии iTunes?
- Как узнать, где хранятся резервные копии iPhone?
- Как найти резервную копию на компьютере Mac
- Как найти резервную копию на windows ПК?
- Как найт и резервную копию в iCloud?
- Способ копирования
- В чем отличие резервного копирования в iCloud и iTunes?
- Резервное копия iCloud
- Резервная копия iTunes
- Копирование iPhone в iCloud
- Копирование iPhone через iTunes
- Могу ли я восстановить копию iphone-а на ipad-а и наоборот
- Где хранится резервная копия iphone на компьютере windows 10
- Найдите резервных копий iOS, хранящиеся на вашем Mac или ПК
- Найти резервных копий iOS на ваш Mac
- Найти резервных копий iOS в Windows 7, 8 или 10
- Удалить или скопировать прошивкой резервных копий на компьютере Mac или PC
- Скопировать прошивкой резервных копий в другое место
- Удаление резервных копий iOS
- Найдите и управлять iOS резервные копии, хранящиеся в iCloud
- Узнать больше
Резервная копия iphone на компьютере где хранится win 10
Во время каждой синхронизации iPhone с iTunes на компьютере создается резервная копия, в которой содержатся все важные данные. Она сохраняется в определенном месте на диске и необходима для того, восстанавливать утраченную информацию. Однако, бывает так, что резервная копия Айфона теряется, например, после переустановки системы на ПК или в случае неожиданного сбоя ОС.
Примечание: в резервной копии iPhone, создаваемой при синхронизации с iTunes, хранится множество важных данных, от списка контактов и до закладок в браузере. Естественно, что терять столь необходимую информацию никому не захочется.
Если вы не хотите потерять резервные данные, нужно научиться их копировать и сохранять в безопасном месте, например, в облаке, на съемном носителе или хотя бы не на системном диске. А для того, чтобы это сделать, нужно знать, где искать резервную копию iPhone. Об этом и пойдет речь ниже.
Резервная копия на компьютере с Mac OS X
Найти резервную копию Айфона на компьютере под управлением операционной системы от Apple можно по этому пути:
//Библиотеки/Application Support/Mobile Sync/Backup/.
Резервная копия на компьютере с Windows XP
Чтобы найти резервную копию Айфона на XP необходимо перейти в: Documents and SettingsПользователь (имя)Application DataApple ComputerMobile SyncBackup.
Резервная копия на компьютере с Windows 7 / 8 / 8.1 / 10
Чтобы найти резервную копию Айфона на компьютере под управлением вышеуказанных версий операционной системы, необходимо перейти в: ПользователиПользователь (Имя)App DataRoamingApple ComputerMobile SyncBackup.
Примечание: Если папка с резервной копией Айфона не отображается, значит, она скрыта.
Чтобы сделать ее видимой, необходимо перейти в «Панель управления».
Выберите раздел «Параметры папок» (Параметры проводника).
Теперь перейдите во кладку «Вид», где нужно активировать «Показывать скрытые файлы, папки, диски».
Вот вы и узнали, где хранится резервная копия iPhone на компьютере, а значит, сможете найти ее и использовать по назначению, скопировать в более безопасное место. Лучшее решение – это облачные хранилища, такие, как Dropbox, One Drive, Google Drive.
Важное примечание: Не забывайте о том, что для одного устройства (iPhone) доступна одна резервная копия, то есть, создавая новую, вы удаляете старую.
Источник
Как переместить или удалить резервные копии iTunes на Windows
Эта инструкция опубликована в рамках проекта Поддержка iPhones.ru. Пишите на почту: press(at)iphones.ru и получайте решения проблем, связанных с эксплуатацией и работой устройств Apple.
Вопрос читателя:
Василий
Где хранятся файлы резервных копий iTunes на Windows, как их удалить и настроить сохранение на другой диск?
Наш ответ:
Здравствуйте, Василий.
Обо всем по порядку.
1. Резервные копии iTunes в Windows 7/8/10 хранятся по пути: C:Пользователиимя_пользователяAppDataRoamingApple ComputerMobileSyncBackup. Для того, чтобы папка была видна в системе должно быть включено отображение скрытых файлов и папок.
Попробуйте найти данные там, отсортировать их по дате создания и удалить ненужные.
2. Если процесс копирования завершился аварийно, и место на диске не освобождается, пробуйте очистить его всевозможными утилитами-оптимизаторами. Вручную очищайте папку C:WindowsTemp и перезагружайте компьютер.
3. Для переноса резервных копий на другой диск нужно:
Вместо «откуда» укажите путь, где ранее лежали резервные копии, вместо «куда» – новое расположение файлов. Теперь можете запустить iTunes и на вкладке с резервными копиями проверить наличие перенесенных бэкапов.
Источник
Где хранятся резервные копии iPhone?
Привет! Данная статья будет небольшой, но от этого менее полезной она точно не станет. Сегодня мы с Вами будем искать. Что? Место где хранятся резервные копии iPhone. Зачем? Например, для переноса файлов и сохранении их на флешке (будет очень не лишним при переустановке windows). Или же, с целью экономии пространства на Вашем жестком диске. Ведь устаревшие данные часто бывают не нужны, а драгоценные мегабайты, да что там – гигабайты они занимают.
Почему так много? Потому что хранится полный образ Вашего устройства включая практически все! Например: фото, календари, диктофон, заметки, контакты, сообщения, данные программ, закладки, клипы, обои, данные о беспроводных соединениях Wi-Fi, Bluetooth…. и т.д.
Важное замечание: все то, что написано выше и ниже, будет полезно не только обладателям самого лучшего телефона от компании Apple, но и владельцам не менее отличного планшета iPad и классного музыкального плеера iPod.
Как мы знаем, создать backup информации можно используя либо iCloud, либо iTunes. Так вот, место, куда сохраняется резервная копия iPhone, для каждого из этих способов – различно.
Начнем разбираться с «облаков»…
Где хранятся резервные копии iCloud?
В данном случае, Ваши данные сохраняются на серверах компании Apple. Однако хочу напомнить, что размер бесплатного хранилища составляет всего 5 гигабайт. За больший объем – необходимо доплатить. Поэтому, если у Вас было несколько гаджетов яблочной компании, а пользуетесь сейчас одним, рекомендую старые, ненужные «сведения о устройстве» удалить.
Как? Идем в настройки, выбираем iCloud:
Прокручиваем вниз – пункт «хранилища и ….», на следующем экране жмем на хранилище.
Вот они!:) Можно посмотреть детальную информацию: объем, дату создания, какие приложения и сколько места занимают. И тут же удалить резервную копию iPhone.
Правда, скопировать ее никуда не получиться. Но это и не нужно, ведь всегда можно получить доступ к ней благодаря Apple ID (что это такое читаем здесь) и учетной записи iCloud. Обновлено! Скачать и посмотреть данные из «облаков» можно! Как? Читаем здесь!
Где хранятся резервные копии iTunes?
Резервная копия iPhone на компьютере, созданная с помощью iTunes – может находиться в разных местах, все зависит от той операционной системы, которая используется.
Если вдруг Вы не обнаружили этих папок, то включаем «отображение скрытых файлов» в параметрах (актуально для владельцев компьютеров с Windows).
Как и обещал, инструкция получилось короткой.
Потому что… чего тут расписывать-то?:)
Но цель, думается мне, достигнута. Теперь Вам известно, где находятся резервные копии iPhone. Что, в свою очередь, позволит управлять ими по своему усмотрению — удалять, переносить, копировать и… в общем, делать всё что угодно!
Источник
Как узнать, где хранятся резервные копии iPhone?
Если пользователь случайным образом удалил важную информацию с яблочного устройства и надеется ее восстановить, то на помощь приходит резервная копия, которая происходит автоматически каждый раз при подключении вашего гаджета к ПК, а также при ручном выборе в Айтюнс пункта Back Up. Эта процедура сохранит все важные данные: контакты, сообщения, историю звонков, данные приложений.
А вот, где хранится резервная копия iPhone/ iPad, мы будем выяснять в нашей статье. Во многом, все вашего компьютера, а точнее, от ОС, под управлением которой он работает.
Как найти резервную копию на компьютере Mac
Чтобы найти бэкап на Макбуке делаем следующее:
Для поиска конкретной резервной копии, нужно проделать следующие шаги:
Как найти резервную копию на windows ПК?
Для того, чтоб найти резервную копию на ПК с ОС windows, переходим в следующую директорию:
Пользователи (имя пользователя) App Data Roaming Apple Computer Mobile Sync Backup
Можно и другим методом:
Как найт и резервную копию в iCloud?
Если при создании бэкапа iphone было использовано Облако от Apple, то доступ к скопированным данным можно получить непосредственно со смартфона.
Чтобы найти в нем необходимую копию, делаем следующее:
При выборе копии текущего гаджета, пользователю доступно изменение набора данных, который затем поместится в бэкап. Таким образом, включение или удалении из копии данных тех или иных программ, вы сможете откорректировать размер копии.
При выборе копии из другого гаджета, ее можно только стереть из iCloud-а.
Находим и просматриваем бэкапы в облачном хранилище на Макбуке:
В нем пользователю будет видно название гаджета, бэкап которого был выполнен, дата его создания и удаление с помощью кнопки «-«.
Способ копирования
Теперь определимся с методом резервного копирования и расскажем, какой из них наиболее удобный. Бывают ситуации, когда необходимо создать и дополнительный бэкап. Одну создают в Айклауд, а вторую на персональном компьютере.
В чем отличие резервного копирования в iCloud и iTunes?
Многие пользователи не понимают, в чем различие между Облаком и АйТюнсом, мы им поможем в этом разобраться более детально.
Резервное копия iCloud
Резервная копия iTunes
Создание этой копии происходит с помощью коннекта Айфона или Айпада с ПК. Ключевое отличие от предыдущего метода заключается в шифровании по желанию пользователя, то есть по умолчанию оно не обязательно. Для установки пароля на бэкап файл, необходимо установить отметку у пункта Зашифровать локальную копию. Это делается, если пользователь не уверен в безопасности своих данных на ПК.
Бэкап через iTunes создается только в ОС OS X или Windows. Для владельцев ОС Линукс придется воспользоваться Облаком.
В бэкап попадает информация с настройками, кроме:
При создании бэкапа с шифрованием, под копирование попадают данные:
Копирование iPhone в iCloud
Пользователю доступна проверка этапа выполнения и подтверждения окончания создания бэкапа. Для этого, переходим в меню Настроек – имя пользователя- Облако- Резервная копия. Под графой Создания резервной копии будут отображены время и дата, когда создавалась последняя версия.
Копирование iPhone через iTunes
Могу ли я восстановить копию iphone-а на ipad-а и наоборот
Да, большинство данных с легкостью восстанавливаются из резервных копий другого устройства, но существуют типы информации, которые перенести невозможно. К ним относятся фото, СМС, вложения в переписках, приложения и голосовые записи, которые не могут быть совместимы с гаджетом, на котором восстанавливаем информацию. К примеру, существуют программы, которые не совместимы с iPhone, а работают только на iPad.
Источник
Где хранится резервная копия iphone на компьютере windows 10
Найти список резервных копий iOS на ваш Mac, PC и iOS устройства. Узнайте, как удалить резервные копии, скопируйте их, и более.
Найдите резервных копий iOS, хранящиеся на вашем Mac или ПК
Чтобы не повредить любой из ваших файлов резервных копий, вот что вы должны знать:
Найти резервных копий iOS на ваш Mac
Найти список резервных копий:
Найти конкретный резервного копирования:
Найти резервных копий iOS в Windows 7, 8 или 10
Чтобы найти список резервных копий, перейдите в Пользователи(Имя_пользователя)папка AppDataроумингкомпьютер AppleMobileSyncрезервное копирование
Вы также можете использовать эти шаги:
Удалить или скопировать прошивкой резервных копий на компьютере Mac или PC
Не редактировать, переместить, переименовать или экстракт содержимого из файлов резервных копий, так как эти действия могут разрушить файлы. Используйте следующие разделы, чтобы делать копии резервных копий или удалить резервные копии, которые вам больше не нужны.
Скопировать прошивкой резервных копий в другое место
Если вам нужны копии ваших резервных копий, вы можете найти резервную копию папки и скопировать всю папку (а не только его часть) в другое место, как внешний накопитель или сетевой-склад.
Когда вы используете машину времени, он автоматически копирует резервную копию папки, когда вы резервное копирование в домашней папке на вашем Mac.
Удаление резервных копий iOS
Найдите и управлять iOS резервные копии, хранящиеся в iCloud
Если вы используете iCloud резервного копирования, вы не найдете в списке ваших резервных копий на iCloud.com. Вот как найти свой резервных копий iCloud на вашем устройстве iOS, Mac или PC.
На вашем iPhone, iPad или iPod касание:
Коснитесь резервная копия, чтобы увидеть более подробную информацию об этом можно указать, какие данные для резервного копирования или удаления резервной копии.
Вы можете выбрать содержимое для резервного копирования только из меню настроек устройства, магазины контента. Например, в то время как вы можете посмотреть вашего резервной копии iPad с вашего iPhone, вы можете выбрать, какой планшет iPad содержимого для резервного копирования в меню Настройки вашего iPad.
Узнать больше
Информация о продуктах, произведенных не компанией Apple, или о независимых веб-сайтах, неподконтрольных и не тестируемых компанией Apple, не носит рекомендательного характера и не рекламируются компанией. Компания Apple не несет никакой ответственности за выбор, функциональность и использование веб-сайтов или продукции. Apple не делает никаких заявлений относительно стороннего точность сайт или надежность. Риски, связанные с использованием Интернета. Обратитесь к поставщику за дополнительной информацией. Другие названия компаний и продуктов могут быть товарными знаками их соответствующих владельцев.
Источник
Дата: 11 мая 2015 | Обновлено: 23 октября 2018 | Автор: Igor F.
Резервирование хранимой в смартфоне информации очень и очень важно для сохранения информации в случае какого-либо сбоя у телефона или его замены на другую модель.

Если все свои резервные копии iphone вы делали через облачную систему от apple под названием iCloud, то заменив телефон (конечно же на более новый iphone) просто обновите его “по воздуху” через wi-fi и все ранее загруженные программы, настройки и контакты будут у вас в новом смартфоне практически сразу же. Однако бывает ситуация что нужно найти ранее сохраненную резервную копию iphone на своем (или каком-либо другом) компьютере, которая делалась через программу-комбайн iTunes.
А вот тут и возникает вопрос где же, собственно, искать эту резервную копию?
Поиск резервной копии iPhone на Windows 7, 8, 10 или Vista
- Открывайте папкуПользователи/(имя_пользователя)AppDataRoamingApple ComputerMobileSyncBackup
- Либо нажмите «Пуск», в строке поиска вводите %appdata% далее «Ввод», а затем путь AppDataRoamingApple ComputerMobileSyncBackup
IOS от Apple это
Круто!Отстой
На Windows XP
- Открываем папку Documents and Settings(имя_пользователя)Application DataApple ComputerMobileSyncBackup
- Либо нажимаем кнопку «Пуск» далее «Выполнить», %appdata% и нажать «ок». Далее идем в Application DataApple ComputerMobileSyncBackup
Поиск резервной копии iPhone на MAC OS
- Искать резервную копию iphone следует по адресу: ~/Библиотеки/Application Support/MobileSync/Backup/ (Знак Тильда (~) соответствует папке пользователя и в случае отсутствия в ней папки «Библиотеки», щелкните меню «Переход», удерживая клавишу Option).
Вот собственно говоря и вся нехитрая наука. Надеюсь, что информация помогла.
Помогла статья? Оцените её
Загрузка…
А еще у нас есть классный YouTube канал. Присоединяйтесь 
Где находится папка резервных копий iTunes в Windows? Резервные копии iTunes хранятся в% APPDATA% Apple ComputerMobileSync в Windows. В Windows 10, 8, 7 или Vista это будет путь, например Users [ИМЯ ПОЛЬЗОВАТЕЛЯ] AppDataRoamingApple ComputerMobileSyncBackup.
Как просмотреть файлы резервных копий iPhone в Windows 10?
Чтобы найти список ваших резервных копий, перейдите в C: Пользователи (имя пользователя) AppDataRoamingApple ComputerMobileSyncBackup. Вы также можете использовать панель поиска, чтобы найти, где хранится резервная копия iPhone на ПК: Шаг 1. В строке поиска введите% appdata% или% USERPROFILE%.
По умолчанию резервные копии iTunes хранятся в MobileSync> Восстановление.
- В Windows 10, 8, 7 и Vista резервные копии iTunes может храниться в. C: UsersВаше имя пользователяAppDataRoamingApple КомпьютерMobileSyncВосстановление или. …
- В Windows XP путь есть. C: Пользователи Ваше имя пользователя Данные приложения Роуминг Apple КомпьютерMobileSyncВосстановление
Где iTunes хранит резервную копию в Windows 10?
Под Windows Vista, Windows 7, 8 и Windows 10 iTunes будет хранить резервные копии в Пользователи [USERNAME] AppDataRoamingApple ComputerMobileSyncBackup . Версия iTunes для Microsoft Store хранит свои резервные копии в Users [ИМЯ ПОЛЬЗОВАТЕЛЯ] AppleMobileSyncBackup.
Как мне найти файлы резервных копий в Windows 10?
Вернитесь в Настройки> Обновление и безопасность> Резервное копирование и снова нажмите Дополнительные параметры. Прокрутите окно «История файлов» вниз и щелкните ссылку «Восстановить файлы из текущей резервной копии». Windows отображает все папки, для которых была создана резервная копия истории файлов.
Могу ли я просмотреть резервную копию iPhone на ПК?
Вы можете просмотреть файлы в резервных копиях на вашем ПК с Windows или Mac. По умолчанию при резервном копировании iPhone с помощью iTunes или Finder на компьютер создается папка, полная нечитаемого содержимого.
Как мне найти старые резервные копии?
Находите резервные копии и управляйте ими
- Перейдите на drive.google.com.
- В левом нижнем углу под заголовком «Хранилище» щелкните номер.
- В правом верхнем углу нажмите Резервные копии.
- Выберите один из вариантов: Просмотр сведений о резервной копии: щелкните правой кнопкой мыши предварительный просмотр резервной копии. Удаление резервной копии: щелкните правой кнопкой мыши резервную копию Удалить резервную копию.
Как восстановить из резервной копии?
Резервное копирование данных и настроек вручную
- Откройте приложение «Настройки» вашего телефона.
- Коснитесь Система. Резервное копирование. Если эти действия не соответствуют настройкам вашего телефона, попробуйте поискать резервную копию в приложении настроек или обратитесь за помощью к производителю устройства.
- Коснитесь Создать резервную копию сейчас. Продолжайте идти.
Как просмотреть резервную копию Google?
Вы можете создавать резервные копии и восстанавливать на своем телефоне Pixel или Nexus следующие элементы: Приложения. История звонков. Настройки устройства.
…
Находите резервные копии и управляйте ими
- Откройте приложение Google Диск.
- Коснитесь Меню. Резервные копии.
- Нажмите на резервную копию, которой хотите управлять.
Как сделать резервную копию моего iPhone на моем компьютере с Windows 10?
Резервное копирование iPhone с помощью ПК с Windows
- Подключите iPhone к компьютеру с помощью кабеля.
- В приложении iTunes на вашем ПК нажмите кнопку iPhone в левом верхнем углу окна iTunes.
- Щелкните Сводка.
- Нажмите «Создать резервную копию сейчас» (под «Резервные копии»).
Windows 10 выполняет автоматическое резервное копирование файлов?
В Windows 10 есть автоматизированный инструмент для резервного копирования вашего устройства и файлов., и в этом руководстве мы покажем вам шаги для выполнения задачи.
Как мне найти файлы резервных копий на моем компьютере?
Восстановить
- Щелкните правой кнопкой мыши кнопку «Пуск», затем выберите «Панель управления»> «Система и обслуживание»> «Резервное копирование и восстановление».
- Выполните одно из следующих действий: Чтобы восстановить файлы, выберите «Восстановить мои файлы». …
- Выполните одно из следующих действий: Чтобы просмотреть содержимое резервной копии, выберите Обзор файлов или Обзор папок.
Как мне получить доступ к моим файлам резервных копий?
Где я могу найти свои файлы резервных копий?
- Откройте (Мой) компьютер / Этот компьютер.
- Откройте диск Backup Plus.
- Откройте папку Toolkit.
- Откройте папку Backup.
- Откройте папку, названную в честь компьютера, для которого была создана резервная копия.
- Откройте папку C.
- Откройте папку «Пользователи».
- Откройте папку User.