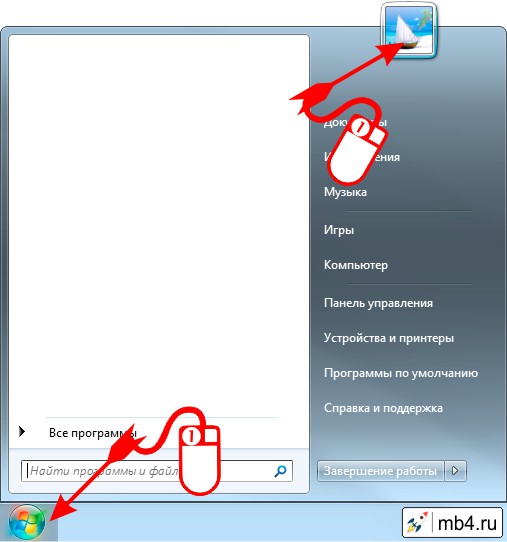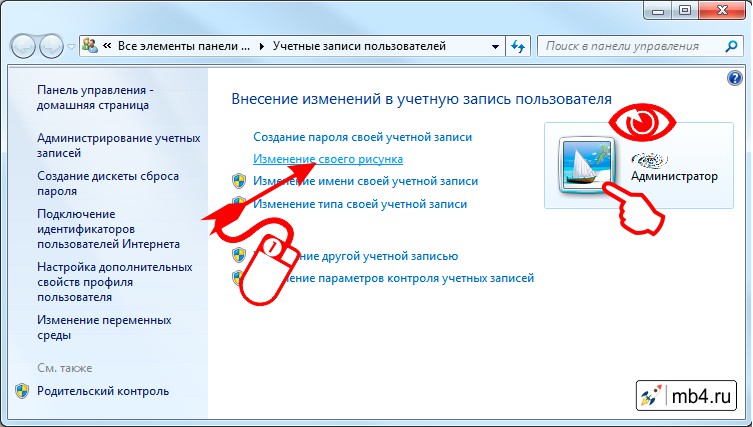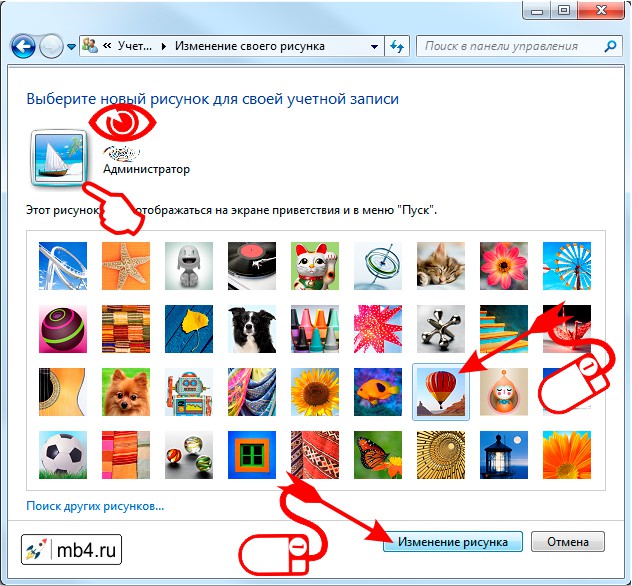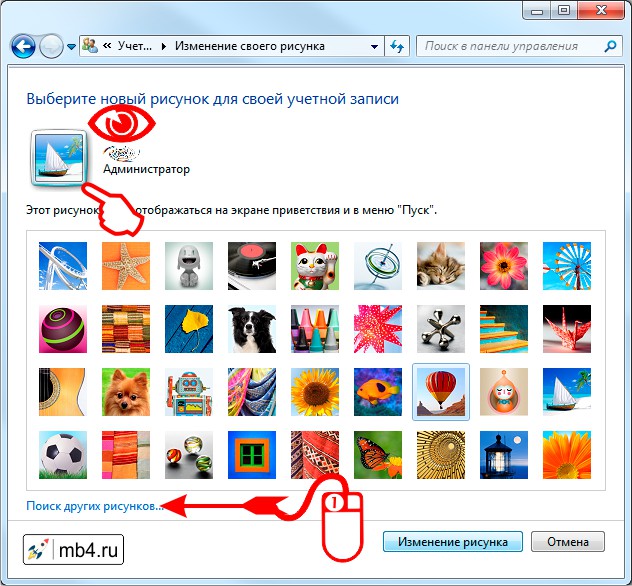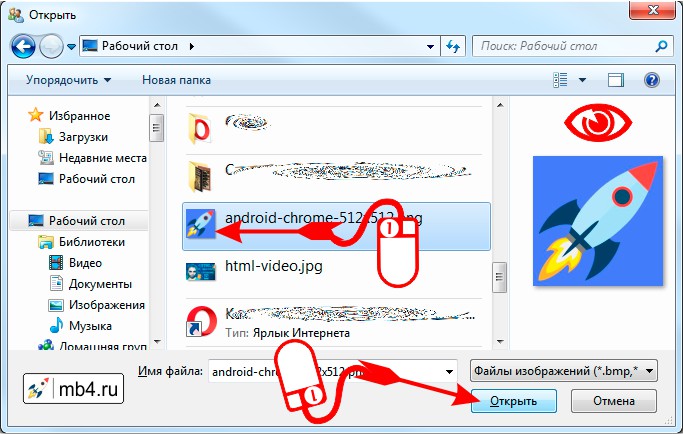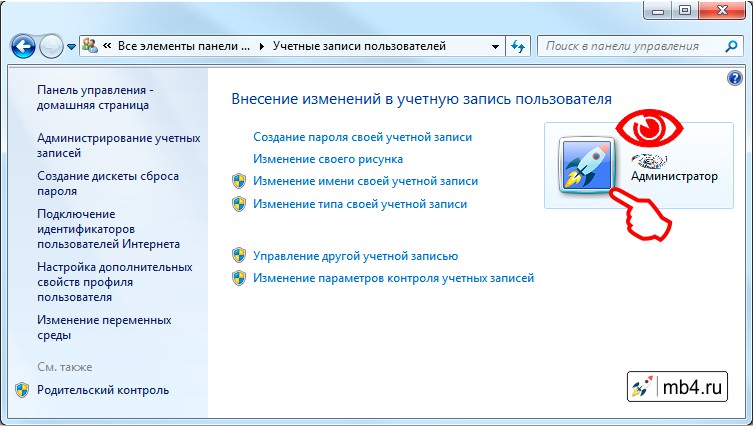Where are the user account icons/pictures stored in Windows XP?
(The ones that are displayed on the non-classic logon screen and the start menu.)
asked Aug 15, 2013 at 3:15
Tarnay KálmánTarnay Kálmán
6,8785 gold badges45 silver badges56 bronze badges
C:Document and SettingsAll UsersApplication DataMicrosoftUser
Account Pictures
answered Aug 15, 2013 at 3:15
Tarnay KálmánTarnay Kálmán
6,8785 gold badges45 silver badges56 bronze badges
c:Windowssystem32msgina.dll, winlogon.exe and logonui.exe contain these resources as bitmaps.
reshack can be used to look at them and if you are adventurous modify them.
You will need to first rename msgina.dll and logonui.exe to something like msgina.old, and then copy in the modified files.
answered Sep 10, 2013 at 15:17
Where are the user account icons/pictures stored in Windows XP?
(The ones that are displayed on the non-classic logon screen and the start menu.)
asked Aug 15, 2013 at 3:15
Tarnay KálmánTarnay Kálmán
6,8785 gold badges45 silver badges56 bronze badges
C:Document and SettingsAll UsersApplication DataMicrosoftUser
Account Pictures
answered Aug 15, 2013 at 3:15
Tarnay KálmánTarnay Kálmán
6,8785 gold badges45 silver badges56 bronze badges
c:Windowssystem32msgina.dll, winlogon.exe and logonui.exe contain these resources as bitmaps.
reshack can be used to look at them and if you are adventurous modify them.
You will need to first rename msgina.dll and logonui.exe to something like msgina.old, and then copy in the modified files.
answered Sep 10, 2013 at 15:17
Содержание
- Как изменить изображение учетной записи Windows
- Windows 10
- Windows 8
- Windows 7, Windows Vista
- Windows XP
- Изменение аватара
- Изменение аватара
- Удаление аватара
- Изменение аватара
- Удаление аватара
- Как изменить экран входа Windows 7, 8, 10
- Изменить фон экрана приветствия в Windows 8, 10
- Изменить экран приветствия в Windows 7
- Как можно изменить или удалить аватар учётной записи в Windows 10?
- Как изменить
- Как сменить аватар в Windows 10?
- Удаление старых изображений
- Как удалить ранее использованные аватары из настроек Windows 8.1 и Windows 8
- Восстановление стандартной картинки
- Что такое аватар и для чего он нужен в Windows 10?
- Видеоинструкция
- Как удалить аватар?
- Вывод
- Дополнительная информация
Как изменить изображение
учетной записи Windows
Операционная система Windows каждому пользователю компьютера присваивает определенное изображение (так называемый аватар), которое отображается при входе в систему, в меню «Пуск», а также в некоторых других окнах. Учитывая, что присвоение аватара происходит автоматически, результаты не всегда устраивают пользователя.
Если по каким-то причинам Вам не нравится Ваш аватар, его в любой момент можно изменить.
Порядок смены аватара пользователя зависит от версии Windows.
Windows 10
1. Зайти в меню «Пуск» (кнопка в левом нижнем углу экрана), щелкнуть по имени пользователя мышкой и в появившемся списке выбрать «Изменить параметры учетной записи» (см. изображение).
2. В правой части появившегося меню нажать кнопку «Обзор» под текущим аватаром, и в открывшемся проводнике указать путь к изображению, на которое его необходимо поменять.
Windows 8
1. Зайти в меню «Пуск», щелкнуть мышкой по текущей картинке пользователя и в появившемся меню выбрать «Сменить аватар».
2. В открывшемся меню выбрать картинку для нового аватара (точно так же, как в Windows 10, см. изображение в предыдущем пункте).
Windows 7, Windows Vista
1. Открыть меню «Пуск» и щелкнуть по текущему аватару пользователя.
2. В следующем окне нажать на «Изменение своего рисунка».
3. В открывшемся окне выбрать одну из стандартных иконок, предлагаемых Windows, или указать путь к своей собственной иконке (нажать на «Поиск других рисунков»).
Windows XP
1. Открыть меню «Пуск» и щелкнуть мышкой по текущей картинке пользователя.
2. Откроется окно, в котором можно будет выбрать одну из стандартных иконок, предлагаемых компьютером, или же указать свою (нажать на «Поиск других рисунков» и в проводнике выбрать необходимое изображение).
Служба контроля учетных записей отслеживает попытки установки программного обеспечения и внесения важных изменений в настройки компьютера. Перед изменениями она блокирует процесс, пытающийся их внести, и предупреждает об этом пользователя. На экране появляется соответствующее диалоговое окно. Продолжение процесса возможно только после нажатия пользователем кнопки подтверждения.
Самым простым способом защитить свой компьютер от «чужого» глаза является установка пароля на учетную запись.
В нашем регионе наиболее распространенным является семейство ОС Windows. В статье пошагово рассмотрено прохождение этой процедуры в каждой из ее версий.
Создать нового пользователя компьютера с операционной системой Windows могут только пользователи, обладающие правами администратора.
Сделать это совершенно не сложно. Порядок действий не зависит от версии Windows и состоит из нескольких простых этапов.
По умолчанию, при каждом включении компьютера операционная система Windows требует ввести пароль пользователя. Это весьма полезная функция, защищающая компьютер от доступа посторонних лиц.
В то же время, на большинстве домашних компьютеров ввод пароля при входе в Windows, в принципе, не нужен, поскольку доступ к нему могут иметь только домочадцы, скрывать от которых нечего. В таких случаях запрос пароля можно отключить, чтобы каждый раз с ним не заморачиваться.
Из этой статьи читатель узнает об эффективном и простом способе уменьшения размера файлов, позволяющем хранить на запоминающих устройствах (флешках, жестких дисках и др.) намного больше файлов без потери или ухудшения их содержания, экономить трафик и время при пересылке их через Интернет и т.д.
Речь пойдет об архивации файлов, а также о предназначенных для этого программах.
Операционная система Windows умеет автоматически определять тип каждого файла и открывать его при помощи подходящей программы. Пользователю достаточно лишь дважды щелкнуть по файлу левой кнопкой мышки.
Происходит это потому, что у каждого файла есть расширение, а в настойках операционной системы компьютера заложена некая схема взаимосвязей, в которой каждому расширению файла соответствует определенная программа, которую компьютер использует чтобы открывать такие файлы. Эта схема взаимосвязей типов расширений файлов и программ называется ассоциациями файлов.
Программа, при помощи которой компьютер автоматически открывает файлы определенного типа, называется программой по умолчанию.
Если пользователя не устаивает программа, используемая по умолчанию для какого-то типа файлов, ассоциации файлов можно изменить.
ПОКАЗАТЬ ЕЩЕ
Источник
Изменение аватара
Если вы хотите, чтобы ваше изображение в вашей учетной записи было более личным и отражало вас, вы можете изменить свою фотографию в Windows 11.
Изменение аватара
Вы можете изменить изображение для учетной Windows или учетной записи Майкрософт. Вот как это сделать.
Совет: Если вы используете только имя пользователя и пароль для Windows 11, для доступа к учетной записи используется лок Windows. Если для этого используется адрес электронной почты и пароль, используется учетная запись Майкрософт.
Изменение фотографии учетной записи Windows 11
Выберите Начните> Параметры > Учетные записи > Ваши данные.
В области Настройка фотографиивыберите Просмотр файлов. Если на вашем устройстве есть камера, выберите сделать снимок и сделать селфи.
Примечание: Windows запоминает три последних использованных рисунка. Выберите изображение на странице Ваши сведения, чтобы перейти на этот рисунок.
Изменение фотографии учетной записи Майкрософт в Windows 11
Выберите Добавить фотографию или Изменить фотографию, а затем следуйте инструкциям.
Примечание: Windows запоминает три последних использованных аватара, поэтому вы можете легко переключиться на недавний любимый аватар.
Удаление аватара
Windows предназначен для переключения между тремя последними изображениями на странице Сведения. Если вам действительно нужно удалить один из изображений учетной записи:
Откройте проводник на панели задач. Если на панели задач нет проводника, выберите Начните и введите проводник.
Перейдите в C:Users ваше имяAppDataRoamingMicrosoftWindowsAccountPictures.
Замените yourname на имя вашей учетной записи.
Удалите аватар, который больше не хотите использовать.
Если вы хотите, чтобы изображение вашей учетной записи было более личным и отражало вас, вы можете изменить свою фотографию в Windows 10.
Изменение аватара
Вы можете изменить изображение для локальной или учетной записи Майкрософт. Вот как это сделать.
Совет: Если вы используете только имя пользователя и пароль для Windows 10, используется локализованная учетная запись. Если для этого используется адрес электронной почты и пароль, используется учетная запись Майкрософт.
Изменение аватара локальной учетной записи в Windows 10
Нажмите кнопку Пуск и выберите Параметры > Учетные записи > Сведения.
В области Создание изображениявыберите Обзор для одного. Или, если устройство оснащено камерой, выберите Камера и сделайте селфи.
Примечание: Windows запоминает три последних использованных рисунка. Выберите изображение на странице Ваши сведения, чтобы перейти на этот рисунок.
Изменение аватара учетной записи Майкрософт в Windows 10
Выберите Добавить аватар или Изменить аватар и следуйте инструкциям.
Примечание: Windows запоминает три последних использованных аватара, поэтому вы можете легко переключиться на недавний любимый аватар.
Удаление аватара
Windows предназначен для переключения между тремя последними изображениями на странице Сведения. Если вам действительно нужно удалить один из изображений учетной записи:
Откройте проводник на панели задач. Если вы не видите проводник на панели задач, выберите Начните и введите Проводник.
Перейдите в C:Users ваше имяAppDataRoamingMicrosoftWindowsAccountPictures.
Замените yourname на имя вашей учетной записи.
Удалите аватар, который больше не хотите использовать.
Источник
Как изменить экран входа Windows 7, 8, 10
Сегодня разберем как изменить картинку экрана приветствия в Windows. Существуют различные программы для изменения экрана приветствия, и есть способы без стороннего программного обеспечения.
Изменить фон экрана приветствия в Windows 8, 10
Изменить экран приветствия в Windows 8 или 10 проще простого. Зайдите в меню “Пуск” => “Параметры”.
“Персонализация” => с левой стороны выберите”Экран блокировки”, с правой стороны возле “Фон” выберите “Фото” => ниже появятся различные изображений, выберите понравившееся или нажмите “Обзор” и найдите в открывшемся окне нужное изображение.
Изменить экран приветствия в Windows 7
Изменить в редакторе реестра.
В этом способе нужно вносить изменения в реестр, и если вас это пугает – перейдите к следующему способу. Перед редактированием реестра рекомендуется создать точку для восстановления системы.
1. В строке поиска или в меню выполнить (выполнить вызывается клавишами Win + R) введите regedit и нажмите Enter.
4. Откройте параметр OEMBackground, в строке “Значение” напишите 1 и нажмите “ОК”.
Обратите внимание, если вы измените тему Windows в персонализации – придется проводить шаги с 1 по 4 заново. А если вы хотите закрепить изменения в реестре, чтобы не менялись вместе с темой – нужно воспользоваться групповыми политиками (к сожалению они не доступны в домашних версиях Windows).
1.В строке поиска или в меню выполнить (выполнить вызывается клавишами Win+R) напишите gpedit.msc и нажмите клавишу Enter.
2. В левой колонке откройте “Конфигурация компьютера” => Административные шаблоны => Система => Вход в систему. В правой колонке откройте “Всегда использовать настраиваемый фон входа в систему”.
3. Поставьте точку в поле “Включено” и нажмите “Применить”.
Установка изображения
Файл для фонового изображения должен быть не больше 256КБ!
5. Откройте через Проводник папку C:WindowsSystem32oobe. Создайте в ней новую папку с именем info, и откройте ее.
6. Создайте новую папку в info с именем backgrounds.
7. Чтобы изменить картинку экрана приветствия в Windows – нам нужно фото или картинка, которую мы хотим видеть при входе. Переименовываем изображение, чтобы его название было backgroundDefault.jpg и перемещаем его в созданную папку backgrounds.
Всё, вы изменили картинку экрана приветствия в Windows, теперь просто заблокируйте компьютер, выйдите из системы или перезагрузите компьютер, чтобы увидеть результат.
Программное обеспечение сторонних разработчиков.
Программное обеспечение простое в использовании, не требует установки, и в него встроенные средства автоматического изменения размера, само сжимает изображение оставляя исходный файл нетронутым. Если изменение не понравится – Logon Changer позволяет быстро вернуть экран приветствия назад по умолчанию.
1. Нажмите “Change Logon Screen (Изменить экран входа в систему)”.
2. Найдите нужное изображение.
3. Нажмите “Test”, вам откроется пред просмотр, вы сможете оценить будущие изменения картинки экрана приветствия.
4. «Revert to Default Logon Screen (Вернуть по умолчанию экран входа в систему) ” возвращает оригинальные обои в Windows.
На сегодня всё, если у вас есть дополнения – пишите комментарии! Удачи вам 🙂
Источник
Как можно изменить или удалить аватар учётной записи в Windows 10?


При входе в Windows 10, а также в параметрах учетных записей и в меню пуск вы можете увидеть картинку учетной записи или аватар. По умолчанию это — символическое стандартное изображение пользователя, но при желании его можно изменить, причем это работает как для локальной учетной записи, так и для аккаунта Майкрософт.
В этой инструкции подробно о том, как установить, изменить или удалить аватар в Windows 10. И если первые два действия очень просты, то удаление картинки учетной записи не реализовано в параметрах ОС и потребуется использовать обходные пути.
Как изменить
Изменение картинки учетной записи вы сможете выполнить, зайдя в меню Пуск и выбрав изображение аватара. Затем нажмите «Изменить параметры учетной записи».
После этого вы попадете в раздел «Параметры», где отображается используемое изображение. Далее нажмите обзор и выберете тот файл, который бы хотели видеть при входе в операционную систему.
Важно! Если вы пользуетесь ноутбуком, или же к компьютеру подключена камера, можно будет сделать снимок для аватара. Для этого в разделе «Параметры» предназначена специальная кнопка «Создать аватар».




Как сменить аватар в Windows 10?
Изменить аватарку в учетной записи можно двумя способами – вставив готовую картинку или сделав снимок с помощью веб-камеры.
Сначала нам нужно войти в параметры системы, а сделать это можно нажатием на комбинацию клавиш Win + I или через панель «Пуск».
Значок шестеренки выведет нас в Параметры Windows 10
Еще можно кликом правой кнопки мыши вызвать контекстное меню панели «Пуск». Там тоже должна быть указана ссылка на системные параметры.
Параметры в контекстом меню «Пуск»
В новом открывшемся окне переходим в категорию «Учетные записи».
На экране сразу откроется вкладка «Ваши данные». В разделе «Создать аватар» нажимаем на пункт «Выбрать один элемент».
Теперь нужно выбрать подходящую фотографию
Прокладываем путь к нужному изображению, выбираем его, затем нажимаем на кнопку «Выбор картинки». После этого оно сразу же загрузится и будет установлено в качестве аватарки.
Во втором случае установить новую картинку возможно только в том случае, если есть камера. Камера может быть встроена в ноутбук или подключена в виде стороннего устройства. Выбираем пункт «Камера».
Можно сделать фото с камеры
Самое главное – в ноутбуке для съемки фотографий с помощью встроенной веб-камеры необходимо предоставить разрешение в разделе «Конфиденциальность». Иначе при открытии вышеуказанного раздела выйдет вот такое окно.
Нужно ваше разрешение
После этого выбираем оптимальный ракурс и нажимаем на кнопку «Снять фото». Сделанный снимок автоматически загрузится и будет отображаться в качестве аватарки.
При настройке синхронизации учетки системы и профиля в онлайн сервисе корпорации Microsoft все данные, в том числе установленное изображение, будут автоматически синхронизироваться.
Удаление старых изображений
В Windows 10 существует функция запоминания последних трех картинок, которые использовались для аватара. Вы сможете их увидеть, когда попадете в меню «Параметры», нажав на изображении «Изменение параметров учетной записи».
Важно! В операционной системе нет функции прямого удаления этих файлов, но сделать это можно, если перейти в корневую папку системного диска.
Зайдите в проводник и введите в адресной строке C:/Users/User-Name/AppData/Roaming/Microsoft/Windows/AccountPictures. Вместо User-Name пропишите то имя, под которым вы регистрировались при входе в операционную систему.
Второй вариант – попробуйте ввести в строку поиска следующее %appdata%MicrosoftWindowsAccountPictures. Этот вариант проще, поскольку переменная «%appdata%» самостоятельно заменит правильный адрес. К тому же такой способ написания экономит время.
После этого вы попадете в папку, в которой хранятся картинки учетной записи Windows 10, используемые вами ранее. Те файлы, которые вам не нужны, удалите нажатием кнопки Delete на клавиатуре, предварительно выделив их, или же нажатием правой кнопкой мыши, выбрав пункт «Удалить».







Как удалить ранее использованные аватары из настроек Windows 8.1 и Windows 8
Если уже попробовали сменить картинку учётной записи пользователя пару-тройку раз, то когда в очередной раз вы хотите поставить новый аватар, предыдущие картинки присутствуют в интерфейсе настроек:
Если вы не планируете использовать их снова, нет никаких причин захламлять жесткий диск, и есть смысл их удалить. Но Windows 8.1 не предоставляет такой возможности — удаления неиспользуемых аватаров пользователя. Давайте посмотрим, как их можно удалить.
Сделать это очень просто.
Альтернативно, можно вводить вот это:
Переменная окружения %appdata% замениться на правильный путь, такой вариант записи и короче, и удобней (лично мне), и даёт требуемый результат.
Вот и все! Просто, не так ли?
Совет: Если у вас есть доступ к установленным Windows 7 или Windows Vista, то вы можете поживиться стандартными аватарами этих ОС, пройдя по пути Диск_с_установленной_системой:ProgramDataMicrosoftUser Account PicturesDefault Pictures. Скопируйте все картинки оттуда в папку %appdata%MicrosoftWindowsAccountPictures в Windows 8.1/Windows 8.
Winreview.ru можно найти в Вконтакте, Facebook и Twitter. Присоединяйтесь!
Восстановление стандартной картинки
Если вы не хотите, чтобы при входе в Windows 10 отображалась ранее установленная картинка, восстановите стандартное изображение. Стандартная картинка хранится в корневой папке системы, но после того, как вы меняете аватар, директория пропадает, поскольку является скрытой.
Чтобы установить стандартный аватар, откройте «Обзор» в меню «Изменить параметры учетной записи» и перейдите по адресу C:ProgramDataMicrosoftUser Account Pictures, прописав его в поиске проводника и заранее включив отображение скрытых файлов и папок в разделе «Параметры папок». В каталоге выберете подходящее по размеру изображение и сохраните его в качестве аватара.


Что такое аватар и для чего он нужен в Windows 10?
Аватар чаще представляется в виде двухмерного/трехмерного графического изображения или иконки с текстом. Используется чаще всего в социальных сетях, мессенджерах, форумах и онлайн играх. В ней пользователь пытается показать себя, рассказать о себе, передать мысли или поведать о личных интересах.
В связи с подобной тенденцией в Windows 10 тоже появилась функция аватарки. Он используется не только на экране приветствия, но и в некоторых программах. При синхронизации с сервисами Microsoft эта картинка прикрепляется к сообщениям, комментариям и обращениям в службу технической поддержки, к письмам, отправленным через приложение «Почта», и так далее.










Видеоинструкция
На этом пошаговое руководство по установке изображения (или фотографии), представляющее владельца учётной записи в Windows 10, можно считать завершённым.
Стоит заметить, что наш сайт IT-Actual.ru постоянно развивается, выходят новые статьи и материалы. Подписывайтесь, дабы не пропустить новые полезные материалы, связанные как с компьютером, так и в целом современными технологиями.
В свою очередь, Вы тоже можете нам очень помочь.
Просто поделитесь статьей в социальных сетях с друзьями.
Поделившись результатами труда автора, вы окажете неоценимую помощь как ему самому, так и сайту в целом. Спасибо!
Как удалить аватар?
Удалить аватар напрямую из параметров системы нельзя, но можно просто поменять его на стандартную серую иллюстрацию. Для этого последуем тому же пути, что и в первом случае – выберем фотографию вручную. Но при этом указываем путь C:ProgramDataMicrosoftUser Account Pictures.
После применения параметра предыдущие картинки все равно будут отображаться в истории.
В Windows 10 этого не избежать
Однако ее можно легко очистить. Для этого открываем файловый проводник, и в адресной строке вводим следующий путь: C:UsersUserAppDataRoamingMicrosoftWindowsAccountPictures
. Последняя папка еще может называться «Аватары», но при этом она все равно откроется, даже если в строку ввести название на английском языке.
Полностью выделяем содержимое этой папки и удаляем.
Если речь идет об аккаунте в интернет-сервисе, то в таком случае можно просто удалить изображение на странице профиля account.microsoft.com/profile/. Главное то, что эти изменения не синхронизируются с учетной записью компьютера, поэтому менять аватарку вручную все равно придется.
Существует и другой способ – сначала необходимо очистить содержимое папки AccountPictures. Затем переходим по следующему пути: C:ProgramDataMicrosoftUser Account Pictures
. В этом разделе находим и удаляем файл формата dat, соответствующий имени пользователя.
После этого переходим в директорию C:UsersPublicAccountPictures
и удаляем содержащуюся папку, причем делаем это только с правами администратора. Если в компьютере работает несколько пользователей, нужно искать соответствие наименования папки конкретному ID.
Аватар на странице профиля интернет-ресурса корпорации Microsoft тоже нужно обязательно удалить. После всех действий остается только перезагрузить компьютер.
Вывод
Изменение аватара в Windows 10 выполняется очень просто через раздел «Изменить параметры учетной записи». Но удалить изображение учетной записи можно только перейдя в корневую папку диска с установленной Windows 10, где хранятся три последних файла, используемые в качестве картинки аватара.
При входе в Windows 10, а также в параметрах учетных записей и в меню пуск вы можете увидеть картинку учетной записи или аватар. По умолчанию это — символическое стандартное изображение пользователя, но при желании его можно изменить, причем это работает как для локальной учетной записи, так и для аккаунта Майкрософт.
В этой инструкции подробно о том, как установить, изменить или удалить аватар в Windows 10. И если первые два действия очень просты, то удаление картинки учетной записи не реализовано в параметрах ОС и потребуется использовать обходные пути.
Дополнительная информация
Для пользователей, которые используют учетную запись Майкрософт, есть возможность как установки, так и удаления аватара на сайте https://account.microsoft.com/profile/
При этом, если после установки или удаления аватара вы впервые настроите эту же учетную запись на компьютере, то аватар автоматически синхронизируется. Если же на компьютере уже был выполнен вход с этой учетной записью, синхронизация почему-то не работает (точнее работает только в одном направлении — с компьютера в облако, но не наоборот).
Почему так происходит — не знаю. Из путей решения могу предложить лишь один, не очень удобный: удаление учетной записи (или переключение её в режим локального аккаунта), а затем — повторный вход в учетную запись Майкрософт.
Источник
На Microsoft Windows XP выросла целая эпоха, а её обои, которые были установлены в персональных компьютерах по умолчанию — стали легендарными. Для многих из нас, они являются именно напоминанием о детстве или о молодости, и я думаю что вы согласитесь — ее обои для рабочего стола сами по себе давно уже являются культовыми. Сколько миллионов людей смотрели на одно из этих изображений каждый день?
В данной статье, я составил список всех установленных по умолчанию обоев, для рабочего стола Windows XP, а также прикрепил всё что на данный момент нам известно о них.
Введение:
Corbis — это агентство стоковых фотографий, принадлежавшее Биллу Гейтсу, который также основал компанию Microsoft. В период своего существования компания Microsoft лицензировала у них изображения для использования в своих операционных системах, а также для другого программного обеспечения. Их главным конкурентом была компания Getty Images, на которую Microsoft также в значительной степени полагалась при покупке стоковых фотографий. В 2000 году компания Microsoft приобрела у Corbis и Чарльза О’Рира все права на изображение Bliss(Безмятежность), известное тогда как Bucolic Green Hills; как ни странно, изображение было получено от компании Westlight, которую Corbis купила за два года до этого.
Westlight — небольшое агентство стоковых фотографий, купленного Corbis в 1998 году.
Ascent.
- Ascent, первоначально известный как Mountain with the Moon — это обои на которых изображена гора Рейнир, штат Вашингтон, США, рядом с Луной слева. Фотография была сделана фотографом Марком Каррасс, который также снял Blue Hills, Winter и Longhorn’s Aero Woods.
Autumn.
Autumn, первоначально известная как Autumn Leaves, является обоями, включенными в Windows XP, по лицензии Corbis. Они были сделаны Питером Бурианом в октябре 1999 года. На ней изображена дорога, усыпанная листьями, в Берлингтоне, Онтарио, Канада.
Питер Буриан сделал сотни кадров осенней полосы на камеру Nikon F90 в Берлингтоне, Онтарио, Канада, в октябре 1999 года, когда он тестировал объективы для фотожурнала. В то время Буриан не обратил особого внимания на эту фотографию и поэтому не ожидал, что она станет такой популярной спустя годы. Впоследствии он передал вертикальную и горизонтальную версии в компанию Corbis как безвозмездные изображения. В 2001 году Microsoft купила лицензию на горизонтальную версию примерно за 300 долларов для набора обоев Windows XP, где она стала его самым успешным и известным изображением. Хотя он не имеет такой же популярности как Bliss, она по-прежнему является одним из самых известных обоев XP.
В 2006-07 годах журналист Vanity Fair Ник Тошес, очарованный Autumn, решил выяснить, где была сделана Autumn, и этот процесс занял несколько месяцев, в течение которых он связывался с людьми и просматривал информацию в интернете. В конце концов, в Microsoft ему сообщили, что фотография была сделана стоковым фотоагентством Corbis Билла Гейтса, поэтому он нашел ее страницу на Corbis, на которой не было ни упоминания о фотографе, ни даже её местоположение.
Единственная полезная информация, которую она предоставляла — это месяц и год съемки. Спустя некоторое время — старший редактор отдела фотоисследований Vanity Fair Энн Шнайдер смогла выяснить имя фотографа. Тошес связался с Бурианом, который также заинтересовался поиском местонахождения фотографии. В конце концов он нашел его; он даже связался с нынешним владельцем участка, который подтвердил, что это то самое место. По словам Буриана, дорожка ведет к фермерскому дому, ранее принадлежавшему семье Харрис, которая была одним из первых европейских поселенцев в Берлингтоне.
Azul.
Azul, первоначально известный как Sailing on the Blue Sea — это обои которые были были сфотографированы Биллом Россом в 1991 году, он же снял «Тюльпаны», которые также были включены в XP. На ней изображена лодка рядом с маленьким островом с пальмами в бирюзовой воде в Аитутаки, Острова Кука. Как и Bliss, она также поступила из Westlight. Она также присутствует на открытке в cards.dll, где она была обрезана, чтобы показать только маленький остров с пальмами.
В 1991 году Билл Росс совершил поездку на острова Кука. Будучи стоковым фотографом с полной занятостью, он «агрессивно» стремился делать тропические стоковые фотографии, поэтому он организовал частную лодочную экскурсию на Аитутаки, где снял Азул в лагуне к югу от острова, используя пленку Fuji 50. Он считает, что поездка была «довольно продуктивной и легко окупилась».
В 2000 году Microsoft лицензировала его для использования в Windows XP, которая тогда носила кодовое название Whistler. Это были одни из первых новых обоев, которые были включены в операционную систему, наряду с Bliss, Follow, Moon flower, Red moon desert и Vortec space. В английском варианте она называлась «Azul», что по-испански означает «синий»; в испанском и португальском вариантах она также называется Azul.
Как и другие обои для Windows XP, его местонахождение оставалось загадкой в течение нескольких лет. Ни на одной из его страниц на сайтах стоковых фотографий не указано, где он был сделан, поэтому некоторые люди предполагали, что он был сделан на Карибах. Некоторые люди также подозревали, что изображение было цифровым композитом, подобным Red moon desert. Позже сам Росс подтвердил, что снимок был сделан на Аитутаки, Островах Кука.
Несмотря на то, что Росс заявил, что снимок был сделан на Аитутаки, копия, включенная в Windows XP, имеет метку «Motu», что, вероятно, означает Motu One, Французская Полинезия. Это может намекать на то, что либо Росс перепутал или неправильно запомнил место съемки, либо метка на Corbis в то время была ошибочной. Стоит отметить, что ни копия Azul на Corbis Westlight Creative Freedom, ни просочившееся в сеть изображение Corbis высокого разрешения не имеют этой метки, и в обоих случаях указано, что это то самое место, в Аитутаки. Неизвестно, почему это местоположение не было указано изначально.
Bliss.
Bliss, первоначально известный как Bucolic Green Hills, является обоями по умолчанию в Windows XP, полностью купленными компанией Microsoft у Corbis для использования в качестве основного брендингового изображения XP. На нем изображен зеленый холм в округе Сонома, Калифорния, США, сразу после дождя. Он был сделан Чарльзом О’Риром в январе 1996 года во время посещения своей девушки. О’Рир также снял хорошо узнаваемую, но менее известную пустыню Red moon, а также обои, использованные в демо-версии пользовательского интерфейса Blackcomb. Будучи обоями по умолчанию в Windows XP и предметом многих мемов, эти обои легко можно назвать самыми известными обоями Windows всех времен, их видели миллионы людей по всему миру. Она также появляется на карточке в cards.dll, где она обрезана только до облаков.Фотограф Чарльз О’Рир гостил у своей подруги Дафны Ирвин в январе 1996 года. Он остановился на обочине шоссе Сонома (шоссе штата Калифорния 12 и 121), чтобы сделать несколько снимков холмов своей среднеформатной камерой Mamiya RZ67, включая снимок, ставший Bliss. В это время холм казался более зеленым, чем обычно, поскольку только что прошла гроза и прошли частые зимние дожди. Кроме того, виноградники были убраны с полей из-за заражения филлоксерой; оба фактора в совокупности дали ему прекрасную возможность сделать незабываемую, похожую на сон фотографию.
Он отправил ее в агентство стоковых фотографий Westlight (которое он основал вместе с Крейгом Аурнессом, сделавшим снимок образца XP Beta — Surfer) под названием Bucolic Green Hills. В 1998 году компания Corbis, принадлежащая Биллу Гейтсу, купила Westlight, включив ее фотографии в свою постоянно растущую библиотеку стоковых фотографий. Corbis сканировал самые продаваемые изображения и добавлял их в онлайн-базу данных, что означает, что компании в прошлом уже лицензировали Bliss.
В 2000 году компания Microsoft связалась с О’Риром через Corbis по поводу приобретения фотографии. В случае с Bliss компания Microsoft пошла дальше, чем просто лицензирование: она купила полные права на изображение, что означает, что ни одна компания больше никогда не сможет лицензировать фотографию у Corbis, поскольку изображение должно представлять саму XP. Хотя Red moon desert, также сделанная О’Риром, якобы рассматривалась в качестве обоев по умолчанию, они остановились на Bliss из-за явного сходства Red moon desert с ягодицами. Обои были куплены за нераскрытую сумму в районе шестизначного числа; О’Рир не может назвать точную сумму, из-за соглашении о неразглашении. Он не получил полной стоимости, поскольку продажей занималась компания Corbis.
Поскольку Microsoft теперь стала владельцем изображения, О’Рир должен был отправить им оригинал пленки вместе с документами. Поскольку стоимость пленки была очень высокой, службы доставки отказались ее отправлять, поэтому Microsoft пришлось купить О’Риру билет до их офиса, где он лично доставил пленку. Несколько сотрудников Microsoft попросили у него отпечатки «Блисса» размером 10х8 дюймов. Несмотря на это, версия, использованная в XP, идентична версии, которая продавалась на Corbis.
В этом контексте — советую ознакомиться с данной статьей:
Crystal.
- Crystal — это обои, входящие в состав Windows XP. Это сине-бирюзовый абстрактный фон. Он был создан сотрудником, работавшим внутри Microsoft. До сих пор остается неизвестным, имя его создателя. Он также появляется на карточке в файле cards.dll, где он обрезан примерно по центру.
Follow.
- Follow, первоначально известный как School of Orange Fish Following Leader и известный как Follow me — это обои, включенные в Windows XP, лицензированные компанией Corbis. Она была сделана Уорреном Морганом в составе фотодуэта R.W. Jones, который также сделал образцовую фотографию Crew для XP Release Candidate 1. На нем изображена стая оранжевых рыб, преследующих рыбу-бабочку.
- Похоже, что это цифровая композиция, поскольку одна и та же оранжевая рыба вставлена несколько раз. Это изображение также использовалось как картинка учетной записи пользователя в XP под названием fish, а также как карточка в cards.dll. В обоих случаях она обрезана до размера рыбы, за которой следуют оранжевые рыбки. Как и Bliss, она также была получена из Westlight.
Friend.
- Friend, первоначально известный как Black Labrador Otis — это обои, включенные в Windows XP по лицензии Corbis. Она была сделана Крисом Кэрроллом. На них изображена черная собака породы лабрадор, сидящая на деревянном полу. Также известно, что есть вертикальный снимок той же собаки, стоящей на ковре, но к сожалению мне не удалось его найти.
Home.
- Home — это обои, на которых изображен экстерьер розового дома с голубым окном. Неизвестно, кто и где его сделал, хотя оригинальное имя файла, найденное в метаданных (la_casa.jpg), указывает на то, что это не стоковая фотография и, возможно, сделана латиноамериканским сотрудником Microsoft или нанятым фотографом. Однако известно, что она была использована на обложке какого-то вьетнамского компакт-диска, хотя, возможно, для этого она была взята непосредственно из XP. (Ссылка на этот файл с компакт-диском не работает. Я пытался найти что-то через archive.org, но мои попытки остались безуспешными.)
Moon Flower.
- Лунный цветок — это обои, на которых изображен красный цветок, к которому добавлены эффекты кручения, что придает ему абстрактный, сюрреалистический вид. Они были созданы сотрудником, работавшим внутри компании Microsoft. Также возможно, что изображенный красный цветок — это сильно измененная стоковая фотография неизвестного происхождения. Он также появляется в виде карточки в файле cards.dll, где оно был обрезано до правой половины обоев.
Peace.
- Peace — это абстрактный светло-голубой фон с точками и линиями поверх неизвестного размытого изображения. Они также были созданы сотрудником, работавшим внутри компании Microsoft. Возможно, в центре изображен сильно измененный флаг Windows, а Bliss может быть сильно размытым изображением в правом нижнем углу
Power.
- Power — это беспорядочный розовый фон из тонких кругов и звезд, а также то, что кажется растением или занавесом с обеих сторон. Как и в предыдущих случаях, он был создан сотрудником, работавшим внутри компании Microsoft. Возможно, что растение — это стоковая фотография неизвестного происхождения. Эти обои приобрели репутацию худших в XP из-за своего беспорядочного вида.
Purple Flower.
- Purple Flower, первоначально известный как Pink Cyclamen — это обои, включенные в Windows XP по лицензии Corbis. На них изображен розовый цикламен на тиловом фоне. Снимок был сделан Энди Смолом.
Radiance.
- Radiance, первоначально известный как Mare Imbrium и Apennine Mountains — это обои, которые были сделаны Роджером Рессмайером, который также снял Стоунхендж и солнечное затмение в Windows 2000. Это вертикальный снимок Луны, хотя в XP он был перевернут и стал горизонтальным. В ту же серию на Corbis были включены другие снимки, связанные с Луной и космосом, первый из которых кажется более золотым, чем тот, что использован в XP.
Red Moon Desert.
Red Moon Desert, первоначально известная как Full Moon over Red Dunes — это обои, включенные в Windows XP по лицензии Corbis. Они были сняты Чарльзом О’Риром в конце 90-х годов, который также снял культовые обои по умолчанию для XP — Bliss. На ней изображена часть национального парка Калахари Гемсбок, Южная Африка, ночью, с луной в левом углу. В то же время О’Рир сделал несколько фотографий той же пустыни. Она также присутствует на карточке в файле cards.dll.
Люди заметили, что луна кажется перевернутой по сравнению с тем, что видно в Северном полушарии, что дает основание предполагать, что это цифровой композит. Однако О’Рир никогда не подтверждал этого. Стоит также отметить, что на изображениях, связанных с ним, Луна не перевернута, а изображение в целом выглядят не так насыщенно.
После того как в 1998 году Westlight была приобретена компанией Corbis, компания отправила О’Рира на год в кругосветное путешествие для съемки винных регионов. Во время пребывания в Южной Африке он также сделал несколько ночных фотографий пустыни в Национальном парке Калахари Гемсбок.
В 2000 году компания Microsoft лицензировала его для использования в Windows XP, которая тогда носила кодовое название Whistler. Это были одни из первых новых обоев, которые были включены в операционную систему, наряду с Azul, Bliss, Follow, Moon flower и Vortec space. Первоначально она должна была стать обоями XP по умолчанию, но была изменена из-за того, что некоторые тестеры сочли ее похожей на женские ягодицы, в результате чего обоями по умолчанию стала другая фотография О’Рира — Bliss.
Ripple.
- Ripple — это синий фон из изогнутых линий. Он был создан тем самым неизвестным сотрудником, работавшим внутри компании Microsoft.
Stonehenge.
Stonehenge — это обои, включенные в Windows XP по лицензии Corbis. Они были сняты Роджером Рессмайером 12 ноября 1989 года, который также снял Radiance и «Солнечное затмение» для Windows 2000. На ней изображен памятник Стоунхендж в Уилтшире, Англия, ночью, несмотря на то, что небо выглядит довольно ясным.
Сам Стоунхендж позже появится в обоях Longhorn stonehenge, использованных в нескольких демонстрациях пользовательского интерфейса, наряду с GB-wp1 из Windows 7, использованным в британской версии.
Стоунхендж был частью серии фотографий, в которую входили снимки, более явно сделанные ночью, а также очень похожий, но немного более яркий снимок под названием «Стоунхендж при красном лунном свете».
Tulips.
- Tulips, первоначально известные как Yellow Tulips, — это обои, включенные в Windows XP по лицензии Corbis. Они были сделаны Биллом Россом около 1991 года, он же снял Azul, который также был включен в XP. На ней изображены желтые тюльпаны в Skagit Valley, штат Вашингтон, США. Как и Bliss, она также поступила из Westlight.
Vortec Space.
- Vortec space, первоначально известный как Blue Special Effect — были созданы Digital Art, компанией графического дизайнера Тимоти Альта. Как и Bliss, они также были созданы Westlight. На ней изображен сгенерированный компьютером голубой вихрь. Он пишется как «Vortec», что, скорее всего, является опечаткой, так как на клавиатурах буква c находится рядом с x.
Wind.
- Wind, первоначально известный как Sand Dune, является обоями сделанными Джеффом Вануга. На ней изображена песчаная дюна в Намибии с песком, выдуваемым вправо. Как и Bliss, она также была получена от Westlight.
Windows XP
Windows XP — это фирменные обои, входящие в состав Windows XP, хоть и Bliss служит обоями по умолчанию. На них изображен CGI-логотип Windows на синем фоне, а в правом нижнем углу — логотип Windows XP и редакция, которую использует пользователь. Он был создан либо собственными графическими дизайнерами Microsoft, либо подрядчиками, которые работали внутри Microsoft. Между сборками 2485 и 2532 эти обои были установлены в качестве обоев по умолчанию; позже они были возвращены к Bliss, которые ранее служили обоями по умолчанию между сборками 2465 и 2481.
Обои не отображаются в Windows XP Starter Edition и во встроенных изданиях XP конца 2000-х годов, которые имеют другие фирменные обои. Аналогичные обои появляются в большинстве редакций Server 2003, Server 2003 R2 и .NET Server 2003, которые вместо них имеют серый цвет и используют логотипы Server 2003, Server 2003 R2 и .NET Server 2003 соответственно. В Home Server в качестве фирменных обоев используется аврора в стиле Vista.
Я решил упомянуть и образцы фотографий, которые были установлены по умолчанию. Они являются не менее известны, чем обои WinXP.
Blue Hills.
- Blue Hills, первоначально известные какHills of Colville National Forest — это образец изображения, включенный в Windows XP, лицензированный у компании Corbis. Он был сделан Марком Каррассом, который также сделал снимки Ascent, Winter и Longhorn’s Aero Woods. На нем изображен холмистый голубой лес недалеко от Колвилла, штат Вашингтон, США.
Sunset.
- Sunset, первоначально известное как Sunset Over Pichola Lake in Rajasthan, является образцом изображения сделанным Миком Ресслером. На нем изображен закат над озером Пичола, Раджастхан, Индия.
Water Lilies.
- Water Lilies, первоначально известные как Water Lilies in Bloom это образец изображения, включенный в Windows XP. На нем изображено несколько водяных лилий в водоеме, некоторые из которых опыляются пчелами.
Winter.
- Winter, первоначально известный как Snow and Frost on Trees in Forest является образцом изображения. Снимок был сделан Марком Каррассом, который также снял Ascent, Blue hills и Longhorn’s Aero Woods. На ней изображен заснеженный лес ночью. Неизвестно, в каком именно лесу она была сделана.
Ну вот и всё. Поздравляю:
- Иконка пользователя Windows
- Замена иконку пользователя в Windows
- Где находится иконка пользователя в Windows
- Изменение своего рисунка пользователя в Windows
- Выбор новой иконки пользователя в Windows
- Загрузка собственной иконки пользователя в Windows
- Форматы картинок для иконки пользователя в Windows
- Новая иконка пользователя в Windows
Для придания персональности даже на рабочем компьютере можно воспользоваться средствами, которые предоставляет операционная система Windows. Самым очевидным будет поменять иконку пользователя Windows. Можно поставить на место иконки свою собственную фотографию или фотографию своего кумира. Сразу скажу, что они квадратные. Все прямоугольные будут автоматически обрезаны посредине так, чтобы иконка превратилась в квадрат. Если принципиально, как будет обрезана картинка, то её лучше сразу подготовить.
Замена иконку пользователя в Windows.
Итак, самым простым способом поменять иконку пользователя в Windows будет следующий:
Где находится иконка пользователя в Windows
Кликаем левой кнопкой мышки на кнопке «Пуск», после этого кликаем снова левой кнопкой мышки на иконку пользователя Windows, расположенную справа вверху.
Изменение своего рисунка пользователя в Windows
В открывшемся окне «Учетные записи пользователей» снова видим текущую иконку пользователя Windows и кликаем левой кнопкой мышки по ссылке «Изменение своего рисунка».
Выбор новой иконки пользователя в Windows
В открывшемся окне «Изменение своего рисунка» Windows предлагает выбрать себе иконку из стандартного набора иконок или загрузить свою собственную.
Сперва рассмотрим, как выбрать иконку из стандартных. Для этого нужно кликнуть по понравившейся иконке левой кнопкой мышки (она тогда подсветится рамочкой). После этого нужно нажать на кнопку «Изменение рисунка» в правом нижнем углу окна. После этого произойдёт смена иконки пользователя Windows на выбранную стандартную.
Загрузка собственной иконки пользователя в Windows
Для того, чтобы загрузить собственную иконку (если стандартные, предлагаемые Windows не нравятся), нужно кликнуть по ссылке «Поиск других рисунков».
После этого откроется диалоговое окно «Проводника», где можно выбрать собственную картинку левой кнопкой мыши и нажать на кнопку «Открыть».
Форматы картинок для иконки пользователя в Windows
ВНИМАНИЕ!
Картинки должны быть только определённых форматов: bmp, gif, jpg или png.
Новая иконка пользователя в Windows
Таким образом можно поменять иконку своего пользователя Windows на другую стандартную или на свою оригинальную картинку. Наслаждайтесь! =)
Заберите ссылку на статью к себе, чтобы потом легко её найти!
Выберите, то, чем пользуетесь чаще всего:
Как изменить изображение
учетной записи Windows
Операционная система Windows каждому пользователю компьютера присваивает определенное изображение (так называемый аватар), которое отображается при входе в систему, в меню «Пуск», а также в некоторых других окнах. Учитывая, что присвоение аватара происходит автоматически, результаты не всегда устраивают пользователя.
Если по каким-то причинам Вам не нравится Ваш аватар, его в любой момент можно изменить.
Порядок смены аватара пользователя зависит от версии Windows.
Windows 10
1. Зайти в меню «Пуск» (кнопка в левом нижнем углу экрана), щелкнуть по имени пользователя мышкой и в появившемся списке выбрать «Изменить параметры учетной записи» (см. изображение).
2. В правой части появившегося меню нажать кнопку «Обзор» под текущим аватаром, и в открывшемся проводнике указать путь к изображению, на которое его необходимо поменять.
Windows 8
1. Зайти в меню «Пуск», щелкнуть мышкой по текущей картинке пользователя и в появившемся меню выбрать «Сменить аватар».
2. В открывшемся меню выбрать картинку для нового аватара (точно так же, как в Windows 10, см. изображение в предыдущем пункте).
Windows 7, Windows Vista
1. Открыть меню «Пуск» и щелкнуть по текущему аватару пользователя.
2. В следующем окне нажать на «Изменение своего рисунка».
3. В открывшемся окне выбрать одну из стандартных иконок, предлагаемых Windows, или указать путь к своей собственной иконке (нажать на «Поиск других рисунков»).
Windows XP
1. Открыть меню «Пуск» и щелкнуть мышкой по текущей картинке пользователя.
2. Откроется окно, в котором можно будет выбрать одну из стандартных иконок, предлагаемых компьютером, или же указать свою (нажать на «Поиск других рисунков» и в проводнике выбрать необходимое изображение).
Контроль учетных записей (англ. — User Account Control, сокращенно — UAC) – это специальная системная служба Windows, повышающая степень защиты компьютера от несанкционированного использования. UAC присутствует во всех версиях Windows, начиная с Vista.
Служба контроля учетных записей отслеживает попытки установки программного обеспечения и внесения важных изменений в настройки компьютера. Перед изменениями она блокирует процесс, пытающийся их внести, и предупреждает об этом пользователя. На экране появляется соответствующее диалоговое окно. Продолжение процесса возможно только после нажатия пользователем кнопки подтверждения.
Самым простым способом защитить свой компьютер от «чужого» глаза является установка пароля на учетную запись.
В нашем регионе наиболее распространенным является семейство ОС Windows. В статье пошагово рассмотрено прохождение этой процедуры в каждой из ее версий.
Создать нового пользователя компьютера с операционной системой Windows могут только пользователи, обладающие правами администратора.
Сделать это совершенно не сложно. Порядок действий не зависит от версии Windows и состоит из нескольких простых этапов.
По умолчанию, при каждом включении компьютера операционная система Windows требует ввести пароль пользователя. Это весьма полезная функция, защищающая компьютер от доступа посторонних лиц.
В то же время, на большинстве домашних компьютеров ввод пароля при входе в Windows, в принципе, не нужен, поскольку доступ к нему могут иметь только домочадцы, скрывать от которых нечего. В таких случаях запрос пароля можно отключить, чтобы каждый раз с ним не заморачиваться.
Из этой статьи читатель узнает об эффективном и простом способе уменьшения размера файлов, позволяющем хранить на запоминающих устройствах (флешках, жестких дисках и др.) намного больше файлов без потери или ухудшения их содержания, экономить трафик и время при пересылке их через Интернет и т.д.
Речь пойдет об архивации файлов, а также о предназначенных для этого программах.
Операционная система Windows умеет автоматически определять тип каждого файла и открывать его при помощи подходящей программы. Пользователю достаточно лишь дважды щелкнуть по файлу левой кнопкой мышки.
Происходит это потому, что у каждого файла есть расширение, а в настойках операционной системы компьютера заложена некая схема взаимосвязей, в которой каждому расширению файла соответствует определенная программа, которую компьютер использует чтобы открывать такие файлы. Эта схема взаимосвязей типов расширений файлов и программ называется ассоциациями файлов.
Программа, при помощи которой компьютер автоматически открывает файлы определенного типа, называется программой по умолчанию.
Если пользователя не устаивает программа, используемая по умолчанию для какого-то типа файлов, ассоциации файлов можно изменить.
ПОКАЗАТЬ ЕЩЕ
Источник
Как изменить рисунок учетной записи в Windows 7
Главная / Система / Как изменить рисунок учетной записи в Windows 7
Большинство пользователей компьютера, сразу после установки операционной системы и инсталляции необходимых программ, игр и др., производят настройку внешнего вида системы, изменяют фон рабочего стола, более продвинутые — ищут и устанавливают новую тему, меняют значки приложений на значки из своих коллекций и так далее.
Это называется персонализацией своей операционной системы.
Одним из пунктов персонализации, является изменение рисунка учетной записи пользователя со стандартного на свой. Сегодня мы узнаем, откуда система берёт эти изображения и как самому их изменить.
РИСУНОК УЧЕТНОЙ ЗАПИСИ
Для отображения системной папки с нужными нам изображениями, необходимо включить отображение скрытых файлов и папок. Переходим «Пуск» — «Панель управления» — «Параметры папок».
Во вкладке «Вид» отмечаем пункт «Показывать скрытые файлы, папки и диски», нажимаем кнопки «Применить» и «ОК».
и видим все стандартные изображения, которые пользователь может выбрать по своему усмотрению.
ИЗМЕНИТЬ РИСУНОК УЧЕТНОЙ ЗАПИСИ
Рисуем сами или скачиваем из Интернета нужное нам изображение, обязательно в формате (.bmp) размером 128 х 128 пикселей. Копируем его в папку по следующему пути.
Переходим в «Пуск» — «Панель управления» — «Учетные записи пользователей».
Выбираем пользователя, для которого хотим изменить картинку и нажимаем на «Изменение своего рисунка».
В открывшемся окне находим свою картинку и нажимаем кнопку «Изменение рисунка».
Теперь картинка для пользователя изменена.
Наблюдать свой шедевр мы можем при входе в Windows.
Спасибо за внимание читатели блога! Не забывайте оставлять комментарии и делиться ссылкой с друзьями.
Источник
Подскажите, пожалуйста, где в windows 7 находятся картинки, которые можно установить в качестве обоев рабочего стола?
На разных ОС путь местоположение картинок может отличаться.
В Windows XP: С:Documents and SettingsИМЯ_ПОЛЬЗОВАТЕЛЯLocal SettingsApplication DataMicrosoftWallpaper1.bmp
В Windows Vista, 7, 8: C:UsersИМЯ_ПОЛЬЗОВАТЕЛЯAppDataRoamingMicrosoftWindowsThemesWallpaper1.bmp
Wallpaper1.bmp — это пример картинки, которая устанавлена на рабочий стол.
2 4 · Хороший ответ
большое спасибо, Владимир!
Вы можете установить любую картинку по своему желанию, нажмите правой кнопкой мыши на любую картинку и выберете сделать фоновым изображением рабочего стола. Но если вам необходимо знать, где именно находятся обои, то они находятся в папках по данному пути C:WindowsWebWallpaper.
1 5 · Хороший ответ
Если вам нужны стандартные обои Windows 7/Vista То вам нужно открыть мой компьютер, зайди на диск C: на котором у вас установлена ОС и перейти по этому пути:
C:WindowsWebWallpaper.
Как заменить обои на рабочем столе компьютера?
Нажмите правой кнопкой мыши на файл, который вы хотите поставить на рабочий стол, выберите «сделать фоновым изображением рабочего стола». Или нажмите правой кнопкой мыши на рабочий стол, выберите «персонализация» и в открывшимся окне нажмите «фон рабочего стола».
1 6 4 · Хороший ответ
Windows 10 перестал отображать эскизы (миниатюры) фотографий в режиме «огромные и крупные значки». Как решить?
Здравствуйте. Причин возникновения данной проблемы не мало.
Первый способ
Для начала попробуйте закрыть программы и перезагрузить компьютер. Тем самым сброситься кеш, очиститься оперативная память.
Второй способ
Если не помогло можно заставить вручную Windows очистить кеш эскизов. Для этого нажмите Win + R или правой клавишей на значок Windows — Выполнить.
Нажмите Enter. Далее выберите Ваш системный диск (в большинстве случаях, это диск C), нажмите ОК
Далее выберите галочкой пункт «Эскизы»
Проверьте решилась ли проблема.
Третий способ
Правой клавишей мыши нажмите на пуск (значок Windows), далее откройте Проводник — Этот компьютер — Правая клавиша мыши — Свойства — Дополнительные параметры системы — Нажмите Параметры в разделе Быстродействие — Поставьте галочку на Особые эффекты — Отображать эскизы вместо миниатюр.
Дополнительно
Мало-ли, но на всякий случай необходимо проверить отсутствие галочки в параметрах папок, а именно там не должна стоять галочка на пункте «Всегда отображать значки, а не эскизы».
Для этого откройте Проводник — Файл — Изменить параметры папок и поиска — Вкладка вид — Убрать галочку на пункте «Всегда отображать значки, а не эскизы».
Есть еще несколько способов через реестр, др. Дополню по необходимости.
Источник