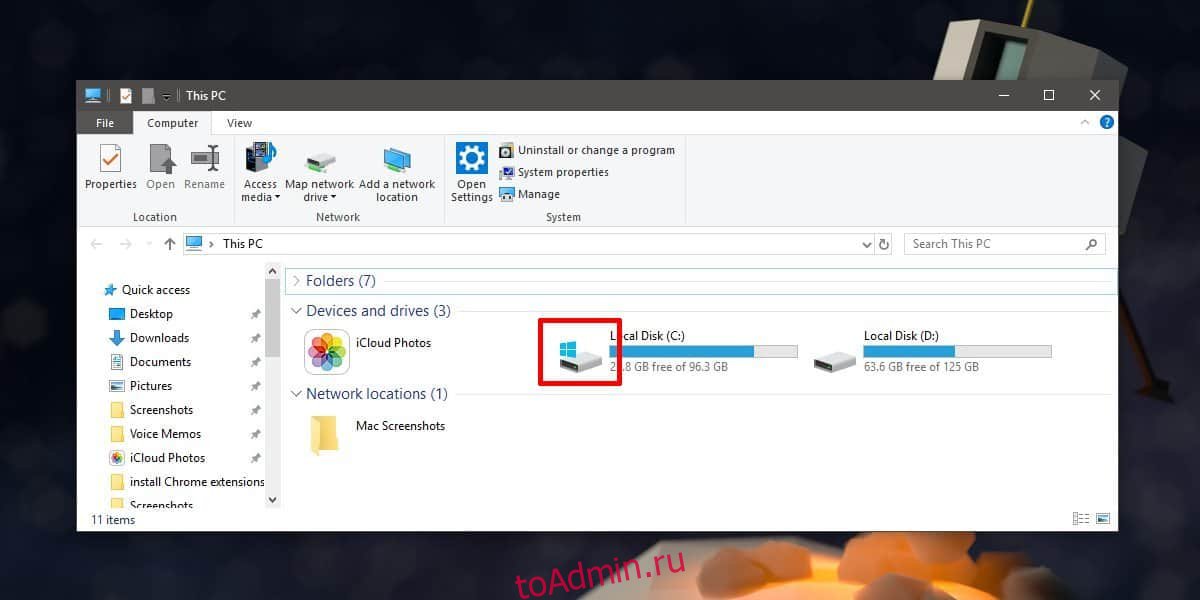Содержание
- Как узнать на каком диске у тебя винда?
- Как узнать в какой папке находится винда?
- Как увидеть все разделы жесткого диска?
- Как узнать какой у тебя системный диск?
- Как узнать какие программы установлены на диске C?
- Как узнать в какой папке находится приложение?
- Как узнать в какой папке находится программа?
- Как открыть диск Зарезервировано системой?
- Как открыть диск D Windows 10?
- Что такое системный диск в компьютере?
- Как узнать какой жесткий диск SSD или HDD на ноутбуке?
- Как узнать что у тебя стоит SSD или HDD?
- Как посмотреть какие программы установлены на вашем компьютере?
- Как узнать что находится на диске С?
- На каком диске установлена windows?
- На жестком диске установлена Windows?
- Windows установлена на SSD?
- Установлена ли Windows 10 на жестком диске?
- Как узнать, какой у меня загрузочный диск?
- Все ли диски форматируются при установке новых окон?
- Как мне перенести Windows на SSD?
- Что делать после установки SSD?
- Есть ли в Windows 10 SSD?
- Придется ли мне снова покупать Windows, если я поменяю жесткий диск?
- Придется ли вам заново покупать окна, если вы получаете новый жесткий диск?
- Могу ли я выбрать, на какой диск установить Windows 10?
- Всегда ли диск C является загрузочным?
- Как я могу проверить свою версию Windows?
- Как узнать, где установлена Windows 10?
- Как узнать, где на жёстком диске MBR находится активный раздел вместе с загрузчиком операционных систем (при наличии на HDD нескольких установленных Windows и отсутствии Скрытого раздела System Reserved (Зарезервировано системой)?
- Как понять на каком диске установлен windows
- КАК УЗНАТЬ ВЕРСИЮ WINDOWS
- Как узнать какой жесткий диск стоит на компьютере?
- Способ узнать какой жесткий диск стоит на компьютере №1 — Через управление компьютером
- Программа Aida64 — Способ узнать какой жесткий диск стоит на компьютере №2
- Три способа узнать какой тип жесткого диска установлен в компьютере
- Три способа узнать какой жесткий диск установлен
- Первый — Средствами Windows
- Второй — определить тип жесткого диска с помощью AIDA64
- Третий способ — визуальный
- Как узнать, на каком диске установлена программа?
- Как узнать, где на жёстком диске MBR находится активный раздел вместе с загрузчиком операционных систем (при наличии на HDD нескольких установленных Windows и отсутствии Скрытого раздела System Reserved (Зарезервировано системой)?
Как узнать на каком диске у тебя винда?
Как узнать в какой папке находится винда?
Как увидеть все разделы жесткого диска?
Способ №1. Управление дисками.
Как узнать какой у тебя системный диск?
Для пользователей ОС Windows
Как узнать какие программы установлены на диске C?
Первый способ – зайти в папку Program Files, которая находится на системном диске, обычно это диск (C:), и посмотреть, что у нас там есть. Там много различных папок, почти каждая из этих папок это отдельная программа. Вот вам и список установленных программ. Название папки это название программы, которая лежит внутри.
Как узнать в какой папке находится приложение?
Где хранятся приложения на Android
Если ранее вы скачивали игры или программы из сервиса Google Play и устанавливали их на телефон, то найти соответствующие папки можно в разделе /data/app. Оттуда их можно свободно извлечь. Если вас интересуют системные приложения, то они находятся в другом разделе — /system/app.
Как узнать в какой папке находится программа?
Найдите ярлык, запускающий программу на рабочем столе, в меню кнопки Пуск или на главном экране Windows. Нажмите правой кнопкой мыши по ярлыку. Выберите пункт меню Расположение файла (Открыть расположение файла). Либо выберите меню Свойства и в открывшемся окне на вкладке Ярлык нажмите кнопку Расположение файла.
Как открыть диск Зарезервировано системой?
Диск «Зарезервированный системой»
Как открыть диск D Windows 10?
Нажмите правой кнопкой мыши по кнопке «Пуск» и выберите «Управление дисками». Также эту утилиту можно запустить нажатием на клавиатуре клавиш Windows (клавиша с эмблемой) + R и вводом diskmgmt. msc в окно «Выполнить». Откроется утилита «Управление дисками» Windows 10.
Что такое системный диск в компьютере?
Системным диском Windows называют тот диск, на котором установлена операционная система Windows. Его буквенное обозначение может быть разным — C, D, E и другие, но чаще всего это C.
Как узнать какой жесткий диск SSD или HDD на ноутбуке?
В окне «Диспетчер устройств» нужно открыть раздел «Дисковые устройства». Здесь вы увидите список всех дисков на вашем компьютере. Введите название нужного диска в любую поисковую систему и изучите информацию о нем. Таким образом вы сможете без проблем определить тип накопителя SSD или HDD.
Как узнать что у тебя стоит SSD или HDD?
Для этого нажмите на клавиатуре комбинацию клавиш Win + R. В открывшемся окне Выполнить введите в строку «mmc devmgmt. msc» (без кавычек), а после нажмите клавишу ОK. В результате будет открыто системное окно Диспетчер устройств, в котором кликните по раскрывающемуся списку Дисковые устройства.
Как посмотреть какие программы установлены на вашем компьютере?
Как узнать, какие программы установлены на компьютере
Как узнать что находится на диске С?
Диск C: — это системный диск.
На нем находятся все файлы и папки операционной системы. Также на нем находятся данные всех установленных программ на компьютере.
Источник
На каком диске установлена windows?
Найдите на жестком диске папку «Windows». Если вы его нашли, значит, на этом диске находится операционная система. Если нет, проверьте другие диски, пока не найдете его. По умолчанию основным диском является диск «C:», поэтому сначала посмотрите на него.
На жестком диске установлена Windows?
Windows будет работать только в одной системе, вы не можете просто вставить жесткий диск в другой компьютер и запустить Windows…. … Корпоративный ответ: Windows может быть установлена только на один компьютер, Windows O.S. встроили программное обеспечение, которое обнаруживает, когда жесткий диск установлен на другом компьютере.
Windows установлена на SSD?
В настоящее время ваша Windows установлена на жесткий диск. Это не может быть на SSD, потому что используется только 2 ГБ, а установка Windows требует больше. … Вы увидите список жестких дисков и разделы на каждом из них. Раздел с пометкой System — это раздел, на котором установлена Windows.
Установлена ли Windows 10 на жестком диске?
Если на вашем компьютере только один жесткий диск и он умер, то на вашем компьютере больше не будет Windows 10. Однако ключ продукта Windows 10 хранится в микросхеме BIOS материнской платы. По сути, это означает, что вам не нужно покупать Windows 10 для своего ПК.
Как узнать, какой у меня загрузочный диск?
Проще говоря, операционная система Windows всегда является диском C :, просто посмотрите на размер диска C :, и если это размер SSD, то вы загружаетесь с SSD, если это размер жесткого диска, тогда это жесткий диск.
Все ли диски форматируются при установке новых окон?
2 ответа. Вы можете продолжить и обновить / установить. Установка не коснется ваших файлов на любом другом драйвере, кроме диска, на который будет установлена Windows (в вашем случае это C: /). Пока вы не решите вручную удалить или отформатировать раздел, установка / обновление Windows не коснется других ваших разделов.
Как мне перенести Windows на SSD?
Вот что мы рекомендуем:
Что делать после установки SSD?
Что делать после установки SSD
Есть ли в Windows 10 SSD?
Если вы укажете SSD вместо жесткого диска в качестве основного диска для компьютера, тогда он будет поставляться с установленной на нем операционной системой. С компьютерами Lenovo вы можете получить их машины высшего уровня с предустановленной 64-разрядной версией Windows 7 Pro и включая любое обновление до Windows 10 для использования в будущем.
Придется ли мне снова покупать Windows, если я поменяю жесткий диск?
Материнская плата — единственная часть вашего ПК, изменение которой приведет к аннулированию вашей цифровой лицензии Windows. Таким образом, вы не должны столкнуться с какими-либо проблемами при замене жесткого диска. Просто обязательно сделайте резервную копию своего ПК перед заменой жесткого диска. Вот что вам нужно сделать для резервного копирования вашего ПК с Windows 10.
Придется ли вам заново покупать окна, если вы получаете новый жесткий диск?
Вам придется его перекупить. И выберите полную версию, которую на этот раз можно перенести с ПК на другой. Нет. ОС Windows находится на вашем жестком диске или твердотельном накопителе, поэтому, если вы оставите ее, ваша ОС останется прежней.
Могу ли я выбрать, на какой диск установить Windows 10?
Да, ты можешь. В процедуре установки Windows вы выбираете, на какой диск устанавливать. Если вы сделаете это со всеми подключенными дисками, диспетчер загрузки Windows 10 возьмет на себя процесс выбора загрузки.
Всегда ли диск C является загрузочным?
Windows и большинство других ОС всегда резервируют букву C: для диска / раздела, с которого они загружаются. Пример: 2 диска в компе.
Как я могу проверить свою версию Windows?
Нажмите кнопку «Пуск» или «Windows» (обычно в нижнем левом углу экрана компьютера). Щелкните «Настройки».
…
Как узнать, где установлена Windows 10?
Чтобы узнать, какая версия Windows 10 установлена на вашем компьютере:
Источник
Если загрузиться в Windows 10, то окно «Управление дисками» выглядит так.
При включении компьютера выходит меню загрузки, где я могу выбрать для загрузки Win 7 или Win 10.
Как узнать, где на жёстком диске MBR находится активный раздел вместе с загрузчиком операционных систем (при наличии на HDD нескольких установленных Windows и отсутствии Скрытого раздела System Reserved (Зарезервировано системой)?
Управление дисками Windows 10
Увидеть эти файлы можно, если у вас включено в системе отображение скрытых файлов и папок.
Во-вторых, узнать, где на жёстком диске MBR находится активный раздел можно с помощью командной строки.
Ещё одна команда, также покажет нам активный раздел:
bcdedit (данная команда предназначена для управления данными конфигурации загрузки), запущенная без параметров, покажет нам содержимое хранилища загрузки BCD. Как видим, активный раздел находится на первом разделе жёсткого диска (D:) с установленной Windows 10. Также видим, что хранилище загрузки содержит в себе запуск двух операционных систем: Windows 7 и Windows 10.
Примечание : Важно знать, что сделать активным можно любой «Основной» раздел жёсткого диска, рассмотрим этот вопрос далее.
Наш читатель спросил, что будет, если он форматирует или удалит раздел с установленной Windows 7, загрузится ли после этого Windows 10? Или наоборот, если он удалит раздел с установленной Windows 10, загрузится ли после этого Windows 7?
Ответ. Так как загрузчик двух операционных систем и активный раздел находятся на первом разделе (D:) с установленной Windows 10, то при удалении этого раздела, оставшаяся операционная система Windows 7 естественно не загрузится, выйдет ошибка « An operating system was not found. » (Операционная система не найдена)

Если из работающей Windows 10 удалить раздел с установленной Windows 7, то загрузка Win 10 не будет нарушена.
Как же поступить нашему читателю, если к примеру, он хочет удалить Windows 10 и оставить себе Windows 7?
В этом случае нужно создать операционной системе Windows 7 свой отдельный загрузчик, сделать это можно так.
Находясь в работающей OS Windows 7 открываем командную строку от имени администратора и вводим команды:
DISKPART> lis dis (выводим в список все подключенные к компьютеру накопители)
DISKPART> sel dis 0 (выбираем единственный подключенный жёсткий диск)
DISKPART> lis par (выводим в список все разделы жёсткого диска)
DISKPART> sel par 2 (выбираем раздел с установленной Windows 7, размер 55 Gб)
DISKPART> activ (помечаем раздел с Windows 7 как активный)
DiskPart: раздел помечен как активный.
Завершение работы DiskPart.
C:Windowssystem32> bcdboot C:Windows (данная команда создаёт отдельный загрузчик на разделе с установленной Windows 7)
Файлы загрузки успешно созданы.
Данными действиями мы создали для Windows 7 отдельный загрузчик. Теперь диск (C:) с установленной Windows 7 имеет атрибуты: Система, Активен.
После этого вы смело можете форматировать или удалять раздел с Windows 10, загрузка Windows 7 от этого не пострадает!

Создаём загрузчик для Windows 7 прямо в работающей Windows 10
Друзья, в конце статьи хочу вам сказать, что создать загрузчик для Windows 7 можно прямо в работающей Windows 10, сделаем это так.
Загружаемся в Windows 10.
Открываем командную строку от имени администратора и вводим команды:
DISKPART> lis dis (выводим в список все подключенные к компьютеру накопители)
DISKPART> sel dis 0 (выбираем единственный подключенный жёсткий диск)
DISKPART> lis par (выводим в список все разделы жёсткого диска)
DISKPART> sel par 2 (выбираем раздел с установленной Windows 7, размер 55 Gб)
DISKPART> activ (помечаем раздел с Windows 7 как активный)
DiskPart: раздел помечен как активный.
Завершение работы DiskPart.
Файлы загрузки успешно созданы.
Данными действиями мы также создали для Windows 7 отдельный загрузчик.
Загружаемся в Windows 7.
Теперь диск (C:) с установленной Windows 7 имеет атрибуты: Система, Активен и если удалить Windows 10, то Windows 7 прекрасно загрузится.

Источник
Как понять на каком диске установлен windows
Не знаете как узнать версию Windows, которая находится на вашем установочном носителе? После применения метода из нижеследующей инструкции, вы сможете сделать быструю проверку за несколько секунд.
Файлы-образы операционной системы Windows в форматах ISO, которые записываются на диски DVD или USB-носители выглядят одинаково. Разработчики корпорации всегда стараются сохранять привычную и неплохо работающую структуру (расположение) папок и вложенных файлов.
Перед тем, как начать установку или переустановку ОС на компьютере или ноутбуке, пользователь создает установочный диск с той версией операционной системы, образ диска которой загрузил заранее и хранил на HDD. Обновление до последней актуальной сборки происходит обычно уже после размещения ОС и настройки активного интернет-соединения.
Пользователем задействуется заранее подготовленный установочный носитель на DVD-диске или USB-накопителе. Версию, номер сборки и архитектуру ОС, которая записана на нём, зачастую вспомнить трудно. В этом случае ситуацию прояснит встроенная команда системной Командной строки или PowerShell.
Во-первых, вам необходимо убедиться, что установочный носитель подключен к компьютеру. Если это диск DVD или USB, вставьте его в свой ПК. Если это ISO-файл, смонтируйте его в привод.
В десятой версии Windows за это побеспокоится встроенная функция Проводника файлов. В семерке вам понадобится сторонний инструмент для монтирования файлов ISO, например UltraISO.
КАК УЗНАТЬ ВЕРСИЮ WINDOWS
Для начала, на смонтированном установочном накопителе или диске, просмотрите все директории, пока не найдете папку с именем “sources”. В ней найдите файл с именем “install.wim” или “install.esd”.
Откройте окно Командной строки или PowerShell с административными правами. Для этого, в десятой версии ОС, щелкните правой кнопкой мыши по кнопке “Пуск” и запустите утилиту. Выполните нижеследующую команду, заменив букву “F” буквой диска, где Windows смонтировала установочный носитель, путь к файлу – согласно вашему в структуре образа и расширение “.esd” на соответствующее вашему расширение файла.
Эта команда укажет номер сборки и имеющиеся версии ОС. Например, диск может включать Windows 10:
С дополнительным параметром “/index:#” вы сможете проверить конкретный номер сборки и архитектуру. Просто запустите ту же команду, заменив “#” в конце номером записи индекса, о котором вы хотите получить больше информации.
На скриншоте мы получили подробную информацию о пятой записи. Вывод в ней показывает интересующие нас:
Инструмент командной строки DISM, который мы задействуем в командах, предназначен для изменения ISO-образа Windows, перед развертыванием его на ПК или для управления уже установленным образом. Теперь вопрос, как узнать версию Windows, не поставит вас в тупик!
Спасибо за терпение и уделённое внимание нашему сайту! Посещайте нас почаще. Воспользуйтесь другими компьютерными советами, опубликованными ранее.
Как узнать какой жесткий диск стоит на компьютере?
К основным параметрам любого жесткого диска можно отнести форм фактор (2.5 — для ноутбука, 3.5 — для настольного ПК), объем, интерфейс подключения (Sata 1, Sata 2, Sata 3 и так далее), скорость вращения шпинделя, размер буфера.
Для того, чтобы узнать какой жесткий диск установлен в вашем компьютере или ноутбуке существует множество методов. В данной статье мы поговорим о самых простых и доступных из них. Будет способ без установки дополнительных программ и при помощи программы Aida64.
Способ узнать какой жесткий диск стоит на компьютере №1 — Через управление компьютером
Итак для определения модели жесткого диска нам потребуется зайти в управление компьютером.
Для этого правой кнопкой мыши нажимаем на значок «Компьютер» на рабочем столе или в меню пуск и выбираем «Управление» («Управление компьютером»).
Входим в управление компьютером
В правой части окна вы увидите все установленные в компьютер жесткие диски и сд приводы.
По объему выделяем жесткий диск, параметры которого хотим узнать, кликаем по нему правой кнопкой мыши и в открывшемся меню выбираем «Свойства».
Откроется окно свойств жесткого диска, где на вкладке «Общие будет написана его модель».
Находим в свойствах модель установленного в компьютер жесткого диска
Теперь чтобы узнать все основные параметры нужно ввести эту модель в любой поисковик и посмотреть в интернете интересующие вас параметры.
Ищем модель в интернете
Смотрим полное описание всех характеристик жесткого диска
Программа Aida64 — Способ узнать какой жесткий диск стоит на компьютере №2
Скачиваем и устанавливаем программу Aida64 с официального сайта. Программа имеет 30-ти дневный пробный срок действия. Поэтому вы без проблем сможете воспользоваться пробной версией.
Скачать Aida64 с официального сайта.
Качаем любую версию из предложенных по ссылке выше.
После запуска программы открываем слева пункт меню «Хранение данных» — >»ATA».
Узнаем какой жесткий диск установлен в компьютере или ноутбуке через программу Aida64
Если у вас установлено несколько жестких дисков, то в правой части окна выбираем нужный и ниже просматриваем все характеристики жесткого диска.
Три способа узнать какой тип жесткого диска установлен в компьютере
Современные жесткие диски бывают двух видов: HDD и SSD. Давайте для начала рассмотрим два этих типа. Если рассказать о них простым и понятным языком то получиться следующие. Диск HDD – это привычная коробочка внутри которой находится круглые намагниченные пластины. На них хранится информация и считывающие головки, которые эту информацию считывают. Шпинделя в этом устройстве раскручивают диски до нескольких тысяч оборотов в минуту. Самые распространённые скорости — это 5400 и 7200 оборотов.
SSD или твердотельный накопитель — проще говоря это большая флешка, но с невероятно высокой скоростью чтения и записи, причём чем больше объем файлов, тем существеннее становится разница между SSD и обычным жестким диском. Любая программа, установленная на SSD диск, запускается в несколько раз быстрее это уже знает практически каждый. Но как обычному пользователю узнать какой диск установлен именно в его компьютере?
Три способа узнать какой жесткий диск установлен
Существует три распространённых способа, чтобы узнать какой диск установлен в вашем компьютере ssd или hdd: с помощью средств Windows, софта, разобрав компьютер.
Первый — Средствами Windows
Самый простой и более актуальный способ определить тип жесткого диска — с помощью средств Windows. Необходимо зажать клавиши Win + R. В появившемся окне прописать комбинацию «mmc devmgmt.msc». Комбинация пишется без кавычек, после прописывания комбинации, необходимо нажать кнопочку ок.
Далее у вас появятся открытый диспетчер устройств, данная комбинация работает на всех операционных системах Windows. В появившемся Диспетчере устройств находим кнопку дисковые устройства. Открываемые и смотрим название вашего диска.
В результате вы получите полное название вашего диска. Эту информацию вам нужно будет прописать в любом поисковике. Чаще всего в данной панели находится всего одно дисковое устройство, но если у вас находится два, то необходимо прописывать каждое имя по отдельности. Любой поисковик по названию вам выдаст характеристики диска и прочую информацию о вашем устройстве.
Данный способ является самым простым и доступным для каждого пользователя. Но также существует второй способ, который поможет узнать какой у вас стоит диск с помощью специальных приложений и программ.
Второй — определить тип жесткого диска с помощью AIDA64
Самый распространенный программой, которая поможет узнать какой жесткий диск установлен является AIDA64. Программу можно скачать абсолютно бесплатно со страницы интернета. Она удобная, выдает огромное количество полезной информации практически для всей вашей системы и имеет вполне простой и удобный интерфейс. Помимо этого, программа располагает не только представлениям данными о вашем жестком диске, а также выдает полные характеристики о всей вашей машины. Работать с ней очень легко и просто, для того чтобы узнать какой диск у вас стоит, вам необходимо:
Запустить приложение AIDA64.
Перейти во вкладку хранения данных, а там выбрать вкладку ATA. Именно данная вкладка и будут отвечать за всю информацию о вашем жестком диске, его значениях, свойствах, типе устройства и многое другое.
Помимо этого, данное приложение поможет разобраться и узнать характеристику других устройств, информацию о вашем компьютере, а также улучшить качество и работоспособность вашей операционной системы.
Скачать AIDA64 — https://www.aida64.com/downloads
Третий способ — визуальный
И последний способ, благодаря которому можно узнать какой диск установлен на вашем компьютере — это разобрать пк. Открываем крышку компьютера и находим жесткий диск. Как было написано выше, жесткий диск — это коробочка, в которой есть пластины-магниты. Чаще всего жесткий диск находится в отдельной «местности», выделенной под это устройство. После чего нам необходимо подобраться к жесткому диску и прочитать информацию о нём. Выглядит обычный HDD жесткий диск так
Но есть ли у вас SSD, то выглядит он будет чуть-чуть иначе, напоминая большую флешку
При этом на жестком диске всегда можно прочитать информацию и узнать его данные.
Как можно заметить, существует достаточно много способов узнать какой жесткий диск стоит на вашем компьютере. Каждый способ по-своему интересен, удобен и прост. Помимо этих способов, существует еще другие варианты, но они менее практичны и удобны, особенно для простых пользователей. Каждый владелец своего персонального компьютера обязан знать какой у него жёсткий диск и отличать SSD диск от HDD диска.
Как узнать, на каком диске установлена программа?
обычно на С всегда стоят, на каком винда на том и проги
рабочая прога имеет значок на рабочем столе, наводите мышкой на значок и увидите на каком диске/папке стоит прога
Методом научного тыка. смотреть, де какая программа прописана и удалять, если она не на диске Д. А вообще – не грамотный поступок. Винда имеет свойство срать по всему диску, а теперь ещё и по 2-м. а также наступать на старые грабли, поэтому лучше сделать бэкап всего того, что нужно, по-человечески отформатировать все разделы и поставить ОДНУ Винду.
можно определить путь к установленной программе по ярлыку, с помощью кото- рого вы её запускаете. При щелчке правой кнопки мыши на нужном ярлыке, в контекстном меню выберите пункт ‘свойства’, потом нажмите кнопку ‘найти объект’.
с диска на котором винда, в папке прог – там ничего лучше не стирать, попробуй удалить (если хочеш) прогу чере панель управления там будет пункт удаление прог
просто наведите на ярлык программы появится к ней путь куда и где установленна
отключи режим сна и перенеси файл подкачки в Д, вот и место освободится, в свойствах ярлыка смотри
Может, через поиск в компьютере. Там адрес указывается.
Uninstall Tool удалят ключи из реестра.
по свойствам ярлыка найдётся именно та программа, которая инсталлирована в текущей операционной системе.
Если загрузиться в Windows 10, то окно «Управление дисками» выглядит так.
При включении компьютера выходит меню загрузки, где я могу выбрать для загрузки Win 7 или Win 10.
Как узнать, где на жёстком диске MBR находится активный раздел вместе с загрузчиком операционных систем (при наличии на HDD нескольких установленных Windows и отсутствии Скрытого раздела System Reserved (Зарезервировано системой)?
Управление дисками Windows 10
В большинстве случаев с активного раздела запускается операционная система. Н а активном разделе находятся файлы загрузки Windows: папка «Boot» (содержащая хранилище конфигурации загрузки файл – BCD), и менеджер загрузки файл «bootmgr».
Увидеть эти файлы можно, если у вас включено в системе отображение скрытых файлов и папок.
Во-вторых, узнать, где на жёстком диске MBR находится активный раздел можно с помощью командной строки.
Ещё одна команда, также покажет нам активный раздел:
bcdedit (данная команда предназначена для управления данными конфигурации загрузки), запущенная без параметров, покажет нам содержимое хранилища загрузки BCD. Как видим, активный раздел находится на первом разделе жёсткого диска (D:) с установленной Windows 10. Также видим, что хранилище загрузки содержит в себе запуск двух операционных систем: Windows 7 и Windows 10.
Примечание : Важно знать, что сделать активным можно любой «Основной» раздел жёсткого диска, рассмотрим этот вопрос далее.
Наш читатель спросил, что будет, если он форматирует или удалит раздел с установленной Windows 7, загрузится ли после этого Windows 10? Или наоборот, если он удалит раздел с установленной Windows 10, загрузится ли после этого Windows 7?
Ответ. Так как загрузчик двух операционных систем и активный раздел находятся на первом разделе (D:) с установленной Windows 10, то при удалении этого раздела, оставшаяся операционная система Windows 7 естественно не загрузится, выйдет ошибка « An operating system was not found. » (Операционная система не найдена)
Если из работающей Windows 10 удалить раздел с установленной Windows 7, то загрузка Win 10 не будет нарушена.
Как же поступить нашему читателю, если к примеру, он хочет удалить Windows 10 и оставить себе Windows 7?
В этом случае нужно создать операционной системе Windows 7 свой отдельный загрузчик, сделать это можно так.
Находясь в работающей OS Windows 7 открываем командную строку от имени администратора и вводим команды:
C:Windowssystem32> diskpart
Microsoft DiskPart версии 6.1.7601
(С) Корпорация Майкрософт, 1999-2008.
На компьютере: VLADIMIR-ПК
DISKPART> lis dis (выводим в список все подключенные к компьютеру накопители)
Диск ### Состояние Размер Свободно Дин GPT
——– ————- ——- ——- — —
Диск 0 В сети 120 Gбайт 0 байт
DISKPART> sel dis 0 (выбираем единственный подключенный жёсткий диск)
DISKPART> lis par (выводим в список все разделы жёсткого диска)
Раздел ### Тип Размер Смещение
————- —————- ——- ——-
Раздел 1 Основной 64 Gб 32 Kб
Раздел 2 Основной 55 Gб 64 Gб
DISKPART> sel par 2 (выбираем раздел с установленной Windows 7, размер 55 Gб)
DISKPART> activ (помечаем раздел с Windows 7 как активный)
DiskPart: раздел помечен как активный.
Завершение работы DiskPart.
C:Windowssystem32> bcdboot C:Windows (данная команда создаёт отдельный загрузчик на разделе с установленной Windows 7)
Файлы загрузки успешно созданы.
Данными действиями мы создали для Windows 7 отдельный загрузчик. Теперь диск (C:) с установленной Windows 7 имеет атрибуты: Система, Активен.
После этого вы смело можете форматировать или удалять раздел с Windows 10, загрузка Windows 7 от этого не пострадает!
Создаём загрузчик для Windows 7 прямо в работающей Windows 10
Друзья, в конце статьи хочу вам сказать, что создать загрузчик для Windows 7 можно прямо в работающей Windows 10, сделаем это так.
Загружаемся в Windows 10.
Открываем командную строку от имени администратора и вводим команды:
C:Windowssystem32> diskpart
Microsoft DiskPart версии 10.0.
(С) Корпорация Майкрософт, 1999-2013.
На компьютере: DESKTOP
DISKPART> lis dis (выводим в список все подключенные к компьютеру накопители)
Диск ### Состояние Размер Свободно Дин GPT
——– ————- ——- ——- — —
Диск 0 В сети 120 Gбайт 0 байт
DISKPART> sel dis 0 (выбираем единственный подключенный жёсткий диск)
DISKPART> lis par (выводим в список все разделы жёсткого диска)
Раздел ### Тип Размер Смещение
————- —————- ——- ——-
Раздел 1 Основной 64 Gб 32 Kб
Раздел 2 Основной 55 Gб 64 Gб
DISKPART> sel par 2 (выбираем раздел с установленной Windows 7, размер 55 Gб)
DISKPART> activ (помечаем раздел с Windows 7 как активный)
DiskPart: раздел помечен как активный.
Завершение работы DiskPart.
Данными действиями мы также создали для Windows 7 отдельный загрузчик.
Загружаемся в Windows 7.
Теперь диск (C:) с установленной Windows 7 имеет атрибуты: Система, Активен и если удалить Windows 10, то Windows 7 прекрасно загрузится.
Примечание: Статья написана о дисках MBR. Если у вас OS установлена на диск GPT, а на дисках gpt нет активного раздела, загрузчик в этом случае создаётся на разделе – EFI system partition (ESP), отформатированным в fat32.
Источник
The C drive, or C: drive as it is often referred, is the main partition, often the main drive itself, which contains the Windows operating system the PC is running. When people refer to their computer’s hard drive (or SSD), they are referring to what the operating system calls the C drive.
This is somewhat of a relic from the early days of Windows machines, and even dates back further to its DOS predecessor. In modern Windows PCs, the C drive has the main designation of Local Disk alongside the C lettering.
A PC with multiple partitions or drives, may have additional lettered drives, like D, E, F, G, and so on, though these can also be used to designate optical drives, or external storage solutions like thumb drives and portable hard drives.
Why Is It Called the C Drive?
The letter naming scheme for Windows still leans on its DOS legacy, where the A and B letterings were reserved for floppy disk drives since most computers at the time had a 3.5-inch floppy disk drive, and a 5.25-inch floppy drive (some didn’t have a hard drive at all). The C drive has, since then, been reserved for the main operating system drive and its important system files even though floppy drives have slid into obsolescence.
What Is the Difference Between C and D Drives?
The C drive is the main partition for your Windows computer. In many cases, this will mean the C drive is also the main hard drive/SSD, but if you have a drive with multiple partitions, then it will only represent that particular portion of whatever hard drive or SSD partitioned for that purpose.
The Local Disk (C:) highlighted in the Windows file explorer. The Windows icon on the icon of the drive indicates it’s the boot drive.
The D drive will be a secondary hard drive, SSD, or partition of a drive. Depending on how your Windows PC was set up, it may also be used as a small partition on the main drive designated as System Reserved. This is sometimes set up when installing Windows to contain Boot Manager code and some startup files required for BitLocker drive encryption.
How Do I Find the C Drive On My Computer?
You can find the C drive from within the Windows file explorer by navigating to This PC. To do this, either search for This PC in the Windows search bar, or press Windows key+E and select This PC from the left-hand menu.
On older versions of Windows, you want to look for My Computer instead.
From the This PC window you should be able to see all of your Windows PC’s drives, including the C drive.
What Can I Safely Delete From My C Drive?
Since the C drive is your main boot drive, you need to be a little more careful deleting anything from it, as there’s a greater potential for you to do damage to your system.
As long as you don’t remove any Windows specific files, it’s not only safe, but also wise, to deleted old, unwanted files. Focus on removing unnecessary applications and games, clearing up your Downloads folder and Desktop, and see if that gets you the space you need.
You can also use disk cleanup applications to automate the process for you.
FAQ
-
Why is my C drive full?
Your computer’s C drive, being its primary storage area, will likely fill up before the D. You can use a utility like Free Up Space or Disk Cleanup to find files that are safe to delete.
-
How do I move files from the C drive to the D drive?
You may be able to move your files just by changing their locations in Properties. Right-click the folder to move (Documents, Music, Photos, etc.), and then select Properties. In the Location field, change the entry to D: [name of folder], and then click Apply and OK. Alternatively, open the folder you want to move, right-click an empty space, and go to Properties > Location > Target. Make the D drive the target, and your computer should move the folder over.
Thanks for letting us know!
Get the Latest Tech News Delivered Every Day
Subscribe
The C drive, or C: drive as it is often referred, is the main partition, often the main drive itself, which contains the Windows operating system the PC is running. When people refer to their computer’s hard drive (or SSD), they are referring to what the operating system calls the C drive.
This is somewhat of a relic from the early days of Windows machines, and even dates back further to its DOS predecessor. In modern Windows PCs, the C drive has the main designation of Local Disk alongside the C lettering.
A PC with multiple partitions or drives, may have additional lettered drives, like D, E, F, G, and so on, though these can also be used to designate optical drives, or external storage solutions like thumb drives and portable hard drives.
Why Is It Called the C Drive?
The letter naming scheme for Windows still leans on its DOS legacy, where the A and B letterings were reserved for floppy disk drives since most computers at the time had a 3.5-inch floppy disk drive, and a 5.25-inch floppy drive (some didn’t have a hard drive at all). The C drive has, since then, been reserved for the main operating system drive and its important system files even though floppy drives have slid into obsolescence.
What Is the Difference Between C and D Drives?
The C drive is the main partition for your Windows computer. In many cases, this will mean the C drive is also the main hard drive/SSD, but if you have a drive with multiple partitions, then it will only represent that particular portion of whatever hard drive or SSD partitioned for that purpose.
The Local Disk (C:) highlighted in the Windows file explorer. The Windows icon on the icon of the drive indicates it’s the boot drive.
The D drive will be a secondary hard drive, SSD, or partition of a drive. Depending on how your Windows PC was set up, it may also be used as a small partition on the main drive designated as System Reserved. This is sometimes set up when installing Windows to contain Boot Manager code and some startup files required for BitLocker drive encryption.
How Do I Find the C Drive On My Computer?
You can find the C drive from within the Windows file explorer by navigating to This PC. To do this, either search for This PC in the Windows search bar, or press Windows key+E and select This PC from the left-hand menu.
On older versions of Windows, you want to look for My Computer instead.
From the This PC window you should be able to see all of your Windows PC’s drives, including the C drive.
What Can I Safely Delete From My C Drive?
Since the C drive is your main boot drive, you need to be a little more careful deleting anything from it, as there’s a greater potential for you to do damage to your system.
As long as you don’t remove any Windows specific files, it’s not only safe, but also wise, to deleted old, unwanted files. Focus on removing unnecessary applications and games, clearing up your Downloads folder and Desktop, and see if that gets you the space you need.
You can also use disk cleanup applications to automate the process for you.
FAQ
-
Why is my C drive full?
Your computer’s C drive, being its primary storage area, will likely fill up before the D. You can use a utility like Free Up Space or Disk Cleanup to find files that are safe to delete.
-
How do I move files from the C drive to the D drive?
You may be able to move your files just by changing their locations in Properties. Right-click the folder to move (Documents, Music, Photos, etc.), and then select Properties. In the Location field, change the entry to D: [name of folder], and then click Apply and OK. Alternatively, open the folder you want to move, right-click an empty space, and go to Properties > Location > Target. Make the D drive the target, and your computer should move the folder over.
Thanks for letting us know!
Get the Latest Tech News Delivered Every Day
Subscribe
Как открыть системный диск
Системным диском принято именовать том, содержащий операционную систему. По умолчанию в операционной системе Microsoft Windows таким томом является диск С.

Инструкция
Вызовите главное меню операционной системы Microsoft Windows нажатием кнопки «Пуск» для выполнения операции открытия системного дика и перейдите в пункт «Мой компьютер».
Найдите диск, содержащий операционную систему компьютера и откройте его.
Вернитесь в главное меню «Пуск» для осуществления альтернативной процедуры открытия системного диска и перейдите в пункт «Выполнить».
Введите значение имя_диска_содержащего_операционную систему: в поле «Открыть» и подтвердите выполнение команды открытия нажатием кнопки OK.
Используйте значение . (знак «точка») для выполнения открытия системной папки имя_диска:Documents and Settingsимя_пользователя или выберите значение .. (двойной знак «точка» для открытия папки имя_дискаDocuments and Settings.
Подтвердите выполнение команды открытия нажатием кнопки OK или выполните проверку системы компьютера установленной антивирусной программой при невозможности осуществить открытие системного диска стандартными методами.
Вернитесь в главное меню «Пуск» и еще раз перейдите в пункт «Выполнить» для исправления проблемы. Причиной возникших неполадок обычно является воздействие вредоносного приложения Virus.VBS.Small.
Ведите значение regedit в поле «Открыть» и подтвердите запуск инструмента «Редактор реестра» нажатием кнопки OK.
Раскройте ветку реестра HKEY_LOCAL_MACHINESoftwaremicrosoftWindowsNTCurrentVersionWinlogon и убедитесь в том, что значение параметра Userinit соответствует следующему: имя_диска:Windowssystem32userinit.exe. Или исправьте его.
Запустите приложение «Проводник Windows» и раскройте меню «Сервис» верхней панели инструментов окна программы.
Укажите пункт «Свойства папки» и выберите вкладку «Вид» открывшегося диалогового окна.
Примените флажок на поле «Показывать скрытые файлы и папки» и снимите флажки на полях «Скрывать системные защищенные папки» и «Скрывать защищенные системные папки».
Подтвердите применение выбранных изменений нажатием кнопки OK и удалите файлы с именем autorun со всех дисков компьютера.
Видео по теме
Источники:
- Не открываются локальные диски в проводнике Windows
Вопрос от пользователя
Здравствуйте.
У меня раньше на компьютере было два диска: «C:» и «D:». Теперь приобрела новый компьютер, но на нем есть только один диск «C:», другого ничего нет. Сейчас хочу перенести файлы со старого ПК на новый, но побаиваюсь, т.к. раньше они у меня хранились на «D:»…
Не подскажите, куда пропал диск «D:», и как его вернуть?
Здравствуйте.
Скорее всего дело в том, что у вас раньше жесткий диск был разбит на 2 раздела:
- «C:» — под систему;
- и «D:» — под файлы и документы.
Однако, сейчас новые устройства часто идут с одним разделом «C:», на котором и предполагается размещение системы и файлов… (согласен с вами, что это не всегда «безопасно» для документов пользователя, т.к. при «проблемах» с системой — можно случайно повредить системные папки…)
В общем, ниже в заметке приведу неск. способов, как «вернуть» диск «D:» на свое «законное» место.
*
Содержание статьи
- 1 Как найти и добавить диск «D»
- 1.1 Способ 1
- 1.1.1 Вариант 1. Сжать том «C» и освободившееся место отдать «D»
- 1.1.1.1 Создание тома и формат.-е
- 1.1.2 Вариант 2. Присвоить букву диску, у которого ее нет
- 1.1.3 Вариант 3. Создать том на не распределенном пространстве
- 1.1.1 Вариант 1. Сжать том «C» и освободившееся место отдать «D»
- 1.2 Способ 2
- 1.1 Способ 1
→ Задать вопрос | дополнить
Как найти и добавить диск «D»
Способ 1
Итак…
Для начала нужно посмотреть все накопители (и разделы на них), которые подключены к компьютеру (дело в том, что стандартный проводник показывает далеко не все диски…).
Сделать это можно с помощью спец. утилит — одна из них 📌«Управление дисками», которая встроена в Windows. Чтобы ее открыть — достаточно сделать ПКМ по меню ПУСК, а затем выбрать требуемое в меню… 👇
Щелчок ПКМ по меню ПУСК — управление дисками
Далее (вероятно) вы увидите 1 из 3 вариантов развития событий (я их все показал):
- вариант 1: у вас один диск, и он полностью отдан под системный раздел (помечается буквой «C:»); 👇
- вариант 2: у вас есть еще один диск (раздел), идущий после системного «C:», но у него нет буквы (т.е. она не назначена). Такие диски, кстати, в проводнике не отображаются!👇👇
- вариант 3: у вас есть диск или раздел, помечаемый черным цветом со статусом «Не распределен».👇👇👇
Весь диск отдан под раздел с Windows… (можно сжать)
Управление дисками. Этот раздел диска не отформатирован (в редких случаях — файловая система не поддерживаемая Windows)
📌 Важно!
Если у вас в управлении дисками отображается только «Диск 0» (как у меня на скринах выше), хотя физических дисков подключено несколько (например, один SSD и один HDD) — вероятно есть какая-то тех. проблема. Что проверить — подсказывал тут.
*
Вариант 1. Сжать том «C» и освободившееся место отдать «D»
Эта операция (грубо говоря) «отщипнет» свободное место на системном диске и из него мы создадим диск «D». Вообще, она происходит достаточно быстро и без потери данных, однако на всякий случай я бы вам настоятельно рекомендовал сделать бэкап (резервную копию).
*
Итак…
Допустим у вас (как и у меня) раздел «C:» расположен на всем объеме диска. Чтобы «забрать» у него часть свободного пространства (без потери данных) — в 📌управлении дисками сделайте правый клик мыши по этому разделу, и выберите опцию «Сжать том». См. скрин ниже. 👇
Сжать том
Далее нужно указать размер «забираемого» пространства… (оно не может превышать свободное место на этом разделе).
Указываем размер сжимаемого пространства
После сжатия у вас появится не распределенное место на диске. Чтобы им можно было начать пользоваться — нужно на нем создать том и отформатировать его.
Появилось не распределенное место
Создание тома и формат.-е
Для этого (всё также в управлении дисками) следует сделать ПКМ по этому не распределенному пространству и выбрать опцию «Создать простой том». 👇
Важно: при этой операции все данные на этом пространстве (которое помечено как не распределенное) будут удалены! Просто в некоторых случаях Windows так помечает диски с незнакомой файловой системой (например, после их форматирования на ТВ, устройствах под Linux и пр.).
Создать простой том
После указать место под том (можно не менять, оставить по умолчанию), и нажать «далее». 👇
Указываем размер (можно не менять) — управление дисками в Windows 11
В следующем шаге нужно будет указать букву диска — выбрать можно только свободную (в моем случае это «D»).
Выбираем букву, в моем случае D
Ну и последний штрих: задать файловую систему (например, NTFS) и метку тома (пример ниже 👇).
Файловая система — управление дисками
Далее останется только согласиться с введенными настройками…
готово — том будет создан
После проведения операции — у вас должен появиться исправный новый том, у меня он с буквой «D:«.
Теперь диск будет виден в моем компьютере, проводнике
*
Вариант 2. Присвоить букву диску, у которого ее нет
Если у вас 📌в управлении дисками есть том, у которого нет буквы (а такие в проводнике не отображаются) — просто кликните по нему правой кнопкой мыши и в меню выберите «Изменить букву диска или путь к диску…». 👇
Далее останется лишь указать любую свободную букву и подтвердить операцию. Как только буква будет назначена — диск должен появиться в проводнике.
Изменить букву диска
*
Вариант 3. Создать том на не распределенном пространстве
Не распределенное пространство у вас может быть либо на всем диске, либо на отдельной его части (см. пару скринов ниже 👇). Также следует сказать об одной важной ремарке: управление дисками может помечать как не распределенное пространство тот диск, на котором используется незнакомая ей файловая система (т.е. на этом диске могут быть какие-нибудь данные, и прежде чем что-то делать — уточните это).
*
Так вот, чтобы использовать это нераспределенное пространство — сделайте правый клик по нему, и выберите опцию «Создать простой том…». 👇 Далее можно действовать согласно примеру выше.
Всего лишь 71 ГБ из 467 ГБ на диске не распределены! Создать простой том
Диск с полностью не распределенным пространством!
*
Способ 2
Если предыдущее вам показалось сложным и запутанным — то добавить второй диск «D» к существующему «C» можно гораздо проще. Речь веду о 📌внешнем жестком диске… (цены на которые сегодня весьма демократичны, можно найти диски аж от 1500 руб.)
Представляет он из себя небольшую коробочку (примерно как мобильный телефон), которую можно подключить к USB-порту (работать может как с ноутбуками, так и с классическими ПК). См. фото ниже. 👇
Внешний жесткий диск
Ну а далее он автоматически должен появиться в «Моем компьютере» (если Windows корректно работает — она сама назначит ему букву, чаще всего «D:»). Если диск не появится — нужно зайти в 📌управление дисками и вручную его отформатировать и назначить букву. Выше показал, как это делается…
📌 В помощь!
Жесткий диск не отображается в моём компьютере, что делать — https://ocomp.info/zhestkiy-disk-ne-otobrazhaetsya.html
Диск «Д» на месте, в моем компьютере
*
За сим откланяюсь. Дополнения по теме — лишними не будут!
Успехов!
👋


Полезный софт:
-
- Видео-Монтаж
Отличное ПО для создания своих первых видеороликов (все действия идут по шагам!).
Видео сделает даже новичок!
-
- Ускоритель компьютера
Программа для очистки Windows от «мусора» (удаляет временные файлы, ускоряет систему, оптимизирует реестр).
Когда вы выполняете чистую установку Windows 10, она по умолчанию устанавливается на диск C. У вас всегда есть возможность установить его на другой диск перед началом установки, что означает, что, хотя по соглашению его устанавливают на диск C, пользователи могут выбрать установку на любой другой диск в своей системе. Если вам нужно идентифицировать свой диск Windows, в вашем распоряжении довольно много вариантов. Все эти решения используют инструменты из Windows 10, поэтому вам не нужно устанавливать сторонние приложения.
Проводник
Откройте проводник и перейдите на этот компьютер. Загляните в раздел «Устройства и диски», и вы увидите различные диски, настроенные в вашей системе. Диск с логотипом Windows — это тот, на котором установлена Windows 10. Если вы установили две разные версии Windows 10 на один и тот же компьютер, логотип будет указывать, на каком диске установлена текущая ОС, то есть та, на которую вы загрузились.
Ящик для бега
Откройте окно «Выполнить» с помощью сочетания клавиш Win + R и введите в нем следующее. Нажмите Enter, и диск, на котором установлена Windows 10, откроется в проводнике.
%windir%
Он откроет папку Windows, а не корневой диск, на котором установлена Windows, поэтому вам нужно будет подняться на один уровень папки, чтобы перейти к диску. В любом случае, это легко укажет вам, на каком диске установлена Windows 10.
Командная строка
Откройте командную строку и выполните следующую команду;
wmic OS GET SystemDrive /VALUE
Команда вернет имя диска, на котором установлена Windows 10.
Системная информация
Приложение системной информации также сообщает вам, на каком диске установлена Windows. Чтобы открыть его, введите информацию о системе в поиске Windows и откройте приложение, имя которого соответствует названию. В разделе «Сводка системы» найдите каталог Windows, и вы найдете диск Windows.
Панель управления — Защита системы
Откройте Панель управления и выберите Система и безопасность. Перейдите в раздел «Система» и в столбце слева щелкните «Защита системы».
Или введите следующее в проводнике. Щелкните Сведения о системе слева.
Control PanelSystem and SecuritySystem
В окне «Защита системы» перечислены диски в вашей системе, и логотип Windows, а также (Система) будут добавлены к диску, на котором установлена Windows.
Индикация того, где установлена Windows 10, отображается в различных местах ОС, поскольку это актуально при использовании определенных функций. Это ни в коем случае не исчерпывающий список всех способов найти диск Windows, но он должен дать вам хотя бы один простой и надежный способ использования.
Что вы думаете об этой статье?
Где находится диск C на компьютере Windows ?
Привет ! Я продолжаю серию записей по рубрике Компьютер для чайников. Сегодня я покажу где находится диск C на компьютере Windows. Чтобы попасть на страницу с диском C, то для начала вам нужно открыть любую папку на вашем компьютере, например с музыкой или с фотографиями. Можно нажать на ярлык с изображением папки, который находится внизу экрана слева, в панели задач. (смотри скриншот)
У вас откроется страница с папками и файлами вашего компьютера. Слева в боковой панели нажмите на вкладку — Этот компьютер .
После чего вы попадёте на страницу где отображаются устройства и диски вашего компьютера. Возле марки вашего компьютера будет отображаться диск (с:). Диск с это основной диск в нём хранятся все самые основные и важные файлы компьютера, а так же все программы которые вы устанавливаете на компьютер.
Нажмите два раза по диску С курсором мыши. У вас откроется страница где находятся все файлы диска С. Основные файлы — Program Files, WebServers, Windows, Пользователи. Также здесь могут находится папки разных программ, которые вы устанавливаете на свой компьютер.
Вот и всё ! Теперь вы знаете где находится диск С на своём компьютере. Кстати очень важно периодически очищать и оптимизировать диск С. Удачи вам ! До новых встреч !
Источник
Руководство по управлению дисками в Windows 10
По умолчанию в операционную систему Windows 10 интегрированы инструменты, которые позволяют полноценно управлять HDD/SSD. Знать, как правильно взаимодействовать с разделами и томами накопителей должен каждый пользователь компьютера или ноутбука. Именно поэтому в данной статье мы расскажем обо всех действиях, которые можно выполнять с дисками на «десятке».
Управление дисками в Windows 10
Для начала отметим, что все описываемые в статье действия будут выполняться в интегрированной утилите «Управление дисками», которая присутствует в каждой редакции Windows 10. Для ее запуска нажмите по кнопке «Пуск» правой кнопкой мышки. Затем из контекстного меню выберите одноименную строку.
Из основных действий, которые можно выполнить, мы выделили следующие – инициализация, форматирование, расширение, сжатие, изменение буквы и удаление. В дополнение к этом расскажем об управлении виртуальными HDD в Windows 10. Теперь обо всем поподробнее.
Сжатие тома
Данная функция подразумевает под собой разделение одной области на несколько частей. Единственным условием является наличие свободного места на разделяемом носителе. Перед тем, как приступить к сжатию, рекомендуется провести дефрагментацию. Как это выполнить, мы писали в отдельном руководстве.
Операция по сжатию тома выглядит следующим образом:
- Запустите средство «Управление дисками». В верхней области окна находится список всех подсоединенных к компьютеру накопителей и разделов на них. Внизу отображается аналогичная информация, только в виде блоков.
- Нажмите ПКМ на диске, который вы хотите разделить. Из открывшегося меню выбирайте пункт «Сжать том».
Создание тома
В некоторых ситуациях, например после сжатия раздела, в списке появляется сектор, отмеченный черным цветом. Это значит, что память на HDD под том выделена, но он не используется. Соответственно, его не будет в перечне накопителей и использовать его нельзя. Необходимо в отведенной области создать новый раздел.
- Откройте окно «Управление дисками». На участке, отмеченном черной полосой, нажмите правой кнопкой мышки. Из контекстного меню выберите строку «Создать простой том».

Изменение буквы раздела
Если вам по каким-то причинам не нравится буква, которая присвоена разделу жесткого диска, тогда просто смените ее.
Обратите внимание, что подобным образом можно изменить и букву системного тома. По умолчанию он отмечен буквой «C». Однако делать это не рекомендуется без должных знаний, так как в дальнейшем могут возникнуть проблемы с использованием операционной системы.
Для смены буквы сделайте следующее:
- В окне «Управление дисками» кликните ПКМ на разделе, для которого хотите сменить букву. В контекстном меню выберите строчку, отмеченную на скриншоте ниже.
- Выберите одиночным кликом ЛКМ из списка том, после чего нажмите кнопку «Изменить».
- Появится другое окошко. В нем выберите новую букву, которая будет впоследствии присвоена тому, после чего нажмите кнопку «OK».
- Вы увидите предупреждение о возможных последствиях. Нажмите в этом окне кнопку «Да» для продолжения операции.
- Сделав это, вы увидите в списке раздел под другой буквой. Это значит, что все прошло успешно.
Форматирование раздела
Иногда возникает необходимость полностью стереть всю информацию на разделе накопителя. Сделать это несложно.
В средстве «Управление дисками» данная операция выполняется следующим образом:
- В окне уже знакомой вам утилиты нажмите ПКМ по разделу, который хотите отформатировать. Из появившегося контекстного меню выберите одноименный пункт.
- В следующем окне укажите имя, которое будет присвоено тому после операции. Тут же задайте тип файловой системы диска и метод форматирования (обычное или быстрое). Затем нажмите «OK» для продолжения.
- На экране увидите предупреждение об удалении всей информации в процессе операции. Нажмите «OK» в этом окне.
- Автоматически начнется стирание информации. Отметим, что по завершении вы не увидите никакого уведомления. В системе просто откроется новое окно с пустым разделом.
Удаление тома
Эту функцию используют в тех случаях, когда хотят объединить между собой два и более раздела HDD. Она подразумевает под собой полное удаление тома из отведенного места. Делается это очень просто:
- В средстве «Управление дисками» кликните ПКМ на нужном разделе. Затем выберите пункт «Удалить том» из контекстного меню.
- На экране появится небольшое окно с уведомлением о том, что все данные будут уничтожены после удаления. Нажмите «Да» для продолжения операции.
- Процесс протекает достаточно быстро, поэтому буквально через несколько секунд в окне «Управление дисками» вы увидите пустую нераспределенную область.
Расширение тома
Использовав данную функцию, вы сможете объединить между собой два и более раздела. Обратим ваше внимание на тот факт, что сперва необходимо удалить те тома, которые будут присоединяться к основному разделу. Процесс объединения выглядит так:
- В средстве «Управление дисками» кликните ПКМ по разделу, к которому будут присоединены остальные. Теперь из контекстного меню выбирайте строчку «Расширить том».
- Появится окно утилиты «Мастер расширения тома». В нем кликните «Далее».
- В левой половине нового окна будет находиться список разделов, которые можно добавить к выбранному сегменту. Выберите их левой кнопкой мышки и нажмите кнопку «Добавить».
- Затем эти же разделы будут перенесены в правую часть окна. Кликнув по такому тому, вы сможете указать конкретный объем памяти, который следует «забрать» у донорского раздела. Для удобства тут же вы найдете максимально допустимое значение. Используйте его, если хотите полностью провести слияние. Для продолжения нажмите «Далее».
- На экране появится последнее окно «Мастера расширения». В нем вы увидите информацию о тех разделах, которые были присоединены к выбранному кластеру. Нажмите «Готово».
- В перечне разделов в окне «Управление дисками» появится уже один том, который можно использовать. Обращаем ваше внимание, что в результате операции данные с основного раздела удалены не будут.
Инициализация диска
У многих пользователей возникают проблемы с отображением разделов накопителя. Особенно часто подобная ситуация возникает с новыми устройствами. Решение в данном случае очень просто – нужно лишь правильно инициализировать весь жесткий диск или конкретный раздел. Данной теме мы посвящали отдельное руководство, в котором детально описали процесс.
Виртуальные диски
Некоторые пользователи для своих нужд создают виртуальные жесткие накопители. По сути, это специальный файл, на котором хранится вся скопированная информация. Однако нужно правильно создать такой виртуальный накопитель, а после этого и подключить его. Все это легко реализуется в среде «Управление дисками». Об остальных подробностях вы узнаете из отдельной статьи:
Таким образом, вы узнали обо всех основных методах управления жесткими дисками и их разделами в Windows 10. В качестве заключения мы хотели бы напомнить вам о том, что утерянную информацию можно восстановить с накопителя, даже если он поврежден.
Источник
5 способов определить ваш диск с Windows в Windows 10
Когда вы выполняете чистую установку Windows 10, она по умолчанию устанавливается на диск C. У вас всегда есть возможность установить его на другой диск перед началом установки, что означает, что, хотя по соглашению его устанавливают на диск C, пользователи могут выбрать установку на любой другой диск в своей системе. Если вам нужно идентифицировать свой диск Windows, в вашем распоряжении довольно много вариантов. Все эти решения используют инструменты из Windows 10, поэтому вам не нужно устанавливать сторонние приложения.
Проводник
Откройте проводник и перейдите на этот компьютер. Загляните в раздел «Устройства и диски», и вы увидите различные диски, настроенные в вашей системе. Диск с логотипом Windows — это тот, на котором установлена Windows 10. Если вы установили две разные версии Windows 10 на один и тот же компьютер, логотип будет указывать, на каком диске установлена текущая ОС, то есть та, на которую вы загрузились.
Ящик для бега
Откройте окно «Выполнить» с помощью сочетания клавиш Win + R и введите в нем следующее. Нажмите Enter, и диск, на котором установлена Windows 10, откроется в проводнике.
Он откроет папку Windows, а не корневой диск, на котором установлена Windows, поэтому вам нужно будет подняться на один уровень папки, чтобы перейти к диску. В любом случае, это легко укажет вам, на каком диске установлена Windows 10.
Командная строка
Откройте командную строку и выполните следующую команду;
Команда вернет имя диска, на котором установлена Windows 10.
Системная информация
Приложение системной информации также сообщает вам, на каком диске установлена Windows. Чтобы открыть его, введите информацию о системе в поиске Windows и откройте приложение, имя которого соответствует названию. В разделе «Сводка системы» найдите каталог Windows, и вы найдете диск Windows.
Панель управления — Защита системы
Откройте Панель управления и выберите Система и безопасность. Перейдите в раздел «Система» и в столбце слева щелкните «Защита системы».
Или введите следующее в проводнике. Щелкните Сведения о системе слева.
В окне «Защита системы» перечислены диски в вашей системе, и логотип Windows, а также (Система) будут добавлены к диску, на котором установлена Windows.
Индикация того, где установлена Windows 10, отображается в различных местах ОС, поскольку это актуально при использовании определенных функций. Это ни в коем случае не исчерпывающий список всех способов найти диск Windows, но он должен дать вам хотя бы один простой и надежный способ использования.
Источник
Где я могу найти диск C в ноутбуках с Windows 10? Вообще то же, что и в предыдущих версиях Windows, нажмите на проводник, нажмите «Этот компьютер», вы найдете там диск C.
Как получить прямой доступ к диску C
- Зайдите на рабочий стол.
- Дважды щелкните «Мой компьютер». Дважды щелкните «Локальный диск (C :)». Теперь вы смотрите на папки на вашем диске C :. Интеллектуальные вычисления: C: определение диска. Удаление содержимого с диска, не зная, что это такое, может быть опасным и повредить целостность вашей системы. Писатель Био.
Что такое диск C в Windows 10?
Диск C:, также известный как жесткий диск вашего компьютера, выполняет важную работу по хранению операционной системы вашего компьютера (Windows, Mac OS, Linux и т. Д.), А также приложений, которые вы используете (например, Microsoft Office, Adobe, Mozilla Firefox. ) и файлы, которые вы загружаете из Интернета.
Не могу найти диск C на моем компьютере?
Как исправить отсутствие диска c на моем компьютере?
- Нажмите «Windows» + «R», чтобы открыть окно «Выполнить», введите «gpedit. msc »и нажмите« Enter ».
- Во всплывающем окне найдите «Конфигурация пользователя»> «Административные шаблоны»> «Компоненты Windows». …
- Затем найдите «Скрыть эти указанные диски в« Мой компьютер »» в правом окне.
9 центов 2019 г.
Где мой локальный диск C?
Обратите внимание, что вы можете перейти на локальный диск C: в Windows 10, нажав клавишу Windows + E в появившейся Windows. С левой стороны вы увидите, что этот компьютер щелкнет по нему, и все диски будут развернуты. Щелкните C: Drive. Надеюсь это поможет.
Как мне получить доступ к моему диску C на другом компьютере с Windows 10?
Щелкните правой кнопкой мыши диск, к которому вы хотите предоставить общий доступ, и выберите «Предоставить доступ»> «Расширенный общий доступ…». Введите имя для идентификации диска по сети. Если вы хотите иметь возможность читать и записывать на диски с других компьютеров, выберите «Разрешения» и отметьте «Разрешить» для «Полный доступ».
Что такое папка Windows на диске C?
Каталог C: WINDOWS (в некоторых версиях Microsoft Windows, таких как Windows 10, он отображается как C: Windows) обычно называют папкой, содержащей операционную систему Windows.
Чем заполнен диск C?
Как правило, диск C заполнен — это сообщение об ошибке: когда на диске C: не хватает места, Windows выводит на ваш компьютер следующее сообщение об ошибке: «Мало места на диске. Вам не хватает места на локальном диске (C :). Щелкните здесь, чтобы узнать, можно ли освободить место на этом диске ».
Рабочий стол на диске C?
Да, рабочий стол является частью диска C. Вы можете проверить это, перейдя в C: Users [Название бренда вашего ноутбука]. Это расскажет вам список всего, что находится на диске C.
Что происходит, когда диск C заполнен?
Если пространство памяти диска C заполнено, вам необходимо переместить неиспользуемые данные на другой диск и удалить установленные приложения, которые не используются часто. Вы также можете выполнить очистку диска, чтобы уменьшить количество ненужных файлов на дисках, что может помочь компьютеру работать быстрее.
Не видите диск C в проводнике?
Если ваш диск включен, но все еще не отображается в проводнике, пора покопаться. Откройте меню «Пуск» и введите «управление дисками» и нажмите клавишу «Ввод», когда появится параметр «Создание и форматирование разделов жесткого диска». После загрузки «Управление дисками» прокрутите вниз, чтобы увидеть, появляется ли ваш диск в списке.
Почему Windows 10 не видит мой внешний диск?
Откройте Диспетчер дисков, нажав клавиши Windows + R, в командной строке введите diskmgmt. msc, нажмите клавишу Enter, откроется окно управления дисками, в котором будут перечислены все диски, подключенные к компьютеру. Проверьте, видите ли вы USB-накопитель. Если он указан.
Как мне заставить мой компьютер распознавать новый жесткий диск?
Зайдите в Управление дисками. Найдите свой второй жесткий диск, щелкните его правой кнопкой мыши и выберите «Изменить букву диска и пути». Перейдите в раздел «Изменить» и выберите букву раздела в поле «Назначить следующую букву диска». Нажмите ОК, закройте все окна и перезагрузите компьютер.
Какой у меня локальный диск?
Локальный диск или локальный диск — это жесткий диск или твердотельный накопитель, установленный внутри вашего компьютера или подключенный к нему. Он не является частью другого компьютера в сети. Например, на большинстве компьютеров Microsoft Windows локальный диск или локальный диск обозначается меткой «C:».
Как мне получить доступ к локальному диску?
Как получить доступ к локальным файлам
- Щелкните Пуск, укажите на Все программы (или Программы), наведите указатель мыши на. Стандартные, наведите указатель на Связь, а затем щелкните Подключение к удаленному рабочему столу.
- Щелкните Параметры, а затем щелкните значок. Вкладка «Локальные ресурсы».
- Щелкните Дисковые накопители, а затем щелкните. Соединять.
Почему я не вижу свой жесткий диск?
Когда буква диска вашего жесткого диска противоречит букве другого диска на компьютере, этот жесткий диск будет отображаться как новый том в управлении дисками. В результате он не будет отображаться в проводнике. Итак, лучший способ показать ваш жесткий диск — это изменить его букву.