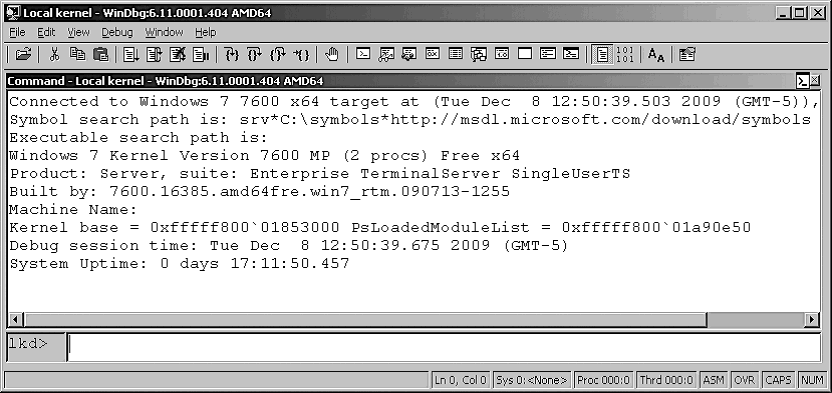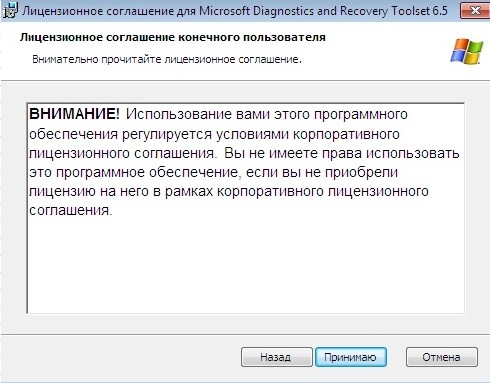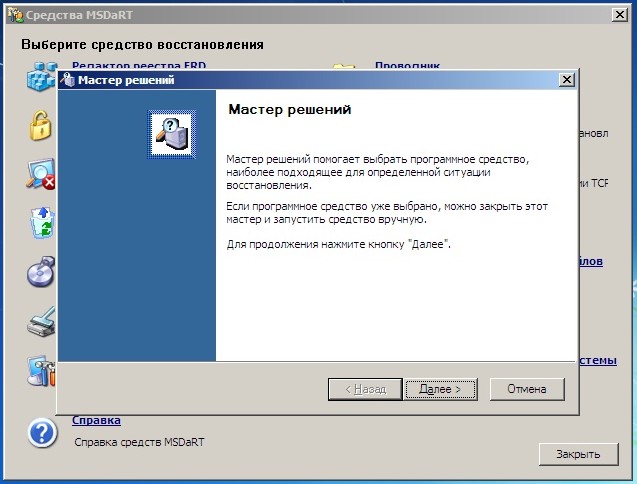Debugging tools for windows
Раньше я не знал, что такое сабж и не умел его использовать. Теперь немного узнал и впечатлён. Расскажу про свой опыт общения с ним, может кому-то будет полезно.
Эти тулзы содержат мощные отладчики (WinDbg, Cdb) и позволяют делать всякие полезности, типа создания symservers (symstore.exe), создания дампа с процесса (cdb, windbg), отладки мемори ликов (umdh.exe) и других ошибок работы с памятью (gflags — позволяет включать многие «скрытые» системные проверки как для конкретного exe файла, так и для всей системы в целом). Также в комплекте есть много других полезных тулзов, типа просмотрщика debug output.
Взять можно тут: Майкросайт
Например, как получить мемори лики для любой программы:
Нам понадобится umdh.exe, tlist.exe и gflags.exe. Все их надо запускать с админскими правами.
Запускаем gflags.exe, выставляем галочку Create user mode stack database. Перезагружаемся — теперь для всех запущенных программ будет создаваться этот database. Можно для каждого приложения отдельно настроить.
Далее запускаем нужную программу, ждем, пока все загрузится и получаем PID программы с помощью tlist.exe (или как угодно еще). Например, PID == 111.
Далее запускаем umdh.exe -p:111 -f:c:templog1.log
Эта строка сохранит в файл log1.log инфу о всех текущих выделениях памяти в процессе 111.
Далее работаем в программе, ждем сколько-нибудь времени и снова пишем:
umdh.exe -p:111 -f:c:templog2.log
Получаем второй лог с выделениями памяти.
Теперь их можно сравнить и получить лики:
umdh.exe -d -v -l c:templog1.log c:templog2.log 1> c:templog_result.log
Теперь у нас в log_result.log будут все выделенные и не освобожденные куски памяти с калстэками!
Чтобы калстэки были правильные, нужно настроить enviroment variable _NT_SYMBOL_PATH. В хелпе написано, как его настроить для майкрософтовских exe и dll.
Свои pdb лучше всего сохранять на symbol server, который можно пополнять после билдов с помощью symstore.exe — тогда всегда отладчик будет иметь правильный pdb.
Если сервера нет, можно просто положить pdb рядом с ехе — должен подцепиться. Если не подцепится, то добавить путь к pdb в _NT_SYMBOL_PATH.
Если у вас есть дамп файл и надо его проверить, то опять же проще всего использовать WinDbg. Он использует ту же переменную _NT_SYMBOL_PATH и, в отличие от VisualStudio, он не требует ни исходников ни правильных бинарников для отладки. Просто дамп и подходящий pdb! Запускаешь WinDbg.exe, Fileopen crash dump…, открываешь дамп, пишешь !analyze -v, потом !uniqstack и уже обычно этого достаточно в простых случаях. Видишь, какие pdb нашлись, какие нет и получаешь анализ дампа. Можно открыть окошки с callstack, Processes and threads и отлаживаться. Если надо увидеть код — FileSource File Path… — указать путь к исходникам и можно смотреть место в коде, где что произошло (лучше сразу эти пути прописать в enviroment variable _NT_SOURCE_PATH, чтобы не вбивать их каждый раз). Короче, опять все просто и удобно, если есть правильный pdb 🙂
Проблемы с зависаниями чего-либо отлично решаются с помощью создания дампа зависшего процесса. Для этого можно использовать тот же WinDbg или специальные проги или стандартную системную фичу в висте в таск менеджере — создать дамп:)
Причем DebuggingTools можно установить уже после зависания — никакой перезагрузки не надо. Установил — снял дамп. Для снятия дампа юзеру не надо никаких pdb.
Потом этот дамп анализируешь и исправляешь (в Windbg есть специальные команды для поиска дедлоков и т.п. — команда !locks и другие).
Вывод:
Чтобы не иметь проблем с отладкой, надо озаботиться системой хранения pdb файлов для КАЖДОГО билда ну или хотя бы для официальных билдов. А также изучить Debugging tools и написать простые рекоммендации тестерам и программистам — что делать в случае ошибки или зависания, как создавать дамп, куда его класть и с какими коментариями. А некоторые тестеры даже могут запускать WinDBG и копипастить в отчет о баге оттуда нужные данные типа калстэка с ошибкой — очень помогает в предварительном анализе.
В дополнение пара полезных ссылок для начинающих про WinDBG:
WinDbg. From A to Z!
Common WinDbg Commands (Thematically Grouped)
В настройках системы
Самая быстрая и простая активация среды для разработчиков — через меню «Параметры», в котором собраны все основные настройки системы, доступные любому пользователю ПК. Как добраться до нужного пункта в этом окне, опишем подробно в инструкции:
- Окно «Параметры» запускается очень легко — с помощью сочетания клавиш Win I. Если вдруг комбинация не сработает на вашем устройстве, откройте панель «Пуск», через которую вы отключаете ПК, и щёлкните по шестерёнке (она ведёт как раз в это же окно).
В системном меню «Пуск» кликаем по шестерёнке, чтобы открыть окно «Параметры Windows» - На начальной странице окна будет несколько плиток. Обращаем внимание на конец списка. Кликаем сразу по разделу «Обновление и безопасность».
В окне «Параметры Windows» жмём на плитку «Обновления и безопасность» - На следующей странице нам понадобится вторая с конца вкладка «Для разработчиков». Здесь необходимо уже активировать наш «Режим разработчика» с помощью одного щелчка по соответствующему значению.
Во вкладке «Для разработчиков» кликаем по соответствующему значению, чтобы включить режим - Система выдаст сообщение с предупреждением. В нём нужно щёлкнуть по «Да», чтобы подтвердить намерение активировать среду для программистов.
Кликаем по «Да», чтобы подтвердить, что вы хотите включить режим - Ждём, когда ОС загрузит все компоненты для стабильной работы режима. В результате под пунктом появится уведомление об успешной активации.
- После этого можно сделать перезапуск ПК. Это обязательно, так как без перезагрузки не все параметры будут доступны для изменения. Об этом будет сказано в сообщении под пунктом: «Некоторые функции могут не работать до перезапуска устройства».
Обязательно перезагрузите компьютер после активации режима, чтобы вам стали доступны все его функции
В системном окне «редактор локальной групповой политики»
Метод активации в этом редакторе довольно простой. Как добраться до нужных параметров в нём, расскажем в инструкции:
- Вызывается окно этого редактора по аналогии с запуском «Редактора реестра», то есть через окно «Выполнить». Однако в этом случаем вставляем код gpedit.msc. Затем, жмём на Enter на клавиатуре либо на ОК в окошке, чтобы введённая команда выполнилась.
Вставьте в строку «Открыть» команду gpedit.msc и нажмите на ОК - В редакторе сразу дважды щёлкаем по блоку «Конфигурация компьютера».
Открываем первый большой раздел «Конфигурация компьютера» - Теперь вам необходимо один за другим запустить три меню со следующими названиями: «Административные шаблоны» — «Компоненты Windows» — «Развёртывание пакета приложений».
Откройте папку «Развёртывание пакета приложений» в правой части окна редактора - Появится небольшой перечень доступных функций. Второй пункт в перечне должен нас заинтересовать в первую очередь. Двойным щелчком запускаем её.
В списке доступных политик откройте сначала «Разрешить разработку приложений магазина Windows» - В сером окошке, которое открылось поверх редактора, ставим круглую отметку слева от значения «Включено». Чтобы изменения начали действовать, жмём на «Применить», а потом на ОК — дополнительное окно исчезнет.
Установите значение «Включено» и примените изменения с помощью специальной кнопки - Затем переходим в ещё одну опцию, посвящённую инсталляции всех доверенных приложений. Здесь также устанавливаем значение «Включено» и применяем изменённые параметры.
Включите ещё одну политику под названием «Разрешить установку всех доверенных приложений» - Закрываем все окна и перезапускаем устройство. Компьютер загрузится в «Режиме разработчика».
Версии
| Версии Microsoft Windows | ||||
|---|---|---|---|---|
| Дата выхода | Название | Последняя версия | Дата прекращения поддержки | Последняя версия встроенного браузера |
| 20 ноября 1985 | Windows 1.0x | 1.04 (апрель 1987) | 31 декабря 2001 | Нет браузеров |
| 1 ноября 1987 | Windows 2.x Windows 2.1x |
2.11 (13 марта 1989) | 31 декабря 2001 | |
| 22 мая 1990 | Windows 3.x | 3.00a (31 октября 1990) | 31 декабря 2001 | |
| 18 марта 1992 | Windows 3.1 | 3.1 | 31 декабря 2001 | Internet Explorer 5 |
| 1 октября 1992 | Windows для рабочих групп 3.1 | 3.11 (31 декабря 1993) | 31 декабря 2001 | |
| 27 июля 1993 | Windows NT 3.1 | 3.10.528 SP3 (10 ноября 1994) | 31 декабря 2001 | |
| 21 сентября 1994 | Windows NT 3.5 | 3.50.807 SP3 (21 июня 1995) | 31 декабря 2001 | |
| 30 мая 1995 | Windows NT 3.51 | 3.51.1057 SP5 (19 сентября 1996) | 31 декабря 2001 | |
| 24 августа 1995 | Windows 95 | 4.00.950C (4.03.1214) (26 ноября 1997) | 31 декабря 2000 (осн.) (Retail); 31 декабря 2001 (SBL) (ext) | Internet Explorer 5.5 |
| 29 июля 1996 | Windows NT 4.0 | 4.00.1381 / SP6a SRP (26 июля 2001) | 20 июня 2002 (осн.); 30 июня 2003 (SBL); 31 декабря 2004 (ext) | Internet Explorer 6 |
| 25 июня 1998 | Windows 98 | 4.10.2222A (SE) (5 мая 1999) | 30 июня 2002 (осн.); 31 марта 2004 (SBL); 11 июля 2006 (ext) | |
| 20 апреля 2000 | Windows 2000 | 5.0.2195 / 5.0 SP4 Rollup 1 v2 (13 сентября 2005) | 31 марта 2004 (retail); 31 марта 2005 (SBL); 30 июня 2005 (осн); 13 июля 2021 (ext) | |
| 14 сентября 2000 | Windows ME | 4.90.3000 (14 сентября 2000) | 31 декабря 2003 (осн.); 30 июня 2004 (SBL) (Retail); 11 июля 2006 (ext) | |
| 24 августа 2001 (RTM) 25 октября 2001 (продажи) |
Windows XP | 5.1.2600.5512 SP3 (21 апреля 2008) | 30 сентября 2004 (RTM); 10 сентября 2006 (SP1/SP1a); 30 июня 2008 (retail); 14 апреля 2009 (SP2/SP3 осн.); 13 июля 2021 (SP2); 22 октября 2021 (SBL); 8 апреля 2021 (ext) | Internet Explorer 8 |
| 28 марта 2003 | Windows XP 64-bit Edition | 5.2.3790 | 25 июля 2006 | |
| 24 апреля 2003 | Windows Server 2003 | 5.2.3790.3959 SP2 (13 марта 2007) | 30 июня 2009 (RTM); 13 июля 2021 (осн.); 14 июля 2021 (ext) | |
| 25 апреля 2005 | Windows XP Professional x64 Edition | 5.2.3790.3959 SP2 (13 марта 2007) | 30 июня 2008 (retail); 31 января 2009 (SBL) | |
| 8 ноября 2006 (RTM) 30 января 2007 (продажи) |
Windows Vista | 6.0.6001 / SP2 Build 6002 (25 мая 2009) | 13 апреля 2021 (RTM); 22 октября 2021 (retail); 12 июля 2021 (SP1); 22 октября 2021 (SBL); 10 апреля 2021 (осн.); 11 апреля 2021 (ext) | Internet Explorer 9 |
| 16 июля 2007 | Windows Home Server | 5.2.4500 (16 июля 2007) | 8 января 2021 (ext) | |
| 27 февраля 2008 | Windows Server 2008 | 6.0.6002 / SP2 build 6002 (25 мая 2009) | 12 июля 2021 (SP1), 13 января 2021 (осн), 14 января 2020 (ext) | |
| 13 июля 2009 (RTM) 22 октября 2009 (продажи) |
Windows 7 | 6.1.7601 / SP1 Build 7601 (22 февраля 2021) | 9 апреля 2021 (RTM), 13 января 2021 (осн), 14 января 2020 (ext) | Internet Explorer 11 |
| 13 июля 2009 (RTM) 22 октября 2009 (продажи) |
Windows Server 2008 R2 или Windows Server 7 | 6.1.7601 / SP1 Build 7601 (22 февраля 2021) | 13 января 2021 (осн), 14 января 2020 (ext) | |
| 6 апреля 2021 | Windows Home Server 2021 | 6.1.8400 | 12 апреля 2021 (ext) | |
| 1 августа 2021 (RTM) 4 сентября 2021 (продажи) |
Windows Server 2021 | 6.2.9200 (26 октября 2021) | 9 октября 2021 (осн), 10 октября 2023 (ext) | |
| 1 августа 2021 (RTM) 26 октября 2021 (продажи) |
Windows 8 | 6.2.9200 (26 октября 2021) | 12 января 2021 (ext) | |
| 21 августа 2021 (RTM) 17 октября 2021 (продажи) |
Windows Server 2021 R2 | 6.3.9600 (17 октября 2021) | 9 января 2021 (осн) 10 января 2023 (ext) | |
| 21 августа 2021 (RTM) 17 октября 2021 (продажи) |
Windows 8.1 | 6.3.9600 (17 октября 2021) | 9 января 2021 (осн) 10 января 2023 (ext) | |
| 15 июля 2021 (RTM) 29 июля 2021 (продажи) |
Windows 10 | 10.0.15014 1607 (27 января 2021) | 13 октября 2020 (осн.), 14 октября 2025 (ext.) | Microsoft Edge / Internet Explorer 11 (оставлен для совместимости) |
| 29 сентября 2021 (RTM) 12 октября 2021 (продажи) |
Windows Server 2021 | 1607 (10.0.14393) (26 сентября 2021) | Microsoft Edge | |
| Условные обозначения: | ||||
| Оболочка для MS-DOS | Windows 9x | Windows NT | Windows Server | |
| Не поддерживается | ||||
| осн. — окончание действия лицензии для первого (основного) релиза | SBL — окончание срока лицензии для производителей | retail — окончание срока лицензии для розничных покупателей | SPx — окончание срока лицензии для различных дополнений (сервис-паков) к системе | ext — полное окончание поддержки системы |
Запуск локальных сценариев без подписи в powershell
В целях безопасности консоль PowerShell принимает и выполняет команды только с цифровой подписью. «Режим разработчика» предполагает тестирование различных скриптов, поэтому в нём проверка выполнения локальных скриптов отключается.
Таким образом, пользователи не будут сталкиваться с ошибкой в командной строке: The file is not digitally signed. Они смогут печатать различные скрипты, но только от надёжных создателей.
Для каждого раздела есть своя кнопка «Применить»: после изменения параметров в нём необходимо обязательно на неё нажать, чтобы все указанные значения вступили в силу. Справа от каждого пункта есть ссылка «Показать параметры». Если вдруг сам параметр некликабелен, нажмите на неё — откроется то или иное окно Windows, которому он соответствует в системе, и измените настройки там.
В соответствующем разделе вы можете настроить показ скрытых папок, системных файлов и их расширений. Это необходимо, например, для очистки системы от ненужных, мусорных файлов, которыми система постепенно забивалась с течением времени.
Для обычных пользователей Windows также будет полезна опция отображения полного пути к файлу в адресной строке окна «Проводника». Он выводится в заголовке после двойного клика по строке.
Недоступные пункты для портала и обнаружения устройств
Если оказались не кликабельными первые два параметра для портала и обнаружения устройств, возможно, ваш компьютер не поддерживает данную функцию.
Причина может быть также в версии Windows и установленных обновлениях. Попробуйте сделать откат до предыдущей версии ОС, удалив последнее обновление. Для этого вы можете воспользоваться встроенным средством Windows для восстановления системы (инструкция в разделе ниже) либо же вручную удалить обновление:
- Откройте плитку «Обновление и безопасность» в меню «Параметры». Во вкладке «Центр обновления Windows» нажмите на ссылку «Просмотреть журнал установленных обновлений».
Кликните по ссылке «Просмотреть журнал установленных обновлений» - Теперь жмём на первый пункт, чтобы избавиться от недавнего апдейта в дополнительном окне.
Нажмите на ссылку «Удалить обновления», чтобы перейти в новое окно - В новом окне кликните правой клавишей мышки по последнему обновлению (первый пункт в списке) и нажмите на «Удалить».
Нажмите на пункт правой кнопкой мыши и выберите «Удалить» - Подтвердите действие, нажав на «Да».
Подтвердите своё намерение удалить обновление - Попытайтесь снова включить «Режим разработчика».
Ошибка «некоторыми параметрами компьютера управляет организация»
В начале страницы для включения режима может появиться надпись «Некоторыми параметрами компьютера управляет организация» после попытки активировать среду в окне с параметрами системы. При этом часть важных функций действительно оказывается недоступна, к большому сожалению пользователей (по ним нельзя щёлкнуть мышью, как и по кнопке «Показать параметры»).
Это может быть вызвано изменениями в реестре и в локальных групповых политиках, которые пользователь ранее вносил на девайсе. В результате некоторые важные системные файлы могли быть удалены, что привело к сбою. Если вы не помните, что именно меняли, попробуйте сделать откат с помощью средства восстановления:
- Кликаем правой клавишей мышки по иконке «Этот компьютер» на «Рабочем столе». В сером меню жмём на пункт «Свойства».
В контекстном меню иконки «Этот компьютер» нажмите на «Свойства» - В большом окне с информацией об «операционке» и вашем ПК ищем в левой части ссылку «Дополнительные параметры системы». Кликаем по ней.
Кликните по ссылке «Дополнительные параметры системы» в левой части окна - В новом окне переключаемся на вторую вкладку «Защита системы», где щёлкаем по кнопке «Восстановить».
Во вкладке «Защита системы» нажмите на кнопку «Восстановить» - Запустится окно для восстановления. Выбираем пункт «Выбрать другую точку восстановления» либо «Рекомендуемое восстановление», если ошибка появилась после недавнего обновления.
В начальном окне средства для восстановления системных файлов кликните по одному из двух пунктов в зависимости от точки восстановления, до которой вы хотите сделать откат - В первом случае выделяем в списке нужную точку левой кнопкой. Не забудьте установить галочку рядом с пунктом для включения показа других точек. Так, вы сможете ознакомиться со всем списком.
Выделите кликом левой кнопки мышки необходимую точку восстановления - Щёлкаем по «Далее». На следующей странице жмём на «Готово» для подтверждения.
Кликните по «Готово», чтобы запустить процесс восстановления - Запустится процесс восстановления. Продолжительность процедуры зависит от количества параметров, которые необходимо изменить. После этого устройство перезапустится.
Сбой поиска или установки пакета «режима разработчика» с кодом ошибки 0x80004005
После попытки активировать среду под пунктом может выскочить красное уведомление о том, что система не смогла инсталлировать пакет «Режима разработчика» или что в «Центре обновления» не оказалось данного пакета. Обе ошибки имеют при этом код 0x80004005.
Они могут возникать из-за проблем с сетевым подключением, поэтому сначала удостоверьтесь, что у вас работает интернет. Перезагрузите роутер или модем, а также попробуйте открыть несколько вкладок в браузере для проверки соединения.
Если у вас установлены какие-либо сторонние утилиты, которые отключают слежку Windows 10, например, DWS или AntiSpy, деактивируйте их на время. Возможно, именно они блокируют доступ к серверам Microsoft.
Антивирус также может по ошибке блокировать доступ к официальным серверам Microsoft. Чтобы это проверить, необходимо на время его отключить. Программа-защитник всегда должна работать в фоновом режиме, чтобы вовремя обнаружить и обезвредить угрозу, поэтому её значок должен находиться в трее Windows. Рассмотрим отключение на примере Avast:
- Отключите среду для разработчиков. Нажмите на значок в виде стрелки, направленной вверх, на «Области уведомлений» в правой части «Панели задач» (это и есть трей Windows).
- В маленьком меню жмём на иконку Avast правой клавишей мышки. Теперь наводим курсор на пункт «Управление экранами Avast». В перечне выбираем нужное время для отключения. Достаточно будет выбрать минимальное значение 10 минут.
Отключите Avast через контекстное меню антивируса в трее Windows - В течение этого времени пробуйте включать «Режим разработчика».
Если антивирус не является помехой, проверьте наличие обновлений Windows 10:
- Запустите окно «Параметры Windows» с помощью комбинации клавиш Win I либо через панель «Пуск».
- В списке выбираем плитку «Обновления и безопасность». Нам нужен первый раздел «Центр обновления Windows». В этой вкладке кликаем по кнопке «Проверка наличия обновлений».
- Система ту же запустит поиск.
Подождите, пока система найдёт доступный апдейт в сети - Если будет найден доступный апдейт, ОС сама его загрузит и установит. Ход инсталляции будет показан в процентах.
Ждём, когда система сама скачает и установит обновления - После обновления попробуйте снова включить среду для разработчиков.
Если уже установлены все актуальные обновления Windows, проверьте есть ли пакет для «Режима разработчика» в блоке с перечнем дополнительных компонентов:
- Снова запускаем «Параметры Windows», но на этот раз кликаем по плитке «Приложения».
- В первом блоке жмём на ссылку для открытия списка дополнительных компонентов.
Нажмите на ссылку «Управление дополнительными компонентами» - В появившемся списке должен быть пункт «Режим разработчика Windows».
В перечне должен стоять пункт «Режим разработчика Windows» - Если его нет, Windows не удастся найти правильный пакет для вашего ПК. Кликните по кнопке «Добавить компонент», чтобы система загрузила его.
Кликните по «Добавить компонент», чтобы загрузить пакет для «Режим разработчика» - После добавления пакета попробуйте снова активировать режим.
«Режим разработчика» полезен как для специалистов IT, так и обычным юзерам, которые хотят установить надёжное приложение без подписи Microsoft. Включить среду можно разными способами. Самый простой — в меню «Параметры Windows». Если не удаётся активировать там, воспользуйтесь редакторами реестра и групповых политик.
Семейство windows nt
Основная статья: Windows NT
Операционные системы этого семейства в настоящее время работают на процессорах с архитектурами x86, x86-64, Itanium, ARM. Ранние версии (до 4.0 включительно) также поддерживали некоторые RISC-процессоры: Alpha, MIPS и PowerPC. Все операционные системы этого семейства являются полностью 32- или 64-битными и не нуждаются в MS-DOS даже для загрузки.
Только в этом семействе представлены операционные системы для серверов. До версии Windows 2000 включительно они выпускались под тем же названием, что и аналогичная версия для рабочих станций, но с добавлением суффикса, например «Windows NT 4.0 Server» и «Windows 2000 Datacenter Server». Начиная с Windows Server 2003 серверные операционные системы называются добавлением суффикса «Server» и года выпуска.
В основу семейства Windows NT положено разделение адресных пространств между процессами. Каждый процесс имеет возможность работать с выделенной ему памятью. Однако он не имеет прав для записи в память других процессов, драйверов и системного кода.
Семейство Windows NT относится к операционным системам с вытесняющей многозадачностью. Разделение процессорного времени между потоками происходит по принципу «карусели». Ядро операционной системы выделяет квант времени (в Windows 2000 квант равен примерно 20 мс) каждому из потоков по очереди при условии, что все потоки имеют одинаковый приоритет.
Поток может отказаться от выделенного ему кванта времени. В этом случае система перехватывает у него управление (даже если выделенный квант времени не закончен) и передаёт управление другому потоку. При передаче управления другому потоку система сохраняет состояние всех регистров процессора в особой структуре в оперативной памяти.
Через «редактор реестра»
Редактирование реестра Windows — не самая простая задача, с которой могут не справиться начинающие пользователи ПК. Тем не менее о способе необходимо знать и по возможности научиться его применять, так как он работает для всех версий «десятки», включая «Домашнюю». Чтобы немного облегчить задачу, подробно и доступно опишем все действия:
- Самый быстрый способ запустить редактор — через окошко «Выполнить». Вызываем его двумя клавишами Win R: одновременно зажимаем их. В строке «Открыть» пишем или вставляем предварительно скопированный код regedit.
В окне «Выполнить» пишем команду regedit - В следующем окне, которое откроет ОС, разрешаем редактору вносить изменения на вашем устройстве: кликаем по кнопке «Да».
Разрешите редактору вносить изменения на вашем устройстве, кликнув по «Да» - В левой колонке редактора нас интересует третья ветка HKEY_LOCAL_MACHINE. Запускаем её двойным кликом.
Открываем третью главную ветку в левой части окна - Далее, необходимо переходить по очереди в следующий разделы в той же левой части окна: SOFTWARE — Microsoft — Windows — CurrentVersion — AppModelUnlock.
Последней открытой папкой в левой части окна должна быть AppModelUnlock - В последней запущенной папке будет две записи. Кликаем дважды по первой с названием AllowAllTrustedApps и ставим в маленьком сером окошке цифру 1 в качестве значения (это активирует запись). Для сохранения всех изменений щёлкаем по ОК.
В поле «Значение» напишите 1 и нажмите на ОК, чтобы сохранить изменения - Повторяем то же действие для другой записи.
- Теперь закрываем все окна, запущенные на ПК, и перезагружаем устройство.
Поменять значение тех же параметров реестра можно и с помощью консоли «Командная строка». Как её запустить и какие коды в ней вводить?
- Консоль открываем через панель «Поиск». Кликаем по иконке в виде лупы, а в строке внизу пишем запрос «Командная строка» или cmd.
Введите в строку запрос «Командная строка» - В результатах поиска жмём на пункт правой клавишей мышки и в сером меню выбираем «Запуск от имени администратора».
Нажмите на пункт «Запуск от имени администратора» в сером меню - В чёрном редакторе вставляем команду reg add ″HKEY_LOCAL_MACHINESOFTWAREMicrosoftWindowsCurrentVersionAppModelUnlock″ /t REG_DWORD /f /v ″AllowAllTrustedApps″ /d ″1″ и нажимаем на Enter.
В «Командной строке» выполняем по очереди два кода для включения параметров реестра, связанных с «Режимом разработчика» - После её выполнения вставляем другой код: reg add ″HKEY_LOCAL_MACHINESOFTWAREMicrosoftWindowsCurrentVersionAppModelUnlock″ /t REG_DWORD /f /v ″AllowDevelopmentWithoutDevLicense″ /d ″1″. Также, жмём на Enter.
- Закрываем все окна и перезапускаем ПК.
Эксперимент: отображение информации о типах для структур ядра.
Чтобы вывести список структур ядра, чей тип информации включен в символы ядра, наберите в отладчике ядра команду dt nt!_*. Частичный образец вывода имеет следующий вид:
lkd> dt nt!_*
nt!_LIST_ENTRY
nt!_LIST_ENTRY
nt!_IMAGE_NT_HEADERS
nt!_IMAGE_FILE_HEADER
nt!_IMAGE_OPTIONAL_HEADER
nt!_IMAGE_NT_HEADERS
nt!_LARGE_INTEGER
Командой dt можно также воспользоваться для поиска определенных структур, используя заложенную в эту команду возможность применения символов-заместителей. Например, если ведется поиск имени структуры для объекта interrupt, нужно набрать команду dt nt!_*interrupt*:
lkd> dt nt!_*interrupt*
nt!_KINTERRUPT
nt!_KINTERRUPT_MODE
nt!_KINTERRUPT_POLARITY
nt!_UNEXPECTED_INTERRUPT
Затем, как показано в следующем примере, команду dt можно использовать для форматирования определенной структуры:
lkd> dt nt!_kinterrupt
nt!_KINTERRUPT
0x000 Type : Int2B
0x002 Size : Int2B
0x008 InterruptListEntry : _LIST_ENTRY
0x018 ServiceRoutine : Ptr64 unsigned char
0x020 MessageServiceRoutine : Ptr64 unsigned char
0x028 MessageIndex : Uint4B
0x030 ServiceContext : Ptr64 Void
0x038 SpinLock : Uint8B
0x040 TickCount : Uint4B
0x048 ActualLock : Ptr64 Uint8B
0x050 DispatchAddress : Ptr64 void
0x058 Vector : Uint4B
0x05c Irql : UChar
0x05d SynchronizeIrql : UChar
0x05e FloatingSave : UChar
0x05f Connected : UChar
0x060 Number : Uint4B
0x064 ShareVector : UChar
0x065 Pad : [3] Char
0x068 Mode : _KINTERRUPT_MODE
0x06c Polarity : _KINTERRUPT_POLARITY
0x070 ServiceCount : Uint4B
0x074 DispatchCount : Uint4B
0x078 Rsvd1 : Uint8B
0x080 TrapFrame : Ptr64 _KTRAP_FRAME
0x088 Reserved : Ptr64 Void
0x090 DispatchCode : [4] Uint4B
Следует заметить, что при выполнении команды dt подструктуры (структуры внутри структур) по умолчанию не показываются. Для выполнения рекурсии подструктур нужно воспользоваться ключом –r. Например, воспользоваться этим ключом для вывода объекта прерывания ядра с показом формата структуры _LIST_ENTRY, хранящейся в поле InterruptListEntry:
lkd> dt nt!_kinterrupt -r
nt!_KINTERRUPT
0x000 Type : Int2B
0x002 Size : Int2B
0x008 InterruptListEntry : _LIST_ENTRY
0x000 Flink : Ptr64 _LIST_ENTRY
0x000 Flink : Ptr64 _LIST_ENTRY
0x008 Blink : Ptr64 _LIST_ENTRY
0x008 Blink : Ptr64 _LIST_ENTRY
0x000 Flink : Ptr64 _LIST_ENTRY
0x008 Blink : Ptr64 _LIST_ENTRY
В файле справки Debugging Tools for Windows также объясняется, как настраиваются и используются отладчики ядра. Дополнительные подробности использования отладчиков ядра, предназначенные непосредственно для создателей драйверов устройств, могут быть найдены в документации по набору Windows Driver Kit.
Debugging Tools for Windows — Инструменты отладки кода операционных систем Windows. Представляют собой набор свободно распространяемых программ от Microsoft, предназначенных для отладки кода пользовательского режима и режима ядра: приложений, драйверов, служб, модулей ядра. В состав инструментария входят отладчики консольного и GUI- режимов, утилиты для работы с символами, файлами, процессами, утилиты для обеспечения удаленной отладки. Инструментарий содержит в себе утилиты, с помощью которых можно находить причины сбоев в различных компонентах системы. Debugging Tools for Windows с определенного момента недоступны для скачивания в форме автономного дистрибутива и входят в состав Windows SDK (Windows Software Development Kit). Набор инструментальных средств Windows SDK, в свою очередь, доступен в виде части программы подписки MSDN или же может быть свободно загружен в качестве отдельного дистрибутива с сайта msdn.microsoft.com. По заявлению разработчиков, последняя и самая актуальная версия Debugging Tools for Windows содержится именно в Windows SDK.
Debugging Tools for Windows обновляются и выкладываются в публичный доступ достаточно часто и процесс этот никак не зависит от выпуска операционных систем. Поэтому, периодически проверяйте наличие новых версий.
Давайте теперь посмотрим, что же, в частности, позволяют нам средства Debugging Tools for Microsoft Windows:
- Отлаживать локальные приложения, службы (сервисы), драйвера и ядро;
- Отлаживать по сети удаленные приложения, службы (сервисы), драйвера и ядро;
- Отлаживать работающие приложения в режиме реального времени;
- Анализировать файлы дампов памяти приложений, ядра и системы в целом;
- Работать с системами на базе архитектур x86/x64/Itanium;
- Отлаживать программы пользовательского режима и режима ядра;
Доступны следующие версии Debugging Tools for Windows: 32-bit x86, Intel Itanium, 64-bit x64. Нам потребуются две из них: x86 либо x64.
Доступны несколько способов установки Debugging Tools for Windows, в данной же статье мы будем рассматривать лишь основные из них:
- Установка посредством web-инсталлятора.
- Установка Debugging Tools for Windows с ISO-образа Windows SDK.
- Установка Debugging Tools for Windows непосредственно из пакетов dbg_amd64.msi/dbg_x86.msi.
Остается неясен еще во какой момент, зачем мне инсталлировать отладочный инструментарий на компьютер? Зачастую ведь сталкиваешься с ситуацией, когда вмешательство в рабочую среду крайне нежелательно! И уж тем более что инсталляция нового продукта, то есть внесение изменений в реестр/файлы системы, может быть совершенно недопустима. Примерами могут служить критически-важные сервера. Почему бы разработчикам не продумать вариант с портабельными (portable) версиями приложений, не требующих установки?
От версии к версии процесс установки пакета Debugging Tools for Windows претерпевает некоторые изменения. Давайте теперь перейдем непосредственно к процессу установки и рассмотрим способы, которыми можно установить инструментарий.
Установка Debugging Tools for Windows при помощи web-инсталлятора
Переходим на страницу Архив Windows SDK и находим раздел под названием Windows 10 и ниже пункт «Windows 10 SDK (10586) и эмулятор устройства с Windows 10 Mobile (Майкрософт) (версия 10586.11)».
Щелкаем по пункту УСТАНОВИТЬ ПАКЕТ SDK. После щелчка скачиваем и запускаем файл sdksetup.exe, который и инициирует процесс онлайн-установки Windows SDK. На начальном этапе инсталятор проверит наличие в системе установленного пакета .NET Framework последней версии (в данный момент это 4.5). Если пакет отсутствует, что будет предложена установка и по окончании выполнена перезагрузка станции. Сразу после перезагрузки, на этапе авторизации пользователя, стартует процесс инсталляции уже непосредственно Windows SDK.
Зачастую, при выборе всех без исключения компонентов пакета, в процессе установки могут возникнуть ошибки. В этом случае рекомендуется устанавливать компоненты выборочно, минимально необходимый набор.
После завершения инсталляции Debugging Tools for Windows расположение файлов отладки при данном методе инсталляции у нас будет следующим:
- 64-битные версии: C:Program Files (x86)Windows Kitsx.xDebuggersx64
- 32-битные версии: C:Program Files (x86)Windows Kitsx.xDebuggersx86
* где x.x — определенная версия комплекта разработки;
Заметили, что версии 8 и выше, пути инсталляции заметно отличаются от классических для всех предыдущих версий средств отладки?
Огромным плюсом данного способа установки Debigging Tools for Windows является установка версий отладочных средств сразу всех архитектур.
Установка Debugging Tools for Windows с ISO-образа Windows SDK
Данный метод подразумевает установку Debugging Tools for Windows с использованием полного инсталляционного образа Windows SDK (Software Developers Kit). До определенного времени, скачать образ ISO для соответствующей системы можно было на странице Архив Windows SDK. Однако, в данный момент, получить ISO-образ SDK можно через запуск web-инсталлятора sdksetup.exe, и выбора пункта Download the Windows Software Development Kit в стартовом окне инсталлятора:
Как было выяснено, предыдущий метод установки при помощи веб-инсталлятора достаточно капризен и зачастую завершается ошибкой. На чистых системах устанавливается без проблем, однако на достаточно уже нагруженных возникают многочисленные проблемы. Если у Вас именно такой случай, то воспользуйтесь данным методом.
Соответственно, на странице необходимо подобрать требуемый дистрибутив, для меня (да и думаю для многих) в данный момент это «Пакет Windows SDK для Windows 7 и .NET Framework 4» и чуть ниже нажать на ссылку «Получить ISO-образ DVD-диска».
При работе с сайтом msdn.microsoft.com советую воспользоваться браузером Internet Explorer, поскольку были замечены случаи неработоспособности конкурирующих продуктов!
Далее у нас имеется выбор между тремя вариантами образа:
| Имя | Назначение |
|---|---|
| GRMSDK_EN_DVD.iso | Образ SDK для систем с архитектурой x86 (32-битных). |
| GRMSDKIAI_EN_DVD.iso | Образ SDK для систем с архитектурой ia64. |
| GRMSDKX_EN_DVD.iso | Образ SDK для систем с архитектурой x64 (64-битных). |
Соответственно, необходимо выбрать исключительно по необходимости. Обычно разрядность Debugging Tools for Windows совпадает с разрядностью системы. У меня исследуемые системы, в основном, 64-битные, поэтому я в большинстве случаев скачиваю образ для 64-битной системы GRMSDKX_EN_DVD.iso.
Затем, после скачивания образа, нам необходимо с имеющимся ISO-образом как-то работать. Традиционным способом является, конечно же, запись компакт-диска, но ведь это достаточно долгий и иногда затратный метод. Предлагаю воспользоваться бесплатными утилитами по созданию в системе виртуальных дисковых устройств. Лично я для этой цели предпочитаю пользоваться программой DEAMON Tools Lite. У кого-то могут быть и другие предпочтения, более прямые или легковесные утилиты, на вкус и цвет, как говорится.. После инсталляции DAEMON Tools Lite, я просто щелкаю два раза на файл образа GRMSDKX_EN_DVD.iso и в системе у меня появляется новый виртуальный компакт диск:
Уже затем двойным щелчком активирую автозагрузку и запускаю инсталляцию Windows SDK:
Когда подходит очередь выбирать устанавливаемые компоненты из списка, то отключаем абсолютно все опции кроме помеченных на скриншоте. Это поможет избежать ненужных нам сейчас ошибок.
Все именно так, на скриншоте отмечено две опции: «Windows Performance Toolkit» и «Debugging Tools for Windows». Выбирайте обе, потому как Windows Performance Toolkit Вам непременно пригодится в работе! Далее, после нажатия кнопки «Next» инсталляция продолжается в обычном режиме. И в конце вы увидите надпись «Installation Complete».
По окончании инсталляции рабочие директории комплекта Debugging Tools for Windows будут следующими:
- Для версии x86: C:Program Files (x86)Debugging Tools for Windows (x86)
- Для версии x64: C:Program FilesDebugging Tools for Windows (x64)
На этом установку Debugging Tools for Windows можно считать оконченной.
Установка Debugging Tools for Windows через .msi файл
В случае возникновения проблем при инсталляции Debugging Tools for Windows двумя предыдущими способами, у нас в запасе остается еще один, самый надежный и проверенный временем, выручавший, так сказать, не раз. Когда-то, до интеграции в Windows SDK, Debugging Tools for Windows были доступны в виде отдельного инсталлятора .msi, который и сейчас можно найти, однако уже в недрах дистрибутива Windows SDK. Поскольку у нас на руках имеется уже ISO-образ Windows SDK, то мы можем не монтировать его в систему, а просто открыть при помощи всем уже хорошо знакомого архиватора WinRAR, ну или любого другого продукта, работающего с содержимым ISO-дисков.
После открытия образа нам необходимо пройти в каталог «Setup», находящийся в корне и далее выбрать одну из директорий:
- Для установки 64-битной версии: SetupWinSDKDebuggingTools_amd64 и распаковать из этого каталога файл
dbg_amd64.msi. - Для установка 32-битной версии: SetupWinSDKDebuggingTools и распаковать из этого каталога файл
dbg_x86.msi.
Далее, запускаем распакованный только что .msi файл и стартуем установку Debugging Tools for Windows.
По окончании инсталляции рабочие директории комплекта Debugging Tools for Windows будут следующими:
- Для версии x86: C:Program Files (x86)Debugging Tools for Windows (x86)
- Для версии x64: C:Program FilesDebugging Tools for Windows (x64)
На этом установку Debugging Tools for Windows можно считать выполненной.
Дополнительные сведения
Не знаю с чем это связано, быть может с моей невнимательностью, но после инсталляции Отладочных средств для Windows, инсталлятор не прописывает в системную переменную пути Path путь к каталогу с отладчиком. Это накладывает определенные ограничения на запуск различных отладочных задач напрямую из консоли. Поэтому, в случае отсутствия пути, я самостоятельно прописываю в окне Переменные среды путь к отладочным средствам:
- C:Program Files (x86)Windows Kits10Debuggersx86
- C:Program Files (x86)Windows Kits10Debuggersx64
* В вашем случае пути могут отличаться как по причине использования ОС другой разрядности, так и по причине использования SDK другой версии.
Утилиты пакета Debugging Tools for Windows могут работать в качестве переносных приложений, достаточно просто скопировать с рабочей системы каталог Microsoft Windows Performance Toolkit и использовать его в качестве портабельной версии на рабочем сервере. Но не забывайте учитывать разрядность системы!! Если Вы даже произвели полную инсталляцию пакета на критически-важную систему, то работать можно начинать прямо после инсталляции, перезагрузка не требуется.
Состав Debugging Tools for Windows
И теперь напоследок приведем состав Debugging Tools for Windows:
| Файл | Назначение |
|---|---|
| adplus.doc | Документация по утилите ADPlus. |
| adplus.exe | Консольное приложение, которое автоматизирует работу отладчика cdb для создания дампов, лог-файлов для одного или нескольких процессов. |
| agestore.exe | Утилита для удаления устаревших файлов из хранилища, используемого сервером символов или сервером исходников. |
| breakin.exe | Утилита, которая позволяет посылать процессам комбинацию пользовательского останова (break), аналогичное нажатию CTRL+C. |
| cdb.exe | Консольный отладчик пользовательского режима. |
| convertstore.exe | Утилита для конвертирования символов из уровня 2-tier в уровень 3-tier. |
| dbengprx.exe | Рипитер (прокси сервер) для удаленной отладки. |
| dbgrpc.exe | Утилита для отображения информации о состоянии вызова RPC. |
| dbgsrv.exe | Процесс сервера, используемый для удаленной отладки. |
| dbh.exe | Утилита для вывода информации о содержимом файла символов. |
| dumpchk.exe | Утилита проверки дампа. Утилита для быстрой проверки дамп-файла. |
| dumpexam.exe | Утилита для анализа дампа памяти. Результат выводится в %SystemRoot%MEMORY.TXT. |
| gflags.exe | Редактор глобальных флагов системы. Утилита управляет ключами реестра и другими настройками. |
| i386kd.exe | Обертка к kd. Когда то так назывался kd для систем на базе Windows NT/2000 для x86 машин? Вероятно, оставлено из соображений совместимости. |
| ia64kd.exe | Обертка к kd. Когда то так назывался kd для систем на базе Windows NT/2000 для ia64 машин? Вероятно, оставлено из соображений совместимости. |
| kd.exe | Консольный отладчик режима ядра. |
| kdbgctrl.exe | Инструмент управления отладки ядра. Утилита для управление и конфигурирования kernel debugging connection. |
| kdsrv.exe | Сервер соединений для KD. Утилита представляет собой небольшое приложений, которое запускается и ждет удаленных соединений. kd запускается на клиенте и подсоединяется к этому серверу для удаленной отладки. И сервер и клиент должны быть из одной сборки Debugging Tools. |
| kill.exe | Утилита для завершения процессов. |
| list.exe | Утилита для вывода содержимого файла на экран. В комплекте эта миниатюрная утилита оказалась с одной целью — просмотр больших текстовых или лог-файлов. Занимает немного места в памяти, поскольку грузит текст частями. |
| logger.exe | Миниатюрный отладчик, который может работать только с одним процессом. Утилита внедряет logexts.dll в пространство процесса, которая записывает все вызовы функций и другие действия исследуемой программы. |
| logviewer.exe | Утилита для просмотра логов, записанных отладчиком logger.exe. |
| ntsd.exe | Microsoft NT Symbolic Debugger (NTSD). Отладчик, идентичный cdb, за исключением того, что он создает текстовое окно при запуске. Как и cdb, ntsd способен отлаживать и консольные приложения и графические приложения. |
| pdbcopy.exe | Утилита для удаления приватных символов из файла символов, контроля за публичными символами, включенными в файл символов. |
| remote.exe | Утилита для удаленной отладки и удаленного контроля любого консольного отладчика KD, CDB и NTSD. Позволяет запускать все эти консольные отладчики удаленно. |
| rtlist.exe | Удаленный просмотрщик задач. Утилита используется для вывода списка запущенных процессов через процесс сервера DbgSrv. |
| symchk.exe | Утилита для загрузки символов с сервера символов Microsoft и создания локального кеша символов. |
| symstore.exe | Утилита для создания сетевого или локального хранилища символов (2-tier/3-tier). Хранилище символов — специализированная директория на диске, которая строится в соответствии с определенной структурой и содержит символы. В корневой директории символов создается структура подпапок с названиями, идентичными названию компонентов. В свою очередь, в каждой из этих подпапок находятся вложенные подпапки, имеющие специальные наименования, получаемые методом хеширования бинарных файлов. Утилита symstore сканирует папки с компонентами и добавляет новые компоненты в хранилище символов, откуда их может получить любой клиент. Говорится что symstore служит для получения символов из хранилища уровня 0-tier и выкладывания их в хранилище уровня 2-tier/3-tier. |
| tlist.exe | Просмотрщик задач. Утилита для вывода списка всех запущенных процессов. |
| umdh.exe | User-mode dump heap utility. Утилита для анализа куч (heap) выбранного процесса. Позволяет выводить различные параметры для кучи. |
| usbview.exe | Просмотрщик USB. Утилита для просмотра USB устройств, подключенных к компьютеру. |
| vmdemux.exe | Демультиплексор виртуальной машины. Для одного COM-соединения создает несколько именованных каналов. Каналы используются для отладки различных компонентов виртуальной машины |
| windbg.exe | Отладчик режима пользователя и режима ядра с графическим интерфейсом. |
В пакет средств отладки для Windows входят современные отладочные инструменты, с помощью которых можно исследовать внутреннее устройство Windows. В самую последнюю версию в качестве составной части включен набор для разработки программного обеспечения — Windows Software Development Kit (SDK).
Средства из этого набора могут использоваться для отладки как процессов пользовательского режима, так и процессов ядра.
ПРИМЕЧАНИЕ. Средства отладки Debugging Tools for Windows довольно часто обновляются и выпускаются независимо от версий операционной системы Windows, поэтому почаще проверяйте наличие новых версий.
Содержание:
- 1 СОВЕТ. Отладка в пользовательском режиме.
- 2 Эксперимент: Отображение информации о типах для структур ядра.
СОВЕТ. Отладка в пользовательском режиме.
Средства отладки могут также использоваться для подключения к процессу пользовательского режима и для изучения и (или) изменения состояния памяти процесса. При подключении к процессу есть два варианта:
- Навязчивый (Invasive). Если при подключении к запущенному процессу не даны специальные указания, для подключения отладчика к отлаживаемому коду используется Windows-функция DebugActiveProcess. Тем самым создаются условия для исследования и (или) изменения памяти процесса, установки контрольных точек и выполнения других отладочных функций. Windows позволяет остановить отладку без прерывания целевого процесса, если отладчик отключается без прерывания своей работы.
- Ненавязчивый (Noninvasive). При таком варианте отладчик просто открывает процесс с помощью функции OpenProcess. Этот процесс не подключается к другому процессу в качестве отладчика. Это позволяет исследовать и (или) изменять память целевого процесса, но вы не можете устанавливать контрольные точки.
Со средствами отладки можно также открывать файлы дампа процесса пользовательского режима.
Для отладки ядра могут использоваться два отладчика: работающий в окне командной строки (Kd.exe) и имеющий графический пользовательский интерфейс, GUI (Windbg.exe). Оба отладчика предоставляют одинаковый набор команд, поэтому выбор всецело зависит от личных предпочтений. Эти средства позволяют выполнять три типа отладки ядра:
- Открыть аварийный дамп-файл, созданный в результате аварийного завершения работы системы.
- Подключиться к действующей, работающей системе и исследовать состояние системы (или установить контрольные точки, если ведется отладка кода драйвера устройства). Для этой операции нужны два компьютера — целевой и ведущий. Целевой компьютер содержит отлаживаемую систему, а ведущий — систему, на которой запущен отладчик. Целевая система может быть подключена к ведущей через нуль-модемный кабель, кабель IEEE 1394 или отладочный кабель USB 2.0. Целевая система должна быть загружена в режиме отладки (либо путем нажатия F8 в процессе загрузки и выбора пункта Режим отладки (Debugging Mode), либо путем настройки системы на запуск в режиме отладки, используя Bcdedit или Msconfig.exe). Можно также подключиться через поименованный канал, применяемый при отладке через виртуальную машину (созданную такими средствами, как Hyper-V, Virtual PC или VMWare), путем выставления гостевой операционной системой последовательного порта в качестве поименованного канального устройства.
- Системы Windows позволяют также подключиться к локальной системе и исследовать ее состояние. Это называется «локальной отладкой ядра». Чтобы приступить к локальной отладке ядра с помощью отладчика WinDbg, откройте меню File (Файл), выберите пункт Kernel Debug (Отладка ядра), щелкните на вкладке Local (Локальная), а затем щелкните на кнопке OK. Целевая система должна быть загружена в отладочном режиме. Пример появляющегося при этом экрана показан на рис. 1.6. В режиме локальной отладки ядра не работают некоторые команды отладчика ядра (например, команда .dump, предназначенная для создания дампа памяти, хотя такой дамп можно создать с помощью рассматриваемого далее средства LiveKd).
Локальная отладка ядра
Для отображения содержимого внутренней структуры данных, включающей сведения о потоках, процессах, пакетах запросов на ввод-вывод данных и информации об управлении памятью, после подключения к режиму отладки ядра можно воспользоваться одной из множества команд расширения отладчика (команд, начинающихся с символа «!»).
Отличным подсобным справочным материалом может послужить файл Debugger.chm, содержащийся в установочной папке отладчика WinDbg. В нем приводится документация по всем функциональным возможностям и расширениям отладчика ядра. В дополнение к этому команда dt (display type — отобразить тип) может отформатировать свыше 1000 структур ядра, поскольку в файлах символов ядра для Windows содержится информация о типах, которые отладчик может использовать для форматирования структур.
Эксперимент: Отображение информации о типах для структур ядра.
Чтобы вывести список структур ядра, чей тип информации включен в символы ядра, наберите в отладчике ядра команду dt nt!_*. Частичный образец вывода имеет следующий вид:
lkd> dt nt!_*
nt!_LIST_ENTRY
nt!_LIST_ENTRY
nt!_IMAGE_NT_HEADERS
nt!_IMAGE_FILE_HEADER
nt!_IMAGE_OPTIONAL_HEADER
nt!_IMAGE_NT_HEADERS
nt!_LARGE_INTEGER
Командой dt можно также воспользоваться для поиска определенных структур, используя заложенную в эту команду возможность применения символов-заместителей. Например, если ведется поиск имени структуры для объекта interrupt, нужно набрать команду dt nt!_*interrupt*:
lkd> dt nt!_*interrupt*
nt!_KINTERRUPT
nt!_KINTERRUPT_MODE
nt!_KINTERRUPT_POLARITY
nt!_UNEXPECTED_INTERRUPT
Затем, как показано в следующем примере, команду dt можно использовать для форматирования определенной структуры:
lkd> dt nt!_kinterrupt
nt!_KINTERRUPT
+0x000 Type : Int2B
+0x002 Size : Int2B
+0x008 InterruptListEntry : _LIST_ENTRY
+0x018 ServiceRoutine : Ptr64 unsigned char
+0x020 MessageServiceRoutine : Ptr64 unsigned char
+0x028 MessageIndex : Uint4B
+0x030 ServiceContext : Ptr64 Void
+0x038 SpinLock : Uint8B
+0x040 TickCount : Uint4B
+0x048 ActualLock : Ptr64 Uint8B
+0x050 DispatchAddress : Ptr64 void
+0x058 Vector : Uint4B
+0x05c Irql : UChar
+0x05d SynchronizeIrql : UChar
+0x05e FloatingSave : UChar
+0x05f Connected : UChar
+0x060 Number : Uint4B
+0x064 ShareVector : UChar
+0x065 Pad : [3] Char
+0x068 Mode : _KINTERRUPT_MODE
+0x06c Polarity : _KINTERRUPT_POLARITY
+0x070 ServiceCount : Uint4B
+0x074 DispatchCount : Uint4B
+0x078 Rsvd1 : Uint8B
+0x080 TrapFrame : Ptr64 _KTRAP_FRAME
+0x088 Reserved : Ptr64 Void
+0x090 DispatchCode : [4] Uint4B
Следует заметить, что при выполнении команды dt подструктуры (структуры внутри структур) по умолчанию не показываются. Для выполнения рекурсии подструктур нужно воспользоваться ключом –r. Например, воспользоваться этим ключом для вывода объекта прерывания ядра с показом формата структуры _LIST_ENTRY, хранящейся в поле InterruptListEntry:
lkd> dt nt!_kinterrupt -r
nt!_KINTERRUPT
+0x000 Type : Int2B
+0x002 Size : Int2B
+0x008 InterruptListEntry : _LIST_ENTRY
+0x000 Flink : Ptr64 _LIST_ENTRY
+0x000 Flink : Ptr64 _LIST_ENTRY
+0x008 Blink : Ptr64 _LIST_ENTRY
+0x008 Blink : Ptr64 _LIST_ENTRY
+0x000 Flink : Ptr64 _LIST_ENTRY
+0x008 Blink : Ptr64 _LIST_ENTRY
В файле справки Debugging Tools for Windows также объясняется, как настраиваются и используются отладчики ядра. Дополнительные подробности использования отладчиков ядра, предназначенные непосредственно для создателей драйверов устройств, могут быть найдены в документации по набору Windows Driver Kit.
Что такое ERD Commander и зачем он нужен?
Первоначально разработанный Wininternals и являвшийся в то время ядром Winternals Administrator’s Pak, сейчас ERD Commander — один из компонентов средства диагностики и восстановления системы Windows Microsoft DaRT (Diagnostics and Recovery Toolset), который, в свою очередь, входит в состав пакета Microsoft Desktop Optimization Pack (MDOP). Пакет Microsoft Desktop Optimization Pack в целом помогает ИТ-специалистам повысить безопасность использования ПК, обеспечивает эффективность работы сотрудников, а также позволяет сделать процесс управления настольными системами проще и дешевле. Администраторы могут с легкостью восстанавливать ПК, которые невозможно использовать, быстро определять возможные причины возникающих проблем и восстанавливать незагружаемые или заблокированные системы. Эти процессы выполняются быстрее, чем в среднем требуется времени на повторное применение образа на компьютере. При необходимости можно также быстро восстановить потерянные файлы, которые критичны для работы системы.
Возможность скачивания MDOP отсутствует в свободном доступе для пользователей. Легально загрузить пакет могут только обладатели платных подписок TechNet.
Более подробно о пакете можно узнать по ссылке: http://technet.microsoft.com/ru-ru/windows/bb899442.aspx
Возможности ERD Commander в MSDaRT 6,5.
Компонент диагностики и восстановления Toolset (MSDaRT) 6,5 помогает диагностировать и ремонтировать системы, которые имеют проблемы с запуском и для решения других вопросов. При запуске системы с помощью диска аварийного восстановления (ERD), который также называется Boot CD для MSDaRT, появится диалоговое окно — Параметры восстановления системы. Графическая среда и консоль командной строки доступны в этом окне. Консоль командной строки можно открыть, нажав на опцию командной строки в меню Параметры восстановления системы. Эта среда обеспечивает доступ к любой установленной операционной системе Windows ® 7 или Windows Server ® 2008 R2, в файловых системах, которые включают в себя FAT, FAT32 и NTFS.
В таблице перечислены некоторые из проблем, которые могут быть решены с помощью утилиты и мастера, которые предоставляются в Microsoft Диагностика и восстановление Toolset:
| Задача | Решение |
| Внесение изменений в реестр | Утилита ERD редактора реестра в меню Сервис MSDaRT предоставляет информацию о реестре, которая может помочь вам осуществить ремонт системы. |
| Восстановление доступа к системе | Мастер может быть использован в работе с группами локальных учетных записей пользователей и изменить пароль. |
| Диагностика системного сбоя | Crash Analyzer может быть использован для диагностики причины сбоя системы и выявить драйвер, который вызвал сбой. |
| Исправление повреждений разделов или томов дисков | Disk Commander можно использовать для восстановления данных на поврежденных разделах и томах жесткого диска. |
| Восстановление удаленных файлов | Утилита Восстановление файлов может быть использована для поиска и восстановления в любой поддерживаемой Windows файловой системе. |
| Удаление дисков или томов | Утилита Стирание дисков может быть использована для удаления дисков или томов. |
| Расширенный поиск файлов | Утилита позволяет ограничить область поиска, при указании части имени файла, поиск места по оценкам, размеру файла, или время, когда файл был изменен. |
| Обзор дисков | Утилита Explorer позволяет просматривать папки и файлы, которые хранятся на различных дисках. |
| Выполнение административных задач для управления компьютером | Утилита Управления компьютером предоставляет восстановительные инструменты, чтобы помочь Вам:
— Отключить проблематичный драйвере или службу; — Просмотреть журналы событий; — Разделы и отформатировать жесткие диски; — Получить информацию об автозапуске; — Получить информацию о компьютере. |
| Настройка TCP/IP | TCP/IP Config — утилита отображает набор протоколов TCP/IP в конфигурации компьютера |
| Удаление Windows исправлений и пакетов обновлений | Удаление исправлений может быть использована для удаления исправлений Windows или пакетов исправлений системы, которая не может быть запущена. |
| Проверка и ремонт системы файлов | Утилита Сканирования SFC поможет вам проверить системные файлы и восстановить поврежденные или отсутствующие. |
| Использование защиты от вредоносного ПО | Утилита Автономная система Sweeper — позволяет обнаруживать вредоносные программе или другие нежелательные программы, а также предупреждает вас о потенциальных рисках. |
Графический интерфейс Microsoft Диагностика и восстановление Toolset
Системные требования для ERD Commander в MSDaRT 6,5
— Windows ® 7;
— Windows Server ® 2008 R2;
Она имеет следующие минимальные требования к аппаратному обеспечению:
— 1 ГГц 32-разрядный (x86) или 64-разрядный (x64) процессор;
— 1 ГБ системной памяти;
— Привод для оптических компакт-дисков;
— BIOS поддержку загрузки компьютера с компакт-дисков.
Создание загрузочного ERD Commander CD для MSDaRT 6,5
ERD Commander Boot Media Wizard используется в Windows для создания загрузочного образа (ISO). Образ ISO — это файл, который представляет собой установочный пакет, который можно записать на записываемый компакт-диск. Если ваша система включает в себя CD-RW привод, Мастер предлагает записать образ ISO на чистый компакт-диск. Если ваша система не содержит диск, который поддерживается мастер, вы можете записать ISO образ на CD с помощью большинства программ, которые могут записывать компакт-диски.
Чтобы создать загрузочный компакт-диск из ISO-образа, Вам необходимы:
— CD-RW привод.
— Записываемый компакт-диск (в формате, поддерживаемом вашим записываемым диском).
— программное обеспечение для записи компакт-диска, которое поддерживает ваш записывающий привод и поддерживает запись (прожиг) ISO-образа на компакт-диск.
При запуске ERD Commander Boot Media Wizard, будьте готовы предоставить следующую информацию:
Выбор инструмента: Вы можете выбрать инструменты и включить их в ERD Commander Boot CD на этом этапе. ERD Commander Boot Media Wizard представляет диалог выбора инструмента. Вы можете выбрать или удалить инструмент из списка инструментов, которые будут включены в MSDaRT 6,5 Boot CD, нажав Добавить или удалить кнопки.
Средств отладки для Windows: Вас попросят указать расположение средств отладки для Windows. Если вы включите Crash Analyzer в Мастере создания ISO-образа, вас просят указать расположение средств отладки для Windows. Если у вас нет сохраненных копий этих инструментов, вы можете загрузить их с Microsoft. Ссылка на страницу загрузки будет приведена в мастере. Вы можете указать расположение средства отладки в системе, где вы работаете с MSDaRT Boot Media Wizard, или вы можете отложить использование инструментов, которые расположены на целевой системе. Если вы решите использовать копию на другой системе, необходимо убедиться, что инструменты установлены на каждой системе, на которой Вы планируете проводить диагностику аварии. Примечание: если вы включите Crash Analyzer в Мастере в ISO-образа, рекомендуется также включать средств отладки для Windows.
Чтобы добавить средств отладки для Windows (необязательно):
1) Нажмите на ссылку, чтобы скачать средств отладки для Windows.
2) В анализаторе поддержки Crash Analyzer, в диалоговом окне MSDaRT Boot Media Wizard, выбрать один из следующих вариантов:
— Использование средств отладки для Windows системы, находящейся в. Если вы выберете этот вариант, вы можете просматривать места расположения инструментов.
— Найдите средства отладки для установки Windows расположенные на целевом компьютере.
3) Нажмите кнопку Далее.
Важно: Crash Analyzer мастер не будет работать, если средства отладки для Windows не доступны.
Определения для автономной системы Sweeper: в диалоговом окне Загрузка используются переключатели для выбора, чтобы загрузить последнюю версию определения на момент создания диска ERD или избрать для загрузки определения позже. Определения хранилища известных вредоносных программ и других потенциально нежелательных программ. Поскольку вредоносное ПО в настоящее время постоянно развивается, автономная система Sweeper опирается на современные определения, чтобы определить, есть ли программное обеспечение, которое пытается установить, запустить, или изменить настройки на компьютере посредством нежелательного или вредоносного программного обеспечения.
Чтобы включить последние определения в ERD Commander Boot CD (рекомендуется), нажмите кнопку Да для загрузки последних версий определений. Обновления определений начнется автоматически. Вы должны быть подключены к Интернету, чтобы завершить этот процесс.
Чтобы пропустить обновления определений, нажмите кнопку Нет, вручную загрузите определения позже и они не будут включены в ERD Commander Boot CD.
Драйверы: выбор возможности добавления драйверов в образ ISO. Вы можете включить дополнительные драйверы на загрузочном компакт-диске MSDaRT 6,5, что может понадобиться при ремонте компьютера. Они обычно включают в себя хранение или сетевые контроллеры, которые не включены в Windows DVD.
1) Чтобы добавить хранения или драйвер контроллера сети в загрузочный CD в диалоговом окне Дополнительные драйверы ERD Commander Boot Media Wizard, нажмите кнопку Добавить устройство.
2) Найдите файл, который будет добавлен для водителя, а затем нажмите кнопку «Открыть». Файл драйвера поставляется производителем жесткого диска или сетевой контроллер.
Повторите шаги 1 и 2 для каждого из драйверов, которые вы хотите включить.
3) Нажмите кнопку Далее.
Важно: беспроводная связь (Bluetooth или 802.11a/b/g/n) не поддерживается в MSDaRT.
Дополнительные файлы: Вы можете добавлять файлы в образ ISO, которые могут потребоваться для диагностики проблем. Выполните следующую процедуру в ERD Commander Boot Media Wizard, чтобы добавить файлы в загрузочный CD так, что их можно использовать для диагностики системных проблем.
Чтобы добавить файлы на компакт-диск:
1) В диалоговом Дополнительные файлы MSDaRT Boot Media Wizard, нажмите кнопку Показать файлы. Это открывает окно Проводника, который отображает каталог, который содержит необходимые файлы.
2) Создать подкаталог в каталог, указанный в диалоговом окне. Скопируйте файлы, которые вы хотите добавить в новый каталог.
3) Нажмите кнопку Далее.
Расположение ISO-образа. Выполните следующую процедуру в ERD Commander Boot Media Wizard, чтобы указать место, где расположен создаваемый ISO-образ.
Чтобы указать расположение изображения ISO:
1) В Создать Startup диалого окна ERD Commander Boot Media Wizard, нажмите кнопку Обзор.
2) Перейдите в папку в окне Сохранить как, а затем нажмите кнопку Сохранить.
3) Нажмите кнопку Далее.
Образ ISO будет отличаться по размерам в зависимости от инструментов, которые вы выбираете и файлов, которые вы добавляете в Мастере создания ERD Commander.
Мастер требует наличия ISO образа. Файл образа имеет расширение *iso, потому что большинство программ, записывающие компакт-диски работают именно с этим расширением файлов образов. Если вы не укажете иное место, образ ISO создается на рабочем столе с именем ERD65.ISO.
CD диск. Мастер попросит указать тип компакт-дисков, которые должны быть использованы для записи CD. Если ERD Commander Boot Media Wizard обнаруживает совместимый RW-привод для компакт-дисков на вашей системе, он предложит записать ISO-образ на диск на доступном приводе. Если мастер не распознает ваш диск, вам необходимо использовать другую программу для записи CD.
Запись образа на CD-диск.
1) Для записи файла образа на записываемый диск в диалоговом окне компакт-диска ERD Commander Boot Media Wizard, выберите Запись образа на выбранный записываемый CD-диск.
2) Выберите компакт-диск.
Примечание: Если диск не распознается после установки нового диска, Вы можете нажать Обновить список дисков, чтобы заставить Мастер обновить список доступных дисков.
3) Нажмите кнопку Далее.
После этого начнется процесс записи диска аварийного восстановления ERD Commander.
Источник: http://technet.microsoft.com/en-us/library/default.aspx
Оглавление:
- Инструменты отладки для Windows 10 (WindDbg)
Видео: Маша и Медведь (Masha and The Bear) — Подкидыш (23 Серия) 2023
Отладка в Windows 10 / 8.1, как и в любой другой операционной системе, означает обнаружение и уменьшение количества ошибок и дефектов, чтобы приложение работало должным образом. Для этого разработчики имеют в своем распоряжении набор средств отладки.
С выпуском Windows 8.1 SDK инструменты отладки стали его частью, так как это была одна из новых функций и обновлений, представленных Microsoft.
Однако, если вас интересуют только средства отладки для Windows 8.1, при установке Windows 8.1 SDK вы можете выбрать только поле для средств отладки, оставив другие не отмеченными. Насколько нам известно, это единственный способ установить автономный компонент средства отладки для Windows 8.1, поскольку в настоящее время для этого нет отдельных ссылок для скачивания.
Однако в качестве отдельного файла можно загрузить клиент удаленной отладки Windows для Windows 8.1. Вы можете использовать его для удаленной работы с разработчиками из Microsoft с помощью Kernel Debugger (KD).
Перейдите по ссылкам ниже, чтобы загрузить Windows 8.1 SDK, где вам нужно будет проверить только средства отладки для Windows 8.1, если вам это нужно, и клиент удаленной отладки Windows для Windows 8.1.
- Загрузите средства отладки для Windows 8.1, включенные в Windows 8.1 SDK
- Загрузить клиент удаленной отладки Windows для Windows 8.1
Инструменты отладки для Windows 10 (WindDbg)
Анализ аварийных дампов, проверка регистров ЦП при выполнении кода, отладка ядра и кода пользовательского режима — все это стало возможным с помощью отладчика Windows (WinDbg) для разработчиков Windows 10.
Новая версия WinDbg была выпущена в 2017 году для разработчиков Windows 10 и включала в себя более современную визуализацию, более быстрые окна, полноценный сценарий, созданный с помощью расширяемой модели данных отладчика спереди и по центру.
о WinDbg Preview и узнайте о новых функциях и обновлениях.
- Скачать WinDbg Preview из магазина Microsoft
- Получить средства отладки для Windows 10 (из SDK)
5 Программное обеспечение для разработки игр, включающее инструменты для отладки игр
Отладка — большая часть жизненного цикла разработки программного обеспечения, которая устраняет ошибки в коде. Отладчики являются бесценными инструментами для игрового дизайна, которые позволяют разработчикам выявлять и устранять сбои или ошибки, которые могли появиться. Поэтому, если вы ищете программное обеспечение для игрового дизайна, вам следует выбрать тот, который поставляется с интегрированным…
Чтобы уменьшить количество ошибок в своих приложениях, разработчики Windows 8 имеют в своем распоряжении пакет средств отладки Windows 8.1. Вот что нового в последней версии Ранее мы говорили о том, как можно загрузить обновленную утилиту Debugging Tools для Windows 8.1. Теперь пришло время поговорить о некоторых …
Инструмент отладки окон Windows от Microsoft теперь доступен для игр
Разработчики имеют в своем распоряжении множество программ и инструментов, которые помогают им поддерживать и улучшать проекты. Многие из этих программ являются причиной того, что игра выглядит и чувствует себя так, как она делает к тому времени, когда она достигает потребителя. Одним из таких инструментов является программное обеспечение Microsoft PIX. PIX — это…

Компьютеры на базе Windows 10 поддерживают несколько способов запуска. Среднестатистические пользователи не придают этой опции значения, включая ПК в обычном режиме, когда доступны все основные службы. Но параллельно с этим существует режим отладки на операционной системе Windows 10, который может пригодиться опытным юзерам, желающим провести диагностику своего устройства.
Что такое режим отладки в Windows 10
Для определения того, что собой представляет данный режим, необходимо определить значение слова «отладка» («Debugging»). В сфере компьютерной техники ею называют процесс, позволяющий найти и устранить ошибки, связанные с работой ПК.
Режим отладки позволяет решить массу проблем – от небольших сбоев Windows 10 до полного отказа от работы. Впрочем, к нему следует обращаться только опытным пользователям, которые способны найти объяснение каждому своему шагу. В остальных случаях, когда речь идет о новичке, исключать возможность применения режима тоже нельзя. Но в такой ситуации важно изучить инструкцию по активации Debugging и способах его применения на практике.
Как его включить?
Чтобы приступить к поиску и устранению неисправностей, необходимо перейти в режим Debugging. Для этого понадобится открыть меню с разными вариантами загрузки по следующему алгоритму:
- Откройте «Параметры» через меню «Пуск».
- Перейдите в раздел «Обновление и безопасность», а затем – «Восстановление».
- Под заголовком «Особые варианты загрузки» нажмите на кнопку «Перезагрузить сейчас».
На заметку. Также вы можете открыть дополнительное меню, зажав клавишу «Shift» при выборе варианта «Перезагрузка» в «Пуске».
В случае правильного выполнения указанных действий компьютер перезагрузится, а при следующем включении вы увидите синий экран с выбором действий. Можно нажать на кнопку «Продолжить», чтобы запустить ПК в стандартном режиме, но нас интересует Debugging, поэтому действуйте иначе:
- Перейдите в раздел «Поиск и устранение неисправностей».
- Выберите «Дополнительные параметры», а затем – «Параметры загрузки».
- Найдите в списке пункт, отвечающий за отладку, и нажмите на клавишу, которая отвечает за ее активацию (как правило, это клавиша «F1»).
После этого устройство включится вместе с отладочным окном, которое поможет выполнить различные манипуляции для диагностики и решения проблем. Также в рассматриваемом режиме любые ошибки сохраняются в виде отдельных файлов «логов», аналогичным образом помогающих установить причины неполадок и своевременно устранить их.
Возможные проблемы
Debugging изначально предназначен для устранения неисправностей, однако при попытке запуска функции у пользователей тоже могут возникнуть проблемы. Самая частая из них заключается в том, что при перезагрузке не открывается окно дополнительных параметров. Исправить ошибку удается путем обращения к альтернативному способу запуска:
- Щелкните ПКМ по иконке «Пуск».
- Откройте Командную строку с правами Администратора.
- Введите запрос «bcdedit /set advancedoptions true».
- Нажмите на клавишу «Enter».
Следом произойдет перезапуск, и расширенные параметры откроются в принудительном порядке. Еще одна проблема связана с выходом из отладки. Чтобы компьютер включался в стандартной конфигурации, необходимо обработать запрос «deletevalue». Впечатать «bcdedit /deletevalue advancedoptions» в вышеупомянутой Командной строке или на появившемся синем экране выбрать опцию «Продолжить».
Здравствуйте админ, расскажите пожалуйста, где я могу взять или как самостоятельно создать незаменимый для любого компьютерщика аварийный LiveCD диск Microsoft Diagnostics and Recovery Toolset (MSDaRT) 6.5, с помощью которого можно загрузить компьютер с неисправной Windows 7, затем подключиться к операционной системе и отремонтировать её. И самое главное, хотя бы коротко объясните как им пользоваться.
Говорят, что с помощью диска Microsoft Diagnostics and Recovery Toolset (MSDaRT) 6.5 можно сбросить пароль администратора (если вы его забыли), редактировать реестр, восстанавливать удалённые разделы и файлы, редактировать автозагрузку и многое другое.
Microsoft Diagnostics and Recovery Toolset (MSDaRT) 6.5
Да друзья, есть такой знаменитый инструмент Microsoft Diagnostics and Recovery Toolset (MSDaRT) 6.5, с помощью него можно запросто вернуть винду с «того света», например убрать баннер вымогатель с рабочего стола, изменить забытый пароль входа в операционную систему, восстановить любые поврежденные или отсутствующие системные файлы, редактировать реестр, восстановить удалённый раздел, удалить вредоносные программы, кроме того в MSDaRT входит Мастер анализа сбоев и Мастер решений, которые вам помогут выбрать нужный инструмент, да много чего такого ещё можно перечислить, я в своём походном чемодане держу диск и заодно загрузочную флешку Microsoft Diagnostics and Recovery Toolset (MSDaRT) 6.5, которые мне не раз помогли. А Вы?
Для Windows 7 идёт инструмент Microsoft Diagnostics and Recovery Toolset (MSDaRT) 6.5.
Для Windows 8 идет DaRT 8, а для Windows 8.1 DaRT 8.1
Информация любезно предоставлена Ro8.
1) Microsoft Diagnostics and Recovery Toolset (MSDaRT) 6.5
Вполне согласен с админом, набор инструментов Microsoft Diagnostics and Recovery Toolset (MSDaRT) 6.5 помогает диагностировать и устранять неполадки в системе, возникающие при запуске, а также другие проблемы. MSDaRT 6.5 входит в состав пакета Microsoft Desktop Optimization Pack 2011. Microsoft Desktop Optimization Pack (MDOP) — это набор технологий, позволяющих корпоративным клиентам использовать виртуализацию рабочих столов, оптимизировать управление устройствами Windows, а также обеспечить расширенные возможности восстановления системы.
Microsoft Desktop Optimization Pack (MDOP) доступен клиентам программы Software Assurance в качестве дополнительной лицензии по подписке. Клиенты могут осуществлять доступ к MDOP и любым дополнениям до тех пор, пока активна подписка MDOP.
http://www.microsoft.com/ru-ru/licensing/SoftwareAssurance/softwareAssurance.aspx#ForSale
2) Установка Microsoft Diagnostics and Recovery Toolset (MSDaRT) 6.5
2.1) Монтируем образ Microsoft Desktop Optimization Pack 2011 в виртуальный привод.
2.2) Открываем автозапуск
2.3) Запускаем файл launcher.hta
2.4) Откроется следующее окно
2.5) Выбираем Microsoft Diagnostics and Recovery Toolset
2.6) Так как система в нашем случае 32 разрядная, выбираем «Установка DaRT 6.5 (32-разрядная версия)«
Если у вас 64 разрядная Windows 7, выбираем «Установка DaRT 6.5 (64-разрядная версия)»
systeminfo
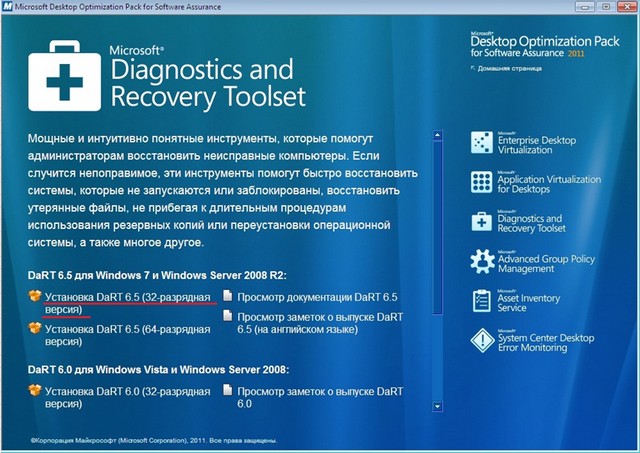
2.7) Откроется окно установщика, далее
2.8) Принимаем лицензионное соглашение
2.9) Выбираем папку для установки
2.10) Выбираем вариант установки
2.11) Устанавливаем
2.12) Установка завершена
2.13) Идем в меню пуск и выбираем «Microsoft Diagnostics and Recovery Toolset» далее Мастер создания загрузочных носителей
2.14) Откроется окно Мастера создания загрузочных носителей
2.15) Далее откроется окно, в котором следует указать местоположение установочного дистрибутива Windows 7, в нашем случае он находится в DVD-RW дисководе под буквой Е:, его и выбираем

2.14) После выбора местоположения дистрибутива с жмем далее
2.15) Извлекаем файлы с установочного дистрибутива для создания загрузочного носителя ERD Commander
Развертывается загрузочный образ
2.16) Выбираем программные средства, которые нужно включить в состав ERD Commander
2.17) Так как на предыдущем шаге в состав ERD Commander мы включили инструмент для анализа сбоев системы, то нам требуется установить средство отладки Microsoft для Windows, переходим по ссылке в окне для его загрузки
2.18) Скачиваем Software Development Kit (средства отладки входят в состав Software Development Kit и отдельно их скачать нельзя
2.19) Запускаем установщик
2.20) Принимаем лицензионное соглашение
2.21) Оставляем все по умолчанию
2.22) Выбираем компоненты, далее
Далее
Идет установка
Установка Debugging Tools for Windows завершена
2.23) После установки Debugging Tools for Windows продолжаем создание ERD Commander
2.24) Указываем программе установки расположение Debugging Tools for Windows (все оставить по умолчанию), далее
2.25) Так как в состав ERD Commander включено средство автономной проверки системы, загрузим для него последние определения
Подключение к интернету
Загрузка определений
Загрузка определений завершена
На загрузочный компакт-диск MSDaRT 6.5 можно добавить дополнительные драйверы (в моем случае этого можно и не делать, так как MSDaRT уже содержит все необходимые), которые могут потребоваться при восстановлении компьютера. Обычно это драйверы контроллера запоминающего устройства и сетевого контроллера, которые отсутствуют на диске DVD Windows.
(Файл драйвера предоставляется изготовителем контроллера запоминающего устройства или сетевого контроллера). Беспроводное подключение (Bluetooth или 802.11a/b/g/n) в MSDaRT не поддерживается. Далее»
На загрузочный компакт-диск MSDaRT 6.5 можно добавить дополнительные файлы чтобы их можно было использовать для диагностики неполадок системы. Чтобы добавить файлы на компакт-диск в диалоговом окне Дополнительные файлы мастера создания загрузочных носителей ERD Commander выбрать Показать файлы. Откроется окно проводника, в котором будет отображен каталог с общими файлами.В каталоге, который отображен в диалоговом окне, нужно создать вложенный каталог. Нужные файлы скопировать в новую вложенную папку.
2.26) Указываем местоположение где будет сохранен созданный загрузочный образ ERD Commander. Далее
2.27) Копирование средств отладки
2.28) Создание образа загрузки
2.29) Создание ISO
Созданный загрузочный образ ERD Commander можно записать на диск, если поставить галочку «Записать образ с помощью устройства записи компакт-дисков (на усмотрение пользователя)
2.30) Загрузочный образ ERD Commander успешно создан (располагается на Рабочем столе)
Вот и сам образ
3.1) Загружаем с данного диска MSDaRT 6.5 компьютер.
Назначаем буквы как и на целевой операционной системе
Выбираем метод ввода с клавиатуры
Идёт поиск установленных систем Windows
Установленная система найдена. Далее
Открывается окно параметров восстановления системы
Выбираем Microsoft Diagnostics and Recovery Toolset
Открывается окно с инструментами восстановления
Краткое описание инструментов восстановления Microsoft Diagnostics and Recovery Toolset
«Служебная программа Редактор реестра ERD, доступная в меню Средства MSDaRT, предоставляет сведения о реестре, которые могут помочь при восстановлении системы.»
«Для вывода локальных учетных записей пользователей и изменения паролей можно использовать Мастер изменения паролей.»
«Для выявления причины фатального сбоя системы и определения драйвера, вызвавшего сбой, можно использовать Мастер анализа сбоев.»
«Служебную программу восстановления файлов можно использовать для поиска и восстановления файлов, удаленных из любой поддерживаемой файловой системы Windows»
«Для восстановления разделов или томов можно использовать приложение Disk Commander»
«Для очистки дисков или томов можно использовать служебную программу Очистка диска»
«Служебная программа Управление компьютером предоставляет инструменты восстановления для выполнения следующих задач: а)Отключение дисков или служб, вызывающих ошибки; б) Просмотр журналов событий; в) Создание разделов и форматирование жестких дисков; г) Получение сведений о файлах автозапуска; д) Получение сведений о компьютере»
Служебная программа Проводник позволяет просматривать файлы и папки, которые хранятся на различных дисках
В инструменте Мастер Решений можно выбрать нужное решение в зависимости от неполадки
С помощью функции Удаление исправлений можно удалить исправления Windows или пакеты обновления из системы, которую невозможно запустить
Средство проверки системных файлов позволяет проверить и восстановить любые поврежденные или отсутствующие системные файлы