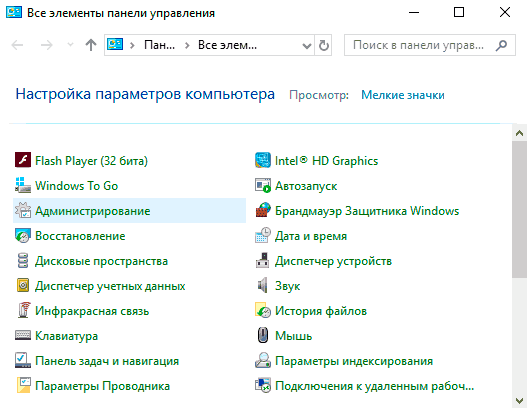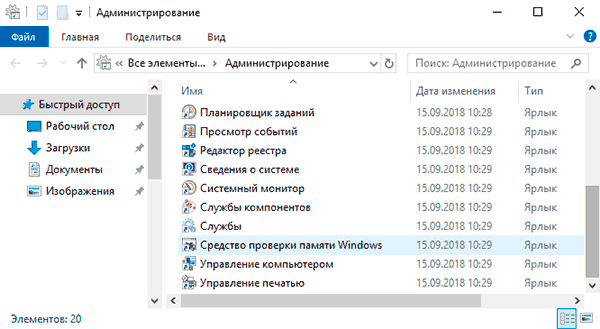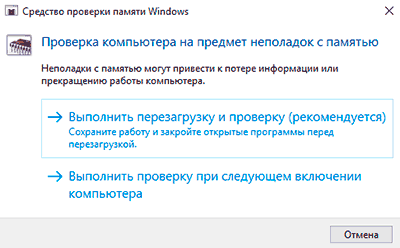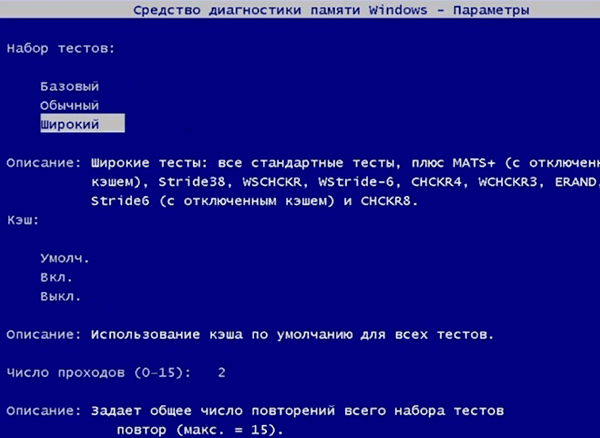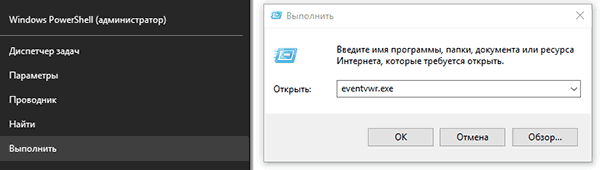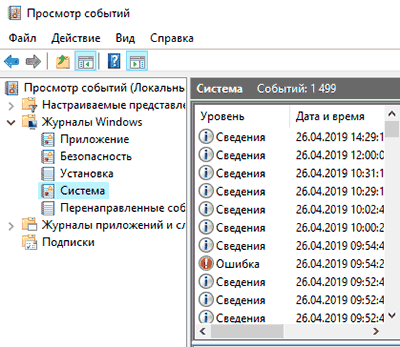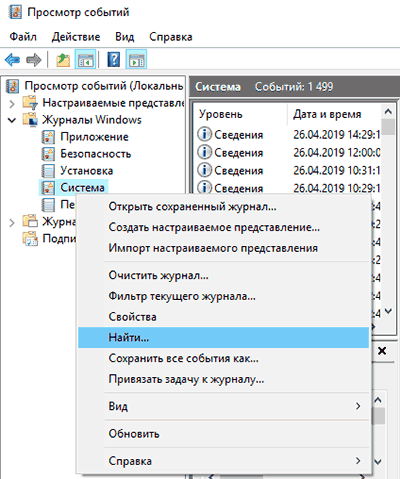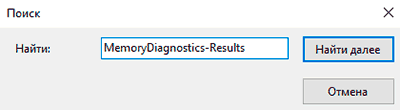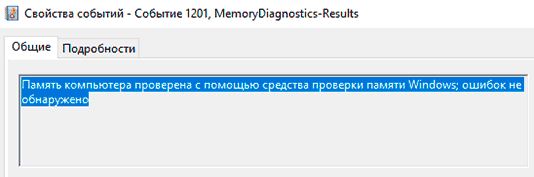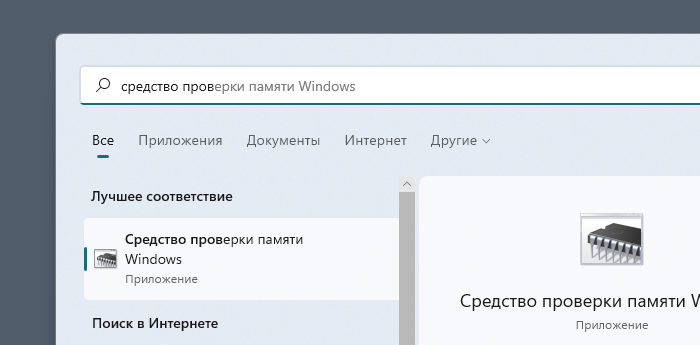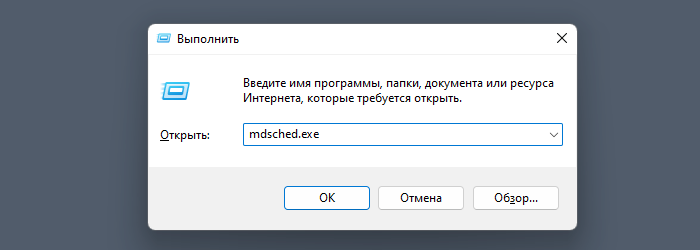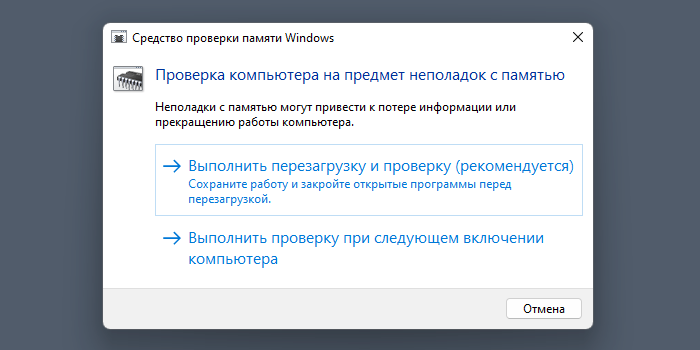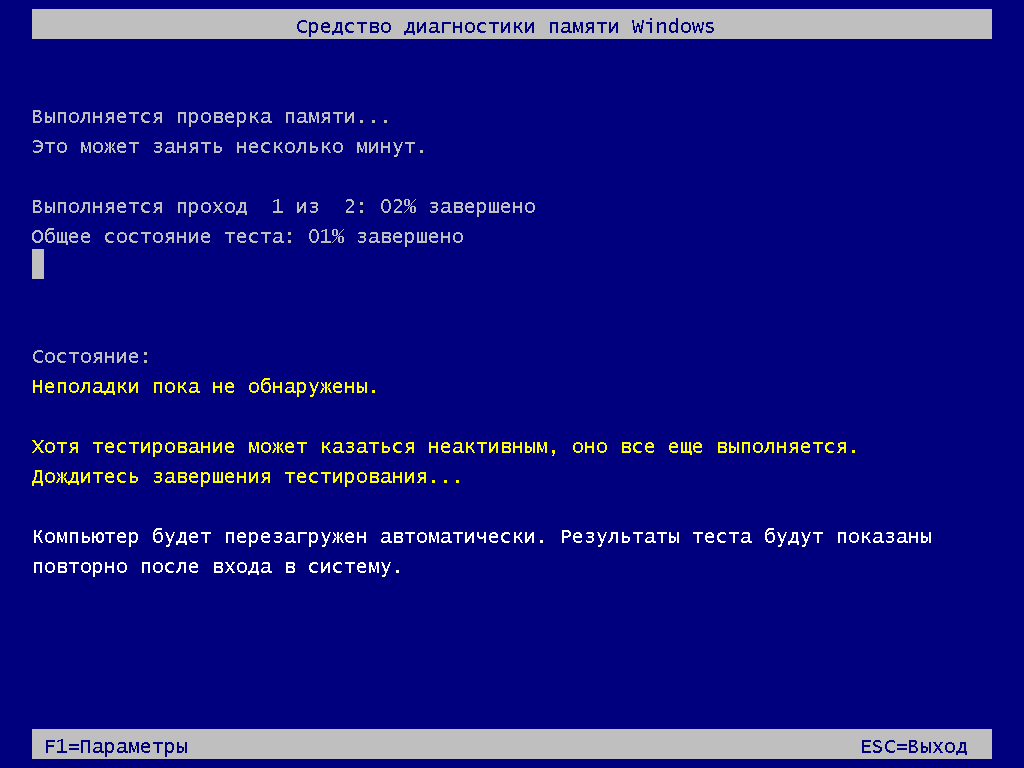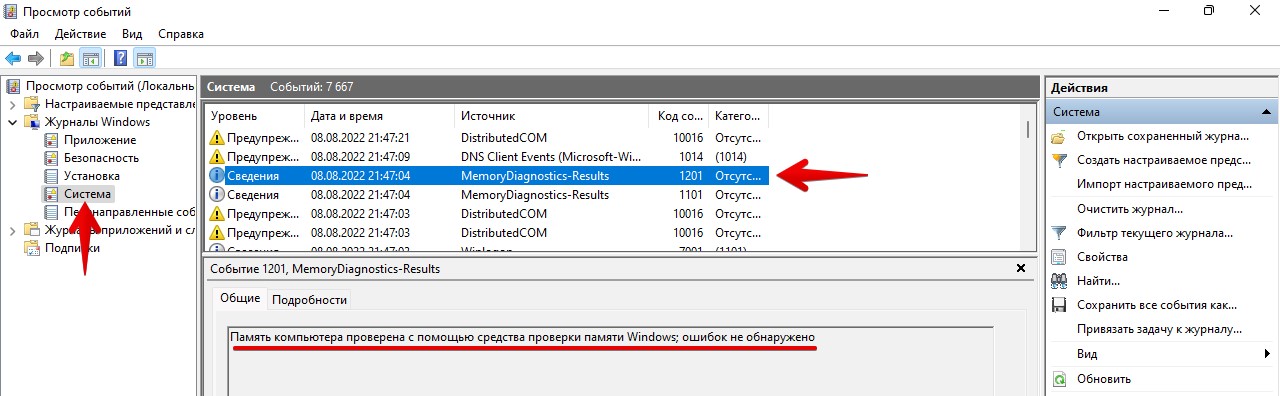В этой инструкции подробно о способах запустить средство проверки памяти средствами Windows, причём даже в тех случаях, когда вход в систему невозможен, а также о возможных вариантах действий в случае, если в результате теста средство диагностики памяти сообщает о том, что были обнаружены проблемы оборудования. На схожую тему: Устранение неполадок Windows 10.
- Способы запуска средства проверки памяти
- Использование средства и просмотр результатов
- Обнаружены проблемы оборудования в средстве диагностики памяти
- Видео инструкция
Как запустить средство проверки памяти в Windows 10 и предыдущих версиях системы
В случае, если операционная система запускается, вход в неё и работа возможны, вы можете использовать один из следующих вариантов запуска средства проверки памяти:
- Найти нужный пункт в разделе «Средства администрирования Windows» меню «Пуск».
- Нажать клавиши Win+R на клавиатуре, ввести mdsched.exe и нажать Enter.
- Открыть панель управления, выбрать пункт «Администрирование» и запустить «Средство проверки памяти Windows».
- Использовать поиск в панели задач Windows 10, начав вводить «Средство проверки памяти». Или встроенные средства поиска в предыдущих версиях ОС.
- Вручную запустить файл C:WindowsSystem32MdSched.exe
Если же ситуация осложняется тем, что Windows не запускается, вход в неё невозможен, либо сразу после него происходят сбои, можно использовать следующие способы запуска средства диагностики оперативной памяти:
- Загрузить компьютер или ноутбук с загрузочной флешки с Windows 10 или другой версией Windows, можно и с загрузочного диска. На экране программы установки нажать клавиши Shift+F10 (Shift+Fn+F10 на некоторых ноутбуках), ввести mdsexe в открывшейся командной строке и нажать Enter. После выбора в утилите проверки пункта «Выполнить перезагрузку и проверку», загружайте компьютер не с флешки, а с обычного загрузочного HDD или SSD.
- Средство проверки памяти можно запустить из среды восстановления Windows 10 — нажав кнопку «Дополнительные параметры» на синем экране с ошибкой или, находясь на экране блокировки Windows 10 (с выбором имени пользователя) нажать по изображенной справа внизу кнопке «Питания», а затем, удерживая Shift, нажать «Перезагрузка». В среде восстановления выбираем «Поиск и устранение неисправностей» — «Дополнительные параметры» — «Командная строка». А в ней, как и в предыдущем случае используем команду mdsched.exe.
- Если у вас есть подготовленный диск восстановления Windows, запуск можно осуществить, загрузившись с него.
Использование средства проверки памяти Windows и просмотр результатов
После запуска средства проверки памяти вам будет предложено перезагрузить компьютер, после согласия, процесс будет выглядеть следующим образом:
- Начнётся проверка оперативной памяти, которая может занять продолжительное время. Может показаться, что средство диагностики зависло: на всякий случай подождите в такой ситуации 5-10 минут. Если же действительно произошло зависание, не исключено что есть проблемы с оборудованием, вероятно — с оперативной памятью, но не обязательно.
- Если в ходе проверки нажать клавишу F1 (или Fn+F1, если F1 не срабатывает), вы попадёте в настройки средства диагностики памяти Windows. Здесь можно выбрать набор тестов (по умолчанию — обычный), использование кэша, и число проходов. Переключение между разделами настроек выполняется клавишей Tab, изменение параметров — стрелками и вводом цифр (для числа проходов), применение параметров — клавишей F10. После изменения настроек тест перезапускается.
- В ходе проверки вы будете видеть информацию вида «Неполадки пока не обнаружены» или «Были обнаружены проблемы оборудования».
После завершения проверки компьютер будет автоматически перезагружен. Дальнейшие шаги — просмотр результатов.
- После перезагрузки в случае Windows 10 вы можете увидеть уведомление в области уведомлений, сообщающее о результате проверки памяти. Но оно отображается не всегда.
- Можно зайти в просмотр событий, для этого нажимаем Win+R, вводим eventvwr.msc и нажимаем Enter. Там открываем раздел «Журналы Windows» — «Система», находим пункты, где в столбце «Источник» указано MemoryDiagnostics-Results и просматриваем результаты.
Учитывайте, что ошибки, «вылеты», синие экраны и зависания не всегда связаны с проблемами оперативной памяти: если средство диагностики показывает, что всё в порядке, есть и иные возможные причины: отключенный файл подкачки, проблемы с HDD или SSD (или с их подключением, например — неисправный кабель), сторонние антивирусы или, наоборот, вредоносные программы, неправильная работа драйверов оборудования.
Что делать, если были обнаружены проблемы оборудования в средстве диагностики памяти
К сожалению, средство диагностики не сообщает о том, какие именно проблемы были обнаружены в ходе проверки, а лишь рекомендует обратиться к производителю оборудования. Что можно сделать:
- Отключить любые опции ускорения памяти (изменение частоты, таймингов и другие) при наличии соответствующих опций в БИОС или ПО производителя материнской платы или ноутбука.
- Попробовать проверить планки памяти по одной, в других слотах на материнской плате для того, чтобы выяснить, появляются ли проблемы только с одним конкретным модулем памяти или в одном конкретном разъеме.
- Использовать другие утилиты для проверки оперативной памяти при необходимости.
- Прочитать документацию к материнской плате ПК — возможно, это какая-то несовместимость с памятью с конкретными характеристиками (если вы недавно добавили новые модули памяти или только что самостоятельно собрали компьютер).
- Иногда может помочь обновление БИОС.
Видео инструкция
Если вы разобрались, чем была вызвана именно ваша проблема, буду благодарен комментарию к статье: возможно, для кого-то он окажется полезным.
Содержание
- 1 Диагностика проблем памяти Windows 10
- 1.1 Средство проверки памяти Windows
- 1.2 Тест оперативной памяти AIDA64
- 1.3 Как диагностировать проблемы с памятью в Windows 10
- 1.4 Анализ результатов сканирования
- 2 Как проверить оперативную память на ошибки в Windows 10
- 3 Результаты проверки
Проблемы с оперативной памятью сказываются на работоспособности операционной системы в целом. Даже после установки нескольких планок оперативной памяти, особенно разных производителей, рекомендуется выполнить диагностику проблем памяти компьютера. Проверку оперативной памяти можно выполнить используя сторонние приложения или встроенные средства операционной системы Windows 10.
Данная статья расскажет как правильно проверить оперативную память на ошибки в Windows 10. После появления такого рода проблем, пользователи встречаются с так званными экранами смерти. Притом на каждом с экранов может выводиться другой код остановки, который можно предоставить в службу поддержки пользователей Windows 10.
Диагностика проблем памяти Windows 10
Средство проверки памяти Windows
Неполадки с оперативной памятью могут привести к потере данных или прекращения работы компьютера. Рекомендуем думать о диагностике проблем памяти не только когда компьютер выдает синий экран или вовсе не включается, а и хотя бы раз в месяц. Перед диагностикой рекомендуем перезагрузить компьютер или очистить оперативную память на Windows 10. В системе предустановлено приложение для диагностики проблем памяти компьютера.
- В поисковой строке начните вводить Средство проверки памяти Windows, и в результатах поиска нажмите Запуск от имени администратора.
- Теперь в открывшемся окне средства проверки оперативной памяти нажмите Выполнить перезагрузку и проверку (рекомендуется).
После перезагрузки компьютера начнется процесс проверки оперативной памяти на ошибки. В пользователя есть возможность изменить параметры проверки: тип проверки, использование кэша и количество проходов теста. По завершению проверки памяти компьютера он будет перезагружен в интерфейс операционной системы.
В центре уведомлений будет указано результат тестирования. Если же ошибки памяти не обнаружены, но все же в случае появления синих экранов по непонятной для пользователя причине, можете воспользоваться другими средствами проверки. Более подробные данные о результатах тестирования можно посмотреть в журнале событий Windows 10.
В разделе Журнал событий > Система найдите сведения о результатах проверки памяти от источника MemoryDiagnostics-Results. В результатах будет сообщено что память компьютера проверена с помощью проверки памяти Windows.
Тест оперативной памяти AIDA64
Классическое приложение AIDA64 позволяет не только посмотреть характеристики компьютера, но и выполнить обычное и стресс тестирование устройств. По завершению тестирования, пользователю будут выведены его результаты в случае удачи. Перед началом тестирования нужно обязательно запустить программу от имени администратора Windows 10.
Перейдите в раздел Сервис > Тест кэша и памяти. В открывшемся окошке для запуска тестирования нажмите кнопку Start Benchmark.
После завершения теста можно сохранить результаты тестирования. В процессе тестирования пользоваться компьютером не получиться, потому что все ресурсы будут направлены на тест.
Вместе с просмотром какая оперативная память установлена на компьютере средствами операционной системы дополнительно в пользователей есть возможность проверить оперативную память на ошибки в Windows 10. Несмотря на то что множество утилит сторонних разработчиков позволяют выполнить диагностику памяти, для тестирования оперативной памяти достаточно средств системы.
Встроенное средство диагностики проблем памяти имеет множество различных настроек. При необходимости можно изменить тип проверки с обычного на базовый или широкий. Все параметры описаны и перед выбором нужного пользователь имеет возможность ознакомиться с каждым с них, а не в слепую проводить тестирование памяти.
Если на компьютере под управлением Windows 10 стали часто возникать сбои, случайные перезагрузки, зависания, ошибки BSOD, а приложения стали работать очень медленно, то определить причину проблемы может быть довольно сложно — она может быть связана с программным обеспечением или аппаратной частью.
Тем не менее, оперативная память — это то, что нужно проверить в первую очередь. Дело в том, что неисправный модуль памяти может привести не только к неправильному функционированию компьютера, но и к повреждению пользовательских файлов.
Несмотря на то, что в Интернете доступные сторонние инструменты для диагностики памяти, Windows 10 включает собственное средство проверки памяти для выявления потенциальных проблем с ОЗУ.
В этом руководстве приведены шаги по использованию Средства проверки памяти Windows для обнаружения неисправного модуля памяти.
Как диагностировать проблемы с памятью в Windows 10
- Откройте Панель управления (нажмите клавишу Windows и введите “панель управления”, затем выберите соответствующий вариант в результатах поиска).
- Выберите “Просмотр: Категория”, затем перейдите в раздел Система и безопасность.
- Выберите секцию Администрирование.
- Дважды щелкните по иконке Средство проверки памяти Windows.
Совет: в качестве альтернативы можете использовать сочетание клавиш Windows + R , затем введите mdsched.exe и нажмите OK для запуска инструмента.
- Выберите вариант Выполнить перезагрузку и проверку (рекомендуется). Инструмент также предлагает альтернативную опцию — выполнить проверку при следующем включении компьютера.
- После перезагрузки компьютера запуститься среда “Средство диагностики памяти Windows”, и тестирование будет проведено в режиме “Обычный”. В данном режиме инструмент проводит все проверки режима “Базовый”, а также тесты LRAND, Stride6 (с включенным кэшем), CHCKR3, WMATS+ и WINVC.
Вы можете использовать режим “Обычный” для тестирования памяти компьютера, а можете нажать клавишу F1 в любое время, чтобы открыть страницу “Параметры” для изменения настроек сканера.
На странице “Параметры” вы можете выбрать режим “Базовый”, который включает только тесты MATS+, INVC и SCHCKR (с включенным кэшем).
Также можно выбрать режим “Широкий”, который включает все доступные тесты режима “Обычный”, а также MATS+ (с отключенным кэшем), Stride38, WSCHCKR, WStride-6, CHCKR4, WCHCKR3, ERAND, Stride6 (с отключенным кэшем) и CHCKR8.
При необходимости вы можете перемещаться по различным параметрам с помощью клавиши TAB для изменения настроек кэша. Если вы отключите кэш, инструмент будет обращаться напрямую к данным в ОЗУ, что обеспечивает полноту теста. Кроме того, вы можете также установить число проходов сканера.
После того, как вы закончите выбирать свои параметры, просто нажмите клавишу F10, чтобы вернуться на главную страницу, и сканирование запустится автоматически.
Анализ результатов сканирования
- Откройте меню “Пуск”, выполните поиск eventvwr.exe и нажмите клавишу Enter, чтобы открыть приложение “Просмотр событий”.
- Раскройте пункт “Журналы Windows”.
- Щелкните правой кнопкой мыши по пункту “Система” и выберите опцию “Найти”.
- Введите MemoryDiagnostics-Results и нажмите кнопку “Найти далее”.
- Закройте диалоговое окно “Найти”.
- В окне приложения “Просмотр событий” дважды кликните по записи MemoryDiagnostics-Results и посмотрите сообщение. Если в описании указано “Память компьютера проверена с помощью средства проверки памяти Windows; ошибок не обнаружено”, значит можно исключить проблемы с оперативной памятью в качестве причины неполадок.
Если результат показывает одну или несколько ошибок, вы можете попробовать запустить тест памяти “Широкий” и перепроверить результаты. Если вы по-прежнему видите хотя бы одну ошибку на одном из модулей ОЗУ, вероятно планку памяти придется заменить.
Иногда, когда тест завершается сбоем, инструмент может указать, какой из модулей имеет проблему с результатами. Однако, если он не может предоставить эту информацию, вам может потребоваться вручную отключить и протестировать каждый модуль памяти, пока не выясните, какой модуль неисправен.
Хотя это руководство предназначено для пользователей Windows 10, средство проверки памяти Windows доступно для использования также в Windows 8.1 и Windows 7.
В случае, если ваш компьютер или ноутбук под управлением Windows 10 стал работать ощутимо медленнее, стали возникать сбои, случайные перезагрузки, ошибки BSOD (синий экран смерти), то возможно все эти проблемы связаны с неполадками в оперативной памяти.
Далее рассмотрим, как проверить оперативную память на ошибки, используя для выявления возможных проблем с ОЗУ штатные средства операционной системы Windows 10.
Как проверить оперативную память на ошибки в Windows 10
Обратите внимание, что по умолчанию диагностическое сканирование осуществляется в режиме «Обычный» (его, как правило более чем достаточно для выявления практически всех возможных неполадок с оперативной памятью). При необходимости вы можете, используя клавишу F1, выбрать другой режим проведения диагностики памяти (Базовый или Широкий), которые отличаются набором тестов.
Результаты проверки
На этом всё. Если в результате проверки будет выявлена одна или несколько ошибок, то попробуйте снова выполнить тест памяти в режиме «Широкий». Если ошибки (а) появляются и после повторного тестирования, то с большой долей вероятности неисправный модуль оперативной памяти придётся заменить.
Регулярная проверка оперативной памяти на ошибки, позволит обезопасить себя от утери важных данных и других проблем. Ниже мы приведем основные способы проверки ОЗУ встроенными средствами Windows.
Содержание
- Симптомы некорректной работы ОЗУ
- Проверка оперативной памяти встроенными средствами
- Как узнать результаты проверки?
Оперативная память является важным и достаточно надежным компонентом компьютера, от правильности работы которого зависит быстродействие и стабильность системы. К сожалению, с течением времени даже самые надежные компоненты начинают работать со сбоями, что может привести к большим проблемам.
Помимо этого, ОЗУ может давать сбои из-за неправильных драйверов или заражения компьютера вредоносными программами.
Симптомы некорректной работы ОЗУ
Неисправно работающая планка оперативной памяти может вызывать проблемы во время загрузки системы и в процессе её работы. ОС реагирует на это по-разному, выдавая синий экран с ошибками, уходя в перезагрузку или просто работая с большим замедлением. Если у пользователя наблюдаются подобные симптомы, следует срочно проверить ОЗУ на наличие ошибок.
Проверка оперативной памяти встроенными средствами
В Windows присутствует встроенная утилита, предназначенная для проверки оперативной памяти компьютера. Чтобы запустить данное средство необходимо проследовать следующим шагам:
Шаг 1. Открываем «Панель управления» нажав ПКМ по кнопке «Пуск».
Шаг 2. В открывшемся окне выбираем режим отображения «Мелкие значки» и переходим в пункт «Администрирование».
Шаг 3. В следующем окне необходимо выбрать «Средство проверки памяти Windows».
Шаг 4. Запускаем средство, выбрав первый пункт.
Шаг 5. Компьютер перезагрузится и вовремя новой загрузки начнется проверка ОЗУ.
В средстве диагностики присутствует несколько режимов работы. Их можно выбирать, если нажать клавишу F1. Первую проверку лучше пройти в базовом режиме, а последующие проверки выбирать в расширенном режиме, чтобы полностью проверить все ошибки с разными инструментами сканирования.
Как узнать результаты проверки?
Результаты проверки показываются после ее завершения на протяжении короткого промежутка времени, поэтому можно банально пропустить и не узнать результат.
Чтобы посмотреть результаты проверки в Windows, необходимо:
Шаг 1. Нажимаем ПКМ по кнопке «Пуск» и выбираем пункт «Выполнить». В открывшемся окне следует ввести команду eventvwr.exe и подтвердить действие Enter.
Шаг 2. В открывшемся окне переходим в пункт «Просмотр событий», затем открываем папку «Журналы Windows» и переходим к параметру «Система».
Шаг 3. Кликаем ПКМ по параметру «Система» и выбираем пункт «Найти».
Шаг 4. В открывшейся строке вводим MemoryDiagnostics-Results и нажимаем по кнопке «Искать далее».
Шаг 5. После того, как результат будет найден, закрываем окно поиска, заходим в MemoryDiagnostics-Results и смотрим результаты. Если проблем с ОЗУ не обнаружено, будет присутствовать следующее окно:
При наличии каких-либо ошибок, их список будет занесен в данное окно.
Стоит отметить, что сбоящая планка ОЗУ практически никогда не подлежит ремонту, поэтому самым верным решением будет её замена. Тем не менее, средство проверки памяти Windows 10 может устранять программные ошибки устройства. Для этого необходимо проверять каждую планку расширенным способом.
Часто задаваемые вопросы
К сожалению нет. Если причиной являются физические поломки – ремонт не является целесообразным. Лучше всего купить новую.
Проверку оперативной памяти следует проводить в случае очень медленной работы компьютера, возникновения синих экранов смерти Windows, или проблемах во время загрузки системы.
Используйте программу RS Partition Recovery. Она создана как раз для таких случаев. Процесс восстановления файлов детально описан на нашем сайте.
Для проверки оперативной памяти Windows использует «Средство проверки памяти Windows». Вы можете найти его при помощи поиска Windows или по адресу «Панель Управления», «Администрирование», «Средство проверки памяти». Больше информации вы можете найти на нашем сайте.
Используйте для этого «Просмотр событий» — «Журналы Windows» — «Система», затем щелкните правой кнопкой мыши, выберите «Найти» и в поиске введите «MemoryDiagnostics-Results». Более детально читайте на нашем сайте.
Как проверить ОЗУ на ошибки? BSOD. Код остановки MEMORY_MANAGEMENT
Появление синего экрана (BSOD) в Windows 11 с ошибкой «MEMORY_MANAGEMENT» чаще всего говорит о том, что имеются аппаратные проблемы — проблемы с ОЗУ. В ОС Windows 11 имеется встроенная утилита для проверки оперативной памяти, давайте рассмотрим, как ей пользоваться.
Существует 2 способа для запуска утилиты. Первый — через поиск Windows 11. Нажимаем на клавиатуре горячие клавиши «Win+S» и в поисковом поле набираем запрос «Средство проверки памяти Windows». Выбираем подходящее приложение.
Второй способ — через диалоговое окно «Выполнить». Клавишами быстрого вызова «Win+R» открываем окно, вводим команду «mdsched.exe» и нажимаем кнопку «ОК».
Появится окно проверки памяти, в котором доступно два варианта:
- Выполнить перезагрузку и проверить (рекомендуется)
- Выполнить проверку при следующем включении компьютера
Первый вариант немедленно перезагрузит ПК и начнет проверку памяти, а второй является отложенным вариантом.
Проверка занимает 2 стадии теста. В разделе «Состояние» будет отображаться статус ОЗУ. Обычно, если проблем с памятью нет, отображается сообщение: «Неполадки по не обнаружены».
После проверки можно посмотреть отчет в приложении «Просмотр событий», которое можно найти через поиск Windows 11. В приложении переходим в раздел «Журналы Windows» — «Система» и находим строку «MemoryDiagnostics-Results».
Вот и все.
Если в процессе работы ПК у Вас начал появляться «синий экран смерти» (BSoD), то это может быть связано со сбоями ОЗУ. Как проверить оперативную память на работоспособность расскажу в данной публикации. Рассмотрим, как сторонние приложения, так и встроенные средства Windows.
Инструкция для Виндовс 10
Сначала поведаю о решении для «десятки», которое позволит провести диагностику ОЗУ.
- Кликаем по значку «Лупа» (рядом с кнопкой «Пуск» в левом нижнем углу) и в строку поиска вводим запрос – «Средство проверки памяти…»:
- Отобразиться один результат, запускаем утилиту, после чего увидите небольшое окно с двумя вариантами – выполнить тест незамедлительно, перезагрузив компьютер, или же отложить решение до следующего запуска ПК:
- Какой бы способ не выбрали, сканирование запустится в режиме DOS, будет проходить в два этапа общей продолжительностью около 10 минут. После завершения тестов, Виндовс загрузится и в области уведомлений должно появится уведомление с отчетом. Если этого не произошло, то далее поведаю, где его найти и посмотреть.
Диагностика оперативной памяти Windows 7
Суть практически идентичная – будем использовать ту же утилиту. Но вот запускается она немного по-другому.
- Нажмите на клавиатуре сочетание Win + R ;
- Откроется консоль «Выполнить», куда вводим команду:
mdsched
- После клика на ОК активируется средство проверки:
- Выбираем подходящий метод и при последующем включении ноутбука стартует диагностическая процедура.
Как посмотреть отчет о проверке ОЗУ
Чтобы узнать результаты – нет ли сбоев, является ли память работоспособной, стоит в поиске Windows (независимо от версии) ввести – «Просмотр событий»:
Запускаем классическое приложение (если делаете это первый раз, то может занять пару минут). Слева переходим в папку «Журналы Виндовс», затем кликаем по вложенному элементу «Система». Справа будет загружен перечень, в котором находим пункты с названием источника – «Memory Diagnostics – Results», кликаем поочередно и ниже (на вкладке «Общие») увидите текстовое сообщение-отчет:
Программа для диагностики оперативной памяти
Существует множество подобных приложений, но большинство из них работает из-под DOS (требуется перезагрузка). На данный момент самым популярным софтом для проверки оперативки является MemTest64.
Это простая в использовании утилита, которую не нужно устанавливать – просто качаете, запускаете (даже не требуются права администратора) и дожидаетесь завершения тестов.
Загрузить официальную версию ПО можно по ссылке.
После перехода на сайт, следует выбрать сервер скачивания — кликаем на флаг одной из стран – чем ближе она к Вам, тем быстрее загрузится файл.
Софт подходит для любой редакции Windows, начиная с XP. Только для разрядности ОС 64 bit. Поддерживает все типы ОЗУ, сканирует быстро с применением нескольких алгоритмов, ошибки устраняет автоматически.
Открываем MemTest64.exe и видим простое окно с англоязычным интерфейсом, где ничего не стоит менять – просто нажимаем «Begin Test»:
Длительность процесса зависит от количества установленных в компьютере планок, их объема. Статус процедуры также отображается в окне программы.
Видео
Предлагаю посмотреть тематический ролик, в котором наглядно показываю – как и что делать:

Надеюсь, моя инструкция – «как проверить оперативную память на работоспособность» оказалась полезной для Вас и помогла выявить, удалить ошибки.
Полезный контент:
- Как быстро настроить видеокарту из Windows 10
- Как обновить драйвера устройств онлайн бесплатно
- Как подключить ноутбук к телевизору через Wifi без проводов, HDMI кабелем
- Включаем все ядра процессора на Виндовс 10 для ускорения загрузки
Оперативная память – один из важных компонентов ПК, который отвечает за обработку и хранение промежуточных данных. Проблемы с этим устройством могут приводить к различным перебоям в работе компьютера или ноутбука, оказывать существенное влияние на его быстродействие.
Одними из распространенных причин, которые вызывают ошибки RAM, являются: загрязнение пылью, повреждение, перегрев или несовместимость модулей. Без проведения специальных тестов трудно понять есть ли какие-либо проблемы с нормальным выполнением своих функций оперативной памятью.
Обратите внимание если вы наблюдаете:
- проблемы с изображением на вашем экране;
- прерывания во время игр;
- экран стал синим;
- получаете уведомления об ошибках и прочее – это верный признак необходимости проведения диагностики.
Конечно, не всегда наличие перечисленных «симптомов» свидетельствует именно о проблемах с оперативкой. Но проведя проверку, вы наверняка узнаете в ней ли кроется причина сбоев.
В настоящей инструкции пошагово рассмотрены стандартные и сторонние средства для проведения диагностики.
Стандартное средство проверки памяти в Windows
ОС Windows по умолчанию оснащена инструментом, с помощью которого можно провести диагностику RAM. Для его запуска введите на клавиатуре комбинацию клавиш для команды Выполнить (Win+R) → в строку «Открыть: » впишите команду «mdsched» и нажмите Ok либо клавишу Enter.
Найти и запустить приложение можно также через Поиск. Щелкните по значку поиска (в виде лупы), расположенного на Панели задач рядом с кнопкой Пуск → начните печатать название программы «средство проверки …». Система выполнит поиск и отобразит наиболее соответствующие запросу результаты. Среди предложенных вариантов выберите приложение «Средство проверки памяти Windows» → Открыть.
Перед началом запуска программы появится сообщение, в котором будет предложено выбрать, когда нужно перезагрузить компьютер, чтобы начать проверку. Выбираем рекомендуемое действие и ожидаем перезагрузки.
Запуск приложения и сканирование происходит без загрузки операционной системы. Вы увидите экран синего цвета с описанием хода теста.
Во время проверки вы можете изменить некоторые ее параметры. Для этого нужно нажать клавишу F1. В частности, вы можете выбрать тип проверки, использование кэш и число проходов.
Когда проверка будет завершена, будет выполнена перезагрузка и осуществлен обычный вход в систему. Спустя некоторое время вы получите уведомление с результатами.
Если по каким-либо причинам вы пропустили это сообщение или оно не было выведено на экран, результат можно посмотреть с помощью встроенного средства виндовс «Просмотр событий». Найти и запустить его можно используя функцию Поиска. Начните вводить его название, а затем выберете нужное приложение и нажмите «Открыть».
Слева в разделе Просмотр событий выберите и раскройте каталог «Журналы Windows» → Система. Среди всех событий найдите относящееся к проверке (его источником будет значиться MemoryDiagnostics-Results). Щелкните дважды ЛКМ по событию «Сведения», чтобы увидеть результат.
Проверка бесплатным средством диагностики Memtest86+
Memtest86+ — одно из надежных и проверенных средств диагностики, к тому же бесплатное. Оно зарекомендовало себя негласным лидером среди прочих подобных приложений. Скачать его можно на официальном сайте по следующей ссылке.
Все ссылки для скачивания расположены в конце странице в разделе Download.
В настоящей инструкции мы будем запускать программу используя загрузочную флешку, а потому скачать необходимо файл, имеющий подпись:
Download – Auto-installer for USB Kev (Win 7/8/10).
Подготовьте USB-носитель (скопируйте имеющиеся на нем данные, т.к. при создании загрузочной флешки вся информация на ней будет стерта).
Распакуйте скачанный архив и запустите приложение Memtest86+ USB Installer.exe, щелкнув по нему дважды ЛКМ.
На экране появится окно установщика, где необходимо согласиться с условиями лицензионного соглашения и нажать кнопку «I Agree».
Далее необходимо указать путь к флешке (если не был определен автоматически) и нажать кнопку «Create» (Создать).
После чего на экране будет отображен ход завершения установки. По требованию программы нажмите кнопку «Next».
А затем завершите установку нажатием кнопки «Finish».
Выполните перезагрузку вашего устройства и до начала загрузки системы выполните вход в Boot Menu или приоритеты загрузки носителей в BIOS.
Для разных моделей компьютеров и ноутбуков предусмотрены разные способы входа в биос и меню загрузки. Чтобы узнать, как найти Boot Sequence или войти в Boot Menu на вашем конкретном устройстве рекомендуем посетить сайт производителя.
В некоторых случаях загрузочное меню можно вызвать до начала загрузки ОС нажатием клавиш F8, F11 или F12 (зависит от модели используемой материнской платы).
Выберите для загрузки подготовленный ранее USB-носитель.
Будет запущена проверка оперативной памяти.
Продолжительность проверки программой Memtest86+ составила чуть более 30 минут. За это время было выполнено 10 проходов теста. Отслеживать ход сканирования можно в разделах Pass и Test.
Для получения наиболее точных результатов каждая из 10 стадий теста должна быть завершена на 100%.
Есть возможность запустить и другие более глубокие тесты. Нажмите клавишу «С» и установите нужные конфигурации.
Результаты отображаются в виде сообщения в нижней части экрана.
Для завершения сканирования нажмите кнопку Esc. Будет выполнена перезагрузка, Windows 11 будет загружена как обычно.
Как проверить оперативную память на ошибки в Windows 7, 8 и 10?
Всем привет! Сегодня я хочу рассказать вам, как проверить оперативную память на ошибки встроенной утилитой Windows, которая вшита в операционную систему начиная с Windows 7. Зачем это вам нужно? Это может пригодиться, если вы стали замечать периодические сбои в работе своего компьютера или ноутбука. При каких сбоях следует обратить внимание на оперативную память:
- Время от времени вы видите на своем мониторе «синий экран смерти». Думаю, не нужно никому рассказывать, что такое «синий экран смерти», но на всякий случай смотрите скриншот ниже.
- Ваш компьютер зависает на несколько секунд (иногда до 10-15 секунд), а потом сразу начинает работать как надо. Это легко можно заметить в играх, даже самых нетребовательных, а также при просмотре видео.
- Компьютер не включается с первого раза. Во время включения вы можете наблюдать просто черный экран либо заставку БИОС. А потом при перезагрузке он включается и работает.
Синий экран смерти в разных версиях Windows
Эти ошибки работы компьютера могут быть вызваны не только неправильной работой ОЗУ, но и сбоями в других компонентах компьютера (винчестер, материнская плата, процессор, видеокарта). Тем не менее, в первую очередь лучше все-таки проверить оперативную память на ошибки и я сейчас пошагово расскажу вам, как это сделать.
Как проверить ОЗУ на ошибки? Пошаговая инструкция
Как мы уже говорили, в любой операционной системе Windows (начиная с Windows 7) есть вшитая утилита для проверки оперативной памяти на ошибки. Поэтому, если вы только не используете еще Windows XP, то никаких дополнительных программ для этого скачивать не нужно.
А если у вас все же установлен Windows XP на компьютере, то смотрите в сторону программы Memtest86+. А может быть вы все еще пользуетесь Windows 95? ( ͡° ʖ̯ ͡°)
Утилита, которая поможет сделать проверку вашего ОЗУ, называется «Средство проверки памяти Windows». Найти и запустить ее можно разными способами. Один из них – нажать на «Пуск» и там будет поиск с надписью «Найти программы и файлы», ну или что-то в этом роде.
Там пишем название утилиты «Средство проверки памяти Windows» или названия файла, который запускает эту утилиту «mdsched». После чего Windows найдет вам нужную программу.
Средство проверки памяти Windows в меню пуск
Запустите ее от имени администратора. Это значит не просто 2 раза кликнуть по значку, а кликнуть правой кнопкой мыши и выбрать пункт «Запуск от имени Администратора».
Далее на ваше усмотрение будет два варианта проверки: моментальный либо при очередной перезагрузке компьютера. И нелишним тут будет прочитать справку о том, как работает эта утилита.
Нажимаем на «Выполнить перезагрузку и проверку». При включении Windows сразу же начнет проверить на ошибки оперативную память. В случае, если ошибки будут обнаружены, вы увидите это в сообщение под строкой проверки. Если вы не следили за проверкой, то потом можно будет посмотреть отчет о проверке прямо в Windows, когда он загрузится после окончания проверки.
Что еще полезно знать о проверке оперативной памяти на ошибки?
Есть три режима проверки: базовый, обычный и широкий. По умолчанию Windows начинает проверку в обычном режиме. Но, если проверка завершилась, ошибок не обнаружено, а у вас все еще есть подозрение, что оперативная память работает как-то не так, то имеет смысл сделать проверку в расширенном режиме. Такая проверка может занять несколько часов времени (а может и меньше), зато заглянет настолько глубоко в ОЗУ, что ни одна ошибка не скроется от вас.
Кстати обычная проверка занимает примерно от 5 до 20 минут, в зависимости от объема оперативной памяти и ее частоты.
Чтобы включить расширенную проверку, нажав F1 во время обычной проверки и выбрав соответствующий параметр.
Также, советую отключить кэш для получения наиболее действительных результатов теста.
Чем отличается оперативная память DDR3 и DDR4 и какую лучше использовать?
Где посмотреть отчет после проверки ОЗУ на ошибки?
Если вы пропустили все, что вам писал Windows непосредственно во время проверки ОЗУ, то отчет о проверки вы сможете найти в журнале событий Windows. Вот как туда попасть:
- Нажать на пуск.
- Ввести «Журнал» или «eventvwr».
- Выберите «Просмотр журналов событий». Не перепутайте с «Журнал Windows», это совсем не то, что нам нужно.
- Слева в проводнике перейдите в «Журналы Windows», а потом в «Система».
- Среди последних записей (а их очень много) вы обнаружите наш отчет. В колонке источник будет написано «MemoryDiagnostics-Results». Или можете воспользоваться поиском по журналам. Кнопка поиска находится справа в меню.
- Если в отчете написано, что ошибок не обнаружено, поздравляю, все только начинается и придется искать ошибки в других местах вашего компьютера.
Напоследок:
Теперь вы знаете, как проверить оперативную память на ошибки стандартными средствами Windows. Эта процедура не занимает много времени и совсем не сложна в понимании. Надеюсь, вам удалось обнаружить ошибки.
Если ошибки все же были и у вас установлено несколько модулей ОЗУ, то полезным будет проверить их поочередно, чтобы выявить какой из них рабочий, а какой нет.
Друзья, если вы заметили на сайте какой-нибудь баг, то напишите об этом в комментариях или отправьте сообщение на почту через
контакты, и мы его исправим.
А также мы будем рады услышать ваши пожелания, если вам по какой-то причине неудобно пользоваться сайтом.
Не будьте равнодушными к проекту. Спасибо! 
Понравилась статья?
Нам очень приятно! Не могли бы вы поделиться этой статьей с друзьями? А также мы будем рады, если вы оставите комментарий.
Обещаем исправиться! Если вам есть, чем дополнить статью, напишите об этом в комментариях. А также будем благодарны за конструктивную критику. Спасибо!