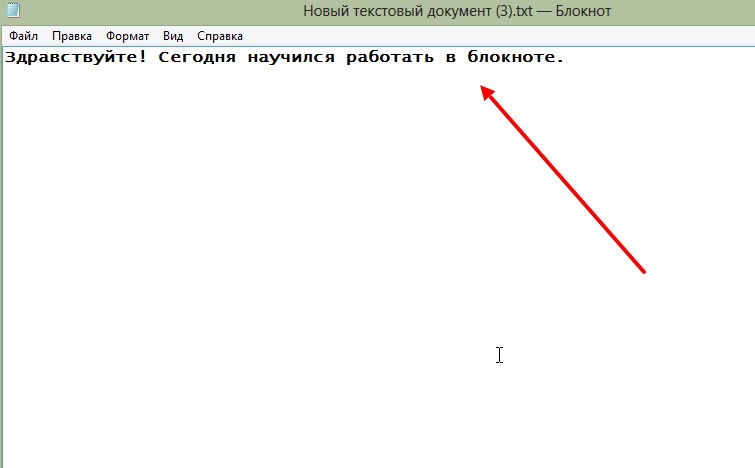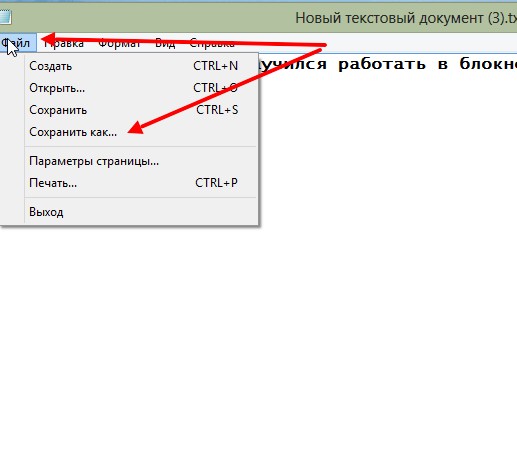Доброго дня или ночи мои постоянные читатели и случайно заглянувшие искатели полезной информации. Сегодня поговорим о том, где находится текстовый редактор на вашем компьютере. Именно этот вопрос я часто получаю в сообщениях. Давайте для начала разберёмся, что такое текстовые редакторы и сколько их обычно бывает на ПК. А уж потом я расскажу вам о том, как открыть и начать работать в трёх самых популярных из них, как правило, присутствующих на любом компьютере.
Что такое текстовый редактор и где он находится?
Текстовый редактор – это программа, предназначенная для набора, редактирования, копирования и сохранения текста в виде документа одного из следующих форматов – txt, doc, docx, rtf и других. В любой версии операционной системы изначально имеются два текстовых редактора – «Блокнот» и Wordpad. Они оба служат для одной и той же цели, но совершенно разные по рабочему функционалу. Наиболее востребована пользователями программа для редактирования текста от компании «Майкрософт», которая называется Word. Она имеет более обширный инструментарий и соответственно больше возможностей.
Где они все находятся? Сами программы спрятались в системной директории на служебном диске С, но для того чтобы получить к ним доступ необязательно вручную искать их exe-файлы в недрах системы. Можно воспользоваться одним из следующих стандартных способов запуска простых программ:
- Через «Пуск». В XP версии и более ранних редакциях, если такие ещё встречаются в обиходе, необходимо раскрыть пусковое меню, перейти к перечню всех программ и отыскать требуемый редактор («Блокнот» найдётся в разделе «Стандартные»). В более поздних операционках (от 7 до 10) нужно ввести название в поисковую строку, расположившуюся в нижней части пускового меню, а затем осуществить запуск двойным щелчком по ярлычку нужного варианта из результатов поиска.
- Посредством создания нового документа нужного формата. Для этого необходимо обратиться к рабочему контекстному меню системы, которое вызывается одним правым щелчком мыши по пустому пространству рабочего стола. В отобразившемся перечне доступных команд выбираем «Создать» и запускаем наиболее подходящую программу из возможных вариантов («Текстовый документ», он же «Блокнот» или Word).
Блокнот
Друзья, вот мы с вами и разобрались, где в компьютере находятся все редакторы и как их можно запустить, далее, поговорим конкретно о «Блокноте». Кроме обозначенных выше методов запуска, существует ещё минимум два способа открыть данный простейший редактор:
- Вызываем командное окошко «Выполнить». Вписываем в него слово «Блокнот», но только по-английски – notepad и нажимаем Enter.
- Вызываем командную строку (через поиск в «Пуске» или в «Выполнить» написать cmd) и пишем в чёрном окошечке тоже английское название notepad, подтверждаем «Энтером» и пользуемся.
После запуска редактора вы увидите стандартное окошко, в котором мигает курсор – можно набирать текст. Функционал «Блокнота» сильно ограничен. Весь инструментарий расположен в одной строке и состоит из пунктов меню:
- «Файл» — можно создавать, сохранять, открывать, печатать и менять параметры страницы.
- «Правка» — рабочие операции с файлами – копирование, вырезание, поиск, замена, выделение и вставка.
- «Формат» — позволяет включать опцию переноса по словам и настраивать шрифты.
- «Вид» — включает/отключает строку состояния, отображающую количество строк и столбцов в документе.
- Справка.
Wordpad
Плавно переходим к программе Wordpad, которая находится там же, где и остальные текстовые редакторы. Её также можно запустить стандартными способами или из окна «Выполнить», вписав туда название, но метод с командной строкой не работает.
После включения мы можем наблюдать окно программы, функционал которой является жёсткой отборкой самого необходимого из редактора Word – можно создавать и сохранять, копировать, вставлять, менять шрифты и настраивать абзацы, вставлять в документ изображения и объекты, а также уменьшать или увеличивать масштаб отображения текста.
Word
Друзья, с чувством, с толком, с расстановкой переходим к самому используемому на сегодняшний день текстовому редактору под названием Word, где находится максимально большой набор инструментов из всех рассматриваемых нами программ. Данная программа запускается всего двумя способами – из «Пуска» и созданием нового документа, но для ускорения и облегчения этих процессов можно создать ярлык на панели задач или попросту на рабочем столе.
После запуска редактора мы увидим активное окно, в центре которого расположен чистый лист бумаги, а над ним богатый набор инструментов, позволяющий проводить с текстами и документами в целом различные манипуляции, такие как:
- создание, сохранение, печать, отправка и публикация;
- смена шрифтов, стилей и абзацев;
- добавление списков, таблиц, рисунков, клипов, диаграмм;
- разделение документа на страницы;
- добавление закладок, гиперссылок, надписей, колонтитулов и графических объектов;
- выбор ориентации, цвета и подложки;
- создание рамок на границе листа;
- проверка правописания и многое другое.
Если попытаться охарактеризовать каждый редактор одним прилагательным, то у меня получается вот что: «Блокнот» — простой, Wordpad – удобный, а Word – многофункциональный. А какой программой пользуетесь вы? Обязательно напишите мне об этом в комментариях. Всем пока.
Прекрасная операционная система Windows предусмотрела всё для работы пользователя. В ней есть всё необходимое. Давайте познакомимся поближе с одной из встроенных программ, с незначительной, но очень интересной и полезной, именуемой «Текстовый блокнот». Казалось бы, для чего такая, с виду бесполезная, программа? «Текстовый блокнот» на компьютере — как раз то, что надо для того, чтобы записывать свои мысли или небольшие тезисы и истории, а также блокнот может служить для копирования ссылок или изменения кода различных программ. Он просто незаменим, чтобы записать, к примеру, номер телефона или заметку, особенно когда под рукой нет ни ручки, ни бумаги, а дело имеет срочность.
Определение
Что такое «Текстовый блокнот»? «Блокнот», или «Notepad» (его официальное название) – самый обычный текстовый редактор, который входит в пакет операционных систем Windows (от самой первой Windows 1.0 и NT до Windows 8). В более ранних операционных системах писать (работать) в этой программе можно было только до 64 килобайт, в связи с чем постоянно разрабатывались более совершенные программы, чьи возможности были менее ограничены. Ныне эти ограничения сняты, и данный редактор стал более удобным и практичным в использовании. Также в данной программе можно постичь код языка HTML, что позволяет создавать сайты для интернета и многое другое.
Функционал
Из чего же состоит программа? Что она может? Строка меню включает в себя пять основных пунктов: «Файл», «Правка», «Формат», «Вид», «Справка». Каждый пункт выполняет свою функцию.
1. Пункт «Файл» включает в себя несколько подразделов:
- «Создать» (CTRL+N) – данная функция открывает абсолютно новый пустой файл. Функция эта очень важна, особенно если предыдущий файл испорчен или хочется начать работу в редакторе заново.
- «Открыть» (CTRL+O) – самый естественный способ открыть нужный файл на компьютере. Нажав на этот подпункт, выбираем местонахождение файла и жмём «Открыть».
- «Сохранить» (CTRL+S) – здесь всё понятно. При нажатии кнопка сохранит результат работы в текстовом редакторе.
- «Сохранить как» – здесь можно выбрать наименование файла, путь для сохранения, выбрав папку и нажав пункт «Сохранить». Также при сохранении можно изменить кодировку файла ANSI и Unicode.
- «Параметры страницы» – в данном подпункте находятся параметры для печати – размеры бумаги, полей и прочее.
- «Печать» (CTRL+P) – при нажатии этой кнопки откроется окно, в котором будут указаны различные опции – количество копий, диапазон страниц. После нажатия «Печать» документ будет напечатан на принтере.
- «Выход» – закрытие программы. Также осуществляется с помощью крестика в правом верхнем углу. Не стоит переживать из-за случайного нажатия кнопки «Выход», написав огромное количество информации, программа автоматически запросит, сохранить ли данный файл, если ранее это было не сделано.
2. «Правка» содержит следующее:
- «Отменить» (CTRL+Z) – данная функция отменяет последнее действие и возвращает документ в состояние до совершения данного действия.
- «Вырезать» (CTRL+X) – пункт вырезает фрагмент текста, помещая его в буфер обмена.
- «Копировать» (CTRL+C) – а этот пункт копирует выделенную часть текста, которая также помещается в буфер обмена.
- «Вставить» (CTRL+V) – функция предназначена для помещения фрагмента текста из буфера обмена в ту часть, где находится курсор.
- «Удалить» (Del) – удаление выделенной части текста. Если хочется вернуть фрагмент, достаточно нажать «Отменить», при условии, что в редакторе не совершались другие действия, помимо удаления текста.
- «Найти» (CTRL+F) – с помощью этой функции можно отыскать необходимое место в тексте по словосочетанию или слову, а также выбрать направление поиска (от курсора в верхнюю или нижнюю часть текста). Нажатием кнопки «Найти» искомый текст будет выделен.
- «Заменить» (CTRL+H) – эта функция заменяет слова, искомые в тексте. При нажатии открывается окно. Вписав в пункт «Что:» нужное слово, в пункт «Чем:» пишем, на какое слово заменить. Если слово повторяется в тексте постоянно, достаточно нажать кнопку «Заменить все».
- «Перейти» (CTRL+G) – данный подраздел переносит курсор на необходимую строку документа.
- «Выделить всё» (CTRL+A) – эта комбинация даёт возможность выделить текст во всем документе.
- «Время и дата» (F5) – вставка даты настоящего времени на место нахождения курсора.
3. «Формат» включает всего две функции:
- «Перенос по словам» – данная операция позволяет переносить слова со строк автоматически, длина строки становится ограниченной видимой частью экрана. Эта функция сделана для удобства – теперь не нужно постоянно прокручивать рабочий лист по горизонтали, пытаясь читать текст.
- «Шрифт» – выбрав этот подпункт, можно установить размер шрифта, его начертание и вид. Если вас не устраивают предлагаемые шрифты, то можно выбрать раздел «Показать дополнительные шрифты» и найти новый, более интересный и привлекательный. С нажатием кнопки «Ок» шрифт будет сменён на тот, что выбрали.
4. «Вид» включает всего одну функцию — «Строка состояния».
5. Меню «Справка» покажет вам версию редактора, а также ответит на часто задаваемые вопросы.
Где найти и как открыть
Как открыть «Текстовый блокнот»? На самом деле ничего сложного в этом нет, но есть два варианта. Какой проще — решайте сами, на вкус и цвет, как говорится, фломастеры разные. Задача эта не сложная, и справиться с ней под силу даже тем, кто только начанает знакомиться с компьютером и еще не постиг всех азов в этом деле.
Вариант 1
Для первого варианта вам нужно знать, где находится «Текстовый блокнот». Нажмите кнопку «Пуск», которая находится в левом нижнем углу, далее выбирайте пункт «Все программы», после чего развернется список разных папок и часто используемых программ компьютера. В данном списке нужно найти папку «Стандартные». Именно в ней и находится «Блокнот» – текстовый редактор.
Вариант 2
Есть ещё проще способ, совершенно не похожий на первый. Для начала кликните по пустому месту на рабочем столе правой кнопкой мыши, после чего откроется небольшое меню, из списка выбираем пункт «Создать», и откроется еще один небольшой список, в нем выбираем строку «Текстовый документ» и задаем имя новому документу. Всё, можно работать в блокноте. Теперь вы, наверно, спросите: «Как открыть через текстовый блокнот этот файл?» Да проще простого! Просто кликните по нему правой клавишей мыши и в появившемся списке найдите строку «Открыть с помощью Notepad (или блокнота)».
Примечание
Главным отличием первого варианта от второго является то, что в первом случае мы сначала записываем всю необходимую информацию, а потом создаем файл и сохраняем его там, а во втором случае наоборот, сначала создается пустой документ, который потом пополняется нашими записями.
Аналоги
Notepad++ — очень интересная программа, но её истинное предназначение — работа с кодом языка HTML. В отличие от классического редактора Windows, Notepad++ может иметь дело сразу с несколькими файлами, причем одновременно. Не имеет конфликта с кодировкой файла, и в случае какой-либо ошибки подсвечивает её красным цветом.
NFOPad
NFOPad – ещё одна отличная программа. Она самостоятельно определяет интернет-ссылки и адреса электронных почт, чего стандартный встроенный в операционную систему «Текстовый блокнот» не умеет. Также эта программа поддерживает формат NFO.
AkelPad
На первый взгляд этот редактор ничем не отличается от стандартного, но это не так, он имеет функцию предпросмотра открываемого файла. А самое главное преимущество данной программы в том, что при отсутствии нужной функции её просто можно написать самому и вставить в редактор, чего обычный «Текстовый блокнот», естественно, не умеет. Эта функция очень полезна для тех, кто хорошо знаком с основами программирования
Текстовый редактор Блокнот используется для просмотра и редактирования электронных документов формата TXT в операционных системах Windows. В данной статье рассматривается работа в программе Блокнот: как открыть, создать, сохранить и вывести на печать документы, выделить, скопировать, найти и удалить текст, а также изменить кодировку файла.
Текстовый редактор Блокнот вошел в состав операционных систем Windows ещё в далеком 1985 г. Тогда он впервые был установлен на операционные системы версий 1.0 и NT. Сегодня Блокнот присутствует в Windows 7 и 8.
До 2000 г., Блокнот имел лишь базовые функции и многие из них были доступны из меню программы. Нынешняя версия текстового редактора поддерживает горячие клавиши на клавиатуре компьютера, контекстную замену и Юникод.
В качестве альтернативы Блокноту может использоваться текстовый редактор MS-DOS, вызываемый из командной строки или более функциональная бесплатная программа Notepad++.
Как работать в Блокноте
По умолчанию, Блокнот открывает файлы с расширением TXT, но он может работать и с другими текстовыми документами и html-страницами сайтов. Для правки кода всё же лучше использовать Notepad++, — в нём есть подсветка синтаксиса.
Открыть Блокнот на компьютере
Открыть Блокнот в Windows 7 можно при помощи ярлыка на рабочем столе компьютера. Если таким способом найти его не удастся, нужно открыть меню Пуск — Все программы — Стандартные, — здесь находится текстовый редактор Блокнот.
Создать, открыть и сохранить файл
Чтобы создать, открыть или сохранить — зайдите в меню Файл и выберите в нём необходимое действие или используйте сочетание клавиш CTRL+N, CTRL+O и CTRL+S соответственно.
Когда вы откроете Блокнот, нет необходимости создавать новый документ, т.к. рабочая область программы и так будет свободной. Всё, что вам нужно — написать свой текст, а затем сохранить документ.
Команда «Создать» используется тогда, когда вами уже открыть документ, и вы хотите создать новый.
Когда будете впервые сохранять новый документ, выберите и из списка меню опцию «Сохранить как». Затем, в появившемся окне укажите путь — директорию на компьютере для сохранения файла, придумайте ему имя и нажмите «Сохранить».
Для сохранения всех последующих изменений в открытом документе используйте команду «Сохранить» или жмите CTRL+S.
Распечатать страницы
Чтобы вывести документ на печать — зайдите в меню «Файл» — нажмите «Печать». Далее откроется окно «Общие», — выберите здесь свой принтер, если нужно — выполните его настройку, и нажмите кнопку «Печать».
Распечатать страницы блокнота можно и не заходя в меню программы. В этом случае, используйте сочетание клавиш CTRL+P, — оно вызовет окно «Общие», в нём нажмите «Печать».
Учтите, сейчас мы рассматриваем простой текстовый редактор Блокнот, работа с документами в котором может показаться не совсем удобной. Поэтому, многие пользователи предпочитают программу Microsoft Word, — она имеет больший функционал для работы с текстами.
Найти, выделить, скопировать, вырезать, вставить и удалить текст
Чтобы найти слово в блокноте, т.е. осуществить поиск по тексту — зайдите в меню «Правка» и выберите пункт «Найти». Также, можно нажать сочетание кнопок CTRL+F.
В открывшемся окне ведите искомую фразу, задайте направление поиска: вверх/вниз, и нажмите кнопку «Найти далее».
Если поисковая фраза будет найдена в тексте, она выделится жирным.
Выделить текст в Блокноте можно несколькими способами:
- Поставить курсор вначале текста и перетащить компьютерную мышь с зажатой левой кнопкой до нужного участка.
- Поместив курсор в нужное место и, зажав клавишу Shift, нажать кнопку влево/вправо, в зависимости от того, в каком направлении от курсора вы хотите выделить текст.
- Для выделения всего текста документа нажмите Ctrl+A.
Чтобы снять выделение — щелкните мышью в любом месте рабочей области Блокнота.
Выделенные таким образом участки текста можно:
- Скопировать — Ctrl+C
- Вырезать — Ctrl+X
- Вставить — Ctrl+V
- Удалить — кнопка Delete
Эти же действия можно выполнить через меню «Правка» или нажатием правой кнопкой мыши — и выбора из контекстного меню необходимой команды.
Отмена последнего действия
Допустим, вы что-то не то удалили, вставили или вырезали из текста. Чтобы отменить последнее действие зайдите в «Правка» — «Отменить» или нажмите Ctrl+Z.
Имейте ввиду, текстовый редактор Блокнот умеет отменять только последнее действие. Поэтому что-то сделанное по ошибке 2, 3 и более шагов назад не вернуть обратно.
Изменить стандартный шрифт
Чтобы изменить стандартный шрифт Блокнота, перейдите в раздел меню «Формат» — «Шрифт». В открывшемся окне выберите понравившийся вам шрифт. В столбце начертание укажите необходимый вариант: жирный, курсив. В колонке размер можете выбрать размер шрифта.
Если ни один из предложенных вариантов шрифтов вам не подошел, нажмите ссылку «Показать дополнительные шрифты» и в открывшемся окне выберите какой-то другой.
Время и дата
Чтобы отобразилось время и дата в Блокноте, поставьте курсор в нужное вам место, затем перейдите в «Правка» — «Время и дата» или нажмите F5.
Если вы хотите вставить время и дату в правую часть рабочей области Блокнота, нажмите и удерживайте пробел. Когда курсор переместится в нужное место — выполните описанные выше действия.
Изменить кодировку
Рассматриваемая программа умеет работать с текстом кодировок ANSI и Unicode. Чтобы поменять кодировку в Блокноте (преобразовать с одного типа в другой), выберите необходимую кодировку при сохранении изменений в документе.
Справка
В Справке Блокнота расположена основная информация по работе с программой. Если у вас возникли вопросы по какому либо из описанных пунктов, вы всегда сможете уточнить в ней детали.
Чтобы перейти в Справку — выберите соответствующее меню и откройте пункт «Просмотреть справку». Также, открыть справочные материалы рассмотренного нами текстового редактора можно клавишей F1.
Доброго дня и солнечного настроения всем, заглянувшим на огонёк. Сегодня расскажу, как открыть текстовый редактор. Кому-то это может показаться слишком банальным. Но, судя по популярности данного запроса в поисковиках, довольно много пользователей испытывают трудности с решением поставленной задачи. Не буду злорадствовать, а просто протяну им руку помощи, описав самые доступные методы запуска текстовых редакторов «Блокнот» и Word.
Блокнот
Начнём, пожалуй, с «Блокнота» (Notepad) – самого простого текстового редактора, входящего в стандартный набор программного обеспечения любой версии Windows. Открыть текстовый редактор «Блокнот» можно несколькими способами.
Первый способ изначально предусмотрен разработчиками операционной системы. Я имею в виду зелёную кнопку «Пуск», которую можно обнаружить в левом нижнем углу экрана. После нажатия на неё раскроется меню со списком наиболее часто используемых пользователем программ и служебными ярлыками («Мой компьютер», «Панель управления» …).
В нижней части списка имеется отдельно стоящий пункт «Все программы», нажатие на него раскроет перечень установленных на ПК программ.
Среди этого множества имеется неприметный пункт «Стандартные», после раскрытия содержимого в его недрах отыщется и «Блокнот». Для запуска найденного редактора осталось только щёлкнуть по нему мышью.
Обладатели самой последней на данный момент десятой версии Windows среди служебных элементов меню «Пуск» могли заметить пустую строку. Она являет собой удобную функцию «Поиск».
В более ранних редакциях ОС строки нет, но есть команда «Поиск», дополненная изображением лупы.
Просто вводим туда слово «блокнот» или в английском варианте notepad (одно и тоже), ждём и видим в результатах поиска нужное нам приложение. Его запуск легко осуществить двумя быстрыми щелчками левой кнопки мыши.
Методом №2, как правило, редко пользуются, но данное знание не будет лишним – так искать на компьютере можно всё что угодно.
Третий вариант, по-моему, самый удобный. Я пользуюсь именно им. Смысл не в открытии имеющегося на компьютере изначального файла с расширением txt и именем «Блокнот», а в создании ещё одного такого документа. На свободном месте любого пространства (рабочий стол или внутренности какой-нибудь папки) нужно единожды щёлкнуть левой клавишей мыши. Результатом этих действий станет появление небольшого меню. В нижней его части присутствует команда «Создать».
Подсвечиваем её посредством наведения курсора и среди списка предложенных для создания документов выбираем «Текстовый».
Появится файл с активным именным полем – это значит, что требуется задать ему имя. Называем и нажимаем на клавишу Enter (Ввод). Открыть полученный текстовый файлик можно также двумя щелчками.
Друзья, есть ещё один способ, как мне думается, используется он крайне редко и в основном сисадминами, но расскажу и о нём — открыть текстовый редактор «Блокнот» можно через командную строку. В «Пуске» находим команду «Выполнить» либо одновременно жмём на две клавиши – Win (нарисовано плывущее окошко) и английскую R (текущая настройка языка не играет роли, метод сработает в любом случае, даже если выбран русский).
В открывшемся окошке пишем notepad (важно написать именно английское название) и жмём OK. Готово, цель достигнута – «Блокнот» открыт.
В Windows имеется ещё один текстовый редактор, являющийся внутрисистемным средством. Запускается он тоже через командную строку посредством написания в ней команды edit, идентичной его названию. Эту информацию я привёл просто для справки.
Открыть текстовый редактор Word можно теми же самыми методами, что описывались выше для «Блокнота» с некоторыми правками. Коротко о том же:
- Первый — в меню «Пуск» среди всех программ ищем не «Стандартные», а Microsoft Office, а в числе предложенных компонентов выбираем Word.
- Второй — в поисковую строку требуется вписать не «Блокнот», а Word, потом найти нужную программу в результатах (обычно самая верхняя) и открыть двойным щелчком.
- Используя третий метод, проделываем всё то же самое, но среди перечисленных для создания вариантов выбираем документ Word.
- В четвёртом способе вписываем в окошко «Выполнить» команду winword.exe (можно вводить коротко одним словом без точки и расширения на конце) вместо notepad.
Друзья, тему я раскрыл, но отдельно хочу ещё отметить то, как открыть любым текстовым редактором готовый файл. Это довольно просто – делаем на заданном документе один правый щелчок мышки и выбираем команду «Открыть с помощью».
Остаётся только в списке выбрать необходимый вариант (если нужного нет, то нажать на пункт «Выбрать программу» и поискать там) и задача будет решена.
На этом моё повествование подошло к концу. Вы же можете дополнить его своими, не рассмотренными мною, методами, описав их в комментариях. До свидания.
Как найти Микрософт офис ворд в Виндовс 7?
Брат поставил мне на компьютер Виндовс 7. Никак не могу найти, где можно писать текстовые документы.
В лицензионной 7 версии Windows есть предустановленный пакет Microsoft Office (Starter) 2010.
Найти можно так: Пуск — Все программы — и дальше именно среди тех программ в списке, рядом с которыми стоит значок папки, ищете «Microsoft Office Starter (русский)» или что-то похожее. Доступны в этом пакете только Ворд и Эксель, но под ваши нужды должно хватить.
А вот если Винда не лицензионная. просите брата, чтобы ставил уж и пакет Microsoft Office заодно, раз начал апгрейд ПО вашего компьютера)
Где находится текстовый редактор: как открыть и работать Word, Wordpad и «Блокнот»
Доброго дня или ночи мои постоянные читатели и случайно заглянувшие искатели полезной информации. Сегодня поговорим о том, где находится текстовый редактор на вашем компьютере. Именно этот вопрос я часто получаю в сообщениях. Давайте для начала разберёмся, что такое текстовые редакторы и сколько их обычно бывает на ПК. А уж потом я расскажу вам о том, как открыть и начать работать в трёх самых популярных из них, как правило, присутствующих на любом компьютере.
Что такое текстовый редактор и где он находится?
Текстовый редактор – это программа, предназначенная для набора, редактирования, копирования и сохранения текста в виде документа одного из следующих форматов – txt, doc, docx, rtf и других. В любой версии операционной системы изначально имеются два текстовых редактора – «Блокнот» и Wordpad. Они оба служат для одной и той же цели, но совершенно разные по рабочему функционалу. Наиболее востребована пользователями программа для редактирования текста от компании «Майкрософт», которая называется Word. Она имеет более обширный инструментарий и соответственно больше возможностей.
Где они все находятся? Сами программы спрятались в системной директории на служебном диске С, но для того чтобы получить к ним доступ необязательно вручную искать их exe-файлы в недрах системы. Можно воспользоваться одним из следующих стандартных способов запуска простых программ:
- Через «Пуск». В XP версии и более ранних редакциях, если такие ещё встречаются в обиходе, необходимо раскрыть пусковое меню, перейти к перечню всех программ и отыскать требуемый редактор («Блокнот» найдётся в разделе «Стандартные»). В более поздних операционках (от 7 до 10) нужно ввести название в поисковую строку, расположившуюся в нижней части пускового меню, а затем осуществить запуск двойным щелчком по ярлычку нужного варианта из результатов поиска.
- Посредством создания нового документа нужного формата. Для этого необходимо обратиться к рабочему контекстному меню системы, которое вызывается одним правым щелчком мыши по пустому пространству рабочего стола. В отобразившемся перечне доступных команд выбираем «Создать» и запускаем наиболее подходящую программу из возможных вариантов («Текстовый документ», он же «Блокнот» или Word).
Блокнот
Друзья, вот мы с вами и разобрались, где в компьютере находятся все редакторы и как их можно запустить, далее, поговорим конкретно о «Блокноте». Кроме обозначенных выше методов запуска, существует ещё минимум два способа открыть данный простейший редактор:
- Вызываем командное окошко «Выполнить». Вписываем в него слово «Блокнот», но только по-английски – notepad и нажимаем Enter.
- Вызываем командную строку (через поиск в «Пуске» или в «Выполнить» написать cmd) и пишем в чёрном окошечке тоже английское название notepad, подтверждаем «Энтером» и пользуемся.
После запуска редактора вы увидите стандартное окошко, в котором мигает курсор – можно набирать текст. Функционал «Блокнота» сильно ограничен. Весь инструментарий расположен в одной строке и состоит из пунктов меню:
- «Файл» — можно создавать, сохранять, открывать, печатать и менять параметры страницы.
- «Правка» — рабочие операции с файлами – копирование, вырезание, поиск, замена, выделение и вставка.
- «Формат» — позволяет включать опцию переноса по словам и настраивать шрифты.
- «Вид» — включает/отключает строку состояния, отображающую количество строк и столбцов в документе.
- Справка.
Wordpad
Плавно переходим к программе Wordpad, которая находится там же, где и остальные текстовые редакторы. Её также можно запустить стандартными способами или из окна «Выполнить», вписав туда название, но метод с командной строкой не работает.
После включения мы можем наблюдать окно программы, функционал которой является жёсткой отборкой самого необходимого из редактора Word – можно создавать и сохранять, копировать, вставлять, менять шрифты и настраивать абзацы, вставлять в документ изображения и объекты, а также уменьшать или увеличивать масштаб отображения текста.
Друзья, с чувством, с толком, с расстановкой переходим к самому используемому на сегодняшний день текстовому редактору под названием Word, где находится максимально большой набор инструментов из всех рассматриваемых нами программ. Данная программа запускается всего двумя способами – из «Пуска» и созданием нового документа, но для ускорения и облегчения этих процессов можно создать ярлык на панели задач или попросту на рабочем столе.
После запуска редактора мы увидим активное окно, в центре которого расположен чистый лист бумаги, а над ним богатый набор инструментов, позволяющий проводить с текстами и документами в целом различные манипуляции, такие как:
- создание, сохранение, печать, отправка и публикация;
- смена шрифтов, стилей и абзацев;
- добавление списков, таблиц, рисунков, клипов, диаграмм;
- разделение документа на страницы;
- добавление закладок, гиперссылок, надписей, колонтитулов и графических объектов;
- выбор ориентации, цвета и подложки;
- создание рамок на границе листа;
- проверка правописания и многое другое.
Если попытаться охарактеризовать каждый редактор одним прилагательным, то у меня получается вот что: «Блокнот» — простой, Wordpad – удобный, а Word – многофункциональный. А какой программой пользуетесь вы? Обязательно напишите мне об этом в комментариях. Всем пока.
Как узнать, установлено ли на моем компьютере Word — Вокруг-Дом — 2021
Table of Contents:
С помощью Microsoft Word вы можете создавать профессионально выглядящие документы и презентации. Программное обеспечение для обработки текстов является частью пакета Microsoft Office, в который также входят такие программы, как Excel, OneNote, Project, PowerPoint, Outlook и Publisher. Не все компьютеры поставляются с установленным программным обеспечением Microsoft Office. Если вы хотите использовать Microsoft Word, вы должны убедиться, что он находится на вашем компьютере.
кредит: Pixland / Pixland / Getty Images
Проверьте меню «Пуск»
Шаг 1
Щелкните левой кнопкой мыши «Пуск», чтобы открыть меню «Пуск» вашего компьютера. Вы также можете нажать клавишу с логотипом Windows на клавиатуре, чтобы открыть меню.
Шаг 2
Переместите указатель мыши вниз по меню «Пуск», пока он не остановится на «Все программы».
Шаг 3
Проверьте список программ, который появляется для «Microsoft Office». Поместите свою мышь в папку. Откроется меню со списком всех программ Office, установленных на вашем компьютере. Если у вас есть MS Word, он будет в списке. (Если вы не видите файлы, наведя указатель мыши на папку, щелкните левой кнопкой мыши, чтобы открыть файлы.)
Запустить поиск
Шаг 1
Щелкните левой кнопкой мыши кнопку «Пуск» или нажмите клавишу с логотипом Windows на клавиатуре, чтобы открыть меню «Пуск».
Одним из самых распространенных факторов, способствующих приобретению компьютера, является необходимость работы с текстами. Такая функция необходима как в офисах, так и дома. Для этой цели существуют большой выбор всевозможных текстовых редакторов различной сложности. Но многие пользователи, которые не умеют обращаться с компьютером, не имеют понятия о том, как загрузить и установить такой редактор. Это и не нужно, ведь в операционную систему уже встроена программа «Блокнот».
Что это такое?
Стоит начать с того, для чего же нужна программа «Блокнот», которая входит в список стандартных пользовательских программ в любой системе windows. Предназначенный для быстрых записей, данный инструмент не имеет никаких особенных, вкусных примочек, как например, у того же Word. Интерфейс смехотворно лёгкий и отлично подойдёт как для непрофессиональных пользователей, так и для профессионалов в случае острой нужды. Бывают случаи непреднамеренного удаления этой программы. Или же новичок хочет разобраться, в чём тут, собственно, дело, но не знает с чего начать искать. Так где же находится «Блокнот» в windows 7?
Способы открытия
Существует несколько способов открыть для себя эту программу и начать в ней работать.
Один из таких вариантов является довольно простым и не требующим особых навыков пользования компьютером. Первым делом нужно зайти в меню «Пуск». Сделать подобное действие возможно при помощи наведения курсора мыши и левого клика. Далее находится вкладка «Все программы». Она располагается сразу же над поисковой строкой. Кликаем на эту вкладку и листаем список многочисленных программ, после чего находим-таки вкладку «Стандартные». Далее видим искомую программу. Это и есть первый способ, благодаря которому мы узнали, где находится «Блокнот» в windows 7.
Следующий способ тоже вполне простой, и он потребует намного меньше времени, нежели предыдущий. Снова взявшись за компьютерную мышь, проводим курсором прямиком к кнопке «Пуск». Где находится «Блокнот» в windows 7, нам поможет узнать та самая поисковая строка, расположенная в нижнем левом углу открывшегося списка. Наводим курсором на строку, кликаем левой кнопкой мыши и начинаем набирать слово «блокнот». Набрав искомое слово, нажимаем кнопку Enter. Далее включается поисковая система, и спустя несколько недолгих секунд перед глазами на экране открывается окно, в котором мы увидим ярлык программы «Блокнот». Это ещё один способ, благодаря которому можно узнать, где находится «Блокнот» в windows 7. Довольно просто, не правда ли? А самое главное – всегда срабатывает.
Создание ярлыка программы
Для предотвращения вопросов о том, где находится программа «Блокнот» в windows 7, рекомендуется поместить ярлык этой замечательной программы на рабочий стол. Каким же образом это можно сделать?
Если исходить из первого способа, после обнаружения «Блокнота» в списке стандартных программ при помощи работы с «Пуском» нужно перетащить ярлык на рабочий стол. Сделать это можно при помощи левого клика с последующим зажатием кнопки на самом ярлыке и перетягиванием его в ту зону, которая вас устроит.
Также вполне возможно провести поисковый сбор данных, дабы просто знать место расположения программы «Блокнот». Для этого применим любой из перечисленных способов обнаружения и после поисков, наведя снова курсор на искомую программу, кликнем по ней правой кнопкой мыши. В появившемся окне находим строчку «Свойства» и нажимаем уже левую кнопку мыши. В «Свойствах» во вкладке «Общие» имеется точный адрес, по которому можно узнать, где находится «Блокнот» в windows 7.
Итоги
Таким образом, были рассмотрены все ответы на вопрос о том, где находится «Блокнот» в windows 7. Максимальная информативность вышеперечисленных инструкций поможет даже самому неопытному пользователю отыскать текстовый редактор и приступить к работе. После освоения «Блокнота» можно переходить уже к более сложным и профессиональным программным средствам обработки текстовой информации.
fb.ru
Как открыть блокнот на windows 7
В этой статье вы узнаете, как открыть блокнот на windows 7 тремя способами. К слову, эти же способы действуют на большинстве других версий операционной системы windows.
Первый способ: добраться до программы вручную (она находится в папке C:windowssystem32 и называется «notepad»).
myinformatika.ru
Текстовый редактор Блокнот
Простой текстовый редактор Блокнот используется для просмотра и редактирования электронных документов формата TXT в операционных системах windows. В данной статье рассматривается работа в программе Блокнот: как открыть, создать, сохранить и вывести на печать документы, выделить, скопировать, найти и удалить текст, а также изменить кодировку файла.
Текстовый редактор Блокнот вошел в состав операционных систем windows ещё в далеком 1985 г. Тогда он впервые был установлен на операционные системы версий 1.0 и NT. Сегодня Блокнот присутствует в windows 7 и 8.
До 2000 г., Блокнот имел лишь базовые функции и многие из них были доступны из меню программы. Нынешняя версия текстового редактора поддерживает горячие клавиши на клавиатуре компьютера, контекстную замену и Юникод.
В качестве альтернативы Блокноту может использоваться текстовый редактор MS-DOS, вызываемый из командной строки или более функциональная бесплатная программа Notepad++.
Как работать в программе Блокнот
По умолчанию, Блокнот открывает файлы с расширением TXT, но он может работать и с другими текстовыми документами и html-страницами сайтов. Для правки кода всё же лучше использовать Notepad++, — в нём есть подсветка синтаксиса.
Открыть Блокнот на компьютере
Открыть Блокнот в windows 7 можно при помощи ярлыка на рабочем столе компьютера. Если таким способом найти его не удастся, нужно открыть меню Пуск — Все программы — Стандартные, — здесь находится текстовый редактор Блокнот.
Создать, открыть и сохранить файл
Когда вы откроете Блокнот, нет необходимости создавать новый документ, т.к. рабочая область программы и так будет свободной. Всё, что вам нужно — написать свой текст, а затем сохранить документ.
Команда «Создать» используется тогда, когда вами уже открыть документ, и вы хотите создать новый.
Когда будете впервые сохранять новый документ, выберите и из списка меню опцию «Сохранить как». Затем, в появившемся окне укажите путь — директорию на компьютере для сохранения файла, придумайте ему имя и нажмите «Сохранить».
Для сохранения всех последующих изменений в открытом документе используйте команду «Сохранить» или жмите CTRL+S.
Распечатать страницы
Чтобы вывести документ на печать — зайдите в меню «Файл» — нажмите «Печать». Далее откроется окно «Общие», — выберите здесь свой принтер, если нужно — выполните его настройку, и нажмите кнопку «Печать».
Распечатать страницы блокнота можно и не заходя в меню программы. В этом случае, используйте сочетание клавиш CTRL+P, — оно вызовет окно «Общие», в нём нажмите «Печать».
Учтите, сейчас мы рассматриваем простой текстовый редактор Блокнот, работа с документами в котором может показаться не совсем удобной. Поэтому, многие пользователи предпочитают программу Microsoft Word, — она имеет больший функционал для работы с текстами.
Найти, выделить, скопировать, вырезать, вставить и удалить текст
Чтобы найти слово в блокноте, т.е. осуществить поиск по тексту — зайдите в меню «Правка» и выберите пункт «Найти». Также, можно нажать сочетание кнопок CTRL+F.
В открывшемся окне ведите искомую фразу, задайте направление поиска: вверх/вниз, и нажмите кнопку «Найти далее».
Если поисковая фраза будет найдена в тексте, она выделится жирным.
Выделить текст в Блокноте можно несколькими способами:
- Поставить курсор вначале текста и перетащить компьютерную мышь с зажатой левой кнопкой до нужного участка.
- Поместив курсор в нужное место и, зажав клавишу Shift, нажать кнопку влево/вправо, в зависимости от того, в каком направлении от курсора вы хотите выделить текст.
- Для выделения всего текста документа нажмите Ctrl+A.
Чтобы снять выделение — щелкните мышью в любом месте рабочей области Блокнота.
Выделенные таким образом участки текста можно:
- Скопировать — Ctrl+C
- Вырезать — Ctrl+X
- Вставить — Ctrl+V
- Удалить — кнопка Delete
Эти же действия можно выполнить через меню «Правка» или нажатием правой кнопкой мыши — и выбора из контекстного меню необходимой команды.
Отмена последнего действия
Допустим, вы что-то не то удалили, вставили или вырезали из текста. Чтобы отменить последнее действие зайдите в «Правка» — «Отменить» или нажмите Ctrl+Z.
Имейте ввиду, текстовый редактор Блокнот умеет отменять только последнее действие. Поэтому что-то сделанное по ошибке 2, 3 и более шагов назад не вернуть обратно.
Изменить стандартный шрифт
Чтобы изменить стандартный шрифт Блокнота, перейдите в раздел меню «Формат» — «Шрифт». В открывшемся окне выберите понравившийся вам шрифт. В столбце начертание укажите необходимый вариант: жирный, курсив. В колонке размер можете выбрать размер шрифта.
Если ни один из предложенных вариантов шрифтов вам не подошел, нажмите ссылку «Показать дополнительные шрифты» и в открывшемся окне выберите какой-то другой.
Время и дата
Чтобы отобразилось время и дата в Блокноте, поставьте курсор в нужное вам место, затем перейдите в «Правка» — «Время и дата» или нажмите F5.
Если вы хотите вставить время и дату в правую часть рабочей области Блокнота, нажмите и удерживайте пробел. Когда курсор переместится в нужное место — выполните описанные выше действия.
Изменить кодировку
Рассматриваемая программа умеет работать с текстом кодировок ANSI и Unicode. Чтобы поменять кодировку в Блокноте (преобразовать с одного типа в другой), выберите необходимую кодировку при сохранении изменений в документе.
Справка
В Справке Блокнота расположена основная информация по работе с программой. Если у вас возникли вопросы по какому либо из описанных пунктов, вы всегда сможете уточнить в ней детали.
Чтобы перейти в Справку — выберите соответствующее меню и откройте пункт «Просмотреть справку». Также, открыть справочные материалы рассмотренного нами текстового редактора можно клавишей F1.
where-money.com
Текстовый «Блокнот» — как открыть и работать? Где в компьютере находится текстовый редактор «Блокнот»?
Прекрасная операционная система windows предусмотрела всё для работы пользователя. В ней есть всё необходимое. Давайте познакомимся поближе с одной из встроенных программ, с незначительной, но очень интересной и полезной, именуемой «Текстовый блокнот». Казалось бы, для чего такая, с виду бесполезная, программа? «Текстовый блокнот» на компьютере — как раз то, что надо для того, чтобы записывать свои мысли или небольшие тезисы и истории, а также блокнот может служить для копирования ссылок или изменения кода различных программ. Он просто незаменим, чтобы записать, к примеру, номер телефона или заметку, особенно когда под рукой нет ни ручки, ни бумаги, а дело имеет срочность.
Определение
Что такое «Текстовый блокнот»? «Блокнот», или «Notepad» (его официальное название) – самый обычный текстовый редактор, который входит в пакет операционных систем windows (от самой первой windows 1.0 и NT до windows 8). В более ранних операционных системах писать (работать) в этой программе можно было только до 64 килобайт, в связи с чем постоянно разрабатывались более совершенные программы, чьи возможности были менее ограничены. Ныне эти ограничения сняты, и данный редактор стал более удобным и практичным в использовании. Также в данной программе можно постичь код языка HTML, что позволяет создавать сайты для интернета и многое другое.
Функционал
Из чего же состоит программа? Что она может? Строка меню включает в себя пять основных пунктов: «Файл», «Правка», «Формат», «Вид», «Справка». Каждый пункт выполняет свою функцию.
- Пункт «Файл» включает в себя несколько подразделов:
- «Создать» (CTRL+Z) – данная функция открывает абсолютно новый пустой файл. Функция эта очень важна, особенно если предыдущий файл испорчен или хочется начать работу в редакторе заново.
- «Открыть» (CTRL+O) – самый естественный способ открыть нужный файл на компьютере. Нажав на этот подпункт, выбираем местонахождение файла и жмём «Открыть».
- «Сохранить» (CTRL+S) – здесь всё понятно. При нажатии кнопка сохранит результат работы в текстовом редакторе.
- «Сохранить как» – здесь можно выбрать наименование файла, путь для сохранения, выбрав папку и нажав пункт «Сохранить». Также при сохранении можно изменить кодировку файла ANSI и Unicode.
- «Параметры страницы» – в данном подпункте находятся параметры для печати – размеры бумаги, полей и прочее.
- «Печать» (CTRL+P) – при нажатии этой кнопки откроется окно, в котором будут указаны различные опции – количество копий, диапазон страниц. После нажатия «Печать» документ будет напечатан на принтере.
- «Выход» – закрытие программы. Также осуществляется с помощью крестика в правом верхнем углу. Не стоит переживать из-за случайного нажатия кнопки «Выход», написав огромное количество информации, программа автоматически запросит, сохранить ли данный файл, если ранее это было не сделано.
2. «Правка» содержит следующее:
- «Отменить» (CTRL+Z) – данная функция отменяет последнее действие и возвращает документ в состояние до совершения данного действия.
- «Вырезать» (CTRL+X) – пункт вырезает фрагмент текста, помещая его в буфер обмена.
- «Копировать» (CTRL+C) – а этот пункт копирует выделенную часть текста, которая также помещается в буфер обмена.
- «Вставить» (CTRL+V) – функция предназначена для помещения фрагмента текста из буфера обмена в ту часть, где находится курсор.
- «Удалить» (Del) – удаление выделенной части текста. Если хочется вернуть фрагмент, достаточно нажать «Отменить», при условии, что в редакторе не совершались другие действия, помимо удаления текста.
- «Найти» (CTRL+F) – с помощью этой функции можно отыскать необходимое место в тексте по словосочетанию или слову, а также выбрать направление поиска (от курсора в верхнюю или нижнюю часть текста). Нажатием кнопки «Найти» искомый текст будет выделен.
- «Заменить» (CTRL+H) – эта функция заменяет слова, искомые в тексте. При нажатии открывается окно. Вписав в пункт «Что:» нужное слово, в пункт «Чем:» пишем, на какое слово заменить. Если слово повторяется в тексте постоянно, достаточно нажать кнопку «Заменить все».
- «Перейти» (CTRL+G) – данный подраздел переносит курсор на необходимую строку документа.
- «Выделить всё» (CTRL+A) – эта комбинация даёт возможность выделить текст во всем документе.
- «Время и дата» (F5) – вставка даты настоящего времени на место нахождения курсора.
3. «Формат» включает всего две функции:
- «Перенос по словам» – данная операция позволяет переносить слова со строк автоматически, длина строки становится ограниченной видимой частью экрана. Эта функция сделана для удобства – теперь не нужно постоянно прокручивать рабочий лист по горизонтали, пытаясь читать текст.
- «Шрифт» – выбрав этот подпункт, можно установить размер шрифта, его начертание и вид. Если вас не устраивают предлагаемые шрифты, то можно выбрать раздел «Показать дополнительные шрифты» и найти новый, более интересный и привлекательный. С нажатием кнопки «Ок» шрифт будет сменён на тот, что выбрали.
4. «Вид» включает всего одну функцию — «Строка состояния».
5. Меню «Справка» покажет вам версию редактора, а также ответит на часто задаваемые вопросы.
Где найти и как открыть
Как открыть «Текстовый блокнот»? На самом деле ничего сложного в этом нет, но есть два варианта. Какой проще — решайте сами, на вкус и цвет, как говорится, фломастеры разные. Задача эта не сложная, и справиться с ней под силу даже тем, кто только начанает знакомиться с компьютером и еще не постиг всех азов в этом деле.
Вариант 1
Для первого варианта вам нужно знать, где находится «Текстовый блокнот». Нажмите кнопку «Пуск», которая находится в левом нижнем углу, далее выбирайте пункт «Все программы», после чего развернется список разных папок и часто используемых программ компьютера. В данном списке нужно найти папку «Стандартные». Именно в ней и находится «Блокнот» – текстовый редактор.
Вариант 2
Есть ещё проще способ, совершенно не похожий на первый. Для начала кликните по пустому месту на рабочем столе правой кнопкой мыши, после чего откроется небольшое меню, из списка выбираем пункт «Создать», и откроется еще один небольшой список, в нем выбираем строку «Текстовый документ» и задаем имя новому документу. Всё, можно работать в блокноте. Теперь вы, наверно, спросите: «Как открыть через текстовый блокнот этот файл?» Да проще простого! Просто кликните по нему правой клавишей мыши и в появившемся списке найдите строку «Открыть с помощью Notepad (или блокнота)».
Примечание
Главным отличием первого варианта от второго является то, что в первом случае мы сначала записываем всю необходимую информацию, а потом создаем файл и сохраняем его там, а во втором случае наоборот, сначала создается пустой документ, который потом пополняется нашими записями.
Аналоги
Notepad++ — очень интересная программа, но её истинное предназначение — работа с кодом языка HTML. В отличие от классического редактора windows, Notepad++ может иметь дело сразу с несколькими файлами, причем одновременно. Не имеет конфликта с кодировкой файла, и в случае какой-либо ошибки подсвечивает её красным цветом.
NFOPad
NFOPad – ещё одна отличная программа. Она самостоятельно определяет интернет-ссылки и адреса электронных почт, чего стандартный встроенный в операционную систему «Текстовый блокнот» не умеет. Также эта программа поддерживает формат NFO.
AkelPad
На первый взгляд этот редактор ничем не отличается от стандартного, но это не так, он имеет функцию предпросмотра открываемого файла. А самое главное преимущество данной программы в том, что при отсутствии нужной функции её просто можно написать самому и вставить в редактор, чего обычный «Текстовый блокнот», естественно, не умеет. Эта функция очень полезна для тех, кто хорошо знаком с основами программирования
fb.ru
Текстовый блокнот на компьютере
Текстовый блокнот на компьютере используют в основном как памятка в виде текстовых записей, также блокнот является текстовым редактором в котором можно изменить шрифт написанного текста, вставлять в него текст, копировать текст из блокнота и удалять весь или частично текст. Создать блокнот на компьютере можно на рабочем столе или в проводнике, а запустить новый блокнот на компьютер можно через команду «Выполнить».
Как сделать блокнот на компьютере
Чтобы создать текстовый блокнот нужно навести указатель мыши на пустое место на рабочем столе или в правой части открытого проводника и нажать на правую кнопку мыши в появившемся контекстном меню нужно выбрать сначала пункт «Создать», а потом «Текстовый документ».

После этого в проводнике в самом низу появится файл под названием «Новый текстовый документ», это название можно сразу заменить на другое название.

Открыв этот документ можно сделать в нём какие-нибудь заметки и закрыть с сохранением, а после очередного открытия можно прочитать ваши заметки и сделать поправки и снова закрыть с сохранением.
Как открыть текстовый блокнот на компьютере
Открыть блокнот на компьютере можно через команду «Выполнить», которая запускается одновременным нажатием на клавиатуре клавиш WIN+R.

В открывшуюся команду «Выполнить» нужно вписать команду «notepad» и нажать кнопку «ОК».

После этого сразу откроется чистый блокнот под названием «Безымянный-Блокнот».

В этом блокноте можно сделать какие-нибудь записи и закрыть его с сохранением. При сохранении нужно дать название текстовому файлу и определить место где он будет находиться.
Н
е секрет, что чаще всего на компьютере приходится работать с текстовой информацией. Это и работа с документами, и переписка, и просмотр интернет-страниц. Для ввода и редактирования текстов существует много различных приложений и онлайн-сервисов, начиная от офисных программ и заканчивая системами управления сайтами. Большинство этих программных средств развивались годами и на данный момент представляют собой довольно сложные системы для работы с форматированным текстом — т.е. текстом, представленным разными шрифтами, символами разного размера, цвета, позиционирования и т.д. Вместе с тем иногда возникает потребность работы с простым, неформатированным текстом — т.е. с текстом, представляющим собой одну непрерывную последовательность символов, не содержащую информации о внешнем виде букв. Стандартным средством Windows для работы с таким текстом является программа Блокнот
. Эта программа имеет довольно скудный функционал, который позволяет открыть файл в стандартной для Windows кодировке, отредактировать текст, используя клавиатуру и буфер обмена, и затем сохранить отредактированную информацию в виде такого же текстового файла.
Поскольку работа даже с неформатированным текстом может быть довольно разнообразной, то для замены скудного функционала блокнота Windows было создано множество альтернативных программ. И одна из наиболее популярных среди них — программа Notepad++. Как видно из ее названия, она тоже называется блокнотом, но с приставкой «++», что подразумевает расширенный функционал и удобство. В этой статье мы расскажем про то, как пользоваться этими двумя программами и раскроем наиболее важные их особенности.
Установка и запуск программ
Поскольку блокнот виндовс является штатной программой операционной системы, то его не требуется устанавливать, а достаточно просто запустить через пункт меню «Пуск / Программы / Стандартные / Блокнот». А для установки программы Notepad++ можно воспользоваться либо установщиком с официального сайта программы
, либо установить портативную версию через . Для этого надо в окне выбора программ для установки выбрать пункт «Notepad++» в разделе «Разработка».
После скачивания и распаковки программа будет доступна в меню портативных программ.
Открытие и сохранение файлов
Обе программы имеют стандартные средства для управления файлами. Так у программы Блокнот Windows в разделе меню «Файл» имеются привычные пункты «Создать», «Открыть», «Сохранить» и «Сохранить как». Но даже в этом, казалось бы простом вопросе, у Notepad++ есть ряд весомых преимуществ. Вот наиболее важные из них.
В Notepad++ можно открыть сразу несколько файлов, переключаясь между ними через вкладки в окне программы.
В меню «Файл» отображается список ранее открывавшихся файлов, что крайне удобно, если приходится часто возвращаться к одним и тем же текстам. Более того, Notepad++ запоминает список открытых файлов на момент выхода из программы и открывает их все при следующем запуске.
Если кодировка файла нестандартная для Windows, то в Notepad++ можно задать ее для текущего файла. Так, например, при редактировании файлов для интернет-страниц часто используется кодировка «UTF-8 без BOM». Соответственно включить режим работы в этой или любой другой кодировке можно через пункт меню «Кодировки».
При необходимости через этот же раздел меню можно преобразовать открытый файл в другую кодировку — например чтобы иметь возможность работать с ним в блокноте Windows.
Использование буфера обмена и функций поиска
Работа с буфером обмена — неотъемлемая часть редактирования текстовых данных. Поэтому работать с буфером можно в обоих блокнотных программах. То же касается и поиска по тексту. В стандартном блокноте виндовс эти возможности доступны через пункт меню «Правка».
Разумеется в Notepad++ доступны не только эти возможности, но и ряд других, недоступных в обычном Блокноте. Например:
Копирование и вставка вертикальных текстовых блоков путем выделения их мышью с нажатой клавишей Alt.
Выделение многостраничного текста без вынужденной его прокрутки при выделении — через пункт меню «Правка / Задать выделение»
Панель истории буфера обмена.
Специальная вставка форматированного текста из буфера, когда вставляется не только отображаемый текст, но и символы форматирования, такие как теги HTML.
Поиск и замена сразу в нескольких файлах.
Подсветка другим цветом всех совпадающих фрагментов текста.
Поиск с использованием специальных символов (переноса строки и пр.), а также с использованием т.н. регулярных выражений.
Настройка вида отображения
Поскольку неформатированный текст не привязан к размеру печатного листа, то он может состоять из строк произвольной длины. И если строка не помещается в текущую ширину окна, то просмотреть ее можно лишь прокручивая горизонтальную полосу прокрутки. Во избежание такого неудобства в стандартном Блокноте можно включить режим переноса строк.
Кроме задания шрифта больше никаких возможностей по изменению вида текста в этой программе нет. Зато в Notepad++ заложен на этот счет целый ряд важных функций:
Отображение спецсимволов (табуляции, переноса строки, пробелов и т.д.).
Изменение масштаба текста колесом мыши или комбинациями клавиш Ctrl+Num+ и Ctrl+Num- .
Подсветка синтаксиса для выбранного языка программирования или разметки.
Выборочное скрытие строк, а также выборочное скрытие синтаксических блоков.
Оптимизация работы
Программа Блокнот Windows не предусматривает каких-либо специальных операций, ускоряющих редактирование текста. В то время как в Notepad++ есть целый ряд полезных функций, позволяющих значительно повысить скорость работы. Так например можно для выделенного фрагмента текста в одно нажатие производить преобразование регистра символов. Для запуска такого преобразования можно воспользоваться пунктом меню «Правка / Преобразование Регистра» либо соответствующими горячими клавишами.
Еще более часто употребляемой функцией Notepad++ является работа с целыми текстовыми строками. Ведь, к примеру, намного удобнее удалить строку нажатием одной комбинации клавиш, чем предварительно выделять ее начало и конец курсором с дальнейшим нажатием кнопки Delete. То же касается и удаления строк и их перемещения. При регулярной работе с текстами такие небольшие оптимизации упрощают работу. Более того, в программе есть возможность производить сортировку строк по разным критериям. Все эти операции доступны в пункте меню «Правка / Операции со строками».
Не менее полезной функцией является автоматическая обработка пробелов. Ведь в процессе работы с текстом трудно уследить, где по ошибке вставлены лишние пробельные символы. И поэтому операции по удалению лишних пробелов могут оказаться весьма кстати. Эти операции доступны в пункте меню «Правка / Операции с пробелами».
Для тех, кто занимается подготовкой технических текстов, правкой HTML-кода и программированием, крайне удобно будет пользоваться средствами для комментирования кода и автозавершения ввода. Помимо этого все пользователи могут автоматизировать многие рутинные действия с помощью создания собственных макросов. Сделать это можно через пункт меню «Макросы» .
В довершение ко всем этим преимуществам программы Notepad++ стоит упомянуть возможность установки разнообразных плагинов, благодаря которым можно еще больше расширить функционал программы.
Выводы
С помощью программы Блокнот Windows можно решать базовые задачи по редактированию простых текстовых файлов. Это удобно тем, что Блокнот виндовс является штатной программой, входящей в состав операционной системы, и поэтому доступен на всех компьютерах под управлением Windows. Если же Вам требуется более плотно заниматься работой с неформатированным текстом, то для этого удобно использовать программу Notepad++, у которой значительно больше набор функций, благодаря чему процесс работы с текстами становится намного проще и удобнее.
Откройте в любой директории вашего компьютера, там где Вам удобно, для начала можно использовать рабочий стол, новую папку и назовите ее sait
В эту папку Вы и будете вкладывать и тот сайт который Вы выберите из проекта и те странички которые будите создавать сами. Теперь откроем в этой папке еще одну паку и назовем ее images
. В эту папку Вы будете вносить всю Вашу графику: картинки, фотки, анимацию и т.д. Папку images
откройте в папке sait
а не рядом.
Чтобы перенести выбранный вами сайт (или код Доверенности) на свой компьютер Вам необходимо изучить самую простенькую программку, которая поставляется в комплекте с любой операционной системой Windows, называется эта программа «Блокнот»
Блокнот
Программа Блокнот является текстовым редактором, предназначенным для редактирования простейших текстовых файлов. Блокнот редактирует код текстовых файлов HTML-документов, файлов CSS и PHP. что делает его незаменимым для Web-мастера. А для Вас «Блокнот» будет самым важным инструментом. Сохранять, редактируемые блокнотом файлы, желательно в кодировках: Windows-1251, ANSI,Unicod(UTF-8)
Теперь открываем «Блокнот», для этого заходим в раздел, где мы отключаем компьютер и кликаем «Все программы», затем кликаем «Стандартные» и тут находим «Блокнот» и открываем его.
Теперь скопируем исходный код сайта.(или код «Доверенности» который прописан в разделе «Изучение HTML») Для этого переводим курсор мышки на верхний край нашего кода, нажимаем левую кнопку и обводим весь код до низа курсором мышки. Весь код окрасится в синий цвет. Не убирая курсор мышки с текста, что-бы весь код остался выкрашенным в синий цвет нажимаем на правую кнопку мышки и в открывающем окошечке выбираем «Копировать»
Теперь кликаем по «Блокноту» и снова открываем его. Переводим курсор мышки в поле блокнота нажимаем правую кнопку мышки и в открывающемся окошечке выбираем»Вставить»
Все, текст теперь находится в Блокноте.
Теперь в правом верхнем углу блокнота кликаем «Файл и в открывающемся окошечке кликаем «Сохранить как». Перед Вами откроется новое окно:
В этом окне Вам нужно найти вашу паку sait
, которую вы создали ранее. Теперь в нижнем разделе, где написано «Имя файла» Вы все удаляете, скорее всего там написано *text и записываете название своего сайта с расширением htm. Т.е. Вы там должны там написать например Longbak.html
где longbak это название Вашего сайта а html это расширение файла. Не забудьте точку указать.
В окне «Тип файла» чуть пониже, выберите Все файлы
Жмете Сохранить
Все сайт у Вас в папке. Можете открыть папку sait
и открыть,находящийся в этой папке файл longbak
, который мы только что скопировали и сохранили. Сделайте по файлу два щелчка и перед вами откроется ваш сайт, (или та доверенность, которую мы писали в разделе «Что такое HTML») в том браузере в котором вы сохранили файл. Пока он конечное без картинок так как наша папка»images» которая лежит рядом с нашим файлом пока пустая, в ней нет картинок и фотографий и мы не знаем как вставить графические элементы в HTML-документ. Но для того, что-бы научиться вставлять картинки в исходный код документа нам нужно сначала ознакомится с построением таблиц в HTML
Лучший способ
создать новые идеи
— выйти за пределы
человеческого воображения.
«inpropart»
Прекрасная операционная система Windows предусмотрела всё для работы пользователя. В ней есть всё необходимое. Давайте познакомимся поближе с одной из встроенных программ, с незначительной, но очень интересной и полезной, именуемой «Текстовый блокнот». Казалось бы, для чего такая, с виду бесполезная, программа? «Текстовый блокнот» на компьютере — как раз то, что надо для того, чтобы записывать свои мысли или небольшие тезисы и истории, а также блокнот может служить для копирования ссылок или изменения кода различных программ. Он просто незаменим, чтобы записать, к примеру, номер телефона или заметку, особенно когда под рукой нет ни ручки, ни бумаги, а дело имеет срочность.
Определение
Что такое «Текстовый блокнот»? «Блокнот», или «Notepad» (его официальное название) — самый обычный текстовый редактор, который входит в пакет операционных систем Windows (от самой первой Windows 1.0 и NT до Windows 8). В более ранних операционных системах писать (работать) в этой программе можно было только до 64 килобайт, в связи с чем постоянно разрабатывались более совершенные программы, чьи возможности были менее ограничены. Ныне эти ограничения сняты, и данный редактор стал более удобным и практичным в использовании. Также в данной программе можно постичь код языка HTML, что позволяет создавать сайты для интернета и многое другое.
Функционал
Из чего же состоит программа? Что она может? Строка меню включает в себя пять основных пунктов: «Файл», «Правка», «Формат», «Вид», «Справка». Каждый пункт выполняет свою функцию.
1. Пункт «Файл» включает в себя несколько подразделов:
- «Создать» (CTRL+N) — данная функция открывает абсолютно новый пустой файл. Функция эта очень важна, особенно если предыдущий файл испорчен или хочется начать работу в редакторе заново.
- «Открыть» (CTRL+O) — самый естественный способ открыть нужный файл на компьютере. Нажав на этот подпункт, выбираем местонахождение файла и жмём «Открыть».
- «Сохранить» (CTRL+S) — здесь всё понятно. При нажатии кнопка сохранит результат работы в текстовом редакторе.
- «Сохранить как» — здесь можно выбрать наименование файла, путь для сохранения, выбрав папку и нажав пункт «Сохранить». Также при сохранении можно изменить кодировку файла ANSI и Unicode.
- «Параметры страницы» — в данном подпункте находятся параметры для печати — размеры бумаги, полей и прочее.
- «Печать» (CTRL+P) — при нажатии этой кнопки откроется окно, в котором будут указаны различные опции — количество копий, диапазон страниц. После нажатия «Печать» документ будет напечатан на принтере.
- «Выход» — закрытие программы. Также осуществляется с помощью крестика в правом верхнем углу. Не стоит переживать из-за случайного нажатия кнопки «Выход», написав огромное количество информации, программа автоматически запросит, сохранить ли данный файл, если ранее это было не сделано.
2. «Правка» содержит следующее:
- «Отменить» (CTRL+Z) — данная функция отменяет последнее действие и возвращает документ в состояние до совершения данного действия.
- «Вырезать» (CTRL+X) — пункт вырезает фрагмент текста, помещая его в
- «Копировать» (CTRL+C) — а этот пункт копирует выделенную часть текста, которая также помещается в буфер обмена.
- «Вставить» (CTRL+V) — функция предназначена для помещения фрагмента текста из буфера обмена в ту часть, где находится курсор.
- «Удалить» (Del) — удаление выделенной части текста. Если хочется вернуть фрагмент, достаточно нажать «Отменить», при условии, что в редакторе не совершались другие действия, помимо удаления текста.
- «Найти» (CTRL+F) — с помощью этой функции можно отыскать необходимое место в тексте по словосочетанию или слову, а также выбрать направление поиска (от курсора в верхнюю или нижнюю часть текста). Нажатием кнопки «Найти» искомый текст будет выделен.
- «Заменить» (CTRL+H) — эта функция заменяет слова, искомые в тексте. При нажатии открывается окно. Вписав в пункт «Что:» нужное слово, в пункт «Чем:» пишем, на какое слово заменить. Если слово повторяется в тексте постоянно, достаточно нажать кнопку «Заменить все».
- «Перейти» (CTRL+G) — данный подраздел переносит курсор на необходимую строку документа.
- «Выделить всё» (CTRL+A) — эта комбинация даёт возможность выделить текст во всем документе.
- «Время и дата» (F5) — вставка даты настоящего времени на место нахождения курсора.
3. «Формат» включает всего две функции:
- «Перенос по словам» — данная операция позволяет переносить слова со строк автоматически, длина строки становится ограниченной видимой частью экрана. Эта функция сделана для удобства — теперь не нужно постоянно прокручивать рабочий лист по горизонтали, пытаясь читать текст.
- «Шрифт» — выбрав этот подпункт, можно установить его начертание и вид. Если вас не устраивают предлагаемые шрифты, то можно выбрать раздел «Показать дополнительные шрифты» и найти новый, более интересный и привлекательный. С нажатием кнопки «Ок» шрифт будет сменён на тот, что выбрали.
4. «Вид» включает всего одну функцию — «Строка состояния».
5. Меню «Справка» покажет вам версию редактора, а также ответит на часто задаваемые вопросы.
Где найти и как открыть
Как открыть «Текстовый блокнот»? На самом деле ничего сложного в этом нет, но есть два варианта. Какой проще — решайте сами, на вкус и цвет, как говорится, фломастеры разные. Задача эта не сложная, и справиться с ней под силу даже тем, кто только начанает знакомиться с компьютером и еще не постиг всех азов в этом деле.
Вариант 1
Для первого варианта вам нужно знать, где находится «Текстовый блокнот». Нажмите кнопку «Пуск», которая находится в левом нижнем углу, далее выбирайте пункт «Все программы», после чего развернется список разных папок и часто используемых программ компьютера. В данном списке нужно найти папку «Стандартные». Именно в ней и находится «Блокнот» — текстовый редактор.
Вариант 2
Есть ещё проще способ, совершенно не похожий на первый. Для начала кликните по пустому месту на рабочем столе правой кнопкой мыши, после чего откроется небольшое меню, из списка выбираем пункт «Создать», и откроется еще один небольшой список, в нем выбираем строку «Текстовый документ» и задаем имя новому документу. Всё, можно работать в блокноте. Теперь вы, наверно, спросите: «Как открыть через текстовый блокнот этот файл?» Да проще простого! Просто кликните по нему правой клавишей мыши и в появившемся списке найдите строку «Открыть с помощью Notepad (или блокнота)».
Примечание
Главным отличием первого варианта от второго является то, что в первом случае мы сначала записываем всю необходимую информацию, а потом создаем файл и сохраняем его там, а во втором случае наоборот, сначала создается пустой документ, который потом пополняется нашими записями.
Аналоги
Notepad++ — очень интересная программа, но её истинное предназначение — работа с кодом языка HTML. В отличие от классического редактора Windows, Notepad++ может иметь дело сразу с несколькими файлами, причем одновременно. Не имеет конфликта с кодировкой файла, и в случае какой-либо ошибки подсвечивает её красным цветом.
NFOPad
NFOPad — ещё одна отличная программа. Она самостоятельно определяет интернет-ссылки и адреса электронных почт, чего стандартный встроенный в операционную систему «Текстовый блокнот» не умеет. Также эта программа поддерживает формат NFO.
AkelPad
На первый взгляд этот редактор ничем не отличается от стандартного, но это не так, он имеет функцию предпросмотра открываемого файла. А самое главное преимущество данной программы в том, что при отсутствии нужной функции её просто можно написать самому и вставить в редактор, чего обычный «Текстовый блокнот», естественно, не умеет. Эта функция очень полезна для тех, кто хорошо знаком с основами программирования
Доброго дня и солнечного настроения всем, заглянувшим на огонёк. Сегодня расскажу, как открыть текстовый редактор. Кому-то это может показаться слишком банальным. Но, судя по популярности данного запроса в поисковиках, довольно много пользователей испытывают трудности с решением поставленной задачи. Не буду злорадствовать, а просто протяну им руку помощи, описав самые доступные методы запуска текстовых редакторов «Блокнот» и Word.
Блокнот
Начнём, пожалуй, с «Блокнота» (Notepad) – самого простого текстового редактора, входящего в стандартный набор программного обеспечения любой версии Windows. Открыть текстовый редактор «Блокнот» можно несколькими способами.
№1
Первый способ изначально предусмотрен разработчиками операционной системы. Я имею в виду зелёную кнопку «Пуск», которую можно обнаружить в левом нижнем углу экрана. После нажатия на неё раскроется меню со списком наиболее часто используемых пользователем программ и служебными ярлыками («Мой компьютер», «Панель управления» …).
В нижней части списка имеется отдельно стоящий пункт «Все программы», нажатие на него раскроет перечень установленных на ПК программ.
Среди этого множества имеется неприметный пункт «Стандартные», после раскрытия содержимого в его недрах отыщется и «Блокнот». Для запуска найденного редактора осталось только щёлкнуть по нему мышью.
№2
Обладатели самой последней на данный момент десятой версии Windows среди служебных элементов меню «Пуск» могли заметить пустую строку. Она являет собой удобную функцию «Поиск».
В более ранних редакциях ОС строки нет, но есть команда «Поиск», дополненная изображением лупы.
Просто вводим туда слово «блокнот» или в английском варианте notepad (одно и тоже), ждём и видим в результатах поиска нужное нам приложение. Его запуск легко осуществить двумя быстрыми щелчками левой кнопки мыши.
Методом №2, как правило, редко пользуются, но данное знание не будет лишним – так искать на компьютере можно всё что угодно.
№3
Третий вариант, по-моему, самый удобный. Я пользуюсь именно им. Смысл не в открытии имеющегося на компьютере изначального файла с расширением txt и именем «Блокнот», а в создании ещё одного такого документа. На свободном месте любого пространства (рабочий стол или внутренности какой-нибудь папки) нужно единожды щёлкнуть левой клавишей мыши. Результатом этих действий станет появление небольшого меню. В нижней его части присутствует команда «Создать».
Подсвечиваем её посредством наведения курсора и среди списка предложенных для создания документов выбираем «Текстовый».
Появится файл с активным именным полем – это значит, что требуется задать ему имя. Называем и нажимаем на клавишу Enter (Ввод). Открыть полученный текстовый файлик можно также двумя щелчками.
№4
Друзья, есть ещё один способ, как мне думается, используется он крайне редко и в основном сисадминами, но расскажу и о нём — открыть текстовый редактор «Блокнот» можно через командную строку. В «Пуске» находим команду «Выполнить» либо одновременно жмём на две клавиши – Win (нарисовано плывущее окошко) и английскую R (текущая настройка языка не играет роли, метод сработает в любом случае, даже если выбран русский).
В открывшемся окошке пишем notepad (важно написать именно английское название) и жмём OK. Готово, цель достигнута – «Блокнот» открыт.
В Windows имеется ещё один текстовый редактор, являющийся внутрисистемным средством. Запускается он тоже через командную строку посредством написания в ней команды edit, идентичной его названию. Эту информацию я привёл просто для справки.
Word
Открыть текстовый редактор Word можно теми же самыми методами, что описывались выше для «Блокнота» с некоторыми правками. Коротко о том же:
- Первый — в меню «Пуск» среди всех программ ищем не «Стандартные», а Microsoft Office, а в числе предложенных компонентов выбираем Word.
- Второй — в поисковую строку требуется вписать не «Блокнот», а Word, потом найти нужную программу в результатах (обычно самая верхняя) и открыть двойным щелчком.
- Используя третий метод, проделываем всё то же самое, но среди перечисленных для создания вариантов выбираем документ Word.
- В четвёртом способе вписываем в окошко «Выполнить» команду winword.exe (можно вводить коротко одним словом без точки и расширения на конце) вместо notepad.
Файл
Друзья, тему я раскрыл, но отдельно хочу ещё отметить то, как открыть любым текстовым редактором готовый файл. Это довольно просто – делаем на заданном документе один правый щелчок мышки и выбираем команду «Открыть с помощью».
Остаётся только в списке выбрать необходимый вариант (если нужного нет, то нажать на пункт «Выбрать программу» и поискать там) и задача будет решена.
На этом моё повествование подошло к концу. Вы же можете дополнить его своими, не рассмотренными мною, методами, описав их в комментариях. До свидания.
Содержание
- Способ 1: Контекстное меню «Проводника»
- Способ 2: Программа Блокнот
- Способ 3: WordPad
- Способ 4: «Командная строка»
- Способ 5: Сторонние текстовые редакторы
- Вопросы и ответы
Способ 1: Контекстное меню «Проводника»
Самый простой метод создания текстового документа в Windows 7 — использование контекстного меню «Проводника». Как известно, там есть отдельная функция под названием «Создать», которой и понадобится воспользоваться, а весь процесс выглядит следующим образом:
- Нажмите правой кнопкой мыши по пустому месту в любой папке или даже на рабочем столе. После появления меню наведите курсор на пункт «Создать».
- Отобразится еще одно меню, где следует выбрать пункт «Текстовый документ».
- Задайте для него название и нажмите Enter, чтобы применить его. Теперь вы можете дважды щелкнуть по файлу левой кнопкой мыши для его открытия.
- Измените содержимое и сохраните все изменения через меню «Файл» или воспользовавшись горячей клавишей Ctrl + S.

Точно так же вы можете создать неограниченное количество текстовых документов, редактировать их, отправлять другим юзерам или использовать в своих целях.
Способ 2: Программа Блокнот
При рассмотрении предыдущего способа вы должны были заметить, что по умолчанию созданный текстовый документ открывается через приложение Блокнот, в котором и производится дальнейшее редактирование. Соответственно, можно обойтись без контекстного меню «Проводника», просто запустив этот софт и начав редактирование.
- Откройте меню «Пуск» и нажмите левой кнопкой мыши по поисковому полю.
- Введите название приложения и запустите его через результаты поиска.
- Начните вводить или вставьте заранее скопированный текст.
- По завершении вызовите меню «Файл» и выберите пункт «Сохранить». Вместо этого можно применить стандартное сочетание клавиш Ctrl + S.
- В окне сохранения для начала укажите путь, куда хотите поместить файл, затем задайте ему имя и подтвердите действие.

При желании это приложение можно вовсе вынести на рабочий стол или закрепить на панели задач.
Способ 3: WordPad
WordPad — более продвинутая версия рассмотренного выше текстового редактора, которая тоже по умолчанию установлена в Windows 7 и подходит для создания документа. Алгоритм действий при этом практически не меняется.
- Через то же меню «Пуск» отыщите WordPad и запустите эту программу. Если ее ярлык расположен у вас на рабочем столе, можно использовать его для открытия софта.
- Начните редактировать документ, используя доступные опции при помощи панели инструментов сверху.
- Откройте меню и выберите пункт «Сохранить». Уже знакомая комбинация Ctrl + S тут тоже функционирует нормально.
- В обязательном порядке разверните меню «Тип файла», если стандартный RTF не подходит.
- Укажите подходящее расширение, а затем введите название документа и подберите подходящее расположение.

Способ 4: «Командная строка»
Метод, который подойдет далеко не всем пользователям из-за специфики реализации, связан с использованием «Командной строки». С ее помощью можно создать текстовый документ в любом месте и сразу же отредактировать его содержимое.
- Для начала отыщите саму «Командную строку».
- Запустите ее от имени администратора, чтобы при использовании команды не возникло проблем с доступом.
- Введите
copy con c:file.txt, где c: — расположение файла, а file.txt — сам текстовый документ. Нажмите Enter для подтверждения команды. - Появится пустая строка, где вы сразу же можете вводить буквы и цифры, которые будут помещены в файл. Однако при этом учитывайте, что кириллица при таком редактировании не поддерживается.
- Как только вы вписали весь текст, нажмите Ctrl + Z для выхода из документа.
- Повторно нажмите Enter, чтобы подтвердить операцию. Если появилась новая строка «Скопировано файлов: 1», значит, все действия были выполнены правильно.
- Перейдите по ранее заданному пути и отыщите там тот самый документ.
- Откройте его и убедитесь в том, что содержимое отображается правильно.

Способ 5: Сторонние текстовые редакторы
Практически все пользователи знают о том, что существуют сторонние текстовые редакторы от независимых разработчиков, которые тоже позволяют создавать различные документы и обладают огромным набором вспомогательных инструментов. Иногда они подходят намного лучше стандартных средств, поэтому мы советуем ознакомиться со списком такого программного обеспечения в отдельной статье на нашем сайте, а принцип взаимодействия с ними практически тому, что было показано в способе с WordPad.
Подробнее: Текстовые редакторы для Windows
Еще статьи по данной теме:
Помогла ли Вам статья?
Содержание
- Где находится текстовый «Блокнот»: стандартные, оригинальные и наиболее используемые способы запуска
- Блокнот – это
- №1 Поиск
- №2 Пуск
- №3 Выполнить
- №4 Командная строка
- №5 Новый
- Где находится текстовый редактор: как открыть и работать Word, Wordpad и «Блокнот»
- Что такое текстовый редактор и где он находится?
- Блокнот
- Wordpad
- Как открыть текстовые редакторы «Блокнот» и Word: несколько простых способов
- Блокнот
- Где находится текстовый редактор на компьютере
- Определение
- Функционал
- Где найти и как открыть
- Вариант 1
- Вариант 2
- Примечание
- Аналоги
- NFOPad
- AkelPad
- Блокнот
- WordPad
- Что такое текстовый редактор и где он находится?
- Блокнот
- Wordpad
Где находится текстовый «Блокнот»: стандартные, оригинальные и наиболее используемые способы запуска
Доброго дня, вечера или ночи. Я пишу эту статью глубоким вечером, вы же можете прочитать её в любое время суток. Предыдущая наша беседа была о том, как отыскать на компьютере программу, способную редактировать текст, открыть её и начать работать. Мы рассматривали несколько самых популярных редакторов. Сегодня я хочу конкретизировать обсуждение и подробнее остановиться на том, где находится текстовый «Блокнот» — самый простой удобный и понятный, но малофункциональный редактор.
Блокнот – это
«Блокнот» – это простейший редактор, встроенный в систему разработчиками Windows, который существует не только для нужд пользователей, но и для исполнения системных сценариев. Он очень удобен в работе и действительно выполняет функцию записной книжки. Только и всего. Функционал ограничен простейшими действиями. Можно создавать, открывать, сохранять и печатать документ, вставлять в него скопированный текст, набирать самому, меняя при этом вид и размер шрифта и, пожалуй, всё. Что такое текстовый «Блокнот» разобрались, далее, выясним, где он находится на компьютере.
№1 Поиск
Открыть «Блокнот» можно несколькими способами. Рассмотрим каждый. Первый из них такой:
№2 Пуск
Второй способ открытия «Блокнота»:
№3 Выполнить
Выше описаны стандартные методы, есть ещё несколько вариантов открытия простейшего редактора для тех, кто не любит протоптанных дорожек и предпочитает скреативить во всём. Один из них – запустить окно «Выполнить» посредством «Пуска» и вписать в него английское слово Notepad. После этого для запуска «Блокнота» останется нажать OK.
№4 Командная строка
Совсем уж «извращённый» метод, но самый интересный – это в запущенном окне «Выполнить» вписать не Notepad, а cmd. Результатом станет запуск командной строки (чёрное окошечко с написанными в нём кракозябрами и мигающей полосочкой). И вот именно туда нужно вписать Notepad и нажать Enter на клавиатуре.
№5 Новый
Напоследок оставил, на мой взгляд, самый распространённый способ открыть блокнот – создание нового файла.txt Я пользуюсь именно им. Всё просто:
На этом всё, отправляюсь спать. Если что-то непонятно, то пишите в комментариях, с удовольствием поясню. Всем пока.
Источник
Где находится текстовый редактор: как открыть и работать Word, Wordpad и «Блокнот»
Доброго дня или ночи мои постоянные читатели и случайно заглянувшие искатели полезной информации. Сегодня поговорим о том, где находится текстовый редактор на вашем компьютере. Именно этот вопрос я часто получаю в сообщениях. Давайте для начала разберёмся, что такое текстовые редакторы и сколько их обычно бывает на ПК. А уж потом я расскажу вам о том, как открыть и начать работать в трёх самых популярных из них, как правило, присутствующих на любом компьютере.
Что такое текстовый редактор и где он находится?
Текстовый редактор – это программа, предназначенная для набора, редактирования, копирования и сохранения текста в виде документа одного из следующих форматов – txt, doc, docx, rtf и других. В любой версии операционной системы изначально имеются два текстовых редактора – «Блокнот» и Wordpad. Они оба служат для одной и той же цели, но совершенно разные по рабочему функционалу. Наиболее востребована пользователями программа для редактирования текста от компании «Майкрософт», которая называется Word. Она имеет более обширный инструментарий и соответственно больше возможностей.
Где они все находятся? Сами программы спрятались в системной директории на служебном диске С, но для того чтобы получить к ним доступ необязательно вручную искать их exe-файлы в недрах системы. Можно воспользоваться одним из следующих стандартных способов запуска простых программ:
Блокнот
Друзья, вот мы с вами и разобрались, где в компьютере находятся все редакторы и как их можно запустить, далее, поговорим конкретно о «Блокноте». Кроме обозначенных выше методов запуска, существует ещё минимум два способа открыть данный простейший редактор:
После запуска редактора вы увидите стандартное окошко, в котором мигает курсор – можно набирать текст. Функционал «Блокнота» сильно ограничен. Весь инструментарий расположен в одной строке и состоит из пунктов меню:
Wordpad
Плавно переходим к программе Wordpad, которая находится там же, где и остальные текстовые редакторы. Её также можно запустить стандартными способами или из окна «Выполнить», вписав туда название, но метод с командной строкой не работает.
После включения мы можем наблюдать окно программы, функционал которой является жёсткой отборкой самого необходимого из редактора Word – можно создавать и сохранять, копировать, вставлять, менять шрифты и настраивать абзацы, вставлять в документ изображения и объекты, а также уменьшать или увеличивать масштаб отображения текста.
Друзья, с чувством, с толком, с расстановкой переходим к самому используемому на сегодняшний день текстовому редактору под названием Word, где находится максимально большой набор инструментов из всех рассматриваемых нами программ. Данная программа запускается всего двумя способами – из «Пуска» и созданием нового документа, но для ускорения и облегчения этих процессов можно создать ярлык на панели задач или попросту на рабочем столе.
После запуска редактора мы увидим активное окно, в центре которого расположен чистый лист бумаги, а над ним богатый набор инструментов, позволяющий проводить с текстами и документами в целом различные манипуляции, такие как:
Если попытаться охарактеризовать каждый редактор одним прилагательным, то у меня получается вот что: «Блокнот» — простой, Wordpad – удобный, а Word – многофункциональный. А какой программой пользуетесь вы? Обязательно напишите мне об этом в комментариях. Всем пока.
Источник
Как открыть текстовые редакторы «Блокнот» и Word: несколько простых способов
Доброго дня и солнечного настроения всем, заглянувшим на огонёк. Сегодня расскажу, как открыть текстовый редактор. Кому-то это может показаться слишком банальным. Но, судя по популярности данного запроса в поисковиках, довольно много пользователей испытывают трудности с решением поставленной задачи. Не буду злорадствовать, а просто протяну им руку помощи, описав самые доступные методы запуска текстовых редакторов «Блокнот» и Word.
Блокнот
Начнём, пожалуй, с «Блокнота» (Notepad) – самого простого текстового редактора, входящего в стандартный набор программного обеспечения любой версии Windows. Открыть текстовый редактор «Блокнот» можно несколькими способами.
Первый способ изначально предусмотрен разработчиками операционной системы. Я имею в виду зелёную кнопку «Пуск», которую можно обнаружить в левом нижнем углу экрана. После нажатия на неё раскроется меню со списком наиболее часто используемых пользователем программ и служебными ярлыками («Мой компьютер», «Панель управления» …).
В нижней части списка имеется отдельно стоящий пункт «Все программы», нажатие на него раскроет перечень установленных на ПК программ.
Среди этого множества имеется неприметный пункт «Стандартные», после раскрытия содержимого в его недрах отыщется и «Блокнот». Для запуска найденного редактора осталось только щёлкнуть по нему мышью.
Обладатели самой последней на данный момент десятой версии Windows среди служебных элементов меню «Пуск» могли заметить пустую строку. Она являет собой удобную функцию «Поиск».
В более ранних редакциях ОС строки нет, но есть команда «Поиск», дополненная изображением лупы.
Просто вводим туда слово «блокнот» или в английском варианте notepad (одно и тоже), ждём и видим в результатах поиска нужное нам приложение. Его запуск легко осуществить двумя быстрыми щелчками левой кнопки мыши.
Методом №2, как правило, редко пользуются, но данное знание не будет лишним – так искать на компьютере можно всё что угодно.
Третий вариант, по-моему, самый удобный. Я пользуюсь именно им. Смысл не в открытии имеющегося на компьютере изначального файла с расширением txt и именем «Блокнот», а в создании ещё одного такого документа. На свободном месте любого пространства (рабочий стол или внутренности какой-нибудь папки) нужно единожды щёлкнуть левой клавишей мыши. Результатом этих действий станет появление небольшого меню. В нижней его части присутствует команда «Создать».
Подсвечиваем её посредством наведения курсора и среди списка предложенных для создания документов выбираем «Текстовый».
Появится файл с активным именным полем – это значит, что требуется задать ему имя. Называем и нажимаем на клавишу Enter (Ввод). Открыть полученный текстовый файлик можно также двумя щелчками.
Друзья, есть ещё один способ, как мне думается, используется он крайне редко и в основном сисадминами, но расскажу и о нём — открыть текстовый редактор «Блокнот» можно через командную строку. В «Пуске» находим команду «Выполнить» либо одновременно жмём на две клавиши – Win (нарисовано плывущее окошко) и английскую R (текущая настройка языка не играет роли, метод сработает в любом случае, даже если выбран русский).
В открывшемся окошке пишем notepad (важно написать именно английское название) и жмём OK. Готово, цель достигнута – «Блокнот» открыт.
В Windows имеется ещё один текстовый редактор, являющийся внутрисистемным средством. Запускается он тоже через командную строку посредством написания в ней команды edit, идентичной его названию. Эту информацию я привёл просто для справки.
Открыть текстовый редактор Word можно теми же самыми методами, что описывались выше для «Блокнота» с некоторыми правками. Коротко о том же:
Друзья, тему я раскрыл, но отдельно хочу ещё отметить то, как открыть любым текстовым редактором готовый файл. Это довольно просто – делаем на заданном документе один правый щелчок мышки и выбираем команду «Открыть с помощью».
Остаётся только в списке выбрать необходимый вариант (если нужного нет, то нажать на пункт «Выбрать программу» и поискать там) и задача будет решена.
На этом моё повествование подошло к концу. Вы же можете дополнить его своими, не рассмотренными мною, методами, описав их в комментариях. До свидания.
Источник
Где находится текстовый редактор на компьютере
Прекрасная операционная система Windows предусмотрела всё для работы пользователя. В ней есть всё необходимое. Давайте познакомимся поближе с одной из встроенных программ, с незначительной, но очень интересной и полезной, именуемой «Текстовый блокнот». Казалось бы, для чего такая, с виду бесполезная, программа? «Текстовый блокнот» на компьютере – как раз то, что надо для того, чтобы записывать свои мысли или небольшие тезисы и истории, а также блокнот может служить для копирования ссылок или изменения кода различных программ. Он просто незаменим, чтобы записать, к примеру, номер телефона или заметку, особенно когда под рукой нет ни ручки, ни бумаги, а дело имеет срочность.
Определение
Что такое «Текстовый блокнот»? «Блокнот», или «Notepad» (его официальное название) – самый обычный текстовый редактор, который входит в пакет операционных систем Windows (от самой первой Windows 1.0 и NT до Windows 8). В более ранних операционных системах писать (работать) в этой программе можно было только до 64 килобайт, в связи с чем постоянно разрабатывались более совершенные программы, чьи возможности были менее ограничены. Ныне эти ограничения сняты, и данный редактор стал более удобным и практичным в использовании. Также в данной программе можно постичь код языка HTML, что позволяет создавать сайты для интернета и многое другое.
Функционал
Из чего же состоит программа? Что она может? Строка меню включает в себя пять основных пунктов: «Файл», «Правка», «Формат», «Вид», «Справка». Каждый пункт выполняет свою функцию.
1. Пункт «Файл» включает в себя несколько подразделов:
2. «Правка» содержит следующее:
3. «Формат» включает всего две функции:
4. «Вид» включает всего одну функцию – «Строка состояния».
5. Меню «Справка» покажет вам версию редактора, а также ответит на часто задаваемые вопросы.
Где найти и как открыть
Как открыть «Текстовый блокнот»? На самом деле ничего сложного в этом нет, но есть два варианта. Какой проще – решайте сами, на вкус и цвет, как говорится, фломастеры разные. Задача эта не сложная, и справиться с ней под силу даже тем, кто только начанает знакомиться с компьютером и еще не постиг всех азов в этом деле.
Вариант 1
Для первого варианта вам нужно знать, где находится «Текстовый блокнот». Нажмите кнопку «Пуск», которая находится в левом нижнем углу, далее выбирайте пункт «Все программы», после чего развернется список разных папок и часто используемых программ компьютера. В данном списке нужно найти папку «Стандартные». Именно в ней и находится «Блокнот» – текстовый редактор.
Вариант 2
Есть ещё проще способ, совершенно не похожий на первый. Для начала кликните по пустому месту на рабочем столе правой кнопкой мыши, после чего откроется небольшое меню, из списка выбираем пункт «Создать», и откроется еще один небольшой список, в нем выбираем строку «Текстовый документ» и задаем имя новому документу. Всё, можно работать в блокноте. Теперь вы, наверно, спросите: «Как открыть через текстовый блокнот этот файл?» Да проще простого! Просто кликните по нему правой клавишей мыши и в появившемся списке найдите строку «Открыть с помощью Notepad (или блокнота)».
Примечание
Главным отличием первого варианта от второго является то, что в первом случае мы сначала записываем всю необходимую информацию, а потом создаем файл и сохраняем его там, а во втором случае наоборот, сначала создается пустой документ, который потом пополняется нашими записями.
Аналоги
Notepad++ – очень интересная программа, но её истинное предназначение – работа с кодом языка HTML. В отличие от классического редактора Windows, Notepad++ может иметь дело сразу с несколькими файлами, причем одновременно. Не имеет конфликта с кодировкой файла, и в случае какой-либо ошибки подсвечивает её красным цветом.
NFOPad
NFOPad – ещё одна отличная программа. Она самостоятельно определяет интернет-ссылки и адреса электронных почт, чего стандартный встроенный в операционную систему «Текстовый блокнот» не умеет. Также эта программа поддерживает формат NFO.
AkelPad
На первый взгляд этот редактор ничем не отличается от стандартного, но это не так, он имеет функцию предпросмотра открываемого файла. А самое главное преимущество данной программы в том, что при отсутствии нужной функции её просто можно написать самому и вставить в редактор, чего обычный «Текстовый блокнот», естественно, не умеет. Эта функция очень полезна для тех, кто хорошо знаком с основами программирования
Текстовых редакторов сегодня великое множество, каждый из них, обладая различным набором функций и возможностей,
способен удовлетворить любого пользователя и его требования по работе с текстом. Начиная от простых редакторов, имеющих в своём арсенале только основой набор функций, до профессиональных.
Я преимущественно пользуюсь OpenOffice.org 3.4.1 редактор – скачать, удобный и понятный.
Как правило, в любом компьютере и с любой операционной системой, уже установлены некоторые редакторы текста, такие как «Блокнот» и « WordPad ». Для ознакомления с них и начнём
Блокнот
Блокнот наиболее простой текстовой редактор, который позволит создать страницу текста и произвести его основное форматирование.
Открыть программу можно из меню «Пуск», выбрать «Все программы» >> «Стандартные» >> «Блокнот».
Откроется окно с программой.
В «Блокноте» это чистый лист, куда вы можете вписать любой текст.
Вверху будет предложено меню для работы с текстом. Нажав левой кнопкой мыши по выбранному пункту, откроется расширенное меню с перечнем действий и функций, которые предлагает редактор.
Чтобы выполнить какое-нибудь действие, наведите курсор на желаемое и щёлкните левой кнопкой мыши. Также напротив каждого пункта выпадающего меню указано, как можно выполнить данное действие используя клавиши на клавиатуре.
Выпадающее меню имеет структурирование пунктов по смыслу выполняемых действий с документом. Если приглядеться, то мы увидим горизонтальные линии разделяющие меню по группам.
Все редакторы имеют общий схожий базовый набор функций меню как минимум, далее набор расширяется в соответствии со спецификой и возможностями редактора.
«Блокнот» самый простой редактор, программа тем самым потребляет мало ресурсов, не создает лишнюю нагрузку на компьютер и не занимает много места на диске.
Но в этом редакторе не получится вставить в текст изображение или картинку, таблицу или какой-нибудь другой объект. Чтобы это сделать придётся воспользоваться другим, более расширенным текстовым редактором.
WordPad
Открыть текстовой редактор «WordPad» на компьютере можно обычным стандартным способом из меню «Пуск».
Этот текстовой редактор также как и «Блокнот» установлен на компьютере по умолчанию.
«WordPad» по своим функциональным возможностям гораздо шире чем «Блокнот». На верхней панели размещены значки инструментов для редактирования текста и форматирования страницы, разделённые вертикальными линиями по группам.
Появилась внизу ещё панель управления, где можно отслеживать параметры документа, а также некоторые другие функции, например масштабирование.
Добавлено и сохранение документов в нескольких вариантах форматов и так далее. Но принцип работы в различных редакторах одинаковый, через меню и панели инструментов. Тем более, что при наведении курсора на выбранный пункт, как правило, появляется подсказка о назначении инструмента.
Более «навороченные» текстовые редакторы потребуют, конечно, большего времени для изучения, но со временем всё становится ясным и понятным.
Доброго дня или ночи мои постоянные читатели и случайно заглянувшие искатели полезной информации. Сегодня поговорим о том, где находится текстовый редактор на вашем компьютере. Именно этот вопрос я часто получаю в сообщениях. Давайте для начала разберёмся, что такое текстовые редакторы и сколько их обычно бывает на ПК. А уж потом я расскажу вам о том, как открыть и начать работать в трёх самых популярных из них, как правило, присутствующих на любом компьютере.
Что такое текстовый редактор и где он находится?
Текстовый редактор – это программа, предназначенная для набора, редактирования, копирования и сохранения текста в виде документа одного из следующих форматов – txt, doc, docx, rtf и других. В любой версии операционной системы изначально имеются два текстовых редактора – «Блокнот» и Wordpad. Они оба служат для одной и той же цели, но совершенно разные по рабочему функционалу. Наиболее востребована пользователями программа для редактирования текста от компании «Майкрософт», которая называется Word. Она имеет более обширный инструментарий и соответственно больше возможностей.
Где они все находятся? Сами программы спрятались в системной директории на служебном диске С, но для того чтобы получить к ним доступ необязательно вручную искать их exe-файлы в недрах системы. Можно воспользоваться одним из следующих стандартных способов запуска простых программ:
Блокнот
Друзья, вот мы с вами и разобрались, где в компьютере находятся все редакторы и как их можно запустить, далее, поговорим конкретно о «Блокноте». Кроме обозначенных выше методов запуска, существует ещё минимум два способа открыть данный простейший редактор:
После запуска редактора вы увидите стандартное окошко, в котором мигает курсор – можно набирать текст. Функционал «Блокнота» сильно ограничен. Весь инструментарий расположен в одной строке и состоит из пунктов меню:
Wordpad
Плавно переходим к программе Wordpad, которая находится там же, где и остальные текстовые редакторы. Её также можно запустить стандартными способами или из окна «Выполнить», вписав туда название, но метод с командной строкой не работает.
После включения мы можем наблюдать окно программы, функционал которой является жёсткой отборкой самого необходимого из редактора Word – можно создавать и сохранять, копировать, вставлять, менять шрифты и настраивать абзацы, вставлять в документ изображения и объекты, а также уменьшать или увеличивать масштаб отображения текста.
Друзья, с чувством, с толком, с расстановкой переходим к самому используемому на сегодняшний день текстовому редактору под названием Word, где находится максимально большой набор инструментов из всех рассматриваемых нами программ. Данная программа запускается всего двумя способами – из «Пуска» и созданием нового документа, но для ускорения и облегчения этих процессов можно создать ярлык на панели задач или попросту на рабочем столе.
После запуска редактора мы увидим активное окно, в центре которого расположен чистый лист бумаги, а над ним богатый набор инструментов, позволяющий проводить с текстами и документами в целом различные манипуляции, такие как:
Если попытаться охарактеризовать каждый редактор одним прилагательным, то у меня получается вот что: «Блокнот» — простой, Wordpad – удобный, а Word – многофункциональный. А какой программой пользуетесь вы? Обязательно напишите мне об этом в комментариях. Всем пока.
Источник
Программа «Блокнот» (Notepad) — это простой текстовый редактор, который предназначен для создания и редактирования текстовых файлов (Text Files). Существует много текстовых редакторов. Блокнот отличается от них тем, что у него нет панели инструментов, линейки форматирования и полноценной строки состояния.
Содержание:
1. Где Блокнот в Windows 10
2. Блокнот в Windows 8
3. Блокнот для Windows 7
4. Блокнот в Windows XP
5. Две причины, по которой Блокнот любят опытные пользователи
6. Как открыть Стандартные программы Windows
Форматирование текста в Блокноте практически отсутствует, также нет возможности вставлять рисунки и таблицы. Зато программа Блокнот быстро осваивается. Начнем с вопроса, где находится блокнот.
Блокнот можно найти
- 1-ый способ: в разделе Программы (Приложения) — Стандартные – Блокнот,
- 2-ой способ: через Поиск.
Посмотрим, где находится Блокнот, конкретно для операционных систем Windows 10, 8, 7 и XP.
Где Блокнот в Windows 10
Как уже отмечалось выше, Блокнот можно искать:
- с помощью Поиска,
- в Стандартных программах.
Поиск находится в Панели задач Windows 10, он спрятан под значком лупы.
Рис. 1. Находим Блокнот через Поиск в Windows 10
1 на рис. 1 — открываем Поиск,
2 — в строке поиска набираем на клавиатуре: блокнот, нажимаем Enter,
3 на рис. 1 — кликаем по найденному Блокноту.
Второй вариант, чтобы найти Блокнот — это открыть Стандартные программы.
Рис. 2. Находим Блокнот в Стандартных программах Windows 10
1 на рис. 2 — кликаем Пуск,
2 — скроллим в конец открывшихся программ, щелкаем «Стандартные — WIndows»,
3 на рис. 2 — в Стандартных ищем Блокнот.
В видео можно посмотреть, где найти Блокнот в Windows 10:
Блокнот в Windows 8
1-ый способ через Программы
Открываем в Windows 8 отображение всех приложений. Среди них находим раздел «Стандартные — Windows» (цифра 2 на рис. 3), в котором выбираем Блокнот (цифра 3 на рис. 3).
Рис. 3. Находим Блокнот для Windows 8 в Приложениях — Стандартные Windows
2-ой способ через Поиск
Чтобы в Windows 8 вызвать панель, содержащую Поиск:
- при сенсорном управлении — быстро проведем пальцем от правого края экрана,
- а при управлении мышкой — сверху в правом углу делаем движение мышкой справа налево. После этого появится небольшая панель, на которой сверху самой первой будет кнопка «Поиск».
В строке для Поиска (цифра 2 на рис. 4) набираем слово Блокнот, после чего перед нами слева предстанет значок программы Блокнот (цифра 3 на рис. 4):
Рис. 4. Находим в Windows 8 приложение Блокнот через Поиск
Чтобы его открыть, кликаем по значку Блокнота (цифра 3 на рис. 4) и работаем в Блокноте.
Блокнот для Windows 7
1-ый способ через Программы
Кликаем по кнопке Пуск. В конце открывшегося списка находим ссылку «Все программы» (цифра 1 на рис. 5) и кликаем по ней.
Рис. 5. Ищем Блокнот для Windows 7 через Пуск — Все программы
Появляется большой список программ. С помощью полосы прокрутки справа (цифра 1 на рис. 5) прокручиваем этот список до тех пор, пока не появится папка «Стандартные» (цифра 2 на рис. 6). Щелчком мыши открываем эту папку.
Рис. 6. Находим Стандартные программы для Windows 7
Папка откроется, после чего остается только щелкнуть по ссылке Блокнот (рис. 7) и начать работать с текстовым редактором.
Рис. 7. Ищем Блокнот в Стандартных программах Windows 7
2-ой способ через Поиск
Для Windows 7 вариант с Поиском является самым простым, с моей точки зрения.
Кликаем кнопку Пуск.
В строке Поиска (цифра 2 на рис. 5) вводим слово Блокнот, как показано на рис. 8, цифра 1. Мгновенно сверху появляется программа Блокнот (цифра 2 на рис. 8), остается щелкнуть по ней и можно работать с текстом.
Рис. 8. Ищем Блокнот для Windows 7 через Пуск — Поиск
Блокнот в Windows XP
1-ый способ через Программы
Считаю этот способ самым удобным для Windows XP. Кликаем кнопку Пуск. В открывшемся меню щелкаем по опции Программы, затем кликаем по Стандартные, последний клик – по опции Блокнот (рис. 9).
Рис. 9. Где Блокнот в Windows XP
2-ой способ через Поиск
Кликнув по кнопке Пуск, появится меню, как на рис. 7.
Щелкаем по значку лупы с надписью «Найти», затем по «Файлы и папки».
В окне «Результаты поиска» снова щелкаем по опции «Файлы и папки».
Появится поле «Часть имени файла или имя файла целиком», в котором вводим слово Блокнот и щелкаем по кнопке «Найти».
Запустится поиск, в результате которого должен появиться ярлык программы Блокнот, после чего можно кликнуть по кнопке «Остановить» поиск. А затем по щелкаем по найденному ярлыку программы Блокнот.
Две причины, по которой Блокнот любят опытные пользователи
При всей простоте Блокнота этим редактором частенько пользуются опытные пользователи, например, при работе с модемом. Это связано с тем, что в Блокноте можно создать, либо открыть и редактировать файлы, имеющие следующие типы (расширения, форматы):
- .txt,
- .bat,
- .ini,
- .sys,
- .wri,
- .dat.
Еще одна причина, по которой Блокнотом любят пользоваться уверенные пользователи, состоит в том, что файл, созданный и сохраненный в этой программе, будет «чистым». Иными словами, такой файл не будет нагружен дополнительным кодом в отличие от файла, прошедшего через текстовый редактор MS Word.
С такой проблемой сталкиваются многие новички, создающие свой первый сайт. Они готовят статьи для сайта в редакторе Word, а потом копируют их сразу на свой сайт, вмест с кучей лишнего, дополнительного кода от Word. Поэтому статьи на сайт лучше вставлять из Блокнота, тогда не будет лишнего кода.
Как открыть Стандартные программы Windows
В операционных системах Windows XP, 7, 8 есть стандартные программы, в Windows 8 они называются «стандартные приложения». Они встроены в операционную систему Windows также, как карманы пришиты к платью, то есть, они всегда есть, просто их надо найти, открыть и пользоваться ими!
О том, как найти стандартные программы для Windows, подробно описано в этой статье на примере Блокнота.
В Windows 7 стандартными программами являются:
- графический редактор Paint для создания и редактирования рисунков,
- текстовый редактор Word Pad для текстовых файлов со сложным форматированием,
- Блокнот для текстовых файлов с простым форматированием,
- Выполнить для открытия программы, папки , документа или веб-сайта
- Записки для создания коротких заметок,
- Звукозапись для записи звука на своем ПК,
- Калькулятор для вычислений как на ручном калькуляторе,
- Ножницы для создания скриншотов,
- Командная строка для выполнения вводимых с клавиатуры команд,
- Панель математического ввода,
- Проводник — отображает файлы и папки на ПК,
- папка со Служебными программами
- и др.
Дополнительные материалы:
Ввод текста в Блокноте
Правка текста в Блокноте
Как открыть два окна рядом на примере Проводника и Блокнота
Как рисовать в Word?
Получайте актуальные статьи по компьютерной грамотности прямо на ваш почтовый ящик.
Уже более 3.000 подписчиков
.
Важно: необходимо подтвердить свою подписку! В своей почте откройте письмо для активации и кликните по указанной там ссылке. Если письма нет, проверьте папку Спам.
Как открыть текстовый редактор Блокнот (Notepad) в Windows
Для того, чтобы создавать простейшие файлы и вносить в них исправления, можно воспользоваться простейшим текстовым редактором Блокнот или Notepad, который есть в любой версии операционной системы Windows. Этот редактор позволяет не только создавать файлы и менять их содержимое, но и содержит функцию поиска по тексту. Также он позволяет делать простейшую замену выбранного фрагмента текста на другой фрагмент.
Открыть программу Блокнот (Notepad) в Windows можно несколькими способами. Рассмотрим, как можно открыть Блокнот через кнопку «Пуск».
Чтобы воспользоваться кнопкой «Пуск» не нужны какие-то особые знания и умения. Достаточно знать то, что написано в этой статье.
Какое расширение блокнота на компьютере (ноутбуке)
Все текстовые файлы, которые создает программа блокнот, имеют расширение — *.txt. С помощью этого расширения открываются текстовые документы, которые создала данная программа.
Об этих расширениях необходимо знать, чтобы файлы, созданные в блокноте, успешно открывались на компьютере. Кроме того, блокнот может создавать дополнительные расширения для работы с файлами: .bat, .ini, .sys, .wri, .dat.
Работа с документом и редактирование текста
Когда вы запустите программу Microsoft Word, вы увидите перед собой рабочую область, которая выглядит как чистый лист. Именно в этом месте и будет происходить набор текста, а также его редактирование.
Как правило, начинающие пользователи, увидев перед собой чистый лист и множество разных кнопочек, не понимают, что им нужно делать. Ещё больше они теряются из-за клавиатуры, так как не знают, какие кнопки следует нажимать.
Однако, на самом деле здесь нет ничего сложного. Достаточно просто хорошенько разобраться, и вам не составит труда научиться печатанию текста на компьютере. При необходимости можете найти специальное видео, где во всех деталях онлайн показывается процесс печатания текста.
Вам останется только всё повторить и запомнить. Так вам будет проще работать не только в редакторе Microsoft Office Word, но и в других, где используется аналогичный принцип.
Поначалу вы будете набирать текст медленно и часто с ошибками, но не останавливайтесь, продолжайте тренироваться. Со временем вы сможете закрепить полученный навык и довести его до совершенства.
Сохранение текста
Итак, вы создали новый документ. Теперь вы можете его сразу сохранить. Это делается при помощи расположенной в левом верхнем углу кнопки. Нажав на неё, вы вызовете меню, в котором нужно найти пункт «Сохранить», нажать на него, а затем выбрать нужный вам формат, например, документ Word.
Затем вы увидите окно с возможностью выбора нескольких вариантов:
- куда сохранить файл (для быстрого поиска лучше выбрать Рабочий стол);
- как назвать файл (придумайте название для нового документа);
- формат файла (здесь ничего менять не нужно).
Когда вы сделаете выбор в каждом из полей, можете нажимать на кнопку «Сохранить». После этого ваш документ появится на рабочем столе вашего компьютера.
Теперь вы можете совершать с ними самые разные операции: скинуть на флешку или переслать по электронной почте. Также можно возобновить работу либо вообще удалить его с компьютера.
Хочется дать полезный совет: во время печатания большого документа почаще сохраняйте его. Так вы не потеряете уже набранный вами текст в случае непредвиденных ситуаций.
Распечатка документа на принтере
Иногда после набора текста возникает необходимость распечатать документ. Для этого вам, естественно, потребуется принтер. Если он у вас уже имеется, то вы должны убедиться в том, что он подключён к компьютеру и правильно настроен.
Если и это сделано, то далее вам нужно сделать несколько простых действий. Прежде чем отправить документ на печать, убедитесь, что принтер включен и в нём есть достаточно бумаги. После этого делаем следующее:
- Найдите документ, который вам нужно распечатать, и откройте его.
- Нажмите на кнопку в левом верхнем углу, открывающей меню, и выберите в нём пункт «Печать», а затем нажмите еще раз «Печать».
- Перед вами появится окно с множеством настроек, но не пугайтесь, ничего сложного в них нет.
- На этом этапе у вас будет возможность выбрать принтер, если к компьютеру подключено несколько, количество копий документа, формат листа и прочие параметры.
- Если же вам не требуется изменять специальные настройки, то можете оставить всё по умолчанию и сразу нажать OK.
Сразу после этого начнется процесс печати, и уже буквально через минуту у вас будет на руках ваш документ в текстовом формате. Аналогичным образом вы можете распечатывать и все другие файлы, придерживаясь вышеописанного алгоритма.
Копирование текстового файла на флешку
Если вы научились печатать текст на компьютере, то перенести его на флешку для вас не составит большого труда:
- Первым делом убедитесь, что флешка вставлена в USB-разъем.
- Осмотрите рабочий стол — там должен быть значок «Мой компьютер», на который нужно дважды нажать.
- Когда откроется окно, найдите «Съемный диск» и также дважды кликните по нему.
- Теперь перейдите к папке, в которой вы сохранили созданный текстовый файл. В нашем случае это «Рабочий стол». Нажмите на документе правой кнопкой мыши, а затем в открывшемся меню выберите пункт «Копировать».
- Теперь опять перейдите к «Съемному диску», нажмите в любом месте на правую кнопку мыши и выберите пункт «Вставить».
- После этого начнётся процесс копирования, и вскоре документ появится на флешке.
Многим может показаться, что научиться работать на компьютере очень просто. Однако это не для всех так. До сих пор есть люди, которые не знают самых элементарных вещей. Не умея набирать текст на компьютере, очень сложно не только получать необходимую информацию из Сети, но и общаться с другими людьми. Поэтому тем, у кого с этим проблема, необходимо срочно заняться ее устранением.
На самом деле научиться печатать текст на компьютере не так уж и сложно. Трудности возникают лишь на первом этапе, когда человек видит перед собой много нового и теряется, не зная, что ему делать. Но вам будет проще освоить эту науку, если вы будете учиться печатать текст не в одиночку, а с более опытным пользователем. Тогда он сможет вам подсказать в случае возникновения у вас затруднений и помочь быстрее научиться набору текста.
Блокнот
Кроме программы WordPad, есть еще простейший текстовый редактор — Блокнот. Это встроенный, бесплатный редактор, который имеется в каждой операционной системе Windows. Термин «встроенный» означает, что Блокнот поставляется вместе с операционной системой Windows, они связаны между собой.
p, blockquote 17,0,0,0,0 —>
Найти Блокнот на компьютере с Windows можно так же, как выше искали WordPad. Только теперь в строку поиска надо будет ввести без кавычек «блокнот».
p, blockquote 18,0,0,0,0 —>
В Блокноте тоже можно печатать текст. Единственное, чего здесь нет — нельзя вставлять рисунки, можно только печатать текст.
p, blockquote 19,0,0,0,0 —>
Кстати, Блокнот является любимой программой многих системных администраторов, потому что именно эта программа позволяет писать что называется «чистый код».
p, blockquote 20,0,0,0,0 —>
Какие альтернативные варианты есть ещё?
p, blockquote 21,0,0,1,0 —>
Как работать в блокноте
Работать в блокноте – просто. Открываете его на компьютере и пишете в нем с клавиатуры любой текст (Скрин 5).
Далее, его сохраним. Нажимаем кнопку «Файл» и «Сохранить как» (Скрин 6).
После чего выбираем «Рабочий стол» и нажимаем кнопку «Сохранить».
Блокнот – это инструмент для веб-мастеров. Во время создания текста он не сохраняет лишние коды, которые не будут нагружать ваш сайт.
Установка и инструкция по использованию
Преимущество встроенного текстового редактора заключается в отсутствии необходимости устанавливать дополнительный софт. Но никто не мешает вам выбрать альтернативный блокнот. Например, Notepad++ или AkelPad.
Указанные инструменты выглядят очень похожими друг на друга и обладают примерно одинаковым функционалом. Для удобства взаимодействия с текстом можно изменить масштаб, наведя курсор мыши на вкладку «Вид», и выбрав соответствующий пункт меню. Во вкладке «Формат» меняется стиль и размер шрифта, а вкладка «Правка» позволяет вставить готовый фрагмент текста или, например, заменить его.
Также напрямую из блокнота осуществляется распечатка документа. Для выполнения этой операции требуется щелкнуть по вкладке «Файл» и выбрать «Печать». Наконец, инструмент обработки txt-файлов позволяет настраивать параметры страницы, как в более продвинутой программе Word. Операция осуществляется через одноименный пункт вкладки – «Файл».
Запуск блокнота на Windows 10, 7 и других версиях ОС через создание текстового файла
Как открыть блокнот на Windows 7 или 10? Есть несколько способов это сделать.
Иногда возникает необходимость создать новый текстовый документ в какой-то определённой папке. Для этого нужно выполнить несколько простых действий:
- Открыть нужную папку.
- Кликнуть правой клавишей мыши в пустое пространство.
- Откроется блок с небольшим меню. Выбрать вариант «Создать» и навести курсор на стрелочку.
- Появится список, в котором надо выбрать формат «Текстовый документ».
- Вновь созданный документ появится в папке. Теперь его можно открывать и работать с ним.
Как открыть через поиск
Обратите внимание! Желательно придумать новое имя созданному документу. Это особенно важно, если таких файлов в папке будет несколько.
Wordpad
Плавно переходим к программе Wordpad, которая находится там же, где и остальные текстовые редакторы. Её также можно запустить стандартными способами или из окна «Выполнить», вписав туда название, но метод с командной строкой не работает.
После включения мы можем наблюдать окно программы, функционал которой является жёсткой отборкой самого необходимого из редактора Word – можно создавать и сохранять, копировать, вставлять, менять шрифты и настраивать абзацы, вставлять в документ изображения и объекты, а также уменьшать или увеличивать масштаб отображения текста.
Друзья, с чувством, с толком, с расстановкой переходим к самому используемому на сегодняшний день текстовому редактору под названием Word, где находится максимально большой набор инструментов из всех рассматриваемых нами программ. Данная программа запускается всего двумя способами – из «Пуска» и созданием нового документа, но для ускорения и облегчения этих процессов можно создать ярлык на панели задач или попросту на рабочем столе.
После запуска редактора мы увидим активное окно, в центре которого расположен чистый лист бумаги, а над ним богатый набор инструментов, позволяющий проводить с текстами и документами в целом различные манипуляции, такие как:
- создание, сохранение, печать, отправка и публикация;
- смена шрифтов, стилей и абзацев;
- добавление списков, таблиц, рисунков, клипов, диаграмм;
- разделение документа на страницы;
- добавление закладок, гиперссылок, надписей, колонтитулов и графических объектов;
- выбор ориентации, цвета и подложки;
- создание рамок на границе листа;
- проверка правописания и многое другое.
Если попытаться охарактеризовать каждый редактор одним прилагательным, то у меня получается вот что: «Блокнот» — простой, Wordpad – удобный, а Word – многофункциональный. А какой программой пользуетесь вы? Обязательно напишите мне об этом в комментариях. Всем пока.
Прекрасная операционная система Windows предусмотрела всё для работы пользователя. В ней есть всё необходимое. Давайте познакомимся поближе с одной из встроенных программ, с незначительной, но очень интересной и полезной, именуемой «Текстовый блокнот». Казалось бы, для чего такая, с виду бесполезная, программа? «Текстовый блокнот» на компьютере — как раз то, что надо для того, чтобы записывать свои мысли или небольшие тезисы и истории, а также блокнот может служить для копирования ссылок или изменения кода различных программ. Он просто незаменим, чтобы записать, к примеру, номер телефона или заметку, особенно когда под рукой нет ни ручки, ни бумаги, а дело имеет срочность.
Определение
Что такое «Текстовый блокнот»? «Блокнот», или «Notepad» (его официальное название) – самый обычный текстовый редактор, который входит в пакет операционных систем Windows (от самой первой Windows 1.0 и NT до Windows 8). В более ранних операционных системах писать (работать) в этой программе можно было только до 64 килобайт, в связи с чем постоянно разрабатывались более совершенные программы, чьи возможности были менее ограничены. Ныне эти ограничения сняты, и данный редактор стал более удобным и практичным в использовании. Также в данной программе можно постичь код языка HTML, что позволяет создавать сайты для интернета и многое другое.
Заголовок окна программы Блокнот
В самом верху находится поле, за которое можно перетаскивать мышкой окно по монитору. В нём справа находится иконка с изображением Блокнота, а сразу за ней идёт название файла, который сейчас открыт для редактирования. Это удобно — всегда можно понять, с каким документом работаешь. После названия файла идёт название программы (какое, тут уже не трудно догадаться):
Функционал
Из чего же состоит программа? Что она может? Строка меню включает в себя пять основных пунктов: «Файл», «Правка», «Формат», «Вид», «Справка». Каждый пункт выполняет свою функцию.
1. Пункт «Файл» включает в себя несколько подразделов:
- «Создать» (CTRL+N) – данная функция открывает абсолютно новый пустой файл. Функция эта очень важна, особенно если предыдущий файл испорчен или хочется начать работу в редакторе заново.
- «Открыть» (CTRL+O) – самый естественный способ открыть нужный файл на компьютере. Нажав на этот подпункт, выбираем местонахождение файла и жмём «Открыть».
- «Сохранить» (CTRL+S) – здесь всё понятно. При нажатии кнопка сохранит результат работы в текстовом редакторе.
- «Сохранить как» – здесь можно выбрать наименование файла, путь для сохранения, выбрав папку и нажав пункт «Сохранить». Также при сохранении можно изменить кодировку файла ANSI и Unicode.
- «Параметры страницы» – в данном подпункте находятся параметры для печати – размеры бумаги, полей и прочее.
- «Печать» (CTRL+P) – при нажатии этой кнопки откроется окно, в котором будут указаны различные опции – количество копий, диапазон страниц. После нажатия «Печать» документ будет напечатан на принтере.
- «Выход» – закрытие программы. Также осуществляется с помощью крестика в правом верхнем углу. Не стоит переживать из-за случайного нажатия кнопки «Выход», написав огромное количество информации, программа автоматически запросит, сохранить ли данный файл, если ранее это было не сделано.
2. «Правка» содержит следующее:
- «ОВырезать» (CTRL+X) – пункт вырезает фрагмент текста, помещая его в буфер обмена.
- «Копировать» (CTRL+C) – а этот пункт копирует выделенную часть текста, которая также помещается в буфер обмена.
- «Вставить» (CTRL+V) – функция предназначена для помещения фрагмента текста из буфера обмена в ту часть, где находится курсор.
- «Удалить» (Del) – удаление выделенной части текста. Если хочется вернуть фрагмент, достаточно нажать «Отменить», при условии, что в редакторе не совершались другие действия, помимо удаления текста.
- «Найти» (CTRL+F) – с помощью этой функции можно отыскать необходимое место в тексте по словосочетанию или слову, а также выбрать направление поиска (от курсора в верхнюю или нижнюю часть текста). Нажатием кнопки «Найти» искомый текст будет выделен.
- «Заменить» (CTRL+H) – эта функция заменяет слова, искомые в тексте. При нажатии открывается окно. Вписав в пункт «Что:» нужное слово, в пункт «Чем:» пишем, на какое слово заменить. Если слово повторяется в тексте постоянно, достаточно нажать кнопку «Заменить все».
- «Перейти» (CTRL+G) – данный подраздел переносит курсор на необходимую строку документа.
- «Выделить всё» (CTRL+A) – эта комбинация даёт возможность выделить текст во всем документе.
- «Время и дата» (F5) – вставка даты настоящего времени на место нахождения курсора.
3. «Формат» включает всего две функции:
- «Перенос по словам» – данная операция позволяет переносить слова со строк автоматически, длина строки становится ограниченной видимой частью экрана. Эта функция сделана для удобства – теперь не нужно постоянно прокручивать рабочий лист по горизонтали, пытаясь читать текст.
- «Шрифт» – выбрав этот подпункт, можно установить размер шрифта, его начертание и вид. Если вас не устраивают предлагаемые шрифты, то можно выбрать раздел «Показать дополнительные шрифты» и найти новый, более интересный и привлекательный. С нажатием кнопки «Ок» шрифт будет сменён на тот, что выбрали.
4. «Вид» включает всего одну функцию — «Строка состояния».
5. Меню «Справка» покажет вам версию редактора, а также ответит на часто задаваемые вопросы.
№1 Поиск
Открыть «Блокнот» можно несколькими способами. Рассмотрим каждый. Первый из них такой:
- Нажмём на кнопку с надписью «Пуск» или с изображением белого окошка в левом нижнем углу рабочего стола.
- В зависимости от версии, установленной на ПК, системы поставим курсор в поисковую строку или нажмём команду поиск и там впишем слово «блокнот».
- В найденных компом результатах выберем нужную нам программу с иконкой голубой записной книжки и запустим её двойным щелчком мыши.
Вариант 2
Есть ещё проще способ, совершенно не похожий на первый. Для начала кликните по пустому месту на рабочем столе правой кнопкой мыши, после чего откроется небольшое меню, из списка выбираем пункт «Создать», и откроется еще один небольшой список, в нем выбираем строку «Текстовый документ» и задаем имя новому документу. Всё, можно работать в блокноте. Теперь вы, наверно, спросите: «Как открыть через текстовый блокнот этот файл?» Да проще простого! Просто кликните по нему правой клавишей мыши и в появившемся списке найдите строку «Открыть с помощью Notepad (или блокнота)».
Как открыть APK файл на Windows 10 и других версиях ОС
Пользователь легко найдёт текстовый редактор через функцию «Поиск». Любые программы на компьютере можно находить теми же способами, что и информацию в браузере Яндекс или Google.
Пошаговая инструкция:
- Направить курсор на лупу (значок поиска) в нижней панели задач.
- Нажать на эту кнопку и вписать в строку слово «блокнот».
- Нажать на «Enter».
- Появится значок с изображением нужного раздела. Надо кликнуть по этому значку, и тогда текстовый редактор откроется.
Если на ноутбуке или компьютере нет значка поиска, нужно открыть клавишу «Пуск», а затем раздел «Найти».
Меню текстового редактора Блокнот (Notepad)
Меню Блокнота расположено сразу под заголовком окна. Выглядит оно так:
Меню довольно простое и состоит всего из пяти пунктов (из них обычно для работы требуются всего два):
- Пункт меню «Файл» — нужно для работы с файлом (как с файлом, а не с текстом) =)
- Пункт меню «Правка» — вот тут содержатся ссылки на то, что поможет работать с текстом ; )
- Пункт меню «Формат» — служит для настройки того, как будет отображаться текст в Блокноте.
- Пункт меню «Вид» — содержит всего один пункт и он срабатывает только при определённых условиях.
- Пункт меню «Справка» — для тех, кто захочет почитать, притомившись писать в Блокноте =D
Параметры страницы и печать
Для того чтобы настроить параметры страницы перед печатью текста, щелкните мышью на пункте Параметры страницы (Page Setup) командного меню Файл (File)
В меню Размер (Size) указывается формат бумаги, а в меню Подача (Source) — источник бумаги для принтера (режим ручной или автоматической подачи листа). В меню Ориентация (Orientation) вы можете выбрать положение листа бумаги при печати: Книжная (Portrait) — вертикальное или Альбомная (Landscape) — горизонтальное. В разделе Поля (Margins) можно задать размеры всех четырех полей в милиметрах.
В верхней и нижней части текстового документа, печатающегося из программы Блокнот, может фигурировать та или иная служебная информация, подставляющаяся в файл печати автоматически. Эти сведения принято называть колонтитулами, поскольку они размещаются в документе выше и ниже основной области печати. Соответственно, данные, отображающиеся в верхней части листа, носят название верхнего колонтитула и могут быть введены с клавиатуры при помощи последовательности специальных символов в поле Верхний колонтитул (Header). Данные, печатающиеся внизу листа, называются нижним колонтитулом и могут быть настроены вручную в поле Нижний колонтитул (Footer). Для русской и английской версии текстового редактора Блокнот значения служебных символов, применяющихся для управления форматом колонтитулов, несколько различаются. Все эти значения показаны в таблице
Специальные команды настройки верхнего и нижнего колонтитулов текстового редактора Блокнот
| Русская версия | Английская версия | Назначение |
| &ф | &f | Подстановка имени печатающегося файла или значения Безымянный (Utitled), если имя не задано |
| &в | &t | Подстановка текущего времени по часам компьютера |
| &д | &d | Подстановка текущей даты по календарю компьютера |
| &с | &p | Вставка текущих номеров страниц печатаемого документа |
| && | && | Подстановка символа амперсанд (&) |
| &л | &l | Позиционирование колонтитула по левому краю страницы |
| &ц | &c | Позиционирование колонтитула по центру страницы |
| &п | &r | Позиционирование колонтитула по правому краю страницы |
Специальные символы управления форматом колонтитулов могут сочетаться друг с другом; также допускается вставлять в соответствующие поля настройки печати произвольный текст. Например, если вы распечатываете состоящий из одной страницы документ, которому было назначено имя Ведомость, то в поле верхнего колонтитула можно включить следующую строку: Документ: &ф Страница: &с &ц. В этом случае в центре верхней части распечатываемого документа будет напечатано: Документ: Ведомость Страница: 1.
Нажав на кнопку Принтер (Printer) — Свойства,
вы можете также изменить текущие настройки принтера, установленного в системе по умолчанию.
Для вывода документа на печать щелкните на кнопке Печать (Print) в командном меню Файл (File). На экране появится диалоговое окно мастера печати.
В поле Выберите принтер (Select printer) вам следует щелчком мыши выбрать принтер для печати, в поле Число копий (Number of copies) указать требуемое количество копий документа, а в поле Диапазон страниц (Page Range) — перечень тех страниц, которые вы желаете распечатать. Печать начинается после нажатия на кнопку Печать (Print).
Окно ввода и отображения текста в Блокноте
Так как Блокнот — это тестовый редактор, стало быть основное место у него занимает поле для отображения текста. Именно в нём можно читать, писать и исправлять тексты. В этом поле есть мигающая палочка — это курсор. Курсор показывает, в каком именно месте текста будет производиться правка (вставка, удаление или замена одного текста другим):
Что такое диалоговое окно?
Окна бывают двух типов:
- окна программ, папок, документов, которые по структуре одинаковы, мы рассмотрели это выше;
- диалоговые окна
Диалоговое окно — это особый вид окна, который требует участия пользователя в виде ответа на поставленный вопрос. Обычно диалоговые окна появляются, когда системе Windows необходимо указание для продолжения дальнейшей работы, например, ей нужно знать, сохранять ли файл перед закрытием программы?
После появления диалогового окна нужно выбрать один из предоставленных вариантов ответа, нажав соответствующую кнопку.
Кнопки управления окном Блокнота
Справа расположены три кнопки управления окном Блокнота.
- Первая (левая) служит для того, чтобы свернуть окно (убрать его с монитора не закрывая программу, чтобы освободить место для отображения других программ).
- Вторая (средняя) служит для того, чтобы развернуть окно с Блокнотом на весь экран. И это правильно — так удобнее работать: ничего не отвлекает и всё рабочее пространство монитора можно использовать в работе.
- Последняя (красная с крестиком, самая правая в углу) кнопка служит для того, чтобы закрыть Блокнот.
Изменение размеров окна
Чтоб изменить размер окна, курсор мыши наводится на границу окна или его угол. Обычный значок курсора превращается в двустороннюю стрелку. Как только значок появился, можно зажимать ЛКМ и перетаскивать границу, делая окно больше или меньше.
Заметьте, если перетащить стрелку к правой или левой границе, то будет изменяться только ширина окна, а если к верхней или нижней границе, то меняться будет высота. А если курсор мыши навести на угол, то изменить можно и ширину и высоту сразу.
Есть ли блокноты для айфона
На устройства айфон вы так же можете установить блокноты и пользоваться ими. Для скачивания и установки приложений используйте магазин АппСторе:
- Bear — Личные заметки;
- Simplenote – это приложение для заметок;
- Заметки и другие приложения, которые найдете в магазине АппСторе.
После запуска блокнота на айфон, можете написать текст, сделать заметку. Вместе с тем, сохраните изменения в блокноте с помощью кнопки сохранить.
Пункт меню Вид
Содержит лишь один подпункт, который позволяет включить или отключить строку состояния в документе.
Рисунок 6.
Программа Блокнот поддерживает возможность различными способами (через меню или комбинацию клавиш, т.е. «горячие клавиши») выполнить одну и ту же команду, является элементом гибкого интерфейса, а возможность получения всплывающей подсказки – элемент дружественного интерфейса.
Альтернативы
- MS-DOS Editor (edit.com) — консольный текстовый редактор. Можно разделять окно редактирования на две части, как в Word’е.
- Write
(
Windows Write; не путать с нижеупомянутым Writer
из OpenOffice) — штатный редактор 16-битных версий Windows, отличавшийся от Блокнота возможностью форматирования текста. - WordPad — переделка Write для Windows 95 и последующих. Версия, распространяющаяся в Windows 7, поддерживает не только традиционный формат RTF/DOC (Word 6.0) и OOXML (Word 2007), но и — внимание! — ODF (OpenOffice).
- Word
(
WinWord
)
— самый многофункциональный и тяжеловесный из всех известных на сегодняшний день блокнотов. - AbiWord— функционала чуть больше, чем в WordPad: дополнения, колонтитулы, таблицы, нумерация страниц, сноски, ссылки, закладки, вставка пикч и файлов, онлайн сервисы.
- Writer— свободный аналог Word из пакета OpenOffice.org.
- PageMaker— тот же блокнот, только для веб-дизайнеров.
- TextPad
— тот же блокнот, только с элементарной подсветкой кода, регулярными выражениями и прочими фичами. - GEdit— тот же блокнот, только откомпилированный под GNOME и с дополнительными функциями.
- Leafpad— тот же блокнот, но для Linux.
- TEA— довольно нагруженный вариант блокнота с тучей возможностей, также содержит файловый менеджер Квас и анализатор слов в тексте УНИТАЗ. (серьезно)
- Bluefish — ГТКшный текстовый редактор, предназначенный в первую очередь для непосредственного редактирования HTML и PHP-кода.
- vi— тот же блокнот, только консольный и под Linux, отличается широким функционалом.
- SciTE— удобный кросплатформенный текстовый блокнот, с возможностями запуска скриптов в отладочном окошке. С подсветкой синтаксиса, но без поддержки досовских кодировок.
- Notepad++— недодельный вариант SciTE под Windows. На текущий момент Notepad++ значительно развился и приобрёл поддержку многих функций, полезных программистам как на мёртвых, так и на бессмертных языках, всё ещё оставаясь достаточно лёгким.
- Notepad2— расширенная версия Блокнота с панелью инструментов и подсветкой синтаксиса.
- EmEditor — тот же блокнот, только шустрый, с подсветкой синтаксиса и поддержкой разных кодировок.
- AkelPad— тот же блокнот, только есть поддержка кодировок и плагинов. Также этот вариант может корректно читать и сохранять бинарные файлы и потому, в отличие от Блокнота, может использоваться как примитивнейший hex-редактор.
- Штирлиц— тот же блокнот, только умеет распознавать кодировку текста, иногда даже в таких случаях, когда текст подвергался неоднократному переводу в разные кодировки.
- https://docs.google.com
— Документы Google — тот же блокнот, только в online версии, ещё работает со множеством файлов Microsoft Office. - https://bloka.ru
— из той же серии, в стиле минимала.
И это далеко не полный перечень. Вобщем, альтернатив вагон и маленькая тележка :о)
Интересное по теме:
Настройка Блокнота на перенос по словам
Пункт меню Правка
- Отменить – позволяет отменить только одну последнюю операцию.
- Вырезать, Копировать, Вставить – с помощью этих пунктов в программе можно выполнить операции, идентичные таким же операциям в других программах.
- Удалить – удаляет выделенный символ или группу символов.
- Найти… – позволяет найти введенный символ или текст, с учетом регистра или без, причем в двух направлениях – вверх или вниз от выделенного текста.
Рисунок 3.
- Найти далее – находит предыдущий текст, введенный при работе пункта Найти…
- Заменить… – производит замену одного введенного символа (или их группы) на другой символ (или группу символов).
- Перейти… – переводит курсор на начало указанного номера строки.
- Выделить все – выделяет весь текст документа.
- Время и дата – вставляет текущее время и дату на место курсора.
Рисунок 4.
( 2 оценки, среднее 4.5 из 5 )
Блог семьи Лыковых
Ремонт, настройка пк и ноутбуков. Диагностика бесплатно. Whats App +7 (961) 992-45-28. 24/7.
18 декабря, 2018
2023

Федор лыков
4 — й год работаю удалённо и создаю различные источники дохода. Строю бизнес в интернете и активно инвестирую.
Всем привет, друзья! На связи Федор Лыков. Сегодня поделюсь с вами информацией о том, как открыть блокнот на windows 7. Это такая незатейливая, но важная функция, которой обладает ваше устройство. Блокнот встроен в систему, поэтому ничего отдельно устанавливать не надо.
Но для начала давайте разберем, что же такое «блокнот» в компьютере? Это простейший текстовый редактор, который позволяет вам записывать различные заметки, истории, особенно когда под рукой нет ручки с бумагой.
Более того, он очень прост в использовании. Но также у него есть одно явное преимущество перед другими, более сложными текстовыми редакторами: в нем нет скрытых тегов форматирования.
Как открыть текстовый редактор или блокнот?
- Откройте «Пуск» и в поисковой строке введите notepad.exe. В результате вы сразу увидите опцию «блокнот», на которую стоит кликнуть. И тогда редактор откроется.
- Зайдите в меню «Пуск», выберите пункт «Все программы». Далее прокрутите вниз и увидите папку «Стандартные». Заходите в нее и находите «блокнот».
- На рабочем столе кликните правой кнопкой мыши. В результате откроется окно, в котором вам следует навести курсором на строку «Создать».
- Далее выбирайте пункт «Текстовый документ». В следствие чего, на рабочем столе у вас появится иконка пустого документа, который следует открыть и начать писать текст.
Кстати, рекомендую ознакомиться еще с парочкой крутых редакторов, которые называются Microsoft Word и Microsoft Excel Их функционал практически не знает границ.
Заключение
Друзья, благодаря данной статье, я вам рассказал, как открыть блокнот на windows 7. И теперь вы всегда сможете записывать ваши мысли и желания даже если у вас под рукой не найдется тетрадки с карандашом.
Для полного понимания нашей темы оставляю видео ниже. Смотрите и впитывайте в себя знания как губки.
Спасибо, что дочитали до конца мою статью. До скорых встреч в следующих статьях.
С Уважением, автор блога Федор Лыков!
подписаться на новости сайта