
По умолчанию UAC включен и требует подтверждения для любых действий, могущих оказать влияние на операционную систему, однако вы можете отключить UAC или настроить его уведомления удобным для себя способом. В конце инструкции также имеется видео, где показаны оба способа отключения контроля учетных записей Windows 10. Примечание: если даже при отключенном контроле учетных записей какая-то из программ не запускается с сообщением, что администратор заблокировал выполнение этого приложения, должна помочь эта инструкция: Приложение заблокировано в целях защиты в Windows 10.
- Отключение контроля учетных записей в панели управления Windows 10
- Изменение параметров UAC в редакторе реестра
- Отключение UAC в командной строке
- Как отключить контроль учетных записей в редакторе локальной групповой политики
- Видео инструкция
Как отключить контроль учетных записей в панели управления Windows 10
Первый способ — использовать соответствующий пункт в панели управления Windows 10 для изменения настроек контроля учетных записей.
- Откройте панель управления, для этого можно использовать поиск в панели задач или нажать клавиши Win+R, ввести control и нажать Enter. А можно сразу перейти к 4-му шагу, нажав Win+R и введя UserAccountControlSettings
- В панели управления вверху справа в поле «Просмотр» вместо «Категории» установите «Значки», а затем откройте пункт «Учетные записи пользователей».
- В следующем окне нажмите «Изменить параметры контроля учетных записей».
- Далее вы можете вручную задать параметры UAC или отключить контроль учетных записей Windows 10, достаточно выбрать один из вариантов настроек работы UAC, каждый из которых пояснён далее.
Возможные варианты настроек контроля учетных записей в панели управления от верхнего к нижнему:
- Всегда уведомлять, когда приложения пытаются установить программное обеспечение или при изменении параметров компьютера — самый безопасный вариант, при любом своем действии, которое может что-то изменить, а также при действиях сторонних программ вы будете получать уведомление об этом. Обычные пользователи (не администраторы) должны будут ввести пароль для подтверждения действия.
- Уведомлять только при попытках приложений внести изменения в компьютер — этот параметр установлен в Windows 10 по умолчанию. Он означает, что контролируются только действия программ, но не действия пользователя.
- Уведомлять только при попытках приложений внести изменения в компьютер (не затемнять рабочий стол). Отличие от предыдущего пункта в том, что рабочий стол не затемняется и не блокируется, что в некоторых случаях (вирусы, трояны) может быть угрозой безопасности.
- Не уведомлять меня — UAC отключен и не уведомляет о каких-либо изменениях в параметрах компьютера, инициированных вами или программами.
Если вы решили отключить контроль учетных записей Windows 10, что является совсем не безопасной практикой, в дальнейшем следует быть очень внимательным, поскольку все программы будут иметь к системе тот же доступ, что и вы, в то время как контроль учетных записей не сообщит, если какая-то из них может повлиять на работу системы. Иными словами, если причина отключения UAC только в том, что он «мешает», я настойчиво рекомендую включить его обратно.
Изменение параметров контроля учетных записей в редакторе реестра
Отключение UAC и выбор любого из четырех вариантов работы контроля учетных записей Windows 10 возможен и с помощью редактора реестра (чтобы запустить его нажмите Win+R на клавиатуре и введите regedit).
Параметры работы UAC определяются тремя ключами реестра, находящимися в разделе
HKEY_LOCAL_MACHINESOFTWAREMicrosoftWindowsCurrentVersionPoliciesSystem
Перейдите в этот раздел и найдите следующие параметры DWORD в правой части окна: PromptOnSecureDesktop, EnableLUA, ConsentPromptBehaviorAdmin. Для полного отключения контроля учетных записей достаточно изменить значение параметра EnableLUA на 0 (ноль), закрыть редактор реестра и перезагрузить компьютер.
Однако, когда вы меняете параметры UAC в панели управления, сама Windows 10 оперирует тремя параметрами одновременно и делает это несколько иначе (хотя предыдущий метод проще и быстрее). Далее привожу значения каждого из ключей PromptOnSecureDesktop, EnableLUA, ConsentPromptBehaviorAdmin в том порядке, как они указаны для разных вариантов оповещений контроля учетных записей.
- Всегда уведомлять — 1, 1, 2 соответственно.
- Уведомлять при попытках приложений изменить параметры (значения по умолчанию) — 1, 1, 5.
- Уведомлять без затемнения экрана — 0, 1, 5.
- Отключить UAC и не уведомлять — 0, 1, 0.
Отключение UAC в командной строке
Быстрый способ полностью отключить контроль учетных записей — использовать командную строку, для этого:
- Запустите командную строку от имени администратора, в Windows 10 для этого можно начать вводить «Командная строка» в поиск на панели задач, а когда найдется нужный результат — либо нажать по нему правой кнопкой мыши и выбрать нужный пункт меню, либо выбрать «Запуск от имени администратора» в панели справа.
- Введите команду (нажав Enter после ввода)
reg ADD HKLMSOFTWAREMicrosoftWindowsCurrentVersionPoliciesSystem /v EnableLUA /t REG_DWORD /d 0 /f
- Закройте командную строку и перезапустите компьютер или ноутбук.
По своей сути этот метод является вариантом способа с редактором реестра, который описан выше: просто нужный параметр изменяется с помощью указанной команды.
Как отключить контроль учетных записей UAC в редакторе локальной групповой политики Windows 10
Этот метод подойдёт для Windows 10 Pro и Enterprise, где присутствует редактор локальной групповой политики. Шаги будут следующими:
- Нажмите клавиши Win+R на клавиатуре, введите gpedit.msc и нажмите Enter.
- В редакторе перейдите к разделу «Конфигурация компьютера» — «Конфигурация Windows» — «Параметры Безопасности» — «Локальные политики» — «Параметры безопасности».
- В правой панели найдите параметр «Контроль учетных записей: все администраторы работают в режиме одобрения администратором» и дважды нажмите по нему.
- Установите параметр в значение «Отключен» и нажмите «Ок».
Перезагрузка компьютера обычно не требуется.
Видео
В завершение еще раз напомню: я не рекомендую отключать контроль учетных записей ни в Windows 10 ни в других версиях ОС, если только вы абсолютно точно не знаете, для чего вам это нужно, а также являетесь достаточно опытным пользователем.
Для того чтобы ответить на вопрос, как включить или отключить контроль учётных записей в Windows, нужно понять, что это такое. UAC — это защитная опция операционной системы, поддерживаемая всеми последними версиями Windows (Vista, 7, 8, 10). Независимо от того, какую учётную запись использует пользователь, система выдаёт запрос о разрешении запускаемому приложению внести изменения.
Порядок включения и отключения UAC в Windows 10 имеет свои отличия.
Если владелец ПК Администратор, то он может разрешить или нет этой программе войти в ОС и изменить параметры, лишь нажав кнопки «Да» или «Нет». В ином случае придётся вводить пароль. Причины для отключения контроля учётных данных могут быть разные, но иногда это действительно необходимо.
На что нужно обратить внимание при появлении консоли
При загрузке приложения в появившемся окне уведомления 10 ОС имеется информация об имени программы, её издателе и источнике файла. Всё это даёт полную картину о запускаемом софте. Поэтому, когда приложение не имеет названия, у пользователей должен возникнуть вопрос о его «добропорядочности». Таким образом, вместе с установочным файлом очень часто проникают и вирусы. Если же программа проверена или вы полагаетесь на антивирус, в любом случае есть возможность отключить защиту.
ВАЖНО. UAC в системе Windows 10 включён по умолчанию. После его отключения всегда можно включить контроль заново.
Отключение контрольной функции
Способ 1.
Чтобы вызвать уведомление контроля в Windows 10, можно попробовать загрузить установочный файл любой простой программки, например, Media Player. Для этого у пользователей должен быть доступ к записи Администратором. В нижнем правом углу появившегося сообщения щёлкнуть по «Настройке выдачи таких уведомлений». Отредактировать функцию по своему усмотрению.
Способ 2.
В меню «Пуск» ввести слово «UAC». Далее выбрать «Изменение параметров контроля учётных записей». В настройках сообщения установить селектор на нижний уровень «Никогда не уведомлять».
Способ 3.
В меню «Пуск» найти вкладку «Панель управления». В правой части окна открыть «маленькие значки» и выбрать строчку «Учётные записи пользователей». Затем нажать на пункт «Изменить параметры контроля учётных записей». Также настроить работу опции или вовсе отключить её.
Способ 4.
На клавиатуре набрать Win+R. В открывшейся консоли прописать «UserAccountControlSetting» и ввод. В появившихся параметрах произвести отключение опции.
Способ 5.
Кликнуть по клавишам Win+R. В окне «Выполнить» ввести слово «regedit» и «ок». В левой части редактора реестра найти «Sistem». В открывшейся правой консоли кликнуть двойным нажатием мыши по надписи «EnableLUA». В появившемся окошке поменять значение «1» на «0» и «ок». Для сохранения изменений выскочит уведомление о перезагрузке компьютера.
Для того чтобы включить контрольную защиту в ОС Windows 10, в его настройках следует вернуть селектор в исходное положение. Также можно настроить функцию под свои параметры, где наилучшим вариантом может считаться второе положение селектора сверху.
Что означают 4 положения UAC
- Всегда уведомлять — самый безопасный и оптимальный вариант. То есть любое несанкционированное действие программы будет вызывать появление окна с уведомлением.
- Уведомлять при попытке приложения внести изменения (по умолчанию). Обычно включается при загрузке программы.
- Уведомлять о внесении изменений без затемнения и блокировки экрана. Такое положение не препятствует вторжению троянов.
- Не уведомлять никогда, то есть полное отключение функции.
Если всё же было решено отключить защитную опцию в Windows 10, следует быть готовым к атакам вредоносного ПО. В этом случае нужно быть особо внимательным к запускаемым приложениям, так как они имеют такой же доступ к информации на компьютере, как и у пользователей с правами Администратора. Поэтому, если вы отключили UAC только для того, чтобы он не мешал, то это очень неправильная тактика. В этом случае лучше установить защитную функцию по умолчанию.
Надоедливые всплывающие сообщения от контроля учётных записей часто преследуют обычных пользователей Windows. UAC старается повысить безопасность, чтобы вашему компьютеру ничего не грозило, но получается так, что своими постоянными оповещениями он только отталкивает от себя. Как бы операционная система ни хотела обезопасить компьютер пользователей, иногда чрезмерная защита становится очень надоедливой, и появляется необходимость её отключить.
Что такое Windows UAC
Windows UAC — это контроль ваших учётных записей. Для пользователя он служит защитой, следит за совместимостью старых программ, помогает нам уберечься от вирусов, нежелательных программ, которые у нас могут запуститься, и различных приложений. Windows UAC работает постоянно. Каждый раз, когда вы будете запускать программу на своём компьютере, контроль прервёт запуск, и всплывёт окно с вопросом о разрешении системе открыть нужную программу. Если вы не имеете администраторских прав, система запросит вас ввести пароль.
Пример того, как выглядит всплывающее сообщение:
Всплывающее оповещение при попытке внести изменения на компьютер
Почему не стоит полностью выключать защиту
К сожалению, эта технология вызывает у пользователя лишь раздражение. Несмотря на то что UAC повышает безопасность вашего ПК, не позволяет запуститься вредоносным программам и уберегает от вирусов, пользователи не любят назойливых оповещений, мешающих работать. В основном причина, по которой требуется отключить контроль, — это необходимость работать с несколькими программами одновременно. В таком случае UAC начнёт раздражать и мешать вашей работе.
Компания Microsoft не рекомендует полностью отключать службу контроля, потому что существует риск случайно запустить шпионскую программу или загрузить вирусы, которые могут быстро заразить ваш компьютер и всю операционную систему. В конце концов, включение UAC в систему Windows было нужно как раз для защиты.
Отключение службы в панели управления
UAC в системе включён по умолчанию. Разберём, как отключить надоедливые оповещения при помощи панели управления.
- Нажимаем на пуск правой кнопкой мыши и выбираем «Панель управления».
Выбираем «Панель управления», чтобы перейти к панели
- Открывается окно, где мы видим все элементы панели управления. Среди них находим «Учётные записи пользователей».
Поиск учётных записей пользователя среди элементов панели управления
- Щёлкаем «Изменить параметры UAC».
Изменяем параметры контроля учётных записей
- Здесь мы видим перед собой настройки контроля учётных записей. Чтобы выключить защиту, сдвигаем ползунок в самый низ, на четвёртый пункт.
Выбор параметра: сдвигаем ползунок в самый низ, чтобы полностью отключить защиту
- После этого перезагружаем ПК.
Как выключить с помощью файла реестра
- Для того чтобы открыть редактор реестра, зажимаем правую кнопку мыши по пуску и выбираем из списка «Выполнить».
Выбираем в списке «Выполнить», чтобы перейти к одноимённой строке
- В открывшемся окошке пишем команду regedit. Подтверждаем действие, нажав «ОК».
Прописываем команду regedit, чтобы перейти к реестру
- Теперь в редакторе реестра ищем папку System, к которой нам нужно перейти. Путь к папке: КомпьютерHKEY_LOCAL_MACHINESOFTWAREMicrosoftWindowsCurrentVersionPoliciesSystem. На правой стороне окошка ищем EnableLUA.
Находим запись EnableLUA, нужно будет её отредактировать
- Нажимаем на него два раза и ждём, пока всплывёт строка. В ней меняем значение с 1 на 0. Нажимаем «ОК».
Изменяем значение с 1 на 0, чтобы отключить UAC
- После этого сразу выскакивает предупреждение, требующее, чтобы вы перезагрузили ПК. Контроль учётных записей отключится полностью.
Чтобы изменения вступили в силу, перезагрузите ПК
- Перезагружаем компьютер.
Как включить/отключить службу при помощи командной строки
Отключение и включение UAC возможно также через консоль.
- Первым делом зажмите две клавиши Windows+X либо через меню «Пуск» выберите «Командная строка (администратор)».
Нужно выбрать «Командная строка» в режиме администратора, чтобы перейти к консоли
- Запускается консоль. Здесь измените параметры. Вместо /t REG_DWORD /d 0 /f введите /t REG_DWORD /d 1 /f. После того как вы набрали команду, защита отключится.
Изменяем значения, чтобы отключить UAC
- Закрепите результат перезагрузкой компьютера.
- Если понадобится вновь активировать UAC, просто поменяйте параметры наоборот. С нуля на единицу.
Можно ли выключить UAC через консоль PowerShell
- Чтобы запустить консоль PowerShell от имени администратора, можно воспользоваться обычным поиском. Вводим в строке PowerShell.
Находим PowerShell в поисковой строке Windows
- Всплывает окно, где мы видим параметры, которые изначально установлены в ОС: EnableLUA. Меняем цифру 1 на 0. Нажимаем Enter.
Меняем необходимые значения с 1 на 0, чтобы отключить контроль записей
- Потом прописываем на английском Restart-Computer, чтобы компьютер перезапустился.
Перезапуск компьютера с помощью специальной команды PowerShell
- Если мы хотим активировать UAC снова, просто меняем цифру с нуля на единицу.
Настройка UAC
В настройках контроля существует четыре уровня защиты. Прокрутите их колесиком мыши, и с правой стороны вы сможете прочитать описание для любого из четырёх параметров.
- Первый пункт всегда активирует UAC для защиты вашей системы. Если произойдёт любое изменение в ней, обязательно всплывёт предупреждающее сообщение. Если неизвестные программы попытаются воздействовать на ваш компьютер, произойдёт установка потенциально небезопасного ПО, начнётся запуск приложений от подозрительных производителей, система контроля будет оповещать вас на постоянной основе. Обычным пользователям, если они не являются администраторами, нужно будет обязательно подтвердить свои действия, вводя пароль.
Первый уровень: «Всегда уведомлять в следующих случаях»
- Защита второго уровня сработает исключительно в тех случаях, когда неизвестные программы попытаются совершить действия в системе. В настройках прописано, что уведомления должны появляться только при попытках приложений внести изменения в компьютер — этот параметр встроен в Windows по умолчанию. Это значит, что сам пользователь не вносит каких-либо изменений в систему, а контроль следит за действиями программ.
Второй уровень: «Уведомлять только при попытках программ внести изменения в компьютер»
- Третий вариант не имеет особых отличий от второго. У пользователя просто перестанет затемняться экран. При таких настройках UAC будет оповещать вас только тогда, когда приложения будут пытаться внести изменения в компьютер. Если выставить такие настройки, вирусы уже смогут угрожать безопасности вашего компьютера.
Третий уровень: «Уведомлять при попытках приложений внести в компьютер изменения, при этом не затемняя рабочий стол»
- Последний, четвёртый пункт «Не уведомлять меня» сможет полностью отключить защиту на вашем ПК. Он не станет надоедать вам всплывающими сообщениями, позволит спокойно менять параметры компьютера и открывать любую программу без вмешательства контроля учётных записей.
Четвёртый уровень: полное отключение защиты UAC
Если вы захотите выбрать такой вариант, то больше не будете получать от системы контроля никаких уведомлений. Сам параметр указывает на то, что защиту выключать не рекомендуется.
Видео: как отключается контроль учётных записей в Windows 10
Если вы хотите поподробнее познакомиться с отключением и настройкой UAC в Windows 10, можете ознакомиться с видеороликом, в котором рассказывается, как это делается.
Правильно установленные настройки контроля учётных записей позволяют обеспечить желаемый уровень безопасности ПК. Главное — помнить, что UAC является способом защиты вашей системы и поддержания её в безопасности. Контроль активировали, чтобы защищать от вирусов, вредоносного программного обеспечения; его всегда можно включить обратно, и тогда беспокоиться о вашей системе не придётся.
- Распечатать
Меня зовут Руги. И на сегодняшний день мне всего 20 лет. Поступала на специальность Экономическая кибернетика. Но планирую работать в другой сфере.
Оцените статью:
- 5
- 4
- 3
- 2
- 1
(12 голосов, среднее: 2.8 из 5)
Поделитесь с друзьями!
Содержание
- Отключаем UAC в Виндовс 10
- Способ 1: Панель управления
- Способ 2: Редактор реестра
- Вопросы и ответы
UAC или контроль учетных записей — это одновременно компонент и технология от компании Майкрософт, задача которой улучшить безопасность путем ограничения доступа программ к системе, позволяя им выполнять более привилегированные функции только с позволения администратора. Другими словами, UAC предупреждает пользователя что работа того или иного приложения может привести к изменению системных файлов и настроек и не позволяет этой программе выполнять эти действия, пока он не запустит ее с правами администратора. Это сделано для того, чтобы защитить ОС от потенциально опасных воздействий.
По умолчанию в Виндовс 10 включен UAC, который требует от пользователя постоянного подтверждения практически всех действий, которые теоретически могут в той или иной мере повлиять на работу операционной системы. Поэтому у многих возникает потребность отключить надоедливые предупреждения. Рассмотрим, как можно деактивировать UAC.
Способ 1: Панель управления
Один из двух методов отключения (полного) контроля учетных записей — это использование «Панели управления». Процедура отключения UAC таким способом выглядит следующим образом.
- Запустите «Панель управления». Это можно осуществить, кликнув правой кнопкой мыши по меню «Пуск» и выбрав соответствующий пункт.
- Выберите режим просмотра «Крупные значки», а затем нажмите на пункт «Учетные записи пользователей».
- Далее кликните по пункту «Изменить параметры контроля учетных записей» (для выполнения этой операции потребуются права администратора).
- Перетяните ползунок в самый низ. При этом будет выбрано положение «Не уведомлять меня» и кликните по кнопке «ОК» (также потребуется наличие прав администратора).
Существует альтернативный способ зайти в окно редактирования UAC. Для этого нужно через меню «Пуск» зайти в окно «Выполнить» (вызывается комбинацией клавиш «Win+R»), там ввести команду UserAccountControlSettings и нажать кнопку «ОК».
Способ 2: Редактор реестра
Второй метод избавится от уведомлений UAC состоит во внесении изменений в редактор реестра.
- Откройте «Редактор реестра». Наиболее простой способ это сделать — в окне «Выполнить», которое открывается через меню «Пуск» или комбинацию клавиш «Win+R», ввести команду
regedit.exe. - Перейдите в следующую ветку
HKEY_LOCAL_MACHINESOFTWAREMicrosoftWindowsCurrentVersionPoliciesSystem. - С помощью двойного клика измените параметр DWORD для записей «EnableLUA», «PromptOnSecureDesktop», «ConsentPromptBehaviorAdmin» (установите значения 1, 0, 0 соответственно каждому пункту).

Стоит заметить, что отключение контроля учетных записей, независимо от метода, обратимый процесс, то есть, всегда можно вернуть первоначальные настройки.
Как итог, можно отметить, что отключение UAC может иметь негативные последствия. Поэтому, если Вы не уверены в том, что этот функционал Вам не нужен, не выполняйте подобных действий.
Еще статьи по данной теме:
Помогла ли Вам статья?
- На главную
- Статьи
- Как отключить контроль учётных записей в Windows 10
При работе в Windows 10 невозможно не соблюдать ограничения, накладываемые контролем учётных записей (User Account Control или UAC). Технология безопасности помогает защитить компьютер от вредоносных программ, но в то же время требует частого подтверждения действий со стороны пользователя.
2021-12-03 12:15:0714

При работе в Windows 10 невозможно не соблюдать ограничения, накладываемые контролем учётных записей (User Account Control или UAC). Технология безопасности помогает защитить компьютер от вредоносных программ, но в то же время требует частого подтверждения действий со стороны пользователя. Если это раздражает, можно временно отключить функцию, воспользовавшись одним из нескольких методов.
Что такое UAC?
User Account Control в Windows 10 является неотъемлемой частью безопасности ОС. Когда сторонняя утилита пытается внести изменения в компьютер, он вмешивается и запрашивает подтверждение. Принятие позволяет приложению временно действовать с полными правами пользователя, то есть правами Администратора.
Каждый раз, когда нужно открыть или установить софт, в элементе управления UAC будут отображаться следующие сообщения: «Разрешить программе вносить изменения в компьютер?» и «Щелкните «Да», чтобы продолжить».
Безопасно ли отключать UAC?
По умолчанию контроль учётных записей должен быть включен. И не зря. В нормальных условиях пользователь получит запрос на подтверждение различных действий, прежде чем они смогут произойти на компьютере. В частности, при установке программ, открытии редактора реестра и изменении основных настроек системы.
Без этого контроля взлом компьютера вредоносным ПО может быть тривиальным делом. Приложения не требуют разрешения пользователя для внесения изменений в систему, соответственно, они могут вносить какие угодно изменения без их ведома.
Многие предпочитают в целом отключить UAC. Ведь каждый раз, когда нужно выполнить конкретные задачи, постоянно отображаются запросы, что кажется навязчивым. Но делать это следует только в определенных обстоятельствах. Например, если есть учётная запись без прав Администратора и отдельная администраторская для выполнения любых задач по установке или настройке или нужно устранить возникшие неполадки ПО.
Как отключить UAC в Windows 10?
Есть 4 основных метода. Рекомендуется отключать User Account Control через Панель управления, и этот способ стоит использовать в первую очередь, потому что он считается самым простым, а вероятность совершить ошибку в процессе нулевая.
Панель управления
Необходимо выполнить несколько шагов:
- Для открытия системного инструмента нажать Win + R, и вписать в поле окна «Выполнить» команду control. Клацнуть по клавише Enter.
- Перейти в раздел «Учётные записи пользователей».
- Здесь выбрать опцию «Изменить параметры контроля учётных записей».
- Можно сразу снизить уровень до минимума, то есть до «Никогда не уведомлять». Нажать кнопку «Ок».
- Разрешить этому приложению вносить изменения на устройстве, щелкнув по «Да».
- Перезагрузить устройство.
В этом же окне можно вернуть настройки обратно, передвинув ползунок до рекомендуемого уровня и кликнув по «Ок».
Редактор реестра
Опытные пользователи могут отключить UAC через реестр, если по какой-то причине они не хотят использовать Панель управления или доступ к ней ограничен.
- Для открытия реестра вызвать диалоговое окно, нажав клавиши Win + R. Вписать в поле поиска команду regedit.exe, а затем кликнуть по «Ок».
- Разрешить этому приложению вносить изменения на устройстве, нажав «Да».
- В разделе HKEY_LOCAL_MACHINE перейти в папку Software – Microsoft – Windows – CurrentVersion – Policies – System.
- В списке справа найти файл под названием EnableLUA. Активировать его открытие, дважды щелкнув по нему левой кнопкой мыши – в новом окне изменить значение параметра на «0». Для сохранения настроек кликнуть по «Ок».
- Перезагрузить устройство.
Редактор локальной групповой политики
В Windows 10 для пользователей открыт доступ к gpedit. Здесь все устроено так же, как и в реестре, но более интуитивно-понятный и безопасный интерфейс:
- Чтобы открыть Редактор, в диалоговое окно (Win + R) вставить команду msc и нажать Enter.
- Перейти в папку «Конфигурация Windows» – «Параметры безопасности» – «Локальные политики» – «Параметры безопасности».
- Прокрутить страницу вниз, чтобы найти файл «Контроль учётных записей пользователей: все администраторы работают в режиме одобрения администратором».
- Кликнуть по нему дважды левой кнопкой мыши, чтобы активировать открытие.
- Переместить переключатель на «Отключен». Нажать «Применить», а затем – «Ок».
- Перезагрузить устройство.
Командная строка
Редактирование настроек в Панели управления, но проще и быстрее:
- Запустить командную строку от имени Администратора (Win + R – cmd – Ctrl + Shift + Enter).
- Разрешить этому приложению вносить изменения на устройстве, клацнув по «Да».
- В открывшемся окне в место мигающего курсора вставить следующую команду без кавычек:
«reg.exe ADD HKLMSOFTWAREMicrosoftWindowsCurrentVersionPoliciesSystem /v EnableLUA /t REG_DWORD /d 0 /f».
- Нажать Enter для совершения операции.
- Перезагрузить устройство.
Завершив выполняемую задачу, настоятельно рекомендуется снова включить UAC. В последнем случае необходимо заменить значение «0» на «1».
Как автоматически отклонять запросы на повышение уровня UAC?
Эту процедуру можно выполнить через реестр или групповую политику.
В групповой политике нужно перейти по пути «Конфигурация Windows» – «Параметры безопасности» – «Локальные политики» – «Параметры безопасности». В последнем разделе среди файлов справа найти «Контроль учётных записей: поведение запроса на повышение прав для обычных пользователей». Дважды кликнуть по файлу и выбрать вариант автоматического отклонения запросов. Применить изменения, нажать «Ок» и выйти из программы. Обязательно перезагрузить ПК.
В Редакторе реестра следует перейти к разделу System (HKEY_LOCAL_MACHINE – Software – Microsoft – Windows – CurrentVersion – Policies). Справа найти файл ConsentPromptBehaviorUser, дважды щелкнуть по нему и изменить его значение на «0». В конце клацнуть по кнопке «Ок» и перезагрузить ПК.

Ваш покорный слуга — компьютерщик широкого профиля: системный администратор, вебмастер, интернет-маркетолог и много чего кто. Вместе с Вами, если Вы конечно не против, разовьем из обычного блога крутой технический комплекс.
Контроль учетных записей (UAC) в Windows предназначено быть подстраховкой чтобы приложения не вносили нежелательные изменения в систему. Хотя это может быть полезно для начинающих пользователей, это также может сильно раздражать опытных пользователей, поэтому многие стремятся отключить его на своих компьютерах. Так что, если вы находите всплывающие окна надоедливыми и хотите отключить предупреждения контроля учетных записей (UAC) на вашем компьютере с Windows 10, читайте дальше. Потому что здесь мы покажем вам, как изменить, отключить или включить сообщения контроля учетных записей (UAC) в Windows 10.
В этом руководстве мы опишем четыре различных способа изменения или отключения управления учетными записями пользователей на вашем компьютере с Windows 10, в том числе с помощью панели управления, редактора реестра, редактора локальной групповой политики и командной строки (командной строки). Мы также расскажем вам, что такое UAC, и аргументы за и против его отключения на вашем ПК. Итак, без лишних слов, давайте посмотрим, как вы можете изменить или отключить запросы контроля учетных записей (UAC) на вашем ПК с Windows 10.
Что такое контроль учетных записей (UAC) в Windows?
Контроль учетных записей пользователей — это компонент системы безопасности Windows. Он предназначен для предотвращения потенциальных атак вредоносных программ, не позволяя приложениям вносить нежелательные изменения на компьютер. Когда программное обеспечение пытается внести изменения в файловую систему или реестр Windows, Windows 10 показывает диалоговое окно подтверждения UAC. Затем пользователю необходимо вручную подтвердить, что он намеренно вносит это изменение.
Эта функция обеспечивает специальную среду безопасности с ограниченными правами доступа для вашей учетной записи, но любой конкретный процесс (например, установка приложения или изменение настроек) может быть повышен до полного доступа в каждом конкретном случае. Контроль учетных записей пользователей включен по умолчанию, но пользователи могут отключить его с помощью нескольких простых щелчков мыши.
Почему следует отключить контроль учетных записей пользователей (UAC)?
Хотя UAC обеспечивает дополнительный уровень безопасности для начинающих пользователей, постоянное ворчание и предупреждения в самые неподходящие моменты часто могут затруднять рабочий процесс для опытных пользователей. Даже в этом случае для большинства пользователей настройки по умолчанию лучше не трогать. Однако многим людям проще отключить всплывающие сообщения на своем компьютере, чтобы они могли нормально работать. Итак, если вы один из них, вот как вы можете отключить контроль учетных записей (UAC) и избавиться от раздражающих предупреждений в Windows 10.
Метод 1: через панель управления
- Откройте панель управления (найдите «Управление» в строке поиска Windows). В правом верхнем углу измените вид на «Маленькие значки» и нажмите «Безопасность и обслуживание».
- На следующей странице нажмите «Изменить настройки контроля учетных записей пользователей».
Примечание. Вы также можете попасть сюда напрямую, выполнив поиск по запросу «uac» (без кавычек) на панели поиска Windows.
- На странице настроек UAC переместите ползунок вниз (Never Notify). Нажмите «ОК» и подтвердите, когда его спросят.
Это самый простой способ изменить настройки контроля учетных записей (UAC) на вашем компьютере с Windows 10.
Метод 2: через редактор реестра (Regedit)
Вы также можете легко включить или отключить (включить или выключить) контроль учетных записей пользователей с помощью редактора реестра Windows (Regedit). Вот как это сделать:
- Откройте редактор реестра Windows. Для этого найдите «regedit» в строке поиска Windows и щелкните первый результат.
- Используя левую панель окна редактора реестра, перейдите к следующему разделу: HKEY_LOCAL_MACHINE SOFTWARE Microsoft Windows CurrentVersion Policies System. На правой панели найдите «EnableLUA». Щелкните его правой кнопкой мыши и выберите «Изменить».
- Наконец, измените значение DWORD на 0. Перезагрузите компьютер.
Примечание. Возможно, вам придется создать значение DWORD, если его еще нет.
Вот и все. Теперь вы знаете, как отключить контроль учетных записей (UAC) на компьютере с Windows 10 с помощью Regedit.
Метод 3: через редактор локальной групповой политики
Вы также можете включить или отключить предупреждения учетной записи пользователя в Windows 10 с помощью редактора локальной групповой политики. Вот как это сделать:
Примечание. Редактор локальной групповой политики доступен только в выпусках Windows 10 Pro, Enterprise и Education.
- Откройте редактор локальной групповой политики на своем компьютере. Для этого сначала найдите «Выполнить» на панели поиска Windows и выберите в результатах вариант «Выполнить».
- В поле «Выполнить» введите gpedit.msc и нажмите Enter или нажмите «OK», чтобы открыть редактор локальной групповой политики.
- В окне редактора групповой политики перейдите к Конфигурация компьютера> Параметры Windows> Параметры безопасности> Локальные политики> Параметры безопасности, используя левую панель. Теперь прокрутите вниз и найдите следующую запись: «Контроль учетных записей пользователей: запускать всех администраторов в режиме утверждения администратором».
- Дважды щелкните по нему и во всплывающем окне выберите «Отключено». Наконец, нажмите «ОК» внизу.
Теперь вы можете легко включить или отключить (включить или выключить) контроль учетных записей (UAC) в Windows 10 с помощью редактора групповой политики.
Метод 4: через командную строку
Вы также можете включить или отключить политику учетных записей пользователей в Windows 10 с помощью командной строки (командная строка). Вот как это сделать:
- Откройте командную строку от имени администратора. Для этого найдите «cmd» на панели поиска Windows и нажмите «Запуск от имени администратора», как показано ниже.
- Теперь введите следующую команду и нажмите Enter: reg.exe ADD HKLM SOFTWARE Microsoft Windows CurrentVersion Policies System / v EnableLUA / t REG_DWORD / d 0 / f. Перезагрузите компьютер.
Вот и все. Теперь вы знаете, как отключить контроль учетных записей (UAC) на компьютере с Windows 10 с помощью командной строки.
Примечание. Щелкните ссылку, чтобы узнать больше советов по использованию командной строки в Windows 10.
Избавьтесь от надоедливых предупреждений на своем ПК, чтобы улучшить рабочий процесс
Хотя избавление от предупреждений UAC, безусловно, снижает раздражение, это может быть потенциально опасно для некоторых пользователей. Поэтому, если вы не знаете, что делаете, лучше оставить настройку по умолчанию. Однако, если вы решили внести изменения, теперь вы знаете не один или два, а четыре способа отключить контроль учетных записей пользователей на вашем ПК с Windows 10. Между тем, поскольку вы являетесь пользователем Windows 10, вам также следует ознакомиться с некоторыми интересными советами и приемами Windows 10, как использовать режим Бога в Windows 10 и как использовать PowerToys в Windows 10, чтобы максимально эффективно использовать свой компьютер.
Достаточно часто наши клиеты сталкиваются с проблемой запуска приложений в Windows 10 из-за отключенного контроля учетных записей. После обновления системы до Windows 10 невозможно открыть браузер Microsoft Edge. Возникают проблемы с активацией приложений: система выдает сообщение «Активация этого приложения невозможна при отключенном контроле учетных записей».

Компонент операционной системы «Контроль учётных записей пользователей» запрашивает подтверждение действий программы, требующих прав администратора, в целях защиты от несанкционированного использования компьютера. Окно с запросом появляется на рабочем столе, чтобы предотвратить «нажатие» кнопки разрешения самой программой. Запросы выдаются при попытке изменения системного времени, установки программ, редактирования реестра, изменения меню…
Как включить контроль учетных записей?
Один из способов включения контроля учетных записей – через Панель управления.
Правой кнопкой по меню Пуск ->Панель Управления ->Учетные Записи ->Изменить параметры контроля учетных записей.
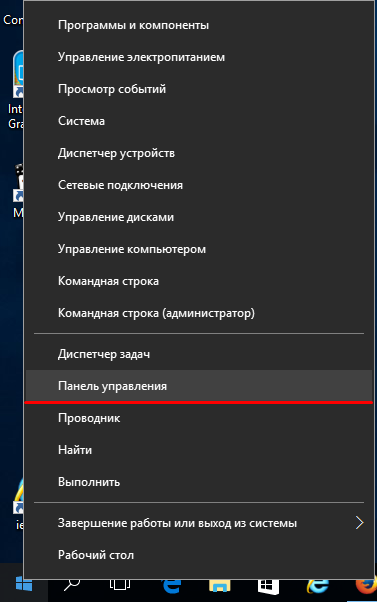



При этом не всегда получается изменить контроль, при изменении уровня контроля и нажатия «ОК», выбор не сохраняется и остается на «Никогда не уведомлять».
Есть другой способ включения контроля учетных записей
Правой кнопкой по меню Пуск ->Выполнить.
В строке «Открыть» вводим secpol.msc, кнопка «ОК».
Выбираем Локальные политики -> Параметры безопасности.
Находим в правой части среди списка «Контроль учетных записей: все администраторы работают в режиме одобрения администратором». Кликаем на эту запись.
Выбираем — Включён. «ОК».
Перезагружаем компьютер.






















































