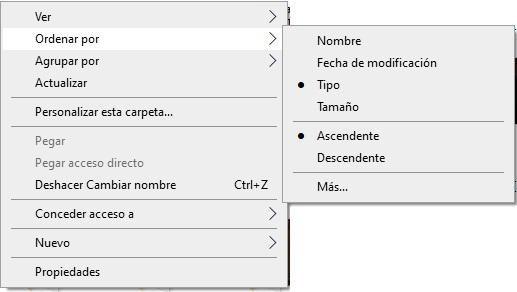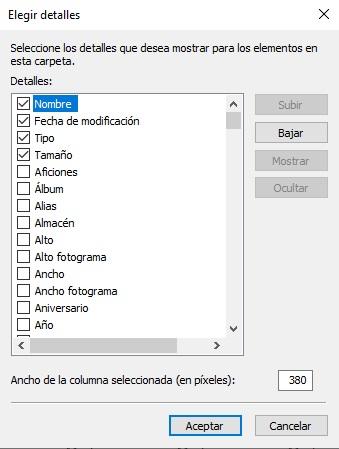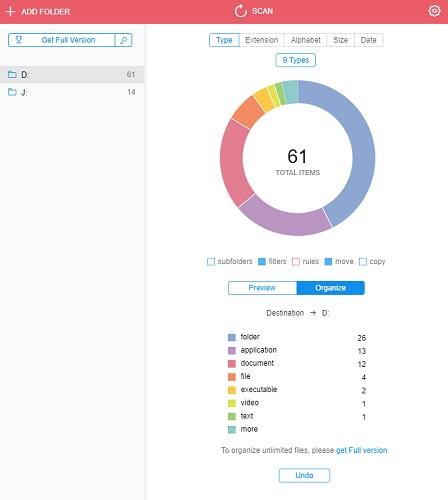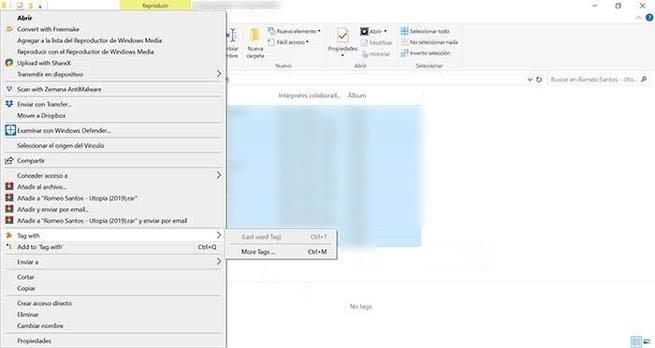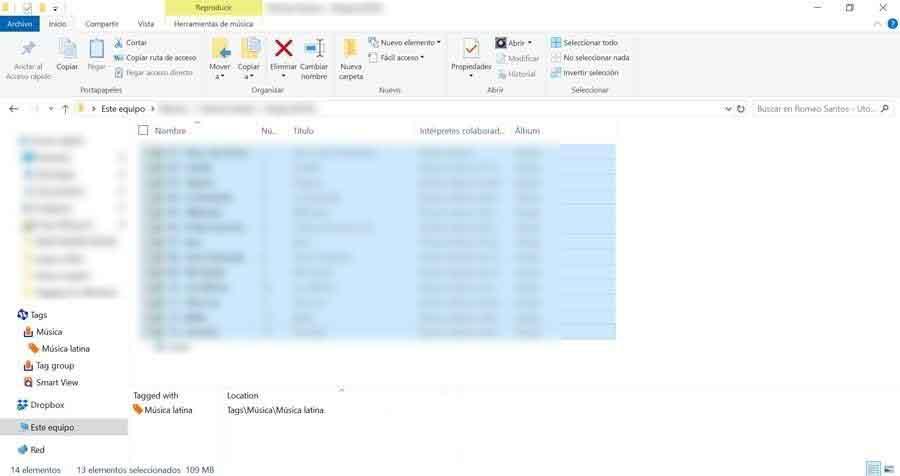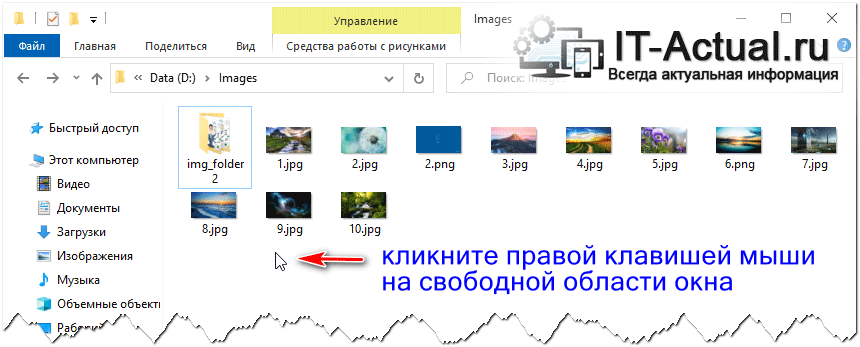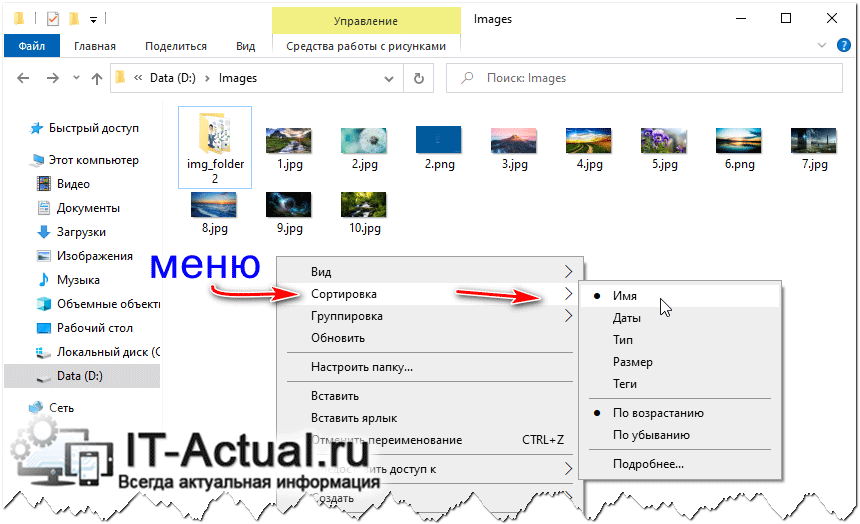Как мне организовать свои файлы и папки?
Эти советы по управлению файлами помогут вам сохранить доступ к файлам:
- Используйте папки установки по умолчанию для программных файлов. …
- Единое место для всех документов. …
- Создавайте папки в логической иерархии. …
- Вложить папки в папки. …
- Следуйте правилам именования файлов. …
- Быть конкретным. …
- Файл на ходу. …
- Закажите файлы для вашего удобства.
Настройка проводника Windows 10. Если есть папки, к которым вы обычно обращаетесь, вы можете получить их закреплен на панели быстрого доступа. Щелкните правой кнопкой мыши папку, которую вы хотите закрепить, и выберите «Закрепить в быстром доступе» или выберите папку, а затем «Закрепить в быстром доступе» на вкладке «Главная».
Где находится кнопка «Упорядочить» в Windows 10?
Как: организовать быстрые папки Windows 10 при запуске
- Зайдите в приложение Windows 10 Settings и выберите опцию Personalization.
- Коснитесь или щелкните параметр «Пуск» в меню, а затем выберите «Выбрать, какие папки будут отображаться на экране« Пуск »».
- Измените то, что вы хотите отображать, когда вы нажимаете или нажимаете кнопку «Пуск».
Как расположить папки вручную?
На рабочем столе щелкните или коснитесь значка Кнопка проводника на панели задач. Откройте папку, содержащую файлы, которые вы хотите сгруппировать. Нажмите или коснитесь кнопки «Сортировать по» на вкладке «Просмотр».
…
Сортировка файлов и папок
- Параметры. …
- Доступные параметры зависят от выбранного типа папки.
- По возрастанию. …
- По убыванию. …
- Выберите столбцы.
Каковы 5 основных систем подачи документов?
Существует 5 способов подачи документов:
- Подача по теме / категории.
- Подача в алфавитном порядке.
- Подача по номерам / порядку номеров.
- Подача по месту / географическому положению.
- Подача по датам / в хронологическом порядке.
Как управлять файлами и папками в Windows?
Проводник (ранее известный как проводник Windows) позволяет открывать, получать доступ и переупорядочивать файлы и папки в представлении «Рабочий стол». Если вы раньше использовали предыдущие версии Windows, проводник должен показаться знакомым способом управления и организации файлов.
Как мне вручную упорядочить папки в Windows 10?
Откройте любую папку с помощью Проводник, и щелкните правой кнопкой мыши пустое место. Перейдите в раздел «Просмотр» и убедитесь, что флажок «Автоматическое упорядочение» снят. Если этот параметр отключен, вы можете легко расположить элементы так, как захотите.
Как показать папки и подпапки в Windows 10?
Есть несколько способов отобразить папку в проводнике:
- Щелкните папку, если она указана в области навигации.
- Щелкните папку в адресной строке, чтобы отобразить ее подпапки.
- Дважды щелкните папку в списке файлов и папок, чтобы отобразить все подпапки.
Какие 5 основных папок в Windows 10?
Windows 10 «Этот компьютер» является развитием «Мой компьютер» предыдущей версии и сохраняет шесть папок по умолчанию: Рабочий стол, Документы, Загрузки, Документы, Изображения, Видео, последние пять из которых подобны библиотечным папкам.
Как вручную отсортировать фотографии в Windows 10?
Откройте папку или библиотеку, которую вы хотите отсортировать, в проводнике. Щелкните правой кнопкой мыши пустое пространство внутри этой папки, наведите указатель на Сортировать по, а затем щелкните значок собственность согласно вашему требованию. В меню «Сортировать по» отобразятся имя, дата, теги, размер и т. Д. Выберите необходимое свойство, чтобы отсортировать изображения в соответствии с требованиями.
Как мне организовать папки на моем ноутбуке?
13 советов, как окончательно привести в порядок свой ноутбук
- Избавьтесь от повторяющихся файлов. …
- Создавайте большие основные папки. …
- Сделайте несколько меньших вложенных папок. …
- Удалите папку загрузок. …
- Выберите красивый фон рабочего стола. …
- Избавьтесь от всех этих видимых файлов. …
- Организуйте с помощью шаблонов рабочего стола. …
- Удалите неиспользуемые программы.
Аннотация
В этой статье описано, как упорядочить, переместить и изменить значки на рабочем столе.
Дополнительная информация
Упорядочение и перемещение значков
Чтобы Упорядочить значки по имени, типу, дате или размеру, щелкните правой кнопкой мыши пустую область на рабочем столе и выберите команду Упорядочить значки. Щелкните команду, которая указывает, как вы хотите упорядочить значки (по имени, по типуи т. д.). Если вы хотите, чтобы значки автоматически упорядочивались, нажмите кнопку Автоматическое упорядочение. Если вы хотите упорядочить значки самостоятельно, щелкните элемент автоматически упорядочить , чтобы снять флажок.
Удаление значков
Некоторые значки — это сочетания клавиш для работы с программами на компьютере. В левом нижнем углу значков сочетаний клавиш обычно есть стрелка. Если вы не хотите использовать ярлык на рабочем столе, щелкните значок, а затем перетащите его в корзину. Это действие удаляет только ярлык, но не программу, на которую оно указывает. Вы также можете щелкнуть правой кнопкой мыши значок, а затем выбрать команду Удалить , чтобы удалить ярлык с рабочего стола.
Некоторые значки, такие как Сетевое окружение, Корзинаи Мой компьютер , удалить нельзя.
Изменение изображений значков
У некоторых значков есть возможность изменить рисунок, представляющий значок. Этот параметр доступен не для всех значков. Чтобы изменить рисунок значка, выполните указанные ниже действия.
-
Щелкните правой кнопкой мыши значок и выберите пункт Свойства.
-
Откройте вкладку ярлык (если она доступна) и нажмите кнопку изменить значок.
-
Щелкните значок, который вы хотите использовать в списке, нажмите кнопку ОК, а затем — кнопку ОК.
Если в списке нет значков, изготовитель может не предоставлять дополнительные значки. Чтобы найти другие значки, выполните те же действия, что и на другом значке, найдите его исходный файл (обычно это ICO-файл), а затем вернитесь к исходному значку, который вы хотите изменить. Выполните те же действия, но при нажатии кнопки » изменить значок » найдите расположение исходного файла на другом значке.
Примечание: для настройки значков можно использовать сторонние инструменты.
Чтобы получить дополнительные сведения об изменении изображений значков, щелкните следующий номер статьи, чтобы просмотреть статью в базе знаний Майкрософт:
253689 Не удается изменить значки папок по умолчанию в проводнике Windows
TweakUI
Примечание: TweakUI является неподдерживаемым средством. Ниже приведены сведения, которые можно получить только в информационных целях. Служба поддержки продуктов Майкрософт не может ответить на вопросы о TweakUI.
Если вы используете Windows Power-User, вы можете использовать TweakUI 1,33 для управления значками. Однако это неподдерживаемый инструмент. Внимательно прочтите документ, который сопровождается TweakUI, прежде чем загружать и использовать средство.
Чтобы получить дополнительные сведения о поиске дополнительных сведений о значках, щелкните приведенные ниже номера статей базы знаний Майкрософт.
262885 Значки на рабочем столе неправильно отображаются при изменении параметров
132668 Значки случайным образом меняются на разные значки
Нужна дополнительная помощь?
Всем привет! Готов поспорить, что девять человек из десяти, читающих эти строки, не знают как упорядочить файлы в папке в Windows 10 по сортировке и группировке, а также отобразить нужные столбцы: «Тип», «Дата создания», «Дата изменения», «Размер» и т.д?
Как упорядочить файлы в папке Windows 10 по сортировке и группировке, а также отобразить нужные столбцы: «Тип», «Дата создания», «Дата изменения», «Размер» и так далее
Один наш читатель скопировал на ноутбук с установленной Windows 10 группу файлов и выглядели они в папке вот таким образом, то есть было не понять, какого они типа и размера. Вот подробное письмо читателя:
«Здравствуйте админ! У меня есть хороший друг, с которым я учусь в университете и он записывает на диктофон все лекции, потом дома прослушивает. Я взял и с его разрешения скопировал все лекции себе на компьютер, скопированные файлы в папке выглядят вот таким образом.
А на ноутбуке моего приятеля во всех папках присутствует информация о типе, дате создания, размере и даже продолжительности звукового файла.
Более того! Если он скопирует в данную папку ещё файлы, то все они рассортируются по группам.
Хочу тоже упорядочить файлы в папке таким образом! Как мне это осуществить?»
Вот такое письмо!
Согласитесь друзья, всё подмечено неопытным пользователем правильно, ведь если установить Windows 10 заново, то никакого упорядочивания расположения файлов в папках нет и лежат они можно сказать хаотически. Делает это разработчик специально, предоставляя выбор пользователю
осуществить настройки по своему вкусу, и сделать это очень просто.
Перейдите на вкладку «Вид» и выберите отображения файлов в папке «Таблица».
Щёлкаем правой кнопкой мыши по верхней панели столбцов и в выпадающем меню отмечаем галочкой необходимые содержания столбцов: тип, размер и т.д
Если хотите, перетащите для удобства левой кнопкой мыши названия необходимых столбцов ближе к файлам.
Вот и всё.
Да, чуть не забыл, если нажать «Подробнее», то выбор столбцов будет ещё разнообразнее.
Если вы скопируете в данную папку ещё файлы, но с другими расширениями, то просто щёлкните на свободном пространстве папки правой кнопкой мыши и сделайте группировку по «типу», в результате все файлы в папке будут упорядочены. При желании можете сгруппировать файлы по имени, размеру и т.д.
Сбросить настройки группировки, можно кликнув на «Нет» и тогда все изменения будут сброшены.
Статья на эту тему: Вид, сортировка и группировка файлов в Windows 8.1, 10
Содержание
- Как упорядочить значки на Рабочем столе в любой Windows. Урок 25
- Почему все значки на Рабочем столе выстраиваются по левому краю и как это изменить
- Как выровнять все значки Рабочего стола в строгом порядке
- Как выровнять значки на Рабочем столе в произвольном порядке
- Видео о том, как упорядочить значки рабочего стола:
- Упорядочение и перемещение значков на рабочем столе
- Аннотация
- Дополнительная информация
- Упорядочение и перемещение значков
- Удаление значков
- Изменение изображений значков
- TweakUI
- Упорядочить значки автоматически на рабочем столе в Windows 10
- Включить (отключить) упорядочить значки автоматически на рабочем столе из контекстного меню
- Включить (отключить) упорядочить значки автоматически и выровнять значки по сетке в редакторе реестра
- Организация иконок на рабочем столе Windows 10
- Организация иконок на рабочем столе
- Восстановление значка корзины
- Где найти иконки
- Как настроить рабочий стол в Windows 10 – изменение рабочего стола в Виндовс 10
- Настройка меню «Пуск» Виндовс 10
- Полноэкранный режим
- Планшетный режим
- Рабочий стол
Как упорядочить значки на Рабочем столе в любой Windows. Урок 25
Сегодня мы поговорим о том, как упорядочить значки на рабочем столе в любой операционной системе Windows. Казалось бы, не такая уж и проблема. Некоторые вообще любят, чтобы рабочий стол был совершенно чист, но начинающим пользователям такой минимализм пока не очень удобен и даже страшен.
Я тоже считаю, что некоторые ярлыки или файлы всегда должны быть под рукой. Вот только порядок их расположения хочется навести свой, а не такой, который система устанавливает по умолчанию, т.е. все значки по левому краю. Оказывается, всё это возможно и совсем просто сделать.
Почему все значки на Рабочем столе выстраиваются по левому краю и как это изменить
Как уже говорилось выше, по умолчанию в операционных системах Windows все значки рабочего стола автоматически выстраиваются строго по левому краю. И как бы вы их не старались перетащить на другое место, они всё равно будут возвращаться.
Для того, чтобы изменить этот порядок вам необходимо кликнуть правой кнопкой мыши по любому свободному от значков и папок месту и выбрать в появившемся контекстном меню пункт «Вид», а потом в следующем открывшемся меню снять галочку с пункта «Упорядочить значки автоматически».
Теперь вы можете свободно перетаскивать значки в любое место рабочего стола.
Как выровнять все значки Рабочего стола в строгом порядке
Если вы хотите, чтобы ваши значки на рабочем столе были выстроены строго по вертикали и горизонтали, то тогда кликните правой кнопкой мыши по свободному месту вашего рабочего стола и выберите в пункте «Вид» выпадающего контекстного меню подпункт «Выровнять значки по сетке».
Теперь все ваши значки, файлы и папки будут выровнены по невидимой сетке.
Как выровнять значки на Рабочем столе в произвольном порядке
Для того, чтобы можно было расположить значки рабочего стола в произвольном порядке, необходимо просто убрать галочки с пункта «Упорядочить значки автоматически» и пункта «Упорядочить значки автоматически».
Вот таким образом можно навести порядок на своем Рабочем столе по своему усмотрению.
Видео о том, как упорядочить значки рабочего стола:
Удачи!
Источник
Упорядочение и перемещение значков на рабочем столе
Аннотация
В этой статье описано, как упорядочить, переместить и изменить значки на рабочем столе.
Дополнительная информация
Упорядочение и перемещение значков
Удаление значков
Изменение изображений значков
У некоторых значков есть возможность изменить рисунок, представляющий значок. Этот параметр доступен не для всех значков. Чтобы изменить рисунок значка, выполните указанные ниже действия.
Щелкните правой кнопкой мыши значок и выберите пункт Свойства.
Откройте вкладку ярлык (если она доступна) и нажмите кнопку изменить значок.
Щелкните значок, который вы хотите использовать в списке, нажмите кнопку ОК, а затем — кнопку ОК.
Если в списке нет значков, изготовитель может не предоставлять дополнительные значки. Чтобы найти другие значки, выполните те же действия, что и на другом значке, найдите его исходный файл (обычно это ICO-файл), а затем вернитесь к исходному значку, который вы хотите изменить. Выполните те же действия, но при нажатии кнопки » изменить значок » найдите расположение исходного файла на другом значке. Примечание: для настройки значков можно использовать сторонние инструменты. Чтобы получить дополнительные сведения об изменении изображений значков, щелкните следующий номер статьи, чтобы просмотреть статью в базе знаний Майкрософт:
253689 Не удается изменить значки папок по умолчанию в проводнике Windows
TweakUI
Примечание: TweakUI является неподдерживаемым средством. Ниже приведены сведения, которые можно получить только в информационных целях. Служба поддержки продуктов Майкрософт не может ответить на вопросы о TweakUI. Если вы используете Windows Power-User, вы можете использовать TweakUI 1,33 для управления значками. Однако это неподдерживаемый инструмент. Внимательно прочтите документ, который сопровождается TweakUI, прежде чем загружать и использовать средство.
Чтобы получить дополнительные сведения о поиске дополнительных сведений о значках, щелкните приведенные ниже номера статей базы знаний Майкрософт.
262885 Значки на рабочем столе неправильно отображаются при изменении параметров
132668 Значки случайным образом меняются на разные значки
Источник
Упорядочить значки автоматически на рабочем столе в Windows 10
Сегодня рассмотрим как различными способами включить (отключить) упорядочивание значков автоматически на рабочем столе в Windows 10.
Включить (отключить) упорядочить значки автоматически на рабочем столе из контекстного меню
В пустом месте рабочего стола нажмите правой кнопкой мыши, зайдите в “Вид” и выберите “Упорядочить значки автоматически”.
Включить (отключить) упорядочить значки автоматически и выровнять значки по сетке в редакторе реестра
1. В строке поиска или в меню “Выполнить” (выполнить вызывается клавишами Win+R) введите regedit и нажмите клавишу Enter.
2. Перейдите по пути HKEY_CURRENT_USER Software Microsoft Windows Shell Bags 1 Desktop. В разделе Desktop откройте параметр FFlags => выберите систему исчисления “Десятичная” в поле “Значение” введите:
1075839520 и нажмите на “ОК”, чтобы “Упорядочить значки автоматически” и “Выровнять значки по сетке” было выключено.
1075839521 и нажмите на “ОК”, чтобы “Упорядочить значки автоматически” было включено и “Выровнять значки по сетке” было выключено.
1075839524 и нажмите на “ОК”, чтобы “Упорядочить значки автоматически” было выключено и “Выровнять значки по сетке” было включено.
1075839525 и нажмите на “ОК”, чтобы “Упорядочить значки автоматически” и “Выровнять значки по сетке” было включено.
3.Перезапустите проводник или перезагрузите компьютер, чтобы изменения вступили в силу.
На сегодня все, если вы знаете другие способы – пишите в комментариях! Удачи Вам 🙂
Источник
Организация иконок на рабочем столе Windows 10
Организация иконок на рабочем столе Windows 10. Если вы купили компьютер с предустановленной Windows, возможно, у вас на рабочем столе имеется очень много не понятных иконок. Место на рабочем столе, как недвижимость стоит дорого, и производители за появление на нем посторонней иконки получают свою копеечку.
Организация иконок на рабочем столе
Восстановление значка корзины
Рано или поздно это случается почти со всеми. Вы удаляете значок корзины и не знаете, как его вернуть. Расслабьтесь. Это не так сложно. Откройте панель управления (Win+X). В поле поиска в правом верхнем углу введите (точно) «Настройка значка на рабочем столе». В разделе «Персонализация», нажмите кнопку «Показать или скрыть общие значки» на рабочем столе. Перейдите по этой ссылке, и вы снова можете отметить поле, чтобы отображать корзину. Пользуйтесь на здоровье.
Windows предлагает нам несколько простых инструментов для размещения значков на рабочем столе.
Если щелкнуть правой кнопкой мыши любую пустую часть рабочего стола, вы увидите, что можете сделать следующее:
Сортировка всех значков на рабочем столе несколькими щелчками мыши.
Где найти иконки
| Содержание | Файл |
| Значки Windows 10, 8.1, 8, 7 и Vista | C:Windowssystem32imageres.dll |
| Все | C:WindowsSystem32shell32.dll |
| Компьютеры | C:Windowsexplorer.exe |
| Бытовые | C:WindowsSystem32pifmgr.dll |
| Папки | C:WindowsSystem32syncui.dll |
| Старые программы | C:WindowsSystem32moricons.dll |
Источник
Как настроить рабочий стол в Windows 10 – изменение рабочего стола в Виндовс 10
Рано или поздно каждый приходит к тому, что порядок – это важно. Порядок на рабочем столе помогает сконцентрироваться, а порядок на рабочем столе на ПК повышает настроение, дает ощущение комфорта и контроля. Парадокс: скоро выйдет уже новая Windows 11, а многие до сих пор не знают, как настроить рабочий стол в Windows 10 под себя. В этом гайде мы расскажем, как персонализировать ПК под себя.
Настройка меню «Пуск» Виндовс 10
Меню в Windows 10 достаточно понятное и является миксом меню из Windows 7 и Windows 8.1. Изначальная версия меню: справа – живые плитки, слева – список всех приложений, наиболее используемые и недавно установленные программы.
У вас есть опция изменения размера меню «Пуск». Можно тянуть меню вправо и вверх, насколько – зависит от разрешения экрана. Изменить длину меню «Пуск» очень просто – с помощью мышки тяните края вправо или вверх.
Если вы – консерватор и привыкли к меню в Windows 7 или даже Windows XP – можно оставить только программы и убрать все живые плитки. Для этого нажимаете на плитки правой кнопкой мыши и выбираете «Открепить от начального экрана».
Полноэкранный режим
Меню «Пуск» можно открыть на весь экран. Для этого: «Параметры» – «Персонализация» – «Пуск», выбираем «Открывать меню «Пуск» в полноэкранном режиме»:
Планшетный режим
Специальный вариант для определенных устройств с сенсорным экраном. Выбираем «Параметры» – «Системы» – «Планшет»:
Рабочий стол
Скачиваете все на рабочий стол и удивляетесь количеству различных значков?
Не переживайте. Рабочий стол на компьютере или ноутбуке – это разбросанные вещи в вашем доме. Их можно либо не трогать – и тогда они будут создавать беспорядок и портить наше настроение. Либо же мы можем разложить их по полкам – и тогда все будет здорово. С рабочим столом на компьютере то же самое. Для определенных файлов (игры, документы, фотографии) можно создать отдельные папки. Для этого нажимаем в любой точке рабочего стола правую кнопку мыши, выбираем «Создать» – «Папку». Называем ее в соответствии с файлами, которые хотим туда загрузить (например, Игры), и все игровые файлы добавляем в эту созданную папку.
Можно перетаскивать папки в любом направлении, здесь уже включается ваше воображение.
Готово! Теперь вы знаете, как управлять своим рабочим столом.
Источник
Проводник Windows — очень мощный инструмент. Он обладает огромными возможностями для классификации и систематизации данных. Инструмент позволяет пользователям легко получать доступ к файлам с любого адреса, независимо от того, какую папку они открыли. Если вы хотите отсортировать папки по размеру или месяцу в вашей системе Windows, прочитайте эту статью, чтобы узнать, как это сделать.
Самый простой способ отсортировать папки по размеру в проводнике Windows:
- Откройте окно Проводника.
- На верхней ленте вы увидите параметр «Сортировка». Пожалуйста, нажмите на стрелку вниз, связанную с ним.
- Теперь, если вы найдете параметр «Размер», нажмите на него.
- Если сейчас, выберите «Дополнительно», а затем нажмите «Размер».
- Теперь, если вам нужно знать конкретный размер, в котором все это было расположено, попробуйте представление «Подробности».
- Просто нажмите «Вид» вверху и выберите «Подробности».
Если вы хотите изменить порядок размера с восходящего на убывающий и наоборот, в представлении «Подробности» один раз щелкните вкладку «Размер».
Читайте: Лучшие советы и рекомендации по проводнику Windows 11
Как сортировать папки по месяцам в Windows 11/10
Хотя процедура сортировки файлов по размеру была простой, прямой возможности сортировки файлов и папок по месяцу или их созданию/изменению нет. В дополнительных настройках тоже нет этой опции. Однако вы можете использовать следующий обходной путь:
- Откройте папку, в которой вам нужно классифицировать предметы по месяцам.
- Нажмите «Просмотр» и выберите «Подробности», чтобы упорядочить папку в представлении «Подробности».
- В столбце «Дата изменения» щелкните стрелку вниз, связанную со словом «Дата изменения».
- Теперь установите флажок, связанный с Выберите дату или диапазон дат.
- Нажмите на месяц-год.
- Это свернет календарь и покажет месяцы.
- Теперь выберите месяц, и все файлы будут изменены только в этом месяце.
Недостатком этого метода является то, что он громоздкий, а также он не показывает все файлы, классифицированные в порядке месяца создания/изменения. Он показывает только файлы, измененные в определенном месяце.
Читайте: Лучшие советы и рекомендации по проводнику файлов для Windows 10
Как упорядочить файлы и папки в порядке создания месяца, а не месяца изменения?
Это изменение легкое. Просто выберите вариант даты создания вместо даты изменения, и остальная часть процедуры останется прежней. Щелкните правой кнопкой мыши параметр «Дата изменения» и выберите «Дополнительно». В списке выберите «Дата создания» и нажмите «ОК».
Читайте: Управление файлами и папками в Windows 11 — советы и рекомендации
Почему я не могу найти проводник?
В идеале File Explorer должен быть закреплен на панели задач. Если нет, вы можете просто нажать Win + E, чтобы открыть проводник. Другой способ доступа к проводнику — просто найти его через панель поиска Windows.
Организация всей информации на нашем компьютере имеет важное значение, особенно в наше время, когда большая часть нашей повседневной жизни отражается в папках и файлах на компьютере.
Содержание
- Упорядочивайте файлы и папки
- В Windows 10
- Сторонние программы
Упорядочивайте файлы и папки
Мы можем организовать себя несколькими способами, но, к сожалению, наименее действенным является тот, который предлагает нам Windows, поскольку он несколько ограничен, особенно если мы сравним его с некоторыми сторонними программами, которые существуют прямо сейчас.
В Windows 10
Организация в Windows 10 ограничена возможностью: управлять файлами в каждой папке индивидуально, то есть, если мы изменим организацию папки, это не повлияет на остальные.
При входе в любую папку и нажатии правой кнопки в области, где мы не касаемся ни одного файла или другой папки, у нас будет несколько возможностей для ее организации.
- Компьютер : при входе в эту опцию мы видим, что мы можем вычислить все в папке по имени, дате изменения, типу и т. д. И у нас также будет возможность, что это будет по возрастанию или по убыванию. Но мы также видим, что он говорит «Еще», и если мы щелкнем по нему, мы перейдем на вкладку, где у нас будут все возможности, которые предлагает нам Windows для упорядочивания файлов в папке.
- Группа по : в этом случае они будут сгруппированы по тому, что мы выберем, с возможностью увеличения или уменьшения. К этому мы добавляем раздел «Еще», где мы можем выбрать другой тип параметра для группировки, которого нет в общем меню.
Это два варианта, которые предоставляет нам Windows 10, чтобы упорядочить все, что находится внутри другой папки, которая, как вы можете видеть, несколько ограничена.
Сторонние программы
Если мы хотим быть более исчерпывающими и чтобы наши компьютерные формы применялись ко всему компьютеру, у нас нет другого выбора, кроме как прибегнуть к сторонним программам, которые нам придется установить в нашей операционной системе.
Упорядочить мои файлы
Это программное обеспечение, которое не только совместимо с Windows , но также действительно для Linux и macOS , с помощью которого мы можем автоматически систематизировать наши файлы по различным характеристикам, таким как тип или расширение, размер, дата и т. д.
Первое, что мы должны сделать, это скачать его с официального сайта и просто запустите его в нашей системе, чтобы начать его использовать.
В первый раз он запрашивает у нас единицу или папку, которую мы хотим организовать, в зависимости от того, хотим ли мы сделать это на том или ином уровне. но мы можем добавить другие папки из верхнего левого угла интерфейса (+ ДОБАВИТЬ ПАПКУ ), и мы увидим их активность чуть ниже, с той же левой стороны.
В центральной правой части мы видим круговой график в котором мы можем видеть типы файлов или папок, составляющих указанную единицу, распределенные по цветам и с указанием того, что каждый из них находится внизу, в дополнение к указанию количества их. обнаружены каждого типа.
Операция настолько проста, поскольку, как только мы определились и отметили тип опции, которую мы хотим организовать все в этом модуле или папке, мы нажимаем на организовать Кнопка, и инструмент автоматически переместит все файлы этого типа немедленно, по размеру или дате, как мы выбрали, в папку в исходном местоположении файлов.
Tagging
Очевидно, что для использования тегов мы должны скачать и запустите его на нашем компьютере, но мы увидим, что это не сама программа, а новая панель для проводника Windows под названием Тег .
Как только эта программа будет установлена, она попросит нас предоставить лицензионный ключ , который мы должны запросить совершенно бесплатно по следующей ссылке. Нам останется только положить имя и наш e-mail , чтобы получить первое электронное письмо для подтверждения учетной записи электронной почты и второе сообщение, в котором мы будем включать ключ для активации программы.
Способ работы с первого раза проще, чем может показаться априори:
- Благодаря этой программе, когда мы входим в папку, которую хотим заказать, мы должны сначала пометить те файлы, которые хотим пометить.
- Затем, нажав на правая кнопка мыши , как и в собственной версии Windows 10, мы увидим, как новая опция называется Тег с появляется .
- Выбрав эту опцию, нам нужно будет нажать на Больше тегов а затем всплывающее окно под названием Выберите тег откроется .
- Затем мы должны щелкнуть правой кнопкой мыши слово Теги и параметр Новая группа тегов появится, где мы создадим нашу группу тегов.
- Правой кнопкой мы нажимаем на группу и создаем новую метку, а затем нажимаем на Применить или мы можем выбрать новую метку для файлов, которые мы отметили.
Как только это будет сделано, мы проверим, что на панели тегов, на которой раньше ничего не было, теперь имя, которым мы отметили эти файлы появятся, поэтому каждый раз, когда нам нужно использовать этот тег, нам нужно только выбрать его из контекстного меню, не создавая его.
Лучше всего то, что каждый файл или папка может иметь более одной метки, так что таким образом будет легче организовать все те, которые есть на нашем компьютере, которые сегодня представляют собой большой объем информации, учитывая существующие огромные носители.
Конечно, со всем, что мы сказали вам сегодня, вы сможете организовать все папки и файлы, которые есть на вашем компьютере, чтобы все было под рукой и чтобы ничего не потерялось в больших системах хранения, которые у нас есть сегодня, где информация много.
Приветствую!
Операционная система Виндовс имеет достаточное количество инструментов, позволяющих ускорить работу с файлами и папками. И об одной из таких возможностей и будет рассказано в материале.
Речь пойдёт о возможности упорядочивания (сортировки) файлов и папок в файловом менеджере Windows.
Управляем файлами и папками посредством упорядочивания (сортировки)
Так как речь идёт о файловом менеджере, что встроен в Виндовс (любой версии), то в данном окне и будут производиться все действия, что логично.
- Открыв окно, в котором находятся файлы и папки, следует на свободной области от оных кликнуть правой клавишей мышки.
- Покажется контекстное меню файлового менеджера. В нём, помимо прочего, имеется пункт под именем Сортировка. Если навести на него курсор мыши, то отобразятся непосредственные пункты меню, отвечающие за фактическую сортировку по критериям, среди которых:
- Имя – вариант, который обычно выбран по умолчанию. В этом случае файлы и папки сортируются согласно присвоенному имени.
- Дата изменения – довольно удобный вариант, с помощью его можно быстро определить, какие файлы и папки редактировались недавно или в определённую дату, что существенно ускоряет работу за компьютером в целом.
- Тип – данный пункт относится к файлам, которые, как мы знаем, бывают самых разных типов. Видео, аудио, документы и т.д. Сортировка осуществляется согласно имеющимся у файлов расширениям (они по умолчанию обычно скрыты, но это можно изменить).
- Размер – можно быстро отсортировать файлы и папки по объёму занимаемого места.
- Также в данном меню могут присутствовать и другие пункты, это уже зависит от того, какие типы файлов преобладают в открытой папке.
- Выберите тот вариант упорядочивания файлов и папок, который будет наиболее оптимален в вашем случае.
Кстати, в Windows существует возможность управлять отображением файлов и папок, подробнее об этом написано в материале «Как изменить отображение (представление) файлов и папок в Windows».
Ну вот и всё, что хотелось бы рассказать о том, как с лёгкостью в Windows можно быстро манипулировать файлами и папками и быстро находить нужные, благодаря имеющимся встроенным инструментам.
- Помогла понравилась статья? Поделись ею в соцсетях!
Пожертвование сайту IT-Actual.ru (cбор пожертвований осуществляется через сервис «ЮMoney»)
На что пойдут пожертвования реквизиты других платёжных систем
Привет.
Не секрет, что в экономике ныне дела обстоят не лучшим образом, цены растут, а доходы падают. И данный сайт также переживает нелёгкие времена 
Если у тебя есть возможность и желание помочь развитию ресурса, то ты можешь перевести любую сумму (даже самую минимальную) через форму пожертвований, или на следующие реквизиты:
Номер банковской карты: 5331 5721 0220 5546
Кошелёк ЮMoney: 410015361853797
Кошелёк WebMoney: Z812646225287
PayPal: paypal@it-actual.ru
BitCoin: 1DZUZnSdcN6F4YKhf4BcArfQK8vQaRiA93
Оказавшие помощь:
Сергей И. — 500руб
<аноним> — 468руб
<аноним> — 294руб
Мария М. — 300руб
Валерий С. — 420руб
<аноним> — 600руб
Полина В. — 240руб
Деньги пойдут на оплату хостинга, продление домена, администрирование и развитие ресурса. Спасибо.
С уважением, создатель сайта IT-Actual.ru
Читайте также:
- • Как изменить букву диска в Windows [ 7, 8, 10, 11 ]
- • Как удалить все контрольные точки восстановления в Windows 10
- • Как добавить интерфейс вкладок для любого приложения в Windows
- • Как открыть инструмент дефрагментации в Windows
- • Как настроить соединение через прокси сервер в Windows 10
Если куча ярлыков на рабочем столе мешает вам наслаждаться прекрасной картинкой, то в Windows 10 есть множество способов их аккуратно разместить так, чтобы они были всегда под рукой, но не мозолили глаза.
Начнем с основных и очевидных способов размещения ярлыков, постепенно углубляясь в персонализацию Windows 10.
Начальный экран «Пуск»
Некогда столь не любимые плитки дают простор кастомизации. Размещение на начальном экране не нравится многим из-за необходимости нажимать кнопку «Пуск»
Если в меню «Пуск» не хватает места, то его можно увеличивать и уменьшать, цепляя за края.
Панель задач
Самый очевидный способ — закреплять ярлыки на панели задач. Не всем он нравится, так как ярлыки мешаются с тем, что запущено.
Полноэкранный «Пуск»
Для включения полноэкранного меню «Пуск» надо перейти в «Параметры» -> «Персонализация» -> «Пуск» и включить параметр «Открывать меню «Пуск» в полноэкранном режиме«.
Тут можно с лихвой дать волю фантазии, распределяя ярлыки фигурами, по группам, давая названия группам.
Дополнительные панели задач
На панели задач в самом низу можно создавать дополнительные панели задач, группируя там ярлыки. К примеру, создаем папку «Игры» в любом желаемом месте. Кидаем туда ярлыки. Нажимаем ПКМ на панели задач -> Панели -> Создать панель инструментов…
Далее выбираем нашу папку и получается следующая картина
Снова не устраивает, что надо делать лишний клик для доступа к ярлыкам? Ок. Нажимаем ПКМ на панели задач. Снимаем галочку с пункта «Закрепить панель задач«. Выдвигаем панель «Игры» и получается следующее:
Если нажать на нашу панель правой кнопкой мыши, то можно включить крупные значки,
можно убрать подписи,
можно убрать заголовок
Также в этом режиме, когда не закреплена панель задач, можно ее увеличить потянув за верхний край. В конце настройки не забудьте вернуть галочку «Закрепить панель задач»
Таким образом можно добавлять сколько угодно панелей задач по разным группам
Дополнительные функции панели задач
Если у вас низкое разрешение экрана, ноутбук, то можно оставить маленькие значки дополнительной панели и сделать такие же значки на основной панели. Тогда больше ярлыков влезет и не надо будет увеличивать размер панели задач.
Там же можно сделать, чтобы панель задач автоматически скрывалась, можно изменить ее расположение, чтобы она была сверху, слева или справа.
Office-ные ярлыки
Удивительно, но рабочий стол умудряются захламлять даже многочисленными рабочими/учебными файлами Word, Excel и т.д, хотя казалось бы для них есть папка «Документы».
Видимо не все знают, но в современных MS Office доступ ко всем последним офисным файлам легко получить как с главного экрана приложения, так и через ПКМ по ярлыку, хоть в «Пуск», хоть в панели задач.
В папку «Документы» можно быстро перейти через меню «Пуск» и через ПКМ на проводнике
В указанное выше подменю можно добавить еще ряд папок. Достаточно перейти в параметры меню «Пуск» (мы там включали полноэкранный «Пуск») и нажать на синюю надпись в самом низу «Выберите какие папки будут отображаться в меню «Пуск».