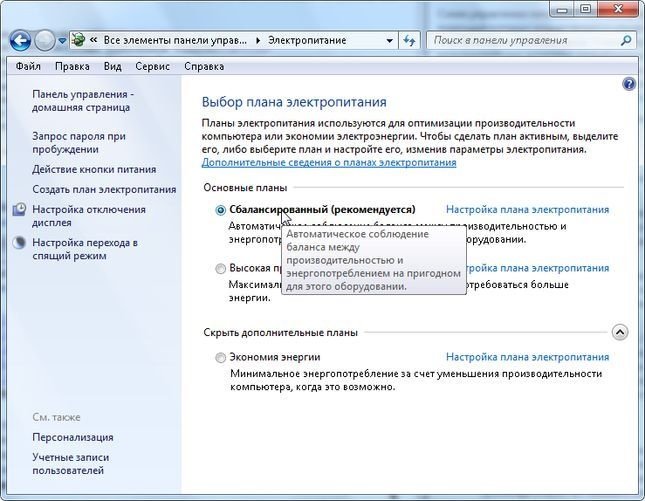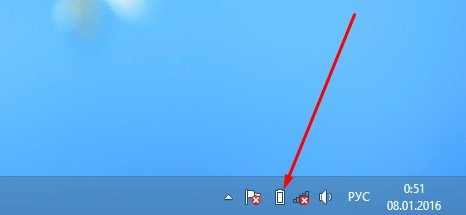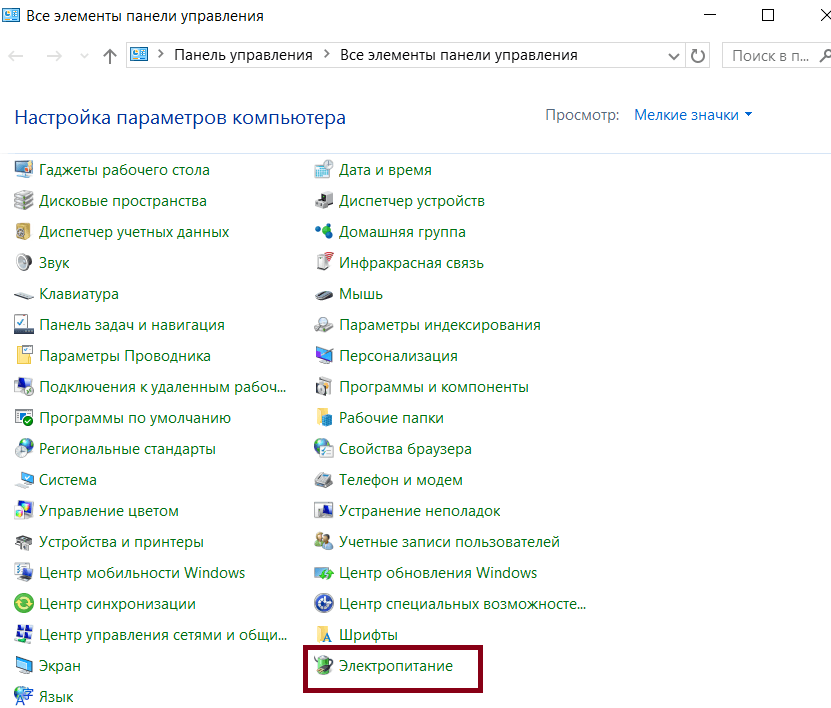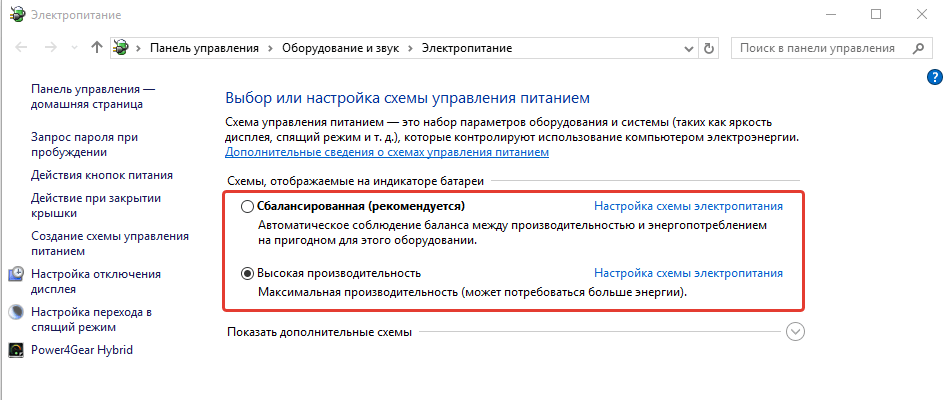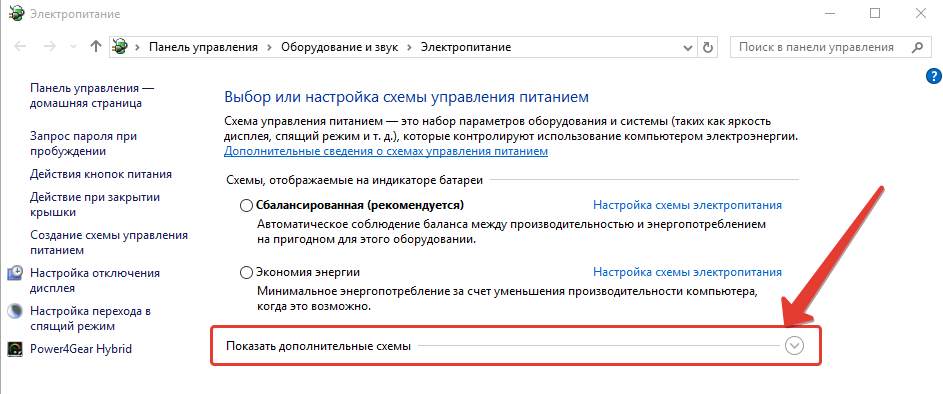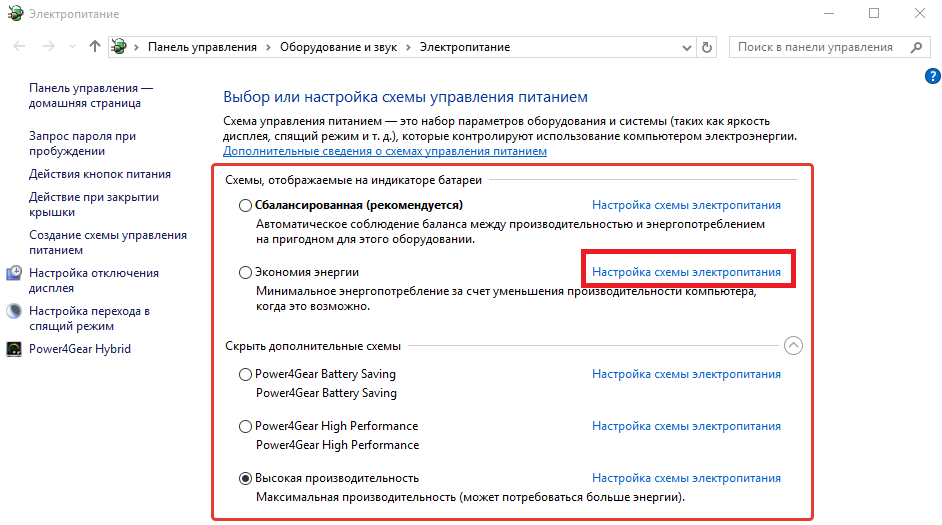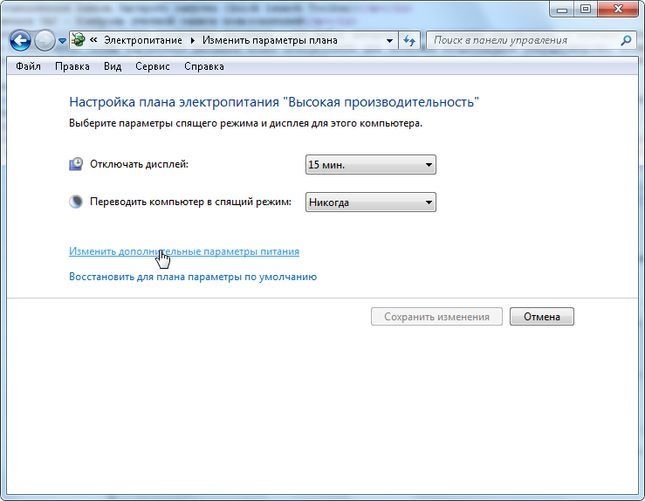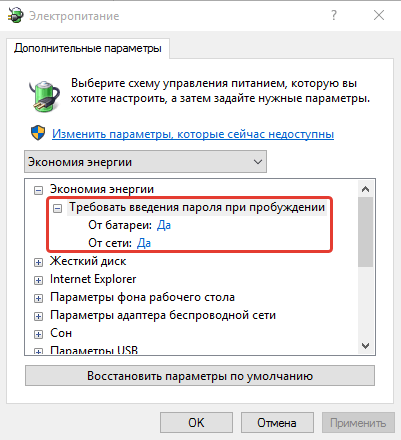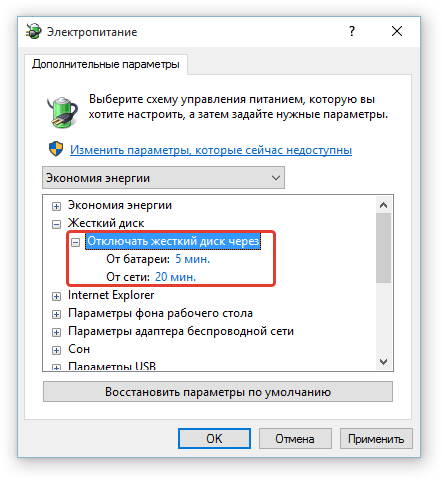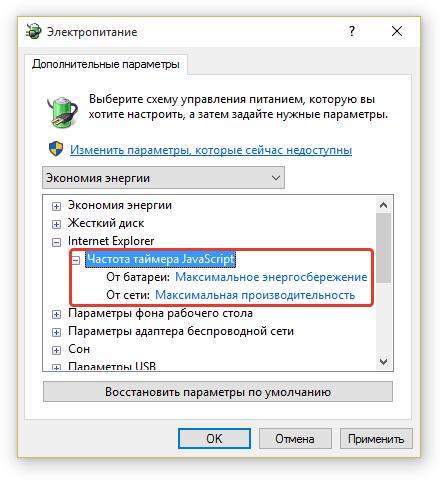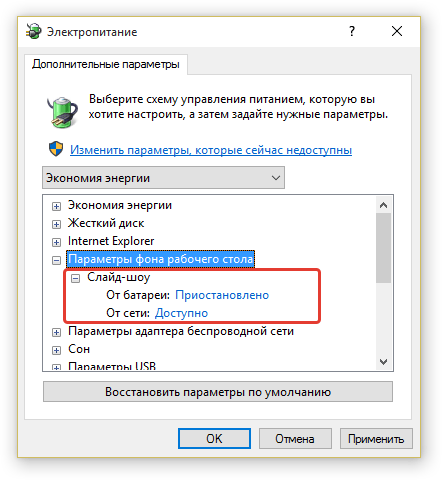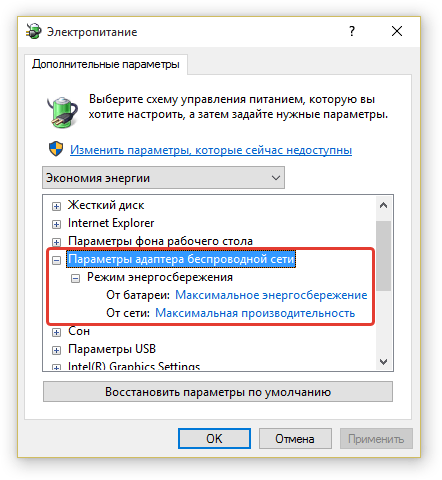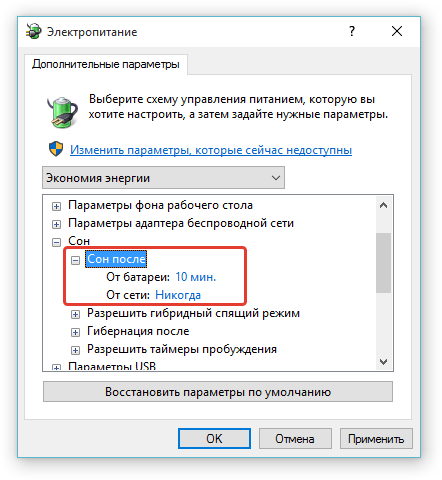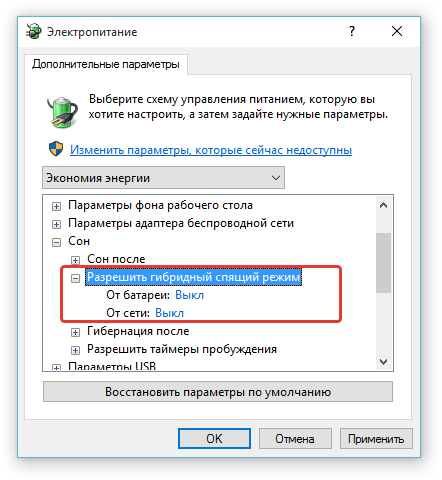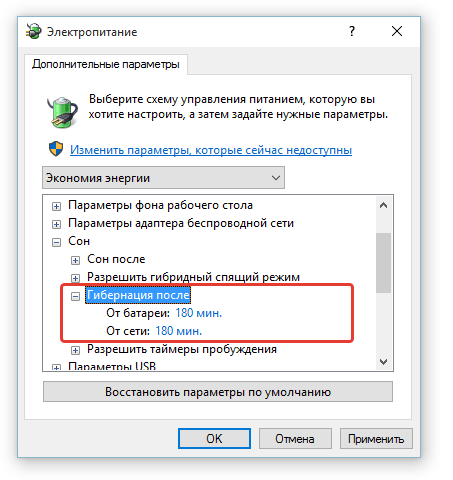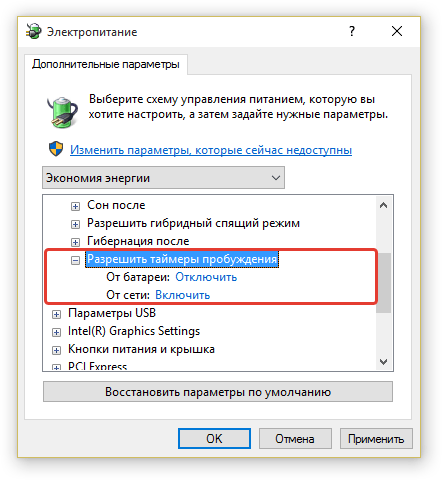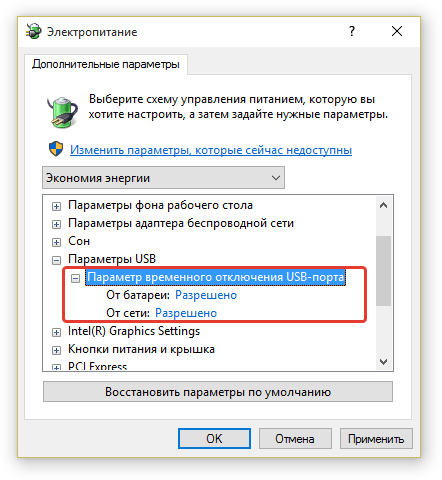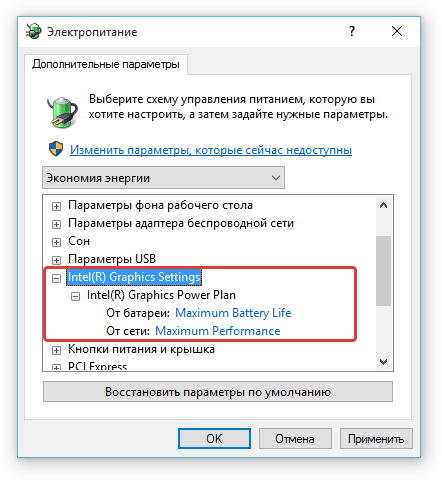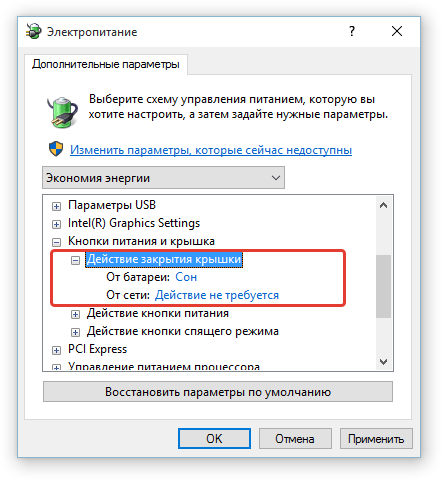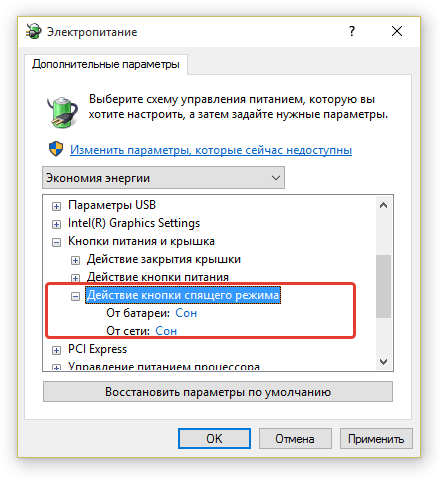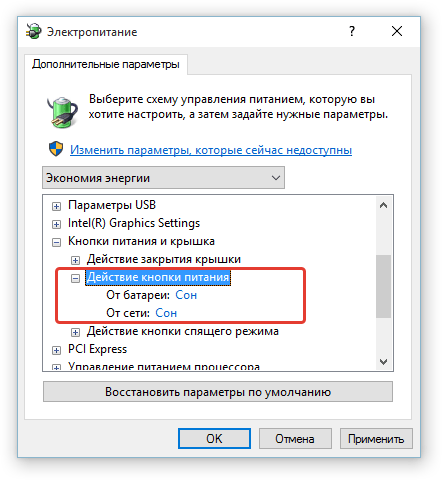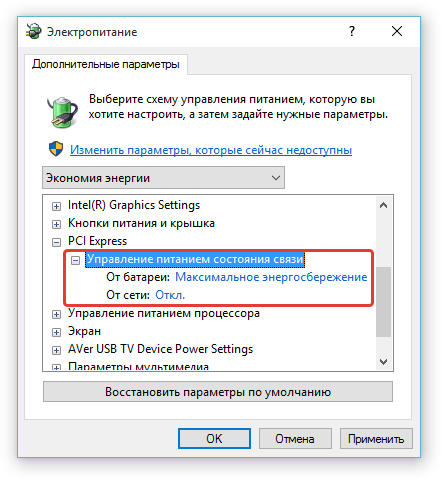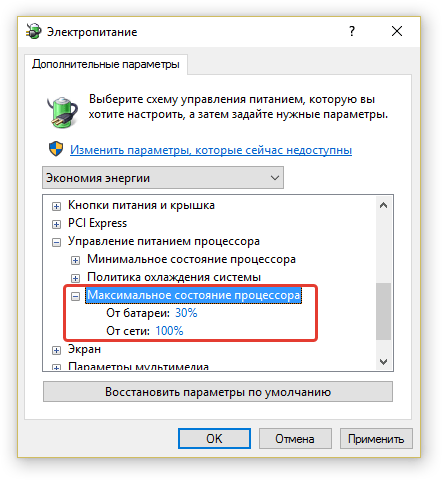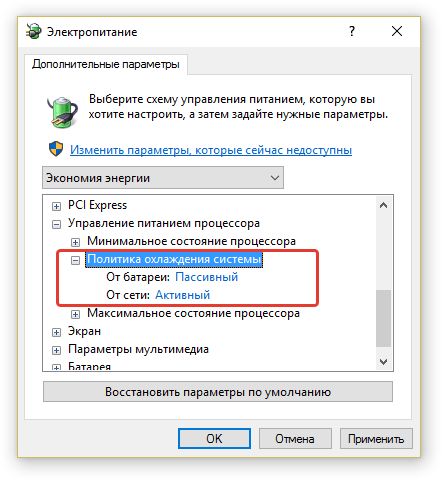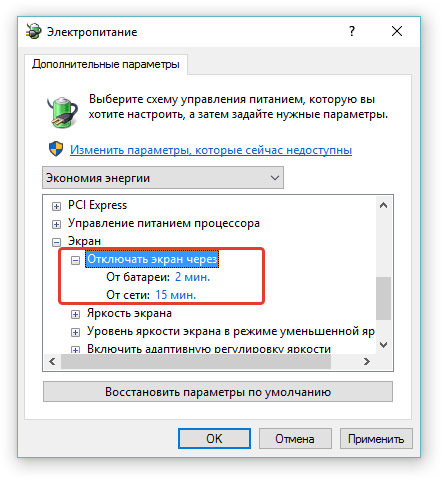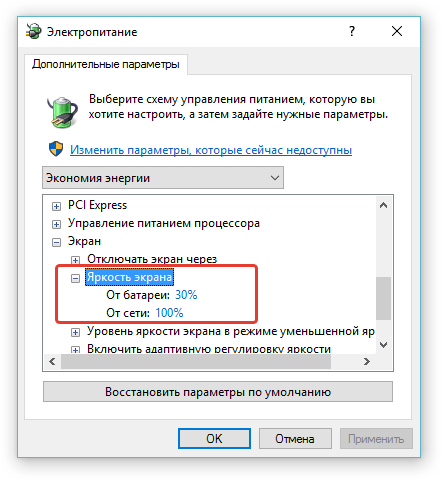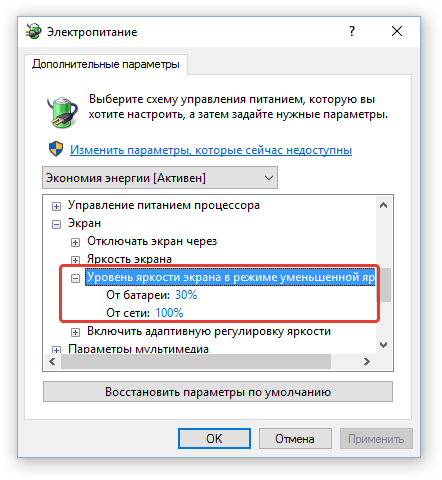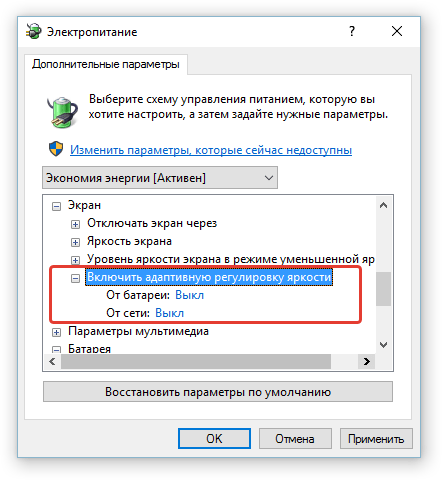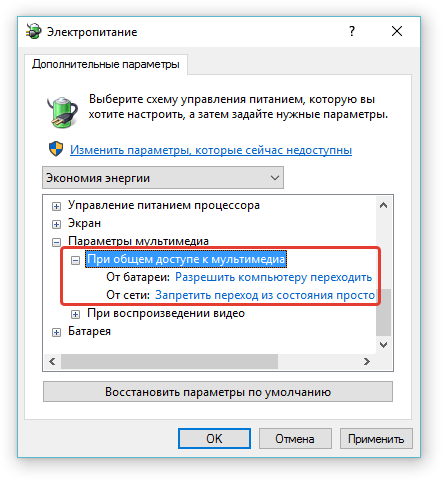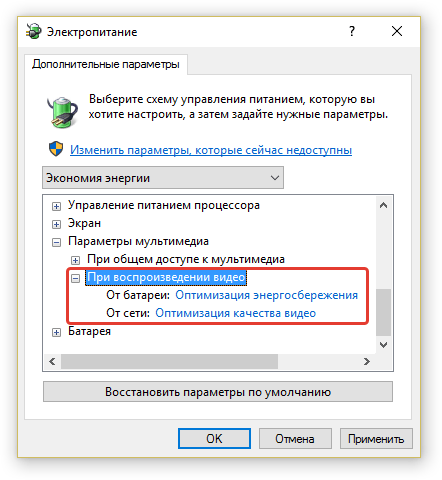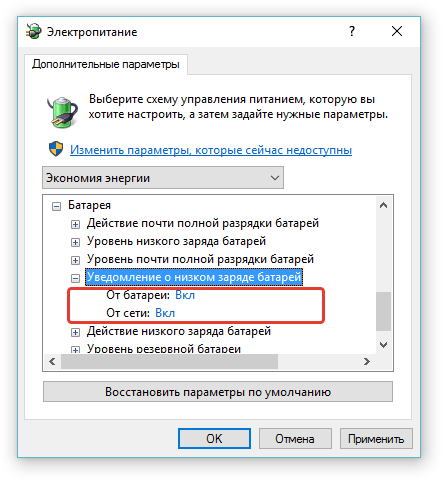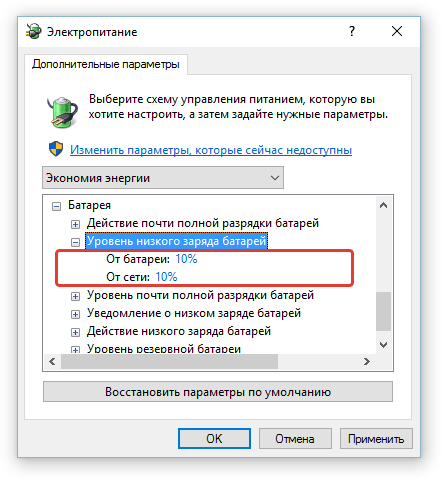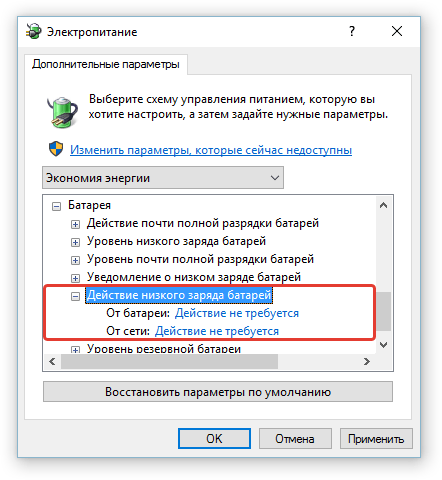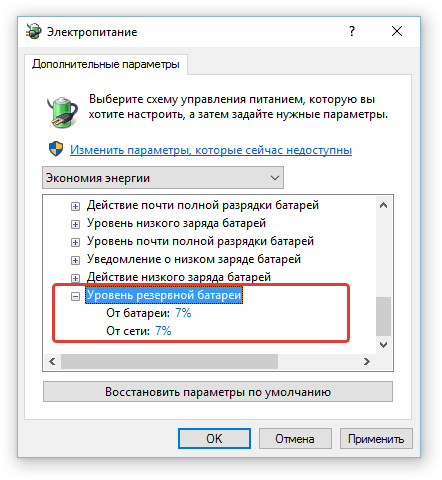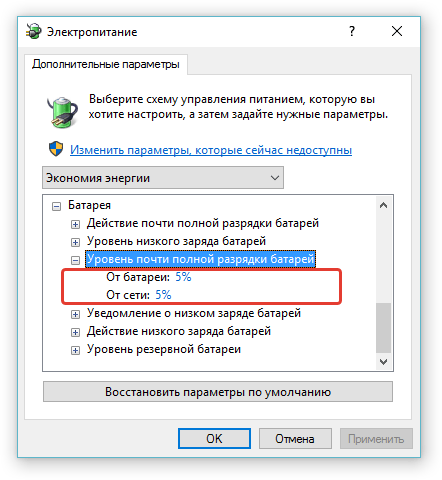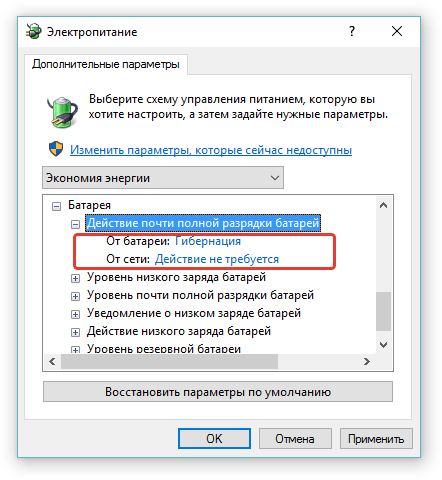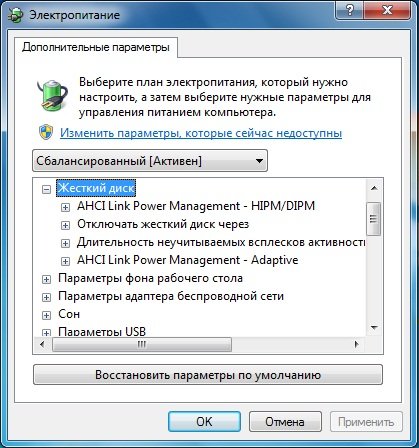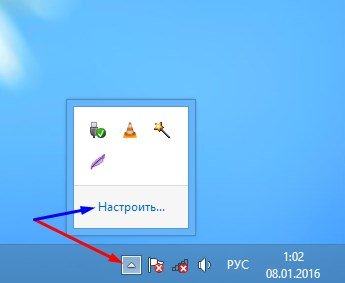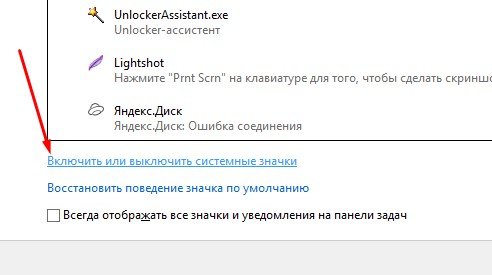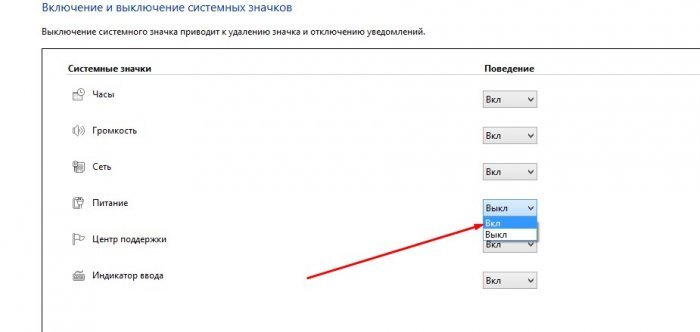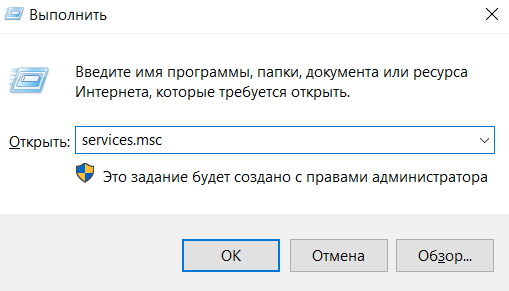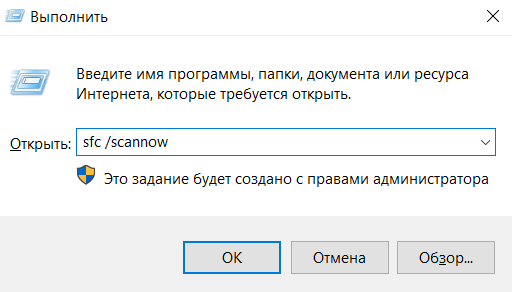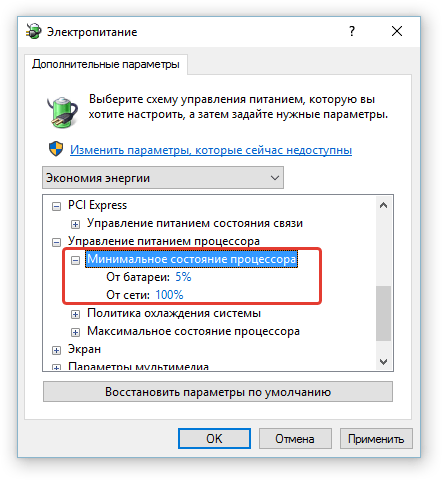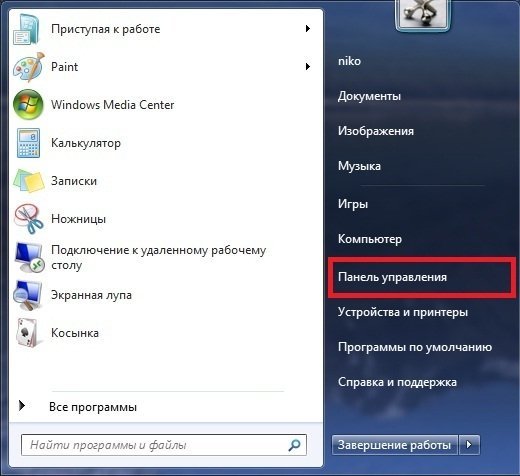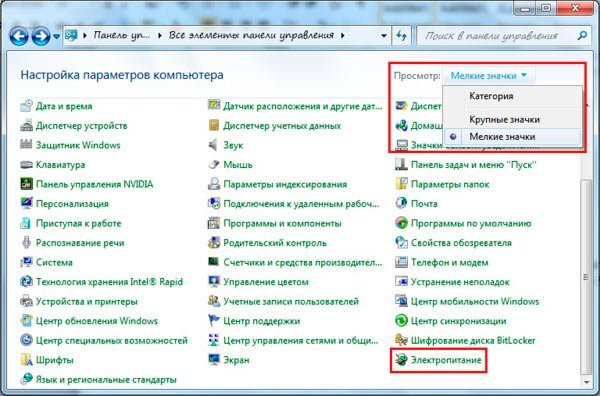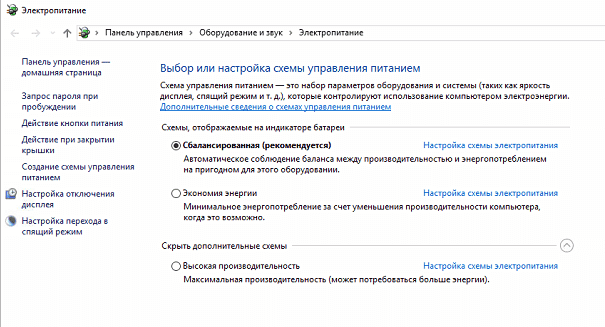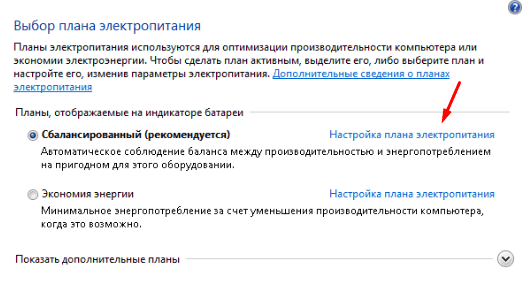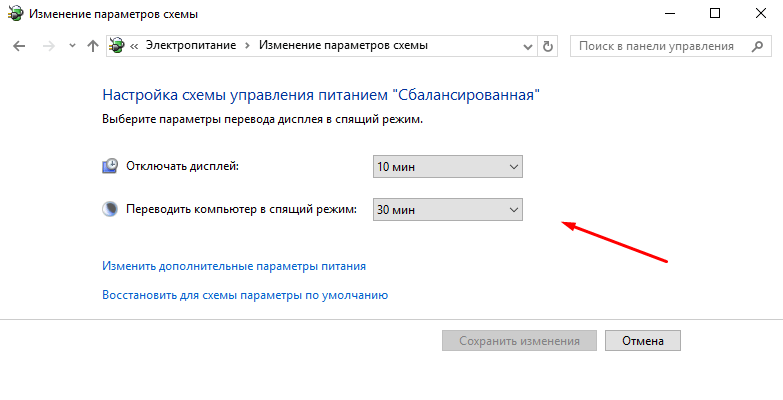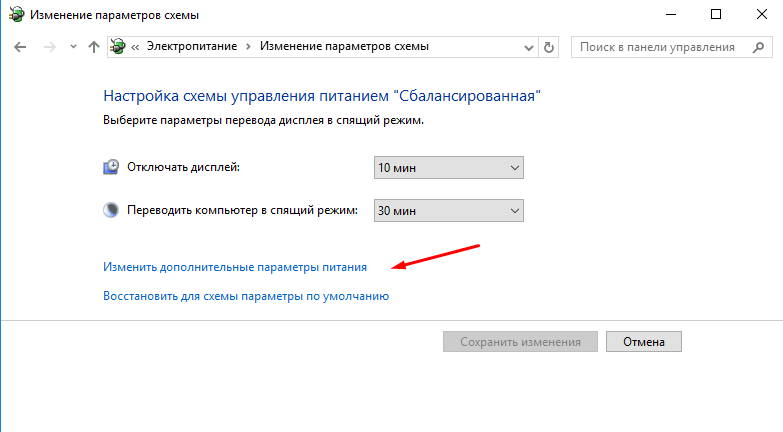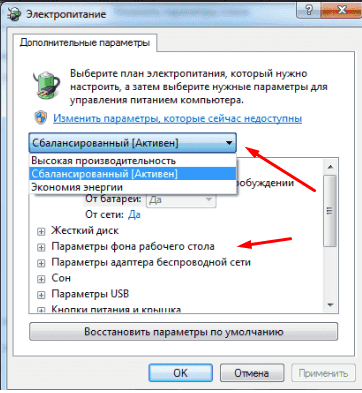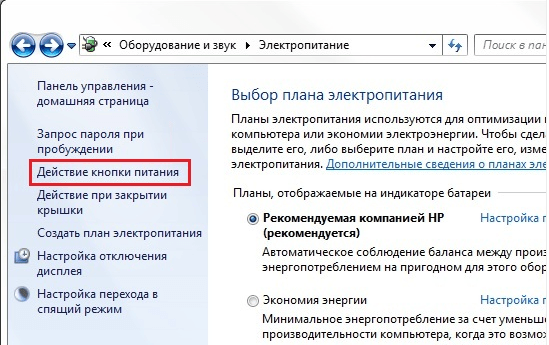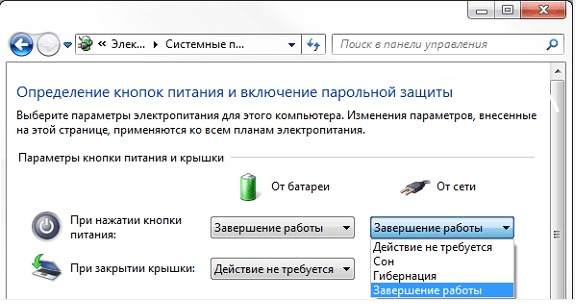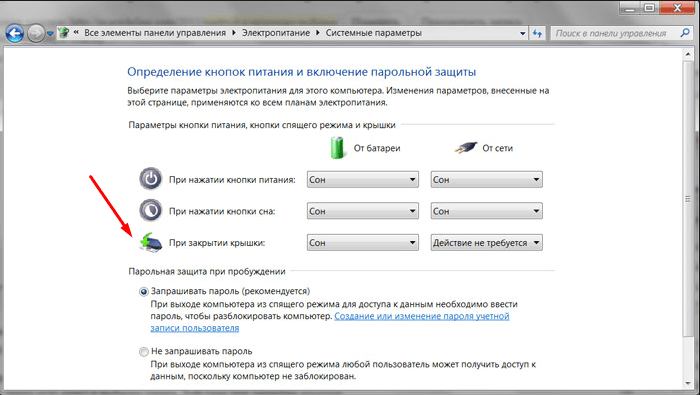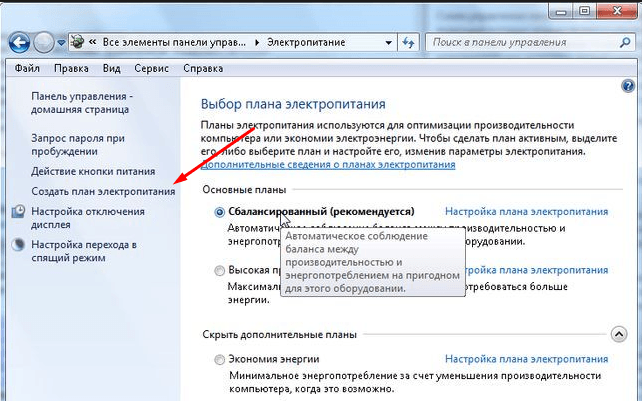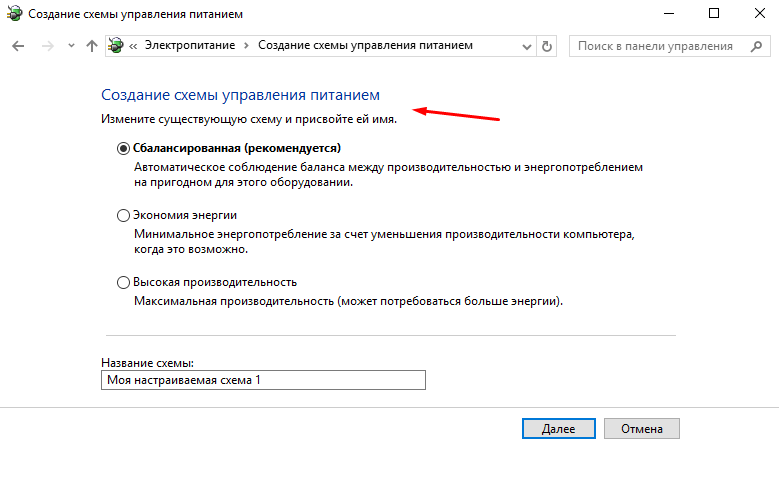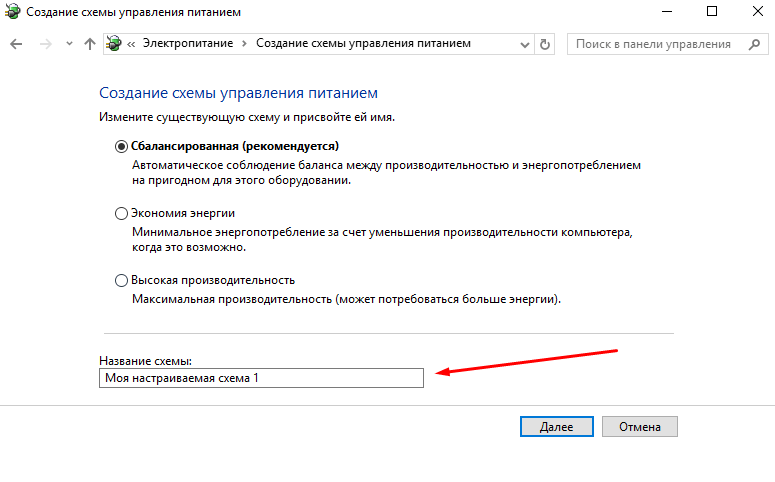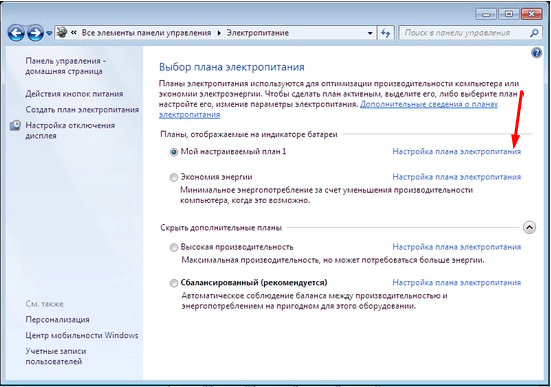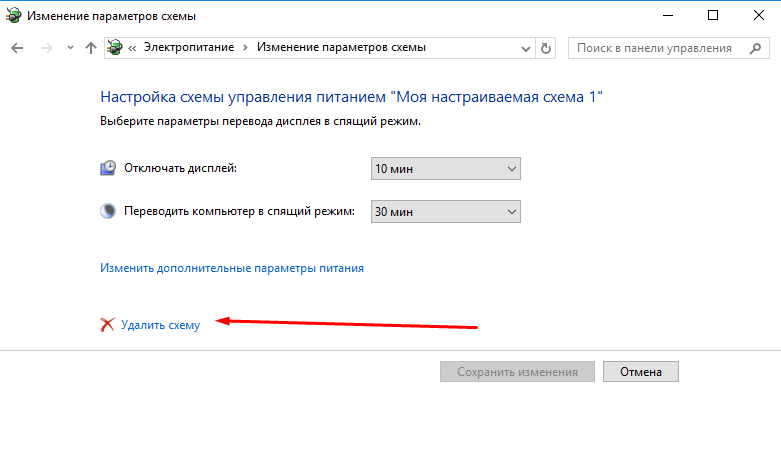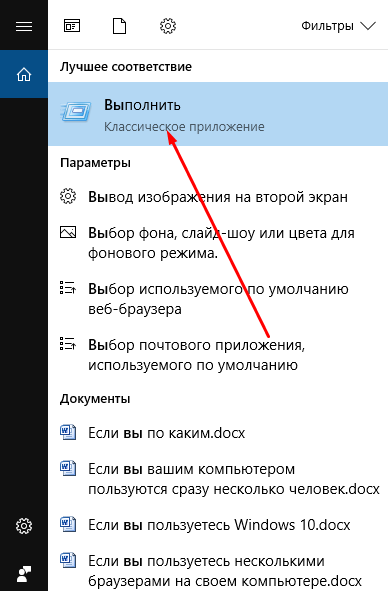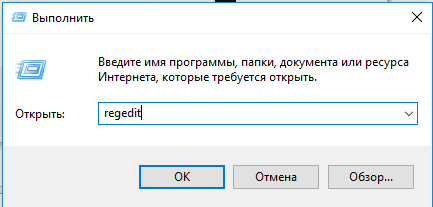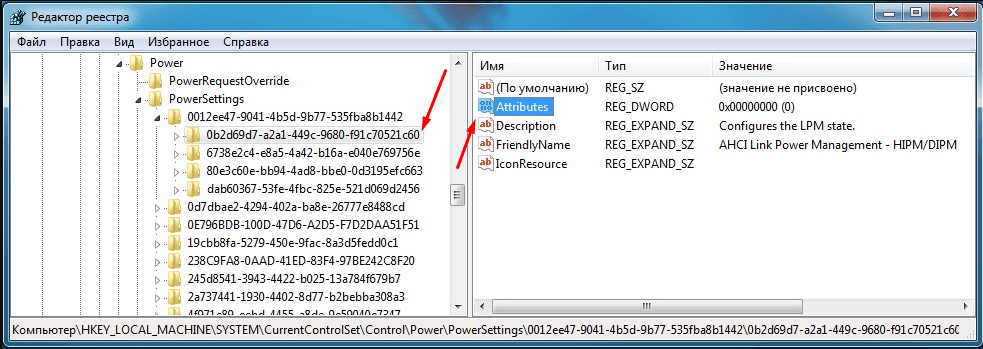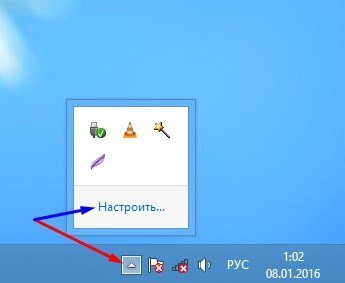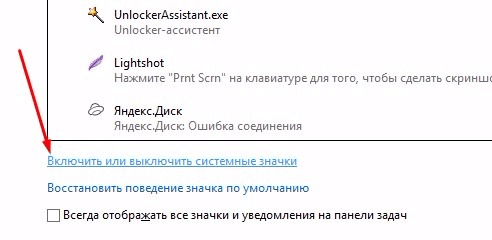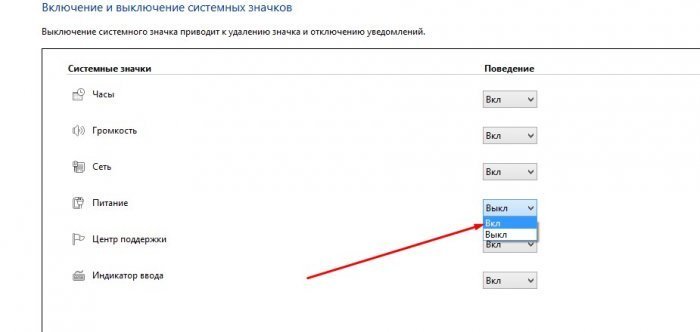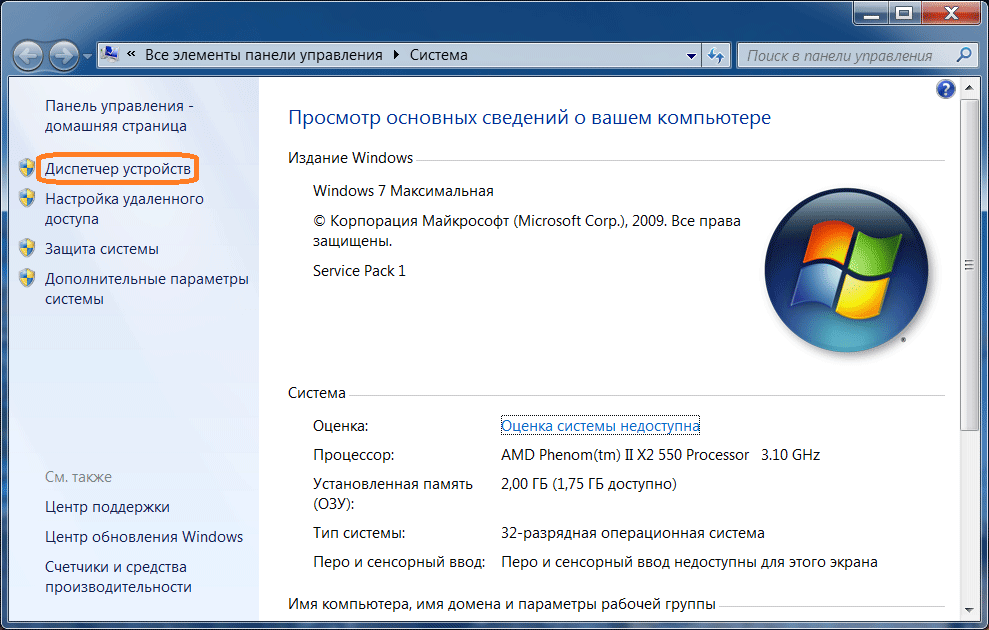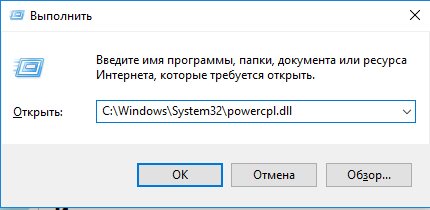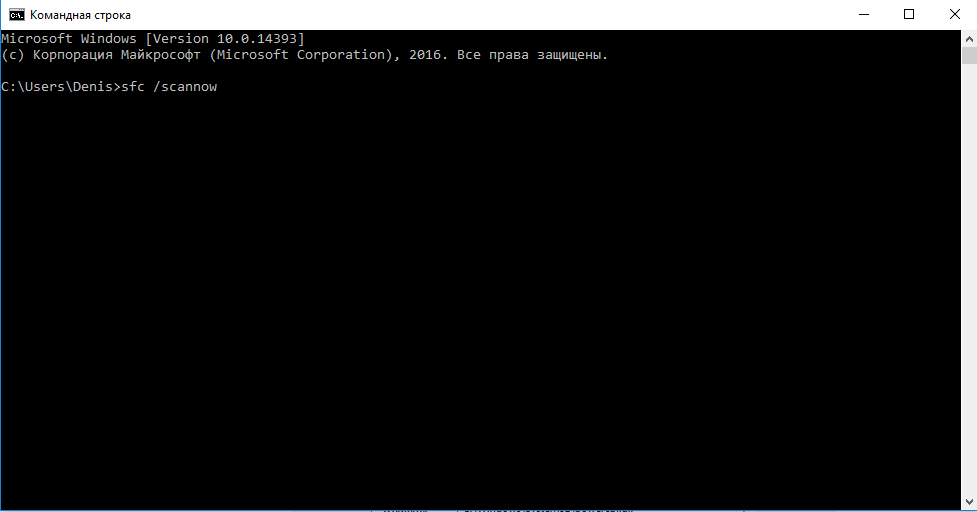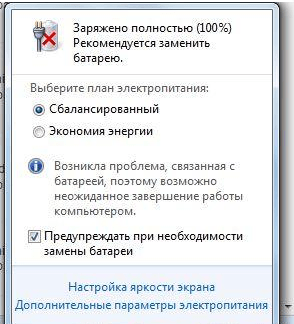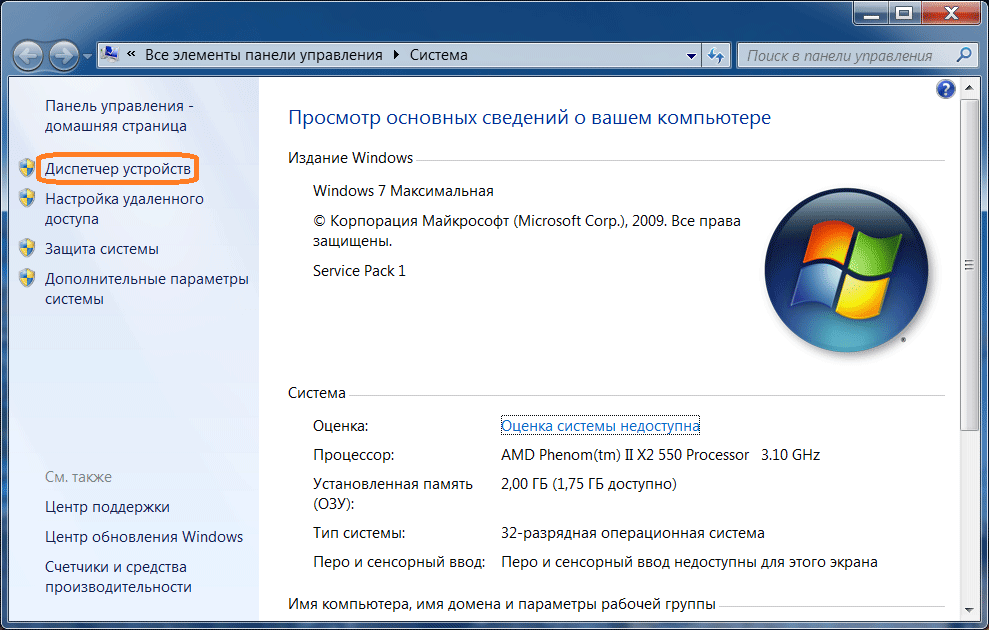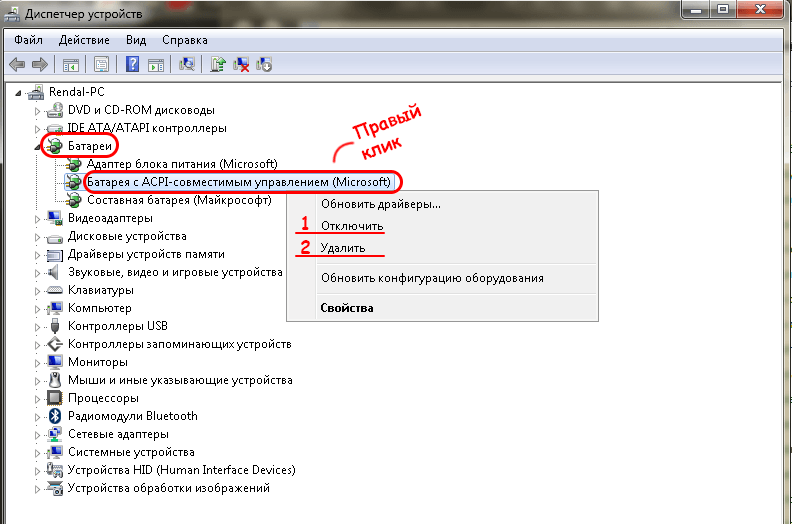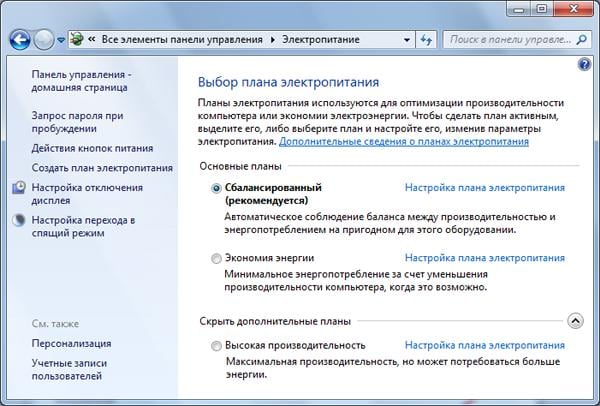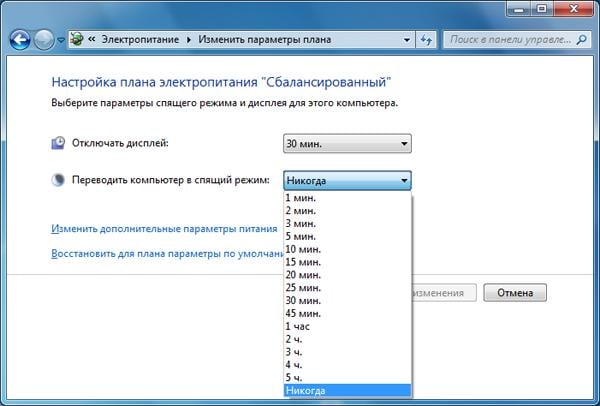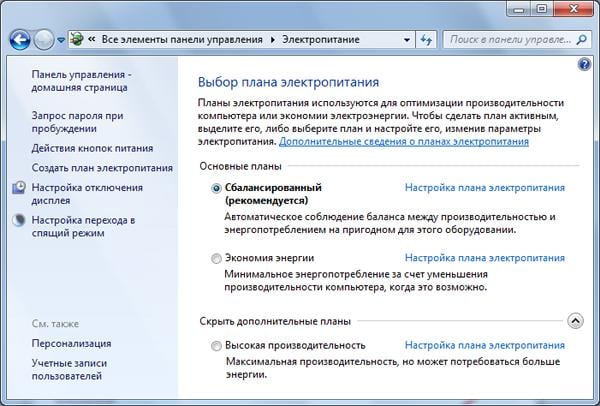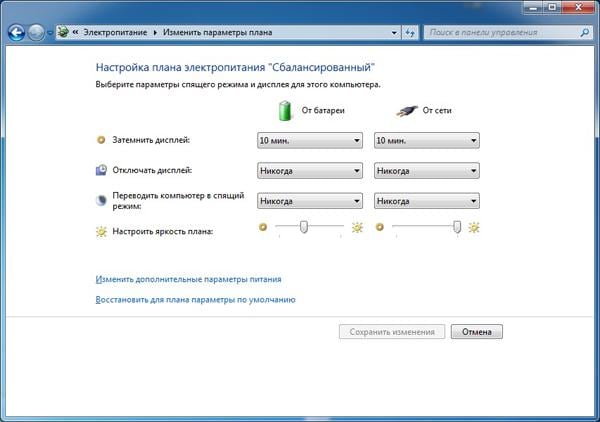Главная страница » Windows 7 » Подробная настройка планов электропитания на ноутбуке с Windows 7: информация о каждом пункте
Оптимизируя работу ноутбука с Windows 7, пользователи зачастую могут заметить то, что его производительность отличается в зависимости от того, работает он от сети или от батареи. Это связано с тем, что многие элементы в работе связаны с выставленными настройками электропитания. Следовательно, весьма важно знать как управлять ими.
Управление настройками электропитания в Windows 7
Почему же настройки электропитания влияют на производительность? Дело в том, что устройство может функционировать в различных режимах при работе от аккумулятора или от внешней сети. Подобные настройки есть и на стационарном компьютере, но именно на ноутбуке они более востребованы, ибо при питании от батареи порой необходимо продлить время работы устройства. Неправильно заданные настройки будут замедлять работу вашего компьютера, даже если в экономии энергии нет никакой нужды.
Именно в Windows 7 впервые появилась возможность настраиваь электропитание.
Настройки по умолчанию
По умолчанию Windows 7 содержит в себе несколько настроек электропитания. Это следующие режимы:
- режим экономии энергии — обычно используется при работе устройства от батареи. Как ясно из названия, он нужен для минимизации расхода энергии и продления срока работы устройства от внутреннего источника питания. В этом режиме ноутбук будет работать гораздо дольше и потреблять меньше энергии;
- сбалансированный режим — в этой настройке параметры установлены таким образом, чтобы сочетать экономию энергии и производительность устройства. Следовательно время автономной работы будет меньше чем в режиме экономии энергии, но при этом ресурсы компьютера будут использоваться в большей мере. Можно сказать, что устройство в этом режиме будет функционировать вполовину от своих возможностей;
- режим высокой производительности — в большинстве случаев этот режим используется только при работе устройства от сети. Он расходует энергию таким образом, чтобы всё оборудование полностью раскрывало свой потенциал.
По умолчанию доступно три плана электропитания
И также на некоторых ноутбуках установлены программы, которые добавляют дополнительные режимы в это меню. Эти режимы представляют собой те или иные пользовательские настройки.
Самостоятельная настройка плана электропитания
Мы можем самостоятельно изменить любую из существующих схем. Для этого:
- В правом нижнем углу экрана есть отображение текущего способа питания (батареи или подключения к электрической сети). Вызовите контекстное меню, используя правую кнопку мышки.
Нажмите правой кнопкой мыши на значок батареи
- Далее, выбираем пункт «Электропитание».
- Другим образом открыть этот раздел вы можете с помощью панели управления.
Выберите раздел «Электропитание» в панели управления
- В этом окне будут отображаться уже созданные настройки.
Кликните по кругу рядом со схемой для её выбора
- Для доступа ко всем уже созданным схемам, вы можете нажать соответствующую кнопку.
Нажмите «Показать дополнительные схемы» для их отображения
- Сейчас, выберите любую из доступных схем и нажмите на строку «Настройка схемы электропитания» рядом с ней.
Нажмите «Настройка схемы электропитания» около любой из схем
- В открывшемся окне находятся самые простые настройки для экономии энергии. Но их явно недостаточно для гибких настроек. Поэтому мы воспользуемся возможностью изменения дополнительных параметров питания.
Для доступа к подробным настройкам нажмите «Изменить дополнительные параметры питания»
- В этих дополнительных параметрах вы можете настроить множество показателей. Сделайте требуемые настройки и примите изменения плана.
В этом окне вы можете настроить параметры как вам необходимо
Создания собственного плана не слишком отличается от этого, но вы, так или иначе, должны будете задать как поступать с теми или иными значениями при переключении на созданный вами план. Поэтому разберёмся в значении основных настроек.
Значение параметров и их оптимальная настройка
Знание о том, за что отвечает та или иная опция, поможет вам настроить план электропитания под свои нужды. Итак, мы можем задать следующие настройки:
- запрос пароля при пробуждении компьютера — вы можете выбрать эту опцию в зависимости от того необходим или нет вам пароль для пробуждения. Вариант с паролем, разумеется, безопаснее, если вы используете компьютер в общественных местах;
Включите пароль если работаете в общественных местах
- отключение жёсткого диска — тут необходимо указать, через сколько минут вас жёсткий диск должен быть отключён при простое компьютера. В случае если вы выставите нулевое значение, он не будет отключаться вовсе;
От батареи жёсткий диск при бездействии должен отключаться быстрее
- частота таймера JavaScript — эта настройка относится лишь к браузеру по умолчанию, установленному в Windows 7. Если вы используете какой-либо другой браузер просто пропустите этот пункт. В ином случае рекомендуется выставить при работе от внутреннего источника питания режим экономии энергии, а при работе от внешнего — режим максимальной производительности;
При работе от батареи настройте питание на энергосбережение, а при работе от сети — на производительность
- следующий раздел касается того как оформлен ваш рабочий стол. Windows 7 позволяет сделать динамическую смену фонового изображения. Эта опция, само собой, потребляет больше энергии чем статичная картинка. Поэтому для работы от сети мы её включаем, а для работы от аккумулятора делает недоступной;
Приостановите работу слайд-шоу при питании от батареи
- настройка беспроводной сети относится к работе вашего wi-fi. Эта опция очень важна. И хотя изначально стоит выставить значения уже привычным нам образом — в режиме экономии при работе от аккумулятора и в режиме производительности при работе от внешнего источника питания, тут всё не так просто. Дело в том, что интернет может выключаться самопроизвольно из-за неполадок в этой настройке. В таком случае рекомендуется в обеих строках выставить режим работы, нацеленный на производительность, что не даст настройкам электропитания отключать сетевой адаптер;
В случае неполадок в работе адаптера, включите оба параметра на производительность
- в следующем разделе идут настройки вашего устройства при бездействии системы. Вначале мы настраиваем режим сна. Оптимальным будет выставить чтобы компьютер никогда не засыпал если присутствует внешний источник питания, а при работе от аккумулятора у пользователя должно иметься время для комфортной работы. Десяти минут бездействия системы будет более чем достаточно;
Отключите «сон» при работе от сети
- настройки гибридного спящего режима мы отключаем для обеих опций. Он неактуален для ноутбуков, да и его польза в целом весьма сомнительна;
На ноутбуках гибридный спящий режим рекомендуется отключать
- в разделе «Гибернация после» требуется задать время, после которого компьютер уснёт с сохранением данных. Несколько часов тут будет оптимальным вариантом;
Гибернация должна включаться как минимум через час после бездействия компьютера
- разрешение таймеров пробуждения — это подразумевает под собой выход компьютера из режима сна для совершения тех или иных запланированных задач. Не стоит разрешать это делать без подключения компьютера к сети. Ведь тогда компьютер может разрядиться при выполнении этих действий и как следствие вы рискуете потерять несохранённый прогресс на устройстве;
Отключите таймеры пробуждения при работе от батареи
- настройка подключений через USB подразумевает отключение портов при бездействии. Пусть компьютер делает это, ведь если устройство неактивно, то вы никак не взаимодействуете с его USB портами;
Разрешите отключение USB-портов при бездействии
- настройки видеокарты — этот раздел меняется в зависимости от используемой вами видеокарты. Его может и вовсе не быть у вас. Но если он присутствует, то оптимальная настройка будет вновь режим максимальной производительности при работе от электросети в одной строке и режим экономии энергии при работе от аккумулятора в другой;
Настройки видеокарты индивидуальны для разных моделей
- выбор действия при закрытии крышки вашего ноутбука — обычно крышка закрывается при прекращении работы. Так что выставить настройку «Сон» в обе строки не будет ошибкой. Тем не менее настроить этот раздел рекомендуется так, как вам будет удобно;
При закрытии крышки удобнее всего включить «Сон»
- настройка кнопки питания (выключения ноутбука) и кнопки перехода в спящий режим — не стоит особо мудрить. То что опция перехода в спящий режим должна вне зависимости от питания переводить компьютер в спящий режим — это очевидный выбор;
Кнопка спящего режима должна переводить устройства в режим сна
- при выключении же стоит ориентироваться на свои нужды. Если вы хотите быстрее возвращаться к работе, стоит также выставить режим сна в обе строки;
Современные компьютеры не нуждаются в обязательном отключении полностью
- в опции управление питанием состояния связи стоит выставить режим энергосбережения при работе от аккумулятора. А при работе от сети просто отключить влияние этой настройки на работу компьютера;
Отключите эту опцию при работе от сети
- минимальный и максимальный порог работы процессора — тут стоит задать как должен работать процессор вашего компьютера при слабой и высокой нагрузке. Минимальным порогом считается его активность при бездействии, а максимальным при высокой нагрузке. Оптимальным будет выставить стабильно высокое значение если есть внешний источник питания. А при внутреннем источнике ограничить работу примерно на треть от возможной мощности;
Не стоит ограничивать мощность процессора при работе от сети
- охлаждение системы является важной настройкой. Вам следует выставить пассивное охлаждение при работе устройства от аккумулятора и активное при работе от сети;
Выставьте активное охлаждение при работе от сети
- отключение экрана многие путают с режимом сна, хотя ничего общего у этих настроек нет. Отключение экрана буквально лишь затемняет экран устройства. Так как это снижает расход энергии, при работе от аккумулятора это должно происходить быстрее;
При работе компьютера от батареи экран должен отключаться быстрее
- яркость вашего экрана следует настраивать в зависимости от комфорта вашим глазам. Не стоит экономить энергию в ущерб здоровью. Треть от максимальной яркости при работе от внутреннего источника питания обычно является оптимальным значением, в то время как при работе от сети стоит выставить максимально возможную яркость;
Стоит ограничить яркость экрана при работе от батареи, но следите за собственным комфортом
- логичным продолжением является настройка режима пониженной яркости. Этот режим можно использовать для быстрого переключения яркости устройства когда необходимо экономить энергию. Но если мы уже нашли оптимальное для себя значение, стоит выставить его таким же и тут для нашего удобства;
Нет нужды устаналивать иные настройки для этого режима
- последней опцией из настройки экрана является автоматическая настройка яркости устройства. Оптимальным будет просто выключить эту опцию, так как настройка яркости в зависимости от окружающего освещения редко когда работает корректно;
Выключите адаптивную регулировку яркости
- в параметрах мультимедиа первым образом надо задать переключение в спящий режим при не активности пользователя. Разрешаем включение спящего режима при работе от аккумулятора и запрещаем при работе от сети;
При работе от сети запрещает переход из состояния простоя в спящий режим, если включены мультимедиа файлы
- просмотр видео весьма сильно влияет на продолжительность работы устройства от батареи. Установив настройки на экономию энергию, мы снизим качество видео, но увеличим время работы устройства от аккумулятора. При работе от сети как-либо ограничивать качество нет нужды, так что выбираем опцию оптимизации видео;
При работе от сети выставьте «Оптимизацию качества видео» в настройках питания
- далее, идут опции настройки батареи. В каждой из них есть также настройка при работе от сети, но в этом случае она будет лишь дублировать предыдущую. Сделано это потому, что никакая из настроек для аккумулятора не будет учитываться устройством при работе от сети. Поэтому в инструкции будет указано лишь одно значение. Так, к примеру, уведомление «батарея скоро разрядится» мы оставляем включённым для обоих режимов работы;
Включите уведомление о заряде батареи
- низкий заряд батареи, это количество энергии, при котором будет появляться уведомление, настроенное ранее. Значение в десять процентов будет оптимальным;
Установите значение, при котором будет появляться уведомление о низком заряде
- далее, от нас требуется задать действие при низком заряде батарее. Но как это не последняя наша настройка на порог энергии, пока что выставляем отсутствие действия. Уведомления о низком заряде на этом этапе более чем достаточно;
В обе строки установите значение «Действие не требуется»
- дальше идёт второе предупреждение, которое рекомендуется оставить на семи процентах;
Второе предупреждение установите на меньшее значение
- а затем, идёт и последнее предупреждение. Значение в пять процентов заряда является рекомендованным;
Последнее предупреждение о низком заряде установите на 5%
- и действие при последнем предупреждении — гибернация. Этот выбор обусловлен тем, что при переходе в режим гибернации сохраняются все данные на устройстве. А значит вы без труда продолжите работу с этого же места при подключении ноутбука к сети. Разумеется, если ваше устройство уже работает от сети, никаких действий не требуется.
Если устройство работает от батареи, при низком уровне заряда установите переход в режим гибернации
Обязательно проверьте настройки электропитания при первом использовании нового устройства.
Видео: настройки электропитания Windows 7
Скрытые параметры
Казалось бы, мы только что произвели полную настройку и больше ничего не требуется. Но на самом деле на Windows 7 есть ряд настроек электропитания для опытных пользователей. Включаются они через реестр. Любые действия в реестре компьютера вы совершаете на свой страх и риск, будьте предельно внимательны при внесении изменений.
Необходимые изменения вы можете совершить вручную, сменив показатель значения Attributes на 0 по соответствующему пути. Либо же, используя редактор реестра, импортировать данные через него.
Для изменения политики при простое устройства вносим в редакторе реестра строки:
- [HKEY_LOCAL_MACHINESYSTEMCurrentControlSetControlPowerPowerSettings4faab71a-92e5–4726-b531–224559672d19]
«Attributes»=dword:00000000
Для открытия этих настроек, необходимо внести изменения в реестр
Для доступа к дополнительным настройкам электропитания жёсткого диска совершаем импорт следующих строк:
- [HKEY_LOCAL_MACHINESYSTEMCurrentControlSetControlPowerPowerSettings012ee47–9041–4b5d-9b77–535fba8b1442dab60367–53fe-4fbc-825e-521d069d2456]
- «Attributes»=dword:00000000
- [HKEY_LOCAL_MACHINESYSTEMCurrentControlSetControlPowerPowerSettings012ee47–9041–4b5d-9b77–535fba8b1442b2d69d7-a2a1–449c-9680-f91c70521c60]
- «Attributes»=dword:00000000
- [HKEY_LOCAL_MACHINESYSTEMCurrentControlSetControlPowerPowerSettings012ee47–9041–4b5d-9b77–535fba8b144280e3c60e-bb94–4ad8-bbe0–0d3195efc663]
- «Attributes»=dword:00000000
Для открытия дополнительных настроек жёсткого диска, необходимо внести изменения в реестр
Для расширенных настроек питания процессора, следующих:
-
- [HKEY_LOCAL_MACHINESYSTEMCurrentControlSetControlPowerPowerSettings54533251–82be-4824–96c1–47b60b740d003b04d4fd-1cc7–4f23-ab1c-d1337819c4bb]
«Attributes»=dword:00000000
- [HKEY_LOCAL_MACHINESYSTEMCurrentControlSetControlPowerPowerSettings54533251–82be-4824–96c1–47b60b740d003b04d4fd-1cc7–4f23-ab1c-d1337819c4bb]
-
- [HKEY_LOCAL_MACHINESYSTEMCurrentControlSetControlPowerPowerSettings54533251–82be-4824–96c1–47b60b740d005d76a2ca-e8c0–402f-a133–2158492d58ad]
«Attributes»=dword:00000000
- [HKEY_LOCAL_MACHINESYSTEMCurrentControlSetControlPowerPowerSettings54533251–82be-4824–96c1–47b60b740d005d76a2ca-e8c0–402f-a133–2158492d58ad]
-
- [HKEY_LOCAL_MACHINESYSTEMCurrentControlSetControlPowerPowerSettings54533251–82be-4824–96c1–47b60b740d00a55612aa-f624–42c6-a443–7397d064c04f]
«Attributes»=dword:00000000
- [HKEY_LOCAL_MACHINESYSTEMCurrentControlSetControlPowerPowerSettings54533251–82be-4824–96c1–47b60b740d00a55612aa-f624–42c6-a443–7397d064c04f]
-
- [HKEY_LOCAL_MACHINESYSTEMCurrentControlSetControlPowerPowerSettings54533251–82be-4824–96c1–47b60b740d00ea062031–0e34–4ff1–9b6d-eb1059334028]
«Attributes»=dword:00000000
- [HKEY_LOCAL_MACHINESYSTEMCurrentControlSetControlPowerPowerSettings54533251–82be-4824–96c1–47b60b740d00ea062031–0e34–4ff1–9b6d-eb1059334028]
- [HKEY_LOCAL_MACHINESYSTEMCurrentControlSetControlPowerPowerSettings54533251–82be-4824–96c1–47b60b740d00cc5b647-c1df-4637–891a-dec35c318583]
«Attributes»=dword:00000001
Внесение изменений в реестр откроет дополнительные опции в разделе «Управление питанием процессора»
Для дополнительных настроек спящего режима, этих строк:
-
- [HKEY_LOCAL_MACHINESYSTEMCurrentControlSetControlPowerPowerSettings238C9FA8–0AAD-41ED-83F4–97BE242C8F2025DFA149–5DD1–4736-B5AB-E8A37B5B8187]
«Attributes»=dword:00000000
- [HKEY_LOCAL_MACHINESYSTEMCurrentControlSetControlPowerPowerSettings238C9FA8–0AAD-41ED-83F4–97BE242C8F2025DFA149–5DD1–4736-B5AB-E8A37B5B8187]
-
- [HKEY_LOCAL_MACHINESYSTEMCurrentControlSetControlPowerPowerSettings238C9FA8–0AAD-41ED-83F4–97BE242C8F20d4c1d4c8-d5cc-43d3-b83e-fc51215cb04d]
«Attributes»=dword:00000000
- [HKEY_LOCAL_MACHINESYSTEMCurrentControlSetControlPowerPowerSettings238C9FA8–0AAD-41ED-83F4–97BE242C8F20d4c1d4c8-d5cc-43d3-b83e-fc51215cb04d]
-
- [HKEY_LOCAL_MACHINESYSTEMCurrentControlSetControlPowerPowerSettings238C9FA8–0AAD-41ED-83F4–97BE242C8F20abfc2519–3608–4c2a-94ea-171b0ed546ab]
«Attributes»=dword:00000000
- [HKEY_LOCAL_MACHINESYSTEMCurrentControlSetControlPowerPowerSettings238C9FA8–0AAD-41ED-83F4–97BE242C8F20abfc2519–3608–4c2a-94ea-171b0ed546ab]
-
- [HKEY_LOCAL_MACHINESYSTEMCurrentControlSetControlPowerPowerSettings238C9FA8–0AAD-41ED-83F4–97BE242C8F20A4B195F5–8225–47D8–8012–9D41369786E2]
«Attributes»=dword:00000000
- [HKEY_LOCAL_MACHINESYSTEMCurrentControlSetControlPowerPowerSettings238C9FA8–0AAD-41ED-83F4–97BE242C8F20A4B195F5–8225–47D8–8012–9D41369786E2]
- [HKEY_LOCAL_MACHINESYSTEMCurrentControlSetControlPowerPowerSettings238C9FA8–0AAD-41ED-83F4–97BE242C8F207bc4a2f9-d8fc-4469-b07b-33eb785aaca0]
«Attributes»=dword:00000000
Внесение изменений в реестр откроет дополнительные настроки в разделе «Сон»
И для изменения настроек экрана, делаем импорт строк:
-
- [HKEY_LOCAL_MACHINESYSTEMCurrentControlSetControlPowerPowerSettings7516b95f-f776–4464–8c53–06167f40cc99A9CEB8DA-CD46–44FB-A98B-02AF69DE4623]
«Attributes»=dword:00000000
- [HKEY_LOCAL_MACHINESYSTEMCurrentControlSetControlPowerPowerSettings7516b95f-f776–4464–8c53–06167f40cc99A9CEB8DA-CD46–44FB-A98B-02AF69DE4623]
-
- [HKEY_LOCAL_MACHINESYSTEMCurrentControlSetControlPowerPowerSettings7516b95f-f776–4464–8c53–06167f40cc99FBD9AA66–9553–4097-BA44-ED6E9D65EAB8]
«Attributes»=dword:00000000
- [HKEY_LOCAL_MACHINESYSTEMCurrentControlSetControlPowerPowerSettings7516b95f-f776–4464–8c53–06167f40cc99FBD9AA66–9553–4097-BA44-ED6E9D65EAB8]
-
- [HKEY_LOCAL_MACHINESYSTEMCurrentControlSetControlPowerPowerSettings7516b95f-f776–4464–8c53–06167f40cc9990959d22-d6a1–49b9-af93-bce885ad335b]
«Attributes»=dword:00000000
- [HKEY_LOCAL_MACHINESYSTEMCurrentControlSetControlPowerPowerSettings7516b95f-f776–4464–8c53–06167f40cc9990959d22-d6a1–49b9-af93-bce885ad335b]
-
- [HKEY_LOCAL_MACHINESYSTEMCurrentControlSetControlPowerPowerSettings7516b95f-f776–4464–8c53–06167f40cc99EED904DF-B142–4183-B10B-5A1197A37864]
«Attributes»=dword:00000000
- [HKEY_LOCAL_MACHINESYSTEMCurrentControlSetControlPowerPowerSettings7516b95f-f776–4464–8c53–06167f40cc99EED904DF-B142–4183-B10B-5A1197A37864]
- [HKEY_LOCAL_MACHINESYSTEMCurrentControlSetControlPowerPowerSettings7516b95f-f776–4464–8c53–06167f40cc9982DBCF2D-CD67–40C5-BFDC-9F1A5CCD4663]
«Attributes»=dword:00000000
Внесение изменения в реестр откроет дополнительные настройки в разделе «Экран»
Таким образом, вы откроете все скрытые настройки электропитания и сможете управлять ими через стандартный интерфейс.
Удаление плана электропитания
В случае если вы хотите удалить созданный план электропитания, делаем следующее:
- Переключаемся на любой другой план электропитания.
- Открываем настройку плана.
- Выбираем опцию «Удалить план».
- Подтверждаем удаление.
Ни один из стандартных планов электропитания удалить невозможно.
Различные режимы энергосбережения
В операционной системе Windows 7 имеется три режима энергосбережения. Это режим сна, гибернации и гибридный спящий режим. Каждый из них работает по-разному:
- Режим сна — хранит данные в оперативной до полного выключения и может быстро вернуться к работе. Но при полной разрядке батареи или при скачке напряжения (если устройство работает от сети) данные будут утеряны.
- Режим гибернации — сохраняет все данные в отдельный файл. Компьютеру потребуется больше времени на включение, но за сохранность данных можно не бояться.
- Гибридный режим — сочетает оба способа сохранения данных. То есть данные сохраняются в файл для подстраховки, но если возможно, то они будут загружены из оперативной памяти.
Как отключить каждый из режимов мы подробно разбирали в настройках плана электропитания.
Видео: отключение спящего режима
Исправление проблем
Есть ряд проблем, который может у вас возникнуть при выполнении настроек электропитания. Попробуем разобраться в причинах каждой из них.
Значок батареи на ноутбуке пропал или не активен
Отображение текущего способа работы устройства (от батареи или от сети) отображается значком с батареей в правом нижнем углу экрана. Этот же значок отображает текущий заряд ноутбука. Если он перестал отображаться, делаем следующее:
- Нажимаем на треугольник слева от всех значков в трее, а затем кликаем на надпись «Настроить…» левой кнопкой мыши.
Нажмите на стрелочку в углу экрана и выберите кнопку «Настроить»
- Внизу выбираем включение и отключение системных значков.
Нажмите на строку «Включить или выклчить системные значки»
- Находим пропавшее изображение напротив пункта «Питание» и включаем отображение этого пункта в трее.
Включите отображение значка «Питание»
- Подтверждаем изменения и закрываем настройки.
После совершения этих действий, значок должен вернуться в правый нижний угол экрана.
Не открывается служба «Электропитание»
Если вы не можете зайти в электропитание через панель задач, стоит попробовать сделать это иным образом:
- Кликнете правой кнопкой мыши по изображению компьютера в проводнике.
- Зайдите в свойства.
- Перейдите во вкладку «Быстродействие».
- И затем выберите пункт «Настройка электропитания».
Если подобным образом также не открылась служба, то есть ещё несколько вариантов как исправить эту проблему:
- у вас установлен какой-то аналог стандартной службе, к примеру, программа Energy Management. Удалите эту программу или аналоги, чтобы всё заработало;
- проверьте включено ли у вас электропитание в службах. Для этого нажмите сочетание клавиш Win+R и введите services.msc. Подтвердите ввод, а затем найдите необходимую вам службу в списке;
Введите команду окно «Выполнить» и подтвердите ввод
- проведите диагностику системы. Для этого вновь нажмите Win+R и введите команду sfc /scannow. После подтверждения ввода будет проведена проверка системы с исправлением ошибок.
Введите команду для сканирования системы и подтвердите ввод
Служба питания грузит процессор
Если вы уверены, что служба оказывает большую нагрузку на процессор, проверьте настройки в плане электропитания. Если у вас выставлена 100% мощность процессора при минимальных нагрузках, убавьте это значение. Минимальный порог при работе от батареи, напротив, можно увеличить.
Нет нужды, чтобы при минимальном состоянии процессора на него поступало 100% питания
Появляется уведомление «Рекомендуется заменить батарею»
Причин у появления этого уведомления может быть множество. Так или иначе, это относится к неисправности батареи: системной или физической. Поможет в данной ситуации проведение калибровки батареи, её замена или настройка драйверов.
Имея подробную информацию о настройке планов электропитания и их переключении, вы можете полностью настроить работу своего ноутбука на Windows 7 под свои нужды. Вы можете использовать его на полную мощность с большим потреблением энергии, или экономить энергию ограничивая ресурсы компьютера.
- Распечатать
Всем привет! Мне нравится писать для людей, о компьютерной сфере — будь то работа в различных программах или развлечение в компьютерных играх. Стараюсь писать только о вещах, с которым знаком лично. Люблю путешествовать и считаю, что только в пути можно по-настоящему познать себя.
Оцените статью:
- 5
- 4
- 3
- 2
- 1
(10 голосов, среднее: 4.5 из 5)
Поделитесь с друзьями!
От настроек электропитания зависит производительность компьютера и то, сколько энергии он будет поглощать. Также индивидуальные настройки плана будут влиять на поведение системы в той или иной ситуации.
Виды электропитания
Существует несколько основных видов электропитания, каждый из которых можно в дальнейшем настроить под себя:
- «Сбалансированный» — является рекомендованным выбором и устанавливается по умолчанию, так как он оптимизирован под среднестатистического пользователя. Его цель заключается в том, чтобы выделить компьютеру как можно больше энергии и улучшить его производительность в тот момент, когда он в этом нуждается, а в остальное время — уменьшить расходы электроэнергии и разгрузить систему, давая ей отдохнуть перед очередной нагрузкой;
- «Экономия» — система старается потратить как можно меньше энергии, снижая производительность компьютера и яркость экрана. Положительная сторона — можно сэкономить заряд батареи, а это очень актуально, если вы часто пользуетесь ноутбуком без подключения к сети; отрицательная сторона — программы и игры могут начать запускаться и выполнять поставленные задачи медленнее, особенно, если будет включено несколько приложений одновременно;
- «Высокая производительность» — компьютер всегда будет находиться в режиме максимальной готовности к большим нагрузкам, яркость экрана не будет тухнуть со временем, а такие функции, как Bleutooth, Wi-Fi и другие, не будут деактивироваться даже в том случае, если их давно не используют. Минус режима — расход энергии батареи больше, чем в предыдущих двух видах энергопотребления.
Какой из режимов лучше выбрать, решать пользователю, исходя из своих запросов и требований к компьютеру. Если вы не испытываете нехватку электроэнергии и не нуждаетесь в том, чтобы компьютер был постоянно готов к внезапным большим нагрузкам, лучше выбрать сбалансированный режим, тогда не придётся контролировать расход энергии.
Выбор плана
- Чтобы выбрать план электропитания, для начала разверните «Панель управления», находясь в меню «Пуск».
Открываем «Панель управления» через меню «Пуск» - Перейдите к разделу «Электропитание».
Устанавливаем просмотр в режиме мелких значков, выбираем раздел «Электропитание» - Чтобы выбрать один из трёх типов электропитания, достаточно отметить его в появившемся окне. Режим «Высокая производительность» находится в отдельном блоке «Дополнительные планы», так как редко используется.
Выбираем одну из предложенных схем энергопотребления: «Сбалансированная», «Экономия энергии» или «Высокая производительность»
Настройка выбранного плана
После того как вы выбрали себе подходящий план, можно перейти к его детальной настройке:
- Находясь в том же разделе, где происходил выбор плана, кликните по кнопке «Настройки плана электропитания», находящейся напротив выбранного плана.
Нажимаем кнопку «Настройка плана электропитания» в окне «Выбор плана электропитания» - На первой странице настроек можно настроить режим «Энергосбережение», который включает в себя отключение экрана, его затемнение и перевод компьютера в сон по истечении определённого периода времени. Каждый из этих параметров представлен отдельно. Можете также выбрать время, через которое режим энергосбережения активируется для того или иного параметра или присвоить значение «Никогда», чтобы отключить энергосбережение, например, для вывода компьютера в сон.
Выставляем параметры энергосбережения: время до отключения дисплея и перевода в спящий режим - Чтобы получить более полный список возможных настроек, кликните по кнопке «Изменить дополнительные параметры».
Нажимаем кнопку «Изменить дополнительные параметры» - В открывшемся окошке выберите используемый метод энергопотребления, а после этого просмотрите все предложенные параметры и измените их под себя, если это необходимо. Настройка плана приведёт к тому, что компьютер начнёт вести себя немного по-другому при наступлении определённых условий. Например, можно включить отключение жёсткого диска, если он не задействован системой определённое количество времени.
В открывшемся окне выбираем план энергопотребления и выставляем настройки - Если после изменения параметров что-то пойдёт не так, то вы всегда можете сбросить их до начальных значений, нажав кнопку «Восстановить параметры по умолчанию» в этом же окошке.
Нажимаем кнопку «Восстановить параметры по умолчанию» в случае неполадок - Вернувшись к странице «Энергосбережение», находящейся в панели управления, перейдите к подразделу «Действие кнопки питания».
Выбираем подраздел «Действие кнопок электропитания» в окне «Электропитание» - В этом подразделе можно задать действие, которое будет производиться при нажатии на кнопку Power на клавиатуре ноутбука или системном блоке компьютера. По умолчанию эта кнопка включает и выключает компьютер, но можно сделать так, чтобы она, например, переводила устройство в режим сна.
Выбираем действие для кнопки Power - Для ноутбуков есть отдельная возможность — изменение действия при закрытии крышки, то есть выбор того, что произойдёт, если крышка ноутбука закроется: устройство отключится или перейдёт в один из доступных режимов.
Выбираем, что стоит сделать при закрытии крышки
Видео: работа с электропитанием в Windows 7
Создание и удаление собственного плана
Если вы не хотите настраивать под себя один из предложенных планов, имеющихся по умолчанию, то можете создать собственный и настроить его:
- Находясь в разделе «Электропитание», кликните по кнопке «Создать план электропитания», расположенной в левом блоке окошка.
Нажимаем на подпункт «Создать план электропитания» - Откроется окошко, в котором нужно выбрать один из трёх стандартных планов, более подходящий для вас. Создать свой план с нуля нельзя, можно лишь создать ещё один дополнительный режим, который изначально будет полностью соответствовать одному из уже имеющихся планов, а потом настроить его.
Выбираем один из возможных режимов управления питанием - Укажите название для создаваемого вами плана и завершите создание.
Прописываем название для своей схемы энергопотребления - Готово, режим создан, вы можете выбрать его или начать настраивать. Если вы захотите удалить созданный план, то выберите любой другой режим и нажмите кнопку «Настройка плана электропитания», находящуюся напротив вашего плана.
Открываем в окне «Энергопотребление» настройки созданного ранее плана - В открывшемся окошке кликните по кнопке «Удалить схему» и подтвердите действие. Учтите, что удалять можно только созданные вами планы, стандартные режимы удалить не получится.
Удалить можно только созданную пользователем схему
Видео: создание своего режима энергопитания
Дополнительные настройки
Не все возможные настройки плана сразу же доступны в основных или дополнительных настройках, расположенных в панели управления. Существуют ещё более детальные параметры, которые по умолчанию отсутствуют или скрыты. Их можно настраивать, изменяя параметры реестра, но это неудобно и можно навредить параметрам реестра, поэтому рекомендуется использовать другой выход: добавить некоторые значения в реестр, которые позволят отобразить новые настройки в окошке «Дополнительные настройки электропитания». Как перейти к этому окошку, описано в шагах №1–3 пункта «Настройка выбранного плана», приведённого выше в этой же статье.
Чтобы просмотреть имеющиеся и добавить новые настройки, выполните следующие действия:
- Разверните окошко «Выполнить», используя поисковую строку или сочетание клавиш Win+R.
Открываем программу «Выполнить» в меню «Пуск» - Используйте команду regedit для перехода к папкам реестра.
Прописываем команду regedit, нажимаем ОК - Пройдите в HKEY_LOCAL_MACHINESYSTEMCurrentControlSetControlPowerPowerSettings, чтобы оказаться в папке, посвящённой электропитанию. В конечной папке вы увидите множество подпапок с длинным именем из букв и цифр, каждая из которых отвечает за свой параметр. Каждая подпапка содержит элемент Description, описывающий смысл параметра, и элемент Attributes, который отвечает за отображение параметра в окошке «Дополнительные настройки электропитания». Если второй элемент имеет значение 1, то параметр скрыт. Заменив значение на 0, можно увидеть отображённый в настройках плана параметр.
Смотрим папки с параметрами электропитания
Нижеприведенная таблица содержит в себе пути до определённых параметров и описание функции, которую можно настроить, если отобразить этот параметр. Импортируйте предоставленные строчки в реестр или изменяйте значение элемента Attributes на 0 в нужной папке вручную.
Таблица: дополнительные функции для добавления в реестр
| Действие | Путь и значение |
| Отображение политики простоя устройств | Windows Registry Editor Version 5.00 [HKEY_LOCAL_MACHINESYSTEMCurrentControlSetControlPowerPowerSettings4faab71a-92e5–4726-b531–224559672d19] «Attributes»=dword:00000000 |
| Отображение скрытых параметров по настройке работы жёсткого диска | Windows Registry Editor Version 5.00 [HKEY_LOCAL_MACHINESYSTEMCurrentControlSetControlPowerPowerSettings012ee47–9041–4b5d-9b77–535fba8b1442dab60367–53fe-4fbc-825e-521d069d2456] «Attributes»=dword:00000000 [HKEY_LOCAL_MACHINESYSTEMCurrentControlSetControlPowerPowerSettings012ee47–9041–4b5d-9b77–535fba8b1442b2d69d7-a2a1–449c-9680-f91c70521c60] «Attributes»=dword:00000000 [HKEY_LOCAL_MACHINESYSTEMCurrentControlSetControlPowerPowerSettings012ee47–9041–4b5d-9b77–535fba8b144280e3c60e-bb94–4ad8-bbe0–0d3195efc663] «Attributes»=dword:00000000 |
| Отображени скрытых параметров по настройке кнопок питания | Windows Registry Editor Version 5.00 [HKEY_LOCAL_MACHINESYSTEMCurrentControlSetControlPowerPowerSettings4f971e89-eebd-4455-a8de-9e59040e7347833a6b62-dfa4–46d1–82f8-e09e34d029d6] «Attributes»=dword:00000000 |
| Отображение скрытых параметров по настройке управления питания процессора | Windows Registry Editor Version 5.00 [HKEY_LOCAL_MACHINESYSTEMCurrentControlSetControlPowerPowerSettings54533251–82be-4824–96c1–47b60b740d003b04d4fd-1cc7–4f23-ab1c-d1337819c4bb] «Attributes»=dword:00000000 [HKEY_LOCAL_MACHINESYSTEMCurrentControlSetControlPowerPowerSettings54533251–82be-4824–96c1–47b60b740d005d76a2ca-e8c0–402f-a133–2158492d58ad] «Attributes»=dword:00000000 [HKEY_LOCAL_MACHINESYSTEMCurrentControlSetControlPowerPowerSettings54533251–82be-4824–96c1–47b60b740d00a55612aa-f624–42c6-a443–7397d064c04f] «Attributes»=dword:00000000 [HKEY_LOCAL_MACHINESYSTEMCurrentControlSetControlPowerPowerSettings54533251–82be-4824–96c1–47b60b740d00ea062031–0e34–4ff1–9b6d-eb1059334028] «Attributes»=dword:00000000 [HKEY_LOCAL_MACHINESYSTEMCurrentControlSetControlPowerPowerSettings54533251–82be-4824–96c1–47b60b740d00cc5b647-c1df-4637–891a-dec35c318583] «Attributes»=dword:00000001 |
| Отображение скрытых параметров по настройке спящего режима |
Windows Registry Editor Version 5.00 [HKEY_LOCAL_MACHINESYSTEMCurrentControlSetControlPowerPowerSettings238C9FA8–0AAD-41ED-83F4–97BE242C8F2025DFA149–5DD1–4736-B5AB-E8A37B5B8187] «Attributes»=dword:00000000 [HKEY_LOCAL_MACHINESYSTEMCurrentControlSetControlPowerPowerSettings238C9FA8–0AAD-41ED-83F4–97BE242C8F20d4c1d4c8-d5cc-43d3-b83e-fc51215cb04d] «Attributes»=dword:00000000 [HKEY_LOCAL_MACHINESYSTEMCurrentControlSetControlPowerPowerSettings238C9FA8–0AAD-41ED-83F4–97BE242C8F20abfc2519–3608–4c2a-94ea-171b0ed546ab] «Attributes»=dword:00000000 [HKEY_LOCAL_MACHINESYSTEMCurrentControlSetControlPowerPowerSettings238C9FA8–0AAD-41ED-83F4–97BE242C8F20A4B195F5–8225–47D8–8012–9D41369786E2] «Attributes»=dword:00000000 [HKEY_LOCAL_MACHINESYSTEMCurrentControlSetControlPowerPowerSettings238C9FA8–0AAD-41ED-83F4–97BE242C8F207bc4a2f9-d8fc-4469-b07b-33eb785aaca0] «Attributes»=dword:00000000 |
| Отображение скрытых параметров по настройке экрана |
Windows Registry Editor Version 5.00 [HKEY_LOCAL_MACHINESYSTEMCurrentControlSetControlPowerPowerSettings7516b95f-f776–4464–8c53–06167f40cc99A9CEB8DA-CD46–44FB-A98B-02AF69DE4623] «Attributes»=dword:00000000 [HKEY_LOCAL_MACHINESYSTEMCurrentControlSetControlPowerPowerSettings7516b95f-f776–4464–8c53–06167f40cc99FBD9AA66–9553–4097-BA44-ED6E9D65EAB8] «Attributes»=dword:00000000 [HKEY_LOCAL_MACHINESYSTEMCurrentControlSetControlPowerPowerSettings7516b95f-f776–4464–8c53–06167f40cc9990959d22-d6a1–49b9-af93-bce885ad335b] «Attributes»=dword:00000000 [HKEY_LOCAL_MACHINESYSTEMCurrentControlSetControlPowerPowerSettings7516b95f-f776–4464–8c53–06167f40cc99EED904DF-B142–4183-B10B-5A1197A37864] «Attributes»=dword:00000000 [HKEY_LOCAL_MACHINESYSTEMCurrentControlSetControlPowerPowerSettings7516b95f-f776–4464–8c53–06167f40cc9982DBCF2D-CD67–40C5-BFDC-9F1A5CCD4663] «Attributes»=dword:00000000 |
Как вернуть иконку батареи
Если у вас из панели быстрого доступа, находящейся в правом нижнем углу экрана, пропала иконка батарейки, отображающая уровень заряда ноутбука, то её вернуть можно следующим образом:
- Кликните по стрелочке вверх, которая расположена слева от всех значков на панели быстрого доступа, и выберите функцию «Настроить».
На панели управления нажимаем на стрелочку, а потом на кнопку «Настроить» - Пролистайте список отображаемых значков до самого низа и кликните по кнопке «Включить или выключить системные значки».
Нажимаем кнопку «Включить или выключить системные значки» - Найдите значок «Питание» и присвойте ему значение «Включить». После этого значок вернётся на своё место.
Включаем значок «Питание» в окне «Включение и выключение системных значков»
Проблемы с электропитанием и их решение
Иногда при настройке отдельных пунктов могут возникнуть некоторые проблемы.
Что делать, если значок батареи неактивен
Неактивность иконки батареи в панели быстрого доступа, находящейся в правом нижнем углу экрана, означает то, что ноутбук не видит подключённую к нему батарею. Причина может быть в том, что повреждена сама батарея или провод, идущий к ней. Попробуйте переподключить все компоненты, а также проверить их работоспособность с другим ноутбуком. Если вы убедились, что дело не в технической поломке, то попробуйте следующие действия:
- Откройте свойства компьютера.
Открываем свойства компьютера, щелкнув правой кнопкой мыши по ярлыку «Компьютер» - Перейдите к диспетчеру устройств.
В «Свойствах» открываем диспетчер устройств - Разверните пункт «Батареи», в нём должна находиться ваша батарея. Если она там есть, то кликните по ней правой клавишей мыши и выберите пункт «Удалить», после чего перезагрузите компьютер и проверьте, заработал ли значок. Если батареи нет, то ноутбук её не видит совсем, а значит, нужно искать причину проблемы в механической части устройства, узнавая, почему оно не видит подключённую батарею, или перепрошивать BIOS, если появится уверенность, что дело не в неисправности аккумулятора или материнской платы.
Не открывается раздел «Электропитание»
Если раздел «Электропитание», находящийся в панели управления, неактивен, то попробуйте его запустить командой C:WindowsSystem32powercpl.dll, выполненной в окошке «Выполнить», которое можно открыть сочетанием клавиш Win+R.
Если это не помогло, то откройте командную строку от имени администратора и запустите процедуру автоматического исправления системных ошибок, используя команду sfc /scannow. После окончания диагностики перезагрузите компьютер.
Служба электропитания грузит процессор
Если служба, отвечающая за электропитание компьютера, нагружает процессор больше чем на 10%, то дело в том, что у вас запущено слишком много программ или игр. Компьютер не справляется, требует больше мощности и энергии, а из-за этого возникает конфликт с параметрами электропитания. Во-первых, закройте лишние процессы, завершите задачи и выключите программы, во-вторых, измените план электропитания на противоположный, то есть, если у вас стояла максимальная производительность, то поставьте режим экономии, и наоборот.
Если эти действия не помогут, то удалите приложения, которые устанавливали в последнее время, вероятно, они вызывают некий конфликт в системе, влияющий на загрузку процессора службой электропитания. В крайнем случае выполните откат системы на ту контрольную точку, при которой подобной проблемы не было.
Компьютер рекомендует заменить батарею
Бывают случаи, когда компьютер присылает уведомление о том, что пора заменить батарею. Такой вывод он делает из того, что она перестаёт удерживать заряд должное количество времени или при зарядке не набирает 40% от максимального объёма. Причин для появления подобной ошибки может быть две: батарея действительно изношена, её пора заменить; либо же компьютер неправильно распознаёт возможности батареи, необходимо восстановить драйверы или выполнить калибровку.
Восстановление драйверов
- Чтобы восстановить драйверы, разверните свойства компьютера и перейдите через них к диспетчеру устройств.
Запускаем диспетчер устройств в «Свойствах» компьютера - Найдите в списке батарею и отключите её. Перезагрузите компьютер. Если уведомление не пропало, то снова найдите батарею и удалите её, после чего снова перезагрузите компьютер. Если и это не помогло, то обновите драйверы через автоматический или ручной режим.
Удаляем, отключаем батарею и обновляем её драйверы
Калибровка
Калибровка заключается в том, чтобы показать батареи её максимальный и минимальный объем, поскольку она сама его распознаёт неправильно. Сбой понимания объёма происходит из-за того, что батарея заряжалась и разряжалась не полностью, поэтому рамки максимального и минимального заряда сместились. Подключите батарею к ноутбуку, разрядите её полностью, предварительно отключив устройство от сети, а потом подключите электропитание и зарядите аккумулятор до 100%, повторите этот процесс 2–3 раза. Если это не поможет, то выполните восстановление драйверов или замените изношенную батарею.
Правильная настройка электропитания позволяет найти баланс между быстродействием, производительностью и потребностями в энергии компьютера. Одни параметры можно настроить сразу, а другие необходимо сначала отобразить. Для экспериментов с режимами электропитания можно создать свой план.
- Распечатать
Оцените статью:
- 5
- 4
- 3
- 2
- 1
(1 голос, среднее: 4 из 5)
Поделитесь с друзьями!
Введение
Эта статья содержит сведения об устранении неполадок управления питанием в Windows 7.
Примечание. Долгосрочные цели для будущих версий Windows является использование динамического управления питанием. Тем не менее если у вас есть конкретные требования для настройки управления питанием в Windows 7, можно найти в этот документ, чтобы узнать о несколько типовых изменений, которые можно внести в план электропитания.
Дополнительные сведения
Обзор
В Windows 7 доступны следующие три схемы питания.
-
Высокая производительность
-
Сбалансированный
-
Энергосберегающая
Каждый план питания целевых объектов различных применений и можно легко переключаться между различными питания планы предоставления компромиссы между производительностью и энергопотреблением. По умолчанию рекомендуется Сбалансированный , поскольку он настраивает Windows 7 динамически масштабировать на уровне поставленных производительность, в зависимости от текущей рабочей нагрузкой требования. Режим экономии энергии разработана для максимизации экономии энергии и хорошо подходит для использования в мобильных ПК и для увеличения времени автономной работы. (Мобильный ПК является портативный компьютер, портативный компьютер или других портативный компьютер под управлением Windows Vista или более поздней версии Windows). План электропитания высокой производительности отключает динамическое масштабирование производительности в соответствии с рабочей нагрузкой и вместо этого предоставляет уровни постоянного повышения производительности за счет повышения энергопотребления. Этот план будет полезна в некоторых случаях, высокой производительности или задержка учетом или в сценариях, в какие питания потребление не является проблемой.
Можно настроить схемы управления питанием. Каждый план можно использовать как шаблон для настройки собственного уникального управления питанием, отвечающую потребностям. Если срок службы аккумулятора является к ключевым вопросом, но яркий дисплей, следует создать схему управления питанием, основываясь на режим экономии энергии. После создания схемы управления питанием, можно использовать функцию Изменить дополнительные параметры питания лучше настроить план для ваших потребностей. Например теперь можно изменить яркость дисплея на подходящий уровень. Имейте в виду, изменив значение по умолчанию влияет на энергопотребление и производительность, в зависимости от настройки. Увеличение яркости экрана приводит повышение энергопотребления.
По умолчанию можно изменить схему управления питанием отключена. Чтобы включить этот параметр, нажмите кнопку Изменение параметров плана, щелкните Изменить дополнительные параметры питанияи нажмите кнопку Изменить параметры, которые в настоящий момент недоступны. Это может увеличить количество параметров, которые можно настроить.
Куда питания?
-
На большой мобильный ПК с 21-дюймовый ЖК-экран мы обнаружили, что отображение потребления, 43 процента общего энергопотребления высокого разрешения. Это было особенно важно, мобильный ПК, вместе с высококачественной графической картой, поручили редактирования видео и игр. Внешний монитор может потреблять из нескольких Вт для нескольких сотен Вт большие плазменные, ЖК или прогнозируемых экрана при использовании Windows 7 Media Center. Новые OLED дисплеи, на горизонте и будет иметь значительное сокращение энергопотребления.
-
Использование постоянной жесткого диска занимает в среднем около 5 процентов общего объема потребления электроэнергии в мобильном ПК. Новые жесткие диски являются гораздо более эффективно, так как отсутствует механизм механические и нет нет дисков, вращающихся вращается. Гибридные диски, которые имеют жесткие и диск со списком являются прекрасным вариантом. Еще одно приятное дополнение к представителям отсутствие движущихся частей является более устойчивым к неровности и harsher лечения столкнуться мобильных ПК на жестком диске. Для серверов провайдерского уровня центра обработки данных жесткого диска в среднем потребляет 10 Вт в состоянии простоя. При умножить 1000 или более жестких дисков в типичной центров обработки данных, достаточно высокой текущей загрузки и дополнительные потребности охлаждения.
-
Больший объем оперативной памяти требуется больше энергии, так как микросхемы все включения питания при запуске компьютера, независимо от наличия данных.
-
С точки зрения общее энергопотребление для поддержания системы наборы микросхем в среднем может потреблять 21 процент мощности, тогда как процессоры (в зависимости от числа и скорости процессоров) можно использовать 10 процентов мощности. Сетевые адаптеры могут потреблять 4 процентов электроэнергии, тогда как беспроводных сетевых адаптеров может потребоваться больше энергии. Как правило корпоративные сетевые адаптеры, работающих в гигабайтах потреблять даже больше энергии.
-
Шина ПК также может использовать питания. Тем не менее новые материнские платы позволяют завершит работу, если они не выполняют шин. Или можно присвоить пассивное охлаждение системы. Некоторые производители предоставляют большого числа функций, которые могут быть изменены в BIOS. Не все BIOSes предоставлять или воспользоваться преимуществами этих функций. Некоторые BIOSes, возможно, эти функции, но не позволяет изменять настройки BIOS из операционной системы.
-
Подключенных устройств, таких как мобильные телефоны, ТВ карты, MP3-проигрывателей, устройства GPS, а все беспроводные сетевые адаптеры имеют дополнительные объемы энергии. При подключении этих устройств шины, к которой они подключены питание. Кроме того эти устройства могут запускаться зарядка батареи свои собственные. Если вы используете источнику питания переменного ТОКА, это нормально. Но если используется питание от батареи или используется одно или несколько устройств, которые могут не поддерживать функцию выборочной приостановки выполнения от батареи, время работы батареи существенно уменьшится.
-
Драйверы, служб, приложений и устройств можно добавить существенные требования от батареи, и любое сочетание может повлиять на срок службы батареи на 20-30 процентов или более.
Схемы управления питанием
Высокая производительность
План электропитания высокой производительности увеличивает уровень яркости и может повысить производительность компьютера. Компромисс достигается уменьшение срока использования батареи и более генерацию тепло из-за возможностей использования ЦП, ЖК-экран и устройств. Вентилятор будет работать быстрее и более часто. Этот план отлично подходит для запроса ответ, который требуется для игр или для редактирования видео. Стоимость сделки является основной проблемой с клиентами. План электропитания высокой производительности требуется больше энергии на проводку, увеличивает генерации тепла и помещает повышение спроса на перемещение частей, таких как вентиляторы.
Преимущества
-
Яркость экрана. (Это удобно для внешнего использования.)
-
Компьютер работает на очень высоком уровне производительности.
Недостатки
-
Имеется возможность для создания больше тепла.
-
Производительность процессора не оптимизированы в короткие периоды простоя.
-
Вентилятор Процессора вращается более часто.
Сбалансированный
Масштабируется, Сбалансированный уровень производительности в соответствии с текущей рабочей нагрузки. Этот план обеспечивает оптимальный компромисс между энергопотребление и производительность мобильных ПК и настольных компьютеров и является параметром по умолчанию.
Энергосберегающая
Режим экономии энергии экономит энергию за счет уменьшения яркости экрана и производительность системы.
Преимущества
-
Из-за уровня мощности увеличивает время автономной работы.
-
Яркость экрана автоматически уменьшается.
-
ЦП и оборудования устанавливаются активно пользоваться преимуществами простоев.
-
Мобильный ПК или настольный компьютер потребляет меньше энергии и тепловыделения.
Недостатки
-
Приложения могут работать медленнее или запустить медленнее.
-
Экран может быть ярким, для внешнего использования.
Устранение неполадок
PowerCFG
PowerCFG является мощным средством командной строки, помогает при диагностике неполадок управления питанием. Как правило пользователь может предпочесть не Разбудить компьютер с помощью мыши или является не уверены, почему компьютер вывело. Можно отключать и включать устройства с помощью средства PowerCFG. Или можно использовать в окне свойств устройства в диспетчере устройств на вкладке Управление питанием установите флажок Разрешить устройству выводить компьютер из спящего режима . Кроме того средство PowerCFG можно будет включен в сценарий для использования домена.
Ниже перечислены наиболее распространенные команды, которые можно использовать для определения состояния сна и параметры по умолчанию.
-
POWERCFG -L или POWERCFG -LIST
Данная команда сначала. Эта команда выводит список всех схем управления питанием в текущей пользовательской среде. Схема управления питанием, перечисленных со звездочкой (*) – схему управления питанием.
-
POWERCFG -Q или POWERCFG-запрос
Во-вторых, используйте эту команду. Затем можно определить точные параметры, которые применяются. Эта команда выводит содержимое схемы управления питанием. Для перенаправления списка в файл, используйте команду, подобную следующей:
Powercfg -Q > c:test.txt
-
Wake_armed POWERCFG — DEVICEQUERY
Эта команда используется для определения устройств, которые установлены так, что пользователь может Разбудить компьютер.
Для мобильных ПК эта команда может показать устройства следующим образом:
-
Стандартной 101/102 клавиши
-
Клавиатура Microsoft Natural PS/2 с HP QLB
-
Сенсорная панель Synaptics PS/2 порт
Для настольного компьютера эта команда может показать устройства следующим образом:-
HID-совместимая мышь (002)
-
Broadcom NetXtreme Gigabit Ethernet
-
Устройство HID клавиатуры (002)
-
Дополнительные сведения о параметрах PowerCFG запустить POWERCFG /? команды. Или посетите следующий веб-узел Microsoft TechNet:
Параметры командной строки Powercfg
Советы по устранению неполадок
Ниже приведены советы, что нужно учитывать при устранении неполадок управления питанием в Windows 7.
-
Каково назначение компьютера? Это мобильный ПК, опыт высокопроизводительные способствовать? Это сервер центра обработки данных класса с критически важных установлен SQL? Или это что-то между ними?
-
Есть ли в компьютере установлена новейшая версия BIOS? Это важно при исследовании проблемы питания.
-
Что такое установок BIOS, которые доступны? Просмотрите параметры BIOS. Как правило пользователь может изменить параметры, влияющие на операционную систему. Изготовители оборудования могут предоставлять метод _OSC ACPI для включения операционной системы для настройки параметров BIOS. Например режим контроллера домена для мобильных ПК может задать уровень P-СОСТОЯНИЯ производительности Процессора. Операционная система сможет изменить этот параметр, если поставщик BIOS не разрешил операционной системе стать владельцем этого ресурса. ПВТ могут также настроить BIOS и оборудования таким образом, совместимые со стандартами набор нормативных требований. В этих случаях изменение параметров может оказаться вариант. Эти параметры могут даже не появляется в консоли управления питанием.
-
Были изменены параметры по умолчанию для схемы управления питанием? Чтобы определить это, с помощью команды POWERCFG -Q . Если изменены параметры по умолчанию, сброс текущей схемы управления питанием. Часто пользователь или системный администратор может настроить схемы управления питанием. Помните, что групповая политика может применяться; Изменение политики питания, который управляется групповой политики продолжается только до входа в систему снова. Администратор может полностью заблокировать изменения или элементы из списка могут быть удалены из использования. На эти вопросы необходимо обратиться к администратору, а при использовании удаленного рабочего стола для внесения изменений необходимо подключиться с правами администратора. Главное помнить, что не все политики питания подходят для всех пользователей и их конкретного оборудования.
-
Схемы управления питанием могут быть настроены администратором, приложением питания или с помощью групповой политики. Проверьте эти элементы, прежде чем продолжить устранение неполадок. Прежде чем запустить любой диагностики или восстановления схемы управления питанием с помощью параметра восстановить параметры по умолчанию для этого плана , должен сохранить текущие параметры с помощью POWERCFG-Экспорт команды. Можно также нажать кнопку Создать план электропитания и затем настроить параметры настроенный план. При повреждении схем управления питанием, схем управления питанием можно восстановить настройки по умолчанию. Эта операция перезапишет все схемы по умолчанию.
Чтобы восстановить схем управления питанием по умолчанию, выполните следующие действия.
-
Нажмите кнопку Пуск.
-
Введите команду cmdв поле Найти программы и файлы .
-
Щелкните правой кнопкой мыши CMDи нажмите кнопку Запуск от имени администратора.
-
В командной строке введите powercfg — restoredefaultschemesи нажмите клавишу ВВОД.
-
В командной строке введите exit для выхода из окна командной строки.
-
Перезагрузите компьютер.
-
-
Компьютер имеет ПВТ приложения управления питанием, установлена? Если это так, искать обновления и тестирования, отключите его. Во многих случаях ПВТ может дополнить политик управления питанием путем настройки политик для их конкретного устройства. Когда приложение управления питанием работает неправильно, обратитесь к производителю.
-
Просмотрите обновления Windows. Центр обновления Windows является ключевой элемент для просмотра. Кроме того убедитесь, что поиск в базе знаний Майкрософт об известных проблемах. Центр обновления Windows обновления драйверов, может относиться к текущей проблемы. Во многих случаях обновленные драйверы, перечислены в разделе «Дополнительно» Центр обновления Windows.
Часто задаваемые вопросы
Q1: Почему мой компьютер пробуждения ежедневно в 12:48 и запустите средство диагностики?
A1: Чтобы определить, почему это происходит, используйте параметр — WAKETIMERS для определения того, что в данный момент находится. Запланированными задачами являются одним из основных элементов, которые будут отображаться параметр — WAKETIMERS . Чтобы использовать этот параметр, выполните следующую команду:
POWERCFG — WAKETIMERSПримечание. Если компьютер является OEM-производителями, результаты данной команды может выглядеть следующим образом:
Истечения срока действия таймера задается имя_процессаDeviceHarddiskVolume2WindowsSystem32svchost.exe в 12:48:06 AM на 9/15/2010.
Причина: Планировщик заданий выполнит задачу «OEMOEM Assistant ApplicationFirst Boot».
Q2: Как определить все доступные сна?
A2: Используйте параметр — AVAILABLESLEEPSTATES . Чтобы сделать это, выполните следующую команду:
POWERCFG-AVAILABLESLEEPSTATESПример 1.
Ниже приведен пример сна на мобильных ПК у поставщика вычислительной Техники:
Следующие состояния спящего режима доступны в этой системе: ждущий режим (S3) Гибернация гибридный спящий режим
Следующие состояния спящего режима недоступны в данной системе:
Ждущий режим (S1)
Системные микропрограммы не поддерживают ждущий режим.
Ждущий режим (S2)
Системные микропрограммы не поддерживают ждущий режим.
Пример 2
Ниже приведен пример случая, в котором отключаются состояния сна. В этом примере был создан путем удаления текущий драйвер видеоадаптера и с помощью драйвера VGA. Драйвер VGA не поддерживает состояния сна и не опрашивать устройство для поддержки состояния спящий режим поддерживается. Windows опрашивает не только драйвер, но BIOS, прежде чем он позволяет любого состояния сна.
Следующие состояния спящего режима недоступны в данной системе:
Ждущий режим (S1)
Системные микропрограммы не поддерживают ждущий режим.
Внутренний системный компонент отключил ждущий режим.
Ждущий режим (S2)
Системные микропрограммы не поддерживают ждущий режим.
Внутренний системный компонент отключил ждущий режим.
Ждущий режим (S3)
Внутренний системный компонент отключил ждущий режим.
Спящий режим
Внутренний системный компонент отключил спящего режима.
Гибридный спящий режим
Примечание. Не забудьте проверить элемент Электропитание в панели управления и в BIOS компьютера, поскольку доступных режимов сна можно включить или отключить в этих местах.
Q3: Почему времени автономной работы на мобильном ПК на дисплее VGA уменьшить после Обновления до Windows 7 с Windows XP?
A3: Это общие проблемы, в котором отображения используется стандартный драйвер VGA. Этот драйвер не оптимизирован для видеокарты и будет потреблять больше энергии. Чтобы устранить эту проблему, обновите драйвер видеоадаптера.
Q4: Почему не удается просмотреть некоторые параметры управления электропитанием?
A4: Windows 7 не удается отобразить параметры управления питанием, компьютер не поддерживает.
Вопрос 5: Как определить ли групповая политика действует и перезагрузки или рекомендацией конкретного питанием?
A5: Команда Gpresult . Эта команда отображает параметры питания применяются. Дополнительные сведения о команде Gpresult посетите следующий веб-узел Microsoft TechNet:
GpresultТакже схему управления питанием можно настроить с помощью настройки политики. Кроме того можно включить трассировку неполадок предпочтения, относящиеся к параметрам питания.
Вопрос 6: Как можно настроить схему управления питанием на месте, без перезапуска?
A6: С помощью команды POWERCFG — SETACTIVE {GUID} . Например выполните команду, подобную следующей:
8c5e7fda-e8bf-4a96-9a85-a6e23a8c635c — SETACTIVE POWERCFGЗапустите команду POWERCFG/l для просмотра изменений в режиме реального времени. Ниже приведен пример просмотра при выполнении команды POWERCFG/l :
Существующие схемы управления питанием (* активный)
GUID схемы питания: 381b4222-f694-41f0-9685-ff5bb260df2e (Сбалансированный)
GUID схемы питания: 8c5e7fda-e8bf-4a96-9a85-a6e23a8c635c (высокая производительность) *
GUID схемы питания: a1841308-3541-4fab-bc81-f71556f20b4a (энергосберегающая)
Q7: Компьютер работает медленно на «Энергосберегающая» схемы управления питанием и быстрее, чем ожидалось сток батареи. Что можно сделать? Выявлять, что происходит?
A7: Чтобы диагностировать проблему, создайте отчет питания. Чтобы сделать это, выполните следующие действия.
-
Нажмите кнопку Пуск.
-
n поле Найти программы и файлы типа cmd.
-
Щелкните правой кнопкой мыши CMDи нажмите кнопку Запуск от имени администратора.
-
В командной строке введите powercfg-энергии-вывода c:tempenergy.html, и нажмите клавишу ВВОД.
-
В папке «Temp» откройте файл report.html энергию. Этот отчет использует 60 секунд выполнения. Тем не менее время отчета является настраиваемым. Просмотрите этот документ для ошибок и предупреждений. Информационный раздел содержит подробную информацию о плане политика питания и конфигурации компьютера во время теста.
В следующем примере показано несколько способов оптимизации работы батареи. Отчет содержит результаты, которые позволяют принимать обоснованные решения. Можно работать через всех ошибок и предупреждений для оптимизации компьютера.
Отчет о диагностике эффективности питания
Имя компьютера имя_компьютера
Время, Дата и время сканирования
Длительность 60 секунд сканирования
Производитель системы OEM_name
Название продукта системы product_name
Дата BIOS Дата
BIOS версии version_number
Операционная система построения build_number
PlatformRoleMobile роль платформы
Подключено в true
Счетчик процессов 72
Число потоков 742
Отчет GUID {GUID}
Результаты анализа
Ошибки
-
Политика питания: Dim таймаут отключен (питание от батареи)
Отображение не настроен на автоматическое затемнять после определенного периода бездействия. -
Политика питания: политика питания стандарта 802.11 радио является максимальной производительности (на батареи)
Текущая политика питания для адаптеров беспроводной сети 802.11-совместимый не настроен на использование режима пониженного энергопотребления. -
Политика питания: Dim таймаут отключен (питание от сети в)
Отображение не настроен на автоматическое затемнять после определенного периода бездействия. Средняя загрузка 7.38 (%)
Предупреждения
-
Политика питания: Время ожидания диска является длинная (питание от батареи)
Диск настроен на отключение после более чем 30 минут. Время ожидания (в секундах) 2400 -
Политика питания: Время ожидания выключения экрана велик (питание от сети в)
Отображение настроен на отключение после более 10 минут. Время ожидания (в секундах) 900 -
Политика питания: политика питания стандарта 802.11 радио является максимальной производительности (питание от сети)
Текущая политика питания для адаптеров беспроводной сети 802.11-совместимый не настроен на использование режима пониженного энергопотребления.
Ссылки
Дополнительные сведения о схемах управления питанием посетите следующие веб-узлы корпорации Майкрософт:
935799 при настройке параметров электропитания для плана управления питанием в Windows Vista или Windows 7, изменения не отражаются в элементе параметры управления питанием в панели управления
13.01.2019
Настройка электропитания Windows 7 выполняется довольно просто и добраться до нее очень легко. В этой статье я покажу, как попасть в «Настройки электропитания» и какие настройки на что влияют.
Кстати сразу упомяну, что на ноутбуках раздел «Электропитание» выглядит немного по-другому, но суть остается той же и попасть туда можно так же. Просто оно будет расширенным: добавится возможность двух настроек электропитания: одна, когда компьютер работает от батареи, вторая — от аккумулятора, также добавляется настройка яркости экрана.
Как зайти в настройки электропитания Windows 7
Через «Панель управления»
Нажмите «Пуск» в левом нижнем углу экрана и зайдите в «Панель управления».
Найдите там раздел «Электропитание».
Как открыть настройки электропитания через меню «Пуск»
По сути, на Windows 7 вы можете открыть настройки электропитания набрав слово «Электропитание» в поисковой строке «Пуск» и нажав либо ЛКМ на программе «Электропитание», либо «Enter».
Как настроить электропитание в Windows 7
Перед вами предстали режимы электропитания, всего их три.
- Экономия энергии — режим, сильно снижающий верхний предел скорости работы процессора, отдавая предпочтение экономии энергии. В этом режиме компьютер не сможет работать быстро даже тогда, когда это нужно, но батарея протянет куда дольше обычного.
- Сбалансированный — золотая середина между затратами ресурсов батареи и производительностью ПК. В этом режиме скорость работы процессора не ограничена, но увеличивается или уменьшается в зависимости от выполняемой на данный момент работы. Если задачи требуют реально быстрой работы процессора — он будет работать быстро. Когда эта надобность отпадает — процессор замедляется (не тратит ресурсы зря).
- Высокая производительность — режим, заставляющий процессор всегда работать на пределе возможностей. Этот режим характерен недолгой жизнью батареи и более быстрым износом процессора, однако иногда, из-за некоторых особенностей архитектуры процессора его действительно стоит включить, в целом компьютер заработает немного быстрее. Но включать этот режим рекомендуется только тогда, когда это действительно необходимо. Перед включением убедитесь, что вам нужно, чтобы быстрее работал именно компьютер, а не интернет, например. Если вы включите высокую производительность, скорость закачки не увеличится.
Теперь посмотрим на вкладки слева. Те, что выделены на этом скриншоте ведут к одному и того же меню.
Здесь вы можете выбрать, через сколько времени бездействия компьютер самостоятельно отключит дисплей, а через сколько уйдет в спящий режим. Можно и там, и там выставить «Никогда». В этом случае, компьютер будет работать как обычно, пока вы сами не выключите.

Ссылки, выделенные на этом скриншоте тоже ведут к одному и тому же меню.
В нем вы можете выбрать, какие действия будут выполняться при нажатии кнопок, отвечающих за включение-выключение компьютера, а также выбрать, в каких ситуациях будет запрашиваться пароль. Последнее может выполнить только пользователь с правами администратора и для этого требуется сначала нажать на «Изменение недоступных в данный момент параметров» (как видите, изначально возможность сменить эту настройку деактивирована).
Последний пункт в меню — «Создать план электропитания». Этот раздел позволяет выбрать все настройки, связанные с электропитанием и сохранить их для того, чтобы все выбранные таким образом настройки можно было выставить нажатием одной кнопки.
Сначала надо выбрать режим, в соответствии с которым будет потребляться энергия, а также имя для создаваемого плана, после чего нажать «Далее».
После необходимо выбрать настройки дисплея и спящего режима и нажать «Создать».
Чтобы получить доступ к плану управления питанием Windows 7, перейдите в> Пуск и введите> параметры питания в поле поиска. В разделе> Панель управления выберите лучший результат, то есть> Параметры электропитания. Windows 7 предлагает три стандартных схемы управления питанием: сбалансированный, энергосберегающий и высокопроизводительный.
Где находится вкладка «Управление питанием»?
Перейдите в систему на панели управления. В левой части окна выберите Диспетчер устройств. Разверните Сетевые адаптеры, щелкните правой кнопкой мыши сетевую карту и выберите Свойства. Перейдите на вкладку Power Management.
Как получить доступ к управлению питанием?
Настроить управление питанием в Windows
- Нажмите клавиши Windows + R, чтобы открыть диалоговое окно «Выполнить».
- Введите следующий текст и нажмите клавишу ВВОД. powercfg.cpl.
- В окне «Параметры электропитания» в разделе «Выберите схему электропитания» выберите «Высокая производительность». …
- Щелкните Сохранить изменения или щелкните ОК.
19 ночей. 2019 г.
Что такое вкладка «Управление питанием»?
Управление питанием на вашем компьютере определяет, какие устройства будут получать питание в определенных условиях (например, в режиме сна или гибернации). Он также контролирует, какое оборудование может вывести компьютер из спящего режима. Если вы не можете найти устройство управления питанием на своем компьютере, не волнуйтесь.
Как изменить настройки питания сетевой карты?
- Щелкните правой кнопкой мыши файл. …
- Выберите «Электропитание».
- Выберите Дополнительные параметры питания.
- Выберите Изменить параметры плана для плана электропитания, который вы хотите изменить.
- Выберите Изменить дополнительные параметры питания.
- Выберите «Настройки беспроводного адаптера», затем «Режим энергосбережения», чтобы развернуть раздел.
- Выберите желаемый вариант мощности.
Вкладка управления питанием отсутствует в диспетчере устройств
- Найдите редактор реестра в поле поиска на панели задач.
- Щелкните Редактор реестра в результатах поиска.
- Щелкните кнопку Да.
- Перейдите к Power в клавише HKLM.
- Щелкните его правой кнопкой мыши> Создать> Значение DWORD (32-разрядное).
- Назовите его CsEnabled.
- Перезагрузите компьютер.
21 колода 2020 г.
Как установить CsEnabled?
Как включить настройки управления питанием:
- Запустите редактор реестра (кнопка Windows и введите «Regedit»).
- Перейдите к: «ComputerHKEY_LOCAL_MACHINESYSTEMCurrentControlSetControlPower. «
- Выберите запись под названием «CsEnabled»
- Измените «Значение данных» на «0» и выберите «ОК».
- Перезагрузите вашу машину.
3 февраля. 2021 г.
Как мне изменить настройки питания в реестре?
7. Измените настройки реестра.
- Щелкните правой кнопкой мыши «Пуск».
- Выберите «Выполнить».
- Введите regedit и нажмите клавишу ВВОД, чтобы открыть редактор реестра.
- Перейдите в папку: HKEY_LOCAL_MACHINESYSTEMCurrentControlSetControlPower.
- Справа проверьте один из ключей под названием CsEnabled.
- Щелкните по этой клавише.
- Измените значение с 1 на 0.
- Перезагрузите компьютер.
22 сред. 2018 г.
Как изменить настройки сна в Windows 7?
Нажмите клавишу Windows и введите «параметры питания», нажмите Enter. Нажмите «Изменить настройки плана» для выбранной схемы электропитания. Измените значение «Перевести компьютер в спящий режим» на желаемое.
Как вывести компьютер из режима энергосбережения?
Пользователи ноутбуков также могут щелкнуть значок питания в области уведомлений, чтобы перейти к настройкам питания.
- Откройте панель управления.
- Нажмите «Оборудование и звук».
- Щелкните Параметры питания или Изменить параметры энергосбережения.
- Щелкните ссылку «Изменить план» под любым планом, чтобы открыть окно «Изменить параметры плана», как показано ниже.
31 сред. 2020 г.
Где в Windows 10 настройки питания?
Чтобы настроить параметры питания и сна в Windows 10, нажмите «Пуск» и выберите «Настройки»> «Система»> «Питание и сон».
Что позволяет компьютеру выключать это устройство для экономии энергии?
Параметр «Разрешить компьютеру выключать это устройство для экономии энергии» определяет, как сетевая карта обрабатывается, когда компьютер переходит в спящий режим. Этот параметр можно использовать, если драйвер неверно описывает, как он обрабатывает состояния сна. Windows никогда не отключает сетевую карту из-за бездействия.
Почему разрешить этому устройству выводить компьютер из спящего режима серым цветом?
Если параметр «Разрешить этому устройству выводить компьютер из спящего режима» на определенном устройстве неактивен, вам необходимо проверить настройки питания адаптера Wi-Fi и Bluetooth и убедиться, что компьютер не настроен на их выключение. выключен, когда он спит.
Что такое режим энергосбережения MIMO?
Динамическое энергосбережение MIMO: этот метод позволяет радиостанциям на основе MIMO (802.11n) переключаться на менее агрессивные конфигурации радиосвязи (например, с 2 × 2 до 1 × 1) при небольшой нагрузке трафика.
Как отключить переход компьютера в спящий режим при подключении к сети Wi-Fi?
Для этого перейдите в Панель управления и запустите Диспетчер устройств. В появившемся диалоговом окне выберите сетевой адаптер и нажмите «Свойства». Перейдите на вкладку «Управление питанием» и убедитесь, что флажок «Разрешить компьютеру выключать это устройство для экономии энергии» снят. Скорее всего, это решит вашу проблему.
Как изменить настройки сетевой карты в Windows 10?
В Windows 10 нажмите Пуск> Настройка> Панель управления> Сеть и Интернет> Центр управления сетями и общим доступом> Изменить настройки адаптера. В открывшемся списке сетевых подключений выберите подключение, которое вы используете для подключения к вашему поставщику услуг Интернета (беспроводное или LAN).
Я заметил, что большинство новичков, которые не ещё не особо хорошо шарят в компьютере, работая на ноутбуке не обращают внимания на настройки электропитания в Windows (это касается cистем Windows 7, Windows 8, Windows 10 на сегодняшний день). В операционных системах Windows, начиная с Windows 7, имеется большое количество настроек электропитания для настройки оптимальной работы ноутбука от батареи и от электросети. В чём разница? Логично, что от батареи ноутбук должен работать как можно дольше, а чтобы этого достичь, нужно правильно настроить соответствующий режим электропитания, уменьшив производительность компьютера, например. При работе от электросети, уже, соответственно, не требуется экономить заряд аккумулятора и потому от ноутбука требуется максимальная производительность и максимальный комфорт при работе!
В сегодняшней статье я расскажу вам о настройках электропитания в операционной системе Windows, чтобы каждый новичок мог оптимально настроить свой ноутбук в случае, если работает от аккумулятора и от электросети!
Пользователи часто не обращают внимания, на каких настройках электропитания в Windows они работают из-за того, что это никак не отображается на экране, т.е. никаких уведомлений об этом не приходит. И для того чтобы посмотреть режим, нужно перейти самостоятельно в соответствующие настройки. Причём стандартно, эти настройки электропитания в Windows не всегда могут быть оптимальными.
К примеру, вы купили новенький ноутбук c операционной системой Windows и уже пробуете его в работе. Бывает так, что настройки электропитания в Windows при работе от электросети выставлены не на максимальную производительность и в результате, ваш ноутбук в этом режиме настроек электропитания может работать не на полную катушку и вы, возможно, даже не будете этого замечать! А иногда, по ошибке у вас будет стандартно выбран режим настройки электропитания Windows с низкой производительностью (рассчитанный для работы ноутбука от аккумулятора) и при подключении ноутбука к розетке он не изменит режим электропитания, в результате чего опять же будет работать на низкой производительности.
Стандартно в Windows всегда имеется 3 режима (плана) настройки электропитания компьютера:
-
Экономия энергии. Этот режим настроек электропитания Windows рассчитан на работу компьютера от аккумулятора, т.е. для максимально длительно сохранения заряда батареи и, следовательно, чтобы компьютер работал как можно дольше.
- Сбалансированный. Средний план электропитания, настроенный таким образом, что сохраняется баланс между производительностью и сохранением заряда батареи. Проще говоря, при выборе этого режима, ваш компьютер должен работать на средней мощности.
- Высокая производительность. Этот режим настроек электропитания Windows рассчитан на работу компьютера от электросети (от розетки) на полную мощность, поскольку не требуется сохранение заряда аккумулятора.
Также, в зависимости от предустановленных на новый компьютер дополнительных программ, могут быть ещё дополнительные режимы настройки электропитания Windows, например:
- Power4Gear High Performance;
- Power4Gear Battery Saving.
Такие режимы настройки электропитания Windows есть, например, у меня в Windows и созданы они засчёт предустановленной на ноутбук программы Power4Gear Hybrid, предназначенной для быстрой настройки режимов настройки электропитания и автоматического их переключения при работе ноутбука от батареи и от сети.
Два приведённых выше режима настройки электропитания Windows по своим настройкам совершенно ничем не отличаются от ранее упомянутых режимов «Экономия энергии» и «Высокая производительность». Отличие только одно – режимы настройки электропитания, созданные при помощи специальной программы, позволяют автоматически включаться в нужный момент, при переходе ноутбука на питание от батареи или же от сети. Поэтому, за особой ненадобностью, можно предустановленное приложение для переключения режимов электропитания вообще удалить и пользоваться стандартными 3-мя режимами настройки электропитания Windows.
На каждом из ноутбуков может быть установлена своя дополнительная программа для смены режимов настройки электропитания Windows, подобная той, о которой речь шла выше. Зависит это от производителя компьютера. Например, на компьютеры Asus ставят одну программу, на Acer может стоять другая программа.
Заметьте, что режимы настройки электропитания нужны только если у вас ноутбук, поскольку именно такие компьютеры снабжаются батареей и имеют возможность работать от неё, без подключения к розетке.
Если же у вас стационарный домашний компьютер, то переключать режимы настройки электропитания Windows нет никакого смысла, ведь такой компьютер работает всегда от электросети, а значит всегда должен работать на максимальной производительности!
Рассмотрим, как переключать режимы настройки электропитания в Windows 7,8,10 и настраивать их.
Как переключать режимы настройки электропитания компьютера в Windows 7 / 8 / 10?
Для того, чтобы быстро перейти к режимам настройки электропитания в трее Windows у вас всегда будет отображаться значок батареи.
Для перехода к режимам настройки электропитания, жмём ПКМ (правой кнопкой мыши) по этому значку и выбираем «Электропитание»:
В окне вверху всегда будет отображаться схема «Сбалансированная» и одна из тех, которую вы использовали в последний раз:
Для того, чтобы открыть все доступные схемы настройки электропитания, нажимаем ЛКМ (левой кнопкой мыши) по подразделу «Показать дополнительные схемы»:
В результате отобразятся все схемы настройки электропитания Windows:
Тот режим настройки электропитания, который на данный момент задействован, отмечается кружком:
Следовательно, для того, чтобы переключить режим настройки электропитания Windows, вам нужно просто нажать ЛКМ по кружку напротив нужного режима. Нужный режим сразу же будет задействован.
Стандартная схема настройки электропитания Windows, которая служит для работы компьютер от аккумулятора и позволяет как можно дольше удерживать заряд батареи, называется «Экономия энергии». Следовательно, вам нужно включать этот режим только тогда, когда вы отключаете компьютер от розетки и он начинает работать от батареи. Или же можно использовать в этом случае режим настроек электропитания «Сбалансированная», тогда производительность не упадёт сильно и заряд аккумулятора будет разряжаться средними темпами.
Если же компьютер работает от розетки, то лучше включить режим «Высокая производительность», чтобы компьютер работал на полную мощь.
Однако, для удобства, чтобы не переключать постоянно режимы настройки электропитания Windows, можно просто-напросто использовать один режим, который вы настроите сразу для двух случаев – для работы компьютера от батареи и для работы компьютера от электросети. Каждый из представленных ранее стандартных режимов электропитания содержит в себе настройки для работы компьютера от батареи и от сети.
Но чтобы не лезть в стандартные настройки, можно просто создать свой режим электропитания.
Теперь разберёмся, как оптимально настроить режим работы компьютера от батареи и от электросети.
Настройки работы компьютера от аккумулятора и от электросети!
Для удобства, чтобы не переключаться постоянно между режимами настройки электропитания Windows в зависимости от того, работает компьютер от батареи или от сети, рекомендую создать свой режим электропитания и настроить в нём сразу работу компьютера и от батареи, и от розетки.
Для создания своего режима настроек, в окне «Электропитание» слева нажмите кнопку «Создание схемы управления питанием»:
В окне в первую очередь нужно выбрать одну из стандартных схем настроек электропитания Windows, на основе которых будет создана ваша личная схема (1). Это не важно, поскольку так и так все настройки электропитания я рассмотрю ниже в данной статье. Выберите, например, схему «Экономия энергии». Далее внизу нужно указать название вашей схемы (2). Просто придумайте любое. И затем нажмите кнопку «Далее» (3).
Откроется окно, где будут отображены стандартные настройки электропитания Windows, а именно: через сколько минут отключать экран, через сколько минут переводить компьютер в спящий режим и настройка яркости экрана.
Сразу перейдём к полному списку настроек созданной схемы электропитания, где можно настроить каждый параметр, включая вышеперечисленные. Для этого нажимаем кнопку «Изменить дополнительные параметры питания»:
Откроется окно настроек выбранного режима электропитания. В первую очередь проверьте, чтобы вверху был выбран нужный режим настроек электропитания Windows, т.е. созданный вами. Затем нажмите ЛКМ по кнопке «Изменить параметры, которые сейчас недоступны»:
Это нужно для того, чтобы разблокировать некоторые настройки, которые вы, вероятно, сразу не сможете настроить, при помощи прав администратора компьютера.
Теперь приступаем к настройке режима электропитания.
В центре окна списком отображается несколько разделов настроек выбранного режима электропитания Windows. Каждый из разделов можно раскрыть при помощи кнопки «+» и посмотреть все его настройки.
У каждой настройки есть возможность выбрать вариант для случая работы от батареи и от электросети. Поскольку при работе компьютера от электросети, экономить заряд батареи не нужно, то настраивать вариант «от сети» можно по максимуму – для максимальной производительности компьютера. Таким образом, даже если вы включили режим «Экономия энергии», но подключили компьютер к розетке, то он будет работать на полную мощь. Это позволит вам лишний раз не переключать планы настройки электропитания и не путаться. Ниже будет всё подробно рассмотрено и вам станет понятно.
Настройки электропитания созданного режима по порядку:
-
Экономия энергии (вместо этого у вас будет отображаться название созданной вами схемы настроек электропитания!). Здесь имеется единственная настройка «Требовать введения пароля при пробуждении». Эта опция имеет смысл только тогда, когда для вашего пользователя в Windows установлен пароль. Т.е. когда только зная пароль можно попасть в Windows и работать за компьютером.
Эта настройка электропитания Windows означает, что вы можете включить или отключить запрос пароля для входа в Windows после того как компьютер «проснулся», т.е. после выхода из режима сна.
Рекомендую для обоих вариантов (от батареи и от сети) поставить значение «Да», поскольку это более безопасно!
Иначе, если ваш компьютер кто-то посторонний самостоятельно выведет из режима сна, то он сможете сразу же воспользоваться компьютером, поскольку его система пустит без ввода пароля.
-
Жёсткий диск. Здесь единственная настройка – через какое время бездействия компьютера отключать жёсткий диск. Это позволит лишний раз не нагружать жёсткий диск компьютера, т.е. не изнашивать его и заодно – экономить заряд батареи. Как только работа за компьютером продолжится, жёсткий диск сразу продолжит работу.
Если вы не знаете, что такое жёсткий диск, то рекомендую к прочтению мою статью об основных компонентах компьютера:
Основные компоненты компьютера. Что и для чего нужно?
Для варианта работы от батареи, рекомендую выставить маленькое значение данной настройки электропитания, например, 5 минут. Для электросети подойдёт значение, где-нибудь – 20 минут.
-
Internet Explorer. Здесь тоже имеется только одна настройка электропитания – «Частота таймера JavaScript». Данный раздел вообще имеет смысл настраивать только если вы для просмотра сайтов и интернете используете стандартный браузер Windows «Internet Explorer». В остальных случаях, этот раздел настроек вообще задействован не будет.
Что значит «Частота таймера JavaScript»? Это значит то, как часто будут исполняться функции в скриптах JavaScript на сайтах в интернете. Чем больше частота, тем плавнее будет воспроизводиться, например, флэш ролик или ещё какая-то программа на сайте. Однако высокая частота будет нагружать процессор и, следовательно, быстрее зажать батарею компьютера.
Новичку все эти скрипты вообще вряд ли о чём говорят, поэтому я рекомендую поставить здесь для режима «От батареи» значение «Максимальное энергосбережение», а для режима «От сети»: «Максимальная производительность».
-
Параметры фона рабочего стола. Единственная настройка электропитания Windows здесь: «Слайд-шоу». Здесь мы можем указать, в каком случае в качестве фона рабочего стола можно использовать слайд-шоу из выбранных вами фотографий и картинок, а в каком случае – нельзя.
Слайд-шоу в виде меняющихся фоновых картинок рабочего стола быстрее разряжает аккумулятор компьютера, особенно если стоит низкий интервал смены картинок. Поэтому, при работе от батареи, я рекомендую отключить слайд-шоу (поставьте значение «Приостановлено»), а при работе от электросети – разрешить (значение «Доступно»).
-
Параметры адаптера беспроводной сети. И единственная настройка электропитания здесь: «Режим энергосбережения».
Адаптер беспроводной сети – это Wi-Fi адаптер, т.е. устройство при помощи которого компьютер подключается к беспроводной сети, и вы можете выходить в интернет безо всяких проводов.
Когда Wi-Fi адаптер работает, аккумулятор разряжается быстрее и через настройку электропитания Windows в этом разделе мы можем указать режим работы Wi-Fi для оптимизации работы от батареи и электросети.
Для режима работы от батареи рекомендую поставить значение «Максимальное энергосбережение», а для режима работы от электросети – «Максимальная производительность».
-
Сон. Это раздел отвечает за настройку перехода компьютера в различные режимы пониженного энергопотребления.
Подробнее о назначении каждого режима энергосбережения Windows и их отличиях, вы можете прочитать в отдельной статье:
Какие режимы энергосбережения имеются в Windows и в чём их отличие?
В этом разделе имеется несколько опций:
-
Сон после. В этой настройке электропитания Windows нужно указать, после скольки минут бездействия компьютера его необходимо перевести в режим пониженного энергопотребления (т.е. в сон).
В режиме «От батареи» я рекомендую выбрать 10-15 минут (на ваше усмотрение). Например, вы выбрали 10 минут, после чего компьютер оставили в покое и не используете. Ровно через 10 минут компьютер перейдёт в режим сна.
Для режима «От сети» можно вообще поставить значение «0» (Никогда). Потому что если компьютер работает от электросети, то ему в принципе и не зачем переходить в режим пониженного энергопотребления. При желании можете поставить просто значения побольше, например, 60 минут.
-
Разрешить гибридный спящий режим. Это режим пониженного энергопотребления, сочетающий в себе сразу режим сна и режим гибернации.
Гибридный спящий режим имеется смысл использовать только для стационарных компьютеров или если ваш ноутбук работает без батареи (например, вы её вынули за ненадобностью). Если же вы работаете за ноутбуком и батарея у него на месте, то поставьте «Выкл» в настройках гибридного спящего режима.
-
Гибернация после. В этой настройке электропитания Windows нужно указать время бездействия компьютера, после которого он перейдёт в режим гибернации. Здесь рекомендую указывать значение от 60 минут или более. Главное, чтобы время перехода в режим гибернации не было меньше перехода компьютера в режим сна, иначе получится, что компьютер перейдёт не в сон, а сразу в гибернацию. Так конечно тоже можно, но менее удобно, потому что из режима сна компьютер приходит к рабочему режиму намного быстрее. Гибернация же нужна только если компьютер очень долго находится в режиме сна и есть риск разряда аккумулятора в результате чего компьютер вырубится, и вы потеряете всю незавершённую работу на нём. А гибернация поможет всё сохранить и выключить компьютер безопасно с возможностью затем восстановить всю работу.
-
Разрешить таймеры пробуждения. В этой настроке электропитания Windows мы можем разрешить или запретить различным запланированным событиям на компьютере разрешать его выводить из режима сна. К примеру, через планировщика задач Windows можно настроить автоматический запуск какой-либо программы. И если в то время, когда задание по запуску программы должно сработать ваш компьютер находится в режиме сна, задание может само его «пробудить».
Для режима работы от батареи, рекомендую отключить пробуждение. А для режима работы от электросети – включить.
-
-
Параметры USB. Здесь имеется одна настройка электропитания «Параметр временного отключения USB порта». Поскольку устройства, подключенные к компьютеру по USB тоже оказывают влияние на разряд аккумулятора компьютера, то при бездействии компьютера можно настроить отключение USB устройств. Они ведь всё равно не буду в это время задействованы.
Поэтому для режима «От батареи» выбираем «Разрешено», а для режима «От сети» можно задать любое значение. В принципе, чтобы USB порты не работали зря, лучше задать тоже самое значение – «Разрешено».
-
Intel® Graphics Settings. Этот раздел настроек электропитания Windows будет отображаться только для компьютеров с интегрированной видеокартой от Intel. Параметр в этом разделе будет только один «Intel® Graphics Power Plan» и позволяет настроить производительность встроенной видеокарты Intel.
Для режима «От батареи» рекомендую выбрать «Maximum Battery Life», что означает – максимальное сохранение заряда батареи. Таким образом, при работе компьютера от батареи, видеокарта будет работать на минимальную мощь, тем самым сохраняя заряд аккумулятора вашего компьютера.
Для режима «От сети» выбираем «Maximum Perfomance», т.е. – максимальная производительность встроенной видеокарты.
-
Кнопки питания и крышка. Этот раздел настроек электропитания Windows служит для настройки кнопок питания компьютера и действий при закрытии крышки ноутбука.
Здесь имеется несколько параметров:
-
Действие закрытия крышки. В этой настройке электропитания мы выбираем, какое действие производить с ноутбуком при закрытии его крышки: переводить компьютер в сон, переводить в гибернацию, выключить или же не делать ничего.
Тут каждый выбирает то, что удобно ему при работе от батареи и электросети. Например, я привык к тому, что при закрытии крышки ноутбука ничего не происходит, т.е. он продолжает работать в обычном режиме. Меня почему-то бесит уход компьютера в сон при закрытии крышки, поэтому я никогда не ставлю такой выбор
Но с другой стороны, если вы закрываете крышку ноутбука, значит за ним какое-то время работать не планируете, а значит можно автоматически настроить перевод компьютера в режим сна. Ведь зачем зря расходовать заряд аккумулятора? Выключение компьютера при закрытии крышки считаю не нужной опцией.
В общем, определитесь для себя как вам удобно и выберите необходимое действие для режима «От батареи» и «От сети», учитывая, что при работе от батареи вам нужно как можно дольше сохранять заряд аккумулятора!
-
Действие кнопки питания. Здесь вы выбираете действие, которое будет выполняться при нажатии на кнопку включения вашего компьютера на корпусе (называется кнопкой питания). Например, вы можете настроить параметр так, что при нажатии кнопки питания компьютер будет всегда выключаться. А можно сделать так, что если компьютер работает от батареи, то при нажатии кнопки питания он будет уходить в сон или гибернацию, а если работает от электросети, то будет выключаться.
В этом случае опять же, решать вам. Как вам удобнее, те настройки здесь и ставьте.
Например, мне удобно как при работе компьютера от батареи, так и при его работе от электросети, при нажатии кнопки питания переводить его в режим сна.
-
Действие кнопки спящего режима. В этой настроеке электропитания можно выбрать действие для кнопки «Спящий режим» в Windows. По умолчанию эта кнопка переводит компьютер в спящий режим. Но вы при желании можете настроить, например, переход в режим гибернации или просто отключать дисплей компьютера. В общем, на ваш выбор…
Я предпочитаю здесь ничего не менять и оставить стандартное значение «Сон» для обоих режимов.
-
-
PCI Express. Здесь можно настроить питание для устройств, подключенных к разъёмам PCI Express компьютера. В качестве устройств PCI Express могут быть, например, звуковые карты, сетевые карты, видеокарты и различные другие устройства.
Здесь для режима «От батареи» рекомендую выбрать «Максимальное энергосбережение», а для режима «От сети» — «Откл.».
-
Управление питанием процессора. Это довольно важные настройки электропитания Windows, при помощи которых можно скорректировать мощность работы процессора, тем самым, увеличивая или уменьшая производительность компьютера при работе от сети и батареи, а также настроить интенсивность охлаждения.
Здесь имеется 3 настройки:
-
Минимальное состояние процессора. Здесь нужно задать, какова будет минимальная мощность работы процессора в процентах при работе компьютера от батареи и от электросети. Если компьютер работает от батареи, то процессор не должен работать на полную мощь, иначе батарея будет быстро разряжаться. Поэтому минимальный порог – 100%, рекомендую не ставить, потому что ещё раз повторю — очень быстро будет садиться аккумулятор!
Для батареи ставим значение где-нибудь 2 – 5%.
Для режима работы от сети ставим минимальный порог — 100%, ведь если компьютер работает от электросети, то и экономить заряд батареи пропадает необходимость, а значит можно настроить процессор на полную мощь!
-
Максимальное состояние процессора. В этой настройке электропитания мы наоборот настраиваем уже максимально допустимую мощность работы процессора. Не путайте с минимальной!
Итак, если компьютер работает от батареи, то ограничить мощность процессора я рекомендую 30 – 40%.
Если от сети, то ничего не ограничиваем и ставим 100%.
Таким образом, если компьютер отключаете от розетки, он переходит на работу от батареи и при этом процессор будет работать максимум на 30-40% и минимум на 2 – 5% (как было указано выше).
-
Политика охлаждения системы. Здесь настраивается интенсивность охлаждения компьютера при его работе от батареи и от электросети.
Если компьютер работает от батареи, значит он наверняка не работает на полную мощь (если вы, конечно, не настроили его таким образом сами!), а значит, максимальное охлаждение ему не потребуется. Если же компьютер работает от сети, то ему потребуется максимальное охлаждение (активный режим).
Таким образом, для режима «От батареи» ставим «Пассивный».
Для режима «От сети» ставим значение «Активный».
-
-
Экран. Здесь настраиваются параметры яркости экрана и время его отключения при работе компьютера от батареи и от электросети.
В данном разделе 4 настройки электропитания Windows:
-
Отключать экран через. Здесь всё просто… Для экономии заряда батареи, можно настроить период бездействия компьютера в минутах, через который монитор будет отключён. Для его включения достаточно сдвинуть мышку или нажать любую кнопку на клавиатуры, т.е. показать, что вы снова садитесь за компьютер.
Для режима «От батареи» лучше поставить период поменьше, например – 2 минуты. Т.е. если 2 минуты компьютер никто трогать не будет, экран отключится и тем самым будете беречь заряд аккумулятора.
Для режима «От сети» с одной стороны, можно вообще не ставить отключение экрана (т.е. поставить значение «0», что означает «Никогда») и тогда ваш экран всегда будет включён, даже если за компьютером целый день никто не будет сидеть. Ведь батарею беречь не нужно, компьютер работает от электросети. Но с другой стороны, монитор – тоже устройство, которое и всякие компоненты в нём могут изнашиваться, поэтому я рекомендую всё же установить в данной настройке электропитания Windows период его отключения даже при работе от электросети. Минут 15-20 – самое оно, на мой взгляд.
-
Яркость экрана. Здесь мы можем настроить яркость экрана монитора при работе компа от батареи и от электросети.
Опять же, чем выше яркость экрана в случае работы компьютера от батареи, тем быстрее батарея будет разряжаться. С другой стороны, некоторым людям очень некомфортно работать с низким уровнем яркости и тут уже ничего не поделаешь. Поэтому яркость каждому следует настроить под себя.
К примеру, я для режима «От батареи» для себя ставлю яркость 30%, для меня это нормально и заряд батареи экономится за одно
Вы можете поэкспериментировать, посмотреть какая яркость для ваших глаз будет минимальной, чтобы глаза не уставали и комфортно было работать.
В случае работы компьютера от электросети, экономить заряд аккумулятора не нужно, а значит яркость можно оставить максимальную – 100%.
-
Уровень яркости экрана в режиме уменьшенной яркости. Для некоторых моделей компьютеров в основных настройках электропитания Windows (см. здесь) имеется пункт «Затемнить дисплей», позволяющий указать период бездействия компьютера, по прошествии которого экран компьютера затемняется, но не отключается совсем.
Вот именно на этот режим и влияет данная настройка яркости. Например, у меня на ноутбуке Asus N76VJ экран может только сам отключаться, либо я могу вручную регулировать яркость. А функции автоматического затемнения экрана у меня нет, а значит рассматриваемая сейчас настройка электропитания для меня бесполезна.
Если же ваша модель поддерживает затемнение экрана, и вы в настройках электропитания Windows задали автоматическое затемнение через какое-то время (например, через 5 минут бездействий компьютера экран затемняется, а через 10 минут – отключается), то в текущей рассматриваемой настройке вы можете указать конкретный процент яркости в режиме затемнения дисплея.
Если бы мой монитор поддерживал эту особенность, то я бы поставил точно такие же значения, как и в настройках яркости экрана (см. пункт 2 выше), например – 30% от батареи и столько же от сети.
-
Включить адаптивную регулировку яркости. Здесь вы можете включить или отключить возможность автоматического изменения яркости экрана в зависимости от внешних источников света и изображений на экране. Например, при ярком освещении вокруг вас, яркость экрана убавится сама, а если будет темно в комнате, то яркость прибавится. Но не все модели мониторов поддерживают такую функцию.
Лично мне не нравится автоматическая регулировка яркости, потому что я и сам могу быстро изменить яркость тогда, когда мне это нужно. Поэтому у меня данная функция выключена как для режима «От батареи», так и для режима «От сети».
-
-
Параметры мультимедиа. В этих настройках электропитания Windows задаются параметры воспроизведения видео для оптимизации энергосбережения при работе компьютера от батареи и электросети.
Здесь 2 настройки электропитания:
-
При общем доступе к мультимедиа. Здесь мы можем запретить или разрешить компьютеру переходить в спящий режим или режим отсутствия в том случае, если ваш компьютер какое-то время бездействует, но его какие-то видео на нём просматривают другие пользователи вашей сети.
Если у вас настроена сеть и есть возможность смотреть какие-то видео или управлять какими-то файлами на вашем компьютере с другого компьютера, то если ваш компьютер перейдёт в спящий режим, остальные пользователи потеряют с ним связь.
Поэтому, на мой взгляд, в режиме «От батареи» следует задать параметр «Разрешить компьютеру переходить в режим отсутствия». Это такой режим, когда компьютер не уходит в сон, а просто кажется выключенным, в то время как на нём продолжают выполняться задачи. Т.е. в таком режиме с компьютера смогут просматривать видео другие пользователи сети. Аккумулятор будет разряжаться меньше. Или же вообще выбрать опцию «Запретить переход из состояния простоя в спящий режим» и тогда ваш компьютер будет всегда доступен в случае если к каким-то общим папкам или файлам на нём обращаются другие пользователи. Правда в таком случае, компьютер будет постоянно работать и не сможет уходить в сон, а значит батарея будет разряжаться быстрее.
Для режима «От сети» лучше поставить значение «Запретить переход из состояния простоя в спящий режим», поскольку при работе от электросети нам уже не нужно беспокоиться о заряде аккумулятора, и мы можем держать компьютер включенным хоть сколько, пока видео на нём просматривают пользователи других компьютеров вашей сети.
Большинство пользователей, особенно новичков, общих папок для обмена по сети не используют, поэтому данная настройка может вообще не пригодиться.
-
При воспроизведении видео. В этой настройке электропитания Windows мы можем установить нужное энергосбережение при воспроизведении видео на компьютере.
Например, если компьютер работает от батареи, то при просмотре видео можно чуть снизить качество, сохранив тем самым заряд аккумулятора дольше. Поэтому в этой настройке электропитания Windows, в режиме «От батареи» рекомендую выставить значение «Оптимизация энергосбережения».
Для режима «От сети» лучше выставить «Оптимизация качества видео», поскольку при работе компьютера от электросети нас уже не волнует сохранение заряда аккумулятора и можно использовать ресурсы компьютера на полную мощь.
Также имеется значение «Оптимизация», которое является средним между двумя вышеперечисленными.
-
-
Батарея. В этом разделе настроек электропитания Windows, регулируется поведение компьютера при различном уровне заряда его аккумулятора.
В данном разделе 6 настроек электропитания. Для удобства, я рассмотрю настройки не в том порядке, как они указаны в соответствующем окне, а по их логике:
-
Уведомление о низком заряде батарей. Здесь мы можем включить или отключить предупреждение о том, что батарея скоро разрядится.
Рекомендую поставить значение «Вкл» в обоих режимах (от батареи и от сети), хотя и при работе от сети это не важно.
-
Уровень низкого заряда батарей. В этой настройке электропитания мы указываем степень заряженности аккумулятора, когда у вас на экране появится предупреждение о низком заряде аккумулятора (см. пункт выше). Предупреждение можно включить или отключить и о за это отвечает настройка «Уведомление о низком заряде батарей» (см. пункт выше).
Если ноутбук более-менее новый и батарея на нём ещё не изношена, то стандартные значения данной настройки будут оптимальными. Они равны 10%.
Но если батарея уже слабовата (держит заряд заметно ниже, чем это было при покупке), то рекомендую повысить процент где-нибудь до 15%. Иначе может получиться так, что ваш компьютер будет вырубаться ещё до появления этого первого предупреждения из-за сильного износа батареи. Поэтому, если такая проблема наблюдается, повышайте уровень до 15% и, возможно, выше — экспериментальным путём.
-
Действие низкого заряда батарей. В этой настройке электропитания Windows можно выбрать, что будет происходить с компьютером, когда уровень заряда батареи будет низким. Уровень низкого заряда батареи устанавливали в соответствующей настройки (см. пункт выше).
Поскольку низкий заряд батареи – это ещё не лишь первое предупреждение и компьютер можно проработать ещё долго, то рекомендую не настраивать здесь никакие действия. Т.е. ставим «Действие не требуется».
-
Уровень резервной батареи. Это второе предупреждение о разрядке батареи, а конкретно – о том, что батарея вот-вот сядет совсем, возможно с минуты на минуту.
После получения этого предупреждения настоятельно рекомендую сохранить всю работу на компьютере во избежание случайного отключения компьютера из-за изношенной батареи. А лучше перестраховываться и сохранять результаты работы уже после получения первого предупреждения (настройка «Уведомление о низком заряде батарей»).
Стандартно в данной настройке стоит значение 7% и это нормально, если ваш компьютер новенький и аккумулятор на нём ещё не изношен.
Но если компьютер уже не новый, например, моему вот 2 года и аккумулятор уже изношен (заметно сразу, поскольку компьютер от батареи будет работать значительно меньше чем раньше), то уровень резервной батареи рекомендую поднять где-нибудь до 10-12% (можно самостоятельно поэкспериментировать). Иначе, если батарея изношена, то она может вырубится даже при 10% заряде (зависит от степени изношенности) и тогда получается, вы получите первое предупреждение о низком заряде батареи (если вы настроили это предупреждение при уровне заряда 10% как описано в шаге №2) и компьютер сразу вырубится, а вы не успеете даже ничего сохранить. А если батарея изношена сильно, то она может отключиться и при 15% заряда, тогда вы даже и первого предупреждения уже не получите
Таким образом, корректируйте появление первого предупреждения и второго в зависимости от степени изношенности вашей батареи. Например, если компьютер неожиданно выключается, когда батарея уже разряжается, а вы ещё не получали ни одного предупреждения о разрядке, то поднимите планку появления обоих предупреждений в процентах (т.е. пункт №2 и 4).
-
Уровень почти полной разрядки батарей. Это та степень заряда батареи, при которой компьютер будет выполнять действие, указанное в пункте ниже, т.е. «Действие почти полной разрядки батарей». Например, вы выставили уровень почти полной разрядки равный 5% и это значит, что как только заряд аккумулятора станет равным 5%, компьютер либо выключится, либо перейдёт в спящий режим, либо в режим гибернации, т.е. в зависимости от того, что вы зададите в настройках (см. пункт ниже).
Если компьютер новенький, значит его батарея ещё не изношена и в таком случае уровень почти полной разрядки можно оставить равным 5% (стандартное значение). Но если компьютер не успевает выполнить нужное действие, например, уйти в режим сна или гибернации, значит батарея разряжается полностью ещё до уровня заряда 5%. Это значит, что вам нужно поднять планку данной настройки на 3-5% и проверить (т.е. чтобы уровень было равен 8-10%), не исчезла ли проблема. Т.е. настраиваем в зависимости от степени изношенности аккумулятора.
-
Действие почти полной разрядки батарей. В этой настройке электропитания Windows нам нужно указать, что будет происходить с компьютером, если его аккумулятор будет практически полностью разряжен и вот-вот сядет окончательно.
Режим «От сети» нас не интересует и там поставьте «Действие не требуется». Нас интересует только режим «От батареи» и там выберите один из вариантов: сон, завершение работы компьютера (выключение) или гибернация.
В этой настройке электропитания рекомендую выставить значение «Гибернация», потому что при почти полной разрядке аккумулятора, в спящем режиме аккумулятор может разрядиться окончательно и тогда компьютер выключится, а вся работа, которая на нём велась, будет утеряна! А когда компьютер уснёт в режиме гибернации, то вся работа будет восстановлена, как только вы подключите компьютер к розетке и включите его.
-
Теперь вы знаете, как настроить свой компьютер на максимальную производительность при его работе от электросети, как сохранить заряд батареи как можно дольше при работе компьютера от аккумулятора. При этом, вам не придётся постоянно переключать режимы настройки электропитания Windows с экономичного на высокопроизводительный, поскольку вы сделали свой режим управления питанием, в котором задали настройки сразу для обоих случаев! Это очень удобно.
Но вы также можете настроить и уже один из готовых вариантов схем электропитания Windows, если в этом есть необходимость. Для того, чтобы настроить любой режим электропитания Windows, вам нужно кликнуть ЛКМ по надписи: «Настройка схемы электропитания», расположенной справа от выбранного режима и перейдёте к настройкам, о которых шла речь выше.
Имейте ввиду!
Если вы, к примеру, купили компьютер и ни разу не проверяли, какая схема управления питанием у вас включена, рекомендую, зайти и посмотреть. Иначе может быть так, что ваш компьютер всё время работает, к примеру, на сбалансированной схеме, а это значит, что он не работает на полную мощь даже при подключении к розетке! Обязательно проконтролируйте, чтобы при работе от электросети стоял режим «Высокая производительность», а при работе от аккумулятора включайте «Экономия энергии». Ну а чтобы не переключаться между режимами настроек электропитания Windows, создайте и настройте свой единственный режим, как было рассказано в данной статье.
На этом всё. Всем всего хорошего 
Настройка электропитания – это та опция, которой мало кто пользуется. И совершенно напрасно. Особенно это касается владельцев ноутбуков. Ведь если правильно настроить план электропитания, можно продлить работу ноутбука от батареи. Или наоборот – выжать из него максимальную производительность (если того требует ситуация).
Также выбор конфигурации электропитания компьютера позволяет указать время отключения дисплея, перехода в спящий режим, настроить яркость экрана и т.д. Очень полезная опция – особенно для тех пользователей, которые частенько оставляют ноутбук включенным на длительное время (или просто забывают его выключить).
Кстати, настройка плана электропитания осуществляется очень быстро, буквально за 5 минут. Еще один плюс данной опции – она одинаково настраивается в Windows 7, 8.1 и 10. В данном случае никаких отличий вообще нет.
Еще раз напомню, что в Windows 10 и 8 данная процедура осуществляется аналогичным образом, поэтому этот пример является универсальным.
- Открыть Пуск – Панель управления.
- Выбрать пункт «Электропитание».
- Нажать на строку «Показать доп. планы».
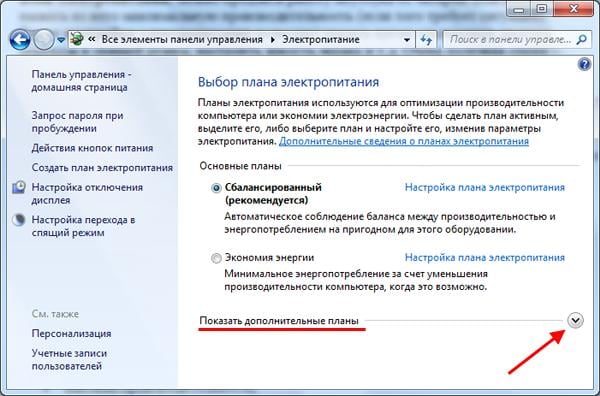
- сбалансированный;
- высокая производительность;
- экономия энергии.
По умолчанию выбран первый пункт. Это оптимальный вариант. План «Экономия энергии» для компьютера не играет особой роли, ведь его обычно устанавливают на ноутбуках.
В данном случае лучше выбрать пункт «Высокая производительность». Компьютер всегда работает от сети, поэтому желательно выжимать из него все соки. В результате тяжелые программы и игры будут работать быстрее и без подвисаний. Чтобы выбрать его, просто поставьте галочку в соответствующем пункте.
Читайте также: Как установить файл подкачки?
Обратите внимание, что справа еще имеется строка «Настройка плана электропитания».
Если нажать на нее, откроется следующее окно:
Здесь можно указать время, через которое отключать дисплей и переводить компьютер в спящий режим. Данная опция очень полезна для тех, кто часто уходит по делам (в магазин, на кухню или просто любит долго разговаривать по телефону).
Чтобы компьютер потреблял меньше энергии, можно настроить отключение дисплея – к примеру, через 15 минут простоя. По истечении этого времени монитор просто выключится и перейдет в режим ожидания. А включается он при малейшем движении курсора – т.е. надо просто подвинуть мышку в любую сторону.
Второй вариант – спящий режим. Здесь уже компьютер переходит в режим сна. И чтобы включить его, нужно нажать кнопку питания и подождать секунд 10.
Какие значения указывать? Здесь каждый выбирает самостоятельно – как ему удобнее.
Как нужно настраивать электропитание ноутбука
Зайти в настройки можно 2 способами. Первый: Пуск – Панель управления – Электропитание. То есть, как и на компьютере.
Но есть еще и второй, более удобный способ. Для этого нужно найти значок батареи в трее (возле часов справа), нажать по нему ПКМ и выбрать пункт «Электропитание».
После этого откроется знакомое уже окно. И снова здесь будет 3 плана электропитания на выбор:
- сбалансированный (стоит по умолчанию);
- высокая производительность;
- экономия энергии (позволяет продлить автономную работу ноутбука от батареи, но снижает его производительность).
В данном случае нужно подумать, какой из них больше Вам подходит. Если ноутбук все время стоит дома и подключен к розетке, тогда лучше выбрать план «Высокая производительность». Если же Вы часто берете его с собой (т.е. он работает от батареи), тогда имеет смысл установить «Экономия энергии». А если Вы пользуетесь ним и дома, и в поездках, тогда можете переключать планы электропитания в зависимости от ситуации.
Если хотите, чтобы ноутбук всегда работал быстро и не глючил даже при работе от батареи – выбирайте план «Высокая производительность». Ведь какой смысл от того, что он проработает на пару часов дольше, если браузер, текстовый редактор и другие программы будут открываться со скоростью черепахи, верно?
В данном случае здесь будет уже 4 пункта. И их нужно указывать дважды – при работе от батареи и от сети.
Опять же: выставляете их, как Вам удобнее. Конфигурирование электропитания в Виндовс 7, 8, 10 будет осуществлено.
Кстати, после переустановки Windows помимо настройки электропитания нужно выполнить еще целый ряд действий. Подробнее об этом читайте здесь: что делать после установки Виндовс 7?

При диагностике и поиске проблем, связанных с тормозами, подвисаниями, низкой производительности компьютера — нередко требуется проверить и изменить настройки электропитания (которые могут влиять на работу процессора).
Многие их недооценивают… Между тем, изменив в панели управления Windows значение всего на 1% (влияющее на питание ЦП) — можно отключить Turbo Boost, и снизить частоты чуть ли не в двое! Т.е. разница в работе ПК/ноутбука после подобных манипуляций — может быть заметна невооруженным глазом. 👌
В этой заметке приведу всё самое основное по электропитанию, что необходимо уточнить и подкорректировать в ОС Windows (заметка в основном касается ноутбуков, мини-ПК и пр.). У классических ПК, обычно, питание никто так не оптимизирует (хотя, всяких сборок Windows тоже достаточно…).
Ближе к сути…
*
📌 В тему!
Как открыть настройки электропитания в Windows 11/10 — [см. инструкцию]
*
Содержание статьи
- 1 Какие настройки электропитания стоит проверить
- 1.1 В Windows
- 1.2 В панели управления драйверами
- 1.3 В BIOS
→ Задать вопрос | дополнить
Какие настройки электропитания стоит проверить
[если недовольны производительностью ПК/ноутбука]
В Windows
Итак, первое, что рекомендую сделать — 👉 войти в панель управления, и открыть раздел «Оборудование и звук / Электропитание». Пример на скриншоте ниже. 👇
Оборудование — электропитание
Далее открыть настройки используемой схемы электропитания (кстати, если у ас их несколько — выберите ту, которая помечена как «Высокая производительность»).
Настройка схемы электропитания
После следует открыть дополнительные настройки питания (ссылка в нижней части окна 👇).
Дополнительные параметры питания
Раскройте вкладку «Управление питанием процессора» и проверьте, чтобы максимальное состояние процессора было равно 100% (а не как у меня 99%… 👇)!
Для макс. производительности ЦП — выставите 100%!
Также перепроверьте вкладку «Параметры питания видео-платы» — здесь также нужно выставить макс. производительность.
Параметры питания видео-платы — макс. производительность
Кстати, если у вас ноутбук — обратите внимание на системный трей: там должен быть значок батареи. Кликнув по нему, сдвиньте ползунок в режим макс. производительности, как показано на скриншоте ниже. 👇
Режим питания
*
В панели управления драйверами
Кроме параметров Windows — ограничения на производительность могут быть установлены в панели управления драйверами (касается, в первую очередь, ноутбуков). Делается это в основном с целью макс. продолжительности работы устройства от аккумуляторной батареи.
Например, в ноутбуках от Sony — необходимо открыть центр управления VAIO и во вкладке «Электропитание» выставить высокую производительность (см. скрин ниже 👇).
Высокая производительность — Sony
Другой пример: в устройствах от Lenovo есть спец. менеджер питания («Energy Management»). С его помощью можно выбрать один из трех режимов: макс. производительность, сбалансированный и экономный режимы.
Lenovo — умное управление питанием
Кстати, у Lenovo есть и отдельная панель, в которой можно задать точечные настройки питания, сети, аудио и мультимедиа систем.
Питание — ноутбук LENOVO
👉 В помощь!
Если у вас нет подобных центров управления, возможно, что у вас просто не обновлены драйвера — https://ocomp.info/update-drivers.html#Driver_Booster
Кстати, также рекомендую выставить на максимальную производительность параметры вашей видеокарты. Обычно, для этого достаточно кликнуть по значку панели управления видеодрайвером в трее и установить приоритет на производительности. Более подробно о том, как настроить видеокарту на максимум — см. в этих заметках: для AMD, для nVidia, для IntelHD.
Графический профиль — производительность
*
В BIOS
Ну и не могу не отметить, что ряд полезных «штук» может быть отключен в BIOS (UEFI). Например, отключив параметр Turbo Mode — процессор не будет использовать Turbo Boost, и его производительность в целом будет заметно ниже (что в ряде случаев не есть хорошо).
Вообще, если с BIOS вы не очень знакомы и не знаете есть ли в вашей версии вообще подобные параметры — я бы порекомендовал просто сбросить настройки BIOS в оптимальные. При оптимальных настройках все подобные параметры будут включены (а все опасные, как например, те, которые используются для разгона — будут сброшены).
📌 В помощь!
Как сбросить настройки BIOS в оптимальные — https://ocomp.info/kak-sbrosit-nastroyki-bios.html
Turbo Boost включен (UEFI)
👉 Кстати!
С помощью утилиты HWMonitor можно посмотреть на частоты, вольтаж и температуру при нагрузке на ЦП. Эта информация может помочь узнать, работает ли процессор на своих заявленных частотах (более низкие частоты могут указывать как на проблемы с охлаждением, так и на некорректные настройки электропитания). Более подробно об этом тут: https://ocomp.info/kak-otsenit-proizvoditelnost-cpu.html
Voltages — HWMonitor (-0,102V — проведен Undervolting)
*
Дополнения по теме приветствуются…
Удачной удачи!
👋
Первая публикация: 30.10.2019
Корректировка: 11.07.2022


Полезный софт:
-
- Видео-Монтаж
Отличное ПО для создания своих первых видеороликов (все действия идут по шагам!).
Видео сделает даже новичок!
-
- Ускоритель компьютера
Программа для очистки Windows от «мусора» (удаляет временные файлы, ускоряет систему, оптимизирует реестр).