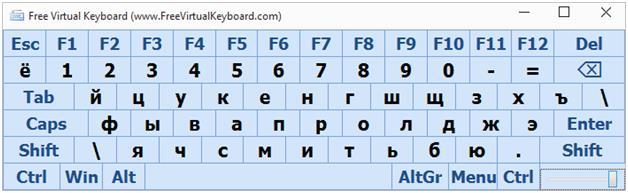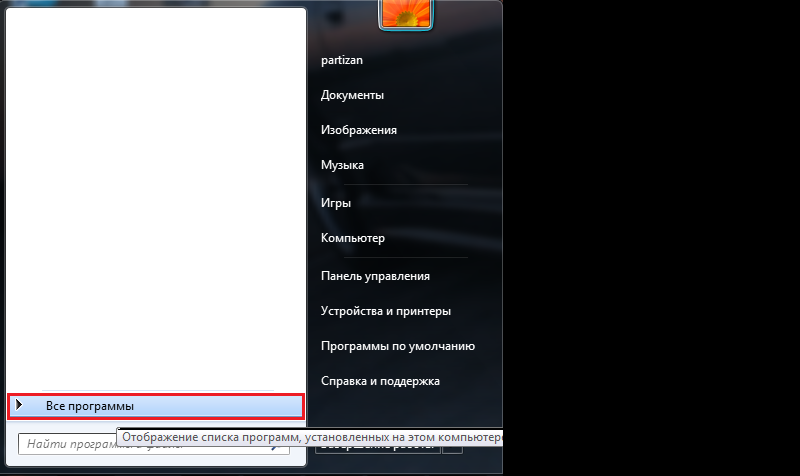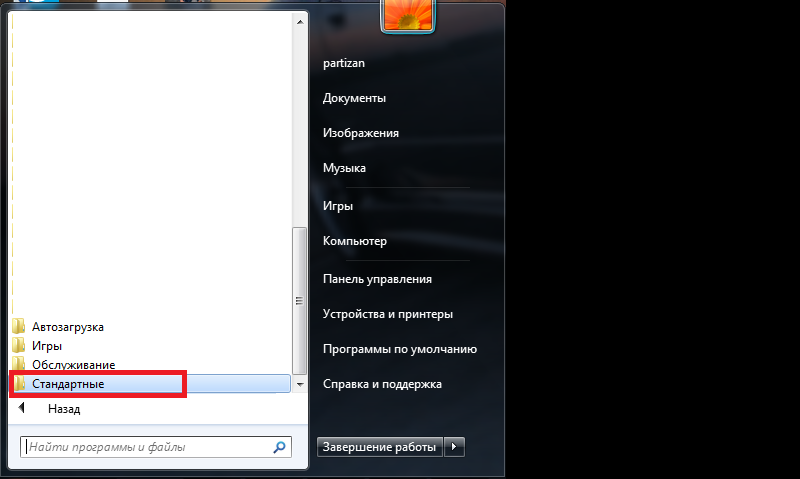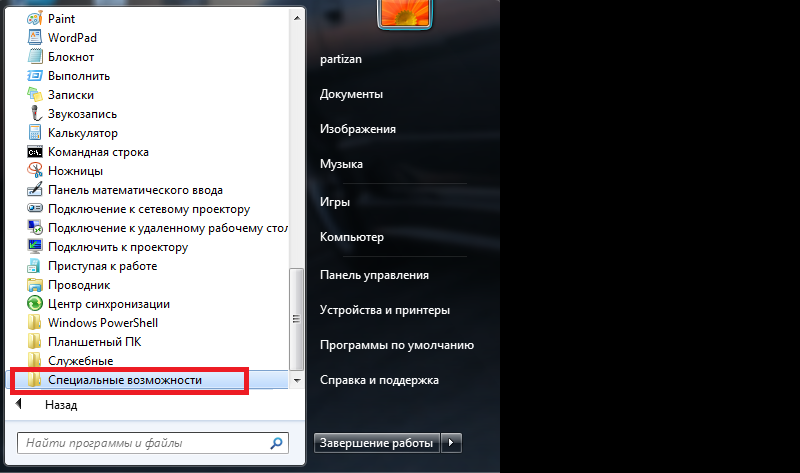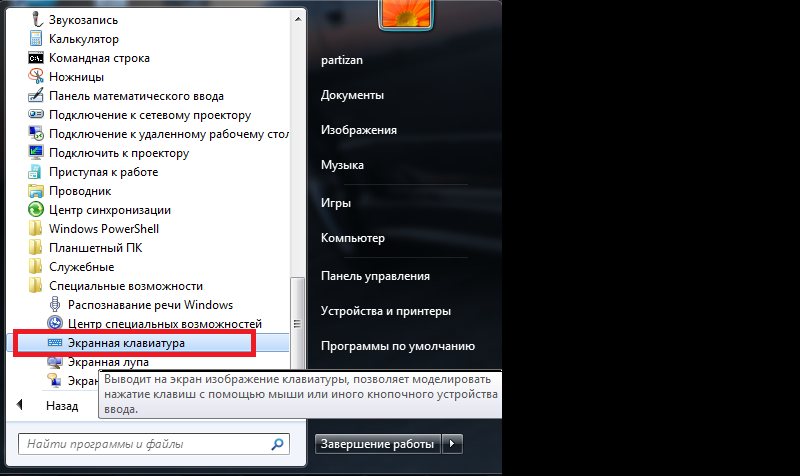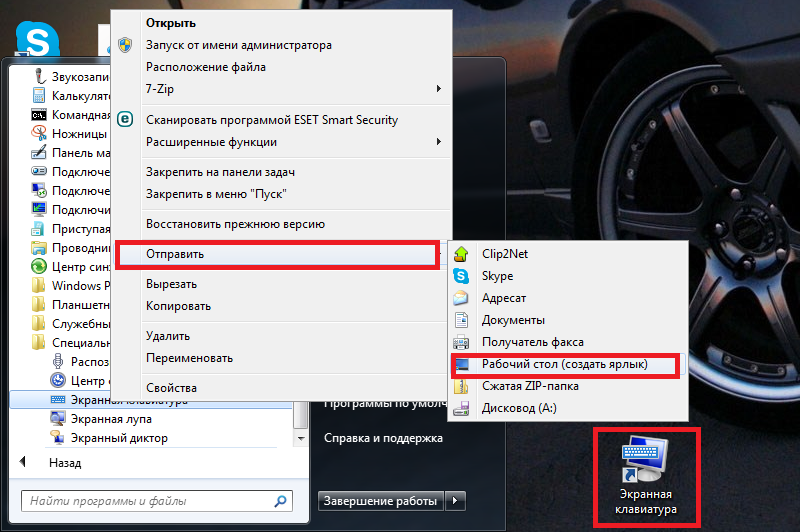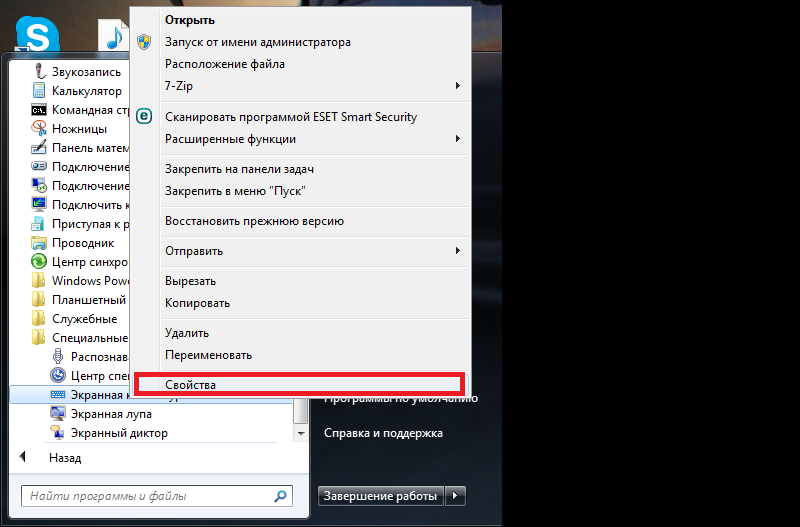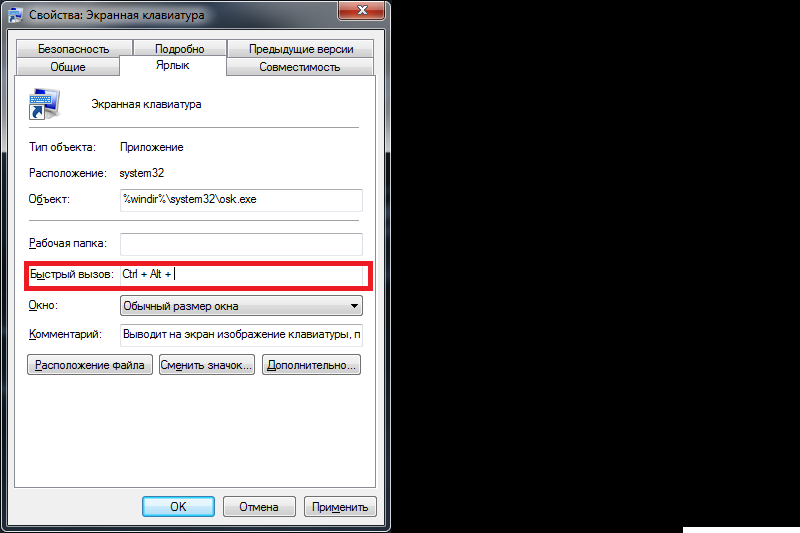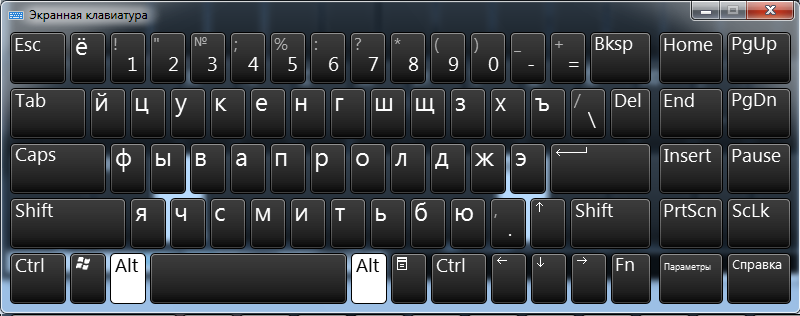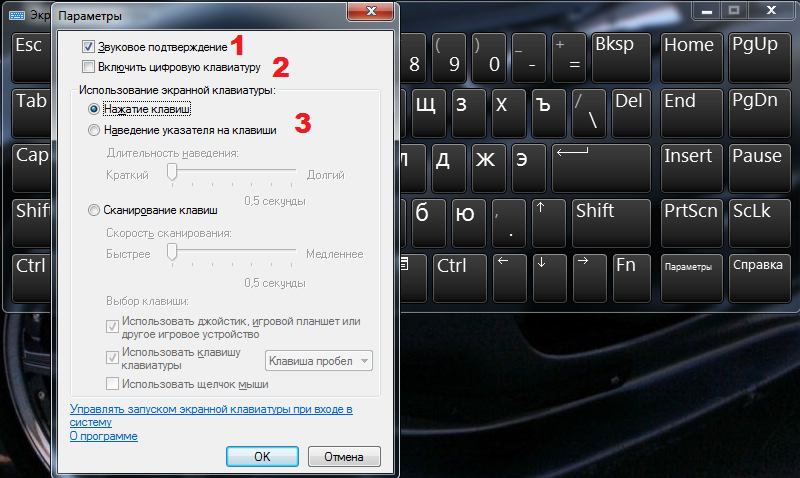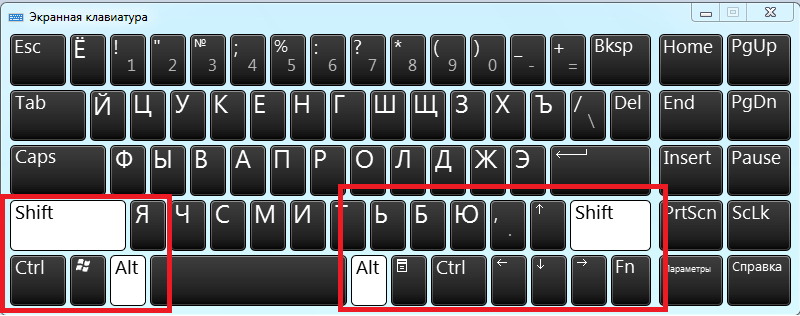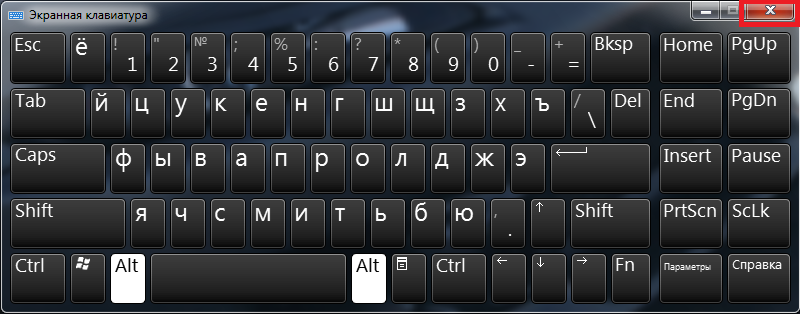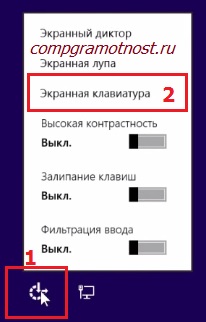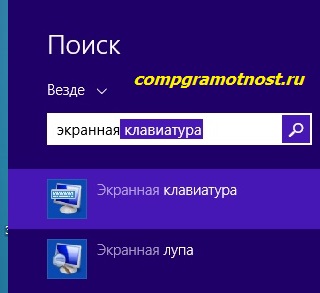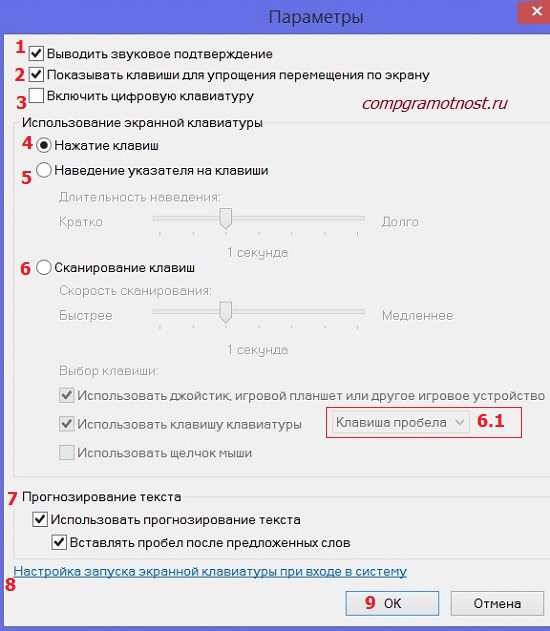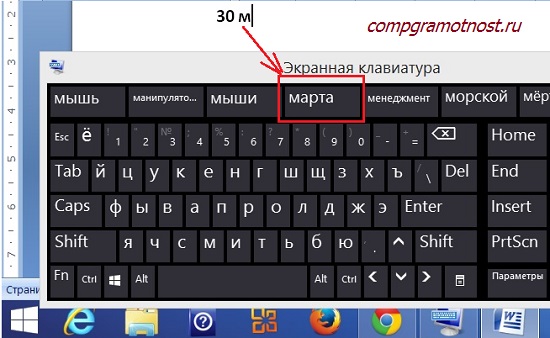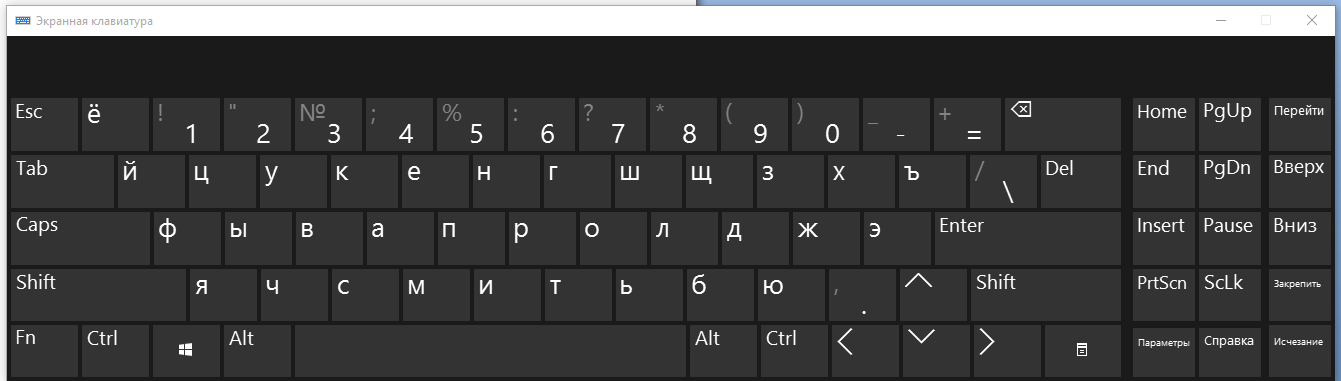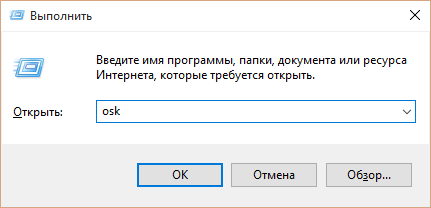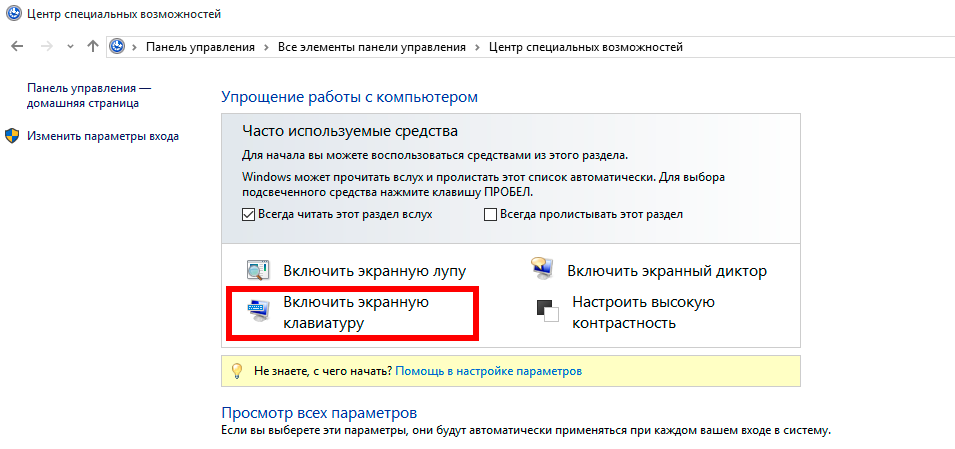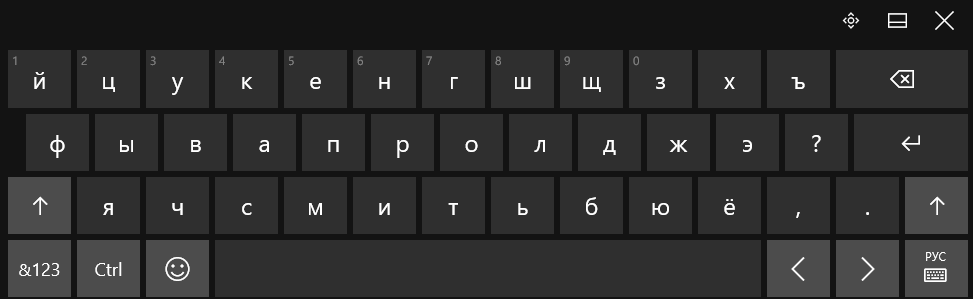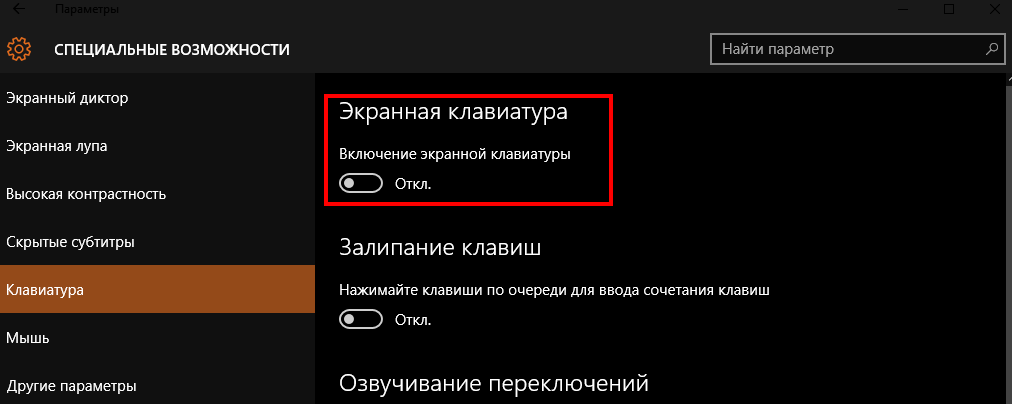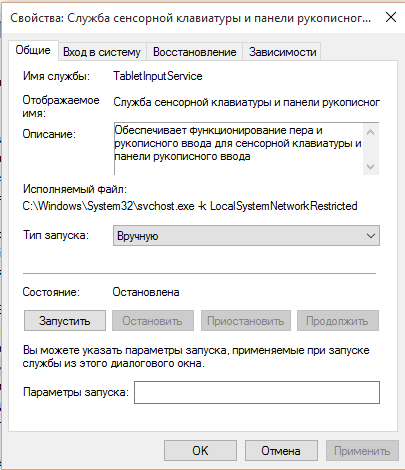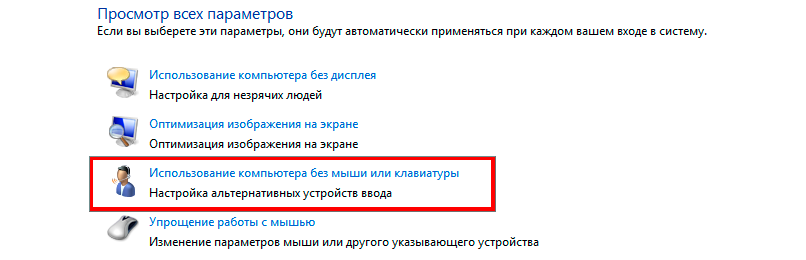Содержание
- Виртуальная клавиатура в Windows XP
- Клавиатуры от сторонних разработчиков
- Стандартная клавиатура XP
- Вопросы и ответы
Экранная или виртуальная клавиатура – это специальная программа, позволяющая вводить текст, нажимать горячие клавиши и включать различные функции, не используя физическую «доску». Кроме того, такая «клава» позволяет вводить пароли на сайтах и в приложениях, не опасаясь перехвата данных кейлоггерами – вредоносным ПО, отслеживающим нажатия клавиш на клавиатуре.
В Win XP присутствует встроенная виртуальная клавиатура, которая ничем не отличается от стороннего софта того же класса, и отлично выполняет свои функции. Вместе с тем, на просторах интернета можно отыскать множество программ с расширенным функционалом, разными обложками и тому подобными «плюшками».
Клавиатуры от сторонних разработчиков
Бесплатные аналоги встроенной ВК редко имеют какие-либо отличия от последней, разве что, цвет клавиш другой и общий внешний вид. Например, Free Virtual Keyboard.
Скачать Free Virtual Keyboard с официального сайта
Читайте также: Запуск экранной клавиатуры в Windows 7
Платные виртуальные клавиатуры могут иметь различные улучшения в виде смены оформления, поддержки мультитач, словарей и даже макросов. Одной из таких программ является старшая сестра предыдущего софта — Hot Virtual Keyboard.
Hot Virtual Keyboard имеет 30-дневный пробный период, что позволит определить, подходит ли она Вам.
Скачать Hot Virtual Keyboard на официальном сайте
Стандартная клавиатура XP
Встроенная виртуальная «клава» XP вызывается из меню «Пуск», где нужно навести курсор на «Все программы» и перейти по цепочке «Стандартные — Специальные возможности — Экранная клавиатура».
Вызвать программу также можно сочетанием клавиш Windows+U. После нажатия откроется вспомогательное окно «Диспетчера служебных программ», в котором нужно выбрать соответствующий пункт и нажать кнопку «Запустить».
Клавиатура выглядит непритязательно, но работает так, как необходимо.
Как видите, найти стандартную или отыскать стороннюю программу для ввода данных с экрана в Windows XP довольно легко. Такое решение поможет Вам временно обойтись без физической клавиатуры, если она пришла в негодность или возникла необходимость воспользоваться именно виртуальной «клавой».
Еще статьи по данной теме:
Помогла ли Вам статья?
Экранная, или виртуальная, клавиатура, заменяющая традиционное периферийное устройство ввода – один из сервисов, предоставляемый разработчиками Microsoft. Клавиши на ней можно выбирать мышкой, а также пальцем или стилусом, в случае сенсорного экрана.

Как открыть экранную клавиатуру в Windows XP с помощью мыши
Нажмите на кнопку «Пуск», откройте раздел «Программы», затем группы «Стандартные», «Специальные возможности» и щелкните по значку «Экранная клавиатура». Чтобы начать вводить текст, щелкните левой клавишей по нужному месту в документе, затем выбирайте соответствующие клавиши на экране.
При вызове экранной клавиатуры появляется окно со ссылкой на веб-узел Microsoft, где можно найти программы, поддерживающие другие специальные возможности.
Для удобства работы вы можете поменять некоторые настройки клавиатуры. Чтобы изменить шрифт, зайдите в меню «Параметры» и щелкните опцию «Шрифт». Выберите подходящие параметры и нажмите ОК для подтверждения.
Кроме того, у вас есть возможность выбирать способ ввода символов: по щелчку мыши или по времени задержки курсора над клавишей. Для этого в меню «Параметры» используйте опцию «Режим ввода». По умолчанию установлен способ «По щелчку». Чтобы изменить режим, отметьте «Задержка указателя для выбора» и в выпадающем списке выберите интервал времени, после которого символ будет выведен на экран. Нажмите ОК, чтобы подтвердить выбор.
В режиме «Джойстик или клавиша для выбора» программа сканирует клавиатуру с интервалом времени, который вы можете выбрать в списке «Интервал проверки». При этом поочередно выделяются цветом группы клавиш. Если в этой группе находится нужный вам символ, используйте устройство, которое вы назначили для работы с клавиатурой, чтобы остановить сканирование. После этого программа начнет поочередно выделять все клавиши в группе. С помощью устройства укажите на нужный символ. Чтобы назначить устройство управления, нажмите кнопку «Дополнительно».
Как открыть виртуальную клавиатуру в Windows XP с помощью клавиатуры
Для вызова кнопки «Пуск» используйте клавишу Win или комбинацию Ctrl+Esc. С помощью клавиш направления со стрелками и Enter перейдите в раздел «Специальные возможности» и запустите программу «Экранная клавиатура».
Зайдите в меню «Параметры», используя комбинацию Alt+G. С помощью клавиш направления со стрелками и Enter выберите подходящий шрифт и режим ввода.
При нажатии клавиши Alt активизируются все пункты главного меню. Горячие клавиши выбора меню обозначены подчеркиванием.
Комбинированный способ
Можно использовать и клавиатуру, и мышь для запуска экранной клавиатуры. Сверните все окна и нажмите F1. В окне центра справки введите в поисковую строку «Экранная клавиатура». Перейдите по ссылке «Общие сведения об экранной клавиатуре». В правом окне найдите строку «Запустите приложение «Экранная клавиатура» и щелкните по ссылке.
Существует несколько различных типов клавиатур для компьютеров. Наиболее распространенный тип — физическая внешняя клавиатура, которая подключается к компьютеру. Но Windows есть встроенное средство для работы со специальными возможности (OSK), которое можно использовать вместо физической клавиатуры.
Для использования экранной клавиатуры сенсорный экран не нужен. Экранная клавиатура отображается на экране со всеми стандартными клавишами, поэтому вы можете использовать мышь или другое указывающее устройство для выбора клавиш или использовать одну физическую клавишу или группу клавиш для переключения между клавишами на экране.
Примечание: На компьютерах с сенсорным экраном также есть сенсорная клавиатура. Она отображается при нажатии на текстовое поле, когда компьютер работает в режиме планшета.
Чтобы открыть экранную клавиатуру:
Перейдите в пуск , затем выберите Параметры > доступ> клавиатуры и включит выключаель Экранная клавиатура. На экране появится клавиатура, которую можно использовать для перемещения по экрану и ввода текста. Клавиатура останется на экране, пока не будет закрыта.
Примечание: Чтобы открыть OSK на экране для регистрации, в правом нижнем углу экрана для регистрации выберите кнопку Специальными возможности, а затем выберите Экранная клавиатура.
Чтобы изменить способ ввода данных с экранной клавиатуры:
На открытой экранной клавиатуре нажмите клавишу Параметры и выберите нужные возможности:
-
Использовать звуковой сигнал:используйте этот параметр, если вы хотите слышать звук при нажатии клавиши.
-
Показывать клавиши, чтобыупростить перемещение по экрану. Используйте этот параметр, если вы хотите, чтобы клавиши светили при его нажатии.
-
Включим цифровую клавиатуру:используйте этот параметр, чтобы развернуть OSK, чтобы показать цифровую клавиатуру.
-
Нажмите клавиши.Используйте этот режим, если вы предпочитаете нажимать клавиши на экране, чтобы ввести текст.
-
Наведите указательмыши на клавиши: используйте этот режим, если для нажатия клавиши используется мышь или joystick. Символы вводятся автоматически, если вы задерживаете на них указатель в течение определенного времени.
-
Отсканироватьклавиши: используйте этот режим, если вы хотите, чтобы OSK постоянно проверяла клавиатуру. В режиме сканирования выделяются области, в которых вы можете ввести символы клавиатуры, используя сочетание клавиш, устройство переключения ввода или устройство, имитирующее щелчок мышью.
-
Используйте прогнозированиетекста. Используйте этот параметр, если вы хотите, чтобы OSK предлагал слова по мере того, как вы введите текст, чтобы вам не нужно было ввести каждое слово полностью.
Примечания:
-
Функция прогнозирования текста доступна на английском, испанском, итальянском, немецком и французском языках. Если вы хотите использовать один из этих языков, но он не установлен, установите для него языковые файлы.
-
Если вы используете режим наведения или сканирования и случайно свернули экранную клавиатуру, вы можете восстановить ее, наведя на нее указатель на панели задач (в режиме наведения) или нажав клавишу сканирования (в режиме сканирования).
-
Если вы свернули экранную клавиатуру и перешли в режим планшета, нажмите кнопку Представление задач, чтобы вернуться к экранной клавиатуре.
Существует несколько различных типов клавиатур для компьютеров. Наиболее распространенный тип — физическая внешняя клавиатура, которая подключается к компьютеру. Но в Windows есть встроенное специальное средство, т. н. экранная клавиатура, которую можно использовать вместо физической.
Для использования экранной клавиатуры сенсорный экран не нужен. Экранная клавиатура отображается на экране со всеми стандартными клавишами, поэтому вы можете использовать мышь или другое указывающее устройство для выбора клавиш или использовать одну физическую клавишу или группу клавиш для переключения между клавишами на экране.
Примечание: На компьютерах с сенсорным экраном также есть сенсорная клавиатура. Она отображается при нажатии на текстовое поле, когда компьютер работает в режиме планшета.
Чтобы открыть экранную клавиатуру:
Перейдите в пуск , затем выберите Параметры > Доступ > клавиатуры и включит выключаель в области Использование экранной клавиатуры. На экране появится клавиатура, которую можно использовать для перемещения по экрану и ввода текста. Клавиатура останется на экране, пока не будет закрыта.
Примечание: Чтобы открыть экранную клавиатуру на экране входа, нажмите кнопку Специальные возможности в правом нижнем углу экрана, а затем — Экранная клавиатура.
Чтобы изменить способ ввода данных с экранной клавиатуры:
На открытой экранной клавиатуре нажмите клавишу Параметры и выберите нужные возможности:
-
Выводить звуковое подтверждение. Используйте этот параметр, если хотите слышать звук при нажатии клавиши.
-
Показывать клавиши для упрощения перемещения по экрану. Используйте этот параметр, если хотите, чтобы клавиши подсвечивались при нажатии.
-
Включить цифровую клавиатуру. Используйте этот параметр, чтобы отобразить на экранной клавиатуре цифровую клавиатуру.
-
Нажатие клавиш. Используйте этот режим, если предпочитаете нажимать клавиши экранной клавиатуры для ввода текста.
-
Наведение указателя на клавиши. Используйте этот режим, если предпочитаете наводить указатель на клавиши с помощью мыши или джойстика. Символы вводятся автоматически, если вы задерживаете на них указатель в течение определенного времени.
-
Сканирование клавиш. Используйте этот режим, если хотите включить постоянное сканирование клавиатуры. В режиме сканирования выделяются области, в которых вы можете ввести символы клавиатуры, используя сочетание клавиш, устройство переключения ввода или устройство, имитирующее щелчок мышью.
-
Использовать прогнозирование текста. Используйте этот параметр, если хотите, чтобы экранная клавиатура предлагала слова по мере ввода и вам не нужно было вводить слово полностью.
Примечания:
-
Функция прогнозирования текста доступна на английском, испанском, итальянском, немецком и французском языках. Если вы хотите использовать один из этих языков, но он не установлен, установите для него языковые файлы.
-
Если вы используете режим наведения или сканирования и случайно свернули экранную клавиатуру, вы можете восстановить ее, наведя на нее указатель на панели задач (в режиме наведения) или нажав клавишу сканирования (в режиме сканирования).
-
Если вы свернули экранную клавиатуру и перешли в режим планшета, нажмите кнопку Представление задач, чтобы вернуться к экранной клавиатуре.
Существует несколько различных типов клавиатур. Чаще всего используется физическая внешняя клавиатура, которая подключается к компьютеру.
Windows также есть экранная клавиатура (OSK) — инструмент «Удобство доступа». Используйте экранную клавиатуру вместо физической для навигации между компонентами компьютера и ввода текста. Для использования экранной клавиатуры сенсорный экран не нужен. Экранная клавиатура отображается на экране со всеми стандартными клавишами. Выберите клавиши с помощью мыши или другого указывающее устройство либо используйте физический отдельный ключ или группу клавиш для циклиального прогона на экране.
Примечание: На компьютерах с сенсорным экраном также есть сенсорная клавиатура. Если вы используете компьютер под управлением Windows с сенсорным экраном, коснитесь текстового поля или другой области, в которой можно вводить текст, и отобразится сенсорная клавиатура. Подробнее о сенсорной клавиатуре читайте в разделе «Использование сенсорной клавиатуры».
Чтобы открыть экранную клавиатуру:
-
Выполните прокрутку от правого края экрана и нажмите кнопку Поиск.
(Если вы используете мышь, найдите правый нижний угол экрана, переместите указатель мыши вверх и нажмите кнопку Поиск.) -
Введите Экранная клавиатура в поле поиска, а затем нажмите экранную клавиатуру.
На экране появится клавиатура, с помощью которую можно перемещаться по компьютеру и вводить текст. Клавиатура останется на экране, пока не будет закрыта.
Примечание: Чтобы открыть OSK на экране для регистрации, нажмите кнопку Ease of Access
в левом нижнем углу экрана, а затем нажмите экранную клавиатуру.
Чтобы изменить способ ввода данных с экранной клавиатуры:
На открытой экранной клавиатуре нажмите клавишу Параметры и выберите нужные возможности:
-
Выводить звуковое подтверждение. Используйте этот параметр, если хотите слышать звук при нажатии клавиши.
-
Показывать клавиши для упрощения перемещения по экрану. Используйте этот параметр, если хотите, чтобы клавиши подсвечивались при нажатии.
-
Включить цифровую клавиатуру. Используйте этот параметр, чтобы отобразить на экранной клавиатуре цифровую клавиатуру.
-
Нажатие клавиш. Используйте этот режим, если предпочитаете нажимать клавиши экранной клавиатуры для ввода текста.
-
Наведение указателя на клавиши. Используйте этот режим, если предпочитаете наводить указатель на клавиши с помощью мыши или джойстика. Символы вводятся автоматически, если вы задерживаете на них указатель в течение определенного времени.
-
Сканирование клавиш. Используйте этот режим, если хотите включить постоянное сканирование клавиатуры. В режиме сканирования выделяются области, в которых вы можете ввести символы клавиатуры, используя сочетание клавиш, устройство переключения ввода или устройство, имитирующее щелчок мышью.
-
Использовать прогнозирование текста. Используйте этот параметр, если хотите, чтобы экранная клавиатура предлагала слова по мере ввода и вам не нужно было вводить слово полностью.
Примечания:
-
Функция прогнозирования текста доступна на английском, испанском, итальянском, немецком и французском языках. Если вы хотите использовать один из этих языков, но он не установлен, установите для него языковые файлы.
-
Если вы используете режим наведения или сканирования и случайно свернули экранную клавиатуру, вы можете восстановить ее, наведя на нее указатель на панели задач (в режиме наведения) или нажав клавишу сканирования (в режиме сканирования).
-
Если вы свернули экранную клавиатуру и перешли на начальный экран или в полноэкранное приложение, вы не сможете получить доступ к экранной клавиатуре. Сначала откройте экранную клавиатуру, а затем перейдите на начальный экран или в приложение.
Вместо того чтобы вводить данные с помощью физической клавиатуры, можно использовать экранную клавиатуру. Экранная клавиатура отображается в виде клавиатуры со всеми стандартными клавишами. Вы можете выбирать клавиши с помощью мыши или другого указываного устройства либо использовать одну клавишу или группу клавиш для циклиального прогона на экране.
Просмотрите это видео, чтобы узнать, как вводить текст без использования клавиатуры (1:21)
Ввод без использования клавиатуры
Откройте экранную клавиатуру, нажав кнопку Пуск, нажав кнопку Все программы ,нажав Аксессуары ,щелкнув Ease of Accessи щелкнув Экранная клавиатура.
-
Откройте экранную клавиатуру, нажав кнопку Пуск, нажав кнопку Все программы ,нажав Аксессуары ,щелкнув Ease of Accessи щелкнув Экранная клавиатура.
-
Нажмите клавишу Параметры и в разделе Использование экранной клавиатуры выберите нужный режим:
|
Режим ввода |
Описание |
|---|---|
|
Нажатие клавиш |
В режиме нажатия клавиш для ввода текста необходимо нажимать на клавиши экранной клавиатуры. |
|
Наведите курсор на клавиши |
В режиме наведения для наведения используется мышь или джойстик. Символы вводятся автоматически, если вы задерживаете на них указатель в течение заранее определенного периода времени. |
|
Сканирование клавиш |
В этом режиме экранная клавиатура постоянно сканирует клавиатуру и выделяет области, в которых вы можете ввести символы клавиатуры, используя сочетание клавиш, устройство переключения ввода или устройство, имитирующее щелчок мышью. |
Примечания:
-
Если вы используете режим наведения или сканирования и случайно свернули экранную клавиатуру, вы можете восстановить ее, наведя на нее указатель на панели задач (в режиме наведения) или нажав клавишу сканирования (в режиме сканирования).
-
Если вы используете щелчок мышью для выбора клавиши в режиме сканирования клавиш, указатель мыши должен быть расположен над экранной клавиатурой.
-
Раскладка экранной клавиатуры меняется в зависимости от языка, отображаемого в активной программе.
Вы можете настроить экранную клавиатуру так, чтобы слышать звук при нажатии клавиши.
-
Откройте экранную клавиатуру, нажав кнопку Пуск, нажав кнопку Все программы ,нажав Аксессуары ,щелкнув Ease of Accessи щелкнув Экранная клавиатура.
-
Нажмите клавишу Параметры, поставьте флажок напротив параметра Звуковое подтверждение, а затем нажмите кнопку ОК.
Для ввода чисел с помощью экранной клавиатуры можно использовать цифровую клавиатуру.
-
Откройте экранную клавиатуру, нажав кнопку Пуск, нажав кнопку Все программы ,нажав Аксессуары ,щелкнув Ease of Accessи щелкнув Экранная клавиатура.
-
Нажмите клавишу Параметры, поставьте флажок напротив параметра Включить цифровую клавиатуру, а затем нажмите кнопку ОК.
Когда включено прогнозирование текста, при наборе текста экранная клавиатура предлагает список слов в соответствии с тем, что вы вводите.
-
Откройте экранную клавиатуру, нажав кнопку Пуск, нажав кнопку Все программы ,нажав Аксессуары ,щелкнув Ease of Accessи щелкнув Экранная клавиатура.
-
Нажмите кнопкуПараметры, выберите вариант Использовать прогнозирование текста и нажмите кнопку ОК.
Если вы не хотите, чтобы после вставки слова с помощью прогнозирования текста автоматически добавлялся пробел, с помощью прогнозирования текста сведите к нужному месту и нажмите кнопку ОК.
Примечания:
-
Функция прогнозирования текста доступна только на английском, испанском, итальянском, немецком и французском языках. Чтобы включить функцию прогнозирования на конкретном языке, необходимо сначала установить дополнительные языковые файлы для этого языка.
-
Функция прогнозирования текста не включена в операционную систему Windows 7 Домашняя базовая.
Автор: , 05.01.2020
Рубрики: Windows 10, Windows 11

Когда с физической клавиатурой случаются «проблемы» (например, не срабатывает часть клавиш или компьютер ее совсем не видит) — выручить может экранная клавиатура (ее еще иногда называют виртуальной или сенсорной). ☝
В общем-то, она позволяет выполнять практически все те же действия, что и реальная… (за исключением отдельных моментов, например, с ее помощью нельзя настроить BIOS).
Собственно, в этой статье хочу привести несколько способов, которые помогут вам вызвать ее на экран (прим.: это только на планшетах/телефонах при активном текстовом поле — она всплывает автоматически, на компьютере/ноутбуке под Windows — актуален только ручной способ ✌).
Постараюсь привести разные варианты для последних версий ОС Windows 7, 8, 10 (чтобы что-нибудь — да и сработало. А то ведь, как известно, «беда одна не приходит…»).
Итак, поехали!
👉 Дополнение!
Если у вас на физической клавиатуре не работает какая-то определенная клавиша(и) — попробуйте выполнить следующие рекомендации
*
Содержание статьи
- 1 Способы включить экранную клавиатуру
- 1.1 👉 Универсальный
- 1.2 👉 Универсальный (2)
- 1.3 Через меню ПУСК
- 1.4 Через командную строку (CMD) / диспетчер задач
- 1.5 Через «поиск»
- 1.6 Используем альтернативные экранные клавиатуры
→ Задать вопрос | дополнить
Способы включить экранную клавиатуру
👉 Универсальный
(поддерживаются ОС Windows XP, 7, 8, 10, 11)
- нажмите сочетание кнопок Win+R (в левом нижнем углу должно появиться окно «Выполнить»);
- введите команду osk (можно скопировать мышкой);
- нажмите Enter. См. скрин ниже. 👇
Экранная клавиатура была вызвана — команда OSK (Windows 11)
*
👉 Универсальный (2)
Актуально для Windows 10/11
- нажмите сочетание кнопок Win+U // либо откройте меню «ПУСК / параметры»;
- в открывшемся окне спец. возможностей найдите подраздел «Клавиатура»: в нем можно включить/выключить экранную клавиатуру.
Параметры Windows 10 — спец. возможности
- Обратите внимание, что в Windows 10/11 для быстрого вызова экран. клавиатуры есть спец. сочетание клавиш: «Win+Ctrl+O«.
Windows 11 — специальные возможности
- В Windows 11, кстати, можно в разделе «Персонализация — панель задач» включить иконку сенсорной клавиатуры (появится рядом с часами в трее). После этого достаточно по ней кликнуть мышкой — и она готова к работе! 👇
Персонализация — панель задач — сенсорная клавиатура (Windows 11)
*
Через меню ПУСК
Windows 11:
- откройте меню ПУСК;
- раскройте вкладку «Все приложения»;
- в каталоге «Спец. возможности» будет заветная ссылка! 👌👇
Windows 11 — ПУСК — все приложения
Windows 10:
- откройте меню ПУСК;
- найдите подраздел на букву «С», раскройте вкладку «Спец. возможности»;
- перейдите по ссылке «Экранная клавиатура» (см. скрин ниже 👇).
ПУСК в Windows 10
Windows 8:
- на плиточном экране раскройте список всех приложений (для этого достаточно кликнуть по «стрелочке» (как она выглядит в Windows 8.1 показано на скрине ниже 👇));
Windows 8 — раскрываем список приложений
- далее найдите подраздел «Спец. возможности», в нем будет ссылка на запуск клавиатуры (см. пример ниже 👇).
Ищем подраздел спец. возможностей
Windows 7:
- откройте меню ПУСК;
- раскройте вкладку «Спец. возможности», запустите виртуальную клавиатуру (пример ниже 👇).
Windows 7 — меню пуск (спец. возможности)
*
Через командную строку (CMD) / диспетчер задач
- откройте 👉 командную строку;
- далее введите команду osk (без кавычек) и нажмите Enter.
Командная строка
В Windows 11 командную строку «спрятали» — вместо нее можно воспользоваться диспетчером задач (чтобы его вызвать — используйте сочетание Ctrl+Shift+Esc).
В нем нужно создать новую задачу (через меню «Файл») и в строке «Открыть» — использовать команду OSK (как у меня на скрине ниже 👇).
Вызываем экранную клавиатуру через диспетчер задач (скрин из Windows 11)
*
Через «поиск»
- щелкните по значку поиска (он находится рядом с ПУСК’ом);
- начните вводить слово «экранная…»;
- Windows найдет автоматически ссылку на клавиатуру (см. скрин ниже 👇).
ПОИСК в Windows 11
ПОИСК в Windows 10
*
Используем альтернативные экранные клавиатуры
В некоторых случаях функционала встроенной клавиатуры недостаточно, или она не работает должным образом, или просто-напросто не удается запустить ее (например, в случае вирусного заражения). В подобных ситуациях придется переходить на аналоги (парочку из них порекомендую ниже).
*
Free Virtual Keyboard
Сайт разработчика: http://freevirtualkeyboard.com/
Очень простая виртуальная клавиатура, не нуждающаяся в установке. Весит всего 0,3 МБ. При запуске она по умолчанию находится поверх всех остальных окон, позволяя быстро и удобно набирать текст. До сих пор поддерживается разработчиком, работает во всех популярных ОС Windows 7, 8, 10 (полная поддержка русского языка).
Free Virtual Keyboard (скриншот работы)
*
Click-N-Type
Сайт разработчика: http://cnt.lakefolks.com/
Click-N-Type — скрин главного окна
Еще один вариант виртуальной клавиатуры (приложение бесплатное). Поддерживает макросы, несколько раскладок (рус., англ., и др.), есть в наличии портативная версия (не нуждается в установке), поддерживаются даже старые ОС (начиная с Windows 98). В общем-то, достаточно интересный продукт…
*
На этом пока всё…
Дополнения по теме приветствуются.
Удачной работы!
👋
Первая публикация: 8.10.2018
Корректировка 21.07.2021


Полезный софт:
-
- Видео-Монтаж
Отличное ПО для создания своих первых видеороликов (все действия идут по шагам!).
Видео сделает даже новичок!
-
- Ускоритель компьютера
Программа для очистки Windows от «мусора» (удаляет временные файлы, ускоряет систему, оптимизирует реестр).
Экранная клавиатура являет собой программу, позволяющую эмулировать физическое устройство. Если говорить простым языком, то при включении виртуальной клавиатуры запускается программа, показывающая на экране кнопки, мышкой нажимая на которые пользователь делает определенные действия (набор текста, ввод паролей и т.д.). Но для чего это нужно?
Достоинств виртуализации клавиатуры много, рассмотрим несколько из них:
- возможность избежать перехвата вводимых данных;
- отсутствие необходимости иметь реальную клавиатуру;
- работоспособность даже в конфликтных ситуациях, когда не удается распознать драйвера устройства;
Кликаем по менюшке Пуск, выбираем подменю «Все программы — Стандартные», находим внутри папку «Специальные возможности«, внутри которой находим ярлык «Экранная клавиатура«, жмем и запускаем программу.
Запустится процесс инициализации, после чего произойдет запуск. В ОС Виндовс XP она выглядит следующим образом (смотрите скриншот).
Последовательность действий на седьмом Виндовс аналогичная.
Существует еще способ, позволяющий открыть клавиатуру через Панель управления:
щелкаем по меню «Пуск«, кликаем по Панели управления, далее идем в раздел Специальных возможностей.
На левой стороне панели управления должен быть пункт «см.также«, нажимаем туда, видим, появление ярлыка для быстрого запуска «Экранной лупы» и «Экранной клавиатуры«. Нажимаем на нужную нам надпись.
Если в Windows 7 клавиатура отсутствует
Если в Win 7 в подпапке «Специальные возможности» не существует необходимого пункта, тогда открываем Панель управления, выбираем раздел «Программы и компоненты«, левой кнопкой мышки по «Списку установленных компонентов«, выбираем (отмечаем галочкой) «Компоненты планшетного ПК«. После этого экранная клавиатура появится в системе, чтобы её запустить, повторяем первый шаг.
Виртуальная клавиатура в Windows 8
В поисковую строку Win 8 вбиваем текст «Экранная клавиатура» и система предложит подходящие варианты.
На начальном экране открываем «Все программы«, нажимаем по ярлыку Специальных возможностей и запускаем необходимый ярлык.
Существует вариант запуска экранной клавиатуры при входе пользователя в виндовс, нажав на соответствующий ярлык в нижней части экрана приветствия.
Открытие клавиатуры на Windows 10
Заходим во всё тот же меню Пуск, открываем «Параметры«, внутри окна настроек Виндовс 10 находим раздел специальных возможностей, жмем по нему мышкой. В открывшейся странице передвигаем ползунок включения в положение «Вкл.»
Как и в восьмой версии виндовса, в десятой можно открыть виртуальную клавиатуру при входе в окне приветствия системы, для этого необходимо щелкнуть мышкой по значку специальных возможностей.
Есть еще более легкий способ, для этого клацаем правой кнопкой мышки по панели задач, далее отмечаем галочкой (включаем) «Показать кнопку сенсорной клавиатуры» в контекстном меню.
На правой стороне экрана должен появиться значок виртуальной клавиатуры, по нажатию на которую запускается программа.
Как использовать виртуальную клавиатуру
Экранная клавиатура выполняет все те функции, которые доступны базовым физическим устройствам, в том числе shift, ctrl, enter, alt, вызывать контекстное меню ОС или включить режим caps lock при вводе текстов…
Рассмотрим, как это работает. Запускаем по одному из изложенных методов клавиатуру, щелкаем по кнопке, к примеру, «shift» и можем печатать заглавными буквами. При этом замечаем, что кнопки с цифрами изменились на кнопки ввода специальных символов. В зависимости от выбранной раскладки, будут показываться разные спец. символы.
Соответственно для смены языка вполне достаточно нажать по очереди ctrl+shift или alt+shift, то есть комбинацию клавиш смены языка.


Основные способы выведения клавиатуры на экран
Автор:
Обновлено: 15.02.2018
Основные способы выведения клавиатуры на экран
Содержание
- Выведение клавиатуры на экран на Windows 7
- Выведение клавиатуры на экран на Windows XP
- Выведение клавиатуры на экран на Windows 8
- Выведение клавиатуры на экран с помощью специальных приложений
- Видео — Основные способы выведения клавиатуры на экран
Выведение клавиатуры на экран на Windows 7
Клавиатурой на экране пользуются люди с ограниченными возможностями. Также без нее не обойтись, если настоящая клавиатура сломалась, или не работают некоторые клавиши. Сенсорная клавиатура поможет избежать похищения личных данных и банковских карт, так как системы для считывания каждого нажатия на ней не работают.
Экранная клавиатура Windows 7
Операционная система Windows 7 предусматривает 2 варианта выполнения поставленной задачи:
- Использование строки поиска. Для этого нужно навести курсор на панель задач, и нажать левой кнопкой меню «Пуск». После этого в открывшемся окне появится поле поиска. В него рекомендуется ввести запись «Экранная клавиатура». Сразу после выполнения этого действия она появится в меню поиска.
- Использование настроек специальных возможностей. Для этого нужно навести курсор мыши на кнопку Пуск и щелкнуть по нему левой кнопкой мыши один раз. В появившейся панели управления нужно выбрать пункт «Специальные возможности». После нажатия этой задачи откроется еще одно окно, в котором нужно выбрать пункт «Центр специальных возможностей», а после этого нажать на предложение «Включить экранную клавиатуру».
Выделен красным нужный пункт
После этого клавиатура появится на экране. Пользователь может изменить ее настройки. Для этого нужно открыть кнопку «Параметры» и задать свои настройки.
Настройка параметров клавиатуры Windows 7
Важно! Если клавиатура не появилась после выполнения рекомендованных действий, то компьютер рекомендуется перезагрузить.
Выведение клавиатуры на экран на Windows XP
Экранная клавиатура появится на ПК с ОС Windows XP после выполнения следующих действий:
- найти на панели задач кнопку «Пуск»;
- навести на него курсор;
- нажать на него левой кнопкой один раз;
- в открывшемся окне выбрать пункт «Все программы»;
- из всех программ надо выбрать пункт «Стандартные»;
- в открывшемся окне выбрать пункт «Специальные возможности»;
- в этой папке выбрать пункт «Экранная клавиатура».
Нужный пункт выделен красным прямоугольником
Если такой клавиатурой планируете пользоваться постоянно, то удобно будет разместить ее ярлык на рабочем столе!
Выведение клавиатуры на экран на Windows 8
Если сравнить способы выведения клавиатуры на экран на ОС Windows 7 и Windows 8, то можно увидеть, что они практически не отличаются. Единственная возможность, которая добавлена в восьмой версии Windows, по отношению к клавиатуре на экране – возможность закрепить эту опцию в панель задач. Это ускорит ее запуск и повысит комфорт ее использования.
Экранная клавиатура на Windows 8
Добавление экранной клавиатуры на восьмом Windows делается так:
- нажимается панель задач левой кнопкой мыши;
- в появившемся окне щелкается строка «Панель задач»;
- в строке «Сенсорная клавиатура» свое действие подтверждается добавлением галочки.
Теперь значок экранной клавиатуры появится в области уведомлений, которые находятся на панели задач.
Закрыть ее можно двойным нажатием кнопки «Закрыть».
Кнопка закрытия обозначена цифрой 2
Выведение клавиатуры на экран с помощью специальных приложений
Free Virtual Keyboard – приложение, которое решит проблему экранной клавиатуры, если настроить ее не получилось. Преимущества данного приложения:
- оно бесплатное для скачивания;
- достаточно скачать только файл для его использования;
- есть возможность регулировки экранной клавиатуры под предпочтения пользователя.
Чтобы воспользоваться приложением Free Virtual Keyboard, нужно ввести его название в строке поиска браузера. Из всех предложенных ответов поисковика выбрать официальный сайт разработчика утилиты. Дальше надо скачать файл с приложением на компьютер, и запустить его. Размер экранной клавиатуры регулируется, ширина и высота изменяются вручную пользователем.
Клавиатура на экране приложения Free Virtual Keyboard
Также можно сделать клавиатуру на панели более или менее прозрачной. Для этого нужно использовать бегунок, который появляется в окне приложения.
Видео — Основные способы выведения клавиатуры на экран
Рекомендуем похожие статьи
Экранная клавиатура Windows 7 – сервис из того же разряда, что и экранная лупа для людей с плохим зрением, только с несколько иным предназначением. Для людей с ограниченной подвижностью кисти такая клавиатура может стать настоящим спасением, но основная ее функция – обеспечение нормальной работы на компьютере в случае недоступности стандартного клавиатурного ввода. Включить такую клавиатуру в перечень общедоступных сервисов Microsoft заставила необходимость, а не прихоть.
Виртуальная клавиатура — это вещь прямо противоположная по своему назначению виртуальной мыши (устройства клавиатурной имитации передвижения указателя).
Виртуализация устройств ввода-вывода имеет как свои плюсы, так и свои минусы, но в определенных ситуациях без нее не обойтись. О том, как включить экранную клавиатуру (ЭК) из Виндовс 7 вы узнаете ниже, а сейчас перечислим ситуации, в которых она может понадобиться:
- В процессе пользования сенсорным дисплеем ноутбука.
- При недоступности соответствующего физического устройства. Например, если у вас полетели драйвера клавиатуры, то ее виртуализация – простейший способ привести систему в порядок.
- Для обеспечения повышенной безопасности при вводе паролей и прочих конфиденциальных данных. Считается, что виртуальная клавиатура больше защищена от «прослушки» клавиатурными шпионами.
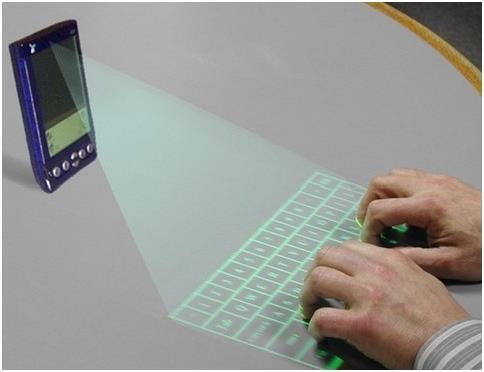
Клавиши на дисплее в действии
Включить экранную клавиатуру в «семерке» совсем элементарно. Заходим в Пуск –> Программы –> Стандартные -> Специальные возможности -> Экранная клавиатура
и жмем на «Enter»
. Запускается окошко, в котором можно нажатием мыши имитировать нажатия настоящих кнопок. И все бы было хорошо, если бы не одно «но» — некоторые пользователи отправляются по указанному выше пути, а нужного сервиса там не обнаруживают. Пункта меню с надписью «Экранная клавиатура»
просто нет. Следовательно, и включить ничего нельзя. В этом случае может помочь следующая последовательность операций:
- Переходим в «Панель управления»
. - Выбираем пункт «Программы и компоненты»
, а в нем – подменю «Список установленных компонентов Windows»
. - Перед нами открывается окошко «Включение или отключение компонентов Windows»
. В этом окошке нужно отыскать и включить опцию «Компоненты планшетного ПК»
. Для этого отметьте галочку слева от соответствующего элемента списка.
Вот и все, что нужно сделать, чтобы включить экранную клавиатуру в список видимых в главном меню сервисом. Проследуйте к ее обычному месторасположению, и вы обязательно ее там обнаружите.
Как выяснилось, включить ЭК просто. Но есть еще одна неиспользованная нами возможность: скачать из сети ЭК сторонних производителей.
Некоторые из таких клавиатур предлагают дополнительную функциональность и более продвинутый дизайн интерфейса. Для поиска таких программ лучше всего не пользоваться Гуглом, а посетить специализированные сайты софта, наподобие «Софтодрома» или аналогичных.
Виртуальная клавиатура отображается в виде клавиш, расположенных поверх всех окон и рабочего стола. Чтобы вызвать ее в операционной системе Windows 7, необходимо выполнить определенную последовательность действий. О них и пойдет речь в данной статье.
Зачем необходима поддержка экранной клавиатуры?
Многие пользователи вообще не понимают, для чего в ОС Windows предусмотрена функция отображения экранной клавиатуры. Чтобы понять, зачем используется данная функция, обратимся к справочному материалу. Виртуальная клавиатура, прежде всего, создана для людей, у которых отсутствуют или не двигаются пальцы. Она также может использоваться в том случае, если обычная клавиатура откажется работать.
В последние годы большую популярность завоевывают планшетные компьютеры. К ним можно подключить периферийные устройства, используя wi-fi или bluetooth. Однако при отсутствии разъема USB и беспроводного соединения работать с данными устройствами было бы ужасно неудобно, если бы не экранная клавиатура. Виртуальная клавиатура также помогает защитить компьютер от кейлогеров. Это такие вредоносные программы, которые считывают пароли, вводимые с обычной клавиатуры и отправляют их напрямую злоумышленникам.
Как включить экранную клавиатуру?
Для включения виртуальной клавиатуры можно использовать несколько способов.
1. При помощи поиска
В последних версиях операционной системы Windows очень удобно реализована функция поиска. Чтобы ей воспользоваться, достаточно нажать на кнопку «Пуск» и ввести словосочетание «экранная клавиатура». После этого нажмите на верхнюю ссылку. На экране отобразится нужное вам окно.
2. Используя комбинацию клавиш
Второй способ вызова экранной клавиатуры является более оперативным. Все что нужно сделать, это нажать сочетание клавиш «Win»+ «R». В результате появится окно «Выполнить». В него необходимо вписать «osk.exe» или просто «osk». Затем нажмите на «Enter» или «Ok». Если нужное вам окно не откроется после нажатия комбинации клавиш, придется немного поработать. Для начала наведите курсор на панель меню «Пуск», потом кликните по нему правой кнопкой мыши и выберите пункт «Свойства». В правой части открывшегося окна выберите пункт «Настройки» и нажмите на него. После нажатия появится окно, в котором необходимо поставить галочку напротив надписи «Выполнить».
Как включить экранную клавиатуру, если обычная не работает?
Можно открыть экранную клавиатуру, используя только манипулятор мышь. Для этого кликните по меню «Пуск», затем выберите пункт «Панель управления» и найдите строку «Специальные возможности». В результате откроется окно, которое называется «Центр специальных возможностей». Здесь выберите «Включить виртуальную клавиатуру». В результате поверх всех окон должны появится клавиши.
Иногда из-за активности вирусов и вредоносных программ не получается включить виртуальную клавиатуру из панели управления. Тогда придется вручную открывать исполняемый файл. Для этого пройдите по пути «C:\WindowsSystem32» и запустите файл «osk.exe».
Дополнительные функции и настройки
Чтобы включить виртуальную клавиатуру в окно настроек, достаточно выполнить следующие действия. Кликните по пункту «Параметры» и выберите реакцию на наведение.
Отключение экранной клавиатуры
Возможно после некоторого времени необходимость в экранной клавиатуре отпадет. Данная функция станет ненужной. Чтобы ее отключить, нужно просто нажать на привычные всем пользователям ОС Windows значки, расположенные в верхнем правом углу окна виртуальной клавиатуры. Для полного закрытия выберите крест, а для того чтобы свернуть окно – символ нижнего подчеркивания.
Виртуальная клавиатура, которую еще называют экранной, создавалась для ввода информации посредством нажатия курсором на символы. Это отличный вариант для тех, у кого сломалась родная клавиатура
либо вы попросту боитесь клавиатурных шпионов, т.е. кейлоггеров.
Кейлоггерство лет 10–15 назад было крайне популярно у злоумышленников. Такое ПО могло считывать данные, вводимые вами, после чего злоумышленники пользовались кредитными картами пострадавшего, взламывали его почту
и не только.
Экранный вариант клавиатуры способен частично заменить «полновесный аналог», вот только сочетания клавиш здесь не действуют, поскольку нажать можно только 1 кнопку за раз.
Поиск приложения
Для начала отыщем программу на ПК.Скачивать экранную клавиатуру для windows 7
потребуется только в том случае, если сборка ОС, которая у вас стоит, создавалась в кустарных условиях. В остальных случаях она уже предустановлена в системе. Остается лишь добраться. Для этого предусмотрено 2 способа:
- Быстрый поиск;
- Стандартный поиск.
Способ 1
Процесс быстрого поиска незауряден. Нажимаем «Пуск», после чего в строку «найти программы и файлы» прописываем либо полное словосочетание, либо просто слово «экранная».
Отобразится 2 результата. Выбираем тот, который выделен и активируем программу.
Способ 2
В случае со стандартным поиском поступаем почти так же. Жмем «Пуск» и кликаем на «все программы».
Отобразится масса папок. Ищем ту, которая именуется «стандартные».
Прокручиваем ползунок мыши вниз, пока не отыщите папку «специальные возможности».
Открываем ее и обнаруживаем искомую клавиатуру. Кликните по иконке чтобы запустить приложение.
Если вы пользуетесь программой систематически, несмотря на рабочую штатную клавиатуру, то процесс активации можно упростить. Опять-таки, доступно 2 способа:
1) ярлык на рабочем столе;
2) сочетание клавиш.
Способ 1
Делаем все те же манипуляции, как и во втором способе поиска, но по искомому ярлыку жмем правой кнопкой мыши. Появится контекстное меню. Делаем так же, как на скриншоте.
Теперь вы обзавелись ярлыком, который позволит гораздо быстрее запускать ПО.
Способ 2
Нам нужны свойства программы. Проделываем те же операции, как во втором способе поиска, и опять-таки кликаем правой кнопкой вместо левой.
Отобразятся свойства. Нас интересует выделенный фрагмент. Вместо сочетания, там должно быть написано «Нет». Чтобы назначить клавиши запуска, просто нажмите любую кнопку на клавиатуре. Ctrl+Alt подставятся автоматически.
Обратите внимание!
Допустим, вы выбрали Ctrl+Alt+B. Сохраняем изменения, а затем одновременно нажимаем это сочетание кнопок. Если все сделано верно, активируется экранная клавиатура.
Запуск и настройки
Теперь нужновключить экранную клавиатуру Windows 7.
Процедура описана выше. Появится стандартный набор кнопок, как на материальном «аналоге».
Некоторые заметили, что она маленькая, а также отсутствует цифровой блок. Все это меняется в параметрах.
Здесь можно сделать следующее:
1) звуковое оповещение нажатия;
2) активация цифрового блока;
3) метод нажатия кнопок.
Вы можете самостоятельно регулировать звуки при нажатии. Если вас раздражает характерный щелчок, уберите галочку.
Совет!
Если не хотите жать на кнопку мышкой, переключитесь на сканирование. Ползунком выберите скорость, с которой программа будет считывать положение курсора мыши на экранных кнопках. Наведите стрелочку на литеру либо цифру, подождите от 0,5 до 2 секунд (в зависимости от настроек) и переходите к следующей букве.
Переключить язык на экранной клавиатуретак же просто, как на обычной. Единственное отличие – порядок нажатия кнопок. Если на механическом устройстве требовалось нажать Shift, удерживая Ctlr или Alt, то здесь иной алгоритм.
Допустим, в настройках за переключение ответственно сочетание Alt+Shift. Активируем виртуального помощника и кликаем сначала по Alt, а затем по Shift. Они должны стать белыми.
Потом снова жмем на Shift. Кнопки сменят цвет на черный, а вот раскладка станет либо английской, либо русской.
Горячие клавиши экранной клавиатуры windows 7активируются по такому же принципу.
Чтобы, к примеру, задействовать сочетание Ctrl+Z (отмена действия), нажмите на Ctrl, а затем на Z. Только не забудьте включить английскую раскладку.
Выключить экранную клавиатуру Windows 7 очень просто. Кликните «крестик» в правом верхнем углу и, дело с концом.
Виртуальный помощник для экранной клавиатуры ничем не отличается от стандартной. Кнопки и прочие атрибуты здесь такие же, как и на обычной клавиатуре.
С одной стороны, экранная проекция не заменит полновесной клавиатуры, поскольку скорость письма снижается на несколько порядков, а алгоритм активации сочетания клавиш оставляет желать лучшего.
Смена раскладки также реализована, как на стандартном устройстве, хотя разработчики вполне бы могли добавить отдельную кнопку, как на мобильных устройствах.
С другой стороны, если вы не настроены на то чтобы данные систематически попадали в руки злоумышленникам либо часто проводите время в интернет-кафе, то целесообразнее использовать виртуальную клавиатуру вместо обычной, поскольку ее действия не отслеживаются.
И конечно же, это неплохой альтернативный способ работы, если вы сломали основную клавиатуру, а на покупку новой средств пока не хватает. Приходится использовать то, что есть.
В игры, конечно, не поиграешь, но основной функционал вполне сносен и пригоден для выполнения большинства задач.
Экранная клавиатура в Windows 7
Ввод данных без использования клавиатуры. Если вдруг у вас перестала работать клавиатура всегда можно воспользоваться экранной клавиатурой.
Экранная клавиатура незаменимая вещь для планшетов, смартфонов и других гаджетов. Так же она полезна в случае каких-либо проблем с обычной внешней клавиатурой.
И вообще, для ввода текста можно не подключать внешнюю клавиатуру, а использовать экранную. Это дело привычки, вкуса, возможностей.
Клавиатура называется экранной, потому что она отображается на экране со всеми стандартными клавишами. Чтобы пользоваться экранной клавиатурой, сенсорный экран не нужен.
Замечу, что при входе в интернет-банк и другие важные сервисы в целях безопасности необходимо вводить пароль с помощью экранной клавиатуры. Это препятствует считыванию паролей с помощью вредоносных программ-кейлогеров, определяющих пароль по нажатию пользователем клавиш на обычной клавиатуре. (Слово «кейлогер» произошло от англ. keylogger, где key — ключ и logger — регистрирующее устройство.)
Где же ты, моя экранная клавиатура?
Теперь, когда в общем виде мы определились с вопросом «Зачем нужна экранная клавиатура?», перейдем к важному (согласитесь?!) моменту, где ее в операционной системе Windows 8.
Рассмотрим для этого 2 способа:
- с помощью кнопки «Специальные возможности»,
- через великий и могучий «Поиск».
Как открыть экранную клавиатуру при входе в Windows 8?
При входе в Windows 8 (8.1) в левом нижнем углу нажмите на кнопку «Специальные возможности» (цифра 1 на рис. 1). Появится меню, в котором нужно выбрать кнопку «Экранная клавиатура» (цифра 2 на рис. 1).
Рис. 1. Нажмите кнопку «Специальные возможности», чтобы открыть экранную клавиатуру Windows 8
Если кнопку «Специальные возможности» Вы у себя не обнаружили, переходим к другому варианту.
Используем Поиск для поиска экранной клавиатуры
С моей точки зрения, самый простой способ поиска чего-либо – это воспользоваться Поиском Windows 8.
Подводим курсор мыши к правой части экрана или проводим пальцем от правой части экрана в левую сторону. Появляется панель, где в строке «Поиск» вводим без кавычек «экранная клавиатура». В результатах Поиска кликаем по Экранной клавиатуре (рис. 2):
Рис. 2 Поиск экранной клавиатуры в Windows 8
В результате появляется то, что мы искали:
Рис. 3 Так выглядит экранная клавиатура в Windows 8
Как закрыть экранную клавиатуру
Это можно сделать с помощью крестика в правом верхнем углу экранной клавиатуры, то есть, точно так же, как обычно все окна в Windows (цифра 2 на рис. 3).
Чтобы свернуть экранную клавиатуру на некоторое время и освободить от нее экран, нажимаем на кнопку «Свернуть» (цифра 3 на рис. 3).
Настройка экранной клавиатуры Windows 8
Настройки можно сделать, если кликнуть по кнопке «Параметры» (цифра 1 на рис. 3), после чего появится окно:
Рис. 4 Настраиваем параметры экранной клавиатуры Windows 8
Выводить звуковое подтверждение (цифра 1 на рис. 4) — ставьте здесь галочку, если хотите слышать звук при нажатии на какую-либо клавишу на экранной клавиатуре.
Показывать клавиши для упрощения перемещения по экрану (цифра 2 на рис. 4) — ставим птичку, если нужна подсветка тех клавиш, на которые Вы нажимаете.
Включить цифровую клавиатуру (цифра 3 на рис. 4) — здесь стоит поставить галочку, если нужно много работать с цифрами, проводить какие-либо вычисления или расчеты. Тогда удобнее видеть цифры перед собой.
Выбираем способ взаимодействия с экранной клавиатурой
Можно настроить один из трех способов ввода символов (ввода текста):
- Нажатие на клавиши;
- С помощью мышки;
- Путем сканирования клавиш.
Чтобы выбрать, нужно поставить галочку напротив одного из трех вариантов (цифра 4, 5 или 6 на рис. 4).
Нажатие клавиш (цифра 4 на рис. 4) — такой вариант подойдет, если не использовать мышку, а при вводе текста нажимать на клавиши экранной клавиатуры.
Наведение указателя на клавиши (цифра 5 на рис. 4) — опция для тех, кто пользуется экранной клавиатурой с помощью наведения на нее указателя мышки или джойстика. При этом символы будут вводиться автоматически, если задерживать указатель в течение заданного времени. Можно задать Длительность наведения указателя мышки, перемещая бегунок между позициями Кратко и Долго.
Сканирование клавиш (цифра 6 на рис. 4) — хороший вариант для тех, кого интересует постоянное сканирование клавиатуры. При таком режиме выделяются участки экранной клавиатуры.
При сканировании выбрать необходимую клавишу можно с помощью мышки, джойстика или клавиши на клавиатуре.
Например, сканирование можно запустить с помощью клавиши пробел (цифра 6.1 на рис. 4) или выбрать другую клавишу для этого. Нажимаем на пробел, выделяется одна группа символов экранной клавиатуры. Жмем на пробел, выделяется другая группа клавиш и так до тех пор, пока не дойдем до нужной группы клавиш. Чтобы ввести какую-либо клавишу из выделенной группы, снова жмем на клавишу пробел.
Прогнозирование текста
Для некоторых пользователей важным моментом является возможность предикативного ввода текста, когда при вводе первых букв появляется вся остальная часть текста. Синонимом выражения «предикативный ввод текста» является фраза «прогнозирование текста».
Это интересная функция в эпоху стремительного развития интернет-технологий, которая позволяет ускорить и облегчить ввод текста. Чтобы воспользоваться ею, достаточно поставить галочку напротив опции «Использовать прогнозирование текста».
Например, я ввожу «30 м», появляется прогнозирование, в котором я могу нажать на «марта» (получится 30 марта), тем самым, делая ввод текста быстрее и удобнее.
Рис. 5 Пример прогнозирования текста
Бывают ситуации, когда прогнозирование текста только мешает пользователю. Например, предлагаемый текст не подходит, тогда от него приходится отказываться, удалять его и только после этого вводить то, что требуется пользователю. Когда такие ситуации возникают сплошь и рядом, тогда от функции «Прогнозирование текста» лучше отказаться, убрав галочку напротив опции «Использовать прогнозирование текста».
Как сделать, чтобы экранная клавиатура запускалась сразу при входе в Виндовс 8?
«Настройка запуска экранной клавиатуры при входе в систему» (цифра 8 на рис. 4) После клика по этой опции появится окно «Использование компьютера без мыши или клавиатуры» (рис. 6).
Сложно заранее предугадать, когда может понадобиться виртуальная клавиатура на компьютере. Без нее не обойтись, если необходимо переустановить драйверы устройства ввода, когда физическая , она потребуется при отсутствии других средств для ввода текста или же, если с некоторыми клавишами на клавиатуре имеются проблемы. Экранная клавиатура в операционных системах Windows была всегда, и запустить ее никогда не составляло проблем. При этом в Windows 10 компания Microsoft увлеклась настолько, что в системе имеется две клавиатуры, ввод с которых можно осуществлять при помощи мыши. В рамках данной статьи мы приведем сразу несколько способов, как запустить виртуальную клавиатуру на Windows 10, а так же отметим основные причины, из-за которых она может не работать.
Выше отмечалось, что на компьютерах под управлением операционной системы Windows 10 имеется 2 типа виртуальных клавиатур. По сути, их функциональность одинаковая, но они несколько отличаются интерфейсом. Всего же запустить экранную клавиатуру в Windows 10 можно 5 различными способами, каждый из которых довольно просто, и запомнить их все не составит труда.
Через поиск
Самый простой и очевидный поиск запустить экранную клавиатуру – это воспользоваться поиском, который в Windows 10 хорошо справляется со своими задачами. Чтобы включить виртуальную клавиатуру, нажмите на значок поиска в левом нижнем углу экрана и введите в нем запрос «Экранная клавиатура», после чего выберите найденный вариант.
Очевидный минус данного способа в том, что запустить подобным образом виртуальную клавиатуру будет довольно трудно, если не работает физическая клавиатура и ввести запрос нечем.
Через команду «Выполнить»
Такой же тип экранной клавиатуры, который описан выше, можно запустить через команду «Выполнить». Чтобы активировать строку «Выполнить», нажмите на клавиатуре сочетание клавиш Windows+R или кликните правой кнопкой мыши по кнопке «Пуск» и выберите соответствующий пункт. В открытой строке «Выполнить» напишите osk и нажмите «ОК», после чего на экране отобразится экранная клавиатура.
У данного способа минус такой же, как у описанного выше – необходимость вводить запрос с клавиатуры, что затруднительно, если она неисправна.
Через «Панель управления»
«Центр специальных возможностей» в «Панели управления» позволяет включить экранную клавиатуру. Чтобы это сделать, нажмите правой кнопкой мыши на кнопке «Пуск» и выберите во всплывающем меню пункт «Панель управления». Далее в правом верхнем углу открывшегося окна необходимо переключить режим просмотра с «Категория» на «Мелкие значки» или «Крупные значки». После этого станет доступен значок «Центр специальных возможностей» — нажмите на него и выберите пункт «Включить экранную клавиатуру».
Через панель быстрых задач
В правом нижнем углу экрана Windows 10, где расположены часы и другие значки быстрого доступа, можно держать «горячую кнопку» включения экранной клавиатуры. Чтобы ее отобразить, нажмите правой кнопкой мыши на часы и поставьте галочку напротив пункта «Показать сенсорную клавиатуру». После этого на панели быстрых задач будет доступен новый значок – на него достаточно нажать левой кнопкой мыши, чтобы запустить виртуальную клавиатуру, выполненную в стиле сенсорной.
Через «Параметры»
Меню настроек компьютера позволяет запустить экранную клавиатуру довольно просто. Для этого нажмите на «Пуск» левой кнопкой мыши и перейдите в «Параметры». Далее необходимо выбрать пункт «Специальные возможности» и в левой части экрана перейти на вкладку «Клавиатура». После этого останется нажать на соответствующую кнопку для включения виртуальной клавиатуры.
Не включается экранная клавиатура в Windows 10
Если экранная клавиатура на компьютере не включается ни одним из перечисленных образов, значит, вероятнее всего, отключена соответствующая служба, отвечающая за нее. Отключая , администратор компьютера мог случайно или намеренно выключить одну из них, которая отвечает за виртуальную клавиатуру. Запустить снова данную службу довольно просто:
После того как соответствующая служба будет запущена, останется запустить экранную клавиатуру одним из описанных выше способов.
Когда экранная клавиатура постоянно запускается самостоятельно без соответствующей команды пользователя, это говорит о неверно выставленных настройках в специальных возможностях Windows 10. Чтобы подобное прекратить, необходимо сделать следующее:
После выполнения описанных выше действий, экранная клавиатура перестанет самопроизвольно запускаться на компьютере под управлением Windows 10.
Инструкция
Щелкните мышкой по кнопке «Пуск» или нажмите на клавиатуре любую из двух кнопок win — так вы раскроете главное меню операционной системы Windows. Наведите курсор мыши на раздел «Все программы» в этом меню, а в выпавшем подменю выберите строку «Стандартные». В следующей выдвинувшейся секции меню наведите курсор на папку «Специальные возможности», что приведет к появлению четвертой, в этот раз последней секции главного меню. В ней щелкните по пункту «Экранная клавиатура » и нужное вам приложение будет запущено, а в придачу к нему на экране появится сообщение о том, что корпорация Microsoft может предложить и более функциональные программы для работы людей с ограниченными функциональными возможностями. Ознакомившись с этой, несомненно, полезной информацией, поставьте отметку в поле «Больше не выводить это сообщение», если одного прочтения вам достаточно, и нажмите кнопку «OK».
Воспользуйтесь стандартным диалогом запуска программ, если для открытия экранной клавиатуры не желаете отправляться в многоступенчатое путешествие по главному меню Windows. Для этого сначала нажмите одновременно клавиши win и r — эта комбинация дублирует команду «Выполнить» в меню на кнопке «Пуск» и вызывает на экран диалог запуска программ. В открывшемся диалоговом окне наберите команду из трех букв — osk. Это сокращение от полного англоязычного названия экранной клавиатуры — OnScreen Keyboard. Затем нажмите клавишу enter или щелкните по кнопке «OK» и система запустит нужное приложение.
Дважды щелкните исполняемый файл этой программы в Проводнике Windows, если оба описанных выше способа почему-либо не подходят. Запустить файл-менеджер можно одновременным нажатием клавиш win и е (это английская буква), либо щелкнув дважды по иконке «Мой компьютер». Искать нужный файл с названием osk.exe следует в папке с именем system32, которая вложена в папку WINDOWS на системном диске вашей операционной системы.
Виртуальную клавиатуру применяют при отсутствии физической, а также в том случае, если на ней нет символов необходимого алфавита. Для того, чтобы ей воспользоваться, не требуется никаких других программ, кроме браузера.
Инструкция
Убедитесь, что ваши браузер и текстовый редактор поддерживают кодировку Unicode.
Выберите сайт с виртуальной клавиатурой в зависимости от того, символы какого алфавита вам необходимо набирать. Наиболее известным из таких сайтов является следующий:
http://keyboard.yandex.ru/
Данный ресурс позволяет набирать тексты на русском , английском , белорусском, испанском, итальянском, казахском , немецком, татарском , украинском , французском и турецком языках.
Для набора текстов на языках, использующих другие алфавиты, воспользуйтесь следующими виртуальными клавиатурами:
http://www.keyboard.su/
(русский, английский, арабский, белорусский, иврит, испанский, итальянский, немецкий, турецкий, украинский , французский);
http://www.arabic-keyboard.org/
(арабский);
http://www.branah.com/
(несколько десятков языков);
http://gate2home.com/Greek-Keyboard/Wikipedia
(греческий);
http://nn.translit.cc/
(где nn — двухбуквенное обозначение названия языка).
В случае, если ни одна из указанных виртуальных клавиатур вам не подошла, поскольку на ней отсутствуют символы необходимого вам алфавита, введите в поисковую систему следующую строку:
virtual (alphabetname) keyboard online, где (alphabetname) — название желаемого алфавита на английском языке.
Выберите язык, если виртуальная клавиатура является многоязычной. Наберите текст, используя мышь. Затем выделите его (Control+A) и поместите в буфер обмена (Control+C). Перейдите в текстовый редактор, после чего вставьте в нужное место редактируемого документа текстовый фрагмент из буфера обмена (Control+V). Сохраните документ.
Никогда не пользуйтесь виртуальной клавиатурой тогда, когда в этом нет необходимости. Процесс набора текста на физической клавиатуре значительно более оперативен, а утомляет он в меньшей степени. Если у вас есть дети, и вы ограничиваете их взаимодействие с компьютером, пряча от них клавиатуру, не рассказывайте им о существовании подобных сервисов.
Экранная клавиатура
значительно облегчает работу с компьютером людям с нарушениями подвижности, а также помогает вводить данные на языке, раскладка которого отсутствует на физической клавиатуре и защищает от наблюдения со стороны при вводе конфиденциальных данных. Экранная клавиатура может входить в состав операционной системы, являться сторонней программой и использоваться на отдельных веб-страницах.
Инструкция
Запуск предустановленной экранной клавиатуры производится следующим образом. Зайдите в меню «Пуск» — «Все программы» и выберите там папку «Стандартные». В этой папке необходимо раскрыть список «Специальные возможности». В нем и находится экранная клавиатура , которую можно запустить щелчком мыши. Данную экранную клавиатуру
можно настроить под собственную необходимость. Например, в меню «Режим ввода» можно определить как будет осуществляться выбор символов, которые требуется напечатать: с помощью задержки, либо посредством щелчка на необходимую кнопку. Помимо этого можно отрегулировать режим отображения экранной клавиатуры.
Случаются ситуации, когда на обычной клавиатуре не работает какая-то клавиша. Как же набить начатый документ? Отчаиваться не нужно.
В таком случае предусмотрена следующая возможность в Windows — нужно просто выбрать и включить экранную клавиатуру
и работать на ней.
Где находится экранная клавиатура?
Ее совсем нетрудно найти. Нажимаете Пуск ->Все программы ->Стандартные ->Специальные возможности и среди перечня программ находится Экранная клавиатура.
На этой клавиатуре можно благополучно произвести любой ввод данных. Она располагается на экране и содержит все стандартные кнопки.
Работа производится при помощи мыши, щелкающей по нужным буквам, цифрам или функциональным клавишам. При постоянном пользовании настолько привыкаешь к электронной клавиатуре, что обычная уже совсем и не нужна.
Экранная клавиатура: как переключить язык?
Переключить язык также не представляет особого труда. Английские или русские буквы меняются с помощью переключателя RU или EN на панели задач.
Используя экранную клавиатуру, имеется возможность применения некоторых возможностей, которые находятся в верхнем меню на вкладке Параметры. К примеру, можно слышать щелчки при нажатии на кнопки.
Для этого существует флажок «Звуковое подтверждение» или «Включить звуковую клавиатуру». В разных версиях Windows названия функций различаются.
На компьютерах с операционной системой Windows предоставляется возможность запустить экранную клавиатуру с выбором одного из нескольких режимов работы.
В ранних версиях среды Windows до 7 также есть различные режимы, только с другими названиями.
Зайдя в Параметры->Использование экранной клавиатуры, можно подобрать подходящий вариант.
- В режиме «Нажатие клавиш», вводится текст, щелкая по кнопкам.
- При режиме «Наведение указателя на клавиши» курсор наводится на кнопку с символом, который печатается сам после истечения заданного времени.
- В режиме «Сканирование клавиш» выполняется выделение областей для ввода клавиатурных символов. Это можно сделать нажатием сочетания клавиш.
Если в «Параметрах» стоит галочка на пункте «Поверх остальных окон», то клавиатура будет располагаться сверху блокнота или окна другого редактора.
Перемещать ее можно обычным способом, нажав левой клавишей мышки на синюю строку заголовка и потянув в нужное место.
Экранная клавиатура может выручить:
- людей с инвалидностью, у которых нет пальцев;
- когда не работает какая-то клавиша;
- при защите от взлома паролей.
https://youtu.be/ykT7z2_BSPQ Video can’t be loaded: как включить экранную клавиатуру Windows 10 (https://youtu.be/ykT7z2_BSPQ)
Ведь существуют программы, которые умеют фиксировать на обычной клавиатуре любое нажатие на клавишу персонального компьютера. Поэтому злоумышленниками может быть считан пароль.
А из-за этого возникают различные неприятности. Экранная клавиатура защитит пользователя компьютера от таких проблем.
Безусловно, к данной функции необходимо привыкнуть, но человек приспосабливается к любым изменениям, поэтому, если вы по каким-либо причинам решили пользоваться экранной клавиатурой, вскоре она станет так же привычна, как и обычная.
А в эру тач-скринов она вообще становится незаменимым гаджетом на компьютере или планшете. Сегодня такого рода способ набора текста постепенно вытесняет классические клавиатуры – скоро мы будем пользоваться исключительно экранным набором.
Сложно заранее предугадать, когда может понадобиться виртуальная клавиатура на компьютере. Без нее не обойтись, если необходимо переустановить драйверы устройства ввода, когда физическая , она потребуется при отсутствии других средств для ввода текста или же, если с некоторыми клавишами на клавиатуре имеются проблемы. Экранная клавиатура в операционных системах Windows была всегда, и запустить ее никогда не составляло проблем. При этом в Windows 10 компания Microsoft увлеклась настолько, что в системе имеется две клавиатуры, ввод с которых можно осуществлять при помощи мыши. В рамках данной статьи мы приведем сразу несколько способов, как запустить виртуальную клавиатуру на Windows 10, а так же отметим основные причины, из-за которых она может не работать.
Выше отмечалось, что на компьютерах под управлением операционной системы Windows 10 имеется 2 типа виртуальных клавиатур. По сути, их функциональность одинаковая, но они несколько отличаются интерфейсом. Всего же запустить экранную клавиатуру в Windows 10 можно 5 различными способами, каждый из которых довольно просто, и запомнить их все не составит труда.
Через поиск
Самый простой и очевидный поиск запустить экранную клавиатуру – это воспользоваться поиском, который в Windows 10 хорошо справляется со своими задачами. Чтобы включить виртуальную клавиатуру, нажмите на значок поиска в левом нижнем углу экрана и введите в нем запрос «Экранная клавиатура», после чего выберите найденный вариант.
Очевидный минус данного способа в том, что запустить подобным образом виртуальную клавиатуру будет довольно трудно, если не работает физическая клавиатура и ввести запрос нечем.
Через команду «Выполнить»
Такой же тип экранной клавиатуры, который описан выше, можно запустить через команду «Выполнить». Чтобы активировать строку «Выполнить», нажмите на клавиатуре сочетание клавиш Windows+R или кликните правой кнопкой мыши по кнопке «Пуск» и выберите соответствующий пункт. В открытой строке «Выполнить» напишите osk и нажмите «ОК», после чего на экране отобразится экранная клавиатура.
У данного способа минус такой же, как у описанного выше – необходимость вводить запрос с клавиатуры, что затруднительно, если она неисправна.
Через «Панель управления»
«Центр специальных возможностей» в «Панели управления» позволяет включить экранную клавиатуру. Чтобы это сделать, нажмите правой кнопкой мыши на кнопке «Пуск» и выберите во всплывающем меню пункт «Панель управления». Далее в правом верхнем углу открывшегося окна необходимо переключить режим просмотра с «Категория» на «Мелкие значки» или «Крупные значки». После этого станет доступен значок «Центр специальных возможностей» — нажмите на него и выберите пункт «Включить экранную клавиатуру».
Через панель быстрых задач
В правом нижнем углу экрана Windows 10, где расположены часы и другие значки быстрого доступа, можно держать «горячую кнопку» включения экранной клавиатуры. Чтобы ее отобразить, нажмите правой кнопкой мыши на часы и поставьте галочку напротив пункта «Показать сенсорную клавиатуру». После этого на панели быстрых задач будет доступен новый значок – на него достаточно нажать левой кнопкой мыши, чтобы запустить виртуальную клавиатуру, выполненную в стиле сенсорной.
Через «Параметры»
Меню настроек компьютера позволяет запустить экранную клавиатуру довольно просто. Для этого нажмите на «Пуск» левой кнопкой мыши и перейдите в «Параметры». Далее необходимо выбрать пункт «Специальные возможности» и в левой части экрана перейти на вкладку «Клавиатура». После этого останется нажать на соответствующую кнопку для включения виртуальной клавиатуры.
Не включается экранная клавиатура в Windows 10
Если экранная клавиатура на компьютере не включается ни одним из перечисленных образов, значит, вероятнее всего, отключена соответствующая служба, отвечающая за нее. Отключая , администратор компьютера мог случайно или намеренно выключить одну из них, которая отвечает за виртуальную клавиатуру. Запустить снова данную службу довольно просто:
После того как соответствующая служба будет запущена, останется запустить экранную клавиатуру одним из описанных выше способов.
Когда экранная клавиатура постоянно запускается самостоятельно без соответствующей команды пользователя, это говорит о неверно выставленных настройках в специальных возможностях Windows 10. Чтобы подобное прекратить, необходимо сделать следующее:
После выполнения описанных выше действий, экранная клавиатура перестанет самопроизвольно запускаться на компьютере под управлением Windows 10.
Виртуальная (экранная) клавиатура является аналогом физической клавиатуры, управление которой происходит указателем мыши. Эта статья покажет, как включить экранную клавиатуру на Windows 7, 8, а также как ее настроить, использовать и запустить, отключить при загрузки ОС.
Клавиатура на экране компьютера необходима в таких случаях:
- отсутствует физическое устройство ввода.
- устройство ввода не исправно или на нем не функционируют клавиши.
- Проблемы со здоровьем, удерживающие от нормального ввода
Как включить клавиатуру на экране компьютера
Файл запуска виртуального устройства ввода располагается в папке System32 каталога Windows и носит название osk.exe, отсюда можно и вызвать виртуальную клавиатуру, но такими действиями мало кто будет пользоваться. Существует достаточно способов, чтобы включить экранную клавиатуру на Windows 7, 8. Давайте рассмотрим каждый из них поподробнее.
Включение виртуального устройства ввода в Windows 7:
2. Запустите панель управления, установите представление «мелкие значки». Найдите объект «центр специальных возможностей», запустите его. Последнее действие, которое необходимо сделать, это кликнуть объект «Включить экранную клавиатуру».
3. В поиске Пуска напечатайте «экранная клавиатура» (без кавычек), затем нажмите Enter.
4. В окне команд Выполнить, введите osk.exe. Кликните OK.
5. Если у Вас стоит пароль на вход в систему, тогда нажмите значок специальных возможностей, который прикреплен к левому нижнему углу. Отметьте галочкой пункт ввода без клавиатуры, кликните OK. После этого экранная клавиатура Windows 7 откроется. В верхнем левом углу Вы сможете изменить язык ввода.
Включение виртуального устройства ввода в Windows 8 в силу измененного интерфейса отличается, но пункт 4 выше, можно использовать тут. Воспользуйтесь одним из способов ниже:
1. Кликните Пуск для выхода на стартовый экран. Внизу слева нажмите стрелку, смотрящую вниз. В меню приложений, переместитесь до упора вправо. Найдите и откройте пункт «экранная клавиатура».
2. В панели управления, в области «просмотр» выберите «крупные значки». Далее найдите элемент «специальные возможности», нажмите его. Далее кликните «включить экранную клавиатуру».
3. Вызовите поиск сочетанием клавиш Win + W, выбираем место поиска «везде». Вводим в строку поиска «экранная клавиатура» (кавычки не надо). Ждем, затем в списке ниже выбираем искомый объект.
4. Чтобы использовать электронную клавиатуру для ввода пароля при входе в систему, щелкните значок, показанный на скриншоте, который располагается в левом нижнем углу. В появившемся меню, кликните «экранная клавиатура».
В большинстве случаях прибегают к виртуальному устройству ввода, когда нет возможности использовать физическое устройство ввода. Чтобы включить экранную клавиатуру Windows 7 мышкой используйте для семерки рекомендации 1, 2, 5, для восьмерки 1, 2, 4. Выше описаны всевозможные способы вызова клавиатуры на экран.
Как запустить, убрать автоматическую загрузку электронного устройства ввода при входе в ОС
Сейчас рассмотрим, как включить или отключить экранную клавиатуру Windows 7 при загрузки ОС. Автозагрузка виртуальной клавиатуры особенно актуальна, если Вы ей пользуетесь на постоянной основе, либо столкнулись с ситуацией ввода пароля учетной записи впервые, таким способом. Воспользуйтесь одним из вариантов ниже.
1. Вызовите клавиатуру на экран компьютера, одним из методов описанным выше. Внизу нажмите кнопку «параметры». Перейдите по ссылке управление запуском экранной клавиатуры при входе в систему.
2. Доберитесь до специальных возможностей в панели управления способом 2, описанным выше для Windows 7, 8. Выберите параметр, отмеченный на скриншоте.
В открывшемся элементе панели управления, пометьте флажком «использовать экранную клавиатуру». Нажмите OK. После чего клавиатура компьютера на экране монитора будет автоматически появляться при каждой загрузки ОС. Проведя обратные действия, Вы в любой момент можете убрать экранную клавиатуру из автозагрузки Windows.
Как использовать и настроить виртуальную клавиатуру
Управление экранной клавиатурой происходит мышкой. Вам необходимо поставить мигающий курсор мыши вместо ввода текста. Далее левой кнопкой нажимать нужные клавиши, сочетания клавиш, например, чтобы поменять язык на экранной клавиатуре.
Примечание: если с вводом есть проблемы, ознакомьтесь с материалами: почему не меняется язык ввода, пропала языковая панель Windows.
Чтобы настроить формат ввода и иные параметры, кликните кнопку «параметры». Здесь Вы сможете поменять такие настройки:
- Звуковое подтверждение – каждое нажатие виртуальных клавиш будет издавать звуковой сигнал.
- Включить цифровую клавиатуру – включает дополнительные кнопки справа. С помощью ее производилось создание папки без названия в прошлой статье.
- Нажатие клавиш – задает ввод по клику левой кнопки мыши.
- Наведение указателя на клавиши – ввод символа происходит при наведении на него курсора мыши, с возможностью выбора длительности наведения.
- Сканирование клавиш – выделение диапазона кнопок в одну строку по всей ширине, затем после нажатие клавиш выбора, происходит сканирование по выбранной строке в меньшем диапазоне до нажатия необходимой кнопки. Можно задать скорость сканирования.
- Прогнозирование текста – опции позволяют при наборе первых букв предлагать варианты слов и ставить пробел после них.
После изменения параметров, не забываем кликнуть OK.
Еще хотелось бы отметить, что при нажатии Fn за место цифр появляются кнопки F1-F12. При включении цифровой клавиатуры чтобы получить доступ к цифрам нажмите Num Lock.
В Windows 7, 8 различий в экранной клавиатуре практически нет за исключением того, что в восьмерке есть ряд дополнительных кнопок для улучшенного управления. Это кнопки Nav (перейти), Mv Up (вверх), Mv Dn (вниз), Dock (закрепить), Fade (исчезание).
Вот мы и рассмотрели все способы, как включить экранную клавиатуру на Windows 7, 8, а также процесс запуска, отключения ее автозагрузки. Виртуальное устройство ввода полностью имитирует действия кнопок обычной клавиатуры с возможностью настройки под свои потребности.
Обновлено: 30.11.2018
103583
Если заметили ошибку, выделите фрагмент текста и нажмите Ctrl+Enter









 в левом нижнем углу экрана, а затем нажмите экранную клавиатуру.
в левом нижнем углу экрана, а затем нажмите экранную клавиатуру.