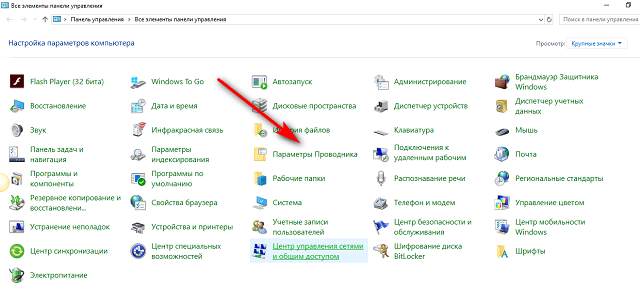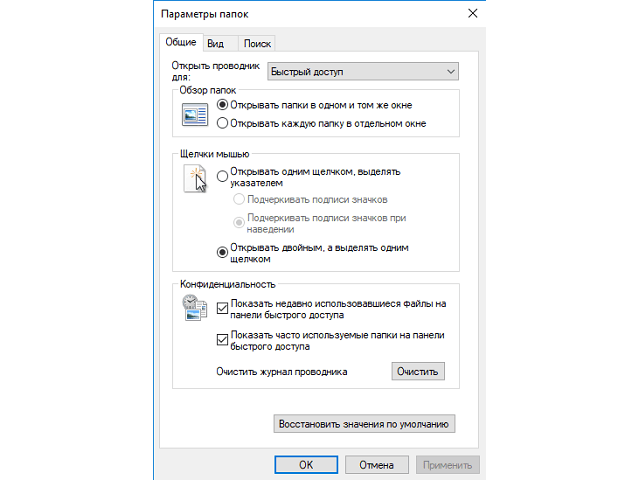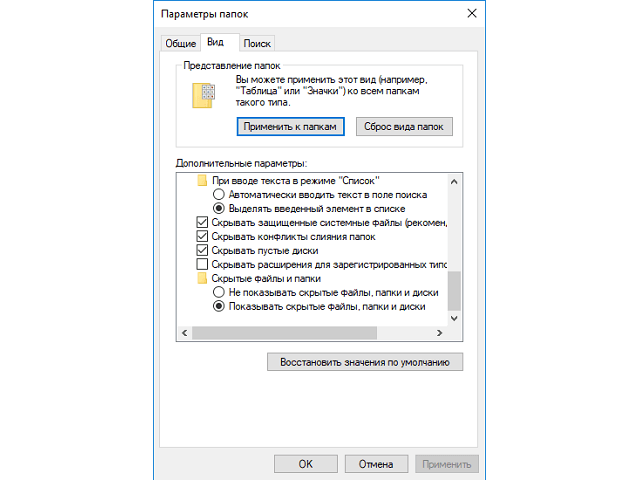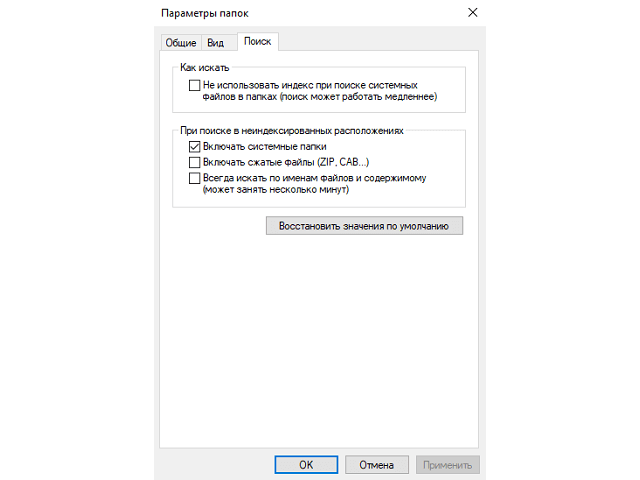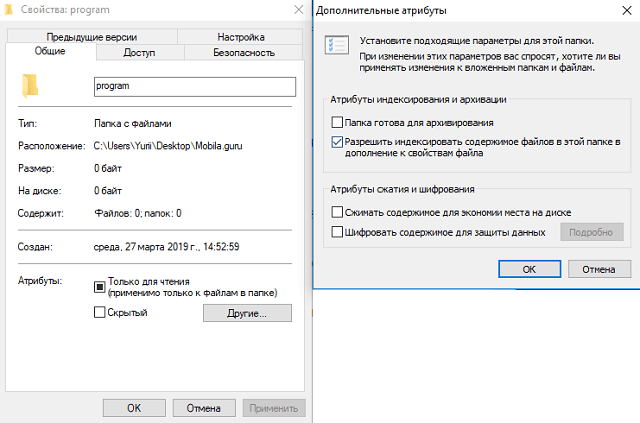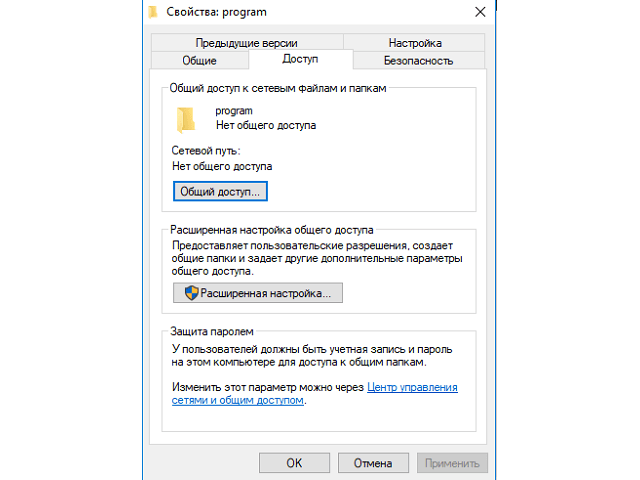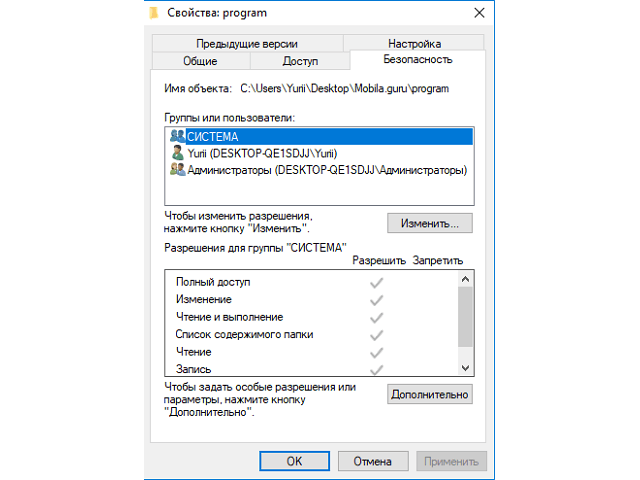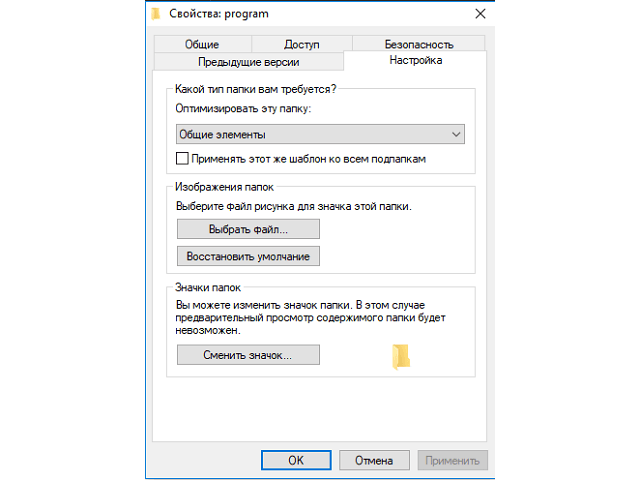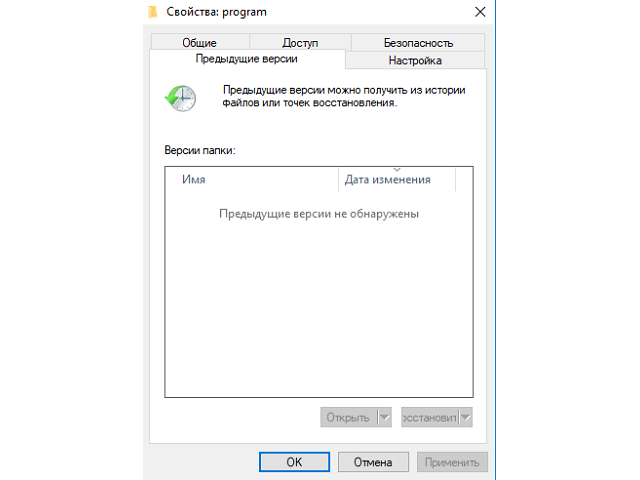Примечание:
Мы стараемся как можно оперативнее обеспечивать вас актуальными справочными материалами на вашем языке. Эта страница переведена автоматически, поэтому ее текст может содержать неточности и грамматические ошибки. Для нас важно, чтобы эта статья была вам полезна. Просим вас уделить пару секунд и сообщить, помогла ли она вам, с помощью кнопок внизу страницы. Для удобства также приводим
ссылку на оригинал (на английском языке)
.
Вкладка » Вид » позволяет переключаться между Обычный или Главной страницы и представлений на Одной странице или Две страницы. Это также вкладке позволяет управлять отображением границ, направляющие, линейки и другие параметры макета увеличение размера представления публикации и управление окон Publisher было открыто.

В этой статье
-
Представления
-
Макет
-
Отображение
-
Границы
-
Направляющие
-
Поля
-
Линейки
-
Навигация по страницам
-
Вспомогательная область
-
Диспетчер графики
-
Базовые планы
-
-
Изменение масштаба
-
100%
-
Страница целиком
-
Изменение масштаба
-
Ширина страницы
-
Выделенных объектов
-
-
Окно
-
Упорядочить все
-
Каскадное
-
Список окон
-
Представления
Группа » представления » дает возможность быстро переключаться между представлениями Главную страницу публикации или Обычный.

По умолчанию выбрано представление Обычное. Это представление страниц публикации, в котором выполняется большинство действий при ее создании. В представлении Главная страница отображается страница или страницы, содержащие элементы, которые должны повторяться на нескольких страницах публикации. Использование главных страниц для настройки таких общих элементов придает внешнему виду публикации целостность. Для многостраничных публикаций можно создать несколько главных страниц, чтобы сделать оформление публикации более разнообразным. Несколько главных страниц позволят варьировать разметки, применяя их к любым страницам публикации.
Совет: Кроме того, можно перемещать и выход из него Просмотр главной страницы, нажав клавиши CTRL + M.
Макет
В группе Макет можно переключиться между представлениями Одна страница и Две страницы.

Одной страницы отображаются по умолчанию и отобразит каждую страницу по отдельности в рабочей области и области Навигации. Двухстраничный разворот — печати соглашение, которое представляет начальные и конечные страницы в проекте присоединенных или со сгибом например книги, брошюры, бюллетеня или поздравительную открытку. Часто разметка страницы в двухстраничный разворот зеркальное отображение друг с другом. Двухстраничный разворот показано двух страниц рядом друг с другом в рабочей области и на панели Навигации по страницам Если публикация состоит из трех и более страниц.
К началу страницы
Показать
В группе Показать можно выбрать, какие элементы управления вспомогательными средствами разметки (линейка, направляющие, панель «Навигация по страницам») должны отображаться в рабочей области публикации. Для включения и отключения таких элементов нужно установить или снять соответствующий флажок.

Границы
Этот параметр отображает или скрывает границы объектов, например фигур, картинок и надписей. Границы не выводятся при печати публикации, но упрощают разметку страницы, определяя место, которое объект занимает на странице.
Направляющие
Этот флажок Отображение или скрытие направляющих разметки в публикации. Направляющие помогают выравнивать объекты на странице. Для получения дополнительных сведений ознакомьтесь со статьей структуры с помощью направляющих разметки страницы.
Поля
При выборе этого параметра можно просмотреть, какие объекты на странице являются вставленными полями, например полями «Бизнес-информация» или полями объединения в каталог. Если этот флажок установлен, объекты полей подчеркиваются тонкой серой пунктирной линией:

Линейки
Этот параметр управляет отображением горизонтальной и вертикальной линеек с левой и верхней стороны рабочей области.
Примечание: Если вы используете язык справа налево горизонтальной линейки будет отображаться на правый край рабочей области.
Навигация по страницам
Этот параметр скрывает или отображает панель «Навигация по страницам» в левой части рабочей области.
Примечание: Если вы используете язык справа налево области навигации будет справа от рабочей области.
Вспомогательная область
Перемещение объектов за пределы страницы, ли они в вспомогательная область. Во вспомогательной области позволяет использовать несколько объектов, доступных вам как макет страницы. Чтобы просмотреть все объекты во вспомогательной области, установите флажок Область нуля. Чтобы скрыть вспомогательную область объекты и чистой вид страницы, снимите флажок параметром Области нуля. Объекты, частично находящиеся на странице будут выглядеть обрезанными, чтобы не отображается, заключенное в Рабочие области.
Диспетчер графики
Области задач Диспетчер графики поможет вам эффективно управлять все изображения, вставленные в публикации, таких как рисунки, внедренные или связанные рисунки. Для получения дополнительных сведений ознакомьтесь со статьей Управление изображений с помощью области задач диспетчер графики.
Базовый план
опорные направляющие можно использовать для точного выравнивания строк текста по нескольким столбцам. Этот вариант будет отображение или скрытие опорных направляющих в публикации. Для получения дополнительных сведений ознакомьтесь со статьей структуры с помощью направляющих разметки страницы.
К началу страницы
Масштаб
В группе Масштаб есть несколько средств для управления размером страницы на экране. При увеличении масштаба лучше видны детали, а при уменьшении масштаба — страница целиком.

100%
При нажатии этой кнопки выбранная страница или разворот выводятся в фактическом размере.
Страница целиком
При нажатии этой кнопки вся страница или разворот умещаются в окно на экране.
Масштаб
С помощью этого поля выбора можно точно настроить масштаб. Можно выбрать один из параметров в раскрывающемся меню или ввести любое значение в процентах и нажать клавишу ВВОД.
По ширине страницы
При нажатии этой кнопки страница помещается в окно на экране по ширине. При этом по высоте она может выходить за верхний и нижний предел окна.
Выделенные объекты
Этот параметр становится доступен при выборе одного или нескольких объектов, например надписей или рисунков. При нажатии этой кнопки выделенные объекты умещаются в окно на экране. Чтобы вернуться к масштабу по умолчанию, выберите один из других параметров в группе Масштаб.
Окно
С помощью этой группы можно одновременно управлять несколькими окнами Publisher.

Упорядочить все
При нажатии этой кнопки размер и положение открытых окон Publisher изменяются так, что они выводятся рядом.
Каскад
При выборе этого параметра размер и положение открытых окон Publisher изменяются так, что они выводятся каскадом от верхнего левого к нижнему правому краю.
Перейти в другое окно
В этом раскрывающемся списке показаны все открытые окна Publisher. С помощью него можно перейти к любому из этих окон.
К началу страницы
Нужна дополнительная помощь?
Многие задумывались, почему Windows работает именно так, а не как-то по-другому. Наверняка есть такие бунтари, которые бы хотели открывать папку одинарным щелчком, а выделять наведением или двойным. А может кто-то хочет, чтобы скрытые папки перестали таковыми быть и узнать все секреты пользователей этого компьютера. Оказывается, такие возможности (и другие тоже) реализованы в Windows 10 и более ранних операционных системах, а изменить те или иные настройки «Проводника» можно всего несколькими кликами мышью.
Общая информация о «Параметрах проводника»
«Параметры проводника» — это специальная среда установок, основной целью которых является настройка открытия, поиска и внешнего вида директорий в «Проводнике». Если перейти на более понятный язык, то интерфейс управления файловым менеджером от Windows отвечает за:
- методы открытия папок;
- отображение разных видов директорий в проводнике;
- поиск информации по файлам и папкам во время запросов пользователя.
Как открыть среду настроек «Параметры проводника» в ОС Windows 10
Как и любой интерфейс настроек в Windows, «Параметры проводника» можно открыть несколькими способами:
Описание вкладок «Параметров проводника»
Интерфейс «Параметров проводника» делится на три вкладки: «Общие» (General), «Вид» (View), «Поиск» (Search). Сделано это было для удобства пользования и группирования настроек.
Вкладка «Общие» (General)
«Общие» настройки имеют всего три графы установок:
- «Обзор папок» — задаёт параметр открытия папки (каждую в новом окне или нет);
- «Щелчки мышью» — задаёт метод открытия папки, одинарным или двойным щелчком;
- «Конфиденциальность» позволяет сохранять недавно используемые и часто используемые директории на панели быстрого доступа.
Вкладка «Общие» отвечает за открытие папок и конфиденциальность
Вкладка «Вид» (View)
Вкладка «Вид» самая объёмная по количеству установок. Она представляет собой одно диалоговое окно с целым списком настроек в виде тумблеров и галочек. Тут можно настроить внешний вид файлов и папок, а также скрывать отдельные категории директорий.
Вкладка «Поиск» (Search)
«Поиск» настраивает основные параметры, которые задают установки сортировки папок при запросе поиска. Обнаружение информации можно задать в архивах, системных папках, а также искать непосредственно внутри файлов и документов. Кроме того, есть возможно пользоваться индексированием или отказаться от него.
Скрытые папки в Windows 10 используются в нескольких случаях. В основном это системные файлы или директории, которые скрыты самим пользователем от посторонних глаз. Отображение настраивается во вкладке «Вид» переключением тумблера.
- Открываем «Параметры проводника», как показано в примерах выше.
- Переходим во вкладку «Вид».
- Пролистываем установки в самый низ, в графе «Скрытые файлы и папки» переводим тумблер в необходимое положение.
Во вкладке «Вид» настраиваем отображение скрытых папок
Видео: как настроить отображение скрытых папок в Windows 10
Настроить среду «Параметры проводника» очень просто. Достаточно открыть установки, изменить их по своему усмотрению и сохранить для интеграции в систему.
- Распечатать
Здравствуйте! Меня зовут Алексей. Мне 27 лет. По образованию — менеджер и филолог.
Оцените статью:
- 5
- 4
- 3
- 2
- 1
(3 голоса, среднее: 3.7 из 5)
Поделитесь с друзьями!
Содержание
- Интерфейс «Проводника»
- Основные инструменты
- Общая настройка вида
- Дополнительные вкладки
- Параметры папок
- Вопросы и ответы
Встроенный файловый менеджер «Проводник» в Windows 10 можно запустить различными способами: от использования комбинации клавиш до открытия исполняемого файла. Мы разбирали все методы в нашем отдельном материале ранее.
Подробнее: Запуск «Проводника» в ОС Windows 10
Интерфейс «Проводника»
Вид «Проводника» — важный параметр, который зависит от того, с какими файлами вы чаще всего работаете, а тонкая настройка интерфейса позволяет оперативнее и удобнее ориентироваться среди данных.
В центральной части окна обычно по умолчанию отображаются пользовательские папки с изображениями, видео, документами и другими данными, то есть теми, которые автоматические сохраняются в те или иные каталоги.
Слева располагается иерархическая ветка всех каталогов компьютера – «Панель навигации». Самая верхняя ветвь – это «Быстрый доступ», где можно посмотреть наиболее используемые папки, а также недавно сохраненные или отредактированные файлы. Нажмите на строку, и тогда по центру появится список чаще всего используемых каталогов и других объектов.
Ветвь можно развернуть, нажав по стрелочке слева, после чего появятся автоматически закрепленные пользовательские папки — последние или чаще всего используемые. Чтобы удалить какой-либо каталог, достаточно щелкнуть по названию правой кнопкой мыши и выбрать соответствующий пункт. При этом закрепленные системные папки («Загрузки» и др.) убрать не получится.
Также можно самому закрепить папку. После этого она будет всегда отображаться на панели быстрого доступа, даже если перестанет так активно использоваться. Вызовите контекстное меню и выберите «Закрепить на панели быстрого доступа».
Рядом с папкой появится иконка в виде канцелярской кнопки, что говорит о том, что она закреплена.
Верхняя панель инструментов компьютера разделена на три вкладки: «Файл», «Компьютер» и «Вид». В каждой расположены инструменты, обеспечивающие удобство при навигации, а также тонкие настройки вида интерфейса «Проводника».
Следует отметить, что инструменты у основной директории и папок отличаются. Разберем сначала то, что появляется при открытии приложения или иконки «Этот компьютер» на рабочем столе.
Основные инструменты
Главные средства по работе с основной директорией располагаются на вкладке «Компьютер». Разберем функциональность блока «Расположение».
При нажатии на кнопку «Свойства» без выделения папок/файлов произойдет запуск системного приложения «Параметры» с информацией о некоторых программных и аппаратных компонентах ПК: сведения о ЦП, объеме оперативной памяти, типе системы и лицензии ОС, а также другие характеристики компьютера. Чтобы посмотреть информацию об определенной папке или локальном диске, выделите его нажатием левой кнопкой мыши и кликните по кнопке «Свойства». То же самое касается функции «Открыть».
Если папку или раздел можно переименовать, то соответствующая кнопка в блоке «Расположение» станет активна. Обычно для стандартных каталогов функция недоступна.
В блоке «Сеть» есть быстрый доступ к некоторым функциям, которые нередко используются для подключения к серверу. Например, подключение сетевого диска и к серверу мультимедиа, а также добавление сетевого местоположения.
В «Системе» отображаются кнопки для перехода в системное приложение «Параметры» и некоторые другие штатные приложения по управлению ОС.
Адрес и поиск
В «Проводнике» реализована система поиска по файлам и папкам, которые есть в том или ином каталоге. Причем она многофункциональна и поддерживает разные форматы поисковых запросов, не только по названию файла. Более подробно об этом рассказано в статьях по ссылкам ниже. Достаточно ввести соответствующий запрос в строке в правом углу под панелью инструментов и нажать на клавишу «Enter».
Подробнее:
Способы поиска файлов в Windows 10
Как искать файлы по дате в Windows 10
А адресная строка отображает путь к файлу или папке. Его можно скопировать в буфер обмена и использовать в документе, мессенджере или при настройке системы.
Общая настройка вида
Следующая вкладка – «Вид» – довольно важный раздел, где непосредственно меняется визуализация папок и файлов. Через блок «Области» настраивается внешний вид левой панели. Нажмите на кнопку «Область навигации», чтобы развернулось меню с параметрами показа:
- «Область навигации» — полностью убирает левую панель, оставляя только центральную часть окна с пользовательскими каталогами и локальными дисками;
- «Развернуть до открытой папки» и «Отобразить все папки» — опции, позволяющие автоматически разворачивать каталоги в области навигации в момент, когда вами открыта та или иная папка;
- «Показать библиотеки» — убирает или отображает все папки, которые находятся в пользовательском каталоге: «Видео», «Изображения», «Загрузки» и другие.

Области
Кнопки «Область просмотра» и «Область сведений» делят окно «Проводника» еще на одну часть, добавляя справа отдельное окно, где, соответственно, можно быстро посмотреть содержимое файла, не открывая его. Например, перейдите в папку с изображениями и выделите любую картинку. Независимо от вида эскизов, справа появится его миниатюра.
Эта функция полезна в основном тем, кто работает с графическими файлами, избавляя от необходимости открывать их в просмотрщиках и редакторах.
«Область сведений» — это тоже дополнительное окно, но, помимо миниатюры изображения или ярлыка, отобразится еще и информация о файле: дата создания или изменения, размер и другие параметры, в зависимости от формата данных.
Структура
Следующий блок – «Структура», где можно выбрать вид отображения содержимого папки, начиная от мелких значков и списков и заканчивая крупными эскизами или в виде таблицы. Выбор происходит в зависимости от того, чем вы занимаетесь на ПК чаще всего. Например, если это только документы, то больше подходят варианты «Список» или «Таблица». Но в любом случае внешний вид содержимого можно изменить в любой момент всего за несколько кликов – перейти на вкладку «Вид» и выбрать структуру.
Текущее представление
В блоке «Текущее представление» есть настройка сортировки и группировки файлов и папок. В первом случае нажмите на соответствующую кнопку – отобразится список доступных вариантов (по типу, по размеру, по имени и другим параметрам).
Группировка позволяет распределить данные в сворачиваемые блоки по различным параметрам. К примеру, в разделе «Этот компьютер» содержимое разделится по категориям «Папки», где отображаются библиотеки, и «Устройства и диски» — здесь будут локальные диски, дисководы и другое подключенное оборудование: внешние жесткие диски, флешки или смартфон.
Группы можно сворачивать, если нажать на название левой кнопкой мыши, что разгружает окно менеджера и упрощает навигацию среди файлов.
Показать или скрыть
В блоке «Показать или скрыть» доступно несколько параметров, которые чаще всего используются, что дает вариативность при использовании «Проводника». Так, например, при выборе пункта «Флажки элементов» рядом с каталогами и файлами появится чекбокс. Таким образом, можно сразу выбирать несколько объектов и затем открыть все или удалить.
Пункт «Расширения имен файлов» включает отображение формата объектов. Например, если это изображение, то после точки будет расширение JPEG, PNG, GIF и другие. То же самое касается всех мультимедийных файлов и документов. Это позволяет понять, через какую программу лучше открывать элемент. А в случае, допустим, с текстовыми данными есть возможность поменять формат с условного TXT на тот же REG, чтобы создать параметр для последующего импорта в системный реестр Windows 10.
Активная функция «Скрытые элементы» позволяет просмотреть те объекты, которые защищены системой, например папки с кешем. Такие файлы и каталоги будут полупрозрачными.
Кнопка «Скрыть выбранные элементы» позволяет спрятать от сторонних глаз определенные данные. Чтобы она стала активна, выберите объект и нажмите на кнопку на верхней панели. В новом окне предстоит выбрать, скрыть только эту папку, или все подпапки и файлы по отдельности. Следует отметить, что для библиотек опция недоступна.
Скрытая папка сможет отображаться только после того, как будет выбрана соответствующая функция в блоке «Скрыть или показать».
Дополнительные вкладки
В различных папках, открытых в «Проводнике», могут появиться дополнительные вкладки, зависящие от содержимого. Например, в каталоге с картинками будет раздел со средствами работы с графическими данными (поворот влево-вправо, показ картинок в режиме слайд-шоу или отображение как фонового изображения рабочего стола).
Также чаще всего можно увидеть еще одну вкладку – «Поделиться». Ее инструменты позволяют отправить данные в архив, на запись на оптический носитель, в печать, по факсу. Также здесь доступны настройки безопасности каталога.
Параметры папок
Вернемся к вкладке «Вид». Справа есть кнопка – «Параметры», нажатие на которую запускает системное окно «Параметры папок». Кликните по ней, чтобы тонко настроить особенности файлового менеджера, поскольку верхняя панель «Проводника» оснащена далеко не всеми возможностями касательно настройки.
Общие
Системное окно также разделено на вкладки. На первой («Общие») можно через раскрывающееся меню выбрать, что будет запускаться после открытия «Проводника»: «Этот компьютер» или панель «Быстрый доступ».
Ниже дополнительные параметры, которые упрощают использование «Проводника» в тех или иных ситуациях. Если вам нужно, чтобы каждая папка открывалась в отдельном окне, то выберите нужный пункт в блоке «Обзор папок».
Затем следуют настройки способа выделения и открытия каталогов. Многим привычнее второй вариант, поскольку он всегда определен системой по умолчанию, но первый способ удобен при использовании тачпада на ноутбуке.
Блок «Конфиденциальность» содержит параметры панели быстрого доступа. Можно скрывать отображение недавно использованных файлов и часто посещаемых мест в «Проводнике», если убрать соответствующие отметки. При клике на кнопку «Очистить» весь журнал недавних данных будет удален, то есть при выборе «Быстрого доступа» отобразятся только закрепленные по умолчанию объекты, обычно это пользовательские библиотеки.
Вид
На вкладке «Вид» настраивается множество параметров отображения элементов в «Проводнике». Причем некоторые из них (касающиеся представления) сохраняются только для той папки, в окне которой был осуществлен переход в окно «Параметры папок». Чтобы применить один из выбранных параметров ко всем каталогам, нажмите на кнопку «Применить к папкам». Функция «Сброс вида папок» будет применена ко всем директориям с содержимым такого же типа.
В блоке «Дополнительные параметры» доступны тонкие настройки папок и файлов, включая область навигации, скрытые данные, флажки для выбора и многое другое. После настройки, отметив нужные пункты, нажмите на кнопки «Применить» и «ОК», чтобы новые параметры вступили в силу.
При необходимости можно все значения восстановить по умолчанию, нажав на кнопку внизу.
Поиск
На вкладке «Поиск» можно настроить способ поиска и параметры в неиндексированных расположениях, то есть там, где осуществлять поиск довольно сложно из-за отсутствия цифрового индекса для идентификации свойств и других параметров. К ним относятся архивы и системные папки.
Читайте также: Создание вкладок в «Проводнике» Windows 10
admin 14.07.2019
Загрузка…
Содержание :
- 1 Как открыть параметры папок в Windows 10
- 2 Как настроить вид папок в Windows 10
- 2.1 Вкладка «Общие»
- 2.2 Вкладка «Вид»
- 2.3 Вкладка «Поиск»
- 3 Свойства папки в Windows 10
Параметры Проводника Windows используются для настройки области навигации, представления файлов и папок, отображения скрытых элементов, поиска документов по системе. В статье подробно расскажем о способах открытия и опциях в каждой вкладке окна параметров. Также затронем тему свойств папки и доступных возможностей.
Как открыть параметры папок в Windows 10
В новой версии операционной системы появился альтернативный метод доступа к настройкам проводника, который не использовался в «семерке» и других, более ранних выпусках. Рассмотрим его первым, поскольку такой вариант предполагает быстрый доступ с любого расположения:
- Открыть папку проводника.
- Перейти на вкладку «Вид».
- Кликнуть по кнопке «Параметры». Отобразится всплывающее окно, в котором проводится настройка.
Стандартный способ открытия нужного окна присутствовал в предыдущих версиях ОС и знаком большинству пользователей:
- Открыть панель управления, посетив меню «Пуск».
- Переключиться на режим просмотра «Крупные или мелкие значки».
- Кликнуть по строке «Параметры Проводника». Отобразится искомое окно.
Как настроить вид папок в Windows 10
Чтобы изменить отображение элементов, назначить поведение системы при открытии новых окон, активировать отображение меню и т.д., используются параметры Проводника. Рассмотрим доступные функции отдельно по каждой вкладке – это позволит провести тонкую настройку для максимального удобства пользователя во время работы за компьютером.
Вкладка «Общие»
На открываемой по умолчанию вкладке присутствуют следующие опции:
- Строка «Открыть проводник для» определяет действие при нажатии на ярлык: открытие быстрого доступа или окна «Мой компьютер».
- В графе «Обзор папок» выбирается вариант открытия окон при навигации.
- Раздел «Щелчки мышью» позволяет определить открытие окон по одиночному или двойному нажатию левой кнопки мыши.
- В графе «Конфиденциальность» настраивается отображение недавно и часто используемых файлов на панели быстрого доступа. Кнопка «Очистить» используется для сброса статистики по использованию документов.
Вкладка «Вид»
Здесь присутствует одна из самых часто используемых настроек – отображение скрытых папок в Вин 10. Она располагается в конце списка «Дополнительные параметры». Также пользователям может потребоваться отключить скрытие защищенных системных файлов.
Все дополнительные настройки поделены на два раздела:
- Область навигации – определяет параметры для боковой панели, которая присутствует в левой части каждой открытой папки.
- Файлы и папки – самый обширный раздел, с помощью которого можно задать отображение значков, вместо эскизов, полного пути в заголовке, букв дисков, сведений о размере файла и т.д.
Обратите внимание
Если какие-то настройки были изменены случайно и Проводник стал работать непривычным образом, следует воспользоваться кнопкой «Восстановить значения по умолчанию».
Вкладка «Поиск»
В этой категории настраивается использование индекса при поиске системных файлов. Также определяются параметры поиска в неиндексированных местоположениях. Пользователь может включить в процесс системные папки и архивы, задействовать нахождение по имени документа и его содержимому.
Как и в предыдущем подразделе, присутствует кнопка для возврата к стандартным значениям.
Свойства папки в Windows 10
Загрузка …
В настройках «Проводника» задается отображение скрытых элементов, а в свойствах папки получится назначить ее атрибуты: скрытая, сжатая, индексируемая и т.д. Также выставляется общий доступ, параметры безопасности, изменяется иконка.
Чтобы попасть в свойства, достаточно нажать правой кнопкой мыши по паке и выбрать соответствующий пункт в контекстном меню.
Остановимся чуть подробней на доступных настройках:
- На вкладке «Общие» устанавливаются атрибуты: только для чтения и скрытый. Чтобы получить больше параметров, нужно нажать кнопку «Другие». В отобразившемся окне можно задать архивирование, индексирование, сжатие и шифрование.
- Вкладка «Доступ» отвечает за отображение содержимого директории на других компьютерах, подключенных к локальной сети.
- В разделе «Безопасность» получится тонко настроить возможности работы с элементом (чтение, запись, изменение) для разных групп пользователей.
- Во вкладке «Настройка» указывают тип папки (изображения, документы, музыка), изменяется файл рисунка и значок.
- Раздел «Предыдущие версии» отображает сохраненные копии файлов, которые попали в созданные точки восстановления.
Теперь вы знаете, как открыть и изменить параметры папок в Windows 10. Популярные опции описаны в материале, разъяснения по остальным получится найти в самих окнах с настройками.
Microsoft Word: вкладка Главная
Приветствую всех посетителей Компьютерной планеты! Пользователи Microsoft Office не всегда могут представить всего многообразия функций, которые предоставляет им данный текстовый редактор. В данной статье я расскажу обо всех функциях, расположенных на вкладке «Главная».
Группа – это набор функций на кладке, которые объединены более конкретным предназначением.
Внешний вид вкладки Главная
Мы рассмотрим вкладку «Главная» и разберем каждую из групп. На данной вкладке располагаются наиболее востребованные функции при работе с текстом в Word. Именно поэтому они располагаются на самой первой вкладке.
Группа «Буфер обмена»
В данной группе собраны функции для работы с буфером обменом.
- Вставить – используется для вставки текста или объекта из буфера обмена.
- Вырезать – служит для перемещения текста или объекта из одного места в документе в другое.
- Копировать – предназначена для копирования выделенного фрагмента текста и вставки его в другом месте документа.
- Формат по образцу – если вам нужно оформить текст по подобию другого, то с помощью этой кнопки вы сможете сделать это очень быстро. Просто выделите образец текста, нажмите на кнопку «Формат по образцу», затем выделите другой фрагмент текста и к нему тут же применятся все стили, которые использовались для оформления образца.
Группа Буфер обмена
Группа «Шрифт»
Данная группа объединяет в себе все функции по работе с оформлением текста.
- Шрифт – выбор начертания текста из большого списка предустановленных шрифтов.
- Размер шрифта – размер текста на странице.
- Увеличение размера шрифта – при нажатии на данную кнопку каждый раз происходит увеличение размера текста.
- Уменьшение размера шрифта – при нажатии на данную кнопку каждый раз происходит уменьшение размера текста.
- Регистр – позволяет привести регистр букв в тесте к одному виду. Это может быть оформление как в предложениях – Первая буква после точки с заглавная, все строчные, ВСЕ ПРОПИСНЫЕ, Каждое Слово Начинается С Прописных и инвертирование регистра – зАГЛАВНЫЕ СТАНУТ СТРОЧНЫМИ, А СТРОЧНЫЕ зАГЛАВНЫМИ.
- Удалить форматирование – убирается все форматирование текста. Остается лишь текст со стандартным оформлением.
- Полужирный – выделение фрагмента текста полужирным начертанием.
- Курсив – выделение фрагмента текста курсивным начертанием.
- Подчеркнутый – подчеркивание выделенного фрагмента текста.
- Зачеркнутый – зачеркивание выделенного текста.
- Подстрочный текст – написание текста под основным текстом: тексттекст
- Надстрочный текст – написание текста над основным текстом: текст текст
- Текстовые эффекты и оформление – здесь вы сможете оформить текст: добавить к нему цвет, тень, отражение, подсветку и т.д.
- Цвет выделения текста – это своеобразный текстовыделитель – меняется цвет фона. Вы сможете выделить текст любым цветом.
- Цвет текста – здесь задается цвет текста. Можно подобрать любой цвет текста, а также закрасить текст градиентом.
Группа «Абзац»
Здесь располагаются все функции, которые предполагают работу со списками, выравниванием текста и отступами.
- Маркированный список – список, значения которого разделяются знаками: точкой, кружком, галкой и т.д.
- Нумерованный список – список, значения которого автоматически нумеруются. Нумерованный список может быть арабскими, римскими цифрами, буквами латинского алфавита.
- Многоуровневый список – такой список подразумевает наличие подуровней на каждом уровне списка. То есть у номер 1, могут быть подуровни 1.1, 1.2, 1.1.1 и т.д.
- Уменьшить отступ – позволяет уменьшить отступ от края листа.
- Увеличить отступ – позволяет увеличить отступ от края листа.
- Сортировка – упорядочивает список по алфавиту или по числовым значениям. Чаще всего используется для упорядочивания списка в таблицах.
- Отобразить все знаки – кнопка, которая отображает все скрытые знаки форматирования. Особенно полезна при выполнении сложного форматирования.
- Выравнивание по левому краю – выравнивает текст по левому краю, правый край при этом получается «рваным».
- Выравнивание по центру – текст располагается посередине листа, с правой и с левой стороны отступ от края листа одинаковый.
- Выравнивание по правому краю – текст выравнивается по правому краю, при этом левый край текста будет неровным.
- Выравнивание по ширине – как правая, так и левая сторона текста будет ровная. Текст автоматически распределяется по листу.
- Интервал – позволяет увеличить отступ между строками текста. По умолчанию устанавливается интервал, равный 1,15. Для оформления рефератов и различных работ обычно используется полуторный или двойной интервал.
- Заливка – с помощью данной кнопки вы сможете поменять цвет фона у выделенного текста или ячейки таблицы.
- Границы – данная кнопка предназначена для работы с границами таблиц. Позволяет добавлять или убирать видимые границы ячеек.
Группа «Стили»
Здесь располагаются кнопки выбора предустановленных стилей. Чтобы воспользоваться одним из стилей, выделите текст и нажмите на кнопку устанавливаемого стиля текста левой клавишей мыши, чтобы применить его.
С помощью кнопок 1 и 2 вы можете перемещаться по списку. Кнопку 3 позволяет открыть весь список стилей, а также открывает дополнительные кнопки.
Дополнительный кнопки позволяют создать свой собственный стиль (1) для оформления текста, очистить все оформление и форматирование текста (2) и применить требуемый стиль к документу (3)
Развернутый список группы Стили
Группа «Редактирование»
Это самая маленькая группа на вкладке «Главная». Здесь расположено всего 3 кнопки:
- Найти – открывает окно поиска по документу. С помощью данной функции вы сможете найти слово или фрагмент в документе.
- Заменить – данная кнопка открывает окно, с помощью которого можно один фрагмент текста заменить другим в автоматическом режиме.
- Выделить – здесь расположены функции выделения текста и объектов. Вы сможете выделить все содержимое документа, только объекты или фрагменты с одинаковым оформлением.
Мы рассмотрели с вами первую вкладку Microsoft Word – «Главная». В следующих статьях я расскажу об остальных вкладках и о функциях, которые выполняют кнопки на этих вкладках. Если у вас остались вопросы, задавайте их в комментариях ниже.
НАСТРОЙКА ВИДА ДОКУМЕНТА WORD
F Выполнение задания
— Щелкните по кнопке Развернуть в зоне заголовка окна, если после вызова программы ее окно не занимает всего экрана. Также сделайте полноэкранным окно документа 
— Убедитесь, что ваш документ имеет установку Разметка страниц.
— Если этого нет, то можете щелкнуть на левую кнопку Режимов представления документа 
— Через вкладку Вид / группа Режимы просмотра документа / Разметка страниц (рис. 2.7) также можно настроить вид документа.
Рис. 2. 7. Настройка вида представления документа через вкладку Вид
— Если линейка отсутствует, выделите команду Вид / Показать или скрыть / Линейка (слева должна стоять галочка – рис. 2.8).
Рис. 2. 8. Установка/скрытие линейки
— Боле быстрым способом является щелчок на кнопке Линейка 
— Установите параметры страницы. Выделите команду Разметка страницы / Параметры страницы / Поля (рис. 2.9). Если требуемого параметра нет, то щелкните на стрелочке в правом нижнем углу вкладки Параметры страницы. Вы перейдете на установку параметров страницы, известную вам по предыдущим версиям Word (рис. 2.10).
Рис. 2. 9. Установка параметров страницы Word 2007
— Задайте параметры страницы с помощью стрелок выбора (рис. 2.10), в области Поля диалогового окна Параметры страницы рис. 2.11. Проверьте, чтобы ориентация листа была установлена как книжная. Нажмите кнопку ОК.
—
Рис. 2. 10. Задание размеров полей с помощью стрелок
Рис. 2. 11. Установка параметров страницы в прежних версиях Word
Примечание. Для установки параметров страницы также можно дважды щелкнуть в области вертикальной линейки (при режиме экрана Разметка страницы). Вы попадете в окно 2.10.
— Установите требуемые параметры страницы. Для этого в группе команд Параметры страницы выберите команду Размер. В появившемся окне выберите формат А4 (рис. 2.12).
Рис. 2. 12. Задание размеров страницы
— Если вам требуется другой формат бумаги, то щелкните на стрелке под текстом Другие размеры страниц и выберите необходимый, как это делается в прежней версии Word (рис. 2.13).
Рис. 2. 13. Задание размеров страницыв прежней версии Word
— Включите кнопку Непечатаемые символы, размещенную на вкладке Главная, группа команд Абзац. Они помогут вам в дальнейшем редактировать текст 
— Установите шрифт Times New Roman размером 14 пунктов с выравниванием по ширине с помощью команды вкладка Главная / группа Шрифт / кнопка Шрифт (рис. 2.14).
Рис. 2. 14. Задание параметров текстав прежней версии Word
— Эти же установки можно провести с помощью кнопок групп команд Шрифт и Абзац (рис. 2.15 и 2.16).
Рис. 2. 15. Задание параметров текстас помощью кнопок групп команд Шрифт и Абзац
Рис. 2. 16. Задание типа шрифта, его размеров и выравнивания с помощью кнопок групп команд Шрифт и Абзац
— Пока не трогайте кнопки Полужирный, Курсив, Подчеркнутый.
— Размер шрифта в выделенном тексте можно увеличить или уменьшить с помощью кнопок Увеличения/Уменьшения размера 
— Щелкните на кнопке открытия окна в группе команд Абзац и установите параметры, показанные на рис. 2.17.
— Несколько раз нажмите на клавишу клавиатуры Enter. Этим самым вы установите для себя несколько строк с заданным форматированием.
Рис. 2. 17. Задание параметров абзаца с помощью команды Абзац
— Установите масштаб экрана. В правом нижнем углу приложения установлен маркер, перемещая который можно задать масштаб страницы (рис. 2.18).
Рис. 2. 18. Задание масштаба экрана.
— Другим способом изменения размер видимой части документа является использование группы команд Вид из вкладки Вид (рис. 2.19). Щелкнете в окне Масштаб и экспериментально определите необходимый масштаб экрана, завершая ввод чисел нажатием на клавишу Enter (рис. 2.19 и 2.20).
Рис. 2. 19. Задание масштаба экрана с помощью команды Масштаб
Рис. 2. 20. Задание масштаба экрана с помощью команды Масштаб в прежней версии Word
Рис. 2. 21. Задание темы Обычная
— Чтобы в следующий раз больше не настраивать параметры страницы вы можете сохранить измененный вид всего документа, включая палитру цветов, шрифты и эффекты. Тогда, на этом же или на новом компьютере откроются все установки, которые вы задали. Можно поменять Цвета темы, Шрифты темы, Эффекты темы (рис. 2.21).
— Для этого выберите команду Сохранить текущую тему…. По умолчанию установки сохранятся в папке Document Themes, но вы можете это сделать в своей папке (рис. 2.22).
Режимы отображения документа Word 2010
В данной статье рассказывается о том, как работать с документом в различных режимах отображения документа. Освещены вопросы работы в каждом из них, а также вопрос использования области навигации.
Режимы отображения документа
В центре окна Microsoft Office Word 2010 размещается страница документа, в рабочей области которой происходит набор текста и размещение различных объектов (рисунков, таблиц, диаграмм). Страница может отображаться несколькими способами:
- Разметка страницы;
- Режим чтения;
- Веб-документ;
- Структура;
- Черновик.
Рассмотрим их по порядку.
Разметка страницы
Разметка страницы — это способ отображения рабочей области документа, при котором представлены измерительные линейки, а сам документ разбит на страницы разделенные полями. Это наиболее универсальный режим для работы — доступны все инструменты форматирования, и можно добавлять в документ таблицы и различные графические объекты.
Выбор режима «Разметка страницы»
- Используйте комбинацию клавиш ;
- Вкладка «Вид» — группа «Режимы просмотра документа»;
- Строка состояния — щелкните по значку «Разметка страницы» (первый справа).
Рисунок 1. Режим «Разметка страницы».
Режим чтения
Этот режим предназначен для максимального удобства чтения документа. Присутствие кнопок команд минимизировано, а рабочая область занимает максимум пространства. Чтобы включить этот режим:
- «Вид» — группа «Режимы просмотра документа» — «Режим чтения»;
- В строке состояния щелкните по значку «Режим чтения».
В режиме чтения доступен ряд настроек, которые можно изменять. Для этого щелкните на панели быстрого доступа (в режиме чтения) по области «Параметры просмотра».
- «Не открывать вложения на весь экран» — если включена эта опция, то вложения электронной почты будут раскрываться в окнах ограниченного размера. Рекомендуется для удобства работы оставлять этот пункт включенным;
- «Увеличить размер текста» — позволяет увеличивать размер шрифта всего текста документа. Применяйте эту опцию, если для вас текст документа слишком мелкий. Если наоборот, используйте «Уменьшить размер текста». Один щелчок на данных областях изменяет размер шрифта на 2пт. То есть если шрифт был равен 12пт, то после щелчка (увеличение) он будет равен 14пт и наоборот;
- «Показать одну страницу» — отображает одну страницу на экране. «Показать две страницы» — соответственно две;
- «Показать печатную страницу» — позволяет увидеть страницу в виде, идентичном печатному. Используйте перед выводом документа на печать;
- «Параметры полей» — позволяет задать параметры полей, что вполне оправданно, поскольку в режиме чтения зачастую обнаруживается ряд ошибок в их расположении, незаметных в стандартном режиме;
- «Разрешить ввод» — позволяет править документ в режиме чтения (правда с весьма ограниченными возможностями);
- «Исправления» — позволяет вести учет внесенных исправлений;
- «Показать примечания и исправления» — если вам сначала надо прочитать весь текст перед правкой, а примечания вас отвлекают — отключите их. Затем, когда вы повторно будете читать документ, и вам надо будет ориентироваться на внесенные примечания, включите их;
- «Показать исходный или измененный документ» — позволяет увидеть документ «до» и «после» внесения изменений.
Рисунок 2. Параметры просмотра режима чтения.
Также в режиме чтения вы можете сохранить документ и распечатать его, используя кнопки «Сохранить» и «Печать».
Используя кнопку «Цвет выделения текста», можно выделять участки текста, представляющие для вас особый интерес. Причем вы можете добавить/убрать выделение цветом двумя способами:
- Выделите участок текста, затем щелкните на кнопке;
- Щелкните на кнопке, предварительно выбрав цвет в раскрывающемся окошке, и протяните курсор в форме стикера по искомому участку текста.
Используйте «Мини-переводчик, если вы работаете с документами, содержащими фрагменты текста на иностранном языке, либо для перевода небольших объемов текста (наиболее точный перевод).
Рисунок 3 . Использование мини-переводчика в режиме чтения.
При щелчке на кнопке «Сервис» открывается окно, с помощью которого можно:
- «Справочники» — использовать справочники для поиска отдельных слов, их синонимов или антонимов;
- «Цвет выделения текста» — выбрать цвет выделения текста, не задействуя соответствующую кнопку;
- «Создать примечание» — создать примечание. Оно будет вынесено в правое поле, напротив редактируемого участка текста;
- «Найти» — открывает окно «Найти и заменить на вкладке «Найти», в которой набирается искомый текст.
Рисунок 4 . Создание примечания в режиме чтения.
Выход из режима чтения
Для выхода из этого режима, в панели быстрого доступа щелкните на кнопке «Закрыть» или нажмите .
Веб-документ
Данный режим используется для работы с документами, предназначенными для публикации во всемирной сети интернет.
Выбор режима «Веб-документ»
- Вкладка «Вид» — «Режимы просмотра документа» — «Веб-документ»;
- «Строка состояния» — «Веб документ».
Черновик
Данный режим отображения документа предназначен для набора текста без форматирования и вставки различных объектов (рисунков, таблиц). Здесь отсутствует вертикальная линейка, границы и поля документа. Разрыв страницы показан точечной горизонтальной линией. Минимализм данного режима позволяет лучше сосредоточиться на наборе текста, и к тому же является наиболее экономным для ресурсов компьютера, что особенно актуально для бюджетных ПК (см. также КВ918793).
Выбор режима «Черновик»
- «Вид» — группа «Режимы просмотра документа» — «Черновик»;
- «Строка состояния» — «Черновик»;
- Комбинация клавиш .
Настройка режима «Черновик»
Для экономии ресурсов компьютера включите использование шрифтов черновика.
- «Файл» — «Параметры» — «Дополнительно»;
- В области «Показывать содержимое документа» — включите пункт «Использовать шрифты черновика в режиме черновика и структуры», предварительно выбрав размер и тип шрифта.
Если вам необходимо видеть стили, используемые в документе:
- «Файл» — «Параметры» — «Дополнительно»;
- В области «Экран», в поле «Ширина полосы стилей в режиме черновика и структуры» введите число больше нуля, и в поле «Единицы измерения» выберите нужный пункт (всего пять).
Для того чтобы скрыть полосу стилей, введите ноль (единица измерения не имеет значения).
Рисунок 5. Настройка режима «Черновик».
Структура документа
Если вы работаете со структурированным документом, рекомендуется использовать данный режим, поскольку он позволяет перемещать заголовки с абзацами по всей структуре документа. Работа происходит с абзацами, которым можно задать расположение и место в иерархии заголовков. При переходе в этот режим включается вкладка структура, а общий вид, становится чем-то схож на режим «Черновик».
Текст документа состоит из заголовков различных уровней и основного текста, их параметры можно регулировать. Рекомендуется заголовки предварительно отформатировать при помощи стилей.
Знаки «+» и «-«, располагаются слева от текста заголовка и являются символами структуры. Плюс говорит о том, что в данном заголовке присутствует подзаголовок более низкого уровня, либо основной текст. Минус, напротив, сообщает о том, что внутри абзаца нет подзаголовков и основного текста. Напротив абзацев основного текста располагается кружок.
Рисунок 6. Документ в режиме «Структура».
Выбор «Режима структура»
- Вкладка «Вид» — в группе «Режимы просмотра документа» щелкните «Структура»;
- ;
- «Строка состояния» — «Структура».
Чтобы показать или спрятать содержимое заголовка, дважды щелкните по знаку «+» или «-«.
Уровень абзаца
Уровень абзаца можно повысить или понизить, для этого используйте один из вариантов:
- Выделите заголовок абзаца — Вкладка «Структура»- в группе «Работа со структурой» выберите необходимый уровень (от 1-го до 9-ти) из раскрывающегося списка, щелкнув на поле «Уровень». Заголовки с пониженным уровнем сместятся вправо;
- Выделите заголовок абзаца и перейдите на вкладку «Структура». В группе «Работа со структурой» напротив поля «Уровень» щелкайте кнопки со стрелками, пока не выставите необходимый уровень;
- Используйте комбинацию клавиш — для понижения уровня, — для повышения.
Отображение уровней в структуре документа
Для отображения только нужных уровней заголовков:
Перемещение абзаца по структуре
- «Структура» — в группе «Работа со структурой» щелкайте по кнопкам «Вверх» или «Вниз»;
- Щелкните и удерживайте лкм при наведенном на знаке структуры курсоре. Перетащите заголовок с абзацем на новое место, при этом курсор примет крестообразную форму;
- .
Отображение первых строк
Если документ достаточно большой, рекомендуется оставить видимыми только первые строки абзацев. Тем более это оправданно, если вы хорошо знаете содержимое документа, и сможете ориентироваться таким образом.
Выход из режима «Структура»
- «Вид» — в группе «Режимы просмотра документа» выберите другой режим;
- Вкладка «Структура» — в группе «Закрыть» щелкните «Закрыть режим структуры».
Область навигации
При работе с объемными документами, в которых много глав и пунктов, для оперативного и точного перемещения к необходимым абзацам, рекомендуется использовать область навигации. Она показывает схему документа, в которой показан список всех заголовков документа и не только.
- Вкладка «Вид» — в группе «Показать» поставьте флажок в пункте «Область навигации».
Область навигации позволяет осуществлять поиск слов (выражений) в документе, для этого наберите искомое слово в поле поиска и нажмите «Enter» или щелкните по значку поиска. Обратите внимание, что раскрывающийся список кнопки «Параметры поиска и дополнительные команды поиска» позволяет конкретизировать поиск и задать ему особые параметры. Поиск будет осуществляться по заданному критерию — например, только примечания или только слово целиком.
Рисунок 7. Вкладки панели навигации.
- Вкладка «Просмотр заголовков документа» — инструмент, который позволяет быстро перемещаться по документу, используя структуру документа (1);
- Вкладка «Просмотр страниц документа» — показывает эскизы страниц, которые тесно связаны с понятием схемы документа, и позволяют увидеть уменьшенные изображения всех страниц документа (2);
- Вкладка «Просмотр результатов текущего поиска» позволяет увидеть результаты поиска, которые представлены в виде ячеек с отрывками текста, в котором содержится искомое слово или фраза (3).
Для закрытия области навигации снимите флажок с пункта «Область навигации» в группе «Показать» вкладки «Вид», либо щелкните по крестику в верхнем правом углу в поле «Навигация».
Заключение
Большинство пользователей работают в режиме «Разметка страницы», практически не используя другие режимы. Часто бывает, что так поступают даже опытные пользователи со стажем более 2-х лет работы в Word. И делают так напрасно, поскольку каждый режим работы имеет свои преимущества, и со временем позволяет делать работу более комфортной и эффективной. Ознакомившись с материалом статьи, вы узнали о существующих режимах отображения документа. О том, какие они имеют преимущества и недостатки, где и в каких случая наиболее эффективно их использовать.
Вкладка «Вид»
Примечание: Мы стараемся как можно оперативнее обеспечивать вас актуальными справочными материалами на вашем языке. Эта страница переведена автоматически, поэтому ее текст может содержать неточности и грамматические ошибки. Для нас важно, чтобы эта статья была вам полезна. Просим вас уделить пару секунд и сообщить, помогла ли она вам, с помощью кнопок внизу страницы. Для удобства также приводим ссылку на оригинал (на английском языке).
Вкладка вид позволяет переключаться между обычной или эталонной страницей, а также одной страницей или двумя режимами разворота. На этой вкладке также можно настроить отображение границ, направляющих, линеек и других инструментов макета, увеличить размер представления публикации и управлять открытыми окнами Publisher.
Представления
Группа » представления » позволяет быстро переключаться между обычными и эталонными представлениями в публикации.
По умолчанию выбран обычный режим. В этом представлении отображаются страницы публикации, где вы работаете над созданием публикации. В представлении эталонНой страницы отображаются страницы или страницы, содержащие элементы, которые нужно повторять на нескольких страницах публикации. Используя главные страницы для этих распространенных элементов, вы можете придать публикации более единообразное представление. В публикациях с несколькими страницами можно создать несколько эталонных страниц для более гибкого дизайна публикации. Несколько эталонных страниц содержат различные макеты, которые можно применить к любой из страниц публикации.
Совет: Кроме того, вы можете переместить и выйти из представления эталонной страницы, нажав клавиши CTRL + M.
Макет
В группе Макет можно переключаться между одной или двумя страницами публикации.
Единственная страница является представлением по умолчанию и отображает каждую страницу по отдельности в рабочей области и области навигации по страницам. Двухстраничный разворот — это типографское соглашение о том, как представлять последовательность страниц в сложенной или переплетенной публикации, например в книге, брошюре, информационном бюллетене или открытке. Часто макет страниц на двух страницах зеркального разворота. На двух страницах одновременно отображаются две параллельные страницы в рабочей области и в области навигации по страницам, если в публикации есть три или более страниц.
Показать
Группа Показать позволяет выбрать, какие элементы управления макетами отображаются в рабочей области публикации, например линейка, направляющие разметки и Навигация по страницам. Каждый из элементов управления помощника по разметке отображается или скрывается путем выбора и снятия флажка.
Разграничени
Выделенный фрагмент отображает или скрывает границы объектов, таких как фигуры, рисунки и текстовые поля. Эти границы не отображаются при печати публикации, но вы помогаете разметку страницы, отображая пространство, занимаемое объектом на странице.
Руководства
Этот флажок позволяет отобразить или скрыть направляющие разметки в публикации. Направляющие помогают выравнивать объекты на странице. Дополнительные сведения см. в разделе Структурирование страницы с помощью направляющих разметки.
Этот параметр показывает, какие объекты на странице будут вставлены, например бизнес-данные или поля объединения в каталог. Если флажок установлен, объекты полей будут подчеркнуты незаметной серой пунктирной линией:
Линейки
Определяет, нужно ли отображать горизонтальную и вертикальную линейку по левому и верхнему краю рабочей области.
Примечание: При использовании языка с письмом справа наЛево горизонтальная линейка будет находиться на правой стороне рабочей области.
Навигация по страницам
Этот параметр скрывает или отображает область навигации по страницам слева от рабочей области.
Примечание: Если вы используете язык с письмом справа наЛево, область навигации по страницам будет находиться справа от рабочей области.
Вспомогательная область
Если объекты перемещаются не с той страницы, в вспомогательная область. С помощью вспомогательной области можно легко использовать несколько объектов при разметке страницы. Чтобы просмотреть все объекты во вспомогательной области, установите флажок «вспомогательНая область «. Чтобы скрыть объекты вспомогательной области и просмотреть четкое представление страницы, снимите флажок «Вспомогательная область «. Объекты, частично находящиеся на странице, будут обрезаны, чтобы часть вспомогательной области не отображалась.
Диспетчер графики
Область задач диспетчера графики помогает эффективно управлять всеми рисунками, вставленными в публикацию, например внедренными рисунками или связанными рисунками. Дополнительные сведения см. в разделе Управление рисунками с помощью области задач Диспетчер графики.
Базовые планы
Для точного выравнивания строк текста по нескольким столбцам можно использовать опорные направляющие. Этот параметр выводит или скрывает опорные направляющие в публикации. Дополнительные сведения см. в разделе Структурирование страницы с помощью направляющих разметки.
Масштаб
Группа » масштаб » содержит несколько инструментов, позволяющих управлять тем, насколько велика страница на экране, чтобы лучше видеть и работать с подробными сведениями путем увеличения масштаба, а также более точно просматривать страницу в целом.
При нажатии этой кнопки будет возвращено отображение выбранной страницы или двух страниц до 100% фактического размера.
Страница целиком
Эта кнопка позволяет увеличить масштаб страницы, чтобы вся страница или двухстраничный разворот поместится в окне отображения.
Масштаб
Это поле выделения позволяет точно выбрать масштаб. Вы можете выбрать один из вариантов в раскрывающемся меню или ввести любой процент и нажать клавишу Ввод.
Ширина страницы
При нажатии этой кнопки Ширина страницы изменится так, чтобы она отображалась в окне отображения. Это может означать, что высота страницы находится выше и под окном просмотра.
Выбранные объекты
Этот параметр становится доступным при выделении одного или нескольких объектов, таких как текстовые поля или рисунки. Нажатие этой кнопки приведет к увеличению масштаба страницы, чтобы выбранные объекты заполнили окно отображения. Чтобы вернуться к другому масштабу, просто выберите один из других параметров в группе масштаб .
Window
Эта группа помогает управлять несколькими окнами Publisher одновременно.
Упорядочить все
Нажатие этой кнопки приведет к изменению размера и перемещению открытых окон Publisher, чтобы они были рядом.
Каскад
Этот параметр приведет к тому, что все будет открывать Windows для изменения размера и перемещения, чтобы расположить окна слева направо от левого верхнего угла к нижнему.
Переключение окон
В этом выпадающем на экран выводится список всех открытых окон Publisher, позволяющий выбрать любое из этих окон и перейти к ним.
LiveInternetLiveInternet
—Музыка
—Рубрики
- Лоскутное шитьё. (3258)
- рукоделие (1295)
- Кулинария. (916)
- сад огород (850)
- Выпечка. (776)
- канзаши (700)
- вязание крючком (627)
- стихи (518)
- Заготовки на зиму. (439)
- вязание (428)
- здоровье (349)
- про компьютер (319)
- вязание спицами (270)
- Валяние. (262)
- советы (186)
- новогодние поделки (179)
- цветы (170)
- интересные материалы (165)
- плетение из газет (146)
- Вышивка крестиком (145)
- сумки (126)
- игрушки (122)
- музыка (104)
- тряпичная кукла (98)
- стежка (82)
- вышивка лентами (68)
- кройка и шитьё (56)
- куклы (49)
- притчи (40)
- прихватки (34)
- гильоширование (31)
- самодельное вино (25)
- тильда (25)
- оригами (24)
- бисероплетение (23)
- буфы (18)
- школа (10)
- традиционный русский костюм (10)
- рисование (10)
- декупаж (9)
- поздравления (7)
- плетение из тканевых полосок (6)
- вязание из полиэтиленовых пакетов (6)
- юмор (5)
- пэчворк без иголки (5)
- конкурсы (3)
- лонгстич (вышивка длинным стежком) (3)
- гильоширование (3)
- бродилочки по сайтам (2)
- ниткография (2)
- рамочки (2)
- ганутель (1)
- филейное вязание (1)
- сказки (1)
- флористика (1)
- фильмы (0)
—Поиск по дневнику
—Подписка по e-mail
—Интересы
—Постоянные читатели
—Сообщества
—Трансляции
—Статистика
Microsoft Office Word. Рецензирование, вкладка Вид и вкладка Надстройки.
Microsoft Office Word. Рецензирование, вкладка Вид и вкладка Надстройки.
Microsoft Office Word. Оставшиеся вкладки.
Первой рассмотрим самую крупную из этих 3 вкладок — вкладку Рецензирование.
На этой вкладке у нас находятся инструменты для работы с текстом, только не с его оформлением и внешним видом, а с его содержанием. Например, если Вы хотите узнать, как перевести слово, как подобрать синонимы к словам или как исправить слово с ошибкой в word, то всё это можно найти именно здесь.
В принципе, эти функции настроены автоматически, но знать, как проверить текст на ошибки в ворде, всё равно не помешает. Сначала посмотрим, как программа сама автоматически определяет ошибки. Например, если Вы неправильно напечатали слово или сделали опечатку, то ворд подчеркнёт это слово красной волнистой линией.
Теперь, чтобы исправить ошибку, щёлкаем по слову правой кнопкой мышки. Появляется список с возможными исправлениями. Иногда здесь могут быть просто разные похожие слова, иногда разные падежи одного и того же слова. Выбираем нужный вариант, слово исправляется.
Также важно помнить, что ворд подчёркивает не только слова с ошибкой, но и слова, которых в его базе нет. Это ещё необязательно ошибка, и тогда Вы можете щёлкнуть правой кнопкой мышки по слову и выбрать строчку Добавить в словарь.
В следующий раз программа больше не будет подчёркивать это слово как ошибку. А теперь рассмотрим, как настроить правописание в ворде. Чтобы более тщательно проверить текст на ошибки в word, нажимаем на кнопку Правописание.
Открывается окно, в котором показывается текст и якобы найденная в нём ошибка. Если ошибка действительно есть, нажимаете кнопку Изменить и тогда программа её исправляет. Если ошибки нет, но программа просто автоматически что-то отметила, нажимайте кнопку Пропустить, и тогда всё останется, как есть.
Вот мы и разобрались, как проверить текст на ошибки. Правда, иногда лучше по ходу печати следить за подчёркиваниями и вовремя их исправлять, тогда кнопка Правописание вовсе не понадобится.
Далее у нас идёт кнопка Справочники в ворде.
При нажатии справа открывается панель, в которой перечислены встроенные в программу справочники, словари, тезаурус.
Тезаурус — это словарь с синонимами, антонимами, омонимами и прочими связанными словами. Так что, если Вам надо подобрать синонимы к слову, выделите нужное слово и нажмите кнопку Тезаурус.
Здесь же, в справочниках, можно найти и перевод. Конечно, весь текст так не перевести, но перевод отдельных слов на другие языки вполне удачен.
Теперь рассмотрим, как создать примечание в word. Для чего это нужно? Это нужно в тех случаях, когда Вам не надо распечатывать документ, а вместо этого его будут просматривать исключительно на компьютере. Тогда можно размещать различные примечания, которые будут выноситься за страницу, тем самым никак не усложняя восприятие основного текста. Итак, чтобы сделать примечание в word, надо выделить слово или фразу, которую собираетесь пояснить, и нажать кнопку Создать примечание. Затем в появившейся сбоку рамке вводим пояснение.
Так можно к одному и тому же слову добавлять несколько примечаний, просто выделяем тот же текст и жмём Создать примечание нужное количество раз.
Если хотите удалить примечание в word, поместите курсор в то примечание, которое хотите удалить, и нажмите кнопку с крестиком.
Ещё на вкладке Рецензирование Вам может пригодиться кнопка Статистика. Если, скажем, у Вас есть строгое ограничение на количество слов или символов, которое должно быть в документе, то здесь это количество можно проверить. Выделяете Ваш текст, затем жмёте кнопку Статистика.
Появится окошко с необходимой информацией. Знаки здесь — это не только буквы и цифры, но ещё и знаки препинания. Ну и пробелы иногда считают за знаки, а иногда — нет, потому здесь указываются оба варианта.
Только будьте внимательны: если не выделяете нужный Вам отрывок текста, то даётся информация по всему документу. Итак, с тем как посчитать количество символов в ворде мы разобрались.
На этом наше знакомство со вкладкой Рецензирование окончено. Там есть и другие инструменты, но они Вам вряд ли пригодятся. Так что чтобы не запоминать лишнее и не запутаться, перейдём к вкладке Вид.
Вкладка Вид.
Здесь можно настраивать, как у Вас будет отображаться документ для наиболее удобной работы с ним. Например, если у Вас большой документ, можно включить режим чтения.
Просто нажимаете кнопку, и тогда текст будет отображаться, как в книжке. Чтобы сделать чтение ещё более удобным, можете нажать кнопку Параметры просмотра в правом верхнем углу и настроить размер отображаемого текста, количество страниц. При этом в самом документе размер текста не меняется, это только здесь, чтобы удобнее было читать. Там же рядом нажмите на кнопку Закрыть, чтобы отключить режим чтения и вернуться к разметке страницы.
Также можно отобразить как вэб-документ, но это если Вы собираетесь напрямую размещать текст в интернете. Ещё можно посмотреть, как выглядит структура документа в word.
Здесь отображаются абзацы и различные элементы документа, если, например, у Вас есть оглавление, сноски, или текст разных уровней, как в списках. Чтобы вернуться к разметке страницы, просто нажмите Закрыть режим структуры.
Если Вы хотите отобразить один только текст без лишних настроек оформления, фона и графических фигур, Вам пригодится Черновик в ворде.
А сейчас рассмотрим, как включить линейку в ворде 2007 или в ворде 2010. В одном из предыдущих уроков мы уже рассматривали, где находится линейка в ворде: это полосы с отметками вверху и слева от документа, с помощью которых можно настраивать поля. Так вот, если вдруг в ворде исчезла линейка, надо перейти на вкладку Вид и здесь найти пункт Линейка. Ставите галочку, чтобы появилась линейка. Если хотите убрать линейку в ворде, галочку снимаете.
На этой же вкладке можно включить сетку в ворде. Ставим галочку, и за текстом появляется сетка из небольших квадратиков, по которым можно более точно выровнять текст или другие объекты. Чтобы отключить сетку в word, просто снимаем галочку, как и в случае с линейкой.
Если у Вас в тексте есть заголовки и в нём много страниц, то вполне может пригодитьсясхема документа word. Также можно посмотреть эскизы страниц в ворде, тогда слева отобразится список страниц документа для удобства навигации. Для этого просто отмечаете галочки в пунктах Схема документа или Эскизы. Если Вы этих пунктов не находите, то у Вас, вероятно, более новая версия программа, и тогда вместо них должен быть пункт Область навигации.
Ставите галочку и слева увидите панель навигации, в которой и можно выбрать отображение документа в виде схемы или эскизов.
Рассмотрим опции масштабирования. Надеюсь, Вы помните, что увеличивать или уменьшать масштаб отображения текста можно перетягивая бегунок в правом нижнем углу или нажимая кнопки +/- там же. Ну вот если нажать кнопку Масштаб, то появится окно с несколькими дополнительными возможностями. Бывает быстрее и удобнее выбрать здесь отображение по ширине страницы или по ширине текста, вместо того, чтобы настраивать всё вручную.
Ну и остальные кнопки говорят сами за себя: можно отобразить документ в его оригинальном стопроцентном масштабе, показывать 1 или 2 страницы.
Остальные функции на этой вкладке Вам вряд ли пригодятся, потому перейдём ко вкладке Надстройки. На этой вкладке отображаются настраиваемые панели инструментов. Например, если Вы устанавливаете программу, которая частично встраивается в ворд, то для управления ею появится отдельная панель во вкладке Надстройки.
На этом наше весьма поверхностное знакомство с вордом окончено, хотя даже при таком рассмотрении Вы наверняка узнали о многих новых и полезных возможностях этой программы. Главное — не бойтесь дальше изучать программу и совершенствовать свои навыки работы с ней. Ведь в наше время умение красиво и толково оформить документ может оказаться очень важным преимуществом и выручить Вас в самых разных ситуациях.
Последняя вкладка ленты управления Вид (View) содержит инструменты, позволяющие настроить внешний вид программы. Вы можете скрыть или отобразить различные элементы ее интерфейса (рис. 2.15). Рассмотрим, какие группы элементов управления помогают оптимизировать работу с программой Microsoft Word.
Рис. 2.15. Вкладка Вид
Группа элементов управления Режимы просмотра документа (Document Views) позволяет выбрать один из пяти режимов отображения документа. Для чего различные режимы предназначены, и в каком случае стоит их менять, мы расскажем дальше.
Группа элементов управления Показать (Show) позволяет скрыть или показать один из трех элементов управления (линейки, сетки и область навигации): достаточно щелчком мыши установить или сбросить флажок напротив нужного элемента интерфейса.
Группа элементов управления Масштаб (Zoom) позволяет изменять масштаб отображения документа в окне программы. Можно установить масштаб, равный реальному размеру документа, отобразить на экране две страницы одновременно, установить масштаб по ширине страницы.
Самая большая группа элементов управления вкладки Вид (View) называется Окно (Window). В ней реализованы функции перемещения между открытыми документами. Можно упорядочить документы, разместив их рядом по вертикали или горизонтали, перейти к другому окну, установить возможность синхронной прокрутки документов. Эти функции полезны тогда, когда приходиться работать одновременно с двумя документами.
Последняя группа элементов управления называется Макросы (Macros). С помощью этой вкладки вы можете управлять макросами. Макросами в программном пакете Microsoft Office называются программируемые пользователем функции и последовательности действий. С помощью этой группы управления можно как создавать, так и редактировать имеющиеся в базе данных программы Microsoft Word макросы.
Также, в зависимости от установленных в операционной системе приложений, интегрированных с текстовым процессором Microsoft Word, в ленте управления могут появляться дополнительные вкладки с функционалом этих программ.
На этом описание ленты управления закончено. Надеемся, что подробное перечисление функций поможет вам лучше ориентироваться в программе Microsoft Word 2010. Фактически операции по использованию всех функций программы шаблонны. Научившись работать с рядом основных функций, вы легко сможете освоить другие.
А теперь мы перейдем к другим элементам рабочего интерфейса программы. В этой главе мы рассмотрим еще три элемента — полосу прокрутки, панель быстрого доступа и строку состояния.
Как настроить ленту Word 2020
Table of Contents:
Word всегда позволял своим пользователям настраивать свои меню, таблицы стилей, сочетания клавиш, макросы и ряд других функций. К счастью для всех нас, Word делает настройку довольно простой. Всего за несколько кликов и несколько нажатий клавиш вы можете настроить Word, чтобы делать что угодно. Для этого упражнения мы объясним, как настроить меню ленты.
Настроить ленту
Чтобы настроить меню ленты, щелкните правой кнопкой мыши в любом месте ленты. Выберите Настроить ленту в раскрывающемся списке. Откроется диалоговое окно «Параметры Word» и отобразится Команды в левой панели диалога и вкладки в правой панели диалогового окна. Обратите внимание, что вы можете отображать все команды, заданную группу команд или команды по вкладкам. В диалоговом окне «Лента / вкладки» отображаются все вкладки в меню ленты, вкладки «Основные» или вкладки «Инструменты».
Если вы хотите добавить команду на существующую вкладку, прокрутите вниз до этой команды, выберите ее и нажмите кнопку «Добавить» кнопка. Также верно обратное: Чтобы удалить команду из существующей вкладки, прокрутите вниз до вкладки, щелкните группу на этой вкладке и нажмите кнопку «Удалить». Если вам не нравится, как он выглядит или работает на ленте, снова зайдите в это диалоговое окно и нажмите кнопку «Сброс». Параметры включают Сбросить все настройки или Сбросить только выбранную вкладку ленты , что означает, что вы можете выбрать конкретную вкладку и просто сбросить эту вкладку, не затрагивая другие пользовательские изменения. Когда закончите, нажмите ОК .
1: Настройте меню ленты в ленте.
Создайте пользовательскую вкладку
. Лучшая часть этой замечательной функции — создание собственного, личного , пользовательская вкладка заполнена командами, сгруппированными по любому набору функций, которые вы используете больше всего. И поскольку не все команды доступны на ленте, вам может понадобиться создать настраиваемую группу с некоторыми из этих отсутствующих команд, таких как Contents и Index, Envelope и Label Wizard, Mail Merge Options, Save As HTML и т. Д. Или, если вы создаете и используете множество пользовательских форм, вы можете подумать о создании группы под названием Forms и заполнить ее всеми командами Forms.
Сначала создайте пользовательскую вкладку. Щелкните правой кнопкой мыши в любом месте ленты и выберите Настроить ленту в раскрывающемся списке. В диалоговом окне «Вкладки» («Настроить ленту») нажмите кнопку «Новая вкладка». Word мгновенно вставляет новую вкладку в местоположение курсора. Нажмите кнопку «Переименовать», чтобы определить эту вкладку, затем используйте стрелки вверх и вниз, чтобы переместить вкладку в удобное положение в меню ленты.
В конце (после вкладки «Разработчик») есть место на двоих, может быть три новые пользовательские вкладки, или вы можете вставить вкладку в наиболее логичную позицию; например, между вкладками «Вставка» и «Дизайн» или перед вкладкой «Главная». Вы также можете изменить порядок всех существующих вкладок. После создания новой вкладки нажмите OK и просмотрите новую вкладку в меню ленты.
2: Создайте пользовательскую вкладку в меню ленты ленты.
Создайте custom group
Еще раз щелкните правой кнопкой мыши в любом месте ленты и выберите Настроить ленту в раскрывающемся списке. Word уже добавил одну группу на вашу пользовательскую вкладку (называемую New Group). Выделите эту группу, затем нажмите кнопку «Переименовать». Когда откроется диалоговое окно «Переименовать», введите название / имя для вашей новой группы (обратите внимание: значки для команд), затем нажмите OK . В этом примере группа называется ARTSY, потому что она будет содержать различные команды рисования и графики, а также некоторые часто используемые изображения.
Заполните свою группу командами
Затем заполните команду группами. Выберите / выделите группу (ARTSY) в диалоговом окне «Вкладки» («Настроить ленту»). В диалоговом окне «Команды» выберите «Команды не на ленте» , прокрутите вниз до нужной команды и нажмите кнопку Добавить кнопку . Обратите внимание, что команда моментально появляется под вашей новой группой. Продолжайте добавлять команды до тех пор, пока эта группа не будет завершена, а затем нажмите OK, когда закончите.
Если в одной из выбранных команд в вашей новой группе нет значка или вы хотите изменить существующий значок на что-то другое, выберите / выделите целевую команду (Выноска) и нажмите кнопку Переименовать . Выберите значок из библиотеки изображений и нажмите «ОК». Обратите внимание, что в этом примере значок Callout был изменен с пузырька на облако.
3: Создайте пользовательскую группу с настраиваемыми командами в меню ленты.
Просмотрите свою собственную работу
Вы можно настроить всю ленту, если хотите, но вы не можете удалить (или удалить) любую вкладку по умолчанию, то есть любую из исходных вкладок Word. Вы можете удалить, добавить или изменить любые / все группы, такие как Clipboard, Font, Paragraph и т. Д., Но вы не можете удалить любую из команд в этих группах. Если вы удаляете (удаляете) группу, все команды в этой группе также удаляются.
Единственными исключениями являются ваши пользовательские вкладки, группы и команды. Вы можете удалить, добавить, переименовать, изменить или изменить любой пользовательский элемент, который вы создаете. Не стоит беспокоиться об отслеживании этих ограничений. Word выделяет все вкладки, группы, команды и даже кнопки для элементов, которые нельзя изменить или удалить.
Совет: Если вам нравится видеть сочетания клавиш Word для каждой команды, вы можете добавить эти нажатия клавиш на ваше имя команды при переименовании команды, но только на те команды, которые вы создаете и настраиваете самостоятельно. Чтобы сделать это для всех команд, вам придется удалить и воссоздать вкладку и все группы и команды в этой вкладке. Похоже, что много работы, но если вы из жесткого пользователя из старых дней, который предпочитает удобство и быструю эффективность сочетаний клавиш, это, вероятно, стоит времени.
По завершении выберите свою вкладку с ленты и просмотрите свою работу. Вы можете продолжать добавлять команды в эту группу, создавать новые группы, упорядочивать группы и / или удалять их в любое время. Вы всегда можете нажать кнопку «Сброс», если вы передумаете. На следующем рисунке показана группа JDS, которую мы только что создали, с четырьмя командами Shape, добавленными в эту группу, и фигурами, которые создают эти команды при выборе.
4: просмотрите пользовательские вкладки, группы и команды на ленте Word меню.
Добавляем вкладки в интерфейс Microsoft Office
Добавляем вкладки в интерфейс Microsoft Office
NewsBar Windows: нон-стоп новости 24/7
Windows 10 выводит из строя Mac: Microsoft признал вину, но что дальше?
Плановая переустановка Виндовс 7 на 10: мошенники против пенсионеров
Полноэкранная реклама от Windows — раздражающая новинка, которую можно и нужно отключить
Киберкоронавирус в сети: конверты с бубонной чумой уже в сети. Вы готовы?
В наши дни использование веб-браузера без вкладок кажется чем-то немыслимым. Дни просмотра сайтов в отдельных окнах давно позади, хотя один из инструментов первой необходимости на каждом компьютере все еще сохраняет подход «для каждой сессии свое окно».
Конечно речь идет о Word, самом популярном в мире текстовом процессоре, который является ключевой частью пакета Microsoft Office. Он по сей день не поддерживает работу с вкладками, но, как и в случае с большинством других продуктов софтверного гиганта вы можете расширить его возможности с помощью сторонних инструментов; добавить вкладки можно, например, с помощью Office Tab и в этой короткой статье я расскажу, как это сделать.
Разработчик говорит, что его программное обеспечение совместимо с Microsoft Office 2010, 2007 и 2003, однако при использовании Office Tab в связке с Office 2016 Public Preview никаких проблем мною замечено не было.
Установка
Скачайте программу с официального сайта . Файл установки весит около 14.4 Мб, так что это не должно занять много времени.
Установите Office Tabs. В ходе установки выберите программы в составе Office, в которые должны быть добавлены вкладки. Word является очевидным выбором, но Office Tabs позволяет работать с вкладками еще в Excel и PowerPoint.
На этом все. Теперь откройте Word или другую программу, в которую вы хотели добавить вкладки; вдоль верхней панели инструментов вы увидите результат установки.
Настройки
Если в конце процедуры установки Office Tabs вы не сняли флажок «Изменить настройки», тогда вы увидите окно, которое позволяет настроить стиль и поведение вкладок.
Если окно не открылось, его можно запустить вручную, используя ярлык на рабочем столе.
Отсюда вы можете изменить внешний вид вкладок, причем отдельно для Excel, Word и PowerPoint.
Office Tabs предлагает богатые возможности персонализации: можно настроить стиль вкладок, размер, шрифт, цвет и даже расположение.
Чтобы настройки были применены, программа требует закрыть и повторно открыть все активные окна Office. Тем не менее, настройки Office Tabs доступны и внутри самих офисных приложений по щелчку правой кнопкой мыши на вкладке, где они вступают в силу без перезапуска Word, Excel или PowerPoint.
Office Tabs распространяется как условно-бесплатная программа. Пробный полнофункциональный период ограничивается 30 днями, по истечении которых нужно заплатить 29 долларов, чтобы использовать программу дальше.
20 секретов Word, которые помогут упростить работу
Мы выбрали 20 советов, которые помогут упростить работу c Microsoft Word. Если вы часто пользуетесь этой программой на работе, то этот материал просто создан для вас!
Microsoft Word — самый важный и необходимый инструмент для любой офисной работы. А количество функций, которыми он обладает, повергнет в шок любого человека. Мы выбрали 20 советов, которые помогут упростить работу с Word и автоматизировать некоторые рутинные дела. Здесь вы можете ознакомиться с подобным материалом для Excel.
Вставка даты и времени
Быстро вставить дату можно с помощью комбинации клавиш Shift + Alt + D. Дата вставится в формате ДД.ММ.ГГ. Такую же операцию можно проделать и со временем при помощи комбинации Shift + Alt + T.
Быстрая смена регистра
Если вы ещё не владеете слепым методом набора, то CAPS LOCK может сыграть с вами злую шутку. Случайно включив его и не посмотрев на экран, можно набрать гору текста, который придётся удалить и переписать с нуля из-за одной нажатой кнопки. Но выделив нужный текст и нажав Shift + F3, вы измените регистр с заглавного на строчный.
Ускорение курсора
Обычно, если вы перемещаете курсор с помощью стрелок, он движется по одной букве. Чтобы ускорить его передвижение, зажмите вместе со стрелкой клавишу Сtrl.
Выделение фрагментов текста, расположенных в разных местах
Очень полезная функция, которая позволяет выделять непоследовательные фрагменты текста. Удерживайте Ctrl и выделяйте нужные вам куски текста.
Буфер обмена
Если вы пользуетесь копированием и вставкой (а вы наверняка ими пользуетесь), то, скорее всего, знаете о расширенном буфере обмена в Word. Если нет, то он вызывается нажатием на одноимённую кнопку и показывает всё, что вы копировали в буфер за время работы.
Быстрое создание скриншотов
Если вы делаете мануал, обзор сервиса или вам просто нужно вставить скриншот в Word, сделать это можно очень просто с помощью соответствующего инструмента. Нажмите на кнопку «Снимок», и Word покажет все активные окна. Кликнув на любое из них, вы получите скриншот этого окна.
Расстановка переносов
Включение переносов может улучшить читаемость текста, а также избавит вас от длинных пустых интервалов между словами. Вы можете расставить их сами или доверить это компьютеру. Кнопка находится в меню «Разметка страницы» — «Расстановка переносов».
Водяной знак
Вы можете добавить водяной знак (watermark) на свой документ для дополнительной защиты. Для этого перейдите в меню «Дизайн» и выберите пункт «Подложка». В Word есть четыре стандартных шаблона, также можно создать свой.
Повтор предыдущей команды
Очень полезная функция, которая позволяет продублировать последнюю команду. Если вы нажмёте F4, то Word повторит последнюю команду, которую вы сделали. Это может быть ввод текста, последовательное удаление нескольких строк, применение стилей для разных отрезков текста и многое другое.
Постановка ударения
Ставить ударение в Word проще простого. Для этого установите курсор после буквы, на которой должно стоять ударение, и зажмите комбинацию клавиш Alt + 769. Важно: цифры нужно нажимать на цифровой клавиатуре справа.
Настройка ленты
Верхнюю ленту с кнопками можно очень гибко настроить. Для этого перейдите в меню «Файл» — «Параметры» — «Настроить ленту». Здесь можно добавить функции, которых раньше не было, и удалить те, которые не нужны. Более того, вы можете удалять или создавать свои вкладки с функциями.
Быстрое выделение большого куска текста
Чтобы быстро выделить большой кусок текста, установите курсор в его начало и кликните мышкой с зажатым Shift в конце фрагмента. Сохранит время и нервы в ситуациях, когда приходится выделять несколько листов сразу.
Быстрое перемещение по документу
Существует несколько комбинаций, которые сильно ускоряют навигацию по документу:
- Ctrl + Alt + Page Down — следующая страница;
- Ctrl + Alt + Page Up — предыдущая страница;
- Ctrl + Home — переместиться вверх документа;
- Ctrl + End — догадайтесь сами. 🙂
Вставка новой страницы
Как же я ненавижу себя за то, что не знал этой комбинации раньше. Ctrl + Enter позволяет мгновенно создать новый лист, а не удерживать Enter одной рукой, а другой в это время заваривать чай.
Изменение папки для сохранения по умолчанию
По умолчанию Word сохраняет все файлы в папку «Документы». Для того, чтобы изменить это, перейдите в меню «Файл» — «Параметры» — «Сохранение». В строке «Расположение локальных файлов по умолчанию» выберите нужную вам папку. В этом же меню вы можете настроить формат документов по умолчанию, автосохранение и многое другое.
Исходное форматирование
Для того, чтобы вернуть тексту исходное форматирование, нужно нажать комбинацию клавиш Ctrl + Spacebar.
Word в качестве менеджера задач
Если вы большой поклонник Microsoft и Word в частности, то даже можете использовать его как менеджер задач. Правда, для начала придётся немного постараться. Нажмите правой кнопкой на ленте функций сверху и выберите «Настройка ленты». В правом столбце включите единственную отключённую вкладку «Разработчик».
Перейдите в появившуюся вкладку «Разработчик» и найдите элемент «Флажок», на котором изображена галочка (почему бы и нет). Теперь, нажимая на флажок, вы можете создавать списки задач и помечать их, как выполненные.
Вертикальное выделение текста
Если вы случайно испортили свой список, то можете выделить текст вертикально. Для этого удерживайте Alt и используйте курсор мышки для выделения.
Защита документа паролем
Не стоит даже говорить, зачем это нужно. В наш век, когда информация стала главным оружием, иметь дополнительную защиту никогда не помешает. Чтобы защитить документ паролем, перейдите во вкладку «Файл» и выберите опцию «Защита документа». Теперь смело создавайте пароль, однако помните, что если вы его забудете, восстановить его не получится.
Самый быстрый способ открыть Word
Завершает наш список невероятный хакерский трюк. Если раньше для того, чтобы открыть Word, вы создавали новый документ или искали его в меню «Пуск», то теперь это в прошлом. Нажмите комбинацию клавиш Windows + R и введите в появившемся окне winword. Если вы не пользуетесь командной строкой для других команд, то в следующий раз, когда вы нажмёте Windows + R, команда для запуска Word автоматически загрузится и вам останется лишь нажать Enter.
Есть ли у вас способы упростить работу с Word? Уверен, что есть. Делитесь ими в комментариях!
Как использовать линейки в Microsoft Word — Функции — 2020
Линейки Word позволяют вам контролировать поля вашей страницы и отступы от абзацев. Они отлично подходят для точного выравнивания изображений, текста и других элементов. Если вы печатаете документ, линейки могут помочь обеспечить то, что вы видите на экране, и то, что вы получите на распечатанной странице.
Проблема в том, что по умолчанию линейки даже не видны в Word. Вот как их включить и как извлечь из них максимальную пользу.
Примечание. В этой статье мы работаем с Office 2016. Тем не менее, правители были почти всегда и работают аналогично в предыдущих версиях Word.
Активировать линейки
Сначала убедитесь, что вы находитесь в режиме макета печати. На ленте переключитесь на вкладку «Вид» (полностью справа). Если «Макет печати» еще не выделен, щелкните его сейчас.
Теперь посмотрите на центр ленты. В разделе «Показать» включите опцию «Линейки». Вы должны сразу увидеть горизонтальную линейку над документом и вертикальную линейку слева от нее.
Примечание. Горизонтальная линейка также отображается в веб-макете и в черновом режиме. Вертикальной линейки нет.
Доступ к окну настройки страницы
Дважды щелкните любое пустое место на линейке, чтобы открыть окно «Параметры страницы». Это то же самое окно, которое вы можете открыть на вкладке Макет на ленте.
Окно «Параметры страницы» отображает большинство физических свойств макета документа. Вкладка «Поля» позволяет вам установить поля для верхнего, нижнего, левого и правого краев, что можно проверить с помощью маркеров на линейке (см. Ниже). Водосток — это дополнительное пространство на странице, обычно используемое в качестве дополнительного пустого пространства для таких вещей, как переплет гребня (те маленькие пластиковые штопоры, которые делают дешевый блокнот). По умолчанию оно пустое. Вы также можете использовать эту вкладку для управления ориентацией страницы.
Если вы печатаете документ, вкладка «Бумага» позволяет изменить физический размер бумаги в соответствии с различными размерами бумаги в вашем принтере. По умолчанию это 8, 5 дюйма на 11 дюймов, стандартный размер «Letter» для печати на бумаге в США (215, 9 x 279, 4 мм). Вы можете увидеть результат этой настройки в цифровых линейках на странице, с полями по умолчанию в 1 дюйм, что приведет к горизонтальной линейке 7, 5 дюймов и вертикальной линейке 10 дюймов. Если вы планируете печатать на стандартном домашнем принтере или используете основной лоток в своем офисном принтере, оставьте все как есть.
Изменение полей на лету
Поля обозначены на линейке серыми и белыми областями. Серые области на обоих концах линейки представляют ваше поле; белые области активной страницы. Поначалу масштабирование правителей кажется немного странным. На самом деле он начинается в крайнем левом углу (или сверху для вертикальной линейки) с цифрой, указывающей размер вашего поля, а затем начинает обратный отсчет. Когда он достигает белой активной области, он снова начинает считать. Вы можете увидеть это на изображении ниже, где я установил поле на два дюйма.
В настройках Word по умолчанию 8.5 на 11-дюймовой странице горизонтальная линейка начинается с 1 (с указанием отступа в один дюйм), затем сбрасывается в ноль, где заканчивается поле, а затем подсчитывает до 7, 5 для оставшегося горизонтального пространства. То же самое для вертикальной линейки: начинается с единицы для однодюймового поля, перезапускается с нуля на пустом месте и поднимается только до десяти.
Примечание. Линейки Word показывают все измерения, которые вы установили в меню «Файл»> «Параметры»> «Дополнительно»> «Показать измерения в единицах измерения». Вы можете изменить размеры на сантиметры, миллиметры, точки или пикы. Имейте в виду, что эти настройки управляют единицами измерения, которые используются в Word, а не только в линейке.
Вы также можете быстро настроить поля прямо из линейки. Наведите указатель мыши на линию, разделяющую белую и серую области. Вы увидите поворот указателя на двойную стрелку и, скорее всего, всплывающую подсказку, сообщающую, что вы указали на полях. Теперь просто нажмите и перетащите эту линию влево или вправо, чтобы отрегулировать это поле.
Изменить отступы на лету
Эти маленькие треугольные и коробчатые маркеры на линейке очень удобны. Они контролируют отступ отдельных абзацев. Просто поместите курсор в абзац, который вы хотите отрегулировать, и сдвиньте его. Если вы хотите изменить несколько абзацев, выберите абзацы, которые вы хотите изменить. И если вы хотите изменить отступы по всему документу, просто нажмите Ctrl + A (чтобы выделить все), а затем отрегулируйте ползунки.
Вот как работает каждый отступ.
Перетаскивание маркера «Левый отступ» изменяет отступ для всех строк абзаца. Когда вы двигаете его, два других маркера отступа также перемещаются. Здесь я перемещаю левый отступ на полдюйма от левого поля.
Перетаскивание маркера отступа первой строки изменяет отступ только для первой строки абзаца.
Перетаскивание маркера Висячий отступ изменяет отступ всех строк, кроме первой.
На правом конце линейки вы найдете только один маркер: маркер Right Indent. Перетащите его, чтобы ограничить абзац с правой стороны.
Добавить табуляции
Остановка табуляции — это место, куда перемещается курсор, когда вы нажимаете клавишу Tab. Стандартный документ Word не имеет табуляции, поэтому каждый раз, когда вы нажимаете клавишу Tab, курсор перемещается вперед примерно на восемь символов. Настройка табуляции позволяет вам лучше контролировать и выравнивать текст.
Конечно, Word предлагает достаточно вариантов, чтобы все стало немного сложнее. Если вы посмотрите полностью на левый край вашего документа, чуть выше вертикальной линейки, вы увидите кнопку Tab Stop.
Нажатие на эту кнопку позволяет циклически переключаться между различными типами вкладок, которые Word делает доступными. Вот они:
- Слева: левые вкладки являются остановкой нажатия Word по умолчанию. Это то, о чем думает большинство людей, когда они думают о табуляциях, и что вы, вероятно, будете использовать большую часть времени. Текст выравнивается по левому краю табуляции.
- Центр: центральные вкладки выравнивают текст по центру табуляции.
- Справа: правые вкладки выравнивают текст по правому краю ограничителя и являются отличным способом выравнивания крайних правых цифр длинных списков чисел при их вводе.
- Десятичное число: табуляция десятичного знака выравнивает числа (или текст) на основе десятичных знаков. Они отлично подходят для выравнивания валютных показателей. Будьте осторожны, хотя. Текст также выровнен по десятичным знакам, поэтому, если вы введете предложение с точкой, точка будет выровнена на позиции табуляции.
- Панель вкладок : вкладки панели не создают фактическую остановку вкладки. Вместо этого они создают вертикальную линию там, где вы их вставляете. Вы можете использовать их для размещения вертикальных линий между столбцами с вкладками в тех случаях, когда вы не хотите использовать таблицу.
- Отступы: выберите первую строку и параметры отступа, а затем щелкните в любом месте активного пространства линейки (белая область), чтобы поместить отступ. Это работает так же, как перетаскивание маркеров отступа, как мы обсуждали в предыдущем разделе.
Небольшой совет для вас. Если вы перебираете точки табуляции и не помните, что означает каждый символ, отведите указатель мыши от кнопки и затем вернитесь, чтобы активировать всплывающую подсказку с описанием этой табуляции.
Чтобы вставить остановку табуляции, просто используйте кнопку, чтобы выбрать тип остановки, которую вы хотите. Теперь наведите указатель мыши на белую часть горизонтальной линейки (в направлении нижней части линии линейки) и нажмите. Появится символ, указывающий тип позиции табуляции, которую вы разместили. Это маркер вкладки, показывающий, куда будет переходить текст, если вы нажмете кнопку Tab на клавиатуре.
Вот пример. В этом параграфе левый отступ — полдюйма от левого поля, отступ первой строки — еще полдюйма дальше, и я установил ограничитель табуляции на два дюйма. Я нажал кнопку «Tab», наведя курсор на «Lorem», чтобы текст переместился на мою вручную заданную точку вкладки.
Вы можете вставить несколько маркеров вкладок, если хотите, и вы можете щелкнуть и перетащить их, чтобы переместить их на лету.
Чтобы избавиться от маркера вкладки, просто перетащите его вниз (от линейки) и отпустите кнопку мыши.
И, если вы предпочитаете настраивать позиции табуляции вручную (и немного точнее), дважды щелкните любой маркер табуляции, чтобы открыть окно «Вкладки».
Линейка — это лишь одна из небольших функций Word, которая обладает гораздо большей функциональностью, чем большинство людей понимают. Он обеспечивает быстрый способ контролировать поля, устанавливать различные отступы для абзаца и поддерживать порядок в строке с помощью табуляции. Почему Word оставляет его выключенным по умолчанию, нам не понятно, но теперь вы знаете, как включить его и использовать.