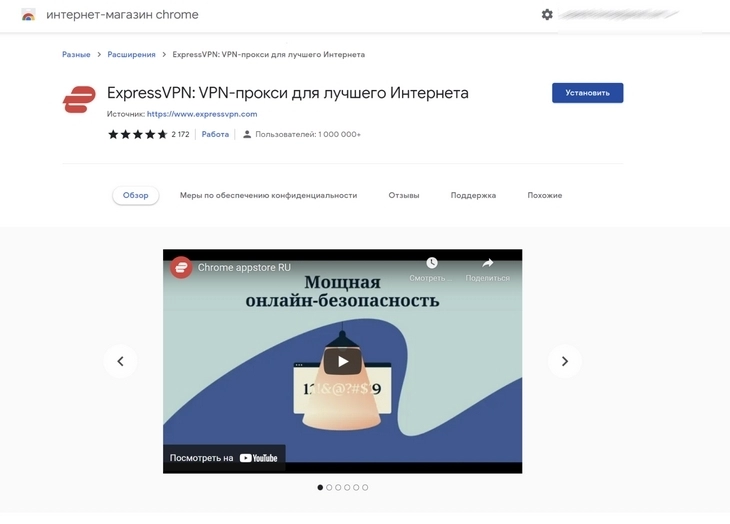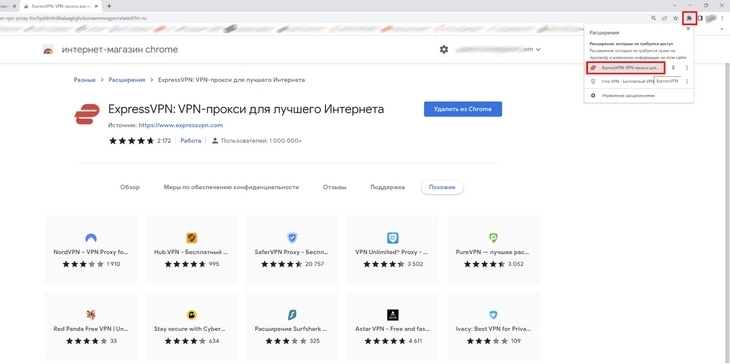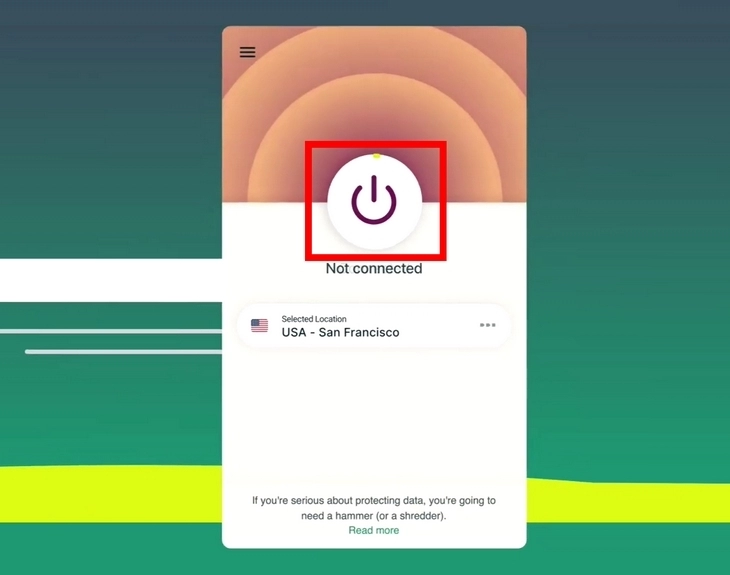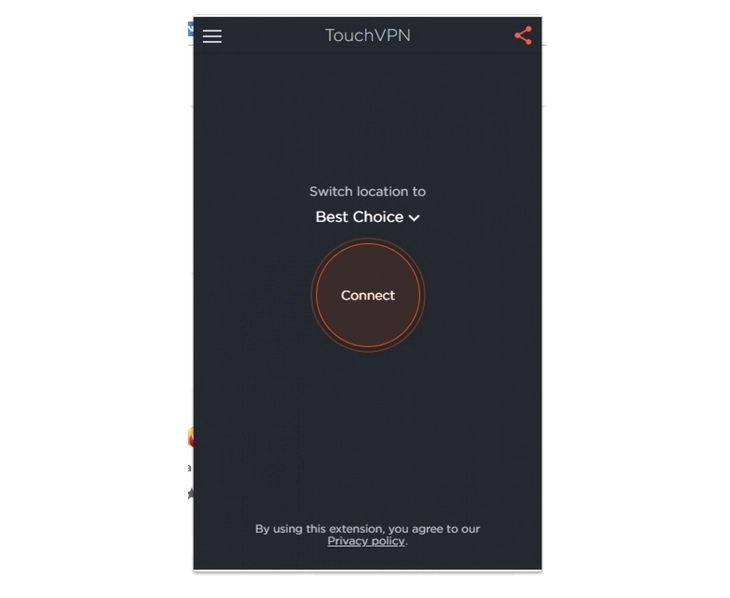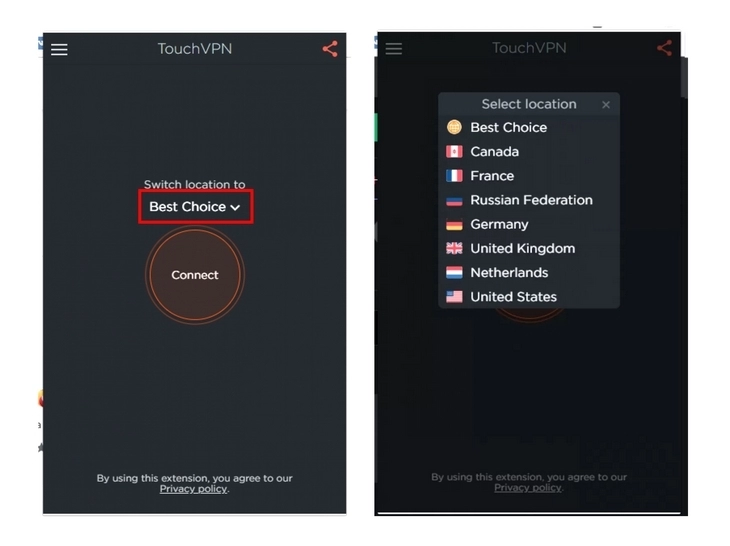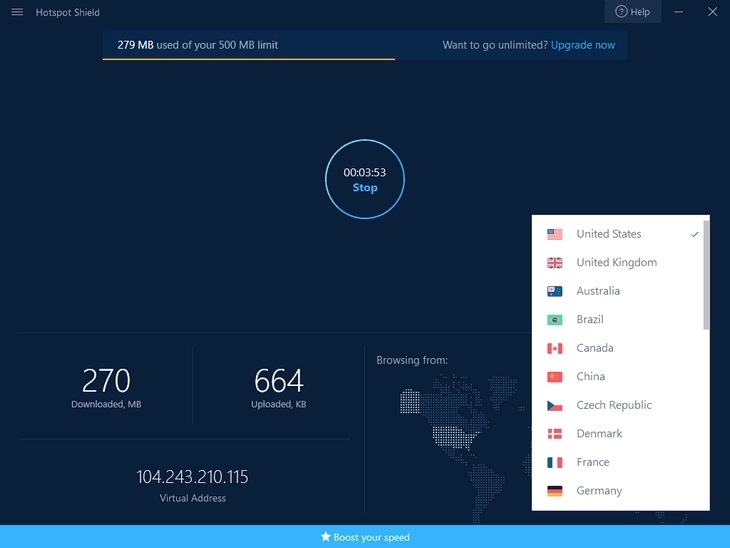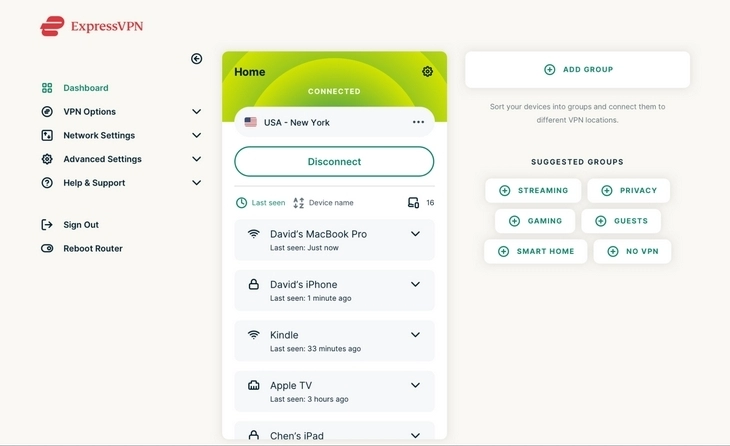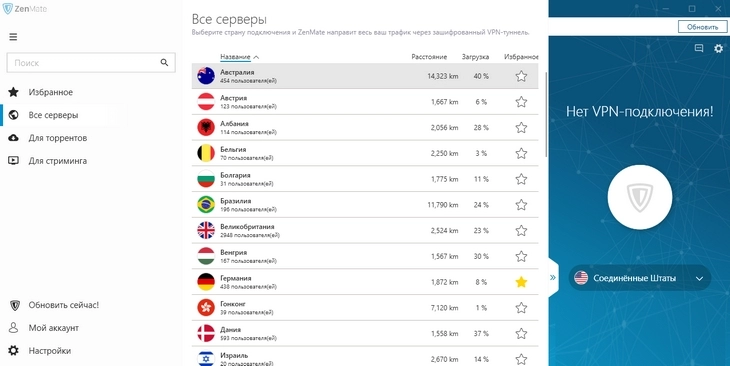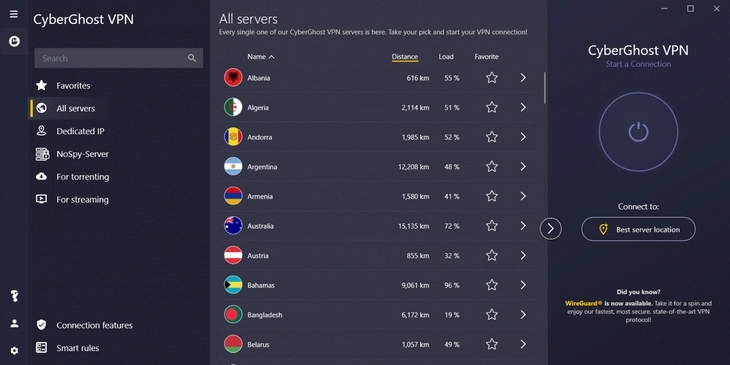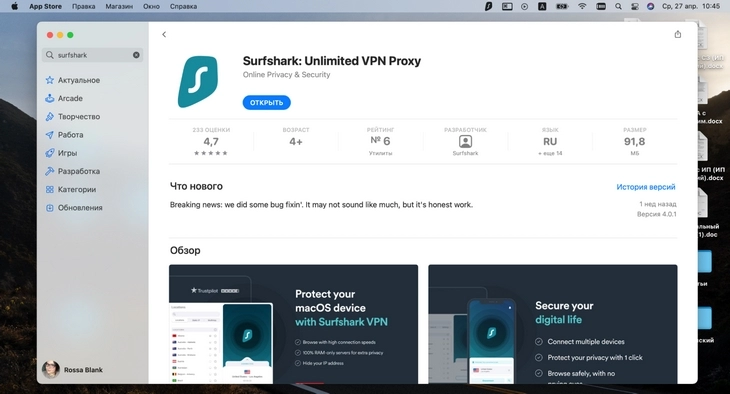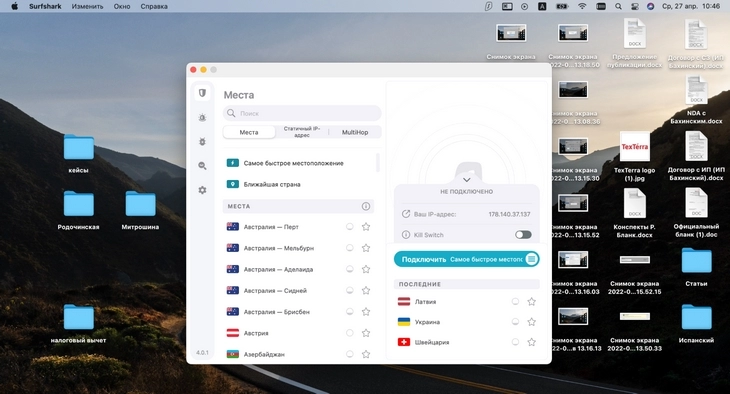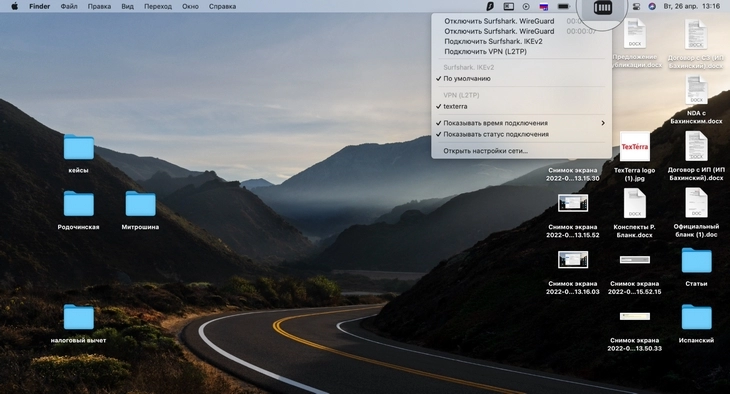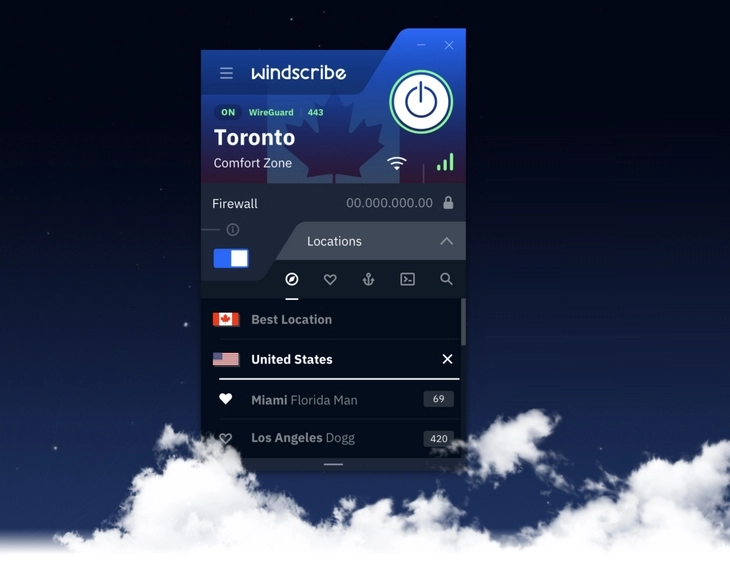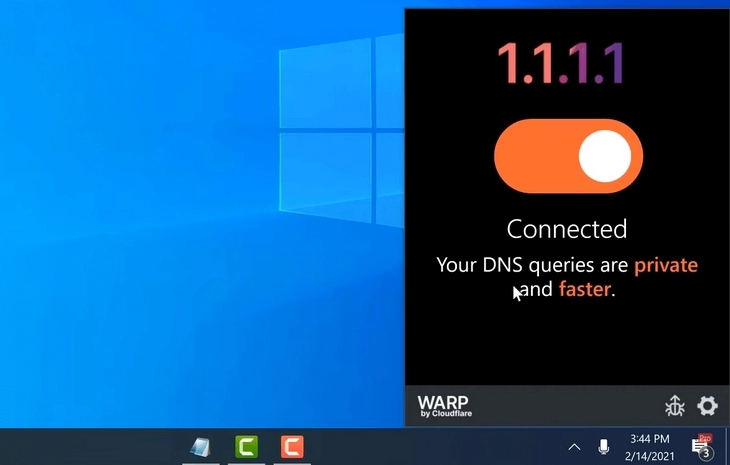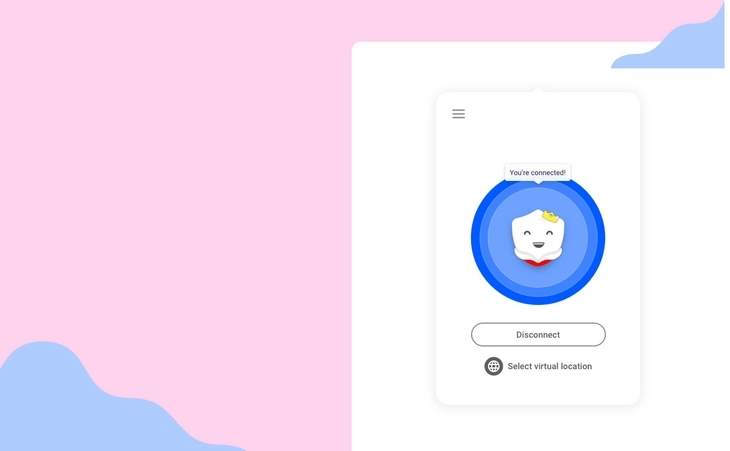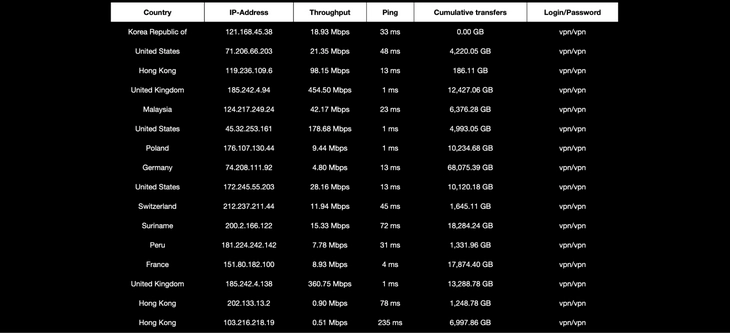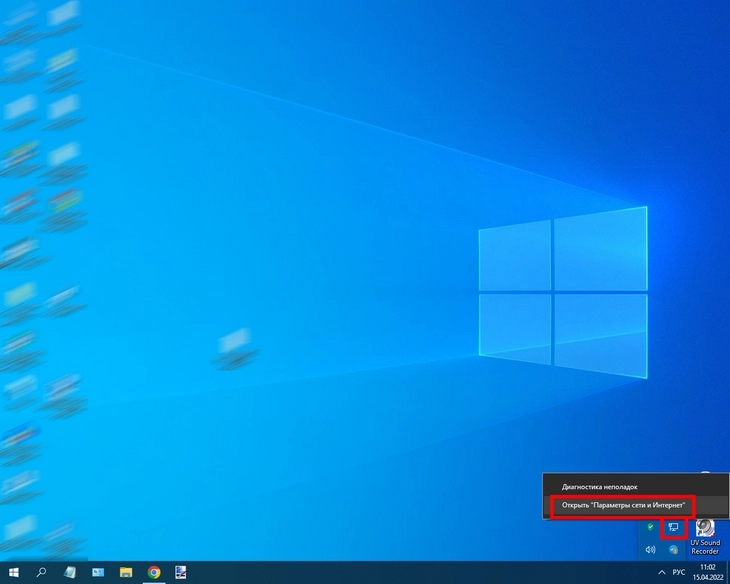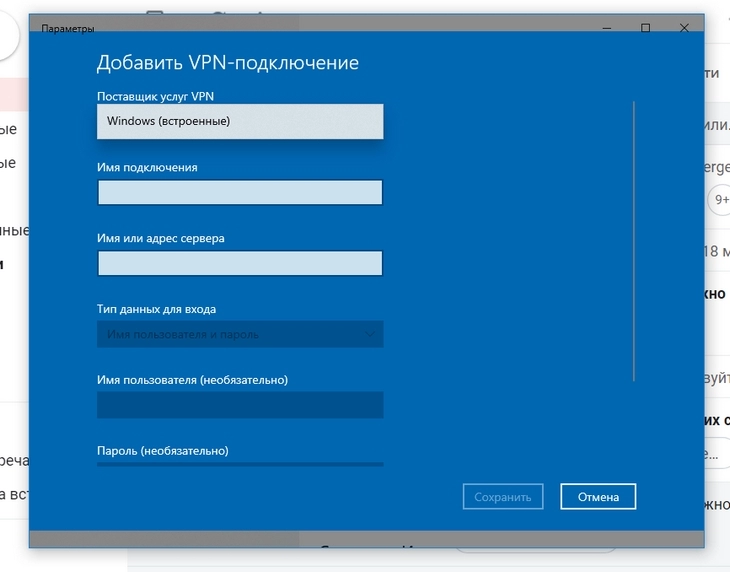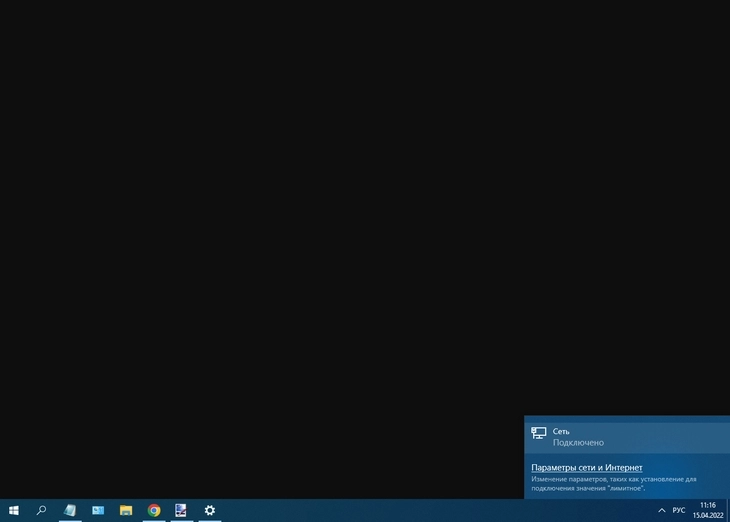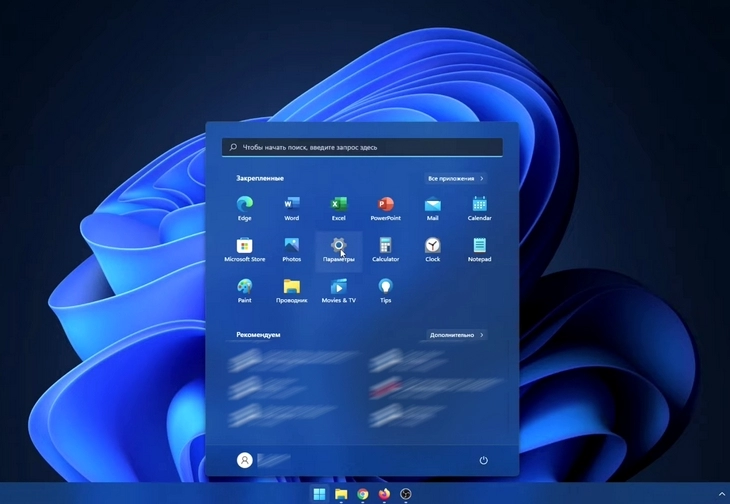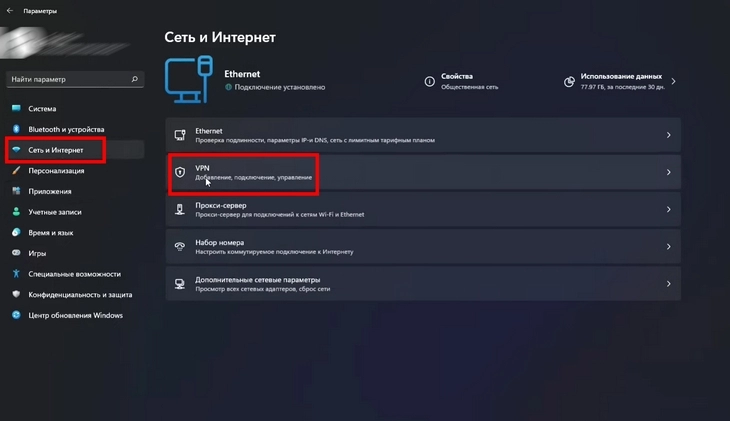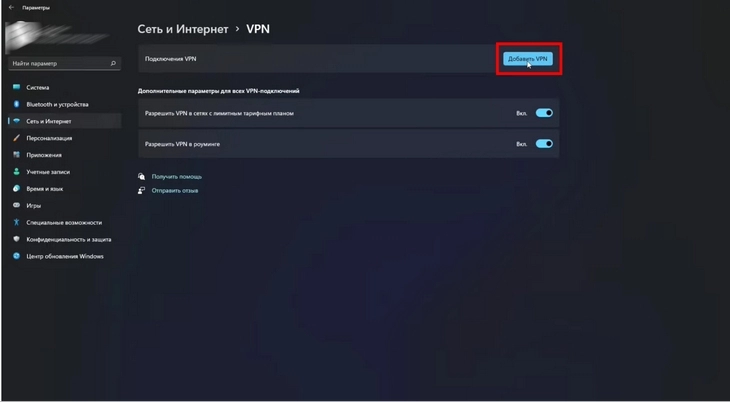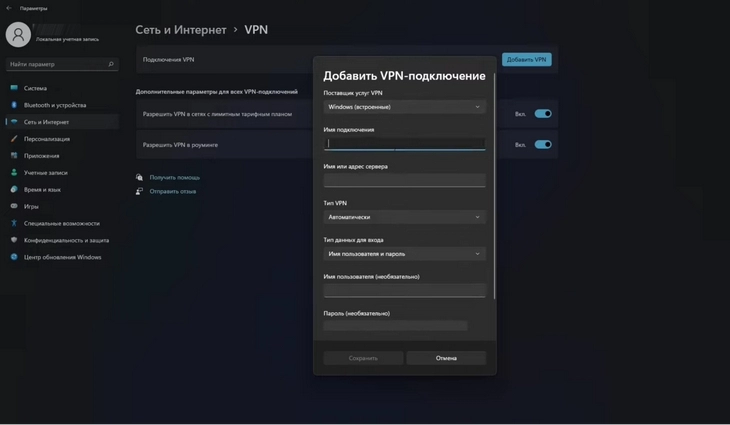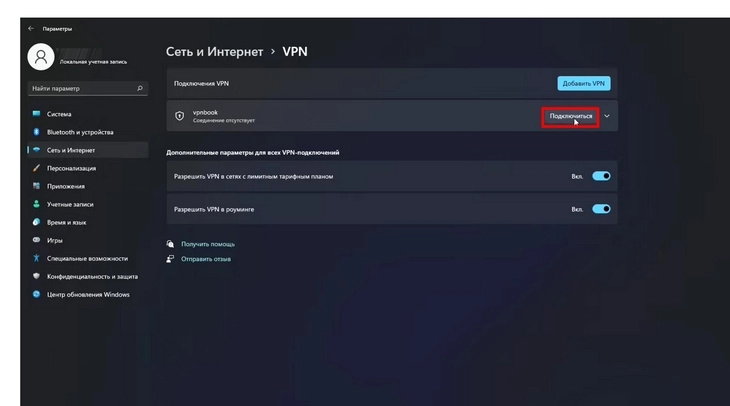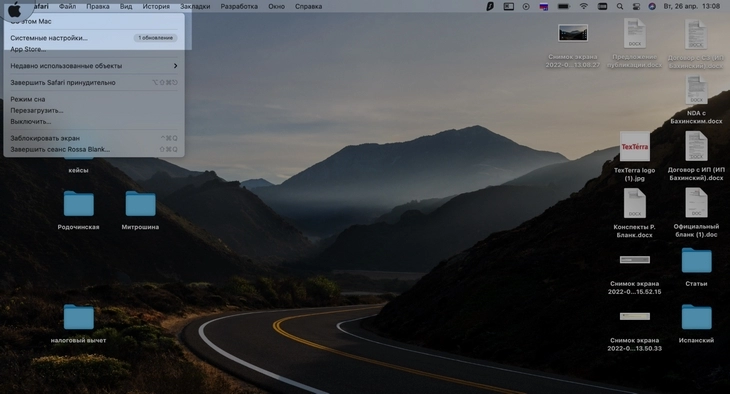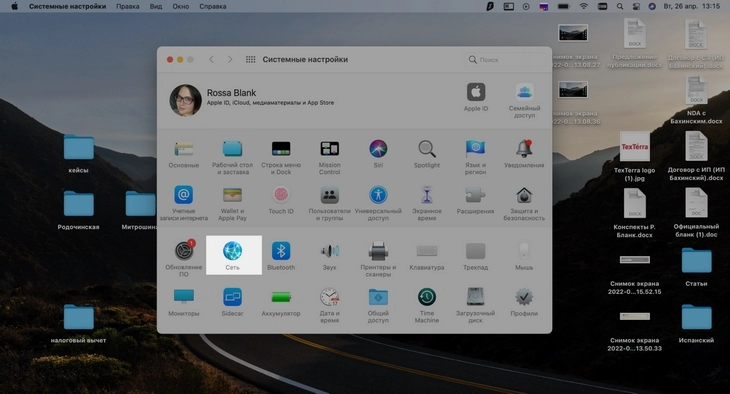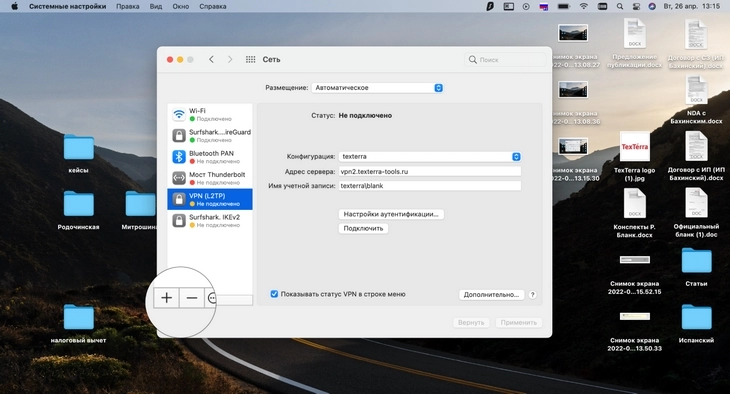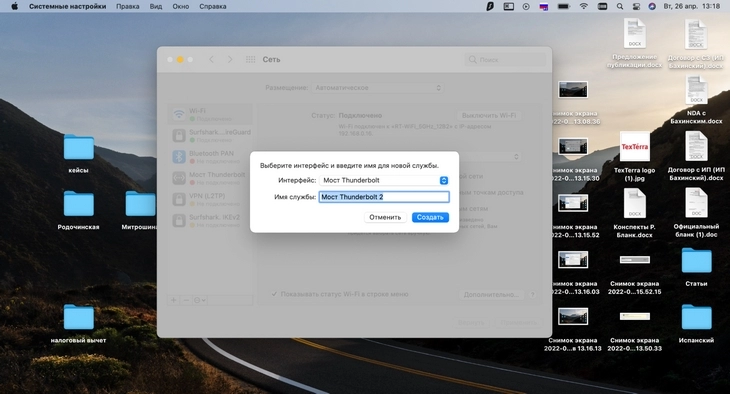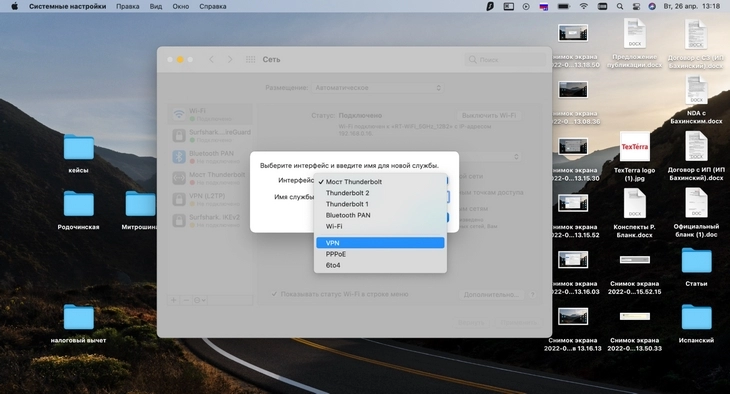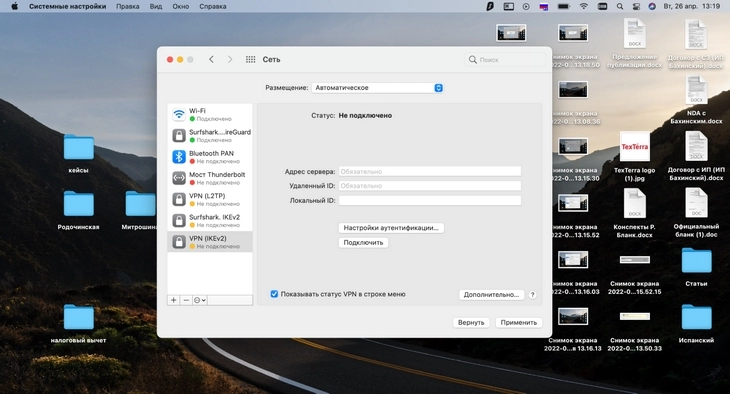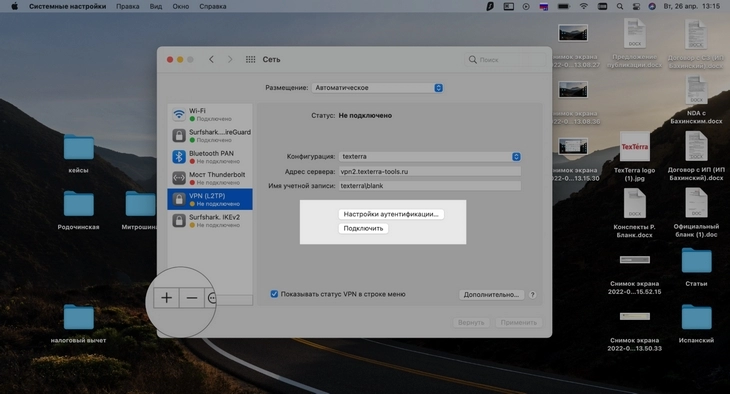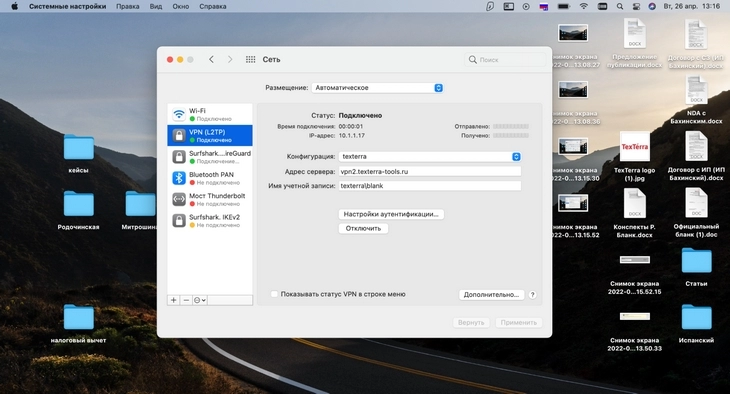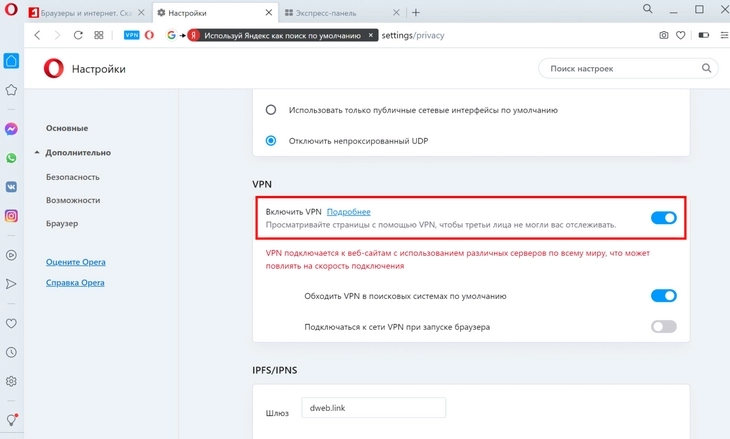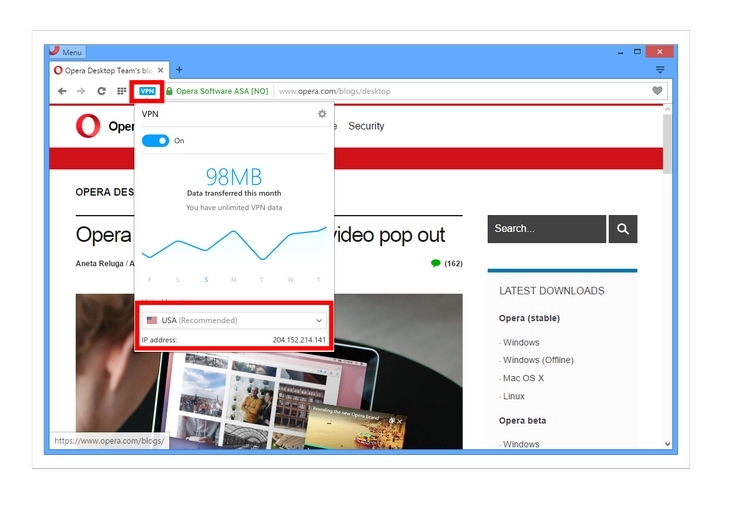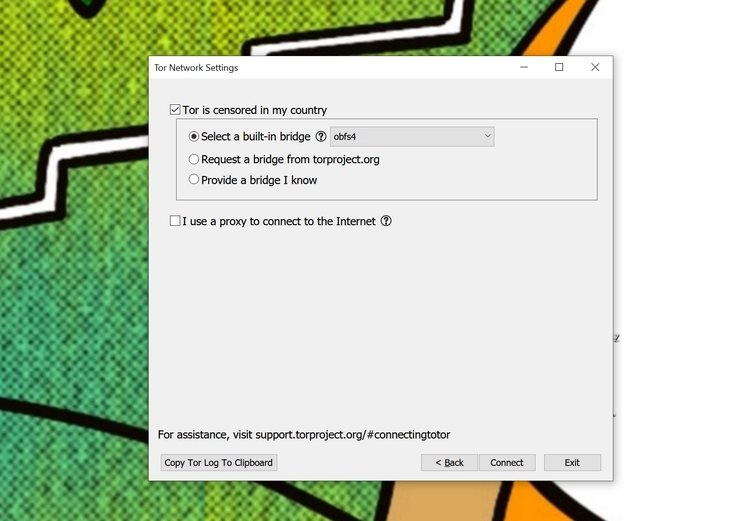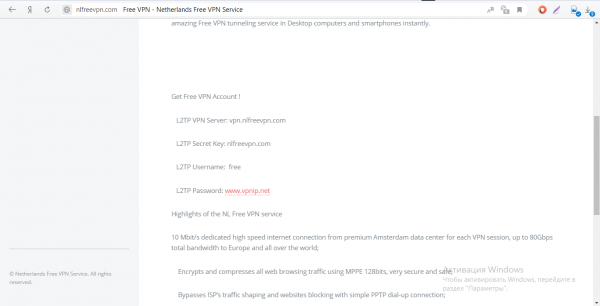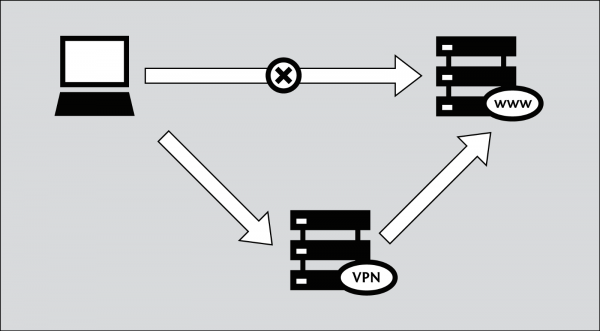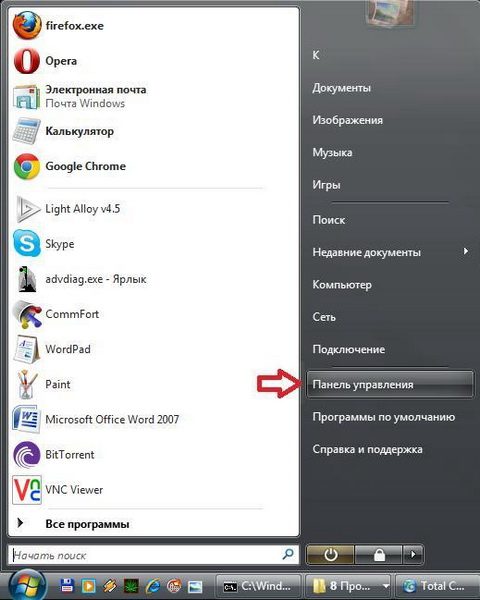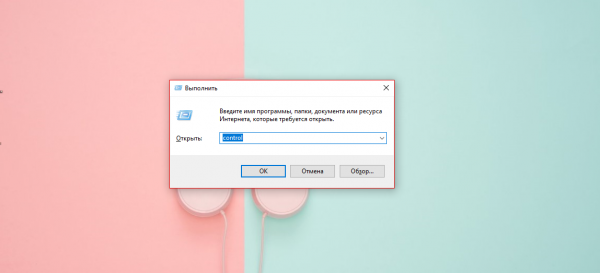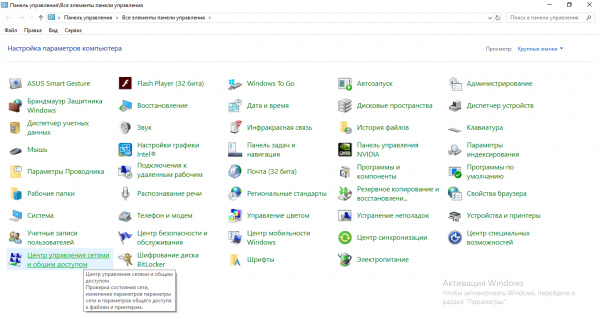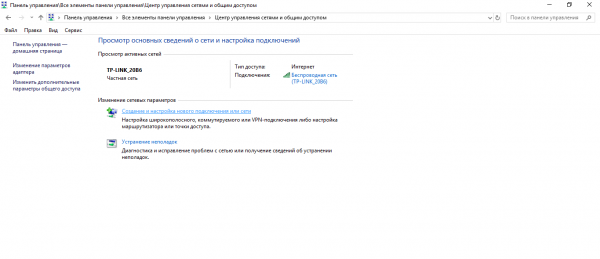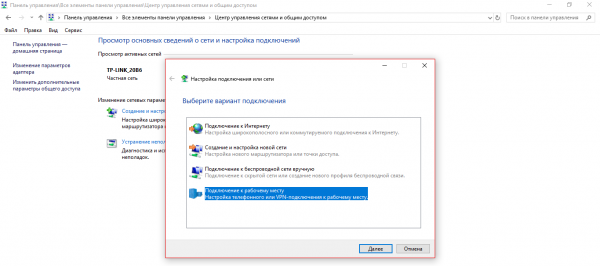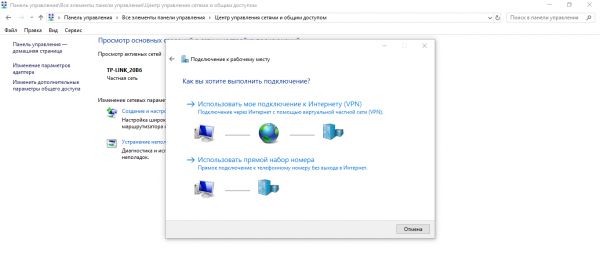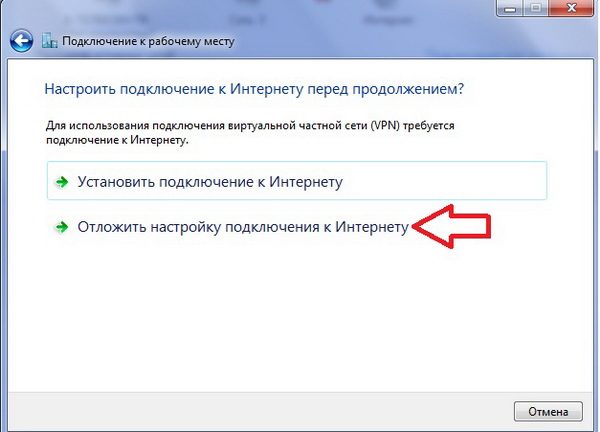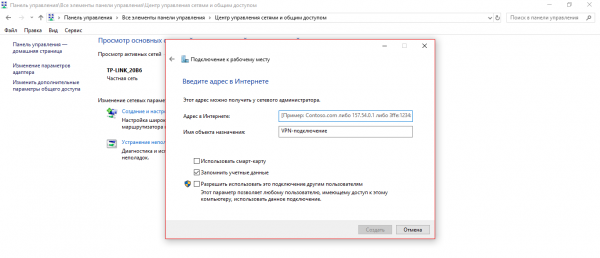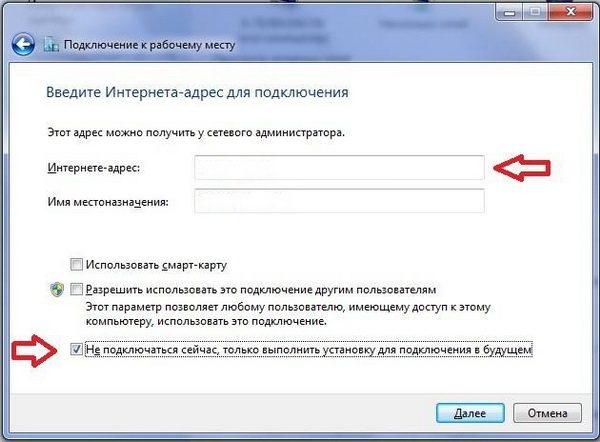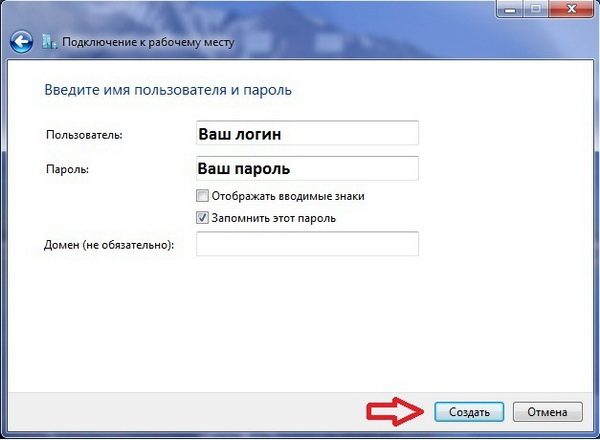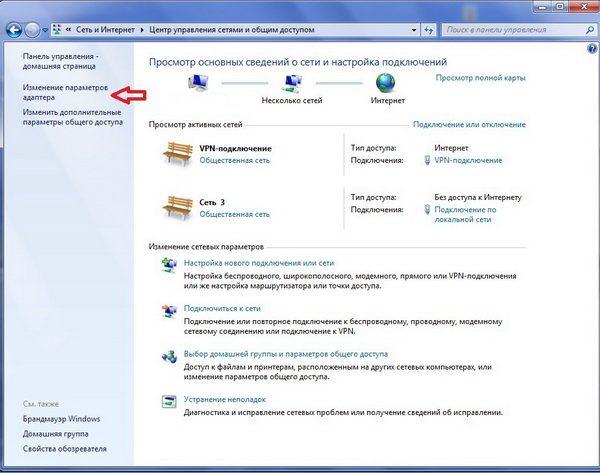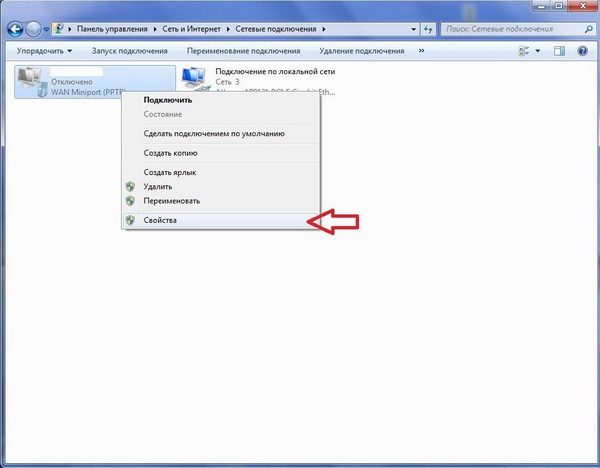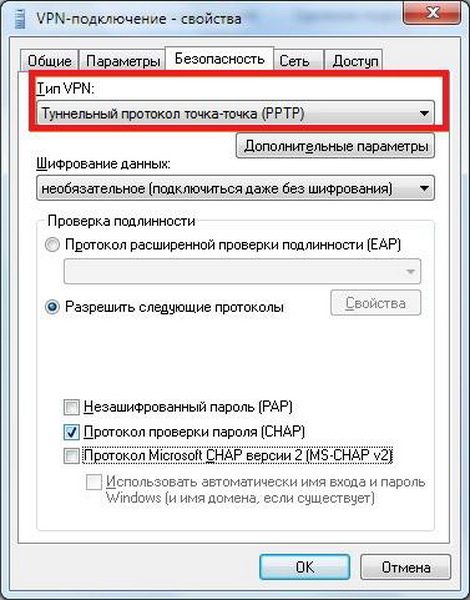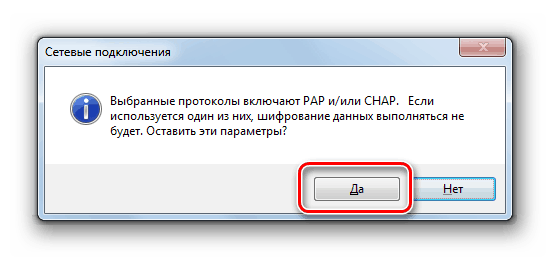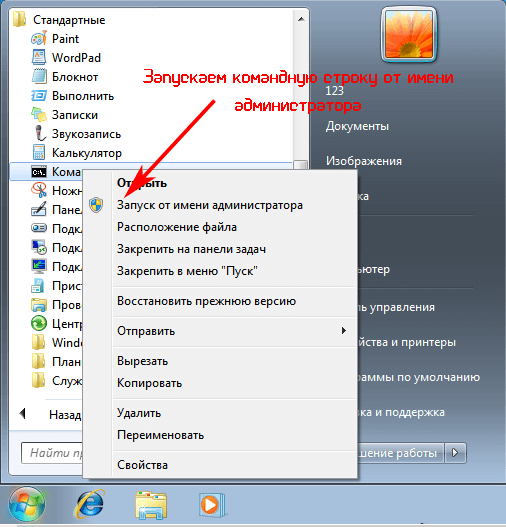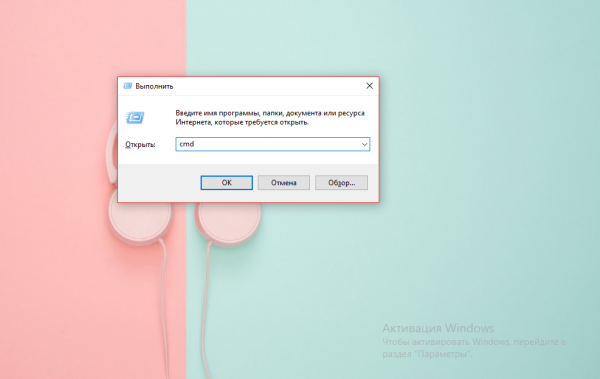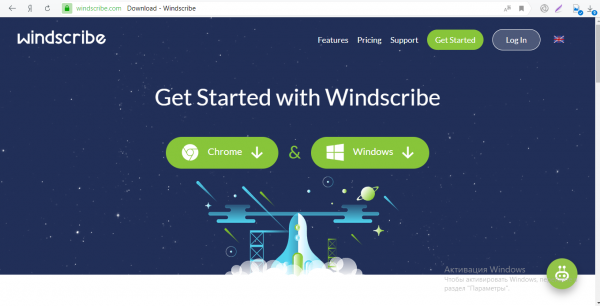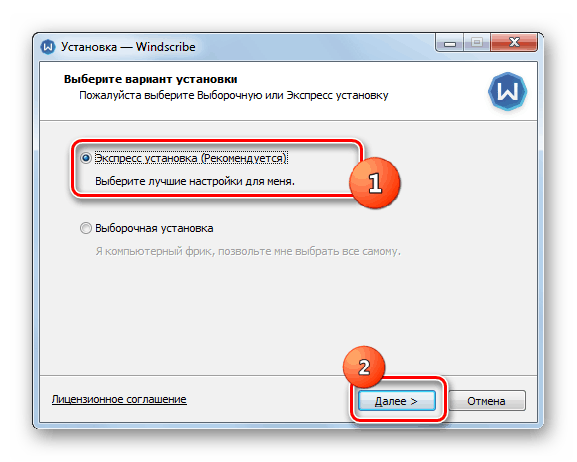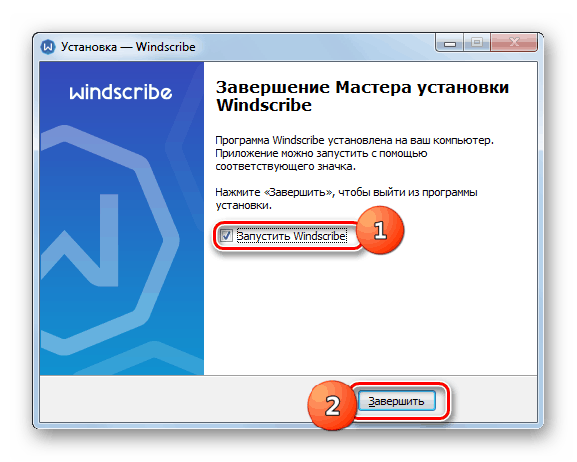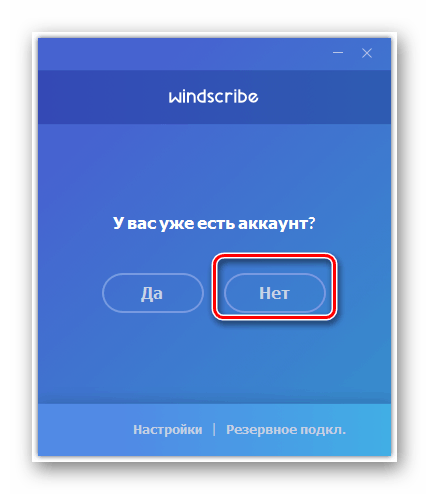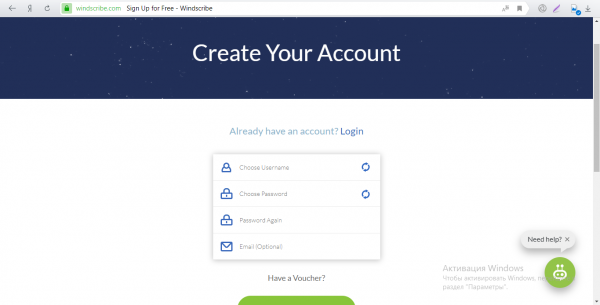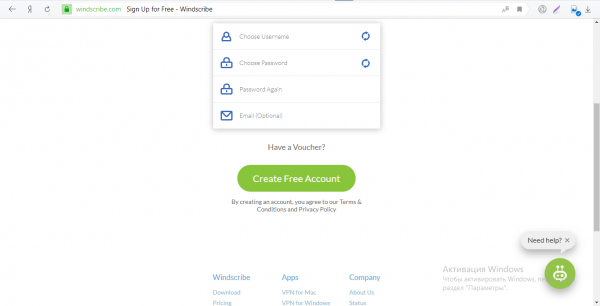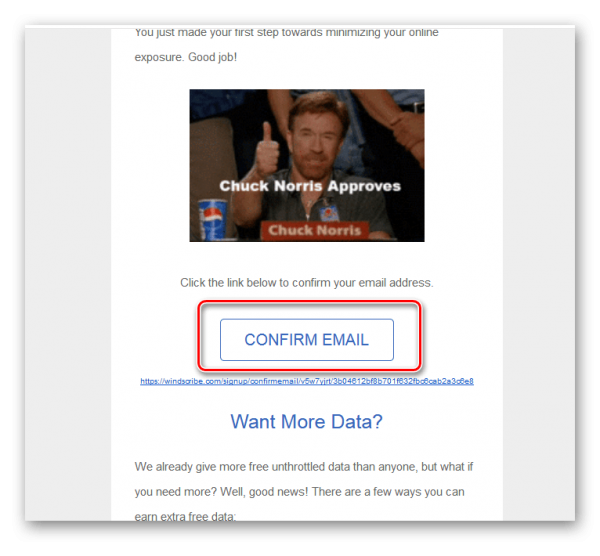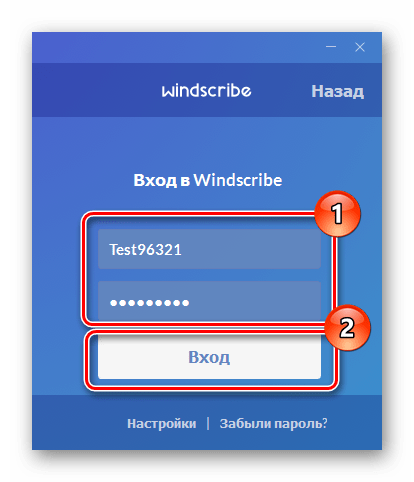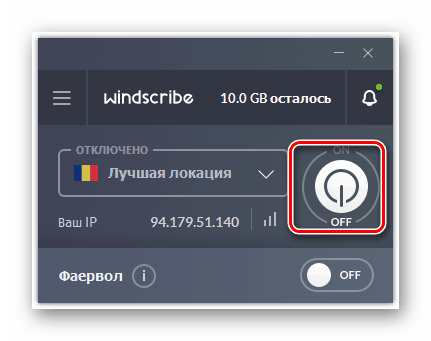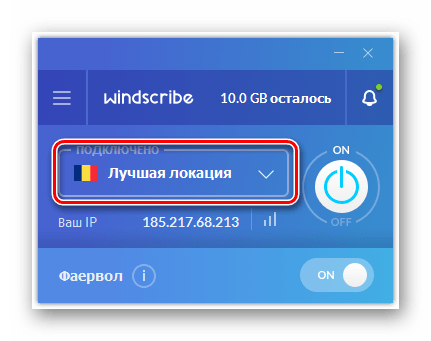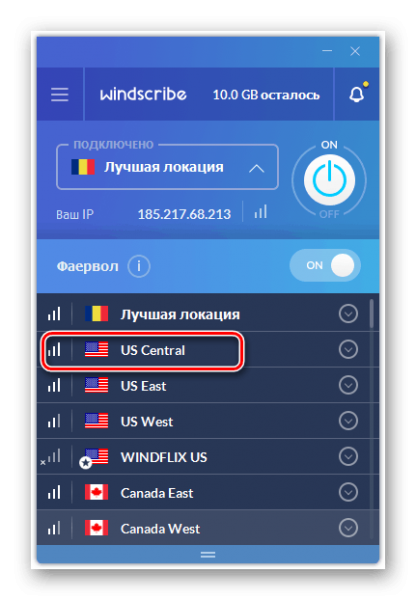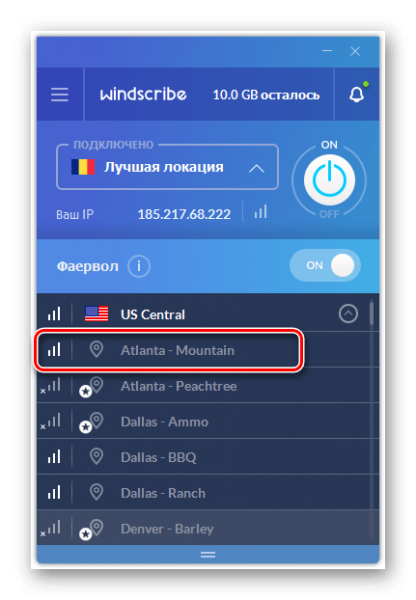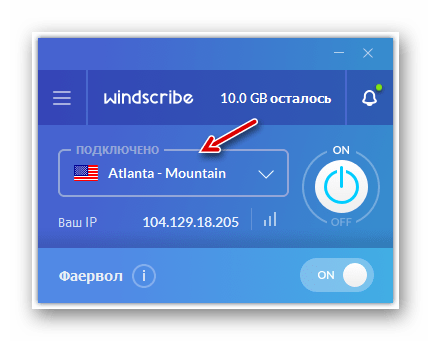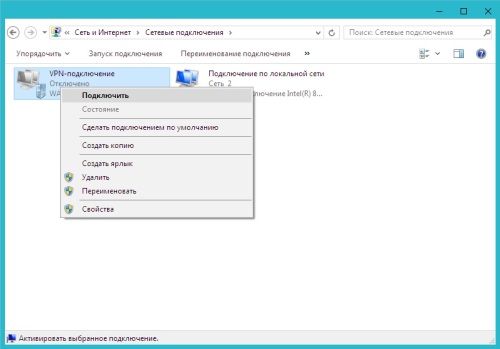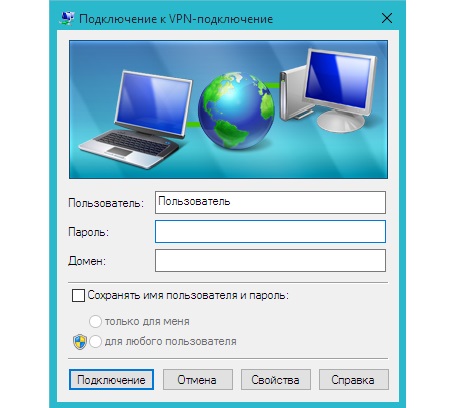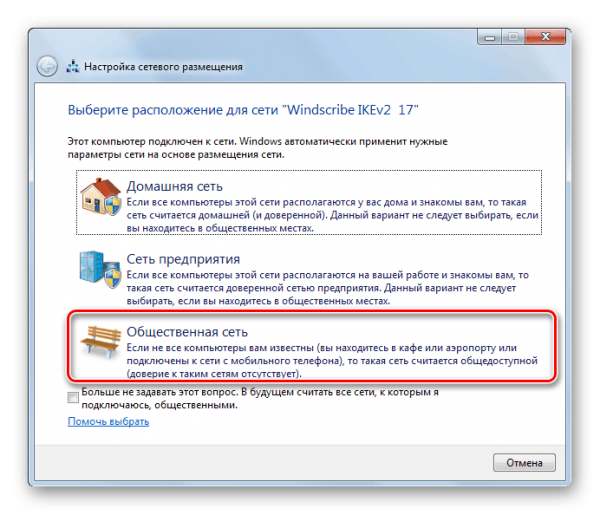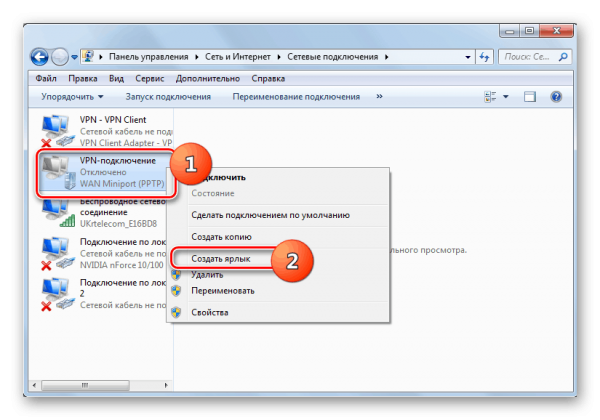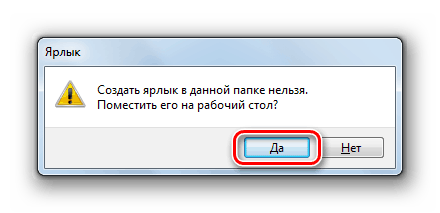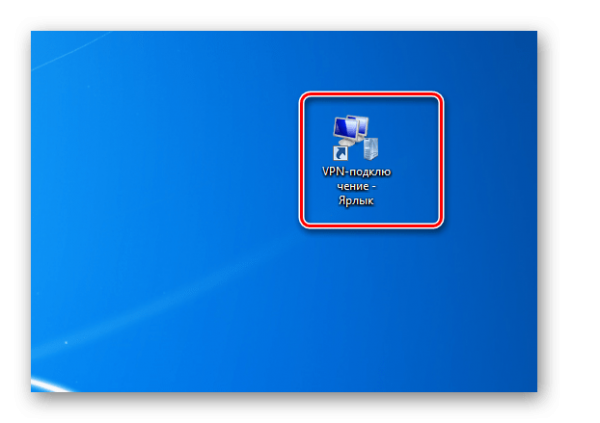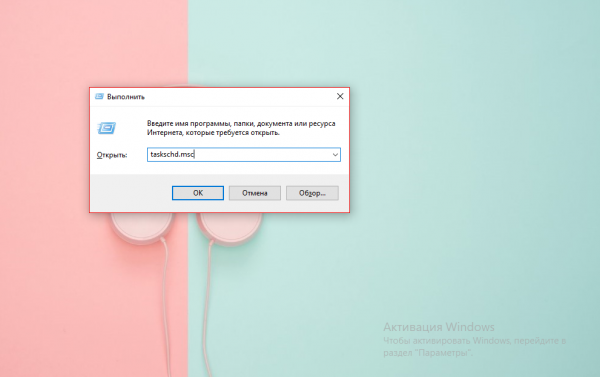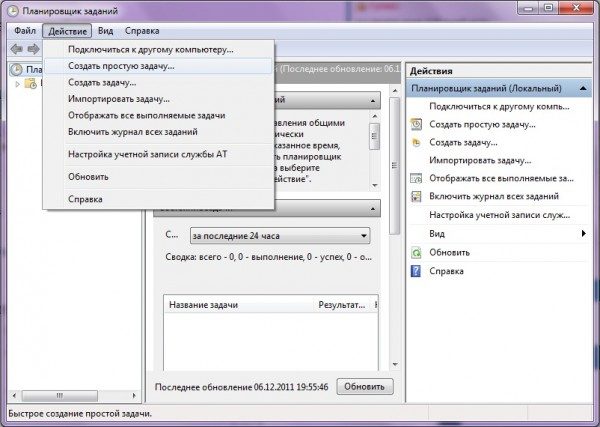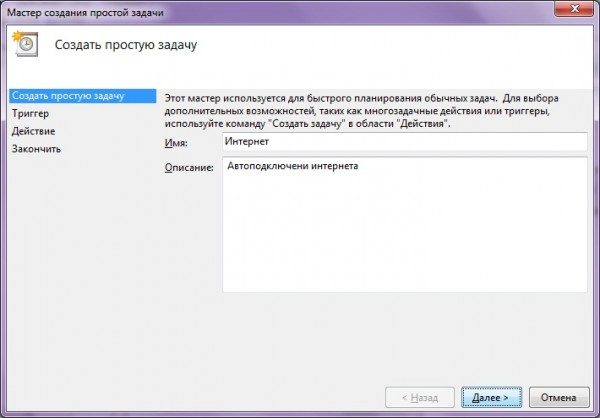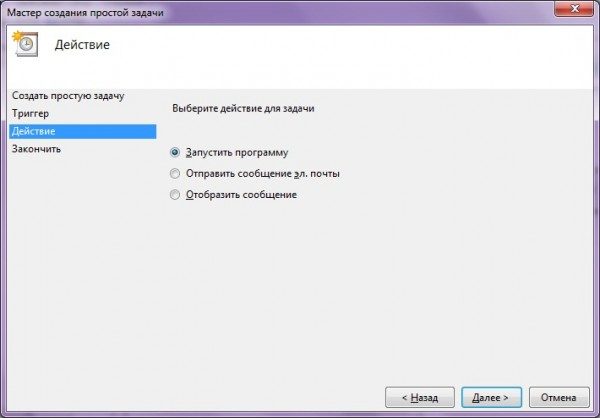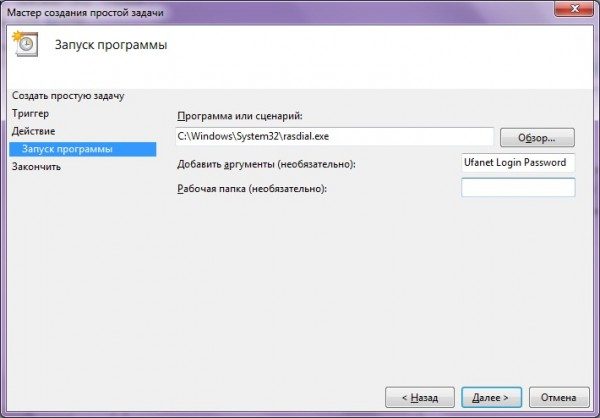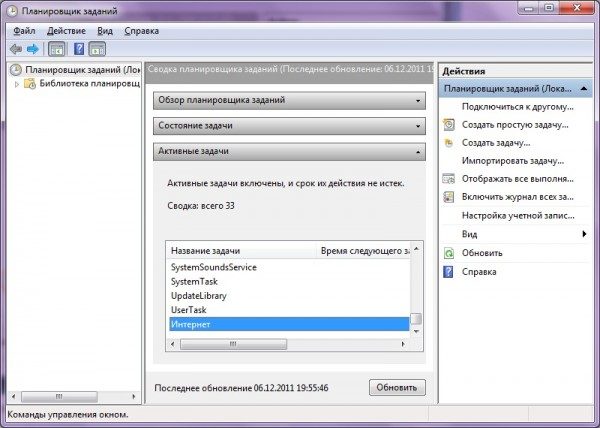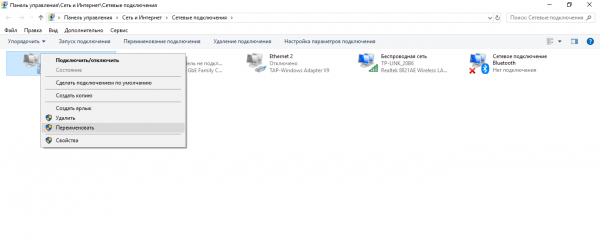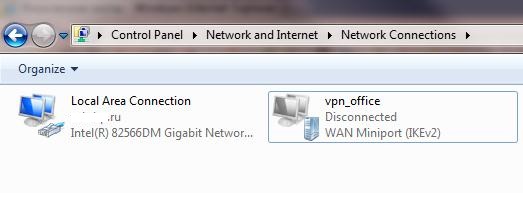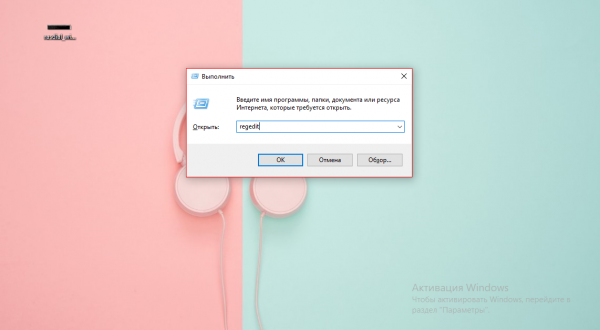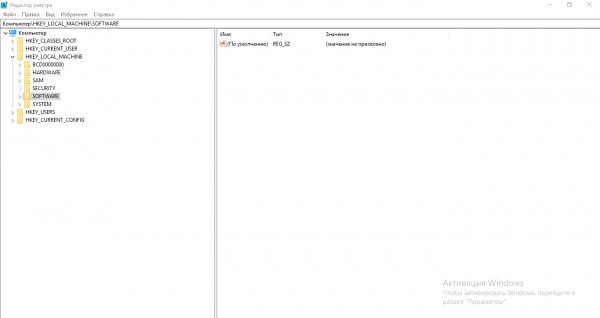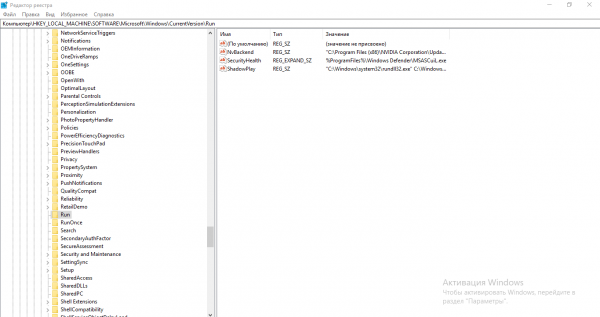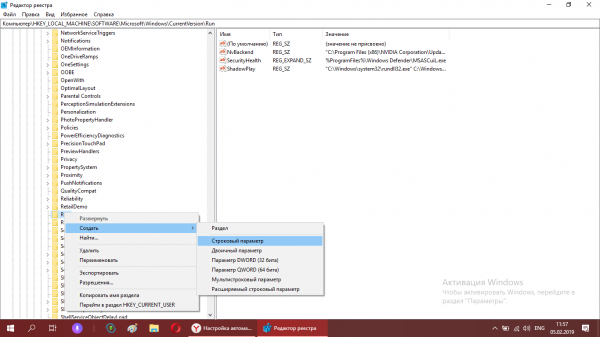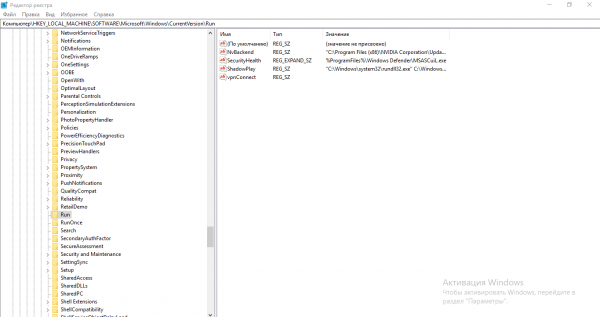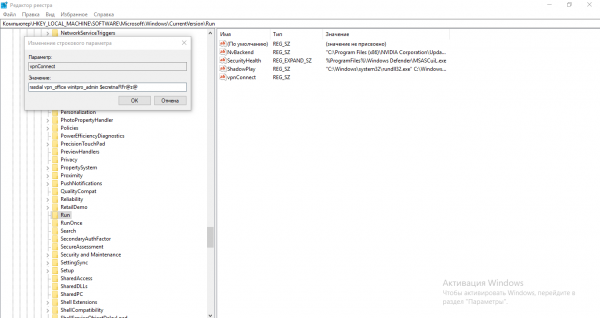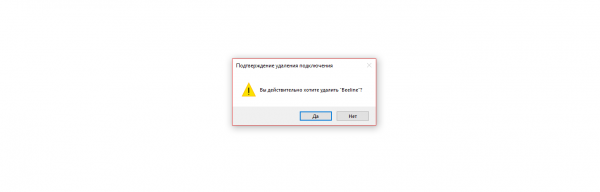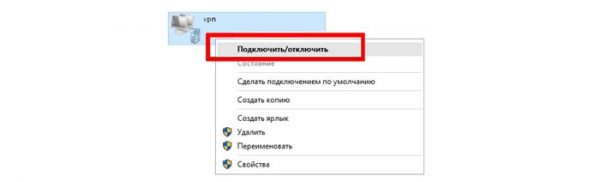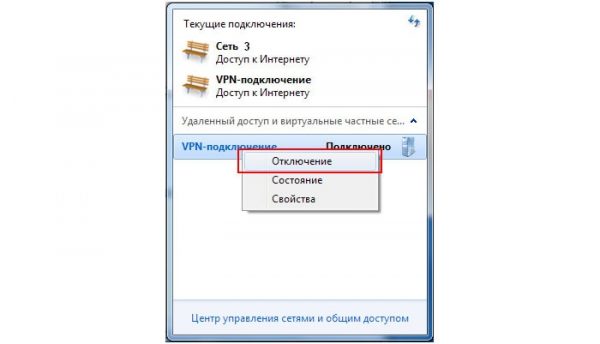Как для работы, так и для личного пользования вы можете подключиться к виртуальной частной сети (VPN) на Windows КОМПЬЮТЕРе. VPN-подключение может обеспечить более безопасное соединение и доступ к корпоративной сети и Интернету, например, если вы работаете из кафе или похожего общественного места.
Создание профиля VPN
Перед подключением к сети VPN вам необходимо настроить профиль VPN на своем компьютере. Чтобы получить профиль VPN от вашей компании, вы можете либо создать профиль VPN самостоятельно или настроить рабочую учетную запись.
Перед началом:
-
Если VPN-подключение будет использоваться для работы, проверьте наличие параметров и/или приложения VPN на сайте интрасети вашей компании во время работы или обратитесь к специалисту службы поддержки вашей компании.
-
Если вы подписываетесь на службу VPN в личных целях, посетите Microsoft Store , чтобы проверить наличие приложения для этой службы, а затем перейдите на веб-сайт службы VPN, где могут быть указаны необходимые параметры VPN-подключения.
-
Выберите кнопку Начните, а затем введите параметры. Выберите Параметры > Network & internet >VPN > Add VPN.
-
В разделе Добавление VPN-подключения сделайте следующее:
-
В поле Поставщик услуг VPN выберите Windows (встроенный).
-
В поле Имя подключения введите понятное вам имя (например, «Мой личный VPN»). Это имя подключения VPN, которое будет нужно искать для подключения.
-
В поле Имя или адрес сервера введите адрес для сервера VPN.
-
Выберите тип VPN-подключения, которое вы хотите создать. Вы должны знать, какой тип VPN-подключения или служба VPN используется в вашей организации.
-
В поле Тип данных для входа выберите тип данных для входа (или учетные данные), которые следует использовать. Это могут быть имя пользователя и пароль, одноразовый пароль, сертификат или смарт-карта, если вы подключаетесь к сети VPN для работы. Введите свое имя пользователя и пароль в соответствующие поля (при необходимости).
-
-
Нажмите Сохранить.
-
Если вам требуется изменить сведения о VPN-подключении или указать дополнительные параметры, например параметры прокси-сервера, выберите соответствующее VPN-подключение и нажмите Дополнительные параметры.
Подключение к сети VPN
Если у вас есть ПРОФИЛЬ VPN, вы можете подключиться.
-
В Параметры выберите Network & internet > VPN.
-
Рядом с нужным VPN-подключением выберите Подключение.
-
При появлении запроса введите имя пользователя и пароль или другие данные для входа.
После подключения под ним будет отображаться имя VPN-подключения. Чтобы узнать, подключены ли вы к VPN во время работы на компьютере, наведите указатель мыши на значок Сеть в правой части панели задач, а затем посмотрите, есть ли VPN-подключение.
Совет: Вы также можете подключиться к VPN с помощью быстрых параметров и области уведомлений. Чтобы быстро добавить VPN, выберите значок Сеть на панели задач, а затем выберите Изменить быстрые параметры >Добавить > VPN >Готово.
Вы можете подключаться к виртуальной частной сети (VPN) на компьютере с Windows 10 как для работы, так и в личных целях. VPN-подключение может обеспечить более безопасное соединение и доступ к корпоративной сети и Интернету, например, если вы работаете из кафе или похожего общественного места.
Создание профиля VPN

Перед подключением к сети VPN вам необходимо настроить профиль VPN на своем компьютере. Чтобы получить профиль VPN от вашей компании, вы можете либо создать профиль VPN самостоятельно или настроить рабочую учетную запись.
Перед началом:
-
Если VPN-подключение будет использоваться для работы, проверьте наличие параметров и/или приложения VPN на сайте интрасети вашей компании во время работы или обратитесь к специалисту службы поддержки вашей компании.
-
Если вы подписываетесь на службу VPN в личных целях, посетите Microsoft Store , чтобы проверить наличие приложения для этой службы, а затем перейдите на веб-сайт службы VPN, где могут быть указаны необходимые параметры VPN-подключения.
-
Выберите кнопку Начните, а затем Параметры > сеть & Internet > VPN >Добавить VPN-подключение.
-
В разделе Добавление VPN-подключения сделайте следующее:
-
В поле Поставщик услуг VPN выберите Windows (встроенный).
-
В поле Имя подключения введите понятное вам имя (например, «Мой личный VPN»). Это имя подключения VPN, которое будет нужно искать для подключения.
-
В поле Имя или адрес сервера введите адрес для сервера VPN.
-
Выберите Тип VPN-подключения, которое вы хотите создать. Вы должны знать, какой тип VPN-подключения или служба VPN используется в вашей организации.
-
В поле Тип данных для входа выберите тип данных для входа (или учетные данные), которые следует использовать. Это могут быть имя пользователя и пароль, одноразовый пароль, сертификат или смарт-карта, если вы подключаетесь к сети VPN для работы. Введите свое имя пользователя и пароль в соответствующие поля (при необходимости).
-
-
Нажмите Сохранить.
-
Если вам требуется изменить сведения о VPN-подключении или указать дополнительные параметры, например параметры прокси-сервера, выберите соответствующее VPN-подключение и нажмите Дополнительные параметры.
Подключение к сети VPN
Если у вас есть ПРОФИЛЬ VPN, вы можете подключиться.
-
Выберите значок сети ( или ) в дальнем правом углу панели задач.
-
Выберите VPN-подключение, которое вы хотите использовать, а затем выполните одно из следующих действий в зависимости от того, что происходит при выборе VPN-подключения:
-
Если под VPN-подключением отображается кнопка «Подключить», выберите Подключить.
-
Если в «Параметрах» открывается раздел «VPN», выберите это VPN-подключение, затем выберите Подключить.
-
-
При появлении запроса введите имя пользователя и пароль или другие данные для входа.
После подключения под ним будет отображаться имя VPN-подключения. Чтобы проверить наличие подключения к сети VPN во время работы за компьютером, нажмите значок Сеть ( или ) в крайнем правом углу панели задач и убедитесь, что под VPN-подключением есть надпись Подключено.

Нужна дополнительная помощь?
Несмотря на то, что Интернет создавался как пространство, свободное от каких-либо ограничений, в современном мире как сами провайдеры, так и государственные власти могут блокировать доступ к определенным сайтам и сервисам. Но на каждое действие существует противодействие, а в случае с блокировками под таким противодействием имеются ввиду ВПН-сервисы.
Чтобы сполна пользоваться возможностями виртуальной частной сети, важно не только разобраться в ее особенностях и принципах работы, но и правильно настроить защищенное соединение на своем компьютере или мобильном устройстве.
Всемирная сеть Интернет, в том виде, в котором она создавалась, была призвана предоставить пользователям неограниченный доступ к информации и общению. Но со временем по ряду причин начали появляться блокировки как отдельных IP-адресов, так и целых веб-сайтов в определенных странах.
Именно в этот период и появился ВПН — технология, которая делает пользование Интернетом по-настоящему безграничным.
Объяснить принцип работы VPN простыми словами очень легко. По сути, чтобы получить доступ к определенным веб-ресурсам, пользователю нужно сначала пропустить свой трафик через сторонний сервер, и только после этого он будет направлен на нужный ресурс. В результате ни провайдер, ни контролирующие органы, не видят, какие сайты реально посещает пользователь. Это решает не только проблему с блокировкой, но и позволяет сохранять анонимность в Сети.
Рисунок 1. ВПН-соединение делает трафик анонимным и позволяет заходить на заблокированные сайты
Анонимность в Интернете: для чего она нужна?
На заре Интернета сохранение анонимность было не самой приоритетной задачей. Но сейчас, когда мы оплачиваем счета и совершаем покупки через Всемирную паутину, крайне важно защитить свои данные от сторонних лиц.
Читайте также: Как зайти на сайт, если доступ закрыт
Но даже без совершения платежных операций в Интернете, анонимность важна для всех современных пользователей. В первую очередь, для получения доступа к заблокированным сайтам. Кроме того, если под блокировку попал личный IP-адрес конкретного пользователя, с помощью ВПН он сможет заменить его на виртуальный.
Как настроить VPN в Windows
Создатель операционной системы Windows, компания Microsoft, изначально позаботилась о максимальном функционале своего продукта. Поэтому в настройках системы по умолчанию предусмотрены настройки для подключения к удаленному серверу. Пользователю останется только найти тот самый подходящий сервер.
Все ВПН-серверы, как и приложения и расширения, бывают платными и бесплатными. Платные могут похвастаться увеличенной скоростью передачи данных и повышенной анонимностью, хотя многие пользователи предпочитают пользоваться бесплатными, особенно, если доступ к сторонним серверам требуется не так часто.
На сайтах с доступными серверами обычно указана вся информация, необходимая для настройки подключения. Пользователю нужно записать только IP-адрес сервера, а также логин и пароль для подключения к сети.
ВПН-соединение через параметры
Пользователям, которые никогда не настраивали VPN для Windows 10, пригодится пошаговая инструкция по подключению.
Рисунок 2. В ОС Windows есть встроенные инструменты для настройки ВПН-соединения
Самый простой способ — воспользоваться меню «Параметры» самой операционной системы:
- Необходимо кликнуть по значку шестеренки на рабочем столе, чтобы вызвать меню Пуск. В нем переходят во вкладку Параметры. Попасть в это же меню можно с помощью комбинаций клавиш Win+I.
- Перед пользователем откроется новое окно. Необходимо найти вкладку «Сеть и интернет» и кликнуть по ней.
- В открывшемся окне, в его левой части, находят вкладку VPN. Нужно нажать на кнопку «Добавить ВПН-подключение». Для этого достаточно поставить галочки напротив параметров использования сети в роуминге. При необходимости также можно установить лимит на подключение.
- Перед пользователем снова откроется окно, в котором и нужно создать само подключение. Достаточно заполнить всего несколько полей. В строке с именем и адресом сервера вводят IP-адрес сервера, полученный на сайте, а в строке «Тип данных для ввода» — логин и пароль. Все остальные параметры оставляют по умолчанию. Имя подключения может быть произвольным.
Остается только нажать по очереди на кнопки «Сохранить» и «Подключиться» для автоматической активации соединения. В дальнейшем, если появится необходимость отключить ВПН-соединение, пользователю нужно снова зайти в меню Параметров и во вкладку «Сеть и Интернет».
Сторонние сервисы
Далеко не у всех пользователей есть достаточно навыков для самостоятельной настройки VPN-соединения штатными средствами Windows.
Читайте также: Как поменять ВПН на ПК — простые способы
В этом случае пригодятся сторонние VPN-сервисы для Windows, таких, как Planet VPN. Главное их преимущество в том, что они не требуют от пользователя практически никаких действий. Достаточно просто скачать подходящую программу, открыть и запустить установочный файл, а в дальнейшем, когда возникнет необходимость заменить свой реальный IP-адрес виртуальным, пользователю достаточно запустить ранее установленную программу.
Как настроить VPN-соединение в Windows 10 бесплатно
Если вы относитесь к числу продвинутых пользователей ПК и по каким-либо причинам не доверяете сторонним ВПН-сервисам, вам пригодится несколько инструкцию по самостоятельной настройке VPN-соединения в ОС Виндовс.
Меню «Параметры»
Если на компьютере установлена операционная система Windows 10, проблем с созданием защищенного соединения не возникнет, ведь в ней по умолчанию предусмотрены соответствующие инструменты.
Для этого необходимо:
- открыть меню Пуск;
- кликнуть по значку шестеренки, чтобы попасть в Параметры;
- перейти в раздел «Сеть и Интернет» и в ней найти раздел VPN;
- кликают по кнопке «Добавить VPN-подключение» и заполнить поля формы, для подключения к серверу.
Останется только сохранить внесенные изменения и кликнуть на кнопку «Подключаться». Главная сложность этого способа — в поиске подходящего ВПН-сервера для подключения.
Через браузер
Поскольку ВПН требуется для доступа к Интернету, многие пользователи предпочитают не возиться с настройками операционной системы, а сразу устанавливать встроенное расширение или сторонний ВПН-сервис для Google Chrome, Mozilla Firefox или другого браузера.
Рисунок 3. Во многих браузерах есть специальные расширения или уже встроенный ВПН, настройка которого займет всего несколько секунд
В некоторых браузерах, например в Opera, есть встроенный ВПН, для запуска которого нужно:
- запустить сам браузер;
- открыть его настройки;
- перейти во вкладку «Дополнительное» и в ней найти раздел «Безопасность»;
- передвинуть бегунок напротив надписи ВПН для активации сервиса.
В других браузерах, вроде Google Chrome или Mozilla такой функции нет, но есть официальный интернет-магазин со встроенными ВПН-расширениями. Пользователю достаточно зайти в настройки браузера, перейти во вкладку с расширениями, выбрать подходящее и установить его.
Если вы больше доверяете сторонним сервисам, рекомендуем установить Planet VPN для нужного браузера.
Через роутер
Пользователям, которые разбираются в настройках маршрутизатора, можно попытаться настроить защищенное соединение через него.
Следует учитывать, что для каждой модели роутера существуют свои нюансы с настройками, но обычно нужную информацию можно найти в инструкции к устройству.
Общая инструкция по настройке ВПН-соединения через роутер такая:
- открыть браузер;
- ввести запрос 192.168.1.1 или 192.168.0.1;
- авторизоваться в системе (в качестве логина и пароля используют слово admin);
- открыть вкладку «Сеть», а в ней найти раздел WAN;
- выбрать «Динамический IP» в качестве подключения;
- прописать название сервера;
- перезагрузить роутер.
Рисунок 4. Инструкция по настройке ВПН-соединения через роутер
Если в дальнейшем потребуется удалить созданное подключение, нужно просто удалить его из настроек роутера. Приведенная выше инструкция считается универсальной, а разница в других моделях роутеров будет незначительной.
Специальные программы
Использование специальных программ — самый оптимальный способ получить защищенное ВПН-соединение с минимальными усилиями со стороны пользователя.
Читайте также: Как открыть заблокированный сайт
Рассмотрим создание такого подключения на примере сервиса Planet VPN:
- скачайте программу с официального или другого проверенного сайта;
- дождитесь окончания загрузки;
- кликните по загрузочному файлу для начала установки;
- когда установка будет завершена, значок программы появится в верхней панели браузера.
В дальнейшем для активации ВПН-соединения пользователю достаточно кликнуть по значку программы, выбрать страну расположения сервера и передвинуть бегунок для включения защищенного соединения.
Стоит отметить, что у Planet VPN есть и бесплатная, и платная версия. Мы рекомендуем использовать платную, так как в этом случае пользователь получит доступ к большему количеству серверов и сможет наслаждаться высокой скоростью соединения.
Настройка ВПН-соединения через Wi-Fi
Практически каждый пользователь сможет создать на своем компьютере ВПН-соединение через Wi-Fi. С первого взгляда этот процесс кажется сложным, но справиться с задачей поможет детальная пошаговая инструкция.
Для настройки соединения необходимо:
- Кликнуть на значок Windows и ввести в строке поиска код ncpa.cpl, а затем кликнуть на кнопку ввода.
- Далее необходимо нажать кнопку Alt для открытия меню «Сетевых подключений». Перед пользователем откроется полное меню. В нем нажимают на кнопку «Файл» и выбирают пункт «Новое входящее соединение».
- После этого выбирают учетные записи пользователей, которым будет открыт доступ к соединению. В любом случае, даже если учетная запись будет всего одна, она должна быть защищена надежным паролем для предотвращения взлома.
- Для настройки подключения необходимо поставить галочку напротив пункта «Через Интернет». В данной вкладке он всего один, поэтому что-либо перепутать невозможно.
Рисунок 5. Защищенное ВПН-соединение можно настроить и через Wi-Fi
Если защищенное соединение настраивается для домашней сети, на этом работу можно считать завершенной: ОС Windows самостоятельно проведет все необходимые настройки для создания защищенного соединения.
Как настроить VPN-соединение автоматически
Если по каким-либо причинам пользователь не хочет самостоятельно вносить корректировки в настройки операционной системы, он может настроить соединение автоматически, но для этого придется пользоваться специальными программами.
Одна из таких программ — Planet VPN. Этот ВПН-сервис доступен не только для ОС Windows, но и для Linux, а процедура установки предельно простая и максимально автоматизированная.
Пользователю достаточно просто скачать, установить и запустить программу. Даже в бесплатной версии будет предоставлено несколько серверов на выбор, а для запуска защищенного соединения достаточно просто выбрать страну и перевести бегунок вправо для активации перенаправления трафика на сторонние сервера.
Как настроить VPN соединение между двумя компьютерами
Если в домашней сети используется два компьютера, достаточно установить ВПН всего на один из них, а затем настроить ВПН-соединение между двумя устройствами. Этот процесс требует определенных навыков, но, следуя детальной инструкции, создать подключение не составит труда.
Создание сервера
Для начала нужно создать серверную часть, ведь все клиенты подключаются к ВПН-соединению через специально созданный сервер доступа.
Читайте также: Как скрыть свои личные данные от интернет-провайдеров
Для его создания нужно:
- Зайти в панель управления и открыть вкладку «Сеть и Интернет».
- Далее переходят во вкладку управления сетями и общим доступом и перейти в раздел изменения параметров адаптера.
- После этого необходимо кликнуть на вкладку «Файл» и перейти в раздел «Новое входящее подключение».
- Перед пользователем откроется окно, в котором необходимо указать или выбрать одного или нескольких пользователей, у которых будет открыт доступ к защищенному соединению.
Рисунок 6. Настройка ВПН на нескольких компьютерах начинается с настройки серверного соединения
Для каждого юзера необходимо создать имя и пароль, которые ему нужно будет вводить при подключении к Сети. Также перед пользователем во время настройки соединения откроется окно, в котором нужно поставить галочку напротив строки VPN. Это означает, что подключение к Интернету будет осуществляться поверх существующего соединения.
Настройка клиента
Следующим шагом будет настройка клиент-серверной архитектуры. Благодаря этому в сетевом окружении определяется основной компьютер, который первым подключается к серверу.
Инструкция выше как раз и относится к настройке серверной части. Теперь останется только настроить клиентскую.
Для этого понадобится доступ ко второму компьютеру. В нем также заходят в сетевой центр, но никаких дополнительных настроек вносить не придется. В окне с вариантами подключения необходимо просто кликнуть на строку «Подключение к рабочему месту».
Рисунок 7. Настройка ВПН на нескольких компьютерах предполагает внесение определенных настроек и для клиента
Здесь есть один нюанс: при подключении к рабочему месту система запросит IP-адрес VPN-сервера. Узнать его можно на первом компьютере. Для этого в строке поиска необходимо ввести команду ipconfig и скопировать появившийся адрес. После этого пользователю достаточно ввести свое имя и пароль и подключиться к защищенному соединению.
Подключение
В дальнейшем, когда пользователю второго компьютера необходимо подключиться к защищенному соединению, ему достаточно пройти шаги, описанные выше. Если все было сделано правильно, появится доступ к Интернету, а на основном компьютере появится имя подключившегося пользователя.
Рисунок 8. Все пользователи, подключенные к ВПН, будут видны на основном компьютере
Возможные проблемы соединения
Какой бы способ ВПН-соединения не был выбран, во время подключения к Интернету могут возникнуть проблемы. Чаще всего они появляются, если пользователь использует имя сервера из свободного доступа. Решение проблемы только одно — искать другой вариант, так как в случае возникновения подобных сложностей причина может быть только в неактивности самого сервера.
Если подключение прошло успешно, но при этом постоянно пропадает, а скорость соединения остается невысокой, можно попробовать изменить страну расположения сервера. В большинстве случаев этого достаточно для решения проблемы.
1. ОПРЕДЕЛЕНИЕ ТЕРМИНОВ
1.1. В настоящей Политике конфиденциальности используются следующие термины:
1.1.1. «Администрация сайта» – уполномоченные сотрудники на управления сайтом, действующие от имени ООО
«Третий Путь», которые организуют и (или) осуществляет обработку персональных данных, а также определяет цели
обработки персональных данных, состав персональных данных, подлежащих обработке, действия (операции),
совершаемые с персональными данными.
1.1.2. «Персональные данные» — любая информация, относящаяся прямо или косвенно к определяемому физическому
лицу (субъекту персональных данных).
1.1.3. «Обработка персональных данных» — любое действие (операция) или совокупность действий (операций),
совершаемых с использованием средств автоматизации или без использования таких средств с персональными
данными, включая сбор, запись, систематизацию, накопление, хранение, уточнение (обновление, изменение),
извлечение, использование, передачу (распространение, предоставление, доступ), обезличивание, блокирование,
удаление, уничтожение персональных данных.
1.1.4. «Конфиденциальность персональных данных» — обязательное для соблюдения Организацией или иным
получившим доступ к персональным данным лицом требование не допускать их распространения без согласия субъекта
персональных данных или наличия иного законного основания.
1.1.5. «Пользователь сайта (далее Пользователь)» – лицо, имеющее доступ к Сайту, посредством сети Интернет и
использующее Сайт Организации.
1.1.6. «IP-адрес» — уникальный сетевой адрес узла в компьютерной сети, построенной по протоколу IP.
1.1.7. «Cookies» — небольшой фрагмент данных, отправленный веб-сервером и хранимый на компьютере
пользователя, который веб-клиент или веб-браузер каждый раз пересылает веб-серверу в HTTP-запросе при попытке
открыть страницу соответствующего сайта.
2. ОБЩИЕ ПОЛОЖЕНИЯ
2.1. Порядок ввода в действие и изменения Политики конфиденциальности:
2.1.1. Настоящая Политика конфиденциальности (далее – Политика конфиденциальности) вступает в силу с момента
его утверждения приказом Руководителей Организации и действует бессрочно, до замены его новой Политикой
конфиденциальности.
2.1.2. Изменения в Политику конфиденциальности вносятся на основании Приказов Руководителей Организации.
2.1.3. Политика конфиденциальности персональных данных действует в отношении информации, которую ООО «Третий
Путь» (далее – Организация) являясь владельцем сайтов, находящихся по адресам: 3put.ru, а также их поддоменах
(далее – Сайт и/или Сайты), может получить от Пользователя Сайта при заполнении Пользователем любой формы на
Сайте Организации. Администрация сайта не контролирует и не несет ответственность за сайты третьих лиц, на
которые Пользователь может перейти по ссылкам, доступным на Сайтах.
2.1.4. Администрация сайта не проверяет достоверность персональных данных, предоставляемых Пользователем.
2.2. Порядок получения согласия на обработку персональных данных и их обработки:
2.2.1. Заполнение любой формы Пользователем на Сайте означает дачу Организации согласия на обработку его
персональных данных и с настоящей Политикой конфиденциальности и условиями обработки персональных данных
Пользователя, так как заполнение формы на Сайте Пользователем означает конклюдентное действие Пользователя,
выражающее его волю и согласие на обработку его персональных данных.
2.2.2. В случае несогласия с условиями Политики конфиденциальности и отзывом согласия на обработку
персональных данных Пользователь должен направить на адрес эл. почты и/или на почтовый адрес Организации
заявление об отзыве согласия на обработку персональных данных.
2.2.3. Согласие Пользователя на использование его персональных данных может храниться в Организации в
бумажном и/или электронном виде.
2.2.4. Согласие Пользователя на обработку персональных данных действует в течение 5 лет с даты поступления
персональных данных в Организацию. По истечении указанного срока действие согласия считается продленным на
каждые следующие пять лет при отсутствии сведений о его отзыве.
2.2.5. Обработка персональных данных Пользователя без их согласия осуществляется в следующих случаях:
- Персональные данные являются общедоступными.
- По требованию полномочных государственных органов в случаях, предусмотренных федеральным законом.
- Обработка персональных данных осуществляется для статистических целей при условии обязательного
обезличивания персональных данных. - В иных случаях, предусмотренных законом.
2.2.6. Кроме персональных данных при посещении Сайта собираются данные, не являющиеся персональными, так как
их сбор происходит автоматически веб-сервером, на котором расположен сайт, средствами CMS (системы управления
сайтом), скриптами сторонних организаций, установленными на сайте. К данным, собираемым автоматически,
относятся: IP адрес и страна его регистрации, имя домена, с которого Пользователь осуществил перехода на сайты
организации, переходы посетителей с одной страницы сайта на другую, информация, которую браузер Посетителя
предоставляет добровольно при посещении сайта, cookies (куки), фиксируются посещения, иные данные, собираемые
счетчиками аналитики сторонних организаций, установленными на сайте. Эти данные носят неперсонифицированный
характер и направлены на улучшение обслуживания Пользователя, улучшения удобства использования сайта, анализа
посещаемости. Эти данные собираются автоматически, отправку этих данных Пользователь может запретить, отключив
cookies (куки) в браузере, в котором открывается сайт.
2.2.7. Порядок обработки персональных данных:
К обработке персональных данных Пользователей могут иметь доступ только сотрудники Организации, допущенные к
работе с персональными данными Пользователей и подписавшие соглашение о неразглашении персональных данных
Пользователей.
Перечень сотрудников Организации, имеющих доступ к персональным данным Пользователей, определяется приказом
Руководителей Организации.
Обработка персональных данных Пользователей может осуществляться исключительно в целях установленных настоящей
политикой и при условии соблюдения законов и иных нормативных правовых актов Российской Федерации.
3. ПРЕДМЕТ ПОЛИТИКИ КОНФИДЕНЦИАЛЬНОСТИ
3.1. Настоящая Политика конфиденциальности устанавливает обязательства Администрации сайта по неразглашению и
обеспечению режима защиты конфиденциальности персональных данных, которые Пользователь предоставляет при
заполнении любой формы на Сайте.
3.2. Персональные данные, разрешённые к обработке в рамках настоящей Политики конфиденциальности,
предоставляются Пользователем путём заполнения регистрационной формы на Сайте и включают в себя следующую
информацию:
3.2.1. фамилию, имя, отчество Пользователя.
3.2.2. контактный телефон Пользователя.
3.2.3. адрес электронной почты (e-mail).
3.3. Любая иная персональная информация неоговоренная выше подлежит надежному хранению и нераспространению,
за исключением случаев, предусмотренных п. 2.5. настоящей Политики конфиденциальности.
4. ЦЕЛИ СБОРА ПЕРСОНАЛЬНОЙ ИНФОРМАЦИИ ПОЛЬЗОВАТЕЛЯ
4.1. Персональные данные Пользователя Администрация сайта может использовать в целях:
4.1.1. Установления с Пользователем обратной связи, включая направление уведомлений, запросов, касающихся
использования Сайта, оказания услуг, обработка запросов и заявок от Пользователя.
4.1.2. Осуществления рекламной деятельности с согласия Пользователя.
4.1.3. Регистрации Пользователя на Сайтах Организации для получения индивидуальных сервисов и услуг.
4.1.4. Совершения иных сделок, не запрещенных законодательством, а также комплекс действий с персональными
данными, необходимых для исполнения данных сделок.
5. СПОСОБЫ И СРОКИ ОБРАБОТКИ ПЕРСОНАЛЬНОЙ ИНФОРМАЦИИ
5.1. Обработка персональных данных Пользователя осуществляется без ограничения срока, любым законным
способом, в том числе в информационных системах персональных данных с использованием средств автоматизации или
без использования таких средств.
5.2. При утрате или разглашении персональных данных Администрация сайта информирует Пользователя об утрате
или разглашении персональных данных.
5.3. Администрация сайта принимает необходимые организационные и технические меры для защиты персональной
информации Пользователя от неправомерного или случайного доступа, уничтожения, изменения, блокирования,
копирования, распространения, а также от иных неправомерных действий третьих лиц.
6. ОБЯЗАТЕЛЬСТВА СТОРОН
6.1. Пользователь обязан:
6.1.1. Предоставить информацию о персональных данных, необходимую для пользования Сайтом.
6.1.2. Обновить, дополнить предоставленную информацию о персональных данных в случае изменения данной
информации.
6.2. Администрация сайта обязана:
6.2.1. Использовать полученную информацию исключительно для целей, указанных в п. 4 настоящей Политики
конфиденциальности.
6.2.2. Обеспечить хранение конфиденциальной информации в тайне, не разглашать без предварительного
письменного разрешения Пользователя, а также не осуществлять продажу, обмен, опубликование, либо разглашение
иными возможными способами переданных персональных данных Пользователя, за исключением случаев, указанных в п.
2.5. настоящей Политики Конфиденциальности.
6.2.3. Принимать меры предосторожности для защиты конфиденциальности персональных данных Пользователя
согласно порядку, обычно используемого для защиты такого рода информации в существующем деловом обороте.
6.2.4. Осуществить блокирование и/или удаления персональных данных, относящихся к соответствующему
Пользователю, с момента обращения или запроса Пользователя или его законного представителя либо
уполномоченного органа по защите прав субъектов персональных.
7. ОТВЕТСТВЕННОСТЬ СТОРОН
7.1. Администрация сайта, не исполнившая свои обязательства, несёт ответственность в соответствии с
действующим законодательством Российской Федерации, за исключением случаев, предусмотренных п.2.5. и 7.2.
настоящей Политики
Конфиденциальности.
7.2. В случае утраты или разглашения Конфиденциальной информации Администрация сайта не несёт
ответственность, если данная конфиденциальная информация:
7.2.1. Стала публичным достоянием до её утраты или разглашения.
7.2.2. Была получена от третьей стороны до момента её получения Администрацией сайта.
7.2.3. Была разглашена с согласия Пользователя.
8. РАЗРЕШЕНИЕ СПОРОВ
8.1. До обращения в суд с иском по спорам, возникающим из отношений между Пользователем сайта и
Администрацией сайта, обязательным является предъявление претензии (письменного предложения о добровольном
урегулировании спора).
8.2. Получатель претензии в течение 30 календарных дней со дня получения претензии, письменно уведомляет
заявителя претензии о результатах рассмотрения претензии.
8.3. При не достижении соглашения спор будет передан на рассмотрение в судебный орган в соответствии с
действующим законодательством Российской Федерации.
8.4. К настоящей Политике конфиденциальности и отношениям между Пользователем и Администрацией сайта
применяется действующее законодательство Российской Федерации.
9. ДОПОЛНИТЕЛЬНЫЕ УСЛОВИЯ
9.1. Администрация сайта вправе вносить изменения в настоящую Политику конфиденциальности без согласия
Пользователя.
9.2. Новая Политика конфиденциальности вступает в силу с момента ее размещения на Сайте, если иное не
предусмотрено новой редакцией Политики конфиденциальности.
9.3. Действующая Политика конфиденциальности размещена на страницах сайтов находящихся по адресам: 3put.ru, а
также на их поддоменах.
2 июня 2022 года в Роскомнадзоре признали блокировку VPN-сервисов в России. Пресс-служба ведомства дала «Известиям» следующий комментарий: «Согласно закону «О связи», средства обхода блокировок противоправного контента признаются угрозой».
На момент публикации этой статьи проблемы испытывают как минимум пользователи сервисов Proton, NordVPN, Windscribe и Browsec. Некоторые VPN-сервисы продолжают работать, но со сниженной скоростью и сбоями в работе приложений (гендиректор Telecom Daily Денис Кусков называет это признаками попыток заблокировать сервисы).
Скорее всего, все, что РКН технически сумеет заблокировать, будет заблокировано. Самое время зайти через рабочий VPN на те ресурсы, где у вас остались какие-то данные и файлы, скачать все необходимое и, если нужно, написать своим подписчикам, где вас можно найти.
Новую реальность невозможно представить без VPN. Мы рассказывали, как работает ВПН и безопасно ли им пользоваться. Спойлер: да, безопасно и к тому же законно. Поэтому сегодня рассказываем, как установить VPN на компьютер.
VPN-расширения для браузера
Самые популярный браузер сегодня – Google Chrome. Поэтому рассмотрим работу с VPN-расширениями именно на его примере.
- Запускаем браузер Google Chrome.
- Открываем «Интернет-магазин Chrome».
Находим необходимое VPN-расширение в «Интернет-магазине Chrome»
- Мы выбрали ExpressVPN. Устанавливаем его.
Нажмите кнопку «Установить» в правом углу экрана
- Запускаем установленное расширение в браузере.
Найдите расширение в списке установленных. ExpressVPN перед запуском попросить оплатить подписку, но вообще-то у него есть и бесплатная версия – нужно отказаться от всех предложений
- Нажимаем кнопку и ждем несколько секунд:
Запускаем установленный ExpressVPN
Все, VPN-соединение установлено успешно, и вы можете пользоваться интернетом без ограничений.
Кнопка для подключения может выглядеть по-разному. Например, так:
Кнопка Connect в расширении для браузера TouchVPN
Выбор страны, где находится сервер, как правило, осуществляется на главном экране сервиса, например:
Выбор страны в TouchVPN
5 лучших VPN-расширений для браузера
Собрали пять самых популярных расширений для создания VPN-соединения через браузер.
- Hotspot Shield. Быстрый, безопасный и хорошо защищенный VPN-сервис. Работает на базе Catapult Hydra (протокол Catapult Hydra для установления безопасных соединений от клиента к серверу.
Единственный серьезный минус Hotspot Shield – суточное ограничение по трафику на бесплатном тарифе – до 500 МБ ежедневно
- ExpressVPN. Один из лучших VPN-сервисов, доступных сегодня. Очень быстрый (даже для просмотра потокового видео в 4K) + даже в бесплатной версии можно выбирать сервер для подключения.
Так выглядит десктоп-версия ExpressVPN
- ZenMate. VPN-сервис с большим количеством настроек и дополнительных функций. Некоторые российские пользователи отмечают низкую скорость и постоянные лаги на бесплатном тарифе, но в основном сервис стабильный и надежный даже на бесплатном тарифе.
Выборе ГЕО сервера в ZenMate
- CyberGhost. Быстрый, дешевый и надежный. Всего за 2,29 доллара в месяц вы получаете полноценный VPN-клиент с возможностью выбрать любую страну. 90 % серверов CyberGhost очень быстрые. Скорости более чем достаточно, чтобы смотреть потоковое видео на «Кинопоиске», например.
Доступны разные профили подключения (выделенный IP, безшпионный сервер, для торрентов, для стримов)
- Private Internet Access. Неплохой VPN-сервис, который позволяет выбрать сервер более чем в 80 странах мира. В премиум-тарифе доступны дополнительные возможности – антивирус и защита от краж. Здесь есть поддержка SOCKS5, автоматическое отключение, самые защищенные виды шифрования + противодействие DNS-утечкам.
Продвинем ваш бизнес
В Google и «Яндексе», соцсетях, рассылках, на видеоплатформах, у блогеров
Подробнее

Программы VPN для компьютера
В этой статье рассматриваем три VPN-клиента для компьютера. Все что вам нужно сделать, чтобы начать пользоваться одним из них, – скачать любую понравившуюся программу, установить ее, запустить и нажать на кнопку подключения. Никакие дополнительные настройки осуществлять не нужно.
Пользователи macOS могут скачать VPN не только с официального сайта, но и через AppStore:
После установки Surfshark, например, сразу предложат выбрать страну и подключить VPN.
Кстати, зачастую для включения и выключения VPN даже не нужно открывать приложение: управлять подключением можно через быстрые клавиши на панели задач:
На Windows аналогичное меню можно найти в пункте «Параметры сети и интернет» в настройках панели задач (блок иконок справа внизу)
Windscribe
Программа позволяет создать стабильное VPN-соединение на системах начальной конфигурации. Небольшой минус: на бесплатном тарифе программу можно установить только на один ПК.
В отличие от расширений для браузера, десктоп-клиент Windscribe имеет довольно солидный лимит по трафику – до 10 гигабайт абсолютно бесплатно.
У Windscribe также есть мобильные приложения для Android, iOS, расширения для Mozilla Firefox и Google Chrome.
У Windscribe один из самых стильных виджетов, что мы видели у VPN-сервисов
1.1.1.1
1.1.1.1 – стабильный и безопасный сервер. Единственный заметный недостаток – невозможно выбрать расположение сервера. А в остальном все шикарно: высокая скорость, быстрое подключение, поддержка технологий, которые могут понадобится вам для открытия современных сайтов.
1.1.1.1 не обеспечивает тотальную анонимность, но начальную приватность – вполне. 1.1.1.1 на базе Cloudflare WARP идеален, если вам нужно получить доступ к заблокированной социальной сети или другому сайту. Например, посмотреть сериал на Hulu или Amazon Prime Video.
Доступны версии для Windows и macOS. Также у 1.1.1.1 есть мобильные приложения для Android и iOS.
Интерфейс десктоп-версии 1.1.1.1
Betternet
VPN клиент для Windows и Mac OS. Порадовал наличием безопасного серфинга (с защитой от скама, вирусов, программ-вымогателей) + высококачественным шифрованием соединения. Есть бесплатная версия с рекламой.
Обратите внимание на минималистичный дизайн программы. Доступна только одна кнопка (подключиться / отключиться) и выбор региона
Встроенный VPN для Windows и MacOS
Если вы не доверяете сторонним программам, подключить VPN можно прямо через компьютер.
Для этого вам нужно будет обратиться к поставщику VPN – любому VPN-сервису – и получить имя сервера и IP. Как правило, их можно получить после регистрации в сервисе и оплаты. В среднем это обойдется вам в 7–8 долларов.
Однако в интернете открыто публикуют списки VPN-серверов, которые можно использовать бесплатно. Проблема в том, что они не так безопасны, поскольку доступны большому количеству пользователей, и по той же причине предлагают довольно низкую скорость подключения.
Когда вы приобретете VPN-профиль (то, о чем мы рассказали ниже), можно приступать к настройке подключения на компьютере.
Windows 10
- Откройте настройки и найдите «Параметры сети и интернет».
Кликните «Параметры сети и интернет» в трее
- Откроется раздел «VPN». В нем нажмите «Добавить VPN-подключение».
Нажмите эту кнопку
Откроется новое окно, где нужно настроить новое VPN-подключение. Заполните несколько полей.
- Поставщик услуг. Выберите VPN-службу, которую используете для подключения. Самый частый сценарий – Windows.
- Имя подключения. Укажите любое название, которое поможет ориентироваться в списке доступных подключений. Оно необязательно должно повторять название поставщика VPN-сервиса.
- Имя или адрес сервера. Здесь укажите данные, которые нам предоставил поставщик VPN-сервиса. Укажите адрес VPN-сервера, а не имя. Если в используемом расширении для браузера эти параметры не отображаются, придется открыть сайт выбранного VPN, пройти регистрацию и посмотреть адрес сервера в личном кабинете.
- Тип VPN-подключения. Уточните этот момент у поставщика выбранного VPN-сервиса.
- Тип данных для входа. Выдается поставщиком VPN, например, сертификат или пара логин-пароль.
Указываем все параметры и сохраняем настройки
Все, теперь можно подключиться к созданной VPN сети, как обычно. Для этого найдите подключение в правом нижнем углу экрана:
Успешно подключились к встроенной VPN службе
Windows 11
Порядок действий для настройки VPN подключения в Windows 11 практически не отличается названием кнопок.
- Нажмите кнопку «Начать» внизу экрана (центральная часть).
Кликните «Параметры» в раскрывающемся меню
- В разделе «Сеть и Интернет» выберите пункт VPN.
Нажмите эту кнопку
- Нажмите кнопку «Добавить VPN», чтобы создать новое подключение.
В строке «Подключение VPN» кликните по синей кнопке
- Заполните все обязательные параметры и сохраните настройки.
Указываем имя подключения, адрес сервера, тип VPN и другие параметры
Выбирайте тип VPN, который рекомендует ваш поставщик VPN (например, протокол PPTP). Тип данных для входа (обычно имя и пароль) также берите с сайта, где оплатили VPN или где нашли бесплатные данные.
Сохраните настройки и подключитесь к созданной VPN-сети. Для этого:
- Откройте «Параметры» системы.
- Найдите раздел «Сеть и Интернет».
Нажмите «Подключиться» напротив созданного соединения
macOS
Чтобы настроить подключение к VPN-сети в macOS Monterey 12, выполните следующие действия:
- Нажмите на кнопку меню Apple.
- Откройте раздел «Системные настройки» и выберите пункт «Сеть».
- В открывшемся окне нажмите на плюсик слева внизу списка:
- Откроется окно, в котором нужно будет ввести настройки подключения:
- Поскольку нам нужен VPN, находим соответствующий пункт в меню:
- Когда вы выберите VPN, компьютер предложит ввести данные для подключения – об этом мы уже рассказали выше.
- Когда все данные в настройках аутентификации будут введены, нажмите на кнопку «Подключить».
- Готово! VPN-соединение активно.
Opera и Tor
Парадокс: чтобы попасть на сайт для скачивания VPN-клиента, необходимо обойти его блокировку в РФ. Как это сделать? Если сайт с необходимым VPN не открывается, вы можете установить браузер Opera или «Тор».
Opera
Чтобы получить доступ к встроенному VPN в Opera, откройте настройки браузера, перейдите в раздел «Безопасность» и кликните «VPN». Активируйте функцию.
Активируйте VPN в настройках Opera
Теперь, чтобы установить VPN-соединение в браузере, нажмите синюю кнопку, которая находится слева от адресной строки. Подключение образуется автоматически.
Встроенный в Opera VPN не требуют подписок и регистраций
Tor
Браузер Тоr официально заблокирован в РФ, поэтому подключиться к нему будет сложнее. Для разблокировки браузера можно использовать два способа:
Простой
Запросите мост у Torproject.org. Для этого откройте настройки Тоr и выполните следующие действия:
- выберите раздел «Tor»;
- откройте пункт «Мосты»;
- нажмите «Использовать мост»;
- теперь выберите пункт «Запросить мост у Torproject».
Еще запросить мост можно со стартового экрана:
Выберите встроенный мост, запросите его у Torproject или предоставьте самостоятельно
Еще вы можете скачать мост на сайте проекта вручную.
Для профессионалов
Чтобы пользоваться Tor, можно сделать развертывание непубличной ноды через VPS. Подробнее о поднятии собственной приватной ноды на виртуальном выделенном сервере написано в комьюнити Tоr (чтобы открыть, подключитесь через VPN). Для использовании Тоr может понадобиться плагин для снятия первичной блокировки.

7 главных ошибок при использовании VPN
Резюме
Выбор VPN сервиса для компьютера – во многом дело вкуса. Большинство из этих инструментов обладают примерно одинаковым уровнем приватности и мало чем отличаются друг от друга.
В первую очередь вам стоит определиться, хотите вы платить за подключение или пользоваться интернетом бесплатно. Мы рекомендуем выбирать платные VPN. Так вы будете уверены, что выбранная программа действительно поддерживает заявленный уровень приватности и делает все возможное для поддержки своих пользователей. Бесплатные VPN могут передавать ваш трафик злоумышленникам, поэтому такие инструменты лучше обходить стороной.
Содержание
- Когда нужен VPN
- VPN в браузере Windows
- Создаём и настраиваем профиль
- Как настроить VPN-подключение в Windows 10?
- Настраиваем автоматическое подключение
- Как отключить или удалить VPN-соединение
- VPN-сервер на Windows XP
- Настройка через Панель управления
Когда нужен VPN
VPN (Virtual Private Network) позволяет обойти некоторые виды блокировки ресурсов, а также защитить ваши конфиденциальные данные. Это возможно благодаря специальному «туннелю», который пользователь настраивает для себя в глобальной сети. Данные в этом «туннеле» передаются в зашифрованном виде, поэтому получить к ним доступ становится намного сложнее. Вот неполный список функций указанного соединения:
- обойти бан в любимой игре или на форуме;
- легальный доступ к заблокированным Роскомнадзором сайтам и ресурсам (например, Telegram или крупным торрент-трекерам);
- избегайте чтения личной переписки со стороны системного администратора на работе (в этом случае VPN лучше не устанавливать на рабочий компьютер, только на личный ноутбук, если вы работаете с него);
- получить более свободный доступ к зарубежным ресурсам. Некоторые крупные сайты имеют локализованные версии, которые автоматически отправляют человека в зависимости от его местоположения. VPN позволяет обойти эту систему и получить доступ именно к тому сайту, который вам нужен;
- защитить себя от прослушки в публичных сетях. Например, если вы хотите отнести свой ноутбук в ближайшее кафе и воспользоваться доступной там открытой сетью, будьте готовы, что без VPN ваши личные данные (поисковые запросы, страницы, которые вы посещали, даже данные кредитной карты, с которой вы заходили на сайты) .) станет достоянием общественности. Такой прослушкой балуются не только опытные хакеры, но и малолетки, которые делают это просто ради развлечения.
VPN в браузере Windows
Вместо установления виртуального соединения для всего компьютера можно прибегнуть к частичному использованию VPN в браузере. Для этого есть две возможности:
- внутренние настройки браузера (например, в Opera есть встроенная функция с хорошим бесплатным VPN);
- расширения в магазинах браузера.
Турбо-режимы в некоторых ситуациях тоже можно считать виртуальными сетями, но они работают только тогда, когда у вашего браузера низкая скорость доступа к определенному адресу, в остальных случаях функция игнорируется.
Чтобы включить VPN в браузере Opera, нужно немного изменить настройки браузера. Для этого нажмите комбинацию клавиш Alt+P, выберите в меню пункт «Дополнительно», затем «Безопасность» и прокрутите немного страницу с настройками вниз. Находим колонку VPN и переводим тумблер в рабочее положение.
Включите VPN, переместив соответствующий тумблер в правильное положение
В других браузерах можно установить дополнительные расширения, которые добавят в браузер функцию VPN:
- В Google Chrome открываем магазин. В поле поиска введите VPN и нажмите значок увеличительного стекла или клавишу Enter.
- Среди выпавших предложений выберите наиболее подходящее под ваши нужды и нажмите кнопку «Установить», которая находится напротив приложения.
В специальном магазине находим необходимое расширение и нажимаем «Установить» - После установки расширение активируется и им можно управлять через соответствующую иконку в правом верхнем углу браузера.
После установки значок расширения появляется в правом верхнем углу браузера
Я предпочитаю использовать VPN на основе браузера, и на это есть несколько причин. Во-первых, для большинства расширений можно устанавливать исключения для работы виртуальной сети, а это дает огромные преимущества, например, применение сервиса только к одной-двум площадкам. Для остальной части Интернета будет использоваться исходное соединение. Во-вторых, при скачивании файлов через приложения и обменники трафик не будет превышать объем полученной информации, так как пакеты часто «теряются» при прохождении через виртуальную сеть десятков узлов. И к тому же я всегда ценю скорость соединения, а виртуальная сеть, даже платная и самая быстрая, будет тормозить передачу данных, что в некоторых случаях недопустимо.
Создаём и настраиваем профиль
Перед прямым подключением нам нужно создать профиль VPN:
- Нажмите «Пуск» и выберите «Настройки» (значок шестеренки внизу).
- Выберите «Сеть и Интернет», затем VPN.
Вот в будущем так же можно будет исправить и подключить это соединение
- Нажмите Добавить VPN-подключение. Вы увидите окно, в котором можно ввести параметры нашего нового подключения.
- Приступаем к наполнению. Поле «VPN Service Provider» оставьте без изменений («Встроенная Windows»).
По умолчанию здесь только одно значение и доступно
- Вы можете заполнить «Имя соединения» на свое усмотрение; он будет использоваться только на вашем компьютере.
- Теперь вам нужно ввести адрес сервера. Мы уже выбрали его в предыдущей инструкции. В этом поле вы можете ввести имя сервера (обычно заканчивается на .net) или его IP-адрес (4 цифры, разделенные точкой).
- «Тип VPN» выбираем «L2TP с ключом доступа».
Тип следует выбирать в зависимости от сервера, к которому мы настраиваем подключение
- Заполните поля «Имя пользователя» и «Пароль». Если вы выбрали сервер на сайте VPNGate, то здесь вам нужно ввести vpn в оба поля. Если вы использовали другой ресурс, найдите данные для подключения; обычно они указаны в правилах сайта или в инструкции «Как подключиться».
- Нажмите «Сохранить».
Теперь, когда профиль создан, мы можем его настроить:
- Заходим в «Настройки» — «Сеть и Интернет» — VPN.
- Щелкните в нижней части окна «Центр управления сетями и общим доступом».
- Слева в открывшемся окне найдите «Изменение параметров адаптера».
- Вы увидите список доступных подключений. Найдите среди них что-то, совпадающее с названием созданного вами профиля (как мы помним, имя подключения мы выбрали произвольно).
- Щелкните правой кнопкой мыши по нему и перейдите в «Свойства».
- Откроется небольшое окно конфигурации. Перейдите на вкладку «Безопасность».
- Здесь нас интересует «Тип VPN». Мы настроили его раньше, но убедитесь, что это L2TP/IPsec. А «Шифрование данных» установлено на «самое стойкое».
- В разделе «Аутентификация» необходимо выбрать «Разрешить следующие протоколы». Тогда будут доступны последние четыре строки. Нас интересует третий — «Протокол Microsoft CHAP». Ставим там галочку.
- Во вкладке «Безопасность» мы закончили, можно нажать «ОК» и перейти во вкладку «Сеть».
- Выделите курсором строку «IP версии 4» и нажмите «Свойства».
- Если вы подключаетесь со статическим IP-адресом (например, к корпоративному серверу), выберите «Использовать следующий IP-адрес» и введите его. Если вам нужен динамический, поставьте галочку напротив «Получить IP-адрес автоматически». Если вы не уверены, какой у вас IP-адрес, выберите «автоматически», вы не ошибетесь.
- То же самое делаем с DNS-серверами. Если у вас есть эти данные, отметьте «Использовать следующее» и введите адреса. Если нет, оставьте «Получить автоматически». Нажмите «ОК» и выйдите из настройки.
Вы можете создавать таким образом неограниченное количество таких профилей VPN и подключаться к ним по своему усмотрению. Они будут сохранены в системных настройках.
Как настроить VPN-подключение в Windows 10?
Чтобы настроить VPN-подключение в Windows 10, вам необходимо перейти в специальный раздел параметров конфигурации Windows. Для этого откройте меню «Пуск» и выберите «Настройки».
В настройках перейдите в раздел «Сеть и Интернет».
И в меню слева выберите раздел «VPN».
В этот раздел настроек также можно перейти, нажав значок уведомления в правом нижнем углу и выбрав плитку с названием «Виртуальная сеть (VPN)».
Чтобы добавить VPN-подключение, щелкните большой значок «+» в сером квадрате.
Чтобы добавить VPN-подключение, например через Францию, нужно взять адрес французского сервера (fr8.vpnbook.com), логин (vpnbook) и пароль (e9s5w7s) из скопированных выше данных в блокнот. И теперь вы можете заполнить все поля, как на изображении ниже.
Повторю, как правильно заполнить все поля:
- Поставщик услуг VPN -> «Windows (встроенная)»;
- Имя подключения -> «FR8-VPNBook.com» (любое удобное для вас название);
- Имя или адрес сервера -> «fr8.vpnbook.com» (из скопированных выше данных);
- Тип VPN -> «Протокол PPTP»;
- Тип данных для входа -> «Имя пользователя и пароль»;
- Имя пользователя -> «vpnbook» (из скопированных выше данных);
- Пароль -> «e9s5w7s» (из скопированных выше данных).
После заполнения всех полей нажмите кнопку «Сохранить». В настройках у вас появится новое VPN-подключение.
В дальнейшем, нажав на нее, вы сможете удалить ее или изменить настройки. Теперь окно параметров можно закрыть. На этом настройка VPN завершена. Таким же образом добавляются и настраиваются VPN для подключения через другие страны.
Чтобы включить VPN, щелкните значок доступа в Интернет и выберите созданное подключение.
Нажмите кнопку «Подключить».
Через несколько секунд VPN будет подключен. Теперь вы можете проверить свой IP-адрес и посмотреть, не изменился ли он, а также страну выбранного вами VPN-подключения.
Вы можете создавать такие соединения для каждой страны и переключаться между ними, когда захотите.
Чтобы отключить VPN-подключение, снова щелкните значок подключения к Интернету, выберите свое VPN-подключение и нажмите кнопку «Отключить».
Настраиваем автоматическое подключение
Если вы хотите, чтобы подключение к VPN происходило автоматически при включении компьютера, то:
- Создайте файл в Блокноте и введите без кавычек следующее: «rasphone -d». Далее ставим пробел и вводим (тоже без кавычек) имя подключения, которое мы присвоили профилю. Если забыли, загляните в «Настройки» — «Сеть» — VPN.
Этот файл содержит команду, которую компьютер будет выполнять при включении питания
- Сохраняем файл под названием vpn в любую папку.
- Откройте проводник и найдите этот файл.
- Щелкаем по нему правой кнопкой мыши и нажимаем «Переименовать».
- Нам нужно удалить расширение (.txt) и заменить его на .cmd. Это должно выглядеть так: vpn.cmd.
- Система запросит у вас подтверждение смены расширения. Мы согласны.
- Осталось только добавить автоматическое выполнение команд при старте системы. Откройте «Пуск» — «Открыть» — «Программы» — «Пуск».
- Щелкаем правой кнопкой мыши по пустому месту этой папки и в выпадающем меню выбираем «Создать ярлык».
- Система запросит у вас путь к файлу; указываем путь к нашему vpn.cmd. (Если вы сохранили его на диск C:, путь будет «C:vpn.cmd»)
- Попробуйте перезагрузить компьютер. Если все сделано правильно, при загрузке система запросит у вас имя пользователя и пароль для подключения в соответствии с вашими настройками VPN.
Как отключить или удалить VPN-соединение
Если вам больше не нужен VPN или вам не нравятся предоставляемые услуги, созданное подключение можно деактивировать или удалить:
- На вкладке настроек VPN щелкните подключение и нажмите:
- «Отключить» для отключения компьютера от виртуальной сети;
- «Удалить», чтобы вся информация о соединении была перезаписана.
Нажмите на подключение и нажмите на кнопку «Удалить»
VPN-сервер на Windows XP
Данная инструкция актуальна для настройки Windows 7, 8 и 10. В XP для настройки используется мастер установки.
- В нем, после выбора пункта создать новое входящее соединение, перед пользователем откроется мастер настройки. В нем нужно выбрать последний пункт «Настроить прямое подключение к другому компьютеру», а затем следовать указаниям мастера.
- В окне «Дополнительные параметры подключения» необходимо выбрать разрешение на подключение к серверу.
- На шаге выбора устройства для входящих подключений вы можете пропустить выбор устройства, если вы используете модем или LPT (параллельный порт).
- В следующем окне выберите «Разрешить виртуальные частные подключения (VPN)»
- Следующим шагом является настройка пользователей.
В будущем протокол IPv4 и конфигурация пользователя будут выполняться так же, как и в других версиях Windows.
Настройка через Панель управления
В Windows XP, Vista и более поздних версиях операционной системы вы можете создать сеть VPN и подключиться к ней с помощью встроенного программного обеспечения. Рассмотрим это подключение пошагово:
- Сначала нужно зайти в «Центр управления сетями и общим доступом». Воспользуйтесь поиском программы или просмотрите значок сети. Вы также можете использовать сочетание клавиш Win + R и ввести управление/имя Microsoft.NetworkAndSharingCenter в строке
- Щелкните Установить новое подключение или сеть».
- Нажмите на третий пункт «Подключиться к рабочему месту».
- Теперь перед пользователем появится окно с вариантом, как подключиться к серверу. Если затем вы планируете использовать VPN-подключение Windows 7 из удаленного места, например из дома или кафе, вам необходимо создать безопасную сеть, охватывающую Интернет. Если компьютер используется только на рабочем месте в локальной сети, выберите второй пункт без Интернета. Для подключения вам потребуется соединить все устройства через LAN-кабели (оптоволокно или телефон). Защищенную частную сеть (VPN) с выходом в Интернет лучше создавать в Windows 7 и других операционных системах, это удобнее и практичнее в использовании.
- Теперь Windows XP, 7 и т д потребуют от пользователя предоставления данных для подключения к серверу. Для этого нужно узнать IP или домен сервера поставщика услуг. Они вводятся в первой строке. Второй столбец — это имя этого соединения, вы можете выбрать любое значение.
- Последним шагом является указание данных для доступа к сети. Имя пользователя и пароль также выдаются поставщиком услуг.
- Далее производится подключение по введенным данным. На этом этапе может возникнуть ряд проблем и ошибок из-за неправильной работы или настроек Windows. Его исправление будет описано позже.
Если удаленный VPN-сервер получит правильные данные, через несколько минут компьютер подключится к новой частной сети. В дальнейшем вам не нужно каждый раз настраивать подключение, вы будете находиться в разделе быстрого выбора подключения.
Источники
- https://itmaster.guru/nastrojka-interneta/windows-10-nastroyka-vpn.html
- https://winda10.com/nastrojki/nastroyka-vpn-windows-10.html
- https://rabota-na-kompjutere.ru/besplatnyj-vpn-dlya-windows-10-gde-poluchit-i-kak-nastroit.html
- https://UstanovkaOS.ru/instrument/nastrojka-vpn-windows-10.html
В на этой странице вы найдете простую и понятную инструкцию, как подключить и настроить VPN на операционной системе Windows 7 двумя способами, в зависимости от цели: вручную (средствами ОС), а также автоматически при помощи специальных программ, упрощающих процесс во много раз.
А также покажу, как включить автоматическое соединение с ВПН, сразу после загрузки компьютера, при запуске Виндовс.
За много лет работы в сфере IT я создавал и настраивал VPN-подключения сотни раз, поэтому знаю все возможные нюансы и вам лишь останется быстренько повторить за мной 😉
Способ 1 — как вручную создать подключение к VPN на Windows 7
Этот вариант обычно используется только для подключения к сети организации (компании). Например, вы работаете в офисе, где сетевые ресурсы доступны только из сети здания фирмы. Однако сотрудники могут получать доступ к нужным документам, хранящимся в сети компании, подключившись прямо из дома через VPN-доступ.
Для этого потребуется создать и настроить новое соединение в Win 7 по шагам ниже. Сами же параметры вам должен будет сообщить системный администратор.
В случае же, когда вы хотите просто поменять IP-адрес и получить доступ к заблокированным сайтам или по другим личным целям, то проще всего использовать специализированные приложения (смотрите 2-й способ ниже). Это намного быстрее, удобнее и связь будет стабильнее.
Правда не рекомендую повсюду пользоваться бесплатными VPN, это очень чревато и ниже об этом тоже упомяну.
Процесс установки и настройки VPN-соединения
Для какой бы цели вам не требовалось подключаться по VPN, вначале нужно его создать. Настроить можно и позже, например, если вы сейчас не знаете правильных данных для соединения.
Кликните по значку локальной сети и интернета в трее Windows (справа внизу панели задач, где расположены часы) и нажмите на ссылку «Центр управления сетями и общим доступом». Туда же можно попасть через панель управления, выбрав категорию «Сеть и интернет».
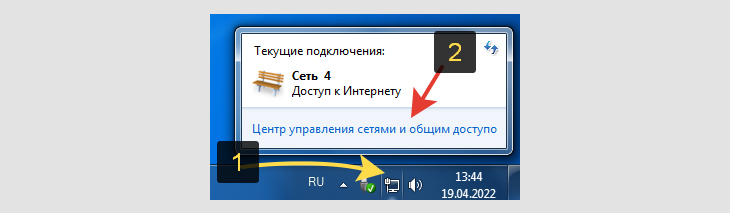
Выберите вариант «Настройка нового подключения или сети».
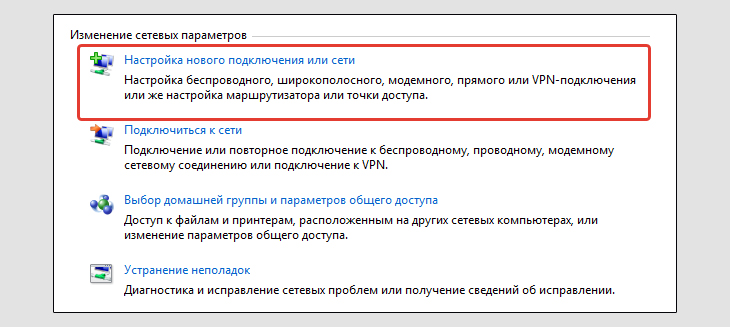
В следующем окне отметьте «Подключение к рабочему месту» и нажмите «Далее».
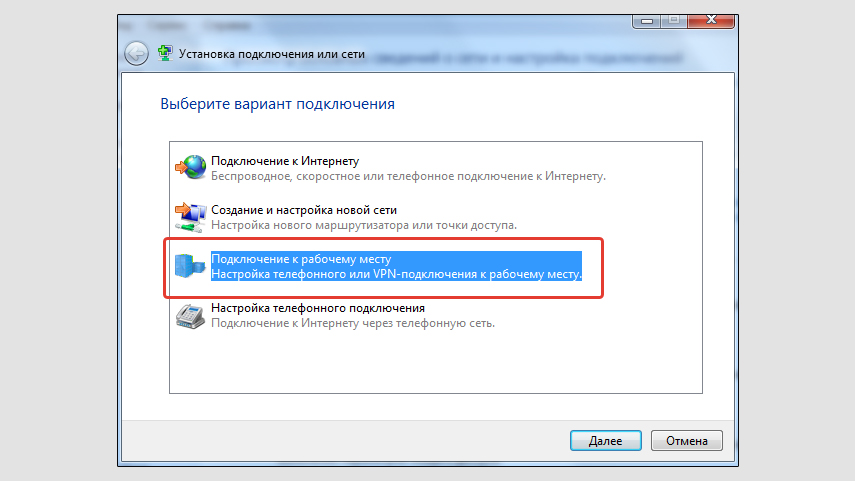
Теперь выбираем «Использовать мое подключение к интернету (VPN)».
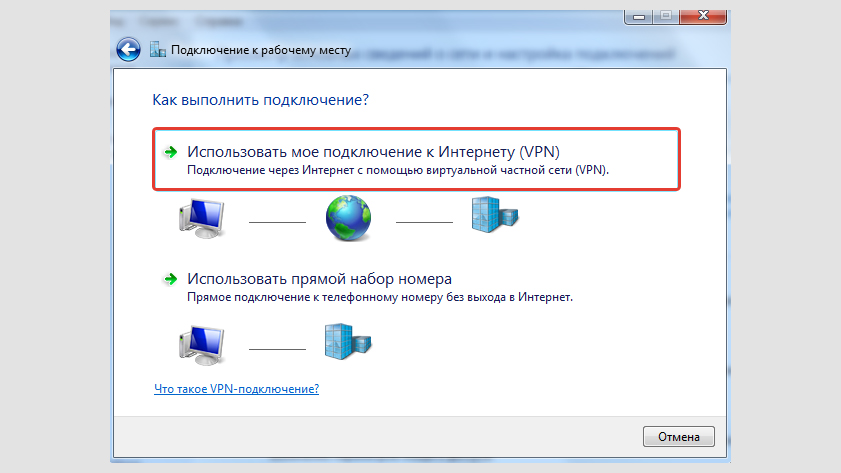
На следующем этапе начинаются настройки.
Если вы создаете VPN для подключения к офису компании, то все параметры сообщит системный администратор или иной человек, отвечающий за сеть. Если же хотите подключиться к какому-то внешнему серверу (платному или в свободном доступе), то смотрите главу ниже, где я рассказываю, как можно найти актуальные адреса и другие нужные данные.
Итак, сейчас перед вами окно, где необходимо ввести:
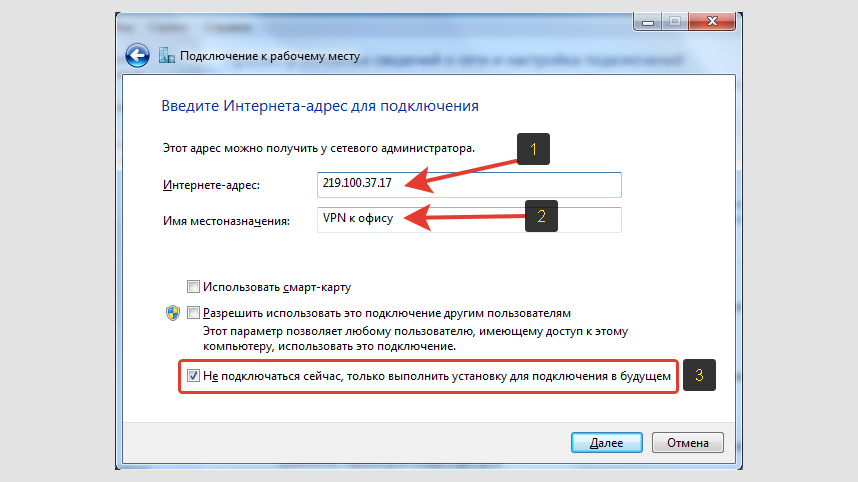
- Интернет-адрес — тот IP-адрес VPN-сервера, к которому вы будете подключаться. Либо здесь же указывается DNS имя сервера (вместо IP).
- Имя местоназначения — просто название соединения, чтобы вы потом могли легко ориентироваться, если сделаете таких несколько для разных целей. Например, «VPN для офиса».
- И отметьте пункт «Не подключаться сейчас, только выполнить установку…».
Щелкните по кнопке «Далее» для продолжения.
Осталось ввести логин и пароль от сервера VPN, к которому подключаемся. Рекомендую не убирать галочку «Запомнить пароль», чтобы не вводить его заново каждый раз при попытке подключиться. Нажмите «Создать».
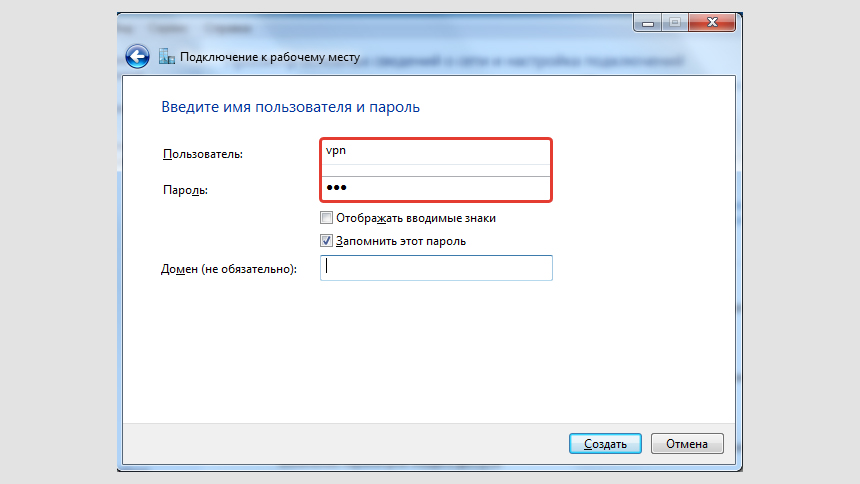
Последнее окно, где увидите надпись «Подключение готово к использованию», просто закройте.
Теперь находим созданное VPN-подключение, перейдя в подраздел «Изменение параметров адаптера» .
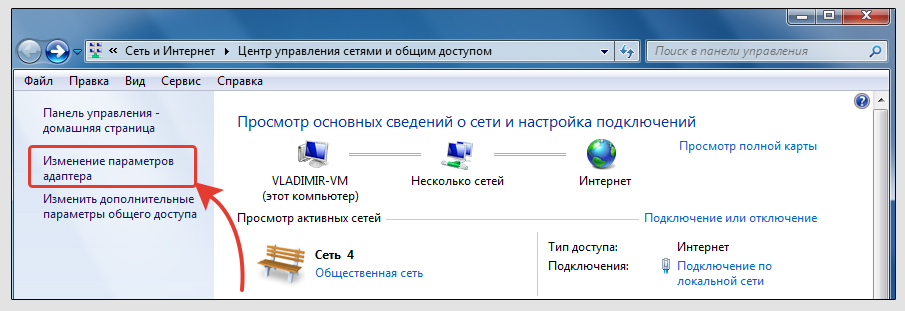
Если вы задали все настройки, которые вам выдали от VPN в своей фирме, то скорее всего уже сможете подключиться, кликнув дважды левой кнопкой мыши и нажав кнопку «Подключение».
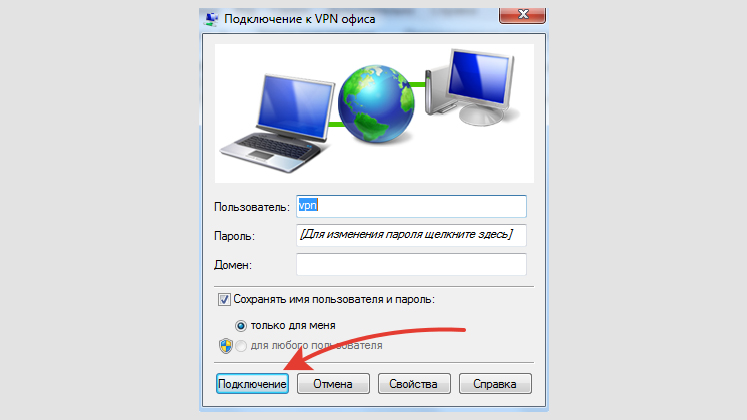
Также вы можете кликнуть по иконке подключения в трее Windows 7, выбрать нужное из списка и нажать кнопку соединения.
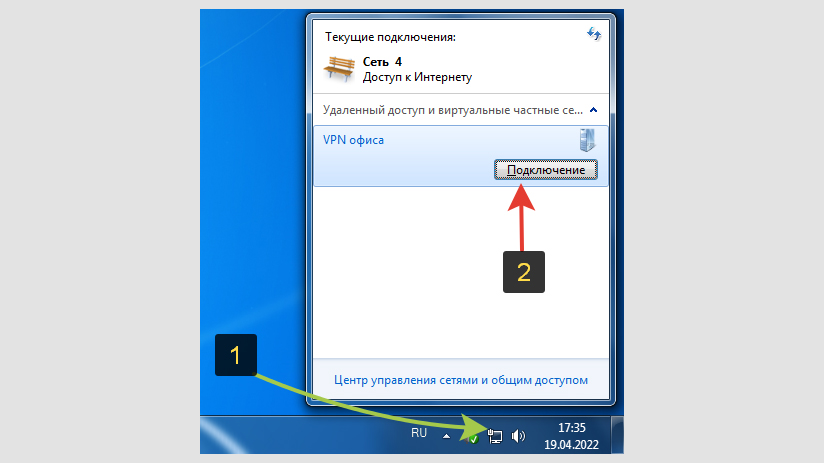
Отсюда при необходимости можно быстро перейти к настройкам, кликнув правой кнопкой мыши и выбрав «Свойства».
Таких VPN-подключений можно создать сколько угодно. Например, одно для работы, другое для подключения к серверам США, чтобы получить американский IP-адрес и обходить блокировки сайтов и сервисов в России.
Но если вы хотите подключаться не к VPN своей компании для работы, то вам потребуется найти данные в свободном доступе в интернете, либо взять у ВПН-провайдера. Об этом рассказал в главе ниже.
Через некоторое время после подключения к готовому VPN, Windows 7 может показать окно, где нужно выбрать, к какому типу сети вы отнесете созданное соединение: домашняя сеть; предприятия или общественная. Всегда выбирайте «Общественная», подключаясь к ВПН в свободном доступе.
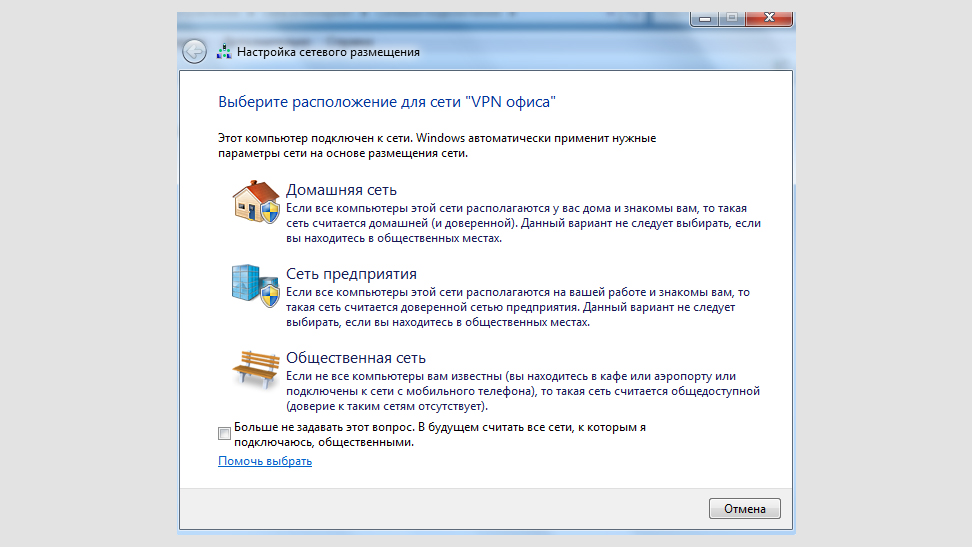
Может быть и такое, что при соединении вы получите ошибку и это чаще всего означает, что настроено что-то не так. В таком случае вы можете кликнуть правой кнопкой мыши по подключению, выбрать «Свойства». Обычно требуемые настройки задаются на вкладках параметров «общие» и «безопасность».
В «общих» можно указать / поменять IP или имя DNS-сервера для соединения. На разделе «Безопасность» остановлюсь подробнее, поскольку тут есть несколько важных опций:
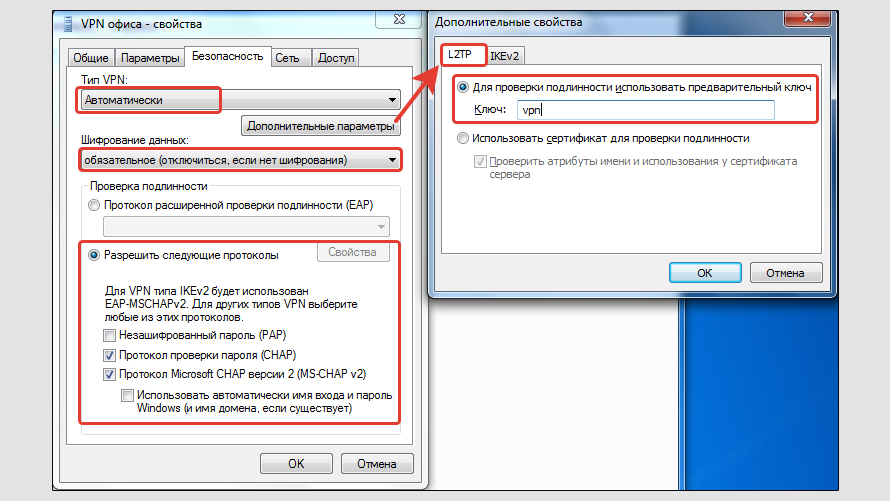
- Тип VPN. Жестко задавать не обязательно, поскольку Windows 7 сама перебирает все варианты при подключении. Но если вы точно знаете тип, то лучше его указать, чтобы ускорить процесс соединения. Например, если будете коннектититься к серверам в свободном доступе, то чаще указывается тип «L2TP IPSec VPN» или «Туннельный протокол точка-точка (PPTP)». Информация об этом всегда будет на ресурсе, где вы ищите «халявные» адреса.
- Внизу окна можно настроить шифрование и используемые протоколы. Шифрование зависит также от того сервера, к которому подключаетесь. Либо сообщит администратор в вашей компании, либо будет указано на сайте, где будете находить VPN в свободном доступе. И учтите, что если сервер не поддерживает шифрование, а у вас оно выставлено в настройках, то при попытке подключиться, система выдаст ошибку. В таком случае, отключите его в настройках и попробуйте подключиться снова. Ну а дополнительные протоколы внизу окна, обычно, оставляем заданными по умолчанию и лишь в некоторых случаях их следует менять.
- Если нажать кнопку «Дополнительно» рядом с типом ВПН, то на вкладке L2TP появится возможность изменить вариант проверки подлинности. Для подключения к купленным VPN-серверам или найденным бесплатно в интернете, обычно нужно включать опцию «Ключ» и там прописывать нужное значение, которое выдает ваш провайдер ВПН. Возможно по ключу вы будете подключаться и к офисному VPN.
Например, платный VPN-сервис Hidemy.Name, который я сейчас применяю для своих задач, автоматически выдает логин / пароль и ключ по запросу. Хотя у него есть легкое в использовании приложение и создавать ручное подключение особо смысла нет.
Не забудьте нажать «ОК» во всех окнах для сохранения настроек, если вносились изменений.
Где найти данные для бесплатного VPN-подключения: IP-адрес, логин, пароль
Если вы подключаетесь по VPN не к сети компании, то данные потребуется взять либо у VPN-провайдера (если покупали услугу), либо в свободном доступе в интернете.
Один из таких сайтов vpngate.net и ниже все покажу на его примере. Откройте его в отдельной вкладке браузера, пролистайте до большой таблицы со странами и далее следуйте моей инструкции.
Аналогичные ресурсы вы можете найти самостоятельно, набрав запрос в поиске вида «бесплатные адреса VPN».
Какие настройки потребуются:
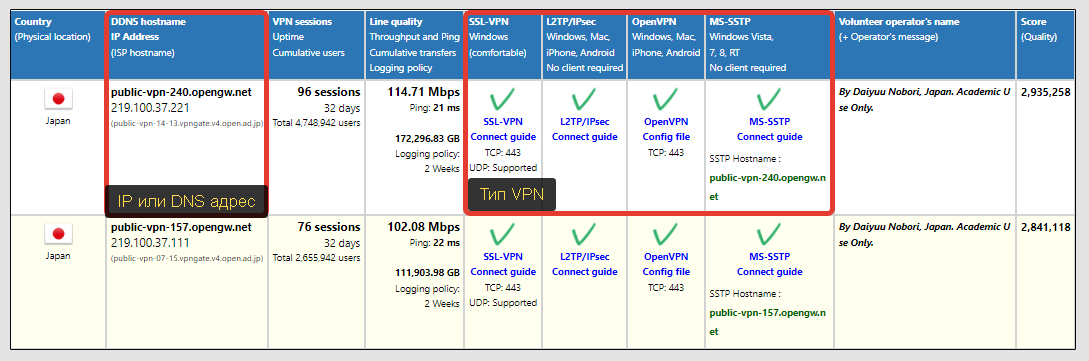
- Адрес сервера (он же IP или имя DNS) — указывается в столбце 2.
- Тип VPN (4-7 столбцы) — нужно определиться, к какому вам нужно подключаться. Если знаний нет, то можно особо не вникать и искать те серверы, где стоит большая галочка в ячейке с типом «L2TP/IPsec». Это означает, что данный тип поддерживается.
- Логин, пароль, ключ — они одинаковы ко всем серверам с сайта VPNGate:
vpn. Чаще всего такие данные вы найдете на любых сайтах, но в некоторых случаях могут и отличаться. Так или иначе, они обязательно будут отображены на странице.

Все найденные данные просто копируйте в соответствующие поля при создании подключения, как показывал выше.
Если же вы покупали доступ к VPN-сервису, что я и советую делать, чтобы не рисковать своими данными и не рисковать взломом аккаунтов (в том числе в банках), то все данные для подключения он предоставляет либо на почту после оплаты, либо можно найти в личном кабинете.
Как создать ярлык ВПН и настроить соединение при запуске Windows 7
Чтобы вам было удобнее подключаться, прямо с ярлыка на рабочем столе, кликните правой кнопкой мыши по созданному подключению и выберите «Создать ярлык». Согласитесь на предупреждение, что ярлык будет помещен на рабочий стол.
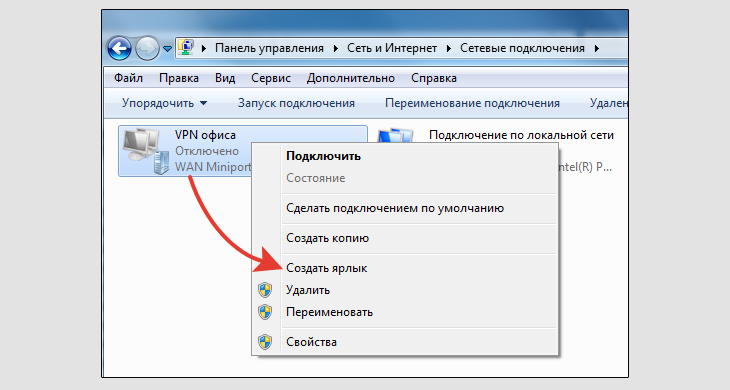
И теперь, когда вам нужно будет подключиться к созданному VPN, просто кликните дважды по иконке и жмем «Подключение».
А кому-то будет удобно сделать так, чтобы соединение выполнялось сразу после включения ПК (после входа в Windows 7). Это можно организовать через планировщик задач.
Откройте «Пуск». Внизу, в поисковой строке наберите «планировщик» и откройте найденный компонент.
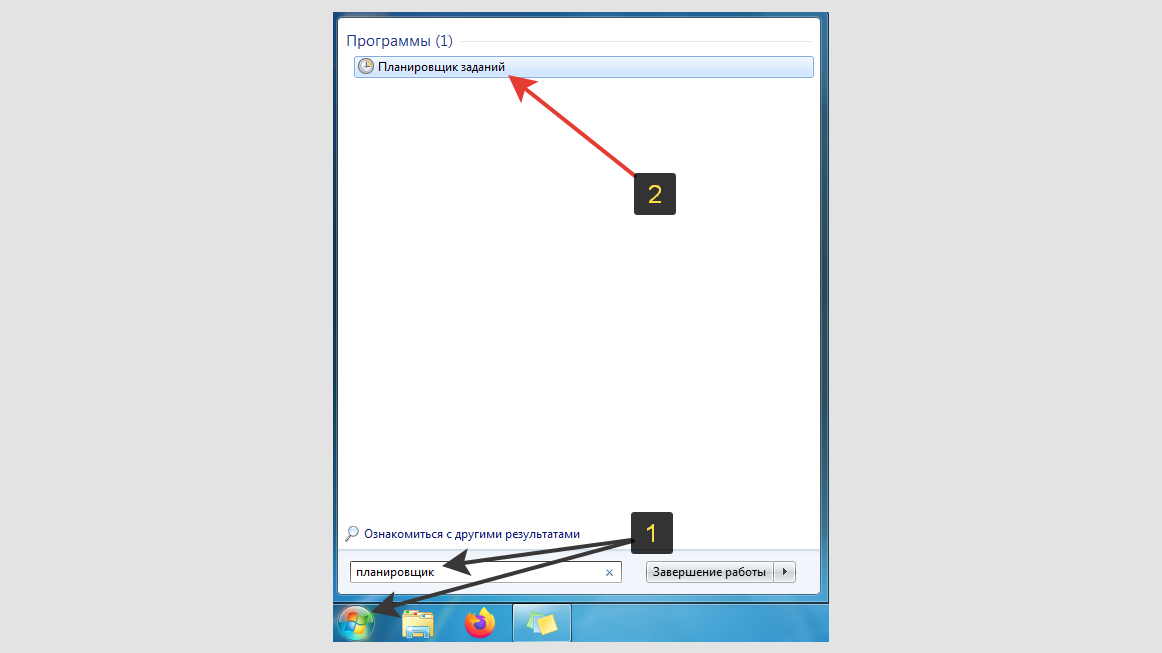
Перейдите в меню «Действия» и выберите «Создать простую задачу».
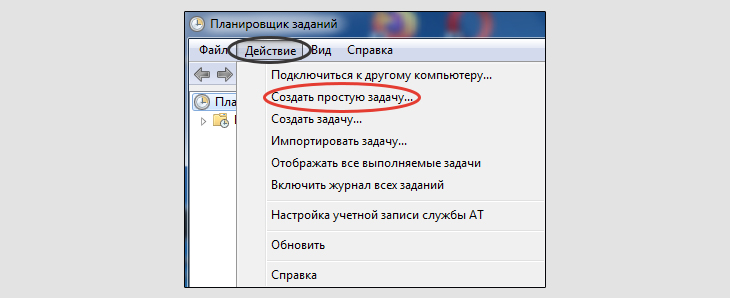
Теперь пройдем 4 этапа. После каждого нажимайте кнопку «Далее»:
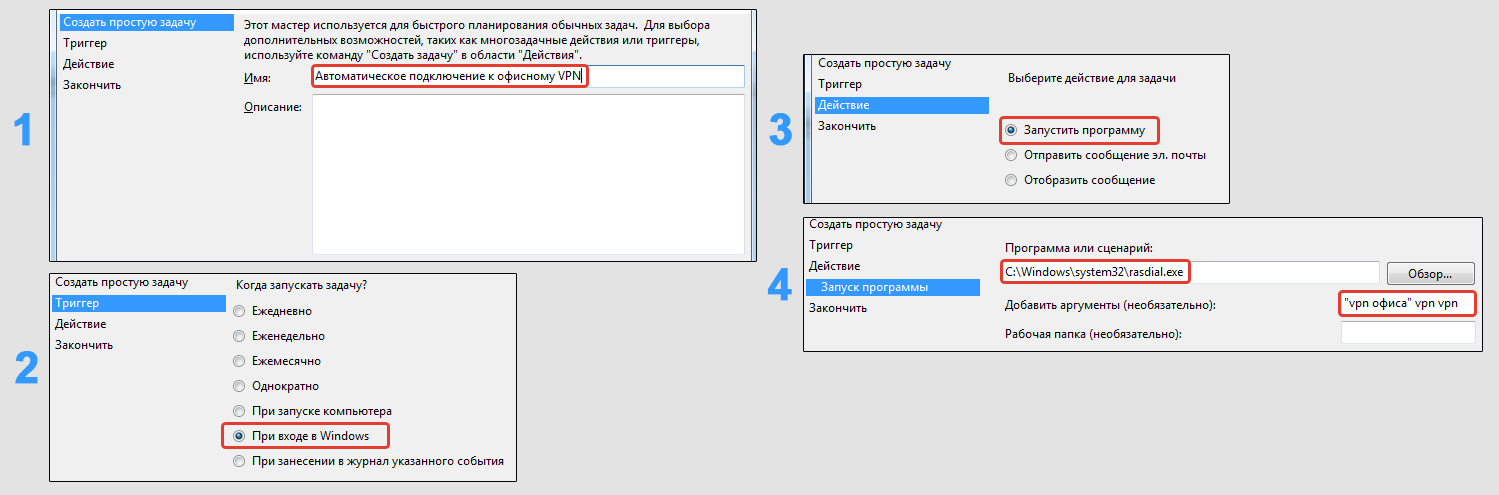
- Укажите название задачи. Просто чтобы потом не забыть, что оно означает. Например: «Автоматическое подключение к VPN».
- Включите вариант «При входе в Windows». Если же выбрать вариант «при включении компьютера», работать не будет, проверял.
- На шаге «Действие» отметьте пункт «Запустить программу».
- На последнем шаге, в поле «Программа или сценарий», вставьте этот путь
C:Windowssystem32rasdial.exeВ строку «Добавить аргументы» нужно через пробел указать: название подключения, логин, пароль. Если название у вас с пробелом (например, у меня «VPN офиса»), то заключите его в кавычки (см. изображение сверху для наглядности).
Завершите настройку. Теперь при каждом включении вашего компьютера, Windows 7 будет сама инициировать запуск соединения с созданным VPN. Этот процесс будет отображаться на черном экране командной строки CMD (консоль).
Если консоль закроется, а подключения так и не произошло, значит что-то не так. Например, VPN-сервер больше не функционирует, поменялся логин / пароль или какие-то другие настройки.
Способ 2 — Простое подключение к VPN через программы
Windows 7 по сей день поддерживает установку любых приложений от VPN-сервисов для удобного, быстрого подключения к серверам. Это идеально подходит, чтобы обходить блокировки сайтов, например, в Инстаграме*.
Я уже давно не пользуюсь ручным вариантом подключения, кроме случая, когда нужно подключаться к VPN своего рабочего места в техникуме для выполнения там различных задач.
Через отдельные программы реально в 100 раз проще и быстрее.
Прежде чем скачивать утилиту, нужно определиться, к какому VPN-провайдеру вы будете подключаться.
- Во-первых, есть бесплатные и платные сервисы.
- Во-вторых, вариантов и там и там предостаточно, что все даже не перепробовать 😊
Бесплатными я уже стараюсь не пользоваться, кроме простого обхода блокировок нескольких ресурсов и не более того. Скажу сразу о двух критически важных нюансах таких ВПН:
- Самое главное — они в более 90% всех имеющихся вариантов небезопасны. И даже те, что заслужили доверие нельзя применять везде напропалую, а только узконаправленно и внимательно! Почему? Описал все риски тут »
- Помимо безопасности, в них всегда сильно урезанный функционал, например, плохая стабильность и скорость соединения, мало трафика на день / месяц, мало локаций / стран чтобы менять IP. Это только самое основное. Остальное подробно описал в отдельной заметке »
Среди платных тоже встречаются «шарашкины конторы», которые разоблачают независимые эксперты с мощной доказательной базой. Я могу рекомендовать только те, которые не просто заслужили доверие у опытных пользователей и прошедших всяческие экспертизы, но и которые уже тщательно протестировал сам. Это:
- Hidemy.Name. Имеет не самые быстрые сервера, но зато безопасен, не такой дорогой и цены в рублях, а не долларах или евро как у большинства. Ранее сидел на ExpressVPN (см. ниже), а сейчас с целью экономии работаю с этим, поскольку хватает его скоростей для моих целей.
- ExpressVPN и NordVPN. Схожи по характеристикам, с высокими скоростями, большим количеством настроек в приложениях. О безопасности молчу — она на высоте! К тому же могут устанавливаться на все что угодно, включая расширения в известные браузеры. Но оплата только в долларах и вместе с этим ценник более кусучий. Кстати, Nord заблокировали на территории РФ в марте 2022 года, но сделать этого полностью никак нельзя. Он просто стал открываться по новому домену и также продолжает безупречно работать в России.
Среди наиболее доверенных со свободным доступом, могу на данный момент выделить только 2 варианта:
- Proton VPN. Отзыв о нем писал в отдельной статье, а также составил понятную инструкцию по работе. Требует обязательной регистрации аккаунта.
- Windscribe. Инструкция и отзыв здесь. Регистрация не обязательная, но без нее дают только 2 гб трафика на месяц, чего едва кому-то хватит.
Кстати в обоих есть и платный доступ, но если уж брать такой, то я бы остановился на первой тройке или на Протоне. Просто Виндскрайб входит в разведывательный альянс «14 глаз» а это уже не может дать гарантий 100% анонимности и непередаваемости личных данных.
Сайты сервисов могут открываться на английском, ведь подавляющее большинство VPN-провайдеров не базируются в РФ или СНГ. Можно включить переводчик в браузере, если потребуется.
Суть простая: находим раздел с оплатой либо (для бесплатных вариантов) — с загрузками / регистрацией. Скачиваем VPN прямо для установки в Windows 7 в качестве программы или в качестве расширения для веб-браузера. Но последнее поддерживают не все разработчики.
Отличие в том, что приложение, установленное в систему, при установлении VPN-соединения, будет затрагивать абсолютно все сервисы и другие программы Windows. Т.е. все, что подключается к интернету, будет проходить через ВПН. А если ставится дополнение в браузер, то вы можете только в нем работать через VPN, например, заходить на сайты под блокировкой в вашей стране. Все остальное будет подключаться к интернету без использования ВПН.
Вот так выглядит программа для Windows (на примере Hidemy.Name):

Есть несколько серверов для каждой страны, кнопка для подключения, соответственно. Можно менять IP, гибко настраивать шифрование, протоколы и прочее.
Примерно такой же интерфейс вы увидите в приложениях от любой компании. И везде один принцип: есть кнопка для подключения к VPN, есть выбор стран и настройки. Как правило, неопытным пользователям что-то настраивать редко требуется.
Основные выводы
Надеюсь у меня получилось понятно разъяснить, как подключить и настроить VPN в Windows 7. Чтобы не забыть информацию, рекомендую сразу попробовать проделать все по инструкции. Затем уже сможете повторять действия по памяти.
Подытожу основное:
- В Windows 7 мы можем подключиться к VPN двумя способами: вручную и с помощью программ сторонних разработчиков, в автоматическом режиме.
- Ручной способ менее удобен и годится в основном для подключения к сетям компаний, когда это требуется по специфике деятельности. Данные для соединения выдает сама фирма (например, сис.админ в ней) либо можно найти в свободном доступе в сети.
- С помощью программ подключаться очень просто. Такой вариант подойдет для любых целей. Не требуется искать никаких данных и создавать вручную подключение.
- Но приложения от провайдеров VPN, могут таить в себе серьезные опасности. В основном это касается большинства бесплатных ВПН. Пользоваться ими нужно с предельной осторожностью!
- Платные подписки на VPN-доступы уберегут от всех рисков, поскольку максимально безопасны + дадут возможность выходить в сеть, маскируясь под регионы любой из десятков или сотен стран. При этом на максимально возможных скоростях и с отсутствием любых ограничений.
Напишите, пожалуйста, в комментариях ниже, получилось ли у вас создать VPN-подключение на Windows 7 по данному руководству? Если что-то не получается, я всегда постараюсь вам помочь, для этого напишите свой вопрос там же, в комментах. Не стесняйтесь 😊
Если помогла заметка и хотите оперативно узнавать о появлении другой полезной информации на компьютерную тему с моего блога, то подпишитесь на рассылку »
Будьте внимательны и осторожны при работе с бесплатными VPN-сервисами!
Технология частной сети VPN даёт шанс пользователям скачивать файлы с ресурсов, недоступных в стране; скрывать свой адрес IP и «сёрфить» в сети как анонимное лицо; защищать свои данные от кражи за счёт шифрования. Чтобы приступить к использованию такой сети, сначала нужно создать подключение. Как это сделать на Windows 7 — в системном окне или в сторонней утилите?
Понятное руководство по созданию и настройке VPN в «семёрке»: несколько способов
Встроенное средство «Виндовс» подразумевает ручную настройку сети — ввод адреса сервера VPN в мастере создания, а также логина и пароля. Эти данные вы можете получить у своего провайдера (если он предоставляет такую услугу), а также на специальных сайтах, которые предлагают информацию по VPN — безвозмездно или за определённую плату. Пример бесплатного — Netherlands Free VPN.
Отыщите в сети данные какого-либо VPN-сервера
Сторонняя утилита с услугой VPN настраивает всё сама автоматически — ей гораздо удобнее пользоваться. В интерфейсе есть специальная кнопка, которая быстро включает или отключает сервис. Обычно даже в бесплатных приложениях можно в пару кликов сменить сервер VPN и страну.
При VPN ваш ПК подключается к серверу в интернете не напрямую, а через посредника
Используем вшитые средства «Виндовс»
Когда отыщите данные для создания VPN-подключения, сделайте следующее:
- Разверните «Панель управления» — кликните по пункту в правом списке в «Пуске».
В «Виндовс» 7 «Панель управления» находится в меню «Пуск» справа
- Либо нажмите на «К» (русскую) и Windows, а затем пропишите команду control и щёлкните по ОК.
Панель запускается через окно «Выполнить»
- Выставьте в интерфейсе показ крупных значков и кликните по ссылке, ведущей в «Центр управления сетью».
На панели щёлкаем по ссылке «Центр управления сетями и общим доступом»
- Ещё один метод запуска центра — через дополнительное меню иконки сети справа на нижней панели рядом с часами (вызывается кликом правой клавишей мышки).
- Откройте ссылку для создания новой сети.
Перейдите по ссылке «Создание и настройка нового подключения»
- Выделите присоединение к рабочему столу и щёлкните по «Далее».
Выберите подключение к рабочему столу
- Кликните по первой ссылке, чтобы использовалось ваше подключение.
Выберите своё текущее подключение в окне
- Отложите пока что настройку соединения в следующем окне.
Дайте системе знать, что вы хотите настроить своё подключение потом
- Вбейте интернет-адрес и имя местоназначения.
Введите адрес VPN-сервера
- Поставьте галочку рядом с пунктом, который запрещает подключаться в данный момент. Если хотите, чтобы все пользователи вашего устройства имели доступ к этому подключению, отметьте также и второй пункт. Кликните по «Далее».
Вы можете выполнить только установку сейчас, а подключение к сети оставить на потом
- Напечатайте логин и ключ безопасности — данные, которые вам предоставил провайдер или которые вы нашли сами. Щёлкните по «Создать».
Нажмите на «Создать» в правом нижнем углу
- Вы должны увидеть в окошке уведомление о том, что соединение создано и готово к использованию.
Мастер сообщит вам об успешном создании соединения
- Вернитесь в центр и кликните по второй ссылке слева для адаптеров.
Перейдите по ссылке «Изменение параметров адаптера»
- Выберите только что созданную сеть правой клавишей мышки — кликните по «Свойства».
Зайдите в свойства подключения
- В третьей вкладке с параметрами безопасности установите вид VPN PPTP. Установите параметр для необязательного шифрования информации и удалите галочку с пункта о Microsoft CHAP.
В разделе «Безопасность» установите туннельный протокол точка-точка
- В следующем разделе уберите отметки с двух последних пунктов в списке.
Отключите пункты для клиента сетей «Майкрософт» и службы доступа к файлам
- Во второй вкладке деактивируем строчку «Включать домен входа в «Виндовс».
Деактивируйте ввод домена для входа
- Кликните по кнопке «Параметры PPP». Снимите галочки со всех строк в дополнительном окне.
Уберите все отметки в окошке
- Щёлкните по ОК, чтобы сохраниться. Подтвердите, что хотите выключить шифрование. Теперь можно подключаться к сети VPN и использовать её.
Сохраните все изменения
Видео: как создать соединение VPN в Windows без дополнительного софта
Создаём точку через «Командную строку»
Если вы уже уверенный юзер ПК, используйте консоль, чтобы создать подключение:
- Открываем консоль «Командная строка» от имени администратора через меню «Пуск».
Откройте консоль с правами администратора
- Также можете использовать окно «Выполнить»: код cmd выполняется через горячее сочетание Ctrl + Shift + Enter.
Выполните команду cmd в окне
- В консоли вводим команду по типу: rasdial [Имя_VPN_подключения] [имя_пользователя] [пароль]. Если название подключения или имя пользователя содержит пробел, служебные или русские символы, возьмите его в кавычки. Жмём на Enter.
- В строке должна появиться фраза Command completed successfully, что означает успешное выполнение команды.
Скачиваем и ставим стороннюю программу
Бесплатный и при этом качественный сервис VPN — утилита Windscribe от одноимённого разработчика. Здесь предоставляется 2 ГБ трафика, но можно увеличить его до 10 ГБ, если просто зарегистрировать в сервисе свою электронную почту. Безлимитное использование трафика доступно уже только за определённую плату.
Откуда скачать, как установить и использовать утилиту, расскажем:
- Переходим на официальный ресурс Windscribe. Жмём на вторую зелёную кнопку Windows.
Скачайте инсталлятор с официального сайта
- Открываем инсталлятор и запускаем установку «Экспресс».
Выполните экспресс-установку программы
- Ждём, когда она завершится — времени займёт немного.
Подождите — инсталлятору нужно некоторое время, чтобы поставить утилиту на ПК
- Ставим галочку и щёлкаем по «Завершить», чтобы немедленно открыть интерфейс утилиты.
Закройте окно и откройте программу
- В первом окошке вас тут же спросят, есть ли у вас аккаунт. Скорее всего, нет, поэтому жмём на вторую кнопку, чтобы тут же создать «учётку».
Кликните по «Нет», если у вас нет учётной записи
- В обозревателе, который у вас стоит в системе по умолчанию, раскроется сайт приложения — страница для регистрации аккаунта. Заполните анкету: придумайте имя (Username) и пароль (Password). Если логин будет неуникальным, кликните по значку справа в поле, чтобы система сама его создала для вас. В третьей строчке вбейте пароль ещё раз.
Введите данные: придуманный логин, пароль и действующую электронную почту
- Если хотите использовать 10 ГБ, напишите адрес «мыла». Кликните по Create Free Account.
Нажмите на зелёную кнопку внизу анкеты
- Через письмо, которое пришло к вам на электронную почту, активируйте профиль.
Подтвердите свою почту, чтобы получить дополнительные 8 ГБ трафика
- В утилите «Виндскрайб» вбейте те данные для авторизации, которые только что придумали.
Войдите в свою учётную запись
- Чтобы включить сервис, щёлкните по клавише в виде кнопки питания справа.
Нажмите на кнопку справа
- Через несколько секунд интерфейс станет голубым — активируется режим On.
Если на кнопке засветилось слово ON, значит, VPN включился
- Изначально приложение выбирает для юзера лучшее местоположение. Если вы хотите сменить страну сервера VPN, раскройте меню.
Откройте выпадающее меню для локаций
- Выберите в списке государство, которое вас интересует, среди тех, что не отмечены звёздами (они доступны тем, кто оплатил подписку).
Выберите нужную страну в списке
- Выделите город в стране, которую выбрали.
Кликните по необходимому населённому пункту
- Приложение само переподключит вас.
Локация тут же поменяется
Советы по работе с VPN
Вы можете управлять подключением к сети VPN самостоятельно (активировать или выключать её в системном окне) либо настроить автосоединение.
Как вручную подключиться к VPN
Самостоятельно контролировать активность сети можно следующим образом:
- Переходим в то же системное окно «Сетевые подключения» через центр. Выбираем ПКМ плитку с VPN и жмём на «Подключить».
Кликните по «Подключить» в контекстном меню
- В окошке для входа пишем ключ безопасности и имя юзера. Можете поставить сохранение данных от «учётки». Запускаем соединение.
Введите все данные для авторизации и нажмите на «Подключение»
- На панели с типами сети выделаем общественную.
Выберите общественную сеть в окне
- Чтобы не заходить каждый раз на панель с сетевыми подключениями, в контекстном меню выбираем «Создать ярлык».
Создайте ярлык подключения на «Рабочем столе»
- Соглашаемся с созданием иконки.
Кликните по «Да», чтобы поместить ярлык сети на стол
- На «Рабочем столе» отображается значок вашего соединения — двойной клик по нему запускает окошко для авторизации.
Ярлык с названием вашего подключения появился на «Рабочем столе»
Как настроить автоподключение при загрузке Windows 7
Если вы хотите автоматизировать вход в сеть VPN, чтобы не выполнять лишних действий при загрузке «операционки», сделайте следующее:
- Жмём на «Вин» и «К» для запуска окошка для выполнения команд — вставляем и запускаем код taskschd.msc, чтобы открылся «Планировщик заданий».
Выполните команду taskschd.msc
- На панели со списком действий кликаем по пункту для создания простой задачи.
Щёлкните по «Создать простую задачу»
- Пишем любое имя и описание.
Введите имя задачи и её описание для неё
- Выделяем предпоследний пункт «При входе в «Виндовс».
Выберите запуск задачи «При входе в Windows»
- Оставляем отмеченным первую строчку для запуска утилиты.
Во вкладке «Действие» выберите запуск программы
- Кликаем по «Обзор» и указываем в «Проводнике» директорию C:Windowssystem32rasdial.exe.
В «Проводнике» выберите исполняемый файл rasdial.exe
- В аргументах печатаем через пробел данные: название подключения VPN, логин и ключ безопасности.
В списке активных задач должна появиться ваша
- Кликаем по «Далее» и завершаем создание задачи. В перечне активных заданий вы увидите только что созданный пункт.
Автозапуск через «Редактор реестра»
В реестр помещена специальная ветка — в списке этого раздела находятся утилиты, которые «Виндовс» автоматически открывает при полной загрузке:
- Сперва переименуйте название своего подключения VPN — дайте ему английское имя. Выберите его в «Сетевых подключениях» правой клавишей мышки и кликните по опции.
Переименуйте своё подключение через контекстное меню
- Например, назовите сеть vpn_office.
Дайте английское название подключению
- В окошке для выполнения команд запустите код regedit.
Вставьте regedit и нажмите на Enter
- Перейдите в третью основную ветку HKEY_LOCAL_MACHINE, а затем в папку Software.
В третьей ветке откройте Software
- Переключайтесь последовательно на такие каталоги: Microsoft — Windows — CurrentVersion — Run.
Конечной папкой должен быть каталог Run
- В последнем разделе с перечнем автозагрузок через контекстное меню создайте новый строковый параметр.
Выберите в меню «Строковый параметр»
- Дайте название записи — vpnConnect.
Назовите параметр vpnConnect
- Дважды щёлкните по этому пункту — в значении укажите rasdial vpn_office [адрес VPN] [пароль]. Закройте все утилиты, в том числе и редактор.
Поставьте значение для записи с параметрами входа в сеть
- Перезагрузитесь, чтобы все изменения в реестр были внесены.
- Если вы хотите, чтобы сеть включалась при входе «Виндовс» только для вашего пользователя, а для других нет, сделайте всё то же самое только в ветке HKEY_CURRENT_USER.
Как отключить или удалить VPN в Windows 7
Если вам не нужно больше находиться в сети через VPN (временно или совсем), деактивируйте и вовсе удалите подключение:
- В перечне сетевых подключений кликните ПКМ по сети — выделите «Удалить».
- Подтвердите действие в дополнительном окошке.
Согласитесь на удаление в окошке
- Если хотите деактивировать, щёлкните по первой строчке «Подключить/Отключить».
Кликните по первому пункту, чтобы отключить самому сеть VPN
- Опция выключения доступна также на сетевой панели в правом нижнем углу (открывается она кликом по иконке интернета на «Панели задач»).
Деактивировать сеть можно на панели со списком подключений
Таблица: основные ошибки VPN-подключения и способы их устранения в Windows 7
| Ошибка | Решение |
| 400 Bad Request |
|
| 611, 612 |
|
| 629 |
|
| 630 | Переустановить драйверы сетевого адаптера. |
| 650 |
|
| 738 |
|
| 752 |
|
| 789 | В качестве типа VPN в свойствах подключения поставить «Автоматически» или «Туннельный протокол точка-точка (PPTP)». Затем переподключиться. |
| 800 | Проверьте на наличие повреждений кабель и роутер. Если они целые, на роутере горят все нужные индикаторы, используйте следующие методы:
|
Фотогалерея: коды ошибок при подключении к VPN
Создать соединение VPN несложно: если вы совсем новичок, используйте специальные утилиты, а если вы более продвинутый пользователь — выберите встроенные средства Windows. В последнем случае вы сможете настроить автоподключение к сети через планировщик либо вынести подключение ярлыком на «Рабочий стол», чтобы иметь быстрый доступ к окну для входа.
- Распечатать
Оцените статью:
- 5
- 4
- 3
- 2
- 1
(5 голосов, среднее: 5 из 5)
Поделитесь с друзьями!