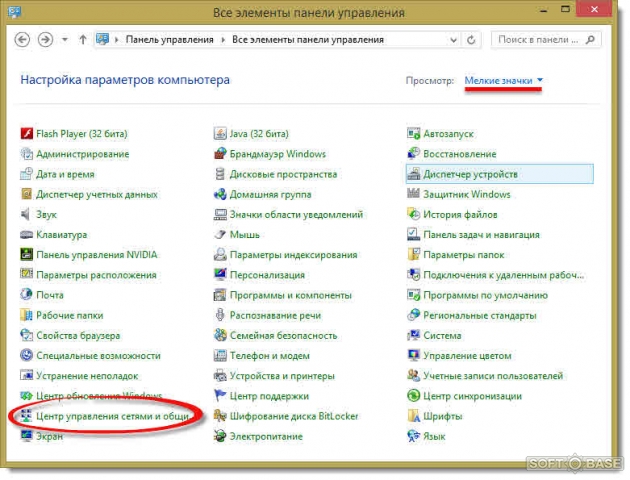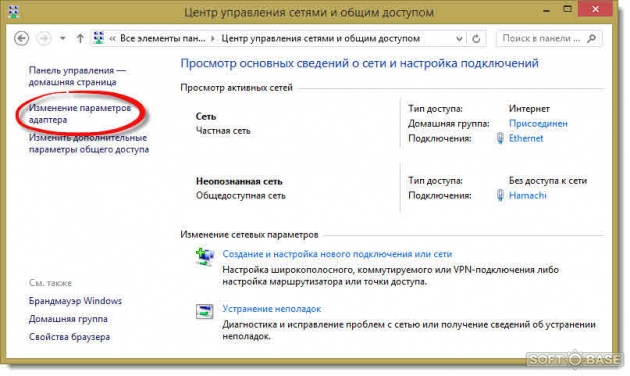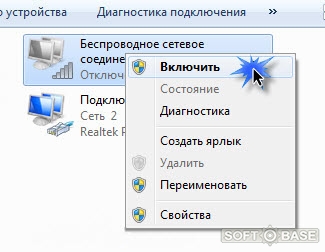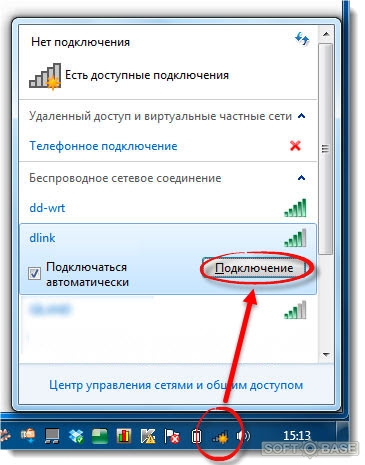Если вас интересует вопрос о том, где на своем компьютере найти настройки Wi-Fi, то вы скорее всего новичок, и хотите просто подключится к беспроводной сети. Но, не знаете как это сделать. Сейчас попробуем разобраться, где собственно в Windows 7 (я буду показывать на примере этой системы, в Windows 8 все точно так же) найти эти самые настройки Wi-Fi, и как вообще подключится к беспроводной сети. Ведь именно это вам скорее всего и нужно.
Как каковых, настроек нет. Если на вашем компьютере (с внешним адаптером), или ноутбуке? драйвер на Wi-Fi установлен, то подключится можно просто нажав на значок сети в правом нижнем углу. Если в радиусе есть доступные сети, то он должен выглядеть вот так:


Настройки Wi-Fi на компьютере
Собственно все настройки по этой части, точнее настройки беспроводного адаптера, находятся в центре управления сетями. И получить к ним доступ очень просто. Нажмите на значок сети правой кнопкой мыши и выберите Центр управления сетями и общим доступом. Затем, слева выберите Изменение параметров адаптера.


После установки драйвера, у вас все должно заработать и вы сможете подключится к Wi-Fi.
Если же Беспроводное сетевое соединение есть, то посмотрите, какой возле него статус соединения. Возможно, оно просто отключено. нажмите на него правой кнопкой мыши и выберите «включить«.
Так же, попробуйте включить Wi-Fi на ноутбуке сочетанием клавиш. Как правило, это клавиша Fn + клавиша из ряда F1, F2 и т. д. Ищите клавишу со значком сети.




Содержание
- Не работает Wi-Fi
- Способ 1: Аппаратный
- Способ 2: «Панель управления»
- Способ 3: «Диспетчер устройств»
- Вопросы и ответы
Проблемы с беспроводными сетями возникают по разным причинам: неисправное сетевое оборудование, неправильно установленные драйвера или отключенный модуль Wi-Fi. По умолчанию Вай-Фай всегда включен (если установлены подходящие драйвера) и особых настроек он не требует.
Если у вас отсутствует Интернет из-за отключенного Вай-Фая, то в правом нижнем углу у вас будет вот такой значок:
Он свидетельствует о выключенном модуле Wi-Fi. Давайте посмотрим на способы его включения.
Способ 1: Аппаратный
На ноутбуках для быстрого включения беспроводной сети существует комбинация клавиш или физический переключатель.
- Найдите на клавишах F1 — F12 (в зависимости от фирмы-производителя) значок антенны, сигнала Wi-Fi или самолета. Нажмите ее одновременно с кнопкой «Fn».
- Сбоку корпуса может располагаться переключатель. Как правило, возле него находится индикатор с изображением антенны. Убедитесь, что он находится в верном положении и при необходимости включите его.
Способ 2: «Панель управления»
- Зайдите в «Панель управления» через меню «Пуск».
- В меню «Сеть и Интернет» перейдите на «Просмотр состояния сети и задач».
- Как видно на изображении, между компьютером и Интернетом стоит красный крестик, что говорит об отсутствии связи. Перейдите на вкладку «Изменение параметров адаптера».
- Так и есть, наш адаптер выключен. Нажмите на нем «ПКМ» и выберите «Включить» в появившемся меню.
Если нет проблем с драйверами, сетевое соединение включится и Интернет заработает.

Способ 3: «Диспетчер устройств»
- Зайдите в меню «Пуск» и щелкните «ПКМ» на «Компьютер». Затем выберите «Свойства».
- Перейдите в «Диспетчер устройств».
- Перейдите к «Сетевым адаптерам». Найти Wi-Fi адаптер можно по слову «Wireless Adapter». Если на его значке присутствует стрелочка, он выключен.
- Нажмите на нем «ПКМ» и выберите «Задействовать».
Адаптер включится и Интернет заработает.
Если вышеперечисленные способы вам не помогли и Вай-Фай так и не подключается, вероятней всего у вас проблема с драйверами. Узнать о том, как их установить, вы сможете на нашем сайте.
Урок: Скачивание и установка драйвера для Wi-Fi адаптера
Еще статьи по данной теме:
Помогла ли Вам статья?
На чтение 9 мин Просмотров 8.7к.
Сергей Сакадынский
Работал в сфере IT-консалтинга, занимался созданием и администрированием интернет-ресурсов. 10 лет опыта работы по проектированию и обслуживанию компьютерных сетей.
Подключение к Wi-Fi обычно не вызывает сложностей даже у начинающих пользователей. Но бывает, что возникают проблемы: компьютер не видит сеть или нет значка подключения. В этой статье мы разберёмся, как подключить вайфай на ноутбуке с Виндовс 7.
Содержание
- Проверяем адаптер и драйверы
- Комбинация клавиш для разных моделей
- Кнопка на корпусе
- Автоматическое подключение
- Подключение вручную
- Проверка подключения
- Как подключиться к скрытой Wi-Fi сети
- Настройка роутера
- Возможные проблемы
- Особенности подключения разных моделей ноутбуков
- HP
- Asus
- Lenovo
- ACER
- Samsung
Проверяем адаптер и драйверы
Для того, чтобы подключить ноутбук к беспроводной сети, необходимо, чтобы на нём был установлен и правильно настроен Wi-Fi адаптер. На новых моделях портативных ПК он по умолчанию присутствует. А вот если у вас старый ноут или нетбук, которому уже лет десять или больше, вполне может быть, что производитель на этой детали сэкономил. Также случается, что адаптер установлен, но вышел из строя. В этом случае проблема решается приобретением внешнего модуля, который подсоединяется к USB-порту.
Первым делом убедитесь в наличии Wi-Fi адаптера на вашем ноуте. Если у вас есть документация к ПК, там наверняка расписана его аппаратная начинка. Также на корпусе могут присутствовать надписи и наклейки с изображением антенны.
Но можно проверить адаптер через параметры ноутбука. Правой кнопкой мыши нажмите на значок «Компьютер» на рабочем столе и выберите «Свойства» или нажмите на клавиатуре клавиши Win+Pause. В открывшемся окне слева кликните раздел «Диспетчер устройств». Найдите пункт «Сетевые адаптеры» и откройте его. Там должно быть что-то вроде «адаптер беспроводных сетей» или «Wireless Network Adapter». Если устройство отображается корректно и рядом с ним нет жёлтого треугольника с восклицательным знаком или крестика, значит, оно работает нормально.
Бывает, что включить вайфай не получается, а в списке оборудования вы видите неизвестное устройство.
Скорее всего, у вас не установлены драйверы. Здесь есть несколько вариантов действий. Если ваш ноутбук укомплектован CD-диском с программным обеспечением, необходимые драйверы можно установить с него. Сейчас производители редко записывают документацию и софт на диски. Да и от приводов CD/DVD почти полностью отказались. Все необходимые файлы можно найти в интернете. Зайдите на сайт производителя вашего ноутбука и по модели найдите нужное программное обеспечение.
Если не удалось отыскать драйвер или вы не знаете точно, что нужно качать, воспользуйтесь программой DriverPack Solution. Она сама определит, какое у вас оборудование и установит для него программное обеспечение.
Когда адаптер настроен и работает, в трее должен появиться значок в виде лесенки.
Если его нет, возможно, адаптер отключен.
Комбинация клавиш для разных моделей
На ноутбуках предусмотрена функция отключения Wi-Fi адаптера. Отсутствие значка в трее или перечёркнутый значок могут означать, что он выключен.
Чтобы включить Wi-Fi адаптер, нужно воспользоваться сочетанием клавиш. У каждого производителя оно своё. Чаще всего нужно нажать кнопку Fn и одновременно кнопку со значком антенны. Обычно это одна из клавиш F1-F12. Если значка антенны нет, воспользуйтесь этой подсказкой.
| Производитель ноутбука | Сочетание клавиш для активации Wi-Fi |
| Asus | Fn+F2 |
| Lenovo | Fn+F5 |
| HP | Fn+F12 |
| Acer | Fn+F3 |
| Samsung | Fn+F9 |
| Toshiba | Fn+F12 |
В большинстве случаев эти сочетания клавиш работают. Но на некоторых моделях, особенно если у вас старый ноут, могут быть другие варианты. Обратите внимание, что у некоторых портативных ПК вообще нет клавиши Fn и вайфай с клавиатуры не отключается. А у других может быть отдельная кнопка на корпусе.
Кнопка на корпусе
Обычно эта кнопка размещена на торце корпуса. Но может располагаться рядом с клавиатурой или в другом месте. Обозначена она изображением Wi-Fi антенны. Чтобы подключить ноутбук к интернету, сначала нужно перевести эту кнопку в положение «Включено». Обычно при этом загорается индикатор Wi-Fi на корпусе.
Автоматическое подключение
Когда Wi-Fi адаптер включен, вы можете подключиться к беспроводной сети. В Виндовс 7 для этого нужно нажать на значок Wi-Fi в трее. Откроется список доступных сетей. Здесь два варианта. Первый – беспарольное подключение WPS. Для этого нажмите на значок в углу в виде двух стрелочек и такую же кнопку на вашем роутере.
Если WPS в вашей сети не работает, нажмите на имя сети и нажмите кнопку «Подключиться». Появится окно, в котором потребуется ввести пароль.
На этом всё. Дождитесь, пока установится соединение. Компьютер запомнит сеть и в дальнейшем будет сам подключаться к интернету, если установлена галочка «Подключаться автоматически».
Подключение вручную
Если в трее нет значка «лесенки», а вместо неё вы видите перечёркнутый монитор или вообще символ подключения отсутствует, нужно включить Wi-Fi вручную. В семёрке это можно сделать двумя способами.
Правой кнопкой мыши нажмите на значок соединения в трее и выберите «Центр управления сетями и общим доступом». В открывшемся окне справа нажмите ссылку «Изменение параметров адаптера». Кликните правой кнопкой на значок беспроводного подключения и выберите пункт «Включить».
Другой вариант – воспользоваться диспетчером устройств. Найдите там ваш сетевой адаптер, нажмите на него правой кнопкой и выберите «Задействовать».
Для подключения необходимо, чтобы ваш ПК получал IP-адрес автоматически. Эта опция выставлена по умолчанию, но на всякий случай проверьте. Чтобы настроить подключение Wi-Fi на ноутбуке с Windows 7, откройте центр управления сетями, нажмите «Изменение параметров адаптера», правой кнопкой кликните на вашу беспроводную сетевую карту и выберите «Свойства». В открывшемся окне найдите протокол TCP/iP v4, нажмите на него и затем на кнопку «Свойства». Настройки должны быть такие, как на скриншоте.
Теперь можете подключаться к беспроводной сети описанным выше способом.
Проверка подключения
После того, как вы подключили вайфай к ноутбуку на Виндовс 7, значок в трее должен стать активным.
Проверьте, работает ли интернет. Откройте браузер и попробуйте войти на любой сайт.
Как подключиться к скрытой Wi-Fi сети
Если вы подключаетесь к сети, имя (SSID) которой скрыто настройками безопасности роутера, в списке вы её не увидите. Чтобы подключиться к скрытой Wi-Fi сети на Windows 7, жмём на значок подключения и находим пункт «Другие сети». Нажимаем кнопку «Подключиться».
Сначала понадобится ввести имя сети, а затем пароль.
Сделать это нужно один раз. В дальнейшем ноутбук будет сам подключаться к скрытой сети, когда окажется в зоне её действия.
Настройка роутера
Если ваш маршрутизатор не настроен на раздачу Wi-Fi, подключиться к интернету вы не сможете. Вам понадобится зайти в его веб-интерфейс, чтобы задать нужные параметры.
Подключитесь к роутеру с помощью кабеля. Откройте любой браузер и введите в строке адреса IP роутера. Чаще всего это 192.168.0.1 или 192.168.1.1. Эта информация обычно указана на наклейке на нижней панели устройства. Там же вы найдёте логин и пароль по умолчанию. Используйте эти данные, если вы их не меняли. Или введите пароль администратора, который был установлен при настройке интернета.
Рассказываю не примере роутера D-Link, как настроить беспроводную сеть. Меню маршрутизаторов других производителей выглядит иначе, но параметры устанавливаются точно так же.
- Откройте вкладку Wi-Fi «Основные настройки».
- Здесь обязательно должны стоять галочки «Включить беспроводное соединение» и «Вещать беспроводную сеть». Также нужно задать имя сети. Можно его не менять, оставить как прописано по умолчанию.
- Затем перейдите в настройки безопасности. Здесь введите ключ доступа. Остальные параметры не меняйте.
- Сохраните все изменения и перезапустите роутер. Теперь можно подключаться к беспроводной сети.
Обратите внимание, что на некоторых маршрутизаторах есть кнопка включения Wi-Fi. Она располагается на корпусе сбоку или сзади, а у некоторых моделей на верхней панели. Если она находится в положении «Выключено», беспроводная сеть транслироваться не будет.
Возможные проблемы
Если всё сделано правильно, а Wi-Fi на ноутбуке с Windows 7 всё равно не работает, причины могут быть следующие.
- Ноутбук не видит Wi-Fi сеть. Значок подключения в трее есть, адаптер в диспетчере устройств отображается. Возможно, ПК слишком далеко от источника сигнала. Поставьте его ближе к роутеру или увеличьте на роутере мощность сигнала.
- Если это не помогло, могут быть установлены неправильные драйвера. Загрузите самую свежую версию.
- Когда и это не помогло, скорее всего, ваш адаптер вышел из строя. Тут поможет только замена или покупка внешнего модуля.
Особенности подключения разных моделей ноутбуков
На разных ноутбуках способы включения Wi-Fi отличаются. Рассмотрим особенности устройств самых популярных производителей.
HP
Ноутбуки этого производителя раньше имели кнопку включения беспроводного режима рядом с клавиатурой. Если её нет, используйте сочетание клавиш Fn+F12.
На последних моделях часто встречается сенсорная кнопка Wi-Fi.
Asus
На старых ноутбуках Асус был переключатель Wi-Fi модуля с двумя положениями. Располагался он обычно над клавиатурой. Его нужно перевести в положение ON.
На современных моделях такого переключателя нет. Для включения Wi-Fi одновременно нажимают клавиши Fn+F2.
Lenovo
У Lenovo переключатель Wi-Fi располагается на торце корпуса сбоку или спереди.
Также используется сочетание клавиш Fn и F5. На некоторых моделях предусмотрена комбинация Fn+F3.
ACER
На некоторых ноутах Acer есть кнопка Wi-Fi. А иногда ещё дополнительно кнопка WPS.
На клавиатуре нужно жать Fn и F3.
Samsung
В зависимости от модели могут использоваться кнопки и переключатели, расположенные на лицевой панели или на торцах. Не всё однозначно и с клавиатурой. Обычно используется сочетание Fn+F9. Но может быть F3 или F12.
Привет, друзья! Сегодня повсеместно используются беспроводные технологии. Практически все современные устройства оснащены специальным модулем, с помощью которого они подключаются к Wi-Fi сети и выходят в интернет. Даже бабушки уже знают, что Wi-Fi – это удобно.
Часто мы даже не задумываемся о том, как настраивается интернет «по воздуху» – приходит мастер и все налаживает. Но я считаю, в наше время все должны знать, как сделать такую работу самостоятельно. Поэтому сегодня я расскажу, как подключить Вай-Фай к компьютеру под Виндовс 7.
Я подразумеваю, что у нас стационарный ПК, и мы будем организовывать для него беспроводной интернет. Если будут вопросы, сразу пишите в комментарии!
Содержание
- Что нужно?
- Настройки Windows
- Настройка нового подключения
- Процедура подключения
- Задать вопрос автору статьи
Что нужно?
Чтобы подключить Вай-Фай к компьютеру с Windows 7 (или любой другой версией ОС), нужно, чтобы у ПК был беспроводной адаптер. Если вы давно нас читаете, то уже знаете, что к настольным компам это устройство нужно покупать отдельно – либо это будет внешний адаптер, который ставится в USB порт, либо внутренний – подключается к материнской плате через специальный разъем (интерфейс). Ясно дело, что рядовые пользователи отдают предпочтение USB адаптерам – они проще в использовании.
Второе, что нужно для работы Wi-Fi – актуальные драйверы на адаптер. Они устанавливаются с диска, который идет в комплекте с оборудованием. В крайнем случае, микропрограммы можно найти в интернете.
Ну и третий шаг – включить сетевой адаптер. Сделать это можно через «Диспетчер устройств». В разделе «Сетевые адаптеры» ищем нужное оборудование, кликаем по нему ПКМ и жмем «Включить» или «Задействовать».
Инструкции по настройке сетевой карты смотрите в следующем видео:
Теперь переходим к главному – как подключить компьютер под Windows 7 к интернету без проводов по Wi-Fi. Нам предстоит настройка сетевой карты. Как это сделать:
- Заходим в «Панель управления» (через Пуск).
- Выставляем режим просмотра по категориям и ищем «Сеть и Интернет».
- Переходим в раздел «Центр управления сетями…».
- Слева кликаем по «Изменение параметров адаптера».
- Появится окно «Сетевые подключения», где нам нужно нажать ПКМ по нашему беспроводному подключению и в открывшемся меню выбрать «Свойства».
- Выделите пункт «Протокол Интернета версии 4…» (обратите внимание, что рядом должна стоять галочка) и нажмите чуть ниже и правее «Свойства».
- В новом окне на вкладке «Общие» нужно выставить настройки для автоматического получения IP и DNS серверов (просто поставить галочки у нужных пунктов).
- Запомнить настройки – кликнуть OK.
Настройка нового подключения
Чтобы подключиться к Вай-Фай с компьютера под Виндовс 7, нужно создать это самое подключение – беспроводную сеть. Для этого в первую очередь нужно настроить роутер.
На нашем портале вы найдете информацию по настройке любого маршрутизатора. Просто пропишите модель устройства в поисковую строку или зайдите в первый раздел «Настройка роутеров».
О том, как настроить роутер для того, чтобы подключить Wi-Fi на компьютере с Windows 7, я расскажу на примере оборудования TP-Link:
- Заходим в административную панель (о том, как попасть в настройки, я подробно писала тут).
- В основном меню справа ищем раздел «Беспроводной режим» и переходим в «Настройки беспроводного режима».
- Задаем имя сети, выбираем свой регион, выставляем другие параметры (канал, режим, ширина канала), активируем точку доступа (ставим галочку у строки «Включить беспроводное вещание…». Если хотите скрыть свой Wi-Fi, то уберите галочку у надписи: «Включить широковещание SSID» – тогда сеть не будет отображаться в списке доступных и подключиться к ней можно будет только вручную (об этом напишу ниже).
- Переходим в раздел «Защита беспроводного режима», где устанавливаем тип защиты и придумываем пароль для Wi-Fi сети.
Теперь снова переходим к ПК Windows 7, где будем создавать новый профиль, чтобы подключить его к Вай-Фай (эти инструкции пригодятся для подключения к скрытой сети):
- Нам нужен «Центр управления сетями…», где заходим в раздел «Настройка нового подключения…».
- Выбираем вариант «Подключение к беспроводной сети вручную».
- Откроется окно, где нужно указать параметры сети (мы их задали в настройках роутера – SSID, тип шифрования, пароль).
- Теперь к Wi-Fi можно будет подключаться через системный трей.
Если хотите, чтобы компьютер подключался к сети при запуске, установите галочку у пункта «Запускать это подключение автоматически».
Процедура подключения
Конечно, все эти настройки не делаются каждый раз, когда нужно подключить компьютер под Windows 7 к интернету без проводов через Wi-Fi. Теперь все будет просто:
- Кликаем по иконке сети в системном трее.
- Выбираем свой Wi-Fi и жмем «Подключение».
- Вводим пароль и нажимаем OK.
Все, можно пользоваться. А я прощаюсь, до новой встречи на просторах WiFiGid!
С помощью домашней беспроводной сети можно получить доступ к Интернету в разных местах вашего дома. В этой статье описаны основные действия по настройке беспроводной сети и началу ее использования.
Приобретение необходимого оборудования
Чтобы создать собственную беспроводную сеть, необходимы указанные ниже компоненты.
Широкополосное подключение к Интернету и модем. Широкополосное подключение к Интернету — это высокоскоростное подключение. Наиболее распространены следующие типы широкополосного подключения: с помощью технологии DSL и с помощью кабеля. Чтобы получить услуги широкополосного подключения, обратитесь к поставщику услуг Интернета. Обычно технологию DSL используют телефонные компании, а подключение с помощью кабеля — компании кабельного телевидения. Часто поставщики услуг Интернета предлагают широкополосные модемы. Кроме того, в дополнение к модемам некоторые поставщики услуг Интернета предлагают беспроводные маршрутизаторы. Вы также можете найти это оборудование в магазинах электроники и компьютерной техники или в интернет-магазинах.
Беспроводной маршрутизатор. Маршрутизатор пересылает данные между вашей сетью и Интернетом. При использовании беспроводного маршрутизатора вы можете подключить компьютеры к своей сети, используя радиосвязь вместо проводов. Существует несколько типов технологий беспроводной сети, в том числе 802.11a, 802.11b, 802.11g, 802.11n, 802.11ac и 802.11ax.
Беспроводной сетевой адаптер. Беспроводной сетевой адаптер — это устройство, с помощью которого ваш компьютер подключается к беспроводной сети. Чтобы подключить портативный или настольный компьютер к беспроводной сети, он должен быть оснащен беспроводным сетевым адаптером. Многие ноутбуки и планшеты, а также некоторые настольные компьютеры поставляются с беспроводными сетевыми адаптерами.
Чтобы проверить, оснащен ли ваш компьютер беспроводным сетевым адаптером, выполните указанные ниже действия.
-
Выберите Начните , введите диспетчер устройств в поле поиска, а затем выберите Диспетчер устройств.
-
Разверните узел Сетевые адаптеры.
-
Найдите необходимый сетевой адаптер. В его имени может встречаться слово беспроводной.
Настройка модема и подключения к Интернету
После того как у вас будет в наличии все необходимое оборудование, вам потребуется настроить модем и подключение к Интернету. Если модем не настроен поставщиком услуг Интернета, самостоятельно подключите модем к компьютеру и Интернету, выполнив инструкции, поставляемые в комплекте с модемом. Если в модеме используется технология DSL, подключите его к телефонной розетке. Если вы используете кабель, подключите модем к разъему.
Размещение беспроводного маршрутизатора
Разместите беспроводной маршрутизатор в месте, в котором уровень его сигнала будет максимальным, а уровень помех — минимальным. Для достижения наилучших результатов следуйте указанным ниже советам.
Разместите беспроводной маршрутизатор в центре дома или квартиры. Разместите маршрутизатор как можно ближе к центру дома или квартиры, чтобы его радиосигнал равномерно охватывал все уголки дома.
Разместите беспроводной маршрутизатор над полом вдали от стен и металлических объектов, например от металлических шкафов. Чем меньше физических препятствий между компьютером и беспроводным маршрутизатором, тем сильнее будет его сигнал.
Уменьшите уровень помех. Некоторое сетевое оборудование использует радиоканал с частотой 2,4 ГГц. Эту же частоту использует большая часть микроволновых печей и многие беспроводные телефоны. Если вы включите микроволновую печь или вам позвонят на беспроводный телефон, то сигнал беспроводного маршрутизатора может быть временно прерван. Вы можете избежать большей части таких проблем, используя беспроводный телефон, работающий на более высокой частоте, например на частоте 5,8 ГГц.
Обеспечение безопасности беспроводной сети
Безопасность сети всегда важна. При использовании беспроводной сети этот вопрос становится еще более актуальным, так как сигнал вашей сети может выходить за пределы дома. Если вы не обезопасите свою сеть, посторонние люди с компьютерами могут получить доступ к вашим подключенным к сети компьютерам и воспользоваться вашим подключением к Интернету.
Чтобы повысить безопасность своей сети, выполните указанные ниже действия.
Измените имя пользователя и пароль по умолчанию.Это помогает защитить маршрутизатор. Большинство изготовителей маршрутизаторов указывают на маршрутизаторах имя пользователя, пароль и имя сети (SSID), используемые по умолчанию. Посторонние могут воспользоваться этой информацией для доступа к вашему маршрутизатору втайне от вас. Чтобы избежать этого, измените имя пользователя и пароль для доступа к маршрутизатору, используемые по умолчанию. Инструкции можно найти в документации по эксплуатации устройства.
Настройте ключ безопасности (пароль) беспроводной сети. В беспроводных сетях используются ключи безопасности сети, позволяющие защитить сети от несанкционированного доступа. Рекомендуем использовать Wi-Fi защищенного Access 3 (WPA3), если маршрутизатор и компьютер поддерживают его. Дополнительные сведения, в том числе о поддерживаемых типах безопасности и их настройках, см. в документации маршрутизатора.
Некоторые маршрутизаторы поддерживают протокол WPS. Если ваш маршрутизатор поддерживает протокол WPS и подключен к сети, выполните следующие действия, чтобы настроить ключ безопасности сети:
-
В зависимости от того, какая версия Windows установлена на вашем компьютере, выполните одно из следующих действий.
-
В Windows 7 или Windows 8.1 нажмите кнопку Пуск, начните вводить Центр управления сетями и общим доступом, а затем выберите его в списке.
-
В Windows 10 выберите Начните , а затем выберите Параметры> Сетевой & > Состояние > Сети и общий доступ.
-
В Windows 11 выберите Начните ,введите панель управления ,а затем выберите Панель управления > Сеть и Интернет > Сети и общий доступ.
-
-
Выберите Настройка нового подключения или сети.
-
Выберите Создание и настройка новой сети, а затем нажмите кнопку Далее.
Мастер поможет вам создать имя сети и ключ безопасности. Если маршрутизатор поддерживает его, мастер по умолчанию будет поддерживать защиту Wi-Fi Protected Access (WPA2 или WPA3). Мы рекомендуем использовать WPA3, если это возможно, так как оно обеспечивает более безопасную информацию, чем WPA2, WPA или Wired Equivalent Privacy (WEP). С помощью WPA3, WPA2 или WPA также можно использовать passphrase, так что вам не нужно запоминать зашифрованную последовательность букв и цифр.
Запишите ключ безопасности и храните его в надежном месте. Кроме того, вы можете сохранить ключ безопасности на USB-устройстве флэш-памяти, выполнив инструкции мастера. (Сохранение ключа безопасности на USB-устройстве флэш-памяти доступно в Windows 8 и Windows 7, но не в Windows 10 или Windows 11).)
Используйте брандмауэр. Брандмауэр — это оборудование или программное обеспечение, защищающее ваш компьютер от несанкционированного доступа и вредоносного программного обеспечения (вредоносных программ). Если на каждом компьютере в вашей сети работает брандмауэр, вы можете контролировать распространение вредоносного программного обеспечения в сети и защитить свои компьютеры при доступе в Интернет. Брандмауэр Windows включен в состав данной версии Windows.
Подключение компьютера к беспроводной сети
-
В области уведомлений выберите значок Сеть или Wi-Fi.
-
В списке сетей выберите сеть, к которой необходимо подключиться, а затем — пункт Подключиться.
-
Введите ключ безопасности (часто называемый паролем).
-
Следуйте всем дополнительным инструкциям, если они появятся.
Если у вас возникли проблемы с сетью Wi-Fi при использовании Windows 10, см. Wi-Fi проблемы в Windows дополнительные сведения об устранении неполадок.
-
Выберите значок Сеть в области уведомлений, а затем> значок рядом с быстрым параметром Wi-Fi, чтобы увидеть список доступных сетей.
-
Выберите сеть, к которую вы хотите подключиться, и выберите Подключение.
-
Введите ключ безопасности (часто называемый паролем).
-
Следуйте всем дополнительным инструкциям, если они появятся.
Если при использовании Windows 11 у вас возникли проблемы с сетью Wi-Fi, см. Wi-Fi проблемы в Windows дополнительные сведения об устранении неполадок.
На чтение 3 мин Просмотров 6.7к.
Обновлено 24.05.2022
Содержание
- Как включить адаптер на виндовс 7
- С помощью клавиатуры
- С помощью системных настроек
- Подключение через роутер на виндовс 7
Беспроводной интернет весьма популярен, роутеры позволяют нескольким устройствам одновременно использовать один источник связи. Подключить вай фай можно на ноутбуке с Виндовс 7 и любой другой ОС.
Купить Wi-Fi адаптер можно здесь
Как включить адаптер на виндовс 7
Чтобы девайс мог присоединиться к беспроводной сети, должно работать устройство приема-передачи данных. Включить WiFi адаптер ноутбука с Windows 7 несложно: это можно сделать с помощью центра управления или определенным сочетанием клавиш. Некоторые лэптопы оснащены специальной кнопкой, расположенной рядом с клавиатурой или на боковой поверхности корпуса.
С помощью клавиатуры
Купить Wi-Fi адаптер можно здесь
Включение осуществляется комбинацией клавиши Fn и одной из ряда F1-F12, которая обычно отмечена изображением символа WiFi. Если значка нет, номер F-клавиши можно определить по производителю ноутбука:
- F2 — Asus и Del.
- F3 — Acer.
- F5 — Lenovo. Полезный советы: как включить вай фай на ноутбуке леново разными способами.
- F9 — Samsung.
- F12 — HP.
Если адаптер не включился, следует произвести его активацию в настройках устройства.
С помощью системных настроек
Все действия осуществляются через «Центр управления сетями» (к нему ведет путь «Панель управления» — «Сеть и интернет»), где необходимо:
- Найти в колонке справа «Изменение параметров адаптера» и кликнуть по этой строке.
- Среди списка соединений выбрать нужное. Правой кнопкой открыть дополнительное меню, где кликнуть по слову «Включить».
- После этого остается подключиться к сети WiFi. Полезные советы: как подключить ноутбук к принтеру через wifi простым способом.
Подключение через роутер на виндовс 7
Настроить беспроводное соединение WiFi маршрутизатора и ноутбука с Windows 7 можно кликнув по значку сети в трее. В появившемся окошке потребуется выбрать нужное соединение, запросить подключение и ввести пароль. Имя сети и ключ нового роутера содержит специальная наклейка на его корпусе.
Купить Wi-Fi адаптер можно здесь
Бывает, что после подключения интернет не работает, а у иконки соединения в трее появляется желтый треугольник с восклицательным знаком. Тогда может потребоваться дополнительная настройка (производится в разделе «Изменение параметров адаптера»):
- В контекстном меню нужной сети открыть «Свойства».
- Среди компонентов, использующих текущее подключение, найти протокол TPC/IP. Двойным щелчком по нему открыть настройки.
- Выбрать автоматическое получение адреса сервера DNS и IP, сохранить изменения.
Кроме того, следует проверить, установлены ли драйвера:
- Навести курсор на «Мой компьютер», вызвать контекстное меню. Кликнуть по строке «Свойства».
- Через раздел «Оборудование» открыть «Диспетчер устройств».
- В подразделе «Сетевые адаптеры» найти тот, название которого содержит слово «Wireless».
- При наличии рядом желтого треугольника потребуется установка или обновление драйверов.
Читайте также: драйвера на вай фай для ноутбука
Если включить беспроводную сеть на ноутбуке с Windows 7 не удалось, следует в браузере открыть указанный на роутере IP-адрес, проверить соответствие настроек рекомендуемым. Подробную инструкцию можно найти на интернет-странице конкретной модели маршрутизатора или узнать у оператора.
Купить Wi-Fi адаптер можно здесь

Новиков Владимир
Привет, меня зовут Владимир! Занимаюсь программированием с 7 класса. Именно поэтому у меня за плечами такой большой бэкграунд. Люблю вести свой блог и объяснять новичкам сложные вещи простыми словами. Добавляйтесь в закладки и keep in touch 
-
Windows
- Вопросы
-
Обзоры
1231
-
Видео
135
-
Вопросы
2151
-
Статьи
155
Расскажите как настроить Wi-Fi, не могу подключиться к роутеру, хотя сеть есть.
Подключаем Wi-Fi на Windows 7
различными способами
Для начала если вы пользуетесь ноутбуком нужно будет нажать сочетание кливиш «Fn»+»F2» для включения модуля Wi-Fi или же поискать сбоку специальный переключатель (положение горячей кнопки для включение вай-фай может отличаться на ноутбуках, поищите кнопку с подобным рисунком на кнопках «F1»-«F12»).
Также эту операцию можно сделать через Виндовс, для этого через меню «Пуск» попадаем в «Панель управления», где входим в «Центр управления сетями и общим доступом».
Далее нажимаем «Изменение параметров адаптера».
В следующем окошке кликом правой кнопки мыши по «Беспроводное сетевое соединение» вызываем контекстное меню, где нажимаем «Включить».
Следующим шагом будет подключение к беспроводной сети WiFi, для этого найдите пиктограмму пяти возрастающих линий в нижнем правом углу экрана, кликаем по ней, в списке беспроводных устройств находим нашу сеть, выбираем ее и жмем «Подключение». В случае установленного пароля, вводим соответствующий.
Если пиктограмма полосок изменила свой цвет на зеленый, поздравляем — вы подключились.
Примечание:ваш ноутбук может не только подключаться к сетям вайфай, но также раздавать интернет, инструкцию для этого вы найдете в статье «Как настроить Вай Фай на ноутбуке?».
Ответы
Да не видит он никакие сети! Роутер в метре от него.
Проверяйте роутер, проверяйте включен ди вайфай на компе и т.д.

Всё включено и перепроверено; телефон нормально работает от этого вайфая.
Значит либо не включен вайфай на ноуте, либо не установлены для него драйвера.

установлены 8 раз, переустановлены 12, значок вайфая появляется, когда втыкаю вайфай адаптер. Модем новый, интернет раздаёт всем компам, кроме основного (по вайфаю, по проводу нормально). Адаптер новый.
Добавить ответ
Вы не знаете, как включить вай фай на ноутбуке с виндовс 7? Тогда эта статья как раз для вас. В ней мы покажем все возможные варианты включения WiFi адаптера.
Что требуется, чтобы включить вай фай на ноутбуке
- Wi-Fi модуль на устройстве должен быть в рабочем состоянии.
- Наличие актуальных драйверов. Скачать их можно на сайте производителя ноутбука.
- В помещении с ноутбуком должен находиться настроенный WiFi роутер.

Смотрите также статью, как возможно узнать, кто подключен к вашему wifi роутеру.
Вариант № 1: Активируем при помощи кнопки Wi-Fi на корпусе
Большая часть производителей ноутбуков, предусматривают на корпусе кнопку быстрого включения вай фай. В разных моделях она расположена в различных местах. На ней или возле неё обычно нарисован значок Wi Fi. Смотрите пример расположения ниже на фото.

Вариант № 2: Запускаем вай фай с помощью нажатия нескольких клавиш
Сейчас покажем ещё один способ, как легко включить wifi на ноутбуке Windows 7 простым нажатием двух кнопок.
Итак, после тщательного осмотра корпуса, вы не обнаружили ни ползунка ни кнопки для включения модуля. Тогда переходим к просмотру верхнего ряда на клавиатуре. Это обычно кнопки F10, F3, F5, а лучше проверьте весь верхний ряд от F1 до F12 на наличие иконки вайфай.

Найдя такую клавишу приступайте к запуску WiFi модуля. Зажмите сочетание клавиш, к примеру: «Fn и F2». На некоторых ноутбуках при активации вай фай, загорается маленький светодиод, расположенный рядом или на самой кнопки.

Вариант № 3: Выполняем активацию через «Панель управления»
Данный способ подойдет всем, особенно тем, у кого не оказалось кнопок быстрого включения вай фая.
- Нажимаем на «Пуск» и в нем находим раздел «Панель управления».
- Далее, под пунктом «Сеть и интернет» жмем на строку «Просмотр состояния сети и задач».

- Теперь с левой стороны клацните «Изменения параметров…». Появиться окно, в котором будут отображаться все адаптеры, которые есть на компьютере.
- Клацните ПКМ на модуле «Беспроводное сетевое подключение» и выберите действие «Включить».

В последствии вы увидите, что беспроводной модуль изменит цвет с бледного на яркий. Это означает, что адаптер запущен, так что можете приступать настраивать подключения к вашему WiFi роутеру. В этом вам поможет наша статья: как подключиться к сети Wi-Fi повторно или первый раз.
Вариант № 4: Для запуска вай фай воспользуемся диспетчером устройств
Вот еще один способ, как легко включить wifi на ноутбуке. В нем мы выполним активацию с помощью меню диспетчера устройств.
- Для начала войдите в «Пуск», наведите курсор на ярлык «Мой компьютер» и нажмите правой клавишей мыши. Из появившегося списка выберите «Свойства».

- С левой стороны сверху выберите раздел «Диспетчер устройств».

- Из списка найдите и раскройте пункт «Сетевые адаптеры». Там находим строку, в которой будет слово «Wireless» Жмем ПКМ на этой строчке и в появившемся окошке выбираем «Задействовать».

Готово, теперь вы знаете, как можно включить вай фай на виндовс 7 на ноутбуке воспользовавшись диспетчером задач.
Вариант № 5: Приложения для включения WiFi
Производитель Samsung для управления многими функциями создал приложение «Samsung Easy Settings». Эта утилита поможет вам управлять беспроводными адаптерами на ноуте и всеми доступными вай фай сетями. А также она поможет, при необходимости, сделать из вашего ПК точку доступа. Тогда можно будет для раздачи интернета по Wi Fi, ноутбук использовать вместо роутера.

Причины, почему может не работать WiFi модуль на ноутбуке
Неполадки c Wi Fi на ОС Windows 7 могут возникнуть в любом ноутбуке, будь он новый или старый все равно. Вот перечень самых распространенных поломок:
- Некорректно установлены драйвера для WiFi или сильно устарели. Необходимо полностью удалить установленный драйвер с ноутбука и заново установить, последнюю версию драйвера.
- Отключен Wi-Fi адаптер в BIOS. Найдите в BIOS раздел «Wireless Device Control» и включаем вай фай модуль «On».
- Вирусы, блокирующие работу модуля.
Также читайте статью: почему нет подключения к интернету через wi-fi на ноутбуке с виндовс 10, 8, 7.
Заключение
Мы показали вам все способы, как включить wifi на ОС Windows 7 на ноутбуке. Надеемся, что после прочитанной данной статьи сложностей у вас не возникнет с включением Wi Fi на компьютере. Все вопросы, которые возникли у вас, пишите в комментариях.
Вы также можете почитать:
Загрузка…
Если вы пользуетесь ПК давно, то вопрос как включить Вай Фай на компьютере может вызвать улыбку. Однако очень часто возникают нюансы, которые озадачивают и новичков, и профи. Я сам сталкивался с проблемой, что работавший ранее способ не помог (это произошло при переустановке Виндовс). Поэтому я считаю, что и «чайникам», и «уверенным пользователям» важно знать все методы, как настроить Вай Фай на компьютере: ПК или ноутбуке. Ниже я опишу «штатные» методы подключения, а затем – решение проблем и неполадок.
Wi-Fi на Виндовс 7
Ответ на вопрос, как включить Вай Фай на компьютере с Windows 7, достаточно прост. В правом углу системного трея есть значок беспроводного подключения. Необходимо его нажать, выбрать нужную сеть и подсоединиться к ней, используя пароль.
Конечно же, стоит знать меры предосторожности перед тем, как найти сеть Вай Фай на компьютере.
Не подключайтесь к незнакомым открытым сетям, а в кафе и гостиницах не передавайте через интернет важные и конфиденциальные данные. Они могут быть видны владельцу роутера, а иногда это и вовсе специальная техника злоумышленников.
Если вы видите красный крестик на иконке в трее, то это означает, что либо нет сетей для подключения, либо проблема в вашем адаптере. Нужно его включить, а для этого стоит знать, где найти Вай Фай на компьютере с Виндовс 7.
- Шаг 1. Нажмите правой кнопкой на иконку беспроводных сетей и затем – на нижнюю надпись.
- Шаг 2. В появившемся окне слева – на «Изменить настройки адаптера».
- Шаг 3. Кликните правой кнопкой по «Беспроводному сетевому подключению», и в меню выберите «Включить».
В большинстве случаев это и есть ответ на вопрос как включить Вай Фай на компьютере. Можно использовать «Диспетчер устройств», но это будет то же самое действие по включению/выключению адаптера. Значок в трее изменится, и произойдёт подключение: либо автоматически, либо при вашей помощи.
Как правило, никаких трудностей возникнуть не должно. Но если вдруг компьютер не видит модем или возникают какие-то другие ошибки, придется покопаться в настройках.
Включение Wi-Fi в Виндовс 8 и 10
На Win 8 и Win 10 немного легче решить вопрос, где включить WiFi на компьютере (ПК это или ноутбук не важно). Вай-Фай включен по умолчанию. В десятой Виндовс все настройки и драйверы обновляются автоматически.
Итак, чтобы настроить WiFi на компьютере с Windows 8 и 8.1, нужно через поиск найти пункт «Включение или выключение беспроводных устройств». Далее можно переключить режим «В самолёте», а также Блютуз и сам Вай-Фай.
Для «десятки», на компьютере открыть Вай Фай можно через «Настройки» – раздел «Сеть» – «Интернет». Там можно переключить Вай-Фай, а также соединиться с нужной сетью. Также проверьте «Центр уведомлений» в углу. Прямо там можно переключить режим «в самолёте» или отключить беспроводные сети.
Как подключить беспроводной интернет к компьютеру
Мне часто приходится объяснять, что Вай Фай и интернет – разные понятия. У вас может быть сеть Вай-Фай с отличным сигналом, но при этом не быть подключения к интернету. Чтобы на компьютере настроить беспроводной интернет через Вай Фай, придётся зайти в настройки адаптера или роутера. Хотя в большинстве случаев всё должно работать автоматически. Если же этого не произошло, то можно проделать такие действия:
- Перезагрузить роутер (отключить его от электричества и включить через 1 минуту).
- Если интернет не заработает, то связаться с провайдером.
- Можно также выполнить следующие шаги, если система была переустановлена или в настройках недавно кто-то «рылся»:
- Открыть Пуск и через поиск перейти в «Сетевые подключения» – туда, где находится в компьютере Вай Фай.
- Вызвать меню на «Беспроводном адаптере» и перейти в окно свойств.
- Выбрать протокол интернета v.4 и также нажать «Свойства».
- Проверьте, чтобы в появившемся окне стояла отметка «Получать адрес автоматически».
В большинстве случаев эта инструкция решает вопрос, как включить Вай Фай на компьютере. Однако бывают и другие ситуации, а том числе и та, с которой столкнулся я. Поэтому необходимо знать все нюансы, где ещё можно включить Вай Фай.
Решение проблем при подключении Вай-Фая
Итак, если обычные способы не помогают, проверьте такие пункты:
- Включить модуль Вай Фай кнопкой или «горячими клавишами». На ноутбуках иногда есть специальные переключатели, которые могут физически отключить адаптер. Проверьте все поверхности ноутбука или прочтите документацию. Также комбинация Fn+F (одна из кнопок) может включать и выключать Вай-Фай. Найдите кнопку, где изображена сеть, самолёт, радиоволны и т.п.
- Нажмите Win+X и проверьте, включен ли Вай Фай там. Иногда в трее есть значок «Беспроводная консоль», проверьте беспроводную сеть и там. Иногда производители компьютеров переносят настройки сетей в это меню.
- Обновление драйвера.
Именно с этой проблемой столкнулся я. Программы, которые должны были автоматически установить драйвера, со своей задачей не справились. Даже поиск на сайте производителя показал мне только 64-разрядную версию драйвера, хотя нужна была 32-разрядная. Однако я решил запустить ту, которая была – и настройка ВайФая на компьютере была завершена сразу после её установки.
В общих случаях, зайдите на сайт бренда своего ноутбука и поищите драйвер там. Если у вас стационарный ПК, то через Пуск найдите в поиске «Диспетчер устройств», а там, в свойствах сетевого адаптера – скопируйте ИД оборудования. С помощью поиска в Интернете вы найдёте нужный драйвер. Скачайте его с официального сайта.
Когда все действия проделаны и сеть включена, не составит труда поймать Вай Фай на компьютере. Один раз проделав нужные действия, вы получите постоянно работающую сеть, а ещё будете знать, как решить любые неисправности.